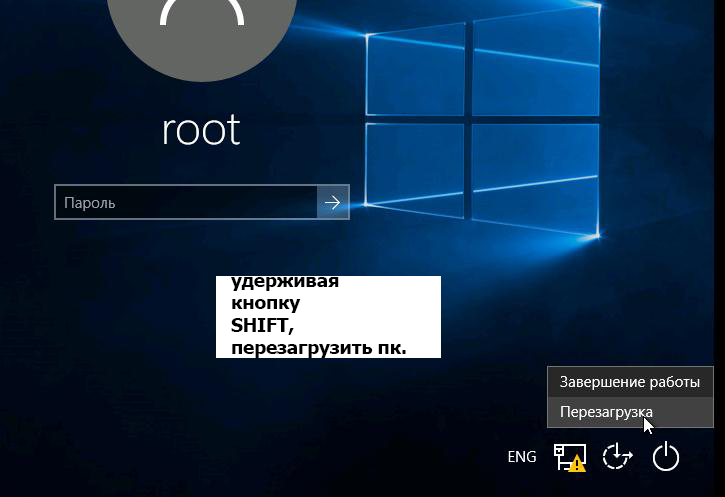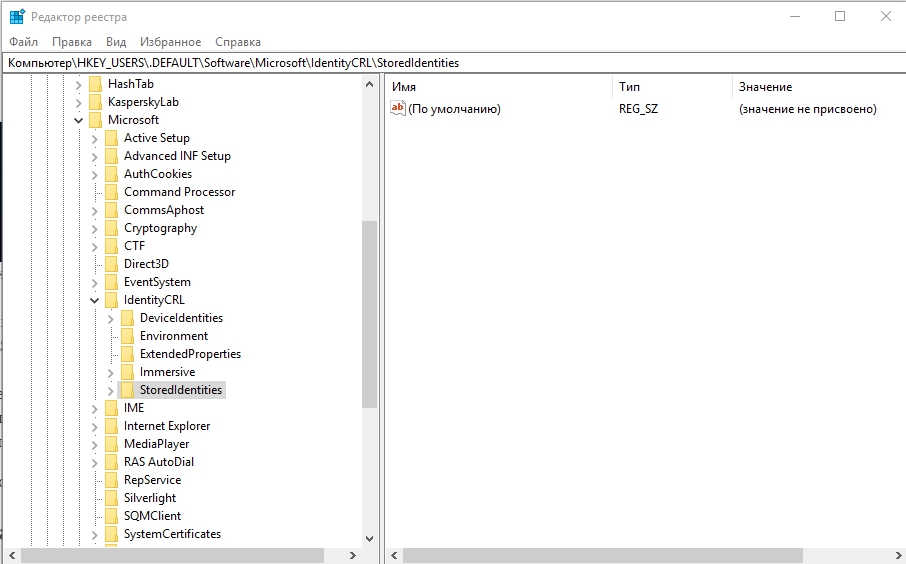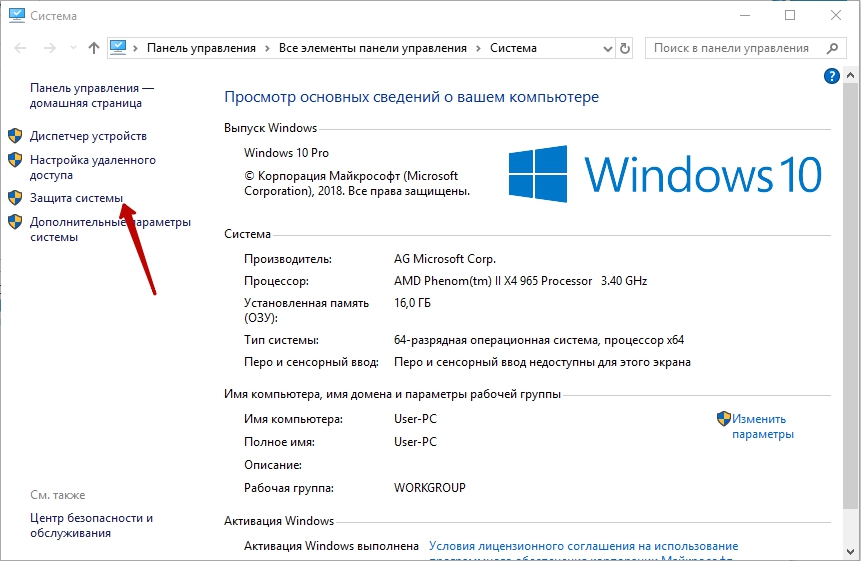Во время начальной настройки Windows 10 предлагает вам войти в систему с существующей учетной записью Microsoft или создать новую. В нем не упоминается, что вы можете войти в систему с локальной учетной записью, но вы можете. С локальной учетной записью вам не нужно подключаться к Интернету, чтобы войти в свой компьютер.
Короткий ответ — да, вы можете использовать Windows 10 без подключения к Интернету и без подключения к Интернету.
Могу ли я использовать свой компьютер без Интернета?
Оставить компьютер в автономном режиме, безусловно, можно, но это, вероятно, ограничит многие его функции. Например, обновления программного обеспечения, аутентификация программ, электронная почта, просмотр веб-страниц, потоковое видео, онлайн-игры и загрузка музыки требуют подключения к Интернету.
Как мне обойти отсутствие доступа в Интернет?
6 способов обойти заблокированные сайты и ограничения
- Используйте VPN. Самый популярный способ получить доступ к заблокированным интернет-сайтам — использовать высококачественный платный VPN. …
- Используйте Smart DNS. …
- Используйте бесплатный прокси. …
- Использовать Google Translate. …
- Используйте IP-адрес сайта. …
- Используйте Tor.
9 колода 2019 г.
Как я могу получить удаленный доступ к своему компьютеру без Интернета?
Вы можете инициировать сеанс совместного использования экрана (с помощью нескольких технологий; подключение к удаленному рабочему столу для Windows, общий доступ к экрану для Mac или клиент VNC для Linux) со своего ноутбука в локальной сети, если у вас есть сетевой коммутатор или маршрутизатор. между устройствами по беспроводной или проводной сети.
Как я могу обновиться до Windows 10 без Интернета?
Если вы по какой-либо причине хотите установить обновления в Windows 10 в автономном режиме, вы можете загрузить эти обновления заранее. Для этого перейдите в «Настройки», нажав клавишу Windows + I на клавиатуре и выбрав «Обновления и безопасность». Как видите, я уже скачал некоторые обновления, но они не установлены.
Вам нужен Wi-Fi для перезагрузки ноутбука?
Вы можете выполнить сброс без какой-либо серьезной загрузки, но у вас должен быть доступ к Интернету для сброса, активации и т. Д.
Что можно делать на ПК без Интернета?
Что делать без интернета:
- Читайте статьи в автономном режиме.
- Слушайте подкасты офлайн.
- Выполните письменное упражнение «свалка мозгов».
- Придумайте темы для блога на несколько недель.
- Взаимодействуйте с другими людьми.
- Проведите импровизированное собрание сотрудников.
- Найдите время, чтобы расслабиться.
- Сделайте несколько телефонных звонков.
19 февраля. 2016 г.
Как мне войти в Windows без интернета?
Нажмите кнопку «Пуск» и выберите «Настройки». Выберите «Учетные записи» в окне настроек. Выберите опцию «Ваша электронная почта и учетные записи» на левой панели. Щелкните параметр «Вместо этого войдите в локальную учетную запись» на правой панели.
Как обойти учетную запись Google?
Обход FRP для инструкций ZTE
- Перезагрузите телефон и снова включите его.
- Выберите предпочтительный язык, затем нажмите «Пуск».
- Подключите телефон к сети Wi-Fi (желательно к домашней сети)
- Пропустите несколько шагов настройки, пока не дойдете до экрана подтверждения учетной записи.
- Нажмите на поле электронной почты, чтобы активировать клавиатуру.
Как я могу получить доступ к своему компьютеру через Wi-Fi роутер?
Подключите ПК к беспроводной сети
- Выберите сеть или значок в области уведомлений.
- В списке сетей выберите сеть, к которой вы хотите подключиться, а затем выберите «Подключиться».
- Введите ключ безопасности (часто называемый паролем).
- Следуйте дополнительным инструкциям, если они есть.
Как я могу получить доступ к другому компьютеру без разрешения?
Как я могу получить удаленный доступ к другому компьютеру бесплатно?
- Запустите стартовое окно.
- Введите и введите удаленные настройки в поле поиска Кортаны.
- Выберите Разрешить удаленный доступ к вашему компьютеру.
- Щелкните вкладку «Удаленный» в окне «Свойства системы».
- Щелкните Разрешить удаленные подключения к этому компьютеру.
14 мар. 2019 г.
Как я могу получить удаленный доступ к своему компьютеру?
Настройте компьютер, к которому вы хотите подключиться, чтобы он разрешал удаленные подключения:
- Убедитесь, что у вас Windows 10 Pro. …
- Когда будете готовы, выберите «Пуск»> «Параметры»> «Система»> «Удаленный рабочий стол» и включите «Включить удаленный рабочий стол».
- Запишите имя этого компьютера в разделе «Как подключиться к этому компьютеру».
Исправление ошибки, возникающей при входе в учётную запись «Ваш компьютер не в сети»
Данная ошибка характерна для новых версий Windows 8 и 10. Наверное, вы уже заметили их принципиальное отличие от «семерки», где перед началом работы не требовалось заводить аккаунт в Microsoft. Здесь же по умолчанию нужно каждый раз при новом включении вводить пароль от учётной записи. И даже если вы настроили упрощенный вход, периодически система требует подтвердить данные. Иногда происходит сбой в подключении к интернету, при попытке войти в профиль определенного пользователя появляется уведомление «Ваш компьютер не в сети», и возвращает к полю ввода. Почему так происходит и как это исправить, вы узнаете далее.
Методика исправления ошибки входа в учетную запись Microsoft.
Причины возникновения ошибки
Чаще всего подобное происходит у людей, пользующихся USB-модемом, который требуется подключать вручную, чтобы получить доступ в интернет. Возникает патовая ситуация: включить его невозможно, не войдя в систему, а этому препятствует отсутствие соединения. Такое же бывает, если деактивирована функция автоматического подсоединения к сети Wi-Fi или произошел сбой. И кроме сообщения «Ваш компьютер находится не в сети», нет никаких конкретных советов, как устранить ошибку. Нередко, даже после установления соединения происходит сбой настроек, и система пишет то же самое, тогда приходится производить откат ОС до определенной даты, когда все работало корректно.
Восстановление доступа к учётной записи
При появлении сообщения «Ваш компьютер не в сети» нужно попробовать войти в систему по-другому:
- Зажмите Shift и среди кнопок на экране выберите «Перезагрузку».
- При повторном включении появятся инструменты – нам нужна «Командная строка». Окно может открыться не сразу – вероятнее всего, у вас потребуют пароль от аккаунта Microsoft.
- В поле впишите «regedit» (без кавычек), чтобы вызвать редактор реестра.
- Слева вы увидите разделы, вам нужно выбрать HKEY_USERS.DEFAULT.
- Внутри ищите папку Software, а в ней Microsoft.
- Здесь будет раздел IdentityCRL, содержащий папку StoredIdentities, где находятся данные вашего аккаунта Microsoft — удалите их полностью.
- Теперь можно войти в систему: запустите браузер, которым пользуетесь (например, «Хром» или «Яндекс»), зайдите на сайт Microsoft, откройте вкладку управления аккаунтами, найдите название своего ПК или ноутбука и выберите «Удалить компьютер».
После этого нужно зайти в «Центр обновлений» Windows и установить все update-пакеты, чтобы избежать ошибок с подключением в будущем.
Как отключить учётную запись от аккаунта Microsoft
Если с вашим интернетом постоянно происходит что-то, препятствующее стабильному соединению, лучше вовсе отключить функцию онлайн-авторизации при загрузке ОС. Таким образом, вы избавитесь от необходимости каждый раз логиниться в аккаунте, входя в систему. Это не помешает вам поставить пароль для определенного пользователя, но он уже не должен будет в обязательном порядке содержать цифры, буквы и символы – длину и содержание кода вы выставляете сами.
- Включите ПК и нажмите на значок зубчатого колесика.
- Разверните раздел «Изменение параметров компьютера».
- Откройте подраздел «Учётные записи».
- Нажмите кнопку, в подписи к которой предлагается вход с локальной учётной записью.
Помните, что в этом случае вы не сможете работать с Microsoft Store, облаком, предоставляемым разработчиком и настройками родительского контроля. Правда, отечественные пользователи редко обращаются к данным функциям. Единственный минус такого подхода – «Скайп» может вылетать: не принимать пароль, постоянно возвращать к странице авторизации и т. п., так как, сейчас он связан с общим аккаунтом Microsoft. Если же вы не можете войти в профиль не из-за плохого интернета, а из-за сбоя в системе, попробуйте откатить ее назад через контрольную точку:
- Откройте «Проводник» (значок желтой папки на «Панели задач»).
- В списке слева отыщите ярлык «Компьютер» и кликните по нему дополнительной кнопкой.
- Выберите пункт Properties.
- Откройте вкладку «Защита системы».
- Кликните по кнопке «Восстановление».
- Выберите дату, когда все работало нормально.
- Перезагрузите ПК и попробуйте войти в учётную запись.
На чтение 9 мин. Просмотров 28.4k. Опубликовано 03.09.2019
В Windows 10 есть свои проблемы, и одна из наиболее тревожных проблем, о которых сообщили пользователи, – это невозможность войти в Windows 10. Это звучит как большая проблема, но есть несколько вещей, которые вы можете сделать, чтобы ее исправить.
Невозможность войти в Windows 10 может быть одной из худших проблем, с которыми могут столкнуться пользователи ПК. Вы не можете получить доступ к своим файлам или приложениям, и неспособность использовать Windows 10 может вызвать серьезные проблемы, особенно если вы регулярно используете Windows 10 для работы или школьных проектов.
Содержание
- Каковы различные варианты ошибок?
- Что я могу сделать, если я не могу войти в Windows 10?
- Решение 1. Проверьте клавиатуру
- Решение 2. Убедитесь, что вы подключены к Интернету
- Решение 3 – Запустите ПК в безопасном режиме
- Решение 4 – Использовать локальную учетную запись
- Решение 5 – Установите обновления Windows
- Решение 6 – Выполнить восстановление системы
- Решение 7 – Сканирование на вирусы
- Решение 8. Запустите сканирование SFC
- Решение 9 – Сброс Windows
Каковы различные варианты ошибок?
- Windows 10 не может войти в вашу учетную запись . Вы получите эту ошибку, если с вашей учетной записью что-то не так.
- Windows 10 не позволяет мне входить в мой компьютер . Если вы недавно столкнулись с этой проблемой, у нас есть статья об этом.
- Windows 10 не может войти в систему с учетной записью Microsoft . Если вы получили эту ошибку при входе в систему, ознакомьтесь с нашей статьей об устранении этой проблемы.
- Windows 10 не может войти в систему с паролем . Эта ошибка появляется, если с вашим паролем что-то не так.
- Windows 10 не может войти в систему после обновления . Известно, что обновления Windows вызывают различные проблемы при входе в систему.
- Мы не можем войти в ваш аккаунт. Эту проблему часто можно решить . Если вы столкнулись с этой проблемой, ознакомьтесь с нашим полным руководством по ее решению.
- Windows 10 не может перейти на экран входа в систему . Это более серьезная проблема, поскольку, вероятно, ваш компьютер не может загружаться правильно. В этом случае мы рекомендуем вам нашу статью о проблемах с загрузкой в Windows.
Что я могу сделать, если я не могу войти в Windows 10?
- Проверьте клавиатуру
- Убедитесь, что вы подключены к Интернету
- Запустите компьютер в безопасном режиме
- Использовать локальную учетную запись
- Установить обновления Windows
- Выполнить восстановление системы
- Сканирование на наличие вирусов
- Запустить сканирование SFC
- Сбросить Windows
Решение 1. Проверьте клавиатуру
Убедитесь, что если вы используете локализованную клавиатуру, вы вводите правильный пароль. Иногда с локализованными клавиатурами расположение клавиш может немного отличаться, так что имейте это в виду.
Иногда специальные символы или цифры в некоторых редких случаях могут назначаться различным клавишам при использовании локализованной клавиатуры, что может препятствовать доступу к Windows 10.
Если у вас все еще есть проблемы со входом в Windows 10, вы всегда можете попробовать использовать другую клавиатуру, особенно если ваша текущая клавиатура имеет другое расположение букв. Поэтому, если у вас есть запасная клавиатура, попробуйте подключить ее к компьютеру и использовать для входа в Windows 10.
Или еще лучше, вы можете использовать экранную клавиатуру для входа в систему.
- На экране входа в правом нижнем углу щелкните значок Ease of Access.
- Найдите экранную клавиатуру и нажмите на нее.
- Клавиатура должна появиться на вашем экране.
- С помощью мыши введите пароль и попробуйте войти снова.
Это решение звучит просто, но было подтверждено, что оно работает многими пользователями, поэтому обязательно попробуйте.
Хотите улучшить свою игру на машинке? Это лучшие клавиатуры, которые можно купить за деньги!
Решение 2. Убедитесь, что вы подключены к Интернету
Если вы недавно изменили пароль своей учетной записи Microsoft в веб-браузере, возможно, ваш компьютер еще не «зарегистрировал» его.
Поэтому, прежде чем двигаться дальше, убедитесь, что ваш компьютер подключен к Интернету. Это позволит вашему ПК «зарегистрировать» новый пароль, и вы сможете снова войти в систему.
Если вы уже подключены к Интернету, перейдите к следующему решению снизу.
В случае, если вы не можете войти в систему из-за вашего пароля, важно знать, что вы можете решить эту проблему с помощью специального инструмента для восстановления пароля. Мы настоятельно рекомендуем вам использовать ключ Windows , программное обеспечение для восстановления пароля, которое существует на рынке уже 20 лет.
Это программное обеспечение может помочь вам восстановить пароль Windows, пароли для Android, ZIP, Apple File System и MacOS High Sierra Keychains. Большим плюсом Windows Key является то, что вам не нужно быть высококвалифицированным пользователем компьютера, чтобы справиться с этим.
- Загрузить пробную версию Windows Key
Epic guide alert! Решите все проблемы с интернет-соединением за один раз!
Решение 3 – Запустите ПК в безопасном режиме
Если вы по-прежнему не можете войти в свой ПК, единственное, что вам нужно сделать, это перейти в безопасный режим. Безопасный режим творит чудеса в подобных случаях.
Мало того, что это поможет нам настроить ваш компьютер и запустить его, но также поможет нам определить причину проблемы и решить ее. Запуск вашего компьютера в безопасном режиме также потребуется для некоторых из приведенных ниже решений. Так что имейте это в виду.
Вот как запустить ваш компьютер в безопасном режиме, когда вы не можете войти в систему:
- Перезагрузите компьютер, удерживая кнопку SHIFT .
-
Меню Расширенный запуск откроется при загрузке. Перейдите на Устранение неполадок .
- Теперь перейдите в Дополнительные параметры > Параметры запуска .
- Нажмите кнопку Перезагрузить .
-
Появится окно с различными параметрами запуска. Нажмите 5 или F5 на клавиатуре, чтобы выбрать Включить безопасный режим с поддержкой сети.
- Подождите, пока ваш компьютер загрузится.
Вот и все, теперь, когда мы находимся в безопасном режиме, мы можем перейти к поиску и решению нашей проблемы.
Безопасный режим не работает в Windows 10? Не паникуйте, это руководство поможет вам преодолеть проблемы с загрузкой.
Решение 4 – Использовать локальную учетную запись
Это еще одно временное решение, пока мы не определим точную причину проблемы. Вот что вам нужно сделать, чтобы переключиться с вашей учетной записи Microsoft на вашу локальную учетную запись:
- Откройте Приложение настроек .
- Перейдите в раздел Аккаунты . Теперь перейдите на вкладку Ваша информация .
-
Нажмите Войдите, используя локальную учетную запись .
- Введите свой пароль и нажмите Далее .
- Теперь введите имя пользователя для своей локальной учетной записи и нажмите Далее .
- После этого нажмите кнопку Выйти и завершить .
- Теперь войдите в Windows 10 под своей локальной учетной записью.
Если у вас возникли проблемы с переключением учетной записи или она работает неправильно, ознакомьтесь с этой статьей, чтобы решить проблемы с учетной записью.
Решение 5 – Установите обновления Windows
Конечно, обновления Windows известны тем, что вызывают и решают различные проблемы. Это как бесконечный цикл. Но в этом случае вы не должны беспокоиться о реальном содержании обновления.
Чтобы установить любое обновление Windows, необходимо перезагрузить компьютер, чтобы изменения вступили в силу. И вот тут все может стать неприятным. Более вероятно, что только что установленное обновление нарушит процесс загрузки.
Мы рекомендуем вам ознакомиться с нашей статьей о проблемах с установкой обновлений Windows, чтобы найти больше потенциальных решений.
Решение 6 – Выполнить восстановление системы
Если что-то внутри вашей системы повреждено, восстановление системы может оказаться полезным. Если вы не знаете, как использовать восстановление системы, выполните следующие действия:
- Перезагрузите компьютер, удерживая кнопку SHIFT .
-
Меню Расширенный запуск откроется при загрузке. Перейдите на Устранение неполадок .
- Выберите Восстановление системы.
- Выберите свою последнюю точку восстановления и следуйте дальнейшим инструкциям на экране.
- Завершите настройку.
Проблемы с восстановлением системы могут быть довольно страшными. К счастью, у нас есть полезное руководство, которое поможет вам решить их.
Решение 7 – Сканирование на вирусы
Существует также вероятность того, что вы где-то подцепили вирус, и он блокирует вас от входа на компьютер. Итак, загрузитесь в безопасном режиме и выполните глубокую проверку на вирусы.
Если есть какие-либо угрозы, ваша антивирусная программа удалит их, и, надеюсь, вы сможете снова войти в свой компьютер в обычном режиме.
Не у всех есть антивирусная программа. Если вы находитесь в такой ситуации и ищете лучшие для Windows 10, вот наши лучшие рекомендации.
Решение 8. Запустите сканирование SFC
SFC-сканер – это удобный инструмент, используемый для решения различных системных проблем. Поскольку есть вероятность, что наша проблема лежит глубоко в системе, сканирование SFC может оказаться полезным.
Вот что вам нужно сделать для запуска сканирования SFC:
- Перейдите в Поиск, введите cmd , щелкните правой кнопкой мыши Командная строка и перейдите в Запуск от имени администратора .
-
Введите следующую команду и нажмите Enter на клавиатуре: sfc/scannow
- Подождите, пока процесс закончится.
- Перезагрузите компьютер.
В некоторых случаях scannow может вызвать некоторые проблемы, и вы не сможете правильно выполнить команду, потому что процесс останавливается. Для этой ситуации у нас есть полное руководство, чтобы помочь вам исправить это.
Решение 9 – Сброс Windows
И, наконец, если ни одно из вышеперечисленных решений не оказалось полезным для решения проблемы входа в систему, нам придется поднять белый флаг и переустановить операционную систему.
Вот как можно сбросить Windows 10:
- Перейдите в приложение Настройки .
- Перейдите в раздел Обновление и безопасность > Восстановление .
-
В разделе Сбросить этот компьютер выберите Начало работы .
- Выберите, хотите ли вы полностью стереть свой раздел или сохранить ваши личные файлы.
- Следуйте инструкциям на экране очень внимательно. Примечание. Если вы не уверены в этом, обратитесь за помощью к более опытному специалисту.
Сброс настроек Windows может показаться сложным, но если вы будете следовать нашему пошаговому руководству, все будет сделано в кратчайшие сроки!
Мы надеемся, что эти решения помогли вам войти в Windows 10, но если у вас все еще есть эта проблема, мы уже рассмотрели, что делать, если вы не можете войти в систему с учетной записью Microsoft, и что делать, если Windows 10 зависает в разделе входа в систему.
Если у вас есть еще вопросы, не стесняйтесь обращаться к разделу комментариев ниже.
СВЯЗАННЫЕ ИСТОРИИ, КОТОРЫЕ ВЫ ДОЛЖНЫ ПРОВЕРИТЬ:
- Как добавить функцию безопасного режима в меню загрузки в Windows 10
- Исправлено: не работает заставка в Windows 10
- Исправлено: ‘Не удается войти в систему. Идентификатор Windows Live ID или пароль, которые вы ввели
- Исправлено: невозможно войти в учетную запись Xbox в Windows 10
Иногда при входе в систему пользователи Windows 8.1 и 10 получают неожиданное сообщение «Ваш компьютер не в сети. Войдите в систему с помощью последнего пароля…». Столкнувшись с подобной ошибкой, многие начинают паниковать и прибегают к смене пароля, полагая, что их учётная запись была взломана. Некоторые даже подумывают, а не переустановить ли Windows. Но не стоит спешить.
Решения, принятые поспешно, редко оказываются правильными. Сменить пароль или переустановить системы вы всегда успеете, для начала лучше попробуйте выполнить предложенную ниже простую процедуру.
Для этого вам потребуется попасть в раздел загрузочного меню «Дополнительные параметры». Находясь на экране входа, зажмите клавишу Shift и выполните перезагрузку через стандартное меню.
Перезагрузка, однако, выполнена не будет, вместо этого вы попадёте в загрузочное меню «Выбор действия». Теперь перейдите по цепочке Диагностика -> Дополнительные параметры -> Командная строка.
После того как вы нажмёте ярлык командной строки, компьютер перезагрузится и вам будет предложено выбрать свою учётную и ввести к ней пароль.
Когда вы авторизуетесь, откроется командная строка, в которой вам нужно будет выполнить команду regedit.
В открывшемся окне редактора реестра разверните следующую ветку:
HKEY_USERS/.DEFAULT/Software/Microsoft/IdentityCRL/StoredIdentities
Внутри последнего подраздела должны находиться каталоги с именами учётных записей. Выберите каталог с проблемной учётной записью и удалите его.
Закройте командную строку и попробуйте авторизоваться в Windows обычным способом. Также заодно можно порекомендовать удалить компьютер на странице управления устройствами Microsoft. Если всё это не поможет или у вас не будет в реестре указанного ключа, возможно, придётся будет искать другие пути решения проблемы.
Загрузка…