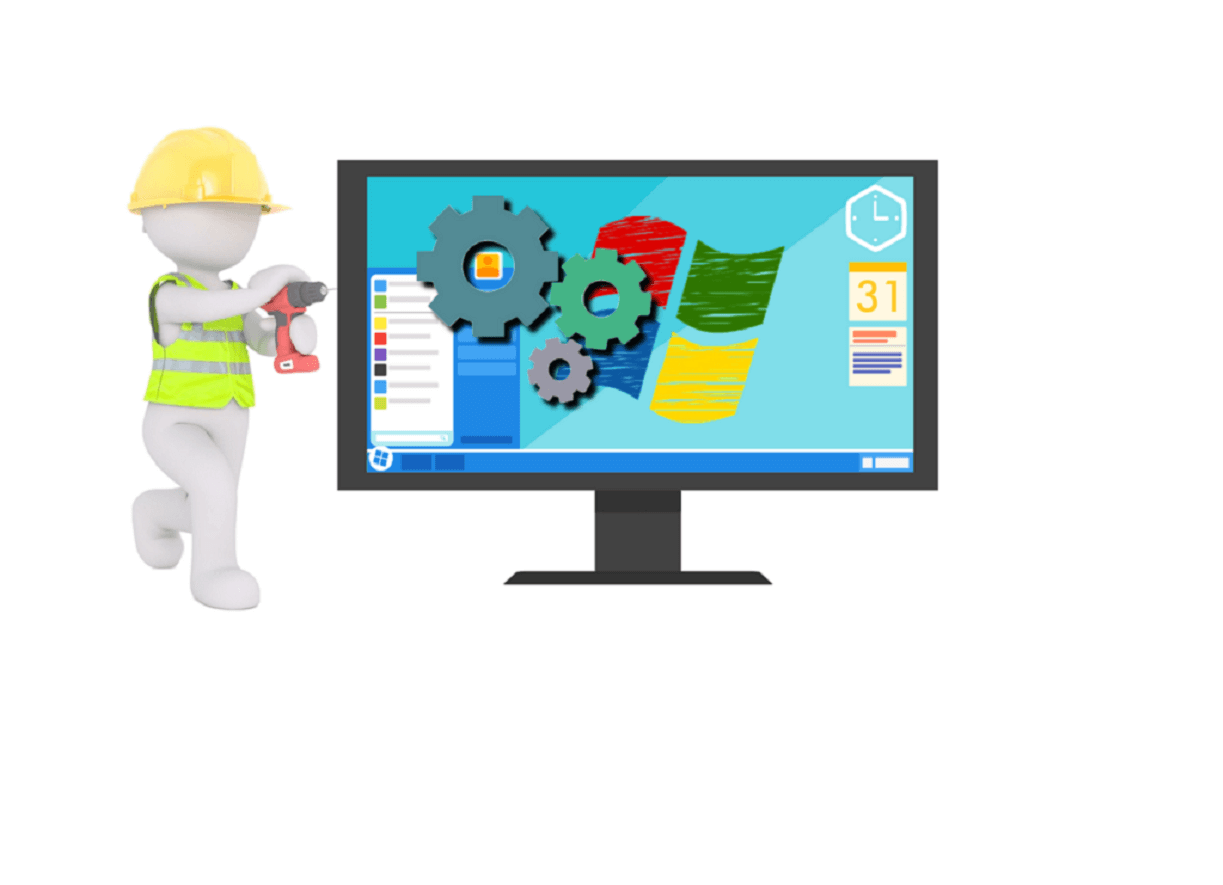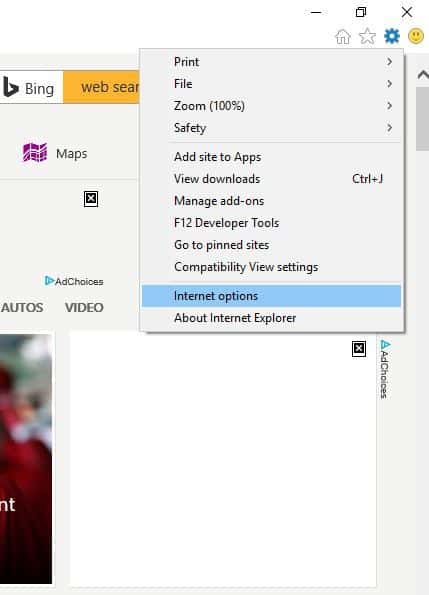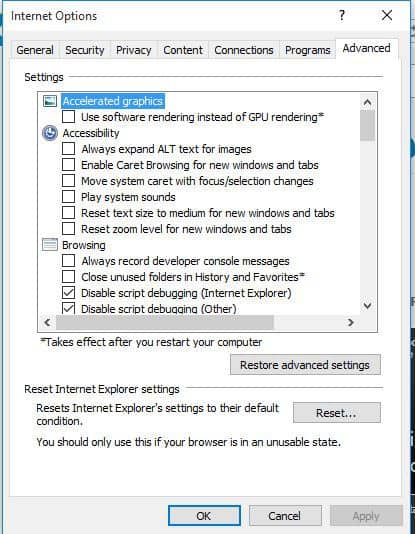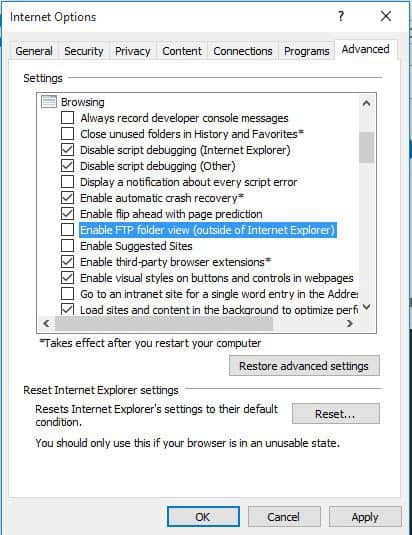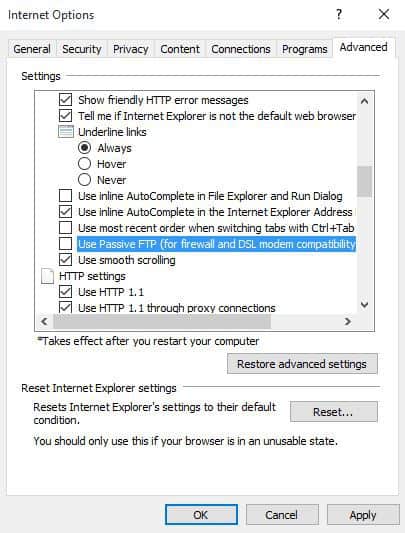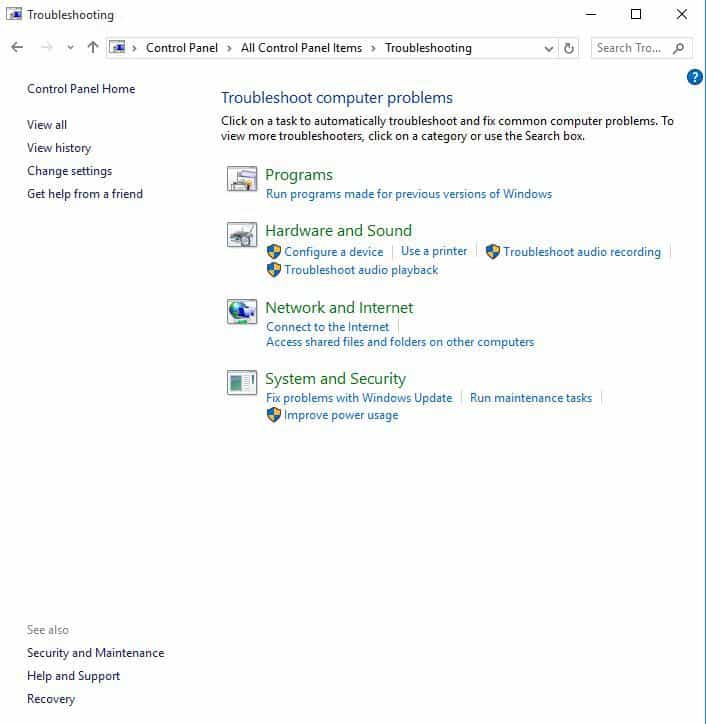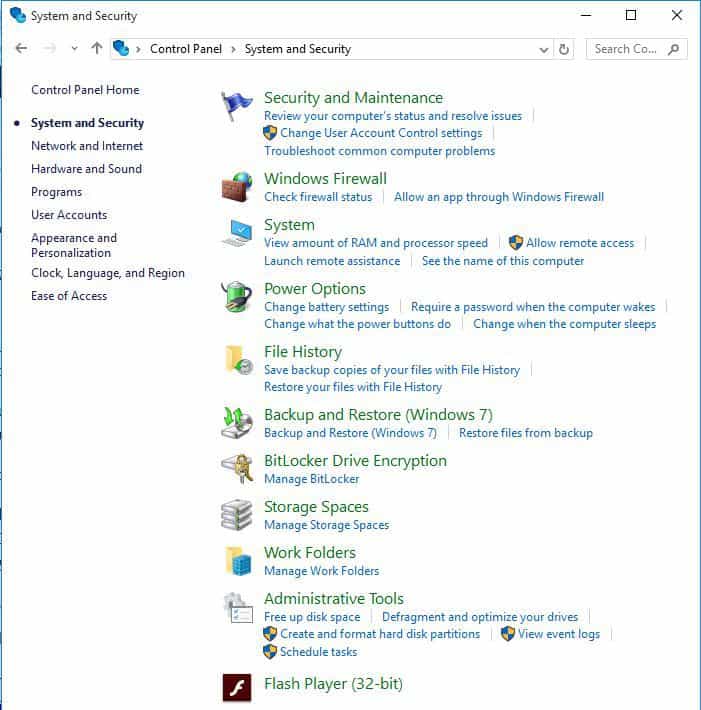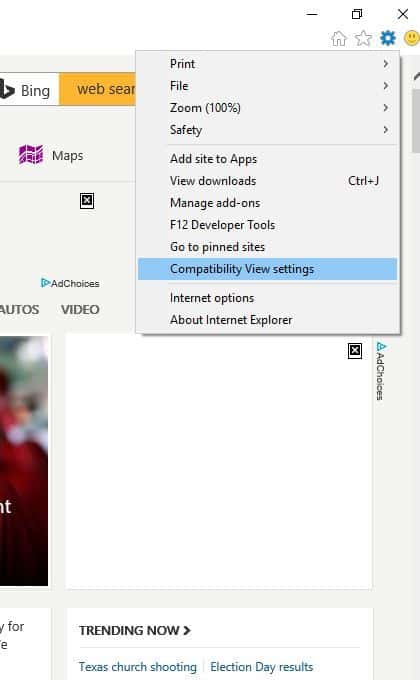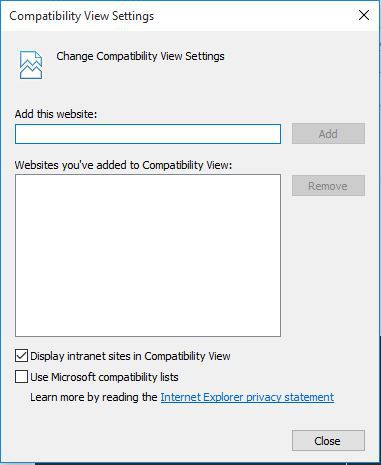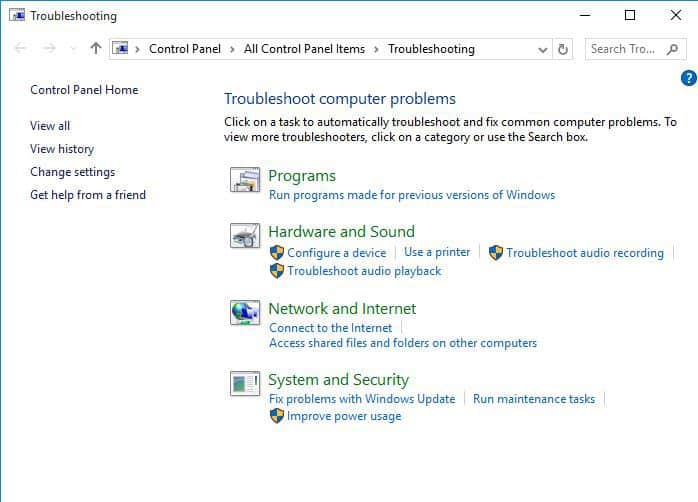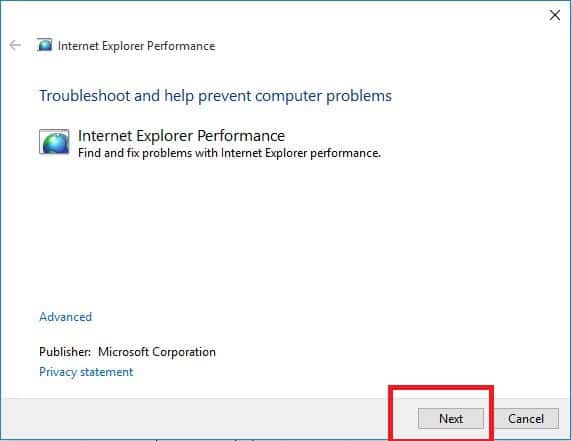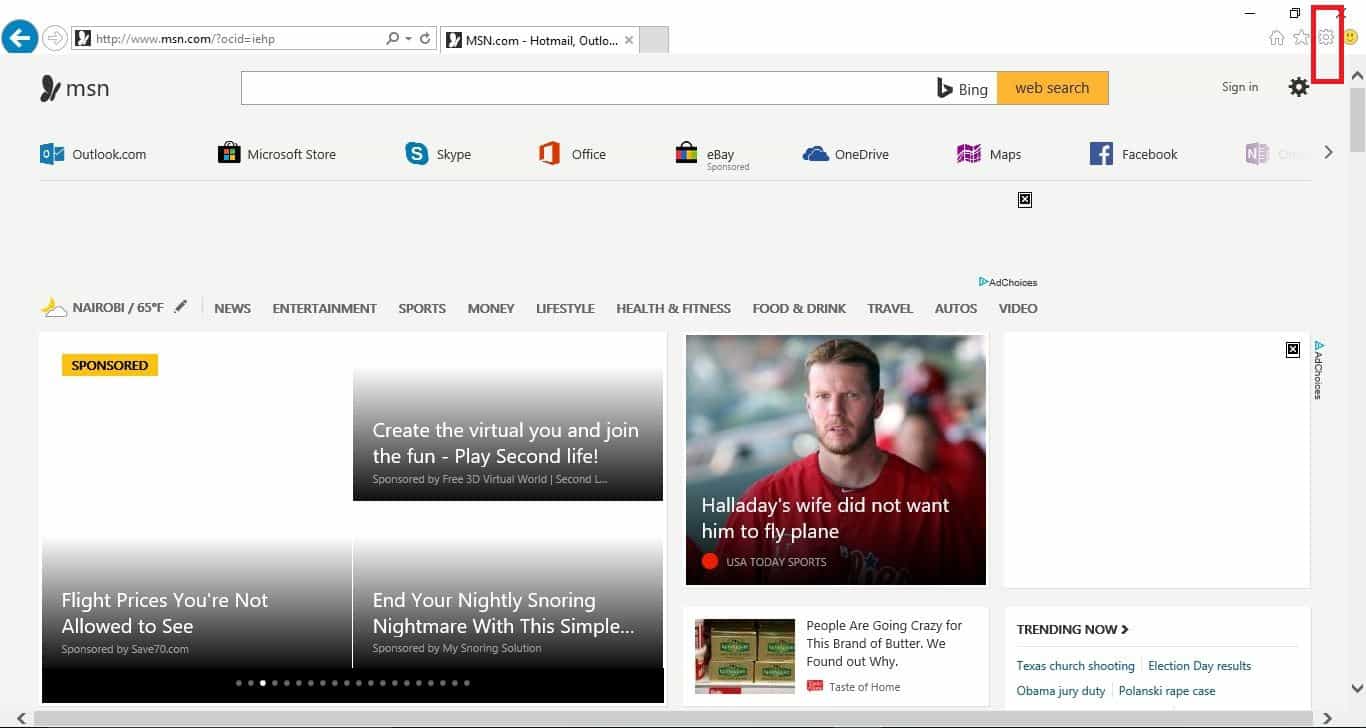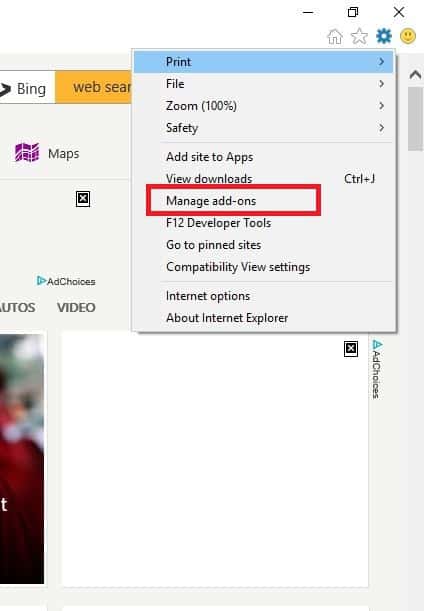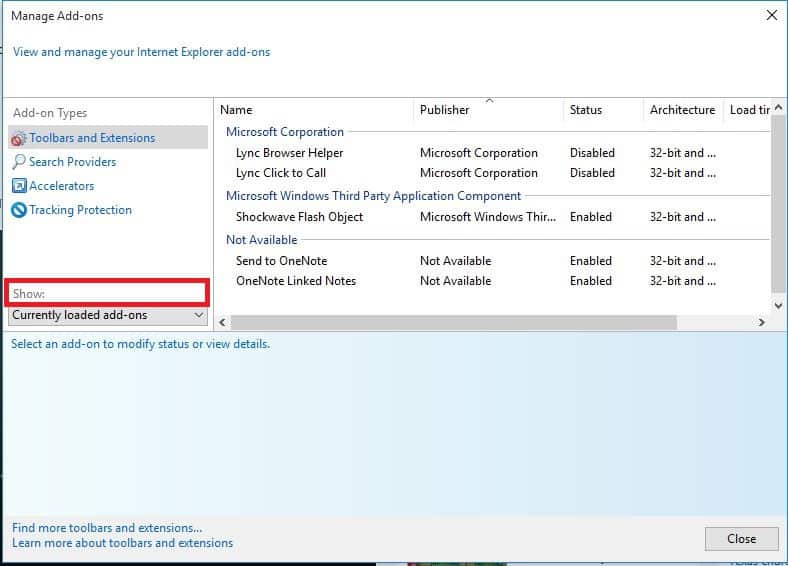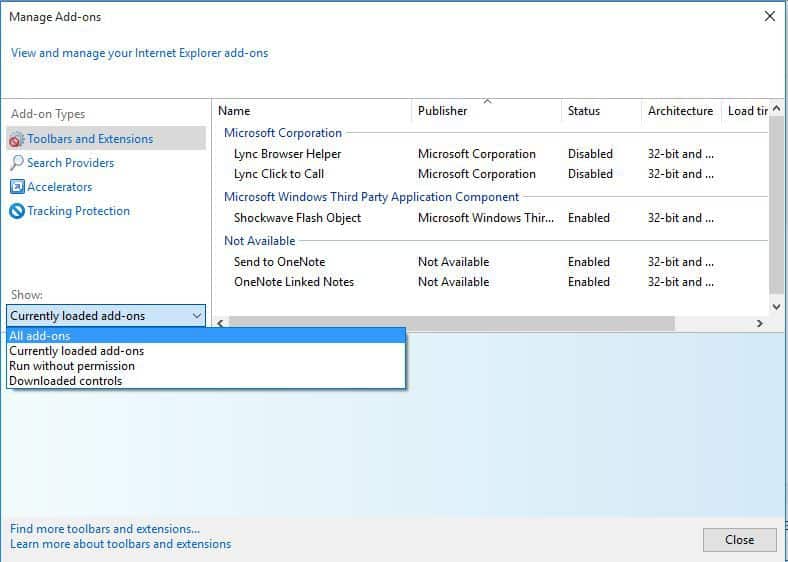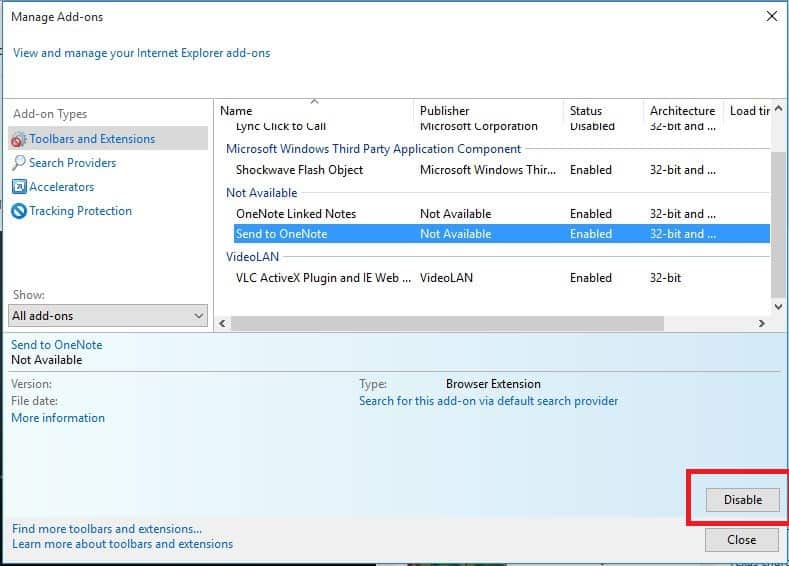На чтение 5 мин. Просмотров 6.6k. Опубликовано 03.09.2019
Всякий раз, когда вы сталкиваетесь с ошибкой, такой как FTP-клиент Windows 10 не работает , она может быть вызвана несколькими причинами.
Одна из этих причин заключается в том, что у вас нет разрешения от владельца FTP-сайта на его открытие в окне проводника Windows.
Независимо от причины, вот несколько решений, которые вы можете попытаться исправить.
- Используйте пассивный FTP
- Отключите брандмауэры или другие антивирусные или вредоносные программы
- Открыть в режиме совместимости
- Сбросить Internet Explorer
- Разрешить FTP-соединения
- Запустите средство устранения неполадок производительности Internet Explorer
-
Отключите нежелательные надстройки в Internet Explorer
Содержание
- Как исправить проблемы FTP-клиента Windows 10
- Решение 1. Используйте пассивный FTP
- Решение 2. Временно отключите брандмауэры и любое антивирусное или вредоносное ПО
- Решение 3. Откройте в режиме совместимости
- Решение 4. Сбросьте Internet Explorer
- Решение 5. Разрешить FTP-соединения
- Решение 6. Запустите средство устранения неполадок с производительностью Internet Explorer.
- Решение 7. Отключите нежелательные надстройки в Internet Explorer
Как исправить проблемы FTP-клиента Windows 10
Решение 1. Используйте пассивный FTP
Пассивный FTP – это безопасная форма передачи данных, посредством которой поток данных устанавливается и инициируется клиентом FTP, а не программой FTP-сервера.
Для этого выполните следующие действия:
- Откройте Internet Explorer .
- Нажмите Инструменты .
- Выберите Свойства обозревателя .
- Откройте вкладку “Дополнительно” .
- Установите флажок Включить просмотр папки FTP и проверьте, установлен ли он
- Повторите те же действия с полем Использовать пассивный FTP (при просмотре)
Проверьте, помогает ли это исправить неработающую проблему FTP-клиента Windows 10. Если нет, попробуйте следующее решение.
Решение 2. Временно отключите брандмауэры и любое антивирусное или вредоносное ПО
Брандмауэр, антивирусная или антивирусная программа может иногда мешать работе FTP-клиента. Если это является причиной проблемы, временно отключите любую из трех, а затем попробуйте зайти на нужный вам сайт.
Обязательно включите эти программы сразу же после того, как вы это сделаете, чтобы хакеры, вирусы и черви не повредили вашу систему.
Если вы можете получить доступ к файлам FTP после отключения, вам нужно дать исключения, выполнив следующие действия:
- Нажмите правой кнопкой мыши Пуск .
- Выберите Панель управления .
- Нажмите Система и безопасность .
- Нажмите Брандмауэр Windows .
- Нажмите Изменить настройки .
- Перейдите на вкладку Исключения .
- Поставьте галочку на FTP-порт 43 , чтобы разрешить подключения к FTP-сайтам.
- Нажмите ОК .
- Закройте запущенные окна или программы
- Перезагрузите компьютер и попробуйте снова
Если проблема с FTP-клиентом Windows 10 не работает, попробуйте следующее решение.
- ТАКЖЕ ПРОЧИТАЙТЕ : 8+ лучших бесплатных и платных FTP-клиентов Windows 10
Решение 3. Откройте в режиме совместимости
Иногда проблема может сохраняться из-за проблем совместимости между Internet Explorer и веб-сайтом, на котором вы находитесь. Эту проблему можно решить, добавив сайт в список просмотра «Совместимость».
Выполните следующие действия, чтобы выполнить это:
- Запустите Internet Explorer .
- Выберите Инструменты .
- Выберите настройки Вид совместимости .
- Перейдите на Добавить этот сайт .
- Введите URL сайта, который вы хотите добавить
- Нажмите Добавить .
Если вы сделаете это, и проблема не исчезнет, это может быть связано не с совместимостью, и в этом случае вы можете удалить сайт из списка.
После включения представления совместимости Internet Explorer будет показывать сайт каждый раз, когда вы посещаете его. Однако важно знать, что не все проблемы связаны с несовместимостью, некоторые могут быть вызваны прерыванием соединения, интенсивным трафиком или проблемами с веб-сайтом.
Решение 4. Сбросьте Internet Explorer
Если проблема с неработающим FTP-клиентом Windows 10 не устранена, попробуйте перезагрузить Internet Explorer.
Однако это действие необратимо и может сбрасывать настройки безопасности или конфиденциальности, добавленные в список доверенных сайтов, включая настройки родительского контроля, поэтому запишите сайты перед выполнением сброса.
Вот шаги для сброса настроек Internet Explorer к заводским настройкам по умолчанию:
- Закрыть все окна
- Выберите Инструменты .
- Выберите I Свойства обозревателя .
- Перейдите на вкладку Дополнительно .
- Выберите Сбросить .
- Перейдите на страницу Сброс настроек Internet Explorer .
- Выберите Сбросить .
- Выберите Закрыть, как только будут применены настройки по умолчанию
- Нажмите ОК .
- Перезагрузите компьютер, чтобы применить изменения
ТАКЖЕ ЧИТАЙТЕ: Msdownld.tmp в Internet Explorer: что это такое и как его удалить?
Решение 5. Разрешить FTP-соединения
Вот шаги, чтобы сделать это:
- Нажмите правой кнопкой мыши Пуск .
- Выберите Панель управления .
- Нажмите Система и безопасность .
- Нажмите Брандмауэр Windows .
- Нажмите Изменить настройки .
- Перейдите на вкладку Исключения .
- Установите флажок FTP-порт 21 , чтобы разрешить подключения к FTP-сайтам.
- Нажмите ОК в настройках брандмауэра и закройте другие окна.
- Перезагрузите компьютер
- Попробуйте подключить FTP-клиент снова
Решение 6. Запустите средство устранения неполадок с производительностью Internet Explorer.
Вот как это сделать:
- Нажмите Пуск .
- В поле поиска введите Устранение неполадок .
- Выберите Устранение неполадок .
- Нажмите Просмотреть все .
- Нажмите Internet Explorer Производительность .
- Нажмите Далее .
- Следуйте инструкциям для запуска устранения неполадок
Если проблема с неработающим FTP-клиентом Windows 10 не устранена, попробуйте следующее решение.
- ТАКЖЕ ЧИТАЙТЕ : как отправлять и получать файлы FTP в Windows 10
Решение 7. Отключите нежелательные надстройки в Internet Explorer
Надстройки – это приложения, используемые Internet Explorer для взаимодействия с веб-контентом, таким как игры или видео, и такими приложениями могут быть панели инструментов и расширения, а также Adobe Flash или проигрыватель Quicktime.
Однако вы можете устанавливать и использовать надстройки только в Internet Explorer для настольных компьютеров.
Иногда надстройки могут приводить к тому, что клиент FTP не работает, а также могут представлять угрозу безопасности или совместимости. Вы можете отключить определенные из них, если вы подозреваете, что они приводят к тому, что FTP-клиент Windows 10 не работает.
Выполните следующие действия, чтобы отключить или отключить нежелательные надстройки:
- Откройте Internet Explorer .
- Выберите Инструменты .
- Выберите Управление надстройками .
- На вкладке Показать
- выберите Все дополнения .
- Выберите надстройку, которую хотите отключить
- Выберите Отключить .
- Нажмите Закрыть .
Чтобы удалить надстройки (хотя не все можно удалить) с вашего компьютера, выполните следующие действия:
- Откройте Internet Explorer .
- Выберите Инструменты .
- Выберите Управление надстройками .
- На вкладке Показать выберите Все дополнения .
- Выберите надстройку, которую вы хотите удалить или удалить
- Если его можно удалить, появится параметр «Удалить», выберите Удалить .
- Нажмите Закрыть .
Помогло ли какое-либо из этих решений исправить проблему с неработающим FTP-клиентом Windows 10? Дайте нам знать в комментариях ниже.
by Milan Stanojevic
Milan has been enthusiastic about technology ever since his childhood days, and this led him to take interest in all PC-related technologies. He’s a PC enthusiast and he… read more
Updated on March 25, 2021
XINSTALL BY CLICKING THE DOWNLOAD FILE
This software will keep your drivers up and running, thus keeping you safe from common computer errors and hardware failure. Check all your drivers now in 3 easy steps:
- Download DriverFix (verified download file).
- Click Start Scan to find all problematic drivers.
- Click Update Drivers to get new versions and avoid system malfunctionings.
- DriverFix has been downloaded by 0 readers this month.
Whenever you encounter an error such as Windows 10 FTP Client is not working, it could be brought about by several reasons.
Some PC issues are hard to tackle, especially when it comes to corrupted repositories or missing Windows files. If you are having troubles fixing an error, your system may be partially broken.
We recommend installing Restoro, a tool that will scan your machine and identify what the fault is.
Click here to download and start repairing.
One of these reasons is when you don’t have permissions from the owner of the FTP site to open it in a Windows Explorer window.
Whatever the reason, here are some solutions you can try to fix the issue.
- Use Passive FTP
- Turn off firewalls or other antivirus or malware prevention software
- Open in Compatibility view
- Reset Internet Explorer
- Allow FTP connections
- Run Internet Explorer Performance Troubleshooter
- Disable unwanted add-ons on Internet Explorer
How to fix Windows 10 FTP client issues
Solution 1: Use Passive FTP
Passive FTP is a secure data transfer form whereby the data flow is set up, and initiated by the FTP client, than by the FTP server program.
Follow the steps below to do this:
- Open Internet Explorer
- Click Tools
- Select Internet Options
- Open Advanced tab
- Go to Enable FTP folder view check box and see if it is checked
- Repeat the same steps with Use Passive FTP box (under browsing)
Check whether it helps fix the Windows 10 FTP client not working issue. If not, try the next solution.
Solution 2: Temporarily turn off firewalls and any antivirus or malware prevention software
A firewall, antivirus or anti-malware program, may at times prevent the FTP client from working. If this is the cause of the issue, turn either of the three off temporarily then try to visit the website you wanted.
Ensure you turn these programs back on immediately after you’re done to prevent hackers, viruses and worms from damaging your system.
If you can access the FTP files after disabling, you need to give exceptions by doing the following:
- Right click Start
- Select Control Panel
- Click System and Security
- Click Windows Firewall
- Click Change Setting
- Click Exceptions tab
- Put a check mark on FTP port 43 to allow connections to FTP sites
- Click OK
- Close running windows or programs
- Restart your computer and try again
If the Windows 10 FTP client not working issue persists, try the next solution.
- ALSO READ: The 8+ Best Free and Paid Windows 10 FTP Clients
Solution 3: Open in Compatibility view
Sometimes the problem could persist due to a compatibility hitch between Internet Explorer and the website you are on. This could be solved by adding the site to your Compatibility view list.
Do the following to execute this:
- Launch Internet Explorer
- Select Tools
- Select Compatibility View settings
- Go to Add this website
- Enter the URL of the website you want to add
- Click Add
If you do this and the problem persists, it may not be with compatibility, in which case you can remove the site from the list.
Once you turn on Compatibility view, Internet Explorer will show the site each time you visit it. However, it is important to know that not all issues are to do with incompatibility, some can be caused by interrupted connectivity, heavy traffic, or website issues.
Solution 4: Reset Internet Explorer
If the Windows 10 FTP client not working problem persists, then you can try to reset Internet Explorer.
This action, however, is irreversible, and may reset security or privacy settings added to the list of Trusted Sites, including parental control settings so note the sites before you do the reset.
Here are the steps to resetting Internet Explorer settings to the factory default settings:
- Close all windows
- Select Tools
- Select Internet Options
- Select Advanced tab
- Select Reset
- Go to Reset Internet Explorer Settings
- Select Reset
- Select Close once default settings have been applied
- Click OK
- Restart your computer to apply changes
ALSO READ: Msdownld.tmp on Internet Explorer: What is it and how to remove it?
Solution 5: Allow FTP connections
Here are the steps to do this:
- Right click Start
- Select Control Panel
- Click System and security
- Click Windows Firewall
- Click Change Setting
- Click Exceptions tab
- Add a check mark next to FTP port 21 to allow connections to FTP sites
- Click OK on firewall settings then close other windows
- Restart your PC
- Try connecting FTP client again
Solution 6: Run Internet Explorer Performance Troubleshooter
Here’s how to do this:
- Click Start
- In the search box, type Troubleshooting
- Select Troubleshooting
- Click View all
- Click Internet Explorer Performance
- Click Next
- Follow the prompts to run troubleshooter
If the Windows 10 FTP client not working problem persists, then you can try the next solution.
- ALSO READ: How to send and receive FTP files In Windows 10
Solution 7: Disable unwanted add-ons on Internet Explorer
Add-ons are apps used by Internet Explorer to interact with web content such as games or videos, and these apps can be toolbars and extensions as well like Adobe Flash or Quicktime player.
However, you can only install and use add-ons in Internet Explorer for desktop computers.
Add-ons can sometimes cause the FTP client not to work, plus they can also pose a security or compatibility risk. You can turn off specific ones if you suspect that they’re causing the Windows 10 FTP client not working problem.
Follow the steps below to turn off or disable unwanted add-ons:
- Open Internet Explorer
- Select Tools
- Select Manage add-ons
- Under Show tab
- select All add-ons
- Select the add-on you want to turn off
- Select Disable
- Click Close
To remove the add-ons (though not all can be removed) from your computer, do the following:
- Open Internet Explorer
- Select Tools
- Select Manage add-ons
- Under Show tab, select All add-ons
- Select the add-on you want to remove or delete
- If it can be deleted, the Remove option will appear, select Remove
- Click Close
Did any of these solutions help fix the Windows 10 FTP client not working problem? Let us know in the comments section below.
RELATED STORIES TO CHECK OUT:
- Windows 8, 10 App Check: mFTP, a Full FTP Client
- How to Run a FTP Server on Windows 8.1, Windows 10
Still having issues? Fix them with this tool:
SPONSORED
If the advices above haven’t solved your issue, your PC may experience deeper Windows problems. We recommend downloading this PC Repair tool (rated Great on TrustPilot.com) to easily address them. After installation, simply click the Start Scan button and then press on Repair All.
Newsletter
by Milan Stanojevic
Milan has been enthusiastic about technology ever since his childhood days, and this led him to take interest in all PC-related technologies. He’s a PC enthusiast and he… read more
Updated on March 25, 2021
XINSTALL BY CLICKING THE DOWNLOAD FILE
This software will keep your drivers up and running, thus keeping you safe from common computer errors and hardware failure. Check all your drivers now in 3 easy steps:
- Download DriverFix (verified download file).
- Click Start Scan to find all problematic drivers.
- Click Update Drivers to get new versions and avoid system malfunctionings.
- DriverFix has been downloaded by 0 readers this month.
Whenever you encounter an error such as Windows 10 FTP Client is not working, it could be brought about by several reasons.
Some PC issues are hard to tackle, especially when it comes to corrupted repositories or missing Windows files. If you are having troubles fixing an error, your system may be partially broken.
We recommend installing Restoro, a tool that will scan your machine and identify what the fault is.
Click here to download and start repairing.
One of these reasons is when you don’t have permissions from the owner of the FTP site to open it in a Windows Explorer window.
Whatever the reason, here are some solutions you can try to fix the issue.
- Use Passive FTP
- Turn off firewalls or other antivirus or malware prevention software
- Open in Compatibility view
- Reset Internet Explorer
- Allow FTP connections
- Run Internet Explorer Performance Troubleshooter
- Disable unwanted add-ons on Internet Explorer
How to fix Windows 10 FTP client issues
Solution 1: Use Passive FTP
Passive FTP is a secure data transfer form whereby the data flow is set up, and initiated by the FTP client, than by the FTP server program.
Follow the steps below to do this:
- Open Internet Explorer
- Click Tools
- Select Internet Options
- Open Advanced tab
- Go to Enable FTP folder view check box and see if it is checked
- Repeat the same steps with Use Passive FTP box (under browsing)
Check whether it helps fix the Windows 10 FTP client not working issue. If not, try the next solution.
Solution 2: Temporarily turn off firewalls and any antivirus or malware prevention software
A firewall, antivirus or anti-malware program, may at times prevent the FTP client from working. If this is the cause of the issue, turn either of the three off temporarily then try to visit the website you wanted.
Ensure you turn these programs back on immediately after you’re done to prevent hackers, viruses and worms from damaging your system.
If you can access the FTP files after disabling, you need to give exceptions by doing the following:
- Right click Start
- Select Control Panel
- Click System and Security
- Click Windows Firewall
- Click Change Setting
- Click Exceptions tab
- Put a check mark on FTP port 43 to allow connections to FTP sites
- Click OK
- Close running windows or programs
- Restart your computer and try again
If the Windows 10 FTP client not working issue persists, try the next solution.
- ALSO READ: The 8+ Best Free and Paid Windows 10 FTP Clients
Solution 3: Open in Compatibility view
Sometimes the problem could persist due to a compatibility hitch between Internet Explorer and the website you are on. This could be solved by adding the site to your Compatibility view list.
Do the following to execute this:
- Launch Internet Explorer
- Select Tools
- Select Compatibility View settings
- Go to Add this website
- Enter the URL of the website you want to add
- Click Add
If you do this and the problem persists, it may not be with compatibility, in which case you can remove the site from the list.
Once you turn on Compatibility view, Internet Explorer will show the site each time you visit it. However, it is important to know that not all issues are to do with incompatibility, some can be caused by interrupted connectivity, heavy traffic, or website issues.
Solution 4: Reset Internet Explorer
If the Windows 10 FTP client not working problem persists, then you can try to reset Internet Explorer.
This action, however, is irreversible, and may reset security or privacy settings added to the list of Trusted Sites, including parental control settings so note the sites before you do the reset.
Here are the steps to resetting Internet Explorer settings to the factory default settings:
- Close all windows
- Select Tools
- Select Internet Options
- Select Advanced tab
- Select Reset
- Go to Reset Internet Explorer Settings
- Select Reset
- Select Close once default settings have been applied
- Click OK
- Restart your computer to apply changes
ALSO READ: Msdownld.tmp on Internet Explorer: What is it and how to remove it?
Solution 5: Allow FTP connections
Here are the steps to do this:
- Right click Start
- Select Control Panel
- Click System and security
- Click Windows Firewall
- Click Change Setting
- Click Exceptions tab
- Add a check mark next to FTP port 21 to allow connections to FTP sites
- Click OK on firewall settings then close other windows
- Restart your PC
- Try connecting FTP client again
Solution 6: Run Internet Explorer Performance Troubleshooter
Here’s how to do this:
- Click Start
- In the search box, type Troubleshooting
- Select Troubleshooting
- Click View all
- Click Internet Explorer Performance
- Click Next
- Follow the prompts to run troubleshooter
If the Windows 10 FTP client not working problem persists, then you can try the next solution.
- ALSO READ: How to send and receive FTP files In Windows 10
Solution 7: Disable unwanted add-ons on Internet Explorer
Add-ons are apps used by Internet Explorer to interact with web content such as games or videos, and these apps can be toolbars and extensions as well like Adobe Flash or Quicktime player.
However, you can only install and use add-ons in Internet Explorer for desktop computers.
Add-ons can sometimes cause the FTP client not to work, plus they can also pose a security or compatibility risk. You can turn off specific ones if you suspect that they’re causing the Windows 10 FTP client not working problem.
Follow the steps below to turn off or disable unwanted add-ons:
- Open Internet Explorer
- Select Tools
- Select Manage add-ons
- Under Show tab
- select All add-ons
- Select the add-on you want to turn off
- Select Disable
- Click Close
To remove the add-ons (though not all can be removed) from your computer, do the following:
- Open Internet Explorer
- Select Tools
- Select Manage add-ons
- Under Show tab, select All add-ons
- Select the add-on you want to remove or delete
- If it can be deleted, the Remove option will appear, select Remove
- Click Close
Did any of these solutions help fix the Windows 10 FTP client not working problem? Let us know in the comments section below.
RELATED STORIES TO CHECK OUT:
- Windows 8, 10 App Check: mFTP, a Full FTP Client
- How to Run a FTP Server on Windows 8.1, Windows 10
Still having issues? Fix them with this tool:
SPONSORED
If the advices above haven’t solved your issue, your PC may experience deeper Windows problems. We recommend downloading this PC Repair tool (rated Great on TrustPilot.com) to easily address them. After installation, simply click the Start Scan button and then press on Repair All.
Newsletter
В наше время, когда Интернет и локальные вычислительные сети прочно вошли в нашу повседневность, часто приходится работать с различными файловыми хранилищами для передачи и скачивания фильмов, музыки, документов и пр. FTP- серверы — одни из старейших типов файловых хранилищ, которыми пользуются уже более 20 лет.
К сожалению, в старых версиях ОС Windows для полноценной работы с ФТП приходилось пользоваться сторонними приложениями-клиентами типа FileZilla или файловыми менеджерами (Total Commander, FAR и т.п.). Браузер вообще позволяет только просматривать содержимое узла и скачивать файлы на ПК.
Но с выходом последних версий операционной системы ситуация наконец-то поменялась и теперь на Windows 10 можно без проблем зайти на FTP через проводник Explorer.
Чтобы это сделать, открываем окно Проводника как обычно. Слева, в меню, находим значок «Этот компьютер» и кликаем по нему правой кнопкой мыши чтобы открыть контекстное меню. В нём надо выбрать пункт «Добавить новый элемент в сетевое окружение». Этим Вы запустите мастер «Добавление сетевого расположения»:
Кликаем на кнопку выбора расположения.
В следующем шаге надо будет ввести адрес FTP сервера, подключение через Проводник к которому мы хотим сделать:
Кликаем на «Далее». Теперь необходимо указать под каким пользователем Вы будете заходить на сервер:
Если подключение анонимное, то есть от имени пользователя Anonymous, надо поставить галочку «Анонимный вход». Нажимаем на кнопку Далее и завершаем настройку.
Источник
FTP-клиент Windows 10 не работает [FIX]
Одна из этих причин заключается в том, что у вас нет разрешения от владельца FTP-сайта на его открытие в окне проводника Windows.
Независимо от причины, вот несколько решений, которые вы можете попытаться исправить.
Как исправить проблемы FTP-клиента Windows 10
Решение 1. Используйте пассивный FTP
Пассивный FTP – это безопасная форма передачи данных, посредством которой поток данных устанавливается и инициируется клиентом FTP, а не программой FTP-сервера.
Для этого выполните следующие действия:
Проверьте, помогает ли это исправить неработающую проблему FTP-клиента Windows 10. Если нет, попробуйте следующее решение.
Решение 2. Временно отключите брандмауэры и любое антивирусное или вредоносное ПО
Брандмауэр, антивирусная или антивирусная программа может иногда мешать работе FTP-клиента. Если это является причиной проблемы, временно отключите любую из трех, а затем попробуйте зайти на нужный вам сайт.
Обязательно включите эти программы сразу же после того, как вы это сделаете, чтобы хакеры, вирусы и черви не повредили вашу систему.
Если вы можете получить доступ к файлам FTP после отключения, вам нужно дать исключения, выполнив следующие действия:
Если проблема с FTP-клиентом Windows 10 не работает, попробуйте следующее решение.
Решение 3. Откройте в режиме совместимости
Иногда проблема может сохраняться из-за проблем совместимости между Internet Explorer и веб-сайтом, на котором вы находитесь. Эту проблему можно решить, добавив сайт в список просмотра «Совместимость».
Выполните следующие действия, чтобы выполнить это:
Если вы сделаете это, и проблема не исчезнет, это может быть связано не с совместимостью, и в этом случае вы можете удалить сайт из списка.
После включения представления совместимости Internet Explorer будет показывать сайт каждый раз, когда вы посещаете его. Однако важно знать, что не все проблемы связаны с несовместимостью, некоторые могут быть вызваны прерыванием соединения, интенсивным трафиком или проблемами с веб-сайтом.
Решение 4. Сбросьте Internet Explorer
Если проблема с неработающим FTP-клиентом Windows 10 не устранена, попробуйте перезагрузить Internet Explorer.
Однако это действие необратимо и может сбрасывать настройки безопасности или конфиденциальности, добавленные в список доверенных сайтов, включая настройки родительского контроля, поэтому запишите сайты перед выполнением сброса.
Вот шаги для сброса настроек Internet Explorer к заводским настройкам по умолчанию:
ТАКЖЕ ЧИТАЙТЕ: Msdownld.tmp в Internet Explorer: что это такое и как его удалить?
Решение 5. Разрешить FTP-соединения
Вот шаги, чтобы сделать это:
Решение 6. Запустите средство устранения неполадок с производительностью Internet Explorer.
Вот как это сделать:
Если проблема с неработающим FTP-клиентом Windows 10 не устранена, попробуйте следующее решение.
Решение 7. Отключите нежелательные надстройки в Internet Explorer
Надстройки – это приложения, используемые Internet Explorer для взаимодействия с веб-контентом, таким как игры или видео, и такими приложениями могут быть панели инструментов и расширения, а также Adobe Flash или проигрыватель Quicktime.
Однако вы можете устанавливать и использовать надстройки только в Internet Explorer для настольных компьютеров.
Иногда надстройки могут приводить к тому, что клиент FTP не работает, а также могут представлять угрозу безопасности или совместимости. Вы можете отключить определенные из них, если вы подозреваете, что они приводят к тому, что FTP-клиент Windows 10 не работает.
Выполните следующие действия, чтобы отключить или отключить нежелательные надстройки:
Чтобы удалить надстройки (хотя не все можно удалить) с вашего компьютера, выполните следующие действия:
Помогло ли какое-либо из этих решений исправить проблему с неработающим FTP-клиентом Windows 10? Дайте нам знать в комментариях ниже.
Источник
Как подключиться к FTP-серверу
FTP (File Transfer Protocol) представляет собой протокол удаленной передачи файлов. С его помощью можно загрузить на сервер и скачивать с него же данные любого типа и размера, создавать или удалять файлы и папки.
В Windows, Linux и macOS подключиться к FTP-серверу можно с помощью встроенных средств и сторонних программ разного назначения. Полноценная работа со всеми средствами возможна только через специальные приложения, называемые FTP-клиентами. Теперь подробнее расскажем обо всех этих способах.
Данные для доступа к FTP-серверу
При подключении к FTP-серверу очень важно вводить правильные данные. Возьмем в качестве примера Timeweb. После регистрации на почту приходят два письма. Письмо с данными выглядит вот так:
Теперь о том, какие данные необходимо иметь под рукой:
Как подключится к FTP через Проводник Windows
Сначала рассмотрим, как подключиться к FTP-серверу через программу «Проводник» в Windows 10. Здесь ничего дополнительно устанавливать не надо, просто открываем системный файловый менеджер. В левой панели находим значок «Этот компьютер» и жмем по нему правой кнопкой мыши для вывода контекстного меню. В списке выбираем элемент «Добавить новый элемент в сетевое окружение».
В результате откроется окно мастера добавления сетевого расположения. В начальном окне просто нажимаем «Далее».
Следом надо выбрать его дальнейшее местоположение, но в этом окне нам доступен только один вариант. Для продолжения снова нажимаем на кнопку «Далее».
В этом окне понадобится указать ссылку на сетевой ресурс, к которому планируется провести подсоединение. Важно соблюдать предписанный формат (чуть ниже есть несколько примеров). В поле вводим адрес/ссылку и вновь идем дальше.
Теперь понадобится ввести в поле имя пользователя. Пароль заранее вводить не нужно, он будет запрашиваться только при подключении. Если на вашем хосте есть такая возможность, вход можно осуществить анонимно, отметив соответствующую галочку.
В самом конце даем название новому сетевому окружению.
На этом настройка завершена. При необходимости можно поставить галочку, чтобы сразу после нажатия на кнопку «Готово» открыть указанный сервер и приступить к работе.
Новое подключение теперь находится в «Сетевых расположениях» в разделе «Этот компьютер».
Теперь подключаемся – открываем только что созданное соединение. Открывается маленькое окошко, где мы вводим пароль, затем жмем на кнопку «Вход».
Если все данные введены успешно, откроется папка сервера. Можно приступать к работе.
Читайте также
Подключение через командную строку Windows
Теперь расскажу, как подключиться к FTP-серверу в Windows с помощью командной строки. Этот способ многим может показаться не очень удобным, потому что вручную придется вбивать команды на загрузку документов, открытие папок и их скачивание. А для входа следуем указанной ниже последовательности.

FTP-подключение через любой браузер
Подключиться к FTP-серверу можно и через браузер на любых операционных системах. В таком случае будет доступна лишь часть функций. Необходимо ввести в адресной строке IP-адрес хоста, только с добавлением приставки «ftp://». Нажимаем на клавишу Enter. Дальше потребуется ввести имя пользователя и пароль, а потом нажать на кнопку «Вход».
Как подключиться к FTP с помощью FileZilla
FileZilla – наиболее востребованный и рекомендуемый FTP-клиент, бесплатный и простой в использовании. Подключиться к FTP-серверу через FileZilla можно вне зависимости от операционной системы, установленной на компьютере.
Сперва потребуется скачать приложение на официальном сайте. Есть версии для Linux, Windows (портативная и установочная) и macOS. Просто выбираем нужный вариант и жмем по нему для начала закачки.
Устанавливаем приложение и открываем его. В верхней панели вводим следующую информацию:
После того как все нужные поля будут заполнены, нажимаем на кнопку «Быстрое соединение».

Подключаемся с помощью Total Commander
Вам потребуется скачать и установить приложение Total Commander. Рекомендуем делать это с официального сайта. После завершения установки открываем приложение. Переходим во вкладку «Сеть» и выбираем там пункт «Соединиться с FTP-сервером». Для этого действия, кстати, предусмотрена комбинация горячих клавиш – Ctrl + F.
В новом окне нажимаем на кнопку «Добавить». Дальше вводим имя нового соединения, адрес хоста, учетную запись и пароль. Нажимаем на кнопку ОК, чтобы сохранить всю введенную информацию.
Новое подключение отразится в списке. Остается только соединиться с сервером, нажав на соответствующую кнопку.
Как подключиться к FTP-серверу через терминал Linux
В Linux к FTP можно подключиться через системное приложение «Терминал». Это очень похоже на использование командной строки в Windows. Последовательность абсолютно та же – набираем команду ftp и активируем ее нажатием на кнопку Enter. Потом пишем open ссылка_на_хост. Не забываем, что затем надо указать логин и пароль.
Вот примеры доступных опций:
В Linux предусмотрен и другой вариант подключения к FTP. Сначала надо установить нужный пакет, дав вот такой запрос:
Следом нужно предоставить права на определенную папку:
Теперь производится монтирование ftp-директории:
Если работать необходимо от имени пользователя, то вводится вот такая опция:
Для размонтирования FTP-папки используем такую команду:
Подключение к FTP через сайт хостинга
В этом случае достаточно лишь войти на сайт хостинга и перейти в соответствующий раздел. Покажу на примере Timeweb.
В правой части окна есть панель управления. Находим в ней пункт «Файловый менеджер» и жмем по нему. Перед нами предстанет веб-интерфейс FTP-сервера. Работать с ним очень просто, переносить файлы можно посредством drag-n-drop.
Заключение
Подключиться к FTP-серверу очень просто, и сделать это можно несколькими способами. Многие из них актуальны для всех популярных операционных систем. Но все зависит от цели, ведь функционал некоторых программ весьма ограничен.
Источник
Не подключается по ftp, сбой. почему так происходит?
Добрый день, обращалась на хостинг.
Проводила трассировку
мне сказали, что проблема
1.блокировка ftp-подключения брандмауэром (файерволом) или антивирусом Вашего компьютера.
2.проблемы на стороне промежуточных узлов (между нашим сервером и вашим компьютером).
Первая,думаю отпадает. Но вторая проблема решается перезагрузкой роутера (выкл/вкл роутера). Но постоянно так приходится делать, несколько раз по дню, как устранить проблему?
подключаюсь по winscp
ой,забыла сказать,подключаюсь по winscp
сие только на работе,дома нормально все работает.
кстати, вчера, подключение было чисты, вероятнее, из-за того, что не было начальников.
Strabbo, о, и правда есть 🙂 Типичная виндовая все-в-одном программа 🙂
2TC: Проверьте:
— что порт 21 не банится в виндовом файрволле
— что порт 21 не банит антивирус, особенно если это Каспер
— что вообще можно выйти в мир по ftp, подключившись например к ftp://ftp.freebsd.org
Оооо, любимый Дом.Вру! Как я его нежно люблю! Где поймаю, там и люблю.
Когда выкл и вкл роутер, соединение появляется.
Когда выкл и вкл роутер, соединение появляется.
Даже если начальники сидят?
роутер RB951Ui-2HnD Mikro Tik
коммутаттор TP-LINK TL-SF10080
Судя по описанию, здесь идет подключение по Маку? Верно?
IPv4-адрес: 192.168.88.48
DNS-серверы IPv4: 192.168.88.1
91.144.186.3
5.3.3.3
Изготовитель: Realtek
Описание: Realtek PCIe GBE Family Controller
Версия драйвера: 10.1.505.2015
Физический адрес (MAC): 9C-5C-8E-90-A3-3B
Сетевой профиль общедоступный.
C:UsersUser>ipconfig
Настройка протокола IP для Windows
Адаптер Ethernet Ethernet:
Туннельный адаптер Teredo Tunneling Pseudo-Interface:
Судя по описанному выше, у меня серый ип адрес, так как От 192.168.0.0 до 192.168.255.255 с маской 255.255.0.0 или /16- серй адрес
Доступы к роутеру я запрошу в крайнем случае, доступ к шлюзу можно получить через настройки роутера?
Пожалуйста, не пинайте, помогите-)
Провайдер натит, что для этого нужно сделать? Обратиться к провайдеру?
[CODE]Судя по описанию, здесь идет подключение по Маку? Верно?
IPv4-адрес: 192.168.88.48
DNS-серверы IPv4: 192.168.88.1
91.144.186.3
5.3.3.3
Изготовитель: Realtek
Описание: Realtek PCIe GBE Family Controller
Версия драйвера: 10.1.505.2015
[B]Физический адрес (MAC): 9C-5C-8E-90-A3-3B[/B][/CODE]
Предполагаю, что то, что выделенная последняя строчка кода об этом говорит.
так как:
[QUOTE]Напрямую доступ к сети Интернет, используя частный IP-адрес, невозможен. В этом случае связь с Интернетом осуществляется через NAT [/QUOTE] из той же статьи.
Доступ не дали, но мне очень хотелось разобраться, для себя. Надеюсь на понимание. По заводским настройкам я не вошла.
Дали беспроводной адаптер TL-WN727N,
Знаете, ситуация повторилась.
[CODE]
C:UsersUser>pathping site.ru
Трассировка завершена.
[/CODE]
я вижу, что потери начинаются после 10.86.255.190. я так поняла, он подключается к роутеру RB951Ui-2HnD Mikro Tik,именно к Эртелекому, верно? (см выше, п4.)
Далее, привожу ipconfig флехи
[CODE]
C:UsersUser>ipconfig /all
Настройка протокола IP для Windows
Адаптер Ethernet Ethernet:
Адаптер беспроводной локальной сети Подключение по локальной сети* 9:
Адаптер беспроводной локальной сети Беспроводная сеть:
Туннельный адаптер Teredo Tunneling Pseudo-Interface:
По этим логам видна проблема? Спасибо-)
PS: Cкажите, пожалуйста, где можно почитать хорошую литературу на эту тему?
Помогите, пож-ста.
Спасибо-)
Источник
Не подключается к ftp серверу windows 10
Видео: Minecraft Bedrock ✅ BETA 1.16.200.55 ✅ kNOCKBACK+ MOB FIX ⚔️[ Change Log ] MCPE / Xbox / Windows 10 2021.
Всякий раз, когда вы сталкиваетесь с ошибкой, такой как FTP-клиент Windows 10 не работает, это может быть вызвано несколькими причинами.
Одна из этих причин заключается в том, что у вас нет разрешения от владельца FTP-сайта на его открытие в окне проводника Windows.
Независимо от причины, вот несколько решений, которые вы можете попытаться исправить.
Как исправить проблемы FTP-клиента Windows 10
Решение 1. Используйте пассивный FTP
Для этого выполните следующие действия:
Проверьте, помогает ли это исправить неработающую проблему FTP-клиента Windows 10. Если нет, попробуйте следующее решение.
Решение 2. Временно отключите брандмауэры и любое антивирусное или вредоносное ПО
Брандмауэр, антивирусная или антивирусная программа может иногда мешать работе FTP-клиента. Если это является причиной проблемы, временно отключите любую из трех, а затем попробуйте зайти на нужный вам сайт.
Обязательно включите эти программы сразу же после того, как вы это сделаете, чтобы хакеры, вирусы и черви не повредили вашу систему.
Если вы можете получить доступ к файлам FTP после отключения, вам нужно дать исключения, выполнив следующие действия:
Если проблема с FTP-клиентом Windows 10 не работает, попробуйте следующее решение.
Решение 3. Откройте в режиме совместимости
Иногда проблема может сохраняться из-за проблем совместимости между Internet Explorer и веб-сайтом, на котором вы находитесь. Эту проблему можно решить, добавив сайт в список просмотра «Совместимость».
Выполните следующие действия, чтобы выполнить это:
Если вы сделаете это, и проблема не исчезнет, это может быть связано не с совместимостью, и в этом случае вы можете удалить сайт из списка.
После включения представления совместимости Internet Explorer будет показывать сайт каждый раз, когда вы посещаете его. Однако важно знать, что не все проблемы связаны с несовместимостью, некоторые могут быть вызваны прерыванием соединения, интенсивным трафиком или проблемами с веб-сайтом.
Решение 4. Сбросьте Internet Explorer
Если проблема с неработающим FTP-клиентом Windows 10 не устранена, попробуйте перезагрузить Internet Explorer.
Однако это действие необратимо и может сбрасывать настройки безопасности или конфиденциальности, добавленные в список доверенных сайтов, включая настройки родительского контроля, поэтому запишите сайты перед выполнением сброса.
Вот шаги для сброса настроек Internet Explorer к заводским настройкам по умолчанию:
ТАКЖЕ ЧИТАЙТЕ: Msdownld.tmp в Internet Explorer: что это такое и как его удалить?
Решение 5. Разрешить FTP-соединения
Вот шаги, чтобы сделать это:
Решение 6. Запустите средство устранения неполадок с производительностью Internet Explorer.
Вот как это сделать:
Если проблема с неработающим FTP-клиентом Windows 10 не устранена, попробуйте следующее решение.
Решение 7. Отключите нежелательные надстройки в Internet Explorer
Однако вы можете устанавливать и использовать надстройки только в Internet Explorer для настольных компьютеров.
Иногда надстройки могут приводить к тому, что клиент FTP не работает, а также могут представлять угрозу безопасности или совместимости. Вы можете отключить определенные из них, если вы подозреваете, что они вызывают проблемы с работой FTP-клиента Windows 10.
Выполните следующие действия, чтобы отключить или отключить нежелательные надстройки:
Чтобы удалить надстройки (хотя не все можно удалить) с вашего компьютера, выполните следующие действия:
Помогло ли какое-либо из этих решений исправить проблему с неработающим FTP-клиентом Windows 10? Дайте нам знать в комментариях ниже.
Dolby Atmos не работает / пространственный звук не работает в Windows 10 [быстрое исправление]
Исправлено: Wi-Fi не работает на ноутбуке, но работает на других устройствах
Полное исправление: nslookup работает, но ping не работает на Windows 10, 8.1, 7
Некоторые пользователи сообщали, что nslookup работает, но на их ПК не работает ping, и сегодня мы покажем вам, как решить эту проблему в Windows 10, 8.1 и 7.
Источник
Как подключиться к FTP-серверу в Windows 10
Главная / CMS / Как подключиться к FTP-серверу в Windows 10
Если не понимаете, как подключиться к FTP-серверу в операционке Windows 10 быстро и без использования программ сторонних разработчиков, то я проведу вас последовательно через все шаги к поставленной цели. Можно конечно же, раз и навсегда, скачать и установить специально разработанный для этого один из FTP-клиентов с большим количеством функций, например популярный Filezilla.
Но если доступ к серверу не требуется слишком часто, а скажем например один или два раза в месяц, то естественно возникает вопрос, зачем нам устанавливать лишнюю программу на компьютер.
Не многие знают, что сама операционная система обладает нужной нам функциональностью и может с помощью несложных настроек в Проводнике (File Explorer) предоставить пользователю доступ к конкретному ФТП-серверу. Этих функций вполне хватит для того, чтобы загружать, отправлять или редактировать файлы.
Теперь перейдем непосредственно к установке устойчивого соединения с каким-либо ФТП-сервером в Интернете. Для примера я подключусь к своему, на котором размещены ресурсы этого блога.
КАК ПОДКЛЮЧИТЬСЯ К FTP-СЕРВЕРУ
Откройте окно Проводника, потом правой кнопкой мышки кликните на «Этот компьютер» и далее нажмите на «Добавление элемента в сетевое окружение».
Последовательно пройдите через Мастер добавления сетевого расположения, а именно:
- в окне для выбора сетевого расположения нажмите кнопку «Далее»;
- в соответствующем поле напишите сетевой адрес (к которому хотите получить доступ);
- далее не меняйте ничего если входите анонимно или, в противном случае, снимите отметку;
- если сняли отметку, то в соответствующем поле введите имя пользователя (логин);
- для идентификации сетевого подключения назовите его удобным для вас именем;
- на предпоследнем шаге, ничего не меняя, нажмите кнопку «Готово»;
- откроется всплывающее окно для ввода пароля, где после его ввода нажмите на кнопку «Вход».
Правильно введенные данные в соответствующие поля мастера предоставят вам полный доступ к FTP-серверу.
Когда закончите работу, соответствующая иконка будет отображаться в разделе «Сетевые расположения» в Проводнике файлов для получения быстрого доступа в дальнейшем.
На этом пока всё. Думаю, что Вам не помешает посетить Карту блога для поиска нужных компьютерных советов. Лучшая благодарность за полученный совет или инструкцию — это размещение нашей ссылки в любой социальной сети. Большое спасибо!
Источник
Не подключается по ftp, сбой. почему так происходит?
Добрый день, обращалась на хостинг.
Проводила трассировку
мне сказали, что проблема
1.блокировка ftp-подключения брандмауэром (файерволом) или антивирусом Вашего компьютера.
2.проблемы на стороне промежуточных узлов (между нашим сервером и вашим компьютером).
Первая,думаю отпадает. Но вторая проблема решается перезагрузкой роутера (выкл/вкл роутера). Но постоянно так приходится делать, несколько раз по дню, как устранить проблему?
подключаюсь по winscp
ой,забыла сказать,подключаюсь по winscp
сие только на работе,дома нормально все работает.
режим подключения по winscp пассивный.
Неплохо бы посмотреть логи на сервере и на клиенте — какие ошибки при подключении выдает?
пока не знаю, что это такое-((( Судя по статье, linksfree.ru/content/logi-servera, логи можно поосмотреть в файловом мененджере хостинга . Логи клиента не знаю. Чувствую мне нужно вопрос изучить детальнее. Если у вас есть хорошая ссылочка на эту тему, большая просьба скинуть, так хочется разобраться.
кстати, вчера, подключение было чисты, вероятнее, из-за того, что не было начальников.
Strabbo, о, и правда есть 🙂 Типичная виндовая все-в-одном программа 🙂
2TC: Проверьте:
— что порт 21 не банится в виндовом файрволле
— что порт 21 не банит антивирус, особенно если это Каспер
— что вообще можно выйти в мир по ftp, подключившись например к ftp://ftp.freebsd.org
но я сегодня заметила странную тенденцию. Когда начальники работают, не работает фтп.
в конторе я одна работаю по фтп .
Может быть такое? или это совпадение?
сегодня все нормально работает.
Трассировка маршрута к site.ru [ip]
с максимальным числом переходов 30:
0 DESKTOP-42VBRTC [192.168.88.48]
1 router [192.168.88.1]
2 10.86.255.190
3 lag-3-438.bgw01.nn.ertelecom.ru [91.144.185.248]
4 msk-ix.ertelecom.ru [195.208.209.132]
5 msk-ix-2.servers.ru [195.208.208.160]
6 * * *
Подсчет статистики за: 125 сек. .
Исходный узел Маршрутный узел
Прыжок RTT Утер./Отпр. % Утер./Отпр. % Адрес
0 DESKTOP-42VBRTC [192.168.88.48]
0/ 100 = 0% |
1 0мс 0/ 100 = 0% 0/ 100 = 0% router [192.168.88.1]
0/ 100 = 0% |
2 1мс 0/ 100 = 0% 0/ 100 = 0% 10.86.255.190
100/ 100 =100% |
3 — 100/ 100 =100% 0/ 100 = 0% lag-3-438.bgw01.nn.ertelecom.ru [91.144.185.248]
0/ 100 = 0% |
4 — 100/ 100 =100% 0/ 100 = 0% msk-ix.ertelecom.ru [195.208.209.132]
0/ 100 = 0% |
5 — 100/ 100 =100% 0/ 100 = 0% msk-ix-2.servers.ru [195.208.208.160]
Пробовала FireZilla, Переключение с пассивного на активный., пробовала вбить в браузер ftp:// -пустая страница.
Оооо, любимый Дом.Вру! Как я его нежно люблю! Где поймаю, там и люблю.
10.86.255.90 — Ваш сайт или уже провайдерский? Провайдер предоставляет белый IP или серый? Подключение обычным у Дом.Вру PPPoE или все-таки привязкой по маку? Когда пропадает FTP — невозможно зайти ни на один сайт или же только на некоторые?
CityCat4, провайдерский
По-моему, привязка по маку, PPPoE, посмотрю завтра на работе.
Когда пропадает FTP — невозможно зайти ни на один сайт.
Когда выкл и вкл роутер, соединение появляется.
Когда выкл и вкл роутер, соединение появляется.
Даже если начальники сидят?
Права на админку роутера есть? (Про наличие прав вообще не ответили — ну да это Ваше дело, будем считать что они у Вас есть). IP какой все же — белый или серый? Судя по картинке все-таки серый — это значит, что провайдер где-то Вас натит.
роутер RB951Ui-2HnD Mikro Tik
коммутаттор TP-LINK TL-SF10080
Судя по описанию, здесь идет подключение по Маку? Верно?
IPv4-адрес: 192.168.88.48
DNS-серверы IPv4: 192.168.88.1
91.144.186.3
5.3.3.3
Изготовитель: Realtek
Описание: Realtek PCIe GBE Family Controller
Версия драйвера: 10.1.505.2015
Физический адрес (MAC): 9C-5C-8E-90-A3-3B
Сетевой профиль общедоступный.
C:UsersUser>ipconfig
Настройка протокола IP для Windows
Адаптер Ethernet Ethernet:
DNS-суффикс подключения . . . . . :
Локальный IPv6-адрес канала . . . : fe80::91be:ba1b:ae76:2581%5
IPv4-адрес. . . . . . . . . . . . : 192.168.88.48
Маска подсети . . . . . . . . . . : 255.255.255.0
Основной шлюз. . . . . . . . . : 192.168.88.1
Туннельный адаптер Teredo Tunneling Pseudo-Interface:
DNS-суффикс подключения . . . . . :
IPv6-адрес. . . . . . . . . . . . : 2001:0:9d38:6ab8:14c9:9220:fa59:3fe7
Локальный IPv6-адрес канала . . . : fe80::14c9:9220:fa59:3fe7%10
Основной шлюз. . . . . . . . . : ::
Судя по описанному выше, у меня серый ип адрес, так как От 192.168.0.0 до 192.168.255.255 с маской 255.255.0.0 или /16- серй адрес
Доступы к роутеру я запрошу в крайнем случае, доступ к шлюзу можно получить через настройки роутера?
Пожалуйста, не пинайте, помогите-)
Провайдер натит, что для этого нужно сделать? Обратиться к провайдеру?
[CODE]Судя по описанию, здесь идет подключение по Маку? Верно?
IPv4-адрес: 192.168.88.48
DNS-серверы IPv4: 192.168.88.1
91.144.186.3
5.3.3.3
Изготовитель: Realtek
Описание: Realtek PCIe GBE Family Controller
Версия драйвера: 10.1.505.2015
[B]Физический адрес (MAC): 9C-5C-8E-90-A3-3B[/B][/CODE]
Предполагаю, что то, что выделенная последняя строчка кода об этом говорит.
У меня серый адрес, думаю, по параметру IPv4 (см код): 192.168.88.48 , так как принадлежит диапазону От 192.168.0.0 до 192.168.255.255 с маской 255.255.0.0 или /16 (см.https://help.keenetic.net/hc/ru/articles/213965789. есть, я полагаю, что напрямую, мой адрес не подключается к сети, подключается по NAT. Верно, ли я поняла?
так как:
[QUOTE]Напрямую доступ к сети Интернет, используя частный IP-адрес, невозможен. В этом случае связь с Интернетом осуществляется через NAT [/QUOTE] из той же статьи.
Доступ не дали, но мне очень хотелось разобраться, для себя. Надеюсь на понимание. По заводским настройкам я не вошла.
Дали беспроводной адаптер TL-WN727N,
Знаете, ситуация повторилась.
[CODE]
C:UsersUser>pathping site.ru
Трассировка маршрута к site.ru [ip домена]
с максимальным числом переходов 30:
0 DESKTOP-42VBRTC [192.168.88.31]
1 router [192.168.88.1]
2 10.86.255.190
3 lag-3-438.bgw01.nn.ertelecom.ru [91.144.185.248]
4 msk-ix.ertelecom.ru [195.208.209.132]
5 msk-ix-2.servers.ru [195.208.208.160]
6 * * *
Подсчет статистики за: 125 сек. .
Исходный узел Маршрутный узел
Прыжок RTT Утер./Отпр. % Утер./Отпр. % Адрес
0 DESKTOP-42VBRTC [192.168.88.31]
0/ 100 = 0% |
1 52мс 0/ 100 = 0% 0/ 100 = 0% router [192.168.88.1]
0/ 100 = 0% |
2 44мс 0/ 100 = 0% 0/ 100 = 0% 10.86.255.190
100/ 100 =100% |
3 — 100/ 100 =100% 0/ 100 = 0% lag-3-438.bgw01.nn.ertelecom.ru [91.144.185.248]
0/ 100 = 0% |
4 — 100/ 100 =100% 0/ 100 = 0% msk-ix.ertelecom.ru [195.208.209.132]
0/ 100 = 0% |
5 — 100/ 100 =100% 0/ 100 = 0% msk-ix-2.servers.ru [195.208.208.160]
Трассировка завершена.
[/CODE]
я вижу, что потери начинаются после 10.86.255.190. я так поняла, он подключается к роутеру RB951Ui-2HnD Mikro Tik,именно к Эртелекому, верно? (см выше, п4.)
Далее, привожу ipconfig флехи
[CODE]
C:UsersUser>ipconfig /all
Настройка протокола IP для Windows
Имя компьютера . . . . . . . . . :
Основной DNS-суффикс . . . . . . :
Тип узла. . . . . . . . . . . . . : Гибридный
IP-маршрутизация включена . . . . : Нет
WINS-прокси включен . . . . . . . : Нет
Адаптер Ethernet Ethernet:
Состояние среды. . . . . . . . : Среда передачи недоступна.
DNS-суффикс подключения . . . . . :
Описание. . . . . . . . . . . . . : Realtek PCIe GBE Family Controller
Физический адрес. . . . . . . . . : 9C-5C-8E-90-A3-3B
DHCP включен. . . . . . . . . . . : Да
Автонастройка включена. . . . . . : Да
Адаптер беспроводной локальной сети Подключение по локальной сети* 9:
Состояние среды. . . . . . . . : Среда передачи недоступна.
DNS-суффикс подключения . . . . . :
Описание. . . . . . . . . . . . . : Microsoft Wi-Fi Direct Virtual Adapter
Физический адрес. . . . . . . . . : EC-08-6B-17-59-7C
DHCP включен. . . . . . . . . . . : Да
Автонастройка включена. . . . . . : Да
Адаптер беспроводной локальной сети Беспроводная сеть:
DNS-суффикс подключения . . . . . :
Описание. . . . . . . . . . . . . : 802.11n USB Wireless LAN Card
Физический адрес. . . . . . . . . : EC-08-6B-17-59-7A
DHCP включен. . . . . . . . . . . : Да
Автонастройка включена. . . . . . : Да
Локальный IPv6-адрес канала . . . : fe80::dc:d8f6:878:b3d7%22(Основной)
IPv4-адрес. . . . . . . . . . . . : 192.168.88.31(Основной)
Маска подсети . . . . . . . . . . : 255.255.255.0
Аренда получена. . . . . . . . . . : 5 февраля 2018 г. 16:00:44
Срок аренды истекает. . . . . . . . . . : 5 февраля 2018 г. 17:15:44
Основной шлюз. . . . . . . . . : 192.168.88.1
DHCP-сервер. . . . . . . . . . . : 192.168.88.1
IAID DHCPv6 . . . . . . . . . . . : 384567403
DUID клиента DHCPv6 . . . . . . . : 00-01-00-01-21-B8-03-EE-9C-5C-8E-90-A3-3B
DNS-серверы. . . . . . . . . . . : 192.168.88.1
91.144.186.3
5.3.3.3
NetBios через TCP/IP. . . . . . . . : Включен
Туннельный адаптер Teredo Tunneling Pseudo-Interface:
DNS-суффикс подключения . . . . . :
Описание. . . . . . . . . . . . . : Teredo Tunneling Pseudo-Interface
Физический адрес. . . . . . . . . : 00-00-00-00-00-00-00-E0
DHCP включен. . . . . . . . . . . : Нет
Автонастройка включена. . . . . . : Да
IPv6-адрес. . . . . . . . . . . . : 2001:0:9d38:6ab8:1c68:e7b6:fa5b:2bed(Основной)
Локальный IPv6-адрес канала . . . : fe80::1c68:e7b6:fa5b:2bed%10(Основной)
Основной шлюз. . . . . . . . . : ::
IAID DHCPv6 . . . . . . . . . . . : 117440512
DUID клиента DHCPv6 . . . . . . . : 00-01-00-01-21-B8-03-EE-9C-5C-8E-90-A3-3B
NetBios через TCP/IP. . . . . . . . : Отключен
[/CODE]
По этим логам видна проблема? Спасибо-)
PS: Cкажите, пожалуйста, где можно почитать хорошую литературу на эту тему?
Помогите, пож-ста.
Спасибо-)
Источник
Как в среде Windows подключиться к FTP-серверу
Как в среде Windows подключиться к FTP-серверу? Простейший способ сделать это наверняка знают многие: в любом браузере вводим адрес FTP -сервера, открываем нужную папку и скачиваем нужный файл. Ну, собственно, для разовых случаев подтягивания файлов с FTP-сервера более то ничего и не нужно. Однако если нам необходимо постоянно и плотно работать с содержимым FTP-сервера – управлять находящимися там файлами, массово загружать или выгружать их, браузер не подойдёт.
В таком случае нужно выполнять подключение с использованием проводника Windows, либо же файлового менеджера, работающего с FTP-соединениями. Ниже рассмотрим разные способы подключения к FTP-серверу – и простейший с помощью браузера, и способы, дающие нам большие возможности по оперированию данными, с помощью проводника Windows и стороннего файлового менеджера на примере Total Commander.
Но прежде оговорим базовые вещи для новичков. Для подключения к FTP-серверу необходимо знать его адрес. Обычно это адрес типа ftp://сервер , где после «ftp://» идёт непосредственно адрес сервера, являющий собой подуровень доменного имени, например, ftp://ftp.microsoft.com , либо же IP-адрес сервера. В нашем случае мы подняли FTP на мобильном устройстве и будем подключаться к нему по локальной сети с компьютера. И, соответственно, в нашем случае адрес будет состоять из внутреннего IP мобильного устройства и приписки через двоеточие порта — ftp://192.168.0.100:2221 . FTP-серверы бывают незапароленные, т.е. публичные, с открытым доступом, такие, что к ним может подключиться кто-угодно. А могут быть запароленные, и чтобы получить к ним доступ, необходимо ввести своё имя пользователя и пароль. Ну и вот, собственно, что нам понадобится для подключения к FTP — адрес сервера, а если он непубличный, то ещё и наше имя пользователя вместе с паролем.
Браузер
Итак, простейший способ доступа к FTP-серверу, ограниченный только возможностью скачивания файлов – в окне любого браузера. Вписываем в адресную строку браузера адрес FTP-сервера и жмём Enter . Если сервер незапароленный, далее в окне браузера откроется доступ к его содержимому. В нашем случае доступ запароленный, поэтому нам ещё нужно дополнительно ввести имя пользователя и пароль, а затем нажать кнопку входа.
И вот перед нами содержимое FTP -сервера.
Идём в нужную папку, каждый файл в папках FTP в окне браузера представлен в виде активной ссылки, кликнув на которую, мы сможем скачать файл с помощью загрузчика браузера.
Если нам к этому FTP нужно постоянно подключаться, мы можем добавить его адрес в закладки браузера.
Проводник Windows
А вот чтобы управлять файлами на FTP-сервере так, как это можно делать в проводнике Windows с файлами компьютера, которые хранятся у нас локально на диске, к FTP нужно подключиться в окне проводника. Вводим адрес FTP-сервера в адресную строку проводника и далее нажимаем Enter . Если сервер запароленный, вводим имя пользователя и пароль, выполняем вход.
И управляем файлами на сервере с помощью возможностей системного проводника.
А как в проводнике сделать удобный постоянный доступ к FTP? Последний можно добавить в качестве элемента локальной сети, и он будет отображаться в сетевом расположении проводника и на его панели слева, в разделе «Этот компьютер». Что для этого нужно? В меню «Компьютер» проводника жмём «Добавить сетевое расположение». Либо в контекстном меню на разделе «Этот компьютер» на панели слева проводника выбираем пункт добавления нового элемента в сетевое окружение.
Жмём «Далее».
Выбираем другое сетевое расположение, жмём «Далее».
Вводим адрес FTP-сервера, жмём «Далее».
Если FTP-сервер незапароленный, оставляем активную по умолчанию опцию «Анонимный вход». Если запароленный, снимаем галочку этой опции и указываем имя пользователя. Жмём «Далее».
Даём имя FTP-подключению, это может быть любое имя, удобное для нас. Жмём «Далее».
И жмём «Готово».
Всё: теперь у нас в разделе «Этот компьютер» на панели слева проводника появился новый элемент нашего FTP-подключения. И также этот элемент виден в сетевых расположениях проводника.
Для подключения нам нужно просто кликнуть этот элемент. И, соответственно, если FTP-сервер запаролен, то в окошке авторизации мы должны будем ввести пароль.
Total Commander
Если вы для работы с файлами на компьютере предпочитаете сторонние функциональные файловые менеджеры, вы можете подключиться к FTP-серверу с их помощью. И, соответственно, при работе с файлами использовать возможности этих файловых менеджеров. Если, конечно, они поддерживают FTP-подключение. Рассмотрим, как происходит такое подключение на примере родоначальника всех двухпанельных функциональных файловых менеджеров – программы Total Commander.
Для установки FTP-подключения можно воспользоваться соответствующей кнопкой на панели инструментов программы. Если её нет, то нужно просто добавить её на панель инструментов. Но в любом случае подключение мы можем запустить с использованием горячих клавиш Ctrl + F . Либо же можем в программном меню «Сеть» выбрать пункт «Соединиться с FTP-сервером».
В открывшемся отдельном окошке FTP-подключения жмём кнопку «Новый URL».
Указываем адрес FTP-сервера. Если он запароленный, убираем установленную по умолчанию галочку анонимного соединения. Нажимаем «Ок».
Даём имя новому FTP-подключению.
Теперь выбираем это новое подключение, жмём «Соединиться». И таким образом сможем подключаться к этому FTP-серверу впредь, он будет отображаться в перечне FTP-подключений Total Commander.
Если FTP-сервер запаролен, вводим поочерёдно имя пользователя и пароль.
И всё: содержимое FTP откроется на активной панели Total Commander. И мы сможем оперировать данными с использованием функционала файлового менеджера.
Чтобы отключиться от FTP-сервера, не закрывая Total Commander, используем либо опцию «Отключение» в контекстном меню на значке подключения на панели дисков, либо горячие клавиши Ctrl + Shift + F , либо пункт «Разорвать FTP-соединение» в программном меню «Сеть».
Источник
Участник форума
Зарегистрирован: 29.04.2017
Пользователь #: 165,301
Сообщения: 172
FTP-клиент Windows 10 не работает [FIX]
Всякий раз, когда вы сталкиваетесь с ошибкой, такой как FTP-клиент Windows 10 не работает , она может быть вызвана несколькими причинами.
Одна из этих причин заключается в том, что у вас нет разрешения от владельца FTP-сайта на его открытие в окне проводника Windows.
Независимо от причины, вот несколько решений, которые вы можете попытаться исправить.
- Используйте пассивный FTP
- Отключите брандмауэры или другие антивирусные или вредоносные программы
- Открыть в режиме совместимости
- Сбросить Internet Explorer
- Разрешить FTP-соединения
- Запустите средство устранения неполадок производительности Internet Explorer
- Отключите нежелательные надстройки в Internet Explorer
Как исправить проблемы FTP-клиента Windows 10
Решение 1. Используйте пассивный FTP
Пассивный FTP – это безопасная форма передачи данных, посредством которой поток данных устанавливается и инициируется клиентом FTP, а не программой FTP-сервера.
Для этого выполните следующие действия:
- Откройте Internet Explorer .
- Нажмите Инструменты .
- Выберите Свойства обозревателя .
- Откройте вкладку “Дополнительно” .
- Установите флажок Включить просмотр папки FTP и проверьте, установлен ли он
- Повторите те же действия с полем Использовать пассивный FTP (при просмотре)
Проверьте, помогает ли это исправить неработающую проблему FTP-клиента Windows 10. Если нет, попробуйте следующее решение.
Решение 2. Временно отключите брандмауэры и любое антивирусное или вредоносное ПО
Брандмауэр, антивирусная или антивирусная программа может иногда мешать работе FTP-клиента. Если это является причиной проблемы, временно отключите любую из трех, а затем попробуйте зайти на нужный вам сайт.
Обязательно включите эти программы сразу же после того, как вы это сделаете, чтобы хакеры, вирусы и черви не повредили вашу систему.
Если вы можете получить доступ к файлам FTP после отключения, вам нужно дать исключения, выполнив следующие действия:
- Нажмите правой кнопкой мыши Пуск .
- Выберите Панель управления .
- Нажмите Система и безопасность .
- Нажмите Брандмауэр Windows .
- Нажмите Изменить настройки .
- Перейдите на вкладку Исключения .
- Поставьте галочку на FTP-порт 43 , чтобы разрешить подключения к FTP-сайтам.
- Нажмите ОК .
- Закройте запущенные окна или программы
- Перезагрузите компьютер и попробуйте снова
Если проблема с FTP-клиентом Windows 10 не работает, попробуйте следующее решение.
- ТАКЖЕ ПРОЧИТАЙТЕ : 8+ лучших бесплатных и платных FTP-клиентов Windows 10
Решение 3. Откройте в режиме совместимости
Иногда проблема может сохраняться из-за проблем совместимости между Internet Explorer и веб-сайтом, на котором вы находитесь. Эту проблему можно решить, добавив сайт в список просмотра «Совместимость».
Выполните следующие действия, чтобы выполнить это:
- Запустите Internet Explorer .
- Выберите Инструменты .
- Выберите настройки Вид совместимости .
- Перейдите на Добавить этот сайт .
- Введите URL сайта, который вы хотите добавить
- Нажмите Добавить .
Если вы сделаете это, и проблема не исчезнет, это может быть связано не с совместимостью, и в этом случае вы можете удалить сайт из списка.
После включения представления совместимости Internet Explorer будет показывать сайт каждый раз, когда вы посещаете его. Однако важно знать, что не все проблемы связаны с несовместимостью, некоторые могут быть вызваны прерыванием соединения, интенсивным трафиком или проблемами с веб-сайтом.
Решение 4. Сбросьте Internet Explorer
Если проблема с неработающим FTP-клиентом Windows 10 не устранена, попробуйте перезагрузить Internet Explorer.
Однако это действие необратимо и может сбрасывать настройки безопасности или конфиденциальности, добавленные в список доверенных сайтов, включая настройки родительского контроля, поэтому запишите сайты перед выполнением сброса.
Вот шаги для сброса настроек Internet Explorer к заводским настройкам по умолчанию:
- Закрыть все окна
- Выберите Инструменты .
- Выберите I Свойства обозревателя .
- Перейдите на вкладку Дополнительно .
- Выберите Сбросить .
- Перейдите на страницу Сброс настроек Internet Explorer .
- Выберите Сбросить .
- Выберите Закрыть, как только будут применены настройки по умолчанию
- Нажмите ОК .
- Перезагрузите компьютер, чтобы применить изменения
ТАКЖЕ ЧИТАЙТЕ: Msdownld.tmp в Internet Explorer: что это такое и как его удалить?
Решение 5. Разрешить FTP-соединения
Вот шаги, чтобы сделать это:
- Нажмите правой кнопкой мыши Пуск .
- Выберите Панель управления .
- Нажмите Система и безопасность .
- Нажмите Брандмауэр Windows .
- Нажмите Изменить настройки .
- Перейдите на вкладку Исключения .
- Установите флажок FTP-порт 21 , чтобы разрешить подключения к FTP-сайтам.
- Нажмите ОК в настройках брандмауэра и закройте другие окна.
- Перезагрузите компьютер
- Попробуйте подключить FTP-клиент снова
Решение 6. Запустите средство устранения неполадок с производительностью Internet Explorer.
Вот как это сделать:
- Нажмите Пуск .
- В поле поиска введите Устранение неполадок .
- Выберите Устранение неполадок .
- Нажмите Просмотреть все .
- Нажмите Internet ExplorerПроизводительность .
- Нажмите Далее .
- Следуйте инструкциям для запуска устранения неполадок
Если проблема с неработающим FTP-клиентом Windows 10 не устранена, попробуйте следующее решение.
- ТАКЖЕ ЧИТАЙТЕ : как отправлять и получать файлы FTP в Windows 10
Решение 7. Отключите нежелательные надстройки в Internet Explorer
Надстройки – это приложения, используемые Internet Explorer для взаимодействия с веб-контентом, таким как игры или видео, и такими приложениями могут быть панели инструментов и расширения, а также Adobe Flash или проигрыватель Quicktime.
Однако вы можете устанавливать и использовать надстройки только в Internet Explorer для настольных компьютеров.
Иногда надстройки могут приводить к тому, что клиент FTP не работает, а также могут представлять угрозу безопасности или совместимости. Вы можете отключить определенные из них, если вы подозреваете, что они приводят к тому, что FTP-клиент Windows 10 не работает.
Выполните следующие действия, чтобы отключить или отключить нежелательные надстройки:
- Откройте Internet Explorer .
- Выберите Инструменты .
- Выберите Управление надстройками .
- На вкладке Показать
- выберите Все дополнения .
- Выберите надстройку, которую хотите отключить
- Выберите Отключить .
- Нажмите Закрыть .
Чтобы удалить надстройки (хотя не все можно удалить) с вашего компьютера, выполните следующие действия:
- Откройте Internet Explorer .
- Выберите Инструменты .
- Выберите Управление надстройками .
- На вкладке Показать выберите Все дополнения .
- Выберите надстройку, которую вы хотите удалить или удалить
- Если его можно удалить, появится параметр «Удалить», выберите Удалить .
- Нажмите Закрыть .
Помогло ли какое-либо из этих решений исправить проблему с неработающим FTP-клиентом Windows 10? Дайте нам знать в комментариях ниже.
Adblock
detector
Компьютеры на базе Виндовс 10 представляют собой многофункциональные устройства, позволяющие пользователям осуществить практически любую задумку. Кто-то работает в фоторедакторах, кто-то монтирует видео, а кто-то подключает FTP-сервер на операционной системе Windows 10. Далее разберемся, что это за сервер, для чего он нужен и как его можно настроить, используя встроенные средства ОС и специальные программы.
Для чего он нужен
Перед началом настройки сервера нужно понять, что за аббревиатура «FTP» прячется в его названии. FTP (File Transfer Protocol) – это протокол передачи данных через интернет. В первоначальном виде он появился в далеком 1971 году, но до сих пор пользуется популярностью. Следовательно, FTP-сервером допустимо назвать хранилище данных в интернете, к которому может обратиться человек, чтобы скачать музыку, фильмы, фото и другие файлы.
Раз уж в этом материале мы говорим о настройке FTP-сервера на ПК с операционной системой Windows 10 на борту, то стоит пояснить, что в нашем случае в качестве хранилища (сервера) будет выступать сам компьютер. А FTP будет использоваться в качестве протокола для передачи данных. Таким образом, вы сможете делиться информацией, сохраненной на вашем устройстве, с другими пользователями, не тратя время на загрузку данных в облако и, уж тем более, копирование данных на флеш-накопители.
Настройка FTP-сервера – это сложный процесс, который вызывает у новичков массу сложностей. Однако встроенные средства Windows 10 дают возможность подготовить сервер для подключения устройств любому желающему. Главное – четко следовать требованиям инструкции, а они не такие мудреные, как может показаться на первый взгляд.
Алгоритм действий для создания и настройки FTP-сервера выглядит следующим образом:
- Сначала нам нужно активировать встроенный FTP-протокол на компьютере, так как по умолчанию он отключен. Для этого нужно открыть «Панель управления» через поисковую строку Windows или любым другим способом.
- Во вкладке «Просмотр» установите значение «Крупные значки». Это поможет вам как можно быстрее найти нужный раздел «Программы и компоненты», в который необходимо перейти для дальнейшей настройки.
- В открывшемся окне вы увидите несколько вкладок. Поочередно раскройте «Службы IIS» и «FTP-сервер».
- Отметьте галочками вкладки «FTP-сервер», «Расширяемость FTP» и «Служба FTP».
- Теперь можно сказать, что мы активировали протокол. Далее останется создать собственный сервер и задать координаты для подключения к нему. Поэтому вернитесь на главную страницу «Панели управления» и перейдите в раздел «Администрирования».
- Здесь находится множество файлов, среди которых нас будет интересовать «Диспетчер служб IIS». Запустите его двойным щелчком ЛКМ или откройте любым другим способом.
- В левой части открывшегося интерфейса будет располагаться вкладка «Сайты». Щелкните по ней ПКМ и выберите опцию «Добавить FTP-сайт».
- Придумайте название и укажите расположение данных (например, диск «D» или конкретная папка).
- Следующим шагом требуется настроить параметры привязки. Здесь рекомендуется установить значение «Все свободные» в качестве IP-адреса, выбрать порт «21», отметить галочкой пункт «Запускать сайт FTP автоматически» и запретить использование SSL («Без SSL»).
- На следующем этапе настраиваем параметры доступа. «Анонимный» – доступ к серверу можно будет получить без логина и пароля, «Обычный» – наоборот.
Важно. После создания FTP-сервера необходимо перейти в настройки брандмауэра и активировать доступ к FTP. Для этого откройте «Дополнительные параметры» и поставьте соответствующие галочки.
Создание сервера закончилось, и теперь нам осталось определить, кто из пользователей получит к нему доступ:
- Через «Панель управления» запустите инструмент «Управление компьютером» (находится в разделе «Администрирование»).
- Щелкните ПКМ и выберите «Создать группу».
- Добавьте пользователей, открыв получившуюся группу и нажав ПКМ.
- Как только все учетные записи будут добавлены, перейдите в «Свойства» группы и откройте вкладку «Безопасность».
- Нажмите на кнопку «Изменить» и добавьте созданную группу в список.
Теперь пользователи, добавленные в группу, смогут получить доступ к вашему FTP-серверу.
Лучшие FTP-серверы
Как вы уже могли догадаться, создание сервера FTP встроенными средствами компьютера – рутинное и очень сложное занятие. Намного легче установить приложение с собственным сервером и разрешить ему доступ к файлам, сохраненным на компьютере.
FileZilla Server 0.9.23
Самое известное приложение, которому удалось поднять вопрос удобства при подключении средствами FTP. Вам достаточно разрешить доступ к определенной папке, настроить параметры входа (имя сервера и пароль), а затем отправить эти данные человеку, решившему подключиться к вам через ту же программу FileZilla.
Xlight FTP Server
Еще одна программа, способная сделать пользовательский сервер. Приложение отличается устаревшим, но в то же время удобным интерфейсом. Русского языка нет, зато есть масса настроек вроде активации доступа через IPv6.
FAR
FAR-manager – еще один популярный клиент с массой настроек. Его можно посоветовать лишь тем, кто уверен в собственных знаниях, так как меню приложения напоминает старые версии BIOS, а весь интерфейс представлен на английском языке.
Total Commander
Файловый менеджер с функцией создания удаленного сервера, на который сможет попасть любая папка вашего ПК. Точнее, менеджер не создает сервер, а только управляет им. Отличается высоким уровнем удобства за счет поддержки русского языка и наличия раздела «Справка». Работает как на компьютере, так и на смартфоне.
FTP-сервер Complete FTP
Инструмент без файлового менеджера, но с интуитивно понятным меню. Интерфейс выглядит приветливым даже для новичка, а настройка сервера осуществляется за 5-7 нажатий и требует от пользователя не более пяти минут свободного времени.
Direct FTP
Платный клиент, чей недостаток с лихвой компенсируется удобством взаимодействия. Наличие раздела «Справка» позволяет без труда разобраться в азах даже новичку, но на изучение инструкции придется выделить от получаса до часа.
TYPSoft FTP Server 1.10
Простой клиент, который пользуется популярностью, как среди профессионалов, так и среди новых пользователей. Отличается удобным интерфейсом, наличием русского языка и настройкой массы удаленных функций – от скачивания до удаления файлов.
FTP-сервер Core FTP Server
Приложение распространяется в двух версиях. Одна является платной, вторая – бесплатной. У второй модификации есть ряд функциональных ограничений, но базовые потребности пользователя способна удовлетворить даже она.
FTPRush
Бесплатная программа, выполненная в стилистике продуктов Microsoft. Это позволяет рассчитывать на быстрое освоение утилиты. Также приложение готово похвастать наличием менеджера закачек.
CoffeeCup Free FTP
Незамысловатая программа, которая подойдет новичкам. Интерфейс переведен на русский язык, а меню не выглядит перегруженным. Есть поддержка двухпанельного режима работы и передачи файлов с одного сервера на другой без прямого взаимодействия с хранилищем ПК.
Причины, по которым могут не работать
Чаще всего FTP-сервер не работает по причине того, что пользователь забыл активировать соответствующую опцию в Панели управления через инструмент «Программы и компоненты». Также сложности связывают с неправильным вводом логина и пароля, закрепленных за определенным сервером.
Since update 1903 the G6 FTP Server program no longer works in legacy mode (that is it can not send file list in CP1251 codepage)
This used to work fine in all previous Win10 and earlier windows version.
Now it is locked to UTF8 or something like that, and all Cyrillic file names come out as a set of many ?????????????????
if the FTP client does not request UTF8 format.
How can this be fixed ?
(Походу корни проблемы тут)
Начиная с версии Windows 1903 (Май 2019), можно использовать свойство Активекодепаже в appxmanifest для упакованных приложений или манифест Fusion для неупакованных приложений, чтобы заставить процесс использовать UTF-8 в качестве кодовой
страницы процесса.
Вы можете объявить это свойство и целевой объект или выполнить его в более ранних сборках Windows, но необходимо как обычно выполнять обнаружение и преобразование кодовых страниц прежних версий.При использовании минимальной
целевой версии Windows версии 1903 кодовая страница процесса всегда будет UTF-8, поэтому можно избежать обнаружения и преобразования кодовой страницы прежних версий.
Как правило, ошибки g6ftpserver.exe возникают в результате повреждения, заражения или отсутствия исполняемого файла и обычно наблюдаются во время запуска Gene6 FTP Server Web Administration. Обычно, установка новой версии файла EXE позволяет устранить проблему, из-за которой возникает ошибка. Кроме того, регулярная очистка и оптимизация реестра Windows предотвратит создание неправильных ссылок на пути к файлам EXE, поэтому мы настоятельно рекомендуем регулярно выполнять сканирование реестра.
EXE используется форматом Windows Executable File, которые являются типами Исполнимые файлы. Вы можете скачать новую копию файла g6ftpserver.exe для %%os%% (и ряда операционных систем Windows) в таблице ниже. В настоящее время в нашей безе отсутствуют некоторые файлы g6ftpserver.exe, однако вы можете получить их по запросу, нажав на кнопку Request (Запрос) рядом с соответствующей версией файла. В нашей обширной базе представлены не все версии файлов; в этом случае вам следует обратиться к Gene6.
После успешного размещения файла в соответствующем месте на жёстком диске подобных проблем, связанных с g6ftpserver.exe, больше возникать не должно. Настоятельно рекомендуем выполнить быструю проверку. Чтобы убедиться в том, что удалось решить проблему, попробуйте запустить Gene6 FTP Server Web Administration, и посмотреть выведется ли ошибка.
| g6ftpserver.exe Описание файла | |
|---|---|
| Расширение файла: | EXE |
| Тип приложения: | |
| Новейшие программы: | Gene6 FTP Server Web Administration |
| Версия: | 3.10.0.2 |
| Автор: | Gene6 |
| Имя: | g6ftpserver.exe |
| KB: | 470016 |
| SHA-1: | edcb028718e7f28f6280d5ecb647ed399f8ea6fe |
| MD5: | fbecb43f0062d1efb0305504d7d7ae2c |
| CRC32: |
Продукт Solvusoft
Загрузка
WinThruster 2023 — Сканировать ваш компьютер на наличие ошибок реестра в g6ftpserver.exe
Windows
11/10/8/7/Vista/XP
Установить необязательные продукты — WinThruster (Solvusoft) | Лицензия | Политика защиты личных сведений | Условия | Удаление
EXE
g6ftpserver.exe
Идентификатор статьи: 1146640
G6ftpserver.exe
| Имя | Контрольная сумма MD5 | KB | Загрузить | |||||||||||||||||
|---|---|---|---|---|---|---|---|---|---|---|---|---|---|---|---|---|---|---|---|---|
| + g6ftpserver.exe | fbecb43f0062d1efb0305504d7d7ae2c | 459.00 KB | ||||||||||||||||||
|
Распространенные сообщения об ошибках в G6ftpserver.exe
Усложнения Gene6 FTP Server Web Administration с g6ftpserver.exe состоят из:
- «Ошибка программы G6ftpserver.exe. «
- «Ошибка программного обеспечения Win32: g6ftpserver.exe»
- «G6ftpserver.exe должен быть закрыт. «
- «Файл g6ftpserver.exe не найден.»
- «Отсутствует файл G6ftpserver.exe.»
- «Проблема при запуске приложения: g6ftpserver.exe. «
- «Не удается запустить g6ftpserver.exe. «
- «G6ftpserver.exe остановлен. «
- «Ошибка в пути к программному обеспечению: g6ftpserver.exe. «
Эти сообщения об ошибках EXE могут появляться во время установки программы, в то время как программа, связанная с g6ftpserver.exe (например, Gene6 FTP Server Web Administration) работает, во время запуска или завершения работы Windows, или даже во время установки операционной системы Windows. При появлении ошибки g6ftpserver.exe запишите вхождения для устранения неполадок Gene6 FTP Server Web Administration и чтобы HelpGene6 найти причину.
Причины проблем G6ftpserver.exe
Проблемы G6ftpserver.exe могут быть отнесены к поврежденным или отсутствующим файлам, содержащим ошибки записям реестра, связанным с G6ftpserver.exe, или к вирусам / вредоносному ПО.
Особенно ошибки g6ftpserver.exe проистекают из:
- Недопустимый g6ftpserver.exe или поврежденный раздел реестра.
- Файл G6ftpserver.exe поврежден от вирусной инфекции.
- G6ftpserver.exe ошибочно удален или злонамеренно программным обеспечением, не связанным с приложением Gene6 FTP Server Web Administration.
- Другая программа, конфликтующая с g6ftpserver.exe или другой общей ссылкой Gene6 FTP Server Web Administration.
- Gene6 FTP Server Web Administration (g6ftpserver.exe) поврежден во время загрузки или установки.
Всякий раз, когда вы сталкиваетесь с ошибкой, такой как FTP-клиент Windows 10 не работает, это может быть вызвано несколькими причинами.
Одна из этих причин заключается в том, что у вас нет разрешения от владельца FTP-сайта на его открытие в окне проводника Windows.
Независимо от причины, вот несколько решений, которые вы можете попытаться исправить.
- Использовать пассивный FTP
- Отключите брандмауэры или другие антивирусные или вредоносные программы
- Открыть в режиме совместимости
- Сбросить Internet Explorer
- Разрешить FTP-соединения
- Запустите средство устранения неполадок производительности Internet Explorer
- Отключить нежелательные надстройки в Internet Explorer
Решение 1. Используйте пассивный FTP
Пассивный FTP — это безопасная форма передачи данных, посредством которой поток данных устанавливается и инициируется клиентом FTP, а не программой FTP-сервера.
Для этого выполните следующие действия:
- Откройте Internet Explorer
- Нажмите Инструменты
- Выберите Свойства обозревателя
- Открыть вкладку «Дополнительно»
- Перейдите к флажку Включить просмотр папки FTP и посмотрите, установлен ли он
- Повторите те же шаги с использованием поля Passive FTP (при просмотре)
Проверьте, помогает ли это исправить неработающую проблему FTP-клиента Windows 10. Если нет, попробуйте следующее решение.
Решение 2. Временно отключите брандмауэры и любое антивирусное или вредоносное ПО
Брандмауэр, антивирусная или антивирусная программа может иногда мешать работе FTP-клиента. Если это является причиной проблемы, временно отключите любую из трех, а затем попробуйте зайти на нужный вам сайт.
Обязательно включите эти программы сразу же после того, как вы это сделаете, чтобы хакеры, вирусы и черви не повредили вашу систему.
Если вы можете получить доступ к файлам FTP после отключения, вам нужно дать исключения, выполнив следующие действия:
- Щелкните правой кнопкой мыши Пуск
- Выберите панель управления
- Нажмите Система и безопасность
- Нажмите Брандмауэр Windows
- Нажмите Изменить настройки
- Нажмите вкладку « Исключения »
- Поставьте галочку на FTP-порту 43, чтобы разрешить подключения к FTP-сайтам
- Нажмите ОК
- Закройте запущенные окна или программы
- Перезагрузите компьютер и попробуйте снова
Если проблема с FTP-клиентом Windows 10 не работает, попробуйте следующее решение.
- ТАКЖЕ ЧИТАЙТЕ: 8+ лучших бесплатных и платных Windows 10 FTP-клиентов
Решение 3. Откройте в режиме совместимости
Иногда проблема может сохраняться из-за проблем совместимости между Internet Explorer и веб-сайтом, на котором вы находитесь. Эту проблему можно решить, добавив сайт в список просмотра «Совместимость».
Выполните следующие действия, чтобы выполнить это:
- Запустите Internet Explorer
- Выберите Инструменты
- Выберите параметры просмотра в режиме совместимости
- Перейти на Добавить этот сайт
- Введите URL сайта, который вы хотите добавить
- Нажмите Добавить
Если вы сделаете это, и проблема не исчезнет, это может быть связано не с совместимостью, и в этом случае вы можете удалить сайт из списка.
После включения представления совместимости Internet Explorer будет показывать сайт каждый раз, когда вы посещаете его. Однако важно знать, что не все проблемы связаны с несовместимостью, некоторые могут быть вызваны прерыванием соединения, интенсивным трафиком или проблемами с веб-сайтом.
Решение 4. Сбросьте Internet Explorer
Если проблема с неработающим FTP-клиентом Windows 10 не устранена, попробуйте перезагрузить Internet Explorer.
Однако это действие необратимо и может сбрасывать настройки безопасности или конфиденциальности, добавленные в список доверенных сайтов, включая настройки родительского контроля, поэтому запишите сайты перед выполнением сброса.
Вот шаги для сброса настроек Internet Explorer к заводским настройкам по умолчанию:
- Закрыть все окна
- Выберите Инструменты
- Выберите I nternet Options
- Выберите вкладку « Дополнительно »
- Выберите Сброс
- Перейти к сбросу настроек Internet Explorer
- Выберите Сброс
- Выберите Закрыть, как только будут применены настройки по умолчанию
- Нажмите ОК
- Перезагрузите компьютер, чтобы применить изменения
ТАКЖЕ ЧИТАЙТЕ: Msdownld.tmp в Internet Explorer: что это такое и как его удалить?
Решение 5. Разрешить FTP-соединения
Вот шаги, чтобы сделать это:
- Щелкните правой кнопкой мыши Пуск
- Выберите панель управления
- Нажмите Система и безопасность
- Нажмите Брандмауэр Windows
- Нажмите Изменить настройки
- Нажмите вкладку « Исключения »
- Установите флажок рядом с FTP-портом 21, чтобы разрешить подключения к FTP-сайтам.
- Нажмите OK в настройках брандмауэра, затем закройте другие окна.
- Перезагрузите компьютер
- Попробуйте подключить FTP-клиент снова
Решение 6. Запустите средство устранения неполадок с производительностью Internet Explorer.
Вот как это сделать:
- Нажмите Пуск
- В поле поиска введите Устранение неполадок
- Выберите Устранение неполадок
- Нажмите Просмотреть все
- Нажмите Производительность Internet Explorer
- Нажмите Далее
- Следуйте инструкциям для запуска устранения неполадок
Если проблема с неработающим FTP-клиентом Windows 10 не устранена, попробуйте следующее решение.
- ТАКЖЕ ЧИТАЙТЕ: Как отправлять и получать файлы FTP В Windows 10
Решение 7. Отключите нежелательные надстройки в Internet Explorer
Надстройки — это приложения, используемые Internet Explorer для взаимодействия с веб-контентом, таким как игры или видео, и такими приложениями могут быть панели инструментов и расширения, а также Adobe Flash или проигрыватель Quicktime.
Однако вы можете устанавливать и использовать надстройки только в Internet Explorer для настольных компьютеров.
Иногда надстройки могут приводить к тому, что клиент FTP не работает, а также могут представлять угрозу безопасности или совместимости. Вы можете отключить определенные из них, если вы подозреваете, что они вызывают проблемы с работой FTP-клиента Windows 10.
Выполните следующие действия, чтобы отключить или отключить нежелательные надстройки:
- Откройте Internet Explorer
- Выберите Инструменты
- Выберите Управление надстройками
- Под вкладкой Показать
- выбрать все дополнения
- Выберите надстройку, которую хотите отключить
- Выберите Отключить
- Нажмите Закрыть
Чтобы удалить надстройки (хотя не все можно удалить) с вашего компьютера, выполните следующие действия:
- Откройте Internet Explorer
- Выберите Инструменты
- Выберите Управление надстройками
- На вкладке « Показать » выберите « Все дополнения».
- Выберите надстройку, которую вы хотите удалить или удалить
- Если его можно удалить, появится опция Удалить, выберите Удалить
- Нажмите Закрыть
Помогло ли какое-либо из этих решений исправить проблему с неработающим FTP-клиентом Windows 10? Дайте нам знать в комментариях ниже.
В этом руководстве по Windows 10 мы расскажем, как настроить FTP-сервер на вашем компьютере и управлять им для передачи файлов в домашней сети или удаленно через Интернет.
Как установить компоненты FTP-сервера в Windows 10
Хотя в Windows 10 включена поддержка настройки FTP-сервера, вам необходимо добавить необходимые компоненты вручную.
Чтобы установить компоненты FTP-сервера, выполните следующие действия:
- Откройте панель управления .
- Нажмите на Программы .
-
В разделе «Программы и компоненты» щелкните ссылку « Включить или отключить функции Windows» .
- Разверните функцию «Информационные службы Интернета» и раскройте опцию FTP-сервер .
- Проверьте параметры расширения FTP и службы FTP .
-
Установите флажок « Инструменты веб-управления» с параметрами по умолчанию, но убедитесь, что установлен флажок « Консоль управления IIS» .
- Нажмите кнопку ОК .
- Нажмите кнопку Закрыть .
После того, как вы выполните эти шаги, на вашем устройстве будут установлены компоненты для настройки FTP-сервера.
Как настроить FTP-сервер сайта в Windows 10
После установки необходимых компонентов вы можете приступить к настройке FTP-сервера на компьютере, что предполагает создание нового FTP-сайта, настройку правил брандмауэра и разрешение внешних подключений.
Настройка FTP-сайта
Чтобы настроить FTP-сайт, выполните следующие действия:
- Откройте панель управления .
- Нажмите на систему и безопасность .
-
Нажмите на Администрирование .
-
Дважды щелкните ярлык диспетчера служб IIS .
-
На панели «Подключения» щелкните правой кнопкой мыши Сайты и выберите опцию Добавить сайт FTP .
- В поле имени FTP-сервера введите краткое описательное имя для сервера.
-
В разделе «Каталог содержимого» в разделе «Физический путь» нажмите кнопку справа, чтобы найти папку, которую вы хотите использовать для хранения файлов FTP.
Совет: рекомендуется создать папку в корне основного системного диска или на совершенно другом жестком диске. В противном случае, если вы добавите домашнюю папку в одну из папок по умолчанию при добавлении нескольких учетных записей, у пользователей не будет разрешения на доступ к папке. (Вы можете настроить разрешения для папок, но это не рекомендуется.)
- Нажмите кнопку Далее .
- Используйте настройки по умолчанию для привязки .
- Установите флажок Запускать FTP-сайт автоматически .
-
В разделе «SSL» установите флажок « Без SSL» .
Важное замечание: В бизнес-среде или на FTP-сервере, на котором размещаются конфиденциальные данные, рекомендуется настроить сайт так, чтобы он требовал SSL для предотвращения передачи данных в виде открытого текста.
- Нажмите кнопку Далее .
- В разделе «Аутентификация» выберите опцию « Базовый» .
- В разделе «Авторизация» используйте раскрывающееся меню и выберите опцию « Указанные пользователи» .
- Введите адрес электронной почты вашей учетной записи Windows 10 или имя локальной учетной записи, чтобы разрешить себе доступ к FTP-серверу.
-
Проверьте параметры чтения и записи .
- Нажмите кнопку Готово .
После выполнения этих шагов, FTP-сайт должен работать на вашем компьютере.
Настройка правил брандмауэра
Если вы используете встроенный брандмауэр в Windows 10, подключения к FTP-серверу будут по умолчанию заблокированы, пока вы не пропустите службу вручную, выполнив следующие действия:
- Откройте Центр безопасности Защитника Windows .
- Нажмите на Брандмауэр и защита сети .
-
Нажмите « Разрешить приложение через брандмауэр» .
- Нажмите кнопку Изменить настройки .
-
Проверьте параметр FTP-сервера , а также параметры, разрешающие частный и публичный доступ.
После того, как вы выполнили эти шаги, FTP-сервер теперь должен быть доступен из локальной сети.
В случае, если вы используете стороннее программное обеспечение для обеспечения безопасности, обязательно посетите веб-сайт поддержки вашего поставщика для получения более подробной информации о добавлении правил брандмауэра.
Разрешение внешних подключений
Чтобы сделать ваш FTP-сервер доступным из Интернета, вам также необходимо открыть порт 21 протокола управления передачей / Интернет-протокола (TCP / IP) на маршрутизаторе.
Инструкции по переадресации порта будут отличаться в зависимости от маршрутизатора и даже в зависимости от версии прошивки. В следующих шагах мы опишем общие шаги, но вам может потребоваться обратиться к веб-сайту поддержки производителя для получения подробной информации.
Чтобы перенаправить порт 21, чтобы разрешить FTP-соединения за пределами локальной сети, выполните следующие действия:
- Откройте Настройки .
- Нажмите на Сеть и Интернет .
- Нажмите на статус .
-
Нажмите кнопку Изменить свойства соединения .
-
Запишите адрес DNS-сервера IPv4 , который является адресом вашего маршрутизатора. Обычно это частный адрес в диапазоне 192.168.xx. Например, 192.168.1.1 или 192.168.2.1.
- Откройте веб-браузер по умолчанию.
- В адресной строке введите IP-адрес маршрутизатора (например, 192.168.1.1) и нажмите Enter .
- Войдите с учетными данными маршрутизатора.
- Откройте страницу переадресации портов . (Обычно эти настройки можно найти на страницах WAN, NAT или Advanced settings.)
-
Добавьте новое правило для пересылки входящих соединений на FTP-сервер из Интернета, включив эту информацию:
- Имя службы: введите описательное имя для правила переадресации портов.
- Диапазон портов: 21.
- Локальный IP: это IP-адрес сервера FTP, который маршрутизатор будет пересылать входящие соединения. (Это ваш IPv4-адрес. См. Шаг № 5. )
- Локальный порт: 21.
- Протокол: TCP.
-
Нажмите кнопку Добавить.
- Нажмите кнопку Применить , чтобы сохранить изменения.
После выполнения этих шагов любое входящее соединение через порт 21 будет перенаправлено на FTP-сервер для установления сетевого сеанса.
Настройка статического IP-адреса
Если вы планируете передавать файлы через Интернет на регулярной основе, то рекомендуется настроить статический IP-адрес, чтобы избежать необходимости перенастраивать маршрутизатор в будущем, если IP-адрес вашего устройства изменится.
- Откройте панель управления .
- Нажмите на Сеть и Интернет .
- Нажмите на Центр управления сетями и общим доступом .
-
На левой панели выберите параметр « Изменить настройки адаптера» .
-
Щелкните правой кнопкой мыши сетевой адаптер и выберите параметр « Свойства» .
- Выберите вариант Интернет-протокола версии 4 (TCP / IPv4) .
-
Нажмите кнопку Свойства .
- Выберите опцию Использовать следующий IP-адрес .
-
Укажите настройки IP:
- IP-адрес: укажите статический сетевой адрес для компьютера. Вы должны использовать адрес вне области DHCP-сервера, настроенный в вашем маршрутизаторе, чтобы предотвратить конфликты. Например, 192.168.1.200 .
- Маска подсети: В домашней сети адрес обычно составляет 255.255.255.0 .
- Шлюз по умолчанию: Обычно это IP-адрес маршрутизатора. Например, 192.168.1.1 .
- Предпочитаемый DNS-сервер. Как правило, это также IP-адрес вашего маршрутизатора.
- Нажмите кнопку ОК .
- Нажмите кнопку Закрыть .
После того, как вы выполнили эти шаги, конфигурация IP больше не изменится, и это предотвратит потенциальные проблемы с подключением в будущем.
Как настроить несколько учетных записей FTP в Windows 10
Если вы хотите, чтобы несколько человек могли одновременно загружать и выгружать файлы на FTP-сервер, вам нужно настроить несколько учетных записей с определенными разрешениями.
Этот процесс выполняется путем создания новых стандартных учетных записей Windows 10 и настройки правильных настроек.
Создание новых учетных записей пользователей
Чтобы добавить несколько учетных записей на FTP-сервер, выполните следующие действия:
После того, как вы выполнили эти шаги, вам может потребоваться повторить шаги для создания дополнительных учетных записей.
Если вы хотите, чтобы несколько пользователей имели доступ к FTP-серверу одновременно, вам нужно изменить настройки сервера, выполнив следующие действия:
После выполнения этих шагов все указанные вами пользователи должны иметь доступ к FTP-серверу для удаленной загрузки и выгрузки файлов.
Как подключиться к FTP-серверу удаленно в Windows 10
После того, как вы создали и настроили свой FTP-сервер, существует множество способов просмотра, загрузки и загрузки файлов.
Просмотр и загрузка файлов
Если вы хотите просматривать и загружать файлы, вы можете сделать это с помощью Internet Explorer, Firefox или Chrome:
- Откройте веб-браузер .
- В адресной строке введите IP-адрес сервера, используя ftp: // , и нажмите Enter . Например, ftp://192.168.1.100 .
- Введите учетные данные вашей учетной записи.
-
Нажмите кнопку Вход в систему .
После выполнения этих шагов вы сможете перемещаться и загружать файлы и папки с сервера.
Если вы хотите создать частное облако для обмена и преобразования больших файлов без ограничений, вы можете создать FTP-сервер (сервер протокола передачи файлов) на своем компьютере с Windows 10.
См. Также: Инструкции по настройке отдельного FTP-сервера с помощью FileZilla.
Как и в предыдущих версиях, в Windows 10 также интегрированы необходимые элементы для запуска FTP-сервера. Выполните следующие действия, чтобы установить FTP-сервер на компьютер с Windows 10:
1. Нажмите комбинацию клавиш Windows + X, чтобы открыть меню «Питание» и выбрать «Программы и компоненты».
2. Щелкните ссылку Включение или отключение компонентов Windows.
3. Разверните Internet Information Services, затем отметьте опцию FTP Server.
4. Разверните FTP-сервер и выберите «Расширяемость FTP».
5. Отметьте Инструменты веб-управления с параметрами по умолчанию.
6. Щелкните OK, чтобы начать установку.
7. Щелкните «Закрыть».
2. Настройте FTP-сайт в Windows 10.
После того, как вы установили необходимые элементы для запуска FTP-сервера на вашем компьютере с Windows 10, перейдите к созданию FTP-сайта:
1. Нажмите комбинацию клавиш Windows + X, чтобы открыть меню «Опытный пользователь», и выберите «Панель управления».
2. Откройте «Администрирование».
3. Дважды щелкните Диспетчер информационных служб Интернета (IIS).
4. Разверните таблицу подключений и щелкните правой кнопкой мыши узел.
5. Выберите Добавить FTP-сайт.
6. Назовите свой новый FTP-сайт и введите путь к FTP-каталогу, который вы хотите использовать для отправки и получения файлов.
Примечание:
Вы можете использовать кнопку «Создать новую папку», чтобы создать конкретную папку, содержащую FTP-файл.
7. Щелкните Далее.
8. В интерфейсе «Настройки привязки и SSL» удалите все настройки по умолчанию, измените параметр SSL на «Нет SSL».
9. Щелкните Далее.
10. В разделе «Проверка подлинности» выберите вариант «Обычная».
11. В разделе «Авторизация» выберите в раскрывающемся меню «Указанные пользователи».
12. Введите адрес электронной почты своей учетной записи Windows 10 или имя локальной учетной записи, чтобы получить доступ к FTP-серверу.
13. Отметьте параметры чтения и записи.
14. Щелкните Готово.
3. Как разрешить FTP-сервер через брандмауэр Windows (идея брандмауэра)?
Если на вашем компьютере работает брандмауэр Windows, он блокирует любое соединение, пытающееся получить доступ к FTP-серверу.
Выполните следующие действия, чтобы включить FTP-сервер через брандмауэр (брандмауэр):
1. Откройте меню «Пуск», войдите в брандмауэр Windows и поле поиска и нажмите Enter.
2. Щелкните ссылку или функцию Разрешить приложение через брандмауэр Windows.
3. Щелкните «Изменить настройки».
4. Выберите FTP-сервер и отметьте оба варианта: Частный и Общедоступный.
5. Щелкните ОК.
С этого момента вы можете использовать FTP-клиент для подключения к FTP-серверу, который вы только что создали в локальной сети.
4. Настройте маршрутизатор, чтобы разрешить внешние подключения, например?
Чтобы ваш FTP-сервер мог подключаться к Интернету, вы должны настроить маршрутизатор так, чтобы он открывал порт номер 21 в TCP / IP, чтобы разрешить подключение к вашему компьютеру.
1. Нажмите комбинацию клавиш Windows + X, чтобы открыть Меню опытного пользователя и выберите Командная строка.
2. Введите команду ipconfig в окне командной строки и нажмите Enter.
3. Запишите IP-адрес шлюза по умолчанию. IP-адрес шлюза по умолчанию — это адрес вашего маршрутизатора.
4. Откройте браузер по умолчанию на вашем компьютере.
5. В адресной строке введите IP-адрес маршрутизатора (который является IP-адресом шлюза по умолчанию, который вы указали выше) и нажмите Enter.
6. Войдите в систему, указав информацию о маршрутизаторе.
7. Найдите переадресацию портов (обычно эта опция находится в настройках WAN или NAT).
8. Создайте новую переадресацию портов, которая включает следующую информацию:
Имя службы: любое имя, которое вы хотите использовать. Такие как FPT-Server.
Ярость порта: используйте порт 21.
TCP / IP-адрес компьютера: откройте командную строку, затем введите ipconfig в окне командной строки. IPv4-адрес — это TCP / IP-адрес компьютера.
Локальный порт TCP / IP: используйте порт 21.
Протокол: TCP.
9. Примените изменения и сохраните новую конфигурацию маршрутизатора.
5. Доступ к FTP-серверу на любом компьютере.
Вот как проверить самый быстрый FTP-сервер после настройки брандмауэра и переадресации портов 21 на маршрутизаторе:
Откройте браузер по умолчанию на вашем компьютере, затем введите адресную строку IP-адреса вашего браузера, отформатируйте ссылку FTP и нажмите Enter.
Например, ваш IP-адрес FTP://192.168.1.105.
Чтобы проверить FTP-сервер, подключенный к Интернету, перейдите в Google или Bing и выполните поиск по запросу «Какой у меня IP?».
Снова запишите IP-адрес, затем введите этот IP-адрес в адресную строку браузера, используя формат ссылки FTP, и нажмите Enter.
6. Как загружать файлы на FTP-сервер Windows 10?
1. Нажмите комбинацию клавиш Windows + E, чтобы открыть проводник.
2. В адресной строке введите свой общедоступный IP-адрес в формате FTP, например FTP://172.217.3.14.
3. Введите ваше имя пользователя и пароль.
4. Отметьте опцию Сохранить пароль.
5. Щелкните Войти.
Кроме того, вы можете щелкнуть правой кнопкой мыши «Быстрый доступ» на левой панели и выбрать «Закрепить текущую папку в быстром доступе», чтобы легко повторно подключить FTP-сервер в следующий раз.
7. Как создать несколько учетных записей FTP в Windows 10?
Если вы хотите разрешить нескольким пользователям доступ к FTP-серверу, вы должны создать новую учетную запись Windows 10 для каждого пользователя, чтобы получить доступ, связать эти учетные записи с папкой FTP и настроить соответствующие параметры. Для этого выполните следующие действия:
Добавьте новую учетную запись пользователя в Windows 10:
1. Нажмите комбинацию клавиш Windows + I, чтобы открыть меню настроек.
2. Щелкните Учетные записи.
3. Щелкните Семья и другие пользователи.
4. Щелкните, чтобы выбрать «Добавить кого-нибудь на этот компьютер».
5. Щелкните ссылку У меня нет этой информации для входа.
6. Щелкните ссылку Добавить пользователя без учетной записи Microsoft.
7. Введите информацию об учетной записи пользователя и нажмите «Далее» для завершения.
Добавьте учетную запись пользователя для доступа к папке FPT:
1. Щелкните правой кнопкой мыши папку FPT и выберите «Свойства».
2. Щелкните вкладку Безопасность.
3. Щелкните Edit.
4. Щелкните Добавить.
5. Введите имя учетной записи для учетной записи пользователя и нажмите Проверить имя.
6. Щелкните ОК.
7. В разделе «Группа или имена пользователей» выберите только что созданную учетную запись пользователя и выберите соответствующие разрешения.
8. Щелкните Применить.
9. Щелкните ОК.
Настройте новую учетную запись пользователя для доступа к серверу FPT:
1. Нажмите комбинацию клавиш Windows + X, чтобы открыть Меню опытного пользователя и выберите Панель управления.
2. Откройте «Администрирование».
3. Дважды щелкните, чтобы выбрать Диспетчер информационных служб Интернета (IIS).
4. Разверните «Сайты».
5. Выберите FTP-сайт, затем дважды щелкните Правила авторизации.
6. Щелкните правой кнопкой мыши и выберите Добавить разрешающие правила.
7. Выберите «Указанный пользователь», а затем введите новое имя учетной записи пользователя, которое вы только что создали.
8. Установите разрешения на чтение и запись, если вы хотите разрешить доступ пользователям.
9. Щелкните ОК.
См. Некоторые из следующих статей:
- Все проблемы с запуском Windows в безопасном режиме
- Инструкции по настройке и управлению Сетевым мостом в Windows 10
- Как удалить Wi-Fi, сохраненный в Windows 10?
Удачи!
Как разрешить FTP-порт в брандмауэре Windows?
- Нажмите «Пуск»> «Настройка»> «Панель управления»> «Центр безопасности».
- В нижнем окне (Управление настройками безопасности :)…
- Щелкните по этой опции. …
- Выберите вкладку «Исключения»> нажмите кнопку «Добавить порт».
- Добавьте порт 21 и 20 следующим образом.
- Сохраните настройки брандмауэра, нажав кнопку ОК.
Как включить FTP в Windows 10?
Шаги для этого процесса следующие.
- Откройте меню опытного пользователя с помощью ярлыка Windows + X.
- Откройте административные инструменты.
- Дважды щелкните Диспетчер информационных служб Интернета (IIS).
- В следующем окне разверните папки на левой боковой панели и перейдите к «сайтам».
- Щелкните правой кнопкой мыши «сайты» и выберите вариант «добавить FTP-сайт».
Как включить FTP?
Откройте Chrome и введите в адресной строке «chrome: // flags».
- Оказавшись в области флагов, введите «enable-ftp» в строке поиска, указав «флаги поиска».
- Когда вы увидите параметр «Включить поддержку URL-адресов FTP», нажмите там, где указано «По умолчанию».
- Коснитесь опции «Включить».
- Нажмите «Перезапустить сейчас» внизу страницы.
Как узнать, блокирует ли мой брандмауэр FTP?
Вот как проверить, есть ли блокировка на FTP-порту 21:
- Откройте системную консоль и введите следующую строку. Обязательно измените доменное имя соответствующим образом. …
- Если FTP-порт 21 не заблокирован, появится ответ 220. …
- Если ответ 220 не появляется, это означает, что FTP-порт 21 заблокирован.
Брандмауэр Windows блокирует FTP?
Функция безопасности брандмауэра Windows блокирует все соединения, которые пытаются получить доступ к FTP-серверу. Используя следующие шаги, вы можете разрешить FTP-серверу через брандмауэр: 1. Щелкните меню «Пуск», найдите брандмауэр Windows и нажмите Enter.
Как включить ftp в Chrome?
Откройте Chrome и введите в адресной строке «chrome: // flags». Оказавшись в области флагов, введите «Включить-ftp» в строке поиска с надписью «поисковые флаги». Когда вы увидите параметр «Включить поддержку URL-адресов FTP», нажмите там, где указано «По умолчанию». Коснитесь опции «Включить».
Можно ли использовать Windows 10 в качестве сервера?
Со всем, что сказал, Windows 10 не является серверным программным обеспечением. Он не предназначен для использования в качестве серверной ОС. Он изначально не может делать то, что могут делать серверы.
Что такое команда FTP PORT?
Команда ПОРТ выдается клиентом для инициирования соединения для передачи данных, необходимого для передачи данных (например, списки каталогов или файлы) между клиентом и сервером. Команда PORT используется во время передачи в «активном» режиме.
Какие порты должны быть открыты для FTP?
Протокол FTP обычно использует порт 21 в качестве основного средства коммуникации. FTP-сервер будет прослушивать клиентские соединения через порт 21. Затем FTP-клиенты будут подключаться к FTP-серверу через порт 21 и инициировать диалог. Это основное соединение называется управляющим соединением или командным соединением.
Как разрешить FTP-порт в брандмауэре Windows?
- Нажмите «Пуск»> «Настройка»> «Панель управления»> «Центр безопасности».
- В нижнем окне (Управление настройками безопасности :)…
- Щелкните по этой опции. …
- Выберите вкладку «Исключения»> нажмите кнопку «Добавить порт».
- Добавьте порт 21 и 20 следующим образом.
- Сохраните настройки брандмауэра, нажав кнопку ОК.
Как включить FTP в Windows 10?
Шаги для этого процесса следующие.
- Откройте меню опытного пользователя с помощью ярлыка Windows + X.
- Откройте административные инструменты.
- Дважды щелкните Диспетчер информационных служб Интернета (IIS).
- В следующем окне разверните папки на левой боковой панели и перейдите к «сайтам».
- Щелкните правой кнопкой мыши «сайты» и выберите вариант «добавить FTP-сайт».
Как включить FTP?
Откройте Chrome и введите в адресной строке «chrome: // flags».
- Оказавшись в области флагов, введите «enable-ftp» в строке поиска, указав «флаги поиска».
- Когда вы увидите параметр «Включить поддержку URL-адресов FTP», нажмите там, где указано «По умолчанию».
- Коснитесь опции «Включить».
- Нажмите «Перезапустить сейчас» внизу страницы.
Как узнать, блокирует ли мой брандмауэр FTP?
Вот как проверить, есть ли блокировка на FTP-порту 21:
- Откройте системную консоль и введите следующую строку. Обязательно измените доменное имя соответствующим образом. …
- Если FTP-порт 21 не заблокирован, появится ответ 220. …
- Если ответ 220 не появляется, это означает, что FTP-порт 21 заблокирован.
Брандмауэр Windows блокирует FTP?
Функция безопасности брандмауэра Windows блокирует все соединения, которые пытаются получить доступ к FTP-серверу. Используя следующие шаги, вы можете разрешить FTP-серверу через брандмауэр: 1. Щелкните меню «Пуск», найдите брандмауэр Windows и нажмите Enter.
Как включить ftp в Chrome?
Откройте Chrome и введите в адресной строке «chrome: // flags». Оказавшись в области флагов, введите «Включить-ftp» в строке поиска с надписью «поисковые флаги». Когда вы увидите параметр «Включить поддержку URL-адресов FTP», нажмите там, где указано «По умолчанию». Коснитесь опции «Включить».
Можно ли использовать Windows 10 в качестве сервера?
Со всем, что сказал, Windows 10 не является серверным программным обеспечением. Он не предназначен для использования в качестве серверной ОС. Он изначально не может делать то, что могут делать серверы.
Что такое команда FTP PORT?
Команда ПОРТ выдается клиентом для инициирования соединения для передачи данных, необходимого для передачи данных (например, списки каталогов или файлы) между клиентом и сервером. Команда PORT используется во время передачи в «активном» режиме.
Какие порты должны быть открыты для FTP?
Протокол FTP обычно использует порт 21 в качестве основного средства коммуникации. FTP-сервер будет прослушивать клиентские соединения через порт 21. Затем FTP-клиенты будут подключаться к FTP-серверу через порт 21 и инициировать диалог. Это основное соединение называется управляющим соединением или командным соединением.