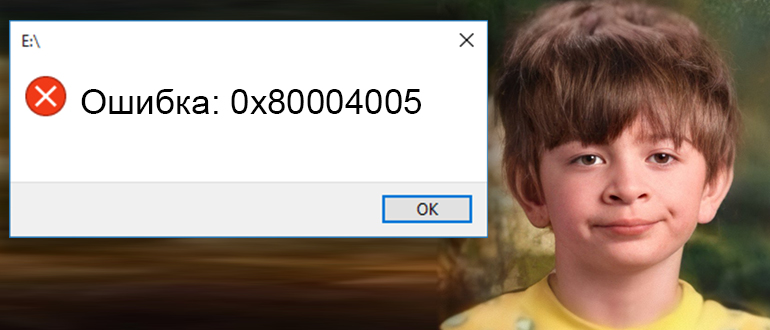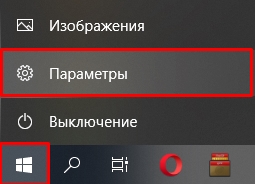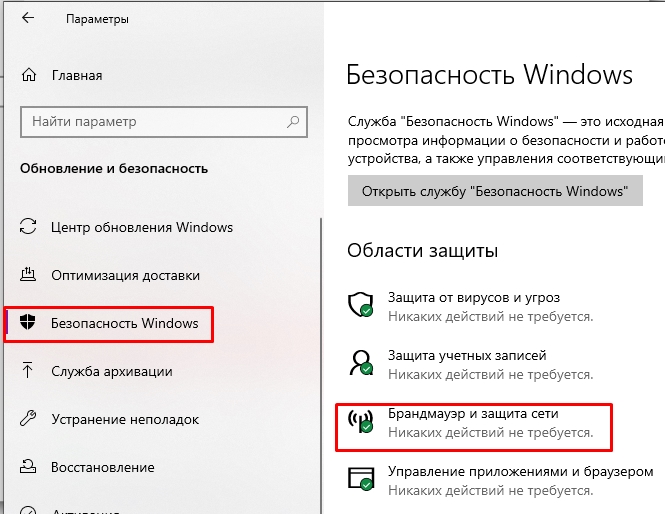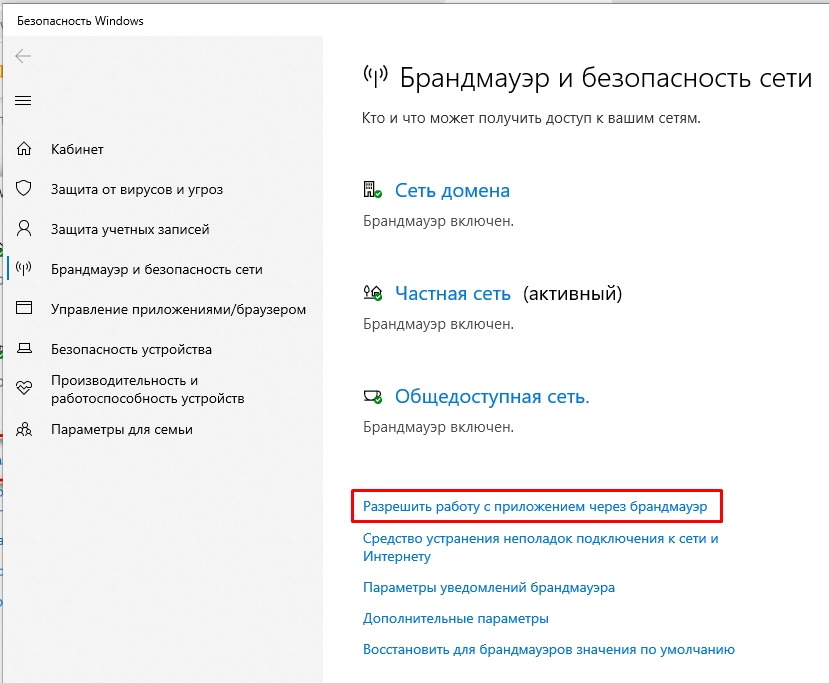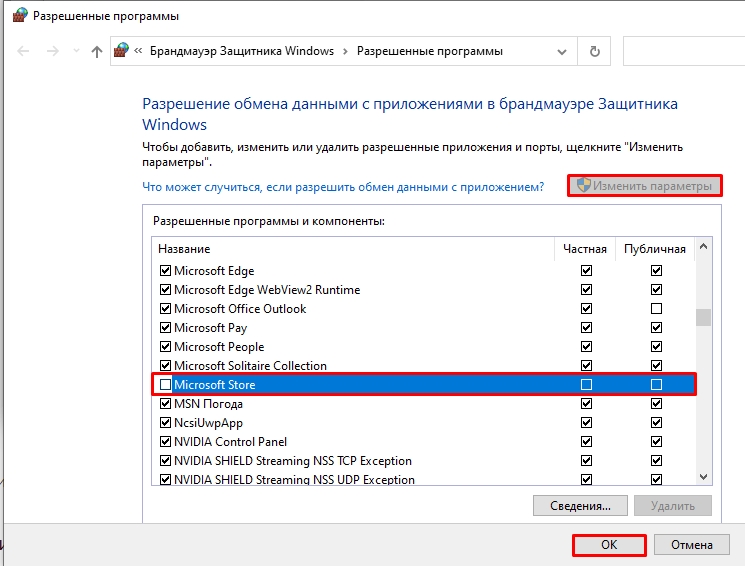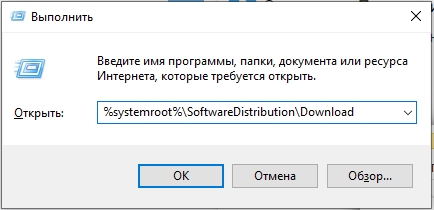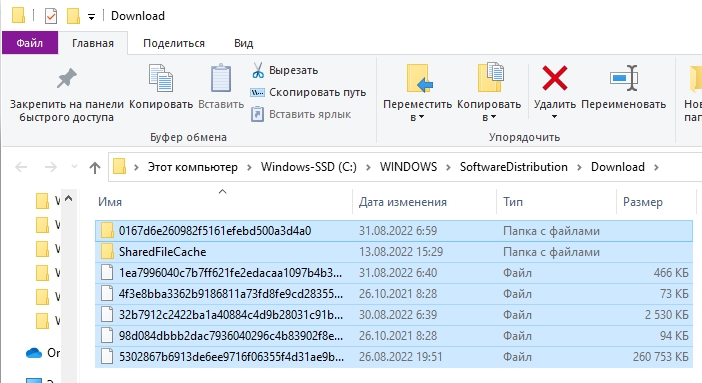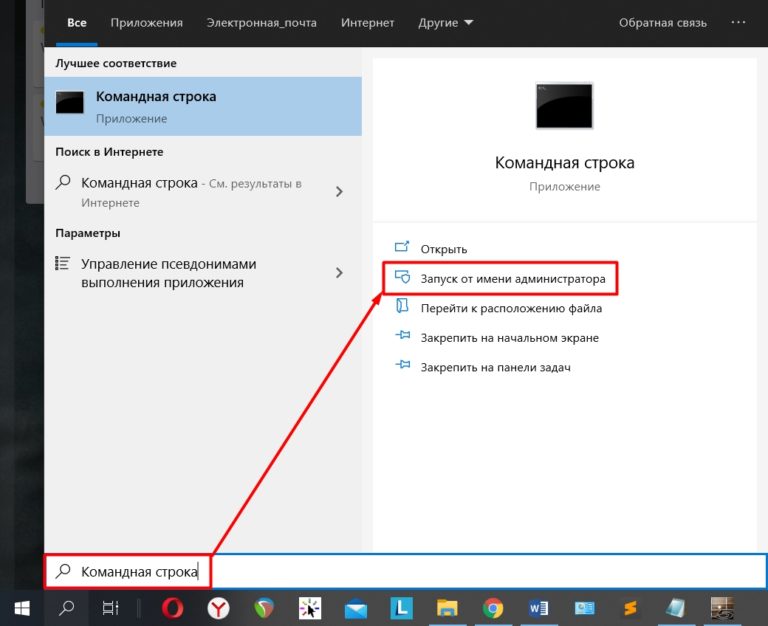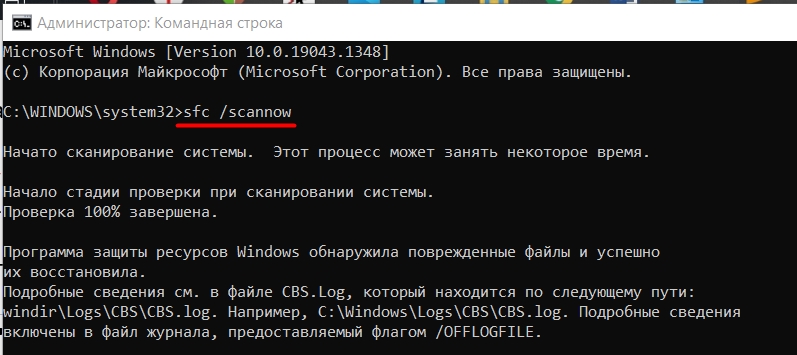Привет, дорогой гость. Сегодня будет заметка о том, как исправить ошибку Error Code 0x80004005 Unspecified error на Windows 10 при доступе к расшаренной/сетевой папке по протоколу SMB/CIFS. Думаю, что данная проблема актуальная не только для Linux серверов, но и для всяких NAS систем на базе Linux (Synology NAS например).
Симптомы ошибки:
- при доступе к расшаренной папке появляется сообщение Error Code 0x80004005 Unspecified error или 0x80070035
- используется анонимный доступ к расшаренной папке и гостевая учетная запись
- Используется протокол SMB2
- Windows 10 build 1709 и выше
- В логах smb.log содержатся сообщения:
- NT_STATUS_CONNECTION_RESET,
- check_ntlm_password: Authentication for user [***] -> [***] FAILED with error NT_STATUS_NO_SUCH_USER
- No such user user [COMPUTER] — using guest account
Причины
Начиная с версии Windows 10 1709, ОС запрещает доступ к разделенным ресурсам с гостевой учетной записью, то есть без аутентификации.
Как исправить ошибку 0x80004005
В интернете существует много рекомендаций по исправлению данной ошибки, например:
- Отключить IPv6 на сетевом интерфейсе
- установить SMB1 клиент (SMB 1.0/CIFS File Sharing )
- выполнить netsh winsock reset
- проверить настройки NetBios на сетевом интерфейсе
- создать ключ DWORD LocalAccountTokenFilterPolicy в реестре HKEY_LOCAL_MACHINESOFTWAREMicrosoftWindowsCurrentVersionPoliciesSystem
- включить VirtualBox NDIS6 Bridget Networking Driver
- установить последние обновления Windows
Но в моей конфигурации (на файловом сервере) SMB1 отключен совсем, а ОС установлена с чистого листа.
[global]
client min protocol = SMB2
Так что проблема в другом. Нужно включить гостевой доступ в локальной групповой политике через gpedit.msc
Computer configuration > administrative templates > network > Lanman Workstation: «Enable insecure guest logons» = Enabled
Если у Вас редакция Windows не позволяет запустить gpedit.msc, можно исправить ситуацию с помощью редактора реестра regedit.exe. Для этого нужно задать следующий параметр:
[HKEY_LOCAL_MACHINESYSTEMCurrentControlSetServicesLanmanWorkstationParameters]"AllowInsecureGuestAuth"=dword:1Либо еще можно скачать готовый reg файл и применить: скачать AllowInsecureGuestAuth.Reg.
Полезные ссылки
- Microsoft Support: guest-access-smb2-disabled-by-default-in-windows-10-server-2016
- Исходная статья от Nicola Suter Windows 10 1709 Cannot Access SMB2 Share Guest Access
Теги: error, HOWTO, Microsoft Windows, SAMBA
- Remove From My Forums
-
Вопрос
-
Есть роутер (LinkSys, не суть), к нему подключен внешний жесткий. Любая машина в сети под Windows 7 и Linux mint легко заходит на эту шару по адресу //OwlNET/ или //192.168.1.1/ Моя новая машина под Windows 10 выдает вот такую чудную ошибку
— 0x80004005. Причем с этой же машины под Linux Mint я подключаюсь безо всяких проблем. Под десяткой роутер показывается как серая коробка с черной мордой и зеленым глазом (не дают мне пока картинки вставлять). На
answers.microsoft.com посоветовали сделать так:Добрый день.
Попробуйте перезапустить сетевое соединение, для этого выполните следующее в командную строку с правами администратора введите:
netsh winsock reset и нажмите Enter.
netsh int ip reset и нажмите Enter.
ipconfig /release и нажмите Enter.
ipconfig /renew и нажмите Enter.
ipconfig /flushdns и нажмите Enter.Не помогло.И вообще направили сюда.
Ответы
-
Так попробуйте
Попробуйте еще сброс сети. Зайти в центр управления сетями и общим доступом, внизу увидите. Еще можно погуглить, там есть решения различные.
-
Изменено
1 декабря 2018 г. 21:26
-
Помечено в качестве ответа
Efim Petelin
2 декабря 2018 г. 7:51
-
Изменено
На чтение 5 мин Просмотров 53.4к. Опубликовано 03.10.2022
Полное руководство по Windows 10
Одной из наиболее часто встречающихся ошибок является ошибка 0x80004005 в Windows 10. Обычный синтаксис этой ошибки выглядит примерно так: «Windows не может получить доступ к Computer1, проверьте орфографию… Код ошибки 0x80004005 Неизвестная ошибка».
Что означает код ошибки 0х80004005?
Обычно ошибка 0х80004005 вызвана повреждением или отсутствием файла, который необходим для активации Windows. Подобная проблема возникает при выполнении одного или двух условий.
- Программа архивации или антивирусная программа независимого производителя мешает установке Windows XP.
- Файл, необходимый для активации Windows (WPA), изменяется вручную.
Как исправить ошибку 0x80004005?
Для этого можно применить 6 различных способов:
— Отключить IPv6,
— Проверить NetBIOS,
— Проверить настройки общего доступа,
— Проверить разрешения,
— Повторно загрузить Центр обновления Windows 10,
— Включить поддержку общего доступа к файлам SMB 1.0 / CIFS.
Ниже подробно рассмотрим каждый из этих способов.
Быстрые способы исправления ошибки 0x80004005
Есть несколько «быстрых исправлений», которые стоит попробовать, чтобы устранить эту ошибку. Эти конкретные решения часто решают проблему с кодом ошибки 0x80004005.
Хотя это не полный список всех возможных решений, есть большая вероятность, что одно из этих исправлений сработает для вас.
Отключить IPv6
Одно из исправлений кода ошибки 0x80004005 — отключить протокол IPv6 на вашем компьютере. В любом случае вам не нужен IPv6 прямо сейчас, если вы не используете сеть IPv6.
Просто выполните следующие четыре шага, чтобы попробовать это исправление:
- Щелкните правой кнопкой мыши кнопку «Пуск» в Windows и выберите «Сетевые подключения».
- Нажмите «Изменить параметры адаптера».
- Щелкните правой кнопкой мыши сетевой адаптер и выберите «Свойства».
- Найдите «Протокол Интернета версии 6 (TCP / IPv6)» на центральной панели и снимите флажок.
Большинство сетевых конфигураций по-прежнему используют IPv4 и будут использовать IPv4 в обозримом будущем, поэтому какое-то время вам не понадобится IPv6, если только вы не находитесь в корпоративной сети, которая уже использует IPv6.
Если это не устранило ошибку, перейдите к следующему предлагаемому решению.
Проверьте NetBIOS
Следующим шагом для устранения кода ошибки 0x80004005 является проверка работы службы NetBIOS. NetBIOS позволяет подключенным к сети компьютерам совместно использовать ресурсы. Если это не работает или не включено, это может вызвать ошибку.
Выполните следующие действия, чтобы убедиться, что служба NetBIOS включена:
- В том же окне, что и выше, выделите «IPv4» и нажмите кнопку «Свойства» внизу.
- Щелкните «Дополнительно», затем выберите вкладку «WINS».
- Убедитесь, что для параметра NetBIOS установлено значение «По умолчанию».
Если NetBIOS работает должным образом, перейдите к следующему возможному решению.
Проверьте настройки общего доступа
Если проблема не в настройках NetBIOS, посмотрите расширенные настройки общего доступа.
- Перейдите в «Панель управления -> Сеть и Интернет -> Центр управления сетями и общим доступом -> Расширенные настройки общего доступа».
- Щелкните «Частная» сеть и убедитесь, что включен параметр «Включить обнаружение сети» и установлен флажок «Включить автоматическую настройку…» . Убедитесь, что параметр «Включить общий доступ к файлам и принтерам» также активирован.
- Нажмите «Все сети» и убедитесь, что опция «Отключить защищенный паролем общий доступ к сети» включена.
Если вы внесли изменения в настройки общего доступа, повторно протестируйте свой общий ресурс, чтобы увидеть, исправила ли он ошибку 0x80004005. Если изменения не устранили код ошибки, переходите к проверке разрешений.
Проверьте разрешения
- Щелкните правой кнопкой мыши папку или диск, к которому вы хотите предоставить общий доступ, и выберите «Свойства».
- Перейдите на вкладку «Совместное использование» , затем выберите «Расширенный общий доступ».
- Убедитесь, что флажок рядом с «Поделиться этой папкой» установлен , затем нажмите «Разрешения».
- Выделите группу «Все», которая должна находиться на верхней панели, и разрешите «Полный доступ». Если группы «Все» нет, нажмите «Добавить» и введите «Все» на нижней панели, затем выберите ее.
Если разрешения не помогли, перейдите к повторной загрузке обновлений Windows 10.
Повторно загрузите Центр обновления Windows 10
Если вы получаете сообщение об ошибке с кодом 0x80004005 при попытке обновить Windows 10, проблема может быть вызвана повреждением установочного файла. Чтобы исправить это, попробуйте повторно загрузить установщик Windows 10 и начать заново. Как ни неприятно, но стоит попробовать, если это является источником проблемы.
Включение поддержки общего доступа к файлам SMB 1.0 / CIFS
Как было предложено читателем TechJunkie TFI, несколько пользователей сообщили, что включение поддержки общего доступа к файлам SMB 1.0 / CIFS помогает.
- В поле поиска введите «панель управления», затем выберите «Программы и компоненты».
- На левой панели задач нажмите «Включение или отключение компонентов Windows».
- В открывшемся диалоговом окне прокрутите вниз и найдите «Поддержка общего доступа к файлам SMB 1.0 / CIFS».
- Убедитесь, что флажок рядом с «Поддержка общего доступа к файлам SMB 1.0 / CIFS» установлен как установленный.
- Нажмите ОК.
Другие ошибки
- Ошибка при запуске приложения 0xc0000142
- Ошибка при запуске приложения 0xc0000005
- Ошибка при запуске приложения 0xc000007b
- Код ошибки 0x80072f8f
- Ошибка 0xc0000906 при запуске игры
- Ошибка 0x0000011b при установке принтера по сети
- 80072efe ошибка обновления Windows
- ISDone dll ошибка при установке игры
- Ошибка 0x80073701: Обновления Windows не удалось установить
Материал обновлен 4 октября 2022 года.
Если в процессе использования компьютера столкнулись с уведомлением, содержащим код ошибки 0x80004005 Windows 10 — доступ по сети заблокирован, то не стоит паниковать. Просто просмотрите мою инструкцию и опробуйте предложенные методы устранения неисправности.
Почему появляется неопознанная ошибка?
Чаще всего причины дефекта заключаются в следующих «нюансах»:
- Операционная система не активирована или произошел сбой верификации (проверки подлинности ключа лицензии);
- Отсутствуют критически важные драйвера сетевого оборудования;
- Установлены некорректные обновления Виндовс;
- Нарушена целостность файлов ОС;
- Вирусное воздействие (крайне редко).
Как видно на скриншоте выше, код ошибки e fail 0x80004005 нередко даёт о себе знать при попытке запуска виртуальной машины VirtualBox, Samba. Сессия подключения была экстренно завершена на стадии загрузки, а вся информация о проблеме записана в журнал (лог) по указанному в сообщении пути.
То есть, ситуация довольно распространенная и неприятная. Давайте будем разбираться с решениями.
Проверяем статус активации Windows
Сначала я перечислю действия, а затем сможете просмотреть серию скриншотов, которые помогут понять инструкцию.
- Открываем параметры Виндовс 10 через меню «Пуск»;
- Переходим к разделу «Обновление…»;
- Выбираем вкладку «Активация». Если есть сообщение об ошибке, то ниже находим ссылку на «устранение неполадок» и дожидаемся окончания анализа. После внесения автоматических исправлений перезагружаем ПК:
Устанавливаем актуальные версии драйверов
В одной из предыдущих публикация я уже рассказывал о том, как обновить программное обеспечение оборудования. Вот ссылка на статью.
Я же в который раз советую не заморачиваться и воспользоваться бесплатной утилитой IObit Driver Booster. Вот видео по эксплуатации софта:

Избавляемся от дефектов Windows Update
Когда система не может корректно обновляться, то в итоге возникают дополнительные ошибки, в том числе – и 0x80004005.
Вам необходимо посмотреть на первый вариант из этой инструкции, чтобы перейти к разделу параметров, связанным с обновлением и безопасностью. Там увидите вкладку «Устранение неполадок», а справа будет несколько пунктов – нас интересует «Центр обновления…»:
Запускаем проверку, спустя пару минут увидим результат. Если проблемы найдены и устранены, то перезагружаем компьютер. Вдруг данный путь не привёл к желаемому результату – значит пробуем другие способы.
Восстановление целостности файлов
Это весьма полезная процедура, которую рекомендуется осуществлять практически после любого сбоя ОС. Опять же, не буду повторяться, поскольку уже на сайте IT Техник есть тематический материал (просмотреть можно здесь). Отмечу лишь, что понадобиться использовать команду:
sfc /scannow
С её помощью запускаем сканирование (длиться около 10 минут), после завершения следует перезапустить ПК.
Внесение изменений в реестр
Данный метод очень эффективен для устранения ошибки 0x80004005, возникающей при обновлении, копировании и прочих пользовательских действиях.
- Нажимаем одновременно на клавиатуре две кнопки Win + R и в открывшемся окошке прописываем запрос:
regedit
- Слева увидите перечень папок, необходимо последовательно переходить во вложенные каталоги, чтобы пройти путь:
HKEY-LOCAL-MACHINE | SYSTEM | CurentControlSet | Services | CSC | Parameters
Если последней папки «Parameters» у Вас нет, то следует её создать. Для этого кликаем правой кнопкой мышки по элементу «CSC» и в появившемся меню выбираем «Создать» — «Раздел».
- Теперь внутри него следует создать ключ реестра. Для этого в правой части окна кликаем на пустом месте и выбираем «Создать» — «Параметр DWORD 32»:
На скриншоте выше не обращайте внимание на путь. Это изображение приведено только для понимания — как создать параметр.
- Присваиваем ему имя «FormatDatabase», а после двойного щелчка по объекту открываются его свойства, где следует прописать значение «1»:
Дополнительно:
- Идём по пути:
HKLMSYSTEMCurrentControlSetServicesLanmanWorkstationParameters
- Справа находим ключ «AllowInsecureGuestAuth» и меняем его значение с 0 (ноль) на 1.
Надеюсь, что «код ошибки 0x80004005 Windows 10 — доступ по сети не работает» больше не побеспокоит Вас, программы будут запускаться корректно, без сбоев.
Всем доброго времени суток! И на очереди очередная ошибка, чаще всего возникающая в Windows 10 – 0x80004005. Полистав форумы я пришел к выводу, что проблема может возникать из-за разных причин. Иногда она возникает при распаковке файла или удалении старой папки. Но чаще всего ошибка появляется в двух причинах. Первый – есть проблема модулей обновления Windows. Вторая – есть проблемы с доступом к локальной сети. Статью я разбил на несколько глав – выберите тот вариант, который нужен именно вам.
Содержание
- Проблема с сетевым доступом
- Проблема с обновлением
- Задать вопрос автору статьи
Проблема с сетевым доступом
Напомню, что 80004005 ошибка может возникать на Windows 10 в сетевом доступе при запросе сетевой папки или вообще при работе с локальной сетью. В первую очередь нужно проверить, включен ли протокол SMB1 – он используется в локальной сети, но по умолчанию выключен в десятке.
ПРИМЕЧАНИЕ! Почему вообще выключен этот протокол? – он считается устаревшим, но еще используется старыми операционными системами. Из-за чего могут возникать проблемы со старыми сборками Windows 7, 8 или 10.
Читаем – как включить SMB1 протокол.
Если есть проблемы с доступом к сетевой папке или компьютеру, советую обратиться к двум этим инструкциям:
- Ошибка доступа к сетевой папке.
- Компьютер не виден в сети.
Также ошибка частенько возникает при работе или открытии Microsoft Store. Но решается она достаточно просто:
- «Пуск» – «Параметры».
- «Обновление и безопасность».
- В разделе «Безопасность Windows» переходим в подраздел «Брандмауэр и защита сети».
- Заходим по ссылке как на картинке ниже. Если ссылка не активна – значит у вас включен сторонний антивирусник. Найдите его в трее, нажмите правой кнопкой и на время выключите защиту.
- Кликните по кнопке «Изменить параметры». Найдите в списке «Microsoft Store» и уберите галочку. Нажмите «ОК».
Проблема с обновлением
Частенько ошибка возникает во время обновления операционной системы. «Центр обновлений», который и отвечает за эту функцию, каким-то образом не может загрузить или установить нужные пакеты. Чаще всего сами обновления загружаются в отдельную папку. Если содержащиеся там файлы будут иметь ошибку при установке – будет возникать проблема с установкой обнов. Можно попробовать эти файлы удалить.
- Используем горячие клавиши:
+ R
- Вводим команду:
%systemroot%SoftwareDistributionDownload
- Откроется папка со скаченными обновлениями – выделяем все с помощью Ctrl + A (или мыши) и полностью удаляем:
Shift + Delete
- После удаления перезагрузите ОС и проверьте работу.
Если это не помогло, и ошибка возникла вновь, можно попробовать выполнить проверку и восстановление целостности системных файлов:
- Запускаем командную строку с правами администратора. Проще всего это сделать через поиск винды.
- Вводим команду:
sfc /scannow
- После этого перезагрузите компьютер.
Если ошибка осталась – советую ознакомиться с другими решениями с обновлениями в Windows 10 (ссылка). На этом все, дорогие друзья. Если проблема не решилась – опишите её подробно в комментариях, и портал WiFiGiD.RU вам обязательно поможет.
Печальный код ошибки 0x80004005 в Windows 10/11 может появляться в нескольких вариациях, и в основном классифицируется как «Неопознанная ошибка«, что затрудняет понять источник возникновения данной ошибки.
Ошибка 0x80004005 может возникать, когда пользователь не может получить доступ к общим папкам или дискам по сети и виртуальным машинам как Virtual Box с пояснением E_FAIL.
Но это не все, эта ошибка также появляется при установки обновлений Windows в «центре обновления«. Давайте посмотрим, как исправить код ошибки 0x80004005 в Windows 11/10.
Как исправить ошибку 0x80004005 в Windows 11/10
Я буду приводить решение данной ошибки для различных ситуаций, будь то ошибка в Virtual box с кодом E_FAIL, ошибка сети доступа или в центре обновления Windows. Вы можете сразу выбрать, где у вас ошибка и приступить к исправлению:
- Ошибка 0x80004005 при попытке доступа к общим папкам и дискам.
- Ошибка E_FAIL (0x80004005) Virtual Box.
- Ошибка 0x80004005 Центра обновления Windows.
1. Ошибка 0x80004005 при доступе к общим папкам и дискам
Эта ошибка возникает, когда пытаемся зайти на другой локальный компьютер по сети. В других случаях, когда вы пытаетесь удалить, переместить или переименовать какой-либо файл, то возможно этот файл в момент перемещения используется системой.
Способ 1. Нажмите сочетание кнопок Win+R и введите regedit, чтобы открыть редактор реестра. В редакторе реестра перейдите по следующему пути:
HKLMSOFTWAREMicrosoftWindowsCurrentVersionPoliciesSystem
Нажмите справа на пустом поле правой кнопкой мыши и «Создать» > «Параметр DWORD (32 бита)«. Далее задайте имя LocalAccountTokenFilterPolicy и значение 1. Если у вас система 64-bit, то нужно создать параметр QWORD (64 бита).
Способ 2. Нажмите сочетание кнопок Win+R и введите hdwwiz.cpl, чтобы открыть диспетчер устройств. Далее разверните графу «Сетевые адаптеры«, нажмите на вкладку сверху «Вид» и выберите «Показать скрытые устройства«.
Если у вас появятся сетевые адаптеры Microsoft 6to4, то щелкните по ним правой кнопкой мыши и выберите удалить устройство. Перезагрузите ПК и проверьте устранена ли ошибка 0x80004005 при сетевом доступе.
Способ 3. Включим гостевой доступ, чтобы устранить данную проблему при доступе к папкам и дискам. Для этого, запустите командную строку от имени администратора и введите:
reg add "HKLMSYSTEMCurrentControlSetServicesLanmanWorkstationParameters" /v AllowInsecureGuestAuth /t REG_DWORD /d 1
net stop LanmanWorkstation
net start LanmanWorkstation
Способ 4. Чтобы исправить неопознанную ошибку 0x80004005 при доступе к сетевым папкам и дискам в Windows 11/10, нужно включить протокол SMB 1.0/CIFS. Это связано с тем, что п умолчанию он отключен и, если в сети имеется Windows 7, то вы не сможете получить сетевой доступ. Чтобы включить SMB 1.0/CIFS:
- Нажмите сочетание кнопок Win+R и введите optionalfeatures.exe
- Установите галочку Поддержка общего доступа к файлам SMB 1.0/CIFS
- Нажмите OK, чтобы установить компонент
Если не помогло, то попробуйте снять галочку Автоматическое удаление протокола SMB 1.0/CIFS и оставьте только клиент и сервер.
2. Ошибка E_FAIL (0x80004005) Virtual Box
Разберем, когда ошибка 0x80004005 E_FAIL появляется в виртуальной машине. Хочу заметить, что в версии 6.0 Virtual box нет поддержки 32-bit. По этому, если вы ставите Virtual box на более поздние версии Windows 7, XP, то устанавливайте до версии 6.0.
Может быть и так, что нужно наоборот обновить программу до последней версии. Это решит множество ошибок в дальнейшим. Также, хочу подсказать, что в Windows есть своя виртуальная машина Hyper-V, ничем не уступающая остальным.
Первым делом, это удалите текущий Virtual Box и скачайте с официального сайта исполняемый exe файл. Щелкните по exe файлу правой кнопкой мыши и запуск от имени администратора, после чего продолжите установку. Это решит множество проблем с ограничениями учетной записи, даже, если она является административной.
Способ 1. Нажмите сочетание кнопок Win+R и введите regedit, чтобы открыть редактор реестра. В редакторе реестра перейдите по следующему пути:
HKEY_LOCAL_MACHINESOFTWAREMicrosoftWindows NTCurrentVersionAppCompatFlagsLayers
Если справа у вас есть ключ C:Program FilesOracleVirtualBoxVirtualBox.exe со значением DisableUserCallbackException, то удалите его и проверьте решена ли проблема. Если вы используете сторонний антивирусный продукт, то отключите его на время и повторите момент с реестром.
Способ 2. Нужно попробовать переименовать файлы, тем самым задействовать файл-бэкап копии. Для начало вы должны знать путь установленной системы при которой вылетает ошибка. Путь можно посмотреть в самом Virtual Box нажав на «Файл» > «Настройки». Когда узнали путь переходим по нему, по умолчанию у всех он C:Usersваше имяVirtualBox VMs выбираем ОС, в мое случае это папка 7 (Win7). В папке нас интересуют два файла с расширением .vbox и .vbox-prev:
- Вырежьте и вставьте файл .vbox в другое место для резервной копии на всякий пожарный. Потом его можно будет удалить, если ошибка разрешиться.
- Далее переименуйте файл .vbox-prev в расширение .vbox убрав приставку-prev.
Теперь перейдите в папку C:Usersваше имя.VirtualBox, нужно проделать тоже самое:
- Вырежьте файл VirtualBox.xml и вставьте его в безопасное место для резервной копии.
- Переименуйте VirtualBox.xml-prev в обычный VirtualBox.xml, убрав приставку -prev.
3. Ошибка 0x80004005 Центра обновления Windows
Разберем, как исправить ошибку 0x80004005 в Windows 11/10 при установке обновлений.
Способ 1. Нужно заменить системный файл dpcdll.dll. Для этого вам потребуется взять и скопировать на флешку копию этого файла из другого надежного компьютера. Далее вам нужно будет загрузиться в безопасном режиме, чтобы система дала возможность заменить системный файл. Когда вы все подготовили и загрузились в безопасном режиме, то перейдите по пути и замените файл dpcdll.dll:
- Для x86: C:WindowsSystem32
- Для x64: C:WindowsSysWOW64
После этого откройте командную строку от имени администратора и введите команду regsvr32 dpcdll.dll, чтобы зарегистрировать этот файл в системе.
Способ 2. Сбросим компоненты центра обновлений. Для этого, запустите командную строку от имени администратора и введите ниже команды по очереди:
net stop wuauservnet stop cryptSvcnet stop bitsnet stop msiserverren C:WindowsSoftwareDistribution SoftwareDistribution.oldren C:WindowsSystem32catroot2 catroot2.oldnet start wuauservnet start cryptSvcnet start bitsnet start msiserver
Способ 3. Восстановим поврежденные системные файлы и битые сектора на диске, если таковы имеются. Запустите командную строку от имени администратора и введите:
chkdsk c: /f /rsfc /scannowDISM /Online /Cleanup-Image /RestoreHealth
Способ 4. Если это не обновление функции, а только накопительное обновление, вы можете вручную скачать и установить обновления Windows из официального каталога Microsoft. Откройте «Параметры» > «Обновление и безопасность» > «Центр обновления Windows» > справа «Просмотр журнала обновлений«. Посмотрите в журнале, какое именно обновление не удалось. Далее перейдите в каталог обновлений Windows введите номер KB обновления, которое не удалось установить, скачайте его и установите.
Если выше не помогло, то я собрал отличное руководство в котором написаны самые решаемые способы по устранению различных ошибок в «Центре обновления Windows».
Смотрите еще:
- Неопределенная ошибка 80004005 в Windows 10
- Ошибка 0x8000ffff при восстановлении системы Windows 10
- Ошибка 0x80070643: Не удалось установить обновления Windows 10
- Ошибка 0x80070091: Папка не пуста
- 0x80070422 Проблемы с установкой обновлений Windows 10
[ Telegram | Поддержать ]
Просмотров 197к. Опубликовано 15 августа, 2018 Обновлено 24 июня, 2019
Ошибка 0x80004005 переводится как неуказанная ошибка и обычно наблюдается, когда пользователь не может получить доступ к общим папкам, дискам, виртуальным машинам, а также при невозможности установки обновлений Windows. Устранение этой проблемы зависит от того, где и как возникает сообщение об ошибке, и поскольку в этой ошибке не указано конкретно, какова фактическая проблема, даже в Microsoft справочнике она определяется как «Неопределенная ошибка».
С помощью этого руководства вы сможете решить проблему. Я собрал рабочие решения для различных сценариев и поместил их в этот пост. См. Ниже содержание, а затем используйте решение, применимое к вашему сценарию.
Ошибка 0x80004005 на VirtualBox
Обычно это раздел реестра, который вызывает проблемы.
- Удерживайте клавишу Windows и нажмите R. Введите regedit и нажмите OK.
- Перейдите к следующему пути реестра:
HKEY_LOCAL_MACHINESOFTWAREMicrosoftWindows NTCurrentVersionAppCompatFlagsLayers "C:Program FilesOracleVirtualBoxVirtualBox.exe"="DISABLEUSERCALLBACKEXCEPTION"
- Если этот ключ существует, удалите его и повторите попытку. Если удаление ключа не помогает, попробуйте отключить антивирус.
Если ошибка все ещё возникает, тогда:
- Удалите антивирус, проверьте его и затем переустановите.
Замените антивирус другим, например, AVG или Essentials безопасности.
Ошибка 0x80004005 при доступе к общей папке или диску
Мы будем использовать regedit для создания значения LocalAccountTokenFilterPolicy.
- Удерживайте клавишу Windows и нажмите R
- Введите regedit и нажмите OK.
- Перейдите к следующему пути в regedit
HKLMSOFTWAREMicrosoftWindowsCurrentVersionPoliciesSystem - Для 32-разрядной системы создайте новое значение DWORD, с названием LocalAccountTokenFilterPolicy.
Для 64-разрядной системы создайте QWORD (64-разрядный), с названием LocalAccountTokenFilterPolicy. - В любом случае установите значение в числовое значение 1 (значение включено) и не забудьте нажать «ОК».
- Обычно значение LocalAccountTokenFilterPolicy создается до того, как вы сможете установить значение данных; нет проблем, просто дважды щелкните и измените данные с 0 на 1.
- Как только это будет сделано, перезагрузите компьютер и посмотрите, можете ли вы теперь обращаться к общим дискам или папкам.
Если проблема повторяется после выполнения всех вышеперечисленных действий; тогда
Удерживая клавишу Windows и нажмите R и введите hdwwiz.cpl, чтобы открыть Диспетчер устройств. Выберите «Сетевые адаптеры», затем выберите «Вид» в меню и выберите «Просмотр скрытых устройств». Разверните сетевые адаптеры, и если вы увидите Microsoft 6to4 Adapters, затем удалите их все, щелкнув правой кнопкой мыши и выбрав «Удалить устройство».
После этого перезагрузите компьютер и проверьте.
Ошибка 0x80004005 при установке Windows 7 или Windows Server 2008 R2 с пакетом обновления 1
Скачать и запустить CheckSUR из здесь . После того, как средство готовности к обновлению системы завершит проверку компонентов в системе, запустите сканирование SFC.
E_FAIL (0x80004005) При настройке VirtualBox на Ubuntu
Если вы пытаетесь выделить виртуальную машину более 3 ГБ ОЗУ, убедитесь, что хост — это 64-разрядная система, и разрешено использование истинного аппаратного обеспечения (VT-x)
Не удалось открыть сеанс для виртуальной машины
В некоторых сеансах на виртуальной машине (VirtualBox) вы можете увидеть следующую ошибку.
Чтобы устранить проблему, откройте Центр управления сетями и выберите «Изменить настройки адаптера». Щелкните правой кнопкой мыши свой адаптер только для хостинга Virtualbox и выберите «Свойства». Включите «VirtualBird NDIS6 Bridget Networking Driver», если он отключен, и снова проверьте. Теперь VirtualBox должен работать нормально. Если нет, включите Virtual Network NDIS6 Bridget Networking Driver для каждого сетевого адаптера (Ethernet, WiFi …) и всегда снимите флажок NDIS6 и протестируйте.
Удаление Microsoft 6to4
Чтобы решить эту проблему, вы должны удалить Microsoft 6to4-устройства из своего диспетчера задач. Имейте в виду, что вы можете не видеть эти устройства, потому что они скрыты по умолчанию. Таким образом, вы увидите их только после включения опции Показать скрытые устройства.
Ниже приведены шаги для удаления этих устройств.
- Удерживайте клавишу Windows и нажмите R
- Введите devmgmt.msc и нажмите Enter.
- Нажмите «Вид» и выберите «Показать скрытые устройства».
- Дважды щелкните Сетевые адаптеры
- Щелкните правой кнопкой мыши устройство Microsoft 6to4 и выберите «Удалить» . Повторите этот шаг для всех устройств Microsoft 6to4, которые вы видите в списке
Как только вы закончите, перезагрузите компьютер. Ваша проблема должна быть решена после повторного входа в Windows.
Ошибка 0x80004005 При извлечении файлов
Если вы получаете эту ошибку при попытке извлечь или открыть ZIP-файлы или файлы .rar, у вас есть несколько потенциальных исправлений.
Способ 1. Попробуйте использовать другую утилиту для извлечения
Во-первых, убедитесь, что файл не защищен паролем, а утилита разахиватора не оборудована для обработки файлов, защищенных паролем. Вы можете сделать это, загрузив еще одну утилиту, например 7Zip, и посмотрите, требуется ли вам указать пароль при попытке открыть или извлечь один и тот же архив .zip или .rar.
Способ 2. Отключите защиту антивирусом в реальном времени
Другая возможная причина — чрезмерный защитный пакет сторонних разработчиков. При определенных условиях несколько сторонних антивирусных пакетов будут блокировать извлечение zipped-файлов. Если вы используете внешний сторонний антивирус вместо стандартного набора безопасности (Защитник Windows), вы можете попытаться временно отключить защиту в реальном времени или защиту вашего стороннего AV-адаптера и выяснить, устранена ли проблема.
В случае, если вы больше не сталкиваетесь с ошибкой 0x80004005, подумайте об удалении вашего текущего пакета сторонних поставщиков и перейдите в другой пакет безопасности. Если вы хотите избежать других конфликтов, подобных этому, подумайте над встроенным решением безопасности.
Метод 3: Повторная регистрация jscript.dll и vbscript.dll
Если первые два возможных решения вам не удались, попробуем другой подход. Некоторым пользователям удалось зафиксировать их, перерегистрировав несколько DLL (библиотеки динамических ссылок) в расширенной командной строке. Чтобы быть более точным, этот метод попытается устранить проблему, перерегистрировав jscript.dll (библиотеку, используемую при запуске JScript) и vbscript.dll (модуль, содержащий функции API для VBScript). Вот краткое руководство о том, как это сделать:
- Нажмите клавишу Windows + R, чтобы открыть окно «Выполнить». Затем введите «cmd» и Ctrl + Shift + Enter и нажмите « Да» в приглашении UAC (Контроль учетных записей пользователей), чтобы открыть повышенную командную строку.
- В командной строке с повышенными правами введите следующую команду и нажмите Enter:
regsvr32 jscript.dll
- В том же приглашении с повышенным командованием введите следующую команду и нажмите Enter:
regsvr32 vbscript.dll
- Перезагрузите компьютер и убедитесь, что вы можете открывать или извлекать файлы .zip или .rar без получения ошибки 0x80004005 .
Автор:
Обновлено: 31.05.2018
Часто во время установки любого обновления Windows 10 можно столкнуться с ужасным сообщением, например: «Feature update to Windows 10, version 1607 – Error 0x80004005».
Ошибка связана с рядом причин, наиболее распространенными из которых являются следующие:
- проблемы с активацией (копия Windows 10 не является официальной или не была активирована должным образом);
- неполадки, связанные с драйвером какого-либо устройства (он тормозит процесс обновления);
- проблемы с самим обновлением (иногда происходит и такое);
- повреждены системные файлы, такие как «OpenCL.dll» (с этим довольно часто сталкиваются пользователи, устанавливающие пакет обновления 1511).
К счастью, для каждого из этих сценариев разработаны обходные пути.
0x80004005 Windows 10 доступ по сети
Содержание
- Проблемы с активацией
- Проблемы с драйверами
- Проблемы с «Центром обновления Windows»
- Поврежденные файлы Windows
- Использование инструмента SFC
- Использование инструмента DISM
- Восстановление поврежденного файла «OpenCL.dll»
- Ошибка 0x80004005, связанная с доступом к сетевому месторасположению
- Видео — Код ошибки 0x80004005 Windows 10 доступ по сети
Проблемы с активацией
Первое, что мы должны сделать, это убедиться, что Windows должным образом активирована. На сайте компании Microsoft можно найти не одну статью, посвященную исправлению ошибки 0x80004005. Чтобы решить проблему сделайте следующее:
- Нажмите на кнопку «Пуск», а затем на шестеренку.
Нажимаем на кнопку «Пуск», а затем на пункт «Параметры»
- Перейдите в раздел, связанный с обновлением и безопасностью.
Открываем раздел «Обновление и безопасность»
- Откройте вкладку «Активация» и выберите опцию «Устранения неполадок». Так вы запустите встроенное в систему средство, которое должно решить проблему.
Открываем вкладку «Активация», выбираем опцию «Устранения неполадок»
Проблемы с драйверами
Следующее, что нам нужно сделать, это проверить, нет ли драйверов устройств, которые останавливают процесс обновления Windows. Скорее всего они мешают его запуску.
Это довольно распространенный сценарий, исправить который достаточно просто:
- Откройте «Диспетчер устройств», щелкните по значку «Пуск» правой кнопкой мыши и найдите инструмент в списке.
Щелкаем правой кнопкой мыши по меню «Пуск», открываем «Диспетчер устройств»
- Дальше проверьте, нет ли неизвестного устройства или стоящего рядом желтого треугольника. Скорее всего, именно данная проблема тормозит процесс обновления.
Ищем неизвестные устройства или устройства с желтым треугольником рядом
Если вы можете идентифицировать неизвестное или поврежденное устройство, тогда проверьте наличие обновлений драйверов к нему в Интернете, а затем загрузите их и установите. Возможно этот способ не сможет решить вашу проблему. В любом случае его стоит попробовать.
Проблемы с «Центром обновления Windows»
Если ошибка не устранена, тогда скорее всего она связана с «Центром обновления Windows». Если это так, попытайтесь исправить ее с помощью средства устранения неполадок:
- Введите в поисковике «Устранение неполадок» и щелкните по выданному результату.
Вводим в поисковике «Устранение неполадок», щелкаем по выданному результату
- Отыщите «Центр обновления Windows», нажмите по нему и запустите средство устранения неполадок.
Открываем вкладку «Устранение неполадок», под пунктом «Центр обновления Windows» щелкаем на кнопку «Запустить средство устранения неполадок»
- Начнется поиск неисправностей. Дальше вы сможете применить исправление автоматически или пропустить его.
Нажимаем на ссылку «Применить это исправление»
- В итоге откроется журнал со сведениями об исправленных или нерешенных проблемах.
Выбираем один из вариантов «Отправить отзыв на это средство устранения неполадок» или «Закрыть средство устранения неполадок»
Если вышеуказанный метод не работает, попробуйте запустить восстановление Windows Update вручную.
Важное примечание! Хотя следующая процедура не повредит системе, она удалит журнал истории обновлений. Если этот способ не решит проблему, попробуйте восстановить журнал, обратно переименовав папки «Catroot» и «SoftwareDistribution».
- Нажмите кнопку «Пуск» и опуститесь к папке служебных программ.
В меню «Пуск» открываем папку «Служебные»
- Запустите «Командную строку» (желательно от имени администратора).
Щелкаем по пункту «Командная строка», затем «Дополнительно», выбираем «Запуск от имени администратора»
- Введите следующие команды, нажимая после каждой «Enter»:
- net stop wuauserv;
- net stop bits;
- net stop cryptsvc;
- ren %systemroot%System32Catroot2 Catroot2.old;
- ren %systemroot%SoftwareDistribution SoftwareDistribution.old;
- net start wuauserv;
- net start bits;
- net start cryptsvc.
Вводим поочередно команды из списка, нажимая после каждой «Enter»
Убедитесь, что все команды прописаны без ошибок. Если что-то пошло не так (например, отказ в авторизации) попробуйте изменить права доступа к файлу или права собственности, а затем продолжите выполнение команд.
Как только вы это сделаете, закройте окно командной строки и проверьте, можно ли установить обновления.
Поврежденные файлы Windows
Если ни одно из вышеперечисленных решений не работает (или не применимо к вашей системе), возможно, вы столкнулись с наихудшим сценарием: повреждение системного файла «OpenCL.dll». В итоге вы можете наблюдать множество неполадок с Windows 10, среди которых ошибки при установке большинства обновлений.
При повреждении системного файла «OpenCL.dll» возникают значительные неполадки с Windows 10, среди которых ошибки
Сообщается, что это довольно распространенная проблема, хотя она и не вызывает никаких значительных системных повреждений.
Чтобы проверить состояние файла «OpenCL.dll», попробуйте запустить один из следующих инструментов командной строки:
- Проверка системного файла (SFC).
- Обслуживание и управление образами развертывания (DISM).
К счастью, оба они встроены в Windows 10, а это значит, что мы можем использовать их бесплатно и без необходимости установки какого-либо дополнительного программного обеспечения.
Использование инструмента SFC
- Нажмите на кнопку «Пуск» и опуститесь к папке служебных программ.
В меню «Пуск» открываем папку «Служебные»
- Запустите «Командную строку» (от имени администратора).
Щелкаем по пункту «Командная строка», затем «Дополнительно», выбираем «Запуск от имени администратора»
- Введите следующую команду «sfc /scannow» и нажмите «Enter».
Вводим команду «sfc /scannow», нажимаем «Enter»
По завершении сканирования (оно может занять до 20 минут) проверьте сводку результатов. Если все в порядке, вы должны увидеть сообщение: «Защита ресурсов Windows не обнаружила нарушений целостности».
Если после проверки видим сообщение «Защита ресурсов Windows не обнаружила нарушений целостности», значит все в порядке
Если это не так, проверьте файл «%windir%»-«Logs»-«Cbs»-«Cbs.log».
Результат проверки с обнаружением поврежденных файлов
Переходим по пути «С:»-«Windows»-«Logs»-«CBS»-«CBS.log», открываем файл двойным кликом левой кнопкой мыши
Ближе к концу найдите следующие строки: «Hashes for file member SystemRootWinSxSwow64_microsoft-windows-r..xwddmdriver-wow64-c_31bf3856ad364e35_10.0.10586.0_none_3dae054b56911c22opencl.dll do not match actual file [l:10]”opencl.dll” Could not reproject corrupted file [l:23 ml:24]”??C:WINDOWSSysWOW64′′[l:10]”opencl.dll”; source file in store is also corrupted».
Если эти строки присутствуют, тогда файл «OpenCL.dll» действительно поврежден.
Использование инструмента DISM
- Нажмите на кнопку «Пуск» и опуститесь к папке служебных программ.
В меню «Пуск» открываем папку «Служебные»
- Запустите «Командную строку» (от имени администратора).
Щелкаем по пункту «Командная строка», затем «Дополнительно», выбираем «Запуск от имени администратора»
- Введите следующую команду «dism /Online /Cleanup-Image /RestoreHealth» и нажмите «Enter».
Вводим следующую команду «dism /Online /Cleanup-Image /RestoreHealth», нажимаем «Enter»
После завершения сканирования проверьте файл «C:»-«Windows»-«Logs»-«DISM»-«DISM.log» или, если не можете найти его, файл «%windir%»-«Logs»-«Cbs»-«Cbs.log».
Проверяем файл, перейдя по указанному пути «C:»-«Windows»-«Logs»-«DISM»-«DISM.log», открываем двойным щелчком мыши
Ближе к концу отыщите следующие строки: «CSI Payload Corrupt wow64_microsoft-windows-r..xwddmdriver-wow64-c_31bf3856ad364e35_10.0.10586.0_none_3dae054b56911c22opencl.dll Repair failed: Missing replacement payload».
Опять же, если эти строки присутствуют, тогда файл «OpenCL.dll» действительно поврежден.
Восстановление поврежденного файла «OpenCL.dll»
Чтобы избавиться от проблемы, нам нужно восстановить файл «Opencl.dll» с допустимого образа Windows 10 ISO:
- Загрузите средство создания носителя со следующего официального URL-адреса: http://go.microsoft.com/fwlink/?LinkId=691209.
Вводим ссылку в поисковик любого браузера, нажимаем «Enter»
- Запустите загруженный файл «MediaCreationTool.exe».
Щелкаем на скачанный файл левой кнопкой мыши
- В открывшемся окне выберите пункт «Создать установочный носитель (USB-устройство флэш-памяти, DVD-диск или ISO-ф)», нажмите «Далее».
Выбираем второй вариант для создания образа ISO, нажимаем «Далее»
- Используйте параметры, установленные по умолчанию, нажмите «Далее».
Используем параметры по умолчанию, нажимаем «Далее»
- Выберите пункт «ISO-файл», нажмите «Далее».
Выбираем пункт «ISO-файл», нажимаем «Далее»
- Выберите временную папку для хранения «ISO-файла» (например, «C:»-«Temp»-«Windows.iso»), нажмите «Сохранить».
Выбираем папку для хранения файла, имя и тип файла оставляем без изменения, нажимаем «Сохранить»
- Чтобы извлечь файл «C:»-«Temp»-«Windows.iso» в папку «C:»-«Temp»-«Windows» используйте утилиту 7-zip (ее можно скачать бесплатно http://www.7-zip.org/) или с помощью другой программы архиватора, установленного на ваш компьютер.
Правой кнопкой мыши нажимаем на файл Windows.iso, выбираем пункт «Извлечь в Windows»
Процесс извлечения файла «Windows.iso» в папку «Windows»
- Конвертируйте файл «Install.esd» в «Install.wim» с помощью команды «DismD /Export-Image /SourceImageFile:c:tempwindowssourcesinstall.esd /SourceIndex:1 /DestinationImageFile:c:tempwindowssourcesinstall.wim /compress:max».
В поле «Командной строки» вводим команду, выделенную на картинке
- Сгенерируйте данные об индексе и версиях Windows образа WIM Вводим в поле команду «Dism /Get-WimInfo /wimFile:c:tempWindowssourcesinstall.wim».
Вводим в поле команду «Dism /Get-WimInfo /wimFile:c:tempWindowssourcesinstall.wim»
- Восстановите поврежденные файлы с образа WIM «Dism /Online /Cleanup-Image /RestoreHealth /Source:wim:c:tempWindowssourcesinstall.wim:1 /LimitAccess».
Для восстановления поврежденных файлов вводим команду, как на скриншоте
Затем необходимо перезагрузить систему (обязательно) и снова запустить проверку «sfc /scannow», чтобы восстановить и анализировать системные файлы.
Повторный запуск команды «sfc /scannow», с результатом исправления поврежденных файлов
Ошибка 0x80004005, связанная с доступом к сетевому месторасположению
При наличии этой проблемы необходимо переинициализировать кэш автономных файлов.
Для этого выполните следующее:
- Запустите «regedit.exe», нажав сочетание клавиш «Win+R», как показано на скриншоте ниже.
Нажимаем сочетание клавиш «Win+R», в поле вводим команду «regedit», нажимаем «Enter»
- Найдите необходимую ветку.
В открывшемся окне поочередно открываем папки, по выделенному пути на скриншоте
- Создайте «Параметр DWORD (32 бита) с названием «FormatDatabase» и присвойте ему значение 1.
Щелкаем на пустом месте правой кнопкой мыши, нажимаем «Создать», выбираем «Параметр DWORD (32 бита)»
Называем параметр «FormatDatabase», щелкаем дважды левой кнопкой мыши
В поле «Value data» пишем 1, нажимаем «ОК»
Перезагрузите компьютер. По завершению переинициализации кэша сетевой ресурс должен быть доступен.
Видео — Код ошибки 0x80004005 Windows 10 доступ по сети
Рекомендуем похожие статьи
Пользователи Windows достаточно часто сталкиваются с ошибкой 0x80004005. Она может появляться при установке обновлений операционной системы, попытке получить доступ к общим папкам или виртуальным машинам и даже изменении атрибутов файлов. Код ошибки 0x80004005, по сути, означает неопределенную ошибку. Но на самом деле все не так страшно, как кажется. Сегодня мы разберем основные причины ее появления и расскажем о нескольких способах решения проблемы.
Содержание
- Ошибка 0x80004005 в VirtualBox
- Ошибка при работе с поврежденными файлами
- Ошибка при доступе к общим файлам и папкам
- Выводы
Ошибка 0x80004005 в VirtualBox

В первом случае для решения проблемы достаточно включить в BIOS поддержку виртуализации. В зависимости от версии BIOS эта опция находится в ветке Advanced и называется Virtualization Technology или Intel(R) VT for Directed I/O. Просто переключите соответствующую опцию в положение Enabled, и проблема исчезнет.
В случае неудачного сохранения последней сессии необходимо переименовать файлы, связанные с запуском операционной системы в виртуальной машине. Чаще всего они находятся в папке VirtualBox VMs, а имена файлов звучат как [придуманное вами название].vbox и [придуманное вами название ОС].vbox-prev. Скопируйте первый файл в другое место, а в названии второго удалите окончание «-prev». Аналогичные действия нужно произвести в папке C:Usersимя_пользователя.VirtualBox. Только на сей раз имена нужных нам файлов звучат как VirtualBox.xml и VirtualBox.xml-prev.
Ошибка e fail 0x80004005 часто возникает после обновления виртуальной машины. В этом случае все достаточно просто — вам нужно откатиться до прежней, гарантированно рабочей версии VirtualBox. Для этого удалите текущую версию программы (не забудьте сохранить все нужные файлы в отдельную папку), и установите более ее старую версию. Для простой переустановки VirtualBox нужно запустить инсталлятор приложения и выбрать пункт меню «Repair».
Кроме того, достаточно часто проблемы с VirtualBox вызывает гипервизор Hyper-V, конфликтующий со сторонней виртуальной машиной на 64-разрядных системах. Для исключения этого конфликта кликните на «Включение или отключение компонентов Windows» в «Панели управления Windows». А в открывшемся окне снимите галку напротив компонента Hyper-V и подтвердите изменения. Таким образом, вы отключите Hyper-V, и конфликт исчезнет.

В подавляющем большинстве случаев описанных выше мер хватит для исчезновения в VirtualBox ошибки e fail 0x80004005.
Ошибка при работе с поврежденными файлами
Надпись 0x80004005 часто можно увидеть при повреждении системных файлов Windows. Но здесь решение проблемы выглядит еще более простым. Вам достаточно провести проверку целостности файлов встроенными средствами операционной системы.
Для этого запустите командную строку или PowerShell от имени администратора и введите там команду sfc /scannow. После сканирования системы вы получите сообщение об отсутствии проблем, успешном восстановлении поврежденных файлов или невозможности их восстановления.
Если системе не удалось восстановить поврежденные файлы, можно пойти более долгим, но эффективным путем. Введите в командной строке «findstr /c:»[SR]» %windir%LogsCBSCBS.log >»%userprofile%Desktopsfclogs.txt». После этого на рабочем столе появится файл sfclogs.txt с логом сканирования. Посмотрите, какие файлы операционной системы были повреждены и замените их — такие файлы можно найти на любом компьютере с этой же версией Windows.
Кроме того, исправлению поврежденных файлов может мешать сама Windows. Поэтому здесь может помочь загрузка и восстановление с флешки или диска с дистрибутивом Windows. Нажмите сочетание клавиш Win + I. Найдите там раздел «Обновление и безопасность» -> «Восстановление» -> «Особые варианты загрузки» и нажмите кнопку «Перезагрузить сейчас».
Подождите немного, и вы увидите меню, один из пунктов которого звучит как «Поиск и устранение неисправностей». Перейдите в него, нажмите «Дополнительные параметры» и выберите командную строку. После этого действуйте по приведенной выше инструкции.
Ошибка при доступе к общим файлам и папкам
Ошибка 0x80004005 в Windows 10 может возникать и при попытке доступа к общим файлам и папкам. В этом случае, в первую очередь, стоит проверить операционную систему на лишние виртуальные сетевые адаптеры. Кликните правой кнопкой мышки по меню «Пуск» и выберите в выпадающем списке «Диспетчер устройств». Затем откройте меню «Вид» -> «Показать скрытые устройства. Откройте ветку «Сетевые адаптеры» и удалите все устройства, в названиях которых есть «Microsoft 6to4».
Эта же проблема может возникать и из-за проблем с реестром. Запустите командную строку сочетанием клавиш Win + R и откройте редактор реестра командой «regedit». Перейдите в ветку HKEY_LOCAL_MACHINESOFTWAREMicrosoftWindowsCurrentVersion. В случае 32-битной операционной системы создайте там параметр DWORD с названием LocalAccountTokenFilterPolicy и значением «1», а 64-битной — QWORD с такими же названием и значением.
Перезагрузите компьютер. Проблема должна исчезнуть.
Выводы
Как вы видите, причин появления ошибки 0x80004005 может быть совсем немало. Но во всех случаях ее исправление не представляет собой особой сложности. Достаточно лишь четко придерживаться предложенной нами инструкции. Хотя, конечно, вы всегда можете решить эту проблему и банальной переустановкой Windows, но такой способ больше напоминает лечение головной боли отрубанием головы, и мы не советуем им злоупотреблять.
Читайте также
- Ошибка с библиотекой msvcp140.dll: как от нее избавиться
- Ошибка 0xc0000005 при запуске игры или приложения: как ее исправить