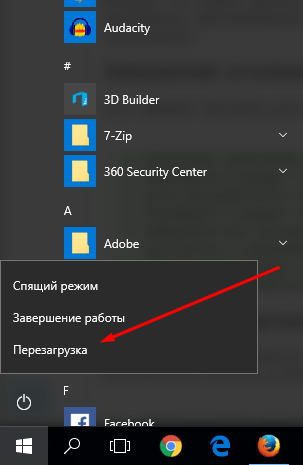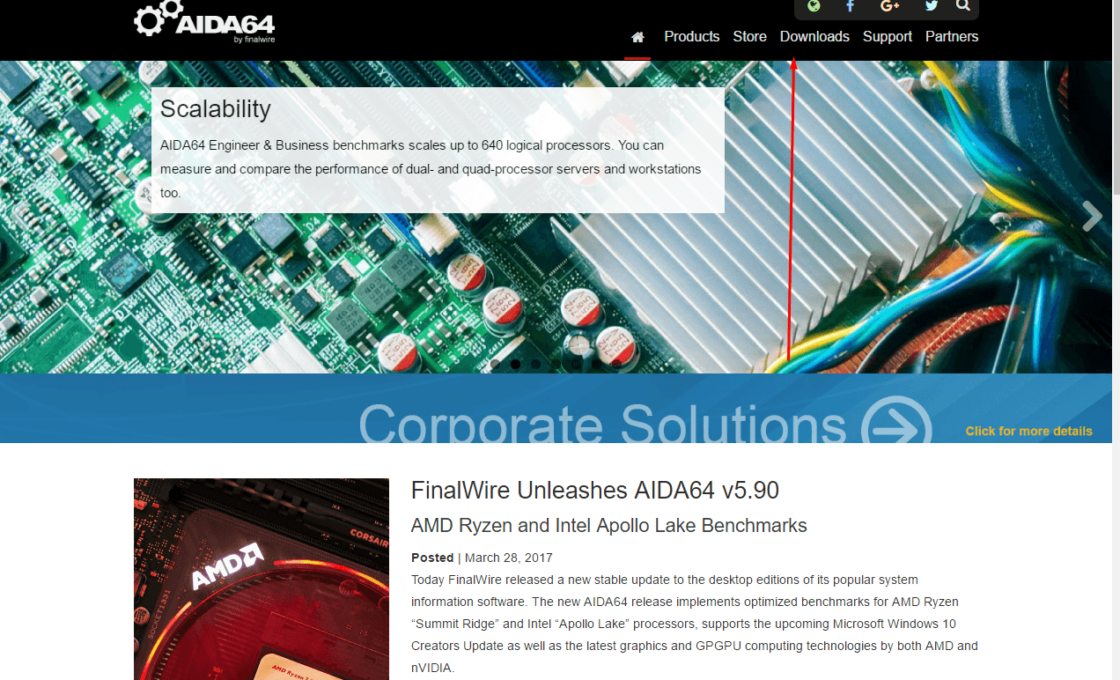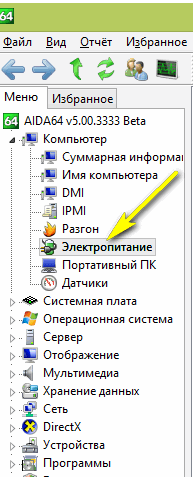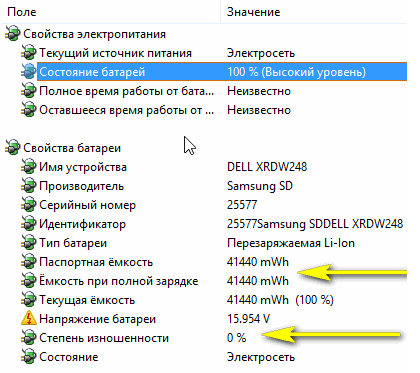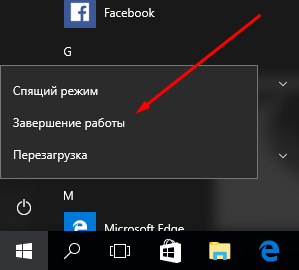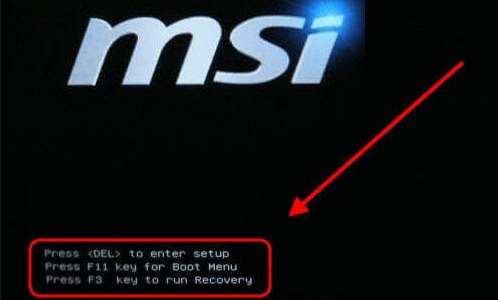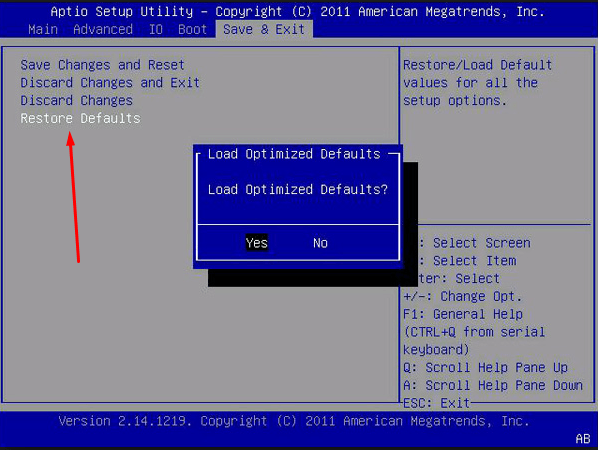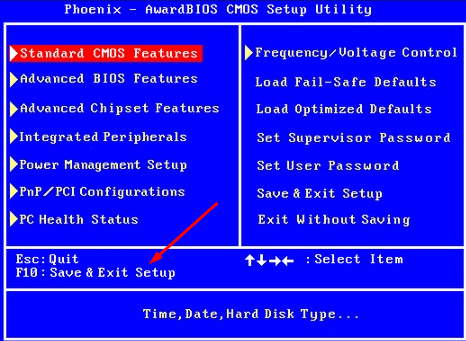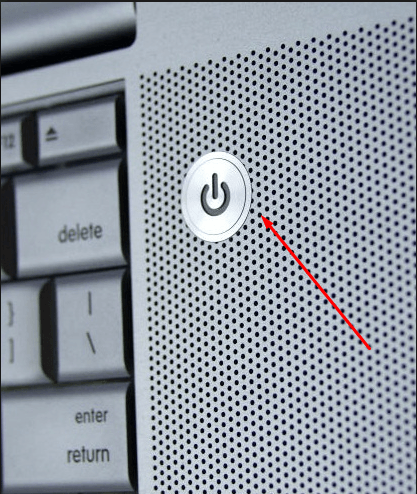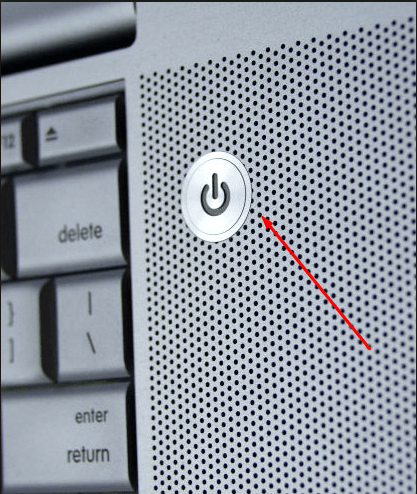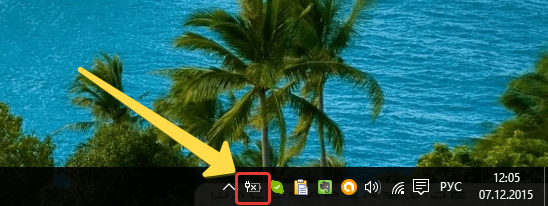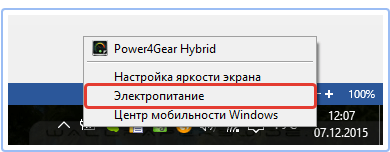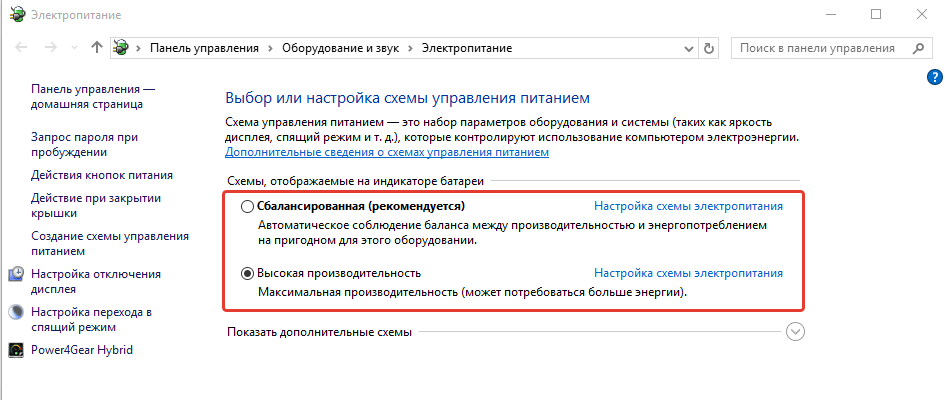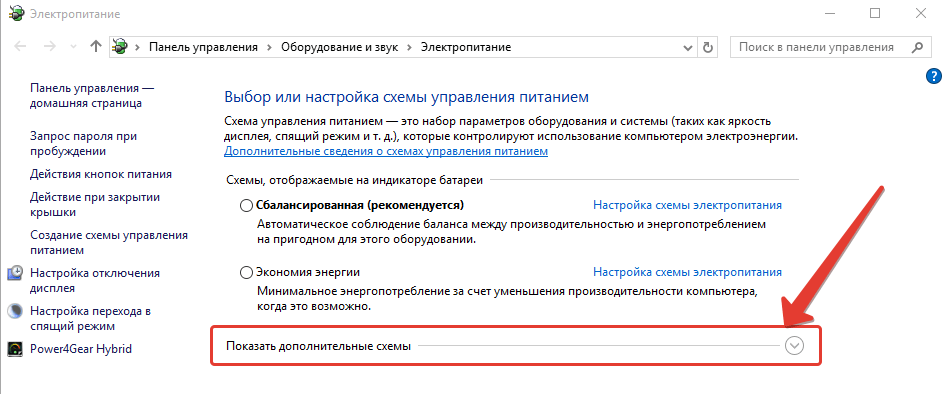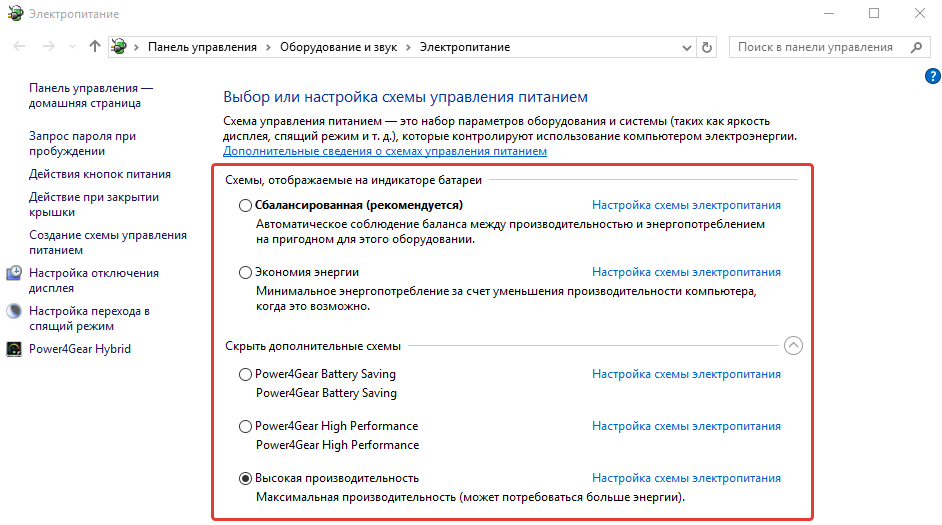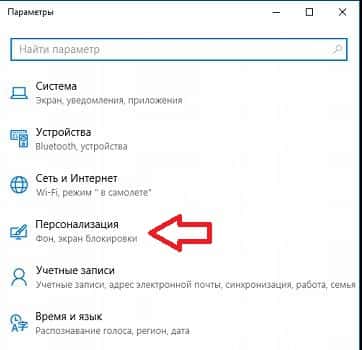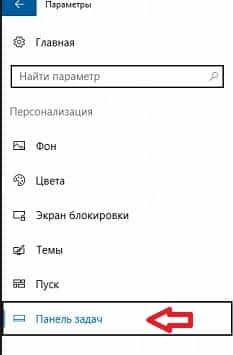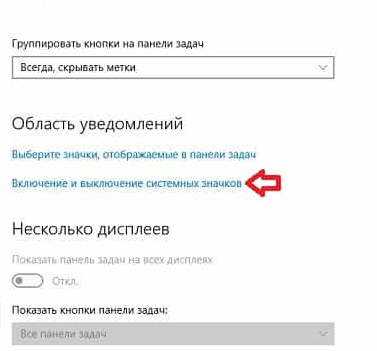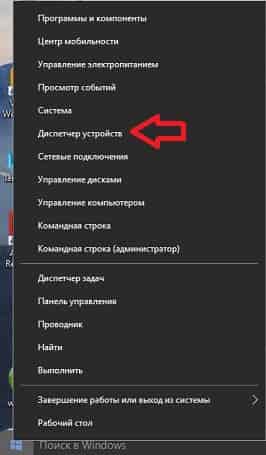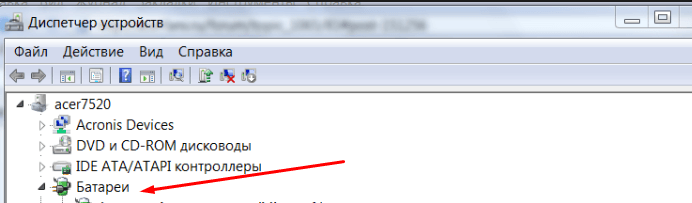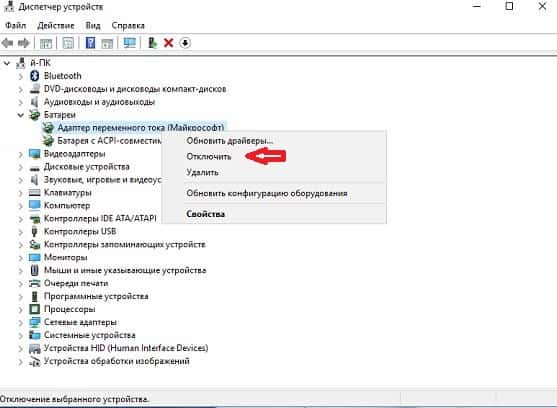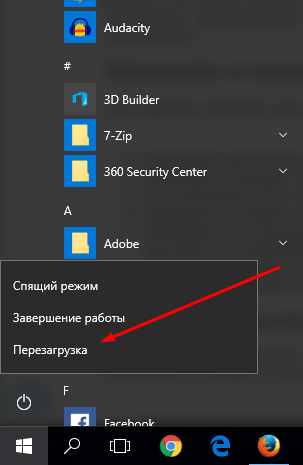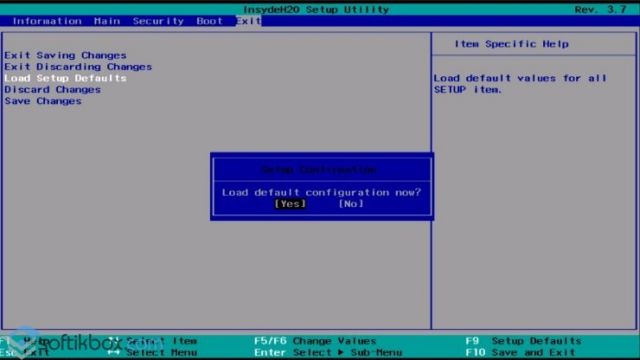Содержание
- Почему не заряжается ноутбук с Виндовс 10
- Способ 1: Отключение программных ограничений
- Способ 2: Сброс памяти CMOS
- Способ 3: Сброс настроек BIOS
- Способ 4: Обновление драйверов
- Если ничего не помогло
- Вопросы и ответы
Как вы уже понимаете, причины возникшей ситуации могут быть разными, начиная с распространенных и заканчивая единичными.
Первым делом вам нужно удостовериться в том, что с температурой элемента нет никаких проблем. Если кликом на иконку батареи в трее вы видите уведомление «Зарядка не выполняется», вероятно, причина в банальном перегреве. Решение тут простое — либо отключите батарею на недолгий период, либо не пользуйтесь ноутбуком какое-то время. Варианты можно чередовать.
Редкий случай — датчик в АКБ, отвечающий за определение температуры, может повредиться и показывать некорректную температуру, хотя по факту градусы аккумулятора будут в норме. Из-за этого система не даст начать зарядку. Эту неисправность проверить и устранить в домашних условиях крайне трудно.
Когда перегрева нет, а зарядка не идет, переходим к более действенным вариантам.
Способ 1: Отключение программных ограничений
Этот способ для тех, у кого в целом ноутбук заряжает батарею, но делает это с переменным успехом — до определенного уровня, например до середины или выше. Часто виновниками такого странного поведения становятся программы, установленные пользователем в попытке сохранить заряд, либо те, что инсталлировал производитель перед продажей.
Программы для контроля батареи
Часто юзеры сами устанавливают разнообразные утилиты для мониторинга заряда аккумулятора, желая продлить время работы ПК от батареи. Далеко не всегда они работают должным образом, и вместо пользы приносят лишь вред. Отключите либо удалите их, перезагрузив ноутбук для достоверности.
Некоторое ПО ведет себя скрытно, и вы можете вообще не знать о их существовании, установив по случайности вместе с другими программами. Как правило, их присутствие выражается в наличии специального значка в трее. Осмотрите его, узнайте название программы и выключите ее на время, а еще лучше деинсталлируйте ее. Не лишним будет просмотреть и список установленных программ в «Панели инструментов» или в «Параметрах» Windows.
Ограничение в BIOS/фирменной утилите
Даже если вы ничего не устанавливали, управлять батареей может либо одна из фирменных программ, либо настройка BIOS, включенная на некоторых ноутбуках по умолчанию. Эффект от них одинаковый: аккумулятор будет заряжаться не до 100%, а, например, до 80%.
Разберем, как ограничение в фирменном ПО работает на примере Lenovo. Для этих лэптопов выпущена утилита «Lenovo Settings», которую можно отыскать по ее названию через «Пуск». На вкладке «Питание» в блоке «Режим сбережения энергии» можно ознакомиться с принципом работы функции — при включенном режиме зарядка доходит лишь до 55-60%. Неудобно? Отключаем, кликнув на переключающий тумблер.
То же самое несложно сделать и для ноутов Самсунг в «Samsung Battery Manager» («Управление питанием» > «Продление срока службы батареи» > «OFF») и программах от вашего производителя ноутбука аналогичными действиями.
В BIOS нечто подобное тоже можно отключить, после чего процентное ограничение будет снято. Однако здесь важно заметить, что такая опция есть далеко не в каждом БИОС.
- Зайдите в БИОС.
- Используя клавиши клавиатуры, отыщите там в доступных вкладках (чаще всего это вкладка «Advanced») опцию «Battery Life Cycle Extension» или с похожим названием и отключите ее, выбрав пункт «Disabled».
Читайте также: Как зайти в BIOS на ноутбуке HP / Lenovo / Acer / Samsung / ASUS / Sony VAIO
Способ 2: Сброс памяти CMOS
Этот вариант порой выручает новые и владельцев и не очень устройств, не знающих, что делать, если не заряжается ноутбук. Его суть заключается в обнулении всех настроек BIOS и устранении последствий сбоя, из-за которых не удается корректно определять батарею, в том числе и новую. Для ноутбуков есть сразу 3 варианта сброса памяти через кнопку «Power»: основной и два альтернативных.
Вариант 1: Основной
- Выключите ноутбук и отсоедините сетевой кабель питания от гнезда.
- Если аккумулятор съемный — извлеките его в соответствии с моделью ноутбука. При возникновении сложностей обратитесь за соответствующей инструкцией в поисковик. В моделях, где батарея не снимается, этот шаг следует пропустить.
- Зажмите и удерживайте кнопку включения ноутбука 15-20 секунд.
- Повторите обратные действия — установите АКБ обратно, если она был извлечена, подсоедините питание и включите устройство.
Вариант 2: Альтернативный
- Выполните шаги 1-2 из инструкции выше.
- Кнопку включения ноутбука удерживайте 60 секунд, после чего установите батарею на место и подключите сетевой шнур.
- Оставьте лэптоп выключенным на 15 минут, затем включите и проверьте, идет ли заряд.
Вариант 3: Тоже альтернативный
- Не выключая ноутбук, отсоедините шнур питания, но батарею оставьте подключенной.
- Удерживайте кнопку питания ноутбука до полного отключения устройства, которое иногда сопровождается щелчком или другим характерным звуком, а после этого еще 60 секунд.
- Подключите обратно шнур и через 15 минут включите ноутбук.
Проверьте, идет ли зарядка. При отсутствии положительного результата переходим далее.
Способ 3: Сброс настроек BIOS
Этот способ рекомендуется выполнять, перемешивая с предыдущим для большей эффективности. Здесь опять же понадобится извлекать батарею, но при отсутствии такой возможности придется сделать лишь только сброс, выпустив все остальные шаги, которые вам не подходят.
- Выполните шаги 1-3 из Способа 2, Варианта 1.
- Подсоедините сетевой шнур питания, но не трогайте АКБ. Зайдите в БИОС — включите ноутбук и нажмите ту клавишу, которая предлагается во время заставки с логотипом производителя.
Читайте также: Как зайти в BIOS на ноутбуке HP / Lenovo / Acer / Samsung / ASUS / Sony VAIO
- Выполните сброс настроек. Этот процесс зависит от модели лэптопа, но в целом процесс всегда примерно похож. Подробнее о нем написано в статье по ссылке ниже, в разделе «Сброс настроек в AMI BIOS».
Подробнее: Как сбросить настройки в BIOS
- Если конкретного пункта — «Restore Defaults» — в БИОС у вас нет, ищите на этой же вкладке похожий, например «Load Optimized Defaults», «Load Setup Defaults», «Load Fail-Safe Defaults». Все остальные действия будут идентичными.
- После выхода из BIOS снова выключите ноутбук, зажав клавишу питания на 10 секунд.
- Отключите сетевой шнур, вставьте аккумулятор, подключите сетевой шнур.
Изредка помогает обновление версии BIOS, однако мы настоятельно не рекомендуем проводить данное действие неопытным пользователям, поскольку неправильная прошивка важнейшего программного компонента материнской платы может привести к неработоспособности всего лэптопа.
Способ 4: Обновление драйверов
Да, драйвер есть даже у батареи, и в Windows 10 он, как и многие другие, был установлен сразу же при установке/переустановке операционной системы автоматически. Однако в результате некорректных обновлений или других причин их функциональность может быть нарушена, в связи с чем понадобится их переустановка.
Драйвер батареи
- Откройте «Диспетчер устройств», кликнув по «Пуск» правой кнопкой мыши и выбрав соответствующий пункт меню.
- Найдите раздел «Батареи», разверните его — здесь должен отображаться пункт «Батарея с ACPI-совместимым управлением Майкрософт» или с аналогичным названием (например, в нашем примере наименование немного отличается — «Microsoft Surface ACPI-Compliant Control Method Battery»).
- Кликните по нему ПКМ и выберите «Удалить устройство».
- Появится окно с предупреждением действия. Согласитесь с ним.
- Некоторые рекомендуют то же самое сделать с «Адаптер переменного тока (Майкрософт)».
- Перезагрузите компьютер. Выполните именно перезагрузку, а не последовательное «Завершение работы» и ручное включение.
- Драйвер должен будет установиться автоматически после загрузки системы, а вам через пару минут понадобится посмотреть, была ли исправлена проблема.
Когда батарея отсутствует в списке устройств, это часто свидетельствует о ее физической неисправности.
Как дополнительное решение — вместо перезагрузки выполните полное выключение ноутбука, отключите батарею, зарядное устройство, удерживайте кнопку питания в течение 30 секунд, после чего подключите аккумулятор, зарядник и включите ноутбук.
При этом если установить ПО для чипсета, о котором речь пойдет чуть ниже, обычно не составляет труда, с драйвером для АКБ все не так просто. Рекомендуется обновить его через «Диспетчер устройств», кликнув по батарее ПКМ и выбрав пункт «Обновить драйвер». В этой ситуации инсталляция произойдет с сервера Microsoft.
В новом окне выберите «Автоматический поиск установленных драйверов» и следуйте рекомендациям ОС.
При неудачной попытке обновления таким образом можете поискать драйвер батареи по ее идентификатору, взяв за основу следующую статью:
Подробнее: Поиск драйверов по ID оборудования
Драйвер чипсета
В некоторых лэптопах начинает некорректно работать драйвер для чипсета. При этом в «Диспетчере устройств» пользователь не будет видеть никаких проблем в виде оранжевых треугольников, которым обычно сопровождаются те элементы ПК, драйверы для которых не установлены.
Вы всегда можете воспользоваться программами для автоматической установки драйверов. Из предложенного после сканирования списка следует выбрать то ПО, которое отвечает за «Chipset». Названия таких драйверов всегда разные, поэтому при возникновении трудностей с определением предназначения того или иного драйвера вбейте его название в поисковик.
Читайте также: Лучшие программы для установки драйверов
Другой вариант — ручная установка. Для этого пользователю понадобится посетить официальный сайт производителя, перейти в раздел поддержки и загрузок, отыскать последнюю версию ПО для чипсета для той версии и разрядности Windows, что используется, скачать файлы и инсталлировать их как обычные программы. Опять же единую инструкцию составить не получится ввиду того, что у каждого производителя свой сайт и разные названия драйверов.
Если ничего не помогло
Приведенные выше рекомендации далеко не всегда эффективны в устранении возникшей неполадки. Это означает более серьезные аппаратные проблемы, устранить которые подобными или другими манипуляциями не представляется возможным. Итак, почему же батарея по-прежнему не заряжается?
Износ комплектующего
Если ноутбук давно не новый, а аккумулятор использовался хотя бы со средней периодичностью на протяжении 3-4 лет и более, велика вероятность его физического выхода из строя. Сейчас это несложно проверить при помощи программного обеспечения. Как это сделать разными способами, читайте ниже.
Подробнее: Тестирование батареи ноутбука на износ
Кроме того, стоит помнить о том, что даже неиспользуемый аккумулятор с годами во-первых теряет 4-8% емкости, а если он при этом установлен в ноутбук, то износ продолжает происходить быстрее, так как он в простое постоянно разряжается и подзаряжается.
Неверно купленная модель/заводской брак
Пользователям, которые столкнулись с такой проблемой после самостоятельной замены аккумулятора, рекомендуется еще раз удостовериться в том, что была сделана верная покупка. Сравните маркировки батареи — если они разные, конечно же, понадобится вернуться в магазин и сдать АКБ. Не забудьте взять с собой старый аккумулятор либо ноутбук, чтобы сразу подобрать верную модель.
Бывает и такое, что маркировка совпадает, все рассмотренные ранее способы произведены, а батарея все равно отказывается работать. Вероятнее всего, здесь проблема кроется именно в заводском браке данного устройства, и его также требуется вернуть продавцу.
Неисправность АКБ
Батарея может физически повредиться в ходе различных событий. Например, не исключены проблемы с контактами — окисление, неисправность контроллера или других составляющих аккумулятора. Разбирать, искать источник неполадки и пробовать его устранить без должных знаний не рекомендуется — проще просто заменить на новый экземпляр.
Читайте также:
Разбираем аккумулятор от ноутбука
Восстановление аккумулятора от ноутбука
Повреждение сетевого шнура/другие неполадки
Убедитесь, что виновником всех событий не является сам кабель зарядки. Отключите его и проверьте, работает ли ноутбук на аккумуляторе.
Читайте также: Как зарядить ноутбук без зарядного устройства
На некоторых блоках питания также есть светодиод, который загорается при включении в розетку. Проверьте, есть ли эта лампочка, и если да, светится ли она.
Эта же лампочка бывает и на самом ноутбуке рядом с гнездом для штекера. Часто вместо этого она расположена на панели с остальными индикаторами. Если при подключении свечения нет — это еще один признак того, что виноват не аккумулятор.
Ко всему прочему, может банально не хватать мощности — поищите другие розетки и подключите сетевой блок к одной из них. Не стоит исключать повреждение коннектора зарядного устройства, который может окислиться, быть испорчен домашними животными или другими причинами.
Еще следует брать во внимание повреждение разъема питания/цепи питания ноутбука, но точную причину рядовому пользователю почти всегда не удается распознать без необходимых на то знаний. Если замена АКБ и сетевого кабеля не принесли никаких плодов, есть смысл обратиться в сервисный центр производителя лэптопа.
Не забывайте, что тревога бывает ложной — если ноутбук был заряжен до 100%, а потом отключен на короткое время от сети, при повторном подключении есть вероятность получить сообщение «Зарядка не выполняется», но при этом она самостоятельно возобновится, когда процент зарядки АКБ упадет.
Основная задача ноутбука и главное отличие его от непортативного персонального компьютера — мобильность, то есть возможность использование его не только около розетки, с постоянно подключенным питанием, но и в отдаленных от нее местах. Именно поэтому в каждом ноутбуке находится съемный аккумулятор, который может со временем сломаться. Если вы столкнулись с такой проблемой, когда зарядка батареи не выполняется или медленно заряжается, то не стоит сразу нести устройство в технический сервис, сначала можно попытаться починить батарею самостоятельно. Ниже разберём основные проблемы, связанные с аккумулятором на ноутбуке с Windows 10.
Есть несколько вариантов проблем, связанных с аккумулятором ноутбука, для каждого из них существует свое решение:
- Ноутбук видит аккумулятор, то есть он подключен, но при этом уровень заряда не поднимается, а только убывает.
- Батарея не заражается на 100%, а только до какого-то определенного уровня.
- Поломался блок питания, а не сам аккумулятор. То есть, проблема кроется не в батареи, она находится в рабочем состоянии, а в самом проводе, который не может передать заряд в аккумулятор по некоторым причинам.
- Компьютер не видит подключенный аккумулятор.
- Только что приобретенная батарея не работает с ноутбуком.
- Аккумулятор заряжается очень медленно, разряжается быстрее, чем успевает зарядиться.
Ниже в статье будет рассмотрены решения всех вышеописанных проблем, но перед тем как приступать к ним, выполните следующие действия:
- Перезагрузите компьютер. Возможно, в системе произошел какой-то сбой, который привел к проблемам с батареей.
Перезагружаем компьютер - Выньте и вставьте обратно батарею, предварительно отключив ноутбук от розетки, чтобы не удариться током и не вызвать перепадов напряжения.
Вынимает батарею - Проверьте провод от аккумулятора и блок питания, возможно, причина в них. Подключите кабель с блоком питания к другому ноутбуку, если такая возможность есть, и проверьте, будет ли он заряжать его. Сломаться он мог из-за того, что используется слишком долго или часто, а также из-за перепадов напряжения и скачков электричества в энергосети.
Проверяем блок питания
Проверка изношенности батареи
Может быть, аккумулятор уже пережил свой век, и настала пора его заменить. Но чтобы убедиться в этом, необходимо воспользоваться одной из бесплатных сторонних программ по оценке состояния батарей. Одна из лучших и самых удобных программ подобного рода — Aida 64.
- Скачиваем и устанавливаем бесплатную версию приложения с официального сайта разработчика — https://www.aida64.com.
Скачиваем приложение - Открываем программу и в списке, находящемся в левой части окошка, разворачиваем раздел «Компьютер».
Переходим в раздел «Компьютер» - Переходим в подраздел «Электропитание».
Переходим в раздел «Электропитание» - В данном пункте представлена вся необходимая информация о подключенной батарее. Больше всего нас интересуют следующие строки: паспортная емкость — объем заряда, на который был рассчитан аккумулятор изначально, текущая емкость — объем заряда, на который батарея способна зарядится сейчас, со временем он уменьшается, и главная строчка — степень изношенности, в ней указано, на сколько процентов износилась батарея. Беспокоиться стоит в том случае, если изношенность батареи превышает 25–30% процентов. В этом случае стоит задуматься о замене аккумулятора на новый, так как заряд батареи может тратиться быстрее, чем подниматься.
Проверяем изношенность батареи
Новый аккумулятор не работает
Если вы купили новую батарею для своего старого ноутбука, а она не работает, то причины для этого может быть две: аккумулятор бракованный, стоит обратиться по месту покупки и попросить замены сломанного товара на новый или возврата денег, или аккумулятор не подходит к вашей модели компьютера, чтобы убедиться в этом, сравните информацию, находящуюся на самих аккумуляторах в виде наклейки.
Зачистка контактов
Проверьте физическое состояние внешних контактов на самом аккумуляторе и ноутбуке. На них не должно быть никакого налета, все контакты должны быть ровные, неизогнутые. Если на контактах будет обнаружен какой-либо мусор, но аккуратно снимите его сухой тряпочкой или резинкой.

Компьютер не видит аккумулятор, заряд распространяется плохо
Если компьютер не обнаруживает подключенную батарею, или он видит ее, но уровень заряда распространяется некорректно или скачет, то необходимо выполнить следующие действия, так как причина возникновения проблемы, скорее всего, кроется в том, что настройки системы были сбиты:
- Выньте из розетки кабель, а после вытащите его и из самого ноутбука.
Вынимаем кабель - Изымите батарею из пазов ноутбука. Обычно, это делается при помощи движения специальных защелок в разные стороны.
Вынимаем батарею - Отключите компьютер.
Выключаем компьютер - Обратно подключите ноутбук к электросети, но батарею пока что не вставляйте.
Подключаем ноутбук к электросети - Начните включение ноутбука и перейдите в BIOS, нажав кнопку Del, F2 или F Какую кнопку использовать, зависит от того, какой фирмы ваш ноутбук.
Входим в BIOS - Выберите и активируйте функцию Restore Default. Она сбросит все настройки BIOS до стандартных, то есть, если в основные настройки компьютера были внесены изменения, они отменятся, а ваши личные файлы и настройки системы при этом удалены или сброшены не будут.
Нажимаем кнопку Restore Default - Сохраните внесенные изменения, нажав кнопку Save and Exit и подтвердив действие.
нажимаем кнопку Save and Exit - Отключите компьютер, удерживая кнопку отключения питания в течение 6–8 секунд.
Удерживаем кнопку отключения 6–8 секунд - Отключите ноутбук от электросети.
Отключаем ноутбук от электросети - Верните аккумулятор в компьютер.
Вставляем батарею - Снова подключитесь к электросети. Такое частое отключение и подключение к сети нужно для того, чтобы не навредить батареи. Включите ноутбук и проверьте результат проведенной работы.
Включаем ноутбук
Батарея не заряжается до 100%
Если аккумулятор не заряжается до конца, то на это может быть две причины: аккумулятор сломан или износился, его пора менять, или у вас установлен энергосберегающий режим работы, который не дает зарядить батарею до конца, чтобы экономить количество потраченной энергии и срок службы аккумулятора. Чтобы настроить режим работы батареи, выполните следующие действия:
- Щелкните правой кнопкой мыши по значку батареи, который находится в правом нижнем углу с остальными иконками быстрого доступа.
Открываем меню - В открывшемся меню выберите пункт «Электропитание».
Открываем раздел «Электропитание» - Здесь вы можете выбрать одну из двух схем. Попробуйте использовать обе по очереди, чтобы проверить, какая из них устранит возникшую проблему.
Выбираем тип электропитания - Если ни одна из них не подходит, то разворачиваем раздел «Дополнительные схемы».
Разворачиваем раздел «Дополнительные настройки» - Выбираем один из предложенных режимов и проверяем, как с ним будет работать батарея.
Выбираем режим
Что делать, если пропал значок батареи
Если в панели быстрого доступа, которая находится в правом нижнем углы экрана, пропал значок батареи, то необходимо выполнить следующие действия, чтобы вернуть его обратно:
- Используя поисковую строку Windows, перейдите к настройкам параметров компьютера.
Открываем параметры компьютера - Откройте раздел «Персонализация».
Открываем раздел «Персонализация» - Разверните подраздел «Панель задач».
Переходим в раздел «Панель задач» - В блоке «Область уведомлений» кликнете по кнопке «Включение и выключение системных значков».
Нажимаем кнопку «Включение и выключение системных значков» - Отыщите в общем списке значок «Питание» и активируйте его отображение.
Включаем значок батареи - Параметры можно закрыть. Дальше необходимо перейти к диспетчеру устройств.
Открываем диспетчер устройств - Разверните пункт «Батареи».
Разворачиваем меню «Батареи» - Отключите в нем раздел «Адаптер переменного тока (Майкрософт)».
Отключаем «Адаптер переменного тока (Майкрософт)» - Перезагрузите компьютер, чтобы все изменения вступили в силу.
Перезагружаем компьютер
Как выполнить калибровку
Калибровка батареи заключается в том, что необходимо сначала полностью зарядить батарею, а потом разрядить ее до самого конца. Лучше повторить эту операцию дважды. Этот процесс не улучшит и не ухудшит состояние вашего аккумулятора, но он позволит системе более точно определить максимальный объем батареи. Нужно это для того, чтобы компьютер всегда мог точно определить, на сколько процентов заряжен аккумулятор.
Полезные виджеты
Чтобы всегда иметь возможность увидеть, сколько процентов заряда осталось до того момента, когда компьютер отключиться, можно использовать специальные виджеты. Они позволяют вывести на рабочий стол всю необходимую статистику о состоянии батареи. В интернете можно найти очень много виджетов с различным дизайном и оформлением, большинство из них распространяются бесплатно. Например, можно использовать программу CircleColor Battery, которую можно скачать по следующей ссылке —
http://wingdt.com/circlecolor-battery.html. После установки, на рабочем столе появится круг, который будет изменять цвет в зависимости от уровня заряда, а также выводить крупными цифрами информацию об уровне заряда в процентах.
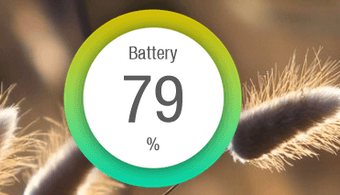
Если ни один из вышеперечисленных способов не помог вам устранить проблему с аккумулятором, то остается одно — нести сам ноутбук и батарею от него в сервисный центр, чтобы получить помощь квалифицированных специалистов. Возможно, придется покупать новый аккумулятор, поэтому заранее спишите все данные о старом, которые находятся на наклейки, прикрепленной к нему. Понадобятся они для того, чтобы купить батарею, подходящую под ваш ноутбук.
- Распечатать
Оцените статью:
- 5
- 4
- 3
- 2
- 1
(4 голоса, среднее: 2.5 из 5)
Поделитесь с друзьями!
Батарея — это защита жёсткого диска ноутбука и операционных систем, установленных на нём, от внезапного выключения. Она позволяет правильно завершить работу с Windows 10. Наступает момент, когда вы замечаете, что зарядка устройства не выполняется. Что нужно делать?
Суть проблемы с батареей на ноутбуке
Не будь батареи, встроенный накопитель после нескольких сотен или пары тысяч резких отключений питания вышел бы из строя. Он весьма болезненно реагирует на обрыв записи/стирания данных при пропадании электропитания — на нём появляются слабоотзывчивые и битые секторы, из-за чего работающие в данный момент программы зависают на самом интересном месте. А операционная система Windows переустанавливалась бы чаще, чем раз в месяц. Работать на таком ноутбуке было бы невозможно.
При низком заряде действием по умолчанию для Windows должен быть не ждущий/спящий режим, а именно завершение работы. Это касается всех её версий — хоть 98, хоть 10. Так вы сбережёте сам накопитель.
Почему не выполняется зарядка
Причин здесь несколько.
Батарея подключена, но не заряжается
Этому могут быть виной следующее.
- Изношенные элементы (аккумуляторы) — чаще всего в ноутбуках применяют элементы типоразмера 18650. Но чтобы вконец они износились (перестали мало-мальски держать заряд), проходит до 10 лет. Свои коррективы вносит и контроллер, установленный в самой батарее.
- Срок службы контроллера превышен. Так, в фирменных ноутбуках Samsung R60Y+, активно продававшихся в 2008 г., встроенный контроллер работал 4 года, после чего тупо отключался — больше батарея не заряжалась. Но так бывает потому, что полезная ёмкость элементов уменьшается до 60–70% — после этого контроллер «решает», что они негодные, и отключает их от схемы зарядки самого ноутбука. Даже если вы закажете в AliExpress новые аккумуляторы, самостоятельно замените старые — не факт, что она заработает: в последнее время всё чаще попадаются «одноразовые» контроллеры с запрограммированным счётчиком (на те же 3–5 лет), после чего «завести» восстановленную батарею не удастся, ибо сам контроллер «умирает». Если вам удалось бы подключить элементы к ноутбуку напрямик, без контроллера — они бы у вас вскоре вздулись от перезарядки, да и работали бы вы «вслепую», ничего не зная об остаточном заряде, и всё равно бы прозевали нештатное отключение ноутбука по мере их разряда. Самый действенный способ — не поскупиться на новую.
- Не установлены или повреждены на диске C: оригинальные драйверы чипсета. Обратитесь на сайт производителя вашего ноутбука и скачайте оттуда драйверы именно для вашей модели. Переустановите их. Если ваш ноутбук с дисководом DVD-RW, скорее всего, в комплекте идут два диска — оригинальная копия Windows и дистрибутив с драйверами. Если же дисковода нет — держите под рукой флешку или внешний HDD/SSD-накопитель, на котором хранятся «исходники» для чипсета вашего ноутбука.
- Сбой в системе, неработоспособность некоторых устройств, включая батарею и драйвер питания. Перепропишите эти устройства в системе заново. Для этого есть отдельная пошаговая инструкция.
- Вышло из строя зарядное устройство (не горят индикаторы подключения к электросети на ноутбуке и на зарядном устройстве); повреждены вилка, розетка, выходной коннектор зарядного устройства; перетёрся провод (вечная проблема шнуров на изгибах в месте их соединения с вилкой/коннектором); неплотно прилегают контакты в розетке и в разъёмах ноутбука или зарядного устройства; расшатаны или повреждены контакты и/или коннектор самой батареи, её гнезда на ноутбуке. Проверьте всё вышеперечисленное.
Повторная прописка контроллеров и схем питания в ноутбуке
Здесь и далее в качестве примера — Windows 10. Вообще, в последних версиях Windows, начиная с Vista, уже есть необходимые драйверы и системные библиотеки, управляющие питанием любых портативных ПК (вплоть до планшетов с Windows). Они позволяют подстроить поведение ноутбука целиком под себя. Сделайте следующее.
- Дайте команду «Пуск — Диспетчер устройств», откроется перечень устройств и компонентов ноутбука.
- Выберите из категории «Батареи» вашу (она управляется драйверами Microsoft Windows, являющихся системным компонентом ОС). Попробуйте вначале её отключить, дав команды «Отключить» и «Задействовать» последовательно. Список оборудования ноутбука обновится.
Это перезагрузка драйвера питания
- Если не помогло — дайте команду удаления. Батарея как устройство будет удалена. Система Windows предложит перезапустить ноутбук.
- После повторной загрузки Windows появится информация о новом найденном оборудовании (ACPI-совместимая батарея). Фактически это переустановка драйвера питания. Дождитесь окончания процесса.
- Если система Windows не установила его автоматически — нужен носитель (DVD или флешка с «образом» Windows). Вернитесь в уже знакомое окно диспетчера устройств Windows — ваша батарея будет как новое (неизвестное) устройство (скорее всего, в категории «Другие устройства»). Вставьте ваш диск или флешку, с которой устанавливалась эта копия Windows, и дайте для вашего нераспознанного устройства команду «Обновить драйверы» — запустится мастер установки устройств, в котором отметьте пункт «Поиск на сменных носителях…», подтвердите установку. Скорее всего, батарея успешно перепропишется в Windows и заработает как надо.
- Если инструкция не сработала — повторите эти же шаги для устройства «Адаптер переменного тока (Microsoft)» из этой же категории.
Если ни один из вышеописанных шагов не помог — попробуйте «Восстановление системы», проверьте обновления либо повторно переустановите Windows 10. Эти шаги одинаковы для Windows всех версий, начиная с версии XP Service Pack 3.
Pаряжается медленно
Причины таковы.
- Неисправен контроллер (отказали его микросхемы от 10 и более лет непрерывной работы, случается и такое). Поищите в ремонтных мастерских и компьютерных СЦ похожий контроллер, выдающий близкие параметры (ток заряда, диапазон рабочего и входного напряжений). Но это решение для искушённых «технарей» — лучше полностью заменить поломанную часть.
- Вы используете «зарядку» от другого ноутбука (нетбука), мощность которой отличается в 1,5 — 2 раза, но подошла по выдаваемому напряжению (например, 19 вольт). Сам по себе ноутбук способен работать от входного напряжения 16 — 20 вольт, это обеспечивает встроенный импульсный стабилизатор внутри ноутбука (он выдаёт 15 вольт), стоящий по схеме до контроллера батареи. Все схемы имеют защиту от перенапряжения, внутренних замыканий питающих шин и проводов и температурную защиту. Возможен вариант, когда зарядное устройство слишком маломощное — при работающем ноутбуке не происходит подзаряд, возможен медленный разряд: это встречается в малобюджетных китайских мини-ноутбуках. Используйте «родное» зарядное устройство или, если оно неисправно, приобретите другое с такими же параметрами.
- В результате самостоятельной замены элементов (если котроллер правильно распознал новые и работает с ними) вы поставили элементы не на 10 ватт-часов каждый, а большие, скажем, на 14. Это естественно. Технология литий-ионных аккумуляторов совершенствуется, «банки» типоразмера 18650, 5 лет назад вмещавшие в себя 10 ватт-часов полезной мощности, сегодня могут дать 11 — 18 ватт-часов. Считайте, что вам повезло — вы дали «ноутбучной» батарее вторую жизнь, да ещё и ёмкость её существенно возросла. Рекомендуется использовать «зарядку», несколько большую по мощности, но не переборщите — вряд ли контроллер расчитан на больший зарядный ток.
Плохо распределяется заряд
Причины следующие.
- Опять же, неисправен контроллер — схема батареи такова, что контролируется каждый элемент (или группа элементов), а могла отказать любая из соответствующих секций контроллера.
- Заводской брак. Замените.
- При самостоятельной разборке заменены не все элементы батареи — старые уже изношены и не могут обеспечить требуемую мощность, а новые из-за этого не используются на все 100%, происходит «консервация» заряда, что негативно влияет и на них.
- Контроллер батареи не откалиброван. Требуется цикличный разряд-заряд (несколько последовательных циклов).
Пропал значок состояния батареи с панели задач Windows
Причинами могут быть:
- случайное изменение настроек области значков в трее Windows;
- «вирусная атака» (причиной чаще всего бывает посещение непроверенных сайтов), повредившая системные процессы winlogon.exe, explorer.exe и другие, отвечающие за текущий сеанс работы с Windows, управление рабочим столом, Проводником Windows и панелью задач (включая область уведомлений);
- повреждение системных библиотек и драйверов, являющихся компонентами Windows, частой установкой новых программ (причина -конфликт общих системных ресурсов, которые могли быть подменены их более новыми версиями).
Чтобы проверить настройки отображения состояния батареи, сделайте следующее.
- Щёлкните правой кнопкой мыши на панели задач и выберите пункт «Параметры».
Выберите этот пункт
- Нажмите на вкладке панели задач кнопку «Настроить».
я
- В открывшемся окне общих настроек Windows выберите вкладку уведомлений и действий и нажмите ссылку выбора отображаемых в трее значков. Откроется их набор.
Вход в настройки значков трея Windows
- Проверьте, есть ли показ значка батареи («Питание»).
Значок аккумулятора должен быть активен
Бывает, что настройки значков не сохраняются, управление показом одного или нескольких значков «подвисает», данное средство запускается через раз-два или не отвечает вовсе, либо есть ошибки сторонних утилит оптимизации Windows (например, неправильная работа с пакетом Auslogics Boost Speed, jv16PowerTools, CCleaner и т. д.). В самых запущенных случаях выдаётся сообщение Windows с кодом ошибки или без него (код 0) — признак поражения системных файлов папки Windows (независимо от способа их повреждения). В этом случае гарантированно поможет лишь переустановка Windows 10.
Калибровка аккумулятора
Наперекор всем инструкциям, которые отчаянно продвигают разные авторы, есть самый безболезненный для ноутбука способ «прокачать» батарею, ничего особенного не предпринимая. Сделайте следующее.
- Завершите работу с Windows, дав команду «Пуск — Завершение работы — Перезагрузка».
- Когда работа Windows завершится и на экране появится логотип производителя вашего ноутбука, внизу будет надпись на английском, например: «Для входа в BIOS Setup нажмите (удерживайте) Delete (F2, F4, F7)». Нужная клавиша и поведение с ней зависит от инструкции произзводителя. Выполните указанное действие.
- Откроются настройки BIOS. Всё, отойдите от ноутбука. При исчерпании заряда он выключится сам. Экран светится, вентиляторы ноутбука работают, энергия батареи расходуется.
Здесь обойдена самая уязвимая к нештатным выключениям комплектующая — жёсткий диск. Значит, данные на нём не пострадают. Внимание! Нескольких сотен или тысяч неправильных выключений компьютера достаточно, чтобы испортить HDD/SSD-накопитель, то же самое касается флешек и карт памяти, на которых в момент выключения выполнялись операции записи/стирания данных. О битых секторах на диске не забыли?!
После того, как батарея разрядится и ноутбук выключится, подключите зарядное устройство к ноутбуку и зарядите батарею. Будет это при выключенном либо работающем ноутбуке — большого значения не имеет: «зарядка» обладает хорошим запасом мощности. При необходимости повторите полный разряд с запущенным меню BIOS с последующим окончательным зарядом.
Если аккумулятор до конца не разряжен (например, остаётся ещё 40%), а ноутбук выключился и не включается — подключите зарядное устройство, включите и переведите ноутбук в режим BIOS, затем отключите ноутбук от сети. Скорее всего, он будет работать, пока не исчерпает эти 40% заряда. Повторите процесс заряда-разряда заново — запись об уровне заряда в контроллере обновится, и батарея будет вновь работать как надо.
В компьютерных СЦ для тренировки и калибровки батарей используют вспомогательные методы: анализаторы и «умные» зарядные устройства, старые разобранные ноутбуки без жёсткого диска и дисплея и т. д. — выбор зависит от решения специалиста.
Виджеты и панели Windows 10 для отслеживания состояния
Способов проконтролировать состояние батареи в Windows 10 несколько.
Уже знакомый значок батареи есть на панели задач, рядом с системным календарём. Щелчком по нему открывается окошко, отображающее уровень заряда и ссылки на настройку электропитания.
Состояние батареи ноутбука в Windows 10: первая разряжена больше второй
Для штатной работы в Windows может понадобиться оптимизация энергозатрат при работе от батареи. Например, нужно настроить ноутбук на завершение работы Windows при снижении заряда до 3%. Дайте команду «Пуск — Настройки — Система — Питание и спящий режим».
Питание и спящий режим в Windows 10
Если вам этого недостаточно — ссылка дополнительных настроек электропитания откроет вам переключение между имеющимися режимами и создание новых (по своему вкусу). Открыть планировщик питания Windows 10 также можно, перейдя в подменю «Экономия заряда».
Настройка планов электропитания
Полная статистика о батарее может быть сохранена в отдельный файл. Запустите командную строку Windows, нажав на клавиатуре комбинацию Ctrl+X, и введите команду: «powercfg /batteryreport /output “C: battery_report.html». Как видно из формата команды, запустится системный процесс PowerCfg (англ. power configurator — «отладчик электропитания»). Затем откройте созданный файл с помощью любого браузера (например, Mozilla Firefox) — увидите статистику последних часов (или дней) использования аккумулятора, полноту его циклов разряда-заряда (когда включали-выключали зарядное устройство).
Эта информация может оказаться полезной при возникновении неполадок с работоспособностью батареи
Добраться до настроек электропитания в Windows 10 также можно, нажав в системном трее на значок в виде страницы и выбрав в списке виджетов нужный — «Экономия заряда». Откроется уже знакомое окно настроек поведения Windows при низком заряде.
Ещё один способ добраться до параметров аккумулятора
Как вернуть отображение значка батареи в классическом стиле
Диагностика состояния аккумулятора своими силами — задача не из трудных. Верное решение сведёт к минимуму ваши затраты — вы оплатите только стоимость новой батареи или замены неисправных её элементов, как только это потребуется.
- Распечатать
Блоггер, копирайтер (в т. ч. и рерайтер)
Оцените статью:
- 5
- 4
- 3
- 2
- 1
(7 голосов, среднее: 4.6 из 5)
Поделитесь с друзьями!
Не заряжается ноутбук

В этом материале подробно о возможных причинах того, что не заряжается батарея на ноутбуке и о возможных способах исправить это, вернув нормальный процесс заряда ноутбука.
Примечание: прежде чем начинать какие-либо действия, особенно если вы только что столкнулись с проблемой, убедитесь, что блок питания ноутбука подключен как к самому ноутбук, так и к сети (розетке). Если подключение выполняется через сетевой фильтр, убедитесь, что он не был отключен кнопкой. Если ваш блок питания для ноутбука состоит из нескольких частей (обычно так и есть), которые могут отключаться друг от друга — отключите их, а потом заново плотно подключите. Ну и на всякий случай обратите внимание, работают ли другие электроприборы, питающиеся от сети в помещении.
Батарея подключена, не заряжается (или Зарядка не выполняется в Windows 10)
Пожалуй, самый распространенный вариант проблемы — в статусе в области уведомлений Windows вы видите сообщение о заряде батареи, а в скобках — «подключена, не заряжается». В Windows 10 сообщение имеет вид «Зарядка не выполняется». Обычно это говорит о программных проблемах с ноутбуком, но не всегда.
Перегрев аккумулятора
Приведенное выше «не всегда» относится к перегреву батареи (или неисправному датчику на ней) — при перегреве система прекращает зарядку, так как это может навредить аккумулятору ноутбука.
Если только что включенный из выключенного состояния или гибернации ноутбук (к которому во время этого не было подключено зарядное устройство) заряжается нормально, а через какое-то время вы видите сообщение о том, что батарея не заряжается, причина может быть именно в перегреве батареи.
Не заряжается батарея на новом ноутбуке (подойдет как первый метод и для других сценариев)
Если вы приобрели новый ноутбук с предустановленной лицензионной системой и сразу обнаружили, что он не заряжается, это может быть как браком (хотя вероятность и не велика), так и неверной инициализацией батареи. Попробуйте выполнить следующие действия:
- Выключите ноутбук.
- Отключите «зарядку» от ноутбука.
- Если батарея съемная — отключите её.
- Нажмите и удерживайте кнопку включения на ноутбуке в течение 15-20 секунд.
- Если батарея снималась, установите её на место.
- Подключите блок питания ноутбука.
- Включите ноутбук.
Помогают описанные действия не часто, но они безопасны, выполнить их легко и, если проблема будет решена сразу, будет сэкономлено много времени.
Примечание: существуют еще две вариации этого же способа
- Только в случае съемной батареи — отключить зарядку, снять батарею, держать нажатой кнопку питания в течение 60 секунд. Подключить сначала батарею, затем — зарядное устройство и не включать ноутбук в течение 15 минут. Включить после этого.
- Ноутбук включен, отключается зарядка, батарея не снимается, нажимается и удерживается кнопка питания до полного выключения со щелчком (иногда может отсутствовать) + еще около 60 секунд, подключение зарядки, подождать 15 минут, включение ноутбука.
Сброс и обновление БИОС (UEFI)
Очень часто те или иные проблемы с управлением питанием ноутбука, в том числе и с его зарядкой, присутствуют в ранних версиях БИОС от производителя, но по мере проявления таких проблем у пользователей, бывают устранены в обновлениях БИОС.
Прежде чем выполнять обновление, попробуйте просто сбросить БИОС на заводские настройки, обычно для этого используются пункты «Load Defaults» (загрузить настройки по умолчанию) или «Load Optimized Bios Defaults» (загрузить оптимизированные настройки по умолчанию), на первой странице настроек БИОС (см. Как зайти в БИОС или UEFI в Windows 10, Как сбросить БИОС).
Следующий шаг — найти загрузки на официальном сайте производителя вашего ноутбука, в разделе «Поддержка», скачать и установить обновленную версию БИОС при её наличии, именно для вашей модели ноутбука. Важно: внимательно читайте официальные инструкции по обновлению БИОС от производителя (они обычно есть в загружаемом файле обновления в виде текстового или другого файла документа).
Драйверы ACPI и чипсета
В части проблем с драйверами батареи, управления электропитанием и чипсета возможны несколько вариантов.
Первый способ может сработать, если зарядка работала еще вчера, а сегодня, без установки «больших обновлений» Windows 10 или переустановки Windows любых версий ноутбук перестал заряжаться:
- Зайдите в диспетчер устройств (в Windows 10 и 8 это можно сделать через меню правого клика мышью по кнопке «Пуск», в Windows 7 можно нажать клавиши Win+R и ввести devmgmt.msc).
- В разделе «Батареи» найдите «Батарея с ACPI-совместимым управлением Майкрософт» (или похожее по названию устройство). Если батарея отсутствует в диспетчере устройств, это может говорить о ее неисправности или отсутствии контакта.
- Нажмите по ней правой кнопкой мыши и выберите пункт «Удалить».
- Подтвердите удаление.
- Перезагрузите ноутбук (используйте именно пункт «Перезагрузка», а не «Завершение работы» и последующее включение).
В тех случаях, когда проблема с зарядкой появилась после переустановки Windows или обновлений системы, причиной могут стать отсутствующие оригинальные драйверы чипсета и управления электропитанием от производителя ноутбука. Причем в диспетчере устройств это может выглядеть так, как если бы все драйверы были установлены, а обновления для них отсутствуют.
В данной ситуации зайдите на официальный сайт производителя вашего ноутбука, загрузите и установите драйверы для вашей модели. Это могут быть драйверы Intel Management Engine Interface, ATKACPI (для Asus), отдельные драйверы ACPI, и другие системные драйверы, а также ПО (Power Manager или Energy Management для Lenovo и HP).
Батарея подключена, заряжается (но на самом деле не заряжается)
«Модификация» проблемы, описанной выше, но в данном случае, в статусе в области уведомлений Windows отображается, что батарея заряжается, но на самом деле этого не происходит. В данном случае следует попробовать все те способы, что были описаны выше, а если они не помогают, то проблема может заключаться в:
- Неисправность блока питания ноутбука («зарядки») или недостаток мощности (вследствие износа компонентов). Кстати, если на блоке питания есть индикатор, обратите внимание, горит ли он (если нет — явно что-то не так именно с зарядкой). Если ноутбук не включается без батареи, то дело тоже, вероятно, в блоке питания (но может быть и в электронных компонентах ноутбука или разъемах).
- Неисправность аккумулятора или контроллера на нем.
- Проблемы с разъемом на ноутбуке или коннектором на зарядном устройстве — окислившиеся или испорченные контакты и подобные.
- Проблемы с контактами на аккумуляторе или соответствующими им контактами на ноутбуке (окисление и подобные).
Первый и второй пункты могут являться причиной проблем с зарядкой и в том случае, когда в области уведомлений Windows не появляется вообще никаких сообщений о заряде (т.е. ноутбук работает от батареи и «не видит» того, что к нему подключили блок питания).
Ноутбук не реагирует на подключение зарядки
Как было отмечено в предыдущем разделе, отсутствие реакции ноутбука на подключение блока питания (как при включенном, так и при выключенном ноутбуке) может являться следствием проблем с блоком питания или контактом между ним и ноутбуком. В более сложных случаях проблемы могут быть на уровне цепи питания самого ноутбука. Если вы не можете сами диагностировать проблему, имеет смысл обратиться в ремонтную мастерскую.
Дополнительная информация
Еще пара нюансов, которые могут оказаться полезными в контексте зарядки батареи ноутбука:
- В Windows 10 сообщение «Зарядка не выполняется» может появляться, если при заряженной батарее отключить ноутбук от сети и через короткое время, когда аккумулятор не успел серьезно разрядиться, подключить снова (при этом, через короткое время сообщение пропадает).
- Некоторые ноутбуки могут иметь опцию (Battery Life Cycle Extension и подобные) ограничения процента заряда в БИОС (см. вкладку Advanced) и в фирменных утилитах. Если ноутбук начинает сообщать, что батарея не заряжается после достижения определенного уровня заряда, то вероятнее всего это ваш случай (решение — найти и отключить опцию).
В завершение могу сказать, что в данной теме были бы особенно полезны комментарии владельцев ноутбуков с описанием их решений в данной ситуации — они смогли бы помочь другим читателям. При этом, по возможности, сообщайте марку вашего ноутбука, это может быть важным. Например, для ноутбуков Dell чаще срабатывает способ с обновлением BIOS, на HP — выключение и повторное включение как в первом способе, для ASUS — установка официальных драйверов.
Также может быть полезно: Отчет об аккумуляторе ноутбука в Windows 10.
Ноутбуки, как и мобильные телефоны, работают без подключения к сети благодаря аккумулятору. Юзерам приходится следить за зарядом батареи, чтобы в самый неподходящий момент ПК не отключился. Иногда в «Виндовс» 10 из «Области уведомлений» пропадает значок, показывающий текущий заряд — на ПК сразу становится некомфортно работать, так как не знаешь в какое именно время дисплей девайса погаснет, а несохранённая информация пропадёт. Ещё одна проблема, с которой сталкиваются юзеры «лэптопов» — отсутствие заряда при подключении кабеля питания. Что можно сделать в этих двух ситуациях?
Если пропал значок батарейки
Все системные значки могут исчезать из поля зрения по таким причинам:
- Вы случайно изменили в настройках показ тех или иных значков либо это сделал какой-то другой юзер этого ПК без вашего ведома.
- Сбой в работе драйверов батареи — отключите и включите соответствующее устройство в диспетчере.
- Ваши системные файлы и процессы (например, winlogon.exe, explorer.exe и другие) были повреждены — из-за частых установок новых программ и их удаления, отключения ПК неправильным способом (через кнопку питания), из-за деятельности вредоносных утилит, которые прячутся в памяти вашего девайса. Вирусы могут попадать в систему через посещение непроверенных сайтов и скачивания файлов с них, а также через заражённые флешки и другие носители.
Манипуляции в окне «Параметры»
Сперва удостоверьтесь в том, что иконка батареи активирована в настройках системы и при необходимости включите её:
- Выведите на дисплей меню «Пуск». В его левой области будет знак шестерни — по нему и кликните, чтобы появился интерфейс «Параметры Windows». Вызвать его можно также через простое сочетание из двух клавиши I и Win.
Откройте «Параметры» через Win и I либо с помощью меню «Пуск» - Один раз щёлкните по плитке «Персонализация».
Кликните по плитке «Персонализация» в «Параметрах» - Этот же блок с настройками вы запустите, если на «Рабочем столе» нажмёте на любое пустое место правой кнопкой мышки, а в сером меню выберете последнюю опцию, посвящённую персонализации.
Щёлкните по «Персонализация» в меню «Рабочего стола» - В разделе с настройками внешнего вида дисплея перейдите сразу на последнюю вкладку «Панель задач». Проскролльте её до пункта области уведомлений. Здесь будет всего две ссылки. Сначала нажмите на первую.
В разделе «Панель задач» откройте ссылку «Выберите значки, отображаемые в панели задач» - Для первого же значка под названием «Питание» поставьте справа значение «Включено».
Активируйте пункт «Питания» - Вернитесь на предыдущую страницу и щёлкните по второй ссылке. В перечне системных иконок опять же отыщите «Питание» и активируйте его с помощью переключателя справа.
Щёлкните по переключателю справа от «Питание», чтобы включить иконку
Используем «Диспетчер устройств»
Воспользуйтесь небольшой хитростью — отключить и вновь активируйте батарею в системном окне «Диспетчер устройств»:
- В «десятке» у кнопки «Пуск» появилось контекстное меню, через которое можно вызвать множество стандартных сервисов «Виндовс», в том числе и «Диспетчер устройств». Кликните по иконке правой клавишей и щёлкните по соответствующему диспетчеру. Это же меню вызывается горячим сочетанием клавиш X и Win.
В перечне на тёмном фоне выберите «Диспетчер устройств» - Если открыть меню не получилось, щёлкните правой кнопкой по значку вашего ПК на «Рабочем столе» и кликните по строчке «Свойства».
В меню компьютера на «Рабочем столе» выберите строчку «Свойства» - В левой зоне окна с данными об ОС и устройства будет ссылка на диспетчер — перейдите по ней.
В окне со сведениями о системе перейдите в «Диспетчер устройств» - Ближе к началу списка в окне диспетчера вы увидите меню «Батареи» — раскройте его двойным кликом. В меню находятся два пункта, названия которых будут отличаться в зависимости от версии «десятки» и модели ПК.
Откройте список «Батареи» в интерфейсе диспетчера - Нажмите на первый пункт в меню правой кнопкой — щёлкните по опции отключения оборудования.
С помощью специального пункта в контекстном меню отключите первое устройство в списке - Дайте системе понять, что действительно хотите деактивировать, хоть и временно, оборудование батареи.
Подтвердите, что хотите отключить устройство - Отключите таким же образом второй пункт, а затем включите оба через то же контекстное меню (вместо опции «Отключить» появится опция «Включить»).
- Перезагрузите своё устройство и проверьте, вернулась ли на место иконка заряда.
Восстанавливаем целостность системных файлов через «Командную строку»
Перед восстановлением файлов «операционки» следует исключить тот факт, что на вашем ПК присутствуют вирусы. Просканируйте систему, используя раздел «Удаление вирусов» в этой статье.
Чтобы запустить проверку системных библиотек на повреждение и провести незамедлительное лечение файлов, выполните такие шаги:
- Для выполнения необходимых команд в консоли, нам нужно запустить «Командную строку» с правами администратора. Для этого набираем в «Поиске Виндовс» три буквы cmd либо на русском «Командная строка» — результат будет один и тот же.
Введите запрос cmd в поисковой строке - Жмём на приложение правой кнопкой — щёлкаем по первой опции для открытия консоли от имени администратора системы.
Выберите пункт «Запуск от имени администратора» - Чтобы дать добро на внесение изменений в «операционке» кликаем по «Да».
Разрешите консоли вносить изменения в системе в появившемся окошке - Теперь вводим либо копируем и вставляем первую команду sfc /scannow — жмём на Enter и ожидаем её завершения. Консоли понадобится некоторое время, поэтому набираемся терпения. Прогресс будет отображён в процентах.
Выполните команду sfc /scannow - После этого выполняем вторую команду таким же образом — DISM.exe /Online /Cleanup-image /Restorehealth. По завершении процедуры перезагружаем устройство и смотрим, появилась ли иконка батареи. Если нет, повторяем процедуру в консоли ещё раз. Может понадобиться несколько попыток, чтобы решить проблему, так как за один-два раза система может не вылечить абсолютно все повреждённые файлы.
Вставьте DISM.exe /Online /Cleanup-image /Restorehealth и нажмите на Enter
Видео: как обновить состояние системных файлов на ПК
Если при подключении к сети ноутбук не заряжается
Если заряд вдруг перестал идти после подключения шнура в специальный разъём, не стоит паниковать — данная проблема не обязательно означает поломку или выход из строя аккумулятора. В определённых случаях вы можете вернуть заряд после выполнения некоторых действий.
Причины, почему не заряжается батарея ноутбука
Зарядка может не выполняться по следующим причинам:
- Шнур неплотно подключён к розетке либо к ПК.
- Кабель зарядки повреждён в одном или нескольких местах.
- Батарея неправильно установлена в «лэптопе».
- Произошёл сбой в настройках системы на уровне BIOS.
- На ПК работают вирусные коды.
- Драйверы батареи требуют обновления.
- Работу батареи контролирует специальная программа для экономии и оптимизации потребления энергии.
- Батарея износилась после службы в течение 5 – 10 лет. Может выйти из строя новая батарея — тогда это означает брак. Необходимо сдать её по гарантии. Если вы просто решили заменить старый аккумулятор на новый, может оказаться, что он просто не подходит для вашей модели ПК.
Решение проблемы с отсутствием заряда
Прежде чем следовать указаниям ниже, перезагрузите свой «лэптоп» через меню «Пуск» — мог случиться простой сбой в работе системы, которая перестала распознавать блок питания (зарядку).
Также потрогайте ноутбук — если пространство панели, под которой находится аккумулятор тёплое, возможно, произошёл перегрев батареи и поэтому она перестала заряжаться. Выключите ПК и дайте компьютеру остыть. Когда он станет холодным, включите снова и проверьте, подаётся ли заряд. В данном случае рекомендуется использовать специальную охлаждающую подставку (особенно в летнее время) и регулярно чистить внутренности компьютера от пыли (за этим в сервисный центр по ремонту ПК).
Проверка оборудования на повреждения и работоспособность
Внимательно осмотрите провод зарядки и её блок на наличие физических повреждений: шнур в каком месте сильно изогнут либо повреждена вилка с блоком (трещины, сколы и т. д.). Если есть такая возможность, подключите вашу зарядку к другому «лэптопу» такой же модели. Обычно если присутствуют повреждения, шнур то заряжает, то нет, так как энергия передаётся не постоянно.
Зарядное устройство может оказаться нерабочем не только из-за механического повреждения, но и после перепада напряжения в сети или если им часто и долго пользуются. Если вы купили новую зарядку и аккумулятор у вас не заряжается через неё, значит, она попросту не подходит вашей модели ноутбука — необходимо подобрать другую.
Проверка правильной установки батареи ноутбука
Внутри ПК батарея может отойти немного от контактов, через которые происходит подача энергии для заряда. Если вы только установили новую батарею и она сразу не начала заряжать, возможно, вы это сделали просто неправильно. В любой из двух ситуаций выполните следующее:
- Выключите «лэптоп» через меню «Пуск» и достаньте шнур питания из ПК.
- Переверните ноутбук и откройте все защёлки на панели батареи. При необходимости выкрутите крепёжные элементы.
- Достаньте батарею, чтобы полностью обесточить ПК. Удерживайте палец на кнопке питания в течение хотя бы 15 – 20 секунд, а лучше 60.
- Подключите зарядное устройство, вставьте аккумулятор до щелчка — он будет означать, что устройство правильно закреплено и имеет доступ к контактам.
- Подождите, когда пройдёт 15 минут, и только потом включите «лэптоп» и посмотрите, заряжается ли батарея.
Сброс настроек BIOS для корректировки заряда батареи
Если ваш ПК не распознаёт свою «родную» зарядку или же уровень заряда постоянно скачет, есть вероятность, что в BIOS были сбиты настройки. Исправить ситуацию может сброс параметров до заводских:
- Выключите ПК с помощью меню «Пуск».
- Отсоедините кабель зарядки из ПК и розетки.
Достаньте из гнезда зарядку - Аккуратно достаньте батарею из ноутбука.
Осторожно снимите батарею - Подключите ноутбук к сети через зарядное устройство — батарею при этом не вставляйте.
- Нажмите на кнопку питания. На первых секундах запуска зажмите одну из клавиш: Del, F2 или F (в зависимости от производителя «лэптопа» и его модели). Это поможет войти в меню BIOS.
- Теперь отыщите в синем меню одну из опций: Restore Defaults, Load Optimized Defaults либо Load Setup Defaults (в зависимости от версии BIOS). Данные строчки вы можете отыскать на главной странице меню BIOS, которая появится сразу после его запуска.
Выберите пункт Load Optimized Defaults - Либо перейдите в последний раздел Exit.
Во вкладке Exit нажмите на Load Setup Defaults - Раздел может иметь также название Save and Exit — откройте его и запустите опцию Restore Defaults в этом случае.
В разделе Save and Exit выберите опцию Restore Defaults - После включения опции сброса параметров BIOS до начальных нажимаем на F10 — это будет означать выход из меню BIOS с сохранением изменённых параметров. Подождите, пока пройдёт сохранение.
Жмём на F10, чтобы сохранить изменения и выйти из меню - Теперь удерживайте палец на кнопке питания в течение 6 – 8 секунд, чтобы выключить ноутбук.
- Достаньте шнур питания, вставьте обратно батарею. Снова подключите ПК к сети с помощью кабеля.
- Включите «лэптоп» и проверьте результат от процедуры.
Проверка износа батареи
Батарея может быть изрядно изношена — в этом случае необходимо задуматься о её замене. Выбирать необходимо строго в соответствии с моделью портативного ПК и покупать только в проверенных магазинах, которые предоставляют лицензию и гарантию.
Проверить процент изношенности можно с помощью специальных утилит от сторонних разработчиков, например, с помощью BatteryCare либо AIDA64 Engineer. Рассмотрим процедуру проверки на примере последней программы — она платная, но может быть использована и бесплатно в течение первого месяца:
- Переходим на официальный источник производителя утилиты. Мы опишем загрузку и использование портативного варианта приложения. Щёлкаем в таблице по соответствующей ссылке Download для AIDA64 Engineer Portable.
Перейдите по ссылке Download для AIDA64 Engineer Portable - На новой странице кликаем по ссылке для закачки архива с программой. Ждём окончание загрузки и проверки архива на наличие вредоносных кодов, а затем открываем его.
Щёлкаем по ссылке для скачивания и ждём, когда завершится загрузка - Находим исполняемый файл с расширением exe и названием AIDA64 — запускаем его двойным щелчком.
Откройте исполняемый файл AIDA64 - При первом же запуске интерфейса нас уведомят о том, что начался пробный бесплатный период использования — кликаем по ОК.
Прочитайте уведомление о начале пробного периода и нажмите на ОК - Теперь в левой зоне открываем раздел «Компьютер», а в нём вкладку «Электропитание». Смотрим на показатели: «Паспортная ёмкость» и «Ёмкость при полной зарядке». Чем больше разница между этими значениями, тем больше изношенность батареи. Далее переводим взгляд вниз на параметр «Степень изношенности» — утилита определила для нас в процентах износ аккумулятора. Если вы видите показатель больше 25 – 30%, стоит задуматься либо о покупке новой батареи, либо о «реанимации» старой, например, с помощью метода калибровки. Однако, если аккумулятор у вас вовсе не заряжается, скорее всего, поможет только полная замена.
Во вкладке «Электропитание» посмотрите на процент изношенности аккумулятора
Загрузка обновлённых драйверов для батареи, управления электропитанием и чипсета
Если проблема возникла после апдейта системы либо переустановки «Виндовс», скорее всего, дело в неактуальности текущих «дров» чипсета и управления электропитанием от производителя ноутбука. В этой ситуации мало запустить простое обновление с помощью «Диспетчера устройств» — необходимо отправиться на официальный сайт производителя вашего ноутбука и скачать апгрейд оттуда. В зависимости от производителя вам могут понадобиться такие драйверы: Intel Management Engine Interface, Chipset, ATKACPI (для Asus), отдельные драйверы ACPI и другие.
Опишем процедуру для модели «лэптопа» от Asus:
- Откройте официальный источник Asus. Раскройте раздел своей серии и найдите модель (название должно точно совпадать).
Выберите на официальном сайте производителя модель своего ПК - Перейдите сразу в раздел для поддержки.
Сразу открываем раздел «Поддержка» - В нём перейдите на первую вкладку с драйверами и утилитами. В выпадающем меню кликните по своей ОС.
В разделе «Драйверы и утилиты» выбираем свою «операционку» - Прокрутите страницу до драйвера для Chipset и ATKACPI. Загрузите каждый из них с помощью кнопок «Скачать».
Скачайте драйверы Chipset и ATKACPI - Запустите архив и откройте двойным щелчком исполняемый файл. Закройте все окна и программы и кликните по «Далее».
Нажмите на «Далее», чтобы начать установку - Примите условия соглашения, запустите инсталляцию и подождите, пока она завершится. В результате инструмент установки попросит вас перезагрузить компьютер — сделайте это. Также установите и другой скачанный драйвер. После этого проверьте, стала ли заряжаться батарея.
Кликните по «Принять» и дайте старт инсталляции
Удаление вирусов
Вирусы на компьютере могут вызывать различные проблемы, в том числе и отсутствие заряда при подключённом устройстве. Всегда есть смысл проверить «операционку» на наличие вирусов. Вы можете это сделать сперва с помощью своего постоянного антивируса (Avast, «Касперский», «Защитник Windows» и другие).
Дополнительно также нужно запустить сканирование через «одноразовую» защитную программу, то есть портативную, которая не вступит в конфликт с постоянным антивирусом. Например, это может быть AVZ, Dr.Web CureIt! или Kaspersky Virus Removal Tool. Мы рассмотрим проверку на примере последней утилиты:
- Переходим на официальный ресурс «Касперского». Прокручиваем страницу до продукта Kaspersky Virus Removal Tool. Жмём на красную клавишу «Скачать» — загрузка исполняемого файла тут же начнётся. Весить он будет около 150 МБ, поэтому придётся немного подождать.
Рядом с программой Kaspersky Virus Removal Tool кликните по «Скачать» - Запускаем файл — в интерфейсе программы мы можем сразу дать старт сканированию, а можем и предварительно его настроить. Для этого кликаем по ссылке «Изменить параметры».
Щёлкните по ссылке «Изменить параметры» - Выбираем объекты для сканирования — выделить рекомендуется все строчки. Нажимаем на ОК.
Выберите все объекты для сканирования - Щёлкаем по «Начать проверку» и ждём, когда процесс успешно завершится.
Подождите, пока завершится проверка на вирусы - В итоге утилита покажет, есть в системе вредоносный софт или нет. Если угрозы есть, удаляем их. После лечения рекомендуем восстановить системные файлы с помощью «Командной строки» — подробную инструкцию вы найдёте в разделе «Восстанавливаем целостность системных файлов» в этой статье.
Если в результатах отображены угрозы, удалите их
Выключение утилит, контролирующих работу аккумулятора ноутбука
На многих ноутбуках предустановлены вместе с системой фирменные утилиты-помощники. Некоторые из их опций могут быть посвящены оптимизации электропитания и контролю за зарядом устройства. Специальные режимы, которые активируются в таких приложениях, якобы позволяют увеличить срок службы аккумулятора, однако в некоторых случаях такие функции могут не идти на пользу. Возможно, отсутствие заряда может быть вызвано такой программой, особенно в той ситуации, когда зарядка дошла только до 50 – 60%, а затем резко завершилась.
Чтобы понять, есть ли у вас на ПК такая программа, и при необходимости выключить опции в её интерфейсе, выполните следующие действия:
- Зажимаем на клавиатуре R и Win одновременно — набираем в строке команду control либо control panel. Жмём на ОК, чтобы запустить «Панель управления».
С помощью команды control откройте «Панель управления» - На панели ищем ссылку «Программы и компоненты» — переходим по ней.
Откройте «Программы и компоненты» на панели - Рассмотрим далее процедуру на примере ноутбука от Lenovo и его фирменной утилиты. Сначала знакомимся с перечнем утилит, уже установленных на «лэптопе» — обращаем внимание на строчки, начинающиеся с имени производителя. Заходим в них по очереди и смотрим, нет ли там в разделах параметров, касающихся заряда.
Найдите в списке программы от производителя ноутбука - Далее разберём отключение опций в программе Lenovo Settings. Вводим запрос в «Поиске», соответствующий названию утилиты.
Найдите программу Lenovo Settings - Переходим на вкладку «Питание» — в ней будет отображено состояние вашей батарейки.
Откройте вкладку, посвящённую питанию - Прокручиваем страницу вниз — появятся два параметра «Режим сбережения» и «Продление работы батареи». Отключаем оба параметра и проверяем, заряжается ли батарея.
Отключите опции, которые призваны оптимизировать работу батареи
Вы можете не просто отключить соответствующие питанию пункты в такой утилите, но и вовсе удалить её с ПК. Для этого рекомендуем использовать сторонние деинсталляторы, например, Revo Uninstaller. Они смогут начисто удалить все данные программы, включая записи в реестре, дополнительные остаточные файлы и папки. Стандартное средство по удалению приложений «Виндовс» это сделать не в состоянии — оно уберёт лишь основную информацию.
Если вы ранее устанавливали на ПК какой-то сторонний оптимизатор системы, выключите опции уже в его интерфейсе.
Если у вас исчез значок батареи в правом нижнем углу экрана, сначала попробуйте заново включить его в «Параметрах», а затем при необходимости отключите и включите устройство батареи в диспетчере и восстановите системные файлы в «Командной строке». Если у вас перестал заряжаться ноутбук, проверьте оборудование на повреждения и работоспособность, сбросьте настройки BIOS, загрузите новые драйверы с официального сайта производителя и удалите вирусы. Если ничего не помогает, проверьте, какой износ у аккумулятора и задумайтесь о покупке нового.
- Распечатать
Оцените статью:
- 5
- 4
- 3
- 2
- 1
(2 голоса, среднее: 3 из 5)
Поделитесь с друзьями!
Если аккумулятор вашего ноутбука не заряжается до 100%, возможно, вам потребуется откалибровать аккумулятор.
…
Цикл питания аккумулятора ноутбука:
- Выключите компьютер.
- Отключите сетевой адаптер.
- Снимите аккумулятор.
- Нажмите и удерживайте кнопку питания в течение 30 секунд.
- Установите аккумулятор на место.
- Подключите сетевой адаптер.
- Включи компьютер.
Как поменять батарею с 80 на 100 Windows 10?
Классическая панель управления откроется в разделе «Электропитание» — щелкните гиперссылку «Изменить параметры плана». Затем щелкните гиперссылку «Изменить дополнительные параметры питания». Теперь прокрутите вниз и разверните дерево Батареи, затем Зарезервируйте уровень заряда батареи и измените процентное значение на то, что хотите.
Стоит ли заряжать аккумулятор ноутбука до 100%?
Как мы уже упоминали, вы может увеличить срок службы аккумулятора, заряжая только ноутбук до менее 100%. … Но, безусловно, лучший способ продлить срок службы батареи — это как можно меньше подзаряжать ее. Вы можете сделать это, выполнив несколько простых действий, чтобы продлить срок службы батареи при использовании ноутбука.
Почему батареи моего ноутбука хватает только на 1 час?
Настройки. То, как вы устанавливаете параметры питания ноутбука, может повлиять на то, как долго ваша батарея сможет питать компьютер. Когда экран настроен на максимальную яркость, а процессор настроен на работу на полную мощность, аккумулятор-потребление жизни увеличивается и один цикл зарядки длится более короткое время.
Почему мой ноутбук заряжается только на 95%?
Это нормальный. Батареи, используемые в этих компьютерах, разработаны таким образом, чтобы избежать коротких циклов разрядки / зарядки, чтобы продлить общий срок службы батареи. Чтобы адаптер зарядил аккумулятор до 100%, просто дайте заряду упасть ниже 93%. Адаптер автоматически зарядит аккумулятор до 100%.
Почему у меня застряла батарея на 80 ноутбуке?
Если аккумулятор вашего компьютера заряжается только до 80%, это, вероятно, потому, что Увеличенный срок службы батареи включен. Battery Life Extender устанавливает максимальный уровень заряда аккумулятора на 80%, чтобы продлить срок его службы.
Как я могу сохранить аккумулятор моего ноутбука на уровне 80?
Но следование как можно большему количеству продуктов даст хорошие результаты на протяжении многих лет использования.
- Держите его от 40 до 80 процентов заряда. …
- Если вы оставите его подключенным к сети, не позволяйте ему перегреваться. …
- Держите его вентилируемым, храните в прохладном месте. …
- Не позволяйте этому доходить до нуля. …
- Замените батарею, когда ее здоровье станет ниже 80 процентов.
Можно ли использовать ноутбук во время зарядки?
Так да, Можно использовать ноутбук во время зарядки. … Некоторые производители, такие как Lenovo, предоставляют «режим работоспособности аккумулятора», который делает то же самое — снижает порог зарядки до 50%. Убедитесь, что ваш ноутбук хорошо вентилируется во время игры, чтобы температура батареи не была достаточно высокой, чтобы повлиять на ее работоспособность.
Стоит ли прекращать зарядку на 80?
Хорошее практическое правило: никогда не заряжайте свой телефон до более чем 80 процентов емкости. Некоторые исследования показывают, что после 80 процентов зарядное устройство должно поддерживать постоянное высокое напряжение аккумулятора, чтобы достичь 100 процентов, и это постоянное напряжение наносит наибольший ущерб.
Стоит ли заряжать свой ноутбук на 40%?
Лучшее, что вы можете сделать, это попытаться держите уровень заряда батареи от 40 до 80 процентов. … Аккумулятор вашего ноутбука не может «перезарядиться» и причинить себе вред из-за чрезмерной зарядки. Он достаточно умен, чтобы обойти зарядку. Аккумуляторы, заряженные на 100%, имеют всего 300-500 циклов разряда.
Стоит ли заряжать свой ноутбук до 80 или 100?
Чтобы выжать как можно больше из литий-полимерного аккумулятора, как только ваш ноутбук разрядится на 100 процентов, отключите его от сети. Фактически, вы должны отключить его перед этим. Генеральный директор Cadex Electronics Исидор Бухманн сказал WIRED, что в идеале каждый должен заряжать свои батареи до 80 процентов затем дайте им стечь примерно до 40 процентов.

Не часто, но всё же приходится сталкиваться на ноутбуках с одной неприятной проблемой: аккумуляторная батарея перестает заряжаться, Windows сообщается что-то вроде «Зарядка не выполняется» (Windows 10), «Подключена, не заряжается» (Windows 7).
Причем, происходит это как со старыми ноутбуками (и батареями), так и с новыми. Причин может быть несколько, в этой статье рассмотрю самые популярные из них (которые не раз помогали мне восстановить нормальную работу устройства).
👉 Примечание: кстати, далеко не всегда эта ошибка связана с неисправностью аккумулятора.
Очень часто удается восстановить работу без покупки новой батареи, поэтому рекомендую сначала проделать ряд нехитрых действий, прежде чем бежать в сервис-центр или магазин за новыми комплектующими…
👉 В помощь!
Кстати, если у вас лишком быстро садиться аккумулятор, рекомендую узнать степень его износа.
*
Содержание статьи
- 1 Почему может не заряжаться аккумулятор ноутбука
- 1.1 Причина №1: спец. ПО, которое «защищает» ваш аккумулятор
- 1.2 Причина №2: работает ли блок питания, всё ли с ним в порядке
- 1.3 Причина №3: сбой в работе ПО для работы с батареей
- 1.4 Причина №4: износ аккумуляторной батареи (какова ее реальная остаточная емкость)
→ Задать вопрос | дополнить
Почему может не заряжаться аккумулятор ноутбука
Картина на моем подопытном ноутбуке (с которым попросили разобраться) была примерно следующая — ноутбук LENOVO заряжался до 60% и потом зарядка переставала осуществляться.
Владелец, пока пользовался ноутбуком дома — даже не обращал внимание на сколько он заряжается, но потом, когда потребовался автономный режим — вдруг заметил «проблему». 👀
Пример проблемы с аккумулятором // зарядка не выполняется, остановилась на 60%
*
Причина №1: спец. ПО, которое «защищает» ваш аккумулятор
Особенно обратите внимание, если такое происходит на новом ноутбуке…
Некоторое производители ноутбуков, кстати, в частности LENOVO, оснащают свои устройства специальными менеджерами настроек.
Среди них есть настройки питания, которые работают своеобразно: есть спец. режимы зарядки батареи, которые позволяют увеличить срок ее службы.
Вопрос, на мой взгляд весьма спорный, и все же, если у вас зарядка доходит до какого-то значения (50-60%), и останавливается — почти наверняка причина в этом!
Как найти этот менеджер настроек?
Самый оптимальный вариант — открыть 👉 панель управления, далее менеджер по установке и удалению программ.
Панель управления/программы/программы и компоненты
Далее в списке программ обратите внимание на все утилиты от вашего производителя ноутбука (да и вообще на все незнакомые).
Утилиты от LENOVO
Найдя «подозрительные» программы — попробуйте через меню ПУСК их открыть и посмотреть, нет ли в них нужных опций.
Если у вас ноутбук от LENOVO — то просто введите в поиск «LENOVO» и должна найтись ссылка на центр настроек (так же эта ссылка есть на рабочем столе и в меню ПУСК). Открываем ее (см. скриншот ниже 👇).
Менеджер настроек LENOVO / Windows 10
Далее в верхнем меню (кстати, разверните окно на весь экран, чтобы увидеть это меню) выберите раздел «ПИТАНИЕ», и вы заметите появление статуса состояния вашего аккумулятора (как на скрине ниже).
Состояние аккумуляторной батареи
Под состоянием батареи будет пару настроек:
- режим сбережения аккумулятора: использование этого параметра позволяет продлить срок службы вашего аккумулятора, правда, заряжаться в этом случае он будет до 50-60%. Просто отключите сей режим и ваш аккумулятор зарядиться до 100%! Кстати, именно это и было причиной в моем случае;
- продление работы аккумулятора: если включить эту опцию, то ноутбук будет автоматически подбирать режим яркости экрана, глубину цвета, подсветку клавиатуры и т.д. На мой взгляд — опция будет сильно мешать работе.
Режим сбережения питания
👉 Дополнение!
Кстати, подобные утилиты и менеджеры от производителей можно просто удалить с ПК на совсем.
Правда, рекомендую сделать резервную копию, чтобы в случае чего откатиться назад. Без некоторых утилит от производителя ноутбук может начать работать не стабильно!
*
Причина №2: работает ли блок питания, всё ли с ним в порядке
Второе, на что хочу обратить внимание — это на блок питания.
Дело в том, что если вы достаточно часто носите ноутбук с собой, то шнуры со временем начинают гнуться и ломаться. Пример такого «сгиба» показан на фото ниже: из-за таких изломов питание перестает доходить до ноутбука и устройство больше не заряжается.
Кстати, в таких случаях, обычно, батарея то заряжается, то не заряжается (когда шнур задеваете — питание появляется, снова заденете — пропадает).
Повреждение шнура блока питания ноутбука
Чтобы проверить, работает ли блок питания, сделайте следующее:
- выключите полностью ноутбук;
- выньте аккумуляторную батарею;
- подключите блок питания к ноутбуку и включите его. Если ноутбук работает в обычном режиме — с устройством все в порядке.
*
Причина №3: сбой в работе ПО для работы с батареей
В некоторых случаях может произойти сбой с ПО в ноутбуке, в следствии чего он перестает либо совсем видеть батарею, либо перестает ее заряжать.
Происходить это может по разным причинам, чаще всего из-за смены аккумулятора одного на другой, либо, когда аккумулятор разрядили до нуля и ноутбук выключился (причина: на современных ноутбуках стоит авто-выключение при достижении заряда 5%).
И так, рекомендую сделать следующее (важно соблюсти последовательность):
- выключаем полностью ноутбук;
- отключаем шнур питания от ноутбука;
- вынимаем аккумулятор из ноутбука;
- подключаем блок питания и включаем ноутбук;
- далее зайти в 👉 диспетчер устройств, открыть раздел «Батареи» и удалить там «Батарея с ACPI-совместимым управлением (Microsoft)». Если там несколько таких (обычно она одна там), то удалить все;
Удалить батарею — диспетчер устройств
- выключить ноутбук и отключить блок питания;
- вставить аккумулятор, подключить блок питания;
- включить ноутбук и проверить, не началась ли зарядка батареи.
В большинстве случаев такой СБРОС помогает решить проблему с зарядкой. Часто после такой простой операцией ноутбук сообщит вам что-то вроде «батарея подключена и заряжается» …
*
Причина №4: износ аккумуляторной батареи (какова ее реальная остаточная емкость)
Ну и последнее, что хотел сказать: возможно, что ваша батарея просто села, и поэтому не заряжается до конца (хотя, обычно, севшая батарея ведет себя несколько иначе).
Чтобы проверить состоянии аккумулятора, можно воспользоваться либо спец. утилитами от вашего производителя ноутбука, либо универсальными программами для просмотра характеристик ПК (например, 👉 AIDA64, EVEREST, и др.).
На скриншоте ниже показана программа AIDA64, раздел «Электропитание», обратите внимание на две величины:
- паспортная емкость: максимальная емкость батареи, заявленная производителем. Она, естественно, не меняется с течением времени;
- емкость при полной зарядке: это фактическая емкость аккумулятора. Со временем, она уменьшается. Когда их разница с паспортной емкостью составляет 25% (см. пункт степень изношенности) и более, аккумулятор рекомендуется менять (да и ноутбук будет быстро садится без подключенного блока питания).
AIDA 64 — полная емкость и паспортная / степень изношенности 5%
Кстати, практически такие же сведения дает ПО (менеджер настроек LENOVO) от производителя ноутбука, см. скрин ниже.
Почти новая батарея…
PS
Кстати, будьте аккуратны с аккумуляторами, при неправильно эксплуатации (а иногда и при заводском браке) некоторые типы таких батарей могут расплавить ваш ноутбук, обжечь пальцы и т.д. 👉 Вот один из примеров!
Вообще, при подозрительной работе аккумулятора — будьте предельно аккуратны и не оставляйте без присмотра устройство.
*
Дополнения — приветствуются!
На этом прощаюсь, удачи!
👋
Первая публикация: 21.03.2017
Корректировка: 15.01.2020


Полезный софт:
-
- Видео-Монтаж
Отличное ПО для создания своих первых видеороликов (все действия идут по шагам!).
Видео сделает даже новичок!
-
- Ускоритель компьютера
Программа для очистки Windows от «мусора» (удаляет временные файлы, ускоряет систему, оптимизирует реестр).
22.06.2017
Просмотров: 27511
При возникновении неполадок с зарядкой ноутбука, многие владельцы задаются вопросом: «Почему зарядка не выполняется на ноутбуке с Windows 10?» и спешат сразу заменить аккумулятор на новый. Да, этот компонент ноутбука является расходным материалом, так как имеет ограниченное количество циклов зарядки и со временем его емкость становится значительно меньше той номинальной, которая ранее была указана производителем. Однако спешить покупать не самую дешёвую деталь ноутбука не стоит. Возможно, дело кроется не в износе батареи, а в самом ноутбуке или в программном обеспечении. Поэтому рассмотрим несколько ситуаций на примере, когда батарея ноутбука не заряжается или заряжается, но не полностью.
Содержание:
- Причины, почему не заряжается батарея ноутбука
- Сброс настроек BIOSa для корректировки заряда батареи
- Удаление полезных утилит, которые препятствуют зарядке батареи
- Определяем состояние самой зарядки
- Что делать, если не заряжается новая батарея?
- Проверка износа батареи и её замена
Причины, почему не заряжается батарея ноутбука
Если заряд батареи в один момент перестал выполняться, возможно, причиной тому стали:
- Физический износ устройства. Зачастую литиево-ионные батарейки способны выдержать до 800 циклов перезарядки (полной разрядки и зарядки). Это примерно 3-4 года использования батареи.
- Неправильное электропитание или замыкание в сети. Батарея состоит из набора модулей, которые объединены в один контроллер. Если один модуль вышел из строя, то батарея будет функционировать неправильно.
- Неправильные настройки в BIOSe могут влиять на процесс заряда батареи.
- Программы, которые отвечают за энергосбережение или имеют доступ к настройкам системы. Такие утилиты нужно сразу удалить.
Это только несколько причин, которые могут повлиять на процесс зарядки аккумулятора.
Сброс настроек BIOSa для корректировки заряда батареи
Если настройки в БИОСе выставлены неправильно, то стоит их сбросить. Однако, прежде чем выполнять данный процесс, стоит снять заряд с батареи и материнской платы. Для этого стоит выполнить следующее:
- Вынимаем штекер с розетки. Отсоединяем саму зарядку от ноутбука.
- Достаем батарею из ноутбука (в некоторых моделях могут быть только защелки, а у некоторых крепление с винтиками).
- Затем зажимаем кнопку питания и удерживаем её в течение нескольких секунд, чтобы снять заряд с ноутбука.
- Теперь подсоединяем зарядку к ноутбуку (НЕ ВСТАВЛЯЕМ БАТАРЕЮ). Включаем ноутбук и заходим в BIOS. Нужно быстро нажимать «F2», «Del» или «F12».
- В BIOSе нужно найти пункт «SET DEFAULTS» или «Setup(Restore) Defaults». Настройки примените по умолчанию, сохраните их и выйдите из BIOS.
- Теперь ноутбук нужно отключить, зажав клавишу питания на 10 сек. Потом вновь нужно отключить зарядку и вставить батарею. Затем подключаем питание и включаем ноутбук.
О том, как на практике воспользоваться данным методом, смотрите в видео:
Удаление полезных утилит, которые препятствуют зарядке батареи
В некоторых моделях ноутбуков производители устанавливают специальные утилиты, которые обязаны следить за состоянием аккумулятора. В частности, в них бывает реализован режим, обеспечивающий максимальный срок жизни батареи. Он может препятствовать полной зарядке батареи.
Чтобы определить, установлена ли такая программа, нужно открыть системное трее и посмотреть, отличается ли от привычного системного значка тот, что отображается. Если да, то нужно найти программу и удалить её из ПК. Современные операционные системы способны самостоятельно определять оптимальный режим использования батареи и её зарядки. Лучше не устанавливать никаких сторонних программ.
Определяем состояние самой зарядки
Если батарея на ноутбуке с Windows 10 перестала нормально заряжаться или аккумулятор вовсе новый, стоит проверить на работоспособность саму зарядку (шнур с блоком). Для этого рекомендуем выполнить следующее:
- Выключите ноутбук, отключите его от розетки и достаньте батарею.
- Подсоедините зарядку к ноутбуку, включите штекер в розетку и включите само устройство.
Если ноутбук не включился, значит, проблема кроется в самой зарядке. Её можно заменить и она стоит гораздо дешевле, нежели сама батарея.
Что делать, если не заряжается новая батарея?
Если вы только что приобрели новую батарею, а она не заряжается, нужно выполнить сброс настроек BIOSа. Если сброс не решил проблемы, стоить сверить маркировку на батареи со старой маркировкой. Возможно, вы приобрели не такой аккумулятор, как нужен. Для этого нужно всегда с собой брать в магазин сам ноутбук или старую батарею.
Проверка износа батареи и её замена
Возможно, батарея не заряжается из-за своего износа. Если у вас ноутбук находится во владении достаточно долго и вы пользуетесь им активно, стоит проверить батарею на износ. Для этого можно воспользоваться программой AIDA64.
Далее нужно запустить программу и перейти по ветке «Компьютер», «Электропитание». В разделе «Свойства батареи» находим пункт «Степень изношенности».
Если износ батареи большой, необходимо её заменить. Для этого лучше обратиться в специализированный магазин или сервисный центр.
@abhijeetd07 I’m afraid the failure ID you’ve mentioned didn’t complete, it was interrupted and I suggest you redo the same, and get back to me with the results, that said, I have a few steps listed below that should help you resolve this concern:
Unplug the charge, Turn off the laptop and turn it back on after 30mins.
Reinstall Microsoft ACPI-Compliant Control Method Battery under device manager:
1) In the search box, type and open “Device Manager”.
2) Expand “Batteries”.
3) Right-click the «Microsoft ACPI-Compliant Control Method Battery» that is listed there.
4) Click on “Uninstall”.
5) At the prompt put a check in the box to remove the current driver
6) Shutdown the computer.
7) Remove the battery for a minute and then put it back in. (Skip this step if you have a non removable battery)
8 — When the computer comes back up it should automatically find the driver.
9) Go to Device Manager.
10) Expand Batteries.
11) Right-click the «Microsoft ACPI-Compliant Control Method Battery» that is listed there.
12) Click «Search automatically for updated driver software»
Do the same thing with Microsoft ACPI-Compliant Embedded Controller.
If the issue persists, run a battery and adapter test using the steps mentioned in this link: Click here
P.S: Welcome to HP Community
Keep us posted,
If you would like to thank us for our efforts to help you,
Give us a virtual high-five by clicking the ‘Thumbs Up’ icon below, followed by clicking on the «Accept as solution» on this post,
Have a great day!
Riddle_Decipher
I am an HP Employee