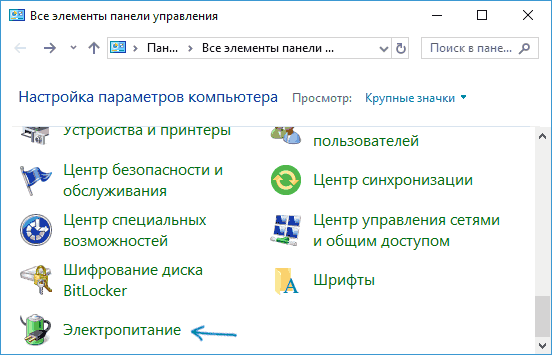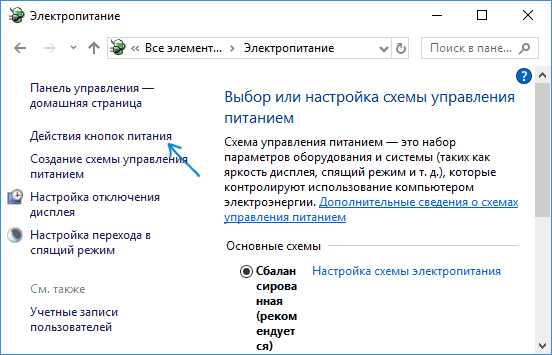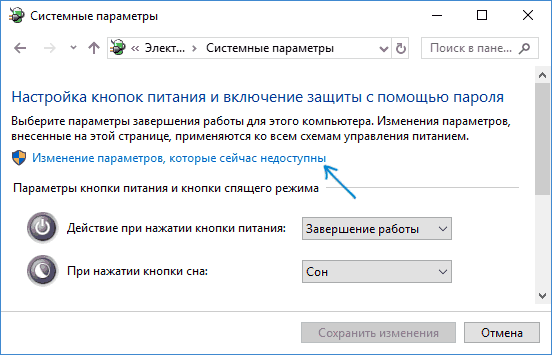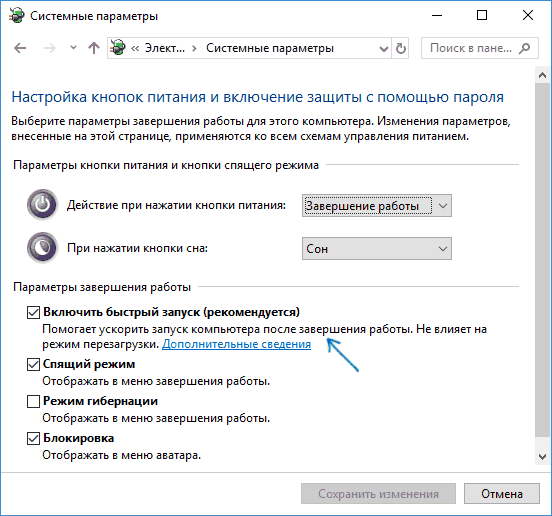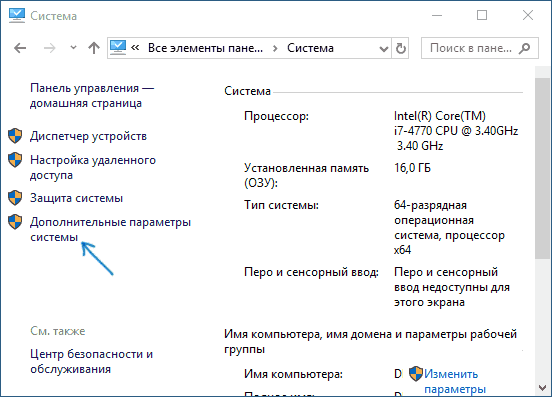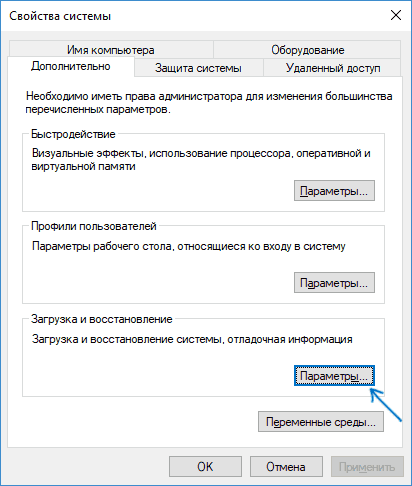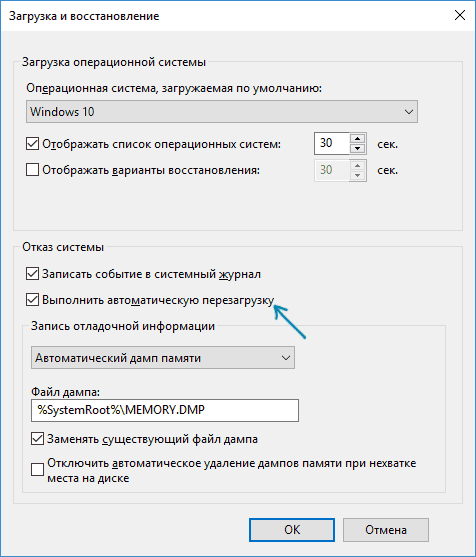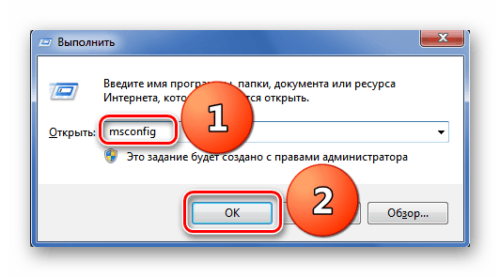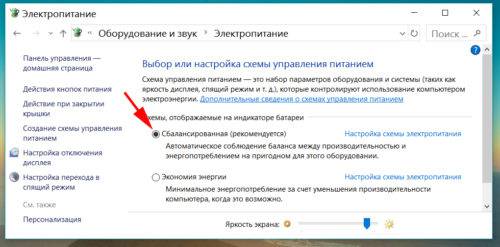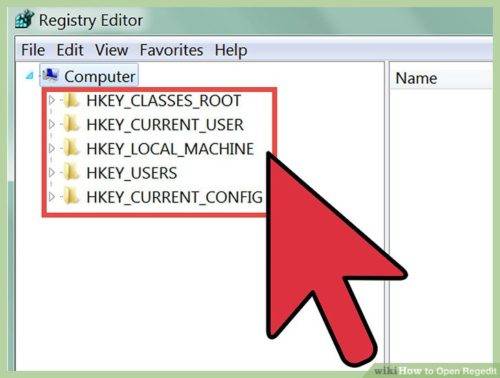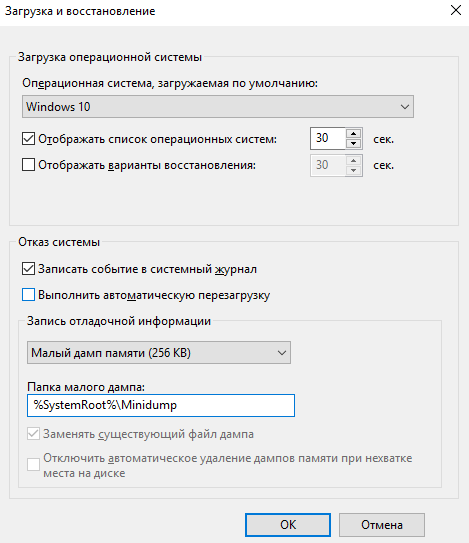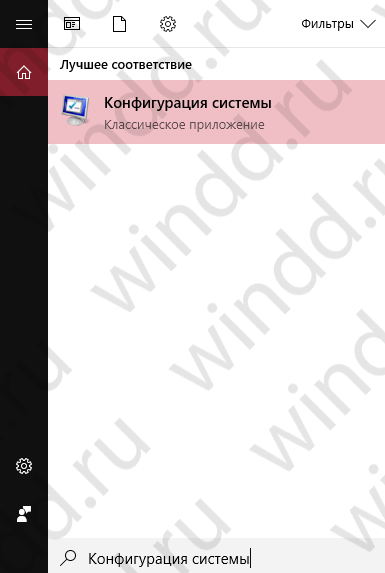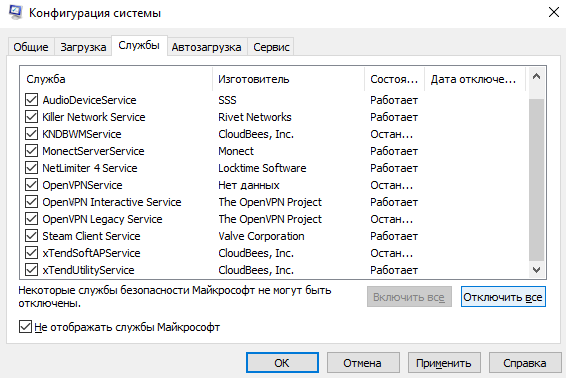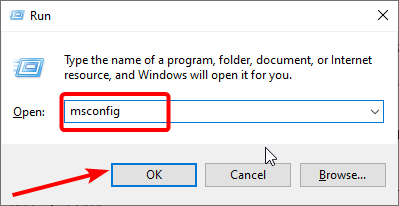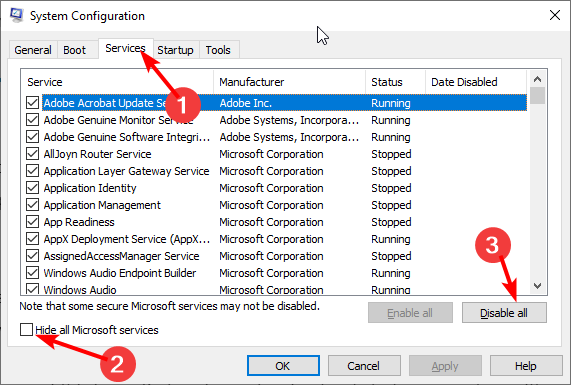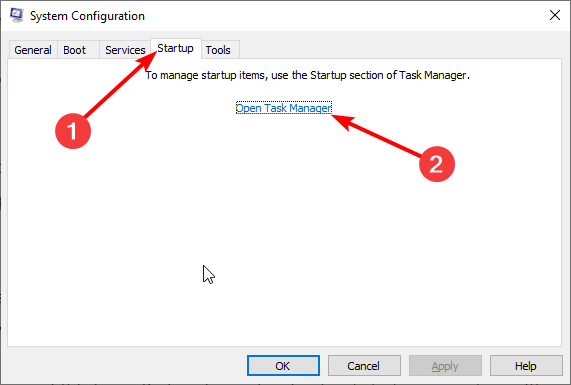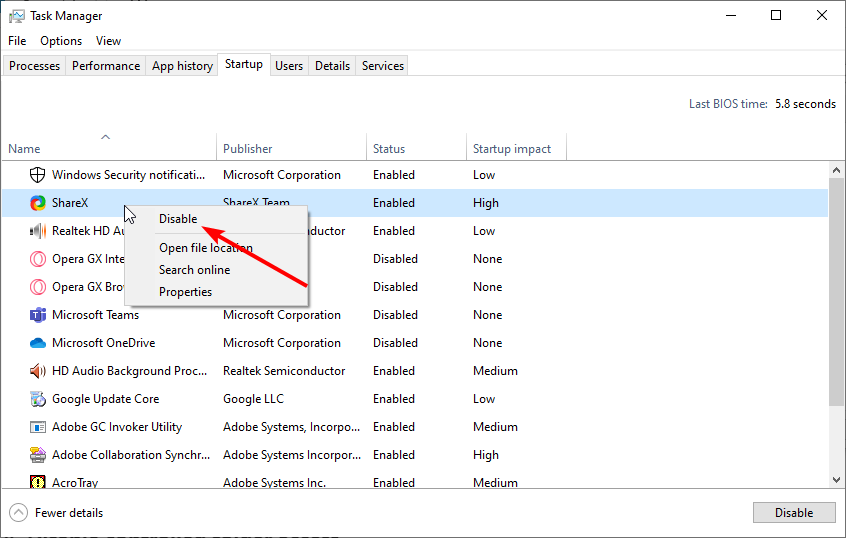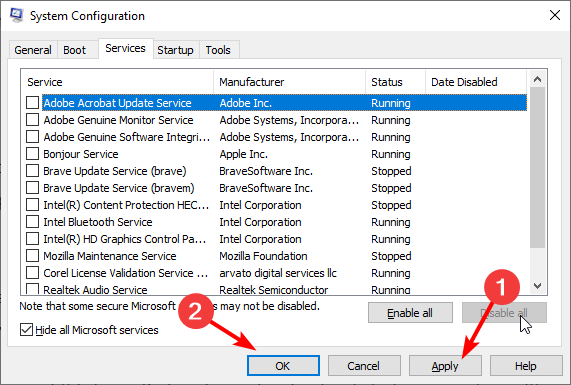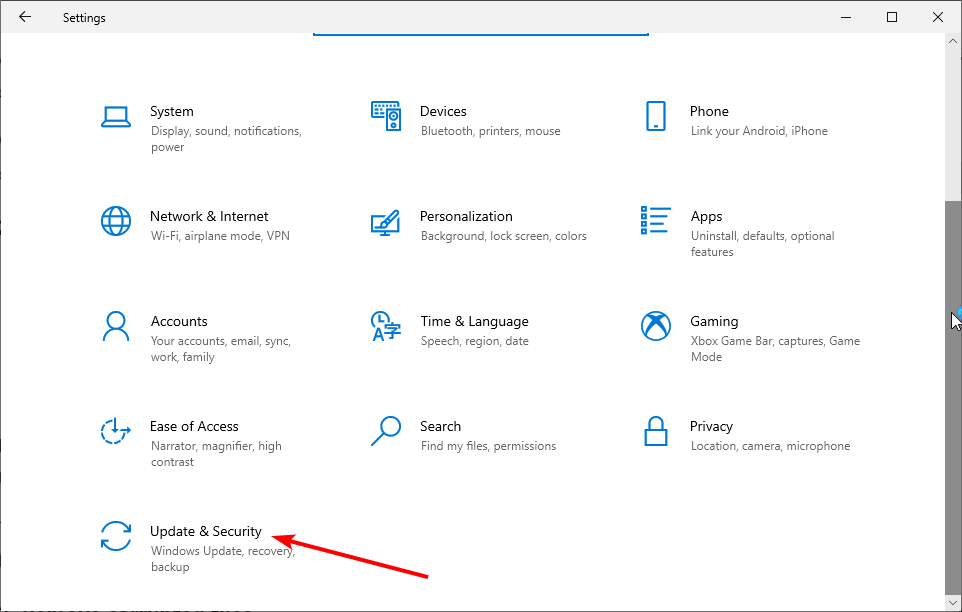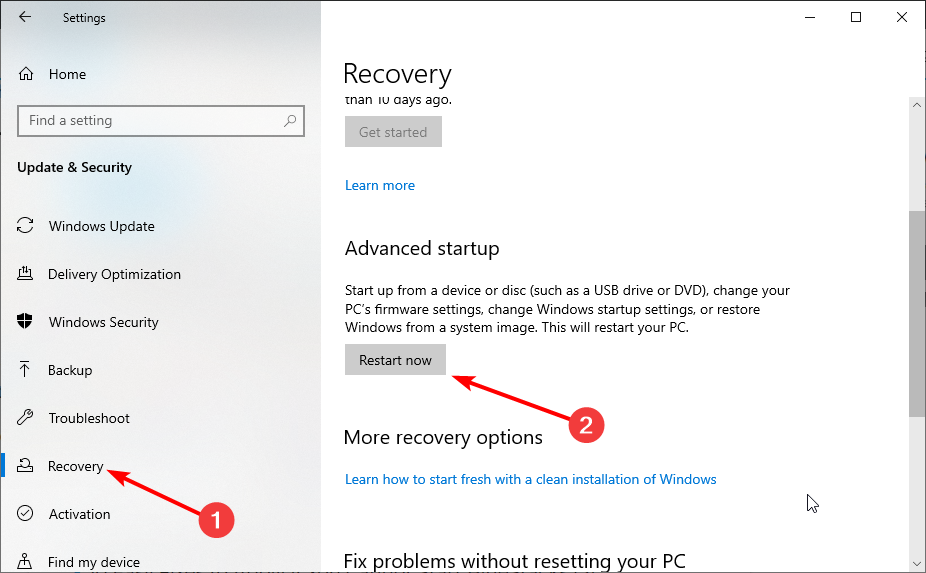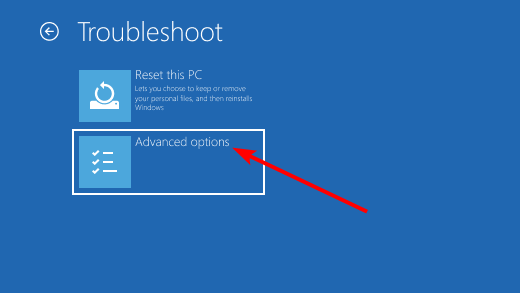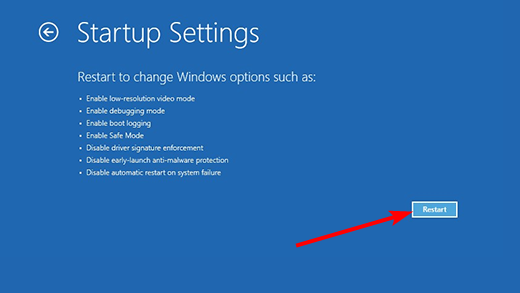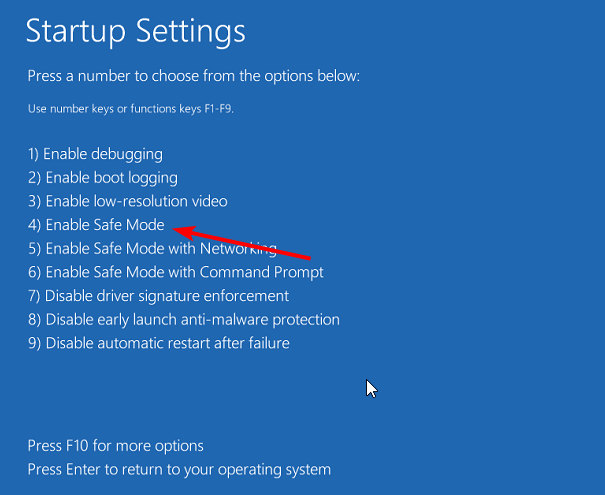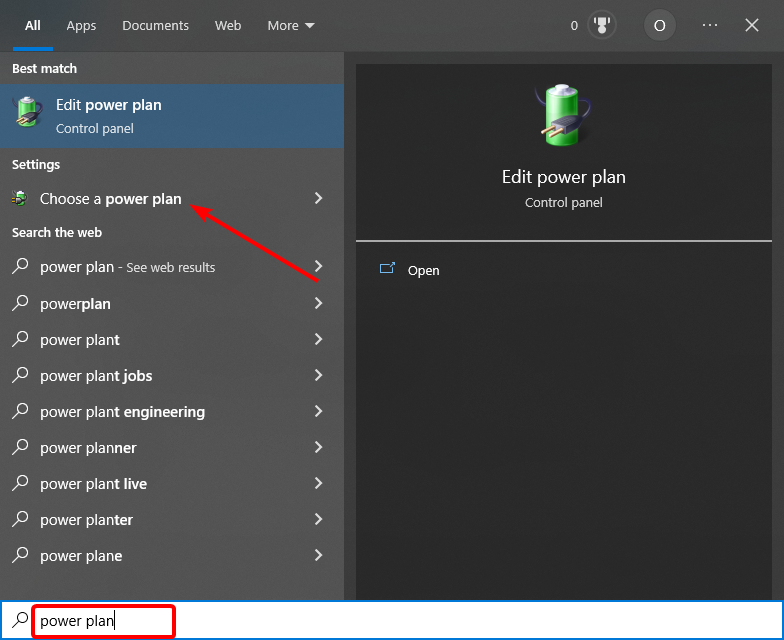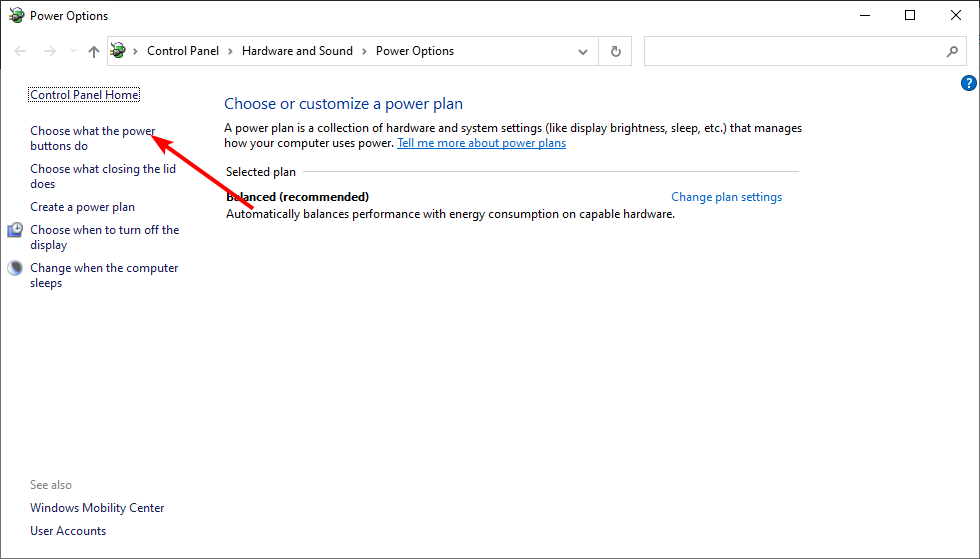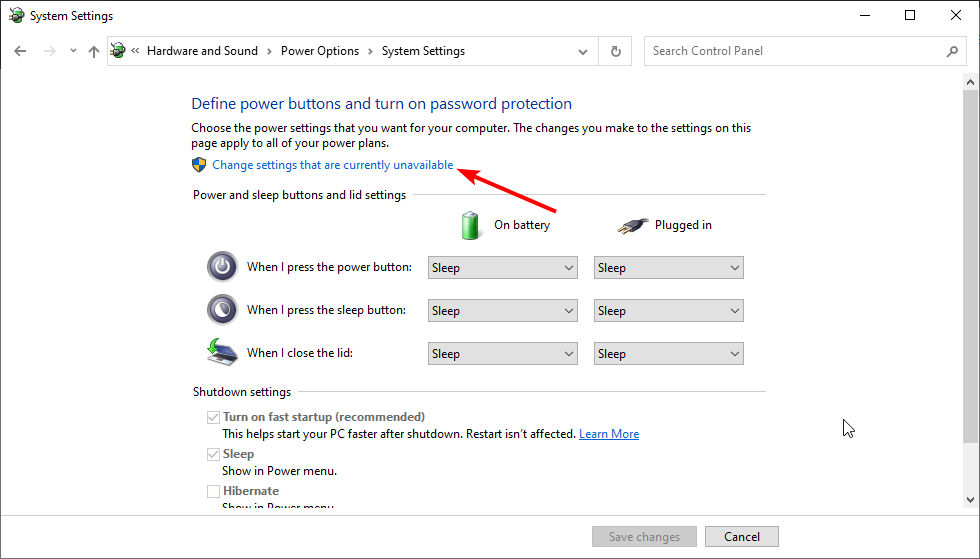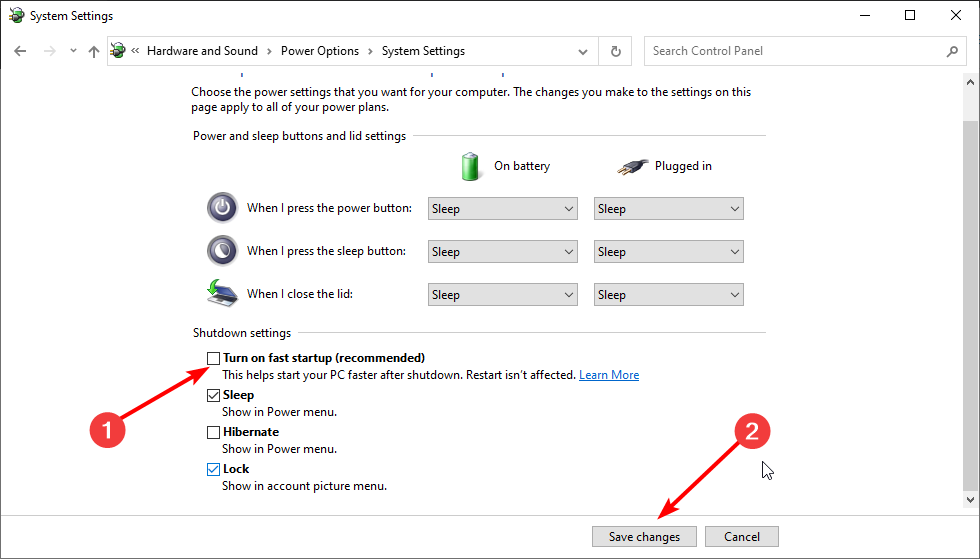В этой инструкции подробно о том, что делать, если при выключении Windows 10 перезагружается, о возможных причинах проблемы и способах исправить ситуацию. Примечание: если описываемое происходит не при «Завершении работы», а при нажатии на кнопку питания, которая в параметрах электропитания настроена на завершение работы, есть вероятность, что проблема в блоке питания.
- Отключение быстрого запуска Windows 10
- Отключение перезагрузки при системном сбое
- Исправление в редакторе реестра
- Видео инструкция
Быстрый запуск Windows 10
Самая частая причина того, то при завершении работы Windows 10 перезапускается — включенная функция «Быстрый запуск». Даже скорее не эта функция, а её неправильная работа на вашем компьютере или ноутбуке.
Попробуйте отключить быстрый запуск, перезагрузить компьютер и проверить, исчезла ли проблема.
- Зайдите в панель управления (можно начать набирать «Панель управления» в поиске на панели задач) и откройте пункт «Электропитание».
- Нажмите по пункту «Действие кнопок питания».
- Нажмите «Изменение параметров, которые сейчас недоступны» (для этого требуются права администратора).
- В окне, ниже, появятся параметры завершения работы. Снимите отметку «Включить быстрый запуск» и примените изменения.
- Перезагрузите компьютер.
После выполнения этих действий, проверьте, была ли решена проблема. Если перезагрузка при выключении исчезла, вы можете оставить всё как есть (отключенный быстрый запуск). См. также: Быстрый запуск в Windows 10.
А можете учесть следующее: часто такая проблема бывает вызвана отсутствующими или не оригинальными драйверами управления электропитанием, отсутствующими драйверами ACPI (если нужны), Intel Management Engine Interface и другими драйверы чипсета.
При этом, если говорить о последнем драйвере — Intel ME, распространен такой вариант: не самый новый драйвер с сайта производителя материнской платы (для ПК) или ноутбука проблемы не вызывает, а более новый, установленный Windows 10 автоматически или из драйвер-пака, приводит к неправильной работе быстрого запуска. Т.е. вы можете попробовать установить вручную именно оригинальные драйверы, и, возможно, проблема не будет себя проявлять даже при включенном быстром запуске.
Перезагрузка при системном сбое
Иногда Windows 10 может перезагружаться, если во время завершения работы происходит системный сбой. Например, его может вызывать какая-то фоновая программа (антивирус, еще что-то) при закрытии (которое инициируется при выключении компьютера или ноутбука).
Можно отключить автоматическую перезагрузку при системных сбоях и проверить, решило ли это проблему:
- Зайдите в Панель управления — Система. Слева нажмите «Дополнительные параметры системы».
- На вкладке «Дополнительно» в разделе «Загрузка и восстановление» нажмите кнопку «Параметры».
- Снимите отметку «Выполнить автоматическую перезагрузку» в разделе «Отказ системы».
- Примените настройки.
После этого перезагрузите компьютер и проверьте, была ли исправлена проблема.
Исправление в редакторе реестра
Ещё один метод исправления перезагрузки компьютера или ноутбука при завершении работы — изменение одного из параметров в реестре Windows 10:
- Нажмите клавиши Win+R на клавиатуре, введите regedit и нажмите Enter.
- В открывшемся редакторе реестра перейдите к разделу (папки слева)
HKEY_LOCAL_MACHINESOFTWAREMicrosoftWindows NTCurrentVersionWinlogon
- В панели справа найдите параметр с именем PowerdownAfterShutdown и дважды нажмите по нему. Измените значение с 0 на 1, сохраните изменения, закройте редактор реестра и перезагрузите компьютер.
После этого можно проверить — выключается ли Windows 10 как обычно или проблема сохраняется.
Что делать, если компьютер или ноутбук с Windows 10 перезапускается при завершении работы — видео инструкция
Надеюсь, один из вариантов помог. Если же нет, некоторые дополнительные возможные причины перезагрузки при выключении описаны в инструкции Windows 10 не выключается и помните, что проблема может также быть в блоке питания, а симптомы этого обычно появляются заранее (например, включение не с первого раза, спонтанные отключения и другие).
Содержание
- 1 Быстрый запуск Windows 10
- 2 Перезагрузка при системном сбое
- 3 Самопроизвольная перезагрузка Windows 10 – проблема с драйверами
- 4 Исправление работы службы загрузки
- 5 Настройка электропитания
- 6 Автоматическое удаление файла подкачки
- 7 Как отключить быстрый запуск Windows 10
- 8 Как отключить перезагрузку при отказе системы Windows 10
- 9 Как отключить службы в Windows 10
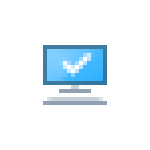
В этой инструкции подробно о том, что делать, если при выключении Windows 10 перезагружается, о возможных причинах проблемы и способах исправить ситуацию. Примечание: если описываемое происходит не при «Завершении работы», а при нажатии на кнопку питания, которая в параметрах электропитания настроена на завершение работы, есть вероятность, что проблема в блоке питания.
Быстрый запуск Windows 10
Самая частая причина того, то при завершении работы Windows 10 перезапускается — включенная функция «Быстрый запуск». Даже скорее не эта функция, а её неправильная работа на вашем компьютере или ноутбуке.
Попробуйте отключить быстрый запуск, перезагрузить компьютер и проверить, исчезла ли проблема.
- Зайдите в панель управления (можно начать набирать «Панель управления» в поиске на панели задач) и откройте пункт «Электропитание».
- Нажмите по пункту «Действие кнопок питания».
- Нажмите «Изменение параметров, которые сейчас недоступны» (для этого требуются права администратора).
- В окне, ниже, появятся параметры завершения работы. Снимите отметку «Включить быстрый запуск» и примените изменения.
- Перезагрузите компьютер.
После выполнения этих действий, проверьте, была ли решена проблема. Если перезагрузка при выключении исчезла, вы можете оставить всё как есть (отключенный быстрый запуск). См. также: Быстрый запуск в Windows 10.
А можете учесть следующее: часто такая проблема бывает вызвана отсутствующими или не оригинальными драйверами управления электропитанием, отсутствующими драйверами ACPI (если нужны), Intel Management Engine Interface и другими драйверы чипсета.
При этом, если говорить о последнем драйвере — Intel ME, распространен такой вариант: не самый новый драйвер с сайта производителя материнской платы (для ПК) или ноутбука проблемы не вызывает, а более новый, установленный Windows 10 автоматически или из драйвер-пака, приводит к неправильной работе быстрого запуска. Т.е. вы можете попробовать установить вручную именно оригинальные драйверы, и, возможно, проблема не будет себя проявлять даже при включенном быстром запуске.
Перезагрузка при системном сбое
Иногда Windows 10 может перезагружаться, если во время завершения работы происходит системный сбой. Например, его может вызывать какая-то фоновая программа (антивирус, еще что-то) при закрытии (которое инициируется при выключении компьютера или ноутбука).
Можно отключить автоматическую перезагрузку при системных сбоях и проверить, решило ли это проблему:
- Зайдите в Панель управления — Система. Слева нажмите «Дополнительные параметры системы».
- На вкладке «Дополнительно» в разделе «Загрузка и восстановление» нажмите кнопку «Параметры».
- Снимите отметку «Выполнить автоматическую перезагрузку» в разделе «Отказ системы».
- Примените настройки.
После этого перезагрузите компьютер и проверьте, была ли исправлена проблема.
Что делать, если Windows 10 перезапускается при выключении — видео инструкция
Надеюсь, один из вариантов помог. Если же нет, некоторые дополнительные возможные причины перезагрузки при выключении описаны в инструкции Windows 10 не выключается.
Все операционные системы подвержены сбоям и ошибкам. Особенно этот недостаток выражен у универсального управляющего софта, призванного стать единой площадкой для разных устройств. Неофициальный «лидер» здесь – продукция корпорации Microsoft, которая в погоне за количеством часто игнорирует качество и надежность. Не обошли проблемы стороной и пользователей новейшей «десятки». Часто Windows 10 вместо выключения просто перезагружается, не позволяя корректно завершить работу компьютера или ноутбука. В такой ситуации необходимо принимать срочные меры, чтобы не навредить аппаратным интерфейсам и не снизить производительность устройства.
Самопроизвольная перезагрузка Windows 10 – проблема с драйверами
Крупнейший в мире производитель дискретной графики для PC – компания NVIDIA Corporation, выпускающая графические процессоры GeForce и специализированный софт для поддержки видеокарт. В большинстве компьютеров установлена именно их продукция. При сбоях доступа к аппаратному обеспечению возможна перезагрузка Windows 10 при выключении или даже в ходе работы. Именно поэтому первым способом исправления проблемы является обновление драйверов.
Для этого можно использовать:
- системную утилиту «Диспетчер устройств» (через меню Win+Х);
- программу IObit Driver Booster (возможность пакетного обновления);
- приложение Device Doctor (способно обнаруживать неопознанные устройства).
Важно!
Исполняющий файл «Диспетчера устройств» размещен в папке System32. Это позволяет вызывать утилиту через командную строку (Win+R), указав в ней запрос devmgmt.msc.
Системный инструмент «Мастер установки нового оборудования» (Win+R+hdwwiz) предоставляет возможность ручного удаления компонентов, привязанных к графическому процессору. Затем следует их повторное интегрирование, но уже без ошибки, которая провоцирует при выключении компьютера перезагрузку Windows 10.
Исправление работы службы загрузки
Управление автозапуском программ, поиск проблем в работе ОС и некорректных драйверов реализован через утилиту «MSConfig.exe». Чтобы вызвать пользовательский интерфейс достаточно применить сочетание Win+R+ msconfig. Во вкладке «Загрузка» необходимо убрать все флажки, за исключением полей «Безопасный режим» и «Минимальная». Далее выбрать кнопку «Применить» и выключить компьютер. Если Windows 10 не перезагружается – проблема устранена.
При получении отрицательного результата идем последовательно в закладки «Службы» и «Автозагрузка», где деактивируем все компоненты с помощь кнопки «Отключить все». Выключаем устройство. Отсутствие произвольной перезагрузки свидетельствует об устранении ошибки.
Важно!
Обратную активацию нужных элементов «Автозагрузки» необходимо проводить по одному. Это позволит наверняка выявить проблемную утилиту, которая приводит к тому, что при выключении компьютер перезагружается.
Настройка электропитания
Операционную систему можно принудительно удержать от повторной перезагрузки, если синхронизировать момент внешнего отключения питания и старта тестирующих компонентов BIOS (начало загрузки). Здесь возможно применение двух равнозначных методик.
Через «Панель управления»
Для входа в интерфейс необходимо последовательно нажать «Пуск», «Панель управление», «Электропитание», «Выбор и настройка схемы». Здесь:
- меняем «Действие кнопок питания»;
- убираем запрос пароля для спящего режима;
- снимаем флажок в поле «Быстрого запуска»;
- нажимаем кнопку «Сохранить изменения».
Далее необходимо проверить наличие самопроизвольной перезагрузки Windows 10 и выключается ли компьютер.
Важно!
На ноутбуках запустить настройку плана электрического питания можно через значок аккумулятора в системном трее (правый щелчок мышки открывает контекстное меню).
Через редактор системного реестра
База данных действующих параметров и настроек ОС хранится в специальном дереве реестра, которое можно открыть через командную строку (Win+R), введя в нее запрос regedit.
Первым делом меняем двойным кликом «ноль» на «единицу» в поле ключа CleanShutdown, который расположен по пути KEY_CURENT_USER Software Microsoft Windows CurentVersion Explorer. Аналогичное действие необходимо выполнить для компонента PowerdownAfterShutdown, который находится по маршруту KEY_LOCAL_MACHINE Software Microsoft Windows NT CurentVersionWinLogon. Чтобы действия вступили в силу, везде нажимаем кнопки «Ок» и перезагружаем систему.
Автоматическое удаление файла подкачки
Еще одной важной причиной, почему при выключении компьютера с Windows 10 он перезагружается, можно считать некорректное удаление страничного файла виртуальной памяти в момент завершения работы. Чтобы изменить эту конфигурацию ОС, необходимо запустить «Редактор локальной групповой политики» через Win+R+gpedit.msc. В дереве реестра двигаемся по такому пути:
- Конфигурация компьютера (Computer Configuration).
- Конфигурация Windows (Windows Settings).
- Параметры безопасности (Security Settings).
Находим ключ «Завершение работы с очисткой виртуальной памяти» (Shutdown_Clear virtual memory). Двойным кликом убираем значение «Включено» на «Отключено» (Disabled). Сохраняем изменения и перезагружаем систему.
Если при выключении компьютера он перезагружает Windows 10, лучше сразу обновить драйвера, чтобы одним глобальным действием сразу убрать максимальное количество возможных проблем. Только после этого перейти к ручному изменению конфигураций «Панели управления» и реестров. Нередко процесс завершения работы блокируется антивирусной программой, которая «видит» в этом злой умысел. Здесь поможет полное сканирование памяти или замена антивируса. От стандартного сценария выключения лучше всего отказаться совсем, используя для этого «Редактор локальной групповой политики» (Win+R+gpedit.msc). Для этого последовательно открываем папки «Конфигурация компьютера» и «Конфигурация Windows». Ищем поле «Сценарии запуска и завершения» (Scripts_Startup/Shutdown) и уделяем все присутствующие записи в диалоговом окне справа.
Знакомая ситуация когда вместо выключения перезагружается компьютер под управлением операционной системы Windows 10? Довольно часто встречается такая проблема с невозможностью нормально выключить компьютер. Пользователю приходится для завершения работы полностью отключать питание или же постоянно использовать спящий режим.
Данная статья расскажет что делать, если при отключении компьютера он перезагружается с Windows 10. Первым же делом рекомендуем отключить быстрый запуск операционной системы, так как зачастую именно он из-за неправильной работы не позволяет нормально отключатся компьютера. А чтобы не возникало подобных ситуаций рекомендуем всегда вовремя создавать резервную копию Windows 10.
Как отключить быстрый запуск Windows 10
Если ранее пользователи интересовались как включить быстрый запуск Windows 10, то теперь чаще всего ищут как отключить функцию быстрого запуска. Возможно потому что теперь она после чистой установки последней версии операционной системы по умолчанию активирована. А также довольно часто нам приходится писать о ней, так как работоспособность функции быстрого запуска системы желает быть лучше.
- Откройте классическое приложение Панель управление в обновленном поиске системы.
- Перейдите по пути: Оборудование и звук > Электропитание > Действие кнопок питания.
- Дальше нажмите кнопку Изменение параметров, которые сейчас недоступны, и снимите отметку Включить быстрый запуск (рекомендуется).
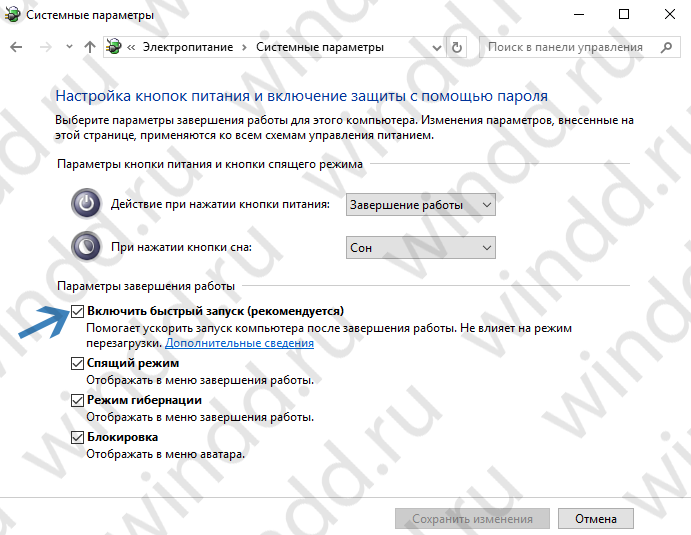
Как отключить перезагрузку при отказе системы Windows 10
В случае отказа системы при попытке завершения работы компьютера по умолчанию установлено выполнение перезагрузки Windows 10. И не важно когда происходит отказ, во всех случаях система будет реанимировать состояние перезагрузкой. Отключать автоматическую перезагрузку при отказе системы не рекомендуется. Лучше всего отключить функцию перезагрузки и после перезагрузки компьютера проверить сохранилась ли проблема при попытке выключения компьютера.
- Откройте свойства системы нажав сочетание клавиш Win+Pause&Break.
- Перейдите в раздел Дополнительные параметры системы, и в пункте Загрузкаи восстановление нажмите Параметры.
- В открывшемся окне снимите отметку с пункта Выполнить автоматическую перезагрузку в случае отказа системы.
Как отключить службы в Windows 10
В редких случаях службы установленные вместе с драйверами или сторонними программами могут плохо повлиять на работоспособность операционной системы в целом. В пользователя есть возможность буквально в несколько нажатий отключить все не нужные службы. Обратите внимание, некоторое службы безопасности Майкрософт не могут быть отключены даже администратором. Более подробно смотрите в инструкции: Как зайти в MSConfig Windows 10.
- Найдите и откройте классическое приложение Конфигурация системы в обновленном поиске.
- В открывшемся окне перейдите в закладку Службы установите отметку на пункт Не отображать службы Майкрософт, и нажмите кнопку Отключить все.
Перезапустите компьютер и попробуйте выполнить завершение работы. Однозначно перед отключением служб необходимо понимать какие службы можно отключать, а какие лучше оставить в Windows 10. Но мы отключаем все возможные службы на время, чтобы проверить работоспособность системы. После чего не забудьте включить все службы обратно. А также в пользователя есть возможность отключить все службы, кроме тех которые относятся к службам безопасности Майкрософт.
Заключение
Ситуация когда при выключении компьютера он перезагружается вместо завершения работы встречалась и на предыдущих версиях операционной системы Windows 10. Часто пользователи пытаются выключить компьютер, но в результате он перезагружается.
А также рекомендуем обновить драйвера всех устройств, поскольку большинство пользователей использует драйвера, которые были на диске к материнской плате. Как можно догадаться много материнских плат производились ещё до выхода операционной системы Windows 10. Именно по этой причине и может появится множество проблем из-за конфликта драйверов. Если у Вас компьютер собирался очень давно, возможно лучше воспользоваться автоматической установкой драйверов в Windows 10.
Используемые источники:
- https://remontka.pro/windows-10-restarts-on-shutdown/
- https://vgrafike.ru/windows-10-perezagruzhaetsja-pri-vykljuchenii/
- https://windd.ru/pri-vyklyuchenii-kompyutera-on-perezagruzhaetsya-windows-10/
Методы решения проблемы, в случае если компьютер перезагружается вместо выключения
Пользователи компьютеров нередко сталкиваются с всевозможными системными сбоями и другими неисправностями, в результате которых устройство работает некорректно. Одна из нестандартных неполадок – незапрашиваемая перезагрузка, точнее проблема, актуальная для ОС Windows 10, 8, 7 заключается в том, что компьютер перезагружается вместо выключения. Система так может себя вести по разным причинам. Проблема носит как программный, так и аппаратный характер, в её решении используются различные методы в зависимости от фактора, спровоцировавшего подобный сбой. Часто источником неисправности становятся системная ошибка, драйвера или вирусы, но не исключено, что компьютер перезапускается вместо выключения и по иной причине. Рассмотрим, чем может быть обусловлена неполадка в виде принудительной перезагрузки устройства и как избавиться от проблемы. Все действия по решению вопроса будут направлены на устранение провоцирующего фактора.
Возможные причины
Если попытки выключить компьютер с помощью кнопки Пуск безуспешны и вместо этого выполняется его перезагрузка, следует выяснить, что привело к этому течению процесса. Причины такого поведения системы могут быть разными:
- Сбой в системе;
- Ошибка реестра;
- Драйвер видеоадаптера;
- Драйвер любого из устройств;
- Вирусное ПО;
- Проблемы с сетевой картой;
- Подключённые внешние устройства;
- Недостаток подачи питания.
Поскольку в точности неизвестно какой именно из факторов поспособствовал тому, что при выключении компьютера на ОС Windows 10 или другой версии он перезагружается, причину придётся искать путём использования разных методов, что попутно может и решить проблему.
Способы решения
Чтобы хоть немного сузить круг вероятных причин, нужно попробовать выключить комп с кнопки питания, при отсутствии нормальной реакции устройства на данное действие вероятнее всего проблема аппаратная. Для выявления системного сбоя необходимо загрузить устройство в безопасном режиме и выключить. Возможно, дело в кривой сборке системы или обновлениях, что особенно следует подозревать при установке ОС либо компонентов накануне. Если в безопасном режиме компьютер выключается, можно внести необходимые изменения в реестр и поменять конфигурации питания.
Здесь важно связать последние события с появлением проблемы, поскольку источниками неисправности могут стать даже недавно установленные программы, не имеющие отношения к вредоносному софту, драйверы или подключённые устройства. Так, можно попробовать удалить приложения, после инсталляции которых начала проявляться неполадка, эти действия часто помогают пользователям Windows 7, когда вместо выключения компьютер перезагружается. Внешнее оборудование, сетевую карту (если она съёмная), модем и прочую периферию необходимо временно отключить, с целью подтвердить или опровергнуть факт влияния этих устройств. Включать их нужно будет по одному.
Отключение автоматической перезагрузки
Проблема непрошеного перезапуска может проявляться при системных сбоях. Чтобы проверить, так ли это, выполняем следующие действия:
Изменение конфигурации питания
Проблема может заключаться также в неправильных записях реестра, а именно раздела конфигурации питания. Чтобы исправить ситуацию, делаем так:
Отключение быстрого запуска
В Windows 10 опция быстрой загрузки выставлена по умолчанию, поэтому при условии несовместимости с ней железа возможно появление рассматриваемой проблемы. Чтобы отключить функцию выполняем следующие шаги:
Обновление драйверов
Сбой может быть вызван и отсутствующими драйверами сетевой карты и видеоадаптера. Найти подходящие свежие дрова можно на официальном сайте производителя оборудования. Чтобы правильно выполнить установку, сначала нужно полностью удалить старый драйвер и само устройство в Диспетчере задач, после чего можно проверить, выключается ли компьютер, затем вручную поставить подходящий оригинальный драйвер и оценить результат.
Проверка на вирусы
Вредоносный софт, проникающий в разные уголки систем, несмотря на наличие антивируса, и влияющий на работу многих устройств, тоже нельзя исключать из списка потенциальных виновников сбоя. По большому счёту большинство подозрительных явлений действительно провоцируют вирусы, и перезагрузка при выключении компьютера не исключение. Следует почистить систему посредством специальных инструментов, например, CCleaner, и удалить вирусы из системы. С этим отлично справляется сторонняя лечащая утилита Dr.Web.Curelt, которую можно скачать бесплатно, с основным антивирусом она не конфликтует.
Сброс настроек в BIOS
Процедура сброса параметров микропрограммы BIOS в некоторых случаях также может помочь в решении данной проблемы. Выполняется сброс таким образом:
- Чтобы подгрузить BIOS, зажимаем и держим клавиши «Del» или «F2»;
- Выбираем раздел сброса параметров («Load optimal default»), жмём клавишу ввода и «Ок», сохраняем настройки.
Иногда требуется поменять прошивку BIOS, но выполнять это самостоятельно можно исключительно при наличии специальных навыков. Неправильные действия приведут к неисправности компьютера.
СОВЕТ. Если вышеперечисленные попытки не увенчались успехом, можно заменить блок питания. Ну и как вариант, может быть применена временная мера, предполагающая создание ярлыка для shutdown.exe -s -t 00. Проверяют, есть ли в том необходимость при помощи отправки команды с соответствующим содержанием в строке «Выполнить».
Мы привели несколько действенных вариантов решения проблемы, которые помогают пользователям в большинстве случаев, так что не спешите нести устройство в ремонт, вполне возможно, что вопрос решается программным способом.
Компьютер не выключается, а перезагружается, в чем проблема?
В любом программном обеспечении бывают сбои и баги. Операционная система Windows 10 не исключение. Чаще всего в этой ОС встречается проблема, когда при выключении компьютер перезагружается. Однозначного решения нет, есть масса вариантов, почему такое произошло и возможные способы решения.
Чистая загрузка
Нередко причиной подобного поведения ОС является сбой в работе одной из служб. Выполняют чистую загрузку Windows.
- Через «Пуск» вызывают окно «Выполнить».
- В командной строке вводят msconfig, нажимают Enter.
- Переходят на вкладку «Службы».
- Напротив каждого из чекбоксов снимают флажки и нажимают «Применить».
- Перезагружают компьютер.
Если причина была в неправильной работе одной из служб, следующее выключение пройдет нормально.
На заметку!
Чтобы понять, работа какого компонента неправильная, следует включать их по одному и проверять работу всей системы.
Быстрый запуск
Очень часто ошибка возникает при неправильной работе службы быстрого запуска. Для отключения опции открывают «Панель управления» – «Электропитание». Выбирают пункт «Действие кнопок питания». Затем нажимают строку «Изменение параметров, которые недоступны».
В появившемся окошке снимают галочку напротив строки «Включить быстрый запуск». Измененные настройки сохраняют и перегружают устройство.
Неправильные драйвера
Если происходят ошибки при обращении к аппаратной части устройства, то перезагрузка происходит не только при выключении, но иногда и во время работы.
Исправить проблему с драйверами можно путем из переустановки и обновления.
При обновлении драйверов используют один из возможных способов:
- диспетчер устройств (Win+X);
- пакетное обновление драйверов с помощью программы IObit Driver Booster;
- Обнаружение неопознанных устройств с помощью Devicr Doctor.
Открыть Диспетчер устройств можно с помощью командной строки (Win+R). В ней вводят команду devmgmt.msc.
Системный сбой
В некоторых случаях при сбое в работе системы происходит перезагрузка компьютера. Подобный сбой может вызвать работа фоновых программ, например, антивируса. Для устранения проблемы пробуют выключить автоматическую перезагрузку.
- Заходят в «Панель управления» – «Система» – «Дополнительные параметры системы».
- Открывают вкладку «Дополнительно».
- В разделе «Загрузка и восстановление» кликают по «Параметры».
- В разделе «отказ системы» снимают флажок напротив «автоматической перезагрузки».
- Сохраняют изменения и перезагружают компьютер.
Если проблема не была устранена ищут другие причины.
Удаление файла подкачки
Часто перезагрузка при выключении компьютера спровоцирована некорректным удалением временного страничного файла виртуальной памяти. В таком случае изменяют конфигурацию. Для этого заходят в редактор локальной групповой политики. В командной строке вводят gpedit.msc.
В предложенном дереве реестра переходят по пути: Computer Configuration – Windows Setting – Security Setting (Конфигурация компьютера – Конфигурация Виндовс – Параметры безопасности).
Находят ключ Shutdown_Clear virtual memory (Завершение работы с очисткой виртуальной памяти). Устанавливают значение Disabled (Отключено) и сохраняют изменения.
В первую очередь, чтобы исправить проблему с выключением в Windows 10, рекомендуют сначала обновить драйвера. Зачастую они исправляют сразу несколько существующих ошибок. Если такой способ не помог, то приступают к рассмотрению других причин.
Загрузка…
How to Fix Windows 10 Restarting Instead of Shutting Down
Tested and proven fixes to shut down your PC for good
by Ivan Jenic
Passionate about all elements related to Windows and combined with his innate curiosity, Ivan has delved deep into understanding this operating system, with a specialization in drivers and… read more
Updated on February 1, 2023
Reviewed by
Alex Serban
After moving away from the corporate work-style, Alex has found rewards in a lifestyle of constant analysis, team coordination and pestering his colleagues. Holding an MCSA Windows Server… read more
- The Windows 10 restarts instead of shutting down issue can be caused by the activities of third-party apps.
- You can solve this problem easily by performing a clean boot and removing any problematic app.
- Disabling the fast startup feature is another effective solution to this issue.
XINSTALL BY CLICKING THE DOWNLOAD FILE
This software will repair common computer errors, protect you from file loss, malware, hardware failure and optimize your PC for maximum performance. Fix PC issues and remove viruses now in 3 easy steps:
- Download Restoro PC Repair Tool that comes with Patented Technologies (patent available here).
- Click Start Scan to find Windows issues that could be causing PC problems.
- Click Repair All to fix issues affecting your computer’s security and performance
- Restoro has been downloaded by 0 readers this month.
Windows PC has different power options for different supposes. However, some users are reporting a mix-up, as Windows 10 restarts instead of shutting down.
This causes their battery to drain quickly as they are unable to turn off the PCs. If you are also facing this issue, this detailed guide will show you the steps to follow to fix it.
1. Clean boot your computer
- Press the Windows key + R, type msconfig, and click OK.
- Click on the Services tab.
- Now, check the Hide all Microsoft services box and click the Disable all button.
- Go to the Startup tab and select Open Task Manager.
- Next, right-click each startup item and select Disable.
- Go back to the System Configuration window and click the Apply button, followed by OK.
- Finally, restart your PC.
One of the things that can cause Windows 10 to restart instead of shutting down is the activities of third-party apps. The easy way to curb this is to perform a clean boot.
This will disable all third-party apps and processes and only start your PC with the required services and processes.
2. Enable Safe Mode
- Press the Windows key + I to open the Settings app and select Update & Security.
- Click Recovery in the left pane and click the Restart now button under Advanced startup.
- When your PC restarts, choose Troubleshoot > Advanced options.
- Now, select the Startup Settings option.
- Click the Restart button.
- Finally, press 4 or F4 to Enable Safe Mode.
Safe Mode allows you to start your PC with only the necessary drivers enabled. This should eliminate the hindrances that can cause Windows 10 to restart instead of shutting down.
3. Turn off Fast Startup
- Press the Windows key, type power plan, and select the Choose a power plan option.
- Select Choose what the power buttons do in the left pane.
- Now, click Change settings that are currently unavailable.
- Finally, uncheck Turn on fast startup and click the Save the changes button.
The fast startup feature ensures your PC does not shut down completely in a bid to improve the startup time. However, it can be why Windows 10 restarts instead of shutting down.
Hence, you need to disable it and check if the issue persists.
- Fix: HP Support Assistant Stuck on Creating a Restore Point
- Failed to Determine Source Edition Type: 5 Ways to Fix It
- Fix: This Page Isn’t Eligible to Have a Username [Facebook]
- Why Can’t I Download Netflix on My Laptop & How to Fit It
- Chroma Connect not Working: Enable it With These 4 Methods
4. Repair your Registry
Corrupted Registry keys may cause your computer to behave erratically and do the exact opposite of what you’re telling it to do.
So, try to clean your Registry if your computer restarts instead of shutting down. The quickest solution is to install a Registry cleaner and let it scan your system.
Alternatively, you can use another effective tool to repair Windows errors, including more complex registry issues. You should thus consider this software to repair most of your system errors using efficient automated support.
⇒ Get Restoro
These are the methods you can use to fix the Windows 10 restarts instead of shutting down issue. We believe if you follow them carefully, you should be able to fix the issue.
If your Windows 10 PC randomly shuts down, check our detailed guide to fix it quickly.
Feel free to let us know the solution that helped you solve this problem in the comments below.
Still having issues? Fix them with this tool:
SPONSORED
If the advices above haven’t solved your issue, your PC may experience deeper Windows problems. We recommend downloading this PC Repair tool (rated Great on TrustPilot.com) to easily address them. After installation, simply click the Start Scan button and then press on Repair All.
Newsletter
How to Fix Windows 10 Restarting Instead of Shutting Down
Tested and proven fixes to shut down your PC for good
by Ivan Jenic
Passionate about all elements related to Windows and combined with his innate curiosity, Ivan has delved deep into understanding this operating system, with a specialization in drivers and… read more
Updated on February 1, 2023
Reviewed by
Alex Serban
After moving away from the corporate work-style, Alex has found rewards in a lifestyle of constant analysis, team coordination and pestering his colleagues. Holding an MCSA Windows Server… read more
- The Windows 10 restarts instead of shutting down issue can be caused by the activities of third-party apps.
- You can solve this problem easily by performing a clean boot and removing any problematic app.
- Disabling the fast startup feature is another effective solution to this issue.
XINSTALL BY CLICKING THE DOWNLOAD FILE
This software will repair common computer errors, protect you from file loss, malware, hardware failure and optimize your PC for maximum performance. Fix PC issues and remove viruses now in 3 easy steps:
- Download Restoro PC Repair Tool that comes with Patented Technologies (patent available here).
- Click Start Scan to find Windows issues that could be causing PC problems.
- Click Repair All to fix issues affecting your computer’s security and performance
- Restoro has been downloaded by 0 readers this month.
Windows PC has different power options for different supposes. However, some users are reporting a mix-up, as Windows 10 restarts instead of shutting down.
This causes their battery to drain quickly as they are unable to turn off the PCs. If you are also facing this issue, this detailed guide will show you the steps to follow to fix it.
1. Clean boot your computer
- Press the Windows key + R, type msconfig, and click OK.
- Click on the Services tab.
- Now, check the Hide all Microsoft services box and click the Disable all button.
- Go to the Startup tab and select Open Task Manager.
- Next, right-click each startup item and select Disable.
- Go back to the System Configuration window and click the Apply button, followed by OK.
- Finally, restart your PC.
One of the things that can cause Windows 10 to restart instead of shutting down is the activities of third-party apps. The easy way to curb this is to perform a clean boot.
This will disable all third-party apps and processes and only start your PC with the required services and processes.
2. Enable Safe Mode
- Press the Windows key + I to open the Settings app and select Update & Security.
- Click Recovery in the left pane and click the Restart now button under Advanced startup.
- When your PC restarts, choose Troubleshoot > Advanced options.
- Now, select the Startup Settings option.
- Click the Restart button.
- Finally, press 4 or F4 to Enable Safe Mode.
Safe Mode allows you to start your PC with only the necessary drivers enabled. This should eliminate the hindrances that can cause Windows 10 to restart instead of shutting down.
3. Turn off Fast Startup
- Press the Windows key, type power plan, and select the Choose a power plan option.
- Select Choose what the power buttons do in the left pane.
- Now, click Change settings that are currently unavailable.
- Finally, uncheck Turn on fast startup and click the Save the changes button.
The fast startup feature ensures your PC does not shut down completely in a bid to improve the startup time. However, it can be why Windows 10 restarts instead of shutting down.
Hence, you need to disable it and check if the issue persists.
- Fix: HP Support Assistant Stuck on Creating a Restore Point
- Failed to Determine Source Edition Type: 5 Ways to Fix It
- Fix: This Page Isn’t Eligible to Have a Username [Facebook]
- Why Can’t I Download Netflix on My Laptop & How to Fit It
4. Repair your Registry
Corrupted Registry keys may cause your computer to behave erratically and do the exact opposite of what you’re telling it to do.
So, try to clean your Registry if your computer restarts instead of shutting down. The quickest solution is to install a Registry cleaner and let it scan your system.
Alternatively, you can use another effective tool to repair Windows errors, including more complex registry issues. You should thus consider this software to repair most of your system errors using efficient automated support.
⇒ Get Restoro
These are the methods you can use to fix the Windows 10 restarts instead of shutting down issue. We believe if you follow them carefully, you should be able to fix the issue.
If your Windows 10 PC randomly shuts down, check our detailed guide to fix it quickly.
Feel free to let us know the solution that helped you solve this problem in the comments below.
Still having issues? Fix them with this tool:
SPONSORED
If the advices above haven’t solved your issue, your PC may experience deeper Windows problems. We recommend downloading this PC Repair tool (rated Great on TrustPilot.com) to easily address them. After installation, simply click the Start Scan button and then press on Repair All.
Newsletter
Компьютер не выключается, а перезагружается после выбора пункта «Завершение работы». Исправляем ошибку в Windows 10/11.
Популярная проблема Windows, когда после выбора «Завершение работы» компьютер перезагружается, а не выключается. В этой статье рассказываем о том, как можно устранить эту ошибку, а так же о возможных её причинах.
Решение 1. Выключить функцию ускоренного запуска
Причина перезагрузки вместо выключения компьютера является работа функции, которая позволяет системе ускорить запуск компьютера после завершения работы.
Чтобы выключить функцию ускоренного запуска:
- Запустите окно «Выполнить», для этого нажмите Win + R вместе.
- Введите «mmc powercfg.cpl» для запуска «Электропитание».
- Далее необходимо открыть раздел «Действия кнопок питания».
- Нажимаем по ссылке «Изменение параметров, которые сейчас недоступны» и снимаем флажок у настройки «Включить быстрый запуск».
Для подтверждения изменений попробуйте завершить работу своего ПК. Если он выключился, а не стал перезагружаться, то проблема исчезла.
Решение 2. Отключить автоматическую перезагрузку при сбое
Иногда Windows 10/11 перезапускается вместо выключения, если во время выполнения этой процедуры случился программный сбой. Для устранения неполадки необходимо отключить автоматическую перезагрузку после сбоя.
Всё что нужно для этого сделать:
- Нажимаем правой клавишей на кнопку «Пуск» или нажимаем клавиши Win + X, выбираем пункт «Система».
- В окне «О программе», далее «Дополнительные параметры системы».
- Находим раздел «Загрузки и восстановления» и нажимаем кнопку «Параметры».
- В блоке «Отказ системы», убираем флажок напротив функции «Автоматическая перезагрузка» и нажимаем кнопку «ОК».
Пробуем выключить компьютер и убедиться в отсутствии проблемы.
Решение 3. Отключить функцию пробуждения по сети (Wake On Lan)
Компьютер может уходить в перезагрузку вместо выключения, если включена функция «пробуждения», которая называется «Wake On Lan». Эта функция позволяет удаленно включить компьютер находящийся в режиме ожидания. Для решения проблемы её рекомендуется его отключить.
Как это можно сделать:
- Запустите окно «Выполнить», для этого нажмите Win + R вместе.
- Введите «mmc devmgmt.msc» для запуска «Диспетчера устройств».
- Находим свой свой сетевой адаптер и нажимаем на нем правой кнопкой мыши, далее «Свойства».
- Переходим в раздел «Дополнительно» и отключаем свойство «Wake on Magic Packet» переключив его значение в «Выкл».
- Не подтверждая изменения, переходим во вкладку «Управление электропитанием» и снимаем флажок с функции «Разрешить этому устройству выводить компьютер из ждущего режима», нажимаем «ОК».
После этого функция «Wake On Lan» будет отключена. Но бывают случаи, когда отключения «Wake on Magic Packet» в операционной системе недостаточно. Эту функцию необходимо будет отключить в BIOS.
- Перезагружаем компьютер.
- До загрузки операционной системы, необходимо нажать клавишу или комбинацию клавиш для входа в BIOS. Обычно это клавиши Delete, Esc, F1, F2 или F12 в зависимости от производителя.
- Находим опцию «Wake On Lan*» и переводим значение в Disabled.
- Сохраняем изменения и выходим.
Возможные названия опции Wake on Lan в различных BIOS*
Resume on PCI Event;
Resume by LAN; Resume By WOL;
WakeUp by Onboard LAN;
Wake On LAN;
Power On By Onboard LAN;
MAC Resume From S3/S4;
PME Events Wake Up;
MACPME Power Up Control;
Wake Up On LAN;
Wake on LAN from S5;
Wake Up On PME;
Wakeup option;
Power On By PCI Devices;
Resume on LAN;
Wake On PME.
Power Up By Onboard LAN;
Resume on LAN/PME;
Теперь выключение компьютера должно происходить в штатном режиме.
Часто задаваемые вопросы и ответы (FAQ)
Все способы были перепробованы, но не помогло. Почему?
Для начала после включения компьютера нужно проверить, что указанные настройки сохранились. Если нет, то попробовать проделать действия снова. Причина может быть и другая. Например, на устройстве появился вирус. Но самые распространенные причины указаны в данном материале. В большинстве случаев это работает.
Что делать, если не получилось устранить проблему?
Если нет опыта работы с настройками и знаний операционной системы, лучше обратиться к специалисту или в сервисный центр. Мастер быстро найдет неисправность и устранит ее. Самостоятельное решение проблемы также возможно. Это может сделать любой продвинутый пользователь. На это придется потратить немного времени и сил.
Как выйти из БИОСа с сохранением настроек?
После установки опции в БИОС можно использовать два способа. Первый – пункт меню Save & Exit, в нем выбрать первый подпункт «Save Changes and Exit». Второй способ – нажатие кнопки F10. Система попросит подтвердить или отменить выход с сохранением. Подтвердить можно кнопкой Y, отменить кнопкой N. Можно стрелками активировать соответствующий пункт и нажать Enter.
Можно ли просто пользоваться кнопкой отключения, подержав ее несколько секунд?
Такой способ отключения устройства лучше использовать только в экстренных ситуациях. Правильнее пользоваться функцией «Завершение работы». Перед этим нужно закрыть все приложения. Этот способ отключения правильный, он позволит устройству прослужить дольше. Если проблему решить не удается, лучше обратиться к специалисту.

Знакомая ситуация когда вместо выключения перезагружается компьютер под управлением операционной системы Windows 10? Довольно часто встречается такая проблема с невозможностью нормально выключить компьютер. Пользователю приходится для завершения работы полностью отключать питание или же постоянно использовать спящий режим.
Данная статья расскажет что делать, если при отключении компьютера он перезагружается с Windows 10. Первым же делом рекомендуем отключить быстрый запуск операционной системы, так как зачастую именно он из-за неправильной работы не позволяет нормально отключатся компьютера. А чтобы не возникало подобных ситуаций рекомендуем всегда вовремя создавать резервную копию Windows 10.
Если ранее пользователи интересовались как включить быстрый запуск Windows 10, то теперь чаще всего ищут как отключить функцию быстрого запуска. Возможно потому что теперь она после чистой установки последней версии операционной системы по умолчанию активирована. А также довольно часто нам приходится писать о ней, так как работоспособность функции быстрого запуска системы желает быть лучше.
- Откройте классическое приложение Панель управление в обновленном поиске системы.
- Перейдите по пути: Оборудование и звук > Электропитание > Действие кнопок питания.
- Дальше нажмите кнопку Изменение параметров, которые сейчас недоступны, и снимите отметку Включить быстрый запуск (рекомендуется).

Как отключить перезагрузку при отказе системы Windows 10
В случае отказа системы при попытке завершения работы компьютера по умолчанию установлено выполнение перезагрузки Windows 10. И не важно когда происходит отказ, во всех случаях система будет реанимировать состояние перезагрузкой. Отключать автоматическую перезагрузку при отказе системы не рекомендуется. Лучше всего отключить функцию перезагрузки и после перезагрузки компьютера проверить сохранилась ли проблема при попытке выключения компьютера.
- Откройте свойства системы нажав сочетание клавиш Win+Pause&Break.
- Перейдите в раздел Дополнительные параметры системы, и в пункте Загрузка и восстановление нажмите Параметры.
- В открывшемся окне снимите отметку с пункта Выполнить автоматическую перезагрузку в случае отказа системы.
Как отключить службы в Windows 10
В редких случаях службы установленные вместе с драйверами или сторонними программами могут плохо повлиять на работоспособность операционной системы в целом. В пользователя есть возможность буквально в несколько нажатий отключить все не нужные службы. Обратите внимание, некоторое службы безопасности Майкрософт не могут быть отключены даже администратором. Более подробно смотрите в инструкции: Как зайти в MSConfig Windows 10.
- Найдите и откройте классическое приложение Конфигурация системы в обновленном поиске.
- В открывшемся окне перейдите в закладку Службы установите отметку на пункт Не отображать службы Майкрософт, и нажмите кнопку Отключить все.
Перезапустите компьютер и попробуйте выполнить завершение работы. Однозначно перед отключением служб необходимо понимать какие службы можно отключать, а какие лучше оставить в Windows 10. Но мы отключаем все возможные службы на время, чтобы проверить работоспособность системы. После чего не забудьте включить все службы обратно. А также в пользователя есть возможность отключить все службы, кроме тех которые относятся к службам безопасности Майкрософт.
Заключение
Ситуация когда при выключении компьютера он перезагружается вместо завершения работы встречалась и на предыдущих версиях операционной системы Windows 10. Часто пользователи пытаются выключить компьютер, но в результате он перезагружается.
А также рекомендуем обновить драйвера всех устройств, поскольку большинство пользователей использует драйвера, которые были на диске к материнской плате. Как можно догадаться много материнских плат производились ещё до выхода операционной системы Windows 10. Именно по этой причине и может появится множество проблем из-за конфликта драйверов. Если у Вас компьютер собирался очень давно, возможно лучше воспользоваться автоматической установкой драйверов в Windows 10.

Администратор и основатель проекта Windd.ru. Интересуюсь всеми новыми технологиями. Знаю толк в правильной сборке ПК. Участник программы предварительной оценки Windows Insider Preview. Могу с лёгкостью подобрать комплектующие с учётом соотношения цены — качества. Мой Компьютер: AMD Ryzen 5 3600 | MSI B450 Gaming Plus MAX | ASUS STRIX RX580 8GB GAMING | V-COLOR 16GB Skywalker PRISM RGB (2х8GB).
Содержание
- Быстрый запуск Windows 10
- Перезагрузка при системном сбое
- Что делать, если Windows 10 перезапускается при выключении — видео инструкция
- ПК не отключается и не перезапускается.
- Как настроить?
- Компьютер завис в процессе обновления
- Как прервать обновление
- Как устранить причину зависания
- Зависание на этапе «Получение обновлений»
- Видео: как отключить службу «Центр обновления Windows»
- Зависание на 30 — 39%
- Видео: что делать с бесконечным обновлением до Windows 10
- Зависание на 44%
- Компьютер завис после обновления
- Получение информации об ошибке
- Видео: просмотр событий и «Журналы Windows»
- Устранение конфликтов
- Смена пользователя
- Видео: как создать учётную запись с правами администратора в Windows 10
- Удаление обновления
- Видео: как удалить обновление в Windows 10
- Восстановление системы
- Видео: как сбросить Windows 10 до системных настроек
- Получение информации об ошибке
- Проблема с чёрным экраном
- Переключение между мониторами
- Отключение быстрого запуска
- Видео: как выключить быстрый запуск в Windows 10
- Сброс некорректного драйвера для видеокарты
- Видео: как обновить драйвер для видеокарты в Windows 10
- Ошибки с кодом, их причины и способы решения
- Сложные способы решения
- Переподключение проблемной комплектующей
- Очистка списков запланированных задач и автозагрузки
- Видео: как отключить автозапуск приложений, используя CCleaner
- Отключение брандмауэра
- Видео: как отключить брандмауэр в Windows 10
- Перезапуск «Центра обновлений»
- Дефрагментация
- Видео: как выполнить дефрагментацию в Windows 10
- Проверка реестра
- Видео: как очистить реестр вручную и с помощью CCleaner
- Альтернативные способы обновления
- Проверка DNS
- Активация аккаунта «Администратор»
- Видео: как активировать аккаунт «Администратор» в Windows 10
- Сложные способы решения
Быстрый запуск Windows 10
Самая частая причина того, то при завершении работы Windows 10 перезапускается — включенная функция «Быстрый запуск». Даже скорее не эта функция, а её неправильная работа на вашем компьютере или ноутбуке.
Попробуйте отключить быстрый запуск, перезагрузить компьютер и проверить, исчезла ли проблема.
- Зайдите в панель управления (можно начать набирать «Панель управления» в поиске на панели задач) и откройте пункт «Электропитание».
- Нажмите по пункту «Действие кнопок питания».
- Нажмите «Изменение параметров, которые сейчас недоступны» (для этого требуются права администратора).
- В окне, ниже, появятся параметры завершения работы. Снимите отметку «Включить быстрый запуск» и примените изменения.
- Перезагрузите компьютер.
После выполнения этих действий, проверьте, была ли решена проблема. Если перезагрузка при выключении исчезла, вы можете оставить всё как есть (отключенный быстрый запуск). См. также: Быстрый запуск в Windows 10.
А можете учесть следующее: часто такая проблема бывает вызвана отсутствующими или не оригинальными драйверами управления электропитанием, отсутствующими драйверами ACPI (если нужны), Intel Management Engine Interface и другими драйверы чипсета.
При этом, если говорить о последнем драйвере — Intel ME, распространен такой вариант: не самый новый драйвер с сайта производителя материнской платы (для ПК) или ноутбука проблемы не вызывает, а более новый, установленный Windows 10 автоматически или из драйвер-пака, приводит к неправильной работе быстрого запуска. Т.е. вы можете попробовать установить вручную именно оригинальные драйверы, и, возможно, проблема не будет себя проявлять даже при включенном быстром запуске.
Перезагрузка при системном сбое
Иногда Windows 10 может перезагружаться, если во время завершения работы происходит системный сбой. Например, его может вызывать какая-то фоновая программа (антивирус, еще что-то) при закрытии (которое инициируется при выключении компьютера или ноутбука).
Можно отключить автоматическую перезагрузку при системных сбоях и проверить, решило ли это проблему:
- Зайдите в Панель управления — Система. Слева нажмите «Дополнительные параметры системы».
- На вкладке «Дополнительно» в разделе «Загрузка и восстановление» нажмите кнопку «Параметры».
- Снимите отметку «Выполнить автоматическую перезагрузку» в разделе «Отказ системы».
- Примените настройки.
После этого перезагрузите компьютер и проверьте, была ли исправлена проблема.
Что делать, если Windows 10 перезапускается при выключении — видео инструкция
Надеюсь, один из вариантов помог. Если же нет, некоторые дополнительные возможные причины перезагрузки при выключении описаны в инструкции Windows 10 не выключается.
Если у вас не выключается компьютер после завершения работы Windows 10 эта статья поможет справиться с проблемой. Система может дойти до цветного экрана, когда отображаются сообщения «Завершение …» или «Перезапуск …» и затем остаться там. Другими словами, ПК может во время отключения заморозиться и единственный способ остановить его — это нажать кнопку питания.
ПК не отключается и не перезапускается.
- Если у вас новая установка, возможно, в первые дни, когда вы пытаетесь перезагрузиться или выключить компьютер, то операция может занимать много времени. Это особенно верно в более ранних версиях. В качестве альтернативы или дополнительно вы можете получить сообщение, напоминающее следующее: «Windows настраивает обновления». Обычно это происходит через 1-2 дня после первого запуска — или иногда после окончания процесса. Это возникает из-за того, что ОС должна выполнять функции обслуживания, чтобы удалить ненужные файлы. Как правило, это обычно происходит через один или два дня после запуска мастера Out Of Box Experience (OOBE). Когда эта трудность возникает может потребоваться 15-20 минут. Процедура выполняется только один раз. Поэтому просто подождите, пока она завершится.
- Если вы обновились, то для настройки или установки апдейта требуется немного больше времени, чем ожидалось. Лучше всего немного подождать, поскольку это только временная ситуация.
Но если вы считаете, что эта трудность — что-то другое и повторяющееся, то вот некоторые причины:
- Одна из служб не отключается.
- Установлен ошибочный или несовместимый драйвер.
- Инсталлирована неисправная или несовместимая программа.
Вот несколько советов, которые вы можете рассмотреть, не обязательно в указанном порядке. Они посодействуют вам устранить проблему. Просмотрите весь список, а затем выберите, что сможет вам помочь.
- Отмените последние изменения, которые вы внесли в систему. Может быть, вам придется удалить недавно установленную программу или обновление.
- Попробуйте последнюю известную конфигурацию или восстановление ОС.
- Используйте диспетчер задач, чтобы попробовать вручную определить вероятную причину. Остановите и выйдите из подозрительной утилиты, а затем закройте, чтобы проверить, устранено ли затруднение. Возможно, вам придется повторить операцию с несколькими запущенными процессами.
- Войдите в безопасный режим. В меню переместите курсор вниз, чтобы включить регистрацию загрузки. При перезагрузке найдите файл ntbtlog.txt в папке C: Windows. Ищите какие-либо признаки затруднений с загрузкой драйверов. Если вы обнаружите что-либо зайдите в диспетчер устройств и отключите модуль или удалите приложение. Перезагрузитесь. Если вопрос решен, вы будете уверены, что это устройство или утилита вызывают сложности.
- Выполните очистку. С помощью этого вы выявите нарушения сторонних процедур, которые останавливают вашу ОС.
- Обновите CMOS / BIOS. Неисправные настройки БИОС могут вызвать сложности.
- Включите подробные уведомления о состоянии. Вы сможете определить в какой момент ПК останавливается.
- Запустите средство устранения неполадок производительности и выясните, помогает ли оно вам. В поле «Выполнить» введите следующую команду и нажмите «Ввод», чтобы открыть ее:
% systemroot% system32 msdt.exe -id PerformanceDiagnostic. - Просмотрите журналы событий с помощью встроенного средства. Возможно, вы найдете что-то в них.
- Используйте функцию аварийного отключения или перезагрузки.
- Сбросьте значение реестра BootExecute и посмотрите, решится ли вопрос с остановкой.
Как настроить?
Каким-нибудь прекрасным утром, днём или вечером Вы можете столкнуться с тем, что при попытке выключить свой компьютер или ноутбук — он не выключается, а просто будет сообщение «Завершение работы» Windows 10, будут кружится точки, но никакой реакции не будет.
В некоторых случаях устройство может отключаться, но придётся долго-долго ждать. Что делать?!
Многие пользователи, прождав час-другой и потеряв терпение, просто отключают питание ПК с помощью кнопки или выдернув штекер питания из электрической розетки. Так делать крайне нежелательно. А тем более, если так придётся делать постоянно — то это вообще не выход!
Я уже несколько раз сталкивался с подобной проблемой. Как выяснилось, чаще всего причиной того, почему не выключается Windows 10, либо очень долго выключается ноутбук или компьютер, является заглючившая системная функция «Быстрый запуск». Она выдаёт ошибку и операционная система не может завершить работу как положено. Поэтому, если Вы столкнулись с подобным, попробуйте эту функцию отключить. Для этого открываем параметры Windows 10 и заходим в раздел «Система».
Слева, в меню, находим раздел «Питание и спящий режим». Выбираем его. Там в самом низу окна будет ссылочка «Дополнительные параметры питания» — кликаем на неё и открываем вот такое окно:
Слева, в меню надо выбрать пункт «Действие кнопок питания» чтобы попасть в настройки завершения работы Windows 10:
В самой нижней части окна, под пунктами «Действие кнопки питания» или «Действие при закрытии крышкой» вы увидите галочку «Включить быстрый запуск (рекомендуется)»:
Снимите галочку и сохраните изменения. Проблема должна устраниться.
Примечание:
Встречаются случаи, когда компьютер или ноутбук на процессоре Intel, Windows 10 не выключается и висит на завершении работы из-за драйвера «Management Engine Interface (MEI) Driver VERSION: 11.0», который препятствует системе отключить устройство. Решением может стать откат к старой версии драйвера 9.0 (). Для этого советую изучить эту статью на сайте Майкрософта. Так же настоятельно рекомендуется отключить автоматическое обновление ОС.
Компьютер завис в процессе обновления
Если компьютер завис при обновлении Windows 10, необходимо найти причину проблемы и устранить её. Чтобы это можно было сделать, нужно обновление системы прервать.
Для начала нужно убедиться, что компьютер действительно завис. Если на протяжении 15 минут совершенно ничего не меняется или какие-то действия повторяются циклично уже в третий раз, можно считать компьютер зависшим.
Как прервать обновление
Если обновление начало устанавливаться, скорее всего, вы не сможете просто перезагрузить компьютер и вернуть его в нормальное состояние: при каждой перезагрузке будет происходить повторная попытка установки. Эта проблема встречается не всегда, но очень часто. Если вы с ней столкнулись, надо сначала прервать обновление системы, и только потом устранять причину проблемы:
- Перезагрузите компьютер одним из способов:
- нажмите кнопку перезагрузки;
- зажмите кнопку включения на 5 секунд, чтобы выключить компьютер, а после включите его;
- выключите компьютер из сети и включите его повторно.
- При включении сразу жмите клавишу F8.
- Нажмите на вариант «Безопасный режим с поддержкой командной строки» на экране выбора варианта загрузки системы.
Выберите «Безопасный режим с поддержкой командной строки»
- Откройте меню «Пуск» после запуска системы, введите cmd и откройте «Командную строку» от имени администратора.
Откройте «Командную строку» от имени администратора после запуска системы
- Введите последовательно следующие команды:
- net stop wuauserv;
- net stop bits;
- net stop dosvc.
Последовательно введите следующие команды: net stop wuauserv, net stop bits, net stop dosvc
- Перезагрузите компьютер. Система запустится в нормальном режиме.
- После устранения причины проблемы введите те же команды, но замените слово «stop» на «start».
Как устранить причину зависания
Причин для зависания на получении обновлений может быть много. В большинстве случаев вы увидите сообщение с кодом ошибки после 15 минут простоя. Что делать в таких случаях, описано в конце статьи. Однако бывает, что никакого сообщения не появляется, а компьютер продолжает бесконечные попытки. Наиболее популярные случаи из подобных мы и рассмотрим.
Зависание на этапе «Получение обновлений»
Если вы видите экран «Получение обновлений» без всякого прогресса уже около 15 минут, больше ждать не стоит. Эта ошибка вызвана конфликтом служб. Всё, что от вас требуется, — отключение службы автоматического обновления Windows и запуск проверки обновлений вручную.
- Нажмите комбинацию клавиш Ctrl + Shift + Esc. Если «Диспетчер задач» откроется в упрощённом виде, нажмите «Подробнее».
Если «Диспетчер задач» откроется в упрощённом виде, нажмите «Подробнее»
- Перейдите во вкладку «Службы» и нажмите на кнопку «Открыть службы».
Нажмите на кнопку «Открыть службы»
- Найдите службу «Центр обновления Windows» и откройте её.
Откройте службу «Центр обновления Windows»
- Выберите тип запуска «Отключена», нажмите на кнопку «Остановить», если она будет активна, и подтвердите внесённые изменения. После этого обновления должны будут установиться без проблем.
Выберите тип запуска «Отключена» и нажмите на кнопку «Остановить»
Видео: как отключить службу «Центр обновления Windows»
Зависание на 30 — 39%
Если вы обновляетесь с Windows 7, 8 или 8.1, на этом этапе будет происходить загрузка обновлений.
Россия большая, а серверов Microsot в ней почти нет. В связи с этим скорость скачивания некоторых пакетов является очень низкой. Возможно, вам придётся ждать до 24 часов, пока всё обновление не загрузится.
Первым делом стоит запустить диагностику «Центра обновлений», чтобы исключить попытку загрузки пакетов из нерабочего сервера. Для этого нажмите сочетание клавиш Win + R, введите команду msdt /id WindowsUpdateDiagnostic и нажмите «OK».
Нажмите сочетание клавиш Win + R, введите команду msdt /id WindowsUpdateDiagnostic и нажмите «OK»
Также попробуйте обновить вашу текущую версию Windows (без перехода на Windows 10). По завершении попробуйте запустить обновление до Windows 10 снова.
Если это не поможет, у вас остаётся 2 варианта:
- поставьте обновление на ночь и ждите, пока оно не закончится;
- используйте альтернативный способ обновления, например, скачайте образ Windows 10 (с официального сайта или торрента) и обновитесь с него.
Видео: что делать с бесконечным обновлением до Windows 10
Зависание на 44%
Обновление 1511 некоторое время сопровождалось подобной ошибкой. Она вызвана конфликтом с картой памяти. Ошибка в этом пакете обновлений уже давно исправлена, но если вы каким-то образом с ней столкнулись, у вас 2 варианта:
- вытащите из компьютера SD-карту;
- обновитесь через «Центр обновления Windows».
Если это вам не поможет, освободите 20 Гб свободного места на диске с системой.
Компьютер завис после обновления
Как и в случае с проблемами в процессе обновления, скорее всего, вы увидите одну из кодовых ошибок, решение которых описано ниже. Но происходит это далеко не всегда. В любом случае первым делом вам понадобится выйти из зависшего состояния. Сделать это можно так же, как и при зависании в процессе обновления: нажмите F8 при включении компьютера и выберите «Безопасный режим с поддержкой командной строки».
Если кода об ошибке вы не видели, попробуйте все следующие способы поочерёдно.
Получение информации об ошибке
Перед устранением проблемы стоит попробовать узнать немного информации о возникшей ошибке:
- Откройте «Панель управления». Вы сможете найти её через поиск в меню «Пуск».
Откройте «Панель управления» через меню «Пуск»
- Выберите способ просмотра «Мелкие значки» и откройте раздел «Администрирование».
Откройте раздел «Администрирование»
- Откройте «Просмотр событий».
Откройте «Просмотр событий»
- В левой панели разверните категорию «Журналы Windows» и откройте журнал «Система».
Разверните категорию «Журналы Windows» и откройте журнал «Система»
- В открывшемся списке вы найдёте все ошибки системы. Они будут иметь красную иконку. Обратите внимание на столбец «Код события». С его помощью вы сможете узнать код ошибки и воспользоваться индивидуальным методом её устранения, который описан в таблице ниже.
Ошибки будут иметь красную иконку
Видео: просмотр событий и «Журналы Windows»
Устранение конфликтов
Наиболее частой причиной зависания является некорректный перенос настроек меню «Пуск» и службы Windows Search из предыдущей версии Windows. Результат подобной ошибки — конфликт с ключевыми системными службами, что препятствует запуску системы.
- Откройте меню «Пуск», введите «services» и откройте найденную утилиту.
Откройте утилиту «Службы»
- В открывшемся окне найдите службу Windows Search и откройте её.
Откройте службу Windows Search
- Выберите тип запуска «Отключена» и нажмите кнопку «Остановить», если она будет активна. После нажмите «OK».
Отключите службу Windows Search
- Откройте «Редактор реестра». Его можно найти по запросу «regedit» в меню «Пуск».
Откройте «Редактор реестра» через меню «Пуск»
- Скопируйте в адресную строку путь HKEY_LOCAL_MACHINESYSTEMControlSet001ServicesAppXSvc и нажмите Enter.
Пройдите по пути HKEY_LOCAL_MACHINESYSTEMControlSet001ServicesAppXSvc
- В правой части окна откройте параметр Start или «Пуск».
Откройте параметр Start
- Установите значение «4» и нажмите «OK».
Установите значение «4» и нажмите «OK»
- Попробуйте перезагрузить компьютер в обычном режиме. Возможно, проделанные действия вам помогут.
Смена пользователя
Настройки меню «Пуск» и службы Windows Search — наиболее популярные причины конфликтов, но могут быть и другие. Искать и исправлять каждую возможную проблему не хватит ни сил, ни времени. Более грамотно будет обнулить все изменения, а проще всего это сделать, создав нового пользователя.
- Перейдите в окно «Параметры». Это можно сделать через комбинацию клавиш Win + I или шестерёнку в меню «Пуск».
Перейдите в окно «Параметры»
- Откройте раздел «Учётные записи».
Откройте раздел «Учётные записи»
- Откройте вкладку «Семья и другие люди» и нажмите на кнопку «Добавить пользователя…».
Нажмите на кнопку «Добавить пользователя…»
- Нажмите на кнопку «У меня нет данных…».
Нажмите на кнопку «У меня нет данных…»
- Кликните по кнопке «Добавить пользователя…».
Нажмите на надпись «Добавить пользователя…»
- Укажите имя новой учётной записи и подтвердите её создание.
Укажите имя новой учётной записи и подтвердите её создание
- Кликните на созданный аккаунт и нажмите кнопку «Изменить тип учётной записи».
Нажмите кнопку «Изменить тип учётной записи»
- Выберите тип «Администратор» и нажмите «OK».
Выберите тип «Администратор» и нажмите «OK»
- Попробуйте перезагрузить компьютер в обычном режиме. Если всё хорошо, вы увидите выбор учётных записей.
Видео: как создать учётную запись с правами администратора в Windows 10
Удаление обновления
Если смена учётной записи не поможет, придётся откатывать обновления. После этого можно будет попробовать обновить систему ещё раз.
- Перейдите в «Панель управления» и откройте «Удаление программы».
Откройте «Удаление программы» в «Панели управления»
- В левой части окна нажмите на надпись «Просмотр установленных обновлений».
Нажмите на надпись «Просмотр установленных обновлений»
- Ориентируясь по дате, удалите последние установленные обновления.
Удалите последние установленные обновления
Видео: как удалить обновление в Windows 10
Восстановление системы
Это крайний способ решения проблемы. Он эквивалентен полной переустановке системы.
- Сочетанием клавиш Win + I вызовите окно «Параметры» и откройте раздел «Обновление и безопасность».
Вызовите окно «Параметры» и откройте раздел «Обновление и безопасность»
- Перейдите во вкладку «Восстановление» и нажмите «Начать».
Перейдите во вкладку «Восстановление» и нажмите «Начать»
- В следующем окне выберите «Сохранить мои файлы» и делайте всё, о чём вас попросит система.
Выберите «Сохранить мои файлы» и делайте всё, о чём вас попросит система
Видео: как сбросить Windows 10 до системных настроек
Проблема с чёрным экраном
Проблему чёрного экрана стоит выделить отдельно. Если дисплей ничего не показывает, то это ещё не значит, что ваш компьютер завис. Нажмите сочетание клавиш Alt + F4, а затем Enter. Теперь есть 2 варианта развития событий:
- если компьютер не выключится, подождите полчаса, чтобы исключить затянувшееся обновление, и приступайте к восстановлению системы, что описано выше;
- если компьютер выключится, у вас возникла проблема с воспроизведением картинки. Делайте все следующие способы поочерёдно.
Переключение между мониторами
Самая популярная причина подобной проблемы — неверное определение основного монитора. Если у вас подключён телевизор, система может установить его основным ещё до того, как скачает необходимые драйверы для его работы. Даже если монитор всего один, попробуйте этот способ. До скачивания всех необходимых драйверов ошибки бывают очень странными.
- Если у вас подключено несколько мониторов, отключите все, кроме основного, и попробуйте перезагрузить компьютер.
- Нажмите сочетание клавиш Win + P, затем клавишу со стрелочкой вниз и Enter. Это переключение между мониторами.
Отключение быстрого запуска
Ускоренный запуск подразумевает отложенное включение некоторых компонентов системы и пренебрежение предварительным анализом. Это может стать причиной «невидимого» монитора.
- Перезагрузите компьютер в безопасном режиме (жмите F8 во время включения).
Перезагрузите компьютер в безопасном режиме
- Откройте «Панель управления» и перейдите в категорию «Система и безопасность».
Откройте «Панель управления» и перейдите в категорию «Система и безопасность»
- Нажмите на кнопку «Настройка функций кнопок электропитания».
Нажмите на кнопку «Настройка функций кнопок электропитания»
- Нажмите на надпись «Изменение параметров…», снимите галочку с быстрого запуска и подтвердите внесённые изменения.
Нажмите на надпись «Изменение параметров…», снимите галочку с быстрого запуска и подтвердите внесённые изменения
- Попробуйте перезагрузить компьютер в нормальном режиме.
Видео: как выключить быстрый запуск в Windows 10
Сброс некорректного драйвера для видеокарты
Возможно, Windows 10 или вы установили неверный драйвер. Вариаций ошибок с драйвером для видеокарты может быть много. Нужно попробовать несколько способов его установки: с удалением старого драйвера, вручную и автоматически.
- Перезагрузите компьютер в безопасном режиме (как это сделать, было описано выше), откройте «Панель управления» и перейдите в раздел «Оборудование и звук».
Откройте «Панель управления» и перейдите в раздел «Оборудование и звук»
- Нажмите на надпись «Диспетчер устройств».
Нажмите на надпись «Диспетчер устройств»
- Откройте группу «Видеоадаптеры», нажмите правой кнопкой мыши на вашу видеокарту и перейдите в её свойства.
Нажмите правой кнопкой мыши на видеокарту и перейдите в её свойства
- Во вкладке «Дайвер» нажмите на кнопку «Откатить». Это удаление драйвера. Попробуйте перезагрузить компьютер в обычном режиме и проверьте результат.
Во вкладке «Дайвер» нажмите на кнопку «Откатить»
- Установите драйвер заново. Вновь откройте «Диспетчер устройств», нажмите на видеокарту правой кнопкой мыши и выберите «Обновить драйвер». Возможно, видеокарта будет в группе «Другие устройства».
Нажмите на видеокарту правой кнопкой мыши и выберите «Обновить драйвер»
- Первым делом попробуйте автоматическое обновление драйвера. Если обновление не найдётся или ошибка повторится, скачайте драйвер с сайта производителя и воспользуйтесь ручной установкой.
Первым делом попробуйте автоматическое обновление драйвера
- При ручной установке вам надо будет просто указать путь к папке с драйвером. Галочка на «Включая вложенные папки» должна быть активна.
При ручной установке вам надо будет просто указать путь к папке с драйвером
Видео: как обновить драйвер для видеокарты в Windows 10
Ошибки с кодом, их причины и способы решения
Тут мы перечислим все ошибки с кодом, которые связаны с обновлением Windows 10. Большинство из них решаются довольно просто и не нуждаются в подробной инструкции. Крайним способом, который в таблице не упомянут, является полная переустановка Windows 10. Если вам ничего не поможет, воспользуйтесь им и установите сразу самую последнюю версию, чтобы избежать проблемного обновления.
Вместо «0x» в коде ошибки может быть написано «WindowsUpdate_».
Сложные способы решения
Некоторые перечисленные в таблице способы являются сложными. Разберём те, с которыми могут возникнуть трудности.
Переподключение проблемной комплектующей
Чтобы отключить, к примеру, Wi-Fi модуль, вовсе не обязательно вскрывать компьютер. Практически любую комплектующую можно переподключить через «Диспетчер задач».
- Нажмите правой кнопкой мыши на меню «Пуск» и выберите «Диспетчер устройств». Его также можно найти через поиск или в «Панели управления».
Нажмите правой кнопкой мыши на меню «Пуск» и выберите «Диспетчер устройств»
- Нажмите на проблемную комплектующую правой кнопкой мыши и выберите «Отключить устройство».
Отключите проблемную комплектующую
- Таким же образом включите устройство обратно.
Включите проблемную комплектующую
Очистка списков запланированных задач и автозагрузки
Если в список автозагрузки попадает нежелательный процесс, его присутствие может быть эквивалентно наличию вируса на вашем компьютере. Аналогичный эффект может оказать и запланированная задача по запуску этого процесса.
Штатные средства Windows 10 могут оказаться бесполезны. Лучше сразу воспользоваться программой CCleaner.
- Скачайте, установите и запустите программу CCleaner.
- Откройте раздел «Сервис» и подраздел «Автозагрузка».
Откройте раздел «Сервис» и подраздел «Автозагрузка»
- Выделите все процессы в списке (Ctrl + A) и отключите их.
Выделите все процессы в списке и отключите их
- Перейдите во вкладку «Запланированные задачи» и таким же образом отмените их все. После перезагрузите компьютер.
Выделите все задачи в списке и отмените их
Видео: как отключить автозапуск приложений, используя CCleaner
Отключение брандмауэра
Брандмауэр Windows — встроенная защита системы. Он не является антивирусом, но может запретить некоторым процессам выходить в интернет или ограничить доступ к важным файлам. Иногда брандмауэр допускает ошибки, в результате чего может быть ограничен один из системных процессов.
- Откройте «Панель управления», перейдите в категорию «Система и безопасность» и откройте «Брандмауэр Windows».
Откройте «Брандмауэр Windows»
- В левой части окна нажмите на надпись «Включение и отключение…».
Нажмите на надпись «Включение и отключение…»
- Отметьте оба пункта «Отключить…» и нажмите «OK».
Отметьте оба пункта «Отключить…» и нажмите «OK»
Видео: как отключить брандмауэр в Windows 10
Перезапуск «Центра обновлений»
В результате работы «Центра обновлений» могут возникнуть критические ошибки, которые будут препятствовать основным процессам этой службы. Перезапуск системы не всегда помогает решить подобную проблему, более надёжным будет перезапуск самого «Центр обновления».
- Нажмите сочетание клавиш Win + R, чтобы вызвать окно «Выполнить», введите services.msc и нажмите Enter.
В окне «Выполнить» введите команду для вызова служб и нажмите Enter
- Пролистайте список в самый низ и откройте службу «Центр обновления Windows».
Найдите и откройте службу «Центр обновления Windows»
- Нажмите кнопку «Остановить» и подтвердите внесённые изменения. Менять тип запуска не надо. Окно служб пока не закрывайте.
Остановите службу «Центр обновления Windows»
- Откройте «Проводник», пройдите по пути C:WindowsSoftwareDistributionDataStore и удалите всё содержимое папки DataStore.
Удалите содержимое папки C:WindowsSoftwareDistributionDataStore
- Вернитесь к службе «Центр обновления Windows» и запустите её.
Запустите службу «Центр обновления Windows»
Дефрагментация
В процессе работы жёсткого диска на нём могут появиться битые сектора. Когда система пытается прочесть информацию из такого сектора, процесс может затянуться и зависнуть.
Дефрагментация перераспределяет файлы диска, обеспечивая непрерывную последовательность кластеров. Она может длиться час или больше.
Дефрагментация жёсткого диска включает в себя поиск таких секторов и запрет на их использование:
- Откройте «Проводник», нажмите правой кнопкой мыши на одном из дисков и выберите «Свойства».
Нажмите правой кнопкой мыши на одном из дисков и выберите «Свойства»
- Перейдите во вкладку «Сервис» и нажмите кнопку «Оптимизировать».
Перейдите во вкладку «Сервис» и нажмите кнопку «Оптимизировать»
- Выберите один из дисков и нажмите «Оптимизировать». По завершении оптимизируйте остальные диски.
Оптимизируйте все диски по очереди
Видео: как выполнить дефрагментацию в Windows 10
Проверка реестра
Реестр — иерархическая база данных, в которой находятся все настройки, предустановки, информация обо всех установленных программах и системных процессах. Ошибка в реестре может иметь самые различные последствия: от неудаляемого ярлыка до повреждения ключевых служб и полного краха системы.
- Скачайте, установите и запустите программу CCleaner.
- Откройте раздел «Реестр» и запустите поиск проблем.
Откройте раздел «Реестр» и запустите поиск проблем
- Нажмите «Исправить выбранное…».
Нажмите «Исправить выбранное…»
- Сохраните резервные копии изменяемых параметров. После первой перезагрузки компьютера их можно будет удалить.
Сохраните резервные копии изменяемых параметров
- Нажмите «Исправить отмеченные».
Нажмите «Исправить отмеченные»
Видео: как очистить реестр вручную и с помощью CCleaner
Альтернативные способы обновления
В силу различных обстоятельств, обновление Windows 10 обычным способом может оказаться невозможным. Среди способов, которые могут помочь в таких случаях, можно выделить два:
- обновление без подключения к интернету. На официальном сайте Microsoft найдите каталог «Центра обновлений», найдите в каталоге нужное вам обновление, скачайте его и запустите как обычное приложение (не забудьте отключить интернет перед запуском);
Найдите в каталоге нужное вам обновление, скачайте его и запустите как обычное приложение
- принудительное автоматическое обновление. Откройте «Командную строку» от имени администратора, введите команду wuauclt.exe /updatenow и нажмите Enter.
Откройте «Командную строку» от имени администратора, введите команду wuauclt.exe /updatenow и нажмите Enter
Проверка DNS
Причиной проблемы соединения с сервером Microsoft не всегда является подключение к интернету. Иногда ошибка кроется в слетевших настройках DNS.
- Нажмите правой кнопкой мыши на иконке подключения к интернету (возле часов) и выберите «Центр управления…».
Нажмите правой кнопкой мыши на иконке подключения к интернету и выберите «Центр управления…»
- В левой части открывшегося окна нажмите на надпись «Изменение параметров адаптера».
Нажмите на надпись «Изменение параметров адаптера»
- Нажмите правой кнопкой мыши на активном подключении и перейдите в его свойства.
Нажмите правой кнопкой мыши на активном подключении и перейдите в его свойства
- Убедитесь, что пункт «IP версии 4 (TCP/IPv4)» отмечен, выделите его и нажмите «Свойства».
Убедитесь, что пункт «IP версии 4 (TCP/IPv4)» отмечен, выделите его и нажмите «Свойства»
- Выберите «Получать адрес DNS-сервера автоматически» и нажмите «OK».
Выберите «Получать адрес DNS-сервера автоматически» и нажмите «OK»
Активация аккаунта «Администратор»
Учётная запись «Администратор» и учётная запись с правами администратора — вещи разные. «Администратор» на компьютере всего один и возможностей у него больше, чем у аккаунта с правами администратора. Учётная запись «Администратор» по умолчанию является отключённой.
- Откройте меню «Пуск», введите lusrmgr.msc и нажмите Enter.
Откройте меню «Пуск», введите lusrmgr и нажмите Enter
- Выберите группу «Пользователи» и откройте аккаунт «Администратор».
Откройте аккаунт «Администратор»
- Снимите галочку с пункта «Отключить учётную запись» и нажмите «OK».
Снимите галочку с пункта «Отключить учётную запись» и нажмите «OK»
Видео: как активировать аккаунт «Администратор» в Windows 10
Зависание обновления Windows 10 — событие частое, но решается эта проблема довольно просто. Не все случаи бывают однозначными, но в крайнем случае всё можно исправить простым удалением обновлений.
Сегодня речь у нас пойдет о том, почему компьютер сам включается после выключения. Довольно странно, не правда ли? =) Почитав то, что по запросу «Компьютер сам включается после выключения» мне выдал Яндекс, я понял, что чаще всего проблема кроется в BIOS и если сделать определенные настройки или вообще сбросить его- проблема решиться. Также причина может скрываться в том, что в Windows присутствуют вирусы или какая либо программа делает так, что бы компьютер сам включался после выключения. Однако, мой опыт мне подсказывает, что проблема может быть не только в программной части, но и в аппаратной, а в частности в блоке питания.
Давайте подробнее рассмотрим все причины, из-за которых компьютер сам включается после выключения. Люди, далекие от компьютерной техники, в случае если у них вдруг возникает такая проблема, просто выдергивают шнур питания или щелкают тумблером на блоке питания (БП) в тот момент, когда компьютер сам включается после выключения. Но даже человеку, не обладающему особыми знаниями в данной области посильно (на мой взгляд) решить данную проблему.
Итак, вот причины, из-за которых компьютер сам включается после выключения:
- Требуется настройка BIOS.
- Требуется замена блока питания.
- Требуется поменять кнопку включения.
- Проблема с операционной системой.
Давайте распишем каждую причину подробнее.
1. Требуется настройка BIOS.
Многие люди слышали это страшное слово БИОС, но даже приблизительно не знают что это такое, и с чем его едят. Давайте я проведу небольшой ЛИКБЕЗ (ликвидация безграмотности). Простым языком БИОС – это программа для первоначальной настройки ПК. Именно там можно программно отключить многие компоненты (например тачпад на ноутбуке), настроить их работу, выбрать, с какого устройства компьютеру загружаться в 1ую 2ую и 3ю очередь, поколдовать с питанием компьютера (именно то, что нам нужно) и сделать еще кучу других настроек. Незнающему пользователю там делать совершенно нечего=). Можно такого понастроить, что ПК вообще перестанет загружаться.
Так примерно выглядит BIOS:
или так:
После того, как вы примерно поняли, что такое БИОС, давайте-ка в него зайдем и попробуем кое чего поднастроить=)
Требуется перезагрузить ПК, подождать, пока он выключиться, и как только он начнет включаться, следует нажимать F2, Esc, или Del. Какую именно кнопку нужно нажимать, чаще всего написано внизу экрана, а если нет, то просто нажимайте их по очереди и обязательно зайдете в BIOS. Далее следует сбросить настройки. Как это сделать смотрите на следующих видео.
также, если программно сбросить его, у вас не получается, попробуйте сбросить аппаратно, как на этом видео:
После того как вы успешно проделали данную операцию, следует проверить, включается ли компьютер сам после выключения. Если ситуация не изменилась, то следует читать статью дальше=)
Если сброс БИОС не помог, то нам, наверное придется в нем немного покопаться. Возникать данная ситуация, когда компьютер сам включается после выключения, может после установки нового оборудования. (допустим звуковой карты) Чуть реже из-за проблемы с блоком питания, которую мы разберем позже.
Итак, чтобы проверить, причастен ли БИОС к самопроизвольному включению компьютера после выключения, нам нужно войти в него (как это сделать описано выше) и перейти в пункт Power Managment Setup. Далее выбрать Power Management Events, а затем Wake-Up by PCI card.
Скорее всего значение у этого пункта будет стоять Enabled. Нам нужно переставить его на Disabled. Также, в пункте Wake Up on LAN, если стоит Enabled, поменяте на Disabled. Затем нажмите F10 (сохранение всех сделанных настроек) и Enter, дабы подтвердить, что настройки необходимо сохранить. Следующий ваш шаг, это выход из BIOS. Для этого нажмите Esc, а затем Enter. Компьютер перезагрузится. Попробуйте теперь его выключить. Если компьютер сам включается после выключения, то проблема скорее всего в аппаратной части. Читаем статью дальше.
2. Требуется замена блока питания.
Блок питания- это один из важнейших компонентов ПК. Именно он распределяет питание на все компоненты компьютера, а также защищает их от перенапряжения. (в этом случае сгорает предохранитель на блоке питания, а все компоненты ПК остаются невредимыми)
Компьютер сам включается после выключения- данная проблема также может свидетельствовать о том, что помирает блок питания. Для того, что бы это проверить, следует раздобыть 100% рабочий блок питания (у друга или в магазине) и подсоединить его к ПК, вместо имеющегося. Если после выключения компьютер с новым БП сам не включается- покупайте новый БП.
Подробнее о том, как самостоятельно заменить БП вы можете узнать
3. Требуется поменять кнопку включения.
Возможен конечно и такой вариант, что сама кнопка включения компьютера барахлит, хотя это случается довольно редко. Для того что бы проверить кнопку питания и кнопку перезагрузки, нужно на материнской плате найти специальные перемычки. Называется они Power SW или PWRSW для кнопки питания и Reset SW или RSTSW соответственно для кнопки перезагрузки.
Нужно их вытащить из своих посадочных мест и отверткой или чем нибудь другим замкнуть контакты PWR SW. Компьютер включиться как обычно, затем попробуйте его выключить. Если он также сам включается после выключения, то вставляем разъемы обратно. Проблема не в них. Если же проблема исчезла, то попробуйте поставить перемычку RST SW на место PWR SW, то есть кнопку перезагрузки выставить на место кнопки включения, а перемычку кнопку включения оставьте не подключенной.
Компьютер теперь будет включаться с кнопки перезагрузки. Если вас это не устраивает- найдите причину постоянного замыкания кнопки включения, которую вы отключили. (возможно где нибудь перебиты провода)
4. Проблема с операционной системой.
Если предидущие методы проверки вам не помогли, и компьютер по прежнему сам включается после выключения, то возможно проблема с операционной системой Windows. Постарайтесь вспомнить, когда начались эти самопроизвольные включения, а также вспомните какие именно программы или игры вы ставили в тот день. Возможно, что причина кроется именно в них.
Также, некоторые программы, типа антивирусов могут сами планировать включении компьютера в определенное время для того что бы провести проверку. Что бы эти «планирования» удалить, следует зайти в диск С, (или в тот диск где стоит система, с которой вы сейчас загружены) найти там папку «Windows», а уже в этой папке найти другую папку «Tasks». В ней следует удалить все эти запланированные задания, и вполне возможно проблема исчезнет.
Если и после этого, компьютер сам включается после выключения, то советую вам попробовать переустановить Windows. Возможно, что это проделки вирусов и переустановив систему, вы узнаете, так оно или нет.