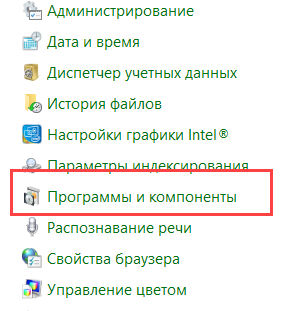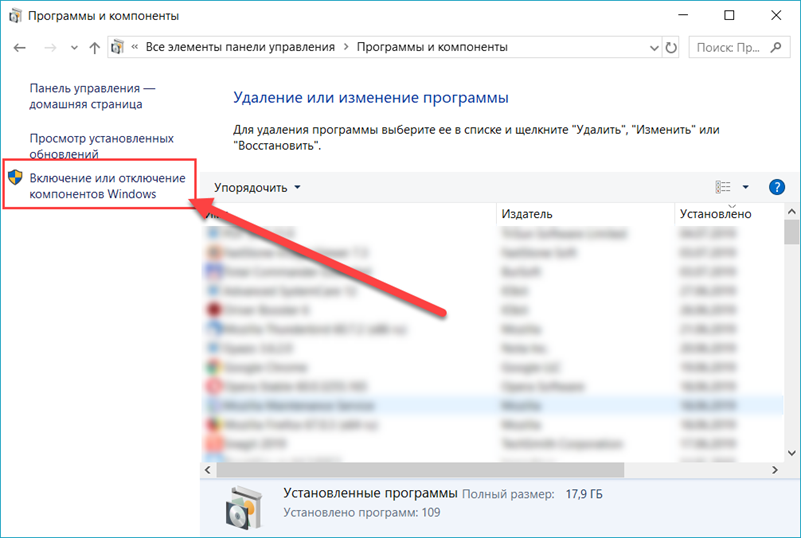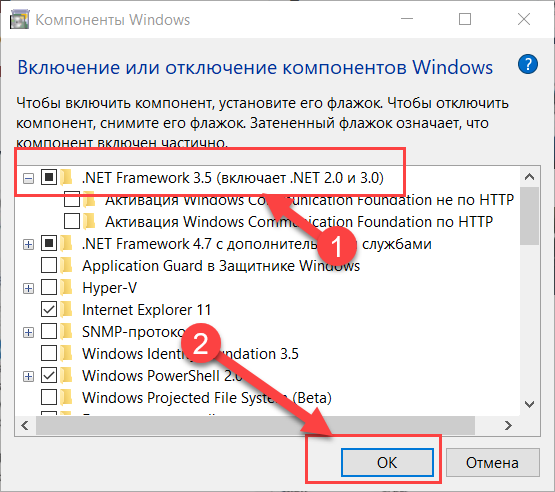| title | description | ms.date | helpviewer_keywords | ms.assetid | ||||
|---|---|---|---|---|---|---|---|---|
|
Install the .NET Framework developer pack or redistributable |
Developers can download and install the .NET Framework developer pack and targeting pack. You can include the .NET Framework redistributable with your apps. |
02/23/2022 |
|
daf9d9d5-84ac-4bd9-a864-27665ffd0f5c |
Install .NET Framework for developers
.NET is an integral part of many apps running on Windows and provides common functionality for those apps to run. For developers, .NET Framework provides a comprehensive and consistent programming model for building apps that have visually stunning user experiences and seamless and secure communication.
[!NOTE]
This article is intended for developers who either want to install .NET Framework on their own system or who want to install it with their applications. For users interested in installing .NET Framework, see the individual articles that discuss installing .NET Framework on specific operating systems, such as Install .NET Framework on Windows 10 and Windows Server 2016.
This article provides links for installing all versions of .NET Framework from .NET Framework 4.5 to .NET Framework 4.8.1 on your computer. If you’re a developer, you can also use these links to download and redistribute .NET Framework with your apps. For information on deploying a version of .NET Framework with your app, see .NET Framework deployment guide for developers.
[!INCLUDEnet_retirement]
[!INCLUDEnet-framework-4-versions]
For more information about versions of .NET Framework and how to determine which versions are installed on a computer, see Versions and Dependencies and How to: Determine Which .NET Framework Versions Are Installed.
[!NOTE]
For information on .NET Framework 3.5, see Install the .NET Framework 3.5 on Windows 11, Windows 10, Windows 8.1, and Windows 8.
Use the following table for quick links, or read further for details. To view the system requirements for .NET Framework before installation, see System Requirements. For help with troubleshooting, see Troubleshooting.
| .NET Framework version | Installer (Developer Pack and Runtime) | Platform support |
|---|---|---|
| 4.8.1 | .NET Framework 4.8.1 | Included in:
Visual Studio 2022 (version 17.3) You can install on: Windows 11 (for a full list, see system requirements) |
| 4.8 | .NET Framework 4.8 | Included in:
Windows 11 You can install on: Windows 10 October 2018 Update (for a full list, see system requirements) |
| 4.7.2 | .NET Framework 4.7.2 | Included in:
Windows 10 October 2018 Update You can install on: Windows 10 Fall Creators Update (for a full list, see system requirements) |
| 4.7.1 | .NET Framework 4.7.1 | Included in:
Windows 10 Fall Creators Update You can install on: Windows 10 Creators Update |
| 4.7 | .NET Framework 4.7 | Included in:
Windows 10 Creators Update You can install on: Windows 10 Anniversary Update |
| 4.6.2 | .NET Framework 4.6.2 | Included in:
Windows 10 Anniversary Update You can install on: Windows 10 November Update |
| 4.6.1 | .NET Framework 4.6.1 | Included in:
Visual Studio 2015 Update 2 You can install on: Windows 10 |
| 4.6 | .NET Framework 4.6 | Included in:
Windows 10 You can install on: Windows 8.1 and earlier |
| 4.5.2 | .NET Framework 4.5.2 | You can install on:
Windows 8.1 and earlier |
| 4.5.1 | .NET Framework 4.5.1 | Included in:
Windows 8.1 You can install on: Windows 8 and earlier |
| 4.5 | .NET Framework 4.5 | Included in:
Windows 8 You can install on: Windows 7 and earlier |
[!INCLUDE net-framework-vs]
You can install the Developer Pack for a specific version of the .NET Framework, if one is available, on all supported platforms.
Developer Packs only target a specific version of .NET Framework and don’t include previous versions. For example, the .NET Framework 4.8 Developer Pack doesn’t include .NET Framework 4.7.
You can install the Web or Offline installer on:
-
Windows 8.1 and earlier
-
Windows Server 2012 R2 and earlier
For a full list, see System Requirements.
For a general introduction to .NET Framework for both users and developers, see Getting Started. For information about deploying .NET Framework with your app, see the deployment guide. To read about the architecture and key features of .NET Framework, see the overview.
Installation choices
Install a developer targeting pack to develop against the most recent version of .NET Framework in Visual Studio or another development environment, or download the .NET Framework redistributable for distribution with your app or control.
To install the .NET Framework Developer Pack or Targeting Pack
A targeting pack lets your app target a specific version of .NET Framework when developing in Visual Studio and some other development environments. A developer pack includes a specific version of .NET Framework and its accompanying SDK along with its corresponding targeting pack.
The developer pack for .NET Framework 4.5.1 or 4.5.2, the targeting pack for .NET Framework 4.6, and the developer pack for .NET Framework 4.6.1, 4.6.2, 4.7, 4.7.1, 4.7.2, or 4.8 provides a particular .NET Framework’s version of the reference assemblies, language packs, and IntelliSense files for use in an integrated development environment such as Visual Studio. If you’re using Visual Studio, the developer pack or targeting pack also adds the installed version of .NET Framework to the target choices when you create a new project. Choose one of the following:
- .NET Framework 4.8.1
- .NET Framework 4.8
- .NET Framework 4.7.2
- .NET Framework 4.7.1
- .NET Framework 4.7
- .NET Framework 4.6.2
- .NET Framework 4.6.1
- .NET Framework 4.6
- .NET Framework 4.5.2 to install version 4.5.2 on Windows 8.1 or earlier, Visual Studio 2013, Visual Studio 2012, or other IDEs.
- .NET Framework 4.5.1 to install version 4.5.1 on Visual Studio 2012 or other IDEs.
From the developer pack download page, choose Download. Next, choose Run or Save, and follow the instructions when prompted. You can also install the developer pack or targeting pack for a specific version of .NET Framework by selecting it from the optional components in the .NET desktop development workload in the Visual Studio Installer, as the following figure shows.
:::image type=»content» source=»media/guide-for-developers/visual-studio-framework.png» alt-text=»Visual Studio installer with .NET Framework options selected.» lightbox=»media/guide-for-developers/visual-studio-framework-large.png»:::
When you target a particular version of .NET Framework, your application is built by using the reference assemblies that are included with that version’s developer pack. At run time, assemblies are resolved from the Global Assembly Cache, and the reference assemblies are not used.
When building an application from Visual Studio or using MSBuild from the command line, MSBuild may display error MSB3644, «The reference assemblies for framework «framework-version» were not found.» To address the error, download the developer pack or the targeting pack for that version of .NET Framework.
To install or download the .NET Framework redistributable
Installers download .NET Framework components for an app or control that targets those versions of .NET Framework. These components must be installed on each computer where the app or control runs. These installers are redistributable, so you can include them in the setup program for your app.
The download page is provided in several languages, but most of the downloads are provided in English only. For additional language support, you must install a language pack.
Two types of redistributable installers are available:
-
Web installer (web bootstrapper) downloads the required components and the language pack that matches the operating system of the installation computer from the web. This package is much smaller than the offline installer but requires a consistent Internet connection. You can download the standalone language packs to install additional language support.
-
Offline installer (standalone redistributable) contains all the required components for installing .NET Framework but doesn’t contain language packs. This download is larger than the web installer. The offline installer doesn’t require an internet connection. After you run the offline installer, you can download the standalone language packs to install language support. Use the offline installer if you can’t rely on having a consistent Internet connection.
Both web and offline installers are designed for x86-based and x64-based computers (see system requirements), but do not support Itanium-based computers.
-
Open the download page for the .NET Framework version you want to install:
- .NET Framework 4.8.1
- .NET Framework 4.8
- .NET Framework 4.7.2
- .NET Framework 4.7.1
- .NET Framework 4.7
- .NET Framework 4.6.2
- .NET Framework 4.6.1
- .NET Framework 4.6
- .NET Framework 4.5.2
- .NET Framework 4.5.1
- .NET Framework 4.5
-
Select the language for the download page. This option does not download the localized resources of .NET Framework; it only affects the text displayed on the download page.
-
Choose Download.
-
If prompted, select the download that matches your system architecture, and then choose Next.
-
When the download prompt appears, do one of the following:
-
If you want to install .NET Framework on your computer, choose Run, and then follow the prompts on your screen.
-
If you want to download .NET Framework for redistribution, choose Save, and then follow the prompts on your screen.
-
-
If you want to download resources for additional languages, follow the instructions in the next section to install one or more language packs.
[!NOTE]
If you encounter any problems during the installation, see Troubleshooting.
Installation notes:
-
.NET Framework 4.5 and later versions replace .NET Framework 4.0. When you install these versions on a system that has .NET Framework 4 installed, the assemblies are replaced.
-
Uninstalling .NET Framework 4.5 or later versions also removes pre-existing .NET Framework 4 files. If you want to go back to .NET Framework 4, you must reinstall it and any updates to it. See Installing the .NET Framework 4.
-
You must have administrative credentials to install .NET Framework 4.5 or later versions.
-
The .NET Framework 4.5 redistributable was updated on October 9, 2012 to correct an issue related to an improper timestamp on a digital certificate, which caused the digital signature on files produced and signed by Microsoft to expire prematurely. If you previously installed the .NET Framework 4.5 redistributable package dated August 16, 2012, we recommend that you update your copy with the latest redistributable from the .NET Framework download page. For more information about this issue, see Microsoft Security Advisory 2749655.
To install language packs
Language packs are executable files that contain the localized resources (such as translated error messages and UI text) for supported languages. If you don’t install a language pack, .NET Framework error messages and other text are displayed in English. Note that the web installer automatically installs the language pack that matches your operating system, but you can download additional language packs to your computer. The offline installers don’t include any language packs.
[!IMPORTANT]
The language packs don’t contain the .NET Framework components that are required to run an app, so you must run the web or offline installer before you install a language pack. If you have already installed a language pack, uninstall it, install the .NET Framework, and then reinstall the language pack.
-
Open the language pack download page for the .NET Framework version you’ve installed:
- .NET Framework 4.8.1
- .NET Framework 4.8
- .NET Framework 4.7.2
- .NET Framework 4.7.1
- .NET Framework 4.7
- .NET Framework 4.6.2
- .NET Framework 4.6.1
- .NET Framework 4.6
- .NET Framework 4.5.2
- .NET Framework 4.5.1
- .NET Framework 4.5
-
In the language list, choose the language you want to download, and wait a few seconds for the page to reload in that language.
-
Choose Download.
The following table lists the supported languages.
| Language | Culture |
|---|---|
| Arabic | ar |
| Czech | cs |
| Danish | da |
| Dutch | nl |
| Finnish | fi |
| English (USA) | en-US |
| French | fr |
| German | de |
| Greek | el |
| Hebrew | he |
| Hungarian | hu |
| Italian | it |
| Japanese | ja |
| Korean | ko |
| Norwegian | no |
| Polish | pl |
| Portuguese (Brazil) | pt-BR |
| Portuguese (Portugal) | pt-PT |
| Russian | ru |
| Simplified Chinese | zh-CHS |
| Spanish | es |
| Swedish | sv |
| Traditional Chinese | zh-CHT |
| Turkish | tr |
Next steps
-
If you’re new to .NET Framework, see the overview for an introduction to key concepts and components.
-
For new features and improvements in .NET Framework 4.5 and all later versions, see What’s New.
-
For detailed information about deploying .NET Framework with your app, see Deployment Guide for Developers.
-
For changes that affect the deployment of .NET Framework with your app, see Reducing System Restarts During .NET Framework 4.5 Installations.
-
For information about migrating your app from .NET Framework 4 to .NET Framework 4.5 or later versions, see the migration guide.
-
See .NET Framework Reference Source to browse through .NET Framework source code online. The reference source is also available on GitHub. You can download the reference source for offline viewing and step through the sources (including patches and updates) during debugging. For more information, see the blog entry A new look for .NET Reference Source.
See also
- Deployment Guide for Developers
- Deployment Guide for Administrators
- Install the .NET Framework 3.5 on Windows 11, Windows 10, Windows 8.1, and Windows 8
- Troubleshoot Blocked .NET Framework Installations and Uninstallations
Skip to content
Windows 10 comes with .NET framework 4.5 pre-installed, but many apps developed in Vista and Windows 7 era require the .NET framework v3.5 installed along with 4.5. These apps will not run unless you will install the required version. When you try to run any such app, Windows 10 will prompt you to download and install .NET framework 3.5 from the Internet. However, this will take a lot of time. You can save your time and install .NET Framework 3.5 from the Windows 10 installation media. This method is much faster and does not even require an Internet connection. Here is how to install it.
To install .NET Framework 3.5 in Windows 10, do the following:
- Insert your Windows 10 DVD, or double click its ISO image, or insert your bootable flash drive with Windows 10, depending on what you have.
- Open ‘This PC’ in File Explorer and note the drive letter of the installation media you have inserted. In my case it is disk D:
- Now open an elevated command prompt and type the following command:
Dism /online /enable-feature /featurename:NetFX3 /All /Source:D:sourcessxs /LimitAccess
Replace D: with your drive letter for Windows 10 installation media.
You are done! This will install .NET framework 3.5 in Windows 10.
To save your time, I have prepared a simple batch file which will save your time and will find the inserted installation media automatically. It looks like this:
@echo off Title .NET Framework 3.5 Offline Installer for %%I in (D E F G H I J K L M N O P Q R S T U V W X Y Z) do if exist "%%I:\sourcesinstall.wim" set setupdrv=%%I if defined setupdrv ( echo Found drive %setupdrv% echo Installing .NET Framework 3.5... Dism /online /enable-feature /featurename:NetFX3 /All /Source:%setupdrv%:sourcessxs /LimitAccess echo. echo .NET Framework 3.5 should be installed echo. ) else ( echo No installation media found! echo Insert DVD or USB flash drive and run this file once again. echo. ) pause
Download the file, extract it from the ZIP archive to the Desktop, right click it and choose Run as administrator. The file will install .NET Framework 3.5 automatically after finding the drive letter of your Windows 10 installation media.
Click here to download the batch file.
That’s it.
Support us
Winaero greatly relies on your support. You can help the site keep bringing you interesting and useful content and software by using these options:
If you like this article, please share it using the buttons below. It won’t take a lot from you, but it will help us grow. Thanks for your support!
Hello. Add your message here.

Просмотров 50.6к. Опубликовано 7 июля, 2019 Обновлено 7 июля, 2019
Рассмотрим установку .Net Framework 3.5 средствами Windows 10 и Автономную установка (offline installer) с использованием DISM.
Windows 10 поставляется с предустановленной .NET Framework 4.5, но для многих приложений, разработанных в эпоху Vista и Windows 7, требуется .NET Framework v3.5, установленная вместе с 4.5. Эти приложения не будут работать, пока вы не установите необходимую версию. Когда вы попытаетесь запустить любое такое приложение, Windows 10 предложит вам загрузить и установить .NET Framework 3.5 из Интернета. Но иногда пользователи сообщают о сбое установки NET Framework 3.5 с ошибками 0x800F0906 и 0x800F081F.
Однако это займет много времени. Вы можете сэкономить свое время и установить .NET Framework 3.5 с установочного носителя Windows 10. Этот метод намного быстрее и даже не требует подключения к Интернету. Вот как это сделать.
Чтобы установить .NET Framework 3.5 в Windows 10, выполните следующие действия.
Установить .Net Framework 3.5 на Windows 10
Если вы получаете ошибки 0x800F0906 и 0x800F081F при установке NET Framework 3.5 на компьютер с Windows 10 и 8.1. Здесь приведены следующие решения, чтобы исправить эти ошибки и успешно установить .Net Framework 3.5 на Windows 10 и 8.1.
- Откройте панель управления.
- Переключитесь в режим просмотра «Мелкие значки».
- Найдите и откройте «Программы и компоненты».
-
Нажмите «Включение или отключение компонентов Windows».
- Выберите .NET Framework 3.5 (включая 2.0 и 3.0) и нажмите кнопку «ОК», чтобы загрузить и установить .net Framework 3.5 на компьютер с Windows.
- Начнётся загрузка .NET Framework 3.5 на ваш компьютер.
Включить .NET Framework с помощью DISM
- Смонтируйте образ диска Windows 10 или вставьте DVD-диск с Windows 10 либо вставьте загрузочную флешку с Windows 10, в зависимости от того, что у вас есть.
- Откройте «Этот компьютер» в проводнике и запишите букву диска установочного носителя, который вы вставили.
- Теперь откройте командную строку с повышенными правами администратора и введите следующую команду:
Dism /online /enable-feature /featurename:NetFX3 /All /Source:D:sourcessxs /LimitAccess
Замените D: на букву диска для установочного носителя Windows 10.
Готово! Это установит .NET Framework 3.5 в Windows 10. Чтобы сэкономить ваше время, я подготовил простой пакетный файл, который сэкономит ваше время и автоматически найдет вставленный установочный носитель. Выглядит так:
@echo off Title .NET Framework 3.5 Offline Installer for %%I in (D E F G H I J K L M N O P Q R S T U V W X Y Z) do if exist "%%I:\sourcesinstall.wim" set setupdrv=%%I if defined setupdrv ( echo Found drive %setupdrv% echo Installing .NET Framework 3.5... Dism /online /enable-feature /featurename:NetFX3 /All /Source:%setupdrv%:sourcessxs /LimitAccess echo. echo .NET Framework 3.5 should be installed echo. ) else ( echo No installation media found! echo Insert DVD or USB flash drive and run this file once again. echo. ) pause
- Загрузите файл, извлеките его из архива ZIP на рабочий стол.
- Щелкните его правой кнопкой мыши и выберите «Запуск от имени администратора». Файл автоматически установит .NET Framework 3.5 после нахождения буквы вашего установочного носителя Windows 10.
Автономный установщик .NET Framework 3.5 для Windows 10 и 8.x
Портативный .NET Framework 3.5 и 2.0 Автономный установщик для Windows 10 и 8.x
Автономный установщик .NET Framework — это небольшой бесплатный инструмент, разработанный TechGainer для автоматической установки .NET Framework 3.5 на Windows 10, 8 и 8.1. Хотя .NET Framework 4 является частью Windows 8 и 10, версия 3.5 или более ранние версии не включены в эти выпуски Windows. Чтобы установить их, вам нужно подключение к интернету.
Этот портативный инструмент может помочь вам легко установить .NET Framework в автономном режиме с существующих установочных носителей. Нужно лишь выбрать нужный диск в списке и нажать кнопку Install, всё остальное будет сделано автоматически.
Скачать: NET-Framework-Offline-Installer-v2.3
Windows 10 поставляется с предварительно установленной программной средой .NET Framework 4.5, но многие приложения, разработанные ещё для Vista и Windows 7, требуют установки .NET Framework 3.5 вместе с 4.5.
При этом многие программы не будут работать, если в системе отсутствует необходимая версия NET Framework. При запуске приложений, требующих данный компонент, Windows 10 автоматически предложит загрузить недостающий .NET Framework из Интернета, однако онлайн-установка проходит не всегда гладко, и многие пользователи часто сталкиваются с проблемой загрузки.
Однако существует способ, позволяющий осуществить автономную установку NET Framework 3.5, что позволит не только сэкономить время, но и избежать возможных ошибок при загрузке этого компонента из Сети. Далее и рассмотрим, как это сделать.
Автономная установка .NET Framework 3.5 в Windows 10 посредством DISM
DISM (система обслуживания образов развертывания и управления ими) позволит установить программный компонент .Net Framework 3.5 даже без подключения к Интернету. Для этого нам понадобится установочный носитель (флешка) или ISO образ Windows 10, который можно записать, например, с помощью Media Creation Tool или Rufus.
Инструкция по автономной установке NET Framework 3.5 в Windows 10
- Смонтируйте двойным кликом имеющийся у вас ISO образ в виртуальный привод или подключите загрузочную флешку с Windows 10;
В нашем примере ISO – образ Windows 10 соответсвует диску F (см. скриншот)
- Откройте командную строку от имени администратора и выполните следующую команду:
Dism /online /enable-feature /featurename:NetFX3 /All /Source:F:sourcessxs /LimitAccess
где F – это буква диска с ISO образом Windows 10 (или путь до распакованного дистрибутива).
- Через некоторое время компонент Net Framework будет установлен, остаётся перезагрузить компьютер (ноутбук) для завершения операции.
На этом всё. Автономная установка .NET Framework 3.5 в Windows 10 завершена.
А вдруг и это будет интересно:
- Как отключить push уведомления в браузере
- Как сделать Яндекс стартовой страницей в браузере Google Chrome
- Как создать нового пользователя в Windows 10
- Как записать загрузочную флешку Windows с помощью Rufus
- Калькулятор из Windows 7 для Windows 10
- Как войти в безопасный режим Windows 10 через F8
Дата: 2021-04-06 | Размещено в Статьи
Introduction
Oddly enough, this has been my most popular blog post in the past nine years I’ve been running this blog.
This blog post has been updated often and was initially written for Windows Server 2012, but it is still applicable today.
Interestingly, installing Dotnet 3.5 is the same as almost ten years ago.
The latest version of Microsoft .NET Framework 3.5 is .NET Framework 3.5 (3.5.1) Service Pack 1.
It is now possible to install .NET Framework 3.5 SP1 using the GUI, Powershell, DISM, or the Offline Installer.
Which method you prefer is up to preference.
Like most people having issues installing .NET Framework 3.5 on your server or client machine, read this blog post to clarify this question.
This blog post focuses on installing .NET Framework 3.5 on Windows Server 2012, Windows Server 2016, Windows Server 2019, and Windows 10.
Where do I find the .NET Framework 3.5 installation status?
If you want to verify if .NET Framework 3.5 has been installed on your client, the easiest way is to do this via the Control Panel.
Here is how to check if .NET 3.5 is installed on Windows 10:
Open the Control Panel and go to Programs and Features.
Press Turn Windows features or off.
Verify if .NET Framework 3.5 (Includes .NET 2.0 and 3.0) is enabled.
If you see the same as in the below screenshot, .NET Framework 3.5 is installed.
This blog post describes how to install .NET Framework 3.5 SP1 using:
- Command-line (DISM)
- Powershell
- Server Manager (GUI)
- Offline Installer
Unfortunately, installing Microsoft .NET Framework 3.5 is not as straightforward as you think. Microsoft has a guide for installing .NET Framework 3.5, but it does not provide the whole story.
.NET Framework 3.5 comes with the Windows 10 DVD and is located in the sourcessxs folder.
Versions of .NET Framework 3.5 on Windows 10
Note that when installing .NET Framework 3.5, they are version specific. You need to install .NET 3.5, which comes with each Windows 10 version. So, for Windows 10 2004, you will need to install .NET 3.5 from that media, 1909 from that media, and so on.
How to Install .NET 3.5 using DISM
Start an elevated command prompt using Run as Administrator and enter this command:
dism /online /enable-feature /featurename:NetFX3 /all /Source:d:sourcessxs /LimitAccess
Note: The source should be the Windows installation disc. In my case, the media was located on D:.
Powershell command to install .NET Framework 3.5
It is also possible to install .NET Framework 3.5 using Powershell.
Run Powershell with elevation and use this command to accomplish this:
Add-WindowsCapability –Online -Name NetFx3~~~~ –Source D:sourcessxs
Install .NET Framework 3.5 using the Server Manager
Go down to Specify an alternate source path and enter this in the path:
<media drive>sourcessxs
Enter the source path, which should be the Windows 10 installation media.

Install .NET Framework 3.5 using the offline installer
You can also install .NET Framework 3.5 offline using the Offline Installer: https://www.microsoft.com/en-us/download/confirmation.aspx?id=25150.
Review installation of .NET Framework 3.5
Once you have followed one of the above three installation methods, verify the .NET Framework 3.5 Feature installation status using:
- The GUI
- Powershell
Review installation of .NET Framework 3.5 using the Server Manager
If you open Server Manager and open Add Roles and Features, see the following for the .NET Framework 3.5 installation:
Review installation of .NET Framework 3.5 using Powershell
Use the below Powershell command to see if .NET Framework 3.5 is installed and with which subversions:
(Get-ItemProperty -Path "HKLM:SOFTWAREMicrosoftNET Framework SetupNDPv3.5").Version
Conclusion
Incredibly, this is still an issue and my most popular blog post on this site.
The possibility to install .NET Framework 3.5 using Powershell is improved, but not much more.
Even though .NET Framework 3.5 is an old library, we will likely see it as a prerequisite in the upcoming years.
When did you first encounter this issue, and is it still applicable to you?
Please leave a comment below with your answer!
References
- Microsoft Docs – Install .NET Framework 3.5
Related posts
- How to check Bitlocker encryption status using different methods