В Windows 10 April Update 1803 Microsoft удалила функционал Домашней группы (HomeGroup). Домашняя группа впервые появилась еще в Windows 7 и предназначалась для упрощения организации небольшой домашней или офисной сети и простой настройки общего доступа к файлам, папкам и принтерам. Несмотря на то, что в Windows 10 нет домашней группы, вы все еще можете предоставить сетевой доступ к своим папкам и принтерам с помощью других встроенных функций Windows 10.
Итак, в этой статье мы разберемся, как предоставить общий сетевой доступ к папкам, файлам и принтерам на вашем компьютере с Windows 10 1803 без использования домашней группы с помощью встроенного функционала общего доступа к ресурсам по протоколу SMB.
Нет Домашней группы (HomeGroup) в Windows 10 1803
В Windows 10 1803 и выше уже нет возможности создавь Домашнюю группу. Этот функционал более не поддерживается. С одной стороны, я считаю, что это правильный, шаг, т.к. настройка HomeGroup довольно запутанная и относительно сложная для неподготовленного пользователя.
После того, как вы обновили Windows 10 до версии 1803, вы столкнетесь с тем, что:
- Раздел «Домашняя группа» (HomeGroup) не отображается в навигационной панели Explorer.
- Пункт HomeGroup отсутствует в панели управление. Это значит, что вы не можете создать, присоединиться или выйти из домашней группы.
- Нельзя предоставить общий доступ к файлам и принтерам с помощью Домашней группы.
- Все общие принтеры и сетевые папки, созданные с помощью HomeGroup по-прежнему будут доступны. Но создать новые вы не сможете.
Однако, в Windows 10 вы все еще можете предоставить общий доступ к ресурсам, которое раньше раздавали в рамках Домашней группы. Просто процесс предоставления общего доступа выглядит немного по-другому, не так как при использовании HomeGroup.
Настройка служб общего доступа в Windows 10
Для корректной работы вашего компьютера с Windows 10 1803 в качестве сервера, который предоставляет общий доступ к своим папкам и принтерам другим устройствам в локальной сети, необходимо настроить некоторые сетевые службы.
В настройках Windows (на обоих компьютерах) нужно перейти в Параметры -> Сеть и Интернет -> Ваше_сетевое_подключение (Ethernet или Wi-Fi) -> Изменение расширенных параметров общего доступа (Settings > Network & Internet > Ethernet -> Change advanced sharing options).

Затем в разделе Частная сеть (Private) включить опции:
- Включить сетевое обнаружение (Turn on network discovery)
- Включить общий доступ к файлам и принтерам (Turn on file and printer sharing)
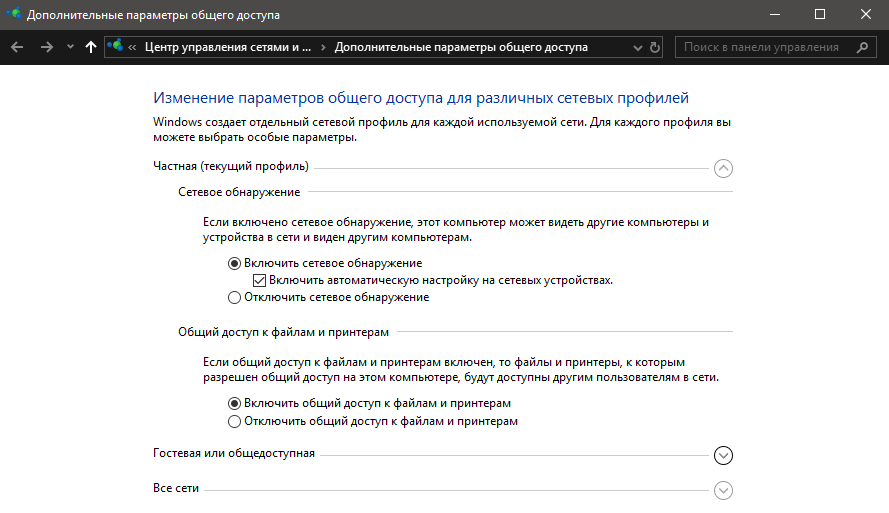
В разделе Все сети включите опции:
- Включить общий доступ, чтобы сетевые пользователи могли читать и записывать файлы в общих папках
- Отключить парольную защиту.
Как правило парольную защиту в домашней сети можно отключить, т.к. вы доверяете всем устройствам в вашей сети). В локальной сети небольшого офиса можно включить парольную защиту. При этом вы можете авторизоваться при доступе к ресурсам другого компьютера (под учетной запись и паролем пользователя с удаленного компьютера), либо на всех компьютерах использовать одинаковый аккаунт с одинаковым паролем.
Проверьте выполнение следующих условий:
- У всех компьютеров в вашей локальной сети используются уникальные имена и IP адреса.
- В качестве типа сети указана Частная (Private) сеть.
- В том случае, если в вашей сети есть старые версии Windows (XP, Vista), для их корректной работы на Windows 10 вам придется включить поддержку протокола SMBv1, а также разрешить сетевой доступ под гостевой учётной записью.
- Переведите службы «Публикация ресурсов обнаружения функции» (Function Discovery Resource Publication) и «Хост поставщика функции обнаружения» (Function Discovery Provider Host) в автоматический запуск. Иначе при доступе к сетевым ресурсам вы можете получить ошибку 0x80070035.
Те же самые настройки нужно сделать на другом компьютере Windows 10, который будет использоваться в качестве клиента и получать доступ к общим ресурсам по сети.
Как открыть общий доступ к сетевому принтеру в Windows 10 1803
В Windows 10 вы можете предоставить общий доступ к принтеру, подключенному к вашему компьютеру другим компьютерам в сети. Предполагаем, что вы уже подключили принтер (через USB, LPT или беспроводное подключение) и настроили его на своем компьютере.
Затем на компьютере, к которому подключен принтер:
1. Перейдите в раздел Параметры -> Устройства -> Принтеры и сканеры (Settings -> Devices ->Printers and scanners).
2. Выберите принтер, к которому вы хотите открыть общий доступ и нажмите кнопку «Управление» (Manage).

3. Откройте раздел «Свойства принтера» (Printer Properties) и перейдите на вкладку «Доступ» (Sharing).
4. Включите опцию «Общий доступ к данному принтеру» (Share this printer) и укажите сетевое имя принтера. Желательно, чтобы имя не содержало пробелов и состояло только из английских символов и цифр (это имя будет использоваться для подключения принтера на других компьютерах).

Теперь вы можете подключить данный сетевой принтер на другом компьютере с Windows 10.
1. Перейдите в раздел Параметры -> Устройства -> Принтеры и сканеры (Settings -> Devices ->Printers and scanners).
2. Нажмите кнопку Добавить принтер и сканер (Add a printer or scanner).

3. Система выполнит поиск новый принтеров (локальных и сетевых).
4. Выберите нужный принтер и нажмите «Добавить устройство» (Add Device).
5. Если нужного принтера в списке нет, выберите опцию «Необходимый принтер отсутствует в списке» (The printer that I want isn’t listed).

6. В диалоговом окне установки принтера выберите опцию «Выбрать общий принтер по имени» (Select a shared printer by name) и укажите полное сетевое имя принтера, которое включает имя (или IP адрес) компьютера, на котором расшарен принтер. Формат сетевого имени может быть \PC1nameHPDeskjet2050 или такой http://PC1name /HPDeskjet2050/.printer

7. Нажмите кнопку Далее, после чего мастер установит новый сетевой принтер и драйвер печати.
8. Теперь вы можете использовать данный принтер для печати на удаленном компьютере.
Открываем общий сетевой доступ к папке (файлу) в Windows 10 1803
Разберёмся как в Windows 10 April Update 1803 предоставить общий доступ к локальному каталогу другим компьютерам в вашей рабочей группы или домене по сети.
Совет. Самый простой способ передать файл между компьютерами с Windows 10 – воспользоваться функцией Nearby sharing.
1. В проводнике найдите папку или файл, доступ к которой вы хотите предоставить.
2. Щелкните по ней ПКМ и выберите Предоставить доступ к -> Отдельные люди (Give access to -> Specific people).

3. Вы можете предоставить доступ конкретной учетной записи (при включенном парольном доступе при доступе к данной сетевой папке у пользователя будет запрашиваться пароль. Либо вы можете включить доступ для всех пользователей, в том числе анонимных (группа Everyone). В этом случае при доступе к файлам в данном сетевом каталоге пароль запрашиваться не будет.
4. При предоставлении сетевого доступа к папке вы можете дать доступ на чтение (Read), чтение и запись (Read/Write) или запретить доступ.

5. Если вы ранее не включили сетевое обнаружение, появится запрос:
Сетевое обнаружение и общий доступ к файлам
Вы хотите включить обнаружение сети и общий доступ к файлам для всех общедоступных сетей?
- Нет, сделать сеть, к которой подключен этот компьютер, частной (Обнаружение сети и общий доступ к файлам будут включены для частных сетей, таких как домашние сети и сети на рабочих местах)
- Да, включить обнаружение сети и совместный доступ к файлам для всех общественных сетей.
Если вы настраиваете домашнюю сеть или офисную, выберите что ваша сеть частная.

6. После этого появится сообщение, что данная папка открыта для доступа и указан ее сетевой адрес в формате UNC: \Desktop-JOPF9Distr. Вы можете скопировать этот адрес или отправить его на электронную почту.

Совет. Для более тонкой настройки параметров и разрешений на сетевую папку можно использовать консоль fsmgmt.msc.
Совет. Чтобы увидеть все папки, к которым вы предоставили сетевой доступ, перейдите в адресной строке на \localhost .
Теперь вы можете получить доступ к данной папке с другого компьютера по сети. Для этого в окне проводника просто перейдите по адресу вашей папки, например \Desktop-JOPF9Distr . Для удобства пользователя вы можете создать у него на рабочем столе ярлык на данную папку или подключить ее как сетевой диск через команду net use.

Совет. Если вы не можете открыть сетевую папку с удаленного компьютера, проверьте что в настройках файервола разрешен доступ к общим файлам и принтерам в приватной сети (правил File and Printer Sharing). Также попробуйте получить доступ не по имени компьютера, а по его IP адресу, например: \192.168.1.20Distr.
Домашняя группа — это функция, выпущенная Microsoft в операционной системе Windows 7, позволяющая пользователям легко обмениваться файлами и папками. Домашняя группа — это фактически виртуальная сеть, устанавливаемая между серией компьютеров, подключенных к одной домашней сети.
Microsoft удалила эту функцию из Windows 10, так как они считают, что она больше не нужна. Функции общего доступа, охватываемые функцией домашней группы, могут быть реализованы с помощью OneDrive или функции общего доступа, имеющейся в вашей ОС.
Несмотря на то, что существуют альтернативы использованию этой функции, ее удаление привело к тому, что многие люди не могли понять, как делиться файлами, как это обычно делали в предыдущих версиях Windows.
Как вернуть функцию Homegroup в Windows 10?
Проверьте настройки Network Discovery и Share
- Откройте этот компьютер.
- Проверьте левую панель, если домашняя группа доступна. Если это так, щелкните правой кнопкой мыши Домашнюю группу и выберите Изменить параметры домашней группы.
- В новом окне нажмите Выйти из домашней группы.
Теперь проверьте настройки сети и обнаружения, выполнив следующие действия:
- Нажмите на поле поиска Cortana > введите в панели управления> выберите первый вариант в результатах.
- Выберите Центр управления сетями и общим доступом.
- Выберите параметр « Дополнительные параметры общего доступа».
- На вкладке Личное включите Обнаружение сети, а также Общий доступ к файлам и принтерам.
- На вкладке Все сети включите общий доступ к общим папкам.
- Нажмите Сохранить изменения.
Не можете пропинговать другие компьютеры в вашей сети? Исправьте эту проблему прямо сейчас!
Теперь измените настройки Сервисов:
- Нажмите на поле поиска Cortana> введите Сервис> выберите первый вариант из результатов.
- Найдите в списке следующие службы: хост поставщика обнаружения функций, публикацию ресурса обнаружения функций, обнаружение SSDP и хост устройства UPnP.
- Щелкните правой кнопкой мыши по каждому из них> выберите « Свойства»> установите тип запуска « Автоматический».
- Сделав это для каждой из вышеперечисленных служб, нажмите OK, чтобы сохранить настройки.
Теперь проверьте доступные акции:
- Откройте проводник и введите localhost в адресной строке.
- Создайте новую папку, щелкните ее правой кнопкой мыши и выберите « Свойства».
- Перейдите в « Общий доступ» > « Расширенный общий доступ»
- Установите флажок « Поделиться этой папкой» и нажмите « Разрешения».
- Выберите « Полный доступ» в столбце «Разрешить», нажмите « Применить» и « ОК».
- Теперь вы сможете получить доступ к папке по адресу PCNAMEFolder_name.
- Имейте в виду, что этот метод не самый безопасный, поэтому вы можете изменить настройки и делиться файлами только с конкретными пользователями.
Мы исследовали лучший способ повторно активировать возможности совместного использования Homegroup в Windows 10. Пожалуйста, следуйте инструкциям, которые мы предоставили в том порядке, в котором они были написаны, чтобы избежать каких-либо осложнений.
Мы хотели бы знать, помогла ли эта статья вам вернуться к совместному использованию ваших файлов с вашей сетью компьютеров. Пожалуйста, не стесняйтесь, дайте нам знать, используя раздел комментариев ниже.
ЧИТАЙТЕ ТАКЖЕ:
- В меню Windows 10 May Update все еще упоминаются домашние группы
- Полное исправление: домашняя группа не может быть настроена в Windows 10, 8.1 и 7
- Настройки приложения вылетает, а затем исчезает в Windows 10 v1903
Обновлено 2023 января: перестаньте получать сообщения об ошибках и замедлите работу вашей системы с помощью нашего инструмента оптимизации. Получить сейчас в эту ссылку
- Скачайте и установите инструмент для ремонта здесь.
- Пусть он просканирует ваш компьютер.
- Затем инструмент почини свой компьютер.
Пользователи предыдущей версии Windows могут легко делиться с другими через домашнюю группу. Эта функция была введена в операционной системе Windows 7. Вы можете использовать домашнюю группу для делиться файлами и принтерами с другими людьми в вашей домашней группе. Был создан пароль для присоединения к определенной группе компьютеров, которые затем были соединены вместе для совместного использования файлов и принтеров.
Домашняя группа — это группа компьютеров в домашней сети, которым разрешено обмениваться файлами и принтерами. Тем не менее, многие пользователи теперь жалуются на отсутствующую функциональность в их Windows 10.
Почему это отсутствует?
Исходная группа была удалена из Windows 10 (версия 1803). Microsoft инициировала процедуру удаления функции домашней группы в Windows. Исходная группа была удалена из проводника (этот компьютер), панели управления и приложения настроек. Вы не можете делиться новыми файлами и принтерами из домашней группы.
В зависимости от компании домашняя группа идеально подходит для обмена перед расширенными обновлениями, включенными в Windows 10. Теперь в операционной системе обновлены функции общего доступа, которые больше не рекомендуют домашней группе. Хотя он был удален, вы можете обмениваться принтерами и файлами, используя функции, встроенные в Windows 10.
Итак, как вы делитесь файлами и принтером с другими? Рассмотрим следующие методы:
Используйте проводник:
- Откройте проводник.
- Найдите папку или файл, которым вы хотите поделиться.
- Щелкните правой кнопкой мыши папку (и) и выберите опцию «Предоставить доступ». Под опцией, нажмите на конкретных людей.
- Вы можете выбрать пользователей, для которых вы хотите поделиться файлами. В разделе «Доступ к сети» выберите «Локальные пользователи» или «Все». Для локальных пользователей необходимо указать имя пользователя и пароль учетной записи для доступа к файлам. Параметр Все не требует пароля, потому что он автоматически обменивается файлами со всеми в сети.
- Нажмите на кнопку Добавить.
- Посмотрите ниже «Уровень разрешений». Вы можете выбрать тип авторизации, которую хотите предоставить. Чтение не допускает изменений, только чтение. Чтение / запись допускает изменение. Удалить запретить указанному пользователю или группе доступ к папке и ее содержимому.
- Нажмите на кнопку «Поделиться».
- Щелкните правой кнопкой мыши путь к общей папке и выберите «Копировать ссылку».
- Нажмите на кнопку Закрыть.
Обновление за январь 2023 года:
Теперь вы можете предотвратить проблемы с ПК с помощью этого инструмента, например, защитить вас от потери файлов и вредоносных программ. Кроме того, это отличный способ оптимизировать ваш компьютер для достижения максимальной производительности. Программа с легкостью исправляет типичные ошибки, которые могут возникнуть в системах Windows — нет необходимости часами искать и устранять неполадки, если у вас под рукой есть идеальное решение:
- Шаг 1: Скачать PC Repair & Optimizer Tool (Windows 10, 8, 7, XP, Vista — Microsoft Gold Certified).
- Шаг 2: Нажмите «Начать сканирование”, Чтобы найти проблемы реестра Windows, которые могут вызывать проблемы с ПК.
- Шаг 3: Нажмите «Починить все», Чтобы исправить все проблемы.
Используйте Поделиться:
- Откройте проводник.
- Перейдите к папке, содержащей файлы, которые вы хотите поделиться.
- Выберите один, несколько или все файлы.
- Нажмите на вкладку Поделиться.
- Нажмите на кнопку «Поделиться».
- Выберите контакт, устройство для обмена рядом с вами или одно из приложений Магазина Microsoft.
- Следуйте инструкциям на экране, чтобы делиться контентом.
Как поделиться принтером в Windows 10
- Откройте запрос «Выполнить», одновременно нажав клавиши «Windows» + «R».
- Введите Панель управления, затем нажмите Enter.
- Найдите «Оборудование и звук», и под ним вы найдете опцию «Просмотр устройства и принтеров», нажмите кнопку.
- Найдите принтер, которым вы хотите поделиться, щелкните его правой кнопкой мыши и выберите «Свойства».
- Найдите вкладку «Поделиться» и нажмите. Активируйте кнопку «Поделиться этим принтером» и опцию «Отправлять задания печати на клиентских компьютерах».
- Нажмите OK, чтобы применить изменения.
- Затем перейдите на панель задач и найдите «Wi-Fi» или «Ethernet».
- Щелкните правой кнопкой мыши по опции, затем выберите «Открыть настройки сети и Интернета».
- Найдите «Параметры общего доступа» и нажмите на соответствующий вариант.
- В разделе «Обнаружение сети» выберите «Включить обнаружение сети». В разделе «Общий доступ к файлам и принтерам» выберите «Включить общий доступ к принтерам и файлам».
- Нажмите «Сохранить изменения», чтобы применить изменения и начать общий доступ к принтеру.
https://support.microsoft.com/en-ph/help/4091368/windows-10-homegroup-removed
Совет экспертов: Этот инструмент восстановления сканирует репозитории и заменяет поврежденные или отсутствующие файлы, если ни один из этих методов не сработал. Это хорошо работает в большинстве случаев, когда проблема связана с повреждением системы. Этот инструмент также оптимизирует вашу систему, чтобы максимизировать производительность. Его можно скачать по Щелчок Здесь
CCNA, веб-разработчик, ПК для устранения неполадок
Я компьютерный энтузиаст и практикующий ИТ-специалист. У меня за плечами многолетний опыт работы в области компьютерного программирования, устранения неисправностей и ремонта оборудования. Я специализируюсь на веб-разработке и дизайне баз данных. У меня также есть сертификат CCNA для проектирования сетей и устранения неполадок.
Сообщение Просмотров: 66
Домашняя группа была удалена из Windows 10 (версия 1803). Тем не менее, несмотря на ее удаление, вы по-прежнему можете предоставлять общий доступ к принтерам и файлам с помощью встроенных функций Windows 10.
-
Инструкции по предоставлению общего доступа к принтерам в Windows 10 см. в разделе Предоставление общего доступа к сетевому принтеру.
-
Инструкции по предоставлению общего доступа к файлам см. в разделеПредоставление общего доступа к файлам в проводнике.
Ниже приведены дополнительные сведения о том, что изменилось и что осталось прежним.
Что изменилось?
После обновления компьютера до Windows 10 (версия 1803):
-
домашняя группа не будет отображаться в проводнике;
-
домашняя группа не будет отображаться на панели управления, то есть вы не сможете создать или покинуть домашнюю группу, а также присоединиться к ней;
-
Домашняя группа не отображается на экране устранения неполадок при переходе к параметрам > Обновление & безопасности > Устранение неполадок .
-
вы не сможете предоставлять общий доступ к новым файлам и принтерам с помощью домашней группы.
Примечание: Параметры Домашняя группа (просмотр) и Домашняя группа (просмотр и изменение) по-прежнему отображаются в Windows 10 (версии 1803 или более поздней), если щелкнуть правой кнопкой мыши папку в проводнике и выбрать Предоставить доступ к. Тем не менее, при выборе любого из этих параметров не будут совершаться никакие действия. Чтобы предоставить общий доступ к файлу или папке, выберите Конкретные пользователи в том же контекстном меню.
Что осталось прежним?
Все папки, файлы и принтеры, к которым вы уже предоставили общий доступ с помощью домашней группы, будут по-прежнему доступны для совместного использования. Это означает следующее.
-
Общие сетевые папки останутся доступными. Их можно открыть в проводнике путем ввода имени компьютера и общей папки в формате \ИмяДомашнегоКомпьютераИмяОбщейПапки
-
Если одна из учетных записей на компьютере была настроена для совместного использования, вы можете продолжить пользоваться этой учетной записью для предоставления общего доступа.
-
Вы по-прежнему можете получить доступ к общим принтерам через диалоговое окно Печать.
Нужна дополнительная помощь?
Categories
- Transfer Programs from C Drive to D Drive
- Transfer Installed Software to New PC
- Transfer Files from Old PC to New PC
- Transfer Microsoft Office
- Find Office Product Key
- Move User Folder
- Move Google Chrome Bookmarks
| Workable Solutions | Step-by-step Troubleshooting |
|---|---|
| Share Files and Folders | 1. EaseUS Todo PCTrans…Full steps 2. File Explorer…Full steps 3. OneDrive…Full steps |
| Share Printers | Step 1. Open Settings, and click «Devices» > «Printers & Scanners»; Step 2. Under the «Printer & scanners»…Full steps |
With the release of the Windows Version 1803, one of the changes Microsoft has executed is to remove the HomeGroup feature within Windows. After you update your PC to Windows 10 running 1809, 1903 or later version, you’ll see:
- HomeGroup won’t appear in File Explorer.
- HomeGroup won’t appear in Control Panel, which means that you can’t create, join, or leave a homegroup.
- HomeGroup won’t appear on the Troubleshoot screen when you go to «Settings»> «Update & Security»> «Troubleshoot».
- You won’t be able to share new files and printers using HomeGroup.
However, even though HomeGroup not working in Windows 10, you can still find other effective workarounds to share files and printers between computers on the same network. In this article, we will show you how to share files on Windows 10 without HomeGroup via a powerful PC data transfer tool and Windows built-in features.
Also read: How to share files between computers on different networks
Alternatives to HomeGroup Windows 10/11 to Share Files and Folders
The following content explains how to share files and folders on your home network without using the HomeGroup feature. All these HomeGroup alternatives can apply to Windows 7 through Windows 10.
1. Use An Easy and Free PC Transfer Tool
Is there a free alternative? The first alternative we would strongly recommend is this EaseUS Todo PCTrans Free, an easy but powerful PC data transfer software. The HomeGroup feature in Windows made it possible for users to share pictures, music, videos, documents, and printers with other people in your home network. While EaseUS Todo PCTrans Free does a lot more than HomeGroup.
Download this Free software:
This ultimate software helps you transfer your data, applications, and account settings from one PC to another in one click with three transfer ways.
PC to PC: Connect two Windows PCs by local area network, and transfer files, apps, and accounts from one PC to another. We’re going to use this function here to share files between computers without HomeGroup.
Image Transfer: When you don’t have a network or have a different network, you can use this feature to make images of files, folders, and programs on the source PC, and transfer to the target device. See how to file transfer from PC to PC via USB.
App Migration: Copy installed programs from one disk to another locally, and free up space to settle down low disk space issue.
Now, download this PC data transfer application to start share files between computers on the same network in simple steps.
Step 1. Open EaseUS Todo PCTrans on both of your computers. Choose «PC to PC» to go to the next step.
Step 2. Make sure you have chosen the right transfer direction.
«New» — Move data from old computer to current new computer.
«Old» — Move data from current old n computer to remote new computer.
Step 3. Connect two PCs via the network by entering the password or verification code of the target PC. Besides, make sure you have chosen the right transfer direction and click «Connect» to continue.
The verification code is on the right top of the «PC to PC» main screen on the target computer.
Step 4. Then, choose «Files» to select files to transfer. Select the specific files as you want. What’s more, you can click the Edit icon to customize the storage path for transferred data.
Step 5. Now, click «Transfer» to begin to transfer files from PC to PC. The size of the file determines the transfer time. Wait patiently.
2. Use Share in File Explorer
If you don’t want to use a third-party PC transfer tool, you can share one or multiple files to another computer with the «Share» feature, which comes built into File Explorer and most modern applications. But this utility doesn’t allow you to migrate program and user account. So if you intend to move the application from one computer to another, such as transfer Microsoft Office from one laptop to another, resort to EaseUS Todo PCTransfer for help.
Step 1. Open File Explorer on your computer, select the folder or files that you want to share.
Step 2. Click the «Share» tab at the top panel. Alternatively, you can right-click your selection and click the Share option in the context menu. Click the «Share» button.
Step 3. Select a contact, nearby sharing device, or one of the Microsoft Store apps (such as Mail).
Step 4. Finish the process by following the on-screen directions. When a pop-up occurs on the target PC, choose «Save & open» or «Save».
3. Use OneDrive in Windows 10/11
Microsoft also offers another option to move files by using OneDrive. OneDrive offers 5 GB of storage space free of charge, with 50 GB, 1 TB, and 5 TB storage options available either separately or with Office 365 subscriptions ($69.99/year for Personal and $99.99/year for Home).
Step 1. Go to open the OneDrive on the source computer in Windows 10.
Step 2. Right-click the file or folder that you want to share and select «Share a OneDrive link». Now you can post the link wherever you like. Once you received the sent link on the target PC, you can access the shared files.
To Sum Up
Any of the three solutions here can help you quickly share files on Windows 10 without using HomeGroup. Windows 10 Share feature enables you to share files between two PCs without installing any software, but the process often fails due to unspecific reasons. OneDrive provides each user with only 5GB free space to upload files. For extra storage, you need to pay monthly or yearly; and it’s a little expensive for Office 365 subscriptions.
EaseUS Todo PCTrans provides you the most comprehensive data transfer solutions without these problems. As you can see from the content before, this professional PC transfer program allows you to share files, folders, and user account without or without a network. What’s more, Besides, it is the cheapest compared with other paid services.
How to Share Printers Without HomeGroup on Windows 10/11
You can still share a USB printer with other users in the local network without using HomeGroup.
Step 1. Open Settings, and click «Devices» > «Printers & Scanners».
Step 2. Under the «Printer & scanners» section, choose the printer you want to share, then select «Manage».
Step 3. Select «Printer Properties»> choose the «Sharing» tab > select «Share this printer». If needed, you can edit the Share name of the printer (this share name is visible from the other machines).
Step 4. Click the «Apply»> «OK». Once you complete these steps, the printer will be available to network users while your computer is powered on.
People also ask
1. Can’t find HomeGroup in Windows 10/11?
Open the Settings, then navigate to the Network & Internet section. Select Ethernet from the menu on the left and choose HomeGroup from the right pane.
2. Is HomeGroup available in Windows 10/11?
A homegroup is a group of PCs on a home network that can share files and printers. Using a homegroup makes sharing easier. You can share pictures, music, videos, documents, and printers with other people in your HomeGroup. However, Microsoft has removed this feature from Windows 10 (version 1803). Now, HomeGroup is replaced by OnDrive and Share features after you install the update Windows 10.
3. How do I connect to a Windows 10 network without a HomeGroup?
Open Control Panel > select Network and Sharing Center > click on Change advanced sharing settings. In the Current Profile section, select Turn on network discovery, Turn on file and printer sharing and Use user accounts and passwords to connect to other computers. In the All Networks section, select Turn off password protected sharing. Then, click Save changes.
Categories
- Transfer Programs from C Drive to D Drive
- Transfer Installed Software to New PC
- Transfer Files from Old PC to New PC
- Transfer Microsoft Office
- Find Office Product Key
- Move User Folder
- Move Google Chrome Bookmarks
| Workable Solutions | Step-by-step Troubleshooting |
|---|---|
| Share Files and Folders | 1. EaseUS Todo PCTrans…Full steps 2. File Explorer…Full steps 3. OneDrive…Full steps |
| Share Printers | Step 1. Open Settings, and click «Devices» > «Printers & Scanners»; Step 2. Under the «Printer & scanners»…Full steps |
With the release of the Windows Version 1803, one of the changes Microsoft has executed is to remove the HomeGroup feature within Windows. After you update your PC to Windows 10 running 1809, 1903 or later version, you’ll see:
- HomeGroup won’t appear in File Explorer.
- HomeGroup won’t appear in Control Panel, which means that you can’t create, join, or leave a homegroup.
- HomeGroup won’t appear on the Troubleshoot screen when you go to «Settings»> «Update & Security»> «Troubleshoot».
- You won’t be able to share new files and printers using HomeGroup.
However, even though HomeGroup not working in Windows 10, you can still find other effective workarounds to share files and printers between computers on the same network. In this article, we will show you how to share files on Windows 10 without HomeGroup via a powerful PC data transfer tool and Windows built-in features.
Also read: How to share files between computers on different networks
Alternatives to HomeGroup Windows 10/11 to Share Files and Folders
The following content explains how to share files and folders on your home network without using the HomeGroup feature. All these HomeGroup alternatives can apply to Windows 7 through Windows 10.
1. Use An Easy and Free PC Transfer Tool
Is there a free alternative? The first alternative we would strongly recommend is this EaseUS Todo PCTrans Free, an easy but powerful PC data transfer software. The HomeGroup feature in Windows made it possible for users to share pictures, music, videos, documents, and printers with other people in your home network. While EaseUS Todo PCTrans Free does a lot more than HomeGroup.
Download this Free software:
This ultimate software helps you transfer your data, applications, and account settings from one PC to another in one click with three transfer ways.
PC to PC: Connect two Windows PCs by local area network, and transfer files, apps, and accounts from one PC to another. We’re going to use this function here to share files between computers without HomeGroup.
Image Transfer: When you don’t have a network or have a different network, you can use this feature to make images of files, folders, and programs on the source PC, and transfer to the target device. See how to file transfer from PC to PC via USB.
App Migration: Copy installed programs from one disk to another locally, and free up space to settle down low disk space issue.
Now, download this PC data transfer application to start share files between computers on the same network in simple steps.
Step 1. Open EaseUS Todo PCTrans on both of your computers. Choose «PC to PC» to go to the next step.
Step 2. Make sure you have chosen the right transfer direction.
«New» — Move data from old computer to current new computer.
«Old» — Move data from current old n computer to remote new computer.
Step 3. Connect two PCs via the network by entering the password or verification code of the target PC. Besides, make sure you have chosen the right transfer direction and click «Connect» to continue.
The verification code is on the right top of the «PC to PC» main screen on the target computer.
Step 4. Then, choose «Files» to select files to transfer. Select the specific files as you want. What’s more, you can click the Edit icon to customize the storage path for transferred data.
Step 5. Now, click «Transfer» to begin to transfer files from PC to PC. The size of the file determines the transfer time. Wait patiently.
2. Use Share in File Explorer
If you don’t want to use a third-party PC transfer tool, you can share one or multiple files to another computer with the «Share» feature, which comes built into File Explorer and most modern applications. But this utility doesn’t allow you to migrate program and user account. So if you intend to move the application from one computer to another, such as transfer Microsoft Office from one laptop to another, resort to EaseUS Todo PCTransfer for help.
Step 1. Open File Explorer on your computer, select the folder or files that you want to share.
Step 2. Click the «Share» tab at the top panel. Alternatively, you can right-click your selection and click the Share option in the context menu. Click the «Share» button.
Step 3. Select a contact, nearby sharing device, or one of the Microsoft Store apps (such as Mail).
Step 4. Finish the process by following the on-screen directions. When a pop-up occurs on the target PC, choose «Save & open» or «Save».
3. Use OneDrive in Windows 10/11
Microsoft also offers another option to move files by using OneDrive. OneDrive offers 5 GB of storage space free of charge, with 50 GB, 1 TB, and 5 TB storage options available either separately or with Office 365 subscriptions ($69.99/year for Personal and $99.99/year for Home).
Step 1. Go to open the OneDrive on the source computer in Windows 10.
Step 2. Right-click the file or folder that you want to share and select «Share a OneDrive link». Now you can post the link wherever you like. Once you received the sent link on the target PC, you can access the shared files.
To Sum Up
Any of the three solutions here can help you quickly share files on Windows 10 without using HomeGroup. Windows 10 Share feature enables you to share files between two PCs without installing any software, but the process often fails due to unspecific reasons. OneDrive provides each user with only 5GB free space to upload files. For extra storage, you need to pay monthly or yearly; and it’s a little expensive for Office 365 subscriptions.
EaseUS Todo PCTrans provides you the most comprehensive data transfer solutions without these problems. As you can see from the content before, this professional PC transfer program allows you to share files, folders, and user account without or without a network. What’s more, Besides, it is the cheapest compared with other paid services.
How to Share Printers Without HomeGroup on Windows 10/11
You can still share a USB printer with other users in the local network without using HomeGroup.
Step 1. Open Settings, and click «Devices» > «Printers & Scanners».
Step 2. Under the «Printer & scanners» section, choose the printer you want to share, then select «Manage».
Step 3. Select «Printer Properties»> choose the «Sharing» tab > select «Share this printer». If needed, you can edit the Share name of the printer (this share name is visible from the other machines).
Step 4. Click the «Apply»> «OK». Once you complete these steps, the printer will be available to network users while your computer is powered on.
People also ask
1. Can’t find HomeGroup in Windows 10/11?
Open the Settings, then navigate to the Network & Internet section. Select Ethernet from the menu on the left and choose HomeGroup from the right pane.
2. Is HomeGroup available in Windows 10/11?
A homegroup is a group of PCs on a home network that can share files and printers. Using a homegroup makes sharing easier. You can share pictures, music, videos, documents, and printers with other people in your HomeGroup. However, Microsoft has removed this feature from Windows 10 (version 1803). Now, HomeGroup is replaced by OnDrive and Share features after you install the update Windows 10.
3. How do I connect to a Windows 10 network without a HomeGroup?
Open Control Panel > select Network and Sharing Center > click on Change advanced sharing settings. In the Current Profile section, select Turn on network discovery, Turn on file and printer sharing and Use user accounts and passwords to connect to other computers. In the All Networks section, select Turn off password protected sharing. Then, click Save changes.
Содержание
- 1 Основные понятия
- 2 Создание локального пространства пошагово
- 3 Выводы
- 4 Как создать домашнюю группу в Windows 10
- 5 Как присоединиться к домашней группе Windows 10
- 6 Удаление домашней группы в версии 1803
- 7 Устранение распространенных проблем
- 8 Создание и настройка домашней группы в Windows 10
- 9 Как подключиться к домашней группе
- 10 Основные проблемы при использовании домашней группы
- 11 Домашняя группа стала недоступна после обновления Windows 10
- 12 Другие неполадки
Начало›Windows 10›Настройка домашней сети в Windows 10
Зачем нужна настройка домашней сети? Казалось бы, работает дома ноутбук, компьютер и пара смартфонов, периодически используются для выхода в интернет. Что еще нужно? Но вспомните, как часто вам приходится перекидывать файлы с одного устройства на другое? Приходится копировать на флешку и обратно или пользоваться Блютусом.
Даже если вы делаете это не чаще чем раз в месяц, с домашней локальной сетью все станет в разы проще. К тому же, ее настройка откроет массу новых возможностей. Например, файлы можно будет и не передавать, а запускать прямо на другом компьютере или даже телевизоре (если он имеет возможности для работы в локальной сети с Windows 10). Можно будет запускать игры “по сетке”, печатать документы с любого компьютера на одном принтере и использовать многие другий возможности.
Основные понятия
Домашняя локальная сеть — это несколько компьютеров, объединенных одним сетевым кабелем для обмена данными. Сегодня в большинстве квартир имеются роутеры, раздающие Wi-Fi. Благодаря им, настройка “локалки” превратилась в простую задачу.
Примерная схема домашней локальной сети с Windows 10 может выглядеть так:
Как видите на приведенном рисунке интернет через Eternet-провод подается в роутер, к которому по пачкорду (такому же проводу с двусторонними разъемами) подключен ПК. Ноутбуки и смартфон подключены к маршрутизатору по Wi-Fi. Разумеется, такое подключение не создает локальную сеть по-умолчанию. Нужна конкретная настройка на каждом из устройств. В приведенном примере различные машины и гаджеты, если они не настроены надлежащим образом, не смогут “видеть” друг друга.
Наиважнейшим термином во всем этом процессе являются так называемые группы. Рабочая группа Windows 10 способна включать максимум 20 машин, которые являются узлами одного уровня, то есть не могут контролировать друг друга. Другими словами в такой сети все компьютеры равны — нет главного сервера.
Посмотрите ещё: Оценка производительности в Windows 10 своими силами
Кроме того существует понятие домашней группы, которая может формироваться, если компьютеры уже принадлежат рабочей группе. В домашней группе легко предоставлять доступ к фото, музыке, фильмам и документам с других устройств. Такая группа в отличие от рабочей имеет пароль, но вводить его нужно только раз, чтобы добавить новое устройство.
Создание локального пространства пошагово
Рабочая группа
Первым делом, позаботьтесь, чтобы у всех компьютеров было одинаковое имя рабочей группы. Оно может быть любым — вы устанавливаете его на свое усмотрение. В Windows 10:
- Откройте Пуск и перейдите в Служебные программы.
- Запустите классическую Панель управления.
- Откройте пункт “Система и безопасность”.
- Перейдите в раздел “Система”.
- Слева выберите “Дополнительные параметры системы”.
- Откроется маленькое окошко в котором нужно выбрать “Имя компьютера” и нажать на кнопку “Изменить”.
- В новом окошке внизу будет пункт “Компьютер является членом…”: выберите “рабочей группы” и пропишите желаемое название.
- ОК и перезагрузка.
Такая настройка должна быть проделана на всех компьютерах с Windows 10 (для 7 и 8 все делается аналогично), которые будут в домашней сети.
Видимость компьютеров в сети
То что компьютеры с Windows 10 или другими версиями ОС в составе одной группы, мало для того, чтобы они начали “видеть” друг друга. Необходима дополнительная настройка. Чтобы включить видимость проделайте следующие шаги на каждой из машин:
- Откройте Панель управления.
- Выберите “Сети и интернет” и перейдите в Центр управления сетями и общим доступом.
- Откройте “Изменить дополнительные параметры…”.
- Включите включите общий доступ к файлам и принтерам и сетевое обнаружение.
- Проделать это нужно во всех профилях, кроме того включить пункт “общий доступ, чтобы сетевые пользователи могли читать и записывать файлы в общих папках”.
- Установите маркер напротив пункта “Отключить доступ с парольной защитой”.
- Сохраните.
Посмотрите ещё: Когда Windows 10 вылетает
Расшаривание папок
Настройка сети Windows 10 заканчивается открытием общего доступа к конкретным папкам. Для этого достаточно открыть свойства папки (правкой кнопкой мыши — как всегда), затем выбрать вкладку Доступ и перейти в Расширенные настройки. Устанавливаете галочку напротив “Открыть общий доступ” и жмете на кнопку “Разрешения”.
Где для полного доступа достаточно установить галочки напротив “Полный доступ”, “Изменение”, “Чтение” в столбце “Разрешить”. Но можно не ставить некоторые галочки и тем самым ограничить возможности пользователей локальной сети.
Рядом с вкладкой “Доступ” есть “Безопасность”. Здесь нажмите кнопку “Изменить”, а в новом открывшемся окне “Добавить”. В пустом окошке впишите слово “Все”, как показано на фото:
Теперь группа “Все” появилась в предыдущем окне. Выделите ее и в столбце “Разрешить” проставьте все галочки для полного доступа. Сохраните все изменения и перезагрузитесь. Настройка завершена.
Выводы
После проделанных манипуляций ваша Windows 10 должна увидеть компьютеры своей группы и получить доступ ко всем открытым папкам. Вот так вкратце реализуется настройка локальной сети с использованием операционных систем Майкрософт. На деле все может выглядеть иначе: в статье приведены лишь общие принципы.
Например, без роутера (с включенным DHCP-сервером и автоматической раздачей адресов) два компьютера могут быть соединены пачкордом. В этом случае после первого этапа настройки необходимо будет прописать IP-адреса вручную. Делается это в свойствах сетевого адаптера и свойствах интернет протокола 4-й версии. Для Windows 10, 8, 7 и даже XP одинаково.
Прописываются IP вида 192.168.0.* (для каждого компьютера последняя цифра уникальна, кроме 0 и 1. Можно использовать, например, 5 и 7, Маска подсети 255.255.255.0 и основной шлюз 192.168.0.1. В качестве DNS-серверов указываются 192.168.0.1 и 192.168.0.0 (дополнительный). Если у роутера отключен DHCP подобная настройка тоже должна быть проделана.
(Visited 82 789 times, 12 visits today) Опубликовано в Windows 10
В операционной системе Виндовс присутствует функция, позволяющая наладить простой доступ к файлам для их просмотра или перемещения. Также устройства входящие в одну локальную сеть получают возможность удаленного управления принтерами, факсами и другим оборудованием. В данном материале расскажем, как подключиться к домашней группе Windows 10. Дополнительно затронем тему удаления рассматриваемого раздела из операционной системы версии 1803 и выше.
Как создать домашнюю группу в Windows 10
Процесс первоначальной настройки не отличается на всех Windows, начиная с «семерки». При этом, инструкция будет актуальна до Виндовс 10 версии 1803. В более поздних редакциях «Домашняя группа» удалена из функционала (возможность обмена файлами сохранилась – об этом более детально ниже).
Предварительная подготовка:
- Посетить «Панель управления», выставить режим отображения «Значки».
- Найти и открыть раздел «Домашняя группа».

Сохранить внесенные правки.</li>Кликнуть правой кнопкой по ярлыку «Мой компьютер», выбрать «Свойства». Посмотреть и запомнить значение из строки «Рабочая группа». В Windows 10 стандартно стоит «WORKGROUP» — это значение должно быть установлено для всех компьютеров, соединяемых в локальную сеть. Оно пригодится для настройки второго и всех последующих устройств.</li></ul>
Теперь можно приступать к созданию домашней группы. Для этого потребуется:
- Повторить шаги 1-2 предыдущего списка.
- Система просканирует сеть, если «локалка» только создается, то отобразится сообщение об отсутствии домашней группы. В нижней части окна нажать кнопку «Создать…».



Условием для подключения других компьютеров является наличие установленной Windows 7, 8 или 10 (до версии 1803), а также подключение к одной сети через Wi-Fi или кабель.
Обратите внимание
Название рабочей группы может быть изменено на произвольное. Главное требование – оно должно быть одинаковое на всех ПК. Подробная инструкция об изменении предоставлена ниже.
Как присоединиться к домашней группе Windows 10
Если в одной локальной сети присутствует компьютер, с которого ранее была создана домашняя группа, прочие устройства ее определяют автоматически и предлагают выполнить присоединение. Чтобы осуществить задуманное следует:
- Открыть свойства ярлыка «Мой компьютер».
- Сравнить значение в строке «Рабочая группа» с тем, которое было обозначено на первом ПК. Если оно совпадает, дополнительные действия не требуются. В противном случае нужно поступить следующим образом:
- В меню слева кликнуть по строке «Дополнительные параметры системы».
- На первой вкладке кликнуть «Изменить».
- Вписать имя рабочей группы.
- Сохранить внесенные правки и согласиться на перезагрузку.
</li>Открыть раздел «Домашняя группа» в панели управления, как это описано выше.Внизу окна присутствует кнопка «Присоединиться», которую следует нажать.Выставить категории файлов и устройств, к которым будет предоставлен общий доступ.Ввести полученный ранее шифр.Кликнуть по кнопке «Готово».</ul>
Подключение к домашней группе Windows 10 произведено успешно. Компьютер добавлен в локальную сеть и может использоваться для доступа к «расшаренным» файлам.
Открытие доступа к документам
Загрузка …
Поскольку в момент подключения или создания пользователь может отметить только стандартные директории, возникает необходимость добавления произвольных папок в локальную сеть. Выполнить действие достаточно просто:
- Нажать ПКМ по выбранной папке.
- В контекстном меню навести курсор на «Предоставить доступ к».
- Кликнуть по одному из двух вариантов:
- «Домашняя группа (просмотр)» — другие пользователи смогут только просматривать расположенные в директории документы.
- «Домашняя группа (просмотр и изменение)» — полный доступ к файлам с возможностью их редактирования и удаления.
Теперь папка появится в списке общего использования. Чтобы запретить доступ нужно повторить описанные шаги и выбрать пункт «Сделать недоступными».
Будет полезным
Просмотреть все папки, к которым открыт доступ можно в проводнике, воспользовавшись боковым меню. Достаточно кликнуть по разделу «Сеть» и выбрать один компьютер из списка – система покажет общедоступные директории, расположенные в его памяти.
Удаление домашней группы в версии 1803
Начиная с версии 1803 создание домашней группы в Windows 10 невозможно по причине удаление раздела из системы. После предоставления совместного доступа к документам, посмотреть их содержимое получится только через ввод локального IP-адреса. Сами разработчики Microsoft предлагают пользователям перейти на распространение документов через облако OneDrive или функцию «Поделиться» (более подробно в статье на официальном сайте).
Устранение распространенных проблем
В момент создания или после выполнения процесса подключения, у пользователей могут возникнуть неполадки. Среди возможных причин выделяется:
- Разное время на компьютерах. Следует запустить приложение «Выполнить», скопировать и вставить команду «control /name Microsoft.DateAndTime». При необходимости, проводится синхронизация времени с сервером.
- Пользователь создал домашнюю группу сразу на нескольких компьютерах. Для удаления нужно зайти в соответствующий раздел панели управления, затем отметить вариант выхода. Отключены ответственные службы. Чтобы проверить их работоспособность и выполнить включение необходимо в приложении «Выполнить» использовать команду «services.msc». Затем проверить состояние и тип запуска служб:
- После создания группы было произведено изменение типа сети.
- Отключен протокол IPv6 в подключения.
Представленные в статье материалы помогут разобраться в вопросе, как настроить домашнюю группу в Windows 10 и подключиться к ней. Все компьютеры входящие в состав сети следует установить одинаковое имя рабочей группы, а в параметрах выставить общий доступ к документам. Добавление второго и всех последующих машин выполняется посредством ввода пароля, который был сгенерирован на первом ПК. Важно учитывать, что нужного раздела в панели управления может не оказаться, если установлена версия операционной системы 1803 и выше.
Виталий Солодкий
В коммерческих, учебных и прочих малых организациях бывает очень важно наладить удобный, быстрый и безопасный обмен файлами. В таких случаях вместо того, чтобы использовать для передачи данных интернет, компьютеры объединяются в локальную сеть. Cети могут быть как большими, так и малыми, иметь разную топологию, то есть способ соединения и тип. Основных типов два – клиент-сервер, когда один компьютер в локальной сети играет роль сервера, а другие представляют собой рабочие станции, и однорангоовая сеть, в которой все компьютеры равны.
Сети второго типа также называются рабочими группами и используются там, где нет необходимости в централизованном управлении. Существуют еще домашние группы – если можно так сказать, особый подвид рабочих групп, в которых при подключении нового устройства запрашивается пароль. Подобные группы обычно служат для обмена файлами в небольших организациях и домах/квартирах с несколькими ПК, отсюда, кстати, их название. Домашняя группа Windows 10 может включать до двух десятков машин, а как ее организовать и настроить мы поговорим ниже.
Создание и настройка домашней группы в Windows 10
Итак, как создать домашнюю группу в Windows 10? Для начала убедимся, что все компьютеры соответствуют трем главным требованиям, а именно: они должны быть подключены к одной сети (через роутер или Ethernet), иметь одинаковое название рабочей группы (Свойства системы – Изменить – WORKGROUP) и работать под управлением системы не ниже Windows 7.
Теперь приступим непосредственно к самой процедуре. Откроем командой control /name Microsoft.HomeGroup на своем компьютере апплет «Домашняя группа» и первым делом сделаем свою сеть частной. Для этого кликаем в текущем окне по ссылке «Изменение расположения в сети», после чего нажимаем кнопку «Да» на выехавшей справа панели.
Содержимое окна тут же изменится, а кнопка «Создать домашнюю группу» станет активной. Хорошо, теперь настроим кое-какие параметры. Жмем в окне ссылку «Изменить дополнительные параметры общего доступа» и включаем сетевое обнаружение (должно быть уже включено) и общий доступ к файлам и принтерам.
Далее активируем опции «Включать общий доступ, чтобы сетевые пользователи могли читать и записывать файлы…» и «Отключить общий доступ с парольной защитой». Сохраняем настройки.
Вернувшись в окно апплета «Домашняя группа», нажимаем кнопку «Создать домашнюю группу» – «Далее» и выбираем каталоги, содержимое которых хотим сделать общим для всех пользователей группы.
На последнем этапе будет предложено записать пароль, который будет использоваться для подключения к созданной группе других компьютеров. Сохраняем пароль и жмем «Готово». На этом создание домашней группы в Windows 10 завершается.
Как подключиться к домашней группе
Домашняя группа готова, но пока что в ней имеется только один компьютер. Подключим к ней прочие хосты в локальной сети. Для этого открываем апплет «Домашняя группа» на другом компьютере и, когда по завершении автоматического сканирования в окне оснастки появится сообщение «Пользователь создал домашнюю группу в сети», нажимаем кнопку «Присоединиться».
Затем жмем «Далее», выбираем нужные ресурсы и вводим тот самый пароль, который был выдан системой при создании домашней группы на первом компьютере. Подключение завершено. При желании или необходимости вы можете добавить в список общих ресурсов произвольные каталоги. Есть как минимум два способа это сделать.
Первый способ – это добавить нужную папку в любую из стандартных библиотек Windows, кликнув по ней ПКМ и выбрав в меню соответствующую опцию. Второй способ столь же прост. Кликаем по расшариваемому каталогу ПКМ, выбираем опцию «Предоставить доступ – Домашняя группа (просмотр и изменение)».
После этого папка тут же появится в ресурсах Домашней группы Windows. Кроме того, вы можете изменить пароль доступа к группе (новый пароль нужно передать всем членам группы) и временно отключить доступ к любой из общих библиотек. Все эти действия выполняются непосредственно из окна оснастки Домашней группы.
Основные проблемы при использовании домашней группы
Как видите, создать и настроить домашнюю группу в Windows 10 не составляет особого труда. Гораздо труднее справиться с проблемами, которые иногда при этом возникают, особенно, когда не удается установить их причину. А причин этих может быть много. Вкратце рассмотрим наиболее распространенные из них.
Что делать, если не удается подключиться к домашней группе:
- Убедитесь, что на всех подключенных к Домашней группе ПК установлено одинаковое время. Откройте на всех машинах командой control /name Microsoft.DateAndTime апплет «Дата и время», переключитесь на вкладку «Время по Интернету» и выполните, если надо, синхронизацию времени по серверу Microsoft.
- Проблема с подключением может возникнуть, если пользователь создаст Домашнюю группу на нескольких компьютерах в одной сети. Эту ошибку часто допускают начинающие пользователи. И хотя все ПК в домашней группе равны, создается она только на одной машине, а все остальные к ней только подключаются.
- Вы не сможете подключиться, если по какой-то причине в службах Windows у вас окажутся отключенными службы «Группировка сетевых участников» и «Поставщик домашней группы». Включите также службы «Протокол PNRP» и «Служба публикации имён компьютеров PNRP».
- Проблемы возникнут, если после создания Домашней группы вы измените тип сети с «Домашняя» на «Общественная» или «Сеть предприятия». Также обратите внимание, что в «Центре управления сетями и общим доступом» должна быть только одна сеть.
- Для корректной работы Домашней группы нужно, чтобы протокол IPv6 был включен. Зайдите в «Центр управления сетями и общим доступом», нажмите ссылку «Изменение параметров адаптера», откройте свойства используемого для подключения к интернету адаптера, найдите пункт IP версии 6 (TCP/IPv6) и убедитесь, что в чекбоксе напротив него установлена птичка.
Домашняя группа стала недоступна после обновления Windows 10
В Windows 10 1803 компания Microsoft решила отказаться от Домашней группы в пользу обмена файлами через облако OneDrive и встроенной функции «Поделиться». Если вы обновитесь до этой версии, то увидите, что в Windows 10 пропала Домашняя группа не только из приложения Параметры, но также из Панели управления и панели переходов Проводника. Возможность обмена файлами по локальной сети, однако, никуда не делась, вы можете подключить другой компьютер по IP, используя формат 192.168.1.1, но чтобы устройство отображалось в Проводнике, нужно изменить настройки запуска службы «Публикация ресурсов обнаружения функции».
Открыв командой services.msc оснастку управления службами, найдите в списке указанную службу, двойным кликом откройте ее свойства, тип запуска установите «Автоматически», сохраните настройки и перезагрузите компьютер. В следующих версиях Microsoft, наверняка, упростит задачу, а пока что подключаемся так.
Другие неполадки
Возможны и другие неполадки, мешающие подключению к домашней группе Windows 10. При появлении ошибки «Windows не может настроить домашнюю группу на данном компьютере» можно попробовать сбросить функцию, отвечающую за сохранение данных хранилища сертификатов. Откройте от имени администратора командную строку или консоль PowerShell и отключите службу «Диспетчера удостоверения сетевых участников», выполнив такую команду:
net stop p2pimsvc /y
Теперь перейдите в Проводнике в расположение C:/Windows/ServiceProfiles/LocalService/AppData/Roaming/PeerNetworking, удалите оттуда файл idstore.sst, а затем перезагрузите компьютер.
Отключенные до этого службы запустятся самостоятельно.
И еще один момент. Если проблемы с Домашней группой обнаружили себя после обновления до Windows 10 с более ранних версий системы, откройте командой optionalfeatures апплет «Включение и отключение компонентов Windows» и активируйте на всякий случай отключенный в «десятке» протокол SMB 1.0, он также связан с сетевым обнаружением.
Используемые источники:
- https://windowsprofi.ru/win10/nastrojka-domashnej-seti-v-windows-10.html
- https://mobila.guru/faqsingle/nastraivaem-domashnjuju-gruppu-na-kompjutere-s-windows-10/
- https://viarum.ru/domashnyaya-gruppa-windows-10/
Последнее обновление Ноя 12, 2021
- Когда в Windows появятся новые функции, вы обязательно услышите об этом. В меньшей степени, когда функция удалена. Пользователи выяснили, что Homegroup упустили трудный путь.
- Хотя концепция домашней группы исчезла, следование инструкциям в этой статье поможет вам достичь той же функциональности, как если бы домашняя группа была запущена и работает.
- Эта статья является частью нашего центра руководств по Windows 10, где вы можете узнать о различных способах работы с Windows.
- Если вы хотите прочитать больше руководств и советов, следуйте инструкциям в разделе на нашем веб-сайте.
Чтобы исправить различные проблемы с ПК, мы рекомендуем Restoro PC Repair Tool: это программное обеспечение исправит распространенные компьютерные ошибки, защитит вас от потери файлов, вредоносных программ, сбоев оборудования и оптимизирует ваш компьютер для максимальной производительности. Решите проблемы с ПК и удалите вирусы прямо сейчас, выполнив 3 простых шага:
- Загрузите Restoro PC Repair Tool, который поставляется с запатентованными технологиями (патент доступен здесь ).
- Нажмите Начать сканирование, чтобы найти проблемы Windows, которые могут вызывать проблемы с ПК.
- Нажмите «Восстановить все», чтобы исправить проблемы, влияющие на безопасность и производительность вашего компьютера.
- В этом месяце Restoro скачали 662 786 читателей.
Домашняя группа – это функция, выпущенная Microsoft в операционной системе Windows 7, чтобы пользователи могли легко обмениваться файлами и папками. Домашняя группа – это фактически виртуальная сеть, созданная между серией компьютеров, подключенных к одной домашней сети.
Microsoft удалила эту функцию из Windows 10, поскольку считает, что она больше не нужна. Функции совместного использования, которые были охвачены функцией домашней группы, могут быть выполнены с помощью OneDrive или функции общего доступа в вашей ОС.
Несмотря на то, что есть альтернативы использованию этой функции, ее удаление заставило многих людей запутаться в том, как делиться файлами, как это обычно делалось в предыдущих версиях Windows.
Что делать, если вы не можете найти домашнюю группу Windows 10?
Замена Windows 10 HomeGroup
- Откройте этот компьютер.
- Проверьте левую панель, если домашняя группа доступна. Если это так, щелкните правой кнопкой мыши домашнюю группу и выберите «Изменить параметры домашней группы».
- В новом окне нажмите «Выйти из домашней группы».
Теперь проверьте настройки сети и обнаружения, выполнив следующие действия:
- Щелкните поле поиска Cortana > введите в панели управления > выберите первый вариант в результатах.
- Выберите центр управления сетями и общим доступом.
- Выберите опцию Расширенные настройки общего доступа.
- На вкладке «Личные» включите обнаружение сети, а также общий доступ к файлам и принтерам.
- На вкладке Все сети включите общий доступ к общим папкам.
- Щелкните Сохранить изменения.
Не можете проверить связь с другими компьютерами в вашей сети? Исправьте эту проблему прямо сейчас!
Теперь измените настройки служб:
- Щелкните поле поиска Cortana > введите Services> выберите первый вариант из результатов.
- Найдите в списке следующие службы: узел поставщика обнаружения функций, публикация ресурса обнаружения функций, обнаружение SSDP и узел устройства UPnP.
- Щелкните правой кнопкой мыши на каждом из них> выберите ” Свойства”> установите для параметра ” Тип запуска” значение ” Автоматический”.
- Сделав это для каждой из упомянутых выше служб, нажмите OK, чтобы сохранить настройки.
Теперь проверьте доступные акции:
- Откройте проводник и введите в адресной строке localhost.
- Создайте новую папку, щелкните ее правой кнопкой мыши и выберите «Свойства».
- Перейдите в раздел «Совместное использование» > «Расширенный доступ».
- Установите флажок «Поделиться этой папкой» и нажмите «Разрешения».
- Выберите полный контроль в Разрешить столбец и нажмите кнопку Применить и OK.
- Теперь у вас должен быть доступ к папке по адресу PCNAMEFolder_name.
- Имейте в виду, что этот метод не самый безопасный, поэтому вы можете изменить свои настройки и делиться файлами только с определенными пользователями.
В этой статье мы рассмотрели лучший способ повторно активировать возможности общего доступа к домашней группе в Windows 10. Обязательно следуйте инструкциям в том порядке, в котором они были написаны, чтобы избежать каких-либо осложнений.
Мы хотели бы знать, помогла ли эта статья вам вернуться к совместному использованию файлов в вашей компьютерной сети. Пожалуйста, дайте нам знать, используя раздел комментариев ниже.
В следующих случаях применяются те же инструкции:
- Домашняя группа не отображает Windows 10. Если вы обновились с предыдущей версии, вам не о чем беспокоиться, потому что это не ошибка.
- Нет домашней группы Windows 10 – вы должны знать, что функциональность была удалена и заменена другими инструментами.
- Windows больше не обнаруживает домашнюю группу в этой сети. Windows 10 – Если вы не можете обмениваться файлами, вы можете прочитать эту статью, чтобы найти решения.
Примечание редактора: этот пост был первоначально опубликован в июле 2019 года и с тех пор был переработан и обновлен в июне 2020 года для обеспечения свежести, точности и полноты.
Источник записи: windowsreport.com
Содержание
- 1 Что такое HomeGroup?
- 2 Почему домашняя группа обесценилась?
- 3 Как поделиться файлами без использования домашней группы?
- 4 Как поделиться принтером в Windows 10?
Совсем недавно мы получили множество жалоб от пользователей, которые, похоже, не могут найти функцию домашней группы в своей обновленной установке Windows 10. В этой статье мы расскажем об использовании и исчезновении этой функции, а также предоставим для нее несколько жизнеспособных альтернатив.
Что такое HomeGroup?
Windows Homegroup была функция, которая была представлена в Windows 7 как инновационный способ разделение файлы между компьютерами. Он создал пароль для присоединения к определенной группе компьютеров, все из которых затем были связаны вместе, и позволял общий доступ к файлам и принтерам. Таким образом, «Библиотеки» а также Другой файлы/Папки может быть легко разделен между несколькими компьютерами в сети. Подобным образом, определенный принтер, подключенный к конкретному компьютеру в сети, может использоваться всеми людьми в этой домашней группе.
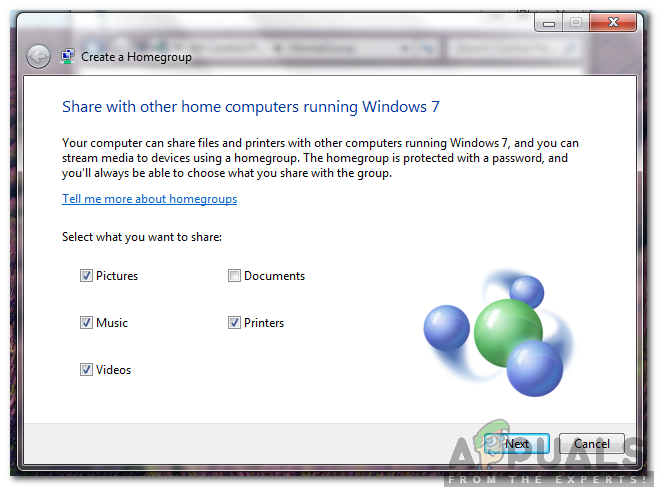
Почему домашняя группа обесценилась?
Эта функция была очень важна для некоторых людей и даже офисов. Однако совсем недавно Microsoft удален эта особенность полностью из более новых версий Windows 10. версия 1803 и все потом те, которые будут выпущены не включают HomeGroup. Microsoft описывает, что эта функция устарела, и в современном мире облачных хранилищ ей нет места. Это удивительное заявление компании, потому что эта функция не оказала заметного влияния на производительность и все еще использовалась многими людьми.
Как поделиться файлами без использования домашней группы?
Есть много альтернатив, которые пользователи могут изучить, чтобы заполнить пустоту, оставшуюся от удаления этой функции. Начиная от какого-то онлайноблакоХранение приложений для не в сети разделение между компьютерами через «Местный Площадь сеть«. Мы можем помочь вам в этом, указав некоторые альтернативы, которые вы можете использовать для продолжения обмена папками и файлами между компьютерами.
Нажмите здесь, чтобы узнать о методе обмена файлами и папками между двумя компьютерами. Эти методы могут использоваться для обмена папками или файлами между любыми двумя компьютерами с использованием любой операционной системы. При совместном использовании компьютеры должны быть подключены к одному и тому же компьютеру, и сетевое обнаружение должно быть включено, чтобы начать процесс совместного использования.
Как поделиться принтером в Windows 10?
Функция общего доступа к принтеру в Windows 10 была интегрирована в операционную систему, и для выполнения этого действия больше не требуется отдельное приложение. Поэтому на этом этапе мы будем использовать принтер, подключенный к компьютеру, с другим компьютером в той же сети.
- Нажмите «Windows+р»Одновременно открыть «Бежать» Незамедлительный.
- Тип в «контроль панельИ нажмите «Войти«.
Набрав в панели управления и нажав Enter
- Нажмите на «Посмотреть устройство а также ПринтерыВариант под «аппаратные средства а также звукВариант.
Нажав на опцию «Просмотр устройств и принтеров»
- Правильно—щелчок на принтере, которым вы хотите поделиться, и выберите «свойства«.
Щелкните правой кнопкой мыши на принтере и выберите «Свойства»
- Проверьте «Поделиться этот принтерИоказывать Задания на печать на клиенте компьютерыВариант.
Нажав на вкладку «Общий доступ» и выбрав оба варианта
- Правильно—щелчок на «Wi-Fi» или же «Ethernet»В системном трее и выберите«открыто сеть а также Настройки интернета«.
Щелкните правой кнопкой мыши по значку и выберите «Открыть настройки сети и Интернета».
- Нажмите на «разделение Опции».
Нажав на кнопку параметров обмена
- Проверьте оба «Включить обнаружение сетиВариант а тоВключите принтер и общий доступ к файламВариант.
Проверка обоих вариантов
- Нажмите на «Сохранить изменения”И теперь ваш принтер может использовать любой пользователь сети.
Домашняя группа удалена из Windows 10 (версия 1803). Однако, даже несмотря на то, что он был удален, вы по-прежнему можете предоставлять общий доступ к принтерам и файлам с помощью функций, встроенных в Windows 10. Чтобы узнать, как предоставить общий доступ к принтерам в Windows 10, см. Общий доступ к сетевому принтеру.
Что делать, если вы не можете найти домашнюю группу Windows 10?
- Откройте этот компьютер.
- Проверьте левую панель, если домашняя группа доступна. Если это так, щелкните правой кнопкой мыши домашнюю группу и выберите «Изменить параметры домашней группы».
- В новом окне нажмите «Выйти из домашней группы».
Что заменило домашнюю группу в Windows 10?
Microsoft рекомендует две функции компании для замены HomeGroup на устройствах под управлением Windows 10:
- OneDrive для хранения файлов.
- Функция общего доступа для совместного использования папок и принтеров без использования облака.
- Использование учетных записей Microsoft для обмена данными между приложениями, поддерживающими синхронизацию (например, почтовым приложением).
20 колода 2017 г.
Как мне настроить домашнюю сеть в Windows 10 без домашней группы?
Как делиться файлами в Windows 10
- Откройте «Проводник».
- Перейдите в папку с файлами.
- Выберите файлы.
- Щелкните вкладку «Поделиться». …
- Нажмите кнопку «Поделиться». …
- Выберите приложение, контакт или находящееся поблизости устройство для совместного использования. …
- Продолжайте с указаниями на экране, чтобы поделиться контентом.
26 сред. 2020 г.
Почему мой компьютер не может подключиться к домашней группе?
Перейдите в панель управления и нажмите «Домашняя группа». 2. В нижней части окна найдите параметр «Другие параметры домашней группы» и щелкните параметр «Просмотреть или распечатать пароль домашней группы». Попробуй сбросить пароль.
Что случилось с рабочей группой в Windows 10?
В мае Windows удалила рабочую группу для обмена файлами.
Существует ли домашняя группа в Windows 10?
Домашняя группа — это группа компьютеров в домашней сети, которые могут совместно использовать файлы и принтеры. … Вы можете запретить общий доступ к определенным файлам или папкам, а позже можете предоставить общий доступ к дополнительным библиотекам. Домашняя группа доступна в Windows 10, Windows 8.1, Windows RT 8.1 и Windows 7.
В чем разница между домашней и рабочей группой в Windows 10?
Рабочие группы похожи на домашние в том, что Windows организует ресурсы и разрешает доступ к каждой из них во внутренней сети. Windows 10 по умолчанию создает рабочую группу при установке, но иногда вам может потребоваться ее изменить. … Рабочая группа может обмениваться файлами, сетевым хранилищем, принтерами и любым подключенным ресурсом.
Как настроить домашнюю сеть в Windows 10 2020?
как настроить домашнюю сеть с настольным компьютером и ноутбуком, работающими под управлением Windows 10 home edition
- Откройте меню «Пуск», выполните поиск HomeGroup и нажмите Enter.
- Щелкните Создать домашнюю группу.
- В мастере нажмите Далее.
- Выберите, чем поделиться в сети. …
- После того, как вы решили, каким контентом поделиться, нажмите «Далее».
30 мар. 2020 г.
Почему я не вижу другие компьютеры в своей сети с Windows 10?
Откройте Сеть и убедитесь, что вы видите соседние компьютеры с Windows. Если эти советы не помогли, а компьютеры в рабочей группе по-прежнему не отображаются, попробуйте сбросить настройки сети (Настройки -> Сеть и Интернет -> Статус -> Сброс сети). Затем необходимо перезагрузить компьютер.
Как настроить локальную сеть в Windows 10?
Используйте мастер настройки сети Windows, чтобы добавить компьютеры и устройства в сеть.
- В Windows щелкните правой кнопкой мыши значок сетевого подключения на панели задач.
- Щелкните Открыть настройки сети и Интернета.
- На странице состояния сети прокрутите вниз и щелкните Центр управления сетями и общим доступом.
- Щелкните Настроить новое соединение или сеть.
Как мне настроить домашнюю сеть?
Все, что вам нужно сделать, это выполнить эти пять шагов.
- Подключите ваш роутер. Маршрутизатор — это шлюз между Интернетом и вашей домашней сетью. …
- Получите доступ к интерфейсу маршрутизатора и заблокируйте его. …
- Настройте безопасность и IP-адресацию. …
- Настройте общий доступ и контроль. …
- Настройте учетные записи пользователей.
22 ян. 2014 г.
Как настроить локальную сеть?
LAN, как настроить сеть LAN?
- Определите местные службы, которые должны быть доступны в сети. …
- Определите, сколько устройств нужно будет подключить к сети. …
- По возможности проложите кабели к рабочим станциям. …
- Выберите и приобретите коммутатор или кабельный маршрутизатор. …
- Настройте порт WAN кабельного маршрутизатора. …
- Настройте порты LAN вашего кабельного маршрутизатора.
10 февраля. 2012 г.
Нет доступа к компьютеру в сети?
Шаг 1. Включите NetBIOS через TCP / IP
Щелкните Пуск, щелкните Панель управления, а затем щелкните Сеть и подключения к Интернету. Щелкните Сетевые подключения. Щелкните правой кнопкой мыши Подключение по локальной сети и выберите команду Свойства. Щелкните Протокол Интернета (TCP / IP), а затем щелкните Свойства.
Не удается подключиться к домашней группе Windows 7?
Убедитесь, что на вашем ПК с Windows 7/8/10 включено сетевое обнаружение. Вы можете сделать это, перейдя в Панель управления, затем в Центр управления сетями и общим доступом и нажав Изменить дополнительные параметры общего доступа на левой панели. Убедитесь, что установлен переключатель Включить обнаружение сети.


















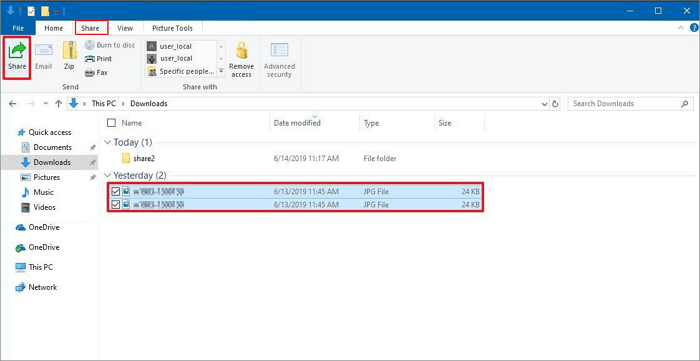

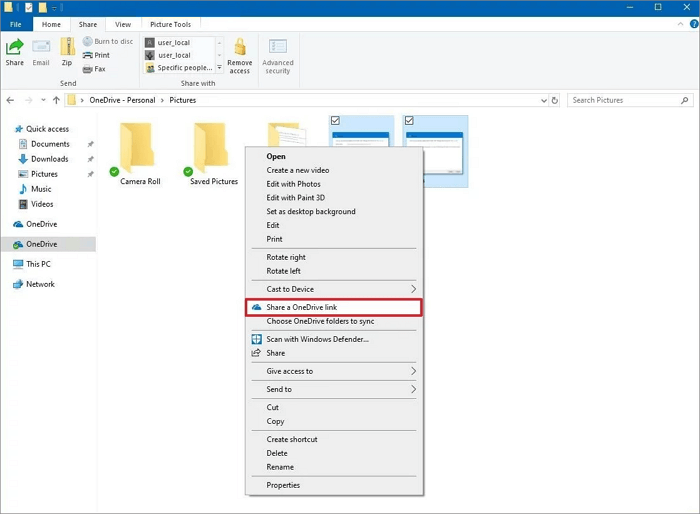
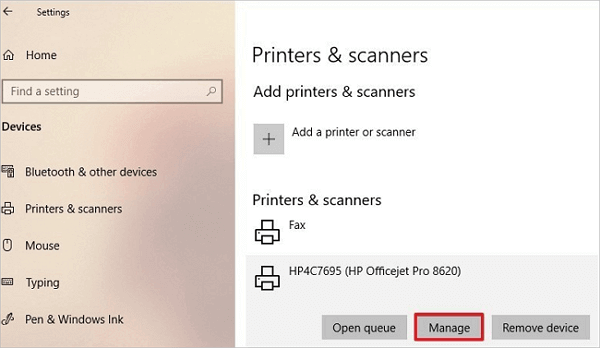
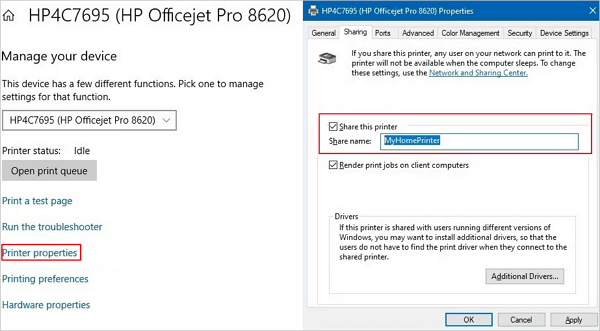























![Домашняя группа Windows 10 удалена / отсутствует [Вернуть]](https://howto.mediadoma.com/wp-content/uploads/2021/03/post-69683-60504305e3a67.png)
![Домашняя группа Windows 10 удалена / отсутствует [Вернуть]](https://howto.mediadoma.com/wp-content/uploads/2021/03/post-69683-605043071ab43.png)
![Домашняя группа Windows 10 удалена / отсутствует [Вернуть]](https://howto.mediadoma.com/wp-content/uploads/2021/03/post-69683-605043083f2ab.png)
![Домашняя группа Windows 10 удалена / отсутствует [Вернуть]](https://howto.mediadoma.com/wp-content/uploads/2021/03/post-69683-60504309888be.png)
![Домашняя группа Windows 10 удалена / отсутствует [Вернуть]](https://howto.mediadoma.com/wp-content/uploads/2021/03/post-69683-6050430b0b7ce.png)
![Домашняя группа Windows 10 удалена / отсутствует [Вернуть]](https://howto.mediadoma.com/wp-content/uploads/2021/03/post-69683-6050430d2149f.png)
![Домашняя группа Windows 10 удалена / отсутствует [Вернуть]](https://howto.mediadoma.com/wp-content/uploads/2021/03/post-69683-6050430ed26cf.png)
![Домашняя группа Windows 10 удалена / отсутствует [Вернуть]](https://howto.mediadoma.com/wp-content/uploads/2021/03/post-69683-6050431112ab6.png)
![Домашняя группа Windows 10 удалена / отсутствует [Вернуть]](https://howto.mediadoma.com/wp-content/uploads/2021/03/post-69683-605043121695c.png)
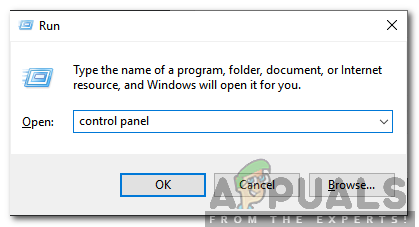 Набрав в панели управления и нажав Enter
Набрав в панели управления и нажав Enter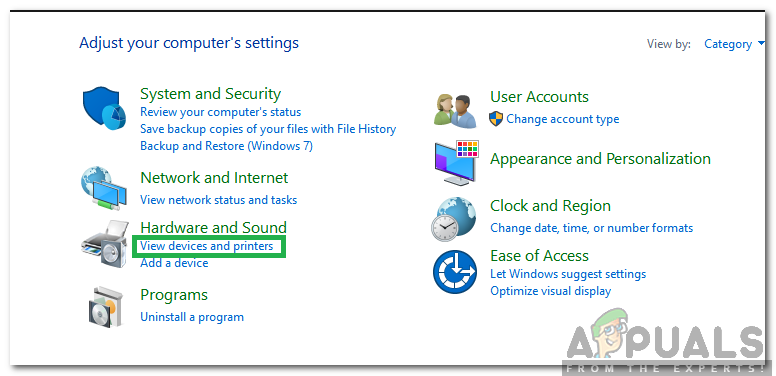 Нажав на опцию «Просмотр устройств и принтеров»
Нажав на опцию «Просмотр устройств и принтеров»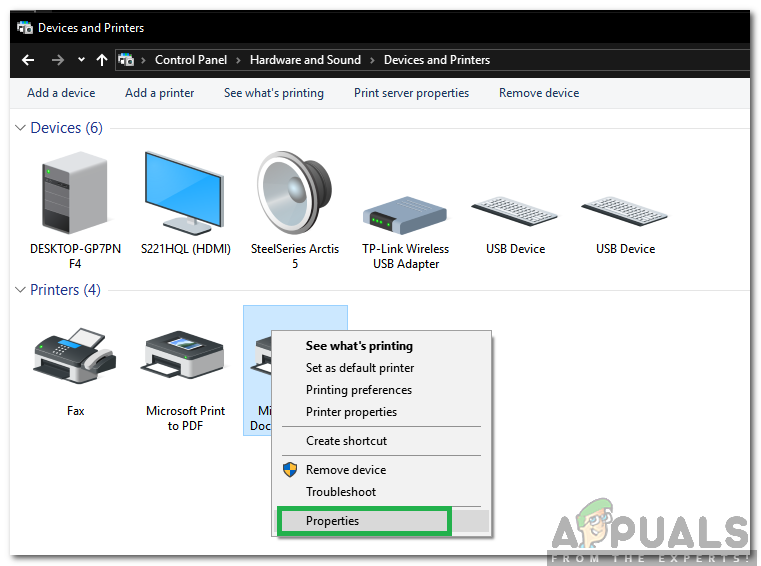 Щелкните правой кнопкой мыши на принтере и выберите «Свойства»
Щелкните правой кнопкой мыши на принтере и выберите «Свойства»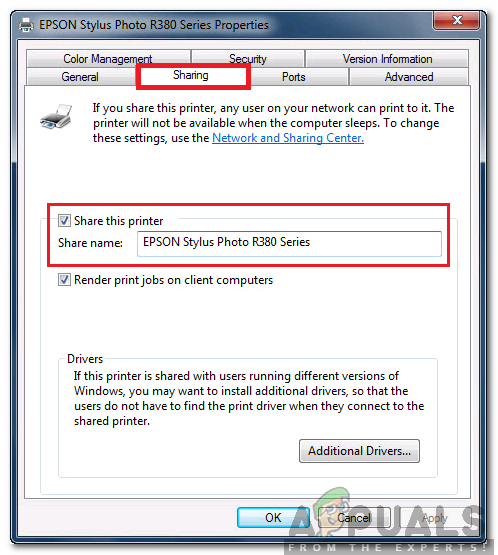 Нажав на вкладку «Общий доступ» и выбрав оба варианта
Нажав на вкладку «Общий доступ» и выбрав оба варианта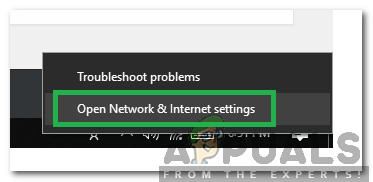 Щелкните правой кнопкой мыши по значку и выберите «Открыть настройки сети и Интернета».
Щелкните правой кнопкой мыши по значку и выберите «Открыть настройки сети и Интернета».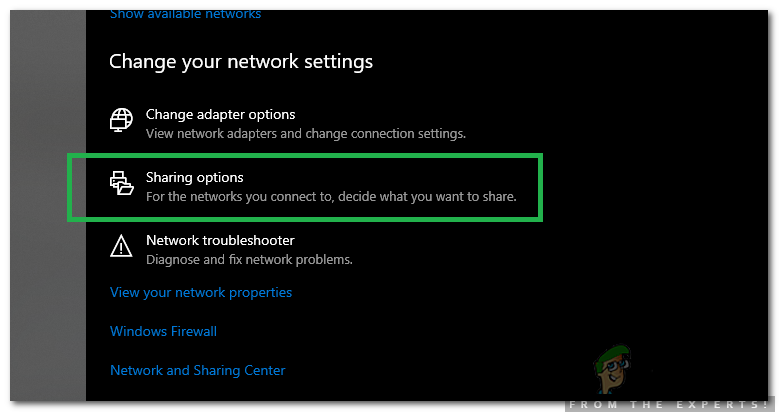 Нажав на кнопку параметров обмена
Нажав на кнопку параметров обмена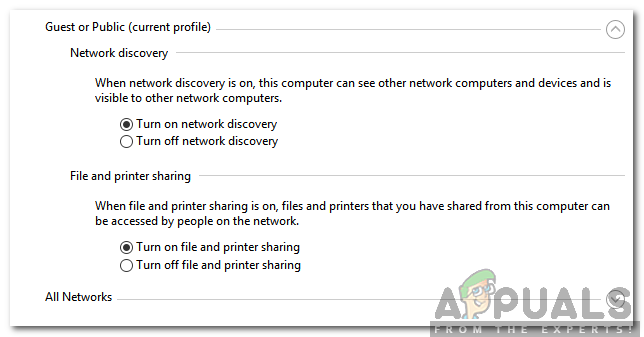 Проверка обоих вариантов
Проверка обоих вариантов