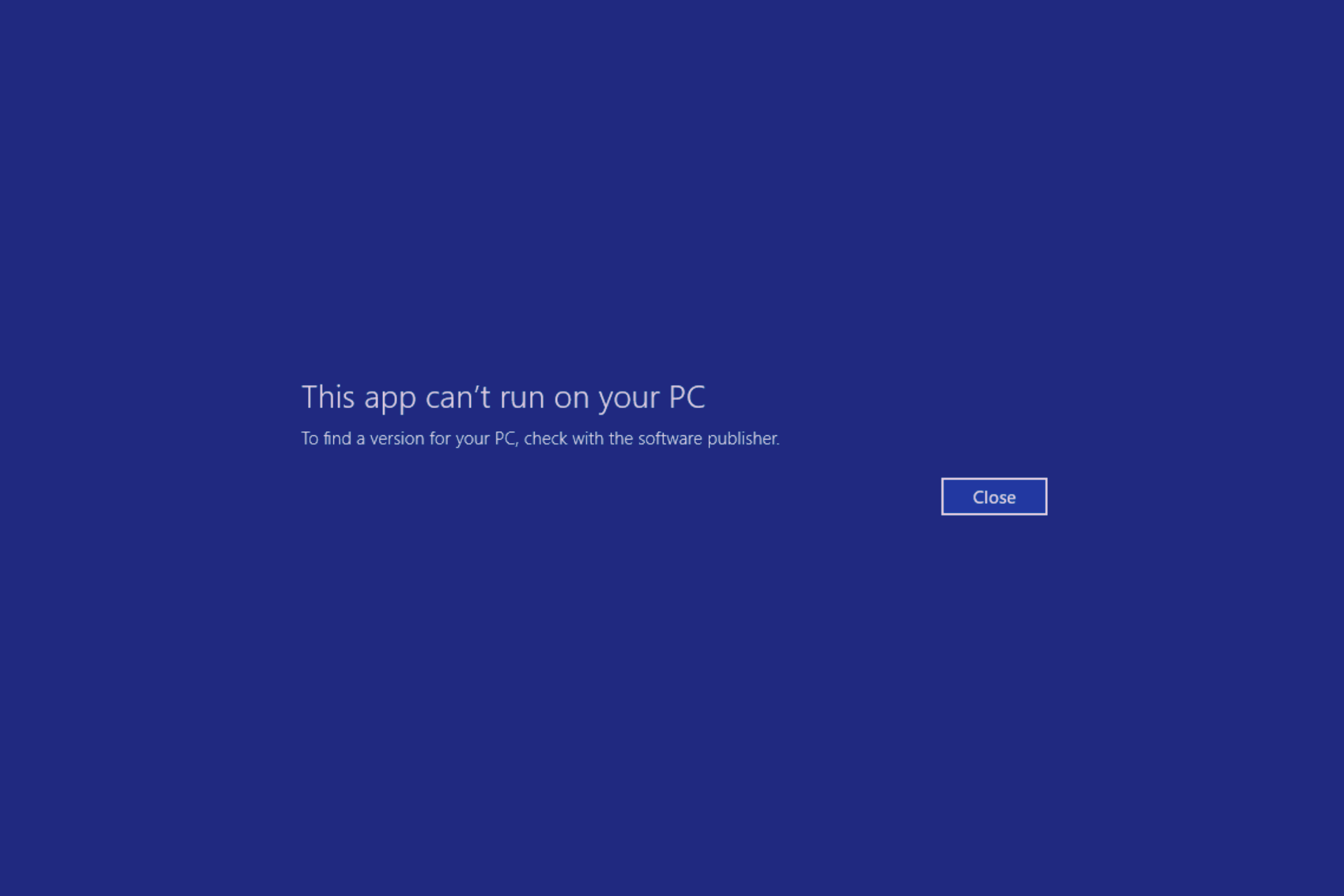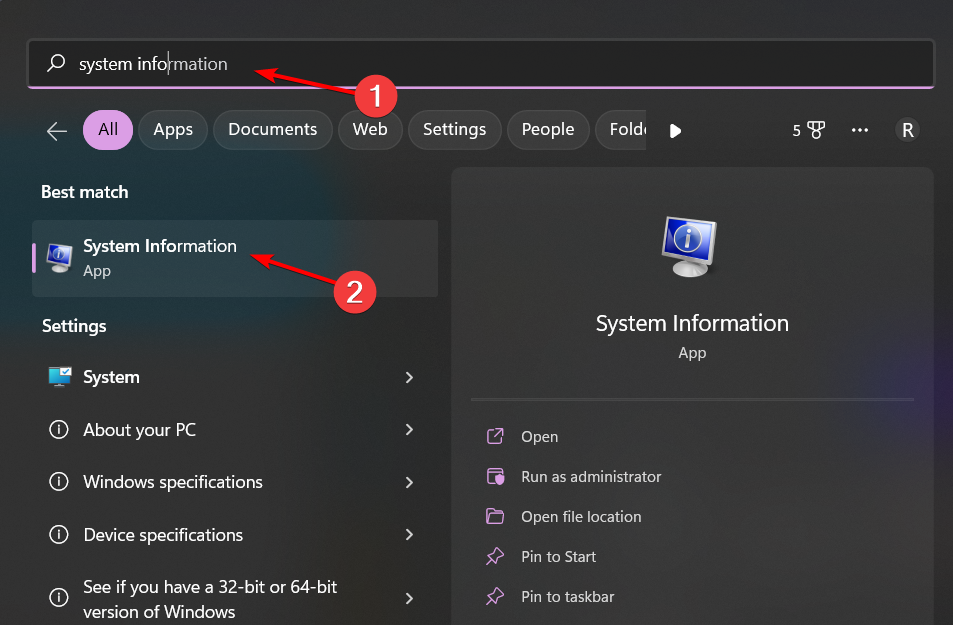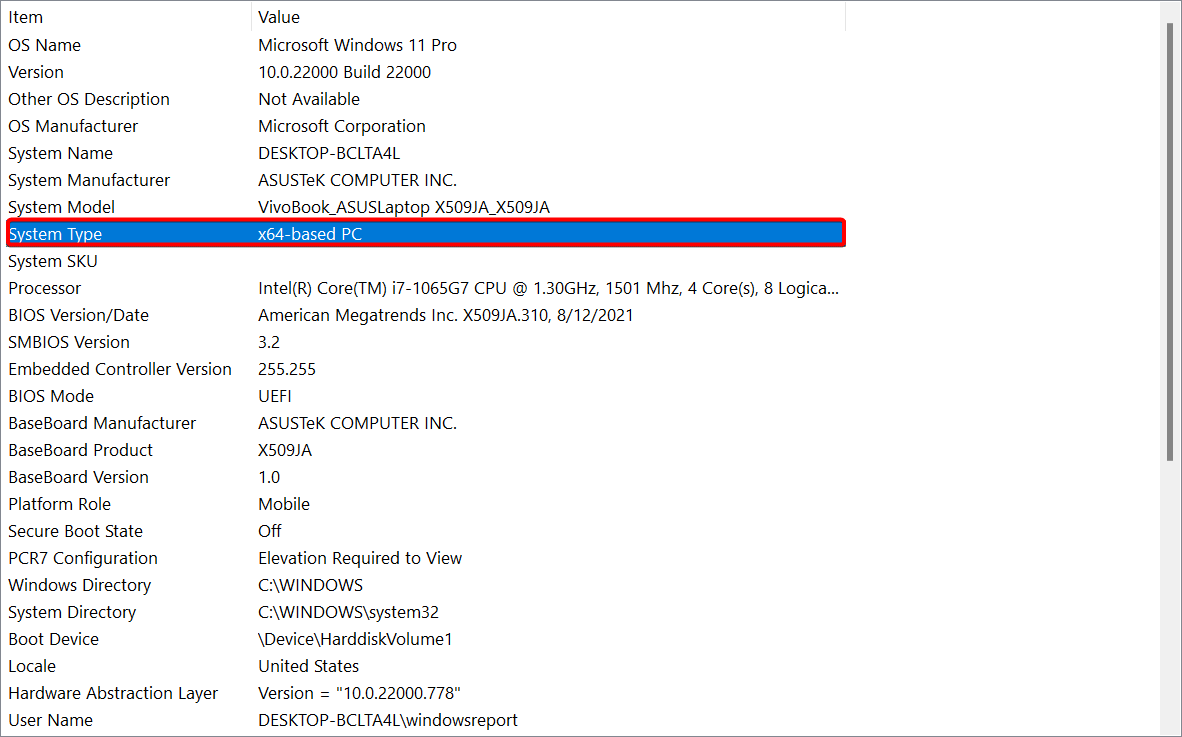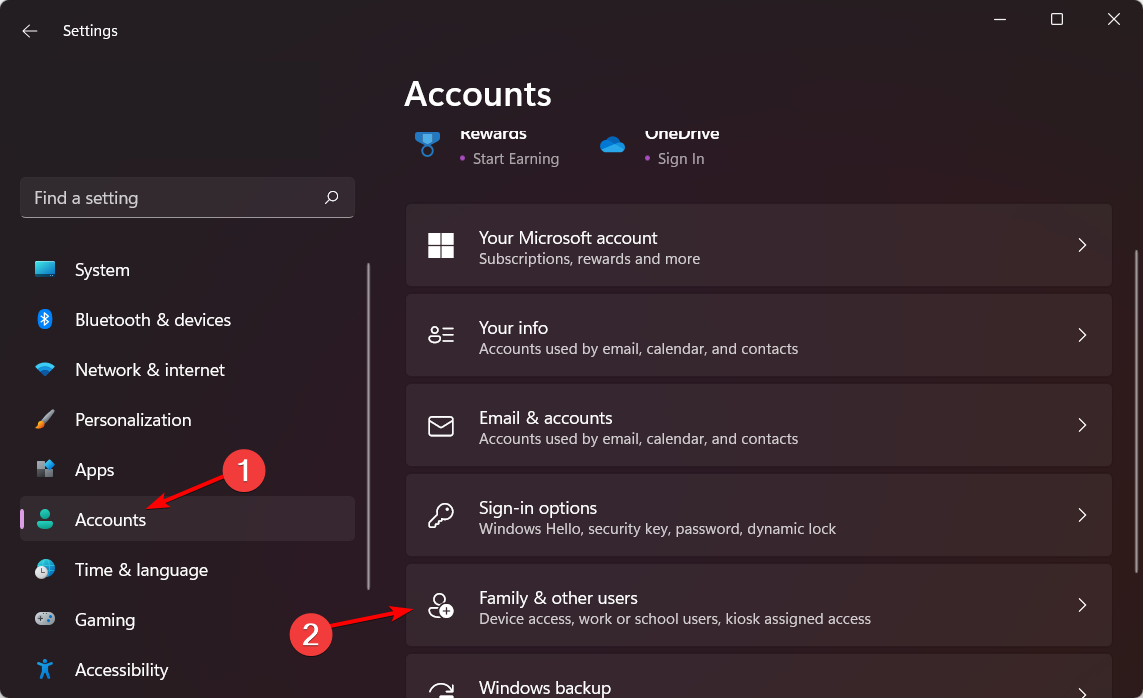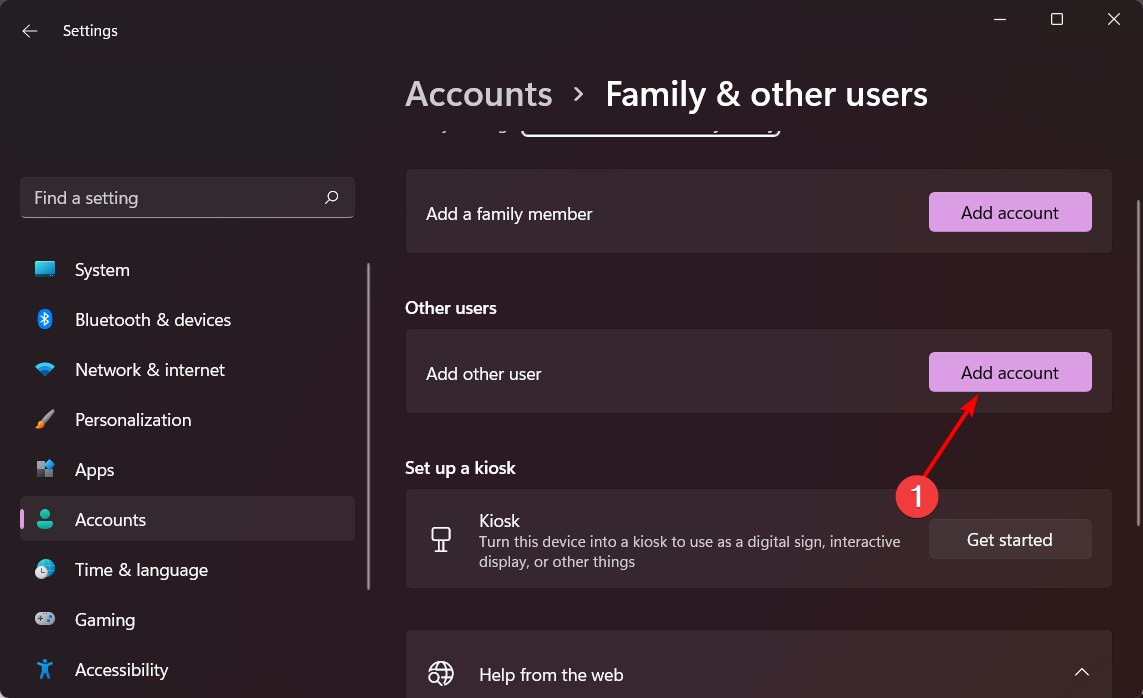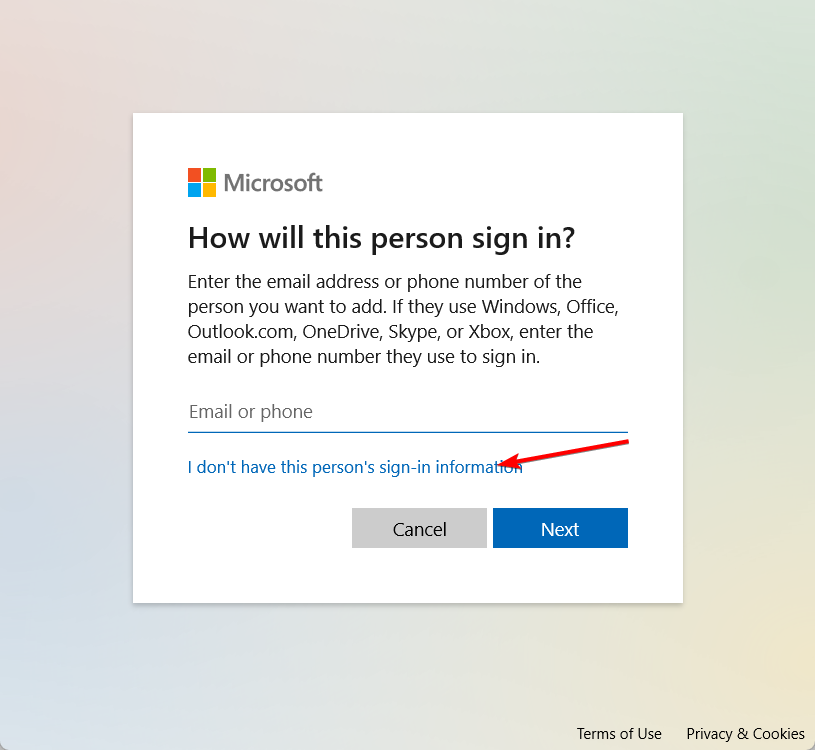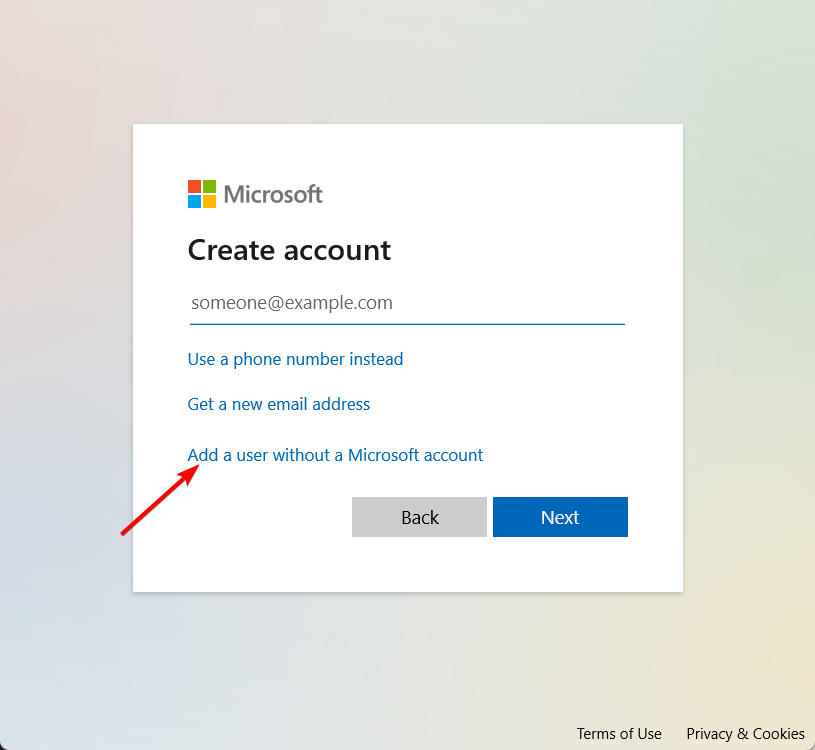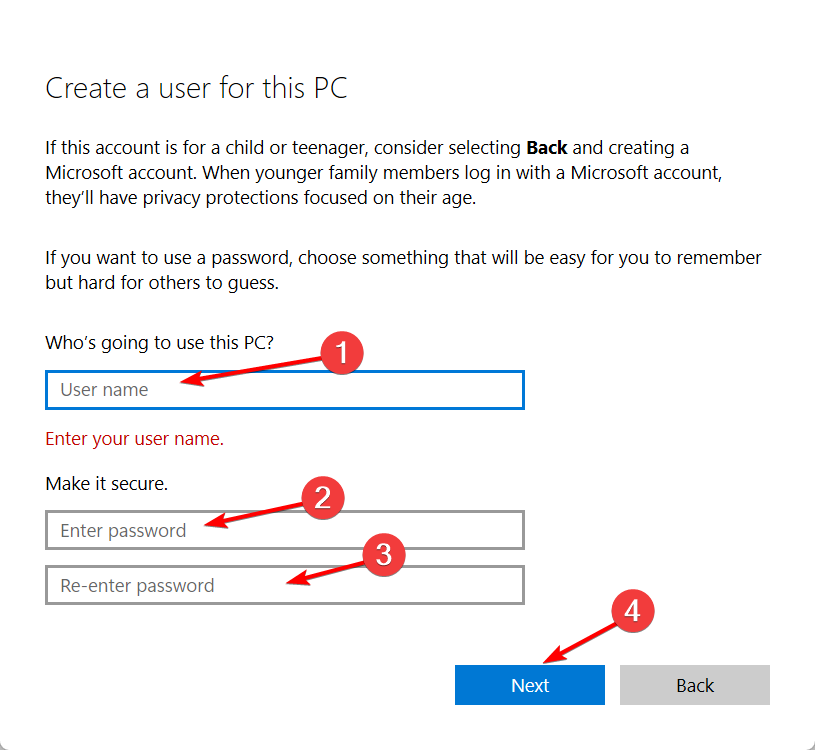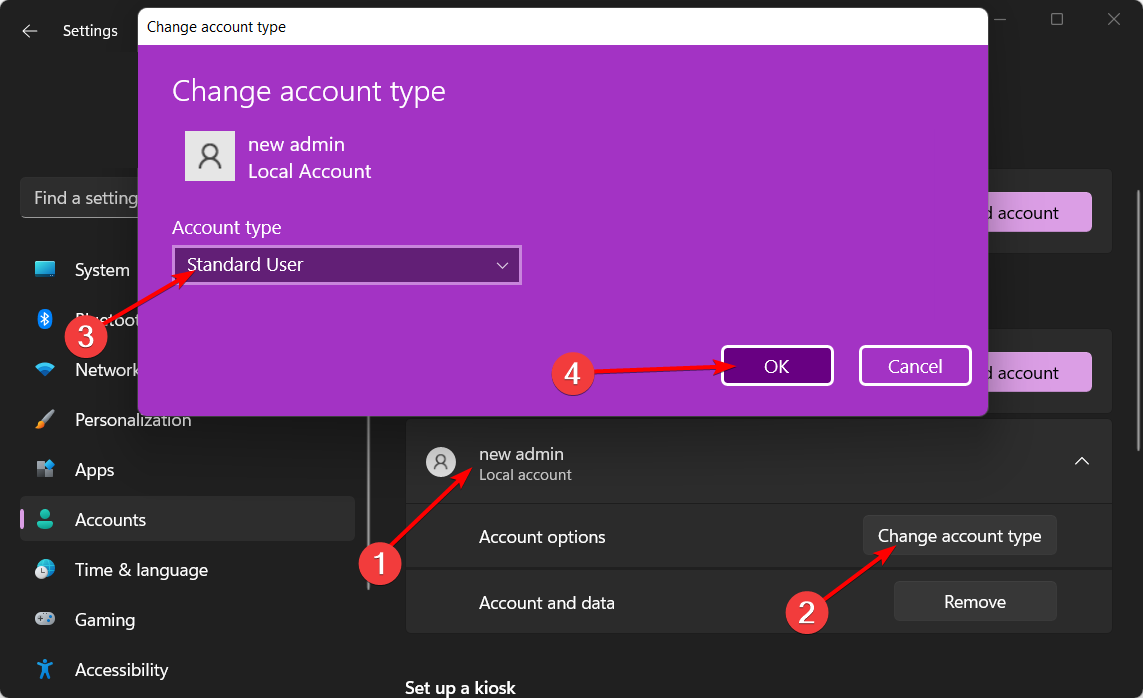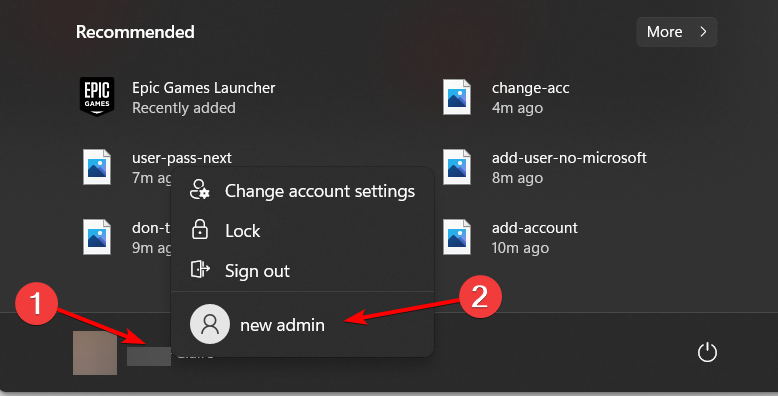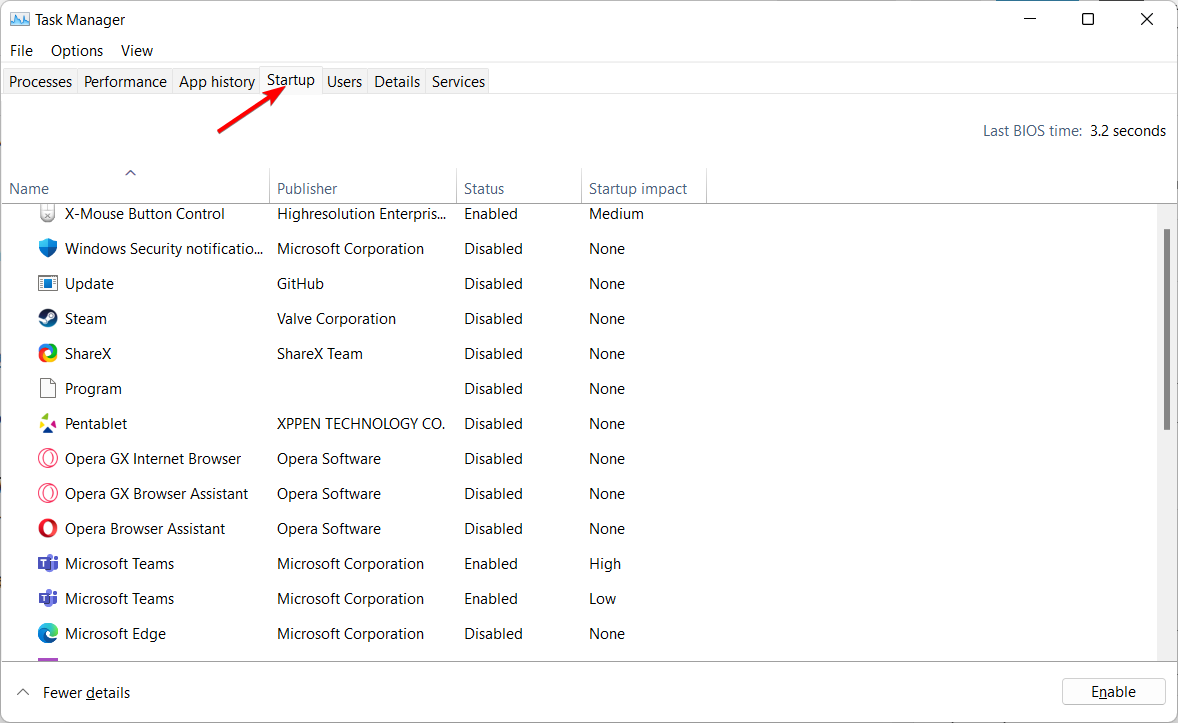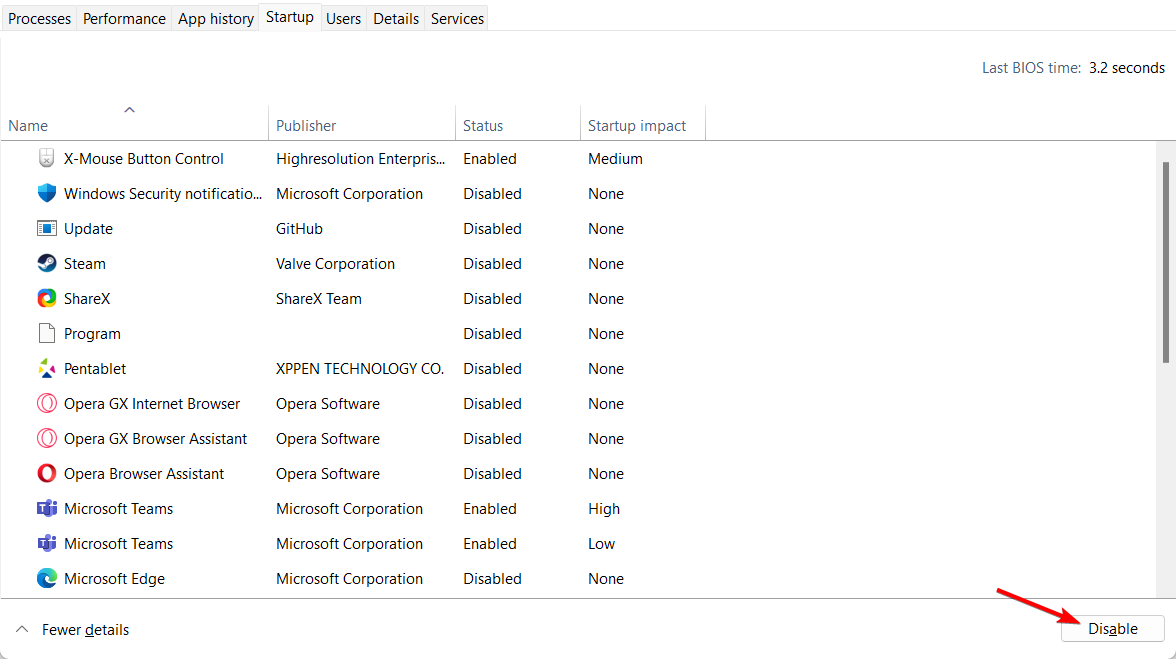Невозможно запустить это приложение на вашем ПК — как исправить

В этой инструкции подробно о том, почему может быть невозможно запустить приложение на вашем ПК и как это исправить, а также о некоторых дополнительных вариантах этой же ошибки, а также видео с пояснениями. См. также: Это приложение заблокировано в целях защиты при запуске программы или игры.
Почему невозможно запустить это приложение в Windows 11 и Windows 10
Если при запуске программы или игры в Windows 11 или Windows 10 вы видите именно указанное сообщение о том, что невозможно запустить приложение на вашем ПК, наиболее распространенными причинами этого являются.
- У вас установлена 32-разрядная версия Windows 10, а для запуска программы требуется 64-бит.
- Вы загрузили .exe файл программы для ARM-процессоров (случается, например, при скачивании компонентов Visual C++ Redistributable и попытке запустить vcredist_arm.exe — такие файлы не запустятся на обычном компьютере). Иногда такие файлы обозначаются как arm64 и пользователь ошибочно считает, что это как раз то, что нужно — 64-бит, хотя по факту ARM64 и x64 — это разные версии исполняемых файлов. Первый — для мобильных процессоров ARM, второй — для обычных процессором Intel и AMD и 64-разрядных операционных систем.
- Вы пробуете запустить программу для DOS или очень старой версии Windows, такие программы тоже сообщат, о том что невозможно запустить это приложение на вашем ПК.
- Файл поврежден (например, после восстановления или из-за неполадок накопителя) или не является исполняемым файлом (например, вы просто переименовали файл, задав ему расширение .exe).
Возможны и другие варианты, которые будут рассмотрены в последнем разделе руководства.
Исправление ошибки
В первом случае всё достаточно просто (если вы не знаете 32-бит или 64-бит система установлена на вашем компьютере или ноутбуке, то Windows 11 теперь только x64, а для Windows 10 можно использовать инструкцию: Как узнать разрядность Windows 10): некоторые программы имеют два исполняемых файла в папке: один с добавлением x64 в названии, другой — без (используем для запуска программы тот, что без), иногда две версии программы (32 бит или x86, что одно и тоже и 64-бит или x64) представлены как две отдельные загрузки на сайте разработчика (в данном случае скачиваем программу для x86). В крайнем случае, меняем Windows 10 32-бит на 64-бит.
Во втором случае можно попробовать посмотреть на официальном сайте программы, есть ли версия, совместимая с Windows 10 и 11. Если же программа давно не обновлялась, но при этом разрабатывалась именно для Windows, а не для DOS то попробовать запустить её в режиме совместимости с предыдущими версиями ОС, для этого
- Нажмите правой кнопкой мыши по исполняемому файлу программы или по её ярлыку и выберите пункт «Свойства». Примечание: с ярлыком на панели задач так не получится, и если у вас ярлык только там, то можно поступить таким образом: найдите эту же программу в списке в меню «Пуск», нажмите по ней правой кнопкой мыши и выберите пункт «Дополнительно» — «Перейти к расположению файла». Уже там вы сможете изменить свойства ярлыка приложения.
- На вкладке «Совместимость» отметьте пункт «Запустить программу в режиме совместимости с» и укажите одну из доступных предыдущих версий Windows. Подробнее: Режим совместимости Windows 10.
Если речь идёт о DOS программе или игре, то её простой запуск в современных версиях Windows невозможен, потребуются сторонние инструменты, например, DOSBox.
Если ни один из методов не помог, возможно полезной окажется следующая дополнительная информация:
- Если есть основания предполагать, что файл .exe с программой был поврежден, попробуйте снова загрузить его, возможно — из другого источника.
- Попробуйте запустить программу от имени Администратора (правый клик по исполняемому файлу или ярлыку — запуск от имени Администратора).
- Иногда проблема может быть вызвана ошибками со стороны разработчика — попробуйте более старую или более новую версию программы.
- Выполните проверку компьютера на наличие вредоносных программ (они могут мешать запуску некоторого софта), см. Лучшие средства для удаления вредоносных программ.
- Если запускается приложение магазина приложений Windows 11/10, но загруженное не из Microsoft Store, а со стороннего сайта, то должна помочь инструкция: Как установить .Appx и .AppxBundle в Windows 10.
- В версиях Windows 10 до Creators Update вы могли увидеть сообщение о том, что запуск приложения невозможен, так как отключен контроль учетных записей (UAC). Если вы столкнулись с такой ошибкой и приложение необходимо запустить, включите UAC, см. Контроль учетных записей Windows 10 (подойдет и для Windows 11, в инструкции описано отключение, но произведя действия в обратной последовательности его можно включить).
Видео инструкция
Надеюсь, один из предложенных вариантов поможет вам решить проблему с «невозможно запустить это приложение». Если же нет — опишите ситуацию в комментариях, я постараюсь помочь.
Windows 10 является отличной операционной системой, которая принесла много нововведений и удобств для пользователей, однако иногда пользователь может увидеть сообщение: «Невозможно запустить это приложение на вашем ПК». В этой статье мы рассмотрим основные причины возникновения этой ошибки, а также разберемся что можно сделать, чтобы ее исправить.
Содержание
- Что являет собой ошибка «Невозможно запустить это приложение на вашем ПК» и причины ее возникновения?
- Как исправить ошибку «Невозможно запустить это приложение на вашем ПК»?
- Что делать если из-за ошибки «Невозможно запустить это приложение на вашем ПК» пропали важные данные?
Что являет собой ошибка «Невозможно запустить это приложение на вашем ПК» и причины ее возникновения?
Ошибка «Невозможно запустить это приложение на вашем ПК», как понятного из самого названия, возникает в следствии проблем с запуском приложения операционной системой. Однако причин ее возникновения может быть достаточно много.
Любители более старых версий операционной системы Windows сталкиваются с этой ошибкой чаще всего. Все дело в том, что программы, написанные для старых версий Windows нередко не хотят корректно работать в Windows 10. Тут многое зависит от того, когда именно программа была создана. Однако, если у вас есть старый .exe файл программы и резко возникла необходимость установить это программу – будьте готовы к тому, что вы можете увидеть ошибку «Невозможно запустить это приложение на вашем ПК»
Еще одной причиной возникновения данной ошибки является неправильная разрядность программы и как следствие невозможность нормально работать с вашим процессором или операционной. То есть, на вашем компьютере установлена 32-битная версия операционной системы Windows, а для запуска программы нужна 64-битная архитектура.
Если вы уверены, что у вас 64-битная версия Windows – возможно вы скачали установочный файл, созданный для ARM-процессоров. В качестве примера можно привести установку Visual C++ Redistributable, когда пользователи по ошибке скачивают файл vcredist_arm.exe и пытаются запустить его на своем ПК или ноутбуке.
Дабы не углубляться в особенности работы процессоров скажем лишь, что инструкции (или если проще — команды) отличаются для ARM-процессоров, а соответственно процессор с архитектурой х32 (х86) и х64 не будет знать, как правильно работать с такой программой, а значит она просто не запустится.
Возможно вы скачали поврежденный установочный файл, или он был поврежден в следствии вирусного ПО. В таком случае операционная система Windows 10 также сообщит о невозможности запустить такой файл. Особенно часто это наблюдается при попытке установки приложений, скачанных с ненадежных источников.
Дело в том, что часто злоумышленники могут встраивать зловредный код в приложения и потом выставлять их для загрузки и дальнейшего использования. Если вы скачаете такой «обработанный» файл, и он просто не запустится на вашем компьютере – это будет лучший сценарий из возможных, так как ваши личные данные, данные банковских счетов и т.д, не попадут в руки третьих лиц.
Поэтому мы настоятельно рекомендуем регулярно проверять ваш компьютер на наличие вредоносного ПО (о том, как это сделать вы можете прочесть в статье «Как проверить компьютер на вирусы?»), и использовать только лицензионное программное обеспечение.
Но, мы немного отвлеклись от темы. Если вы столкнулись с ошибкой «Невозможно запустить это приложение на вашем ПК», то это вовсе не значит, что вы не сможете использовать нужное вам приложение, так как в некоторых случаях можно достаточно легко ее исправить. О том, как это сделать читайте в следующем пункте этой статьи.
Как исправить ошибку «Невозможно запустить это приложение на вашем ПК»?
Если вы не смогли запустить нужную вам программы, либо ее инсталлятор, то для устранения ошибки «Невозможно запустить это приложение на вашем ПК» вы можете выполнить следующие действия:
1) Если вы используете установочный файл или саму программу, которая была создана для старых версий ОС Windows (например, Windows XP) рекомендуется в первую очередь зайти на официальный сайт программы и проверить нет ли версии для Windows 10. Если же такой версии нет, либо вам нужно использовать именно тот инсталлятор, который у вас есть, то для исправления ошибки «Невозможно запустить это приложение на вашем ПК» вы можете запустить ее в режиме совместимости, который был специально создан для исправления проблем с запуском старых программ в новых версиях Windows. Для того, чтобы запустить программу в режиме совместимости следует:
Шаг 1: Щелкните правой кнопкой мыши на исполняемом файле программы (обычно он носит название программы с разрешением .exe) или на ярлыке программы и выберите «Свойства»
Шаг 2: Выберите вкладку «Совместимость», поставьте галочку возле «Запустить программу в режиме совместимости с:» и выберите версию операционной системы, в которой программа раньше работала (или ту, для которой она была создана). Затем нажмите «OK» для подтверждения.
Как правило после этих действий программа должна запустится на вашем компьютере.
2) Еще одним вариантом исправления ошибки «Невозможно запустить это приложение на вашем ПК» является проверка разрядности вашей операционной системы. Делается это чтобы убедится, что вы запускаете нужный файл, так как обычно разработчики либо указывают на сайте для какой версии Windows будет скачан инсталлятор, либо сразу кладут в архив два инсталлятора – один для х32 (х86), а другой для х64 версии Windows.
Для того, чтобы определить какой файл использовать – выполните несколько простых действий:
Шаг 1: Щелкните правой кнопкой мыши по иконке «Этот компьютер» и выберите «Свойства»
Шаг 2: Перед вами откроются характеристики вашего компьютера. Найдите строку «Тип системы» и посмотрите какое значение там указано. Например, в нашем случае тип системы x64, значит нам нужно запускать файл «Install_AdobePhotoshop_x64».
Стоит отметить, что 64-битная система Windows может работать как с 64-битными приложениями, так и с 32-битными, в то время, как 32-битная версия работает только с 32-битными программами.
Поэтому для решения проблем с запуском у вас есть два варианта:
- Измените разрядность вашей операционной системы. На сегодняшний день это можно сделать только путем полной переустановки Windows.
- Если вы используете 32-битный процессор – установить 64-битную версию Windows не получится, а значит либо придется искать версию программы под x32 (x86), либо заменить процессор на 64-битный, либо отказаться от использования программы вообще.
Тут хотелось бы сказать, что 32-битные процессоры уже устарели, поэтому, если вы покупаете компьютер на вторичном рынке – лучше всего выбирать с 64-битным процессором.
Это позволит вам избежать многих проблем с запуском приложений, так как все разработчики пытаются идти в ногу со временем и постепенно переходят на архитектуру х64.
3) Если вы считаете, что инсталлятор был поврежден – скачайте его еще раз с официального сайта разработчика.
4) Еще одним способом решения проблемы запуска приложений в Windows 10 является запуск нужной программы от имени администратора. Для того, чтобы это сделать просто щелкните правой кнопкой мыши на исполняемом файле программы и выберите «Запуск от имени администратора»
5) Часто проблема проблемы с запуском можно наблюдать при выходе новых версий программ. Поэтому если после обновления вы увидели ошибку «Невозможно запустить это приложение на вашем ПК» — удалите программу и установите ее более старую версию.
Чтобы удалить приложение следует:
Шаг 1: Щелкните правой кнопкой мышки по «Пуск» и выберите «Параметры»
Шаг 2: В открывшемся окне настрое найдите пункт «Приложения» и кликните на нем.
Шаг 3: Найдите программу, которую хотите удалить, затем щелкните на ней левой кнопкой мыши и нажмите «Удалить»
Программа будет полностью удалена с вашего компьютера.
Примечание: в некоторых программах после нажатия кнопки «Удалить» запускается встроенный мастер удаления приложений. Просто следуйте его указаниям.
6) Если программа, которую вы хотите установить есть в Microsoft Store, однако вы ее скачали с другого источника (то есть вы скачали установочный файл с разрешением .Appx или .AppxBundle) то такой файл не получится установить стандартными средствами Windows. О том, как установить такие программы вы можете прочесть в статье «Как установить программы .Appx и .AppxBundle в Windows 10?» (стоит заглушка)
7) Если оказалось, что вы скачали инсталлятор программы для ARM-процессоров – зайдите на официальный сайт разработчика и скачайте версию для процессора x32 или х64, в зависимости от того, какой у вас установлен в системе.
Если ни один из этих вариантов не помог — есть смысл скопировать программу на съемный носитель и попытаться запустить приложение на другом компьютере. Если на другом компьютере она запустится – проблема в вашем компьютере и можно попытаться переустановить Windows, либо воспользоваться функцией «Новый запуск». О том, как это сделать читайте в статье «Как вернуть ваш компьютер к заводским параметрам?»
Что делать если из-за ошибки «Невозможно запустить это приложение на вашем ПК» пропали важные данные?
Многие приложения на вашем компьютере хранят ценную информацию. Фотографии, финансовые отчеты, документы, данные банковских счетов – нередко эти данные стоят намного больше, чем сам компьютер, а их потеря может стоить человеку работы или привести к финансовым потерям.
В качестве простого примера можно взять менеджер паролей. Обычно в нем хранятся данные входа в ваши учетные записи, данные банковских счетов и т.д. и если после очередного обновления вы увидите ошибку «Невозможно запустить это приложение на вашем ПК» — лучше не экспериментировать с исправлением этой ошибки, а немедленно воспользоваться профессиональной программой для восстановления утерянных данных.
На сегодняшний день лучшим приложением для восстановления утерянных данных является RS Partition Recovery. Программа проста в использовании, а наличие интуитивно-понятного интерфейса позволяет легко восстанавливать данные даже людям, которые пользуются компьютером недавно.
Помимо прочего стоит отметить, что RS Partition Recovery не требовательна к ресурсам компьютера и поддерживает ВСЕ современные файловые системы, что позволяет использовать ее практически на любом ПК или ноутбуке, будь то супермощный компьютер или офисный ноутбук.
Для того, чтобы восстановить утерянные данные выполните ряд простых действий:
Шаг 1. Установите и запустите программу RS Partition Recovery.
Шаг 2. Выберите носитель или раздел диска, с которого необходимо восстановить данные.
Шаг 3. Выберите тип анализа.
Быстрый анализ стоит использовать, если файлы были удалены недавно. Программа проведет анализ и отобразит данные доступные для восстановления.
Полный анализ позволяет найти утерянные данные после форматирования, перераспределения диска или повреждения файловой структуры (RAW).
Шаг 4. Просмотр и выбор файлов для восстановления.
Шаг 5. Добавление файлов для сохранения в «Список Восстановления» или выбор всего раздела для восстановления.
Стоит отметить, что в качестве места для записи восстановленного файла лучше всего выбрать другой диск или раздел чтобы избежать перезаписи файла.
Часто задаваемые вопросы
Причин возникновения может быть несколько: неправильная разрядность операционной системы, поврежденный файл программы, программа была написана для старых версий Windows и т.д. Более детально читайте на нашем сайте.
К сожалению нет. В вашем случае придется либо заменить процессор на 64-битный, либо продолжать использовать старый, но при этом отказаться от использования нужной вам 64-битной программы.
Да. Сможет. RS Partition Recovery создана именно для таких случаев.
Да. Процессоры х64 без проблем работают с программами х32, но не наоборот.
Разница заключается в количестве оперативной памяти, с которой может работать операционная система. Например, 32-битные версии Windows могут работать только с 4 ГБ оперативной памяти и даже если у вас установлено больше – система все равно определит не более 4 ГБ. В Windows x64 это ограничение отсутствует.

После перехода на новую операционную систему от Майкрософт пользователи начали встречаться с ошибкой при запуске старых приложений о том что невозможно запустить это приложение на Вашем ПК. Эта проблема актуальная в большей степени пользователям операционной системы Windows 10.
В этой статье мы рассмотрим что делать, когда пишет невозможности запустить это приложение на Вашем компьютере и разберем из-за чего может появляться такая ошибка.
Невозможно запустить это приложение на данном компьютере
В первую очередь стоит разобраться почему система показывает Вам это сообщение. Если же Вы видите данное сообщение, то это значит что произошла ошибка совместимости, Приложение, которое Вы пытаетесь установить не совместимо с установленной у Вас операционной системой Windows 10. К примеру, если Вы пытаетесь установить какую-то старую версию программы разработанную для более ранней версии Windows.
Режим совместимости Windows 10
В таком случае можно попытаться запустить данное приложение в режиме совместимости. Более подробно об режиме совместимости Windows 10 мы рассказывали в нашей статье.
- Для этого жмем по нему правой кнопкой мыши и переходим в Свойства.
- Далее Совместимость и здесь выбираете либо Запустить средство устранения проблем с совместимостью > Использовать рекомендованные параметры для запуска, или если Вы знаете в какой из версий она запускалась, установите отметку напротив Запустить программу в режиме совместимости и выбрать подходящую версию операционной системы.
После применений изменений пытаемся её опять запустить. Если же не помогло можно попробовать ещё запустить программу от имени администратора.
Как узнать разрядность операционной системы
Если же проблему решить по-прежнему не удалось, проверьте разрядность своей операционной системы. Если Вы используете 32-разрядную версию Windows и пытаетесь установить 64-разрядную версию приложения, то Вы также увидите такую ошибку. Аналогично, если Вы пытаетесь установить 32-разрядное приложение на 64-разрядную версию операционной системы Windows.
Поэтому перед скачиванием приложения рекомендуем узнать разрядность Вашей операционной системы. Это можно сделать буквально в два нажатия или несколько шагов.
- Для этого нажимаем горячие клавиши Win+PauseBreak, или же по старинке заходим в свойства компьютера.
- И здесь в строке Тип системы это можно посмотреть.
В таком случае существует только одно возможное решение. Вам предстоит найти правильную версию необходимого приложения и установить его.
Фильтр SmartScreen
Иногда появление сообщения об ошибке невозможно запустить это приложение на Вашем ПК может оказаться ложным. А также можно увидеть сообщение фильтр SmartScreen защитника Windows предотвратил запуск приложения. Вся причина кроется в фильтре SmartScreen, который защищает Windows 10 от вредоносного программного обеспечения.
Поэтому если Вам не помогли ранее предложенные способы и ошибка не исчезла, то как вариант попробуйте отключить фильтр SmartScreen.
- Откройте Пуск > Параметры > Обновление и безопасность > Защитник Windows > Открыть центр безопасности защитника Windows, а затем Управление приложениями и браузером.
- Здесь отключаем проверку приложений и файлов выбрав пункт Выключить.
После этих действий проверяем на работоспособность нужное Вам приложение. Ещё SmartScreen можно выключить с помощью редактора групповой политики и редактора реестра. Все способы как это можно сделать мы рассматривали ранее в нашей статье. После того, как установите нужно приложение, не забудьте его включить обратно.
Выводы
Как Вы поняли проблема с невозможностью запустить это приложение на Вашем компьютере очень даже решаема. Пробуйте предложенные нами способы для решения этой задачи. В принципе всегда можно скачать приложение с магазина Windows 10, которое по функционалу будет близко к нужному или даже лучше.
Обратите внимание, что ещё одной из причин может быть не полностью скачанное приложение или вирусы. В таком случае попытайтесь загрузить его заново или найдите другой источник. Как бороться с вирусами мы уже рассматривать не будем, просто хотим порекомендовать статью лучшие бесплатные антивирусы 2018.

Администратор и основатель проекта Windd.ru. Интересуюсь всеми новыми технологиями. Знаю толк в правильной сборке ПК. Участник программы предварительной оценки Windows Insider Preview. Могу с лёгкостью подобрать комплектующие с учётом соотношения цены — качества. Мой Компьютер: AMD Ryzen 5 3600 | MSI B450 Gaming Plus MAX | ASUS STRIX RX580 8GB GAMING | V-COLOR 16GB Skywalker PRISM RGB (2х8GB).

Читайте, как исправить проблему с запуском приложения на ПК. Рассмотрим причины ошибки и способы её устранения.Некоторое время назад сложно было представить, каких успехов добьется развитие компьютерной техники в будущем. Уменьшаются размеры существующих персональных компьютеров со значительным увеличением их мощности, скорости и производительности.
Суть проблемы
Создаются переносные и мобильные устройства, обладающие характеристиками, сопоставимыми со стационарными компьютерами, но обладающие неограниченными возможностями в плане мобильности и функциональности. Одним из слагаемых успеха является развитие разнообразного программного обеспечения, применяемого для всех видов устройств.
Если ранее существовали большие корпорации, занимающиеся разработкой и продвижением программ и приложений, то на сегодняшний день, появилось достаточно большое количество небольших компаний, также осуществляющих подобные разработки.
Создание новых языков программирования и увеличение функциональности стандартных языков позволило стать разработчиком практически любому пользователю, обладающему начальной компьютерной грамотностью. Поэтому список разработанных приложений и программ, предлагаемый к загрузке и установке, значительно вырос. Каждый разработчик старается представить свое приложение, и количество таких предложений очень огромно. Разные приложения и программы решают разные задачи и наделены различными функциями: от самых простых («новый вид часов», «обновленный календарь», «улучшенный ежедневник», «список закладок браузера» и т.д.) до требовательных и сложных («создание, обработка и редактирование видеопотока», «проектирование «3D» объектов» и т.д.).
Большинство приложений требуют пройти регистрацию для получения расширенных возможностей. Поэтому личная информация пользователя попадает на сторонние сервера. В век компьютерных технологий такая информация привлекает значительное количество мошенников, желающих заполучить ее для использования в злонамеренных целях. Развитие возможностей компьютерных устройств ведет за собой увеличение риска получения доступа к личной информации пользователя третьими лицами. Поэтому вопрос защиты и безопасности данных пользователя выходит на первый план. Ведь конечный пользователь не всегда может определить, является ли программа или приложение, которое он пытается установить, или страница в сети Интернет, которую он желает открыть – защищенной и безопасной с точки зрения сохранения информации.
Корпорация «Microsoft» является крупнейшим производителем программного обеспечения для персональных компьютеров и мобильных устройств. В ее последней версии операционной системы «Windows10» были значительно увеличены возможности по защите персональных данных пользователей и повышены критерии безопасности всей системы.
Одним из главных способов получения новых приложений является сеть Интернет. Неудивительно, что разработчики «Windows10» также уделили этому вопросу свое внимание. Существует огромное количество сайтов, предлагающих к установке различные приложения и программы. И операционная система «Windows10» умеет на раннем этапе определять и, в случае опасности, предупреждать пользователя или сразу блокировать вредоносное приложение или программу.
Для этих целей разработчики «Microsoft» в операционной системе «Windows10» усовершенствовали фильтр «SmartScreen». Главной задачей этого фильтра является защищать конечного пользователя от приложений непроверенных разработчиков. «SmartScreen» помогает выявлять ранее обнаруженные вредоносные программы, приложения или сайты, созданные в злонамеренных целях, и принимает взвешенные решения о блокировке доступа к ним, запрете скачивания, установки или использования на вашем персональном компьютере или другом устройстве.
На первом этапе фильтр «SmartScreen» анализирует все приложения, программы и веб-страницы с целью выявления подозрительных из них. Далее фильтр будет сверять подозрительные приложения и страницы со списком таких программ и сайтов. И в случае совпадения фильтр «SmartScreen» незамедлительно заблокирует скачивание или установку такого приложения, о чем пользователь получит мгновенное сообщение.
Фильтр «SmartScreen» является достаточно полезной функцией операционной системы «Windows10» и ее использование уместно и обосновано. Однако, частые сообщения об ошибках или предупреждения при работе с приложением или сайтом, которому вы доверяете, может вызвать некоторые неудобства. В таком случае фильтр «SmartScreen» легко отключить, если вы знаете, что приложение, о котором идет речь, безопасно.
Фильтр показывает различные виды предупреждений и сообщений об ошибках, большинство из которых вы можете устранить самостоятельно. Обычно это только вопрос необходимости предоставления дополнительных разрешений или входа в учетную запись с правами администратора.
Но то же самое нельзя утверждать о сообщении типа “Это приложение не может быть запущено на вашем компьютере”, создаваемым фильтром «SmartScreen». Оно просто предлагает вам связаться с разработчиком приложения для консультации и ничего более. Также ошибка может появиться для приложений, которые уже ранее запускались без каких-либо проблем, но по какой-то причине перестали это делать. В этом случае вы можете исправить ошибку «Это приложение не может работать на компьютере» в «Windows 10» следующим образом.
Ошибка «Невозможно запустить это приложение на вашем ПК»
Если вы видите такое сообщение, то это значит что произошла ошибка совместимости. Приложение, которое вы пытаетесь установить, несовместимо с установленной у вас операционной системой «Windows 10». Возможно, вы также увидите эту ошибку, если для приложения требуются специальные разрешения для запуска, которых нет у обычного пользователя. Эта ошибка появляется только при попытке установить приложение, а не возникает при его запуске. Если приложение уже установлено в вашей системе, то запуск его не приведет к возникновению такой ошибки. Существует два способа исправить такую ошибку.
СПОСОБ 1: Использовать свою учетную запись с правами администратора
Когда вы увидите такое сообщение об ошибке, то возможно, что вы вошли в систему компьютера под учетной записью, не обладающей правами администратора. Для этого проверьте, под какой учетной записью вы находитесь в системе компьютера. И если вы не используете учетную запись с правами администратора, то переключитесь на нее, и попробуйте заново установить приложение. Если проблему устранить не получилось, то перейдите к следующему возможному решению ниже.
СПОСОБ 2: «32-разрядное» или «64-разрядное» приложение
Если вы используете «32-разрядную» версию операционной системы «Windows 10» и пытаетесь установить «64-разрядную» версию приложения, то вы увидите такую ошибку. Аналогично, если вы пытаетесь установить «32-разрядное» приложение на «64-разрядной» версии операционной системы «Windows 10», вы увидите ту же ошибку. В этом случае действительно существует только одно возможное решение – вам предстоит найти правильную версию необходимого приложения и установить его.
Отключить фильтр «SmartScreen» в «Windows 10»
Иногда, появление сообщения об ошибке «Невозможно запустить это приложение на вашем ПК» может оказаться ложным. Поэтому, если вы попробовали оба вышеупомянутых решения, но все еще видите перед собой эту ошибку, а вам, несмотря на предупреждение, все равно необходимо запустить приложение, то, как вариант, попробуйте отключить фильтр «SmartScreen». В данном руководстве мы предложим вам три варианта отключения фильтра, поскольку он применяется для всей системы «Windows 10», для приложений из магазина «Microsoft Store» и для браузера «Microsoft Edge».
ВАРИАНТ 1: Отключение фильтра «SmartScreen» в «Windows 10» с помощью «Центр безопасности Защитника Windows»
В первом варианте вам необходимо открыть «Центр безопасности Защитника Windows». Это можно сделать несколькими способами.
Способ 1: Откройте окно приложения «Параметры» одним из трех предложенных методов:
Нажмите сочетание клавиш «Windows + X» или щелкните правой кнопкой мыши по кнопке «Пуск» на «Панели задач» в левом нижнем углу рабочего стола, и в открывшемся меню выберите раздел «Параметры».
Используя полосу прокрутки, опустите бегунок вниз и выберите из списка страниц приложения раздел «Обновление и безопасность».
В левой панели меню выберите раздел «Безопасность Windows», а в правой панели нажмите на кнопку «Открыть Центр безопасности Защитника Windows».
Заглавное окно «Центр безопасности Защитника Windows» будет открыто.
В боковом меню окна выберите вкладку «Управление приложениями и браузерами». Вы попадете на страницу настройки параметров фильтра «SmartScreen Защитника Windows» для приложений и браузеров.
На странице вы сможете выполнить отключение в разделах «Проверка приложений и файлов», «SmartScreen для Microsoft Edge» и «SmartScreen для приложений из Microsoft Store». Переведите индикатор в соответствующих разделах в положение «Выключить».
Появиться всплывающее сообщение от службы контроля учетных записей «Windows»: «Разрешить этому приложению вносить изменения на вашем устройстве?», нажмите кнопку «Да» и изменения вступят в силу.
ВАРИАНТ 2: Отключение фильтра «SmartScreen» в «Windows 10» с помощью редактора реестра
Примечание: Важно помнить, что все действия с реестром вы выполняете на свой страх и риск. Любые действия с реестром могут повлечь за собой необратимые последствия. «Windows 10» может начать работать с ошибками, могут перестать запускаться определенные приложения или программы, или может полностью выйти из строя операционная система или возникнут трудности при ее первоначальной загрузке. Настоятельно рекомендует вам перед началом работы с реестром сохранить его резервную копию. Для этого в окне «Редактор реестра» в ленте главного меню нажмите на вкладку «Файл» и выберите раздел «Экспорт». Система предложит вам озаглавить файл резервной копии реестра и выбрать место для его хранения. Выбирайте такое название для копии реестра, чтобы вы могли всегда вспомнить, когда она была сохранена. Лучшим вариантом для названия будет дата его создания, например, «02-04-2018». Затем нажмите кнопку «Сохранить». Теперь вы сможете воспользоваться сохраненной резервной копией реестра в любое время в случае необходимости.
Вновь откройте диалоговое окно «Выполнить», применяя любой из вышеперечисленных методов (например, нажмите вместе сочетание клавиш «Windows + R» для быстрого доступа к окну «Выполнить»). В поле командной строки введите команду вызова редактора реестра «regedit» и нажмите кнопку «ОК» для выполнения команды.
Нажмите кнопку «Да» в предупреждающем сообщении службы контроля учетных записей «Windows»: «Разрешить этому приложению вносить изменения на вашем устройстве?», и откройте окно «Редактор реестра».
В левой панели окна перейдите к следующему разделу реестра:
HKEY_LOCAL_MACHINE SOFTWARE Policies Microsoft Windows System
Вы также можете воспользоваться другим способом для ввода указанного раздела реестра. Просто скопируйте и вставьте его в адресную строку окна редактора реестра под главной лентой меню. Так вы избежите возможных ошибок при выборе раздела реестра, так как в левой панели находится много похожих директорий, а этот способ позволяет быть уверенным в правильности введенного адреса.
Нажмите правой кнопкой мыши на любом пустом пространстве в правой части окна, отметьте в открывшемся однострочном меню раздел «Создать» и во вложенном меню выберите раздел «Параметр DWORD (32 бита)».
Присвойте созданному параметру «DWORD» имя «EnableSmartScreen». Дважды щелкните по нему или нажмите на нем правой кнопкой мыши и в открывшемся меню выберите раздел «Изменить».
В окне «Изменение параметра DWORD (32 бита)» установите в графе «Значение» цифру «0» (данное значение будет задано по умолчанию). Нажмите кнопку «ОК» или клавишу «Enter» на клавиатуре и сохраните внесенные изменения параметра.
Теперь закройте окно «Редактор реестра» и перезагрузите ваш персональный компьютер. После запуска системы фильтр «SmartScreen» будет отключен.
Полную версию статьи со всеми дополнительными видео уроками читайте в нашем блоге…
Данный материал является частной записью члена сообщества Club.CNews.
Редакция CNews не несет ответственности за его содержание.
Порой, когда намереваетесь открыть какую-либо компьютерную программу, возникает ошибка «невозможно запустить это приложение на вашем ПК» Windows 10 что делать? Подобное оповещение может появляться не только на «десятке», но и в Виндовс 8 с разрядностью – как 32, так и 64 bit. Чаще всего уведомление беспокоит пользователей в процессе запуска игр GTA 5, Лига Легенд (League of Legends), утилит iTunes, Afterburner, RivaTuner, табличного процессора Excel или бухгалтерского комплекса 1С77. Решение проблемы будет представлено в данной публикации.
Описание ошибки
Вот перечень основных причин, которые приводят к дефектному поведению операционной системы:
- Несовместимость разрядности «операционки» с запускаемым программным обеспечением;
- Софт был некорректно установлен из-за присутствия поврежденных элементов инсталлятора;
- ПО нуждается в обновлении (Ваша версия устарела и больше не поддерживается);
- Вирусы блокируют доступ к нужной утилите.
Стоит отметить, что многие юзеры жалуются, что неисправность начала проявляться после перехода на Windows 10 версии 1709 (осенний апдейт 2017 года).
Давайте рассмотрим каждый из перечисленных моментов более подробно.
Борьба с нелицензионным софтом
Не всем известно, что еще в 2016 году разработчики внедрили в «десятку» защитный модуль, который умеет определять наличие «кряков», «взломщиков», «патчей», с помощью которых пользователи пытаются бесплатно получить доступ к лицензионному ПО.
Обнаружив подобное, Win выдает предупреждение: «невозможно запустить это приложение на данном компьютере». Официальная покупка за приличные деньги – не вариант для Вас? Значит стоит попробовать иные методы: скачивать утилиты с других ресурсов, применять прочие «таблетки». Но я, все же, настоятельно рекомендую избегать «пиратства», поскольку взломанные объекты порой могут содержать вирусные скрипты, наносящие непоправимый вред ОС.
Проблема с разрядностью
Иногда на сайте, откуда загружается инсталлятор, можно выбрать версию для Виндовс 64 или 32 бит. Но порой люди не понимают отличия и качают всё подряд. В итоге, «операционка» не хочет дружить с программой неподходящего типа.
Поэтому, сначала стоит определить, какая у Вас разрядность Windows. Подробная инструкция доступна по ссылке. Достаточно открыть свойства элемента «Мой компьютер», кликнув по нему правой кнопкой мышки, выбрав соответствующую строку меню. Затем откроется окно с необходимой информацией:
Далее есть несколько вариантов развития событий:
- Если, к примеру, у Вас «Винда» 32 bit (x86), то нужно скачать установщик приложения аналогичной разрядности и выполнить инсталляцию с нуля;
- Вдруг необходимый Вам софт создавался только под системы типа x64, предстоит осуществить переход с помощью установки подходящей версии опер системы. Процедура длительная и не очень простая для новичков. Но есть инструкция;
- Бывает, что разрядность совпадает, но ошибка назойливо всплывает на экране. Необходимо щелкнуть правой клавишей мышки по ярлыку приложения и выбрать «Свойства». Затем идем на вкладку с названием «Совместимость» и производим поочередно показанные на скриншоте операции:
Невозможно запустить это приложение на вашем ПК – решение проблемы с поврежденными файлами
Всякое может случиться – либо в процессе скачивания что-то недогрузилось, либо изначально источник предлагает дефектный набор элементов. Вполне вероятно, что некоторые объекты блокируются антивирусным софтом и отправляются в «Карантин». Как результат, открыть ПО не представляется возможным. Что же делать?
- Попробуйте скачать аналогичную утилиту с другого сайта;
- В процессе инсталляции желательно деактивировать защитное ПО, «вырубить» Smart Screen Windows 10;
- Если есть подозрения на вирусы, негативно влияющие на запуск ПО, стоит просканировать диски и оперативную память с применением AdwCleaner, DrWeb Cure It. А устранить все следы и мусор в реестре поможет бесплатный оптимизатор CCleaner.
По ссылкам выше – возможность загрузить приложения на компьютер + видео инструкции.
Используйте актуальную версию
Нередко случается так, что люди длительное время не обновляют софт. И в один «прекрасный» момент он становиться несовместим с требованиями ОС (так сказать, не дотягивает до повышенных стандартов). Решение достаточно простое – в браузере открываете официальную страницу ПО и качаете оттуда самую свежую редакцию. Ну а «пираты» могут проверить наличие «свеженького» на торрент-порталах, откуда реально получить необходимые данные через torrent клиент.
Не стоит забывать об актуальности библиотек Microsoft – DirectX (для игр и графики), VC++, .NET – последние две просто обновить через IObit Driver Booster.
Вот и разобрались с ситуацией – «невозможно запустить это приложение на вашем ПК» Windows 10 что делать. Если у Вас имеются пожелания, идея по этому поводу – милости просим в комментарии под статьей.
Главная » Уроки и статьи » Windows
Иногда пользователи сталкиваются с ошибкой «Невозможно запустить это приложение на вашем ПК» в Windows 10. Возникать она может по огромному количеству причин и, к сожалению, не всегда решается. Однако следует все же рассмотреть основные методы устранения ошибки.
Почему возникает
Первое, на что следует обратить внимание – разрядность системы. Подобное сообщение возникает в случае, если программу для 64-бит ставят на операционную систему с 32-бит. Также подобное часто возникает в следующих ситуациях:
- повреждение файла в формате «exe»;
- отсутствие прав;
- неподходящая версия операционной системы.
В редких случаях ошибка появляется при наличии вредоносного ПО (опять же, чаще всего вследствие повреждения ярлыка).
Как решить
Для начала можно просто кликнуть ПКМ по приложению и попытаться запустить его от имени администратора. Если оно старое, то следует попытаться использовать различные режимы совместимости, даже если в системных требованиях указана новая версия Windows. Делается это в несколько простых шагов:
- Необходимо нажать ПКМ по ярлыку и в контекстном меню выбрать самый последний пункт, т. к. «Свойства».
- В открывшемся окне сверху кликнуть по вкладке, отвечающей за совместимость.
- Поставить галочку напротив пункта «Запустить…» и выбрать версию системы.
- Нажать на кнопку «ОК» или «Применить».
Режим активируется сразу же и не требует перезагрузки. Если вам неизвестно, какая версия будет предпочтительнее, то можно без проблем попробовать их по очереди: это не скажется на системе или самой программе.
В некоторых случаях помогает банальная переустановка. Также необходимо обратить внимание, что не работать может определенная версия приложения. Причем это относится не только к устаревшим, но и к самым новейшим версиям (обычно говорит о наличии серьезных ошибок). Рекомендуется попытаться установить другую версию и связаться с разработчиком.
При проверке устройства на наличие вирусов, следует воспользоваться не только встроенным брандмауэром, но и другими антивирусами: это поможет значительно повысить эффективность поиска и устранения.
Таким образом, чаще всего причина кроется в неподходящей версии и разрядности системы. Еще люди нередко жалуются на повреждение ярлыка. Последнее, в свою очередь, может вызываться наличием вредоносного ПО. Если точная причина не была установлена, можно просто пробовать все способы подряд для достижения желаемого результата.
Понравилось? Поделись с друзьями!
Дата: 07.01.2022
Автор/Переводчик: Wolf
One quick way around this issue is to create a new admin account
by Milan Stanojevic
Milan has been enthusiastic about technology ever since his childhood days, and this led him to take interest in all PC-related technologies. He’s a PC enthusiast and he… read more
Updated on January 17, 2023
Reviewed by
Vlad Turiceanu
Passionate about technology, Windows, and everything that has a power button, he spent most of his time developing new skills and learning more about the tech world. Coming… read more
- Using older software launches the This app can’t run on your PC error message in Windows 11.
- You can fix this issue by creating a new administrator account and using it instead of the current one.
XINSTALL BY CLICKING THE DOWNLOAD FILE
This software will repair common computer errors, protect you from file loss, malware, hardware failure and optimize your PC for maximum performance. Fix PC issues and remove viruses now in 3 easy steps:
- Download Restoro PC Repair Tool that comes with Patented Technologies (patent available here).
- Click Start Scan to find Windows issues that could be causing PC problems.
- Click Repair All to fix issues affecting your computer’s security and performance
- Restoro has been downloaded by 0 readers this month.
Although Windows 11 is a unique operating system, it has a few flaws, most related to the older software. Several Windows 11 users reported that this app can’t run on your PC error message.
This problem affects several applications, but it can be easily fixed by following one of our solutions.
Why does my PC say this app can’t open?
You could come into this warning if the app you are attempting to execute needs specific rights to function correctly, but your user account does not have such permissions. It’s also possible that faulty or damaged registry entries prevent applications from executing on your computer.
There are various variations of this error message. However, here are the most common ones that we will address today:
- This app can’t run on your PC when opening Google Chrome -You should enable compatibility mode from the app’s properties.
- Command Prompt access is denied, this app can’t run on your PC – This error usually occurs if your user account is not properly configured.
- This app can’t run on your PC, old game error – Most gamers are already familiar with this error message.
- This app can’t run on your PC – Microsoft Store error, Windows 10, Office 2016 – As you must have already guessed by now, this error is prevalent for Microsoft Store apps, but it also affects the Microsoft Store app itself and the Office package.
- Batch file, this app can’t run on your PC – A batch file is an unformatted text file that PC users create to store and run various commands.
- This app can’t run on your PC, check with the software publisher (Windows 10/11) – Many users reported that they can’t open particular apps due to an error message asking them to contact the software publisher.
- This app can’t run on your PC (Kaspersky, Bitdefender, Avast, ASDM) – Most likely, the download and install process got corrupted and the quickest way to fix this problem is to uninstall and then reinstall the respective tools. Also, you should take immediate action if Windows prevents the antivirus installation.
- Windows 10 bypass fail, this app can’t run on your PC – The solutions below will also work in Windows 10.
- This app can’t run on your PC (Steam, Valorant) – Steam games can be affected by this compatibility error.
- This app can’t run on your PC when using Broadcom 802.11 network adapters – You will have to uninstall your Network adapters and reinstall them.
How do you fix this app can’t run on your PC?
Before moving on to more advanced troubleshooting solutions, make sure to check the following:
- Check if you are logged into an administrator account.
- Try to reinstall the application.
- Scan your PC for viruses using the best antivirus software.
- Why does my PC say this app can’t open?
- How do you fix this app can’t run on your PC?
- 1. Check the System Type
- 2. Create an administrator account
- 3. Use specialized software
- 4. Run the SFC scan
- Fix — This app can’t run on your PC for Windows 10 64 bit
- Fix — This app can’t run on your PC for Windows 10 AMD
- Fix — This app can’t run on your PC for Broadcom 802.11
1. Check the System Type
- Press Windows, then type system information and click the top result.
- Here, check the System Type you have, then make sure to download software that uses the same architecture, 32-bit or 64-bit.
2. Create an administrator account
The next guide below will show you the potential solution to resolve this issue by changing the user settings and create an admin account.
- Press Windows + I, then go to Accounts from the left menu, followed by Family & other users.
2. Click the Add account next to Add other user.
3. Choose I don’t have this person’s sign-in information.
4. Now, choose Add a user without a Microsoft account.
5. Enter the username and password for the new administrator account, then click Next.
6. You should see a new account in the Other users section. Click it, then select Change account type. Select Administrator under Account type and click OK.
7. Lastly, press Windows, right-click your account name, and select the newly created admin account to log into.
3. Use specialized software
Sometimes, if your registry is faulty or corrupted, this may cause different errors to appear. You may also encounter the error message: this app can’t run on your PC on Windows 11.
The registry issue is something that many Windows users have to deal with. It would help if you used a dedicated tool that will repair the registry of your operating system.
Before installing the repair software, do not forget to create a backup for your registry. While plenty of software programs are available in this regard, we recommend using Restoro in this scenario.
Restoro is a complex Windows system repair solution that scans your PC for various issues and fixes all critical system files and registry errors, as well as the damage left by viruses (not antivirus software). With a few clicks, the program frees up space on your disk and restores all compromised Windows settings to their default value.
Here’s how you can perform this action:
- Download and install Restoro.
- Launch Restoro.
- Wait for it to find any system stability issues and possible malware infections.
- Press Start Repair.
- Restart your PC for all the changes to take effect.
Restoro’s technology replaces severely damaged Windows system files with clean, up-to-date ones from its secure online database. You can allow it to perform this action without harming your user data.
This the ideal all-in-one tool for fixing Windows errors, PC crashes, or registry issues. It can boost the performance of your device and make it more secure within a few minutes.
⇒ Get Restoro
Disclaimer: This program needs to be upgraded from the free version in order to perform some specific actions.
4. Run the SFC scan
- Press the Windows key input cmd and open the top result as an administrator.
- Paste or type the following command and press Enter to run it:
sfc /scannow
Some PC issues are hard to tackle, especially when it comes to corrupted repositories or missing Windows files. If you are having troubles fixing an error, your system may be partially broken.
We recommend installing Restoro, a tool that will scan your machine and identify what the fault is.
Click here to download and start repairing.
The System File Checker will look for any system files that are damaged or corrupted and will immediately replace them if it finds any.
- Fix: OS is not Presently Configured to run This Application
- 3 Easy Ways to Fix This PC Can’t Run Windows 11 Message
- This program doesn’t run on Windows 10/11
5. Use a reliable antivirus
There were instances when users encountered This app can’t run on your PC in Windows 11 because their operating system was infected with viruses.
We recommend powerful software that will offer unbeatable protection for your computer against viruses. After installing this program, it will detect, isolate, and neutralize any virus.
With its Dynamic Machine Learning feature, this software will monitor your entire device activity.
At the same time, this performant antivirus offers you real-time virus detection and blocks malicious software before affecting your computer.
⇒ Get ESET Internet Security
Fix – This app can’t run on your PC for Windows 10 64 bit
One or more solutions already presented above are likely to work for both 32 and 64-bit versions of Windows.
If despite your best efforts, you keep seeing this app can’t run on your PC. To find a version for your PC, check with the software publisher on your Windows 64 bit OS, try running the app in compatibility mode.

The easiest way to determine if there are conflictual versions involved is to use the Microsoft Program Compatibility Troubleshooter which you can easily find by typing its name in the Windows search bar next to your Start menu.
Fix – This app can’t run on your PC for Windows 10 AMD
A number of users reported This app can’t run on your PC error message while trying to install AMD graphic card drivers.
Apparently, the problem was caused by a corrupted download. After switching to a different browser and redownloading the same file again, the issue was permanently resolved.
If you want the latest and greatest browser available right now, check out our best pick in this article.
Fix – This app can’t run on your PC for Broadcom 802.11
- Press Ctrl + Shift + Esc to open Task Manager, then navigate to the Startup tab.
- Find Broadcom Network Adapter Wireless Network Tray Applet then choose Disable.
This app can’t run on your PC error message can be a problem since it can affect almost any application on your Windows 11 PC.
This error is often caused by incompatibility or by a corrupted download, but you can easily fix it by following one of our solutions.
For more potential troubleshooting steps, check out our guide on what to do if Windows 11 apps are not opening.
If you have any more questions, don’t hesitate to drop them in the comments section below.
Newsletter
One quick way around this issue is to create a new admin account
by Milan Stanojevic
Milan has been enthusiastic about technology ever since his childhood days, and this led him to take interest in all PC-related technologies. He’s a PC enthusiast and he… read more
Updated on January 17, 2023
Reviewed by
Vlad Turiceanu
Passionate about technology, Windows, and everything that has a power button, he spent most of his time developing new skills and learning more about the tech world. Coming… read more
- Using older software launches the This app can’t run on your PC error message in Windows 11.
- You can fix this issue by creating a new administrator account and using it instead of the current one.
XINSTALL BY CLICKING THE DOWNLOAD FILE
This software will repair common computer errors, protect you from file loss, malware, hardware failure and optimize your PC for maximum performance. Fix PC issues and remove viruses now in 3 easy steps:
- Download Restoro PC Repair Tool that comes with Patented Technologies (patent available here).
- Click Start Scan to find Windows issues that could be causing PC problems.
- Click Repair All to fix issues affecting your computer’s security and performance
- Restoro has been downloaded by 0 readers this month.
Although Windows 11 is a unique operating system, it has a few flaws, most related to the older software. Several Windows 11 users reported that this app can’t run on your PC error message.
This problem affects several applications, but it can be easily fixed by following one of our solutions.
Why does my PC say this app can’t open?
You could come into this warning if the app you are attempting to execute needs specific rights to function correctly, but your user account does not have such permissions. It’s also possible that faulty or damaged registry entries prevent applications from executing on your computer.
There are various variations of this error message. However, here are the most common ones that we will address today:
- This app can’t run on your PC when opening Google Chrome -You should enable compatibility mode from the app’s properties.
- Command Prompt access is denied, this app can’t run on your PC – This error usually occurs if your user account is not properly configured.
- This app can’t run on your PC, old game error – Most gamers are already familiar with this error message.
- This app can’t run on your PC – Microsoft Store error, Windows 10, Office 2016 – As you must have already guessed by now, this error is prevalent for Microsoft Store apps, but it also affects the Microsoft Store app itself and the Office package.
- Batch file, this app can’t run on your PC – A batch file is an unformatted text file that PC users create to store and run various commands.
- This app can’t run on your PC, check with the software publisher (Windows 10/11) – Many users reported that they can’t open particular apps due to an error message asking them to contact the software publisher.
- This app can’t run on your PC (Kaspersky, Bitdefender, Avast, ASDM) – Most likely, the download and install process got corrupted and the quickest way to fix this problem is to uninstall and then reinstall the respective tools. Also, you should take immediate action if Windows prevents the antivirus installation.
- Windows 10 bypass fail, this app can’t run on your PC – The solutions below will also work in Windows 10.
- This app can’t run on your PC (Steam, Valorant) – Steam games can be affected by this compatibility error.
- This app can’t run on your PC when using Broadcom 802.11 network adapters – You will have to uninstall your Network adapters and reinstall them.
How do you fix this app can’t run on your PC?
Before moving on to more advanced troubleshooting solutions, make sure to check the following:
- Check if you are logged into an administrator account.
- Try to reinstall the application.
- Scan your PC for viruses using the best antivirus software.
- Why does my PC say this app can’t open?
- How do you fix this app can’t run on your PC?
- 1. Check the System Type
- 2. Create an administrator account
- 3. Use specialized software
- 4. Run the SFC scan
- Fix — This app can’t run on your PC for Windows 10 64 bit
- Fix — This app can’t run on your PC for Windows 10 AMD
- Fix — This app can’t run on your PC for Broadcom 802.11
1. Check the System Type
- Press Windows, then type system information and click the top result.
- Here, check the System Type you have, then make sure to download software that uses the same architecture, 32-bit or 64-bit.
2. Create an administrator account
The next guide below will show you the potential solution to resolve this issue by changing the user settings and create an admin account.
- Press Windows + I, then go to Accounts from the left menu, followed by Family & other users.
2. Click the Add account next to Add other user.
3. Choose I don’t have this person’s sign-in information.
4. Now, choose Add a user without a Microsoft account.
5. Enter the username and password for the new administrator account, then click Next.
6. You should see a new account in the Other users section. Click it, then select Change account type. Select Administrator under Account type and click OK.
7. Lastly, press Windows, right-click your account name, and select the newly created admin account to log into.
3. Use specialized software
Sometimes, if your registry is faulty or corrupted, this may cause different errors to appear. You may also encounter the error message: this app can’t run on your PC on Windows 11.
The registry issue is something that many Windows users have to deal with. It would help if you used a dedicated tool that will repair the registry of your operating system.
Before installing the repair software, do not forget to create a backup for your registry. While plenty of software programs are available in this regard, we recommend using Restoro in this scenario.
Restoro is a complex Windows system repair solution that scans your PC for various issues and fixes all critical system files and registry errors, as well as the damage left by viruses (not antivirus software). With a few clicks, the program frees up space on your disk and restores all compromised Windows settings to their default value.
Here’s how you can perform this action:
- Download and install Restoro.
- Launch Restoro.
- Wait for it to find any system stability issues and possible malware infections.
- Press Start Repair.
- Restart your PC for all the changes to take effect.
Restoro’s technology replaces severely damaged Windows system files with clean, up-to-date ones from its secure online database. You can allow it to perform this action without harming your user data.
This the ideal all-in-one tool for fixing Windows errors, PC crashes, or registry issues. It can boost the performance of your device and make it more secure within a few minutes.
⇒ Get Restoro
Disclaimer: This program needs to be upgraded from the free version in order to perform some specific actions.
4. Run the SFC scan
- Press the Windows key input cmd and open the top result as an administrator.
- Paste or type the following command and press Enter to run it:
sfc /scannow
Some PC issues are hard to tackle, especially when it comes to corrupted repositories or missing Windows files. If you are having troubles fixing an error, your system may be partially broken.
We recommend installing Restoro, a tool that will scan your machine and identify what the fault is.
Click here to download and start repairing.
The System File Checker will look for any system files that are damaged or corrupted and will immediately replace them if it finds any.
- Fix: OS is not Presently Configured to run This Application
- 3 Easy Ways to Fix This PC Can’t Run Windows 11 Message
- This program doesn’t run on Windows 10/11
5. Use a reliable antivirus
There were instances when users encountered This app can’t run on your PC in Windows 11 because their operating system was infected with viruses.
We recommend powerful software that will offer unbeatable protection for your computer against viruses. After installing this program, it will detect, isolate, and neutralize any virus.
With its Dynamic Machine Learning feature, this software will monitor your entire device activity.
At the same time, this performant antivirus offers you real-time virus detection and blocks malicious software before affecting your computer.
⇒ Get ESET Internet Security
Fix – This app can’t run on your PC for Windows 10 64 bit
One or more solutions already presented above are likely to work for both 32 and 64-bit versions of Windows.
If despite your best efforts, you keep seeing this app can’t run on your PC. To find a version for your PC, check with the software publisher on your Windows 64 bit OS, try running the app in compatibility mode.

The easiest way to determine if there are conflictual versions involved is to use the Microsoft Program Compatibility Troubleshooter which you can easily find by typing its name in the Windows search bar next to your Start menu.
Fix – This app can’t run on your PC for Windows 10 AMD
A number of users reported This app can’t run on your PC error message while trying to install AMD graphic card drivers.
Apparently, the problem was caused by a corrupted download. After switching to a different browser and redownloading the same file again, the issue was permanently resolved.
If you want the latest and greatest browser available right now, check out our best pick in this article.
Fix – This app can’t run on your PC for Broadcom 802.11
- Press Ctrl + Shift + Esc to open Task Manager, then navigate to the Startup tab.
- Find Broadcom Network Adapter Wireless Network Tray Applet then choose Disable.
This app can’t run on your PC error message can be a problem since it can affect almost any application on your Windows 11 PC.
This error is often caused by incompatibility or by a corrupted download, but you can easily fix it by following one of our solutions.
For more potential troubleshooting steps, check out our guide on what to do if Windows 11 apps are not opening.
If you have any more questions, don’t hesitate to drop them in the comments section below.