If you’re having sound or audio problems, the following suggestions might help. The tips are listed in order, so start with the first one, see if that helps, and then continue to the next one if it doesn’t.
Before you begin
Start by running the automated audio troubleshooter in the Get Help app. Get Help automatically runs diagnostics and takes the correct steps to fix most audio issues.
Open Get Help
If the Get Help app is unable to resolve your sound or audio issue, try the possible solutions listed:
If multiple audio output devices are available, check that you have the appropriate one selected. Here’s how:
-
Select the Speakers icon on the taskbar.
Note: If you don’t see Speakers displayed, it may be in the overflow area. Select Show hidden icons to check there.
-
Next, select the arrow to open a list of audio devices connected to your computer.
-
Check that your audio is playing to the audio device you prefer, such as a speaker or headphones.
If this doesn’t help, continue to the next tip.
The audio troubleshooter might be able to fix audio problems automatically.
To run the troubleshooter:
-
Go to Search in the taskbar, type audio troubleshooter, and select Find and fix problems with playing sound from the results to launch the troubleshooter.
-
Select Next, and then select the device you want to troubleshoot and then continue through the troubleshooter.
You can also launch the troubleshooter from audio Settings:
-
Select Start > Settings > System > Sound > Troubleshoot common sound problems and select Output devices or Input devices.
If running the troubleshooter doesn’t help, continue to the next tip.
To check for updates:
-
Do one of the following:
-
If the status says, «You’re up to date,» go to the next tip.
-
If the status says, «Updates are available,» select Install now.
-
-
Select the updates you want to install, then select Install.
-
Restart your PC and check if your sound is working properly.
If that didn’t solve your problem, continue to the next tip.
Try these steps:
-
Check your speaker and headphone connections for loose cords or cables. Make sure all cords and cables are plugged in.
-
If you have multiple 5mm jacks to plug into, especially on a surround sound system, make sure all cords and cables are plugged into the correct jack.
-
If it’s not clear which jack goes with which cord, consult your hardware manufacturer, or try the most obvious outputs one at a time and see if they work.
Note: Some systems use a green jack for output and a pink jack for mic input and others will be labeled «headphone» or «microphone.»
-
-
Make sure the power is turned on.
-
Make sure the mute setting is not turned on and try turning up all the volume controls.
Note: Some speakers and apps have their own volume controls. Be sure to check them all.
-
Try connecting your speaker and headphones to a different USB port.
-
It’s possible that your speakers won’t work when your headphones are plugged in. Unplug your headphones and see if that helps.
If you’re still having audio problems, see the next sections for additional troubleshooting.
Check to make sure your audio devices aren’t muted and haven’t been disabled.
-
Select and hold (or right-click) the Speakers icon on the taskbar, and then select Open Volume mixer.
Note: If you don’t see Speakers displayed, it may be in the overflow area. Select Show hidden icons to check there.
-
You’ll see a set of volume controls for your devices. Make sure none of them are muted. If any of them are muted, you’ll see an «x» next to the volume control . To unmute do one of the following:
-
Select the volume control and adjust to the desired volume level.
-
Select the Unmute speakers icon .
-
-
Check your device properties to make sure that your devices have not been disabled by mistake. Select Start > Settings > System > Sound .
-
Under Advanced, select More sound settings and select either the Playback (output) or Recording (input) tab.
-
Select your device and then select Properties.
-
Next to Device usage, check that Use this device (enable) is selected from the list for the output and input devices.
If that didn’t solve your problem, continue to the next tip.
Hardware problems can be caused by outdated or malfunctioning drivers. Make sure your audio driver is up to date and update it if needed. If that doesn’t work, try uninstalling the audio driver (it will reinstall automatically). If that doesn’t work, try using the generic audio driver that comes with Windows. If you’re having audio issues after installing updates, try rolling back your audio driver.
To update your audio driver automatically:
-
In the search box on the taskbar, type device manager, then select it from the results.
-
Select the arrow next to Sound, video and game controllers to expand it.
-
Select and hold (or right-click) the listing for your sound card or audio device, such as headphones or speakers, select Update driver, then select Search automatically for drivers. Follow the instructions to complete the update.
If Windows doesn’t find a new driver, look for one on the device manufacturer’s website and follow those instructions. If that doesn’t work, try uninstalling your audio driver.
To uninstall your audio driver:
-
In the search box on the taskbar, type device manager, then select it from the results.
-
Select the arrow next to Sound, video and game controllers to expand it.
-
Select and hold (or right-click) the listing for your sound card or audio device, select Uninstall device, select the Attempt to remove the driver for this device check box, and then select Uninstall.
-
Restart your PC.
Note: Be sure to save your documents and any other current work before you restart.
-
This restart will automatically prompt your PC to reinstall your audio driver.
-
To restart, select Start > Power > Restart .
-
If those options didn’t work, try using the generic audio driver that comes with Windows.
To use the generic audio driver that comes with Windows:
-
In the search box on the taskbar, type device manager, then select it from the results.
-
Select the arrow next to Sound, video and game controllers to expand it.
-
Select and hold (or right-click) the listing for your sound card or audio device, then select Update driver > Browse my computer for drivers > Let me pick from a list of available drivers on my computer.
-
Select the audio device whose driver you want to update, select Next, and then follow the instructions to install it.
If these steps didn’t solve your audio issue, visit your device manufacturer’s website and install the most recent audio/sound drivers for your device. The following is an example of a driver download page for a sound device manufacturer.

If you have audio issues after installing updates
If your audio was working before you ran Windows Update and now isn’t working, try rolling back your audio driver.
To roll back your audio driver:
-
In the search box on the taskbar, type device manager, then select it from the results.
-
Select the arrow next to Sound, video and game controllers to expand it.
-
Select and hold (or right-click) the listing for your sound card or audio device, then select Properties.
-
Select the Driver tab, then select Roll Back Driver.
-
Read and follow the instructions and then select Yes if you want to roll back your audio driver.
If rolling back your audio driver didn’t work or wasn’t an option, you can try to restore your PC from a system restore point.
Restore your PC from a system restore point:
When Microsoft installs updates on your system, we create a system restore point in case problems arise. Try restoring from that point and see if that fixes your sound problems. For more info, see «Restore from a system restore point» in Recovery options in Windows.
If you’re connecting to an audio device—such as headphones or speakers—using USB or HDMI, you might need to set that device as the default audio device. If you’re using an external monitor that doesn’t have built-in speakers, make sure that the monitor isn’t already selected as your default output device. if it is, you won’t have any audio. You can check that when you set your default output audio device. Here’s how:
-
In the search box on the taskbar, type control panel, then select it from the results.
-
Select Hardware and Sound from the Control Panel, and then select Sound.
-
On the Playback tab, select and hold (or right-click) the listing for your audio device, select Set as Default Device, and then select OK.
If setting your audio device as the default device doesn’t help, continue to the next tip for additional troubleshooting.
Sometimes having audio enhancements on can result in audio issues. Disabling them may resolve your issue.
-
In the search box on the taskbar, type control panel, then select it from the results.
-
Select Hardware and Sound from the Control Panel, and then select Sound.
-
On the Playback tab, select and hold (or right-click) the Default Device, and then select Properties.
-
Select the Advanced tab and uncheck either the Enable audio enhancements or the Enable sound effects check box (depending on which option you see), select Apply, and try to play your audio device.
-
If that doesn’t work, on the Playback tab, select and hold (or right-click) another default device (if you have one), and select Properties. Uncheck either the Enable audio enhancements or the Enable sound effects check box (depending on which option you see), select Apply, and try to play audio again. Do this for each default device.
If turning off audio enhancements doesn’t help, see the next sections for additional troubleshooting.
-
In the search box on the taskbar, type services, then select it from the results.
-
Select each of the following services, select and hold (or right-click), select Restart, and then select Yes:
-
Windows Audio
-
Windows Audio Endpoint Builder
-
Remote Procedure Call (RPC)
-
If restarting these services doesn’t resolve your issue, see the next sections for more troubleshooting.
-
In the search box on the taskbar, type control panel, and then select it from the results.
-
Select Hardware and Sound from the Control Panel, and then select Sound.
-
On the Playback tab, select and hold (or right-click) Default Device, and then select Properties.
-
On the Advanced tab, under Default Format, change the setting, select OK, and then test your audio device. If that doesn’t work, try changing the setting again.
If trying different audio formats doesn’t help, see the next sections for additional troubleshooting.
Many updates require you to restart your device.
To check and see if you have installed updates pending and need to restart:
-
Save your work and close all open applications.
-
Select Start > Power . If you have installed updates pending, you’ll see options to Update and restart and Update and shut down.
-
Select one of those restart options to apply the updates.
Need help with Windows Update? See Troubleshoot problems updating Windows.
If restarting doesn’t help, see the next section for additional troubleshooting.
Some audio problems might be caused by an issue with the audio system’s IDT High Definition Audio CODEC. This can be fixed with a manual driver update which allows you to choose the sound driver you want to use.
Note: Not all systems will have an IDT High Definition Audio CODEC.
To check and see if you have one, and to manually update the driver:
-
In the search box on the taskbar, type device manager, then select it from the results.
-
Select the arrow next to Sound, video and game controllers to expand it.
-
Look for IDT High Definition Audio CODEC. If it’s listed, select and hold (or right-click) it and select Update driver, then select Browse my computer for drivers > Let me pick from a list of available drivers on my computer.
-
You’ll see a list of pre-installed drivers. Select High Definition Audio Device, and then select Next.
-
Select Start > Settings > Privacy & security.
-
Under App permissions, select Microphone.
-
Make sure that the Microphone access and Let apps access your microphone toggles are turned On.
-
If you’re having this issue with a specific app, scroll down under Let apps access your microphone and make sure that the toggle next to that specific app is turned On as well.
If multiple audio output devices are available, check that you have the appropriate one selected. Here’s how:
-
Select the Speakers icon on the taskbar.
Note: If you don’t see Speakers displayed, it may be in the overflow area. Select Show hidden icons to check there.
-
Next, select the arrow to open a list of audio devices connected to your computer.
-
Check that your audio is playing to the audio device you prefer, such as a speaker or headphones.
If this doesn’t help, continue to the next tip.
The audio troubleshooter might be able to fix audio problems automatically.
To run the troubleshooter:
-
In the search box on the taskbar, type audio troubleshooter, select Find and fix problems with playing sound from the results, then select Next.
-
Select the device you want to troubleshoot and then continue through the troubleshooter.
You can also launch the troubleshooter from audio Settings. Select Start > Settings > System > Sound > Troubleshoot.
If running the troubleshooter doesn’t help, continue to the next tip.
To check for updates:
-
Select Start > Settings > Update & Security > Windows Update > Check for updates.
Open Windows Update
-
Do one of the following:
-
If the status says, «You’re up to date,» go to the next tip.
-
If the status says, «Updates are available,» select Install now.
-
-
Select the updates you want to install, then select Install.
-
Restart your PC and see if your sound is working properly.
If that didn’t solve your problem, continue to the next tip.
Try these steps:
-
Check your speaker and headphone connections for loose cords or cables. Make sure all cords and cables are plugged in.
-
If you have multiple 5mm jacks to plug into, especially on a surround sound system, make sure all cords and cables are plugged into the correct jack.
-
If it’s not clear which jack goes with which cord, consult your hardware manufacturer, or try the most obvious outputs one at a time and see if they work.
Note: Some systems use a green jack for output and a pink jack for mic input and others will be labeled «headphone» or «microphone.»
-
-
Make sure the power is turned on.
-
Make sure the mute setting is not turned on and try turning up all the volume controls.
Note: Some speakers and apps have their own volume controls. Be sure to check them all.
-
Try connecting your speaker and headphones to a different USB port.
-
It’s possible that your speakers won’t work when your headphones are plugged in. Unplug your headphones and see if that helps.
If you’re still having audio problems, see the next sections for additional troubleshooting.
Check to make sure your audio devices aren’t muted and haven’t been disabled.
-
Select and hold (or right-click) the Speakers icon on the taskbar, and then select Open Volume mixer.
Note: If you don’t see Speakers displayed, it may be in the overflow area. Select Show hidden icons to check there.
-
You’ll see a set of volume controls for your devices. Make sure none of them are muted. If any of them are muted, you’ll see a red circle with a line through it next to the volume control. In that case, select the volume control to unmute.
-
Check your device properties to make sure that your devices have not been disabled by mistake. Select Start > Settings > System > Sound .
-
Select your audio device, and then select Device properties. Be sure to selectDevice properties for both the output and input devices.
-
Make sure the Disable check box is cleared for the output and input devices.
If that didn’t solve your problem, continue to the next tip.
Hardware problems can be caused by outdated or malfunctioning drivers. Make sure your audio driver is up to date and update it if needed. If that doesn’t work, try uninstalling the audio driver (it will reinstall automatically). If that doesn’t work, try using the generic audio driver that comes with Windows. If you’re having audio issues after installing updates, try rolling back your audio driver.
To update your audio driver automatically:
-
In the search box on the taskbar, type device manager, then select it from the results.
-
Select the arrow next to Sound, video and game controllers to expand it.
-
Select and hold (or right-click) the listing for your sound card or audio device, such as headphones or speakers, select Update driver, then select Search automatically for updated driver software. Follow the instructions to complete the update.
If Windows doesn’t find a new driver, look for one on the device manufacturer’s website and follow those instructions. If that doesn’t work, try uninstalling your audio driver.
To uninstall your audio driver:
-
In the search box on the taskbar, type device manager, then select it from the results.
-
Select the arrow next to Sound, video and game controllers to expand it.
-
Right-click the listing for your sound card or audio device, select Uninstall device,select the Delete the driver software for this device check box, and then select Uninstall.
-
Restart your PC.
-
Note: Be sure to save documents and any other current work before you restart.
-
This restart will automatically prompt your PC to reinstall your audio driver.
-
To restart, select Start > Power > Restart .
-
If those options didn’t work, try using the generic audio driver that comes with Windows.
To use the generic audio driver that comes with Windows:
-
In the search box on the taskbar, type device manager, then select it from the results.
-
Select the arrow next to Sound, video and game controllers to expand it.
-
Select and hold (or right-click) the listing for your sound card or audio device, then select Update driver > Browse my computer for drivers > Let me pick from a list of device drivers on my computer.
-
Select the audio device whose driver you want to update, select Next, and then follow the instructions to install it.
If these steps didn’t solve your audio issue, visit your device manufacturer’s website, and install the most recent audio or sound drivers for your device. The following is an example of a driver download page for a sound device manufacturer.

If you have audio issues after installing updates
If your audio was working before you ran Windows Update and now isn’t working, try rolling back your audio driver.
To roll back your audio driver:
-
In the search box on the taskbar, type device manager, then select it from the results.
-
Select the arrow next to Sound, video and game controllers to expand it.
-
Select and hold (or right-click) the listing for your sound card or audio device, then select Properties.
-
Select the Driver tab, then select Roll Back Driver.
-
Read and follow the instructions and then selectYes if you want to roll back your audio driver.
If rolling back your audio driver didn’t work or wasn’t an option, you can try to restore your PC from a system restore point.
Restore your PC from a system restore point:
When Microsoft installs updates on your system, we create a system restore point in case problems arise. Try restoring from that point and see if that fixes your sound problems. For more info, see «Restore from a system restore point» in Recovery options in Windows.
If you’re connecting to an audio device—such as headphones or speakers—using USB or HDMI, you might need to set that device as the default audio device. If you’re using an external monitor that doesn’t have built-in speakers, make sure that the monitor isn’t already selected as your default output device. If it is, you won’t have any audio. You can check that when you set your default output audio device. Here’s how:
-
In the search box on the taskbar, type control panel, then select it from the results.
-
Select Hardware and Sound from the Control Panel, and then select Sound.
-
On the Playback tab, select and hold (or right-click) the listing for your audio device, select Set as Default Device, and then select OK.
If setting your audio device as the default device doesn’t help, continue to the next tip for additional troubleshooting.
Sometimes having audio enhancements on can result in audio issues. Disabling them may resolve your issue.
-
In the search box on the taskbar, type control panel, then select it from the results.
-
Select Hardware and Sound from the Control Panel, and then select Sound.
-
On the Playback tab, select and hold (or right-click) the Default Device, and then select Properties.
-
On the Enhancements tab, select either the Disable all enhancements or the Disable all sound effects check box (depending on which option you see), select OK, and try to play your audio device.
-
If that doesn’t work, on the Playback tab, select and hold (or right-click) another default device (if you have one), then select Properties. On the Enhancements tab select either the Disable all enhancements or the Disable all sound effects check box (depending on which option you see), select OK, and try to play audio again. Do this for each default device.
If turning off audio enhancements doesn’t help, see the next sections for additional troubleshooting.
-
In the search box on the taskbar, type services, then select it from the results.
-
Select each of the following services, right-click, and then select Restart:
-
Windows Audio
-
Windows Audio Endpoint Builder
-
Remote Procedure Call (RPC)
-
If restarting these services doesn’t resolve your issue, see the next sections for more troubleshooting.
-
In the search box on the taskbar, type control panel, and then select it from the results.
-
Select Hardware and Sound from the Control Panel, and then select Sound.
-
On the Playback tab, select and hold (or right-click) Default Device, and then select Properties.
-
On the Advanced tab, under Default Format, change the setting, select OK, and then test your audio device. If that doesn’t work, try changing the setting again.
If trying different audio formats doesn’t help, see the next sections for additional troubleshooting.
Many updates require you to restart your device.
To check and see if you have installed updates pending and need to restart
-
Save your work and close all open applications.
-
Select Start > Power . If you have installed updates pending, you’ll see options to Update and restart and Update and shut down.
-
Select one of those restart options to apply the updates.
Need help with Windows Update? See Troubleshoot problems updating Windows.
If restarting doesn’t help, see the next section for additional troubleshooting.
Some audio problems might be caused by an issue with the audio system’s IDT High Definition Audio CODEC. This can be fixed with a manual driver update which allows you to choose the sound driver you want to use.
Note: Not all systems will have an IDT High Definition Audio CODEC.
To check and see if you have one, and to manually update the driver:
-
In the search box on the taskbar, type device manager, then select it from the results.
-
Select the arrow next to Sound, video and game controllers to expand it.
-
Look for IDT High Definition Audio CODEC. If it’s listed, select and hold (or right-click) it and select Update driver, then select Browse my computer for drivers > Let me pick from a list of device drivers on my computer.
-
You’ll see a list of pre-installed drivers. Select High Definition Audio Device, and then select Next.
-
Select Start > Settings > Privacy , and then select Microphone from the left menu.
-
Under Allow access to the microphone on this device, select Change. Make sure the toggle is turned On.
-
If you’re having this issue with a specific app, scroll down to Choose which Microsoft Store apps can access your microphone and make sure that the toggle next to that app is turned On as well.
Need more help?
Содержание
- 1 Не работает звук Windows 10 после обновления до новой версии
- 2 Пропал звук в Windows 10 после обновления или установки системы
- 3 Звук или микрофон перестал работать на ноутбуке Asus (может подойти и для других)
- 4 Устройства воспроизведения и их дополнительные параметры
- 5 Звук стал тихим, хрипит или автоматически снижается громкость
- 6 В заключение
- 7 Проверка подключения штекера звуковой системы
- 8 Проверка настроек звукового микшера
- 9 Диагностика с помощью приложения “Устранение неполадок со звуком”
- 10 Решение проблем с драйвером звукового устройства
- 11 Когда звук пропал после обновления Windows 10
- 12 Запуск проверки системы на вирусы
- 13 Решение проблем со службой Windows Audio
- 14 Сбой работы реестра
- 15 Восстановление системы
- 16 Аппаратная неисправность
- 17 Видео: Windows 10 что делать если нет звука. No sound. Realtek high definition audio.

В этой инструкции по шагам описаны возможные способы исправить наиболее распространенные проблемы, когда воспроизведение аудио работает неправильно или просто пропал звук в Windows 10 после обновления или установки, а также просто в процессе работы без видимых причин. См. также: что делать, если звук Windows 10 хрипит, шипит, трещит или очень тихий, Нет звука по HDMI, Служба аудио не запущена.
Не работает звук Windows 10 после обновления до новой версии
Если у вас пропал звук после установки новой версии Windows 10 (например, обновления до 1809 October 2018 Update), для начала попробуйте следующие два метода исправления ситуации.
- Зайдите в диспетчер устройств (можно через меню, которое открывается по правому клику на кнопке Пуск).
- Раскройте раздел «Системные устройства» и посмотрите, есть ли там устройства с буквами SST (Smart Sound Technology) в названии. Если есть, нажмите по такому устройству правой кнопкой мыши и выберите «Обновить драйвер».
- Далее выберите «Выполнить поиск драйверов на этом компьютере» — «Выбрать драйвер из списка доступных драйверов на компьютере».
- Если в списке есть другие совместимые драйверы, например, «Устройство с поддержкой High Definition Audio», выберите его, нажмите «Далее» и установите.
- Учитывайте, что в списке системных устройств может быть более одного устройства SST, выполните шаги для всех.
И ещё один способ, более сложный, но также способный помочь в ситуации.
- Запустите командную строку от имени администратора (можно использовать поиск на панели задач). И в командной строке введите команду
- pnputil /enum-drivers
- В списке, который выдаст команда, найдите (при наличии) пункт, для которого исходное имя — intcaudiobus.inf и запомните его опубликованное имя (oemNNN.inf).
- Введите команду pnputil /delete-driver oemNNN.inf /uninstall для удаления этого драйвера.
- Зайдите в диспетчер устройств и в меню выберите Действие — Обновить конфигурацию оборудования.
Прежде чем приступать к шагам, описываемым далее, попробуйте запустить автоматическое исправление проблем со звуком Windows 10, кликнув правой кнопкой мыши по значку динамика и выбрав пункт «Устранение неполадок со звуком». Не факт, что сработает, но, если не пробовали — стоит попробовать. Дополнительно: Не работает звук по HDMI в Windows — как исправить, Ошибки «Выходное аудио устройство не установлено» и «Наушники или динамики не подключены».
Примечание: если звук пропал после простой установки обновлений в Windows 10, то попробуйте зайти в диспетчер устройств (через правый клик по пуску), выбрать в звуковых устройствах вашу звуковую плату, кликнуть по ней правой кнопкой мыши, а затем — на вкладке «Драйвер» нажать «Откатить». В дальнейшем вы можете отключить автоматическое обновление драйверов для звуковой платы, чтобы проблема не возникала.
Пропал звук в Windows 10 после обновления или установки системы
Самый распространенный вариант проблемы — на компьютере или ноутбук просто пропадает звук. При этом, как правило (сначала рассмотрим этот вариант), значок динамика на панели задач в порядке, в диспетчере устройств Windows 10 для звуковой платы написано «Устройство работает нормально», а драйвер не нуждается в обновлении.
Правда, в то же самое время обычно (но не всегда) в данном случае звуковая плата в диспетчере устройств называется «Устройство с поддержкой High Definition Audio» (а это верный признак отсутствия установленных драйверов на нее). Обычно это случается для звуковых чипов Conexant SmartAudio HD, Realtek, VIA HD Audio, ноутбуков Sony и Asus.
Устанавливаем драйвера на звук в Windows 10
Что делать в этой ситуации, чтобы исправить проблему? Почти всегда работающий способ состоит из следующих простых шагов:
- Ввести в поисковике Модель_вашего_ноутбука support, или Модель_вашей_материнской_платы support. Не рекомендую при возникновении проблем, о которых идет речь в этой инструкции, начинать поиск драйверов, например, с сайта Realtek, прежде всего посмотрите на сайте производителя не чипа, но всего устройства.
- В разделе поддержки найти драйверы аудио для загрузки. Если они будут для Windows 7 или 8, а не для Windows 10 — это нормально. Главное, чтобы не отличалась разрядность (x64 или x86 должно соответствовать разрядности системы, установленной в настоящий момент, см. Как узнать разрядность Windows 10)
- Установить эти драйверы.
Казалось бы, просто, но многие пишут о том, что уже так делали, но ничего не происходит и не меняется. Как правило, это происходит из-за того, что несмотря на то, что установщик драйверов проводит вас по всем шагам, фактически драйвер на устройство не устанавливается (легко проверить, посмотрев свойства драйвера в диспетчере устройств). Причем, установщики некоторых производителей не сообщают об ошибке.
Есть следующие способы решения этой проблемы:
- Запуск установщика в режиме совместимости с предыдущей версией Windows. Помогает чаще всего. Например, для установки Conexant SmartAudio и Via HD Audio на ноутбуках обычно срабатывает этот вариант (режим совместимости с Windows 7). См. Режим совместимости программ Windows 10.
- Предварительно удалить звуковую плату (из раздела «Звуковые, игровые и видеоустройства») и все устройства из раздела «аудиовходы и аудиовыходы» через диспетчер устройств (правый клик по устройству — удалить), по возможности (если есть такая отметка), вместе с драйверами. И сразу после удаления запустить установщик (в том числе и через режим совместимости). Если драйвер все так же не установится, то в диспетчере устройств выбрать «Действие» — «Обновить конфигурацию оборудования». Часто срабатывает на Realtek, но не всегда.
- Если после этого установился старый драйвер, то кликнуть правой кнопкой мыши по звуковой плате, выбрать «Обновить драйвер» — «Выполнить поиск драйверов на этом компьютере» и посмотреть, появились ли в списке уже установленных драйверов новые (кроме Устройство с поддержкой High Definition Audio) совместимые драйвера для вашей звуковой платы. А если знаете ее название, то можно посмотреть и среди несовместимых.
Даже если вы не смогли найти официальных драйверов, все равно попробуйте вариант с удалением звуковой платы в диспетчере устройств с последующим обновлением конфигурации оборудования (пункт 2 выше).
Звук или микрофон перестал работать на ноутбуке Asus (может подойти и для других)
Отдельно отмечу способ решения для ноутбуков Asus со звуковым чипом Via Audio, именно на них чаще всего возникают проблемы с воспроизведением, а также подключением микрофона в Windows 10. Путь решения:
- Зайти в диспетчер устройств (через правый клик по пуску), открыть пункт «Аудиовходы и аудиовыходы»
- Через правый клик по каждому пункту в разделе, удалить его, если есть предложение удалить и драйвер, сделайте это тоже.
- Зайдите в раздел «Звуковые, игровые и видеоустройства», удалите их тем же образом (кроме HDMI-устройств).
- Загрузите драйвер Via Audio от Asus, с официального сайта под вашу модель, для Windows 8.1 или 7.
- Запустите установщик драйвера в режиме совместимости с Windows 8.1 или 7, желательно от имени Администратора.
Отмечу, почему я указываю на более старую версию драйвера: замечено, что работоспособным в большинстве случаев оказывается VIA 6.0.11.200, а не более новые драйвера.
Устройства воспроизведения и их дополнительные параметры
Некоторые начинающие пользователи забывают проверить параметры устройств воспроизведения звука в Windows 10, а это лучше сделать. Как именно:
- Кликните правой кнопкой мыши по значку динамика в области уведомлений справа внизу, выберите пункт контекстного меню «Устройства воспроизведения». В Windows 10 1903 путь будет иным: правый клик по значку динамика — Открыть параметры звука — Панель управления звуком в разделе «Сопутствующие параметры», а в Windows 10 1809 и 1803: правый клик по значку динамика — «Звуки», а затем вкладка «Воспроизведение».
- Убедитесь, что установлено правильное устройство воспроизведения по умолчанию. Если нет, кликните по нужному правой кнопкой мыши и выберите пункт «Использовать по умолчанию».
- Если динамики или наушники, как и требуется, являются устройством по умолчанию, кликните по ним правой кнопкой мыши и выберите пункт «Свойства», а затем перейдите на вкладку «Дополнительные возможности».
- Отметьте пункт «Отключить все эффекты».
После выполнения указанных настроек, проверьте, заработал ли звук.
Звук стал тихим, хрипит или автоматически снижается громкость
Если несмотря на то, что звук воспроизводится, с ним есть какие-то проблемы: он хрипит, слишком тихий (причем громкость может меняться сама), попробуйте следующие варианты решения проблемы.
- Зайдите в устройства воспроизведения, кликнув правой кнопкой мыши по значку динамика.
- Кликните правой кнопкой мыши по устройству, со звуком с которого возникает проблема, выберите «Свойства».
- На вкладке «Дополнительные возможности» отметьте «Отключить все эффекты». Примените настройки. Вы вернетесь к списку устройств воспроизведения.
- Откройте вкладку «Связь» и уберите уменьшение громкости или отключение звука при связи, установите «Действие не требуется».
Примените сделанные настройки и проверьте, была ли решена проблема. Если нет, есть еще один вариант: попробуйте через диспетчер устройств выбрать вашу звуковую плату — свойства — обновить драйвер и установить не «родной» драйвер звуковой платы (показать список установленных драйверов), а один из совместимых, которые Windows 10 может предложить сама. В данной ситуации иногда случается, что на «не родных» драйверах проблема не проявляется.
Дополнительно: проверьте, включена ли служба Windows Audio (нажмите Win+R, введите services.msc и найдите службу, убедитесь, что служба выполняется и тип запуска для нее установлен в «Автоматически».
В заключение
Если ничто из описанного так и не помогло, рекомендую также попробовать использовать какой-нибудь популярный драйвер-пак, а предварительно проверить, а работоспособны ли сами устройства — наушники, колонки, микрофон: случается и так, что проблема со звуком не в Windows 10, а в них самих.
Часто пользователи операционной системы Windows 10 сталкиваются с проблемой исчезновение звука без видимых на то причин. И какой бы ни была причина отключения звука, сам факт этого довольно неприятен. В этой статье мы рассмотрим способы устранения данной проблемы. И первое, что нам необходимо будет сделать, это выявить саму причину пропадания звука на компьютере. Поэтапно мы рассмотрим почему пропал звук в Windows, постепенно переходя от простых способов решения к более сложным.
Возможные причины исчезновения звука в Windows 10:
- Отключение звуковой системы от компьютера;
- Программное отключение звука;
- Нарушение работы драйвера звуковой карты;
- Последствия обновление Windows 10;
- Конфликт программного обеспечения звуковой карты и стороннего приложения;
- Сбои в работе реестра или системных служб;
- Аппаратные проблемы;
Проверка подключения штекера звуковой системы
Первая причина при своей простоте у неопытного пользователя может отнять довольно много времени на поиски и устранение неисправности. Бывает так, что, случайно задев провод, идущий от звукового устройства к системному блоку, он просто отсоединяется от гнезда. Сам компьютер же при отключении штекера, никаким образом не сообщает об этом, лишь из динамиков слышится, легкое характерное гудение. Естественно для устранения данной проблемы достаточно штекер звуковой системы, подключить в соответствующий разъем. Как правило, у компьютеров этот разъем зеленого цвета либо как на ноутбуках обозначается изображением наушников. Если в ПК есть интегрированный в материнку звуковой адаптер и внешняя звуковой карта, то нужно попробовать подключить штекер по очереди в оба гнезда. Это даст дополнительную информацию по корневой причине отсутствия звука.
Также нужно проверить состояние кабелей, подключаемых внешних колонок или наушников. Если есть возможность, то проверьте их на другом ПК или любом другом устройстве воспроизведения звука с аналогичным штекером (обычно это mini-jack 3,5 мм).
Проверка настроек звукового микшера
Бывает и так, что звук в Windows 10 отключен программно в микшере звукового устройства, либо в Панели управления во вкладке Звук.
Первое лечится нажатием на значок с изображением динамика в системном трее и сдвигом ползунка регулировки звука вправо.
Или по правому клику открыть микшер громкости и сдвинуть ползунки вверх:
Если не помогло, то для проверки выбранного по умолчанию устройства воспроизведения, необходимо перейти в Панель управления и выбрать Звук.
В появившемся диалоговом окне необходимо проверить статус звуковых устройств и какое из них используется в системе по умолчанию. По правой кнопке мыши можно включить устройство и сделать его используемым по умолчанию. Там же после включения можно запустить проверку звука.
Диагностика с помощью приложения “Устранение неполадок со звуком”
При нажатии правой кнопкой мыши на значок динамика в трее можно активировать встроенное приложение диагностики неполадок со звуком. Оно малоэффективно, но в некоторых простейших ситуациях помогает.
Альтернативный вариант запуска: Пуск -> Параметры -> Обновление и безопасность -> Устранение неполадок -> Воспроизведение звука.
После запуска приложения выберите нужное звуковое устройство и нажмите «Далее».
В некоторых простых случаях эта диагностика устраняет проблему автоматически.
Иногда средство диагностики рекомендует отключить все звуковые эффекты и улучшения для повышения качества звука, как на примере ниже.
Попробуйте сделать это и проверить наличие звука и его качество.
Если же на этом этапе всё в порядке:
- громкость стояла на максимуме;
- устройство воспроизведения по умолчанию было включено;
- встроенное средство диагностики не решило проблему;
то переходим к следующему шагу.
Решение проблем с драйвером звукового устройства
Проблемы с драйвером звукового устройства могут возникнуть после обновления Windows 10 или же при его конфликте с драйвером другого устройства. Для устранения неисправности с драйвером необходимо выполнить следующие действия.
Откат драйвера
- Через меню «Пуск» перейти в «Панель управления».
- Далее выбрать и запустить «Диспетчер устройств».
- Найти в появившемся окне звуковое устройство и кликнуть на нём правой кнопкой мыши, в открывшемся меню нажать свойства и во вкладке «Драйвер», нажать кнопку откатить.
Указать причину:
Результат отката:
Поиск драйвера звукового устройства по ИД и переустановка
Бывает так, что откатить данным способом драйвер не получается. В таком случае необходимо переустановить звуковой драйвер вручную. Отлично если есть диск с драйверами, который шел в комплекте с ноутбуком или компьютером. Если такого диска нет или он утерян, то драйвер придётся искать самостоятельно. Для этого есть несколько способов. Можно зайти на сайт производителя ПК или ноута и скачать драйвер оттуда. Если у вас не брендовый компьютер, то можно поискать на сайте компании, выпустившей чипсет материнской платы или звукового дискретного адаптера. Ниже рассмотрим вариант поиска вручную по так называемому идентификатору оборудования (ИД), который уникален для каждого устройства. Такой способ иногда бывает полезен и применим.
- В «Диспетчере устройств» выбрать свою звуковое устройство, нажать на него правой кнопкой мыши и перейти в свойства;
- В диалоговом окне выберите «Сведения»;
- Теперь в списке «Свойство» необходимо выбрать значение «ИД оборудования»;
- После этого скопируйте это значение и как есть вставьте в окно поисковика. По данному «ИД» поисковая система обычно в первой же строке находит драйвер устройства, который нужно скачать. Перед скачиванием обязательно правильно выбрать версию драйвера, соответствующую разрядности вашей операционной системы.
ЧИТАЙТЕ ТАКЖЕ:Kак установить Windows 10 с флешки: пошаговая инструкция
Существуют 32 и 64-битная ОС, узнать версию можно, выполнив следующие действия:
- В меню Пуск выбрать «Параметры»;
- Перейти в раздел «Система», а затем на вкладку установленной версии Windows «О программе». В появившемся окне в строке «Тип системы» и будет указана разрядность Windows 10;
- Затем необходимо полностью удалить из системы старый драйвер для этого всё в том же «Диспетчере устройств», выберите нужное устройство и с помощью правой кнопки мыши перейдите к его удалению.
Читайте в нашей статье подробно про варианты и способы обновления драйверов в Windows 10.
Когда звук пропал после обновления Windows 10
Много проблем со звуком всплыло у пользователей после обновления 1809 для Windows 10 в октябре 2018 года. Чаще всего у пользователей возникала ошибка: «Выходное аудио устройство не установлено».
По информации от Microsoft это случилось из-за того, что во время обновления ошибочно на звуковые устройства устанавливался драйвер Intel. Об этом можно прочитать, например, здесь — https://blogs.msdn.microsoft.com/matthew_van_eerde/2018/10/12/if-windows-update-sent-you-intel-audio-controller-version-9-21-0-3755-by-mistake-uninstall-it/
Чтобы вручную устранить проблему поддержка производителя рекомендует выполнить следующие шаги:
- Зайти с административными правами в Диспетчер устройств (см. выше);
- В разделе “Звуковые, игровые и видеоустройства” найдите звуковой драйвер Intel (может отображать как Intel SST Audio Controller, или Intel Smart Sound Technology driver), или аудиодрайвер с желтым восклицательным знаком.
- Щелкните по нему правой кнопкой мыши и выберите «Удалить устройство». В окне всплывающего подтверждения нужно обязательно поставит флажок для полного удаления файлов драйвера:
- Перегрузите компьютер.
После перезагрузки звук скорей всего восстановится, так как драйверы вашего звукового устройства (например, RealTek) автоматически установятся в системе. Если проблема осталась, то нужно посмотреть статус звуковых устройств в Диспетчере устройств. Возможно придется, как было описано в предыдущем разделе, установить драйвер вручную. Также возможен вариант с обновлением драйвера через Интернет.
Кстати, для устранения проблем со звуком в релизе 1809 был выпущен патч KB4468550.
Поэтому можно воспользоваться им для автоматического устранения проблемы. Вообще в обновлении 1809 оказалась так много багов, что в результате оно было отозвано. Главным багом было конечно то, что при установке этой версии автоматически удалялись пользовательские файлы.
Позже в 1809 эту ошибку со звуком исправили и теоретически сейчас этих проблем быть не должно.
Запуск проверки системы на вирусы
В некоторых ситуациях звук пропадает из-за отключения системных служб, связанных с его работой. Есть ряд факторов, способствующих этому, одна из наиболее распространённых причин — это вирусы, действующие в вашей операционной системе.
Для устранения данной проблемы понадобится антивирус, который необходимо скачать из Интернета или установить имеющийся с диска.
Возможные варианты бесплатного антивирусного ПО:
|
Название антивирусного ПО |
Домашняя страница |
| Avast Free Antivirus | https://www.avast.ru/free-antivirus-download |
| Kaspersky Free | https://www.kaspersky.ru/free-antivirus |
| AVG AntiVirus Free | https://www.avg.com/ru-ru/free-antivirus-download |
| Avira Free Security Suite | https://www.avira.com/ru/free-security-suite |
| Bitdefender Antivirus Free Edition | https://www.bitdefender.com/solutions/free.html |
| Comodo Free Internet Security | https://www.comodo.com/home/internet-security/free-internet-security.php |
| Panda Free Antivirus | https://www.pandasecurity.com/russia/homeusers/solutions/free-antivirus/ |
| 360 Total Security | https://www.360totalsecurity.com/ru/ |
| Sophos Home | https://home.sophos.com/en-us.aspx |
Далее выполните следующие действия:
- Инсталлируйте в систему с правами администратора антивирусное программное обеспечение;
- Просканируйте систему на наличие вирусов и вредоносного ПО, если таковые найдутся, то удалите их;
- После этого перезагрузите систему и на всякий случай повторно просканируйте — некоторые вирусы могли сохраниться.
Также можно воспользоваться и встроенным в десятку антивирусом — Защитником Windows (Defender).
Нужно только предварительно обновить через Интернет антивирусные базы:
После этого уже можно запускать полное сканирование компьютера.
Решение проблем со службой Windows Audio
После того как вы убедились в отсутствие вирусов на ПК, зайдите в меню Пуск с помощью поиска и найдите приложение «Службы». Перед вами появится список служб, установленных в системе. Необходимо выбрать службу «Windows Audio» и перезапустить ее.
ЧИТАЙТЕ ТАКЖЕ:Обзор лучших бесплатных программ для отключения слежки в Windows 10
Также надо убедиться, что у службы стоит автоматический тип запуска.
Управление службой Window Audio с помощью команд
Для продвинутых пользователей службу Windows Audio можно перезапустить командами в cmd (командной строке):
net stop audiosrv
net start audiosrv
Узнать текущий статус службы из командной строки можно с помощью команды:
sc query audiosrv
Также службу можно запустить этой командой :
sc start audiosrv
И поменять тип запуска:
sc config Audiosrv start= auto
Для самых продвинутых пользователей, а тем более системных администраторов, лучший способ управления службами, это использование PowerShell.
Узнать статус службы Windows Audio в Powershell:
get-service Audiosrv
Получение всех свойств службы в Powershell:
get-service audiosrv | select *
Запуск службы службы audiosrv в Powershell:
start-service audiosrv
Установка режима автоматического запуска:
set-service audiosrv -startupType Automatic
Если после этого звук в системе все равно отсутствует, то возможно нарушены настройки реестра.
Сбой работы реестра
Бывает и так, что работа звука в Windows 10 нарушается из-за внесённых изменений в реестр. Данные изменения, как правило, вносятся различными утилитами для настройки и оптимизации операционной системы. И для устранения проблемы необходимо выполнить следующие действия:
- Запустите встроенный редактор реестра. Для этого напишите «regedit» и нажмите Enter.
- В редакторе перейдите в раздел: HKEY_LOCAL_MACHINESYSTEMCurrentControlSetControlClass{4d36e96c-e325-11ce-bfc1-08002be10318};
- Найдите параметр «UpperFilters», откройте его и проверьте значение. Если кроме «ksthunk», присутствуют и другие, то удалите их.
Восстановление системы
Если ничего из вышеизложенного не помогло, то есть один простой, но в тоже время эффективный способ решения данной проблемы. Это встроенная в Windows функция «Восстановление системы».
Единственный минус данного способа является то что при восстановлении будут удалены все приложения и драйвера установленные после выбранной даты точки восстановления. Для активации режима восстановления необходимо выполнить следующие действия:
- В меню Пуск откройте окно Выполнить и введите команду «systempropertiesprotection»;
- В появившемся окне «Свойства системы» выберите вкладку «Защита системы» и нажмите кнопку — «Восстановить…»;
- Вспомните, какого числа последний раз звук нормально работал, и выберите наиболее близкую к этой дате точку восстановления;
- Система покажет, какие приложения и драйвера будут затронуты в ходе восстановления. Если среди этого нет ничего жизненно важного, то подтвердите запуск восстановления нажатием кнопки «Готово»;
Когда компьютер перезагрузится, все драйверы и программы станут такими, какими были на дату восстановления. Личные данные такие, как документы, музыка, фото и видео — система восстановления не затрагивает.
Если точек восстановления нет или функция совсем была отключена, то скорей всего придется переустановить Windows 10. Иногда это оказывается самым быстрым способом, так как не тратится время на диагностику неисправности. Нужно только не забыть сохранить всю ценную личную информацию из своего профиля на внешний носитель, чтобы случайно все не потерять, отформатировав жесткий диск.
Аппаратная неисправность
Если ничего из вышеизложенного не помогло в решении проблемы, то скорее всего в компьютере, в материнской или звуковой плате присутствует аппаратное или механическое повреждение. Как вариант, если используется не встроенная в материнскую плату звуковая карта, достаточно будет вытащить ее из гнезда и почистить резиновым ластиком контакты или потереть спиртом, а затем вставить обратно.
Если недавно были изменения в настройках BIOS компьютера, то нужно попробовать откатить настройки обратно. Также нужно изучить документацию производителя, которая шла в комплекте с ПК, ноутбуком или материнской платой, звуковой картой. Если она утеряны, то нужно искать ее на сайте производителя. Там же можно поискать новые версии драйверов и прошивок (firmware), почитать FAQ или написать вопрос в поддержку. Не лишним будет поискать о вашей проблеме в Интернете, на профильных форумах.
Если после всех вышеперечисленных способов звук на ПК так и не появился, то, скорее всего, придётся обратиться в сервисный центр (может быть по гарантии) и проверить материнскую плату на работоспособность встроенного аудио чипа, возможно, повреждён именно он. То же самое относится и к внешним звуковым платам.
Из всего вышеперечисленного становится ясно, что лечение пропажи звука в Windows 10, не такой сложный и трудоемкий процесс, каким может показаться на первый взгляд. Необходимо лишь в точности следовать инструкции.
Часто пользователи операционной системы Windows при переходе на 10 версию сталкиваются с исчезновением звука. Иногда звук просто пропадает, в других случаях перестает работать исключительно в наушниках. В некоторых ситуациях уровень звука значительно падает. Рассмотрим, как действовать, когда пропадает звук в Windows 10.
- В случае возникновения проблемы при обновлении до последней версии (1809) можно попробовать выполнить следующие действия:
- Перейдите в Диспетчер устройств и найдите раздел «Системные устройства».
Раздел «Системные устройства» - Проверьте наличие SST-устройств. Если таковые есть в наличии, пройдитесь по каждому устройству и обновите драйвера.
- Поиск драйверов лучше осуществлять непосредственно на компьютере.
- При наличии драйверов, которые поддерживают HDA (High Definition Audio), выбирайте их.
- Действия необходимо повторить для каждого SST-устройства.
2. Можно прибегнуть к откату драйвера на звуковой карте. В Диспетчере устройств найдите саунд-карту и нажмите правую кнопку мыши. Перейдите в раздел «Драйвер» и нажмите кнопку «Откатить». Рекомендуется отключать автоматическое обновление драйверов.
Пропадает звук после установки Windows 10
- Существует проблема, при которой звук исчезает, но индикация указывает обратное, а работа саунд-карты находится в стандартном режиме. при этом необходимости в обновлении драйвера, по сообщениям системы, нет.
- Решение проблемы простое – понадобится установить звуковые драйвера. Причем если звуковая карта определяется как «Устройство с поддержкой HDA», то очевидно существует проблема некорректной установки программного обеспечения.
- Многие пользователи сталкиваются с невозможностью обновления или отсутствии должного эффекта после проведения процедуры. Чтобы решить проблему, нужно запустить установщик, задав режим совместимости с предыдущей версией операционной системы. Звуковую плату лучше предварительно удалить. То же самое сделать в отношении устройств, расположенных в разделе «Аудиовходы» и «Аудиовыходы». Сделать это можно через Диспетчер устройств. Удалять устройство рекомендуется вместе с драйверами.
- После удаления приступаем к запуску установщика. Если проблема оказалась не решена, перейдите в Диспетчер устройств и выберите «Действия». Затем обновите конфигурацию. Можно прибегнуть к обновлению драйверов на звуковой плате. Для этого нажимаем на значок «Устройства» правой кнопкой мыши и выполняем поиск драйверов. Должны появиться новые ПО, совместимые с версией саунд-карты.
Видео: Windows 10 что делать если нет звука. No sound. Realtek high definition audio.
Используемые источники:
- https://remontka.pro/no-sound-windows-10/
- https://sysadmintips.ru/propal-zvuk-na-kompjutere-windows-10.html
- https://besthard.ru/faq/net-zvuka-v-windows-10-reshenie-problemy/
Regular windows updates are important to secure and optimize your system performance. But few users report recent windows 10 2022 update version 22H2 break audio on their laptop. An incompatible or Outdated sound driver is the main cause of this issue, again Misconfigured audio settings, or if audio service is disabled or the Output sound device not correctly connected you may experience Sound not working problem. Changing the default sound format, Restarting certain audio services or update the sound driver most probably fix the Audio not working problem in Windows 10.
No Audio After Windows 10 Update
If you’re having audio issues after installing windows updates, apply the solutions listed below.
First Check your speaker and headphone connections for loose cables or the wrong jack. New PCs these days are equipped with 3 or more jacks. microphone jack, line-in jack and line-out jack.
— Advertisement —
These jacks connect to a sound processor. So make sure your speakers are plugged into the line-out jack. If unsure which is the right jack, try plugging speakers into each of the jacks and see if it produces any sound. In addition, Ensure that the power is turned on and that the volume is not all the way down.
Try connecting your speakers or headphones to a different USB port, In addition, performing a restart has been the most common advice for fixing a tech-related issue. Let’s restart your PC and check if the sound problem persists.
Check Your Sound Settings
Check your audio device is configured properly, and check the volume level on the volume mixer.
- Right-click on the speaker icon on the system tray and select open volume mixer,
- Here check the volume levels and make sure none of them are muted. (if any of the options are muted you will see a red circle with a line through it.
— Advertisement —
In addition open device properties and ensure that they were not disabled accidentally.
- Press the windows key + x and select settings,
- Go to the system then sound, Select your device and change the volume level 100
- Next click on the “Device properties” (for both input and out devices)
- And Make sure that the Disable check box is cleared.
Restart the windows audio service
— Advertisement —
Windows audio service manages all the audio devices on your computer. If due to any reason, windows audio or its related services stopped or stuck running you may experience Audio not working problem on windows 10.
- Press the Windows key + R, type services.msc and click ok to open the windows service console,
- Scroll down to locate windows audio service right click on it select restart,
- If the service not started, then double-click on windows audio service to open its properties,
- change the startup type automatic and click start next to service status,
In the Services window, make sure that the following services have Running Status and their Startup Type is set to Automatic.
Windows Audio
Windows Audio Endpoint Builder
Plug and Play
Multimedia Class Scheduler
Check after performing these steps, if the audio started working or not. Also, check this post If you find the Microphone not working after install windows 10 version 22H2.
Run the audio troubleshooter
If the problem still exists, Run the built-in audio troubleshooter that allows Windows 10 to identify and fix issues on its own. Let’s run the troubleshooter and let windows do the things for you before you dive in deeper.
- Press the Windows key + X and select settings
- Go to update and security then troubleshoot and click on the additional troubleshooters link
- This will display the available troubleshooter list, locate and Click on playing audio and run the troubleshooter
- Follow on Screen instructions To complete the troubleshooting process. This will check for audio problems if found anything fixes itself.
- You’ll see what fixes the troubleshooter applied, if any when it’s done. Restart your PC and check the audio problem is solved.
Check the status of the Speakers
If due to any reason you have disabled the audio device, then you might not see it under the list of playback devices. Or especially if the problem started after the recent windows 10 upgrade there is a chance due to an incompatibility issue or bed driver windows automatically Disable the audio device, then you might not see it under the list of playback devices.
- To, do this type Sound on Start menu search and select sound settings from the list of results,
- Here Under the Playback tab, right-click on the empty area and make sure “Show Disabled Devices” has a checkmark on it.
- If headphones/Speakers are disabled, it will now show up in the list, Right-click on the device and Enable it Click OK.
- Select your speaker audio device, and click Set Default, If your device has been the default device, you’ll see a green check mark next to your device.
Installing Default Sound Drivers
Windows 10 might have lost or corrupted your audio driver during the update. You will have to update or reinstall the audio driver to fix the no sound issue. You can update audio driver from the device manager or download the audio driver for windows 10 and install it manually.
- Right-click on the Start menu and select Device manager to open it.
- This will display all installed device driver list, locate and expand Sound, video and game controllers.
- Right-click your audio device and then select Update driver.
- Select update automatically to allow Windows to automatically find and install the correct audio driver for your device.
- If it can’t find a suitable driver, you will need to manually install the driver by selecting it based on its model (Usually we will install the Realtek High Definition Audio).
- Click on Browse my computer for driver software, then select Let me pick from a list of available drivers on my computer.
- Select Realtek High Definition Audio and follow the on-screen instructions.
- After that restart windows and check the Audio/sound is started on your laptop.
If still having the issue, Visit the device manufacturer’s website, and look for the latest available audio driver for your (Laptop, Desktop) Download and save the driver on your local system.
- Again open the device manager and Expand Sound, video and game controllers.
- Right-click on the installed audio driver and select uninstall.
- Restart windows and install the latest driver previously download from the manufacturer’s website.
Did these solutions help to fix the “Windows 10 Audio, no sound” problem? Let us which option worked for you,
Also read:
- Google Chrome sound not working? Here is how to fix the problem
- Solved: No Audio Output Device is Installed in Windows 10
- Windows 10 Laptop not recognizing headphones? Here is how to fix it
- Solved: This device cannot start. (code 10) network adapter,

В этой инструкции по шагам описаны возможные способы исправить наиболее распространенные проблемы, когда воспроизведение аудио работает неправильно или просто пропал звук в Windows 10 после обновления или установки, а также просто в процессе работы без видимых причин. См. также: что делать, если звук Windows 10 хрипит, шипит, трещит или очень тихий, Нет звука по HDMI, Служба аудио не запущена.
Не работает звук Windows 10 после обновления до новой версии
Если у вас пропал звук после установки новой версии Windows 10 (например, обновления до 1809 October 2018 Update), для начала попробуйте следующие два метода исправления ситуации.
- Зайдите в диспетчер устройств (можно через меню, которое открывается по правому клику на кнопке Пуск).
- Раскройте раздел «Системные устройства» и посмотрите, есть ли там устройства с буквами SST (Smart Sound Technology) в названии. Если есть, нажмите по такому устройству правой кнопкой мыши и выберите «Обновить драйвер».
- Далее выберите «Выполнить поиск драйверов на этом компьютере» — «Выбрать драйвер из списка доступных драйверов на компьютере».
- Если в списке есть другие совместимые драйверы, например, «Устройство с поддержкой High Definition Audio», выберите его, нажмите «Далее» и установите.
- Учитывайте, что в списке системных устройств может быть более одного устройства SST, выполните шаги для всех.
И ещё один способ, более сложный, но также способный помочь в ситуации.
- Запустите командную строку от имени администратора (можно использовать поиск на панели задач). И в командной строке введите команду
- pnputil /enum-drivers
- В списке, который выдаст команда, найдите (при наличии) пункт, для которого исходное имя — intcaudiobus.inf и запомните его опубликованное имя (oemNNN.inf).
- Введите команду pnputil /delete-driver oemNNN.inf /uninstall для удаления этого драйвера.
- Зайдите в диспетчер устройств и в меню выберите Действие — Обновить конфигурацию оборудования.
Прежде чем приступать к шагам, описываемым далее, попробуйте запустить автоматическое исправление проблем со звуком Windows 10, кликнув правой кнопкой мыши по значку динамика и выбрав пункт «Устранение неполадок со звуком». Не факт, что сработает, но, если не пробовали — стоит попробовать. Дополнительно: Не работает звук по HDMI в Windows — как исправить, Ошибки «Выходное аудио устройство не установлено» и «Наушники или динамики не подключены».
Примечание: если звук пропал после простой установки обновлений в Windows 10, то попробуйте зайти в диспетчер устройств (через правый клик по пуску), выбрать в звуковых устройствах вашу звуковую плату, кликнуть по ней правой кнопкой мыши, а затем — на вкладке «Драйвер» нажать «Откатить». В дальнейшем вы можете отключить автоматическое обновление драйверов для звуковой платы, чтобы проблема не возникала.
Пропал звук в Windows 10 после обновления или установки системы
Самый распространенный вариант проблемы — на компьютере или ноутбук просто пропадает звук. При этом, как правило (сначала рассмотрим этот вариант), значок динамика на панели задач в порядке, в диспетчере устройств Windows 10 для звуковой платы написано «Устройство работает нормально», а драйвер не нуждается в обновлении.
Правда, в то же самое время обычно (но не всегда) в данном случае звуковая плата в диспетчере устройств называется «Устройство с поддержкой High Definition Audio» (а это верный признак отсутствия установленных драйверов на нее). Обычно это случается для звуковых чипов Conexant SmartAudio HD, Realtek, VIA HD Audio, ноутбуков Sony и Asus.
Устанавливаем драйвера на звук в Windows 10
Что делать в этой ситуации, чтобы исправить проблему? Почти всегда работающий способ состоит из следующих простых шагов:
- Ввести в поисковике Модель_вашего_ноутбука support, или Модель_вашей_материнской_платы support. Не рекомендую при возникновении проблем, о которых идет речь в этой инструкции, начинать поиск драйверов, например, с сайта Realtek, прежде всего посмотрите на сайте производителя не чипа, но всего устройства.
- В разделе поддержки найти драйверы аудио для загрузки. Если они будут для Windows 7 или 8, а не для Windows 10 — это нормально. Главное, чтобы не отличалась разрядность (x64 или x86 должно соответствовать разрядности системы, установленной в настоящий момент, см. Как узнать разрядность Windows 10)
- Установить эти драйверы.
Казалось бы, просто, но многие пишут о том, что уже так делали, но ничего не происходит и не меняется. Как правило, это происходит из-за того, что несмотря на то, что установщик драйверов проводит вас по всем шагам, фактически драйвер на устройство не устанавливается (легко проверить, посмотрев свойства драйвера в диспетчере устройств). Причем, установщики некоторых производителей не сообщают об ошибке.
Есть следующие способы решения этой проблемы:
- Запуск установщика в режиме совместимости с предыдущей версией Windows. Помогает чаще всего. Например, для установки Conexant SmartAudio и Via HD Audio на ноутбуках обычно срабатывает этот вариант (режим совместимости с Windows 7). См. Режим совместимости программ Windows 10.
- Предварительно удалить звуковую плату (из раздела «Звуковые, игровые и видеоустройства») и все устройства из раздела «аудиовходы и аудиовыходы» через диспетчер устройств (правый клик по устройству — удалить), по возможности (если есть такая отметка), вместе с драйверами. И сразу после удаления запустить установщик (в том числе и через режим совместимости). Если драйвер все так же не установится, то в диспетчере устройств выбрать «Действие» — «Обновить конфигурацию оборудования». Часто срабатывает на Realtek, но не всегда.
- Если после этого установился старый драйвер, то кликнуть правой кнопкой мыши по звуковой плате, выбрать «Обновить драйвер» — «Выполнить поиск драйверов на этом компьютере» и посмотреть, появились ли в списке уже установленных драйверов новые (кроме Устройство с поддержкой High Definition Audio) совместимые драйвера для вашей звуковой платы. А если знаете ее название, то можно посмотреть и среди несовместимых.
Даже если вы не смогли найти официальных драйверов, все равно попробуйте вариант с удалением звуковой платы в диспетчере устройств с последующим обновлением конфигурации оборудования (пункт 2 выше).
Звук или микрофон перестал работать на ноутбуке Asus (может подойти и для других)
Отдельно отмечу способ решения для ноутбуков Asus со звуковым чипом Via Audio, именно на них чаще всего возникают проблемы с воспроизведением, а также подключением микрофона в Windows 10. Путь решения:
- Зайти в диспетчер устройств (через правый клик по пуску), открыть пункт «Аудиовходы и аудиовыходы»
- Через правый клик по каждому пункту в разделе, удалить его, если есть предложение удалить и драйвер, сделайте это тоже.
- Зайдите в раздел «Звуковые, игровые и видеоустройства», удалите их тем же образом (кроме HDMI-устройств).
- Загрузите драйвер Via Audio от Asus, с официального сайта под вашу модель, для Windows 8.1 или 7.
- Запустите установщик драйвера в режиме совместимости с Windows 8.1 или 7, желательно от имени Администратора.
Отмечу, почему я указываю на более старую версию драйвера: замечено, что работоспособным в большинстве случаев оказывается VIA 6.0.11.200, а не более новые драйвера.
Устройства воспроизведения и их дополнительные параметры
Некоторые начинающие пользователи забывают проверить параметры устройств воспроизведения звука в Windows 10, а это лучше сделать. Как именно:
- Кликните правой кнопкой мыши по значку динамика в области уведомлений справа внизу, выберите пункт контекстного меню «Устройства воспроизведения». В Windows 10 1903 путь будет иным: правый клик по значку динамика — Открыть параметры звука — Панель управления звуком в разделе «Сопутствующие параметры», а в Windows 10 1809 и 1803: правый клик по значку динамика — «Звуки», а затем вкладка «Воспроизведение».
- Убедитесь, что установлено правильное устройство воспроизведения по умолчанию. Если нет, кликните по нужному правой кнопкой мыши и выберите пункт «Использовать по умолчанию».
- Если динамики или наушники, как и требуется, являются устройством по умолчанию, кликните по ним правой кнопкой мыши и выберите пункт «Свойства», а затем перейдите на вкладку «Дополнительные возможности».
- Отметьте пункт «Отключить все эффекты».
После выполнения указанных настроек, проверьте, заработал ли звук.
Звук стал тихим, хрипит или автоматически снижается громкость
Если несмотря на то, что звук воспроизводится, с ним есть какие-то проблемы: он хрипит, слишком тихий (причем громкость может меняться сама), попробуйте следующие варианты решения проблемы.
- Зайдите в устройства воспроизведения, кликнув правой кнопкой мыши по значку динамика.
- Кликните правой кнопкой мыши по устройству, со звуком с которого возникает проблема, выберите «Свойства».
- На вкладке «Дополнительные возможности» отметьте «Отключить все эффекты». Примените настройки. Вы вернетесь к списку устройств воспроизведения.
- Откройте вкладку «Связь» и уберите уменьшение громкости или отключение звука при связи, установите «Действие не требуется».
Примените сделанные настройки и проверьте, была ли решена проблема. Если нет, есть еще один вариант: попробуйте через диспетчер устройств выбрать вашу звуковую плату — свойства — обновить драйвер и установить не «родной» драйвер звуковой платы (показать список установленных драйверов), а один из совместимых, которые Windows 10 может предложить сама. В данной ситуации иногда случается, что на «не родных» драйверах проблема не проявляется.
Дополнительно: проверьте, включена ли служба Windows Audio (нажмите Win+R, введите services.msc и найдите службу, убедитесь, что служба выполняется и тип запуска для нее установлен в «Автоматически».
В заключение
Если ничто из описанного так и не помогло, рекомендую также попробовать использовать какой-нибудь популярный драйвер-пак, а предварительно проверить, а работоспособны ли сами устройства — наушники, колонки, микрофон: случается и так, что проблема со звуком не в Windows 10, а в них самих.
Have had problems playing sound and audio after the windows 10 22H2 update? Is Windows 10 audio not working after installing the latest windows updates? Audio Sound Problems mostly occur due to Incompatible Installed Audio drivers. Also Incorrectly configured Sound Settings, Windows audio Service stopped for some reason, etc also cause Audio Sound Problems on Windows 10.
If your PC, Laptop has an Audio sound playback issue, Sound not working after Windows 10 upgrade running the Windows audio troubleshooter and updating the audio drivers should address the problem. Here is how to fix Audio Sound Problems on Windows 10.
No sound after the windows 10 update
- Check your speaker and headphone connections for loose cables or the wrong jack.
- Check your power and volume levels, and try turning all the volume controls up.
- Some speakers and apps have their own volume controls, and you might have to check them all.
- Connect to a different USB port, Audio Jack
- Remember that your speakers probably won’t work when headphones are plugged in.
There may be settings related to the speakers that can solve audio problems and it is the first place to start when trying to figure out what is wrong.
Right-click the speaker icon at the right side of the taskbar and select Open Volume Mixer. This has sliders for things like the speakers and system sounds. Check that all the sliders are at the top for maximum volume.
Note: If headphones not working in Windows 10, Go to Settings > Privacy > Microphone and make sure “Allow apps to access your microphone” is active. This will fix the problem for you.
Run playing audio troubleshooter
To fix Windows 10 audio or sound problems, Run the built-in audio troubleshooter. It might be able to fix audio playback problems automatically.
To run the Audio Troubleshooter,
- select the Start button, type audio troubleshooter in the search box,
- select Find and fix audio playback problems from the list of results, and then select Next.
- This fix will automatically diagnose and repair problems with sound and audio on your computer
Check the Audio services running, and identify if your Audio device is disabled or muted. Also, determine whether the Audio device is plugged in or correct if the audio device is not set as default.
Restart windows after completing the troubleshooting process, and check the Audio sound working properly.
Restart the Windows Audio service
If due to some reason, Windows audio service is disabled or not started, then you face Audio sound problems or audio services not responding, etc.
- Open Windows services using service.msc form run window.
- Look for Windows Audio service, if it’s running state, Right-click, and select restart.
- If it’s not started, Right-click and select the properties
- Change the startup type automatic, and start the service next to service status.
- Click apply and ok to make save changes,
- Also, check the dependencies service AudioEndpointBuilder is running,
- If not then right-click on it and start and set it to Start Automatically at startup.
- check whether Windows audio working properly or not.
Update audio drivers
Faulty drivers are one of the most common reasons for almost all hardware malfunctions. If the installed audio driver is corrupted or incompatible with the current Windows 10 version you may face audio sound problems. Make sure that your sound card is working properly and is running with updated drivers.
Follow the steps below to update the audio driver
- Press Windows + R, type devmgmt.msc, and ok to open the device manager,
- Expand Sound, video, and game controllers
- Select and right-click the installed audio driver, and select the option update driver.
- Click on “Browse my computer for driver software”
- Then click on “Let me pick from a list of device drivers on my computer”.
- After that, click on “High Definition Audio Device” and then click on “Next”.
- A warning will show up, just click on “Yes” here and the driver will be updated.
- Restart windows to take effect the changes
- Now check the Audio sound problem is resolved.
Reinstall Audio driver
- Again open the device manager, expand Sound, video, and game controllers
- Right-click on the installed audio driver and select uninstall.
- Restart your device and Windows will attempt to reinstall the driver.
And if that didn’t work, try to install the drivers in compatibility mode.
Note: Compatibility mode runs the program using settings from a previous version of Windows.
Follow these steps to install the drivers in compatibility mode and check if that helps.
- Download the driver from the manufacturer’s website.
- Right-click on the driver setup file and click on ‘properties’.
- Click on the ‘compatibility’ tab and check the box ‘Run this program in compatibility mode for’ and select Windows 8 operating system from the drop-down menu.
- Now double-click on the setup file and proceed with the installation.
- Once this is done, restart the computer and check if the issue persists.
Try different Audio Formats
Windows lets you change the default sound format which affects sound quality. Sometimes a wrong format could lead to no sound issue. To Try Different Audio format
- Press Win + R type mmsys.cpl and hit the enter key.
- Here, select the speakers you are using and click on “Properties” below it.
In the Speakers Properties, move to the “Advanced” tab and use the drop-down menu in the “Default Format” section to choose a format. Try selecting “24 bit, 44100 Hz” or “24 bit, 192000 Hz” and see if it fixes the issue. If they both don’t work, then give “16 bit, 44100 Hz” a try.
Disable Audio Enhancements
You should also disable Windows 10’s built-in Audio Enhancements that may be interfering with the built-in enhancements of the speakers. Such interference could lead to both no sound and poor sound quality in Windows 10.
- Move to the same “Speakers Properties” dialog like in the above method,
- go to the “Enhancements” tab.
- Here, check the option “Disable all enhancements”.
Did these solutions help to fix Windows 10 Audio sound problems? Let us know on comments below, also read,
- Solved: Windows 10 start menu search not working after update
- How To Fix Aw Snap something went wrong Error On Google Chrome
- Solved: An operating system wasn’t found on Windows 10/8.1/7
- Solved: Windows 10 System Service Exception BSOD (bug check 0x0000003B)
- 3 ways to fix windows 10 camera app problems
Jun. 24, 2022 / Updated by
Daphne to
Windows 10
There Is No Sound after Windows 10 Upgrade
Realtek HD audio no sound after Windows 10 upgrade? Update to Windows 10 Fall Creators Update Version 1709 (64 or 32 bit) or Spring Creators Update Version 1803 but no sound from speakers? The audio (sound card) is not detected? When you update to Windows 10 from Windows 7, Windows 8, or Windows 8.1, you may also encounter this no sound on Windows 10 issue as well as other issues like blue screen, PC slow error, black screen issue, no Wi-Fi available, etc..
The common audio problems on Windows 10 are:
-
You can’t hear any sound from the computer.
-
Sounds are interrupted or play abnormally.
-
No HDMI sound after upgrade to Windows 10.
-
Computer crashes, restarts or stops responding when playing sound.
-
You get the error message when trying to play a sound, like WAV sound playback error detected, the CD audio device is in use by another application, MIDI output error detected, your audio hardware can’t play files like the current file, no wave device that can play files in the current format is installed.
-
Headphones not working Windows 10
-
Sound not working windows 10 bootcamp
Reasons Why Your PCs Have No Sound on Windows 10 64-bit or 32-bit
The no sound problem in Windows 10 is mainly caused by 3 bad issues:
1. The audio driver is damaged or removed during Windows 10 update. Microsoft has confirmed that Windows 10 update would delete any apps or drivers that are not compatible with it.
2. The audio driver or the sound card driver is outdated and it can’t work properly.
3. There is an unintended change in the sound settings when installing Windows 10.
Note: An audio card driver refers to a sound card driver.
Therefore, the key point is to fix the Windows 10 sound card driver or modify the sound settings.
Luckily, there are top 6 solutions to fix this sound not working windows 10 issue on your computer.
Top 6 Ways to Fix No Sound on Computer after Windows 10 Update
We list 6 best solutions to fix this no sound issue on Windows 10. All are applied to laptops, desktops, or notebook computers of brands, like Asus, Acer, Dell, Lenovo, HP, ThinkPad, Toshiba, IBM, Sony, Gateway, Samsung, etc..
Top 1. Check your cables and volume
Make sure that your speakers or headphones are plugged into the proper jacks and the volume is turned up. Then, check your volume levels within Windows by right-clicking the speaker icon in your system tray, then select Volume Mixer from the list of options.
Tips:Some speakers or headphones have their own apps with volume controls. You might need to check there as well.
Top 2. Check volume sliders and make sure your system is fully updated
If one of your recent Windows updates caused such sound problems, you should first check your volume mixer to see if there are any changes. Looking at the taskbar, you should see a speaker icon on the right. Right-click on it and select «Open Volume Mixer». Check your sliders, especially for any third-party applications, and make sure they look normal. Some sliders may have been adjusted very low and need to be adjusted to fix the volume.
Unfortunately, it turns out that other recent sound problems are more difficult to solve. If the volume of the system fails due to recent updates, even if you roll back these updates, you rarely succeed in solving the sound problem. The best option is to monitor all new updates and apply them quickly so that you know when Microsoft fixes problems.
Top 3. Install the Best-matched Sound Driver on Windows 10
When you got this no sound issue on you computer, the first and also the most important step is to check if the sound driver is compatible with Windows 10 and then install a well-matched driver. We’ve seen some users have installed the audio driver from the OEM or sound card manufacturer but it still doesn’t work. This is because the driver you install is not working properly.
To solve the no sound issue, try Driver Talent (formerly called DriveTheLife). This tool can help check if the audio driver is the main problem, and install the best-matched audio driver that can work properly on your Windows 10.
Download Now
If you’ve installed Windows 10 on your Mac, you can also try Driver Talent to fix «sound not working Windows 10 bootcamp» issue.
Step 1. Launch Driver Talent and click «Scan». It will have a safe and automatic scan on your computer to check driver issues.
Step 2. Fix the audio driver by click “Repair”. Driver Talent will download and install the best-matched audio driver for your Windows 10 to fix this issue.
Step 3. Restart your computer after Driver Talent finishes installing the audio driver.
Top 4. Run the Audio Repair Tool on Driver Talent
Driver Talent now comes with a useful tool called Audio Repair, which is specially designed for audio issues. To get rid of the no sound problem after Windows 10 Update, you can also have a try on it. Follow the steps below.
Step 1. Launch Driver Talent and get to the Tools section. Find Audio Repair on the right and click on Try Now.
Step 2. Wait a moment for the Audio Repair tool to detect sound issues.
Step 3. After the detection, select the Playback device you are using and click on Fix It Now.
Step 4. The Audio Repair tool will automatically repair the no sound issue for you. Please wait for a while.
Step 5. When the repair is done, play music to check if it works.
If it doesn’t work, you can click on the Need help button below to ask for help. You are welcome to share it with your friends on Facebook if you find it useful.
Top 5. Modify the Speakers Properties
Installing the proper audio driver can fix this no sound issue. If you’ve done so but still can’t hear any sound, try to modify the speakers properties.
Step 1. Right-click on the sound icon at the bottom right hand corner in the taskbar and select “Playback Devices”.
Step 2. Under the Playback tab, double-click on Speakers, which is selected by default, to open its properties.
Step 3. Go to Advanced tab under Speakers Properties and change bit rate to either 24bit/44100 Hz or 24bit/192000Hz, depending on the speaker configuration.
Step 4. Click on Apply and then OK to save the changes. Check for sound play on your device.
Read More: Fix: Volume Control Not Working on Windows 10 Fall Creators Update
Top 6. Go to Device Manager to Fix No Sound Issue
You can go to the Device Manager to uninstall and then install the sound driver.
Important Note: Some users have tried this method to reinstall the sound driver but there is still no sound. This is mainly because the sound driver you install in the Device Manager can’t work properly. Try Driver Talent in Top method 1 to install the right audio driver for Windows 10.
Step 1. Launch Start Menu, search for Device Manager and then open it.
Step 2. Expand the “Sound and audio devices” option.
Step 3. Right-click on the current sound driver and choose uninstall.
Step 4. Click on “Scan for hardware changes” to update the sound driver.
For more clear operation steps, refer to the video: How to Fix No Sound after Windows 10 April 2018 Update 1803
You may also like to check out:
-
Top 3 Ways to Fix No Sound after Windows 10 Fall Creators Update
-
How to Fix No Sound after the Windows 10 Creators Update
-
Fix Speakers Not Working on Windows 10 Anniversary
-
How to Fix Static Sound in Headphones in Windows 10
-
Fix: Microphone Not Working on Windows 10
-
3 Ways to Fix Crackling/Popping/Skipping Sound in Windows 10
-
Top 4 Ways to Fix Headphone Not Working after Windows 10 Update
Try any of the top 3 troubleshoot solutions to solve the no sound issue in Windows 10. If you still get the no sound problem after the 2017 Windows 10 update, please let us know by leaving it in your comment or go to our forum. We’ll try our best to help out. If you find it useful, share it with your friends.
Recommended Download

|
ExplorerMax |

|
Driver Talent for Network Card | |
| Smart and advanced file explorer tool for Windows platforms | Download & Install Network Drivers without Internet Connection | |||
|
30-day Free Trial |
Free Download |
Последняя версия операционной системы от Microsoft принесла большое количество новшеств в повседневное использование ПК сотнями миллионов пользователей по всему миру. Были значительно улучшены оптимизация и стабильность работы, добавлен встроенный антивирус и многое другое, однако многие столкнулись с весьма неожиданной проблемой: иногда на компьютере с Windows 10 нет звука. Это может быть результатом нехватки оперативной памяти, к примеру (самая частая причина), однако существует ещё множество видов проблем, каждая из которых требует индивидуального подхода.
Проблемы со звуком, варианты их решения
Проблемы со звуком на Windows 10 имеют спонтанный характер и могут возникать в самых разных условиях. Универсального рецепта их устранения не существует, однако есть несколько паттернов поведения системы, благодаря которым можно точно установить причину возникновения проблемы. К примеру, довольно часто пользователи замечают, что после обновления в Windows 10 не работает звук. Также звук может не работать сразу после установки Windows 10, либо же не отсутствовать конкретно в играх. У каждой из этих проблем собственное решение, из-за чего настройка звука на компьютере с установленной Windows 10 стала большой проблемой. Но не спешите отчаиваться и звонить мастеру.
Банальные причины
Этот пункт хотелось бы посвятить человеческой невнимательности. Даже самый дотошный пользователь ПК может не помнить о том, что просто выключил звук или забыл подключить новые колонки или наушники. Кроме того, бывают случаи, когда провод от устройства неплотно вошел в разъём, также возможен вариант с неисправностью последнего. Чтобы отсечь факторы невнимательности рекомендуем лишний раз перепроверить правильность подключения, громкость звука и режим Mute на колонках.
Ещё одна проблема подобного рода — неисправность кабеля. Он может быть повреждён домашними животными или просто порваться (сразу заметно), а может повредиться внутри, что определить весьма непросто. Чтобы убедиться в исправности наушников или колонок, подключите их к другому ПК или смартфону.

Также сразу проверьте правильно ли у вас выбран источник воспроизведения. Кликните левой кнопкой по значку динамика в правом нижнем углу и проверьте появляется ли звук на каждом из имеющихся вариантов.
Устаревшие или нерабочие драйвера
Если банальные причины — не ваш случай, то первым делом следует подумать об обновлении программного обеспечения. В Windows 10 предусмотрена система автоматической загрузки актуальных версий драйверов, которая поможет в большинстве случаев. В оставшейся же части ситуаций можно загрузить драйвера с официального сайта производителя звуковой платы. Обе инструкции мы расположили ниже.
Обновление драйверов при помощи стандартных средств Windows.
- Кликнув ПКМ по меню Пуск, вы увидите чёрный список с несколькими пунктами. В вашем случае следует открыть Диспетчер устройств.
- Разворачиваете пункт Звуковые, игровые и видеоустройства.
- Кликнув ПКМ по названию звукового контроллера (как правило, Realtek), вы откроете контекстное меню. В этом меню нужно выбрать обновление драйверов.
- В открывшемся окне выбираете Автоматический поиск обновлённых драйверов.
- Если системе удалось найти более новую версию драйвера, то начнётся установка, по окончании которой необходимо провести перезагрузку ПК.
Если Windows не обновил драйвера, то воспользуйтесь инструкцией по ручной загрузке.
- Находите официальный сайт производителя вашей звуковой платы. Как правило, это Realtek, сайт которых найти довольно просто. Если же вы сомневаетесь, что открыли верный ресурс, то посмотрите адрес в документации от звуковой карты.
- Загружаете инсталятор драйвера.
- Запускаете установочный файл и следуете инструкциям.
- Перезагружаете ПК.
Если установка не проходит, то есть вероятность, что старый драйвер не только работает некорректно, но и мешает установке нового. Подобное случается достаточно редко, а решается удалением драйвера через диспетчер устройств с последующей его переустановкой.
Звук пропал во время работы компьютера
Если вы заметили, что звук пропал непосредственно во время работы устройства, то это может быть следствием нехватки оперативной памяти. К примеру, запуск современной видеоигры или большого количества вкладок в браузере могут вызвать дефицит ОЗУ. По неизвестным причинам Win10 считает звук менее приоритетной вещью, чем 50 вкладок в Google Chrome. И проблема в том, что снова включить аудио очень трудно.
Основные признаки нехватки ОЗУ:
Для решения проблем с ОЗУ можно установить в ПК дополнительную планку памяти. Для комфортного использования браузера рекомендуется иметь не менее 8 Гб ОЗУ системе. Если у вас пропал звук на ноутбуке, а проблема именно в ОЗУ, то здесь всё сложнее, так как установка новых планок на ноутбуки либо невозможна вовсе, либо проблематична, да и стоимость оных значительно выше, чем у аналогов для стационарных ПК. Но можно также соблюдать простые правила экономии ОЗУ, которые также актуальны и для вышеупомянутых стационарных ПК.
- Старайтесь закрывать ненужные вкладки в браузере. Наиболее часто посещаемые страницы можно добавить в закладки.
- Запуская современные видеоигры, закрывайте браузер, либо оставляйте минимум вкладок.
- Создайте файл подкачки на одном из жёстких дисков или SSD.
- В трее (стрелочка вверх в правом нижнем углу экрана) выключите программы, которые вам в данный момент не нужны. Очень часто, нажимая на крестик, вы отправляете программу именно в трей, а не закрываете полностью. Там могут обосноваться Steam, например. Если вы не знаете, для чего нужна какая-либо программа, то трогать её не стоит.
Также звук может не пропасть, а начать искажаться. Часто это происходит вместе с видео: медиа-файл замедляется, звук становится жужжащим и неприятным. Это также может быть связано с недостаточной мощностью ПК, однако решить эту проблему можно без дополнительных покупок. Путей решения несколько.
Отключение монопольного режима.
- Откройте Панель управления.
- Перейдите в Оборудование и звук.
- ЛКМ по Звук.
- Двойной щелчок ЛКМ по Динамики.
- Дополнительно.
- Уберите галочку из чекбокса Разрешить приложениям использовать устройство в монопольном режиме (если стояла).
Если проблема продолжит появляться, то попробуйте переустановить драйвера. Инструкция выше.
Проблемы со звуком в данном случае могут возникать из-за несовместимости драйверов и ОС (редко), либо из-за некорректной установки обновления. К сожалению, последнее случается чаще, чем можно подумать. Допустим, у вас перестал работать звук, причём без видимых причин. Из хорошего здесь лишь то, что данная неполадка может быть устранена штатным инструментом Windows. Не всегда, но во многих случаях. Кликните ПКМ по значку динамика в правом нижнем углу экрана и выберите пункт «Устранение неполадок со звуком». Следуйте инструкциям.
Также вы можете воспользоваться Откатом версии драйверов, чтобы восстановить работу звука.
- Заходите в Диспетчер устройств.
- Выбираете звуковую карту двойным нажатием ЛКМ.
- Перейдите в пункт Драйвер.
- Нажмите Откатить.
Если не работает звук на только что установленной Windows 10, то загрузите драйвера вручную с сайта производителя звуковой карты.
Не работает звук в наушниках
Удивительно, но самая частая причина отсутствия звука в наушниках — это установка минимальной громкости на самих наушниках. Нередко пользователи не замечают, что регулятор громкости на гарнитуре находится на минимальном значении.
Когда-то довольно частой проблемой была несовместимость. Некоторые (как правило, дешёвые) наушники попросту не умели работать с Windows 10. Эта проблема хоть и редка, но случиться может. Исправить её почти невозможно, если наушники не работают на ПК, и играют, к примеру на телефоне или устройстве с прошлой версии Windows, придется их менять.
Нельзя не упомянуть банальное отсутствие драйверов. Решение описано выше. Если же вы приобрели наушники, требующие установки собственных драйверов (встречать лично не доводилось, но среди современных геймерских наушников такие есть), то установите их.
Как правило, новое устройство включается автоматически, однако иногда случается необходимость сделать это вручную.
- Кликните ПКМ по значку динамика в правом нижнем углу экрана.
- Выберите пункт Звуки.
- Воспроизведение — на панели сверху.
- ПКМ по пустому пространству.
- Поставьте галочку в чекбокс Показывать отключенные устройства.
- Если ваши наушники появились, то кликаем по ним ПКМ и выбираем Включить.
Это же касается и любого другого источника звука, могут быть не активированы либо не выбраны в качестве источника воспроизведения не только наушники, но и акустическая система либо встроенные в экран динамики.
Заключение
Таким образом большинство проблем, связанных с некорректной работой звука, появляются из-за неправильной работы драйверов или банальной невнимательности пользователи. К сожалению, охватить полный спектр ошибок почти невозможно, поскольку с каждым обновлением Windows устраняются старые, но появляются новые. Универсальный совет — воспользоваться методом отсеивания. Смотрите на наиболее вероятные причины и спускайтесь к наименее вероятным, параллельно самостоятельно разбираясь, как настроить звук после очередного проблемного обновления. Так вы имеете наиболее высокий шанс максимально скоро устранить неполадку.
If your Windows 10 suddenly has no sound, particularly after updating your Windows to the recent Windows 10 October Update version 1809, you’re certainly not alone here. Here’s why it’s happening and how you can fix it. If you’re having the issue not because of Windows Update, this guide can also be used to fix your Windows 10 no sound problem.
The new Windows 10 October update is known to be causing lots and lots of bugs which include the audio settings since its release. Not just this update, there were many cases before which the previous updates were causing Windows to lost its audio driver or messed up the playback device selection. You wouldn’t need to try all the solutions below, but you can work your way down until you find the one that works for you.
First and foremost, make sure that you didn’t just mute or lowered the volume of your speaker or headphone. Click on the sound icon from the taskbar to make sure the volume control is at an audible level. If it is but still no sound in Windows 10 or in whatever app you run, try the solutions below.
Select the correct Playback device in Sound settings
Before we go and touch the driver section, you should check whether your audio device’s driver is actually working properly but just wrongly selected by Windows 10 after the update.
- Click on the speaker icon from the Taskbar.
- Select Sound.
- Go to Playback tab.
- If there are multiple playback devices shown, right click your primary audio device and then select Enable.
If there is an existing enabled device, try to disable it if it’s not your primary device.
- If you have multiple devices enabled, right-click the correct one and select Set as default device.
All audio playback devices connected to your computer will be listed in the Playback tab, including those in your monitor, graphic card, etc. You just have to know which is the correct one that represent your speaker or headphone. If you don’t know, try to enable them one by one until the sound works.
If the playback devices tab shows No audio device is installed, go to the next solution.
Run the Windows 10 Troubleshooter for Playing Audio
The Windows 10 troubleshooter tool is there to help diagnose and fix your windows problem automatically. Although it doesn’t always fix the problem, but we should always run the troubleshooter first before we go for the more advanced solution. To run the troubleshooter for Playing audio:
- Go to Start Menu.
- Search for Troubleshoot. Open it.
- Under Get up and running, select Playing Audio.
- Then, click on the Run the troubleshooter button.
- The process may take some time.
When the troubleshooting is completed, restart your computer. Play some musics on YouTube and see if the sound works correctly. If there is still no sound in Windows 10, proceed to the next solution.
Update driver to fix no sound issue in Windows 10
Windows 10 might have lost or corrupted your audio driver during the update. You will have to reinstall the driver to make it works. If you happen to have a audio driver CD, use it instead. If you don’t, follow guide below to update your audio driver.
- Go to Start menu. Search for device manager and open it.
- Expand Sound, video and game controllers.
- Right click your audio device and then select Update driver.
- Select update automatically to allow Windows to automatically find and install the correct audio driver for your device.
- If it can’t find a suitable driver, you will need manually install the driver by selecting it based on its model (Usually we will install the Realtek High Definition audio).
Check the post here and scroll to the bottom for detailed instruction on how to do it.
We hope that these solutions will help you fix the no sound issue in Windows 10. If they don’t and you have a more specific problem, you can leave a comment below or contact us to tell us your problem. We will try to help.
Главная » Уроки и статьи » Windows
Большие обновления нередко приводят к серьезным изменениям и весьма неожиданным последствиям: в ходе процедуры могут пропадать файлы, а после нее может некорректно работать операционная система. Например, иногда не работает звук после обновления Windows 10. Чаще всего причина кроется в драйверах.
Как установить ПО
По умолчанию ОС самостоятельно ставит некоторые драйвера, а остальные можно поставить с помощью специальной функции. Последняя позволяет легко найти ПО и установить его на компьютер, что полезно для начинающих пользователей. Если по какой-то причине программа перестала работать или делает это с ошибками, можно попробовать поставить ее заново этим простым методом. Однако важно учитывать, что система не всегда находит новейшие драйвера, и не всегда она их правильно устанавливает. Поэтому второй вариант, т. е. поиск вручную, считается более эффективным.
Автоматически
В данном случае потребуется открыть диспетчер устройств. Эта утилита относится к числу встроенных. Чтобы ее открыть, достаточно нажать ПКМ по меню «Пуск» и найти в контекстном меню пункт с подходящим названием. Также, если такой способ по какой-либо причине недоступен, можно воспользоваться поиском на панели задач:
В окне программы все устройства разделены на категории. Нужно перейти в ту, что отвечает за звук.
Найдя свое устройство, следует кликнуть по нему ПКМ и выбрать «Обновить драйвер». После этого появится новое окно, в котором необходимо указать способ поиска и установки. Требуется нажать на автоматический вариант.
Далее процедура будет полностью «в руках» системы. Нужно лишь дождаться ее окончания и перезагрузить ПК.
Вручную
Как и в предыдущем методе, следует открыть диспетчер устройств: он необходим, чтобы узнать, как называется устройство. Есть два способа найти нужные драйвера:
- Название устройства. Наиболее очевидный вариант, который эффективен в большинстве случаев. Узнать название можно, зайдя в свойства (ПКМ по устройству и выбрать соответствующий пункт), а затем в «Сведения». Если кликнуть по единственному значению ПКМ, можно будет легко скопировать название.
- ИД оборудование. В редких случаях может понадобиться специальный код: он дает точную гарантию, что драйвер подходит именно для этого устройства. Необходимо также перейти к сведениям и в пункте «Свойства» выбрать нужный пункт. Кодов может быть несколько. Чаще всего используется первый.
Что делать, если переустановка драйверов не помогает
К сожалению, в подобной ситуации все сводится к откату системы. Осуществляется процедура с помощью точек восстановления, которые должны быть созданы заранее. При этом важно понимать, что при откате будут неминуемо утеряны данные, полученные после создания точки.
Еще один возможный вариант – откатить ОС при помощи специальной функции. Она позволяет избавиться от последних нововведений и вернуть более раннюю версию системы. Однако есть у этого способа один серьезный недостаток: функция работает лишь в течение 10 дней после установки обновления. Найти ее можно в параметрах в разделе, отвечающем за обновления (вкладка «Восстановление»).
Если не работает звук после обновления в Windows 10, то проблема в большинстве случаев в драйверах. Решается она путем их переустановки: сделать это можно как самому, так и с помощью встроенной функции. В качестве крайних мер используется откат операционной системы.
См. также: почему нет звука в браузерах в Windows 10.
Понравилось? Поделись с друзьями!
Дата: 29.11.2021
Автор/Переводчик: Wolf

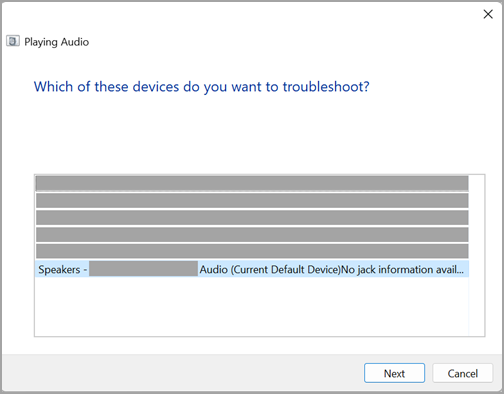



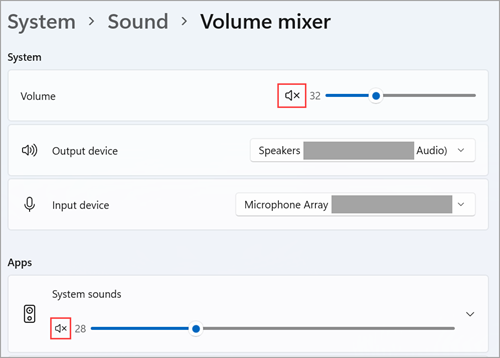
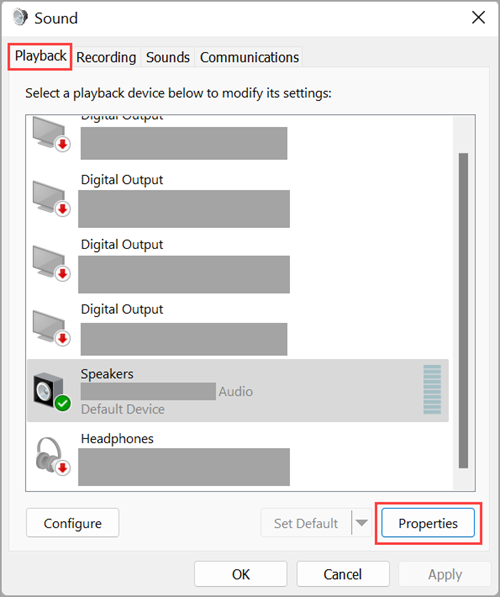
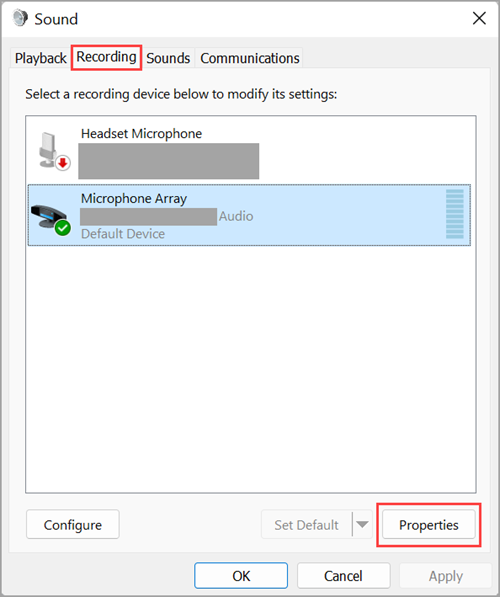
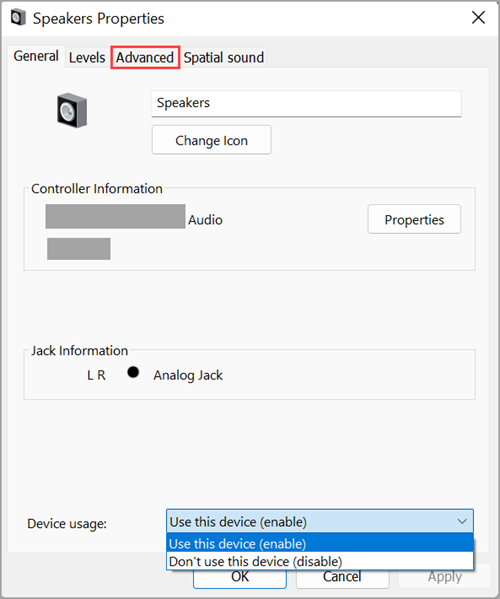

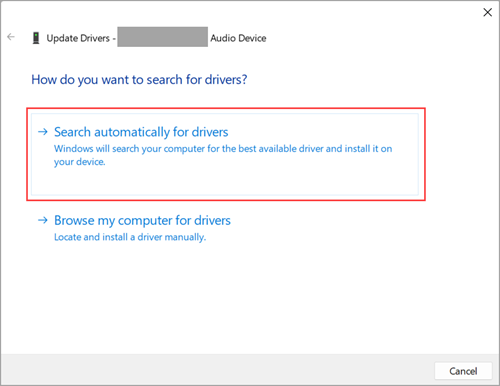
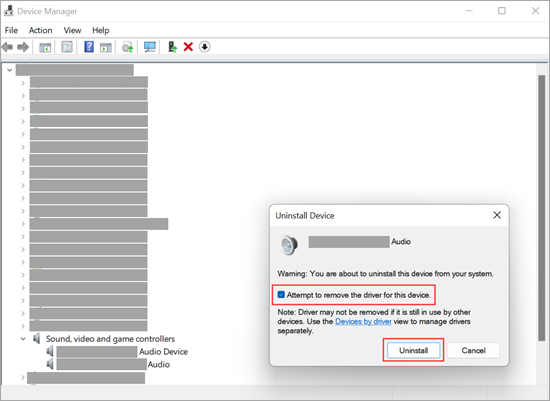



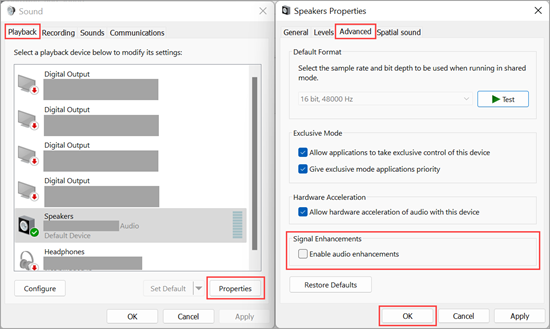










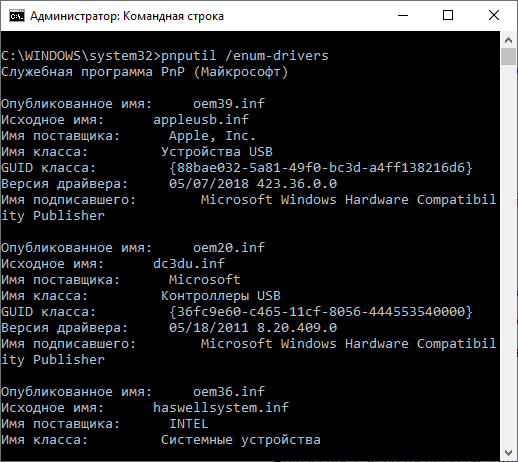
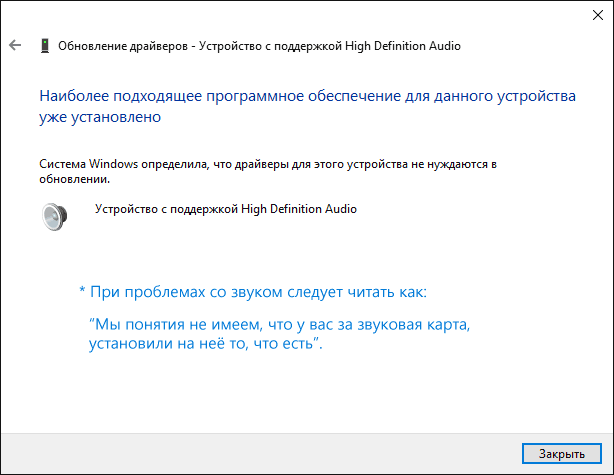
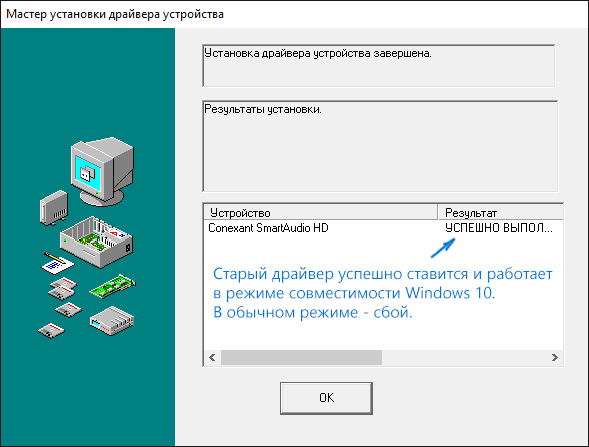
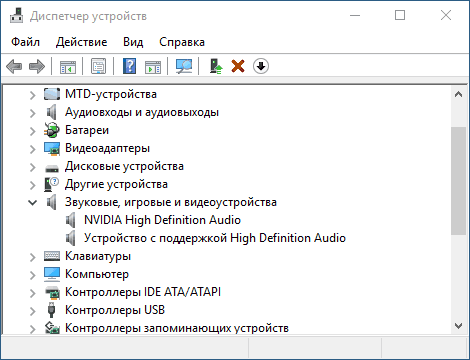
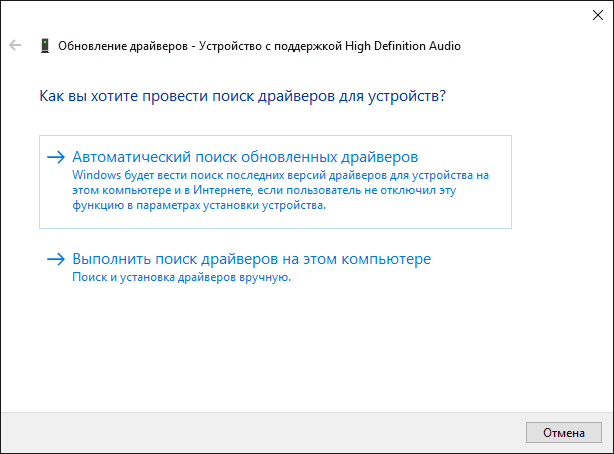
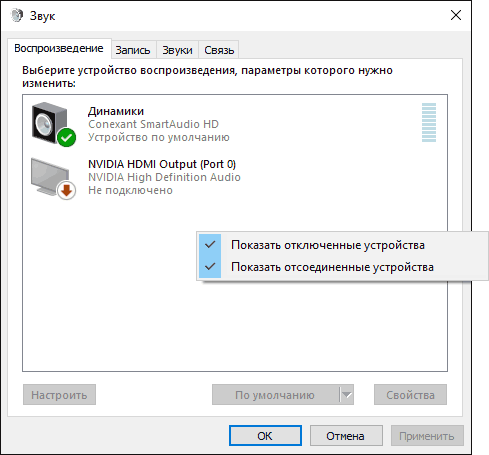
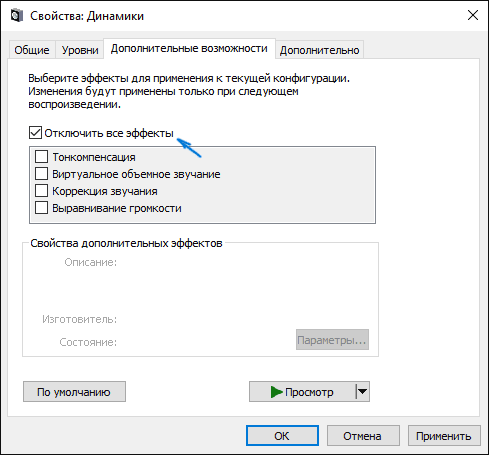
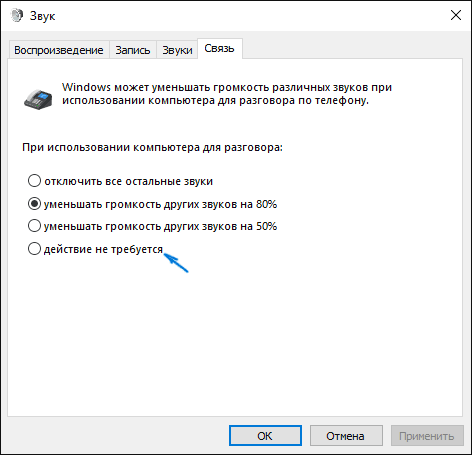
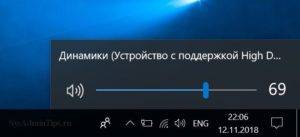


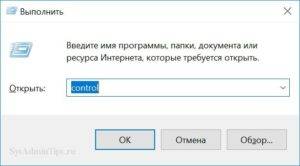
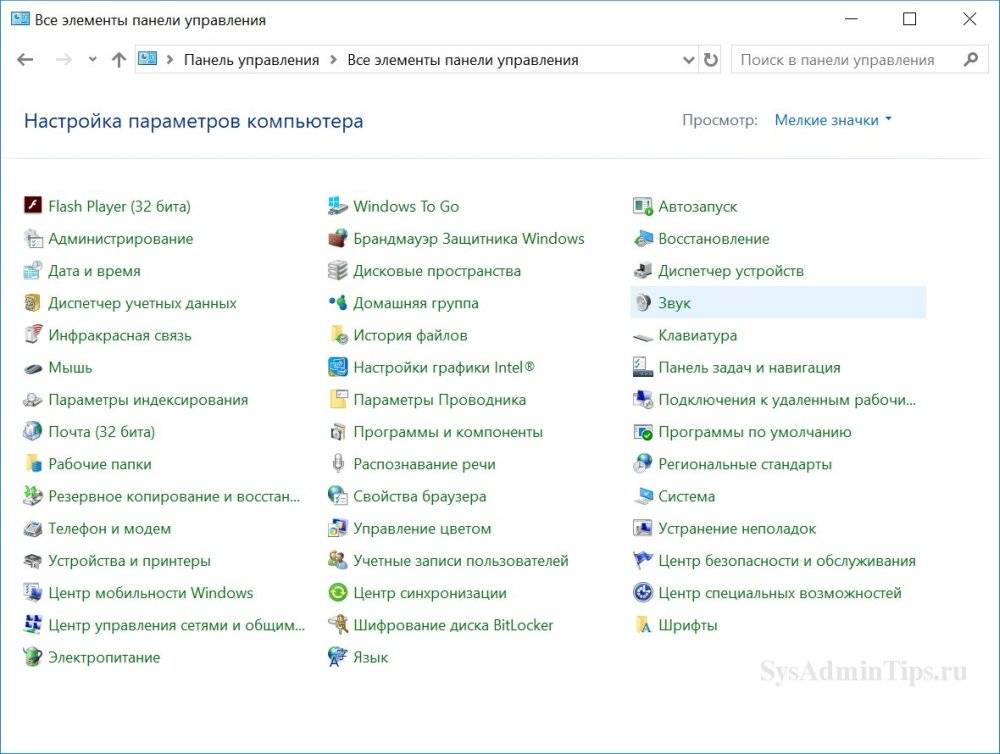
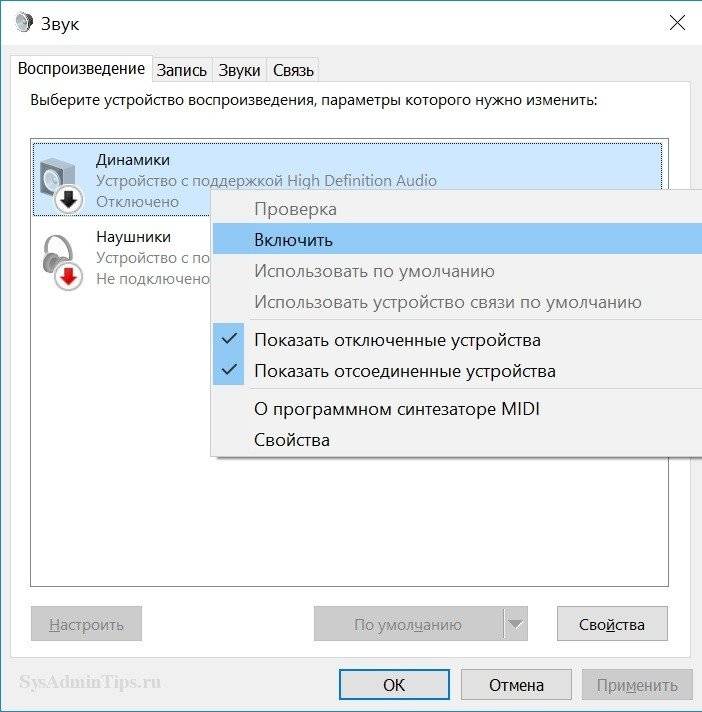

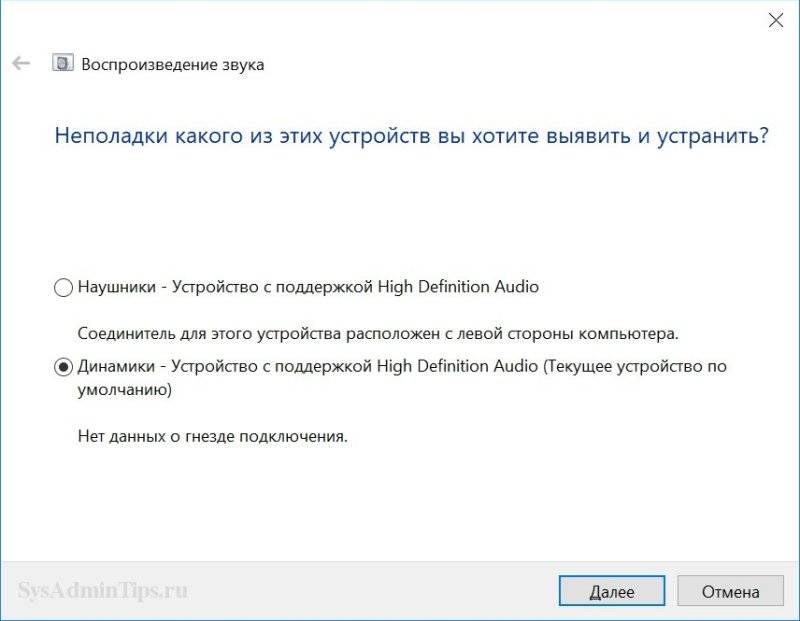
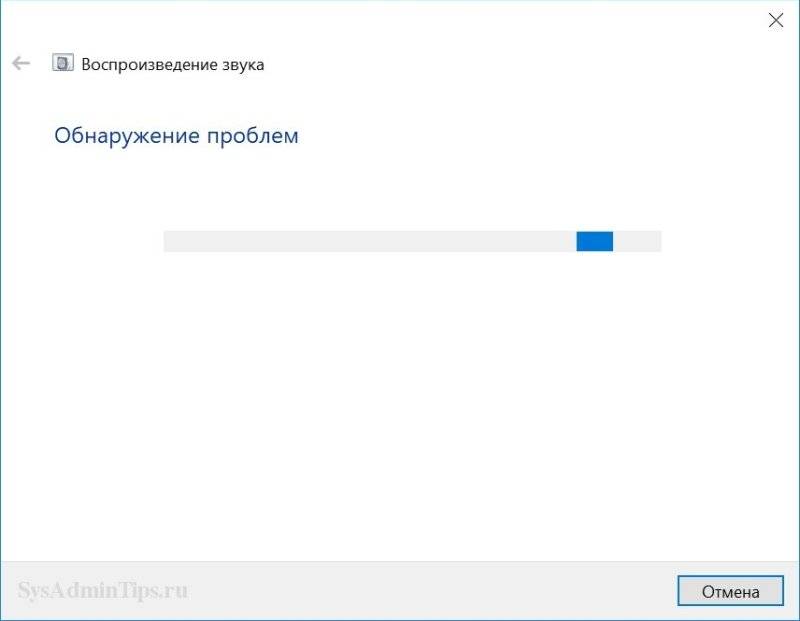
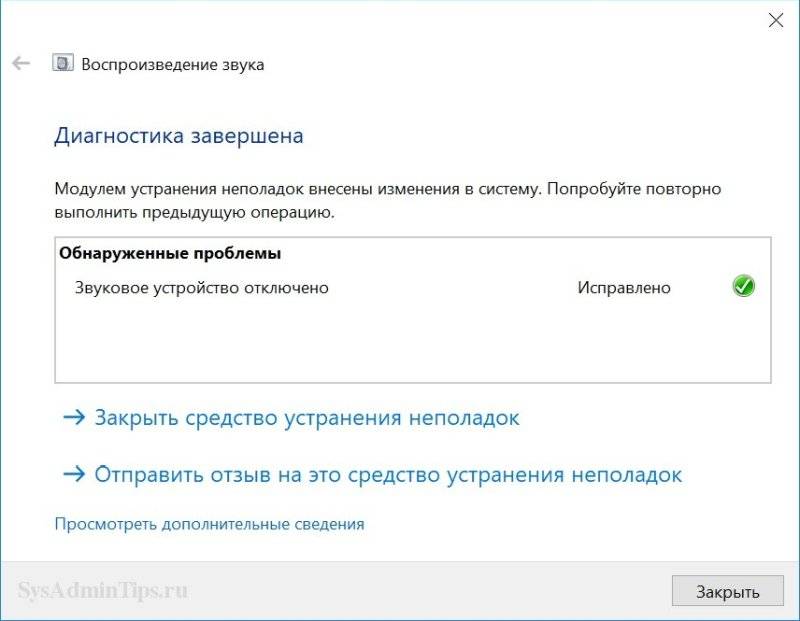
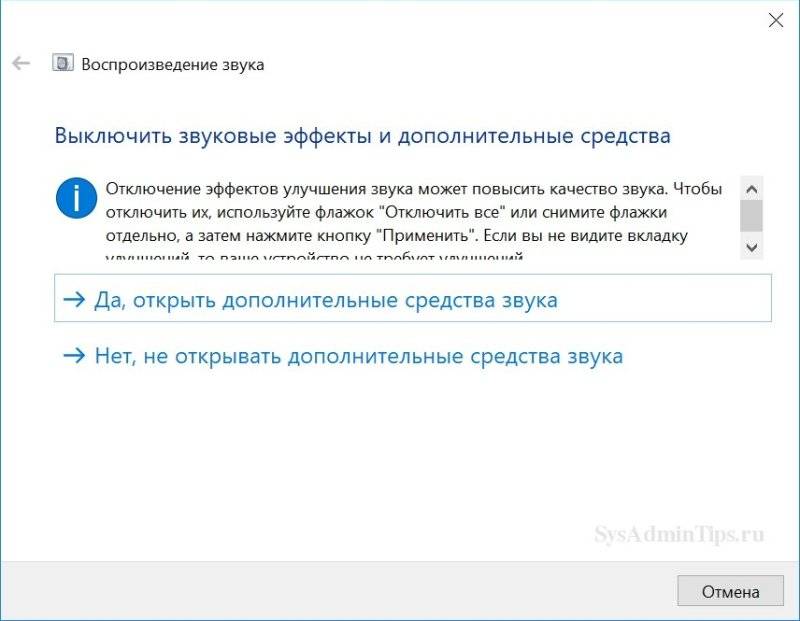
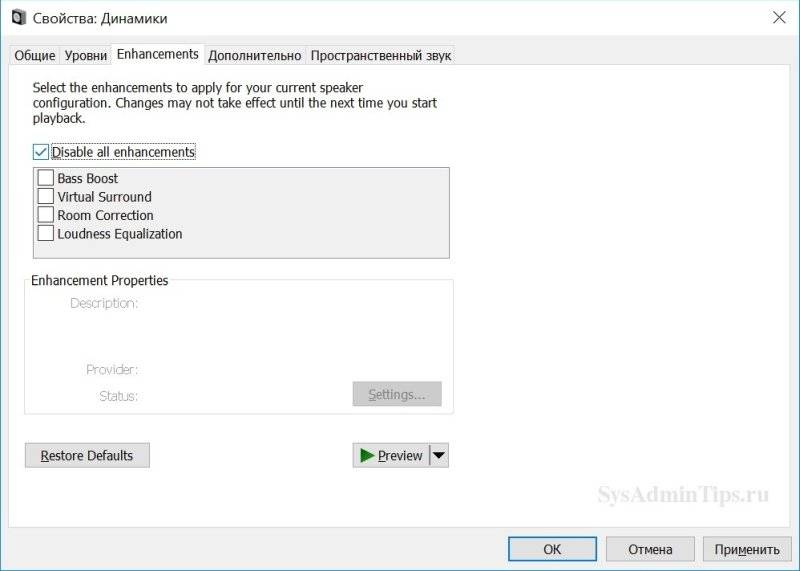
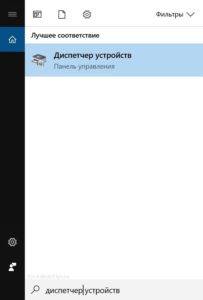
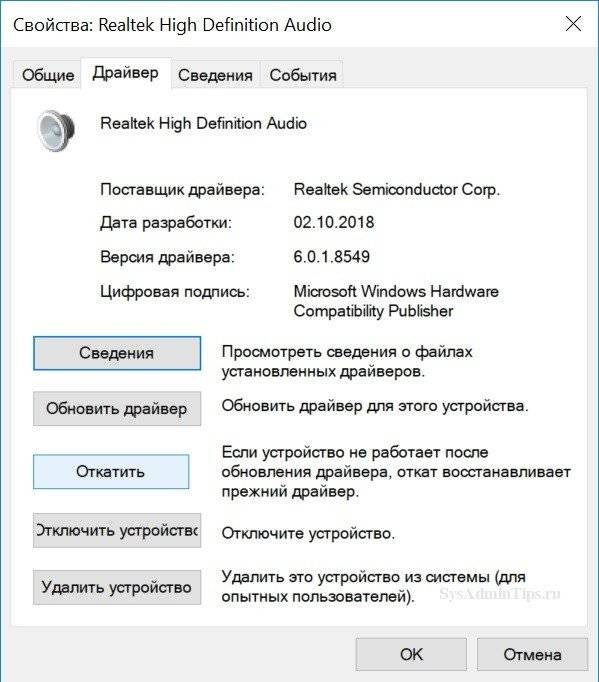
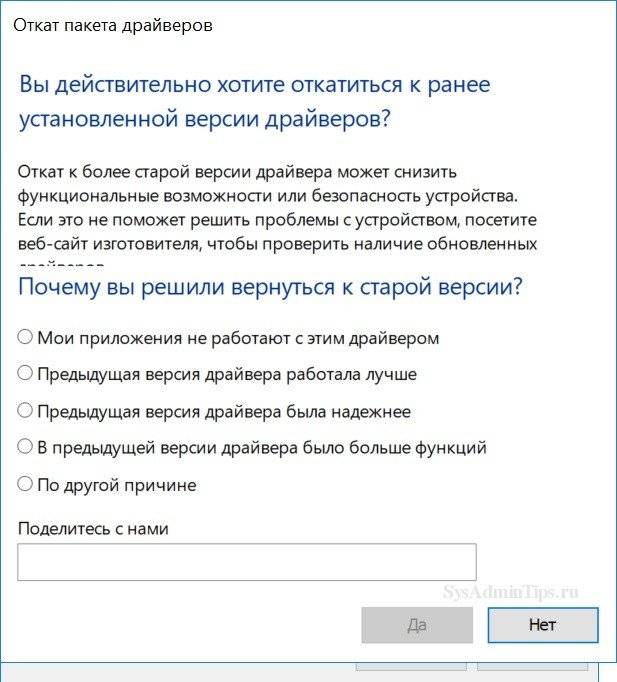
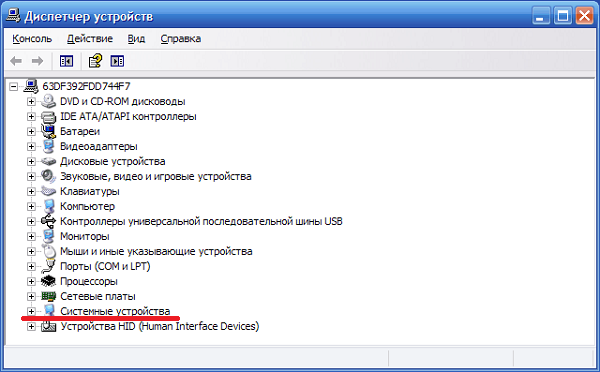


































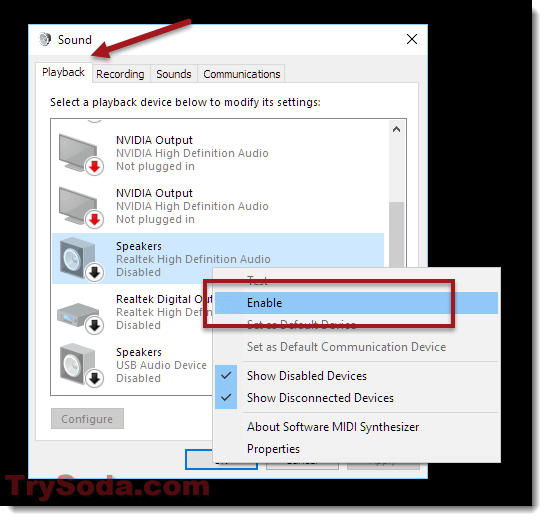 If there is an existing enabled device, try to disable it if it’s not your primary device.
If there is an existing enabled device, try to disable it if it’s not your primary device.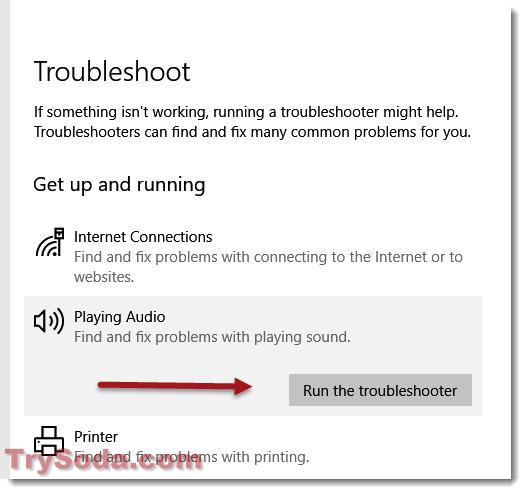
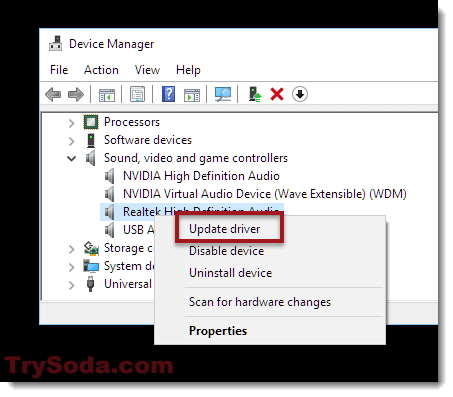
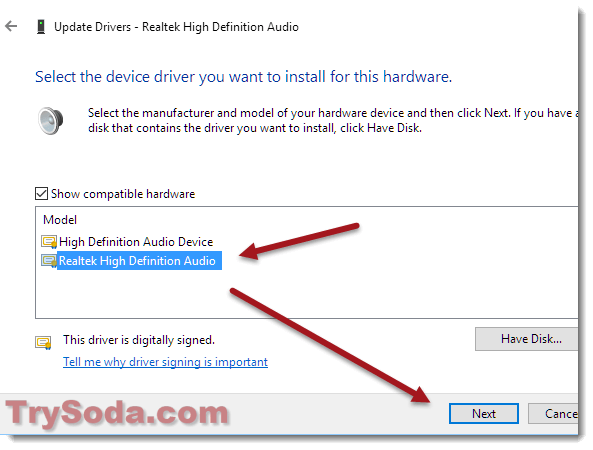 Check the post here and scroll to the bottom for detailed instruction on how to do it.
Check the post here and scroll to the bottom for detailed instruction on how to do it.



