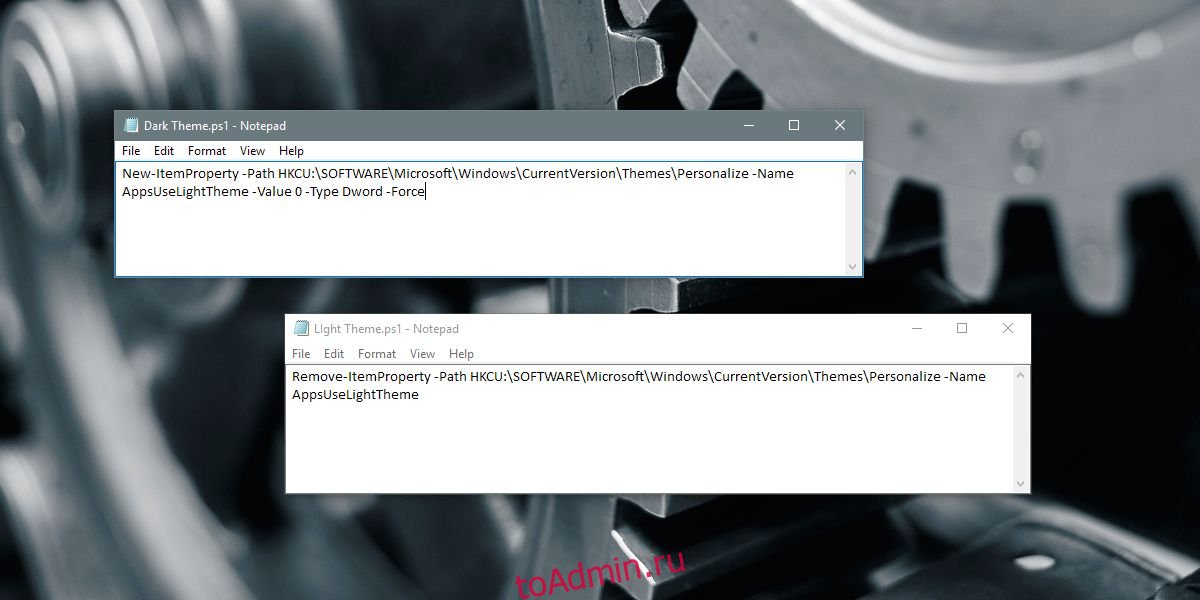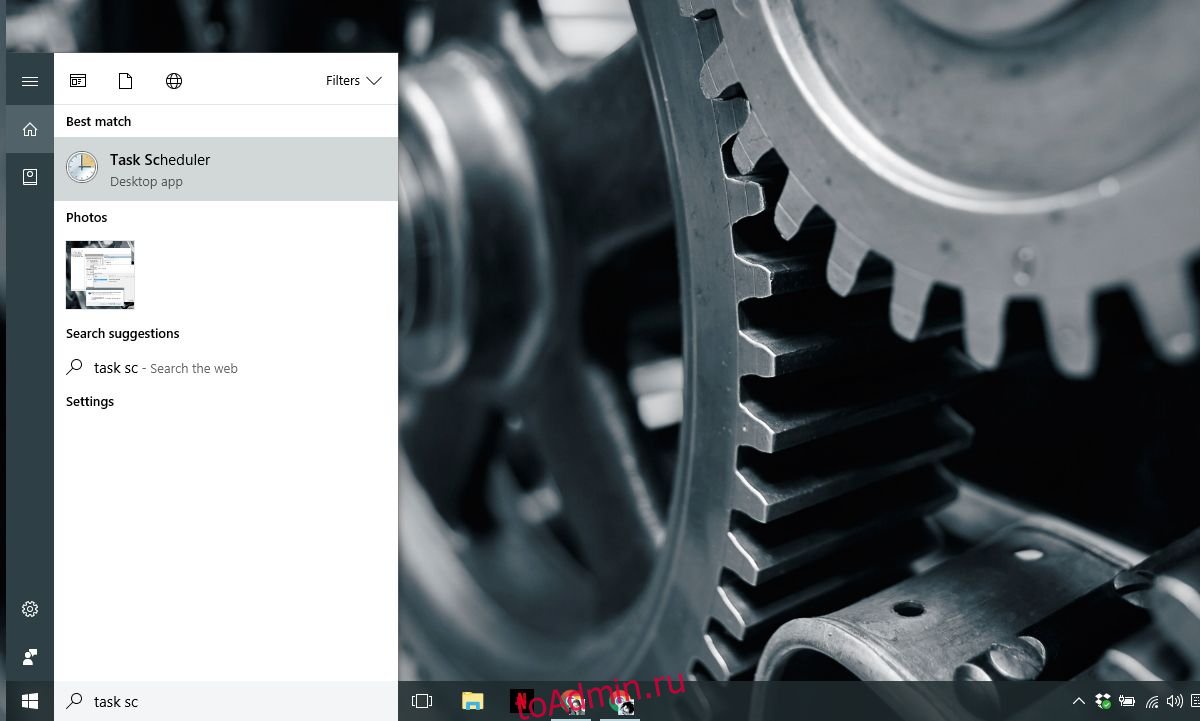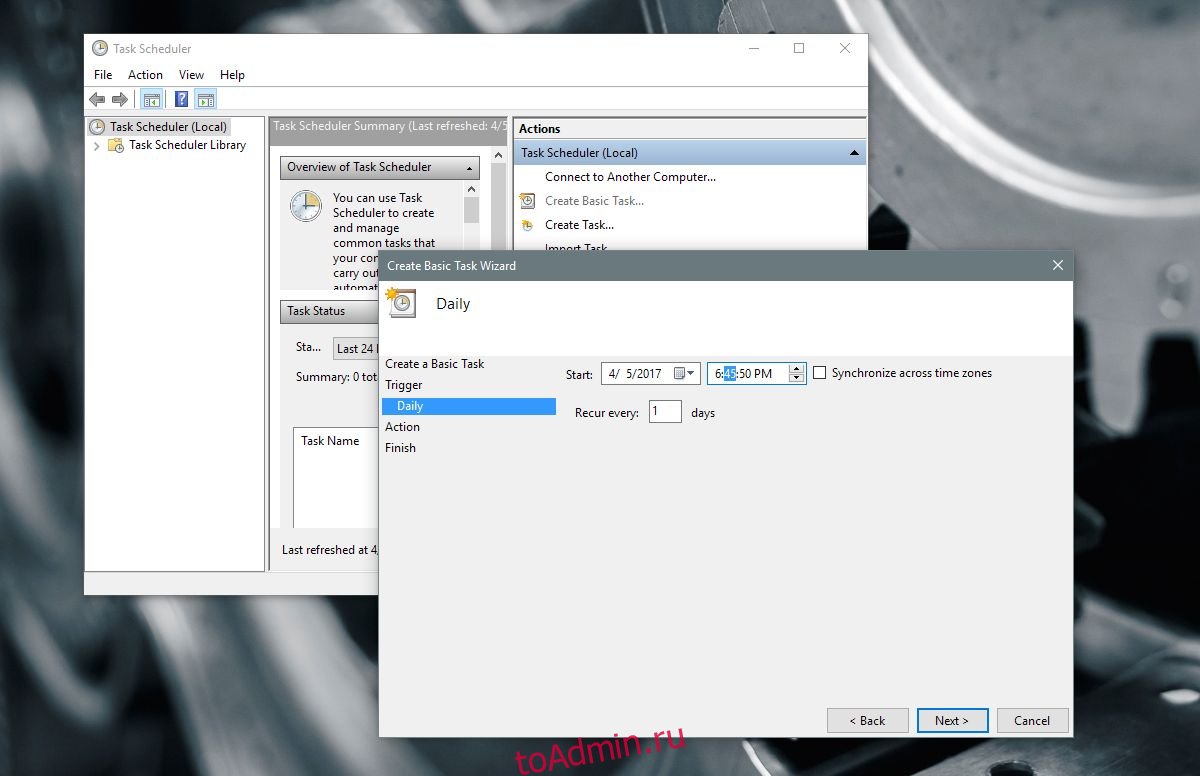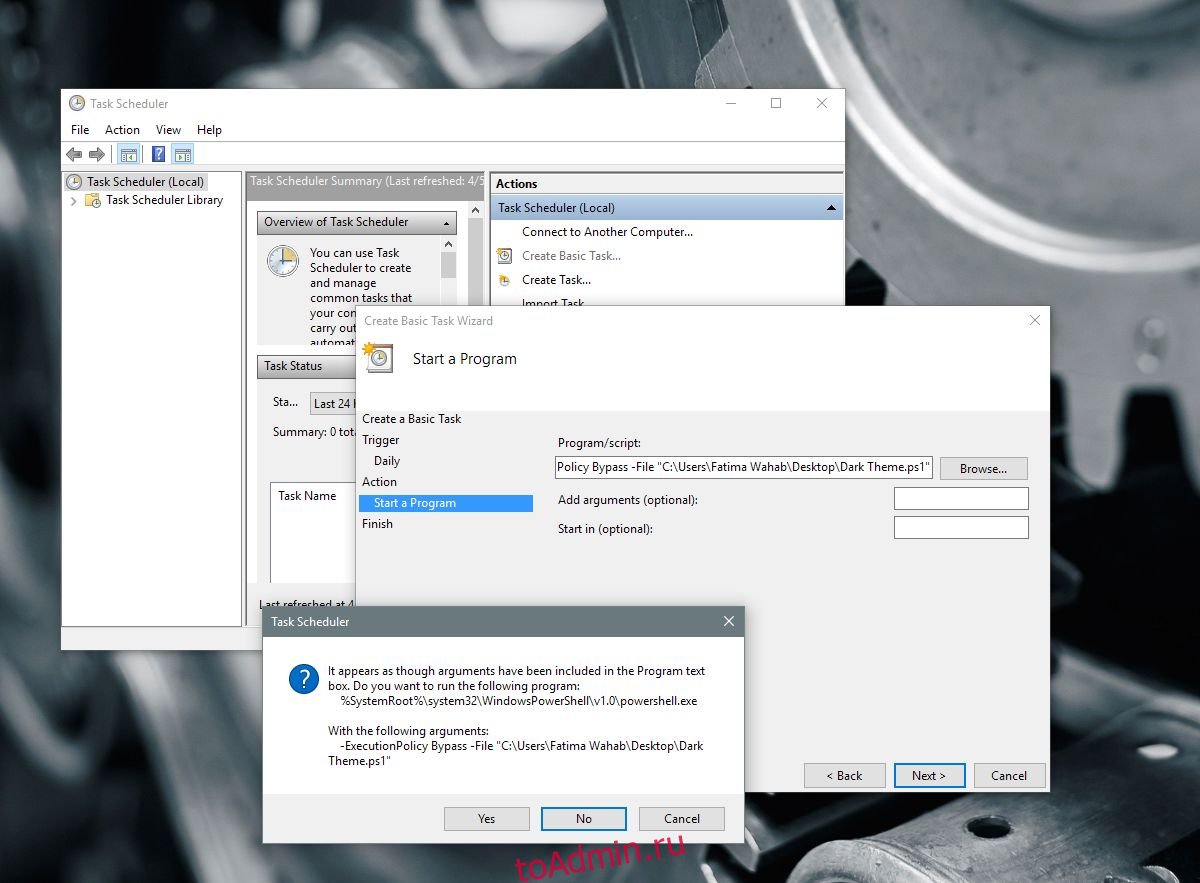Чтобы запланировать автоматическое включение ночного света, выполните следующие действия.
-
Нажмите кнопку Пуск , а затем введите параметры в поле поиска. Выберите Параметры > Система > Отображение > ночного света.
Если переключатель ночного света неактивен, может потребоваться обновить драйвер дисплея. См. статью Обновление драйверов вручную в Windows. -
Включите параметр Расписание ночного света. Затем выберите От заката до рассвета или Установить время и задайте время включения и отключения ночного света.
Открытие параметров ночного освещения
Совет: Чтобы быстро добавить ночной свет, щелкните значок Сеть в правой части панели задач, а затем выберите Изменить быстрые параметры > Добавить > ночной свет > Готово.
Чтобы запланировать автоматическое включение ночного света, выполните следующие действия.
-
Выберите Пуск > Параметры > Система > Отображение > Параметры ночного освещения. Если переключатель ночного света над ссылкой не активен, может потребоваться обновить видеодрайвер. См. статью Обновление драйверов в Windows 10.
-
В разделе Расписание переведите переключатель Планирование ночного света в положение Вкл. Затем выберите закат до восхода солнца или установите флажок Задать часы и введите пользовательское время для включения и выключения ночного света.
Открытие параметров ночного освещения
В Windows 11 и 10 есть светлая и темная темы оформления интерфейса, правда переключаться между ними можно только вручную – штатными средствами этот процесс не автоматизировать.
К счастью, существуют приложения, благодаря котором переключение между светлым и темным цветовыми режимами (и наоборот) может выполняться автоматически по расписанию.
В этой статье вы узнаете, как настроить автоматическое включение светлой и темной темы в заданное время, используя программу с открытым исходным кодом Auto Dark Mode.
Приложение Auto Dark Mode доступно на GitHub, но его можно скачать и установить с помощью утилиты Windows Package Manager, которая есть в составе Windows. Мы воспользуемся вторым способом.
Установка Auto Dark Mode
Чтобы установить Auto Dark Mode:
- Запустите командную строку с правами администратора;
- В окно командной строки вставьте следующую команду и нажмите Enter:
winget install --id Armin2208.WindowsAutoNightMode
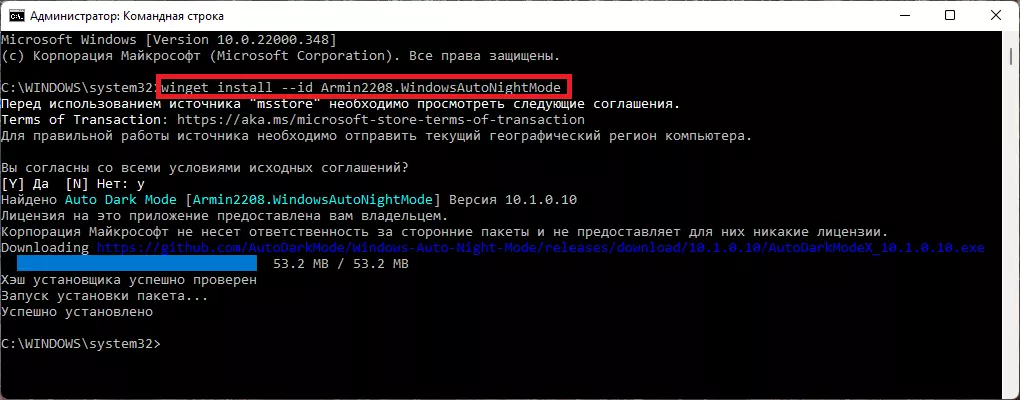
На этом все. Приложение установлено и готово к использованию.
Планирование автоматического переключения со светлого режима на темный
Чтобы настроить автоматическое переключение тем по расписанию:
- Откройте меню «Пуск»;
- Введите Auto Dark Mode в строку поиска и нажмите Enter, чтобы запустить программу;
- В разделе «Время» активируйте опцию «Установить пользовательские часы»;
- Укажите время, когда Window 11 (или 10) должна перейти в светлый режим;
- Укажите время, когда должна включиться темная тема.
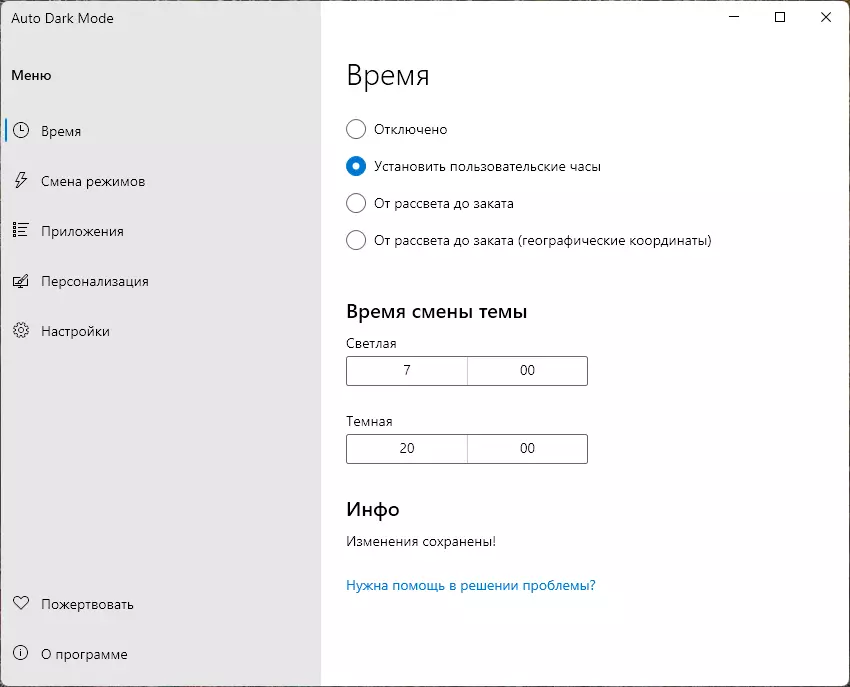
Это необязательно, но вы можете включить опцию «От заката до восхода солнца». В этом случае Auto Dark Mode будет переключать цветовые режимы во время заката и восхода солнца, основываясь на часовом поясе, который установлен в параметрах операционной системы. Если по какой-то причине время и часовой пояс Windows не совпадают с локальным временем, вы можете задать географические координаты вашего местоположения.
В разделе «Смена режимов» можно запретить программе переключать тему во время игры, а также активировать функцию включения темного режима, когда устройство начинает работать от батареи.
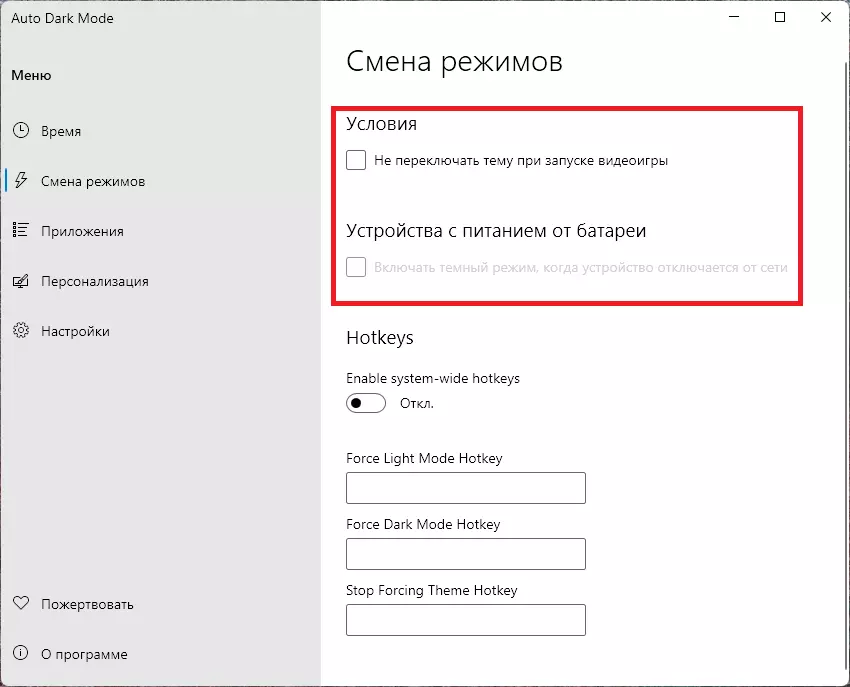
В разделе «Приложения» есть функция исключений, которая позволяет настроить поведение приложений и панели задач.
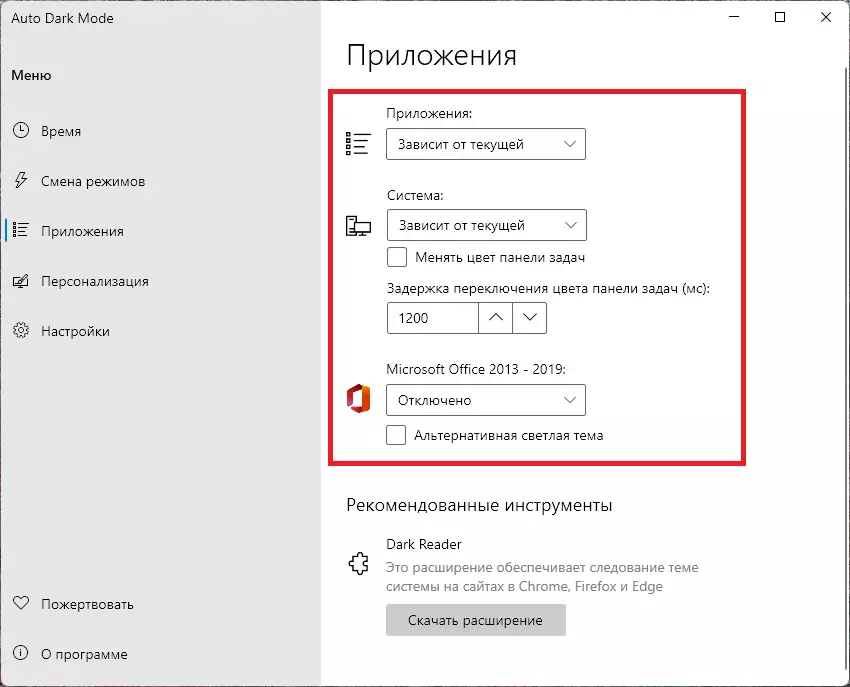
Например, если вы оставите включенной опцию «Зависит от текущей», тогда при переключении системной темы оформления будет меняться цвет совместимых приложений, панели задач, а также Word, Excel, PowerPoint и Outlook.
Видео
Автоматическая смена тем Windows 10 Автоматическое переключение светлой и темной темы
Автоматическое переключение светлой и темной темы в Windows 10
Коротко о разнице между Windows 10 и Windows 11 сейчас
Настройка Windows 11 под себя: цвета, темы и многое другое
Ручное включение и выключение ночного режима в Windows 10
Ночной режим Windows 10 вы можете в любое время активировать и, соответственно, деактивировать в центре уведомлений:
- Кликните левой кнопкой мышки на «Центр уведомлений» (значок, обозначаемый «облачком» разговора, расположен в углу экрана, справа от часов) в панели задач.
- Активируйте ночной режим, кликнув левой кнопкой мыши на плитку с надписью «Ночной свет». Повторным кликом на эту плитку ночной режим выключается.
- Если данная плитка отсутствует, то нужно нажать на ссылку «Развернуть», чтобы увидеть все пункты соответствующего меню.
Настраиваем ночной режим Windows 10
Каким именно образом должна выглядеть цветовая температура экрана в ночном режиме, можно отрегулировать в «Настройках»:
- Откройте центр уведомлений в панели задач.
- Кликните правой кнопкой мышки на плитку с надписью «Ночной свет» и выберите опцию «Перейти к параметрам».
- В открывшемся окне кликните на пункт «Параметры ночного света».
- Теперь у вас будет возможность отрегулировать «Цветовую температуру ночью» в соответствии с личными предпочтениями. Выбранная вами цветовая температура в режиме реального времени будет сразу же отображаться на экране.
Программирование ночного режима в Windows 10
Вы можете настроить автоматическое включение и выключение ночного режима Windows 10 по определенному расписанию:
- Откройте центр уведомлений Windows 10, кликнув на значок диалога в панели задач.
- Кликните на плитку с надписью «Ночной свет» правой кнопкой мышки и выберите «Перейти к параметрам». В открывшемся окне кликните на «Параметры ночного света».
- В зоне «Запланировать» передвиньте переключатель на «Вкл». После этого вы можете определить время включения и выключения ночного режима. Если в вашей системе активированы службы определения местоположения, то вы можете настроить автоматическую активацию/деактивацию ночного режима в зависимости от времени захода/восхода солнца.
Многие люди допоздна засиживаются за компьютером: они могут играть или работать. Вне зависимости от причины это влияет на здоровье человека, в частности, его зрение и нервную систему. В таких случаях рекомендуют включать «Ночной свет», если установлена ОС Windows 10. Что это за режим и как его активировать? Рассмотрим сегодня способы его включения и выключения, а также настройку света.
Что такое ночной режим и для чего он нужен
В Windows 10 ночной режим называется «Ночной свет». Это стандартная встроенная возможность, которую пользователь вправе сам активировать у себя на устройстве в нужное ему время. Она доступна для компьютеров с установленным обновлением Windows 10 Creators Update.
Что из себя представляет «Ночной свет»? Это специальное ночное освещение экрана вашего компьютера, которое поможет уберечь глаза от перенапряжения, если вы работаете ночью. По какому принципу работает «Ночной свет»? Холодный тон экрана (в частности, синий) заменяется тёплым тоном (от светло-розового до оранжевого), который благоприятно влияет на глаза и нервную систему. Это позволяет уменьшить перенапряжение и снизить риск развития нервных расстройств и даже серьёзных заболеваний. В результате у вас будет здоровый и спокойный сон — утром вы проснётесь отдохнувшим и нераздраженным.
Видео: тестируем режим «Ночной свет» в Windows 10
Активировать опцию «тёплого» освещения экрана можно двумя способами: в окне с уведомлениями и в разделе «Параметры». Первый способ гораздо быстрее, чем второй. Рассмотрим сначала его:
- На своей клавиатуре зажмите одновременно две клавиши Win и A.
- В правой части окна появится область с уведомлениями о последних действиях и плитками внизу. Если плиток только четыре, нажмите на ссылку «Развернуть», чтобы их стало больше.
Кликните по «Развернуть», чтобы увидеть больше плиток - В предпоследнем ряду найдите плитку «Ночной свет». Щёлкните по нему левой кнопкой мыши. Вы сразу увидите, что экран сменил холодные оттенки на тёплые.
Найдите плитку «Ночной свет» и кликните по ней левой кнопкой мыши
Активировать ночной режим можно и другим методом: с помощью окна «Параметры».
- В системном меню «Пуск» отыщите пункт «Параметры». Он будет с иконкой в виде шестерёнки.
Найдите раздел «Параметры» в меню «Пуск» - В появившемся большом окне откройте первый раздел «Система».
Откройте раздел «Система» в окне «Параметры Windows» - Вы сразу попадёте в необходимую вам первую вкладку «Дисплей».
- В пункте «Ночной свет», перетащите переключатель на позицию «Вкл.».
Переставьте переключатель на позицию «Вкл.» левой кнопкой мыши
Настройка «Ночного света» на Windows 10
Под переключателем «Ночного света» находится ссылка «Параметры ночного света». Кликните по ней левой кнопкой мыши, чтобы открыть настройки режима. Что можно изменить в открывшемся разделе с параметрами?
- Кнопка «Включить сейчас». По умолчанию Windows 10 не будет включать режим «Ночного света», если у вас не зашло солнце (это время определяется автоматически системой). Даже если вы активировали режим в разделе «Дисплей», он может включиться не сразу, если у вас ещё на улице светит солнце. Чтобы принудительно включить этот режим нажмите на кнопку «Включить сейчас». После этого кнопка поменяет название на «Выключить сейчас».
Режим «Ночной свет» был принудительно включён - Цветовая температура ночью. Настройте интенсивность тёплых оттенков с помощью линейки. Перетаскивайте его левой кнопкой мыши влево или вправо, чтобы изменить цвет экрана. Вы можете его сделать насыщенно-оранжевым или розоватым.
- Планирование ночного света. Вы вправе включить или отключить функцию запланированного «Ночного света». Для этого просто поставьте «бегунок» в нужную позицию.
- Время для планирования ночного режима. «Ночной свет» с тёплыми оттенками будет включаться автоматически в период от заката до рассвета. Само время при этом определяется системой.
- Если вы хотите поставить свой конкретный промежуток времени для этого режима, поставьте отметку рядом с «Установить часы». Определитесь со временем включения и отключения «Ночного света».
Установите промежуток времени для работы «Ночного света»
Видео: как включить и настроить «Ночной свет» в Windows 10
Как отключить ночной режим в Windows 10
Чтобы компьютер перестал работать в режиме «Ночной свет» и вернулся в обычный, просто отключите его любым из трёх представленных ниже способов.
Через окно уведомлений
Отключается «Ночной свет» через то же окно с уведомлениями, которые рассматривали в разделе «Как включить «Ночной свет» в Windows 10» в этой статье. Это способ отключения очень быстрый:
- Снова зажмите уже знакомую комбинацию клавиш Win + A, чтобы появилась область уведомлений в правой части экрана.
- Найдите плитку с режимом «Ночной свет». Её цвет будет насыщеннее, чем у других плиток, которые отключены.
- Щёлкните левой кнопкой мыши по этой плитке — она сразу потускнеет, а экран вернётся в обычный режим с холодными оттенками.
Режим «Ночной свет» был отключён в области уведомлений
Через меню «Параметры»
Как деактивировать «Ночной свет» в разделе «Дисплей»? Достаточно просто щёлкнуть по переключателю, чтобы экран вернулся в обычный режим.
- Через меню «Пуск» запустите окно «Параметры» с помощью иконки в виде шестерёнки, которая находится над кнопкой отключения.
- Откройте первый блок «Система».
- Во вкладке «Дисплей» передвиньте переключатель «Ночного света» на позицию «Откл.».
Переставьте переключатель на позицию «Откл.»
Отключение с помощью «Редактора реестра»
Деактивировать «Ночной свет» в Windows 10 можно необычным способом: за счёт «Редактора реестра». Им пользуются редко. Многие люди даже и не знают об этом методе, но всё же полезно иметь его в виду.
Перед самой процедурой отключения ночного режима нужно включить показ расширения файлов в «Проводнике Windows». Как это сделать?
- Откройте «Панель управления» через меню «Пуск». Этот раздел будет в списке программ и сервисов.
Найдите раздел «Панель управления» в меню «Пуск» - Теперь переключитесь на мелкие значки и запустите в списке блок с названием «Параметры Проводника».
Откройте раздел «Параметры Проводника» - В новом маленьком окне открываем раздел «Вид». Находим параметр «Скрывать расширения для зарегистрированных типов файлов». Отключите его, сняв отметку.
Найдите пункт «Скрывать расширения для зарегистрированных типов файлов» - Щёлкните по «Применить», а затем по ОК, чтобы закрыть окно.
Теперь переходим непосредственно к отключению «Ночного света».
- По свободной области на «Рабочем столе» кликните правой кнопкой мыши. В контекстном меню выберите «Создать», а затем «Документ Microsoft Word».
Выберите «Создать» в контексном меню, а затем «Документ Microsoft Word» - Откройте созданный документ. Скопируйте и вставьте следующий текст: Windows Registry Editor Version 5.00 [-HKEY_CURRENT_USERSoftwareMicrosoftWindowsCurrentVersionCloudStoreStoreCacheDefaultAccount$$windows.data.bluelightreduction.bluelightreductionstateCurrent] [HKEY_CURRENT_USERSoftwareMicrosoftWindowsCurrentVersionCloudStoreStoreCacheDefaultAccount$$windows.data.bluelightreduction.bluelightreductionstate] [HKEY_CURRENT_USERSoftwareMicrosoftWindowsCurrentVersionCloudStoreStoreCacheDefaultAccount$$windows.data.bluelightreduction.bluelightreductionstateCurrent] [HKEY_CURRENT_USERSoftwareMicrosoftWindowsCurrentVersionCloudStoreStoreCacheDefaultAccount$$windows.data.bluelightreduction.settings] [HKEY_CURRENT_USERSoftwareMicrosoftWindowsCurrentVersionCloudStoreStoreCacheDefaultAccount$$windows.data.bluelightreduction.settingsCurrent] «Data»=hex:02,00,00,00,5e,b6,ca,5c,aa,bc,d2,01,00,00,00,00,43,42,01,00,ca,14, 0e,15,00,ca,1e,0e,07,00,ca,32,00,ca,3c,00,00
Вставьте текст в документ Microsoft Word - Сохраните изменения и переименуйте файл на Windows Registry Editor Version 5.00.
- Измените расширение файла на .reg. Для этого кликните по файлу правой кнопкой мыши и выберите последний пункт «Свойства». В поле с названием файла напишите вместо .doc .reg. Нажмите на ОК, чтобы сохранить изменения.
Вместо .doc напишите .reg - Кликните по «Да», чтобы подтвердить изменение расширения.
Подтвердите изменения файла - В результате файл поменяет иконку. Запустите его двойным щелчком левой кнопки мыши.
Иконка текстового файла изменилась - Нажмите на «Да», чтобы разрешить «Редактору реестра» вносить изменения в систему.
Кликните по «Да», чтобы разрешить «Редактору реестра» вносить изменения
Режим «Ночной свет» очень полезен для людей, которые сидят по ночам за компьютером: уменьшается нервное перенапряжение, снижается нагрузка на глаза. Активировать эту опцию можно как в окне уведомлений, которое вызывается горячей комбинацией клавиш Win + A, так и в системном разделе «Параметры». В блоке «Параметры ночного света» вы можете настроить время включения и отключения ночного режима, а также изменить интенсивность тёплого освещения.
- Распечатать
Оцените статью:
- 5
- 4
- 3
- 2
- 1
(10 голосов, среднее: 2.6 из 5)
Поделитесь с друзьями!
Темная тема — не только стильный элемент дизайна, но и весьма полезный инструмент, с помощью которого вы легко можете сократить негативное воздействие на здоровье от использования компьютера. Согласно исследованиям, свет от экранов сказывается на качестве сна, а также имеет некоторые другие не самые приятные эффекты. Чтобы избавиться от них, разработчики придумали темную тему. Но дважды в сутки менять вручную стиль оформления как минимум неудобно. К счастью, можно настроить автоматическую смену тем.
Как запланировать смену тем в Windows 10 в автоматическом режиме
О том, как переключиться на темную тему в Windows 10 вручную, у нас есть отдельная публикация.
Можно использовать планировщик задач для переключения между режимами. Но это долго и неудобно, поэтому мы предлагаем вам хорошую альтернативу в виде установки стороннего приложения Auto Dark Mode от разработчика Armin Osaj.
- Скачайте установочный файл последней версии по ссылке выше.
- Установите приложение на компьютер.
- Запустите программу и нажмите на строчку вверху «Enable automatic theme switching» («Включить автоматическое переключение»).
- Выберите время активации ночной и дневной тем в 24-часовом формате. Небольшой совет: корректируйте эту установку по мере надобности, чтобы смена оформления соответствовала изменению светового дня. Также вы можете активировать идентификацию вашего географического местоположения («Use location service») для автоматической подстройки графика.
- Нажмите на «Configure Background» («Настроить фон»), чтобы выбрать подходящее изображение для каждой из тем. Эта функция нужна для того, чтобы устанавливать для темного оформления любое фоновое изображение в темных тонах на ваше усмотрение, и наоборот для светлого.
Хотя программы Auto Dark Mode нет в официальном магазине приложений от Microsoft, она является безопасной, стабильно работает и периодически обновляется разработчиком.
⚡️ Присоединяйтесь к нашему каналу в Telegram. Будьте в курсе последних новостей, советов и хитростей для смартфонов и компьютеров.
Эта запись была полезной?
Windows 10 имеет темную и светлую тему. Это применимо ко всем приложениям UWP. Пользователи могут переключиться на темную или светлую тему из приложения «Настройки». Чего они не могут сделать, так это запланировать, когда Windows 10 автоматически переключится на темную или светлую тему. В обновлении Creators Update, которое ожидается в этом месяце, есть функция Night Light, которая окрашивает ваш экран в теплый цвет. Вы можете запланировать Night Light, но это не то же самое, что переключение на темную тему ночью. Вот как вы можете автоматически переключаться на темную тему ночью в Windows 10, используя небольшой скрипт и запланированное задание.
Для переключения на темную тему ночью не требуются права администратора. Это может делать обычный пользователь. Мы собираемся сделать это через скрипт. Вам нужно будет создать два сценария; один — для переключения на темную тему ночью, а другой — для переключения обратно на светлую тему днем.
Скрипт для темной темы
Откройте Блокнот и вставьте следующее. Сохраните его как файл PS1 с подходящим именем, например Dark Theme.
New-ItemProperty -Path HKCU:SOFTWAREMicrosoftWindowsCurrentVersionThemesPersonalize -Name AppsUseLightTheme -Value 0 -Type Dword -Force
Скрипт для светлой темы
Откройте Блокнот и вставьте следующее. Сохраните этот файл как файл PS1 с именем Light Theme или чем-то подобным.
Remove-ItemProperty -Path HKCU:SOFTWAREMicrosoftWindowsCurrentVersionThemesPersonalize -Name AppsUseLightTheme
Создание запланированных задач
Теперь мы собираемся создать две запланированные задачи. Первое задание запустит только что созданный сценарий темной темы. Вторая задача запустит сценарий Light Theme. Мы будем использовать встроенное приложение Task Scheduler для создания и выполнения этих задач. Вам не нужны права администратора для создания и запуска задач.
Открыть планировщик заданий; введите Планировщик заданий в строке поиска Windows и выберите приложение в результатах поиска.
На панели «Действия» выберите «Создать базовую задачу». Это откроет мастер задач. Введите имя задачи и дайте ей описание. Описание является необязательным, но рекомендуется добавить его, чтобы вы знали, что делает сценарий. Нажмите кнопку «Далее’.
На экране «Триггер задачи» выберите вариант «Ежедневно» и снова нажмите «Далее».
Чтобы переключиться на темную тему ночью, установите время заката или когда вы думаете, что «ночь» официально начинается. Установите время, когда ваша система будет работать, например, 18:00.
Чтобы вернуться к светлой теме утром, вводите, когда считаете, что это утро. Установите время, когда вы знаете, что ваша система будет активна, например, 8:00, а не 4:00, когда система, вероятно, находится в спящем режиме или выключена.
На экране «Действия» выберите «Запустить программу» и нажмите «Далее». Здесь все будет немного по-другому для темных и светлых скриптов, которые вы хотите запустить.
Для темной темы введите следующее в поле просмотра;
%SystemRoot%system32WindowsPowerShellv1.0powershell.exe -ExecutionPolicy Bypass -File "C:path-to-scriptname-of-Dark-theme-script.ps1"
Для светлой темы введите следующее в поле обзора;
%SystemRoot%system32WindowsPowerShellv1.0powershell.exe -ExecutionPolicy Bypass -File "C:path-to-scriptname-of-Light-theme-script.ps1"
Вы увидите предупреждение, подтверждающее установленные вами параметры. Нажмите «Да» в предупреждении, и все готово.
Предупреждение
Задачи не могут выполняться, если ваша система находится в спящем или гибернационном режиме. Если вы установите задачу для запуска в то время, когда ваша система, вероятно, будет в выключенном состоянии, это не сработает для вас. Вам придется вручную запускать скрипты. Вот почему вы должны быть осторожны при установке времени для запуска задачи. Установите время, когда вы знаете, что ваша система будет работать.
Эта маленькая уловка — детище пользователя Reddit exile09.