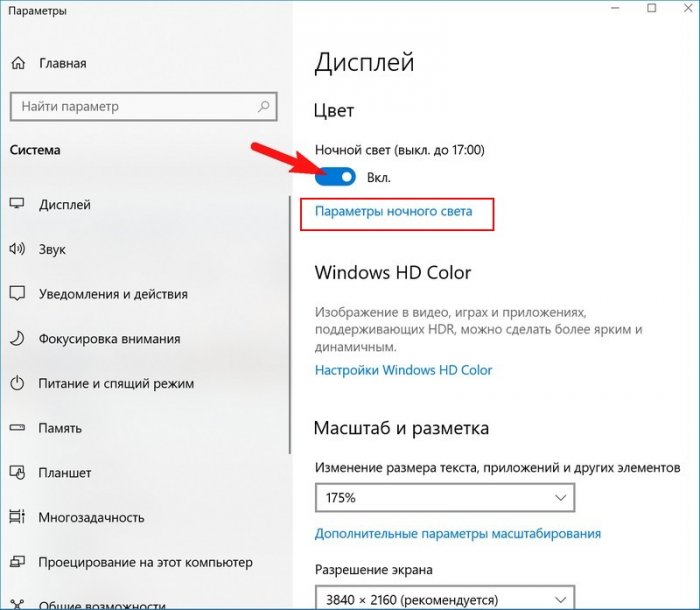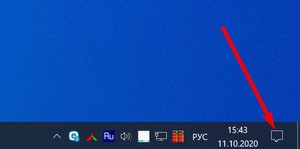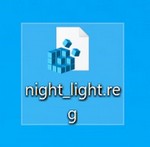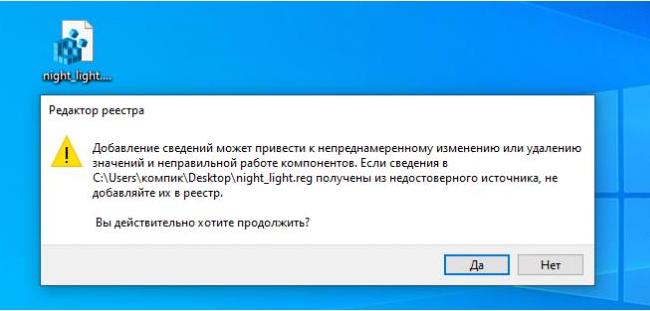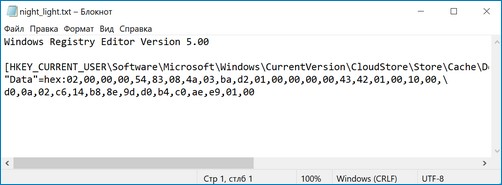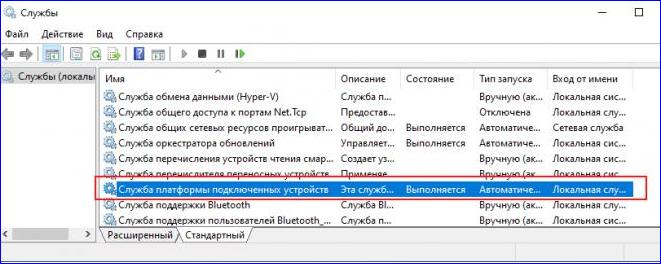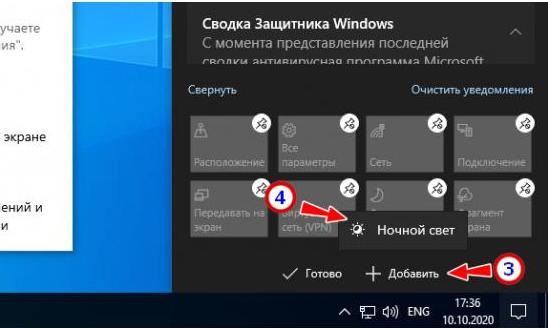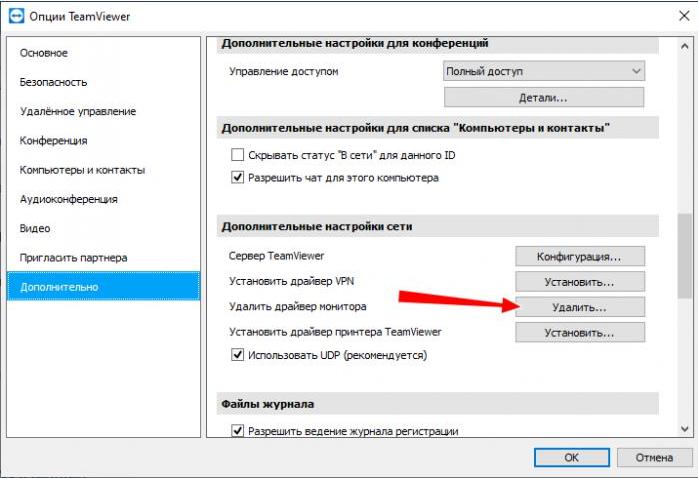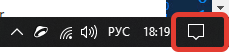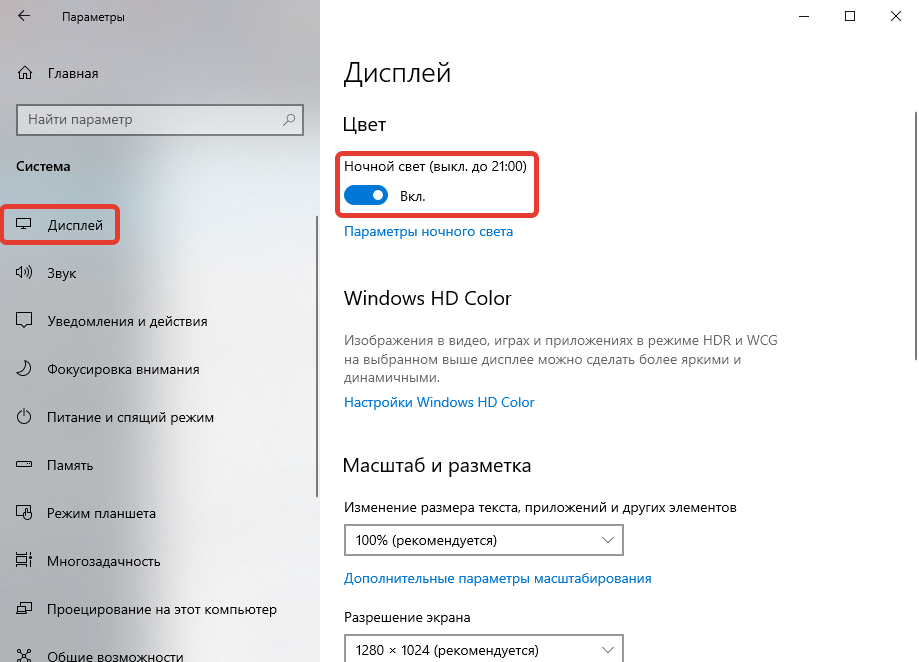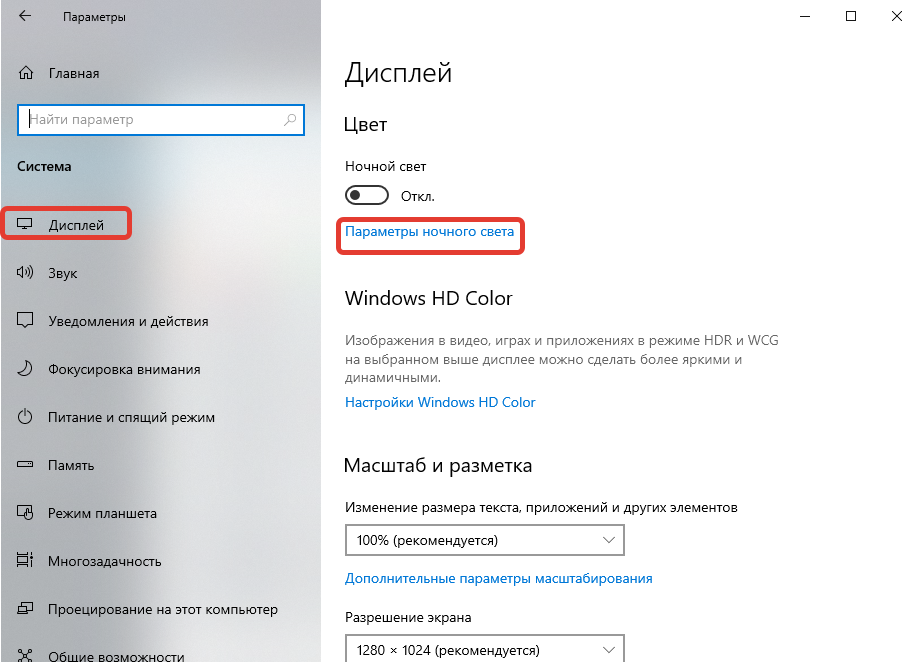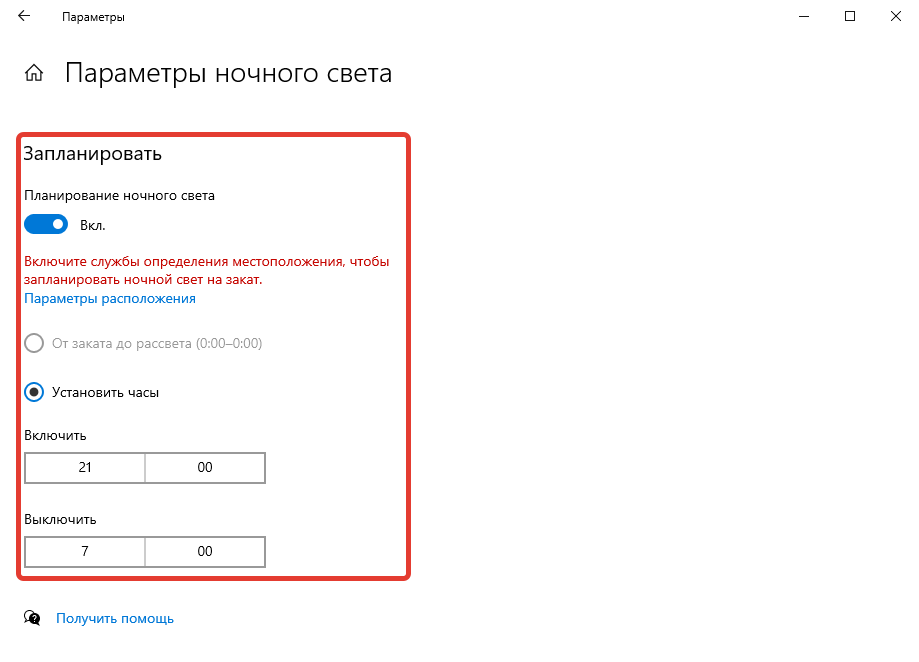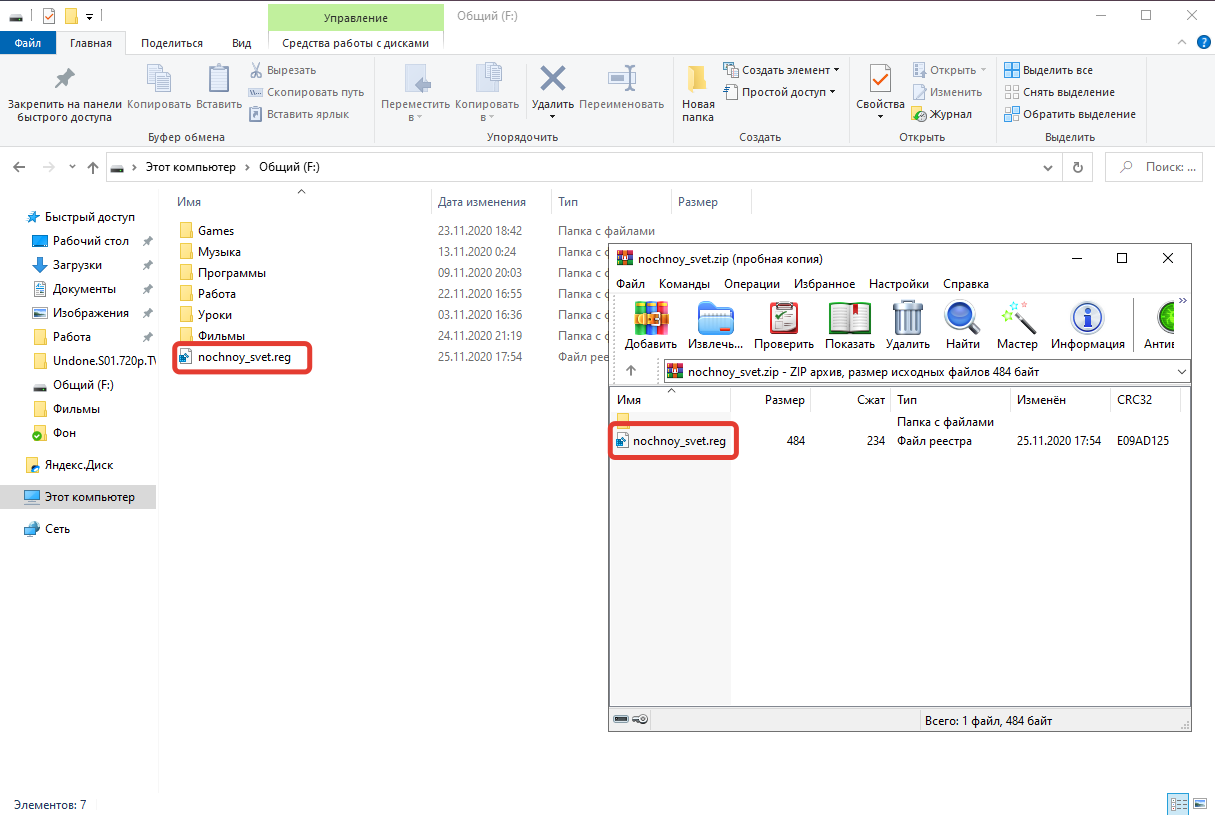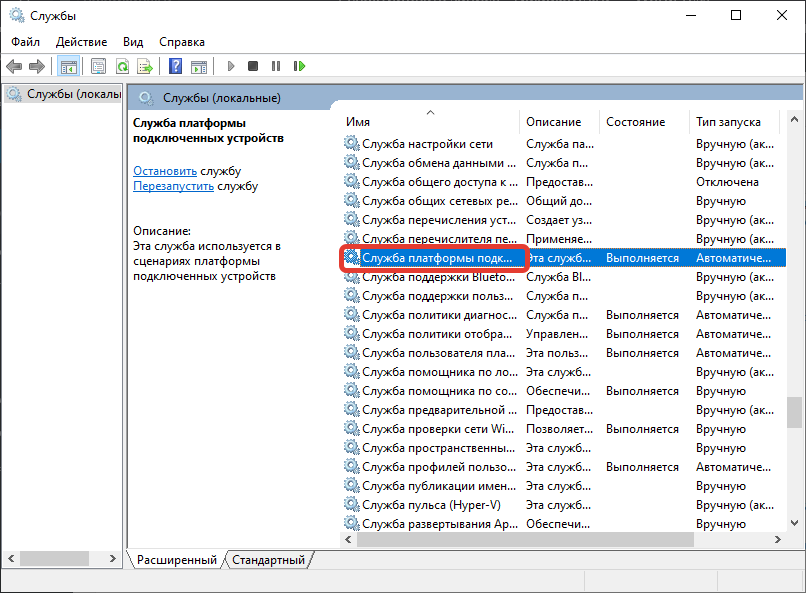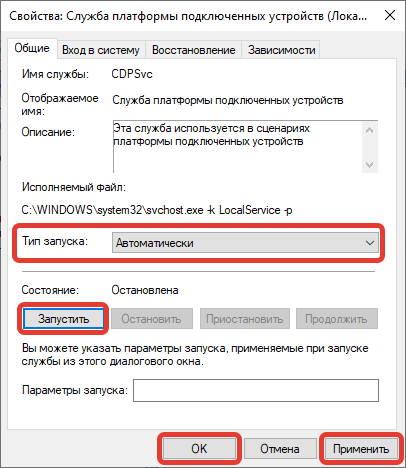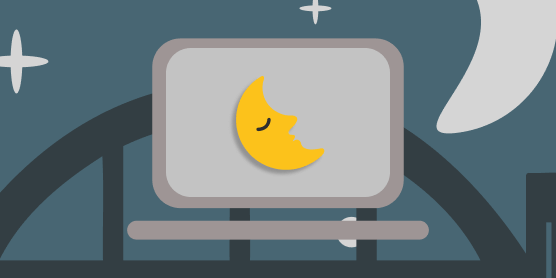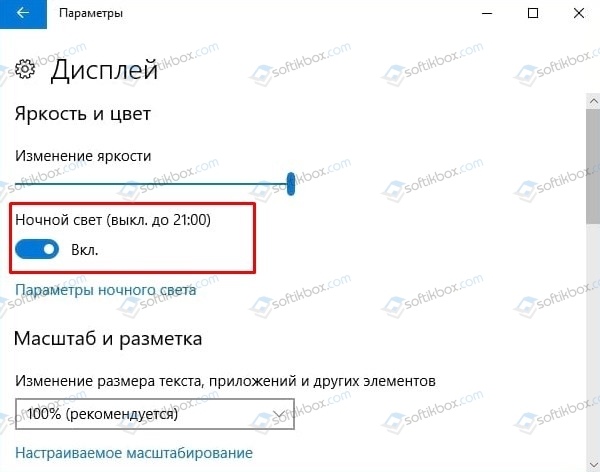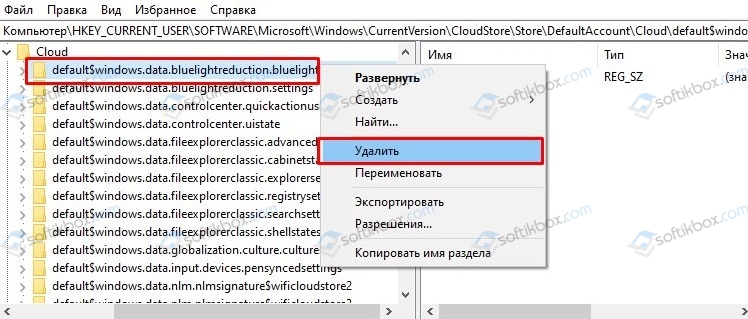Некоторые пользователи Windows 10 сталкиваются с тем, что включение и отключение ночного света не работает или срабатывает не всегда, не удается отключить ночной режим или же кнопка ночного режима в области уведомлений не активна. В инструкции подробно о том, как исправить все эти проблемы.
Как включить или отключить «Ночной свет» в Windows 10
Для начала о том, как включить или отключить «Ночной свет» в Windows 10 при отсутствии проблем, на случай если вы этого не знаете:
- Откройте область уведомлений Windows 10 (нажатие по крайней правой кнопке на панели задач) и нажмите по кнопке «Ночной свет» для включения или отключения ночного режима.
- Если кнопка отсутствует, можно попробовать нажать «Развернуть» (если такой пункт присутствует») или нажать по любой плитке действий правой кнопкой мыши, выбрать пункт «Редактировать быстрые действия» и добавить кнопку «Ночной свет» в список доступных действий.
- Еще один метод включения «Ночного света» — зайти в Параметры (клавиши Win+I) — Система — Дисплей и включить или отключить соответствующий пункт вверху страницы параметров.
- Обратите внимание: если там же перейти по ссылке «Параметры ночного света», вы можете включить или отключить автоматическое включение ночного режима по графику, а также изменить интенсивность блокирования синего излучения.
Как правило, описанное работает без каких-либо проблем, но не всегда.
Что делать, если не работает Ночной свет (ночной режим) в Windows 10
Не работать «Ночной свет» может по-разному, среди распространенных вариантов:
- Кнопка включения «Ночной свет» в области уведомлений или включение ночного режима в параметрах не влияет на изображение на экране.
- Кнопка включения не активна.
- Ночной свет иногда работает, а иногда — нет.
Рассмотрим все варианты по порядку.
Ночной режим не включается при нажатии на кнопку
В первом случае ситуация чаще всего объясняется неправильно работающими или не установленными драйверами видеокарты, при этом здесь важно отметить: часто речь идёт не о дискретной видеокарте NVIDIA или AMD, а об интегрированном видео, обычно — Intel.
Решение: установить последние официальные драйвера для вашей видеокарты (скачав с официальных сайтов и установив вручную, а не используя «обновление драйвера» в диспетчере устройств), а при наличии интегрированного видео — и на него тоже (на интегрированное видео ноутбуков драйвер лучше взять с официального сайта производителя ноутбука). После установки перезагружаем компьютер и проверяем, была ли решена проблема.
Внимание:
- На всякий случай загляните в параметры ночного света, как это было описано в начале инструкции. Если параметр «Интенсивность» выставлен в крайнее левое значение, вы не увидите отличий между включенным и отключенным ночным режимом.
- Если на вашем компьютере или ноутбуке используется или использовался TeamViewer, обратите внимание на раздел, касающийся драйверов монитора, которые устанавливает эта программа в статье Что делать, если не работает яркость в Windows 10.
Кнопка включения «Ночной свет» не активна
В ситуации, когда кнопка включения ночного режима Windows 10 не активна, попробуйте создать reg-файл cо следующим содержимым:
Windows Registry Editor Version 5.00 [HKEY_CURRENT_USERSoftwareMicrosoftWindowsCurrentVersionCloudStoreStoreCacheDefaultAccount$$windows.data.bluelightreduction.bluelightreductionstate][HKEY_CURRENT_USERSoftwareMicrosoftWindowsCurrentVersionCloudStoreStoreCacheDefaultAccount$$windows.data.bluelightreduction.bluelightreductionstateCurrent] "Data"=hex:02,00,00,00,54,83,08,4a,03,ba,d2,01,00,00,00,00,43,42,01,00,10,00, d0,0a,02,c6,14,b8,8e,9d,d0,b4,c0,ae,e9,01,00
и импортировать его в реестр. Перезагрузите компьютер и проверьте, решило ли это проблему.
Ночной режим работает не всегда: иногда его можно включить и отключить, а иногда — нет
Если включение функции «Ночной свет» срабатывает через раз, проверьте: работает ли режим «Ночной свет» сразу после перезагрузки компьютера или ноутбука. Важная деталь здесь — требуется именно перезагрузка, а не завершение работы и последующее включение, поскольку эти два действия в Windows 10 работают по-разному.
Если после перезагрузки всё работает исправно, а после завершения работы с последующим включением — нет (или не всегда), попробуйте отключить функцию «быстрый запуск» Windows 10 и понаблюдать, решило ли это проблему.
И два дополнительных нюанса:
- если вы ранее устанавливали какие-либо сторонние программы, влияющие на то, как отображаются цвета на экране (альтернативные средства включения ночного режима, программное обеспечение монитора), то они, теоретически могут мешать работать системной функции «Ночной свет».
- Функция «Ночной свет» появилась в версии Windows 10 1809, в более ранних версиях системы вы её не найдёте.
Содержание
- Способ 1: Активация функции
- Способ 2: Добавление опции на панель уведомлений
- Способ 3: Редактирование реестра
- Способ 4: Активация системных служб
- Способ 5: Обновление драйверов видеокарты
- Вопросы и ответы
Важно! Функция «Ночной свет» появилась в версии Windows 10 1809, до этого возможность настройки температурного диапазона изображения на экране не предоставлялась. Поэтому прежде всего рекомендуем обновить операционную систему до последней версии, чтобы изложенные в статье способы устранения неисправности были актуальны. На эту тему у нас есть отдельная инструкция на сайте.
Подробнее: Обновление Windows 10 до последней версии
Способ 1: Активация функции
Если версия операционной системы актуальна, но ночной режим все равно не работает корректно, следует проверить его настройки. Возможно, они заданы неправильно, из-за чего привычным образом включить «Ночной свет» не получается. На нашем сайте есть отдельная статья, которая целиком посвящена теме конфигурации рассматриваемого режима. Ознакомьтесь с изложенными там советами и переходите к следующим способам только в случае отсутствия их эффективности.
Подробнее: Включение и настройка ночного режима в Windows 10
Способ 2: Добавление опции на панель уведомлений
Часть пользователей привыкла включать «Ночной свет» посредством панели уведомлений с подбором апплетов быстрых действий. Но из-за неумелого пользования компьютером или по причине заражения операционной системы вирусами некоторые иконки оттуда могут исчезнуть, включая отвечающую за активацию рассматриваемого в статье режима. В таком случае вернуть все обратно можно путем редактирования системных настроек.
- Воспользовавшись сочетанием горячих клавиш Win + I, запустите окно параметров. В качестве альтернативы можно произвести то же действие через меню «Пуск». Откройте его и кликните по кнопке с изображением шестерни.
- После запуска окна параметров, проследуйте в раздел «Система», нажав по соответствующему значку.
- Перейдите во вкладку «Уведомления и действия», после чего кликните по ссылке «Редактировать быстрые действия».
- В развернувшейся панели уведомлений в правой части экрана при необходимости открепите лишние апплеты, щелкнув по пиктограмме с канцелярской кнопкой в верхнем правом углу.
- Затем нажмите кнопку «Добавить» и в появившемся контекстном меню выберите пункт «Ночной свет».

Теперь после открытия панели уведомлений в выбранном месте будет отображаться нужный значок для активации ночного режима. Останется только кликнуть по нему левой кнопкой мыши.

Если после выполнения инструкции функция «Ночного света» проработала ограниченное время, после чего повторно вышла из строя, есть вероятность, что ОС заражена вирусами. Следует воспользоваться защитными средствами, чтобы произвести анализ операционной системы, а при выявлении угрозы устранить ее. Для этого лучше всего подойдут антивирусные решения от сторонних разработчиков, так как штатное программное обеспечение не воспрепятствовало проникновению вредоносного кода.
На нашем сайте есть отдельная статья, в которой подробно рассматриваются три способа борьбы с вирусами. Обязательно ознакомьтесь с ней, чтобы устранить имеющуюся угрозу и предотвратить появление новой.
Подробнее: Как удалить все вирусы с компьютера на Windows 10
Если описанными в предложенной статье средствами воспользоваться не удалось, можно применить другое программное обеспечение. Принцип работы антивирусных средств повсеместно одинаков — следует в главном меню запустить процесс сканирования, дождаться отчета и в случае обнаружения вируса выбрать тип действий для его устранения. В другом материале на нашем сайте представлена подборка из популярных защитных программ, где также можно получить ссылку на их скачивание.
Подробнее: Программы для удаления вирусов с компьютера
Способ 3: Редактирование реестра
Ели кнопка на панели уведомлений есть, но после нажатия на нее нет никакого результата, проблема может заключаться в неверно заданных ключах системного реестра. В таком случае потребуется внести изменения в его параметры. Вручную этот процесс требует много времени и знаний, поэтому рациональнее будет воспользоваться заранее подготовленным скриптом. Потребуется его создать и инициализировать самостоятельно.
- Запустите приложение «Блокнот», например, воспользовавшись поиском по системе. Кликните по соответствующей области на панели задач и впишите запрос. В результатах выдачи нажмите по названию текстового редактора.
-
В открывшееся окно скопируйте и вставьте представленный ниже текст, состоящий из трех строк:
Windows Registry Editor Version 5.00[HKEY_CURRENT_USERSoftwareMicrosoftWindowsCurrentVersionCloudStoreStoreCacheDefaultAccount$$windows.data.bluelightreduction.bluelightreductionstate][HKEY_CURRENT_USERSoftwareMicrosoftWindowsCurrentVersionCloudStoreStoreCacheDefaultAccount$$windows.data.bluelightreduction.bluelightreductionstateCurrent]
"Data"=hex:02,00,00,00,54,83,08,4a,03,ba,d2,01,00,00,00,00,43,42,01,00,10,00,d0,0a,02,c6,14,b8,8e,9d,d0,b4,c0,ae,e9,01,00После этого раскройте меню «Файл» и выберите опцию «Сохранить как». Это же действие можно произвести посредством горячих клавиш Ctrl + S.
- В окне появившегося файлового менеджера перейдите в папку, куда будет сохранен вставленный в «Блокнот» скрипт — в примере это «Рабочий стол». Впишите в поле «Имя файла» название вида «regScript.reg» (символы перед точкой могут быть произвольными, но не после) и нажмите по кнопке «Сохранить».
- Закройте окно блокнота и дважды щелкните левой кнопкой мыши по только что созданному файлу. В появившемся диалоговом меню подтвердите его выполнение, нажав «Да».
- Повторно дайте разрешение на инициализацию реестрового файла, кликнув по кнопке «Да».

Если некорректная работа функции «Ночного света» заключалась в реестре, неполадка будет устранена.
Примечание! Чтобы в будущем избежать проблем с реестром, рекомендуется периодически проводить его чистку. Такие мероприятия также предупредят множество смежных ошибок, которые могут случаться из-за дефрагментации и засоренности этого компонента системы. На нашем сайте есть отдельная статья, в которой приведены способы выполнения указанной процедуры.
Подробнее: Очистка системного реестра Windows от ошибок
Способ 4: Активация системных служб
Некорректная работа ночного режима может быть также вызвана отключенными службами «Посредник подключений к сети» и «Служба платформы подключенных устройств». Необходимо проверить их состояние и при необходимости включить.
-
Вызовите окно «Диспетчера задач», воспользовавшись поиском по системе. Впишите в соответствующее поле запрос и в результатах кликните по одноименному приложению.
Читайте также: Запуск «Диспетчера задач» в Windows 10
- В открывшемся окне кликните по кнопке «Подробнее», расположенной в нижнем левом углу. Это позволит перейти в расширенный режим работы с дополнительными функциями.
- Откройте вкладку «Службы» и щелкните по ссылке «Открыть службы», которая находится в нижней части интерфейса окна.
- Отыщите в списке «Посредник подключений к сети» и «Служба платформы подключенных устройств». Поочередно нажмите по каждой из них правой кнопкой мыши и выберите пункт «Свойства».
- Из выпадающего меню «Тип запуска» выберите значение «Автоматически». После этого нажмите «Запустить», а затем «Применить», «ОК».

Примечание! После выполнения всех действий представленной инструкции перезапустите компьютер, чтобы изменения вступи в силу немедленно.
Способ 5: Обновление драйверов видеокарты
Для управления выводом на экран изображения в операционной системе должны присутствовать драйверы видеокарты, включая интегрированную в центральный процессор, если таковая имеется. Высокую эффективность будет иметь фирменное программное обеспечение, загруженное с официального сайта компании-производителя. Это обеспечит корректную работу не только функции «Ночного света», но и улучшит производительность всего компьютера.
На нашем сайте есть отдельная статья, в которой рассматриваются все доступные способы инсталляции драйверов. Там же можно узнать о том, как произвести поиск фирменного программного обеспечения.
Подробнее: Обновление драйверов на компьютере с Windows 10

Обладателям дискретной видеокарты от NVIDIA или AMD следует искать драйверы на официальных сайтах кампании. Но это не единственный способ получить программный продукт от издателя.
Подробнее: Обновление драйверов видеокарты AMD Radeon / NVIDIA
Альтернативное решение для поиска драйвера видеочипа — использование идентификатора оборудования, который можно узнать в «Диспетчере устройств».
Подробнее: Поиск драйверов по ID оборудования
Также есть отдельное программное обеспечение, разработанное сторонними студиями для автоматического поиска и инсталляции драйверов на компьютер. Такие приложения не гарантируют внедрения в систему официального софта, но способны помочь в решении проблемы, если все ранее перечисленные способы не оказались эффективными.
Подробнее: Программы для обновления драйверов на компьютере
Функция «Ночной свет» впервые появилась в Windows 10 Crеators Uрdate, вышедшей в первой половине 2017 года. Как следует из названия, предназначалась она для более комфортной работы на компьютере в вечернее и ночное время, в общем, в условиях плохой освещённости. Есть также мнение, что внедрением «ночного света» в Windows 10 в Microsoft решили дать адекватный ответ разработчикам весьма популярной утилиты F.lux, служащей для смягчения жёсткого синего спектра. Так ли это или иначе, но справляется со своей задачей функция неплохо, впрочем, нашлось немало пользователей, у которых она оказалась в нерабочем состоянии.
Причин у неполадки может быть несколько. «Ночной свет» может быть просто выключен на вашем компьютерном устройстве. Включаем его в приложении «Параметры экрана» в разделе «Дисплей». Для тех из новичков, кто не в курсе, настройки ночного света находятся в разделе «Параметры ночного света».
В них вы можете изменить яркость дисплея, включить планирование и настроить интенсивность подавление синего света.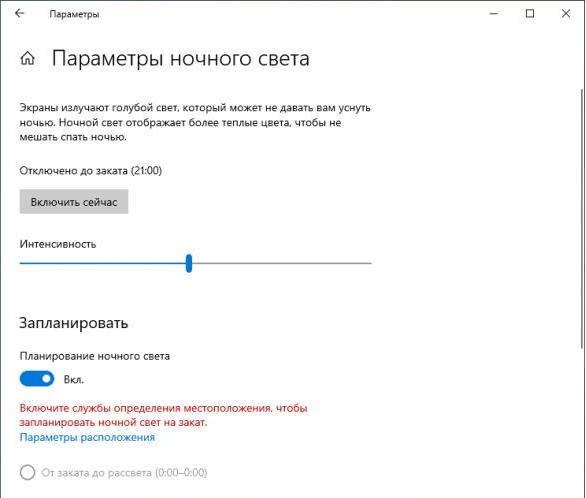
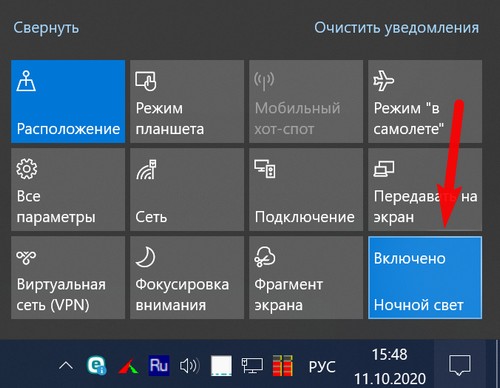
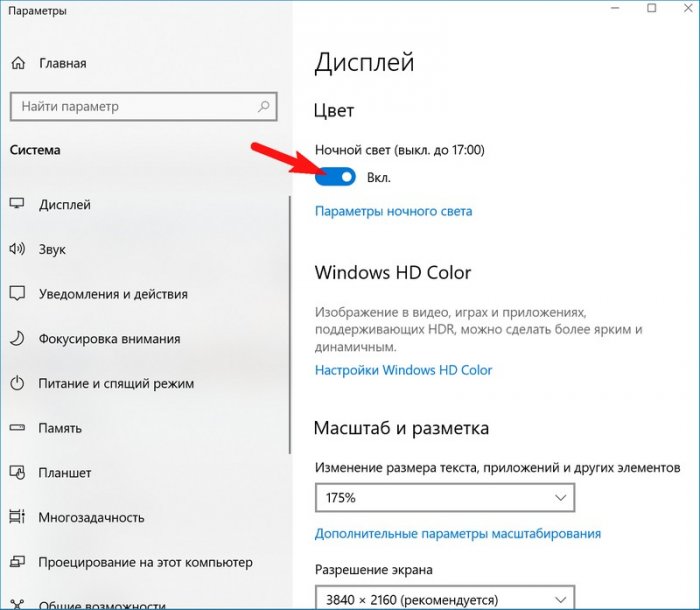
Если переключатель или плитка «Ночного света» неактивны, примените восстанавливающий настройки твик реестра. Чтобы не утомлять вас процедурой ручной правки реестра, предлагаем скачать уже готовый REG-файл по этой ссылке.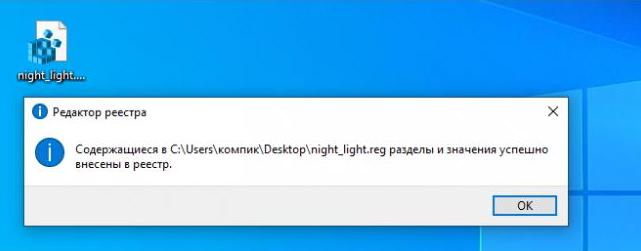
Если опции включения/отключения ночного света активны, но при этом они не работают («Ночной свет» не включается или не выключается), это может говорить о том, что драйвера интегрированной видеокарты, как правило, интеловской, не совсем вам подходят.
Любителям использовать различного рода твикеры и оптимизаторы рекомендуем восстановить настройки по умолчанию и проверить работу ночного света. Так, многие пользователи жаловались, что после активации опции «Отключение скрытого мониторинга системы» популярной программой Win 10 Tweaker у них переставала работать функция ночного света.

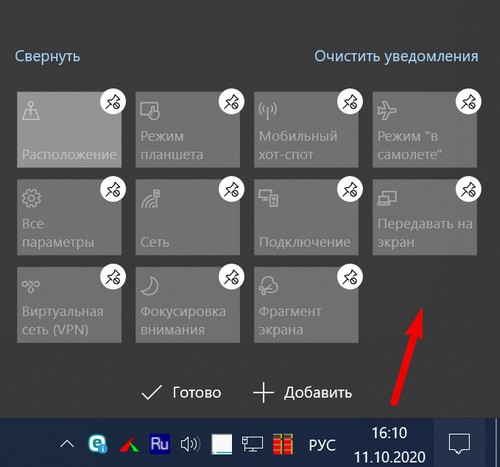
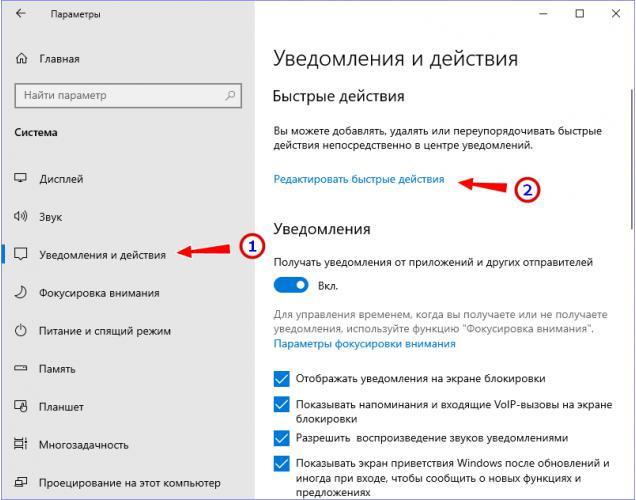
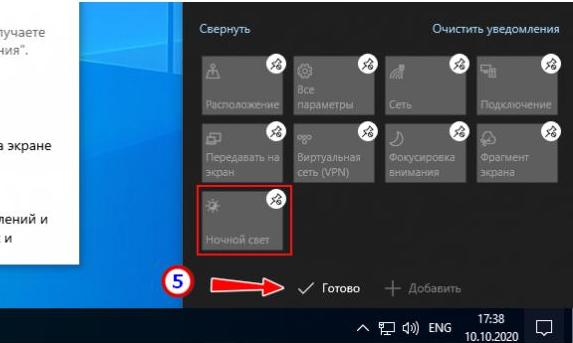
Если не работает «Ночной свет» в Windows 10, причиной этому может послужить сбой в конфигурации системы или отсутствие нужных пакетов данных. Проблема стала актуальной после выхода майского обновления в 2019 году под версией 1903. Для нормализации состояния озвученной опции потребуется поменять параметры операционной системы (ОС) и установить комплекс программного обеспечения.
Содержание
- Как включить или отключить «Ночной свет»
- Что делать, если «Ночной свет» не работает
- Плитка или кнопка неактивна
- Отсутствует элемент в панели уведомлений
- После активации режима ничего не происходит
- Заключение
Как включить или отключить «Ночной свет»
Предварительно будет рассмотрено, как включить или отключить ночной режим в Windows 10. Сделать это можно несколькими способами, первый из которых заключается в следующем:
- Развернуть панель уведомлений. Для этого можно нажать горячие клавиши Win + A или кликнуть по соответствующей кнопке в нижнем правом углу экрана.
- Щелкнуть левой кнопкой мыши (ЛКМ) по плитке «Ночной свет». Повторное нажатие служит для отключения.
Обратите внимание! При большом количестве опций, расположенных в панели уведомлений, нужная будет скрыта. Для отображения потребуется нажать по надписи «Развернуть».
Второй метод активации выполняется через настройки системы. Пошаговое руководство:
- Раскрыть окно параметров, нажав Win + I.
- Перейти в раздел «Система».
- На вкладке «Дисплей» изменить положение ползунка «Ночной свет», который находится в блоке «Цвет».
При необходимости здесь можно настроить автоматическое включение режима. Необходимо перейти по гиперссылке «Параметры ночного света», кликнуть по опции «Планирование ночного света» и установить желаемый промежуток времени, когда функция будет активна. Выше есть ползунок для регулировки интенсивности.
Что делать, если «Ночной свет» не работает
Если «Ночной свет» не включается в Windows 10, потребуется внести изменения в конфигурацию системы или загрузить специальное программное обеспечение, отвечающее за функционирование данной опции.
Плитка или кнопка неактивна
Если функциональные кнопки не работают или изменение цветовой температуры выключается через мгновение, потребуется внести правки в системный реестр. Для упрощения процесса рекомендуется воспользоваться специально подготовленным для этого REG-файлом, который автоматически внесет правки и добавит необходимые параметры.
Пошаговое руководство:
- Скачать архив с данными для авторегистрации новых ключей в реестре.
- Распаковать содержимое в любую из директорий.
- Запустить файл двойным нажатием ЛКМ. Подтвердить действие в появившемся диалоговом окне.
Отсутствует элемент в панели уведомлений
Эта проблема не является следствием возникновения неполадок в ОС, попросту элемент скрыт от показа. Чтобы добавить плитку в панель уведомлений, необходимо активировать соответствующий параметр. Пошаговое руководство:
- Перейти в настройки нажатием горячих клавиш Win + I.
- Открыть раздел «Система».
- На вкладке «Уведомления и действия» кликнуть по гиперссылке «Редактировать быстрые действия».
- В открывшейся панели уведомлений нажать по кнопке Добавить и в меню выбрать пункт «Ночной свет».
- Подтвердить действие кликом по Готово.
Обратите внимание! Расположение плитки можно изменить, для чего потребуется зажать ЛКМ и перетащить в нужное место.
После активации режима ничего не происходит
Отсутствие реакции на активацию опции свидетельствуют о проблемах в работе видеодрайверов, в частности для интегрированных чипов GPU. Пользоваться встроенными средствами Windows 10 не рекомендуется, в идеале загружать программы с официального сайта производителя комплектующих компьютера или ноутбука.
В случае отсутствия информации об оборудовании следует воспользоваться специальными приложениями для автоматической загрузки нужных драйверов, например, Driver Booster. Пошаговое руководство:
- Запустить программу, на главном экране нажать кнопку Пуск.
- Дождаться завершения анализа системы и выделить в списке все позиции.
- Кликнуть по кнопке Обновить сейчас и ожидать завершения процедуры.
Важно! Если режим отключается после определенного времени работы, но при этом настройки авторегулировки не заданы, следует выключить программы-твикеры, например, Win 10 Tweaker.
Дополнительно необходимо проверить работу служб Windows 10, которые отвечают за функционирование рассматриваемой опции. Для этого потребуется:
- Используя поиск по системе, найти и запустить утилиту «Службы».
- В списке отыскать строки «Посредник подключений к сети» и «Служба платформы подключенных устройств».
- Если в столбце «Состояние» значится параметр «Отключено», перейти в свойства двойным нажатием ЛКМ.
- Из выпадающего списка «Тип запуска» выбрать «Автоматически» и кликнуть по кнопке Запустить.
- Подтвердить внесенные изменения щелчком по Применить, ОК.
Важно! После выполнения всех действий рекомендуется перезапустить компьютер.
Заключение
Рассматриваемые методы устранения проблем «Ночного света» следует выполнять комплексно, в зависимости от причины появления неисправности. Но неопытным пользователям рекомендуется начать с добавления элемента в панель уведомления, после чего внести корректировки в системный реестр посредством регистрационного файла, а в завершении прибегнуть к обновлению драйверов, отключению программ-твикеров и активации системных служб.
( 3 оценки, среднее 5 из 5 )
Ночной свет, впервые представленный в обновлении Windows 10 Creators, стал долгожданным дополнением для тех из нас, кто борется с огромным количеством синего света, просачивающегося с наших дисплеев. К сожалению, два основных обновления вышли и ушли, но некоторые проблемы с этой функцией все еще присутствуют в значительной степени.
Если вы обнаружите, что Night Light просто неактивен в Центре действий или если он внезапно начинает работать со сбоями, утешайтесь тем фактом, что вы не единственный, кто сталкивается с проблемами. Но можете ли вы что-нибудь с этим поделать?
К счастью, да, вы можете. Существует ряд исправлений, которые могут помочь вам восстановить нормальное функционирование Night Light, поэтому давайте рассмотрим их.
Ночной свет неактивен
Серая плитка Night Light Action Center, возможно, является наиболее распространенной проблемой. Неприятный опыт, если вы только что установили или обновили Windows 10 и видите, что функция отключена без видимой причины. И в отличие от проблем, когда достаточно простой перезагрузки компьютера, Night Light остается таким, если вы не выполните одну или обе из следующих нескольких настроек.
Изменить настройки реестра
Проблема Windows 10 с функцией Night Light в основном связана с парой неработающих разделов реестра. Следовательно, удаление этих ключей заставляет операционную систему воссоздавать их с нуля. Однако вам нужно ненадолго погрузиться в редактор реестра, чтобы сделать это.
Шаг 1: Нажмите Windows-R, чтобы открыть окно «Выполнить». Теперь введите regedit в поле «Открыть» и нажмите «ОК». Это должно побудить Windows 10 запустить редактор реестра.
Примечание:
Шаг 2. Используйте панель навигации слева от редактора реестра, чтобы перейти к следующей папке (прокрутите справа налево в поле ниже, чтобы увидеть полную строку текста):
HKEY_CURRENT_USERSoftwareMicrosoftWindowsCurrentVersionCloudStoreStoreCacheDefaultAccount
Совет:
Шаг 3. Разверните папку реестра DefaultAccount, а затем удалите вложенную папку с меткой $$windows.data.bluelightreduction.bluelightreductionstate.
Затем удалите подпапку с надписью $$windows.data.bluelightreduction.settings, расположенную чуть ниже предыдущей.
Примечание:
Выйдите из редактора реестра и перезагрузите компьютер. И вуаля! Вы должны увидеть полностью функциональный Night Light в Центре уведомлений.
Если это не сработало, давайте попробуем обновить ваши видеодрайверы.
Обновите свои драйверы
Windows 10 обеспечивает огромное удобство благодаря тому, что большинство обновлений драйверов выполняется автоматически. Однако бывают случаи, когда операционная система применяет то, что она считает «последними обновлениями» для вашей видеокарты или набора микросхем, хотя это всего лишь общий драйвер дисплея.
Чтобы решить эту проблему, вам необходимо вручную загрузить и установить соответствующие драйверы дисплея для вашего ПК. Просто посетите порталы загрузки NVIDIA, AMD или Intel, а затем укажите свой графический чипсет, чтобы загрузить последние версии драйверов.
Драйверы NVIDIA Драйверы AMD Драйверы Intel
Если вы не знаете точную марку и модель своего чипсета, вы можете использовать такие утилиты, как Интеллектуальное сканирование NVIDIA, Автоопределение драйвера AMDили Утилита обновления драйверов Intel чтобы помочь вам в этом отношении.
После установки драйверов перезагрузите компьютер, и вы, скорее всего, больше не увидите, что Night Light неактивен.
Ночной свет не включается/выключается
Иногда плитка «Ночной свет» в Центре уведомлений или переключатель в разделе «Настройки дисплея» кажутся функциональными, но на самом деле ничего не делают. Либо он включен и вы не можете его выключить, либо наоборот.
Обычно это происходит, когда вы выводите компьютер из режима ожидания или после выхода из видеоигры. Итак, как это исправить?
Вход и выход из аккаунта
Да, вы прочитали это правильно. Вход и выход из вашей учетной записи звучит нелепо, но это помогает «разморозить» застрявший режим Night Light.
Если вы не знакомы с этой процедурой, просто откройте меню «Пуск» и щелкните изображение своего профиля. В появившемся контекстном меню нажмите «Выйти».
Как только вы окажетесь на экране блокировки, просто снова войдите в систему, и вы увидите, что ночной режим работает нормально. Это было просто, верно?
Ночной свет работает вне расписания
Другая проблема, которая возникает, заключается в том, что Night Light продолжает оставаться включенным даже за пределами времени, когда он фактически работает. И, очевидно, его отключение не отключает его. Вход и выход из вашей учетной записи обычно устраняют проблему, но если это не сработает, просто выполните следующие несколько исправлений, чтобы вернуть все в нормальное состояние.
Изменить настройки часов
Рассмотрите возможность временного изменения времени на вашем компьютере. Поскольку для эффективной работы планировщика Night Light полагается на системное время, изменение времени вперед и назад выводит его из бесконечного цикла.
Шаг 1: Щелкните правой кнопкой мыши часы на панели задач и выберите «Настроить дату/время» в контекстном меню.
Шаг 2: Нажмите «Изменить». Если вы обнаружите, что кнопка неактивна, выключите переключатель в разделе «Автоматически установить время», чтобы включить его.
Шаг 3: Переключите время с AM на PM или наоборот, а затем нажмите «Изменить».
Шаг 4: Теперь просто вернитесь назад и установите правильное время. Кроме того, щелкните переключатель в разделе «Автоматически установить время», чтобы Windows 10 сделала это за вас автоматически.
Вот и все! С этого момента Night Light должен отключиться и работать по расписанию.
Переключить службу определения местоположения
Если изменение времени не помогло, переключение встроенной службы определения местоположения может помочь, особенно если вы полагаетесь на Windows 10 для автоматического планирования Night Light от заката до восхода солнца в зависимости от вашего местоположения. Вместо того, чтобы использовать плитку «Местоположение» в Центре уведомлений, давайте полностью отключим и снова включим ее с помощью панели «Настройки конфиденциальности местоположения».
Шаг 1. В меню «Пуск» введите «Расположение», а затем выберите «Настройки конфиденциальности местоположения» в результатах поиска.
Шаг 2. На панели «Настройки конфиденциальности местоположения» выключите переключатель рядом с «Служба определения местоположения». Затем нажмите «Изменить», а затем отключите переключатель в разделе «Расположение для этого устройства».
Шаг 3. Перезагрузите компьютер, снова откройте панель «Настройки конфиденциальности местоположения», а затем повторно включите «Расположение для этого устройства» и «Службу определения местоположения».
Если проблема была вызвана сбоем в настройках службы определения местоположения, то это должно помочь вернуть Night Light в нужное русло.
Пара альтернатив
По общему признанию, Night Light все еще довольно сломан. Хотя приведенные выше исправления должны помочь вам решить проблемы, это не весело, если они продолжают повторяться. Поэтому, если вы не возражаете против загрузки дополнительного приложения при запуске, рассмотрите возможность использования стороннего приложения, чтобы получить аналогичную функциональность. Давайте взглянем на пару, которые очень удобны в использовании.
Ф.люкс
F.lux — чрезвычайно популярный апплет и фильтр синего света до появления Night Light. На самом деле, люди все еще продолжают его использовать, и тому есть причина.
Вместо того, чтобы ограничивать вас только одним параметром, F.lux предлагает несколько ползунков для полностью настраиваемого опыта в течение дня. Возможность отфильтровывать различные уровни синего света в дневное время, на закате и перед сном довольно удобна.
И что еще лучше, переходы температуры тонкие, а не резкие, как в Night Light. На самом деле, вы даже не заметите, как они происходят!
Есть также несколько предустановленных профилей, если вы ненавидите возиться с ползунками. Пещерная живопись — ваш личный фаворит и феноменальный фильтр, если вы предпочитаете работать поздно ночью!
Скачать F.lux
Закатный экран
Sunset Screen — еще один чрезвычайно универсальный апплет, который больше подходит, если вы хотите настроить практически каждый аспект цветовой температуры вашего дисплея. По общему признанию, параметры выглядят немного загроможденными, но вы сможете легко разобраться во всем без особых проблем.
Отдельные параметры и предустановленные профили для ночного и дневного времени в сочетании с поддержкой инверсии цветов и глобальных горячих клавиш действительно делают Sunset Screen отличной альтернативой Night Light в Windows 10.
Скачать экран заката
Это оно …
Надеюсь, приведенные выше исправления помогли, и теперь Night Light работает без проблем. Хотя приятно иметь такие функции, включенные в операционную систему по умолчанию, Microsoft действительно нужно улучшить свою игру для функции, в которой на самом деле нет ничего сложного. Com’on, F.lux и Sunset Screen уже много лет отлично с этим справляются!
Итак, как все прошло? Знаете другие исправления? Делитесь в комментариях.
Post Views: 237

В Windows 10 и 11 есть встроенный фильтр синего света, который называется Ночной свет . Включив эту функцию, ваш дисплей будет отображать более теплые цвета ночью, чтобы помочь вам снизить нагрузку на глаза и заснуть. Однако у многих пользователей возникают проблемы с этой функцией. Некоторые пользователи сообщили, что не могут включить Night Light, так как эта опция недоступна. Другие говорили, что Ночной Свет не мог погаснуть, что бы они ни делали. Если вы оказались одним из них, не волнуйтесь. Вот несколько рабочих исправлений, которые вы можете попробовать.
Попробуйте эти исправления
Возможно, вам не нужно пробовать их все. Просто работайте по списку, пока не найдете тот, который поможет.
- Выйдите из своей учетной записи и войдите снова
- Обновите драйвер дисплея
- Сбросить настройки Night Light вручную
- Проверьте настройки даты и времени
- Включите службы определения местоположения
- Проверить наличие обновлений Windows
Исправление 1: выйдите из своей учетной записи и войдите снова
Иногда проблема с неработающим ночным светом может быть вызвана временным сбоем. Если это так, вы можете попытаться решить проблему, выйдя из своей учетной записи, а затем войдя снова.
Проверьте, начинает ли Night Light снова работать. Если проблема не устранена, попробуйте следующее исправление.
Исправление 2. Обновите драйвер дисплея
Одна из наиболее распространенных причин того, что Night Light не работает, заключается в том, что вы используете неисправный или устаревший драйвер дисплея. Поэтому вам следует обновить драйвер дисплея, чтобы увидеть, решит ли он вашу проблему.
Существует два основных способа обновления драйвера дисплея: вручную или автоматически.
Ручное обновление драйвера – Вы можете обновить драйверы дисплея вручную, перейдя на веб-сайт производителя ( NVIDIA , AMD или же Интел ) и поиск самого последнего правильного драйвера. Обязательно выбирайте только драйверы, совместимые с вашей версией Windows.
Автоматическое обновление драйверов – Если у вас нет времени, терпения или навыков работы с компьютером для обновления драйверов дисплея вручную, вместо этого вы можете сделать это автоматически с помощью Драйвер Легкий . Driver Easy автоматически распознает вашу систему и найдет правильные драйверы для вашего видеоадаптера и версии Windows, а также загрузит и установит их правильно:
- Скачать и установите драйвер Easy.
- Запустите Driver Easy и нажмите кнопку Сканировать сейчас кнопка. Затем Driver Easy просканирует ваш компьютер и обнаружит проблемные драйверы.
- Нажмите Обновить все для автоматической загрузки и установки правильной версии всех отсутствующих или устаревших драйверов в вашей системе. (Для этого требуется Про версия — вам будет предложено обновиться, когда вы нажмете «Обновить все».)
Или нажмите на Обновлять рядом с помеченным драйвером дисплея, чтобы автоматически загрузить правильную версию этого драйвера, затем вы можете установить его вручную (вы можете сделать это с БЕСПЛАТНОЙ версией).
Pro-версия Driver Easy поставляется с полной технической поддержкой. Если вам нужна помощь, обращайтесь Служба поддержки Driver Easy в support@drivereasy.com .
После обновления драйвера дисплея перезагрузите компьютер и проверьте, правильно ли работает Night Light.
Если проблема не устранена, ознакомьтесь со следующим исправлением.
Исправление 3: сброс настроек Night Light вручную
Если параметр «Ночной свет» на вашем компьютере неактивен, вы можете попробовать сбросить эту функцию, отредактировав реестр Windows. Вот как это сделать:
- На клавиатуре нажмите кнопку Клавиша с логотипом Windows а также р в то же время, чтобы вызвать Бежать диалог. Затем введите regedit и нажмите ХОРОШО открыть Редактор реестра .
- Нажмите Да если это будет предложено контролем учетных записей пользователей.
- В редакторе реестра вставьте следующий путь в адресную строку и нажмите Войти .
3БКЭ75Ф84ЭК4558АФ022ДФ98Д13К851Б51907ЭБЕ
- Под облачным ключом щелкните правой кнопкой мыши а также Удалить первые два ключа реестра один за другим.
default$windows.data.bluelightreduction.bluelightreductionstate
default$windows.data.bluelightreduction.settings - После этого закройте и выйдите из редактора реестра.
- Перезагрузите компьютер и проверьте, решена ли ваша проблема.
Если Night Light по-прежнему не работает должным образом, перейдите к следующему исправлению.
Исправление 4: проверьте настройки даты и времени
Windows позволяет вам установить расписание для включения и выключения функции Night Light. Если настройки даты и времени на вашем ПК установлены неправильно, вы не сможете правильно использовать эту функцию. Чтобы проверить настройки даты и времени вашего ПК:
- На панели задач щелкните правой кнопкой мыши время и выберите Настройка даты/времени .
- Во всплывающем окне убедитесь, что дата и время на вашем устройстве установлены правильно для вашего часового пояса. Если нет, вы можете нажать кнопку Изменять кнопку для изменения даты и времени.
Примечание: параметры для Установить время автоматически а также Установить часовой пояс автоматически должен быть установлен на Выключенный чтобы внести это изменение. - Измените дату и время в соответствии с вашими потребностями, затем нажмите Изменять .
Если дата и время указаны правильно, но проблема с ночным светом по-прежнему не работает, вам может потребоваться проверить службы определения местоположения.
Исправление 5: включите службы определения местоположения
Если вы хотите запланировать ночное освещение с заката до восхода солнца, вам необходимо включить службы определения местоположения, так как точное время заката и восхода солнца зависит от вашего местоположения и даты. Вот как это сделать:
- На клавиатуре нажмите кнопку Клавиша с логотипом Windows а также я вместе, чтобы открыть Параметры Windows . Затем нажмите Конфиденциальность .
- На левой панели выберите Расположение .
- Убедитесь, что Расположение этого устройства является На . Если нет, вы можете нажать кнопку Изменять кнопку, чтобы включить его. Также убедитесь, что Разрешить приложениям доступ к вашему местоположению установлен на На .
Теперь попробуйте снова использовать функцию Night Light и посмотрите, работает ли она правильно.
Исправление 6: проверьте наличие обновлений Windows
Обновления Windows часто включают исправления ошибок, исправления безопасности и некоторые новые функции. Так что есть вероятность, что вашу проблему можно решить, установив новые обновления. Чтобы проверить наличие обновлений Windows:
- В поле поиска на панели задач введите проверить наличие обновлений . Затем выберите его в результатах поиска.
- В новом окне нажмите Проверить наличие обновлений . Windows автоматически загрузит и установит все ожидающие обновления, если они доступны.
После установки всех обновлений перезагрузите компьютер и проверьте, решена ли ваша проблема.
Если вы испробовали все перечисленные выше исправления, но по-прежнему не можете заставить Night Light работать, рассмотрите возможность использования стороннего приложения, такого как ф.люкс чтобы сделать ту же работу для вас.
Это все на данный момент. Надеюсь, этот пост помог. Если у вас есть дополнительные вопросы или предложения, не стесняйтесь оставлять нам комментарии ниже.
Постоянное воздействие синего света от электронных устройств может вызвать проблемы со зрением и нарушить ваш режим сна. В Windows 10 функция Night Light предотвращает цифровую нагрузку на глаза и улучшает качество сна за счет уменьшения синего излучения дисплея вашего компьютера.
Несмотря на свои преимущества, бывают случаи, когда функция работает со сбоями. Если вы находитесь на этой странице, потому что Windows 10 Night Light не работает на вашем компьютере с Windows 10, попробуйте возможные решения, перечисленные ниже.
1. Проверьте расписание ночного освещения.
Если вы настроили Windows на автоматическую активацию Night Light, но это не так, проверьте настройки расписания Night Light и подтвердите часы. Перейдите в «Настройки»> «Система»> «Дисплей» и нажмите «Настройки ночника».
Выбор предустановленного расписания Windows «От заката до восхода солнца» означает, что Night Light будет включаться каждый день в 19:30 и выключаться в 6:30 утра. Если вы решите установить свои собственные часы, убедитесь, что вы ввели точное время в соответствующие поля.
2. Отрегулируйте интенсивность ночного света.
Ваш экран выглядит так же после включения Windows 10 Night Light? Windows не отображает теплый цвет при включении Night Light?
Это может быть из-за того, что вы снизили силу Night Light до минимума. Перейдите в «Настройки»> «Система»> «Дисплей»> «Настройки ночника» и переместите ползунок «Интенсивность» вправо, чтобы увеличить интенсивность теплого цвета.
3. Включите службы геолокации.
Night Light — одна из многих функций Windows, которым для оптимальной работы требуется доступ к местоположению. Если предустановленный параметр расписания «От заката до рассвета» неактивен, это, скорее всего, связано с тем, что на вашем компьютере отключен доступ к местоположению.
Перейдите в «Настройки»> «Конфиденциальность»> «Местоположение», чтобы проверить настройки местоположения вашего устройства. Нажмите кнопку «Изменить» и включите доступ к местоположению для этого устройства.
Прокрутите до раздела «Разрешить приложениям доступ к вашему местоположению» и включите этот параметр.
Вернитесь в меню настроек Night Light и проверьте, можете ли вы использовать график «От восхода до заката».
4. Проверьте настройки даты и времени.
На вашем компьютере многое может пойти не так, если настройки даты, времени или часового пояса неверны. Ваш браузер может не загружать определенные веб-страницы, Microsoft Store не загружает приложения и т. Д. Другие приложения и функции Windows (например, Night Light) также могут работать неправильно, если настройки даты и времени на вашем компьютере неверны.
Чтобы этого не произошло, перейдите в «Настройки»> «Время и язык»> «Дата и время» и включите эти два параметра: «Установить время автоматически» и «Установить часовой пояс автоматически».
После этого нажмите кнопку «Синхронизировать сейчас» в разделе «Синхронизировать часы». Это заставит ваш компьютер получить точную информацию о дате и времени от Windows Time Server.
5. Перезагрузите компьютер.
Если проблема возникла из-за временного сбоя в вашей операционной системе, перезагрузка компьютера может помочь восстановить нормальный режим Night Light. Перед перезагрузкой устройства попробуйте выйти из своего профиля / учетной записи и снова войти в систему — нажмите кнопку Windows, щелкните значок своего профиля и выберите «Выйти». Перезагрузите компьютер, если Windows 10 Night Light по-прежнему не работает при повторном входе в систему.
6. Обновите или переустановите драйвер дисплея.
Вы можете столкнуться с трудностями при использовании Night Light, если драйвер графики / дисплея вашего компьютера устарел, сломан или содержит ошибки. Если проблема не исчезнет после выполнения приведенных выше рекомендаций, обновите или переустановите графический / дисплейный привод.
Примечание. Windows 10 Night Light не работает на устройствах, использующих графический драйвер DisplayLink или драйвер Microsoft Basic Display. Если вы используете какой-либо из этих драйверов, посетите веб-сайт производителя вашего ПК, чтобы загрузить другой драйвер видеокарты.
Щелкните правой кнопкой мыши значок меню «Пуск» (или нажмите клавиши Windows + X) и выберите «Диспетчер устройств» в меню быстрого доступа.
Разверните раздел «Адаптеры дисплея», щелкните правой кнопкой мыши драйвер видеокарты и выберите «Обновить драйвер».
Щелкните Автоматический поиск обновленного программного обеспечения драйвера.
Windows просканирует ваш компьютер и Интернет в поисках обновленной версии графического драйвера. Если Windows не находит доступных обновлений, вернитесь в диспетчер устройств и удалите графический драйвер.
Не волнуйтесь, вы ничего не сломаете на своем компьютере; Windows автоматически переустановит чистую, безошибочную копию драйвера при перезагрузке компьютера.
Щелкните драйвер правой кнопкой мыши и выберите Удалить устройство.
Не устанавливайте флажок «Удалить программное обеспечение драйвера для этого устройства» и нажмите «Удалить».
Когда будет предложено, перезагрузите компьютер. Прежде чем нажать Да, убедитесь, что вы закрыли все активные программы, чтобы не потерять несохраненные данные.
Параметр Night Light выделен серым цветом в Центре уведомлений и в настройках Windows? Вы пробовали все возможные исправления, но безрезультатно? Перейдите в реестр Windows и сбросьте функцию Night Light.
Примечание. Реестр Windows — это база данных конфиденциальных файлов и настроек. Повреждение любого файла реестра может привести к повреждению ОС Windows и нарушению работы компьютера. Поэтому важно сделать резервную копию реестра, прежде чем пытаться внести изменения в реестр. Обратитесь к этому руководство по резервному копированию и восстановлению реестра Windows.
Запустите окно «Выполнить» Windows (клавиша Windows + R), введите в диалоговом окне regedit и нажмите «ОК».
Вставьте этот путь ниже в адресную строку редактора реестра и нажмите Enter.
HKEY_CURRENT_USER Software Microsoft Windows CurrentVersion CloudStore Store DefaultAccount Cloud
На левой боковой панели найдите и удалите эти две подпапки: $$ windows.data.bluelightreduction.bluelightreductionstate и $$ windows.data.bluelightreduction.settings.
Просто щелкните папку (папки) правой кнопкой мыши и выберите «Удалить».
Закройте редактор реестра и перезагрузите компьютер.
8. Обновите Windows.
Судя по всему, есть известная ошибка в версии 1903 Windows 10 что приводит к неисправности Night Light. Введите winver в строку поиска Windows и нажмите Enter, чтобы проверить версию Windows, установленную на вашем устройстве.
Если вы используете версию 1903 (или более раннюю), перейдите в «Настройки»> «Обновление и безопасность»> «Центр обновления Windows», чтобы обновить свой компьютер.
Даже если вы не используете версию 1903, вам все равно следует установить любое официальное обновление, доступное в меню настроек. Постоянное обновление вашего компьютера может повысить производительность и исправить другие скрытые проблемы.
Берегите глаза
Если Windows 10 Night Light не выключается, не нагревает дисплей при активации или случайным образом включается, когда этого не должно быть, эти методы устранения неполадок позволят этой функции снова работать правильно.
По умолчанию вы можете открыть приложение «Настройки», выбрать «Система»> «Дисплей» и установить для параметра «Ночной свет» значение «Вкл.», Чтобы снова включить эту функцию в Windows 10 Creators Update. Однако некоторые пользователи сообщают, что игры в полноэкранном режиме могут отключить его на системном уровне, если Night Light остается включенным.
В Windows 10 Night Light зависит от графического драйвера вашего компьютера, чтобы отрегулировать цветовую температуру для уменьшения синего света.
…
Полностью отключить ночник
- Открыть настройки.
- Нажмите на устройства.
- Нажмите на дисплей.
- Выключите тумблер Nightlight. Отключите ночник в Windows 10.
Почему мой ночник отключен в Windows 10?
Обычно есть два способа включить эту функцию. Во-первых, это Центр действий, где есть специальная кнопка быстрого действия. Кроме того, его можно настроить в разделе «Настройки» в разделе «Система — Дисплей». Если эти элементы управления недоступны в вашем экземпляре Windows 10, попробуйте следующее.
Почему не работает ночник?
Если проблема возникла на временный сбой в вашей операционной системе, перезагрузка компьютера может помочь восстановить нормальный режим Night Light. Перед перезапуском устройства попробуйте выйти из своего профиля / учетной записи и снова войти в систему — нажмите кнопку Windows, щелкните значок своего профиля и выберите «Выйти».
Выпускает ли Microsoft Windows 11?
Microsoft собирается выпустить Windows 11, последнюю версию своей самой продаваемой операционной системы, на Октябрь 5. Windows 11 включает несколько обновлений для повышения производительности в гибридной рабочей среде, новый магазин Microsoft и является «лучшей Windows для игр».
Должен ли я использовать ночник весь день?
Функциональная цель ночного режима такая же, как и темного режима, чтобы уменьшить нагрузку на глаза. Однако, в отличие от темного режима, который можно использовать в течение дня, ночной режим рекомендуется использовать вечером, за несколько часов до того, как вы собираетесь ложиться спать.
Работает ли фильтр синего света в Windows 10?
Просто откройте приложение «Настройки» на своем ПК с Windows 10. Теперь найдите параметр «Показать» и щелкните по нему. … На странице настроек синего света сообщается, что дисплеи излучают синий свет, а Windows 10 может отображать более теплые цвета, чтобы вам было легче спать по ночам.
Уменьшает ли Windows Night Light FPS?
Нет, это не исправлено и фактически не может быть исправлен в некоторых сценариях, большинство из которых влияет на игры. Обходной способ решения проблемы — использование безопасного режима потока, в котором не используются функции, снижающие производительность, такие как наложение.
Влияет ли ночной режим на игры?
Когда я играю ночью, я предпочитаю иметь Ночной свет включен, чтобы сделать экран более оранжевым, чтобы синий свет не влиял на уровень мелатонина. Это довольно хорошо задокументировано — есть много исследований, подтверждающих, что это действительно влияет на качество сна, и я тоже это заметил.
Влияет ли ночник в Windows 10 на игры?
По умолчанию вы можете открыть приложение «Настройки», выбрать «Система»> «Дисплей» и установить для параметра «Ночной свет» значение «Вкл.», Чтобы снова включить эту функцию в Windows 10 Creators Update. Однако некоторые пользователи сообщили, что игры в полноэкранном режиме можно отключить на системном уровне если ночник горит.
Как починить ночник, который не выключается?
Откройте Настройки-> Система-> Дисплей-> Настройки ночника. и убедитесь, что расписание не включено.
Почему Night Light работает только на одном мониторе?
Из того, что я прочитал, это может быть проблема совместимости. Убедитесь, что соединение работает с каждым монитором индивидуально и этот ночник включится только на обоих мониторах. Оттуда переустановите драйверы для вашего графического процессора, если Windows не переустанавливает их сама.
Почему у меня не работает кнопка яркости?
Откройте меню «Пуск»> введите «Диспетчер устройств» и откройте его. Найдите в списке адаптеры дисплея. … Выберите в меню Обновить программное обеспечение драйвера. чтобы исправить неработающую проблему с регулировкой яркости Windows 10. Затем нажмите «Автоматический поиск обновленного программного обеспечения драйвера».
27.03.2021
Просмотров: 3499
Для людей со слабым зрением, а также для тех, кто достаточно часто работает за ПК, разработчики Windows 10 создали специальную функцию Ночной режим, которая предусматривает использование мягких тонов в оформлении интерфейса системы и приложений. Однако, бывают случаи, когда перестал работать ночной свет в Windows 10 по непонятных причинах и пользователь не может его задействовать, использовав кнопку или опцию через Параметры системы. Чтобы исправить такую ситуацию есть решение.
Читайте также: Как на iPhone с iOS 13 включить темную тему?
Исправление ситуации с неработающим ночным светом
Часто ночной свет не работает по причине того, что опция не активирована в настройках системы. Эту версию нужно проверить. Для этого нужно открыть «Параметры», «Система», «Дисплей». Выбираем «Параметры ночного света». Смотрим, чтобы ползунок был передвинут в положение «Включено».
Если параметр включен, то проблема может крыться в устаревшем или поврежденном программном обеспечении. Для проверки системы на целостность файлов стоит запустить командную строку с правами Администратора и ввести sfc /scannow. Если все файлы Windows целы, то за ночной режим отвечает видеодрайвер, который нужно обновить.
ВАЖНО! Драйвера видеокарты нужно загружать с официальных сайтов производителей видеокарты. ПО со сторонних ресурсов может навредить системе.
Обновление видеодрайвера делаем стандартным способом – через Диспетчер устройств.
Если обновление видеодрайвера не решило проблему, то параметры ночного света нужно сбросить через Редактор реестра. Для этого необходимо нажать «Win+R» и ввести regedit. После этого переходим по ветке HKEY_CURRENT_USERSOFTWAREMicrosoftWindowsCurrentVersionCloudStoreStoreDefaultAccountCloud
Здесь находим две папки. Их нужно удалить, используя функционал правой кнопки мыши.
- $$windows.data.bluelightreduction.bluelightreductionstate
- $$windows.data.bluelightreduction.settings
После сброса параметров нужно перезагрузить систему, чтобы изменения вступили в силу.
Если исправить ошибку не удалось, нужно обновить систему или откатить её до более раннего состояния.