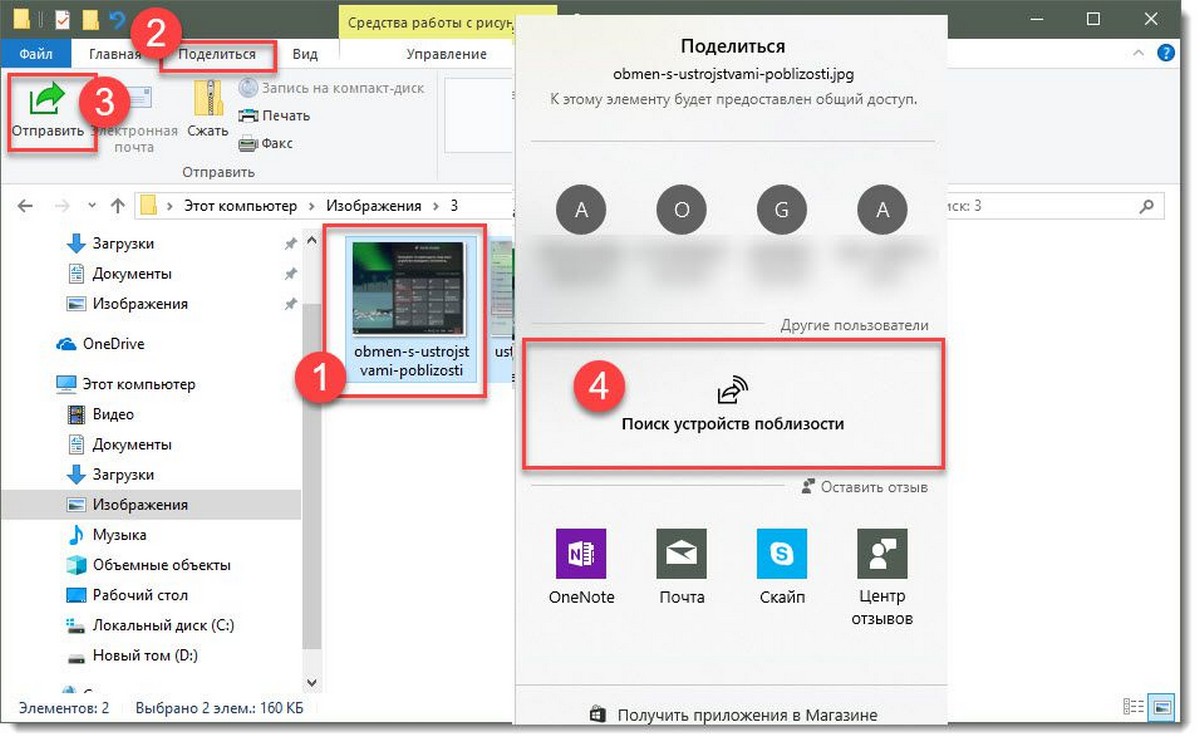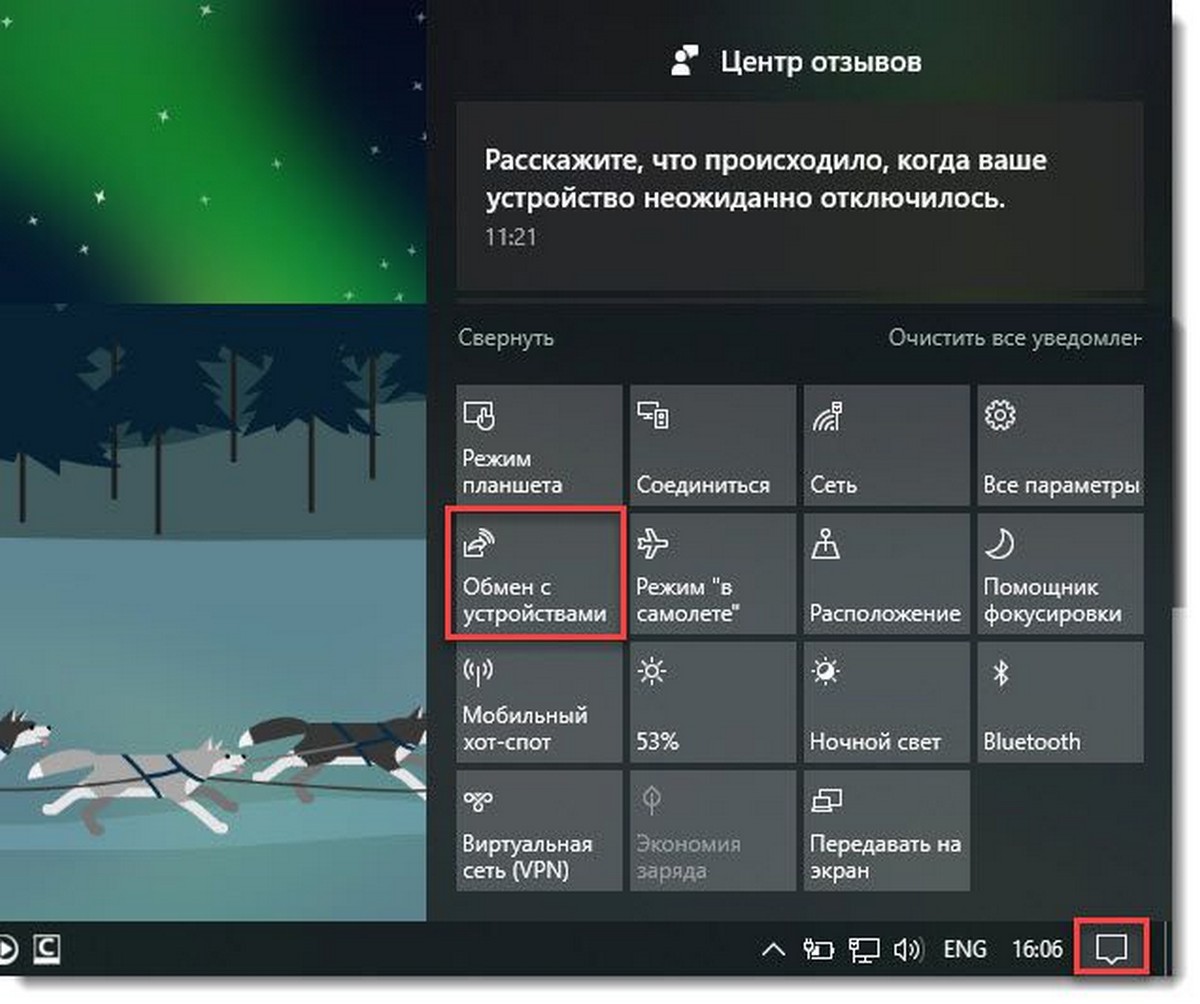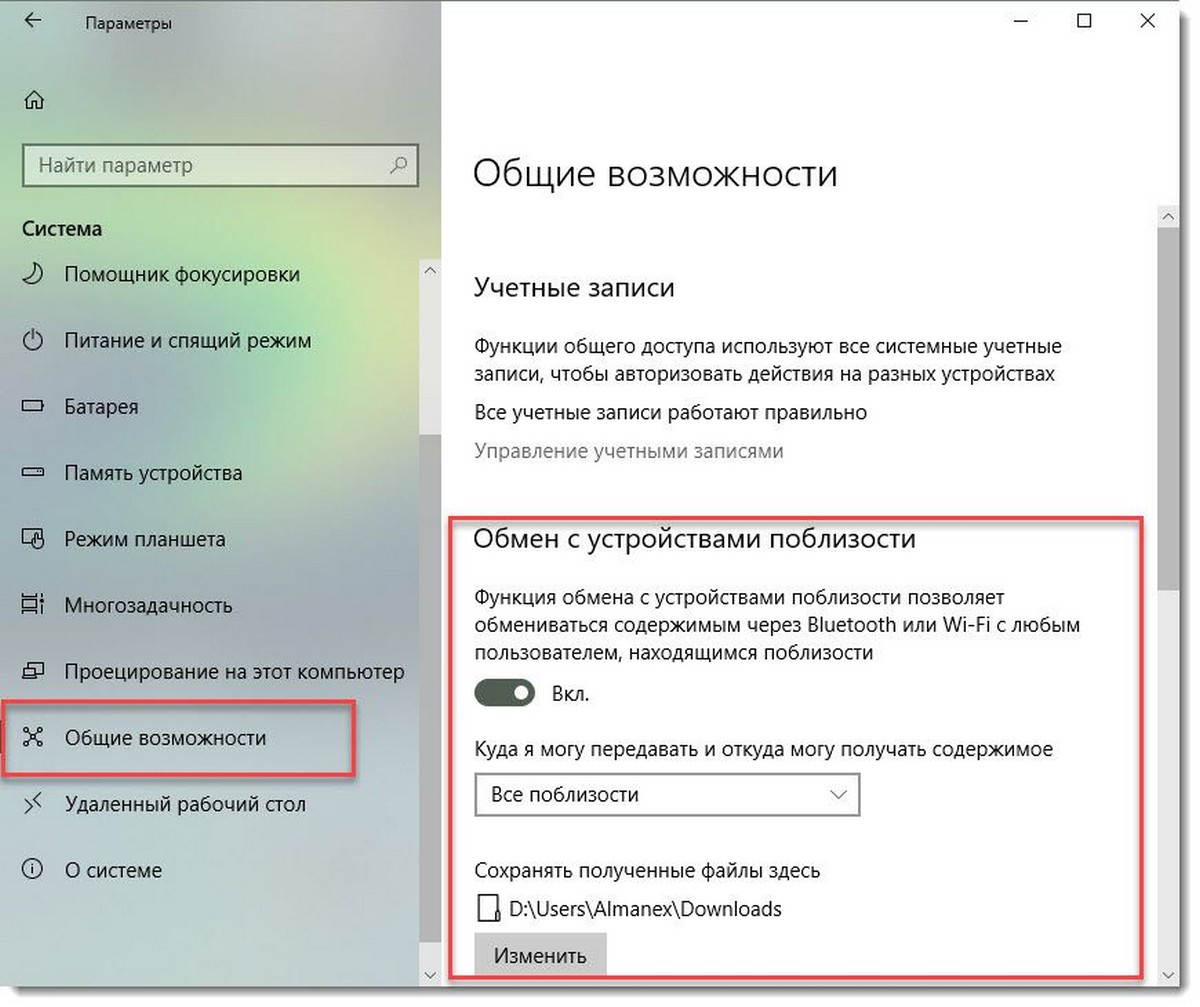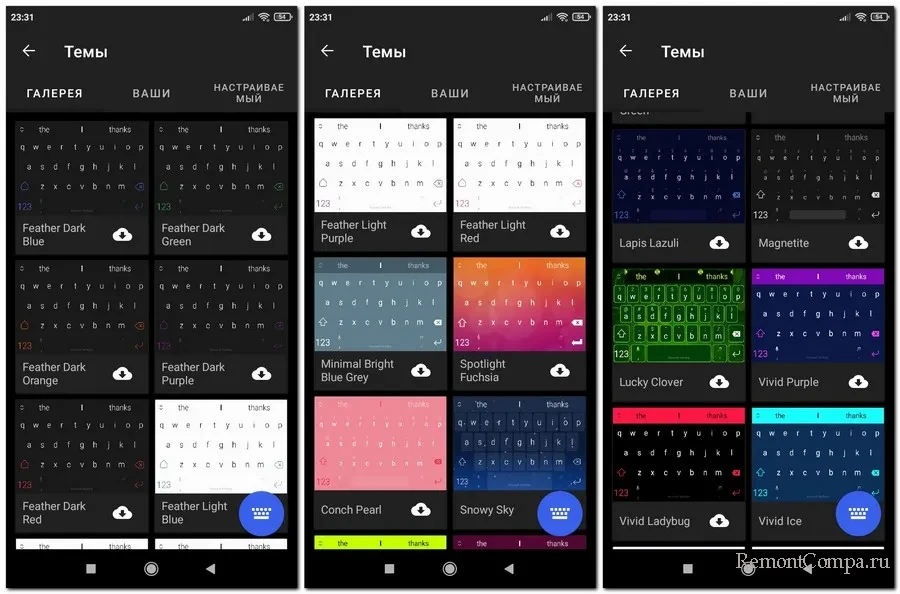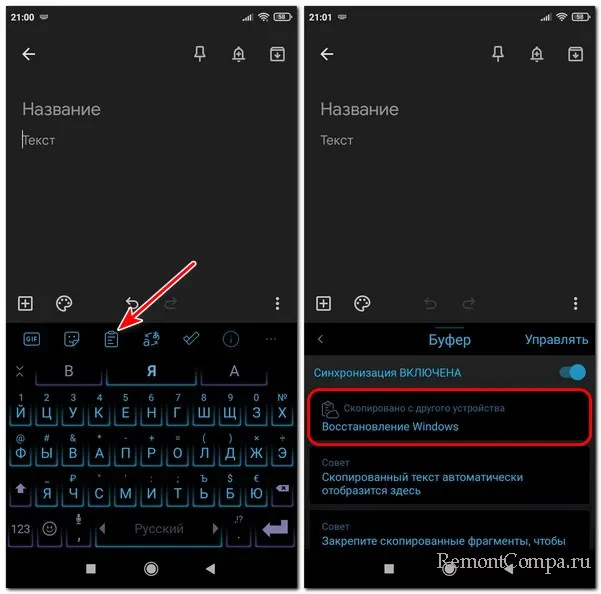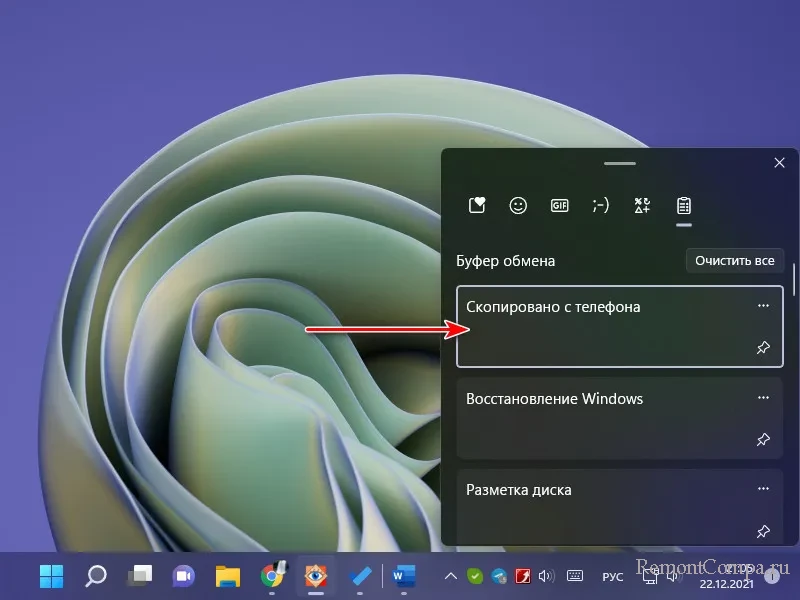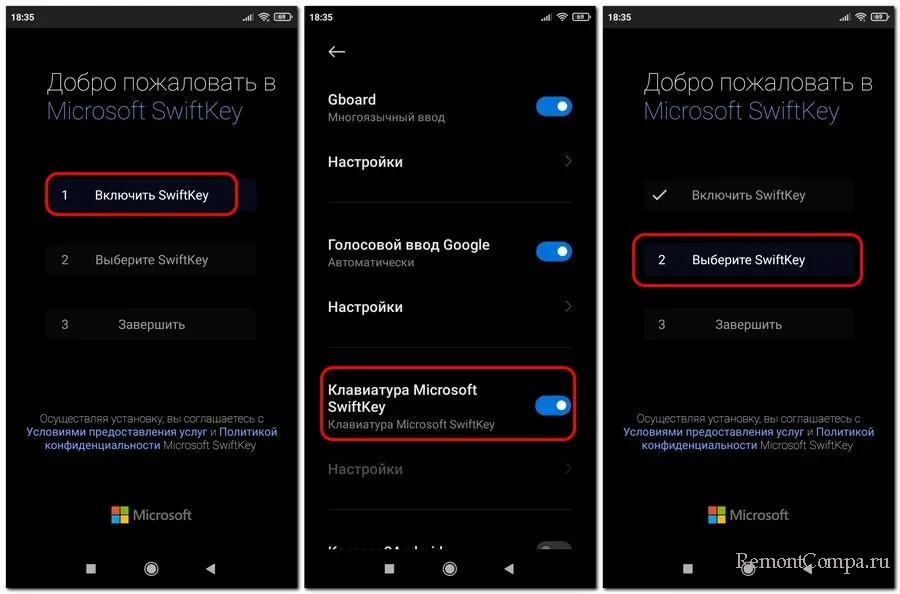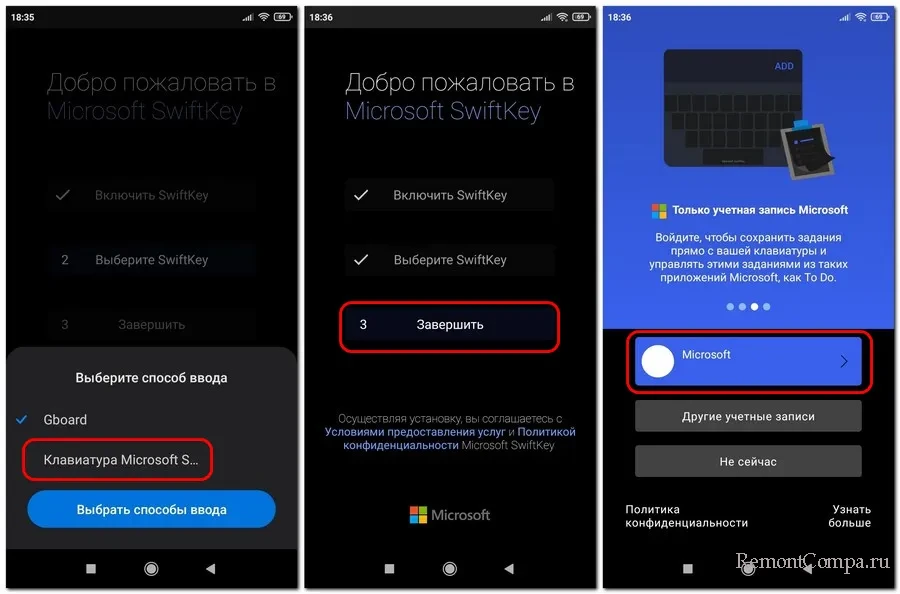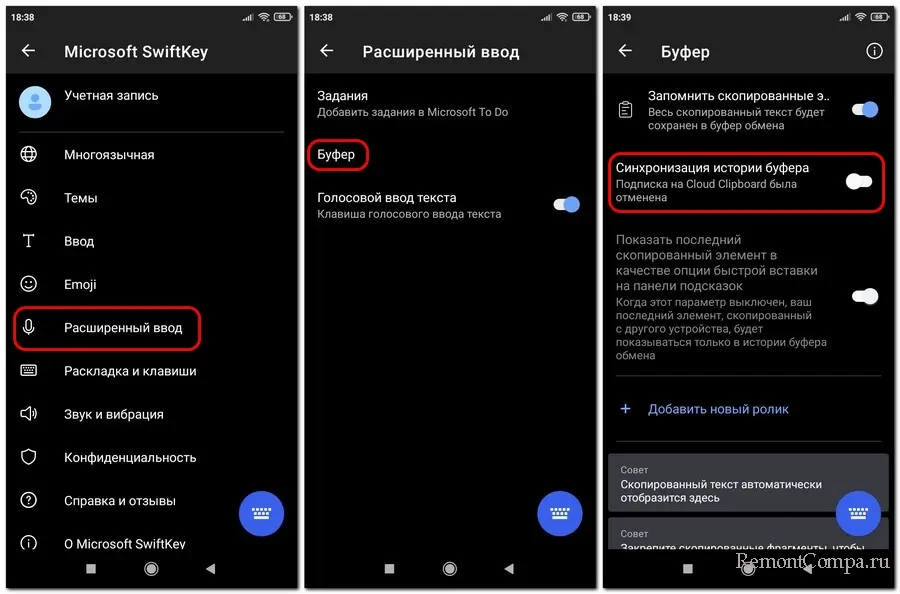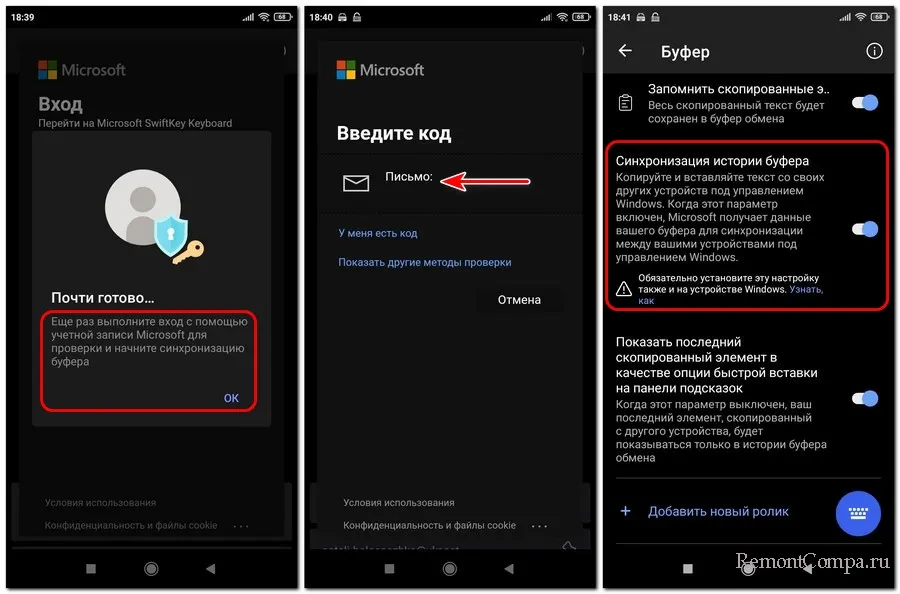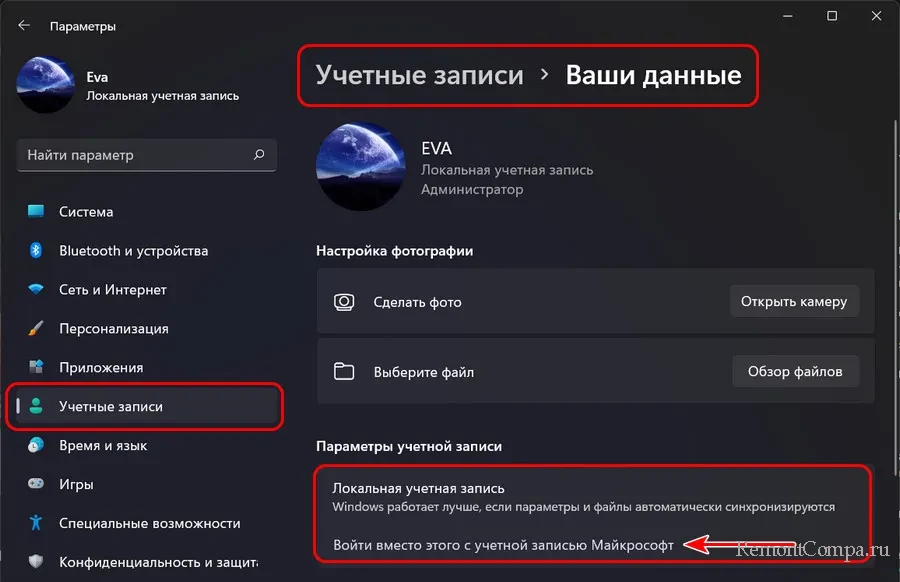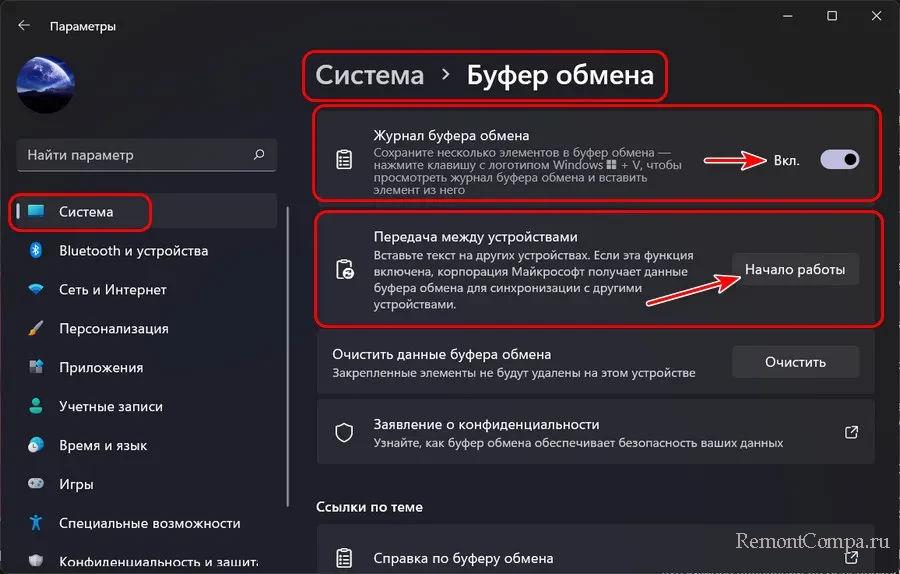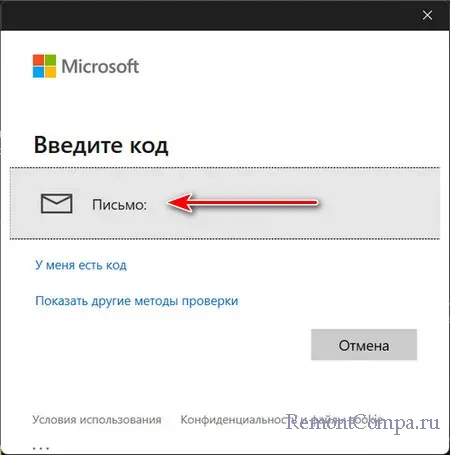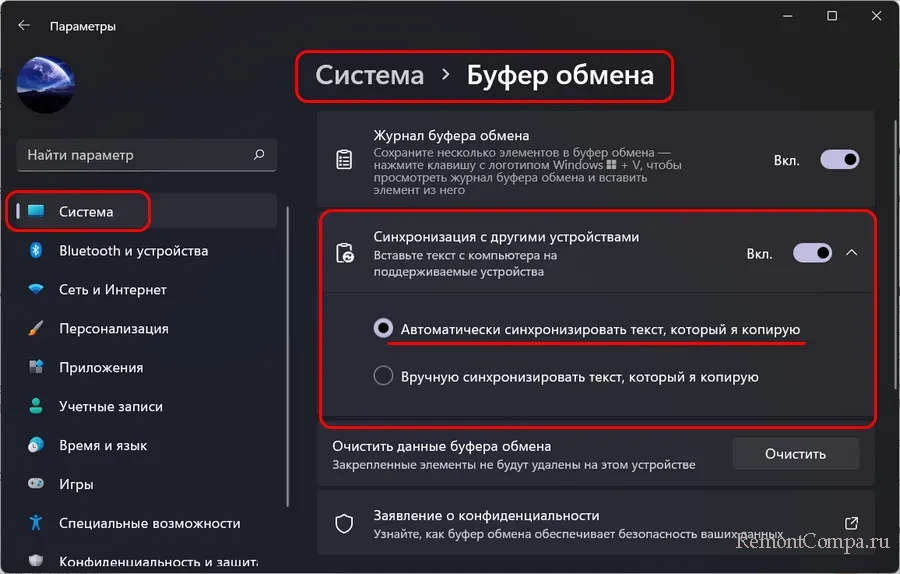Возможность совместного использования в Windows позволяет делиться документами, фотографиями, ссылками на веб-сайты и т. д. с устройствами, расположенными рядом, с помощью Bluetooth или Wi-Fi. Вы можете совместно использовать файлы между компьютерами, работающими Windows 10 или Windows 11.
Примечания:
-
Если на компьютере, на котором вы используете общий доступ, установлена последняя версия Windows 11, вы можете предоставлять общий доступ через Wi-Fi, если компьютер Windows 10/11, к котором вы используете общий доступ, подключен к той же частной Wi-Fi сети. В противном случае вы можете предоставлять общий доступ через Bluetooth.
-
Для совместного использования файлов с компьютером, на котором Windows 10, он должен работать Windows 10 версии 1803 или более поздней. Чтобы узнать версию Windows на вашем компьютере, см. раздел Как узнать свою версию операционной системы Windows?
-
На компьютере, на который вы используете общий доступ, нажмите кнопку «Пуск«, а затем выберите «Параметры > системный >«. Укажите, хотите ли вы предоставлять общий доступ к файлам и получать их всем пользователям или только на своих устройствах (где вы вошли с помощью учетной записи Майкрософт). Сделайте то же самое на компьютере, с которым собираетесь поделиться.
-
На компьютере с документом, которым вы хотите поделиться, выберите «Поиск«, введите проводник в поле поиска, а затем выберите документ, к которому вы хотите предоставить общий доступ.
-
В проводник выберите файл, к которому вы хотите предоставить общий доступ, а затем выберите «Общий доступ» на панели инструментов в верхней части страницы.
Совет: Существует еще один способ предоставить общий доступ: щелкните правой кнопкой мыши (или выберите и удерживайте) файл, которым вы хотите поделиться, а затем выберите «Поделиться» в контекстном меню.
-
Выберите имя устройства, которым вы хотите предоставить общий доступ.
-
На устройстве, с которое вы используете общий доступ, нажмите кнопку «Сохранить & открыть» или «Сохранить», когда появится уведомление.
-
На компьютере, на который вы используете общий доступ, нажмите кнопку «Пуск«, а затем выберите «Параметры > системный >«. Укажите, хотите ли вы предоставлять общий доступ к файлам и получать их всем пользователям или только на своих устройствах (где вы вошли с помощью учетной записи Майкрософт). Сделайте то же самое на компьютере, с которым собираетесь поделиться.
-
На компьютере, с которого вы хотите поделиться, откройте Microsoft Edge , а затем перейдите на веб-страницу, к которой вы хотите предоставить общий доступ.
-
В Microsoft Edge выберите параметры и > общий доступ > параметров общего доступа Windows, а затем выберите имя устройства, с которым вы хотите поделиться.
-
На устройстве, с которое вы используете общий доступ, нажмите кнопку » Открыть», когда появится уведомление, чтобы открыть ссылку в веб-браузере.
-
На компьютере, на который вы используете общий доступ, нажмите кнопку «Пуск«, а затем выберите «Параметры > системный >«. Укажите, хотите ли вы предоставлять общий доступ к файлам и получать их всем пользователям или только на своих устройствах (где вы вошли с помощью учетной записи Майкрософт). Сделайте то же самое на компьютере, с которым собираетесь поделиться.
-
На компьютере с фотографией, к которой вы хотите предоставить общий доступ, откройте приложение «Фотографии», выберите фотографию, к которой хотите предоставить общий доступ, нажмите кнопку «Просмотреть > Поделиться«, а затем выберите имя устройства, которому вы хотите предоставить общий доступ.
-
На устройстве, на которое вы делите фотографию, нажмите кнопку «Сохранить & открыть» или «Сохранить» при появлении уведомления.
-
Нажмите кнопку «Пуск», а затем выберите «Параметры > system >«.
-
В разделе «Ближайший общий доступ» выберите устройства, с которых вы хотите предоставлять общий доступ к содержимому или получать его.
Примечание: Если вы выберете «Все рядом», MAC-адрес Bluetooth и имя компьютера будут доступны другим устройствам рядом, чтобы вы могли делиться ими с другими компьютерами поблизости. Эта информация может использоваться для связывания вашего компьютера с вашим устройством.
-
Чтобы изменить место хранения получаемых файлов, в разделе Сохранять полученные файлы здесь нажмите кнопку Изменить, выберите новое расположение, а затем нажмите кнопку Выбрать папку.
Статьи по теме: Устранение проблем при обмене с устройствами поблизости
Возможность совместного использования в Windows позволяет делиться документами, фотографиями, ссылками на веб-сайты и т. д. с устройствами, расположенными рядом, с помощью Bluetooth или Wi-Fi. Вы можете совместно использовать файлы между компьютерами, работающими Windows 10 или Windows 11.
Примечание: Чтобы использовать ближайший общий доступ на Windows 10 компьютере, он должен работать Windows 10 версии 1803 или более поздней. Чтобы узнать версию Windows на вашем компьютере, см. раздел Как узнать свою версию операционной системы Windows?
-
На компьютере, с который вы используете общий доступ, в правой части панели задач выберите центр уведомлений > расположенного поблизости общего доступа и убедитесь, что он включен. Сделайте то же самое на компьютере, с которым собираетесь поделиться.
-
На компьютере с документом, которым вы хотите поделиться, откройте проводник и найдите нужный документ.
-
В проводник выберите файл, к которому вы хотите предоставить общий доступ, а затем выберите «Поделиться» на панели инструментов вверху.
Примечание: Вы также можете выбрать общий доступ, щелкнув правой кнопкой мыши файл, к которому хотите предоставить общий доступ, или нажав его правой кнопкой мыши, и выбрав его в контекстном меню.
-
Выберите имя устройства, которым вы хотите предоставить общий доступ.
-
На устройстве, с которое вы используете общий доступ, нажмите кнопку «Сохранить & открыть» или «Сохранить», когда появится уведомление.
-
На компьютере, с который вы используете общий доступ, в правой части панели задач выберите центр уведомлений > расположенного поблизости общего доступа и убедитесь, что он включен. Сделайте то же самое на компьютере, с которым собираетесь поделиться.
-
На компьютере, с которого вы хотите поделиться, откройте Microsoft Edge , а затем перейдите на веб-страницу, к которой вы хотите предоставить общий доступ.
-
В Microsoft Edge выберите » Параметры» и >» , а затем выберите имя устройства, с которым вы хотите поделиться.
-
На устройстве, с которое вы используете общий доступ, нажмите кнопку » Открыть», когда появится уведомление, чтобы открыть ссылку в веб-браузере.
-
На компьютере, с который вы используете общий доступ, в правой части панели задач выберите центр уведомлений > расположенного поблизости общего доступа и убедитесь, что он включен. Сделайте то же самое на компьютере, с которым собираетесь поделиться.
-
На компьютере с фотографией, которой вы хотите поделиться, откройте приложение «Фотографии», выберите фотографию, которой хотите поделиться, выберите «Поделиться«, а затем выберите имя устройства, которым вы хотите поделиться.
-
На устройстве, на которое вы делите фотографию, нажмите кнопку «Сохранить & открыть» или «Сохранить» при появлении уведомления.
-
Нажмите кнопку » Пуск» , а затем выберите параметры > системных > общих интерфейсов.
-
Для параметра Куда я могу передавать и откуда могу получать содержимое выберите устройства, с которыми вы хотите обмениваться содержимым.
Примечание: Если вы выберете «Все рядом», MAC-адрес Bluetooth и имя компьютера будут доступны другим устройствам рядом, чтобы вы могли делиться ими с другими компьютерами поблизости. Эта информация может использоваться для связывания вашего компьютера с вашим устройством.
-
Чтобы изменить место хранения получаемых файлов, в разделе Сохранять полученные файлы здесь нажмите кнопку Изменить, выберите новое расположение, а затем нажмите кнопку Выбрать папку.
Статьи по теме: Устранение проблем при обмене с устройствами поблизости
Читайте как отправить или получить файл или документ с одного компьютера с Windows 10 на другой. Как связаться с нужным компьютером через «Bluetooth», и осуществляет передачу или прием данных по беспроводной сети «Wi-Fi».В последней версии операционной системы «Windows 10» корпорация «Microsoft» применила весь накопленный опыт, полученный при разработке и отладке предыдущих версий операционных систем. Выпустив первую версию достаточно давно, разработчики каждый раз работали над улучшением характеристик системы, добавлением новых опций и функций, усовершенствованием существующих приложений и созданием новых.
Эволюция функции в Windows
С самой первой версии в операционной системе «Windows» присутствовала функция обратной связи, которая активировалась при возникновении непредвиденных ошибок или сбоев системы. Все отчеты об обнаруженных неполадках передавались на сервера корпорации «Microsoft» для дальнейшего исследования и исправления.
С развитием компьютерных технологий появился новый вид угроз для безопасного функционирования системы – это вредоносное программное обеспечение. Ответом корпорации «Microsoft» стал запуск программы по обнаружению ошибок «Windows Bug Bounty». Компьютерные специалисты и обычные пользователи проверяют операционную систему «Windows» на наличие уязвимостей и ответственно сообщают о найденных ошибках в корпорацию «Microsoft» за соответствующее вознаграждение. Благодаря такому подходу удается быстро исправить существующие уязвимости или найти новые после выпуска обновленных версий операционной системы.
Одним из инструментов обратной связи с разработчиками «Microsoft» является новая программа «Windows 10 Insider Preview», доступная для пользователей операционной системы «Windows 10». В ней разработчики предлагают обычным пользователям протестировать новые возможности операционной системы до официального выпуска обновления. Добавляются новые опции системы, усовершенствуются существующие приложения, изменяется интерфейс операционной системы, появляются новые возможности коммуникации и т.д. – все это и многое другое проходит предварительную проверку на работоспособность и устойчивость к возникновению ошибок. Все новые функции операционной системы «Windows 10» предоставляются бесплатно, взамен на полноценные отзывы об ошибках, при их возникновении. Хорошо зарекомендовавшие себя изменения операционной системы выходят в виде новых обновлений системы для остальных пользователей, не являющихся участниками данного проекта, но позже по времени.
Как видите, работа по усовершенствованию операционной системы «Windows 10» продолжается, добавляются новые функции и изменения. В этой статье мы расскажем об одной такой функции «Обмен с устройствами поблизости» (в английской версии операционной системы «Windows» «Near Share»), которая еще проходит тестирование. В данный момент она доступна только в том случае, если вы являетесь участником программы «Windows 10 Insider Preview». Благодаря ей, персональные компьютеры на базе «Windows 10» теперь могут отправлять файлы, ссылки, фотографии и многое другое на соседние компьютеры, используя беспроводную сеть «Bluetooth» или «Wi-Fi». Функция обмена файлов работает по тому же принципу, что и технология «AirDrop» от «Apple», и должна быть представлена в обновлении «Spring Creators Update» в апреле месяце.
Что представляет собой функция «Обмен с устройствами поблизости»
Нередко возникает ситуация, когда вам необходимо отправить или получить какой-нибудь рабочий документ, или просто дружескую фотографию или ссылку. В этом случае вы можете воспользоваться разными способами: по электронной почте, при помощи любого мессенджера, загрузкой информации в облачное хранилище и т.д.
Однако если получатель или отправитель находится рядом с вами, то такой способ несколько сложен и неудобен. В этом случае вам поможет функция «Обмен с устройствами поблизости». Она предоставляет вам возможность передачи и обмена файлами между устройствами, находящимися поблизости, которые работают под управлением операционной системы «Windows 10». Главным достоинством этой функции является ее простота использования с возможностью быстрого доступа к ней. Функция осуществляет поиск компьютеров, в которых обмен с устройствами активирован, связывается с нужным из них через «Bluetooth», и осуществляет передачу или прием данных по беспроводной сети «Wi-Fi».
Как включить совместный доступ
На данный момент функция «Обмен с устройствами поблизости» работает только между двумя компьютерами на базе операционной системы «Windows 10». Вы пока не можете использовать функцию обмена с мобильными или другими операционными системами. Для начала вы должны включить функцию на своем компьютере. Это возможно сделать несколькими способами: в приложении «Параметры», напрямую в диалоговом окне функции «Обмен с устройствами поблизости», в приложении «Центр уведомлений» на «Панели задач».
Откройте приложение «Параметры», используя любой вариант, который вам больше всего подходит. Таких вариантов существует достаточно много, ниже мы опишем только некоторые из них:
Нажмите вместе сочетание клавиш «Windows + X» или щелкните правой кнопкой мыши на кнопке «Пуск», расположенной в левом нижнем углу рабочего стола на «Панели задач». В открывшемся меню доступных приложений выберите раздел «Параметры».
В открывшемся окне в левой панели опустите бегунок полосы прокрутки вниз и выберите раздел «Общие возможности». В правой панели окна в разделе «Обмен с устройствами поблизости» установите переключатель в положение «Вкл.» и включите функцию обмена информацией с устройствами.
Файлы, которые вы получаете посредством функции обмена с устройствами, по умолчанию сохраняются в личной папке пользователя «Загрузки»(«Downloads»), но вы можете заменить ее другой, в зависимости от ваших предпочтений. Для этого нажмите кнопку «Изменить» и укажите новую папку для сохранения полученных файлов. Вы также можете выбрать, кто из пользователей может делиться с вами содержимым. По умолчанию указана опция «Все поблизости», означающая, что каждый соседний компьютер с операционной системой «Windows 10» с включенной функцией обмена может передавать вам или получать от вас любые файлы. Если в раскрывающемся меню вы выберете опцию «Только мои устройства», то функция обмена будет работать только между компьютерами, на которых вы вошли с одинаковой учетной записью «Microsoft».
Способ 2: Чтобы включить функцию «Обмен с устройствами поблизости» необходимо нажать кнопку «Поделиться» в любом месте операционной системы «Windows 10», где она присутствует. Например, нажмите кнопку «Поделиться» на панели инструментов веб-браузера «Microsoft Edge» или щёлкните правой кнопкой мыши любой файл и во всплывающем меню выберите из списка доступных действий раздел «Отправить». Затем в меню раздела «Поделиться» нажмите параметр «Коснитесь, чтобы включить обмен с устройствами поблизости».
Способ 3: В правом нижнем углу рабочего стола на «Панели задач» нажмите значок «Центра уведомлений Windows 10». Из правого края вашего дисплея выйдет всплывающая панель, в нижней части которой вы увидите кнопки быстрого действия. Нажмите на кнопку «Обмен с устройствами» и функция обмена будет включена.
Примечание: Если на панели «Центра уведомлений» не отображается кнопка быстрого действия «Обмен с устройствами», то вам необходимо будет активировать ее в приложении «Параметры», разделе «Система», вкладке «Уведомления и действия». Более подробно вы можете прочитать о способе настройки кнопок быстрого действия в «Центре уведомлений» в нашей ранней статье «Как использовать и настраивать Центр уведомлений Windows 10».
Как поделиться файлом
После включения функции «Обмен с устройствами поблизости» вы можете использовать ее для отправки файлов между соседними персональными компьютерами по беспроводной сети. Для этого откройте «Проводник файлов», щелкните правой кнопкой мыши файлу, которым вы планируете поделиться, и выберите команду «Отправить».
Или отметьте файл (щелкнув по нему один раз левой кнопкой мыши), а затем в ленте главного меню проводника файлов выберите вкладку «Поделиться» и нажмите кнопку «Отправить».
Появится диалоговое окно «Поделиться» и будет выполнен поиск ближайших доступных устройств. Если устройства не отображаются, то убедитесь, что другой компьютер, с которым вы хотите поделиться файлом, работает и на нем включена функция «Обмен с устройствами поблизости». Когда вы увидите имя нужного компьютера, то нажмите или коснитесь его.
В этом диалоговом окне, если захотите, вы также можете изменить имя компьютера на любое другое имя, более персонализированное или лучше запоминающееся.
Вы увидите всплывающее уведомление об обмене с выбранным компьютером, ожидая его ответа на ваш запрос об общем доступе. Такое же уведомление появляется и на другом компьютере рядом с панелью задач и будет продублировано в «Центре уведомлений». Чтобы открыть Центр уведомлений, щелкните значок уведомления на «Панели задач» или нажмите вместе сочетание клавиш «Windows + A» на клавиатуре.
На принимающем компьютере выберите желаемое действие и сохраните файл. Будет запущен процесс отправки файла, который может занять некоторое время, в зависимости от размера файла и скорости беспроводного соединения.
Как отправить ссылку, фотографию или любой другой файл
Этот же процесс обмена работает и с другими видами информации. Он доступен везде, где присутствует кнопка «Поделиться».
Например, вы можете поделиться ссылкой в «Microsoft Edge» с другим компьютером. Просто откройте веб-браузер, перейдите на страницу, которую вы хотите передать, а затем нажмите или коснитесь кнопки «Поделиться» на панели инструментов. В диалоговом окне выберите имя компьютера, с которым вы хотите поделиться ссылкой.
На другом компьютере появится уведомление и он сможет открыть общую ссылку или отклонить ее, если захочет.
Приложение «Фотографии» в «Windows 10» также имеет кнопку «Поделиться». Поэтому вы можете открыть одну или несколько фотографий в приложении и использовать функцию «Обмен с устройствами поблизости» для отправки фотографий на другой компьютер аналогичным способом.
В настоящее время нет мобильного приложения для «iPhone», «iPad» или «Android», поэтому вы не можете использовать функцию «Обмен с устройствами поблизости» для совместного обмена данными с такими устройствами. Однако вы можете использовать функцию «Ваш телефон» для отправки ссылок веб-страниц с вашего телефона или планшета на компьютер с операционной системой «Windows 10».
На сегодняшний день функция «Обмен с устройствами поблизости» только находится на завершающей стадии тестирования, но она имеет большой потенциал для упрощенного обмена данными между компьютерами на базе операционной системы «Windows 10». Мы уверены, что эта функция получит широкое применение у пользователей после ее официального выпуска за счет своей простоты и удобства.
Полную версию статьи со всеми дополнительными видео уроками читайте в нашем блоге…
Данный материал является частной записью члена сообщества Club.CNews.
Редакция CNews не несет ответственности за его содержание.
Есть много разных способов, с помощь которых можно обмениваться файлами между компьютерами. Через интернет, по локальной сети, Bluetooth, Wi-Fi, через разные сторонние программы и т. д. Но во всем этом нужно долго разбираться, настраивать и это не очень удобно. В Windows 11 и Windows 10 для этих задач есть отдельный инструмент, который называется «Обмен с устройствами поблизости». С помощью этой функции можно быстро отправить файл, или несколько файлов с одного компьютера на другой. Достаточно открыть свойства файла и выбрать «Отправить» в контекстном меню, после чего просто принять файл на другом ноутбуке или ПК.
Обмен с устройствами поблизости в Windows 11 и Windows 10 можно использовать для обмена разными файлами: документами, фото, видео, музыкой, архивами и т. д. А так же ссылками в браузере Edge. Обмен файлами происходит достаточно быстро. Скорость передачи зависит от способа соединения между двумя компьютерами. Об этом я расскажу более подробно. Если вам эта информация не нужна, то можете сразу переходить к настройке этой функции и обмена файлами.
Как работает «Обмен с устройствами поблизости» в Windows 11/10?
Эта функция работает на компьютерах и ноутбука с установленными Windows 11 или Windows 10. С 10>11 и наоборот так же можно обмениваться файлами. Для передачи файлов система использует Bluetooth (версии 4.0 и выше с поддержкой LE) и Wi-Fi. Соединение происходит по Bluetooth, и если есть возможность, передача идет по Wi-Fi для более высокой скорости. Что касается скорости передачи:
- Если используется только Bluetooth, то скорость очень низкая. Для передачи документов или нескольких фотографий ее хватит, но если обмениваться большими файлами, то придется долго ждать.
- Если система может использовать Wi-Fi для передачи, то скорость высокая. Идет передача через роутер. В таком случае скорость зависит от версии Wi-Fi на обеих компьютерах, от роутера, настроек сети, уровня сигнала и т. д. Чтобы Windows 11 или Windows 10 могли обменяться файлами по Wi-Fi, необходимо, чтобы оба компьютера были подключены к одной Wi-Fi сети, и чтобы в свойствах этой сети на каждом компьютере был выбран тип «Частная» (подробнее об этом в конце этой статьи).
Разумеется, что на обеих ноутбуках или ПК должен быть Bluetooth и Wi-Fi. В противном случае эта функция работать не будет. Так же отправить файл можно только с компьютера на компьютер. С компьютера на телефон или наоборот отправить этим способом не получится.
Как передать файлы с компьютера на компьютер в Windows 11?
Нужно просто включить данную функцию, выполнить передачу файла и принять его на другом компьютере. Настроек там не много. Можно только сменить имя компьютера и папку, в которую по умолчанию будут сохраняться принятые файлы.
Включаем «Обмен с устройствами поблизости» на обеих устройствах
Это можно сделать в Параметрах. Нажмите правой кнопкой мыши на меню Пуск и выберите «Параметры». Перейдите в раздел «Система» – «Обмен с устройствами поблизости». Установите в настройках «Все поблизости».
В этом же окне, если необходимо, можно изменить папку, в которую будут сохраняться полученные файлы. Так же можно изменить имя компьютера (как он будет отображаться на других устройствах).
Так же можно быстро включать и выключать обмен с устройствами поблизости с помощью кнопки на панели с быстрыми настройками. Но сначала ее туда нужно добавить. Для этого нажмите на иконку подключения к интернету, затем на кнопку в виде карандаша (Изменить быстрые настройки), выберите там «Обмен с устройствами поблизости» и нажмите «Готово».
Теперь кнопка всегда будет под рукой.
Как поделиться файлом в Windows 11?
- Нажмите правой кнопкой мыши на нужный файл (можно зажать кнопку Ctrl и выделить несколько файлов) и выберите пункт «Отправить».
- В разделе «Обмен с устройствами поблизости» должен появиться компьютер, на который вы хотите отправить файл. На нем должна быть включена эта функция.
- На втором компьютере появится уведомление. Нужно принять файл. Можно выбрать вариант «Сохранить и открыть», просто «Сохранить», или «Отклонить».
Я отправлял файл с Windows 11 на Windows 10. Передача в обратном порядке работает точно так же.
- На компьютере с которого мы передаем файл будет отображаться статус передачи.
Нужно только дождаться завершения передачи файла между компьютерами. Напомню, что по умолчанию файлы сохраняются в папку «Загрузки».
Все очень просто и максимально быстро.
Обмен файлами между компьютерами в Windows 10
В Windows 10 эти настройки находятся в Параметрах, в разделе «Система» – «Общие возможности». Возле «Передача содержимого на устройства поблизости через Bluetooth и Wi-Fi» переключатель нужно поставить в положение «Вкл.». А в меню ниже выбрать пункт «Все поблизости». Там же можно изменить папку для сохранения файлов.
Так же можно добавить кнопку на панель быстрого доступа. Сделать это не сложно.
Напоминаю, что функция обмена файлами должна быть включена на обеих компьютерах.
Для передачи файла нужно сделать следующее:
- Нажать правой кнопкой мыши на файл и выбрать «Отправить».
- В окне «Поделиться» выбрать компьютер, на который вы хотите отправить файл.
- Подтвердить получение файла на втором компьютере.
- Дождаться завершения передачи файла.
Можно открыть файл, или открыть папку куда был сохранен файл.
Возможные проблемы и решения
Лично я столкнулся только с одной проблемой – низкая скорость передачи. Но быстро ее решил. Ниже я расскажу, что нужно сделать в этой ситуации, а так же рассмотрим другие возможные проблемы и ошибки.
Почему файл передается очень медленно?
Скорее всего передача идет по Bluetooth, а скорость там очень низкая. Чтобы была хорошая скорость передачи, необходимо передавать по Wi-Fi. Система сама будет использовать Wi-Fi, нужно только сделать следующее:
- Подключить оба компьютера к одной Wi-Fi сети (к одному роутеру).
- В свойствах Wi-Fi сети установить тип сети – частная. В Windows 11 это делается так:
Как это сделать в Windows 10 я писал здесь.
После этих настроек скорость стала очень приличная (к сожалению, она не отображается при обмене файлами).
Почему компьютер не видит другой компьютер?
Ну здесь вариантов не много – на втором компьютере не включена функция обмена с устройствами поблизости для «Все поблизости». Как это проверить я подробно показывал выше в статье. Проверяйте.
Так же обязательно попробуйте отключить антивирус (встроенный в нем файрвол) и брандмауэр Windows.
Почему нет функции «Обмен с устройствами поблизости»?
Если нет этих настроек в Параметрах, нет кнопки для включения, или вы видите сообщение, что эта функция не может работать на этом компьютере, то скорее всего дело в отсутствии Bluetooth. Без Wi-Fi эта функция работает, а без Bluetooth – нет.
Откройте диспетчер устройств и посмотрите, есть ли там раздел Bluetooth и сам адаптер. Нет ли возле него ошибок. Если у вас стационарный компьютер, то возможно вам понадобится внешний Bluetooth адаптер. В ноутбуках он как правило всегда встроенный. Но не забывайте, что версия Bluetooth должна быть не ниже 4.0. Если адаптер есть но функция не работает – обновите драйвер.
На самом деле, очень удобная функция. Я пока писал статью, делал скриншоты на двух ноутбуках. Раньше я скидывал скриншоты через флешку. Копировал на одном ноутбуке, затем на другом. А так буквально в несколько кликов мышкой скриншоты перемещаются на другой компьютер. Между Windows 10 и Windows 11. Да и большие файлы без проблем можно передавать, только при условии соединения по Wi-Fi. Скорость будет точно не ниже чем с помощью флешки или внешнего жесткого диска. Особенно, если соединение через роутер на частоте 5 ГГц.
Совместное использование файлов является обычным делом и может осуществляться по-разному в Android и Windows 10. Вы можете использовать другой способ передачи файлов в зависимости от их размера. Bluetooth, Wi-Fi, USB-кабели, облако и т. Д. — вот некоторые из распространенных способов передачи файлов между двумя ОС. Вот некоторые из этих способов, которые обычно используются для передачи файлов с Android на ПК.
Передача файлов с Android на ПК: Wi-Fi
Общая беспроводная сеть — один из самых простых способов передачи файлов с Android на ПК и наоборот. Вам нужно использовать приложение для передачи файлов между двумя ОС. В Интернете доступны различные приложения, которые вы можете скачать. Мы используем Filedrop, чтобы показать вам в качестве примера, как вы можете передавать файлы:
- Искать Filedrop в Google или любой другой поисковой системе, которую вы используете, и загрузите и установите File drop как на устройство Android, так и на ПК с Windows
- После завершения установки откройте программы на обоих устройствах и нажмите кнопки сканирования.
- Программа на ПК с Windows запросит у вас тип устройства, которое вы пытаетесь подключить, и введите код устройства, который можно узнать, коснувшись значка параметров в приложении Filedrop для устройства.
- Введите код, чтобы завершить сопряжение двух устройств.
- После завершения установки обмен файлами становится довольно простым. Чтобы поделиться файлами с устройства Android на ПК с Windows, нажмите значок ПК в приложении и найдите файлы, используя параметр браузера / параметр галереи, чтобы выбрать файлы и затем отправить их.
- Вы должны принять перенос на устройстве Windows. Как только вы примете согласие, начнется передача файлов. Вы получите уведомление, показывающее прогресс файлов. После завершения передачи вы сможете щелкнуть и открыть файлы на своем ПК с Windows.
Передача файлов через Bluetooth
Для тех, у кого нет Интернета или Wi-Fi и он хочет передавать файлы со своего Android на ПК, они могут использовать Bluetooth. Помните, что использование Bluetooth для передачи файлов происходит медленнее по сравнению с другими режимами передачи. Вот что вам нужно сделать:
Bluetooth 3.0 поддерживает передачу файлов со скоростью до 25 Мбит / с. Это не так быстро, как другие способы передачи. Но это решение для передачи файлов Android не использует сторонних приложений и является хорошим способом обмена файлами между Android и ПК.
Включите Bluetooth как на Android, так и на ПК
- Зайдите в Настройки на Android> Подключенные устройства> Bluetooth> Включите
- Перейдите в Настройки ПК с Windows 10> Bluetooth и другие устройства> Включите> Связанные настройки> Отправлять / получать файлы через Bluetooth.
- После завершения сопряжения вы сможете увидеть компьютер, подключенный к Android, и наоборот на ПК с Windows.
- Теперь вы можете инициировать передачу файлов по Bluetooth. Вы можете выбрать его в своей галерее или в папке с файлами, которыми хотите поделиться.
- Просто щелкните и выберите все файлы, которые вы хотите отправить на ПК с Windows, и нажмите кнопку «Поделиться».
- Вы получите список опций, с помощью которых вы можете поделиться своими файлами, найдите значок Bluetooth, и вам будет предложен список устройств, сопряженных с телефоном Android.
- Выберите ПК с Windows, на который вы хотите отправить файлы со своего Android-устройства.
- Это инициирует передачу. Время, необходимое для завершения передачи, будет зависеть от размера и количества файлов, которыми вы делитесь.
Передача файлов с Android на ПК: USB-кабель
Если вы с нетерпением ждете возможности переноса больших файлов с Android на ПК, вы должны использовать USB для передачи. У вас должен быть USB-кабель, соединяющий Android и ПК с Windows. Поскольку не всегда возможно иметь с собой кабель USB, используйте этот метод, когда нужно передать большие файлы.
Просто подключите кабель к двум устройствам, выберите файлы, которые нужно передать, и отправьте их на ПК в выбранном вами месте.
Передача файлов через USB-накопитель
Перьевые диски удобны и просты для передачи файлов. Они хранят файлы для вас, которые вы можете перенести на любое совместимое устройство, которое захотите. Файлы можно копировать / вставлять на любом из устройств. Их можно подключить к Android с помощью диска OTG, и все ПК с Windows имеют слоты для USB-накопителей.
Передача файлов через вложения электронной почты
Еще один отличный способ перенести файлы с Android на ПК — отправить их в виде вложений по электронной почте. Могут быть ограничения на отправку очень больших файлов, но вы всегда можете отправить несколько писем для отправки файлов.
Это некоторые из способов, которыми вы можете обмениваться файлами с Android на ПК с Windows. Вы можете использовать любой способ, который считаете легким или осуществимым.
Windows 10 получает новую, абсолютно потрясающую функцию совместного доступа. Она называется «Обмен с устройствами по близости» в оригинале — (Near Share). Эта функция позволяет вам быстро обмениваться файлами и ссылками с компьютером поблизости. Устройство по близости — это компьютер, которому вы доверяете, и он находится в той же сети, что и ваш компьютер. Эта функция доступна в Windows 10 Build 17083. Для отправки ссылок и передачи файлов требуется Bluetooth или Wi Fi.
Microsoft разработала собственный аналог системы обмена файлами для устройств с Windows 10.
Стоит ли говорить, о необходимости быстро переслать файл другу или коллеге возникает довольно часто. Если это касается больших расстояний, то тут легко справится электронная почта, OneDrive, Skype.
Чтобы другой ПК мог отображался в списке устройств поблизости и мог — отправлять и получать документы, изображения, архивы, видео и другие файлы, необходимо:
- Включить Bluetooth.
- Включить функцию «Обмен с устройствами» в Центре действий или в приложении «Параметры».
- Операционная система Windows 10 сборка 17083 или выше.
Включение функции «Обмен с устройствами поблизости».
Включить функцию «Обмен с устройствами» можно в «Центре действий» или в приложении «Параметры».
Нажмите мышкой на значок «Центра действий», здесь вы увидите кнопку «Обмен с устройствами», которая позволяет включить или отключить функцию передачи файлов. Нажмите на нее, чтобы включить функцию «Обмен с устройствами».
Или:
Откройте «Параметры» → «Система» → «Общие возможности», найдите раздел — «Обмен с устройствами поблизости» и передвиньте ползунок в положение «Вкл.».
После включения, другие ПК в вашей сети, работающие под управлением Windows 10, смогут увидеть ваш компьютер в списке устройств поблизости.
Данные нельзя просто передать на другие ПК. Когда кто-то пытается отправить вам файл или поделиться ссылкой, вы получите, уведомление предупреждающее вас об этом. Затем вы можете принять или отклонить получение файла.
Эта функция, будет доступна для всех пользователей Windows 10 со следующим обновлением в первой половине 2018 года. По слухам, именно в марте выйдет очередное крупное обновление операционной системы Windows 10 под кодовым названием Redstone 4.
В Windows 10 появилось новое встроенное приложение — «Ваш телефон», которое позволяет установить связь с Android телефоном для получения и отправки СМС сообщений с компьютера, а также просмотра фотографий, хранящихся на вашем телефоне. Возможна и связь с iPhone, но пользы от неё не много: лишь передача информации об открытых в браузере Edge. Сначала это была бета-версия, теперь же доступна финальная, в которой появилась поддержка отображения уведомлений с телефона на компьютере.
В этой инструкции подробно о том, как связать ваш Android с Windows 10, как работает и какие функции на настоящий момент времени представляет приложение «Ваш телефон» на компьютере. Важно: поддерживается только работа Android 7.0 или новее. Если у вас телефон Samsung Galaxy, то для этой же задачи вы можете использовать отдельную инструкцию Как настроить функцию Связь с Windows на Samsung Galaxy или другое официальное приложение Samsung Flow.
Ваш телефон — запуск и настройка приложения
Приложение «Ваш телефон» вы можете найти в меню «Пуск» Windows 10 (или использовать поиск на панели задач). Если оно не найдено, вероятно, у вас установлена система версии до 1809 (October 2018 Update), где это приложение впервые появилось. В версии 1903 оно было обновлено.
После запуска приложения потребуется настроить его связь с вашим телефоном, используя следующие шаги.
- Выберите, какой телефон нужно связать (большинство функций поддерживаются только для Android). Нажмите «Начало работы», а затем — «Связать телефон». Если вас попросят войти в учетную запись Майкрософт в приложении, сделайте это (обязательно для работы функций приложения). Обратите внимание: если вы ранее связывали ваш телефон с компьютером, выбор между iPhone и Android может и не появиться.
- На следующем этапе вам предложат либо отправить ссылку на загрузку приложения на телефон, либо сканировать QR-код для быстрой загрузки приложения «Диспетчер вашего телефона».
- После нажатия кнопки «Продолжить движение» приложение перейдет в режим ожидания до выполнения следующих шагов, которые необходимо выполнить на телефоне.
- На телефон придет ссылка на загрузку приложения «Диспетчер вашего телефона» или сразу откроется нужная страница Play Маркет, если вы использовали QR-код. Установите приложение.
- В приложении выполните вход с той же учетной записью, которая использовалась в «Ваш телефон». Разумеется, интернет на телефоне должен быть подключен, равно как и на компьютере.
- Дайте необходимые разрешения приложению. Причем для некоторых из них появляется окно, для некоторых может потребоваться заходить в настройки телефона или в панель уведомлений.
- Через некоторое время вид приложения на компьютере изменится и теперь у вас будет возможность читать и отправлять сообщения СМС через ваш Android телефон, просматривать и сохранять фото с телефона на компьютер (для сохранения используйте меню, открывающееся по правому клику на нужном фото).
- Из новых появившихся функций — получение уведомлений на компьютере не только об СМС, но и от других приложений. Для включения уведомлений зайдите в соответствующий раздел приложения на компьютере (значок с колокольчиком, при условии, что он у вас отобразится: у меня возникли проблемы, о чем далее) и включите нужные разрешения.
- В настройках приложения на компьютере вы можете включить или отключить уведомления и доступ к отдельным элементам. Приложение на телефоне не имеет настроек как таковых: почти все пункты информационные или предлагающие скачать другие приложения Майкрософт.
Функций на данный момент времени не много (но, в принципе, они достаточны), также есть некоторые проблемы при работе:
- То и дело приходится нажимать «Обновить» в приложении, чтобы получить новые снимки или сообщения, а если этого не сделать, то, например, уведомление о новом сообщении приходит через минуту после его получения на телефоне (но уведомления показываются даже когда приложение «Ваш телефон» закрыто).
- После первого запуска и теста для целей этой статьи, при следующем запуске приложения Ваш телефон на компьютере в нём исчез пункт для получения уведомлений от приложений. При этом сброс приложения, удаление телефона из списка связанных с Windows 10 устройств, настройка подключения с самого начала его так и не вернула.
Связь между устройствами выполняется через Интернет, а не локальную сеть. Иногда это может быть полезно: например, есть возможность читать и отправлять сообщения даже когда телефон не с собой, но подключен к сети. Но учитывайте, что данные проходят через серверы Майкрософт.
Стоит ли использовать новое приложение? Его главный плюс — интеграция с Windows 10, но если вам нужна только отправка сообщений, официальный способ отправки СМС с компьютера от Google, на мой взгляд, лучше. А если требуется управление содержимым Android телефона с компьютера и доступ к данным, есть более эффективные средства, например, AirDroid.
В этой публикации, друзья, рассмотрим, как синхронизировать буфер обмена компьютерных операционных систем Windows 10 и 11 с мобильной Android. Тема актуальная, почти у каждого есть и компьютер на базе современной Windows, и смартфон или планшет, и в массе случаев это Android-устройства. Переброска контента между компьютерным и мобильным устройством – это насущный вопрос современного пользователя. Для переброски контента между Android и Windows есть масса различных способов, в частности, в штате Windows 10 и 11 присутствует специальное приложение «Ваш телефон», которое может сделать системный буфер обмена облачным и общим с Android посредством аккаунта Microsoft. Но такая возможность пока что предусмотрена только для отдельных Android-устройств. А как быть в случае с остальными устройствами? Использовать облачный буфер обмена Windows 10 и 11 для всех поголовно Android-устройств можно с помощью мобильного приложения Microsoft SwiftKey. Давайте посмотрим, как это делается.
Друзья, в современных Windows присутствует системный буфер обмена, он появился в Windows 10, а потом был унаследован Windows 11 и качественно улучшен в ней. Системный буфер обмена при условии авторизации на компьютере посредством учётной записи Microsoft может быть облачным, т.е. синхронизироваться между различными компьютерами на базе Windows 10 и 11. И может ещё синхронизироваться с отдельными мобильными устройствами на базе Android — Surface Duo и некоторыми моделями Samsung с оболочкой One UI версии 2.1 – при условии настройки приложения Windows 10 и 11 «Ваш телефон». Это одна из относительно новых функций этого приложения, о ней мы писали в статье «Новые возможности в приложении «Ваш телефон» Windows 10 и 11». Но, друзья, также относительно недавно появилась возможность использовать облачный буфер обмена Windows 10 и 11 в связке с любыми Android-устройствами. И эту возможность реализует Android-приложение Microsoft SwiftKey.
Microsoft SwiftKey – это приложение интеллектуальной сенсорной клавиатуры для Android, которое при условии авторизации с учётной записью Microsoft в числе дополнительных возможностей предлагает синхронизацию буфера обмена с системным облачным Windows 10 и 11. Соответственно, для использования этой возможности, друзья, придётся отказаться от родной сенсорной клавиатуры Android или сторонних, если вы используете такие. И приноровиться работать с Microsoft SwiftKey. Конечно, сенсорная клавиатура – очень тонкая вещь, строго на любителя, строго под потребности пользователя, но, скажем так, Microsoft SwiftKey – это не самая худшая реализация клавиатуры Android. В ней много прикольных скинов, она адаптивная, т.е. изучает наш стиль ввода текста, в ней есть печать непрерывной линией, смайлы, гифки и прочие плюшки.
Но главное – она абсолютно бесплатна.
Microsoft SwiftKey реализует общий для Windows и Android буфер обмена только в части скопированного текста. Тогда как для избранных Android-устройств посредством приложения «Ваш телефон» в буфере обмена может быть и текст, и изображения, ужатые до 1 Мб. Впрочем, преимущество так себе, учитывая наличие массы способов переброски фотоконтента между Windows и Android, включая то же приложение «Ваш телефон». Скопированное на компьютере увидим в буфере обмена клавиатуры Microsoft SwiftKey. Это будет последний скопированный на компьютере текст, и он будет значится с отметкой «Синхронизировано с другого устройства».
У обратного направления работы облачного буфера обмена чуть больше возможностей: в системном буфере Windows 10 и 11 мы будем видеть не только последний скопированный на Android’е текст, но все элементы, которые мы копировали на мобильном устройстве. Жмём клавиши открытия буфера Win+V, видим синхронизированное содержимое буфера и можем вставлять куда нам нужно то, что копировали на телефоне или планшете.
Давайте, друзья, установим Microsoft SwiftKey, настроим в мобильном приложении облачный буфер обмена, и настроим его в Windows.
Первым делом на Android-устройство устанавливаем бесплатное приложение Microsoft SwiftKey. После установки жмём «Включить SwiftKey». Ставим переключатель клавиатуры Microsoft SwiftKey в активное положение. Жмём «Выберите SwiftKey».
Выбираем клавиатуру Microsoft SwiftKey. Жмём «Завершить». Авторизуемся с помощью учётной записи Microsoft.
Далее в приложении Microsoft SwiftKey заходим в раздел «Расширенный ввод». Жмём «Буфер». Включаем переключатель настройки «Синхронизация истории буфера».
Далее нам нужно подтвердить свою личность путём двухфакторной авторизации. Ещё раз авторизуемся с помощью учётной записи Microsoft и проходим дополнительную проверку подходящим способом, например, стандартной отправкой проверочного кода на электронную почту. Получаем код на почту и вводим его. После чего настройка синхронизации буфера обмена будет включена.
С Android-приложением Microsoft SwiftKey всё, теперь приступим к настройке компьютера.
Нам необходимо настроить на компьютере системный буфер обмена, чтобы он стал облачным и мог синхронизировать данные между нашими различными устройствами, авторизованными с помощью учётной записи Microsoft. Рассмотрим на примере Windows 11, в Windows 10 настройки будут идентичными. Если у вас ещё не подключена учётная запись Microsoft, и вы работаете с локальной учётной записью Windows, в системном приложении «Параметры», идём в раздел «Учётные данные». И в первом подразделе «Ваши данные» выполняем вход с учётной записью Microsoft.
После чего устанавливаем пин-код для упрощённого входа в операционную систему. Далее в приложении «Параметры» отправляемся в раздел «Система», в подраздел «Буфер обмена». Здесь у нас должен быть включён сам буфер обмена. По умолчанию он отключён, и если вы его не использовали, установите переключатель на «Вкл.» настройки «Журнал буфера обмена». Далее нам нужна настройка ниже — «Передача между устройствами», в Windows 10 она называется «Синхронизация между устройствами». Жмём «Начало работы».
Теперь, как и на мобильном устройстве, проходим процедуру подтверждения личности с помощью подходящего метода проверки, например, той же отправки проверочного кода на электронную почту.
Вводим проверочный код из письма Microsoft. И всё – у нас активировалась синхронизация буфера обмена между различными устройствами. По умолчанию нам предлагается автоматическая синхронизация скопированного текста, собственно, что нам и нужно.
Вот так, друзья, можно организовать общий буфер обмена между актуальными Windows с использованием штатного облачного буфера. Это, конечно, не единственный способ решения поставленной задачи. Альтернативные способы мы рассмотрим в следующих статьях сайта.














 Я отправлял файл с Windows 11 на Windows 10. Передача в обратном порядке работает точно так же.
Я отправлял файл с Windows 11 на Windows 10. Передача в обратном порядке работает точно так же. Нужно только дождаться завершения передачи файла между компьютерами. Напомню, что по умолчанию файлы сохраняются в папку «Загрузки».
Нужно только дождаться завершения передачи файла между компьютерами. Напомню, что по умолчанию файлы сохраняются в папку «Загрузки».




 Можно открыть файл, или открыть папку куда был сохранен файл.
Можно открыть файл, или открыть папку куда был сохранен файл. Как это сделать в Windows 10 я писал здесь.
Как это сделать в Windows 10 я писал здесь.