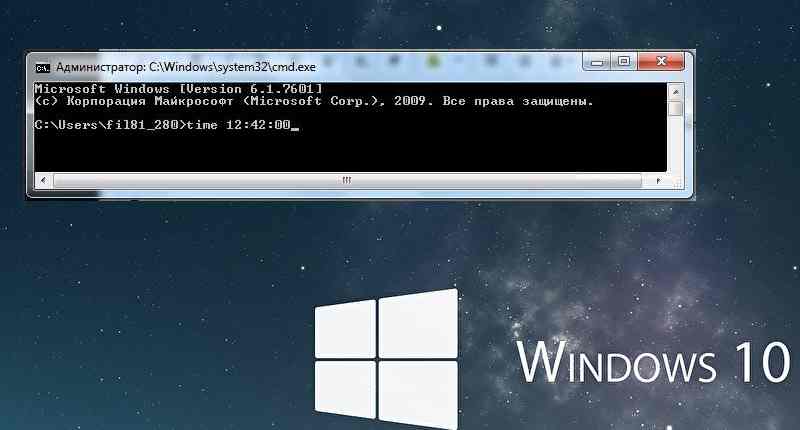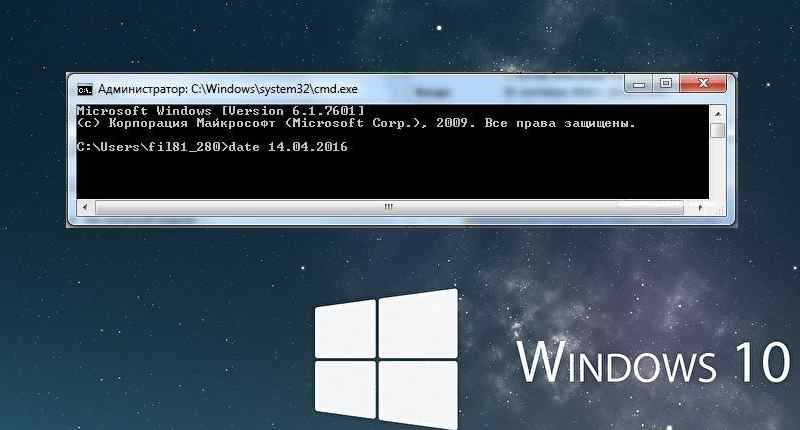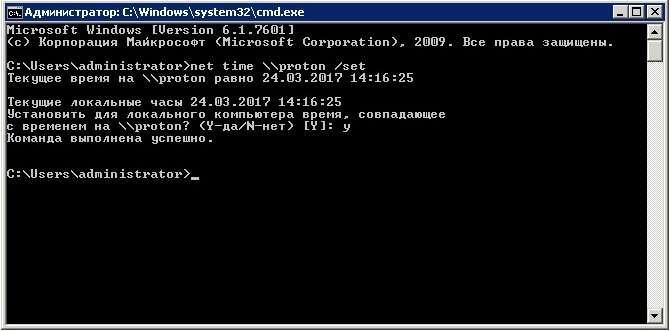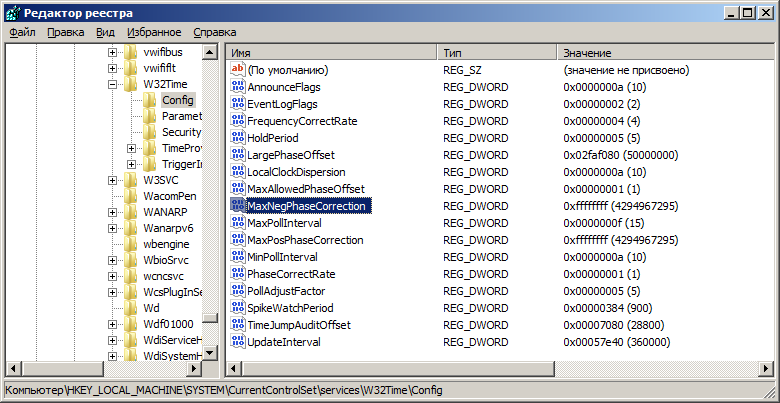Изменить время и настроить дату в компьютере очень легко – процедура займет не более минуты. В зависимости от используемой операционной системы, инструкции могут незначительно отличаться. Самыми распространенными ОС в настоящее время являются Windows 7 (поддержка прекращена 14 января 2020 года) и Windows 10. Особого смысла рассматривать более поздние версии нет – ими пользуется ограниченное число людей.
Как изменить время на Windows 10
Чтобы изменить системное время компьютера, следуйте инструкции:
- Кликните правой кнопкой мыши по часам в системном трее;
- Выберите пункт «Настройка даты и времени»;
- В открывшемся окне нажмите кнопку «Изменить» рядом с меню «Установка даты и времени вручную»;
- Укажите текущую дату и текущее время с точностью до минуты;
- Нажмите кнопку «Изменить» для вступления новых настроек в силу.
Дата и время обновлены. При необходимости, в этих же настройках можно включить автоматическую установку часового пояса. Также доступна автоматическая установка и корректировка точного времени. При нажатии на кнопку «Синхронизировать», Windows 10 соединится с серверами времени и скорректирует минуты и секунды автоматически.
Как изменить время на Windows 7
Инструкция по настройке часов в Windows 7 не менее проста:
- Щелкните дважды левой кнопкой мыши по часам в системном трее;
- Нажмите на ссылку «Изменение настроек даты и времени»;
- В открывшемся окне нажмите кнопку «Изменить дату и время»;
- С помощью мыши укажите дату и время – с точностью до секунды;
- Нажмите кнопку «ОК» для вступления изменений в силу.
Здесь можно изменить не только время, но и дату.
Изменение времени через командную строку
Командная строка в Windows используется реже, чем в Linux. Но при желании, можно изменить время через нее. Инструкция проста:
- Вызовите командную строку в режиме администратора;
- Введите команду time HH:MM:SS (часы, минуты, секунды);
- Нажмите клавишу ввода.
Взгляните в системный трей – время изменилось.
Проще всего изменять время и дату с помощью первых двух инструкций. Командную строку лучше всего оставить системным администраторам. В Windows 10 этот способ будет полезен тем, что позволяет изменить время на часах с точностью до секунды – в графическом интерфейсе это невозможно.
Загрузить PDF
Загрузить PDF
В этой статье мы расскажем вам, как с помощью командной строки изменить время и дату на компьютере под управлением Windows. Если не войти в систему как администратор, изменить время и дату не получится.
-
1
Уясните, почему это необходимо. Время и дату можно изменить с помощью командной строки, но если активирована функция автоматической установки времени и даты, в конце концов они будут установлены в соответствии с текущими значениями.
- В некоторых случаях компьютер сбросит установленные вами значения времени и даты как только вы закроете командную строку.
-
2
Откройте меню «Пуск»
. Щелкните по логотипу Windows в левом нижнем углу экрана.
-
3
Нажмите «Параметры»
. Это значок в виде шестеренки в нижнем левом углу меню «Пуск». Откроется окно настроек.
-
4
Щелкните по Время и язык. Эта опция находится посередине окна настроек.
-
5
Щелкните по Дата и время. Это вкладка в верхней левой части окна.
-
6
Нажмите на цветной ползунок у «Установить время автоматически»
. Переключатель станет серым
, то есть отныне система не будет автоматически устанавливать время и дату. Теперь можно изменить время и дату в командной строке.
Реклама
-
1
Откройте меню «Пуск»
. Нажмите на логотип Windows в нижнем левом углу экрана.
-
2
Найдите командную строку. Введите командная строка. В верхней части меню «Пуск» отобразится «Командная строка».
-
3
Щелкните правой кнопкой мыши по значку
командной строки. Он находится в верхней части меню «Пуск». Раскроется меню.
- Если у мыши нет правой кнопки, щелкните по правой стороне мыши или щелкните двумя пальцами.
- Если на компьютере есть трекпад (а не мышь), коснитесь его двумя пальцами или нажмите на правую нижнюю часть трекпада.
-
4
Нажмите Запуск от имени администратора. Эта опция находится в меню.
- Если у вас нет административного доступа к компьютеру, вы не сможете изменить время и дату.
-
5
Нажмите Да, когда появится запрос. Откроется окно командной строки.
-
6
Измените время. Введите команду для изменения времени: time ЧЧ:MM:СС, где «ЧЧ:MM:СС» — это часы, минуты и секунды. Чтобы изменить время на компьютере, введите эту команду с нужным значением времени, а затем нажмите ↵ Enter.
- Например, введите time 08:35:00 и нажмите ↵ Enter, чтобы изменить время на 8:35.
- Чтобы изменить время на 22:00, введите time 22:00:00 и нажмите ↵ Enter.
- Обратите внимание, что в русскоязычной версии Windows для отображения времени буквы «AM» (до полудня) и «PM» (после полудня) не используются.
-
7
Измените дату. Введите команду для изменения даты date, нажмите ↵ Enter, введите дату в формате «ДД/ММ/ГГГГ и нажмите ↵ Enter.
- Чтобы изменить дату в русскоязычной версии Windows на 25 сентября 2018 года, введите date, нажмите ↵ Enter, введите 25/09/2018 и нажмите ↵ Enter.
- Чтобы изменить дату на компьютере в США на 25 сентября 2018 года, введите date, нажмите ↵ Enter, введите 09-25-2018 и нажмите ↵ Enter.
-
8
Просмотрите время и дату на компьютере. В нижнем правом углу экрана вы найдете новое время и новую дату.
- В русскоязычной версии Windows для отображения времени буквы «AM» (до полудня) и «PM» (после полудня) не используются.
Реклама
Советы
- Если вы отключите автоматическую установку времени и даты, установленные вами время и дата не изменятся, если перезагрузить компьютер.
Реклама
Предупреждения
- Если изменить дату на ту, которая уже прошла, некоторые программы и настройки безопасности могут столкнуться с проблемами.
Реклама
Была ли эта статья полезной?
В Windows есть отличное средство управления синхронизацией времени — w32tm. Управление которым осуществляется как через cmd, так и через реестр и даже групповые политики в домене Windows.
В этой статье — мы рассмотрим только первый вариант.
- w32tm /register — Регистрация и включение службы со стандартными параметрами.
- w32tm /unregister — Отключение службы и удаление параметров конфигурации.
- w32tm /monitor — Просмотр информации по домену.
- w32tm /resync — Команда принудительной синхронизации с заданным в конфигурации источником.
- w32tm /config /update — Применить и сохранить конфигурацию.
- w32tm /config /syncfromflags:domhier /update – Задаем настройку синхронизации с контроллером домена.
- w32tm /config /syncfromflags:manual /manualpeerlist:time.windows.com – задать конкретные источники синхронизации времени по протоколу NTP.
Просмотр параметров (/query)
- w32tm /query /computer:<target> — Информация о стутусе синхронизации определенной станции (если имя не указано — используется локальный компьютер).
- w32tm /query /Source – Показать источник времени.
- w32tm /query /Configuration — Вывод всех настроек службы времени Windows.
- w32tm /query /Peers – Показать источники времени и их состояние.
- w32tm /query /Status – Статус службы времени.
- w32tm /query /Verbose – Подробный вывод всей информации о работе службы.
Синхронизация через Net time
Так же можно воспользоватся вспомогательной службой net time для синхронизации времени.
- net time /setsntp:time.itmake.org — Задаем источник синхронизации.
- net time /querysntp — просмотр информации о заданном источнике времени.
- net time \server.lan.local /set /y – Принудительная синхронизация с указанного источника.
Многие пользователи Вин 10 не придают особого значения точности часов на экране своего ПК. Но некоторым людям правильное время на компьютере жизненно необходимо для корректной работы специализированного софта. К такому относятся бухгалтерские, геймерские, трейдерские, букмекерские, блогерские и прочие программы. Рассмотрим, как правильно провести синхронизацию времени на ПК с Windows 10 по своему месту нахождения или расположению нужного сервера.
Как синхронизировать время на компьютере с интернетом Windows 10
Все версии ОС на ПК или телефоне имеют установленную функцию автоматической синхронизации локального времени на устройстве. Для этого производится отправка запроса на сервер для уточнения правильного времени и настройки внутренних часов на компьютере после получения ответа.
Для того чтобы описанный механизм синхронизации осуществлялся, используется сетевой протокол NTP, который так и называется: «Протокол сетевого времени» («Network Time Protocol»). Главная задача этого протокола – не только получить информацию о точном времени, но и учесть промежуток между запросом и ответом в случае задержки. Потому, даже при низкой скорости или нестабильности интернет-соединения, настройка локальных часов будет проводиться с точностью до 10 миллисекунд.
Сегодня существует множество подобных NTP-серверов, по которым устройство бесплатно синхронизирует локальные часы. Что касается Windows 10, то в настройках уже указан нужный сервер для настройки. Но, по некоторым причинам, автоматическая синхронизация может нарушиться. Тогда ее можно провести вручную, для этого в «десятке» предусмотрено несколько способов, каждый из которых будет описан по отдельности.
Параметры
Этот способ имеется только в Вин 10, в предыдущих сериях ОС он не использовался. Нужно сделать следующие действия:
- Нажать на кнопку «Пуск» и в выпавшем окне – на значок шестеренки («Параметры»).
- Откроется окно, в котором нужно найти иконку «Время и язык» и нажать на нее.
- После перехода вкладка будет разделена на две части. В левой найти и открыть раздел «Дата и время». В правой поставить галочку в пункте: «Установить время автоматически» на включенный режим, если она не активна.
- Если синхронизация не произошла, в том же разделе найти пункт: «Формат даты, времени и региона» или в более старой версии «Дополнительные параметры даты и времени, региональные параметры», после чего открыть его.
- Откроется панель, в которой нажать на раздел «Дата и время».
- В новом окне нажать на вкладку «Время по интернету», затем – на кнопку «Изменить параметры».
- Теперь нужно поставить галочку в разделе: «Синхронизировать с сервером времени в интернете». Ниже появится выпадающее окошко, в котором можно выбрать NTP-сервер или прописать свой, если предложенные ОС не подходят.
- После нажать на кнопки «Обновить сейчас» и «Ок».
Также во вкладке «Дополнительные часы», можно добавлять еще пункты, если требуется возможность видеть время по другим поясам.
Панель управления
Метод схож с предыдущим, только отличается способ открытия окна «Дата и время», где настраивается автоматическая синхронизация часов. Делается это так:
- В поиске (лупа возле кнопки «Пуск») написать «Панель управления», открыть ее после выдачи результата.
- Выбрать раздел: «Часы, язык и регион», затем нажать «Дата и время».
- После его открытия сделать те же действия, что описаны в предыдущем заголовке, с места о вкладке «Время по интернету».
Командная строка
CMD, как правило, используют программисты, так как она позволяет быстро выполнять множество сложных действий на ПК. Для обычных же пользователей Командная строка – не очень удобный инструмент, так как все директивы нужно вводить вручную, да еще знать их значение и правильно прописывать, без ошибок. Но если имеется желание установить синхронизацию часов через CMD, то делается это следующим образом:
- ПКМ нажать по кнопке «Пуск».
- В появившемся окне выбрать раздел: «Командная строка (Администратор)».
- Когда CMD загрузится, прописать команду «w32tm /resync» (пробел обязательно должен быть), и нажать кнопку «Ввод».
- Затем появится информация, что был отправлен запрос, а затем – что синхронизация прошла успешно.
Если произошел сбой (0x80070426), можно попробовать следующие команды:
- «w32tm /config /syncfromflags:manual /manualpeerlist:time.windows.com» – задать источник настройки времени.
- «net start w32time» – запустить службу времени.
- «w32tm /resync» – провести принудительную синхронизацию.
PowerShell
Это более продвинутый аналог CMD, который обладает чуть большими возможностями. Соответственно, им также чаще пользуются программисты. Для запуска нужно:
- Нажать ПКМ по кнопке «Пуск» и выбрать: «Windows PowerShell (Администратор)».
- Дождавшись, когда приложение загрузится, и появится строка для ввода, прописать в ней: «Get-Service W32Time | Select-Object» и нажать «Enter».
- В появившемся ответе отыскать раздел «Status», если там будет написано «Running», то прописать команду для синхронизации: «w32tm /config /reliable:yes» и нажать «Enter».
- Если в статусе будет указано «Stopped», нужно прописать команду запуска службы: «Start-Service W32Time». После чего снова ввести команду для синхронизации.
Службы
Если указанные выше способы не сработали, тогда стоит провести настройку в разделе «Служба времени Windows». Для этого выполняются следующие действия:
- Открыть системное окно нажатием клавиш «Win + R» и прописать команду «services.msc», после чего нажать на кнопку «Ок».
- Появившаяся вкладка «Службы» будет разделена на две части. В правой отыскать «Служба времени Windows» и открыть двойным щелчком.
- Теперь нужно найти пункт «Тип запуска» и указать «Вручную».
- Если в разделе «Состояние» написано: «Остановлена», то нужно нажать кнопки «Запустить» и «Ок».
- В том случае, когда служба и так включена в ручном режиме, нужно сначала ее остановить, а потом запустить заново (перезапустить).
После этого синхронизация произойдет самостоятельно. Виндовс сам будет проводить настройку часов в определенное время. Но, при необходимости, всегда можно будет осуществить синхронизацию любым из выше перечисленных способов.
Что делать, если синхронизация часов не работает
Если после всех описанных способов при попытке настройки локального времени происходит ошибка, то можно сделать еще несколько действий:
- Указать другой NTP-сервер, как это сделать – написано в параметрах.
- Проверить ПК антивирусом, так как порой наличие вредоносного ПО нарушает работу NTP.
- Подключиться к другому интернет-соединению.
- Удалить программы-активаторы, которые переводят системное время.
Содержание
- Меняем время в Виндовс 10
- Способ 1: «Панель управления»
- Способ 2: «Параметры» системы
- Способ 3: «Командная строка»
- Вопросы и ответы
На компьютерах под управлением Windows 10, собственно, как и на любых других электронных устройствах, иногда сбивается время. Произойти подобное может как из-за перевода местного времени, так и из-за банального сбоя. Из данной статьи вы узнаете о том, как исправить эту проблему в упомянутой операционной системе.
Корректировка времени – очень простая процедура, поэтому мы не рекомендуем использовать сторонний софт для выполнения подобных операций. Вы с куда большей вероятностью попросту заразите компьютер вирусом, который может скрываться в таких приложениях. Всего можно выделить три основных способа изменения времени, а реализуются они с помощью встроенных системных инструментов.
Способ 1: «Панель управления»
Одним из методов изменения времени в Windows 10 является использование «Панели управления». В данном случае нужно выполнить следующее:
- Нажимаем комбинацию клавиш «Windows+R» для запуска встроенной оснастки «Выполнить». В нее вводим команду
control, после чего жмем «Enter» на клавиатуре.
Читайте также: Открытие «Панели управления» на компьютере с Windows 10
- В открывшемся окне для удобства включаем режим отображения содержимого «Крупные значки». Затем кликаем по разделу под названием «Дата и время».
- В следующем окне нажимаем ЛКМ по кнопке «Изменить дату и время».
- В результате появится новое окно, в котором помимо даты, можно поменять и время. Выполнив нужную операцию, жмем кнопку «OK» для применения всех изменений.

Способ 2: «Параметры» системы
Этот метод является самым простым, так как все действия укладываются буквально в несколько кликов мышки.
- В правом нижнем углу, в трее на «Панели задач», нажмите левой кнопкой мышки на изображении времени и даты.
- Далее кликните по строке «Параметры даты и времени» в появившемся меню. Она находится в самом низу.
- Теперь необходимо отключить функцию «Установить время автоматически», передвинув отмеченный переключатель в положение «Откл». После этого станет активной кнопка «Изменить» немного ниже. Нажимаем на нее.
- В результате появится новое окно, в котором можно установить правильную (или желаемую) дату и время. После внесения корректировок нажимаем кнопку «Изменить».
- Теперь можно закрыть все открытые ранее окна.
Способ 3: «Командная строка»
В каждой редакции Windows 10 есть «Командная строка». Посредством данной оснастки можно выполнить множество разных операций, в том числе и поменять время. Делается это следующим образом:
- Используйте комбинацию клавиш «Windows+R». В открывшееся окно оснастки «Выполнить» введите команду
cmd. Зажмите клавиши «Ctrl+Shift», после чего нажмите «Enter». Таким образом вы запустите «Командную строку» от имени администратора.
Читайте также: Запуск «Командной строки» от имени администратора в Windows 10
- В открывшееся окно введите команду
time 11:11, только вместо указанных цифр подставьте свои значения в двойном формате. Для внесения изменений нажмите «Enter». Вы не увидите никаких сообщений в «Командной строке», время просто автоматически изменится. - После изменения времени можно закрыть все открытые ранее окна.
Таким образом, вы узнали о простых методах перевода часов в операционной системе Windows 10. В качестве заключения отметим, что в некоторых случаях время сбивается постоянно. Это свидетельствует о проблеме, самые распространенные причины появления которой мы описали в отдельном руководстве.
Подробнее: Решаем проблему сброса времени на компьютере
Еще статьи по данной теме:
Помогла ли Вам статья?
Главная » WINDOWS » Как установить дату и время при помощи cmd (командной строки)
Опубликовано 23.03.2022
Содержание
- Как установить время при помощи cmd
- Вот еще небольшой список команд который вам поможет установить время через cmd:
- Синхронизация времени и даты через Net time
- Примеры команды NET TIME
- Дополнительная справка по команде:
На современных компьютерах легко установить дату и время, перейдя на панель задач. Это также может быть сделано через командную строку незаметно для пользователя. Это руководство пригодится системным администраторам в домене. Так как для того чтоб установить дату и время, требуется войти с правами администратора, а это не всегда удобно. С этим руководством вам всего лишь понадобится запустить командную строку (cmd) от имени администратора.
Как установить время при помощи cmd
Запустите командную строку горячими клавишами «Win+R«, далее введите команду «time«. Поставьте после пробела нужную дату в формате HH:MM:SS, нажмите «Enter» и посмотрите в трей.
time 15:38:00
Для изменения даты нам предстоит проделать то же самое что мы делали со временем. Но вместо времени пишем «date» и саму дату в формате HH.M.YYY.
date 14.04.2016
Вот еще небольшой список команд который вам поможет установить время через cmd:
Получить список часовых поясов
TZUTIL /l
Получить информацию о часовом поясе на данном ПК
TZUTIL /g
Установить часовой пояс
TZUTIL /s "Yakutsk Standard Time"
Синхронизация времени и даты через Net time
Но иногда сис-админу проще синхронизировать время с сервером. Для этого в операционной системе Windows есть команда «net time». Немного об этой команде:
NET TIME синхронизирует время, дату и часовой пояс компьютера клиента с другим компьютером или доменом. При использовании команды без параметров, NET TIME выдает текущую дату и время. Которые установлены на компьютере. Так же эта команда позволяет настроить сервер времени NTP для компьютера. И так чтоб синхронизировать время вашего компьютера с компьютером Proton, используйте следующую команду.
net time \proton /set
Ваши часы буду установлены точно так же как и часы компьютера proton. Вот еще немного примеров с пояснениями:
Примеры команды NET TIME
1. net help time — показывает справку команды net.
2. net time \setiwik— покажет на экране время компьютера setiwik
3. net time /querysntp — отображение на экране имени сервера NTP для локального компьютера;
4. net time \setiwik /set — синхронизует часы локального ПК с временем ПК setiwik.
Дополнительная справка по команде:
\имя_компьютера— Требуется ввести имя сервера, с которым требуется проверить или синхронизировать время./domain[:имя_домена]— задает имя домена, с которым синхронизируются часы./set— Данная команда синхронизирует часы с указанным компьютером или доменом./querysntp— выводит имя сервера NTP (Network Time Protocol), указанного в параметре \имя_компьютера./setsntp[:список_серверов_NTP]— указывает список серверов времени NTP для использования на локальном компьютере.
Содержание
- Команда W32TM – управление службой времени в Windows
- Параметры командной строки для установки (удаления) службы времени:
- Параметры командной строки для мониторинга службы времени:
- Параметры командной строки для временных преобразований:
- Параметры для выполнения принудительной синхронизации даты и времени с внешним источником:
- Примеры использования команды w32tm
- Команда для синхронизации времени с сервером
- Решение
- Настройка синхронизации времени через командную строку с помощью утилиты w32tm
- Как добавить или изменить сервер времени в Windows 10
- Изменить сервер времени в Windows 10
- Добавить новые серверы времени в Windows 10
- Заставить Windows синхронизировать время с помощью CMD
- Настройка синхронизации времени в домене
- Немного теории
- Как проверить, работает ли синхронизация времени в домене?
- Команда w32tm /monitor
- Команда w32tm /query /Source или w32tm /query /peers
- Команда w32tm /query /Configuration /verbose
- Команда w32tm /query /status /verbose
- Команда w32tm /stripchart /computer:» » /samples:3 /dataonly
- Как исправить настройки синхронизации времени
- Настройка синхронизации времени на компьютерах и контроллерах домена (кроме КД с ролью PDC)
- Настройка синхронизации времени на контроллере домена с ролью PDC
- Перерегистрация службы времени на контроллере домена с ролью PDC
- Настройка синхронизации времени на контроллере домена с ролью PDC
Команда W32TM – управление службой времени в Windows
Утилита командной строки w32tm.exe предназначена для удаления или установки службы времени Windows W32Time и управления ею на локальном или удаленном компьютере. Служба времени Windows ( W32Time ) предназначена для синхронизации даты и времени на компьютерах в локальной или глобальной сети. Если служба времени не установлена или отключена, синхронизация времени невозможна.
Параметры командной строки для установки (удаления) службы времени:
w32tm [/? | /register | /unregister ]
Параметры службы времени хранятся в ключе реестра
Параметры командной строки для мониторинга службы времени:
Параметры командной строки для временных преобразований:
w32tm /ntte время_NT
— Преобразует системное время NT в интервалах (10^-7) с начиная с 00 часов 1 января 1601 г. в понятный формат.
Параметры для выполнения принудительной синхронизации даты и времени с внешним источником:
w32tm /resync [/computer: ] [/nowait] [/rediscover] [/soft]
Дает компьютеру команду как можно быстрее выполнить повторную синхронизацию своих часов с удалением всей накопившейся статистики ошибок.
computer:компьютер — компьютер, который должен выполнить повторную синхронизацию. Если параметр не указан, выполняется повторная синхронизация локального компьютера.
nowait — не ожидать завершения повторной синхронизации, выполнять возврат немедленно. В противном случае ожидать завершения повторной синхронизации перед возвратом.
rediscover — повторно определить конфигурацию сети и повторно обнаружить сетевые источники, а затем повторно синхронизировать.
soft — повторно синхронизировать, используя существующую статистику ошибок. Данный параметр в современных ОС не используется и предоставлен для обеспечения совместимости.
w32tm /stripchart /computer:компьютер [/period:обновление] [/dataonly] [/samples:число] [/packetinfo] [/ipprotocol: ]
Выводит диаграмму различий между этим и другим компьютером. computer:компьютер — компьютер, с которым выполняется сравнение.
period:обновление — интервал между измерениями (в секундах). Значение по умолчанию — 2 с.
dataonly — отображать только данные, без диаграмм.
samples:число — собрать число показаний, затем остановиться. Если не указано, сбор данных продолжается, пока не будут нажаты клавиши CTRL+C или CTRL+Break.
packetinfo — напечатать ответное сообщение NTP-пакета. ipprotocol — задать версию протокола IP, который нужно использовать. По умолчанию применяется любой доступный протокол.
w32tm /config [/computer:компьютер] [/update] [/manualpeerlist:узлы] /syncfromflags:источник] [/LocalClockDispersion:секунды] [/reliable:(YES|NO)] [/largephaseoffset:миллисекунды]
computer:компьютер — настраивает конфигурацию указанного компьютера. Если параметр не задан, по умолчанию используется локальный компьютер.
update — уведомляет службу времени, что конфигурация изменилась, чтобы изменения вступили в силу.
manualpeerlist:узлы — задает вручную список DNS-имен и (или) IP-адресов, разделенных пробелами. При указании нескольких узлов этот параметр должен быть заключен в кавычки.
syncfromflags:источник — определяет, с какими источниками должен синхронизироваться NTP-клиент. источник должен быть списком из следующих ключевых слов, разделенных запятыми (без учета регистра):
  MANUAL — синхронизация с узлами из заданного вручную списка.
  DOMHIER — синхронизация с контроллером домена Active Directory в доменной иерархии.
  NO — без синхронизации.
  ALL — синхронизация как с узлами, заданными вручную, так и с узлами домена.
LocalClockDispersion:секунды — настраивает точность внутренних часов, с которой служба w32time будет работать, если не сможет получить время из своих настроенных источников.
reliable:(YES|NO) — определяет, является ли этот компьютер надежным источником времени. Этот параметр имеет значение только для контроллеров домена.
  YES — этот компьютер является надежной службой времени.
  NO — этот компьютер не является надежной службой времени.
largephaseoffset:миллисекунды — устанавливает разницу между локальным и сетевым временем, которую служба w32time будет считать максимальной.
Раздел по умолчанию: HKLMSystemCurrentControlSetServicesW32Time (корневой раздел службы времени).
subkey:раздел — отображает значения, связанные с подразделом раздел раздела по умолчанию.
computer:компьютер — запрашивает параметры реестра для компьютера компьютер.
Если параметр не указан, по умолчанию используется локальный компьютер.
source — отобразить источник времени.
configuration — отобразить конфигурацию во время выполнения и происхождение параметра. В режиме подробного протоколирования отобразить также незаданные или неиспользованные параметры.
peers — отобразить список узлов и их состояние.
status — отобразить состояние службы времени Windows.
verbose — установить режим подробного протоколирования для вывода дополнительных сведений.
disable — отключить частный журнал.
enable — включить частный журнал.
file:имя — указать абсолютное имя файла.
size:байт — указать максимальный размер для циклического файла журнала.
entries:значение — список флагов, заданных номером и разделенных запятыми, указывающих тип сведений, которые должны заноситься в журнал. Допустимые номера: 0–300. Кроме одиночных номеров, допустимы диапазоны номеров, например 0–100,103,106. Значение 0–300 используется для занесения в журнал всех сведений.
truncate — усечь файл, если он существует.
Примеры использования команды w32tm
Как правило, служба времени Windows устанавливается с типом запуска Вручную и запускается по необходимости. Если служба времени остановлена, то управление ею с помощью команды w32tm невозможно. Для запуска, останова или проверки состояния службы можно использовать команду sc
Кроме утилиты sc.exe можно использовать оснастку Службы (services.msc) панели управления или классические команды net stop и net start
net stop w32time
net start w32time
Для управления службой времени Windows требуются права администратора по отношению к локальной или удаленной системе.
Пример отображаемой информации:
EventLogFlags: 2 (Локально)
AnnounceFlags: 10 (Локально)
TimeJumpAuditOffset: 28800 (Локально)
MinPollInterval: 10 (Локально)
MaxPollInterval: 15 (Локально)
MaxNegPhaseCorrection: 54000 (Локально)
MaxPosPhaseCorrection: 54000 (Локально)
MaxAllowedPhaseOffset: 1 (Локально)
FrequencyCorrectRate: 4 (Локально)
PollAdjustFactor: 5 (Локально)
LargePhaseOffset: 50000000 (Локально)
SpikeWatchPeriod: 900 (Локально)
LocalClockDispersion: 10 (Локально)
HoldPeriod: 5 (Локально)
PhaseCorrectRate: 1 (Локально
) UpdateInterval: 360000 (Локально)
FileLogName: C:User1w32tmlog.log (Локально)
FileLogEntries: 0-300 (Локально)
FileLogSize: 100000 (Локально)
NtpClient (Локально)
DllName: C:WINDOWSSYSTEM32w32time.DLL (Локально)
Enabled: 1 (Локально)
InputProvider: 1 (Локально)
AllowNonstandardModeCombinations: 1 (Локально)
ResolvePeerBackoffMinutes: 15 (Локально)
ResolvePeerBackoffMaxTimes: 7 (Локально)
CompatibilityFlags: 2147483648 (Локально)
EventLogFlags: 1 (Локально)
LargeSampleSkew: 3 (Локально)
SpecialPollInterval: 604800 (Локально
) Type: NTP (Локально)
NtpServer: time.windows.com,0x9 (Локально)
VMICTimeProvider (Локально)
DllName: C:WINDOWSSystem32vmictimeprovider.dll (Локально)
Enabled: 1 (Локально)
InputProvider: 1 (Локально)
NtpServer (Локально)
DllName: C:WINDOWSSYSTEM32w32time.DLL (Локально)
Enabled: 0 (Локально)
InputProvider: 0 (Локально)
Наиболее важные параметры службы времени:
Возможные значения режима:
0x1 – SpecialInterval, использование задаваемого интервала опроса;
0x2 – режим UseAsFallbackOnly – синхронизация только при необходимости;
0x4 – SymmetricActive, симметричный активный режим;
0x8 – Client, отправка запроса в клиентском режиме.
Возможно использование комбинаций режимов:
Синхронизация не выполнена, поскольку запрошенное изменение слишком велико.
После изменения параметров MaxNegPhaseCorrection и MaxPosPhaseCorrection в реестре системы, синхронизация времени будет выполняться независимо от текущих показаний часов компьютера.
w32tm /resync – синхронизировать часы локального компьютера с используемым им сервером времени.
w32tm /resync /force – синхронизировать часы локального компьютера с используемым им сервером времени, игнорируя максимальное и минимальное отклонение показаний аппаратных часов и источника.
Пример отображаемой информации:
Отслеживание pool.ntp.org [77.232.189.6:123].
w32tm /unregister — удалить службу времени Windows из системы. Все параметры службы в реестре удаляются. Перед выполнением команды, служба времени должна быть остановлена, в противном случае команда завершится сообщением об ошибке доступа.
w32tm /register – установить службу времени Windows на данном компьютере. При этом все параметры службы в реестре создаются заново. Для изменения параметров заданных по умолчанию, можно использовать импорт из заранее подготовленного reg-файла, например:
Windows Registry Editor Version 5.00
[HKEY_LOCAL_MACHINESYSTEMCurrentControlSetservicesw32timeConfig]
«MaxNegPhaseCorrection»=dword:ffffffff
«MaxPosPhaseCorrection»=dword:ffffffff
Источник
Команда для синхронизации времени с сервером
Нужна команда, чтобы синхронизировать время на компьютере с сервером 0.ru.pool.ntp.org
Пытался такой командой net time /domain:0.ru.pool.ntp.org /set, но никак
Помощь в написании контрольных, курсовых и дипломных работ здесь.
Программа для синхронизации времени и даты.
Подскажите, пожалуйста, программу для синхронизации времени и даты. Программа должна висеть в трее.
Синхронизации данных 1С с MS SQL сервером
Добрый день! Я в 1С мало что понимаю, поэтому вопрос: каким образом можно синхронизировать данные.
Обновление приложения путём синхронизации с сервером
Есть приложение, для узкого круга лиц, которое в плей маркет не скинешь. Нужно сделать следующее.
Программа WinSCP, отсутствие синхронизации с сервером
Всем снова здраствуйте, очередной вопрос/тема для ржача профи в BAT на подходе. Я использую.
Решение
Нет синхронизации времени через интернет-серверы точного времени
Время на ПК отстает примерно на 30 секунд от точного времени на разных серверах. В Win7 и.
Синхронизация времени Windows Server 2008 с сервером времени
Приветствую. Имеется сервер визуализации (машина с установленной Windows Server 2008). Необходимо.

Проблема состоит в следующем. Решил немного поиграться в Qt и слепить на скорую руку что-то вроде.

Подскажите, пожалуйста, где настраивается расписание времени синхронизации с time.windows.com? Как.
Источник
Настройка синхронизации времени через командную строку с помощью утилиты w32tm
В Windows есть отличное средство управления синхронизацией времени — w32tm.
Основные команды конфигурации w32tm
w32tm /monitor — Просмотр информации по домену.
w32tm /resync — Команда принудительной синхронизации с заданным в конфигурации источником.
w32tm /register – Включение службу времени и регистрирует её на компьютере. При этом вся ветка параметров в реестре создается заново.
w32tm /unregister — Отключение службы времени т удаление её с компьютера.
w32tm /config /update — Применить и сохранить конфигурацию.
w32tm /config /syncfromflags:domhier /update – Задаем настройку синхронизации с контроллером домена.
w32tm /config /syncfromflags:manual /manualpeerlist:time.windows.com – задать конкретные источники синхронизации времени по протоколу NTP.
Просмотр параметров (/query)
w32tm /query /source – Показать источник времени.
w32tm /query /status – Статус службы времени.
w32tm /query /peers – Показать источники времени и их состояние.
w32tm /query /computer: — Информация о стутусе синхронизации определенной станции (если имя не указано — используется локальный компьютер).
w32tm /query /configuration — Вывод всех настроек службы времени Windows.
Синхронизация через Net time
Так же можно воспользоватся вспомогательной службой net time для синхронизации времени.
net time /setsntp:time.ntp.org — Задаем источник синхронизации.
net time /querysntp — просмотр информации о заданном источнике времени.
net time server.lan.local /set /y – Принудительная синхронизация с указанного источника.
Источник
Как добавить или изменить сервер времени в Windows 10
Время Интернет-сервера используется для поддержания точности системных часов, поэтому очень важно обновлять время в Интернете. Ваш ПК с Windows использует часы для обновления и изменения ваших файлов. Хотя настройки даты и времени для Windows 10i довольно просты, чтобы получить доступ к настройкам сервера таймера, нужно пройти через панель управления. В этом посте мы увидим, как изменить сервер времени в Windows 10. Мы также увидим, как добавить новые серверы времени по вашему выбору в вашу систему Windows 10.
Изменить сервер времени в Windows 10
Введите «Панель управления» в начальном поиске и нажмите Enter, чтобы открыть панель управления вашего ПК с Windows 10.
Введите «Дата и время» в поле поиска и щелкните результат.
Нажать на ‘Интернет-время ‘ вкладка и нажмите «Изменить настройки’ кнопка.
В раскрывающемся меню выберите, скажем, time.nist.gov в качестве сервера и нажмите ‘Обновить сейчас’ кнопка.
Если вы получите какую-либо ошибку, попробуйте использовать pool.ntp.org в качестве сервера времени, а затем нажмите кнопку «Обновить сейчас».
Убедитесь, что вы установили флажок с надписью: Синхронизация с интернет-сервером времени.
Добавить новые серверы времени в Windows 10
Если вы хотите добавить больше серверов времени в раскрывающийся список, откройте редактор реестра и перейдите по указанному ниже пути:
Это покажет вам список текущих серверов available-time.windows.com
Если вы хотите добавить серверы времени, вы можете использовать, например, следующее или любое другое по вашему выбору:
Просто выберите сервер, который вы хотите добавить, щелкните правой кнопкой мыши в любом месте справа и выберите «Создать»> «Строковое значение». Введите следующее число и укажите адрес сервера времени в поле «Значение».
После этого вернитесь к Дата и время настройки, выберите свой сервер и нажмите Обновить сейчас кнопка.
Заставить Windows синхронизировать время с помощью CMD
Вы также можете заставить Windows синхронизировать время с помощью W32tm.exe. W32tm.exe — это строка командной строки, используемая для настройки, мониторинга или устранения неполадок службы времени Windows на ПК с Windows 10.
Для этого откройте командную строку с повышенными привилегиями и введите одну за другой следующие команды:
Перезагрузите компьютер и посмотрите, помогло ли это.
Источник
Настройка синхронизации времени в домене
Как настроить синхронизацию времени во всём домене сразу? И так, чтобы работало дальше само? А когда контроллер домена с ролью PDC изменится, что делать? А если уже синхронизация времени в домене настроена, но работает плохо, как починить?
Обо всём этом читайте в этой статье.
Немного теории
Синхронизация времени в домене может (теоретически) работать сама, безо всяких настроек. Выглядит это обычно так:
Как проверить, работает ли синхронизация времени в домене?
До того, как что-либо «ломать» (и в процессе настройки, чтобы проверять эффективность вносимых изменений) необходимо производить диагностику текущего состояния, а также анализировать текущую конфигурацию службы времени. Этому призваны помочь несколько команд, указанных ниже.
Команда
w32tm /monitor
Команда
w32tm /query /Source
или
w32tm /query /peers
Команда
w32tm /query /Configuration /verbose
Команда
w32tm /query /status /verbose
Команда
w32tm /stripchart /computer:» » /samples:3 /dataonly
Сравнивает время (и отображает разницу во времени) на текущем компьютере с компьютером, указанном в аргументе /computer. Компьютер-источник для сравнения времени может быть как в интернете, так и в локальном домене. Примеры команды:
w32tm /stripchart /computer:»ntp.org» /samples:3 /dataonly
или
w32tm /stripchart /computer:»dc1.domain.local» /samples:3 /dataonly
Как исправить настройки синхронизации времени
Настройка синхронизации времени на компьютерах и контроллерах домена
(кроме КД с ролью PDC)
Настройка синхронизации времени на контроллере домена с ролью PDC
Перерегистрация службы времени на контроллере домена с ролью PDC
Для отмены регистрации и повторной регистрации службы времени выполните следующие команды:
net stop w32time
w32tm /unregister
w32tm /register
net start w32time
Настройка синхронизации времени на контроллере домена с ролью PDC
Наш КД с ролью PDC необходимо настроить на синхронизацию с внешним источником (в интернете). Для этой цели не подходит тип синхронизации NT5DS и синхронизации в соответствии с иерархией домена (DOMHIER). Поэтому на нашем КД с ролью PDC мы используем тип синхронизации NTP и синхронизация будет настроена вручную (MANUAL). Источники синхронизации (peers) указываются в кавычках, а если таких источников несколько, то они перечисляются через запятую. Кроме того, мы даем указание считать данный источник синхронизации (КД с ролью PDC) надежным источником времени (reliable):
w32tm /config /syncfromflags:manual /manualpeerlist:»0.pool.ntp.org, 1.pool.ntp.org, 2.pool.ntp.org» /reliable:yes /update
Теперь можно ускорить применение параметров и синхронизацию времени, перезагрузив службу времени и форсировав синхронизацию:
net stop w32time
net start w32time
w32tm /resync /force или w32tm /resync /rediscover
После выполнения этих команд (сделав паузу в несколько минут на применение параметров и выполнение синхронизации) сравните время на контроллере домена с временем в интернете:
w32tm /stripchart /computer:»0.ru.pool.ntp.org» /samples:3 /dataonly
Не забудьте проверить, что на всех контроллерах домена время синхронизировалось с PDC. Для этого наберите команду:
Всё должно заработать!
P.S.: Обратите внимание, что применение параметров команды w32tm требует времени. Поэтому после каждого обновления конфигурации рекомендуем делать паузу в 1-5 минут, а потом уже проверять, обновилась ли конфигурация службы времени, и как всё работает.
Источники информации для данной статьи:
Статья опубликована: 20.08.2017, обновлена 31.01.2020
Источник