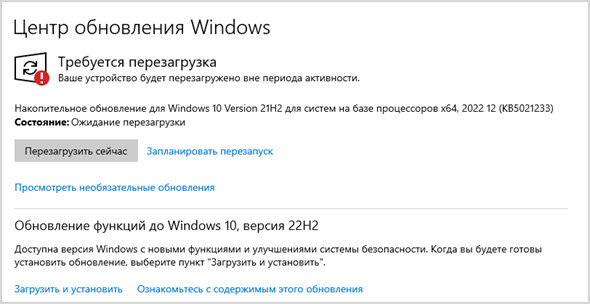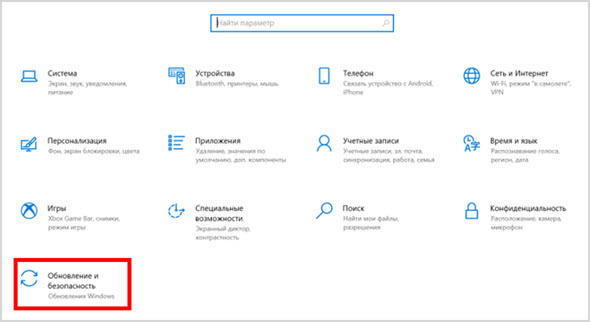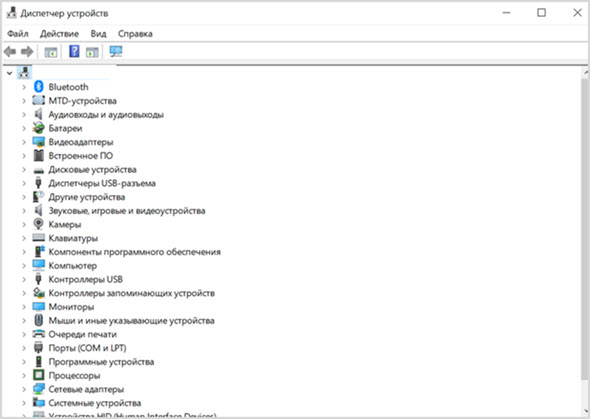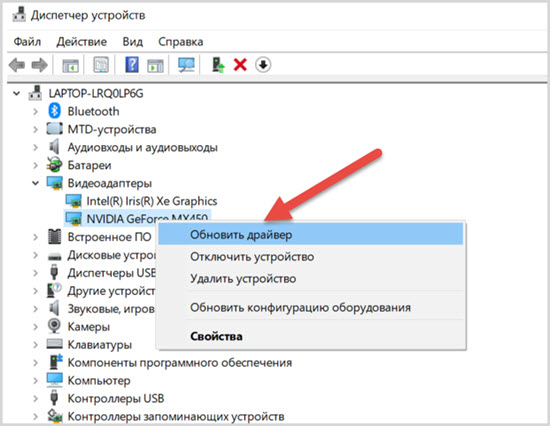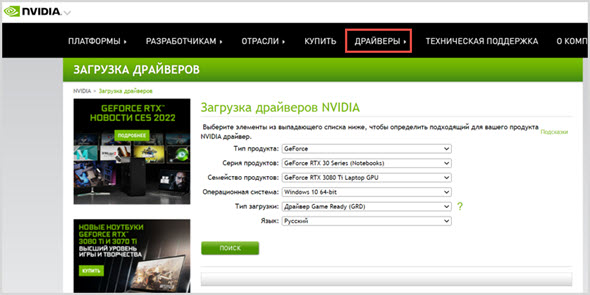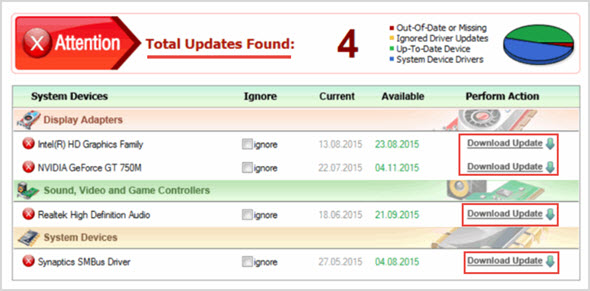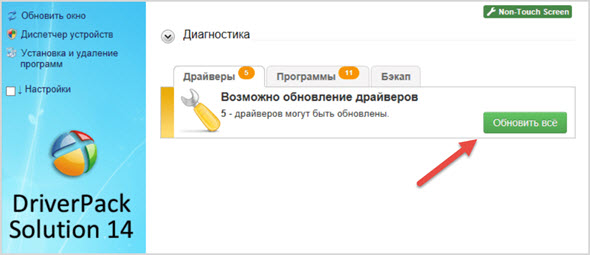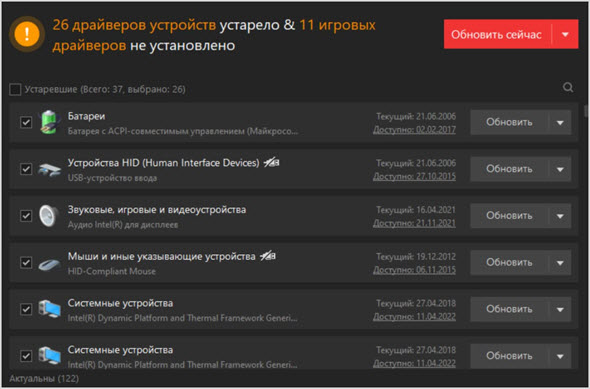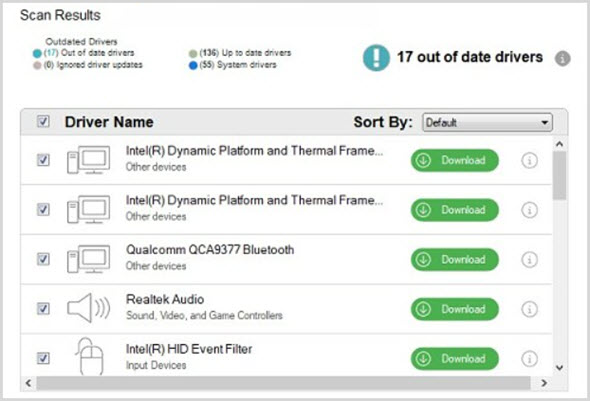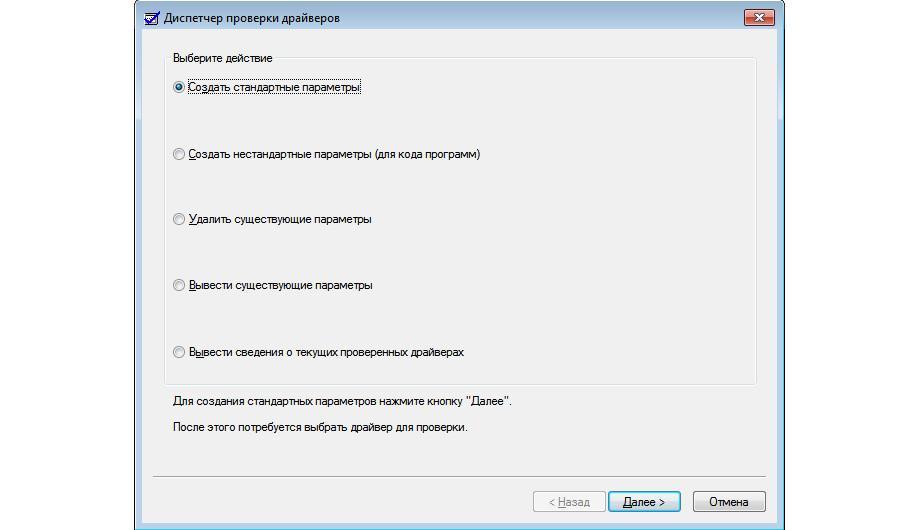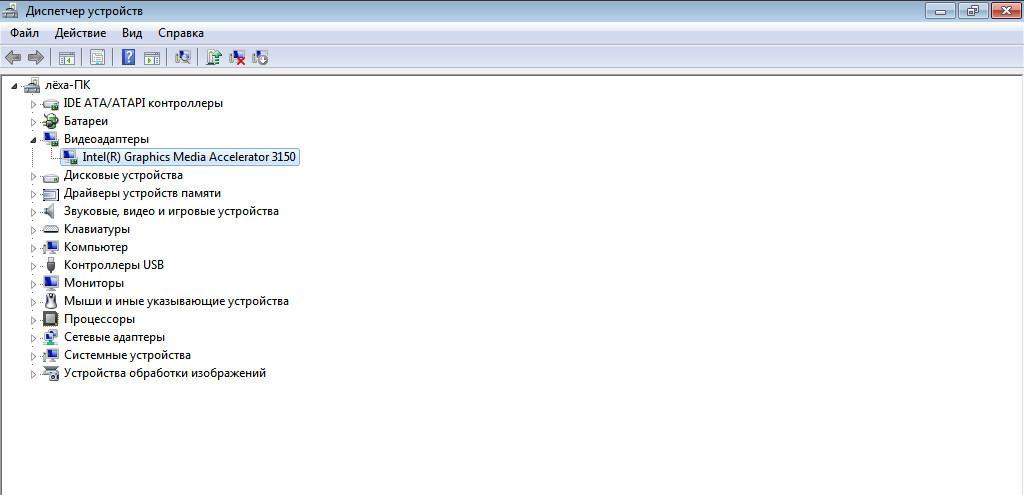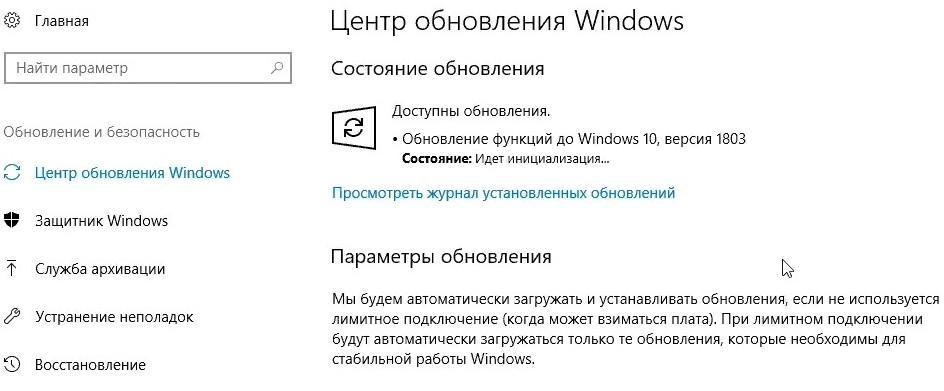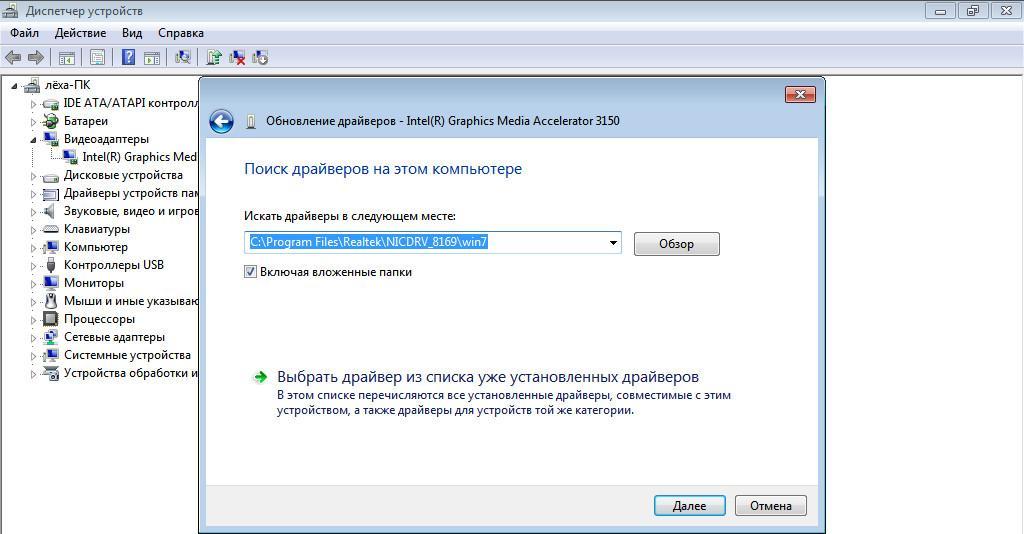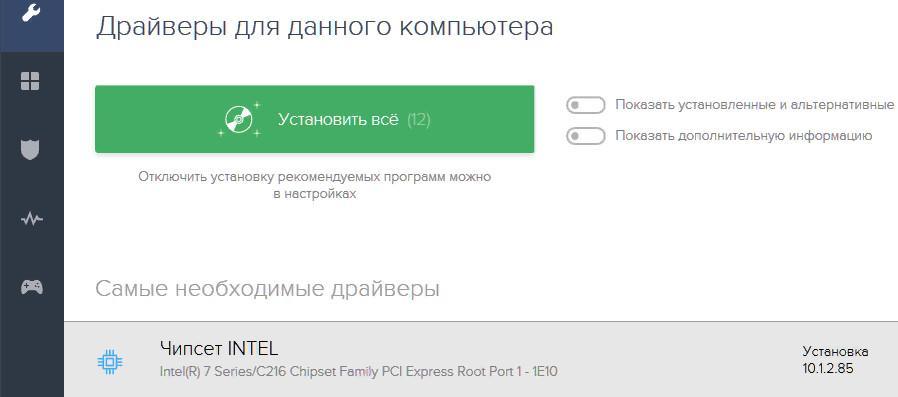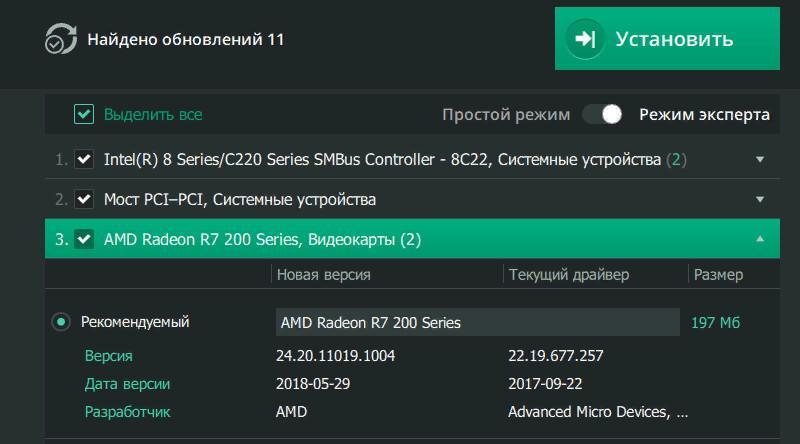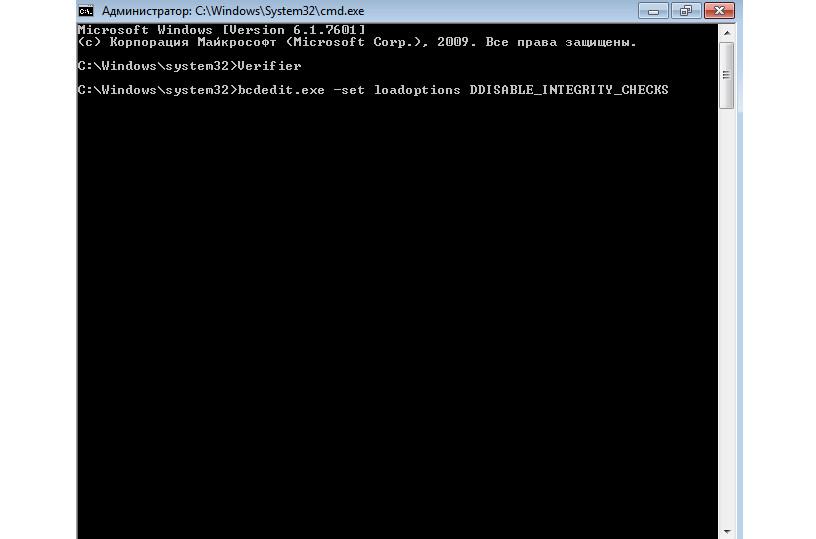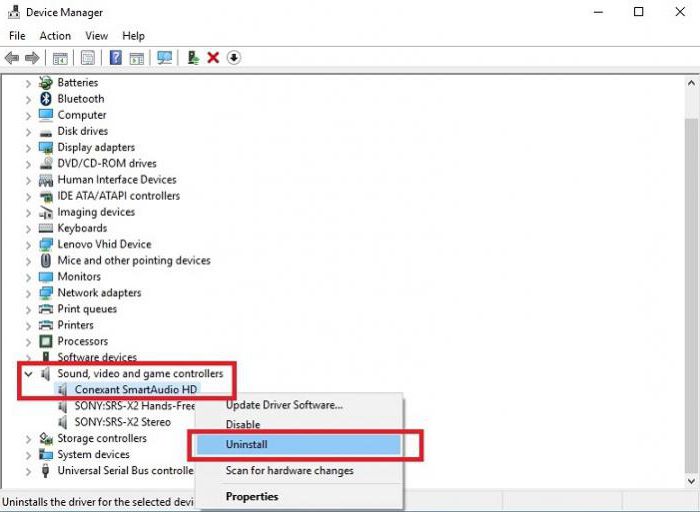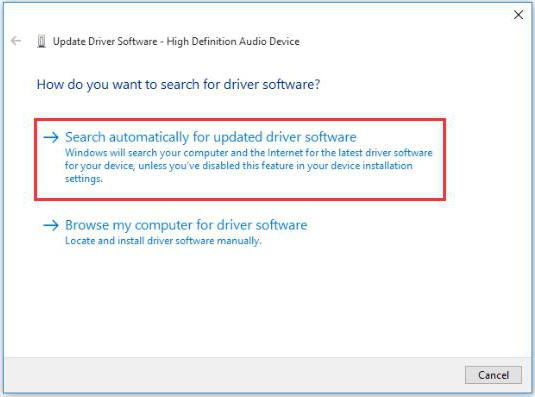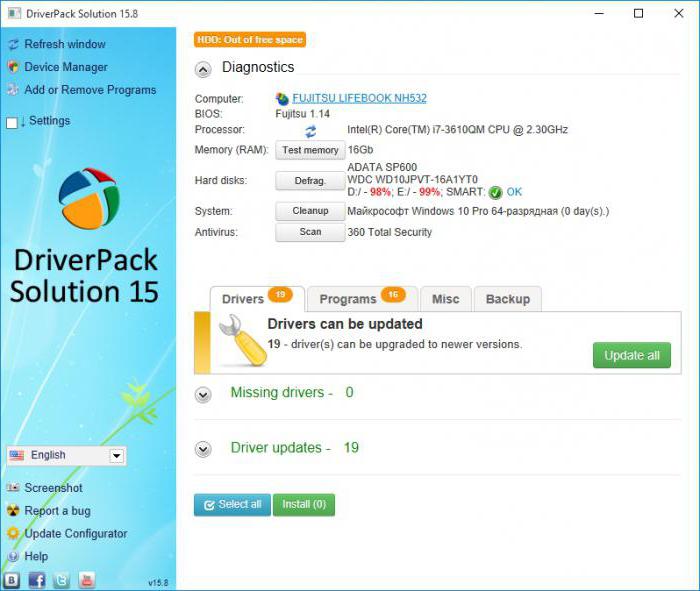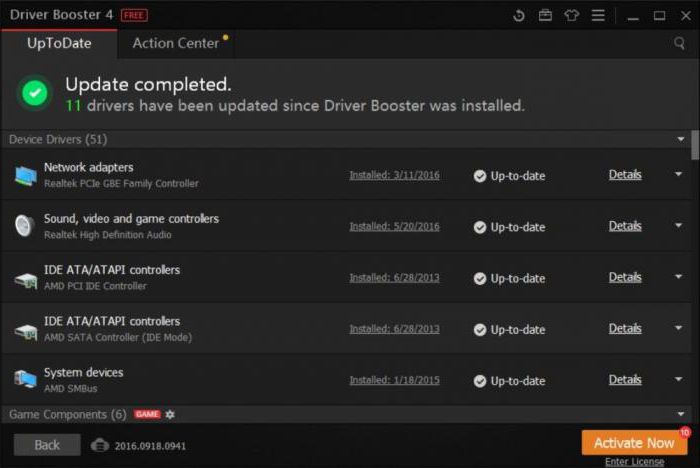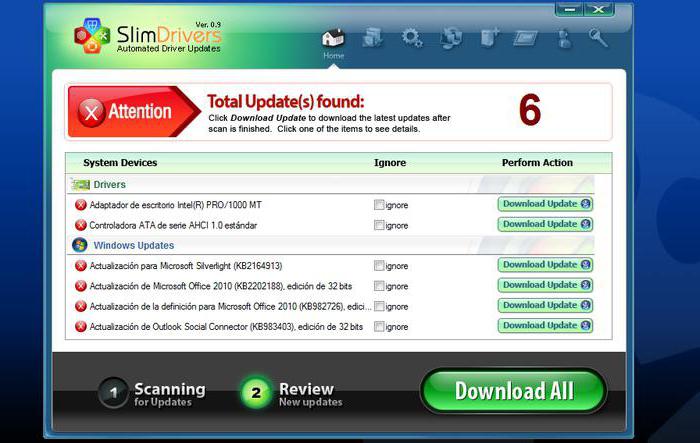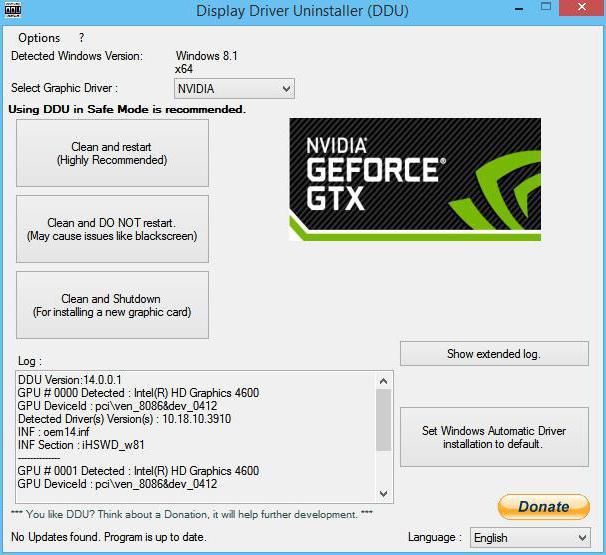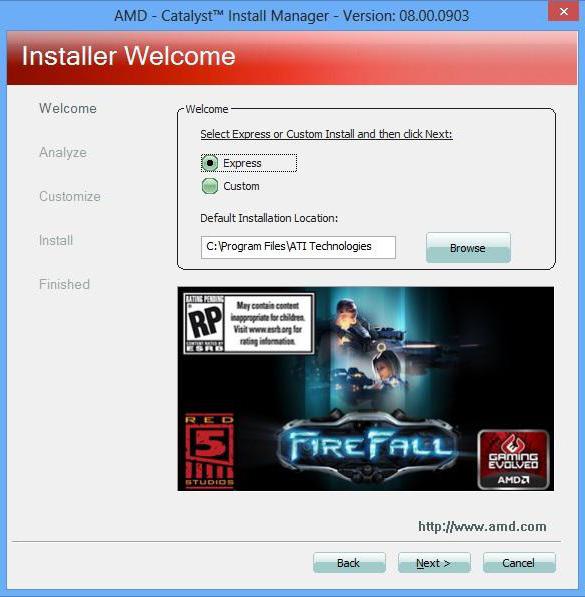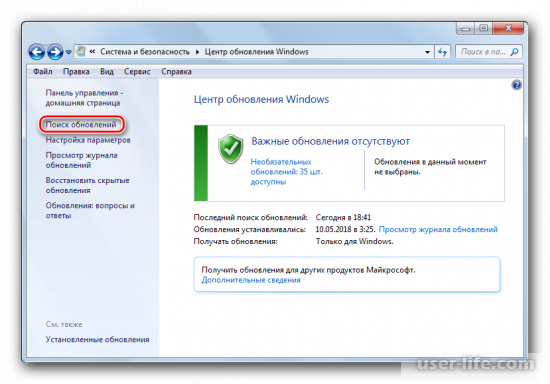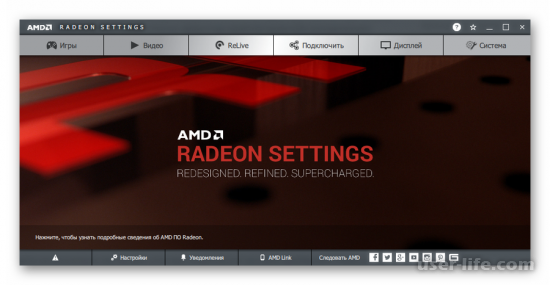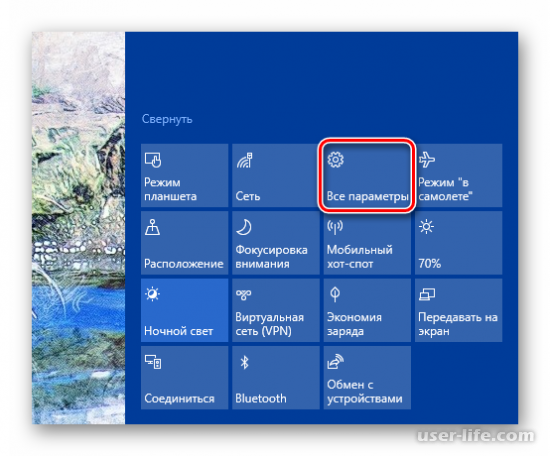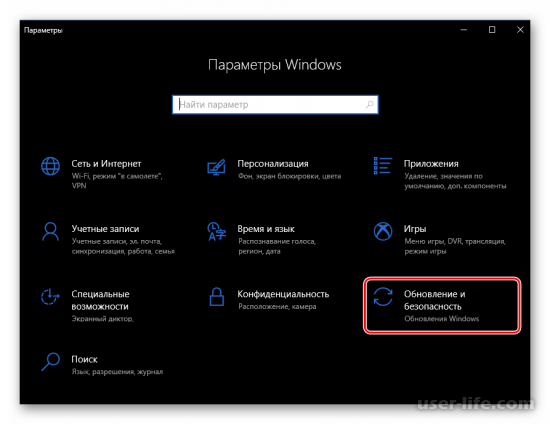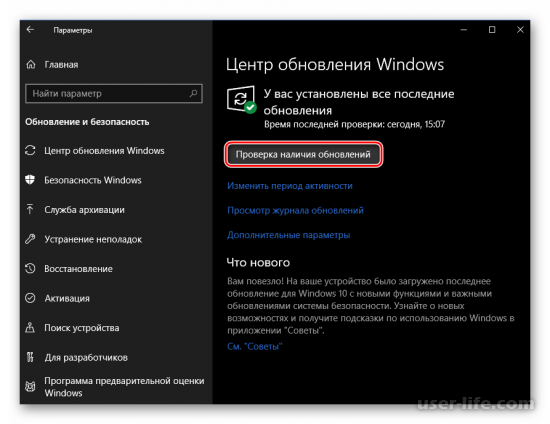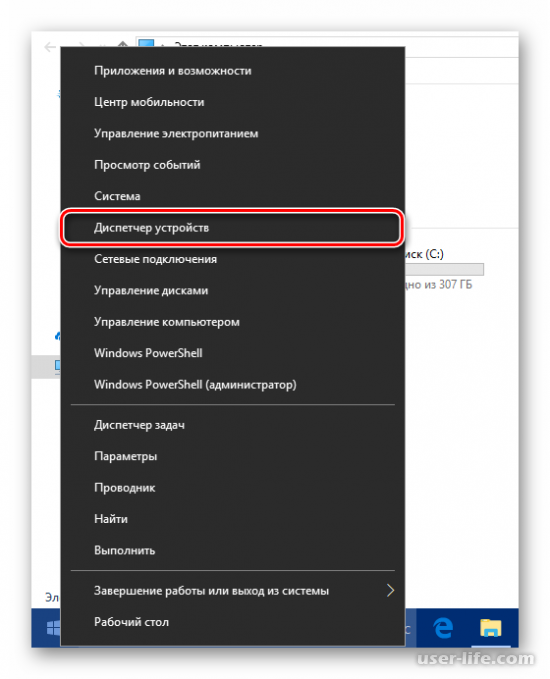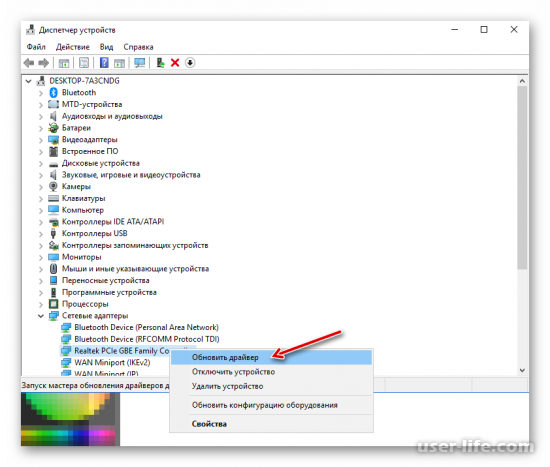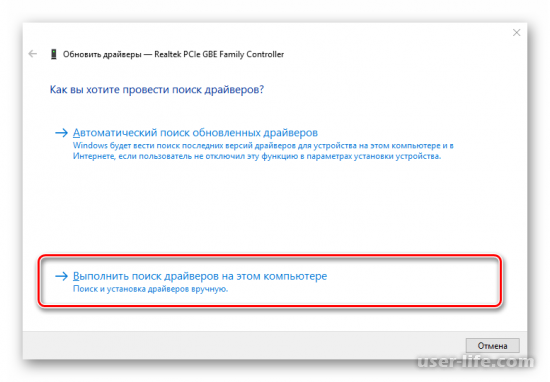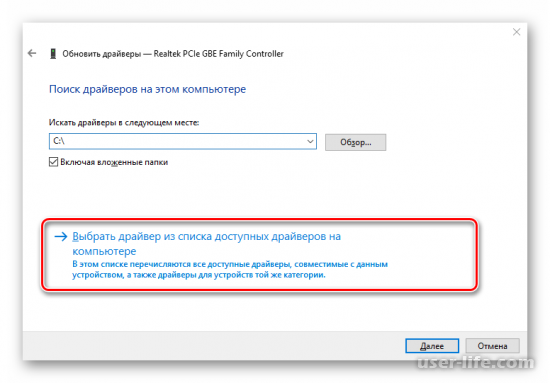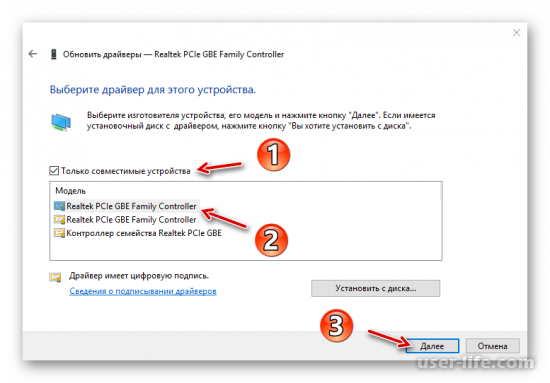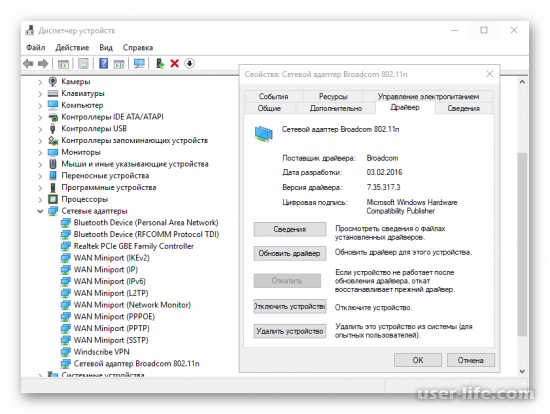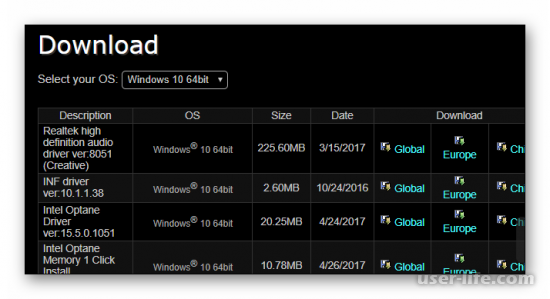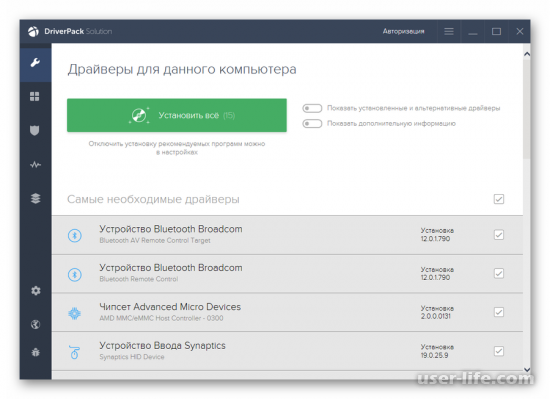Несмотря на то, что многие пользователи уже перешли на Виндовс 10, большая часть юзеров продолжает использовать предыдущие версии ОС от компании Microsoft. После установки автоматический поиск драйверов Windows 10 является первоочередной задачей. Именно об этой процедуре я хочу рассказать в данной публикации.
Если не выполнять обновление «дров», то многие устройства могут работать неправильно. К примеру, видео адаптер не будет функционировать на максимуме своих возможностей. Как результат, максимальное разрешение экрана снизится, не запустятся современные игры. Кроме того, производители оборудования для ПК частенько выпускают апдейты, которые помогают устранить некоторые баги (погрешности) и расширить функциональность «железа».
Как выполнить обновление?
Лично мне известно три простых способа, два из которых не требуют использования стороннего программного обеспечения. А вот третий (о нём мы поговорим в конце статьи) предполагает установку специального ПО, помогающего автоматизировать процесс.
С помощью диспетчера оборудования
- Запустить эту службу можно разными путями. Вот самый быстрый – кликаем правой кнопкой мыши по кнопке «Старт» (с изображением окна). Появится меню, где следует найти и запустить «Диспетчер устройств»:
- Можно пойти и более длинным путем: кликнуть правой кнопкой мышки по иконке «Компьютер» на рабочем столе. Затем выбрать «Свойства» и в открывшемся окне слева перейти по нужной ссылке. Результат будет одним и тем же:
- Если Вы только установили систему, то в перечне оборудования будут отображаться значки с желтыми восклицательными знаками напротив еще не обновленного «железа». Нужно открыть контекстное меню данного пункта и выбрать команду «Обновить…», после чего отобразится окно с выбором вариантов:
- Как Вы уже, наверное, догадались, следует щелкнуть по элементу «Автообновление драйверов Windows 8» (самый первый), как на скрине выше;
- Этот способ позволяет искать свеженькие «дрова» в интернете, задавая пользователю минимум вопросов. Просто нужно немного подождать, пока не закончится процесс сканирования источников, а затем – инсталляции апдейта.
Через идентификатор ID
Бывают случаи, когда в диспетчере отображается неопределенное устройство и автоматическое сканирование не срабатывает. Тогда придется пойти более длинным путем.
- Открываем свойства проблемного компонента и переходим на вкладку «Сведения». Там есть выпадающий список, в котором следует выбрать ID оборудования (ИД):
- Отобразится перечень «непонятных» символов. Нас интересует первый элемент, который через контекстное меню нужно скопировать. Он нам пригодится далее.
- Открываем сайт devid.info и в строке поиска вставляем информацию, которую мы «добыли» на предыдущем шаге (используем для вставки комбинацию CTRL + V ). Удаляем все, кроме важного кода производителя, типа «DEV_0000»:
- Нажимаем на кнопку Search и после короткой паузы получаем ссылку на драйвер.
- Архив нужно скачать, распаковать в любую папку на компьютере (но, чтобы Вы потом смогли её найти);
- Теперь снова идем в диспетчер устройств и пробуем обновить проблемное оборудование. Только в этот раз следует выбрать вариант поиска драйверов на компьютере, а не в интернете:
- Теперь следует указать путь к ранее скачанному драйверу, обязательно отметив галочкой опцию, отвечающую за сканирование подпапок:
- Теперь система немножко подумает – установит и зарегистрирует предложенные Вами файлы.
Возможно, Вы скачаете из сети не архив, а установочный файл с расширением «exe». В таком случае следует просто запустить инсталлятор и следовать подсказкам мастера установки. Так даже проще.
Автоматизируем процесс
Откровенно говоря, я уже давно не копаюсь в настройках, пытаясь выполнить обновление драйверов Windows 8 или 10. Вместо этого использую стороннее приложение IObit Driver Booster, которое автоматически ищет все устаревшие «дрова» и скачивает из интернета обновы. Просто нужно периодически запускать эту программу, нажимать на «Пуск» и дожидаться результата!
Driver Booster
Существует множество аналогов, но все они платные. То есть, Вы можете выполнить бесплатное сканирование, софт покажет Вам найденные проблемы, но далее Вам придется действовать самостоятельно. Поэтому рекомендую скачать Драйвер Бустер по этой ссылке с официального сайта:
Кстати, автоматический поиск драйверов Windows 7 осуществляется практически по этой же схеме. Может только интерфейс немного отличаться.
Если у Вас есть ко мне вопросы по теме – не стесняйтесь, пишите в комментариях.
- 3 способа отключения клавиши Windows (Win)
- Простые способы отключения автоматического обновления в Windows 7
- Как отключить ненужные системные службы в Windows 7 / 8 / 10
- Как поставить будильник на компьютере Windows
- Запуск командной строки Windows 10: все способы
- Пошаговая установка Windows 10 с инструкциями от профессионала
Вам помогло? Поделитесь с друзьями — помогите и нам!
Драйверы – это важная часть для нормального функционирования Windows. Данные устройства, которые пользователь даже не замечает, позволяют запускать программы (ПО) и само оборудование.
Поэтому предельно важно поддерживать их в рабочем состоянии, постоянно проверять. Это важно, как для рядовых пользователей персональным компьютером, так и для профессионалов.
Всякой программе необходимы правильные и актуальные драйвера для точной работы, так как если данное устройство неактуально или вовсе не установлено, то могут возникнуть разного рода проблемы и неполадки.
Почему так важно иметь свежие драйверы
Обеспечение правильной работы компьютера с операционной системой Windows невозможно без утилит в их актуальной версии.
Однако в Windows 10 появляется проблема, из-за которой инсталляция их становится труднее, чем в предыдущих ОС.
Windows 10 – это сервис, а значит пользователи не будут получать новые операционные системы, а только обновления для текущей. Именно в них и кроется проблема, так как вместе с ними не устанавливаются новые утилиты, а поэтому они получаются неактуальными.
Именно поэтому ПО необходимо проверять после каждого обновления ОС, так как устаревшие устройства могут стать причиной возникновения неполадок
Можно выделить несколько способ, как проверить актуальность драйверов и наличие на них свежих версий. С каждым из методов справиться любой пользователь.
Автоматический поиск через центр обновления ОС
У компании Microsoft налажены отношения партнерского типа с крупнейшими поставщиками оборудования, видеокарт и других комплектующих.
Например, компания сотрудничает с такими мастодонтами как Intel, Nvidia и AMD. Если у пользователя есть продукты от данных компаний, то их всегда можно отслеживать через Центр обновления операционной системы Windows.
Это надо знать: Почему может тормозить компьютер (10 способов увеличить FPS в играх)
Поэтому, если хозяин компьютера подключит новую видеокарту от указанных выше производителей, ему для установки новой версии ПО придется лишь регулярно следить за центром.
В проверке на наличие новинок в системе Windows 10 нет ничего сложного, для этого необходимо:
- Перейти в «Параметры».
- Найти «Обновления и безопасность».
- Проверить актуальность ПО.
Через данное меню возможно проверять все имеющиеся драйверы и устанавливать иные программы для операционной системы.
Ручной поиск через «Диспетчер устройств»
Если есть такие ПО, новые версии которых не высвечиваются в Центре обновления, то проверить их можно другими способами. Самый простой и распространенный из них – зайти в диспетчер устройств.
Недостаток данного способа в больших временных затратах, однако если потратить время с пользой, то можно предупредить появление большого количество проблем.
Для проверки наличия новинок данным способом необходимо провести следующие операции:
- Открыть диспетчер устройств через «Панель управления» или поисковую строку.
- Откроется полный список оборудования, которое указано в диспетчере.
- Для проверки необходимо щелкнуть по любому из компонентов правой кнопкой мыши и выбрать пункт «Обновить драйвер».
- Если обновление есть, мастер сам установит его, а если это не началось, значит драйвер актуален.
Через сайт производителя оборудования
Пожалуй, самый проверенный способ найти новые адаптеры в Интернете – зайти вручную на сайт производителя.
Данный способ поможет, если в диспетчере устройств по каким-либо причинам не отображаются новые версии для необходимых устройств.
Найти установщики можно практически у всех производителей.
По теме: Как обновить BIOS и чем это опасно для ПК
Для этого необходимо:
- Скачать последнюю вариацию на сайте производителя.
- Строго следовать указанными инструкциям.
Как обновить графические драйверы (Nvidia и AMD)
Самый проверенный способ обновить видеоадаптеры – посетить официальный сайт производителей Nvidia или AMD. На сайте постоянно публикуются самые актуальные версии.
Процесс установки для Nvidia и AMD практически не отличается. Для этого необходимо:
- Посетить официальный сайт производителя.
- Выставить настройки необходимого устройства.
- Загрузить продукт и установить.
Автоматическое обновление драйверов сторонними сервисами и программами
Для скачивания новых утилит можно использовать сторонние сервисы и ПО, которые подойдут для автоматической установки новейших версий необходимых утилит для устройств, работающих с операционной системы Windows 10.
Есть несколько проверенных утилит, которые будут представлены ниже.
DriverPack Solution
Программа DriverPack Solution – это одна из лучших для сервисных работников, администраторов и просто тех, кто занимается установкой операционных систем и сопутствующих ПО для оптимальной работы.
Приложение – это большое количество разных ПО для устройств от всех производителей.
Найти данное обеспечение можно как онлайн, так и вне сети.
Отличие данной версии от дистрибутива в том, что она весит намного меньше – около 300 Кбайт.
Сразу после запуска утилиты она начинает сканировать операционную систему на наличие каких-либо возможных обновлений, актуальных утилит. Далее идет подключение к общей базе сервера и производится автоматическая загрузка.
Офлайн вариант уже весит несколько Гигабайт и используется для установки актуальных версий на компьютере, у которого нет доступа к сети.
Помимо самого установщика в комплектацию входит база практически миллиона драйверов для разных 32-х и 64-х разрядных операционных системы.
Так же, как и предыдущая, после запуска ПО сразу начинает сканировать устройство и сообщает об имеющихся обновлениях.
Данный софт, помимо поиска актуальных утилит, позволяет пользователю устанавливать отдельные приложения, избавляться от ненужных файлов, следить за списком оборудования, сведениями о компьютере и так далее.
Главное достоинство DriverPack Solution в том, что скачать ее можно бесплатно.
Driver Booster
Driver Booster представляет собой программу, которая особо понравилась геймерам. Скачать ее можно в двух вариациях: в бесплатной и Pro, за которую придется платить каждый год.
У Driver Booster одна, но важная функция – это сканирование операционной системы на наличие устаревших утилит.
ПО позволяет скачивать актуальные версии, но не обычные, а улучшенные для возможности запускать тяжелые игры.
Slimware DriverUpdate
Это одно из самых удобных ПО, которое позволяет без каких-либо трудностей находить актуальные версии и поддерживать операционную систему в рабочем состоянии.
Программа в состоянии полностью стирать с компьютера устаревшие утилиты, делать точки восстановления и резервные копии на случай ошибки.
Можно найти в функционале встроенный планировщик, который позволит полностью автоматизировать все задачи.
Конечно же можно найти еще много способов обновления драйверов на ПК, однако указанные выше — являются самыми проверенными и рабочими.
Не стоит использовать все утилиты, какие можно найти в сети, так как некоторые могут принести не только пользу, но и вред.
Содержание:
- Проверка актуальности драйверов в Windows 10
- Как узнать, какой драйвер установлен и установлен ли он вообще
- Особенности обновления драйверов в системе
- Обновляет ли их Windows 10 автоматически
- Как включить автоматическую загрузку и установку драйверов
- Что делать, если система не нашла подходящий драйвер
- Обновление драйверов устройств вручную
- Driver Pack Solution
- Driver Easy Pro
- Driver Hub
- Самостоятельная установка драйверов
- Отключение проверки цифровой подписи драйверов
Чтобы персональный компьютер мог правильно функционировать и распознавать подключенные к нему устройства, необходимо устанавливать специальное программное обеспечение — драйверы. Без них не будут работать графический ускоритель, принтер, клавиатура и игровые контроллеры. Важно, чтобы программное обеспечение было совместимо с версией ОС, которая используется на персональном компьютере, а также с ее разрядностью (32 или 64 bit) Таким образом у многих пользователей возникает вопрос, как на Windows 10 обновить драйвера.
Проверка актуальности драйверов в Windows 10
Произвести проверку актуальности драйверов можно с помощью штатных инструментов Виндовс — Driver Verifier.
Важно! Перед тем как использовать утилиту, необходимо создать на компьютере точку восстановления. Если программное обеспечение найдет неактуальную версию приложения, то на экране будет отображаться синий экран. Помимо этого, если будет обнаружено несколько версий устаревших драйверов, то система станет постоянно перезагружаться, а на мониторе снова появится синий экран.
Обновление драйверов на ОС 10
Подготовка к проверке:
- В первую очередь необходимо проверить, сможет ли система выполнить загрузку в безопасном режиме. Также нужно знать, можно ли загрузить компьютер в безопасном режиме через БИОС.
- Требуется создать точку восстановления, благодаря ей можно вернуть работоспособность и правильное функционирование Виндовс.
- Рекомендуется создать резервную копию системы, а все важные данные сохранить в облачное хранилище.
Как создать точку восстановления на Windows 10:
- В системном трее требуется найти кнопку «Открыть центр поддержки».
- В правой колонке найти вкладку «Архивация и восстановление».
- Кликнуть по разделу «Восстановление файлов и параметров Windows».
- Затем щелкнуть «Создать точку восстановления».
- Нажать кнопку «Применить» и «Ок».
Driver Verifier
Как проверить драйвера на Windows 10 через запуск утилиты Driver Verifier:
- Перейти в меню «Пуск» и в поисковой строке написать запрос «CMD».
- Появится иконка командной строки, где необходимо кликнуть «Запустить от имени администратора».
- Когда загрузится консоль, требуется ввести команду «Verifier» и нажать на клавиатуре кнопку «Enter». Появится окно «Диспетчер проверки актуальности программного обеспечения».
- Отметить чекбокс «Выполнить создание нестандартных параметров».
- Нужно поставить галочку на всех пунктах, кроме следующих: «Соответствие требованиям DDI» и «Создать эмуляцию нехватки ресурсов».
- Откроется новое окно, где следует отметить чекбокс «Выбрать имя из предложенного списка».
- Следует поставить отметку на том программном обеспечении, где в столбце «Поставщик» написано «Нет данных».
- Нажать «Готово».
Обратите внимание! После этого на экране появится системное уведомление о том, что средство проверки будет запущено после перезагрузки персонального компьютера. Если после того как система выполнит рестарт, появился экран смерти и компьютер начал постоянно перезагружаться, нужно создать LOG ошибки и обновить драйвера на Виндовс 10.
Как отключить Driver Verifier:
- Загрузить компьютер в безопасном режиме через средство диагностики.
- После этого нужно нажать сочетание клавиш «WIN + R» и в поисковой строке записать «CMD».
- Затем требуется прописать команду «Verifier» и в меню диспетчера проверки отметить чекбокс «Удалить заданные параметры».
- Далее следует прописать новый исполняемый код «verifier /bootmode resetonbootfail».
Как узнать, какой драйвер установлен и установлен ли он вообще
Чтобы узнать, какой драйвер установлен, необходимо воспользоваться разделом «Диспетчер устройств»:
- Необходимо найти на рабочем столе ярлык «Мой компьютер».
- После этого запустить «Проводник».
- Перейти в раздел локальных дисков и щелкнуть по пустой области правой кнопкой мыши.
- После этого в диалоговом окне выбрать кнопку «Свойства».
- Затем в правой колонке найти пункт «Диспетчер устройств». Через несколько секунд в консоли отобразится список установленного программного обеспечения. В диспетчере устройств дана информация о сетевых драйверах, контроллере мыши, USB-портах и чипсете материнской платы.
Обратите внимание! Если возле иконки драйвера одного из компонентов появился желтый треугольник, то это значит, что требуется выполнить переустановку, так как программа неисправна. Если возле значка драйвера появился серый треугольник, то нужное оборудование отсутствует, необходимо обновить или переустановить программное обеспечение.
Диспетчер устройств
Особенности обновления драйверов в системе
Многие спрашивают, как на Windows 10 происходит автоматическое обновление драйверов. В 2018 г. компания Microsoft анонсировала загрузку драйверов через «Центр обновлений Windows». Таким образом операционная система самостоятельно находит актуальные версии программного обеспечения и устанавливает их на компьютер пользователя.
Важно! Чтобы система смогла обновлять драйвера в автоматическом режиме, пользователю нельзя выключать фоновую интеллектуальную службу. В противном случае центр обновлений не будет работать.
Обновляет ли их Windows 10 автоматически
ОС Windows 10 проводит автообновление драйверов. Автопоиск осуществляется через «Центр обновления Windows». Система может произвести автоустановку следующих драйверов: монитора, видеокарты, звуковой карты, камеры, ЮСБ-порта и интернет-контроллера.
Обратите внимание! Если включены процессы «Фоновая интеллектуальная служба», «Установщик Windows» и «Центр обновлений», то драйвера будут устанавливаться с очередным апдейтом для Windows.
Центр обновлений Windows
Как включить автоматическую загрузку и установку драйверов
На Windows 10 обновление драйверов происходит автоматически, если включен «Центр обновлений». Как включить автоматическую загрузку и установку:
- Необходимо на рабочем столе открыть папку с наименованием «Мой компьютер».
- После этого через проводник перейти в раздел «Локальные диски».
- Кликнуть по пустому месту и в контекстном меню выбрать «Свойства».
- В правой колонке найти пункт «Дополнительные параметры системы».
- В новом окне перейти во вкладку «Оборудование».
- Здесь следует найти раздел «Параметры установки устройств».
- Необходимо отметить следующие чекбоксы: «Да, производить установку в авто режиме», «Всегда инсталлировать актуальные программы из центра обновлений» и «Автоматически получать сведения о приложениях».
Что делать, если система не нашла подходящий драйвер
Если система не смогла установить нужный софт, необходимо воспользоваться диспетчером устройств:
- Необходимо открыть «Мой компьютер» и перейти в раздел «Локальные диски».
- Кликнуть по пустой области и в диалоговом окне выбрать «Свойства».
- В правой колонке щелкнуть по вкладке «Диспетчер устройств».
- Найти оборудование, для которого нужно установить программное обеспечение.
- Щелкнуть по пункту правой кнопкой мыши и в контекстном меню выбрать «Обновить».
- Нажать на кнопку «Выполнить поиск на ПК».
- Указать путь к папке, где находятся файлы установщика, и нажать «Готово».
Обратите внимание! После этого появится одно из сообщений: «Актуальная версия приложения найдена и все готово к установке» или «Система определила, что оборудование не нуждается в обновлении». Для инсталляции следует нажать на кнопку «Установить», и после этого драйвера начнут обновляться.
Установка через диспетчер устройств
Обновление драйверов устройств вручную
Многие спрашивают, как установить драйвера на Виндовс 10 вручную. Для этого можно воспользоваться сторонним программным обеспечением или произвести самостоятельную инсталляцию, скачав нужную версию приложения с официального сайта разработчиков. Наиболее подходящими утилитами для автоматического поиска и загрузки драйверов являются Driver Pack Solution, Driver Easy Pro, Driver Hub.
Driver Pack Solution
Данная утилита предназначена для автоматической загрузки и установки актуальных версий драйверов на Windows. Существует несколько версий утилиты: онлайн-установщик или автономная программа, которую нужно инсталлировать на ПК.
Установка драйверов на Windows 10 через Driver Pack Solution:
- Скачать программу с официального сайта разработчиков.
- Произвести инсталляцию на компьютер в корень системного диска.
- Запустить утилиту с правами администратора. Начнется процесс диагностики системы. Затем будет запущен менеджер управления обновлениями.
- На главном экране необходимо нажать кнопку «Анализ». После этого утилита просканирует систему и оповестит пользователя о том, какое программное обеспечение нужно переустановить.
- Далее появится сообщение «Сейчас начнется автоматическая настройка компьютера» и «Подготовка Windows к установке оборудования». Будет автоматически создана точка восстановления системы. После этого утилита закроет все ненужные процессы и начнет скачивать файлы. Далее начнется распаковка архивов и экспорт файлов в системный каталог. После того как все нужное программное обеспечение будет установлено, необходимо перезагрузить компьютер.
Driver Pack Solution
Важно! Онлайн-установщик существенно нагружает ресурсы ПК, особенно процессор, так как происходит скачивание файлов из Интернета. Поэтому лучше всего загружать автономную версию.
Также в программе есть голосовой помощник, который подскажет начинающим пользователям основы работы с утилитой. Если ассистент не нужен, то звук можно отключить, нажав специальную иконку в правом углу окна приложения.
Driver Easy Pro
У данной функциональной утилиты очень хороший рейтинг среди пользователей. С ее помощью можно загрузить и установить требуемое программное обеспечение за несколько минут.
Установка драйверов на десятку через Driver Easy Pro:
- Необходимо загрузить утилиту с официального сайта разработчиков.
- Произвести инсталляцию в корень системного диска.
- В главном окне программы необходимо нажать на кнопку «Scan Now».
Обратите внимание! Начнется процесс инициализации файлов и параметров системы. Будет определен список оборудования, для которого нужно обновить программное обеспечение. Утилита загрузит дрова и в автоматическом режиме произведет их инсталляцию. По завершению процесса установки необходимо перезагрузить персональный компьютер.
Driver Hub
Функциональная утилита для загрузки и установки драйверов для Windows:
- Необходимо скачать утилиту с сайт разработчиков и инсталлировать ее на ПК.
- В главном окне программы нажать на кнопку «Поиск сейчас».
- В течение нескольких минут будут найдены обновления. Чтобы их инсталлировать, требуется нажать на кнопку «Установить». Также утилита создаст точку восстановления системы, если работа Windows будет нарушена.
Driver Hub
Самостоятельная установка драйверов
Многие спрашивают, как произвести самостоятельную инсталляцию драйверов для Windows 10. Сделать это достаточно просто, в первую очередь необходимо определить основное устройство, для которого нужно скачать программное обеспечение:
- Вторым шагом является поиск нужного драйвера. Взять их для десятой Windows можно на сайте разработчиков оборудования для компьютера. При этом важно учитывать разрядность системы 32 или 64 бита.
- После того как ПО было скачено, нужно запустить мастера установки.
- Далее остается только следовать инструкциям и, после того как программное обеспечение было инсталлировано, нужно перезагрузить ПК.
Важно! Если отключена автоматическая загрузка драйверов, то пользователю необходимо постоянно проверять наличие актуальных версий. Посмотреть новые версии можно на сайтах разработчиков оборудования для ПК.
Отключение проверки цифровой подписи драйверов
В некоторых случаях драйвера не могут установиться из-за того, что система не смогла распознать цифровую подпись программы и блокирует ее инсталляцию. Такое бывает с теми программами, которые скачаны с ресурсов, где обнаружен вредоносный код.
Важно! Отключив проверку цифровой подписи, повышается риск попадания на компьютер вирусов.
Произвести отключение можно через командную строку:
- Открыть командную строку от имени администратора.
- В окне консоли ввести исполняемую команду «bcdedit.exe -set loadoptions DDISABLE_INTEGRITY_CHECKS».
- Затем вновь нужно ввести код «bcdedit.exe -set TESTSIGNING ON». Появится сообщение «Операция успешно выполнена». Перезагрузка не требуется.
Отключение проверки цифровой подписи
Скачать драйвера для 10 Windows можно на сайте разработчиков оборудования для ПК. Рекомендуется использовать автоматическое обновление программного обеспечения. Также можно воспользоваться специальными утилитами, которые позволяют обновить драйвера на ПК. Отключать цифровую подпись не рекомендуется, так как это повышает риск попадания на ноутбук вирусов.
Всем привет! Сегодня я расскажу вам, как обновить драйвера на Виндовс 10. Во многих статьях рекомендуют использовать программы типа DriverPack Solution или Driver Booster, но использовать я их крайне не рекомендую. Прям хочется спросить у данных авторов: что же вы творите, товарищи?!
Да они сильно упрощают установку драйверов, но есть один большой минус – дополнительно они устанавливают к вам в систему тонну мусора (дополнительные программы, приложения, утилиты). Все это будет висеть у вас в системе, в автозагрузке, забивать оперативную и системную память, тормозить работу ОС, а также забивать процессы и интернет-канал.
На самом деле использовать их можно, но за одним исключением и с одной дополнительной допиской, о которой я расскажу в самом конце. Я подготовил для вас действенные способы по обновлению разных драйверов. Если уж совсем ничего не получится, то смотрим последнюю главу, там я представил список программ, которые как раз помогают в установке и там я расскажу, как правильно ими пользоваться.
Содержание
- Способ 1: Диспетчер устройств
- Способ 2: Через центр обновления Windows
- Способ 2: Для ноутбуков
- Способ 3: Видеокарты
- NVIDIA
- AMD
- Способ 4: Сетевой карты и Wi-Fi
- Способ 6: Материнская плата
- Способ 7: Использование программ
- Задать вопрос автору статьи
Способ 1: Диспетчер устройств
Это, неверное, самый простой способ установить или обновить сетевые или видеодрайверы на своем ПК или ноутбуке. Если установить дрова при первичной установке ОС можно достаточно легко, то обновление уже установленных может и не произойти. Дело в том, что при данном способе драйвера скачиваются и устанавливаются с серверов компании Microsoft, где не всегда есть именно свежее ПО.
- Правой кнопкой кликаем по иконке «Этот компьютер» и заходим в «Свойства».
- Слева переходим в «Диспетчер устройств».
- Теперь у вас есть два варианта. Вы можете обновить дрова для конкретного железа, для этого открываем соответствующий раздел, и далее кликнув правой кнопкой мыши по выделенному устройству, нужно выбрать «Обновить драйвер».
- Если вам нужно обновить все железо, то найдите кнопку «Обновить конфигурацию оборудования» и нажмите по ней.
- При ручной установке нужно будет выбрать «Автоматический поиск драйверов».
ВНИМАНИЕ! При данном способе может ничего не произойти, а система сообщит, что установлен актуальный драйвер. Это значит, что на серверах Microsoft просто не нашлось дров поновее. Тогда переходим к другому способу.
- Нажимаем по главной кнопке Виндовс и открываем «Параметры».
- Раздел «Обновление и безопасность».
- Заходим в «Центр обновления Windows» и нажимаем по кнопке «Проверка наличия обновлений». Этот способ не только проверит обнову системы, но также установит основные дрова для железа.
Способ 2: Для ноутбуков
Самым верным способом будет скачивание и установка драйверов с официальных сайтов, производителей. Для начала вам нужно перейти на официальный сайт с поддержкой. Я оставлю ссылки с самых популярных фирм:
- Samsung
- ASUS
- ACER
- HP
- Lenovo
- MSI
Вы можете также аналогично найти центр обновления для своего ноутбука через поисковик, просто введите название модели ноутбука или просто название фирмы и дополнительное слово «Драйвера».
СОВЕТ! Полное название модели ноутбука можно найти на этикетке, которая обычно крепится на задней стороне аппарата.
Далее вам нужно будет ввести название модели или серийный номер.
У некоторых производителей есть возможность автоматического сканирования ноутбук через браузер. Но вы можете установить отдельные драйвера для конкретных устройств.
Способ 3: Видеокарты
Название видеокарты можно посмотреть в диспетчере устройств в разделе «Видеоадаптеры».
NVIDIA
У вас есть два способа установки свежих дров. Вы можете воспользоваться программой nVidia GeForce Experience. После установки просто открываем её, переходим на вкладку «Драйвера» и устанавливаем обновление. Второй способ – это сделать установку вручную:
- Переходим на сайт.
- Указываем полное название модели.
- Не забываем также указать тип системы и битность.
- Нажимаем «Поиск», далее скачиваем и устанавливаем видеодрайвер их к себе на комп.
AMD
Переходим на официальный сайт. Далее вы можете или установить специальную программу, с помощью которой вы сможете в любой момент обновить видеодрайвер. Или вы можете ввести название вручную ниже, скачать и выполнить установку.
Способ 4: Сетевой карты и Wi-Fi
По данной теме я уже писал более подробные инструкции:
- Сетевая карта.
- Wi-Fi модуль.
Способ 6: Материнская плата
По сути нам нужно узнать название материнской платы, чтобы потом найти её на сайте и скачать оттуда драйвера. Для этого открываем командную строку от имени администратора – для этого можно воспользоваться поиском.
Вводим две команды:
wmic baseboard get product
wmic baseboard get Manufacturer
Первая покажет точное наименование модели, а вторая производителя. Далее вы можете найти в поисковике материнку по модели, тли перейти на официальный сайт, и уже оттуда через поиск отыскать конкретную материнскую плату.
ПРИМЕЧАНИЕ! Если вы встретите несколько аппаратных версий (Rev), то её можно посмотреть на самой материнской плате.
Способ 7: Использование программ
Если из вышеперечисленного ничего не получилось, или у вас мало времени, то можно использовать и программы:
- Driver Booster
- DriverPack Solution
- Snappy Driver
- DriverHub
- DriversCloud
- Double Driver
- Driver Talent
- Free Driver Scout
- DriverMax
- Driver Easy
- Device Doctor
Рассказывать про каждый смысла нет – они работают все примерно одинаково. Просто находим их в интернете, скачиваем, запускаем. После запуска программа сама автоматически найдет старое железо и обновит на него ПО.
Но после их использования нужно сделать одну очень важную вещь:
- Зайти в «Панель управления» – для этого нажмите по двум кнопкам «Win» и «R» и пропишите команду:
control
- Заходим в «Программы и компоненты».
- Как я и говорил ранее, эти программы любят устанавливать много лишних программ. Установите сортировку по дате установки и далее удалите все лишнее, что установилось вместе с драйверами.
Примечание: Лучший и безопасный способ получения обновлений драйверов в Windows всегда клиентский компонент Центра обновления Windows. Если у вас возникли проблемы с клиентский компонент Центра обновления Windows, вы можете увидеть, может ли любая из ссылок на сайте Update Windows помочь вам в первую очередь.
Перед началом работы
Обновления драйверов для Windows, а также многих устройств, таких как сетевые адаптеры, мониторы, принтеры и видеоадаптеры, автоматически скачиваются и устанавливаются через клиентский компонент Центра обновления Windows. Вероятно, у вас уже установлены самые последние версии драйверов, но если вы хотите вручную обновить или переустановить драйвер, выполните следующие действия.

Обновление драйвера устройства
-
В поле поиска на панели задач введите диспетчер устройств, а затем выберите диспетчер устройств .
-
Выберите категорию, чтобы просмотреть имена устройств, а затем щелкните правой кнопкой мыши (или нажмите и удерживайте) устройство, которое требуется обновить.
-
Выберите пункт Автоматический поиск обновленных драйверов.
-
Выберите Обновить драйвер.
-
Если Windows не найдет новый драйвер, можно попытаться его найти на веб-сайте изготовителя устройства и выполнить соответствующие инструкции.
Повторная установка драйвера устройства
-
В поле поиска на панели задач введите диспетчер устройств, а затем выберите диспетчер устройств .
-
Щелкните правой кнопкой мыши (или нажмите и удерживайте) имя устройства, а затем выберите » Удалить».
-
Перезапустите компьютер.
-
Windows попытается переустановить драйвер.
Дополнительная справка
Если вы не видите рабочий стол и вместо этого видите синий, черный или пустой экран, см. раздел » Устранение ошибок синего экрана» или «Устранение ошибок черного или пустого экрана».
Проверка на Windows обновлений
Нужна дополнительная помощь?
Всем привет! Сегодня я расскажу вам, как обновить драйвера на Виндовс 10. Во многих статьях рекомендуют использовать программы типа DriverPack Solution или Driver Booster, но использовать я их крайне не рекомендую. Прям хочется спросить у данных авторов: что же вы творите, товарищи?!
Да они сильно упрощают установку драйверов, но есть один большой минус – дополнительно они устанавливают к вам в систему тонну мусора (дополнительные программы, приложения, утилиты). Все это будет висеть у вас в системе, в автозагрузке, забивать оперативную и системную память, тормозить работу ОС, а также забивать процессы и интернет-канал.
На самом деле использовать их можно, но за одним исключением и с одной дополнительной допиской, о которой я расскажу в самом конце. Я подготовил для вас действенные способы по обновлению разных драйверов. Если уж совсем ничего не получится, то смотрим последнюю главу, там я представил список программ, которые как раз помогают в установке и там я расскажу, как правильно ими пользоваться.
- Способ 1: Диспетчер устройств
- Способ 2: Через центр обновления Windows
- Способ 2: Для ноутбуков
- Способ 3: Видеокарты
- NVIDIA
- AMD
- Способ 4: Сетевой карты и Wi-Fi
- Способ 6: Материнская плата
- Способ 7: Использование программ
Способ 1: Диспетчер устройств
Это, неверное, самый простой способ установить или обновить сетевые или видеодрайверы на своем ПК или ноутбуке. Если установить дрова при первичной установке ОС можно достаточно легко, то обновление уже установленных может и не произойти. Дело в том, что при данном способе драйвера скачиваются и устанавливаются с серверов компании Microsoft, где не всегда есть именно свежее ПО.
- Правой кнопкой кликаем по иконке «Этот компьютер» и заходим в «Свойства».
- Слева переходим в «Диспетчер устройств».
- Теперь у вас есть два варианта. Вы можете обновить дрова для конкретного железа, для этого открываем соответствующий раздел, и далее кликнув правой кнопкой мыши по выделенному устройству, нужно выбрать «Обновить драйвер».
- Если вам нужно обновить все железо, то найдите кнопку «Обновить конфигурацию оборудования» и нажмите по ней.
- При ручной установке нужно будет выбрать «Автоматический поиск драйверов».
ВНИМАНИЕ! При данном способе может ничего не произойти, а система сообщит, что установлен актуальный драйвер. Это значит, что на серверах Microsoft просто не нашлось дров поновее. Тогда переходим к другому способу.
Способ 2: Через центр обновления Windows
- Нажимаем по главной кнопке Виндовс и открываем «Параметры».
- Раздел «Обновление и безопасность».
- Заходим в «Центр обновления Windows» и нажимаем по кнопке «Проверка наличия обновлений». Этот способ не только проверит обнову системы, но также установит основные дрова для железа.
Способ 2: Для ноутбуков
Самым верным способом будет скачивание и установка драйверов с официальных сайтов, производителей. Для начала вам нужно перейти на официальный сайт с поддержкой. Я оставлю ссылки с самых популярных фирм:
- Samsung
- ASUS
- ACER
- HP
- Lenovo
- MSI
Вы можете также аналогично найти центр обновления для своего ноутбука через поисковик, просто введите название модели ноутбука или просто название фирмы и дополнительное слово «Драйвера».
СОВЕТ! Полное название модели ноутбука можно найти на этикетке, которая обычно крепится на задней стороне аппарата.
Далее вам нужно будет ввести название модели или серийный номер.
У некоторых производителей есть возможность автоматического сканирования ноутбук через браузер. Но вы можете установить отдельные драйвера для конкретных устройств.
Способ 3: Видеокарты
Название видеокарты можно посмотреть в диспетчере устройств в разделе «Видеоадаптеры».
NVIDIA
У вас есть два способа установки свежих дров. Вы можете воспользоваться программой nVidia GeForce Experience . После установки просто открываем её, переходим на вкладку «Драйвера» и устанавливаем обновление. Второй способ – это сделать установку вручную:
- Переходим на сайт .
- Указываем полное название модели.
- Не забываем также указать тип системы и битность.
- Нажимаем «Поиск», далее скачиваем и устанавливаем видеодрайвер их к себе на комп.
Переходим на официальный сайт . Далее вы можете или установить специальную программу, с помощью которой вы сможете в любой момент обновить видеодрайвер. Или вы можете ввести название вручную ниже, скачать и выполнить установку.
Способ 4: Сетевой карты и Wi-Fi
По данной теме я уже писал более подробные инструкции:
Способ 6: Материнская плата
По сути нам нужно узнать название материнской платы, чтобы потом найти её на сайте и скачать оттуда драйвера. Для этого открываем командную строку от имени администратора – для этого можно воспользоваться поиском.
Вводим две команды:
wmic baseboard get product
wmic baseboard get Manufacturer
Первая покажет точное наименование модели, а вторая производителя. Далее вы можете найти в поисковике материнку по модели, тли перейти на официальный сайт, и уже оттуда через поиск отыскать конкретную материнскую плату.
ПРИМЕЧАНИЕ! Если вы встретите несколько аппаратных версий (Rev), то её можно посмотреть на самой материнской плате.
Способ 7: Использование программ
Если из вышеперечисленного ничего не получилось, или у вас мало времени, то можно использовать и программы:
- Driver Booster
- DriverPack Solution
- Snappy Driver
- DriverHub
- DriversCloud
- Double Driver
- Driver Talent
- Free Driver Scout
- DriverMax
- Driver Easy
- Device Doctor
Рассказывать про каждый смысла нет – они работают все примерно одинаково. Просто находим их в интернете, скачиваем, запускаем. После запуска программа сама автоматически найдет старое железо и обновит на него ПО.
Но после их использования нужно сделать одну очень важную вещь:
- Зайти в «Панель управления» – для этого нажмите по двум кнопкам «Win» и «R» и пропишите команду:
- Заходим в «Программы и компоненты».
- Как я и говорил ранее, эти программы любят устанавливать много лишних программ. Установите сортировку по дате установки и далее удалите все лишнее, что установилось вместе с драйверами.
Как обновить все драйвера на Windows 10: основные методы
Большинство пользователей компьютерных систем знает, что драйверы абсолютно всех устройств (и «железных», и виртуальных) следует поддерживать в актуальном состоянии, поскольку функциональность некоторых приложений может быть нарушена, вследствие чего программы потеряют некоторые функции, не говоря уже о возникновении ошибок. О том, как обновить все драйвера на Windows 10, читайте далее. К ознакомлению предлагается несколько основных методик.
Как обновить все драйвера на Windows 10 стандартным способом
Для начала остановимся на классическом способе, который, хотя и выглядит весьма неудобным, но при отсутствии специализированных утилит использоваться, так сказать, на крайний случай может.
Как обновить драйвера на Windows 10? Для этого нужно использовать «Диспетчер устройств», который можно запустить из «Панели управления», меню администрирования компьютера или командой devmgmt.msc в разделе выполнения программ (Run). Далее нужно раскрыть группу устройств, выбрать какое-то конкретное устройство и использовать либо меню ПКМ (правой кнопки мыши) со строкой обновления драйвера, либо двойной клик для доступа к разделу свойств, в котором на вкладке драйвера нажимается соответствующая кнопка обновления ПО.
Например, требуется обновить драйвера звуковой карты (Windows 10). Для этого сначала в группе звуковых и игровых устройств выбираем нужное, используем строку апдейта ПО и указываем системе установку драйвера из собственной базы данных на основе сканирования того, что уже имеется на компьютере.
Если пользователь скачал новую версию самостоятельно, нужно задать полный путь к расположению файла.
Но это еще не все. Как правило, в системе может присутствовать еще и какое-то виртуальное MIDI-устройство, аудиовыходы и входы и т.д. Поэтому, если хотите, чтобы карта работала с использованием всех возможностей, обновить звуковые драйвера на Windows 10 придется для всех вышеуказанных компонентов.
И так для всех групп устройств. Как уже можно догадаться, способ очень неудобный, к тому же занимающий достаточно много времени.
Использование сторонних программ
Чтобы упростить себе решение вопроса того, как обновить все драйвера на Windows 10 за считаные минуты, следует обратиться к специальным автоматизированным программам, которые способны сканировать драйверы на предмет наличия обновлений, скачивать их с официальных ресурсов производителей оборудования и самостоятельно интегрировать в систему. Самыми популярными и простыми можно назвать следующие программы:
- DriverPack Solution;
- Driver Booster;
- Slim Drivers.
Остановимся кратко на каждом приложении.
DriverPack Solution
Данный пакет, по мнению многих специалистов, является наиболее интересным, поскольку может использоваться и для начальной установки драйверов, и для их автоматического обновления.
Для приложения можно загрузить специальную веб-версию, которая «весит» порядка 2-3 Мб, запустить утилиту, а после установки и сканирования использовать либо автоматическую установку, либо инсталляцию вручную. Второй вариант позволяет выбрать необходимые компоненты для обновления самостоятельно.
Driver Booster
Теперь посмотрим, как обновить драйвера на Windows 10 при помощи приложения Driver Booster. Процесс особо от предыдущего случая ничем не отличается.
После инсталляции и запуска программы сканирование стартует в автоматическом режиме, после чего выдается сообщение о том, что найдено какое-то количество обновлений. Опять же можно использовать либо установку всего содержимого, либо отметить галочками только те компоненты, которые нужны пользователю.
Slim Drivers
Третья программа тоже не требует особого участия пользователя и способна находить некоторые нестандартные драйверы для специфичного оборудования.
Но вот при инсталляции приложения на компьютер особо стоит обратить внимание на галочки, напротив строк с предложением установки дополнительных компонентов. Нет, конечно, вирусов там нет, но вот рекламного мусора или ненужного пользователю программного обеспечения тут явно хватает.
Как обновить драйвера видеокарты на Windows 10 (NVIDIA и Radeon)?
Теперь несколько слов об обновлении драйверов видеокарт. Если пользователя по каким-то причинам не устраивают вышеописанные утилиты, можно воспользоваться загрузкой драйверов с официальных ресурсов, но для этого нужно знать свою модель.
Но можно поступить и проще, ведь на обоих сайтах имеется возможность запуска онлайн-сканирования, по окончании которого будет сообщено о наличии апдейтов, которые можно загрузить на компьютер.
Однако можно применять и дополнительные утилиты, специально для этого разработанные. Для NVIDIA это программа Display Driver Uninstaller, для Radeon – AMD Driver Autodetect.
В случае с NVIDIA в приложении используется кнопка удаления и перезагрузки системы, после чего при повторном старте интерфейс приложения несколько изменит вид. В программе далее выбирается экспресс или выборочная установка.
Для AMD при запуске апплета производится установка приложения Catalyst, в ходе которой будет произведено обновление ранее установленных в системе драйверов и некоторых сопутствующих дополнительных сервисов.
Заключение
Остается сказать, что вопрос того, как обновить все драйвера на Windows 10, лучше всего решать с применением автоматизированных инструментов, поскольку это и проще, и быстрее, нежели производить установку апдейтов вручную (тем более, что «Диспетчер устройств», в отличие от таких утилит, не выдает никакой информации о наличии обновлений). Что же касается видеоадаптеров, подойдут и программы общего характера, и узконаправленные приложения. Но, думается, предпочтение лучше отдать именно программному обеспечению, разработанному самим производителями графических чипов.
Обновляем драйвера на Windows 10
Самостоятельно система не может решать, да и не знает, как использовать то или иное оборудование. Информацию об этом она получает от специального софта, берущего на себя обязанности посредника между ОС, встроенными устройствами и периферией. Именно такие мини-программы и называются драйверами.
В ранних версиях операционной системы от Microsoft пользователям нередко приходилось самостоятельно находить и устанавливать такого рода контролирующий софт. Соответственно, и процесс обновления подобных драйверов также лежал на плечах юзеров. Но начиная с Windows 7 все кардинально поменялось: теперь система умеет самостоятельно искать и устанавливать нужное ПО для корректной работы оборудования. В «десятке» этот процесс и вовсе максимально простой, а порой даже незаметен для пользователя.
Тем не менее определенные компоненты компьютера требуют регулярного обновления драйверов для устранения каких-либо ошибок в их работе и соответствия современным требованиям к ПО. Windows 10 по большей части справляется с этим самостоятельно, но иногда приходится производить установку апдейтов вручную.
Как обновлять драйвера на Windows 10
Сразу отметим, что заниматься обновлением драйверов, если на это нет явной причины, категорически не стоит. Когда оборудование функционирует отлично, вряд-ли вы заметите какое-либо улучшение в его работе после апдейта. К тому же возможен и вовсе обратный эффект.
Единственное исключение — драйвера для графической системы вашего компьютера. Чтобы обеспечить оптимальную производительность видеокарты, следует регулярно обновлять ее контролирующее ПО. В частности, таким образом геймеры постоянно получают оптимизацию графики ПК под современные игры.
Кроме того, любители игр имеют в своем распоряжении специальные утилиты с широким набором настроек вроде GeForce Experience от Nvidia и Radeon Software от AMD.
Итак, давайте же рассмотрим сам процесс установки апдейтов для программ-драйверов в операционной системе Windows 10.
Способ 1: Центр Обновлений Windows
Десятая редакция ОС от Майкрософт позволяет использовать Windows Update не только для обновления компонентов системы, но и для установки новых версий драйверов, даже самых специфических. Как правило, Виндовс инсталлирует апдейты для такого рода ПО самостоятельно, в фоновом режиме, но если автообновление у вас отключено, можно вручную инициировать их поиск.
-
Первым делом откройте системные настройки, нажав на кнопку «Все параметры» в панели уведомлений или щелкнув по соответствующей иконке в меню «Пуск». Как вариант, можете воспользоваться сочетанием клавиш «Win + I».
В окне «Параметры» перейдите в раздел «Обновление и безопасность».
Теперь нужно инициировать процесс обновления. Для этого во вкладке «Центр обновления Windows» нажмите на кнопку «Проверка наличия обновлений». После этого система проведет автоматический поиск и установку актуальных апдейтов, включая аппаратные драйвера.
По окончании операции вероятно придется перезагрузить компьютер, о чем вы также будете уведомлены. Ну а список установленных драйверов вы сможете просмотреть в категории «Обновления драйверов» в журнале обновлений системы.
Это наиболее простой метод, который в двух словах можно описать как «кликнул и забыл». Не требуется никакого дополнительного ПО, а нужен лишь встроенный системный инструмент.
Способ 2: Диспетчер устройств
В случае возникновения необходимости в обновлении драйвера для конкретного девайса на вашем ПК, можно воспользоваться одним из незаменимых средств Windows 10. Речь, как вы могли понять, идет о системном «Диспетчере устройств», который предоставляет подробную информацию о каждом аппаратном компоненте компьютера в отдельности.
Помимо всего прочего, инструмент позволяет изменять конфигурацию устройств, для которых такая опция доступна: включать, отключать и менять их параметры. Но наиболее интересной для нас является возможность управления драйверами девайсов. Здесь имеется необходимый функционал для обновления контролирующего ПО или его отката до прежней версии.
-
Чтобы запустить вышеуказанное средство, щелкните по иконке «Пуск» правой кнопкой мыши или нажмите «Win + X», а затем в открывшемся контекстном меню выберите «Диспетчер устройств».
В списке аппаратных компонентов вашего компьютера найдите нужный девайс и опять же щелкните по нему правой кнопкой мыши. После этого кликните «Обновить драйвер» во всплывающем меню .
Вам будет предложено два способа инсталляции апдейта: с компьютера или же прямо из интернета. Автоматический поиск драйверов в сети — как правило, не самый действенный метод, но иногда все же срабатывает.
Как вариант, можно выбрать драйвер из списка уже установленных на компьютере. Вполне возможно, что нужное ПО уже имеется в памяти вашего аппарата. Так, щелкните «Выполнить поиск драйверов на этом компьютере».
Затем перейдите к списку доступного ПО для выбранного вами девайса.
В открывшемся окне будет представлен перечень уже имеющихся на компьютере драйверов, если они все же есть. Проследите, чтобы пункт «Только совместимые устройства» был отмечен. Затем выберите одно из наименований в списке и нажмите на кнопку «Далее».
Как итог, будет произведена установка указанного вами драйвера. Возможно, если имелась проблема с устройством, она сразу исчезнет, а может быть для этого придется перезагрузить ПК. Также в случае неудачи можно попытаться инсталлировать другой драйвер из списка доступных и тем самым устранить неполадку.
Способ 3: Сайт производителя
Если описанные выше методы не принесли желаемого результата, вполне разумным решением будет загрузить нужное ПО напрямую с сайта производителя компонента или компьютера в целом. Особенно актуальным данный способ является для устаревших или редких устройств определенной специфики вроде принтеров, МФУ, сканеров и прочего узкоспециализированного оборудования.
Так, вы можете взглянуть на информацию о девайсе и версии его драйвера в «Диспетчере устройств», а затем найти соответствующее ПО на сайте производителя.
Поиск можно производить либо на официальном ресурсе изготовителя компонента, либо на сайте компании-создателя вашей материнской платы, если достоверно известна ее модель. Если вы пользуетесь ноутбуком, самый удобный способ разыскать все драйверы в одном месте — открыть соответствующую страницу аппарата на портале его непосредственного производителя.
Конечно, совсем не обязательно искать каждый драйвер на специальном веб-ресурсе. Это стоит делать лишь при возникновении проблем в работе устройства.
Способ 4: Сторонние утилиты
Бытует мнение, что специальные программы, производящие автоматический поиск и установку обновлений всех драйверов в системе — лучшее решение для новичков. Однако, это вовсе не так. Более того, ситуация в корне противоположная: подобного рода софт хорошим инструментом является лишь в руках продвинутого пользователя.
Дело в том, что практически все такие утилиты предлагают инсталлировать обновления драйверов даже для тех устройств, которые работают отлично и без сбоев. В лучшем случае, если вы не знаете, что устанавливаете, эффект будет ничтожным или вовсе незаметным, ну а в худшем — оборудование перестанет корректно функционировать и хорошо, если получится выполнить откат к прежней версии ПО.
Тем не менее полностью бесполезным такой софт назвать нельзя. Очень часто в базах данных подобного рода программ можно найти драйверы для совсем уж устаревших устройств и тем самым улучшить их работу.
Как итог, отметим, что пользоваться описанными выше способами вам придется достаточно редко. В большинстве случаев Windows 10 самостоятельно находит и устанавливает наиболее подходящие драйвера. Но опять же следует помнить: то, как работает ваш компьютер, зависит в том числе от вас, так что будьте осторожными при скачивании и установке чего-либо на свой аппарат.

Способы обновления драйверов видеокарты на Windows 10
Независимо от того, какой версией ОС вы пользуетесь, крайне важно время от времени обновлять ПО для устройств. Подобные действия позволят работать оборудованию корректно и без ошибок. Сегодня мы поговорим о том, как обновить драйвера для видеокарты на операционных системах Windows 10.
Методы установки ПО видеокарты в Windows 10
На сегодняшний день существует множество способов, которые позволяют с легкостью обновить драйвер адаптера. В некоторых случаях придется прибегнуть к сторонним программам, а иногда желаемого эффекта можно добиться с помощью официальных ресурсов. Все доступные методы мы рассмотрим далее.
Способ 1: Официальные сайты и программы
На сегодняшний день существует три основных производителя графических адаптеров: AMD, NVIDIA и Intel. У каждого из них есть официальные ресурсы и специализированные программы, с помощью которых можно обновить драйвер видеокарты.
NVIDIA
Для того чтобы обновить ПО для адаптеров данного производителя, следует выполнить следующие действия:
- Переходим по ссылке на страницу загрузки драйвера.
- Указываем в соответствующих полях версию используемой операционной системы, ее разрядность и модель устройства. Затем жмем кнопку поиска.
Обратите внимание, что указывать версию ОС и разрядность нужно крайне внимательно. На данном этапе многие пользователи допускают ошибки, которые приводят к дальнейшим трудностям.
На следующей странице можете ознакомиться с особенностями программного обеспечения, которое автоматически будет вам предложено. По умолчанию это последняя подходящая версия ПО. Жмем кнопку «Загрузить сейчас» для продолжения.
Последним шагом является принятие лицензионного соглашения. При этом читать сам текст необязательно. Достаточно нажать кнопку «Принять и скачать».
Кроме того, новейшую версию ПО можно установить с помощью официальной программы NVIDIA GeForce Experience. О том, как это сделать, мы детально рассказывали в отдельной статье.
AMD
Для обладателей видеокарт от AMD действия по обновлению программного обеспечения будут выглядеть следующим образом:
- Заходим на специальную страницу сайта компании-производителя.
- С правой стороны выбираем из выпадающих списков нужные параметры – тип адаптера, его серию и модель. После этого жмем кнопку «Display Results».
На следующей странице выбираем нужную версию драйвера и жмем кнопку «Download»
Если у вас ранее была установлена программа AMD Radeon Software или AMD Catalyst Control Center, то можно использовать ее для установки новых файлов конфигурации. Мы уже публиковали подробные инструкции о том, как работать с этим ПО.
Intel
Обладатели встроенных видеокарт Intel могут обновить программное обеспечение с помощью следующих манипуляций:
- Переходим по ссылке на страничку загрузки ПО.
- В первом выпадающем меню следует указать продукт, для которого требуется установить новое программное обеспечение. В самом последнем поле выбираем используемую операционную систему с разрядностью.
Сайт автоматически подберет подходящие драйвера и отобразит их в виде списка. Кликаем по тому названию, которое соответствует выбранному софту.
На следующей странице следует выбрать формат загружаемого файла – архив или исполняемый. Нажимаем по нужному названию для начала загрузки.
Аналогом описанного выше процесса является утилита Intel Driver & Support Assistant. Она в автоматическом режиме подберет драйвер, который вам следует использовать.
-
Заходим на страницу загрузки ПО и жмем кнопку «Загрузить сейчас».
C:Program Files (x86)Intel Driver and Support AssistantDSATray
В трее появится иконка утилиты. Нажмите на ее изображении ПКМ и выберите пункт «Проверить наличие новых драйверов».
В браузере, который назначен по умолчанию, откроется новая вкладка. Запустится процесс сканирования вашего ПК.
Если утилита найдет устройства от Intel, требующие обновления драйвера, вы увидите следующее сообщение:
Жмем кнопку «Загрузить все обновления».
По окончании загрузки следует нажать «Установите загруженные файлы».
Способ 2: Сторонние программы
В интернете можно найти не только официальный софт для обновления драйверов видеокарты, но и программы от сторонних разработчиков. Отличительной чертой подобного ПО является возможность инсталлировать софт для любых устройств, а не только графических адаптеров.
В отдельной статье мы рассматривали самые популярные утилиты такого типа. Перейдя по ссылке ниже, вы сможете ознакомиться с каждой из них и выбрать для себя наиболее подходящую.
Мы лишь можем порекомендовать вам использовать DriverPack Solution или DriverMax. Оба решения зарекомендовали себя крайне положительно и обладают внушительной базой данных устройств. В случае необходимости вы можете ознакомиться с руководством по каждой из упомянутых программ.
Способ 3: Идентификатор оборудования
У каждого устройства в компьютере есть свой уникальный идентификатор (ID). Зная этот самый ИД можно без труда найти в интернете нужный драйвер. Для этого существуют специализированные онлайн-сервисы. Существенным минусом подобного способа является тот факт, что предлагаемое ПО далеко не всегда актуально. Этот факт напрямую зависит от того, как часто владельцы таких сайтов обновляют базу данных ПО.
Ранее мы публиковали детальное руководство по процессу поиска идентификатора. Там же вы найдете список самых эффективных онлайн-сервисы, которые по ID подберут нужный софт.
Способ 4: Диспетчер устройств
В арсенале Windows 10 есть встроенные функции, которые позволяют инсталлировать драйвера. Речь пойдет об использовании стандартных библиотек драйверов ОС. Выполняется подобное обновление через «Диспетчер устройств».
Используя руководство, ссылку на которое найдете немного ниже, вы установите основные файлы конфигурации видеокарты. Это значит, что дополнительные компоненты в некоторых случаях инсталлированы не будут. Тем не менее система корректно определит адаптер и его можно будет использовать. Но для максимальной производительности ему все же потребуется полный набор ПО.
Способ 5: Служба обновлений Windows 10
Операционная система Windows 10 намного умнее своих предшественниц. Она может автоматически устанавливать и обновлять драйвера для устройств с помощью встроенной службы. В целом это очень даже полезная функция, однако у нее есть один изъян, о котором мы поведаем далее. Вот что вам потребуется сделать для использования данного способа:
- Откройте «Параметры» системы путем одновременного нажатия клавиш «Windows» и «I» либо же используйте любой другой способ.
- Далее перейдите в раздел «Обновление и безопасность».
В правой части нового окна будет находиться кнопка «Проверка наличия обновлений». Нажимайте на нее.
Если необходимые обновления будут найдены, система начнет сразу же их загружать. Если вы не меняли настройки системы, то после этого они будут автоматически инсталлированы. В противном случае необходимо будет нажать кнопку с соответствующим названием.
По завершении предыдущей операции необходимо перезагрузить компьютер. Для этого нажмите кнопку «Перезагрузить сейчас» в этом же окне. Она появится после завершения всех операций.
После перезапуска компьютера все программное обеспечение будет установлено. Обратите внимание, что в данном случае у вас не получится обновить драйвер одной только видеокарты. Обновление ПО выполнится полностью для всех устройств. Также стоит отметить, что Windows 10 не всегда устанавливает последнюю версию софта. Чаще всего инсталлируется тот, что по мнению ОС является самым стабильным для вашей конфигурации.
На этом наша статья подходит к концу. Мы рассказали обо всех существующих методах, которые помогут обновить драйвера как для видеокарты, так и для других устройств. Вам остается лишь выбрать для себя наиболее удобный.

Как обновить драйвера на звук в windows 10? Лучшие методы
Приветствую вас, читатели блога.
Нередко пользователи компьютера встречаются с ситуацией, когда по каким-то причинам необходимо обновить звуковые драйвера на Windows 10. Иногда это связано с появлением модернизированной версии ПО, которое поможет выявить дополнительные каналы в дорожке. В других случаях это связано с проблемами, возникающими при установке обеспечения, в результате чего устройство работает частично или вовсе отказывается это делать. Далее в статье я расскажу о нескольких вариантах, как можно провести нужную нам процедуру.
Содержание статьи
Диспетчер устройств
Существует несколько основных методов, с помощью которых каждый нуждающийся может бесплатно установить к себе на компьютер новую версию драйверов на звуковую карту. Я расскажу о нескольких из них. И первый – через «Диспетчер устройств». Этот вариант дает возможность провести все вручную.
Выполняем ряд действий:
- Отправляемся в «Пуск», а затем в «Панель управления».
- Находим нужное нам меню.
- Перед нами появится новое окно, в котором выбираем пункт про звуковые устройства.
- Увидим компонент, отвечающий за воспроизведение звука. Нажимаем на нем правой кнопкой и выбираем «Обновить…».
- Отмечаем пункт об автоматическом поиске и установке.
После этого запустится инструмент, который все выполнит автоматически. Остается только подождать. В некоторых случаях после установки необходимо произвести перезапуск оборудования.
Официальный сайт
Еще одним вариантом является использование обеспечения, скачанного с официального сайта, ведь в некоторых случаях инструменты Windows не находят новинки. Или же их установка приводит к некорректной работе компонента.
В любом случае решение есть – отправляемся на официальный сайт производителя ищем соответствующий продукт. Скачиваем и запускаем его. Далее, пользуясь подсказками, устанавливаем то, что нужно.
Иногда бывает, что приложение не может найти подключенный компонент. Есть возможность разместить в системе файлы и ручным методом. Для этого проделываем шаги, которые выполняли в прошлом методе, только в последнем пункте выбираем поиск соответствующего решения на компьютере. После этого указываем на скачанный элемент. Если элемент помещены в архив, его необходимо сначала распаковать.
Лучше всего в качестве источников использовать проверенные торрент-трекеры или вовсе официальные сайты производителей. Для Realtek – это https://www.realtek.com . Не менее популярными сегодня являются элементы от компании Conexant. Соответствующие драйвера расположены на https://conexant.com/ . Да и в целом, если у вас компонент от другого производителя, просто пишите в поиске его название, и первым в списке должен появится сайт именно этого разработчика.
Программа обновления ПО
Одними из самых удобных решений являются приложения, которые самостоятельно находят все недостающие или устаревшие элементы программного обеспечения. Нужно только запустить программу и нажать соответствующую кнопку. После этого запустится механизм поиска новинок. Далее необходимо подтвердить их установку.
В результате ПО в режиме онлайн сверит установленные версии и найденные в Интернете. После произойдет их размещение на компьютере.
Пользователям остается только немного подождать.
Но этот вариант не всегда подходит, так как используемое оборудование может быть уже устаревшим, и новые драйвера попросту откажутся корректно выполнять свои функции. Если вдруг после размещениях их в системе, появятся проблемы, необходимо просто откатить до старой версии. Это делается все с том же «Диспетчере устройств». После нажатия на элементе правой кнопкой мыши нужно выбрать «Свойства», затем «Драйвер», и нажать подходящую кнопку.
Видео на эту тему:
Надеюсь, вы найдете в этой статье полезное для себя. Подписывайтесь, и вы всегда будете знать, что делать с компьютером в любой ситуации.
Как обновить драйвера на Windows 10
Для того что бы наша система Виндовс 10 и все ее системы работали без ошибок, необходимо время от времени проверять наличие новых версий программ. И при возможности обновлять их.
Но чаще всего обновление необходимо для дополнительных программ, а точнее для драйверов ваших подключенных устройств. Я думаю вам известно, то что все устройства работаю с вашей системой через специальные мини программы.
Так вот их необходимо время от времени обновлять, для того что бы, не возникали ошибки в процессе работы. Сама система не знает, как работает то или иное устройство, и информацию о нем она как раз и получает через драйвера.
И если информация этих драйверов будет неактуальна, то и система может просто выдать ошибку, так как информации мало, и она не может с ней работать.
В более ранних версиях Windows драйвера пользователи должны были искать и скачивать сами, а затем и обновлять их тоже вручную. Но начиная с Windows 7, этот процесс немного упростили, и теперь при подключении нового устройства, система сама начинает поиск подходящих драйверов, и затем устанавливает их.
Ну что же говорить про Windows 10, здесь этот процесс упрощен достаточно сильно, и в большинстве случаев сам софт делает все необходимые действия, причем чаще всего, вы даже не заметите, что какой-либо драйвер был обновлен.
Но всегда есть такие случаи, когда система не имеет возможности произвести какое-либо обновление, которое необходимо для устранения ошибок в работе устройств и программ, а также для того что бы все программы соответствовали современным требованиям к программному обеспечению. Итак давайте разберемся, какие есть способы обновления компонентов вручную.
Обновление драйверов Виндовс 10
Конечно, проводить обновление драйверов время от времени необходимо, но не всегда это стоит делать часто. Проводить обновление, каких либо компонентов необходимо, только в случае если устройство стало хуже функционировать, стали появляться ненужные и непонятные ошибки.
И в случае если вы обновите нормально работающий компонент, то возможно вы даже не заметите каких либо улучшений, и возможно такое, то, что какой-либо софт начнет работать даже хуже, чем было.
Исключением из этого правила является драйвера для графических компонентов системы вашего компьютера. Для корректной работы видеокарты, необходима самая актуальная информация, для того, что бы производительность видеокарты не страдала.
В основном, только таким образом есть возможность оптимизации игровой графики компьютера для более современных игр.
Вариант 1 — Обновление через «Центр обновлений Windows»
Десятая версия Windows, позволяет обновлять в центре обновлений не только компоненты системы, но и драйвера устройств. Даже для самых редких и нераспространенных.
Как было сказано, в основном система сама производит своевременное обновление в фоновом режиме. Но в случае если у вас отключено авто обновление компонентов, то можно произвести обновление вручную.
Для начала необходимо зайти в параметры системы. Сделать это можно через «Пуск» — «Параметры». Или при помощи горячих клавиш Win+I на клавиатуре. А также зайти в параметры можно через системные настройки на панели уведомлений.
В открытом окне параметров, нам нужен пункт «Обновление и безопасность».
И теперь что бы проверить устройства на наличие новых обновлений, вам необходимо зайти во вкладку «Центр обновления Windows».
В этой вкладке нажмите на кнопку «Проверка наличия обновлений». После этого система произведет поиск более актуальных версий драйверов, и проведет их установку.
И как только все обновления будут установлены, система оповестит вас о том, что необходимо перезагрузить компьютер.
А все произошедшие обновления можно будет просмотреть в пункте «Обновления драйверов», который находится в журнале обновлений Windows системы.
Данный способ самый простой и более удобный, он не требует дополнительных программ, или каких либо лишних действий. Здесь вам понадобятся лишь стандартные инструменты Windows.
Вариант 2 — При помощи Диспетчера устройств
Возможна такая ситуация, что обновление требуется конкретному девайсу. В таком случае нам поможет «Диспетчер устройств». В нем мы можем получить всю информацию обо всех подключенных устройствах и о каждом компоненте компьютера.
Также при помощи данного инструмента, можно изменять конфигурацию компонентов, их параметры, а также мы может отключать тот или иной компонент.
Ну и, конечно же, есть возможность управления драйверами отдельных устройств. И при их помощи мы сможем произвести обновление драйвера, который нам больше всего необходим. А также при желании можно будет откатить все обновления, до начальной версии.
Итак, для запуска «Диспетчера устройств», нажимаем по кнопке «Пуск» правой кнопкой мышки, или нажмите сочетание клавиш Win+X.
После этого у вас откроется контекстное меню, в котором вам необходимо найти и нажать на пункт «Диспетчер устройств».
У вас откроется новое окно «Диспетчер устройств», в нем будут отображены все имеющиеся устройства.
Вам необходимо найти то устройство, которому необходимо обновление, и затем нажать по нему правой кнопкой мышки. И в появившемся меню нажмите на пункт «Обновить драйвер».
После этого вам предложат установить драйвер с интернета, или с компьютера. Использовать поиск драйверов в интернете, как правило, не самый лучший способ, но все же иногда он помогает.
Но более удобно будет использовать поиск необходимых драйверов в системе вашего компьютера. Возможно, нужная программа уже есть на вашем компьютере. Поэтому нажимаем на пункт «Выполнить поиск драйверов на этом компьютере».
После этого необходимо перейти к спискам доступных программ для вашего устройства.
И в новом окне будут отображены все драйвера, которые подходят для вашего устройства. Если они у вас конечно же есть.
Главное не забудьте отметить пункт «Только совместимые устройства», этот пункт покажет только те драйвера, которые могут подойти к подключенному устройству. И после этого в указанном списке выберите более подходящий драйвер и нажмите «Далее».
И после этого будет установлен выбранный драйвер. И если у вас была, какая-либо проблема с работой устройства, то она должна была устраниться. Не забудьте перезапустить компьютер. Если проблема не была устранена, то попробуйте установить другой драйвер из того же списка.
Вариант 3 — Программа от производителя
В случае если ни один из вариантов вам не помог, то логичным решением будет установка необходимых драйверов непосредственно с сайта их производителя.
Как правило, это нужно для более редких, устаревших или устройств с конкретной спецификой. Например, для различных принтеров, МФУ сканеров и подобных устройств и узкой направленностью работы.
Для того что бы найти драйвер для конкретного устройства, можно посмотреть его официальное название в Диспетчере устройств, и затем по этому названию найти программу на сайте производителя.
Поиск драйверов можно производить как на сайте производителя этого устройства, так и на сайте компании – создателя, если вы знаете официальное название компонента.
В случае если вы пользуетесь ноутбуком, то лучшим способом найти все драйвера разом, это открыть страницу изготовителя вашего ноутбука.
Нет необходимости искать каждый драйвер на отдельном сайте. Это необходимо сделать, только в случае проблем с конкретным устройством.
Вариант 4 — Сторонние программы
Большинство людей считают, что лучшим помощником для обновлений у новичков является посторонние программы, которые производят поиск и установку драйверов автоматически.
Но это совершенно не так, такими программами лучше пользоваться тем, кто в этом хоть немного разбирается.
Причиной этого является, то, что данные программы производят поиск и последующую установку для всех имеющихся компонентов, даже для тех которые работают без сбоев.
И самым лучшим будет расклад, при котором после установки обновлений, которых вы не знаете, это если вы даже не заметите улучшений, так как они, как правило, слишком маленькие.
А при худшем раскладе, ваша программа может начать глючить, и перестать работать корректно. И хорошо если у вас получится произвести откат к прежней версии.
Несмотря на все «НО», данные утилиты не являются бесполезными. Они могут помочь улучшить работу более устаревших программных обеспечений, которые давно не обновлялись. И в таком случае, их работа станет более корректной и удобной.
В данной статье мы рассмотрели, как можно обновить различные драйвера в Windows 10. Хочу отметить то, что прибегать к указанным в статье вариантам, необходимо крайне редко. Так как чаще всего система сама производит все необходимые обновления.
Будьте осторожны с частым обновлением компонентов, и внимательно относитесь ко всем скачиваемым драйверам. Надеюсь, данная статья была полезной для вас.

Несмотря на то, что процесс обновления драйверов в «новых» ОС Windows 10 и 11 (вышла в окт. 2021) был существенно упрощен (по крайней мере для большинства оборудования) — это не избавляет от «мучений» при поиске драйверов для некоторых устройств: звуковых карт, видеоадаптеров, тюнеров и пр. (сюда можно добавить и различные библиотеки…). 👀
Да и те драйвера, что находит Windows — в большинстве случаев «урезанные» и не тех версий: их нельзя настроить под-себя (часть функций теряется, попробуйте, например, оптимизировать 3D-графику без настроек видеокарты…).
Именно поэтому, я всегда рекомендую после установки Windows 10/11 (или другой ОС), обновить и установить все драйвера в системе (самостоятельно).
Благо, что сейчас для этого дела софта более, чем предостаточно (и ненужно ничего и нигде выискивать, даже если у вас уже давно нет «родного» диска с драйверами). ☝
В этой статье я как раз хочу остановиться на 5 лучших (на мой взгляд) программах на русском языке для авто-обновления драйверов (все программы совместимы с Windows 10/11, проверено лично!).
Driver Booster 👍
Сайт: http://ru.iobit.com/driver-booster.php
Одна из лучших программ для работы с драйверами: поиск новых драйверов, обновление, создание резервных копий, устранение конфликтов и т.д. — все это делает Driver Booster!
После первого запуска программы, она выполнит сканирование вашей системы и предоставит отчет, какие драйвера можно обновить.
Например, на моем ПК было предложено обновить 9 старых драйверов и 4 устаревших компонентов для игр (кстати, если у вас тормозят или лагают игры — однозначно рекомендую попробовать обновить компоненты игр в Driver Booster).
Обновить всё — игровые компоненты, звуковые и игровые устройства и пр. / Driver Booster
Для начала обновления драйверов — вам необходимо нажать всего лишь одну кнопку «Сканировать» (а потом «Обновить», см. на скриншоте ниже 👇).
Driver Booster 7 — одна кнопка для начала обновления! / Driver Booster
Кстати, обращаю ваше внимание, что Driver Booster делает резервную копию ваших старых драйверов (на всякий случай), и, если вдруг с новыми драйверами что-то будет не так, вы всегда сможете откатить систему назад.
Процесс обновления проходит полностью в автоматическом режиме, сверху ока будет показываться текущий статус обновления (пример ниже).
Процесс обновления / установка аудио-драйвера
После обновления, программа предоставит вам полный отчет об обновленных драйверах и предложит перезагрузить ПК.
Обновлено 37 драйверов
Кстати, так же хочу добавить, что в программе есть мастер исправления ошибок — некоторые из них достаточно распространенные:
- устранение ошибок, связанных со звуком;
- исправление ошибок сети;
- исправление неправильного разрешения;
- очищение отключенных устройств.
Исправление проблем
В целом, программа по праву считается лидером своей ниши. Обновить быстрее и проще драйвера, чем в Driver Booster, наверное, нельзя.
Программа полностью переведена на русский язык, совместимость с Windows 10 100%-тная!
Пожалуй, есть один минус: для работы требуется подключение к интернету. Т.е. нельзя в автономном режиме (когда нет сети) обновить драйвера.
*
DriverPack Solution
Сайт: https://driverpack.io/ru
Огромный пакет драйверов, распространяемый в одном ISO-образе, размером около 19 ГБ.
Вся прелесть в том, что этот образ может работать без наличия интернета, т.е. его можно записать на любую флешку/диск, и открыть на любом ПК/ноутбуке (прим.: так же хочу отметить, что у программы есть и второй вариант работы — скачиваете небольшой EXE-файл, который, проанализировав вашу систему, и обновит все необходимые драйвера).
Использование программы очень простое: достаточно запустить ее и подождать 20-30 сек., пока она проанализирует вашу систему. Далее вам предложат обновить все драйвера, на что я рекомендую не соглашаться, и включить режим эксперта!
Минус заключается в том, что DPS, при установке по умолчанию, вместе с драйверами, установит десяток-другой (зависит от версии ПО) программ, многие из которых попросту не нужны!
Установка драйверов в DPS
В режиме эксперта выбираете те драйвера, которые хотите обновить, соглашаетесь на операцию и ждете, пока она будет завершена. К процессу обновления, никаких нареканий нет — все проходит быстро (по крайней мере у меня 👀).
По поводу софта…
Чтобы установить дополнительно популярные программы, можете открыть вкладку со значком — , и установить галочки вручную напротив всего, что вам необходимо (автоматике в данном ПО — не доверяйте!).
Рекомендуемый софт / DriverPack Solution
Кстати, в DriverPack Solution есть еще одна интересная возможность: программа предоставляет помощь для вашего антивируса. Может проанализировать ваш софт, и порекомендовать, какие программы не используются, и от каких можно избавиться (пример ниже 👇).
DriverPack Protect — доп. защита
Несмотря на «навязывание» часто ненужного софта, программа она из лучших в своем роде. Все-таки автоматическое автономное обновление драйверов для большинства оборудования — дело большое! Рекомендую иметь этот образ ISO на отдельной аварийной флешке…
*
Snappy Driver Installer
Сайт: https://sdi-tool.org/?lang=ru
А вот этот набор драйверов даже куда более привлекательнее, чем предыдущий. Он так же распространяется в двух версиях:
- компактной: когда вы скачиваете небольшой EXE-файл, устанавливаете его, а затем он проанализирует состояние вашей системы и предложит скачать в автоматическом режиме все необходимое (важно: необходим доступ к интернету!);
- автономной полный сборник: представляет из себя исполняемый файл EXE с большой папкой (около 19 ГБ), в которой лежат драйвера. Когда запустите этот EXE-файл, он проанализует так же систему, а затем установит необходимые драйвера. Подключение к интернету — не нужно!
Snappy Driver Installer / установка драйверов: выбор
Хочу отметить, что в отличие от DriverPack Solution, Snappy Driver Installer не предлагает устанавливать дополнительный софт (что радует).
Кстати, в Snappy Driver Installer даже напротив драйверов, которые программа рекомендует обновить, вы должны будете поставить галочки и согласиться с установкой (т.е. минимум действий без вашего согласия — это радует!).
Так же есть доп. опции:
- переключение шкурок (изменение дизайна);
- создание точки восстановления (для возможности вернуть систему в первоначальное состояние);
- получение информации о системе.
*
3DP Net / 3DP Chip
Сайт: http://www.3dpchip.com/3dpchip/index_eng.html
А вот эта утилита кардинально отличается от представленных ваше программ. Несмотря на свой небольшой размер (всего 100 МБ) она позволяет выполнять крайне важные вещи, и в некоторых случаях просто незаменима! Вообще, разработчик, позиционируют программу как 2 отдельных утилиты, не буду отступать от этого, и я…
3DP Net
Утилита, специализирующаяся на сетевых драйверах. Работает автономно (подключение к интернету для работы — не требуется), тихо и быстро. Поможет обновить драйвер практически для любого сетевого адаптера.
Чаще всего, утилита необходима после переустановки Windows, когда нет интернета, и другие программы для обновления драйверов — ничем помочь не могут.
Кстати, сетевых драйверов в ней будет по более, чем в том же DriverPack Solution, к тому же в «трудных» случаях, она может установить «универсальный» драйвер.
3DP NET обновление драйвера сетевого адаптера
3DP Chip
В принципе, как я считаю, без первой утилиты — эта уступает многим другим аналогичным программам. Посудите сами: автономной работы нет и автоматического режима тоже нет.
Как же она работает: просто запускаете, она анализирует вашу систему, и дает ссылки на загрузку драйверов для того или иного оборудования. Те драйвера, которые нужны — скачиваете по ссылкам, и устанавливаете.
Так же 3DP Chip поддерживает создание резервных копий драйверов и их восстановление из нее. Делает это она весьма неплохо (работает быстро и эффективно).
3DP Chip — поиск драйверов
*
Driver Genius
Сайт: http://www.driver-soft.com/
Одна из лучших утилит для поиска драйверов для редкого оборудования (да и не для редкого 😎). Программа работает полностью в автоматическом режиме, проста и понятна любому пользователю (даже только вчера севшему за ПК).
После запуска программы, все что от вас требуется — нажать одну кнопку «Начать проверку». После анализа вашей системы, будет предложено обновить часть из устаревших/отсутствующих драйверов.
Начать проверку для обновления драйверов
Всего в программе 7 разделов (функций):
- Главная. Основные сведения о программе, системе, возможность начать проверку и обновление драйверов;
- Резервирование. Можно сохранить копию драйверов в отдельный EXE-файл, и после использовать его без Driver Genius!
- Восстановление. Параметры перезагрузки компьютера при восстановлении и оповещения предупреждений;
- Удаление. Можете удалить те драйвера, которые вам стали не нужны;
- Обновление. Выбор папок, в которых будут сохраняться загруженные драйвера;
- Загрузка. Настройка интернета для загрузки файлов. В большинстве случаев, ничего менять не нужно;
- Безопасность. Если у вас нет антивируса — Driver Genius проверит ваши скаченные файлы (драйвера), если антивирус есть — то проверяться ничего не будет (все отдается на откуп вашему защитному ПО).
Прим.: некоторые элементы меню могут отличаться, зависит от версии программы и версии перевода.
Информация об оборудовании / Driver Genius
Основные отличия:
- обновление драйверов: программа поддерживает более 40000 драйверов для самого разного железа;
- возможность отключения и удаления конфликтующих/ненужных драйверов;
- поддержка командной строки;
- возможность создать резервную копию драйверов (в том числе в один исполняемый файл EXE);
- восстановление драйверов из резервной копии.
*
Выводы
📌 Ремарка!
Более полный обзор программ для работы с драйверами (поиск, обновление, удаление), см. в этой статье
Таким образом, используя программы, приведенные выше в статье, я в своем опыте ни разу (по крайней мере не помню) не остался без драйверов с нерабочим оборудованием…
Вообще, рекомендую ЗАРАНЕЕ записать на свою аварийную флешку все программы, представленные выше.
DriverPack Solution и Snappy Driver Installer необходимо записать в виде автономных приложений (например, DriverPack Solution идет в образе ISO на ~19 ГБ, а Snappy Driver Installer ~18 ГБ просто установщик с несколькими папками с архивами), так как это позволит вам быть независимыми от интернета.
Кстати, на флешку так же было бы неплохо записать программу, открывающую и монтирующую ISO-образы (например, UltraISO или Daemon tools).
👉 Прим.: просто часто так бывает, что после переустановки Windows — нет драйвера для сетевой карты, и интернет не работает.
Запустив DriverPack Solution или Snappy Driver Installer, вы в автономном режиме установите драйвера для большинства оборудования (в том числе и сетевой карты), а затем уже с наличием интернета — сможете обновить все, что необходимо.
3D Net пригодится в тех случаях, когда вы не сможете открыть большой ISO-образ (например, от Driver Pack Solution), или на ISO-образе не окажется редкого драйвера для вашей сетевого адаптера.
3D Net специализируется именно на сетевых драйверах, и даже в случаях отсутствия драйвера для вашей конкретной железки, программа попытается установить «универсальный» драйвер для того, чтобы заработал ваш адаптер. В общем-то, незаменимая вещь в сложном положении…
Что касается Driver Booster — то обычно его устанавливаю, когда на ПК уже есть интернет. Благодаря этой программе можно быстро до-установить разнообразные игровые компоненты, библиотеки, сделать резервную копию драйверов и системы, обновить некоторые старые драйвера.
В целом, один из самых удобных инструментов для работы с драйверами. Вообще, жалко, что у программы нет автономного режима…
Driver Genius, в последнее время почти не использую, но программа обладает просто огромной коллекцией драйверов.
Как-то был случай, что нужен был драйвер на принтер корейского производства, причем, железка эта была явно не стандартна.
Ни в «ручном» поиске, ни в автоматическом (перепробовав с пяток утилит) — так и не смог найти драйвер. Driver Genius же сделал это за несколько минут. Именно поэтому представил эту программу в обзоре, возможно она так же кому-то окажется полезной… ✌
*
На сим закругляюсь, всего доброго!
👋
Первая публикация: 31.01.2017
Корректировка: 5.02.2022


Полезный софт:
-
- Видео-Монтаж
Отличное ПО для создания своих первых видеороликов (все действия идут по шагам!).
Видео сделает даже новичок!
-
- Ускоритель компьютера
Программа для очистки Windows от «мусора» (удаляет временные файлы, ускоряет систему, оптимизирует реестр).
Программы для поиска и установки драйверов
После каждого апдейта системы вашего компьютера или подключения нового устройства необходимо проводить дежурное обновление драйверов (утилит). В механизме установки драйверов нет ничего сложного. Для того, чтобы не выполнить все вручную определить устройство, найти и установить под него драйвера созданы программы, автоматизирующие процесс. Одни их них самостоятельно выполняют всю цепочку действий. Другие устанавливают пакеты драйверов, среди которых в полуавтоматическом режиме находятся нужные и подходящие для операционной системы.
Но несправедливо делить все решения на два лагеря. Каждый достойный продукт может похвастаться индивидуальными особенностями. Давайте выясним, что же лучше использовать в конкретной ситуации?
Общий рейтинг
Общие сведения
Общие сведения:
Лицензия
Русский язык
Удобство интерфейса
Возможности
Ручное обновление драйверов
Пакетное обновление
Резервирование драйверов
Возможность отката средствами приложения
Обновление по расписанию
Рейтинг
бесплатная + pro
10
10
10

Как видно из названия, программу-помощника можно скачать бесплатно. Очень удобный инструмент, производящий автоматическое обновление драйверов. Не хотите однажды столкнуться с багом работы устройства, желаете иметь только самые новые утилиты? Driver Booster Free поможет! Программа повысит стабильность вашей системы и предотвратит системные ошибки. Руками делать ничего не надо, обо всем позаботились разработчики.
Особенности работы iObit Driver Booster Free:
- Простота работы. Достаточно запустить программку, она найдет драйвера, которые нуждаются в обновлении, сама их скачает и установит;
- Программа поиска утилит обладает русским интерфейсом;
- Очень удобный принцип автоматической установки драйверов;
- Ориентированность на поклонников компьютерных игр. Автоматизированное обновление и установка последних версий позволят повысить производительность игрушки;
- Можно установить и забыть, всю работу она сделает сама, автообновление драйверов практически не требует участия пользователей.
Если на вашем компьютере не работает какое-либо устройство (нет звука, «вылетает» флешка, не функционирует микрофон) – вполне возможно, ему не хватает нужной утилиты. С помощью этой программы обновления драйверов можно решить проблемы буквально за несколько минут.
Полный обзор »

DriverHub – программа для поиска и обновления драйверов на компьютерах и ноутбуках с лаконичным интерфейсом. Она идеальна для корпоративного и домашнего использования, поскольку содержит только официальные, стандартные драйвера от производителей оборудования (без модификаций), не устанавливает различных бустеров и рекламного ПО, полностью бесплатная, без пробных периодов, специальных условий и т.д.
Приложение снабжено системой обнаружения устаревших драйверов, позволяет обновлять их как пакетно, так и поштучно. Хранит историю загрузок, делает резервные копии файлов перед апдейтом, содержит ссылки на все стандартные средства обслуживания компьютера, интегрированные в Виндовс.
Преимущества DriverHub:
- Большая база официальных драйверов;
- Ручной и автоматический режим обновления;
- Бэкап драйверов – копии сохраняются на жестком диске;
- Отображение истории загрузок и установок, легкий откат изменений;
- Поможет установить драйвера на Windows 10 и другие ОС за пару кликов;
- Отсутствуют ненужные дополнения, однако в меню содержатся ссылки на все необходимые системные инструменты.
Единственным существенным недостатком утилиты можно назвать отсутствие планировщика задач, но вопрос о его необходимости довольно спорный и неоднозначный. Специалисты считают данную функцию необязательной и пользуются ею весьма редко.
Полный обзор »

Уникальность этого продукта – в практически полной универсальности. Установка DriverPack Solution возможна на машину любой конфигурации. Бесплатная программа содержит встроенный набор разнообразных драйверов. После сканирования системы драйверы ищутся внутри базы, то есть подключение к интернету не обязательно. Только если нужная утилита не найдена, программа обращается с поисковым запросом к сети интернет, преимущественно к сайту производителя.
Основные преимущества DriverPack Solution:
- Подходит для настольных ПК и ноутбуков большинства современных производителей (Asus, Acer, Dell, Sony, общеизвестных HP, Toshiba, MSI, eMachines и множества других);
- Проводит поиск драйверов установленного оборудования любого типа (звуковой карты, видеокарты, материнской платы, Wi-Fi адаптера, Web-камеры, модема и других внешних и внутренних устройств);
- Установщик позволяет провести установку и проверить наличие свежего видеодрайвера (и любого другого) как онлайн, так и в офлайн режиме;
- Обладает очень простым интерфейсом, подходящим для начинающих юзеров;
- Несколькими кликами мышки позволяет поменять устаревшие драйвера на более новые версии, либо же установить их «с чистого листа»
- Дает возможность выбрать только нужные драйвера (например, для роутера или веб-камеры) и поставить только их;
- Из базы программы можно «вытянуть» нужную утилиту устройства, записать на флешку и отнести туда, куда надо.
Лучше позволять программе поиск обновлений в интернете проводить в автоматическом режиме, или не забывать это делать вручную. На этапе установки придется посмотреть несколько рекламных роликов. Воспринимайте их как плату за бесплатное пользование полезной программкой.
Полный обзор »

Carambis Driver Updater — самое мощное и продвинутое средство среди аналогов, позволяющее своему владельцу наслаждаться полностью автоматизированным процессом сканирования системы, сопутствующего поиска драйверов и их последующей установки. Большое преимущество — дружественный интерфейс, позволяющий быстро освоить элементы управления любому пользователю. Официальный сайт разработчика предоставляет грамотную техническую поддержку для своего софта. Стоит отметить весомый козырь приложения, это ежедневное пополнение интегрированной базы!
Ключевые особенности Carambis Driver Updater:
- Быстрый процесс сканирования платформы и требуемых компонентов ПК;
- Автоматический поиск и соответствующие обновления любых драйверов посредством нажатия всего одной клавиши;
- Просмотр подробной информацию о всех характеристиках ОС;
- Функционирование в фоновом режиме для повышенного комфорта пользователя;
- Отличная совместимость с любой актуальной ОС Windows;
- Комплексная работа с прочим софтом от официального разработчика, что значительно повышает производительность компьютера.
Полный обзор »

Обычно продукты Auslogics стоят дорого, но прекрасно справляются со своими задачами. С Auslogics Driver Updater история посложнее. Утилита функциональна: она с легкостью обновит драйвера на вашем компьютере комплектом, поштучно, автоматически и с ручными настройками. Драйверов в базе огромное количество. На первый взгляд, здесь есть все что нужно как рядовому юзеру, так и профи.
Характеристики Auslogics Driver Updater:
- Быстрое обновление старых драйверов и установка недостающих из собственной базы;
- Создание копии текущих файлов и ключей реестра с целью защиты от сбоев — любой патч можно откатить;
- Отсутствие форсированной инсталляции – к примеру, если вы не хотите обновлять драйвера видеокарты (с amd, nvidea бывают нюансы), снимите галочку один раз, сама она не появится;
- Приятный графический интерфейс пользователя на английском языке;
- Ручной и автоматический режимы обновления;
- Поддерживается любая современная операционная система Виндовс от Майкрософт.
Все функции работают быстро, компьютерная программа не дает сбоев и всегда оставляет резервную копию на случай возникновения неполадок. Продукт для рынка СНГ недешевый, но мы нашли лазейку! Ссылка на загрузку ведет на страницу TweakBit Driver Updater — это то же приложение, но под другой торговой маркой. Оно ориентировано на рынок США и продается дешевле Auslogics. Загружайте и пробуйте!
Полный обзор »

Эта программа обновления драйверов пользуется неизменной популярностью у пользователей благодаря очень полезной функции – возможности скопировать драйверы Windows и сделать резервную копию (бекап) установленного пакета. Чтобы ею пользоваться, не надо быть слишком продвинутым юзером, но нужно по минимуму понимать английский. Ведь скачать программу можно только на этом языке.
Характеристики работы SlimDrivers:
- Поле своего запуска бесплатная утилита показывает список устройств, для которых необходим процесс установки обновления драйверов;
- Отображает, какие драйвера необходимо удалить за ненужностью, чтобы они не засоряли реестры, и сама их деинсталлирует;
- Выполняет автоматический поиск драйверов;
- Обладает простым интерфейсом;
- Есть встроенный планировщик работ;
- Подходит для Windows версий 10, 8.1, 8, 7, Vista и еще находящегося в использовании Windows XP.
Обычно при покупке каждого устройства или запчасти с ними в комплекте идет диск с драйверами. Если вы – сторонник расхламления и не хотите хранить такие диски (которые, кстати. буквально через пару лет морально устаревают), SlimDrivers придется очень кстати. Программа легко обновит установленные драйвера, позволив избежать системных сбоев.
Полный обзор »

Программа Driver Genius Pro найдет и скачает необходимые драйвера буквально за несколько кликов мышью. Ее функционал похож на большинство предыдущих (описанных ранее) аналогов с одним нюансом: программа проприетарная. Учитывая, что драйверы устройств приходится переустанавливать сравнительно редко, надо ли ради этого тратиться на покупку? Другое дело, если вы занимаетесь ремонтом и отладкой компьютеров профессионально, и поиск системных драйверов востребован по работе чуть ли не каждый день. Тем не менее, Driver Genius в своей демо-версии – программа довольно популярная.
Характерные особенности Driver Genius Pro:
- Простое однокнопочное решение;
- Менеджер драйверов позволяет сделать резервную копию всего пакета драйверов на случай, если один из них слетит по ходу работы, или при переустановке что-то пойдет не так;
- Возможность резервного копирования в самораспаковывающийся архив, ZIP-архив или ЕХЕ-инсталлятор;
- Используется для поиска обновления и удаления неактуальных или ненужных версий;
- Программа автоматически устанавливает утилиты, хотя возможен и выбор руками;
- Поддерживает около 30 тыс. драйверов;
- Доступна только на английском.
Полный обзор »

Snappy Driver Installer – даже если это приложение в чем-либо хуже аналогов, его стоит включить в обзор за честность разработчиков. По их словам, программа автоматического обновления установленных в системе драйверов распространяется бесплатно, без рекламы, без премиум-функций и без подвохов. Смеем заметить, что это правда. Snappy Driver Installer имеет неказистый интерфейс, но быстро, а главное качественно делает свою работу.
Особенности Snappy Driver Installer:
- Высокая скорость установки пакетов;
- Наличие умного алгоритма подбора – программа анализирует версии установленных в системе драйверов и не предлагает обновление, если новая версия сбоит;
- Приложение портативное – установка не требуется;
- База с последними версиями драйверов быстро обновляется через интернет;
- Бесплатное программное обеспечение совместимо со всеми актуальными Windows (XP – 10) на персональный компьютер и ноутбук.
На самом деле, продукт достаточно качественный. Да, в нем нет опций резервирования, восстановления, но можно в один клик создать контрольную точку, чтобы откатиться в случае ошибки средствами системы.;
Полный обзор »

Если корректная аппаратная работа какого какого-либо устройства под сомнением, возможно, пришла пора для поиска обновления драйверов. Достаточно запустить DriverScanner, чтобы программа просканировала операционную систему, и она сразу покажет неработающее устройство, а также включится в поиск и загрузку нужных утилит. Останется выбрать нужную из предложенного списка и установить ее.
Основные особенности Uniblue DriverScanner:
- Программа ищет драйвера бесплатно;
- Принцип работы – находит устаревшие утилиты или устройства, для которых драйвера ни разу не были установлены, и предлагает скачать самые новые версии. Подходит также для автоматического обновления драйверов;
- Позволяет делать бекапы перед обновлением, чтобы можно было сделать откат;
- Повышает стабильность работы системы и периферийных устройств, уменьшает количество конфликтов;
- Подходит для XP Windows, а также более новых Windows 10, 8.1, 8, 7 и Vista;
- Имеет русский, английский юзер-фредли интерфейсы, также можно выбрать другой язык;
- Подходит, в том числе, для новичков.
Полный обзор »

Driver Reviver понравится людям, которые любят, когда все работает в автоматическом режиме. Пользоваться программой проще простого: вы запускаете её, ждете, пока утилита просканирует компьютер на предмет устаревших драйверов или их отсутствия, подтверждаете выбор и наблюдаете, как бегут проценты. Также можно снять галочки с нецелевых устройств. А если и открывать Driver Reviver периодически лень, в настройках для вас есть планировщик задач.
Особенности Driver Reviver:
- Максимально упрощенный интерфейс помогает быстро найти подходящий драйвер;
- Возможность добавления актуальных версий файлов в архив резервной копии;
- Легкая настройка исключений;
- Полностью автоматизированный процесс скачивания и установки последние версии драйверов.
Driver Reviver хорош всем кроме одного – покупку лицензии за 30 долларов позволит себе не каждый пользователь.

Driver Magician скорее, профессиональный софт. Приложение не повысит производительность вашего компьютера в один клик и не порадует интуитивно понятными подсказками. Здесь строгий англоязычный интерфейс, никаких «красивостей», зато какие функции!
Особенности Driver Magician:
- Тонкая настройка установки/обновления пакетов;
- Вывод подробной информации о скачиваемых файлах;
- Полное резервное копирование системного реестра;
- Большой каталог драйверов для Intel, AMD, Nvidia, ATI Technologies (видеокарта, чипсет и пр.);
- Сохранение папок «мои документы», «избранное», «рабочий стол» в архив;
- Возможность экспортировать текущие работоспособные драйверы аппаратных средств в .exe файл, чтобы инсталлировать их без Driver Magician.
Что сказать – это палочка-выручалочка для компьютерщиков, которые привыкли к ежедневным переустановкам ОС на нескольких машинах. Задача заметно упрощается. Багов в работе проги практически не наблюдается.
Как видите, принцип работы программного обеспечения для поиска утилит состоит в следующем. Сначала сканируется система, выбираются подключенные устройства, находятся самые новые версии драйверов и пользователю дается ссылка на их скачивание. Можно настроить программу-помощника так, что нужный драйвер скачается в автоматическом режиме.
Многие программы позволят сохранить уже установленные утилиты и потом пакетно установить их в новой системе Windows. Перед обновлением системы делаются резервные копии всех установленных драйверов. Во-первых, это удобно. Во-вторых, бывает нужно, если к системе подключено какое-либо редкое устройство, драйвер к которому найти затруднительно. Описанную функцию оценят как продвинутые пользователи, так и администраторы компьютерных сетей. Нюансов много. Но открытым остается один вопрос:
Какую программу восстановления драйверов выбрать?
DriverHub —решение для тех, кому необходимо стандартное обновление без оптимизации ОС, поиска мусора, постоянных напоминаний о необходимости сканирования и пр. Вы запускаете приложение когда захотите, нажимаете несколько клавиш, делаете копию, обновляете все и продолжаете работу за ПК, а в случае возникновения проблем, просто откатываете изменения. Сделано супер просто!
TweakBit (Auslogics Driver Updater) порадует скоростью работы, широким выбором функций и отличной системой резервного копирования. Утилита стоит недорого, но разработчики также поставляют в комплекте с ней приложение очистки ПК от мусора и блокировщик рекламы. Значит, вы получаете максимальную выгоду от покупки. Интерфейс программы, несмотря на отсутствие русского, понятен любому пользователю, а возможностям позавидуют многие конкуренты.
Carambis Driver Updater станет оптимальным выбором как для новичков, так и для профессионалов. На данный момент невозможно найти более продвинутое средство обновления драйверов с точки зрения соотношения цены и качества софта. Такое приложение можно смело рекомендовать любому владельцу ПК, желающему максимально эффективно улучшить работоспособность и производительность своего устройства!
Пользователь, который предпочтет DriverPack Solution,застрахует себя от ошибки. Какой бы производитель не значился на логотипе вашего ПК или ноутбука, программа найдет драйвера с вероятностью 99%. В пак включена расширенная база встроенных драйверов, поэтому для обновления, скорее всего, не понадобится даже интернет. В наше время его отсутствие часто бывает проблемой. Но не для DriverPack Solution.
Стоит отметить, что Driver Pack позволяет не только обновить драйвера онлайн, через свой сервис или портативный установщик драйверов. Разработчик выпускает также автономный Драйверпак оффлайн, который вы можете загрузить с официального сайта. Это очень большой сборник драйверов, дистрибутив занимает несколько ГБ, имеет настраиваемую оболочку инсталлятора с функцией автозапуска и распознает практически любую модель устройства. Он годится как для инсталляции отдельных драйверов, так и их полного комплекта на компьютер или ноутбук.
Работа Driver Booster Free напоминает предыдущую программу. По отзывам, Driver Booster подойдет для геймеров благодаря тому, что обновляет базу драйверов полностью автоматически. Ее можно поставить раз и навсегда забыть.
SlimDrivers, Driver Reviver и DriverScanner популярны среди рядовых юзеров. Если пользователь – новичок, или же хочет предусмотреть любые неожиданности, программы будут очень кстати. Причем чаще даже используют англоязычную SlimDrivers, чем русифицированную DriverScanner.
Создание резервных копий возможно и с помощью Driver Genius Pro. Однако в демо-варианте последняя программа несколько урезана. Ее полная версия стоит довольно недорого и будет хорошим вариантом для системных администраторов, профессиональных наладчиков ПК и тех, кто работает с драйверами и железом.
Snappy Driver Installer по стабильности работы позавидуют другие бесплатные программы для обновления драйверов. Не каждое free решение, построено на интеллектуальном алгоритме подбора файлов и способно оптимизировать работу. Причем в приложении нет даже рекламы. Интересно, что профессионалы часто используют её в комбинации с Driver Magician. Сначала подбирают все с помощью Snappy Driver Installer, а бекапы делают в Driver Magician.
К сожалению, мы описали не все доступные на рынке решения. К примеру, в обзор намеренно не включили популярную утилиту Device Doctor. По отзывам пользователей, она вполне может предложить обновить ПО для видеокарты nvidea, если у вас amd и все в таком духе. Если вы не хотите искать драйвера при помощи сторонних программ, используйте фирменные утилиты от производителей AMD Driver Autodetect, Nvidia Update, Intel Driver Update Utility или сборник AMD Radeon Software Adrenalin Edition и т.д. Мы не стали включать их в обзор из-за узкой направленности. Приложения доступны на офсайтах производителей оборудования.
Также в обзор не попала популярная сегодня программа установки драйверов Driver Easy и приложения Advanced Driver Updater, Ashampoo Driver Updater, Driver Scout. Они довольно неплохо справляются с поставленной задачей, но не выделяются особыми или уникальными возможностями, на фоне упомянутых утилит.
Кроме того вы всегда можете обновить драйвера Windows 10 стандартным способом, используя Центр Обновлений Виндовс и не применять для этого специальные программы для обновления драйверов Windows. Система позволяет устанавливать драйвера для ваших устройств (видеоадаптера, сетевого адаптера, контроллера USB и т.д.) через диспетчер устройств. Однако, вы должны понимать, что в базе Microsoft не всегда будет лежать самый свежий драйвер, к тому же там нет специальных дров, как например, Nvidia GeForce Game Ready Driver. Он оптимизирует работу видеокарты под игровой режим. Вы установите только базовые дрова, гарантирующие хоть какую-то работу устройств. Для установки нормальных версий нужна либо специализированная утилита, либо установочный файл драйвера, который вы заранее загрузите с официального сайты производителя оборудования. К стати, не забывайте перезагрузить компьютер после выполнения обновления или установки. Перезагрузка необходима для корректной работы системы.