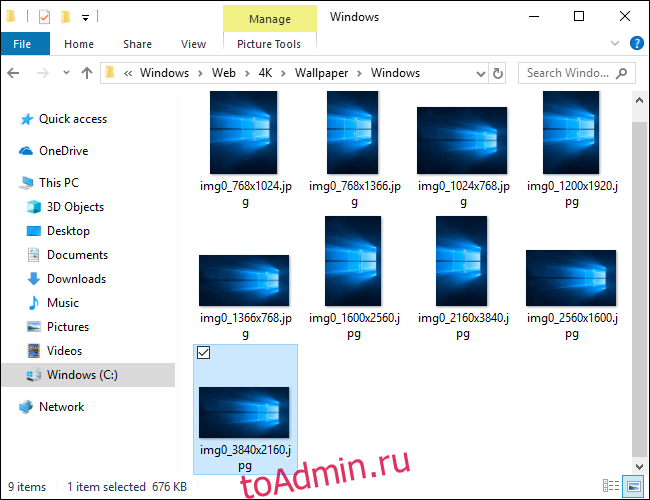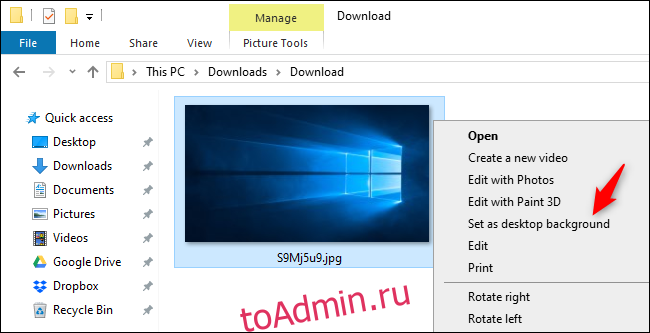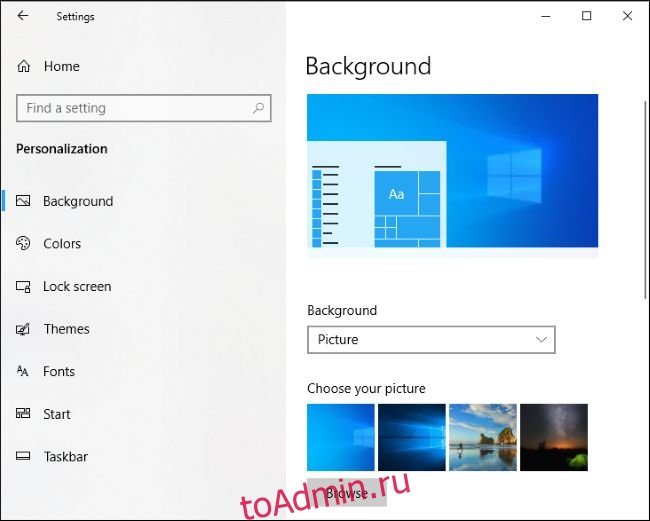Все файлы фотографий и изображений, использующиеся в качестве обоев Windows 10, всегда можно достать из соответствующих папок на системном диске вашего компьютера или ноутбука. Таких папок несколько и именно о том, где их найти и пойдет речь в этой короткой инструкции.
Папка с обоями рабочего стола по умолчанию и с текущими обоями рабочего стола
В Windows 10 присутствует сразу несколько различных папок, в которых находятся фотографии и изображения, которые устанавливаются на рабочий стол как обои.
Далее — расположение этих папок (пути, начинающиеся с указания папок наподобие %LocalAppData% достаточно просто скопировать и вставить в адресную строку проводника, чтобы попасть в нужное расположение):
Где хранятся фоновые фотографии экрана блокировки
Если вас интересуют обои (фоновые изображения) экрана блокировки Windows 10, вы также легко их можете найти. Стандартные обои, присутствующие сразу после установки, расположены в папке C:WindowsWebScreen.
Однако, мало кого интересуют обои по умолчанию, чаще бывают интересны те, что ОС загружает из Интернета. Их вы можете обнаружить в папке
%LocalAppData%PackagesMicrosoft.Windows.ContentDeliveryManager_cw5n1h2txyewyLocalStateAssets
Просто скопируйте и введите указанный путь в адресную строку проводника, откроется папка, содержащая множество файлов без расширения. Вы можете скопировать их куда-либо и установить для этих файлов расширение .jpg, либо просто открыть с помощью какого-либо графического редактора или программы для просмотра фото.
В указанной папке обычно хранится множество файлов обоев, но, одновременно, там есть и другие, ненужные изображения, не являющиеся фонами экрана блокировки. Если вы хотите добавить расширение .jpg сразу для всех из них и скопировать в папку «ИзображенияLockScreen», можно создать и использовать следующий bat файл (см. Как создать bat-файл):
cd /D %userprofile%AppDataLocalPackagesMicrosoft.Windows.ContentDeliveryManager_cw5n1h2txyewyLocalStateAssets mkdir "%userprofile%PicturesLockScreen" 1>nul 2>&1 copy * "%userprofile%PicturesLockScreen*.jpg"
Эта операционная система нацелена на визуальную привлекательность и комфорт пользователей. В OC, по умолчанию, предусмотрено наличие фоновых изображений. Где найти стандартные обои для windows 10 и как их скачать?
Где хранятся стандартные обои в windows 10
Чтобы найти фоновые картинки, нужно выполнить следующие действия:
- Заходим в меню «Пуск».
- Кликаем по значку «Проводник».
- В открывшемся окне, в списке (он расположен слева) находим иконку диска C – OS (C:).
- В списке папок диска С переходим в директорию «Windows».
- В ней находим папку «Web». Она нам и нужна, так как содержит все стандартные обои виндовс 10 на рабочий стол.
Папка «Web» содержит три директории:
- 4 K;
- Screen;
- Wallpaper.
Первая директория 4 K содержит девять однотипных рисунков в фирменном стиле десятки Hero. Они специально выполнены в различных разрешениях, для обеспечения качественного отображения на различных типах экранов и мониторов.
Категория «Screen» наполнена шестью изображениями, которые используются системой в качестве оформления экрана блокировки.
«Wallpaper» содержит три группы предустановочных файлов изображений в различных разрешениях.
Windows Spotlight
Помимо обычных фоновых картинок, для обеспечения работы функции «Виндовс: интересное» (производит автоматическую смену изображений на экране блокировки), в системе размещены дополнительные фотографии. Как их найти?
- Одновременным нажатием клавиш Win + R откроется окно «Выполнить».
- В поле «Открыть» вводится следующая команда:
%USERPROFILE%AppDataLocalPackagesMicrosoft.Windows.ContentDeliveryManager_cw5n1h2txyewyLocalStateAssets - После нажатия кнопки ОК, откроется окно с перечнем файлов
- Рисунки нужно скопировать в какую-нибудь новую папку.
Теперь их формат нужно сделать пригодным для использования. Если файлов немного, они вручную переименовываются с добавлением расширения — .jpg. У большого количества документов наименование можно изменить следующим образом:
Как скачать стандартные обои windows 10
Чтобы скачать фоновые картинки системы на носитель или другое устройство необходимо зайти в нужную директорию, выбрать интересующий файл и, стандартным образом (Ctrl+C – копировать, Ctrl+V – вставить), перенести его по нужному адресу. Переименованные файлы для оформления «Виндовс: интересно» легко скачиваются на нужное устройство аналогично.
Новые варианты типовых фоновых изображений Майкрософт можно скачать на официальном сайте компании. Для этого в поисковике набирается запрос – Майкрософт помощь.
Переходим на официальный сайт компании. В поисковой строке вводится запрос – обои.
Поисковик выдаст список возможных вариантов выбора. Выбираем первый вариант – подборка обоев.
На открывшейся странице выбираем понравившиеся картинки и скачиваем.
Отличного Вам дня!
Обновление Windows 10 за май 2019 г. включает новый, более яркий фон рабочего стола по умолчанию. Смотрится отлично — с новой световой темой. Если вы используете темную тему Windows 10, вам, вероятно, понадобится более темный фон.
Как ни странно, исходный фон рабочего стола Windows 10 был удален из последней версии Windows 10. Вам придется загрузить его из Интернета или скопировать его файлы со старого ПК с Windows 10.
Microsoft нигде не размещает это изображение обоев, но вы можете скачать его где-нибудь еще. Мы нашли копия оригинальных обоев рабочего стола Windows 10 в формате 4K на Imgur. Разные размеры — и многие другие обои по умолчанию Windows 10 — также доступно для скачивания. (Microsoft делает доступными другие обои для Windows 10. Вот, но не оригинальные обои Windows 10.)
Просто щелкните файл изображения правой кнопкой мыши в Imgur и сохраните его на свой компьютер с помощью браузера — в Chrome выберите «Сохранить изображение как».
Если у вас есть компьютер под управлением более старой версии Windows 10, вы также можете сохранить копию обоев рабочего стола. Просто зайдите в C: WindowsWeb4KWallpaperWindows, чтобы найти фоновые файлы в различных разрешениях. Файл «img0_3840x2160.jpg» — это версия 4K.
Сохраните его в OneDrive, Dropbox, Google Drive, на USB-накопителе, в общей сетевой папке или отправьте его себе по электронной почте — как бы вы ни хотели его сохранить. Перенесите его на свой новый компьютер.
Когда изображение загружено на ваш компьютер или скопировано с другого компьютера, вы можете щелкнуть его правой кнопкой мыши и выбрать «Установить как фон рабочего стола», чтобы сделать его фоном рабочего стола вашей системы.
Вы также можете перейти в «Настройки»> «Персонализация»> «Фон» и использовать кнопку «Обзор», чтобы найти изображение обоев в вашей системе.
Вы можете скачать больше бесплатных фонов для рабочего стола, посетив Темы Windows раздел в Microsoft Store. Конечно, вы можете загрузить изображение из любого места в Интернете и сделать его также обоями рабочего стола — просто убедитесь, что оно достаточно высокого разрешения, иначе оно будет плохо выглядеть, когда оно растянуто до размера рабочего стола вашего компьютера.
Что вы думаете об этой статье?
Настройка обоев рабочего стола — довольно простая тема, почти все знают, как поставить обои на рабочий стол Windows 10 или изменить их. Все это хоть и изменилось по сравнению с предыдущими версиями ОС, но не так, чтобы могло вызвать существенные сложности.
Но некоторые другие нюансы могут быть не очевидны, особенно для начинающих пользователей, например: как изменить обои на не активированной Windows 10, настроить автоматическую смену обоев, почему фото на рабочем столе теряют качество, где они хранятся по умолчанию и можно ли сделать анимированные обои на рабочий стол. Всё это — предмет данной статьи.
Как поставить (изменить) обои рабочего стола Windows 10
Первое и самое простое — как установить свою картинку или изображение на рабочий стол. Для этого в Windows 10 достаточно нажать правой кнопкой мыши по пустому месту рабочего стола и выбрать пункт меню «Персонализация».
В разделе «Фон» настроек персонализации выберите «Фото» (если выбор недоступен, так как система не активирована, информация о том, как это обойти есть далее), а потом — фото из предлагаемого списка или же, нажав по кнопке «Обзор» установите собственное изображение в качестве обоев рабочего стола (которое может храниться в любой вашей папке на компьютере).
Помимо прочих настроек, для обоев доступны опции расположения «Расширение», «Растянуть», «Заполнение», «По размеру», «Замостить» и «По центру». В случае если фотография не соответствует разрешению или пропорциям экрана можно привести обои в более приятный вид с помощью указанных опций, однако рекомендую просто найти обои, соответствующие разрешению вашего экрана.
Тут же вас может поджидать и первая проблема: если с активацией Windows 10 не все в порядке, в параметрах персонализации вы увидите сообщение о том, что «Для персонализации компьютера нужно активировать Windows».
Однако и в этом случае у вас есть возможность изменить обои рабочего стола:
- Выберите любое изображение на компьютере, кликните по нему правой кнопкой мыши и выберите пункт «Сделать фоновым изображением рабочего стола».
- Аналогичная функция поддерживается и в Internet Explorer (причем он вероятнее всего есть в вашей Windows 10, в Пуск — Стандартные Windows): если открыть изображение в этом браузере и кликнуть по нему правой кнопкой мыши, можно сделать его фоновым рисунком.
Так что, даже если ваша система не активирована, изменить обои рабочего стола все равно можно.
Автоматическая смена обоев
Windows 10 поддерживает работу слайд-шоу на рабочем столе, т.е. автоматическую смену обоев среди выбранных вами. Для того, чтобы использовать эту возможность, в параметрах персонализации, в поле «Фон» выберите «Слайд-шоу».
После этого вы сможете задать следующие параметры:
- Папку, содержащую обои рабочего стола, которые должны использоваться (при выборе выбирается именно папка, т.е. после нажатия «Обзор» и входа в папку с изображениями вы увидите, что она «Пустая», это нормальная работа данной функции в Windows 10, содержащиеся обои все равно будут показываться на рабочем столе).
- Интервал автоматического изменения обоев (их также можно будет менять на следующие в меню правого клика мышью по рабочему столу).
- Порядок и тип расположения на рабочем столе.
Ничего сложного и для кого-то из пользователей, кому скучно все время лицезреть одну и ту же картинку, функция может быть полезной.
Где хранятся обои рабочего стола Windows 10
Один из часто задаваемых вопросов, касающихся функционала изображений рабочего стола в Windows 10 — где находится стандартная папка с обоями на компьютере. Ответ не совсем четкий, но для интересующихся может оказаться полезным.
- Некоторые из стандартных обоев, в том числе использующихся для экрана блокировки вы можете найти в папке C: Windows Web в подпапках Screen и Wallpaper.
- В папке C: Users имя_пользователя AppData Roaming Microsoft Windows Themes вы найдете файл TranscodedWallpaper, который представляет собой текущие обои рабочего стола. Файл без расширения, но по факту это обычный jpeg, т.е. вы можете подставить расширение .jpg к имени этого файла и открыть любой программой для обработки соответствующего типа файлов.
- Если вы зайдете в редактор реестра Windows 10, то в разделе HKEY_CURRENT_USER SOFTWARE Microsoft Internet Explorer Desktop General вы увидите параметр WallpaperSource, указывающий путь к текущим обоям рабочего стола.
- Обои из тем оформления вы можете найти в папке C: Users имя_пользователя AppData Local Microsoft Windows Themes
Это все основные расположения, где хранятся обои Windows 10, если не считать тех папок на компьютере, где вы их храните сами.
Качество обоев на рабочем столе
Одна из частых жалоб пользователей — плохое качество обоев на рабочем столе. Причинами этого могут служить следующие моменты:
- Разрешение обоев не соответствует разрешению вашего экрана. Т.е. если ваш монитор имеет разрешение 1920×1080, следует использовать обои в том же разрешении, без использования опций «Расширение», «Растянуть», «Заполнение», «По размеру» в настройках параметров обоев. Оптимальный вариант — «По центру» (или «Замостить» для мозаики).
- Windows 10 перекодирует обои, которые были в отличном качестве, сжимая их в Jpeg по-своему, что приводит к более плохому качеству. Это можно обойти, далее описано, как это сделать.
Для того, чтобы при установке обоев в Windows 10 они не теряли в качестве (или теряли не столь существенно), вы можете изменить один из параметров реестра, который определяет параметры сжатия jpeg.
- Зайдите в редактор реестра (Win+R, ввести regedit) и перейдите к разделу HKEY_CURRENT_USER Control Panel Desktop
- Кликнув правой кнопкой мыши в правой части редактора реестра создайте новый параметр DWORD с именем JPEGImportQuality
- Дважды кликните по вновь созданному параметру и задайте ему значение от 60 до 100, где 100 — максимальное качество изображения (без сжатия).
Закройте редактор реестра, перезагрузите компьютер или перезапустите проводник и заново установите обои на рабочий стол, чтобы они отобразились в хорошем качестве.
Второй вариант использовать обои в высоком качестве на рабочем столе — подменить файл TranscodedWallpaper в C: Users имя_пользователя AppData Roaming Microsoft Windows Themes вашим оригинальным файлом.
Анимированные обои в Windows 10
Вопрос про то, как сделать живые анимированные обои в Windows 10, поставить видео в качестве фона рабочего стола — один из самых часто задаваемых у пользователей. В самой ОС встроенных функций для этих целей нет, и единственное решение — использовать стороннее ПО.
Из того, что можно рекомендовать, и что точно работает — программа DeskScapes, которая, правда, является платной. Причем функционал не ограничивается только анимированными обоями. Скачать DeskScapes можно с официального сайта http://www.stardock.com/products/deskscapes/
На этом завершаю: надеюсь, вы нашли здесь то, чего не знали раньше про обои рабочего стола и что оказалось полезным.
Источник
Как Верните старые обои Windows 10 по умолчанию 4 марта 2021 г. 29 августа 2019 г., автор Alex
В мае этого года Microsoft представила светлую тему Windows в обновлении Windows. Введение этой новой темы также представило новые, более светлые обои по умолчанию для Windows 10.
К сожалению, это обновление также полностью удалило исходный, более темный фон, к которому многие из нас привыкли. К счастью, кто-то загрузил 4k-версию этих обоев на Imgur, и мы здесь, чтобы показать вам, как их восстановить.
Вы также можете скачать эти обои в различных разрешениях благодаря пользователю Windows 10 форумов. Если вы не знаете, какое разрешение использовать, просто используйте версию 4k по ссылке Imgur выше.
Содержание
- Краткий обзор
- Видео: Как восстановить старые обои Windows 10 по умолчанию
- Как восстановить старые обои Windows 10 по умолчанию
- Расположение обоев Windows 10
Краткий обзор
- Нажмите на эту ссылку Imgur
- Щелкните правой кнопкой мыши в любом месте изображения и выберите Сохранить изображение как и сохраните его на рабочем столе.
- Найдите изображение на рабочем столе, щелкните его правой кнопкой мыши и выберите «Установить в качестве фона рабочего стола».
Как восстановить старые обои Windows 10 по умолчанию
Шаг 1: откройте эту ссылку Imgur и сохраните изображение на рабочий стол.
Шаг 2. Вернитесь на рабочий стол и найдите только что сохраненное изображение. Щелкните его правой кнопкой мыши и выберите «Установить в качестве фона рабочего стола».
Теперь обои вашего рабочего стола должны вернуться к исходным обоям Windows 10.
Расположение обоев Windows 10
Еще один вариант, который у вас может быть, если у вас есть доступ к другому Компьютер с Windows 10, который еще не получил обновление, должен извлечь исходное изображение из каталога обоев Windows на этом компьютере.
Вы можете сделать это, перейдя в каталог C:WindowsWeb4KWallpaperWindows на компьютере с более старой версией Windows 10 и скопировав файл img0_3840x2160.jpg на обновленный компьютер. Я бы рекомендовал использовать для этого что-то вроде Dropbox, но вы также можете легко использовать USB-накопитель.
После того как исходный файл скопирован на компьютер с обновлением, просто щелкните правой кнопкой мыши и установите его. в качестве фона рабочего стола, как показано в этом руководстве, с копией из Imgur.
Пользователь на форумах Windows 10 получил эти изображения и загрузил их для использования другими. Вы можете загрузить их вместо того, чтобы копировать их со старого компьютера.
Что касается разочаровывающих изменений, внесенных Microsoft в этом году, вы вдруг начали видеть, что программа под названием Microsoft Teams запускается при включении компьютера. ? Если это так, и вы обнаружите, что это вас раздражает, у нас есть статья о том, как удалить его или просто удалить из процессов запуска.
Содержание
- Обои Windows 10 — как изменить, где хранятся, автоматическая смена и другое
- Как поставить (изменить) обои рабочего стола Windows 10
- Автоматическая смена обоев
- Где хранятся обои рабочего стола Windows 10
- Качество обоев на рабочем столе
- Анимированные обои в Windows 10
- Где находятся фоны рабочего стола в Windows 10?
- Где хранится файл обоев рабочего стола, используемый в настоящее время
- Где хранятся все файлы, используемые в качестве обоев
- Как отключить (включить) фоновый рисунок рабочего стола в Windows 10
- Как отключить (включить) фоновый рисунок рабочего стола используя «Параметры Windows»
- Как отключить (включить) фоновый рисунок рабочего стола используя «Панель управления»
- Где хранятся стандартные обои для рабочего стола в Windows 10?
- Где хранятся стандартные обои в Windows 10
- Windows Spotlight
- Как скачать стандартные обои windows 10
Обои Windows 10 — как изменить, где хранятся, автоматическая смена и другое
Настройка обоев рабочего стола — довольно простая тема, почти все знают, как поставить обои на рабочий стол Windows 10 или изменить их. Все это хоть и изменилось по сравнению с предыдущими версиями ОС, но не так, чтобы могло вызвать существенные сложности.
Но некоторые другие нюансы могут быть не очевидны, особенно для начинающих пользователей, например: как изменить обои на не активированной Windows 10, настроить автоматическую смену обоев, почему фото на рабочем столе теряют качество, где они хранятся по умолчанию и можно ли сделать анимированные обои на рабочий стол. Всё это — предмет данной статьи.
Как поставить (изменить) обои рабочего стола Windows 10
Первое и самое простое — как установить свою картинку или изображение на рабочий стол. Для этого в Windows 10 достаточно нажать правой кнопкой мыши по пустому месту рабочего стола и выбрать пункт меню «Персонализация».
В разделе «Фон» настроек персонализации выберите «Фото» (если выбор недоступен, так как система не активирована, информация о том, как это обойти есть далее), а потом — фото из предлагаемого списка или же, нажав по кнопке «Обзор» установите собственное изображение в качестве обоев рабочего стола (которое может храниться в любой вашей папке на компьютере).
Помимо прочих настроек, для обоев доступны опции расположения «Расширение», «Растянуть», «Заполнение», «По размеру», «Замостить» и «По центру». В случае если фотография не соответствует разрешению или пропорциям экрана можно привести обои в более приятный вид с помощью указанных опций, однако рекомендую просто найти обои, соответствующие разрешению вашего экрана.
Тут же вас может поджидать и первая проблема: если с активацией Windows 10 не все в порядке, в параметрах персонализации вы увидите сообщение о том, что «Для персонализации компьютера нужно активировать Windows».
Однако и в этом случае у вас есть возможность изменить обои рабочего стола:
- Выберите любое изображение на компьютере, кликните по нему правой кнопкой мыши и выберите пункт «Сделать фоновым изображением рабочего стола».
- Аналогичная функция поддерживается и в Internet Explorer (причем он вероятнее всего есть в вашей Windows 10, в Пуск — Стандартные Windows): если открыть изображение в этом браузере и кликнуть по нему правой кнопкой мыши, можно сделать его фоновым рисунком.
Так что, даже если ваша система не активирована, изменить обои рабочего стола все равно можно.
Автоматическая смена обоев
Windows 10 поддерживает работу слайд-шоу на рабочем столе, т.е. автоматическую смену обоев среди выбранных вами. Для того, чтобы использовать эту возможность, в параметрах персонализации, в поле «Фон» выберите «Слайд-шоу».
После этого вы сможете задать следующие параметры:
- Папку, содержащую обои рабочего стола, которые должны использоваться (при выборе выбирается именно папка, т.е. после нажатия «Обзор» и входа в папку с изображениями вы увидите, что она «Пустая», это нормальная работа данной функции в Windows 10, содержащиеся обои все равно будут показываться на рабочем столе).
- Интервал автоматического изменения обоев (их также можно будет менять на следующие в меню правого клика мышью по рабочему столу).
- Порядок и тип расположения на рабочем столе.
Ничего сложного и для кого-то из пользователей, кому скучно все время лицезреть одну и ту же картинку, функция может быть полезной.
Где хранятся обои рабочего стола Windows 10
Один из часто задаваемых вопросов, касающихся функционала изображений рабочего стола в Windows 10 — где находится стандартная папка с обоями на компьютере. Ответ не совсем четкий, но для интересующихся может оказаться полезным.
- Некоторые из стандартных обоев, в том числе использующихся для экрана блокировки вы можете найти в папке C: Windows Web в подпапках Screen и Wallpaper.
- В папке C: Users имя_пользователя AppData Roaming Microsoft Windows Themes вы найдете файл TranscodedWallpaper, который представляет собой текущие обои рабочего стола. Файл без расширения, но по факту это обычный jpeg, т.е. вы можете подставить расширение .jpg к имени этого файла и открыть любой программой для обработки соответствующего типа файлов.
- Если вы зайдете в редактор реестра Windows 10, то в разделе HKEY_CURRENT_USER SOFTWARE Microsoft Internet Explorer Desktop General вы увидите параметр WallpaperSource, указывающий путь к текущим обоям рабочего стола.
- Обои из тем оформления вы можете найти в папке C: Users имя_пользователя AppData Local Microsoft Windows Themes
Это все основные расположения, где хранятся обои Windows 10, если не считать тех папок на компьютере, где вы их храните сами.
Качество обоев на рабочем столе
Одна из частых жалоб пользователей — плохое качество обоев на рабочем столе. Причинами этого могут служить следующие моменты:
- Разрешение обоев не соответствует разрешению вашего экрана. Т.е. если ваш монитор имеет разрешение 1920×1080, следует использовать обои в том же разрешении, без использования опций «Расширение», «Растянуть», «Заполнение», «По размеру» в настройках параметров обоев. Оптимальный вариант — «По центру» (или «Замостить» для мозаики).
- Windows 10 перекодирует обои, которые были в отличном качестве, сжимая их в Jpeg по-своему, что приводит к более плохому качеству. Это можно обойти, далее описано, как это сделать.
Для того, чтобы при установке обоев в Windows 10 они не теряли в качестве (или теряли не столь существенно), вы можете изменить один из параметров реестра, который определяет параметры сжатия jpeg.
- Зайдите в редактор реестра (Win+R, ввести regedit) и перейдите к разделу HKEY_CURRENT_USER Control Panel Desktop
- Кликнув правой кнопкой мыши в правой части редактора реестра создайте новый параметр DWORD с именем JPEGImportQuality
- Дважды кликните по вновь созданному параметру и задайте ему значение от 60 до 100, где 100 — максимальное качество изображения (без сжатия).
Закройте редактор реестра, перезагрузите компьютер или перезапустите проводник и заново установите обои на рабочий стол, чтобы они отобразились в хорошем качестве.
Второй вариант использовать обои в высоком качестве на рабочем столе — подменить файл TranscodedWallpaper в C: Users имя_пользователя AppData Roaming Microsoft Windows Themes вашим оригинальным файлом.
Анимированные обои в Windows 10
Вопрос про то, как сделать живые анимированные обои в Windows 10, поставить видео в качестве фона рабочего стола — один из самых часто задаваемых у пользователей. В самой ОС встроенных функций для этих целей нет, и единственное решение — использовать стороннее ПО.
Из того, что можно рекомендовать, и что точно работает — программа DeskScapes, которая, правда, является платной. Причем функционал не ограничивается только анимированными обоями. Скачать DeskScapes можно с официального сайта http://www.stardock.com/products/deskscapes/
На этом завершаю: надеюсь, вы нашли здесь то, чего не знали раньше про обои рабочего стола и что оказалось полезным.
Где находятся фоны рабочего стола в Windows 10?
Windows 10 хранит стандартный набор изображений для фонов рабочего стола, а также делает копии фотографии, которая используется в настоящее время в качестве фона рабочего стола, в два других места. Эта инструкция расскажет о всех возможных расположениях, где хранятся обои Windows 10.
Где хранится файл обоев рабочего стола, используемый в настоящее время
Копию текущих обоев можно найти, введя указанный ниже путь в адресной строке проводника Windows.
Если вы не можете найти здесь копию текущего фонового изображения рабочего стола, попробуйте вместо этого указать другой путь.
Примечание. Файл TranscodedWallpaper в пути 2 не имеет расширения. Используйте «Открыть с помощью» или диалоговое окно «Как вы хотите открыть этот файл?» и выберите любую программу просмотра изображений, например «Windows Photo Viewer», «Honeyview» или приложение «Фотографии».
Примечание для Windows 10: указанные выше местоположения имеют ограничения. Например, если обои, которые вы ищете, больше не отображаются на вкладке «Фон» в приложении «Настройки», вы не сможете их восстановить. Она будет работать с вашими последними пятью обоями, но не более ранними.
Где хранятся все файлы, используемые в качестве обоев
Обои Windows по умолчанию можно найти в

Вы увидите 3 папки
- «4K» для обоев 4K,
- «Screen» для фона экрана блокировки
- «Wallpapers» для обоев Windows по умолчанию

Установленные темы (Aero и др.) находятся в папке:
Темы, устанавливаемые каждым пользователем (в том числе предустановленные OEM):
Как отключить (включить) фоновый рисунок рабочего стола в Windows 10
В данной статье показаны действия, с помощью которых можно отключить или включить фоновый рисунок рабочего стола в операционной системе Windows 10.
Фоном рабочего стола могут быть изображения из вашей личной коллекции или встроенные в Windows фоновые изображения, сплошной цвет или слайд-шоу.
Как отключить (включить) фоновый рисунок рабочего стола используя «Параметры Windows»
Чтобы отключить или включить фоновый рисунок рабочего стола, нажмите на панели задач кнопку Пуск и далее выберите Параметры 

В открывшемся окне «Параметры Windows» выберите Специальные возможности .
Затем на вкладке Дисплей, в правой части окна установите переключатель Отображать фоновый рисунок рабочего стола в положение Откл. для отключения фонового рисунка, или в положение Вкл. для включения фонового рисунка рабочего стола.
Как отключить (включить) фоновый рисунок рабочего стола используя «Панель управления»
Чтобы отключить или включить фоновый рисунок рабочего стола, откройте классическую панель управления и выберите Центр специальных возможностей.
Далее выберите Оптимизация изображения на экране
Затем в разделе «Упрощение зрительного восприятия изображений на экране», установите или снимите флажок опции Удалить фоновые изображения (по возможности) и нажмите кнопку OK.
Когда вы отключите отображение фонового рисунка рабочего стола, фон рабочего стола будет отображаться только сплошным черным цветом.
Когда вы включите показ фонового рисунка рабочего стола, то все, что вы ранее установили в качестве фона рабочего стола будет отображаться снова.
Используя рассмотренные выше действия, можно отключить или включить фоновый рисунок рабочего стола в операционной системе Windows 10.
Где хранятся стандартные обои для рабочего стола в Windows 10?
Где хранятся стандартные обои в Windows 10
Чтобы найти фоновые картинки, нужно выполнить следующие действия:
- Заходим в меню «Пуск».
- Кликаем по значку «Проводник».
3. В открывшемся окне, в списке (он расположен слева) находим иконку диска C – OS (C:).


Папка «Web» содержит три директории:
Первая директория 4 K содержит девять однотипных рисунков в фирменном стиле десятки Hero. Они специально выполнены в различных разрешениях, для обеспечения качественного отображения на различных типах экранов и мониторов.
Категория «Screen» наполнена шестью изображениями, которые используются системой в качестве оформления экрана блокировки.
«Wallpaper» содержит три группы предустановочных файлов изображений в различных разрешениях.
Windows Spotlight
Помимо обычных фоновых картинок, для обеспечения работы функции «Виндовс: интересное» (производит автоматическую смену изображений на экране блокировки), в системе размещены дополнительные фотографии. Как их найти?
- Одновременным нажатием клавиш Win + R откроется окно «Выполнить».

3. После нажатия кнопки ОК, откроется окно с перечнем файлов 
Теперь их формат нужно сделать пригодным для использования. Если файлов немного, они вручную переименовываются с добавлением расширения — .jpg. У большого количества документов наименование можно изменить следующим образом:
- в папке со скопированными картинками нажимаем адресную строку;
- вводится команда cmd и нажимается кнопка Enter;
- появится командная строка, в которой откроется нужно набрать комбинацию: Ren*.* *.jpg;
Все готово для использования.
Как скачать стандартные обои windows 10
Чтобы скачать фоновые картинки системы на носитель или другое устройство необходимо зайти в нужную директорию, выбрать интересующий файл и, стандартным образом (Ctrl+C – копировать, Ctrl+V – вставить), перенести его по нужному адресу. Переименованные файлы для оформления «Виндовс: интересно» легко скачиваются на нужное устройство аналогично.
Новые варианты типовых фоновых изображений Майкрософт можно скачать на официальном сайте компании. Для этого в поисковике набирается запрос – Майкрософт помощь.
Переходим на официальный сайт компании. В поисковой строке вводится запрос – обои.
Поисковик выдаст список возможных вариантов выбора. Выбираем первый вариант – подборка обоев.
На открывшейся странице выбираем понравившиеся картинки и скачиваем.

Windows 10 включает в себя хороший выбор обоев по умолчанию, но их легко потерять, если вы решите использовать собственные обои. Если вы хотите снова использовать изображения по умолчанию, вот как их найти и использовать.
Дело о скрытых обоях
Вот в чем проблема: в новых установках Windows выбор обоев в Настройках> Персонализация> Фон указывает на файлы обоев по умолчанию. На этом этапе вы можете легко переключаться между ними, используя функцию обзора.
Но если вы решите использовать серию своих собственных обоев, хранящихся в произвольном месте, и вернетесь позже, чтобы сменить обои, значения по умолчанию будут вытеснены из пяти самых последних изображений, показанных в качестве миниатюр в настройках. Хуже того, Windows не запомнит, где хранятся файлы обоев по умолчанию, когда вы нажмете «Обзор». Вам нужно найти их снова.
Обои для рабочего стола Windows 10 по умолчанию хранятся в C: Windows Web. Эта папка обычно содержит подпапки, названные в честь различных тем обоев (например, «Цветы» или «Windows») или разрешений («4K»).
Если вы потеряли отслеживание этой папки в настройках Windows, вот как ее вернуть. Сначала откройте «Настройки Windows» и перейдите к «Персонализация»> «Фон». Чуть ниже раздела «Выберите свою фотографию» нажмите кнопку «Обзор».
Откроется диалоговое окно. Введите C: Windows Web в адресную строку вверху и нажмите Enter. Вы также можете просто перейти к этой папке с диска C :.
Папка, показанная в открытом диалоге, изменится. Затем вы можете перемещаться по подпапкам, чтобы выбрать изображение, которое вы хотите использовать в качестве фона рабочего стола. Когда вы закончите, выберите файл и нажмите «Выбрать изображение».
Если вы хотите, вы также можете открыть File Explorer и перейти к C: Windows Web, а затем скопировать файлы изображений по умолчанию в лучшее место, например, в папку «Изображения» в своей учетной записи пользователя. Вы можете найти обои легче в будущем.
Ищете оригинальные обои, которые пришли с Windows 10 вместо ночной? Вам придется скачать его из Интернета.
СВЯЗАННЫЕ С: Как вернуть фоновый рисунок рабочего стола Windows 10 по умолчанию
Другие хитрости обоев Windows 10
Если вы являетесь поклонником красивых обоев, таких как мы, вы можете искать интересные обои в Интернете, использовать ежедневные фотографии Bing в качестве обоев или даже менять обои в зависимости от времени суток. И если вы запустите настройку нескольких мониторов, вы можете выбрать разные обои для каждого монитора. Радоваться, веселиться!
СВЯЗАННЫЕ С: Как открыть проводник с помощью сочетания клавиш в Windows 10
Чтобы найти фоновые картинки, нужно выполнить следующие действия:
- Заходим в меню «Пуск».
- Кликаем по значку «Проводник».
3. В открывшемся окне, в списке (он расположен слева) находим иконку диска C – OS (C:).
Папка «Web» содержит три директории:
- 4 K;
- Screen;
- Wallpaper.
Первая директория 4 K содержит девять однотипных рисунков в фирменном стиле десятки Hero. Они специально выполнены в различных разрешениях, для обеспечения качественного отображения на различных типах экранов и мониторов.
Категория «Screen» наполнена шестью изображениями, которые используются системой в качестве оформления экрана блокировки.
«Wallpaper» содержит три группы предустановочных файлов изображений в различных разрешениях.
Где хранится папка с обоями Рабочего стола
Стандартные изображения для Desktop Background лежат в следующих разделах:
- «Windows/Web». В основном, эта папка располагается на диске С.
- «TranscodedWallpaper». Чтобы попасть в этот раздел, необходимо открыть «AppData», после чего — «Microsoft», «Windows» и «Themes». Здесь располагается файл, в названии которого нужно добавить расширение jpg. После этого появится изображение с основным фоном.
- «CachedFiles». Данную попдапку можно найти по указанному в предыдущем пункте маршруту. Сюда переносятся кэшированные файлы. То есть через «CachedFiles» можно просмотреть ранее установленные или загруженные обои.
- «DesktopBackground». Также находится по указанному пути. Здесь хранится информация об используемых темах, которые синхронизированы с учетной записью.
Часть указанных разделов может быть скрытой. Для доступа к приведенным файлам нужно поменять настройки папок.
Все обои располагаются в первом разделе. Но здесь можно найти 3 подпапки: «4K», «Screen» и «Wallpapers». Последняя содержит картинку, которая, по умолчанию, выводится на заднем фоне после запуска операционной системы. В остальных подпапках содержатся те же обои, но разного формата. Это сделано для того, чтобы система могла автоматически подгружать фотографии соответствующего типа в зависимости от настроек, которые внес пользователь.
Windows Spotlight
Помимо обычных фоновых картинок, для обеспечения работы функции «Виндовс: интересное» (производит автоматическую смену изображений на экране блокировки), в системе размещены дополнительные фотографии. Как их найти?
- Одновременным нажатием клавиш Win + R откроется окно «Выполнить».
3. После нажатия кнопки ОК, откроется окно с перечнем файлов
Теперь их формат нужно сделать пригодным для использования. Если файлов немного, они вручную переименовываются с добавлением расширения — .jpg. У большого количества документов наименование можно изменить следующим образом:
- в папке со скопированными картинками нажимаем адресную строку;
- вводится команда cmd и нажимается кнопка Enter;
- появится командная строка, в которой откроется нужно набрать комбинацию: Ren*.* *.jpg;
- нажимаем Enter;
Все готово для использования.
Обои и изображения экранов блокировки, используемые в Windows 10 для рабочего стола
Подобно Windows 7 и Windows 8, Windows 10 по умолчанию имеет только три темы, имеющие название: Windows, Windows 10 и Цветы.
В число стандартных изображений включены обои рабочего стола и изображения экрана блокировки. Что бы это увидеть придётся открыть Настройки , а затем нажать Персонализация . Тут отображаются фотографии, представленные для фона рабочего стола.
Если выбрать Экран блокировки , так же можно увидеть изображения.
Patients were treated for two weeks with either a two-dose regimen of intravenous Dalvance (1000 mg followed one week later important site.
Как скачать стандартные обои windows 10
Чтобы скачать фоновые картинки системы на носитель или другое устройство необходимо зайти в нужную директорию, выбрать интересующий файл и, стандартным образом (Ctrl+C – копировать, Ctrl+V – вставить), перенести его по нужному адресу. Переименованные файлы для оформления «Виндовс: интересно» легко скачиваются на нужное устройство аналогично.
Новые варианты типовых фоновых изображений Майкрософт можно скачать на официальном сайте компании. Для этого в поисковике набирается запрос – Майкрософт помощь.
Переходим на официальный сайт компании. В поисковой строке вводится запрос – обои.
Поисковик выдаст список возможных вариантов выбора. Выбираем первый вариант – подборка обоев.
На открывшейся странице выбираем понравившиеся картинки и скачиваем.
Где находится папка с изображениями
Директория со стандартными обоями в «десятке» расположена на локальном диске C, чтобы туда попасть, нужно обратиться к проводнику:
2. Или нажать Win+E.
В «Проводнике» нужно перейти на диск C, найти каталог Windows, а в нём директорию Web. В ней пользователь увидит несколько папочек. Ему нужны только две:
- 4K. Там находятся стандартные (фирменные) картинки «Виндовс» в нескольких вариантах разрешения;
- Wallpaper. В этом каталоге собраны непосредственно фоновые изображения, поделенные по тематикам, например, «Цветы», «Линии и цвета» и так далее.
Изображение, используемое в данный момент, можно увидеть также на диске C в пользовательских настройках (Users/ имя пользователя), если дальше перейти по следующему пути:
Где хранятся фоновые фотографии экрана блокировки
Если вас интересуют обои (фоновые изображения) экрана блокировки Windows 10, вы также легко их можете найти. Стандартные обои, присутствующие сразу после установки, расположены в папке C:WindowsWebScreen.
Однако, мало кого интересуют обои по умолчанию, чаще бывают интересны те, что ОС загружает из Интернета. Их вы можете обнаружить в папке %LocalAppData%PackagesMicrosoft.Windows.ContentDeliveryManager_cw5n1h2txyewyLocalStateAssets
А вдруг и это будет интересно:
Почему бы не подписаться?
Рассылка новых, иногда интересных и полезных, материалов сайта remontka.pro. Никакой рекламы и бесплатная компьютерная помощь подписчикам от автора. Другие способы подписки (ВК, Одноклассники, Телеграм, Facebook, Twitter, Youtube, Яндекс.Дзен)
На днях мне прилетело красивая обоина от виндовс интересное. я знаю как их находить. в скрытой папке, переименовать в JPG. но почему то винда не все фотки сохранят от вин.интересное.
Владислав aka Аналитик
Весьма полезный лайфхак! Мне, правда, уже подсказали немногим ранее, как вытащить изображения экрана блокировки из недр ОС, но всё равно приятно увидеть решение на любимом сайте))
Дмитрий добрый день. У меня вопрос к Вам да и ко всем здешним посетителям. Установил последнюю версию Windows 10 1904. Теперь при включении компьютера и загрузке системы картинка экрана блокировки стала размытой, как будто она смотрится через матовое стекло. При выходе же из системы на экран блокировки картинка выглядит нормально. Пробовал менять разные фотографии, но ситуация та же самая. Может сталкивались таким явлением? В чём может быть причина и как это исправить. Спасибо.
Здравствуйте. Вот здесь по этой проблеме, если я правильно суть уловил: https://remontka.pro/disable-background-blur-windows-10-login/
Дмитрий добрый день. Спасибо за подсказку. Так просто всё разрешилось. Не знал уже на что грешить. К сожалению, пропустил ту Вашу статью недавнюю. Был немного занят. Ещё раз спасибо. Здоровья и процветания.
Здравствуйте, у меня на Win10 x64 на экране блокировки отображаются различные картинки из «Windows: Интересное». На последней версии 1903 (18362.239) отображаются подписи к этим картинкам и описание картинки. У коллег на аналогичных «машинах» с версии Win10 таких подписей нет. Подскажите где их включить?
Здравствуйте. В параметрах персонализации — экран блокировки. Там «выберите для каких приложений на экране блокировки будут отображаться сведения». Жмем плюсик и первый пункт.
Не помогло… настройки стоят аналогичные моему пк, а инфа не появляется
доброго времени суток, спасибо за шикарный просветительский ресурс!
Q-s по теме (вынь10): если в папку C:WindowsWebWallpaper (которая содержит подпапки предустановленных тем: «виндовс», «виндовс10», «цветы» и т.п.) — положить фото/картинку — она от туда пропадает после перезагрузки, т.е. само удаляется — это нормальное явление? если в той же папке создать свою папку (среди папок уже имеющихся тем) — она в перечне тем настроек персонализации автоматически не появляется — можно как то такую свою папку-тему наполненную своими картинками — сделать темой, которую будет видно в настройках персонализации?
Запись о фоновом изображении в Реестре
Ещё увидеть, какой фон в данный момент украшает десктоп, можно в системном реестре, для чего следует запустить его редактор (нажать WIN+R, вписать regedit.exe ). Далее:
- Раскрыть ветвь компьютера с пользовательскими настройками — HKEY_CURRENT_USER;
- Через раздел SOFTWARE перейти к директории Microsoft;
- В каталоге Internet Explorer найти Desktop;
- Раскрыть содержимое пункта General;
- В нём отыскать параметр Wallpaper Source, значение которого и является указанием точного адреса используемого файла.
Где хранятся все файлы, используемые в качестве обоев
Обои Windows по умолчанию можно найти в
Вы увидите 3 папки
- «4K» для обоев 4K,
- «Screen» для фона экрана блокировки
- «Wallpapers» для обоев Windows по умолчанию
Установленные темы (Aero и др.) находятся в папке:
Темы, устанавливаемые каждым пользователем (в том числе предустановленные OEM):
Персонализация Windows 10 Откуда скачать темы и обои Майкрософт
Персонализация в Windows — настройка оформления операционной системы под свои индивидуальные (персональные) вкусы и потребности. В соответствии со своими предпочтениями пользователь изменяет на своем компьютере тему, цвет, фон рабочего стола, звуки, заставку, размер шрифта, аватар и т. д.
Сочетание изображений, цвета, звуков, заставки называется темой. На компьютере уже есть готовые для использования темы, вы можете создать и настроить тему по своему усмотрению.
В статье мы познакомимся с настройками персонализации в Windows 10, вы узнаете, откуда можно скачать официальные темы Майкрософт и обои (фоны) для Рабочего стола, как установить или удалить тему с компьютера, где хранятся темы на компьютере, как извлечь из темы нужное изображение.
В настройки персонализации можно войти из меню «Пуск». Выберите «Параметры», а затем «Персонализация». Еще проще войти в настройки следующим образом: кликните правой кнопкой мыши по свободной области экрана монитора, а в контекстном меню выберите пункт «Персонализация».
Как скачать темы
Пользователи находят темы и обои для Рабочего стола в интернете, многие даже не подозревают, что можно скачать темы и обои Microsoft с официального сайта корпорации. Официальные темы и обои находятся на странице «Галерея персонализации». В галерее персонализации вы найдете темы, фоны рабочего стола, языковые пакеты.
На сайте большой выбор тем. Темы собраны в подборки: «Животные», «Искусство (рисунки)», «Искусство (фотографии)», «Автомобили», «Игры», «Праздники и времена года», «Фильмы», «Чудеса природы», «Местности и пейзажи», «Растения и цветы», «, «Панорамные (для двух мониторов)», «С настраиваемыми звуками», «Совместимо с Windows 7», «Совместимо с новой Windows».
Вы можете скачать и установить на свой компьютер любую тему из этой коллекции. Пользователи Windows 7 могут скачать и установить на компьютер многие темы из галереи Майкрософт, которые поддерживают эту операционную систему.
Войдите в соответствующую подборку, выберите тему, нажмите на ссылку «Подробнее». Здесь вы увидите подробную информацию о теме: количество изображений в данной теме, цвет окна, пример изображения на экране компьютера. Просмотрите все изображения входящие в тему, если тема вам подходит, скачайте тему на свой компьютер.