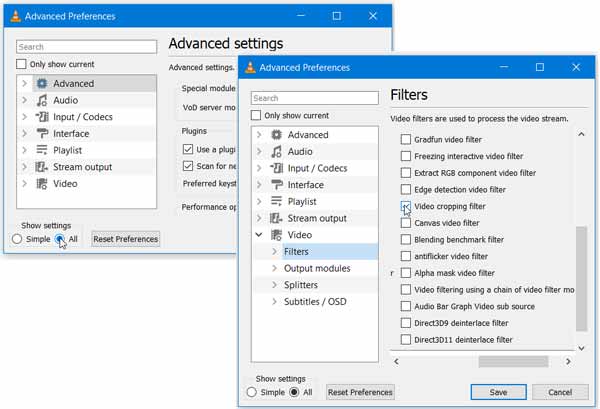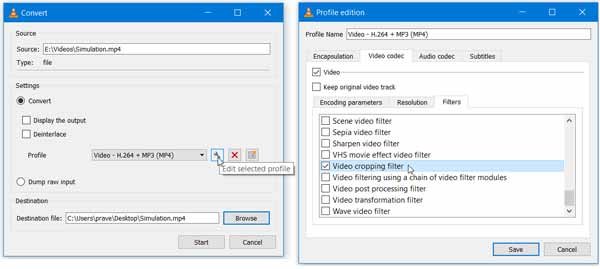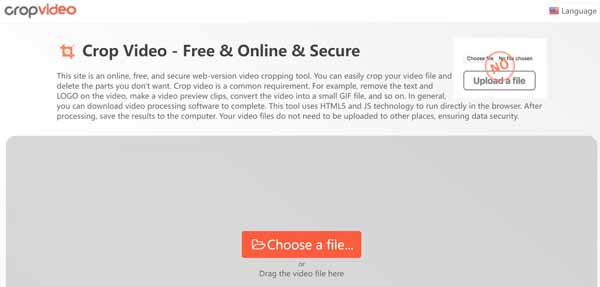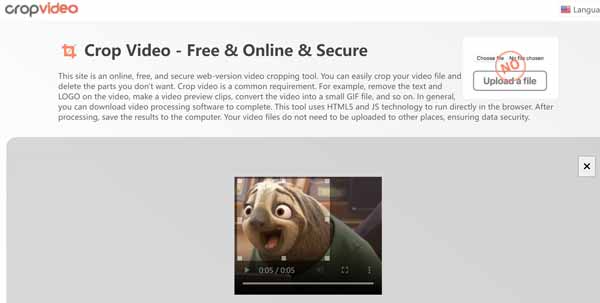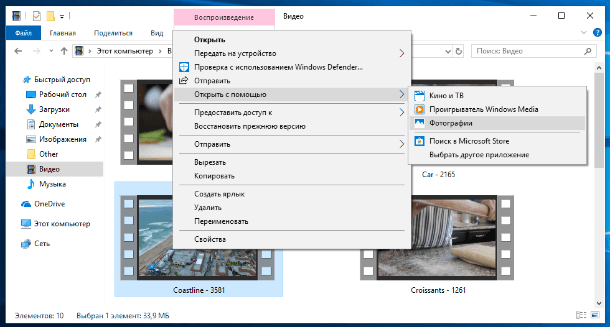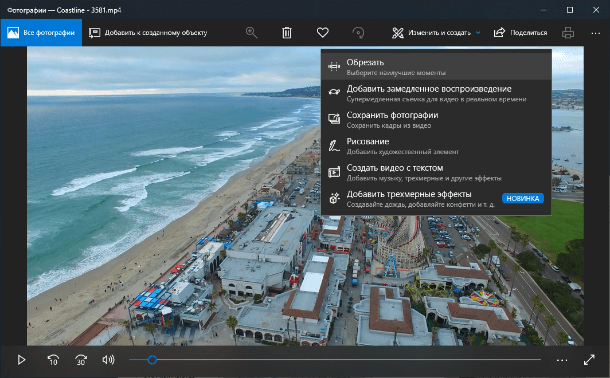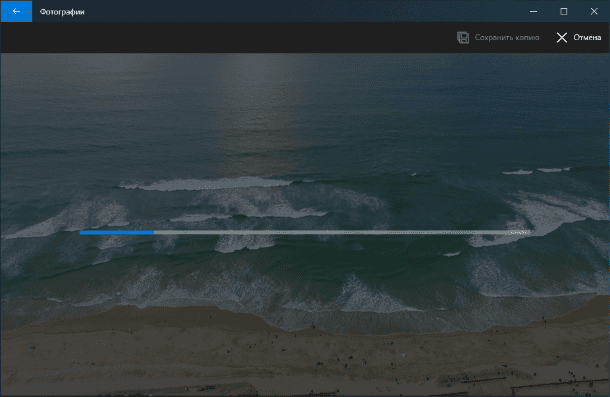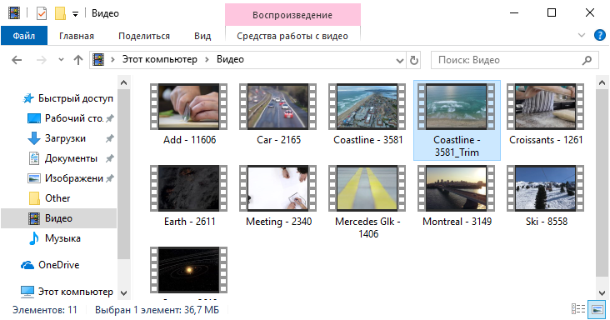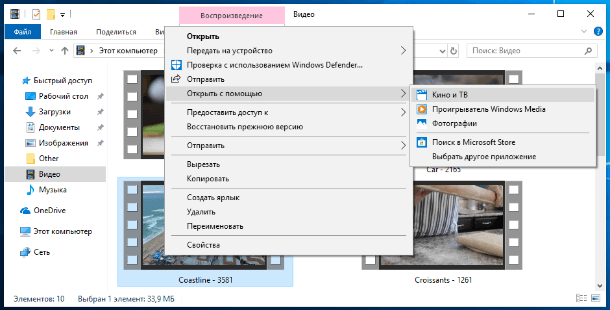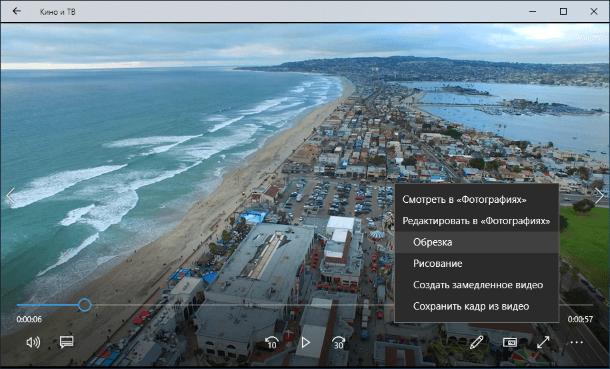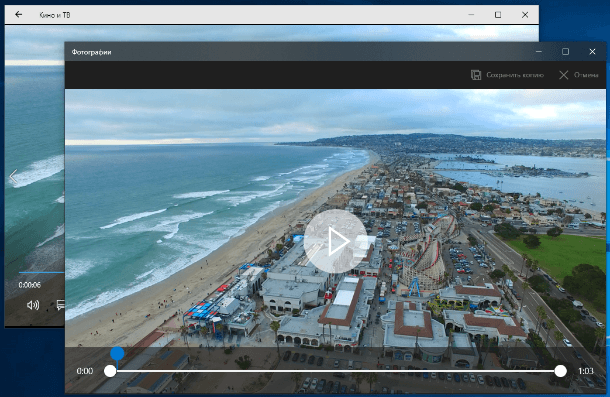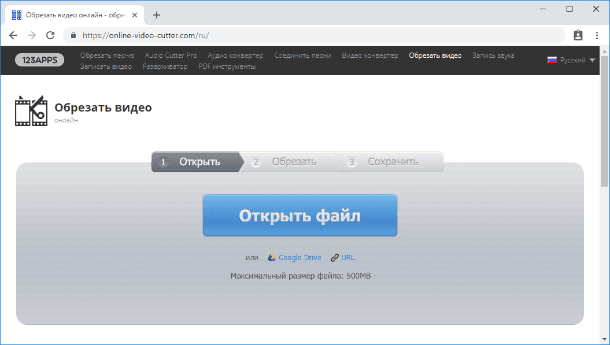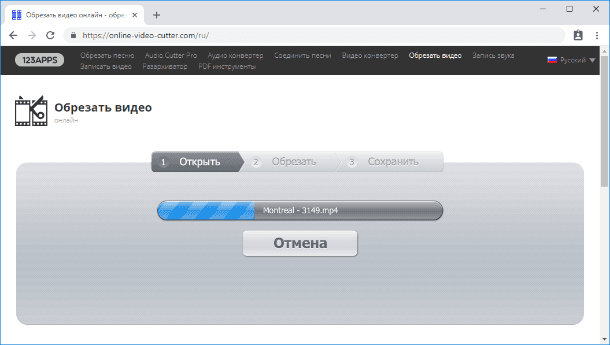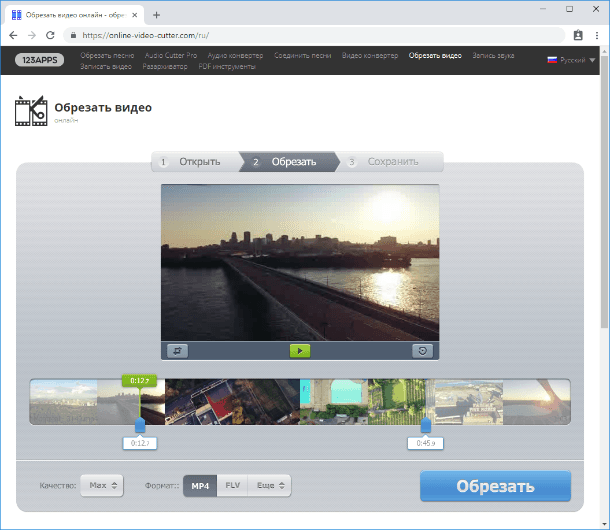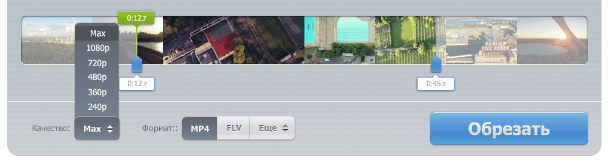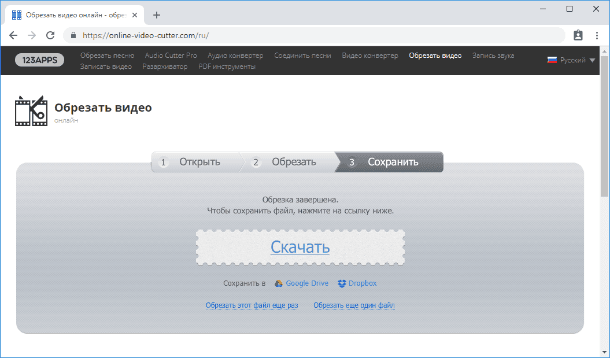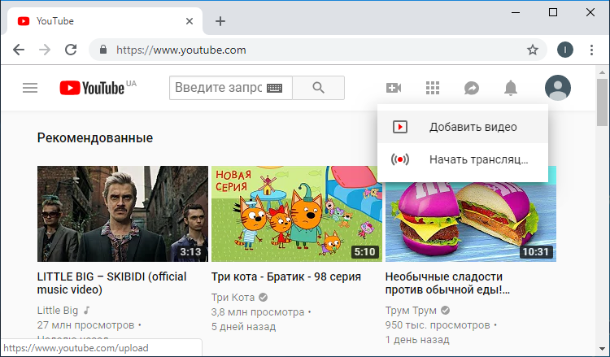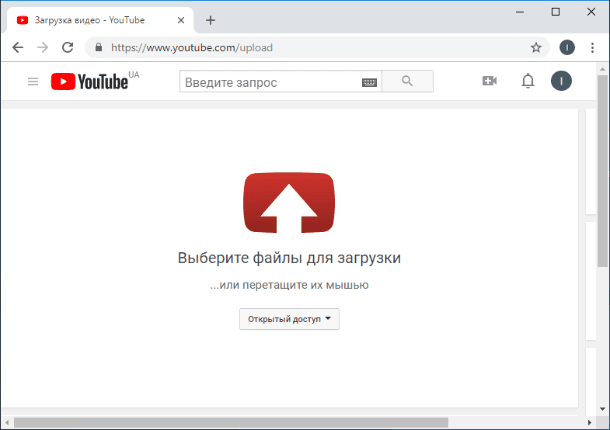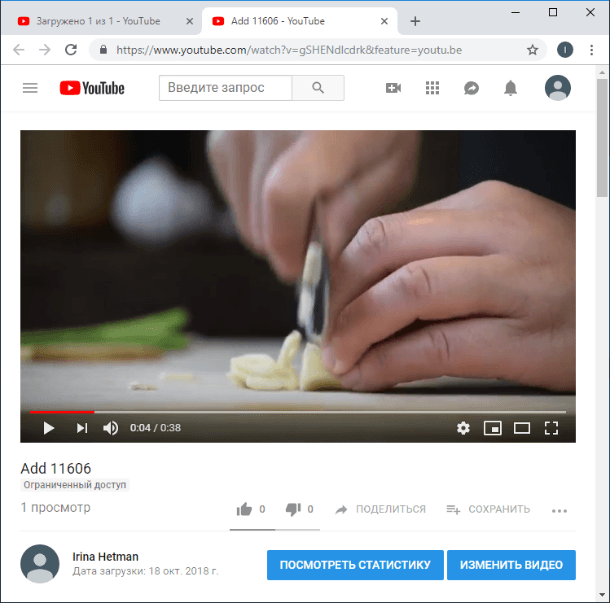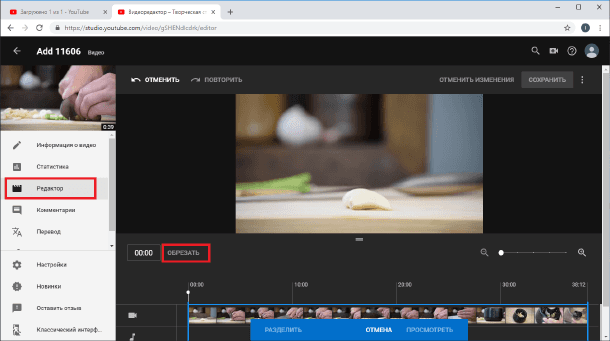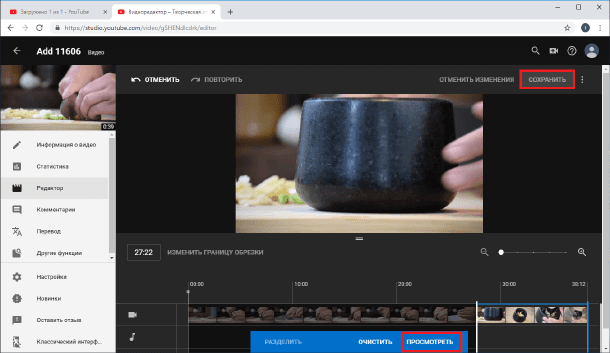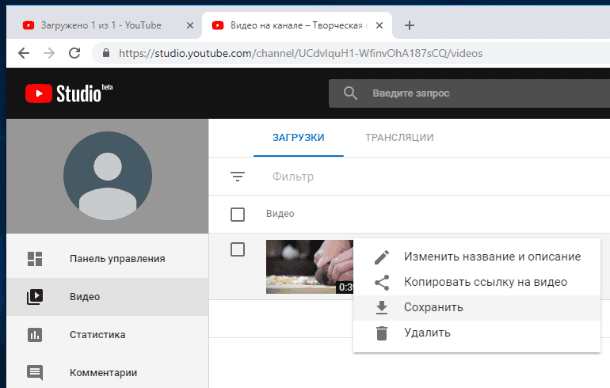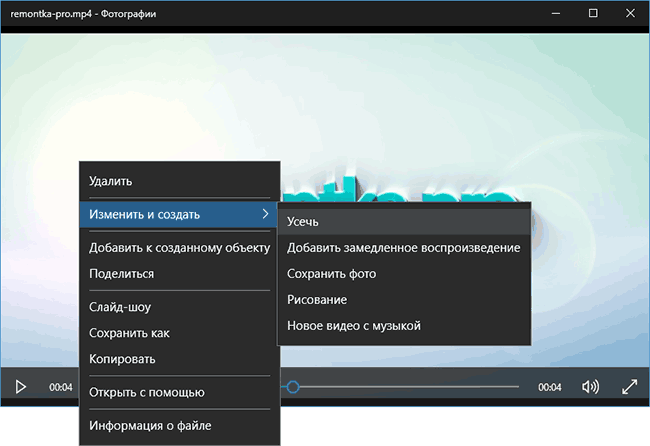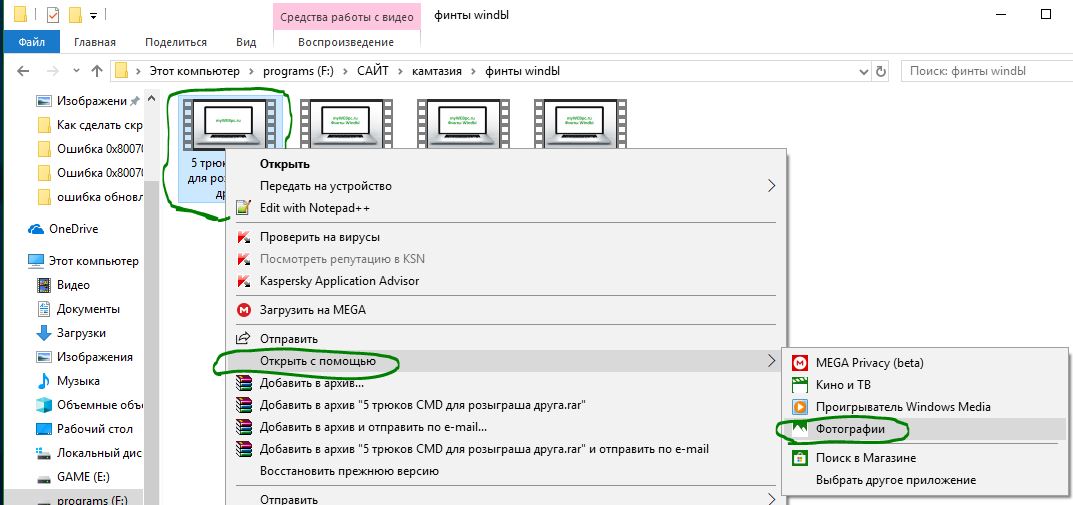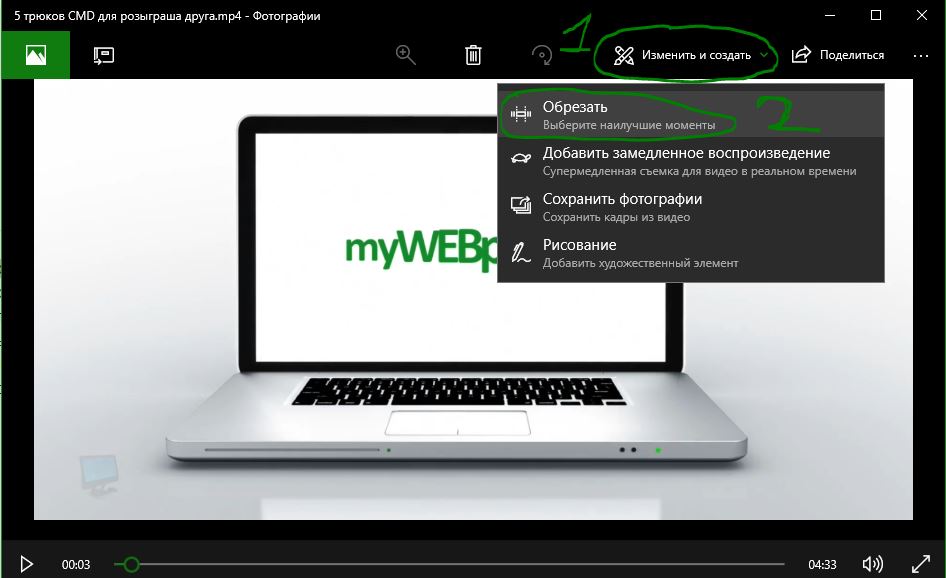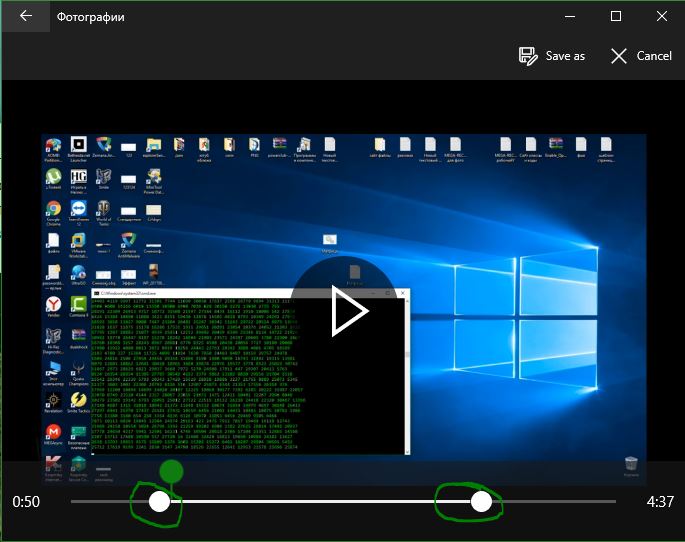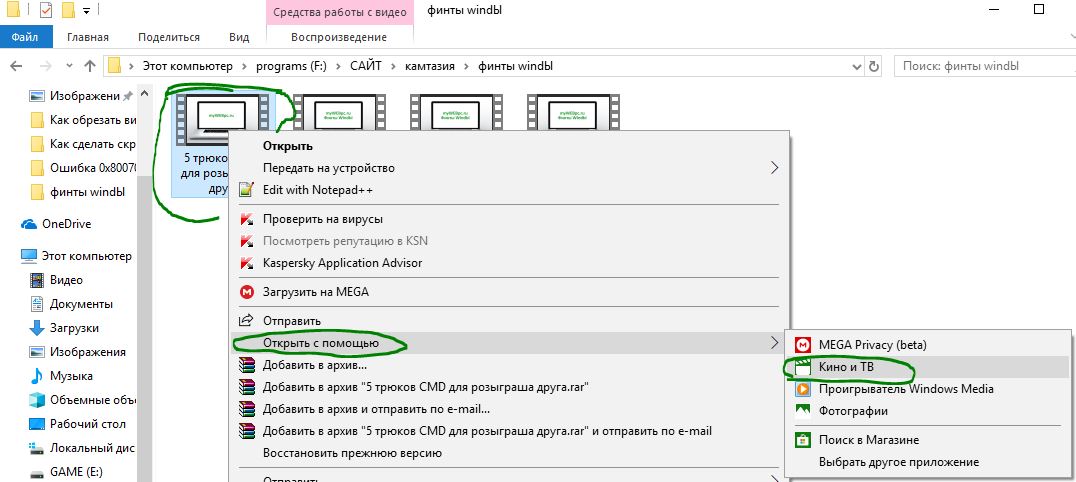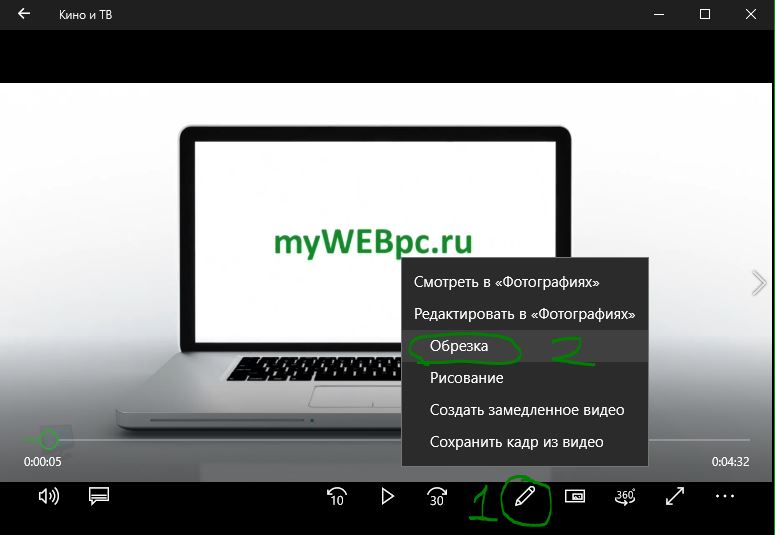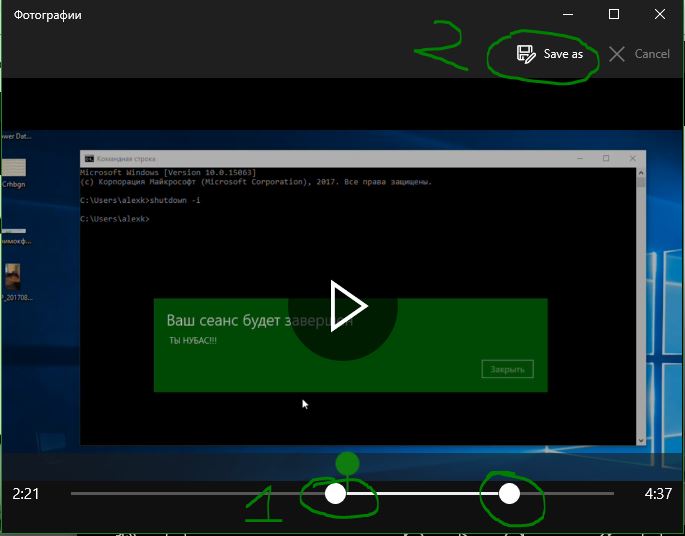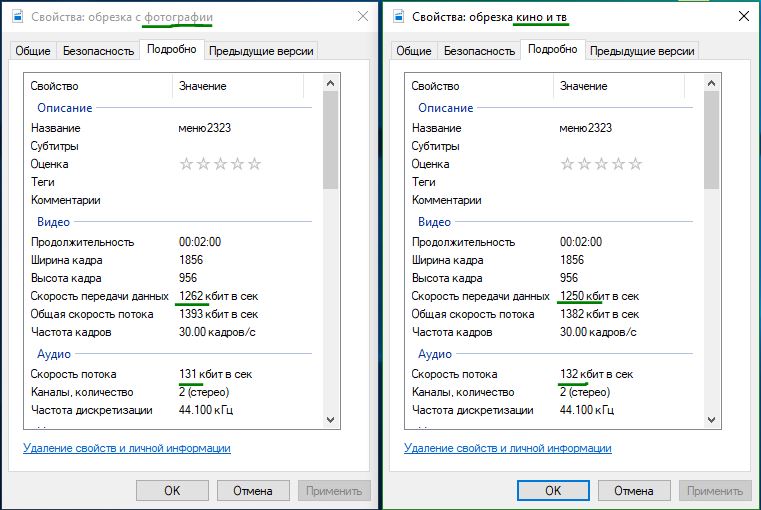Необходимо обрезать видеоролик или вырезать ненужную часть? Это может потребоваться при монтировании клипа на Ютуб, создании видеопоздравления, обработки любимого момента из фильма или материала с видеорегистратора. Для редактирования файлов можно использовать различные инструменты: программы, онлайн-сервисы, медиаплееры и т.д. В этой статье вы найдете 5 способов, как быстро обрезать видео на компьютере и ноутбуке. Ознакомьтесь с особенностями и преимуществами каждого метода и выберите подходящий!
Содержание:
- Способ 1. Обрезка видео с сохранением качества
- Способ 2. Удаление фрагментов из ролика без программ
- Способ 3. Обрезание видеофайлов с помощью онлайн-сервисов
- Способ 4. Обрезка скачанного фильма в проигрывателе VLC
- Способ 5. Сокращение длительности видео в редакторе YouTube
- Заключение
Способ 1. Обрезка видео в простом редакторе
с сохранением качества
Сократить длительность ролика проще и быстрее всего в специальных видеоредакторах. Они позволят стереть начало и конец клипа, вырезать лишний фрагмент из середины и сохранить результат с исходным качеством.
В каком приложении можно обрезать видео на Windows 10, 8, 7 и XP? Оптимальным вариантом будет программа ВидеоШОУ. Она подойдет для решения любых задач: видеомонтажа, применения эффектов, конвертации видеофайлов, наложения фоновой музыки и много другого. Редактор отличается простым русскоязычным интерфейсом и предназначен для пользователей с любыми навыками.
Для обрезки видеоролика загрузите редактор с нашего сайта и запустите дистрибутив. По завершении инсталляции откройте приложение и следуйте простой инструкции, описанной в данной статье.
Обрежьте видео в пару кликов!
Воспользуйтесь простым продвинутым редактором ВидеоШОУ:
Скачать бесплатно

Шаг 1. Загрузите видеозапись
Создайте новый проект и в разделе «Клипы» найдите нужные файлы. Перетащите их на шкалу слайдов. Также можно выделить ролики и нажать «Добавить в проект». Вы можете импортировать несколько видеозаписей и объединить их плавными переходами.

Добавьте в проект видео, которые хотите обрезать
Шаг 2. Обрежьте длительность видеоряда
Для сокращения видеодорожки есть несколько вариантов:
1. Использование модуля обрезки. Выделите слайд и нажмите на значок в виде ножниц над таймлайном. С помощью черных маркеров укажите продолжительность нужного фрагмента. Чтобы не «резать на глаз», задайте время начала и конца отрывка вручную, заполнив соответствующие поля – так вы добьетесь точности обрезки вплоть до сотых секунды. Этот способ позволит удалить неудачный материал из любого места на видео – в начале, в финале или с обоих концов, оставив только значимую часть в середине.

Для обрезки видео передвигайте черные маркеры внизу плеера
2. Уменьшение клипа на таймлайне. В нижней части интерфейса переключите режим отображения клипов с «Шкала слайдов» на «Шкалу времени». Так вы наглядно увидите, сколько длится ваш ролик. Удерживая левую кнопку мышки, перетащите правый край видеофрагмента влево. Так вы сможете очень быстро отрезать ненужный кусок в конце видеоряда. Для удобства можете увеличивать масштаб показа таймлайна с помощью плюса.

Сокротите продолжительность ролика на таймлайне
Шаг 3. Сохраните результат
Перед экспортом вы можете дополнительно обработать материал. ВидеоШОУ предлагает множество функций для улучшения и монтажа: вы сможете украсить кадры эффектами, наложить слои с картинками и надписями, настроить анимацию через ключевые кадры, сделать стоп-кадр из видео, подобрать музыкальное сопровождение и многое другое.

Украсьте видеоряд разнообразными эффектами
Экспорт результата доступен во всех популярных форматах (MP4, MKV, AVI, WMV, MOV и др.). Более того, в ВидеоШОУ встроены режимы конвертации для различных устройств и популярных сайтов. Просто нажмите на кнопку «Создать» и выберите предустановку.

Экспортируйте результат в любой понравившийся формат
Плюсы:
- инструменты для полноценного видеомонтажа;
- поиск нужного кадра и точная обрезка;
- удобный русскоязычный интерфейс;
- готовые профили сохранения для сети: YouTube, ВКонтакте и других;
- экспорт результата в высоком качестве без водяного знака в полной версии.
Минусы:
- необходимость установки ПО на компьютер для тех, кто опасается этого;
- пробная версия доступна на 10 дней.
Обрежьте видео в пару кликов!
Воспользуйтесь простым продвинутым редактором ВидеоШОУ:
Скачать бесплатно

Способ 2. Удаление фрагментов из ролика без программ (Windows 7 и 10)
Если вы не хотите устанавливать дополнительное программное обеспечение на ПК, то оптимальнее будет воспользоваться встроенными средствами Виндовс 7 или 10. Этот вариант подойдет новичкам и пользователям, которым нужно быстро скорректировать один видеофайл и больше не возвращаться к этой задаче. Рассмотрим стандартные утилиты разных версий Window, которые вы, скорее всего, без труда найдете на ваших устройствах.
Киностудия Windows Live
Какой программой обрезать видео на компьютере с Windows 7? Данная версия включает компактный редактор, известный как Киностудия Windows Live. Программа предназначена для записи экрана, объединения файлов, наложения фильтров, музыки и титров.
Чтобы вырезать ненужную часть видеодорожки, выполните следующие действия:
1. Откройте видеоредактор через меню «Пуск». Кликните на надпись «Добавить видео и фотографии».

Обрезка видео в Киностудии Windows Live
2. Выделите клип и перейдите в раздел «Правка». Используйте опцию «Средство усечения» или «Разделить».

Удалите ненужные фрагменты
3. Настройте расположение ползунков или введите время начальной и конечной точек в верхней части меню. После – сохраните изменения.

Выберите расположение ползунков на таймлайне для усечения ролика
4. Вернитесь во вкладку «Главная». Выберите значок социальной сети или нажмите «Сохранить фильм», указав подходящий профиль.

Сохраните изменения
Фотографии
Чем обрезать видео в Windows 10? На эту роль, как ни странно, подойдет стандартное приложение для просмотра картинок – «Фотографии». Помимо своей основной опции, утилита предлагает базовые инструменты для редактирования фото и видео. Например, вы сможете удалить нежелательные части из проекта, заменить звуковое сопровождение или замедлить скорость воспроизведения. Для использования ПО следуйте инструкции:
1. Перейдите в папку с нужным файлом и кликните по нему правой кнопкой мыши. Выберите «Открыть с помощью» — «Фотографии».

Обрезка видеоролика с помощью программы Windows — Фотографии
2. На верхней панели воспользуйтесь опцией «Изменить и создать» — «Обрезать».

Инструмент для сокращения продолжительности
3. Настройте положение белых ползунков, обозначив начальную и конечную точку эпизода, который вы собираетесь оставить. Кликните «Сохранить как» и укажите папку для экспорта.

Обозначьте начало и конец видео с помощью ползунков
Кино и ТВ
Как обрезать ролик с Ютуба сохраненный на компьютере и другие видеоклипы? На последней версии Виндовс вы найдете еще одну небольшую программу для проигрывания медиафайлов – «Кино и ТВ». В ней тоже есть обрезка. Чтобы воспользоваться этой функцией, выполните следующие действия:
1. Кликните по видеофайлу правой кнопкой мыши и укажите «Открыть с помощью» — «Кино и ТВ». Затем наведите курсор на значок редактирования и выберите функцию «Обрезка».

В программе Кино и ТВ можно отредактировать видеоролики
2. Настройте продолжительность с помощью белых кружков и сохраните итог на ПК.

Укоротите начало и конец таймлайна для обрезки клипа
Плюсы метода:
- не нужно устанавливать стороннее программное обеспечение;
- быстрое удаление лишних фрагментов видеоклипа;
- инструменты для первичной обработки роликов: добавление текста, применение эффектов и т.д.
Минусы:
- на Виндовс 10 возможно сохранение в одном формате: МП4;
- нельзя точно настроить обрезку – только примерно, из-за этого приходится повторять процедуру по несколько раз.
Обрежьте видео в пару кликов!
Воспользуйтесь простым продвинутым редактором ВидеоШОУ:
Скачать бесплатно

Способ 3. Обрезание видеофайлов с помощью онлайн-сервисов
Как обрезать фильм без программ? Воспользуйтесь онлайн-редакторами — этот метод подойдет для обработки коротких и легких по весу видеороликов. Большинство таких сервисов – бесплатны, но накладывают серьезные ограничения на объем и длительность загружаемых роликов. Перед началом работы удостоверьтесь, что ваш файл соответствует условиям площадки.
Online-Video-Cutter
Платформа позволит удалить часть в середине или начале и конце видеоматериала. Также она предлагает функции для коррекции клипов: вы сможете как перевернуть видео, так и кадрировать картинку, отразить ее по горизонтали и изменить разрешение кадра.
Для использования сервиса перейдите на сайт Online-Video-Cutter и следуйте данным шагам:
1. Кликните «Открыть файл» или перетащите материал в окно браузера.

Загрузите файл для редактирования в онлайн-редактор
2. В нижней части страницы установите тип редактирования: можно вырезать фрагмент из середины или начала/конца дорожки. Для простоты работы видеоряд будет разбит на кадрики. Выделите отрезок, подвинув голубые ползунки или указав временные точки в специальных слотах. Для сохранения нажмите на значок настройки (гайка).

Выберите параметры для обрезки
3. Укажите подходящий видеоформат и экспортируйте результат. Активировав режим «Без перекодирования», вы сохраните отрывок с параметрами исходника, тем самым ускорив процесс обработки.

Сохраните ролик в удобном для вас формате
Плюсы:
- вырезание момента из середины видеозаписи;
- сохранение итога без перекодирования;
- установка точного времени обрезки.
Минусы:
- ограничение по количеству файлов: ежедневно можно сократить до 10 роликов;
- установлен максимальный размер документа для загрузки — 700 МБ;
- много рекламы.
Aconvert
Как обрезать видео на телефоне Андроид и ПК? Перейдите на сайт бесплатного онлайн-сервиса Aconvert и выполните следующие действия:
1. Введите ссылку или залейте видеофайл с компьютера. Установите время начала отрезка с точностью до секунды. Затем введите желаемую продолжительность отрывка.

Укажите время нужного участка клипа
2. Кликните «Отправить» и дождитесь завершения обработки. Наведите курсор на значок сохранения.

Отправьте обрезанный файл на рендеринг
Плюсы платформы:
- скачивание материала из интернета по ссылке;
- отсутствие водяного знака;
- сохранение итога на Dropbox и Google Диск.
Минусы:
- нет окна предварительного просмотра;
- необходимо предварительно просчитать точную продолжительность куска;
- ограничение объема документа — 200 МБ;
- результат будет сохранен с исходным расширением.
Обрежьте видео в пару кликов!
Воспользуйтесь простым продвинутым редактором ВидеоШОУ:
Скачать бесплатно

Способ 4. Обрезка скачанного фильма в проигрывателе VLC
Вы можете урезать скачанный из интернета клип или видеофайл с ПК в VLC — популярном бесплатном проигрывателе. Данный способ дает возможность сохранить отрывок с помощью встроенного средства видеозахвата.
Для начала работы загрузите VLC media player с официального сайта (если вы им еще не пользуетесь) и следуйте алгоритму:
1. В верхней части окна проигрывателя откройте вкладку «Вид» и включите отображение «Доп. элементов управления».

Интерфейс проигрывателя VLC
2. Перетащите файл в плеер и воспроизведите. Во время начала нужного отрезка кликните на красную кнопку. По окончании снова используйте опцию «Запись».

Запишите необходимый фрагмент видеоролика прямо в окне проигрывателя
3. Откройте блок «Мои видеозаписи» и перейдите в папку с видеофайлом.
Плюсы:
- воспроизведение популярных форматов: MP4, MKV, WMV, MOV и других;
- можно работать с фильмами и просто объемными видеозаписями, если вырезать из них нужно маленькую сцену;
- бесплатность приложения.
Минусы:
- возникают проблемы с записью первых нескольких секунд;
- если из фильма нужно вырезать достаточно большой эпизод, например, в 30 минут – придется просматривать ролик все это время;
- появляются ошибки при русификации интерфейса;
- процесс занимает много времени.
Способ 5. Сокращение длительности видео в редакторе YouTube
Если у вас хорошая скорость интернета, вы можете обрезать видео онлайн без потери качества через Ютуб. С помощью встроенного инструмента платформы можно не только скорректировать продолжительность видеоклипа, но и сразу опубликовать результат на канале. Если вы пока не ведете съемку влогов для YouTube, этот способ все равно пригодиться.
Для начала перейдите на Ютуб и войдите в свою учетную запись. Если она отсутствует – пройдите быструю регистрацию. У вас должен быть оформлен канал для получения доступа к Творческой студии. Не беспокойтесь – ваши материалы будут доступны только вам. Когда вы авторизуетесь, выполните следующее:
1. Загрузите видеоклип, который хотите подрезать. Для этого в верхней части страницы найдите значок камеры и кликните по нему. Выберите действие «Добавить видео».

Загрузите клип в редактор YouTube
2. Дождитесь завершения загрузки. Заполните строки с названием и описанием, а после – перейдите во вкладку «Параметры доступа». Установите «Ограниченный».

Настройте параметры клипа при загрузке
3. Кликните по значку коррекции (иконка с карандашом) и на левой панели выберите «Редактор». Нажмите «Обрезать» и передвиньте границы выделения фрагмента, который хотите оставить. Воспроизведите ролик, а затем сохраните изменения.

Скорректируйте продолжительность видео во встроенном редакторе Ютуба
4. Наведите курсор на видеофайл и откройте дополнительное меню «Действия». Там вы найдете команду для скачивания результата.

Загрузите готовую работу на компьютер
Плюсы:
- дополнительные функции для обработки клипа;
- возможность сразу поделиться обрезанным роликом с друзьями (открыв доступ по ссылке);
- редактирование происходит прямо в браузере.
Минусы:
- необходима регистрация на Ютуб;
- требуется высокая скорость интернета;
- не стоит заливать фильмы или видеофайлы с популярной музыкой — YouTube серьезно подходит к соблюдению авторского права и может заблокировать ваш аккаунт.
Заключение
Теперь вы знаете, как укоротить длинное видео на компьютере. Для тех, кто предпочитает обходиться без скачивания софта существует множество лазеек – можно воспользоваться онлайн-сервисами, медиаплеерами, встроенными утилитами Windows и даже редактором на YouTube. Однако для работы с видео в высоком разрешении длительностью более 5 минут, эти методы уже не подойдут.
Если вы хотите обрезать видеоролики без ограничений и без потери качества, советуем использовать редакторы, вроде ВидеоШОУ. Эта простая программа для монтажа видео открывает доступ ко всем необходимым функциям для комфортной работы с видеофайлами. Обрезка – лишь одна из них. Склейка, замена фона, наложение эффектов, создание анимации – здесь вы сможете не просто сократить длительность ролика, а раскрыть свой творческий потенциал!
Есть много случаев, когда вам нужно обрезать видео в Windows 10. Например, прежде чем размещать видео в социальных сетях, таких как Facebook, вы должны обрезать их; в противном случае ваше видео может быть искажено или растянуто. Если вы хотите посмотреть видео на мобильном устройстве, лучше его обрезать и увеличить. Однако на рынке слишком много видеоредакторов, чтобы выбрать подходящий инструмент. Это как раз то, что вам нужно.
Обрезать видео Windows 10
- Часть 1: лучший способ обрезать видео в Windows 10
- Часть 2: Как обрезать видео в Windows 10 бесплатно
- Часть 3: Часто задаваемые вопросы об обрезке видео Windows 10
Часть 1: лучший способ обрезать видео в Windows 10
AnyMP4 Video Converter Ultimate — одно из лучших программ для редактирования видео. Он может удовлетворить все ваши потребности в обрезке и изменении размера видео, даже если вы новичок.
Основные характеристики лучшего программного обеспечения для обрезки видео в Windows 10
- 1. Обрежьте видео за две минуты.
- 2. Оптимизируйте качество видео, используя передовые технологии.
- 3. Преобразуйте обрезанные видео в другой формат.
- 4. Пакетная обработка нескольких видео одновременно.
Как обрезать видео в Windows 10 без потери качества
Шаг 1. Открыть видео
Запустите лучшее программное обеспечение для обрезки видео после того, как установите его на свой компьютер. Есть еще одна версия для Mac. Щелкните значок Добавить файлы меню в верхнем левом углу и выберите Добавить файлы or Add Folder , чтобы открыть видео, которое вы хотите обрезать, в Windows 10. Затем видео появится на панели библиотеки.
Шаг 2. Обрезать видео
Хит Редактировать под заголовком видео со значком волшебной панели. Видео откроется в окне редактора. Направляйтесь к Повернуть и обрезать Вкладка, и здесь вы можете настроить поле обрезки на панели предварительного просмотра. В Площадь посевов опция позволяет точно обрезать видео. Вы также можете изменить соотношение сторон видео в Соотношение сторон вариант. Нажмите OK кнопку до тех пор, пока вы получите желаемый эффект.
Шаг 3. Сохранить обрезанное видео
Вернитесь в основной интерфейс, перейдите в нижнюю область, нажмите кнопку Папка и выберите конкретную папку, чтобы сохранить результат. Чтобы изменить формат видео, откройте профиль, нажав Конвертировать все в вариант. Наконец, нажмите на OK кнопка для экспорта обрезанного видео в Windows 10.
Связанный:
Как сжать видео на Mac
Как повернуть видео в iMovie
Часть 2: Как обрезать видео в Windows 10 бесплатно
Способ 1: как обрезать видео в Windows 10 с помощью VLC
VLC — это бесплатный видеоплеер, доступный для Windows 10. Он предлагает широкий спектр дополнительных функций, включая обрезку видео. Однако рабочий процесс особенный, и его сложно освоить. Ниже мы расскажем об основных шагах.
Шаг 1. Запустите бесплатное программное обеспечение для обрезки видео, перейдите в Инструменты меню и выберите Настройки, Затем выберите Всё под Показать настройки во всплывающем диалоговом окне.
Шаг 2. Затем щелкните и разверните Видео сущность слева, разверните Фильтр подобъект и выберите Кроппадд.
Шаг 3. Найдите урожай раздел с правой стороны. Затем установите четыре параметра в разделе в соответствии с вашими потребностями. Если вы не уверены, вы можете просмотреть его с помощью фильтра обрезки. Его можно открыть Эффекты и фильтры вариант в Инструменты меню.
Шаг 4. Нажмите Фильтры подобъект, но не раскрывать, и установите флажок рядом с Фильтр обрезки видео. Теперь нажмите на Сохраните для подтверждения.
Шаг 5. Перейдите в Медиа меню и выберите Конвертировать / Сохранить чтобы получить диалог открытого мультимедиа. Щелкните значок Добавить кнопку, чтобы открыть целевое видео.
Шаг 6. Нажмите Конвертировать / Сохранить кнопку, чтобы открыть следующий диалог. Задайте формат и папку назначения. Щелкните значок Изменить выбранный профиль кнопку.
Шаг 7. Перейдите в Видео кодек во всплывающем диалоговом окне и отметьте Фильтр обрезки видео. Нажмите Сохраните кнопку, а затем нажмите Начать кнопку.
Примечание: Вы должны внимательно следовать приведенным выше инструкциям; в противном случае кадрирование видео не будет выполнено или ваше видео будет повреждено.
Способ 2: как обрезать видео онлайн в Windows 10
Веб-приложения для обрезки видео — это еще один способ обрезать видео в Windows 10. Это лучший выбор для людей, которым не нравится установка программного обеспечения. Единственное требование — хорошее интернет-соединение. Мы используем кадрирование видео в качестве примера, чтобы показать вам, как это работает.
Шаг 1. Посетите https://crop-video.com/ в браузере, если вам нужно изменить размер видео в Windows 10.
Шаг 2. Нажмите Выберите файл и загрузите исходное видео с жесткого диска.
Шаг 3. Переместите рамку обрезки в нужное положение с помощью курсора и отрегулируйте края, пока не получите желаемый эффект.
Шаг 4. Хит принадлежности значок, если вам нужно преобразовать видео в другие форматы. Щелкните значок урожай кнопку, чтобы начать обрезку онлайн. Это может занять некоторое время, и вы должны набраться терпения.
Шаг 5. Когда обрезка видео будет завершена, загрузите результат в Windows 10.
Часть 3: Часто задаваемые вопросы об обрезке видео Windows 10
Есть ли в Windows 10 редактирование видео?
В Windows 10 есть скрытый видеоредактор, который немного похож на Windows Movie Maker или Apple iMovie. Это часть приложения «Фото», но довольно простая.
Могу ли я обрезать видео в видеоредакторе Windows 10?
Нет, скрытый видеоредактор в Windows 10 слишком прост, чтобы обрезать видео. Он может обрезать и вырезать видеоматериалы, но не имеет функций, связанных с кадрированием видео.
Можно ли обрезать видео без потери качества?
Вообще говоря, редактирование видео снова сжимает видео, и трудно избежать потери качества. Таким образом, видеоредактор практически определяет качество вывода. Вы можете использовать видеоредактор, способный улучшить качество.
Заключение
Теперь вы должны понимать, как кадрировать видео в Windows 10, как профессионалы. VLC — это бесплатный способ сделать это на ПК из-за открытого исходного кода. Вы также можете попробовать онлайн-приложение для обрезки видео, чтобы получить то, что вам нужно. AnyMP4 Video Converter Ultimate — лучший выбор для людей, которым важно качество видео. Больше вопросов? Не стесняйтесь написать сообщение в поле для комментариев под этим сообщением.
Читайте о том, как обрезать видео в домашних условиях. Рассмотрим встроенные в Windows 10 инструменты, бесплатные программы и онлайн инструменты для обрезки видео, а также способ обрезать видео прямиком на смартфоне или планшете.
Конечно же, если говорить о необходимости монтажа видеоролика, добавления в него видеоэффектов или наложения звука, то без использования сложных, профессиональных и дорогостоящих инструментов никак не обойтись. К таким можно отнести Adobe Premiere Pro, Sony Vegas Pro, Pinnacle Studio, Movavi Video Editor и прочие.
Если же вам нужно просто вырезать фрагмент видео для отправки в мессенджере или чтобы выложить в социальных сетях, то для этого можно использовать более простые способы. О них и поговорим.
Как обрезать видео в Windows 10, без сторонних программ
В Windows 10, начиная со сборки Fall Creators update (версия 1709), можно обрезать видео с помощью встроенных инструментов «Кино и ТВ» или «Фотографии».
Очень удобный способ, если вы не хотите устанавливать сторонние приложения, нет необходимости изменять качество видео, его разрешение или другие опции. Встроенные в Windows инструменты не изменят качество вырезанной части видео. Давайте рассмотрим оба способа.
«Фотографии»
Чтобы обрезать видео с помощью инструмента «Фотографии», откройте нужный видеоролик с его помощью. Для этого, перейдите в папку где он хранится, кликните по нём правой кнопкой мыши и выберите в контекстном меню «Открыть с помощью» / «Фотографии».
Во время воспроизведения видео, в правой верхней части окна инструмента, станет доступным меню инструмента. Если его не будет видно, просто кликните по воспроизводимому видео левой кнопкой мыши и пункты меню появятся. Чтобы обрезать видео, выберите «Изменить и создать» / «Обрезать».
В инструменте «Обрезать» недоступны никакие настройки. Просто выберите желаемый момент видеоролика переместив курсоры в виде белых кружков в начале и в конце видео, и нажмите кнопку воспроизведения для просмотра выбранного отрезка.
Нажмите «Сохранить копию», и выделенный отрезок видео сохранится в отдельный файл. В зависимости от размера видео, это может занять какое-то время.
Дождитесь окончания сохранения, и в папке исходного файла для обрезки появится обрезанный файл с названием исходного, плюс приписка «…_Trim». Это и будет вырезанный только-что фрагмент видео.
«Кино и ТВ»
Чтобы обрезать видео с помощью инструмента «Кино и ТВ», откройте нужный видеоролик с его помощью. Для этого, перейдите в папку где он хранится, кликните по нём правой кнопкой мыши и выберите в контекстном меню «Открыть с помощью» / «Кино и ТВ».
Во время воспроизведения видео, нажмите иконку «Редактировать…» в виде карандаша, в правой нижней части окна инструмента. Выберите пункт «Обрезка».
В результате, данный видеоролик откроется в приложении «Фотографии». И вы сможете обрезать видеоролик таким же способом, как и в приложении «Фотографии» (см. предыдущий пункт статьи).
Онлайн инструменты для обрезки видео, с помощью Интернет-браузера.
Если вы используете версию Windows 10 до Fall Creators update (версия 1709), или вообще Windows 8 или 7, но у вас есть доступ к Интернет, то обрезать видео можно также с помощью одного из многих бесплатных специализированных онлайн инструментов. Давайте рассмотрим несколько.
Online Video Cutter
Если нужно обрезать видеофайл размером до 500 МБ, то для этого идеально подойдёт Online Video Cutter.
Инструмент бесплатный и поддерживает все популярные форматы видео. Кроме обрезки видео с компьютера, доступна возможность загрузить его с «Google Drive» или обрезать его выгрузив по URL (по прямой ссылке на видео файл, которая закачивается расширением файла).
Online Video Cutter очень прост в использовании. Нажмите кнопку «Открыть файл» и загрузите его в онлайн приложение.
Установите стрелки курсоров синего цвета, на желаемое начало ролика и его окончание. Предварительно просмотрите вырезаемую часть видео, нажав зелёную кнопку воспроизведения.
Установите качество и формат, в котором хотите сохранить вырезанный из ролика фрагмент. После чего нажмите кнопку «Обрезать».
Инструмент обрежет и предложит скачать вырезанный эпизод. Сохраните его в удобное место.
YouTube
YouTube Video Editor – это бесплатный онлайн-видеоредактор, который позволяет объединять клипы для создания нового видео, обрезать и вырезать видеоклипы до требуемой длины, добавлять музыку и эффекты в ваше видео и делиться видео на YouTube одним щелчком мыши.
У сервиса есть два недостатка: запутанный интерфейс и серьёзный подход к защите контента правообладателей.
Чтобы обрезать видео с помощью YouTube у вас должен быть создан в нём свой аккаунт. Загрузите в него видеоролик, который необходимо обрезать, нажав иконку в виде видеокамеры со знаком плюс.
Выберите его у себя на компьютере и загрузите в YouTube. Публиковать его не обязательно, вы можете ограничить доступ к видео, и оно будет доступно только вам.
После этого, перейдите к уже загруженному видеоролику и выберите под ним «Изменить видео».
Откроется «Творческая студия» YouTube. Перейдите в ней в меню «Редактор» / «Обрезать».
Выделите участок видео, который необходимо вырезать, передвигая рамки синего цвета. После чего нажмите кнопку «Просмотреть» / «Сохранить».
YouTube сообщит, что обработка может занять некоторое время. Дождавшись завершения, скачайте видео. Для этого нужно перейти к вашим видео, выбрать меню «Действия» напротив изменённого ролика и нажать «Сохранить».
Бесплатные программы для обрезки видео на компьютере
Если же перед вами стоит более сложная задача, и просто обрезать видео вам недостаточно, то для этого можно использовать программу-видеоредактор.
Бесплатных видеоредакторов много и все они разные. Есть с более широким функционалом, есть попроще. Но если вы ищете программу для обрезки видео, то скорее всего не пользовались видеоредакторами раннее и в более сложных функциях не нуждаетесь. Поэтому, здесь мы рассмотрим несколько самых простых вариантов, возможно с несколько ограниченным функционалом, но понятных для неопытного пользователя.
OpenShot Video Editor
OpenShot Video Editor – это очень простой кроссплатформенный видеоредактор с открытым кодом. Но несмотря на свою простоту и бесплатностью обладает функциями, используя которые можно отредактировать видео и добавить в него эффекты. Интерфейс программы интуитивен и прост.
Чтобы обрезать видео с помощью OpenShot Video Editor, запустите приложение и импортируйте в него видеоролик, который необходимо отредактировать. Для этого нажмите кнопку в виде зелёного плюса в верхнем меню.
После импорта видео в программу, оно появится в окне «Файлы проекта». Зацепите его левой кнопкой мыши и перетащите на видеодорожку с временной шкалой.
Определите границы обрезки, нажмите иконку в виде ножниц в меню видеодорожки и вырежьте желаемый участок.
Удалите ненужные участки и экспортируйте обрезанный ролик перейдя в меню «Файл» / «Экспортировать видео».
Укажите папку для экспорта обрезанного видео, а также желаемый формат, профиль и качество. И нажмите «Экспортировать видео». Очень просто.
Видеоредактор VideoPad
Ещё один интуитивно понятный и простой в использовании, Видео редактор VideoPad – это полноценный редактор для создания видео в считанные минуты. Версия этого видео редактора для некоммерческого использования доступна бесплатно.
Итак, запустите VideoPad и откройте видео ролик, который необходимо обрезать. Для этого нажмите кнопку «Открыть».
После открытия видео программой, перетащите его мышей в шкалу времени из окна «Видео файлы».
Кликните в месте временной шкалы, на котором необходимо обрезать видео, и программа предложит вам инструмент разделения видео. Кликните иконку в виде ножниц и в этом месте будет сделан срез.
Обрежьте ролик в желаемых местах, выделите мышей и удалите ненужные части ролика, и экспортируйте обрезанный ролик в новый видео файл. Для этого нажмите кнопку главного меню «Экспортировать видео» / «Видео файл».
Укажите имя и формат фала, установите желаемое качество и папку для его сохранения и нажмите кнопку «Создать».
Бесплатных видео редакторов много, это и: Shotcut, HitFilm Express, Lightworks, VSDC Free Video Editor, ivsEdits, Jahshaka и .т.д. Но эти самые простые.
Как обрезать видео на Android устройстве
Ещё несколько лет назад обрезка видео на мобильном устройстве была ещё той головной болью. Было проще скинуть ролик на компьютер и отредактировать его там. Но сегодня, когда посты в социальных сетях чаще делаются из смартфона или планшета, нежели с ПК, это никак не актуально.
Благодаря приложению «Google Фото», можно обрезать отснятый на смартфоне или закачанный в него ролик, независимо от того, какое устройство вы используете. Зачастую это приложение является предустановленным производителем Android устройства. Но если нет, не думаю, что установить его будет проблемой.
Чтобы обрезать видеоролик используя Google Photo, запустите приложение и откройте в нём ролик, который необходимо обрезать.
После этого, выберите функцию редактирования ролика. В открывшемся окне для редактирования, выберите двумя белыми курсорами ту часть ролика, которую необходимо оставить. И нажмите «Сохранить» (или «Save»).
Приложение сохранит обрезанный ролик в память устройства в папку «PhotosEditor», но его также будет видно и в самом приложении GooglePhoto.
Как обрезать видео на iPhone.
Если вы пользователь IPhone, то вы также можете воспользоваться описанным в предыдущем пункте способом обрезки видео. Ведь приложение Google Photo имеет версию и для IPhone.
Но на устройствах iPhone или iPad также есть своё приложение с названием «Photos», с помощью которого также можно обрезать видео. Для этого, откройте программу «Фото» и запустите видео, которое требуется изменить. Нажмите функцию «Изменить».
Перемещайте ползунки по обе стороны временной шкалы видео, чтобы изменить время его начала и завершения.
Нажмите «Готово», а затем — «Сохранить как новое».
Программа «Фото» на устройствах iPhone или iPad сохраняет ваши правки как новое видео, чтобы при желании можно было использовать длинную или короткую версию.
Если у вас возникнут вопросы по описанным в статье инструментам и приложениям, то задавайте их в комментариях к статье, мы обязательно на них ответим.
Полную версию статьи со всеми дополнительными видео уроками читайте в нашем блоге…
Данный материал является частной записью члена сообщества Club.CNews.
Редакция CNews не несет ответственности за его содержание.
Как просто обрезать видео без потери качества
Не знаете, как обрезать видео на компьютере? В статье вы найдёте сразу три способа сделать это без ущерба для качества ролика. Вы узнаете, как вырезать лишний фрагмент или просто сократить длительность записи быстро и без особых усилий. У каждого варианта есть свои преимущества, какие именно – рассмотрим подробнее ниже.
Содержание:
1. Как обрезать видео на компьютере в программе ВидеоМОНТАЖ
2. Как обрезать видео в Windows 10 без сторонних программ
3. Как обрезать видео в YouTube
4. Итоги
Как обрезать видео на компьютере в программе ВидеоМОНТАЖ
Обрезка в видеоредакторе – самый универсальный способ убрать лишние фрагменты из ролика. Главный плюс в том, что софт даёт полный контроль над итоговым качеством ролика. Конечно, далеко не каждая программа для обработки видео позволяет справиться с задачей на должном уровне. Поэтому к выбору редактора стоит подойти ответственно.
В сложных профессиональных программах выполнение даже такого простого действия может вызвать затруднения у новичка. В то же время слишком простые приложения могут подвести с точностью обрезки и значительно «съесть» качество ролика. Что же выбрать?
Компромиссом между этими противоположностями можно считать программу ВидеоМОНТАЖ. Софт функционален и прост в использовании. Любое действие в нём выполняется в считанные секунды. Чтобы обрезать видео на ноутбуке, вам нужно выполнить всего 3 простых шага. Скачать программу можно с нашего сайта:
- Загрузите видео
Запустите редактор и создайте новый проект. В появившемся окне программа попросит указать соотношение сторон ролика. Выберите пункт «Установить автоматически», чтобы оставить видео без изменений, и кликните «Применить». Далее найдите папку с нужным файлом и перетащите его на временную шкалу.
Добавьте видео в редактор
- Выделите участок обрезки
Откройте вкладку «Редактировать» – вы сразу попадёте в окно обрезки. Используйте чёрные треугольники, чтобы обозначить эпизод, который необходимо оставить. Левый маркер обозначает начало обрезки, а правый – конец. При необходимости, вы сможете обрезать запись с точностью до секунды, вручную заполнив строки на левой панели.
Обрежьте лишнее из ролика
- Сохраните результат
Вы можете продолжить улучшение фрагмента в программе или сразу перейти к сохранению. Для этого откройте вкладку «Создать» и выберите подходящий формат для экспорта. ВидеоМОНТАЖ позволит оставить исходные данные без изменений или преобразовать ролик в другое расширение. Софт поддерживает все популярные варианты – MP4, AVI, WMV, MKV и т.д. Сделав выбор, отрегулируйте качество ролика – ползунок должен оставаться на зелёном участке шкалы. После дождитесь окончания конвертации и проверьте результат, проиграв запись в плеере.
Выберите режим сохранения видео
ВидеоМОНТАЖ даёт возможность не только сократить длительность ролика, удалив лишние моменты, но и обрезать чёрные края на видео.
Эта проблема возникает в случае, если запись, отснятую в пропорциях 4:3, сохранили в формате 16:9. «Пустое» пространство при этом компенсируется чёрными полосками.
Редактор справится с проблемой в два счёта.
- Добавьте ролик, откройте вкладку «Редактировать» и найдите «Кадрирование»
- Нажмите на кнопку «Кадрировать видео» и в появившемся окне установите пунктирное выделение на нужной области, обрезав видео по бокам
При необходимости отрежьте чёрные полосы на видео
Аналогичным образом с помощью кадрирования вы сможете обрезать видео по высоте, удалив горизонтальные чёрные полосы сверху и снизу.
ВидеоМОНТАЖИнструкция по обрезке видео и удалению черных полос
С той же простотой вы сможете выполнить и другие задачи по созданию и обработке видео:
- склейте несколько фрагментов;
- добавьте эффекты;
- улучшите качество изображения;
- создайте начальные и финальные титры;
- настройте музыкальное сопровождение.
Плюсы
- удобство и быстрота работы
- обрезка с точностью до секунды
- высокое качество результата
- множество дополнительных функций для улучшения видео
- сохранение в любом формате
Минус:
- необходимость установки программы
Как обрезать видео в Windows 10 без сторонних программ
Пользователи, работающие на Windows 10, с обновлением получили возможность обрезать видеодорожки без скачивания и установки дополнительного ПО. С помощью стандартных приложений для просмотра фото и видео вы справитесь с задачей в пару кликов.
Обрезка видео с помощью приложения «Фотографии»
Кликните по ролику правой кнопкой мыши и в контекстном меню используйте команду «Открыть с помощью». Среди предложенных вариантов выберите «Фотографии».
Откройте видео с помощью приложения «Фотографии»
Софт мгновенно воспроизведёт выбранный файл. В верхней части окна найдите и разверните вкладку «Изменить и создать». В списке кликните по команде «Обрезать».
Приложение позволит не только обрезать видео, но и улучшить его
Дополнительно приложение «Фотографии» даёт возможность замедлить видео, разбить запись на кадры, наложить простые и трёхмерные эффекты, добавить рисунок и текст. Далеко не все эти настройки интуитивно понятны, однако, редактор включает всплывающие подсказки, чтобы помочь новичкам быстрее разобраться в особенностях работы.
Проиграйте ролик, чтобы определить моменты начала и конца нужного эпизода. Обозначьте их с помощью белых кружков. Закончив, нажмите «Сохранить как», введите название файла и назначьте папку для экспорта.
Отметьте нужный участок и сохраните фрагмент
Обратите внимание, что приложение позволяет сохранить результат только в формате MP4, независимо от того, какое расширение было исходным. То есть, если вы хотите обрезать видео MP4 на компьютере, то вид вашего файла останется таким, каким был. Если файл изначально в MOV, MKV и других расширениях – будьте готовы к изменениям.
Обрезка видео с помощью приложения «Кино и ТВ»
Нажмите на видеозапись правой кнопкой и выберите «Открыть с помощью» > «Кино и ТВ». В редакторе найдите иконку с изображением карандаша и кликните по ней. Среди предложенных опций выберите «Обрезку» и выделите нужный фрагмент белыми кругами.
Перейдите в редактор и обрежьте ролик
«Кино и ТВ» так же как и «Фотографии» экспортирует ролик только в формате MP4. Работая в стандартных приложениях, вы не сможете обрезать видео по бокам или по высоте, отредактировать звучание ролика и составить фильм из нескольких фрагментов.
Плюсы
- не нужно устанавливать сторонние ПО
- обрезка в пару кликов
- несколько дополнительных функций для обработки видео
Минусы:
- сохранение только в одном формате
- неточность обрезки
Как обрезать видео в YouTube
При наличии хорошего Интернет-подключения вы можете попробовать сократить ролик онлайн. YouTube включает внутреннее приложение для обрезки видео. Это значит, что вы сможете не только убрать лишние фрагменты из записи, но и сразу поделиться результатом.
Чтобы воспользоваться этим способом, вы должны завести аккаунт на Ютубе. Выкладывать ролик в общий доступ совершенно не обязательно, просто зарегистрируйте профиль, укажите обязательную информацию о себе и создайте канал.
Чтобы обрезать видео на хостинге, необходимо выполнить несколько нехитрых действий.
- Залейте ролик на сайт
Найдите значок в виде камеры и нажмите «Добавить видео». Дождитесь, пока файл окажется на сайте – это может занять некоторое время. После завершения загрузки кликните по строке «Открытый доступ» и выберите вариант «Ограниченный доступ». Так ролик сможете видеть только вы. Далее нажмите «Готово».
Залейте видео на свой канал на Ютубе
- Обрежьте лишнее в видео
Перейдите в Творческую студию, кликнув по одноимённой кнопке. Вы попадёте в сервис управления загруженными роликами. Откройте раздел «Видео» и в списке нажмите на добавленный видеофайл. В появившемся блоке вы увидите информацию о записи, сможете присвоить ей подходящее название, добавить описание и т.д.
Ролик, который вы загрузили, появится в Творческой студии
Чтобы начать обрезку, перейдите к пункту «Редактор». В нём вы сможете не только сократить длительность дорожки, но и настроить звук и добавить конечную заставку. Для удобства на временной шкале размещена раскадровка видеоролика. Всё, что от вас потребуется, – это обозначить границы нужного эпизода синими полосками.
Выделите эпизод, который хотите оставить
Время отображается с миллисекундной точностью – вы точно не захватите лишних кадров.
- Сохраните изменения
YouTube позволяет предварительно оценить результат. Сделать это можно, кликнув «Просмотреть». Всем довольны? Нажмите «Сохранить» и подождите, пока хостинг обработает видео. Чем больше изменений вы вносили – тем больше времени займёт процесс. Скорость подключения к Интернету также играет важную роль.
В дальнейшем обрезанное видео будет храниться у вас на канале. Вы можете выложить его в открытый доступ или настроить доступ по ссылке.
YouTube серьёзно относится к соблюдению авторских прав. Если вы обрезали фильм, клип или любой другой ролик, найденный в Интернете, не заливайте его на свой канал в открытом доступе. В противном случае хостинг может заблокировать ваш аккаунт.
Скачать какой-либо контент с Youtube (даже свой собственный) просто так нельзя. Так что, если вы хотите сохранить получившийся ролик к себе на компьютер, используйте сервисы вроде GetVideo и SaveFrom. Они абсолютно бесплатны.
Плюсы
- точность обрезки
- можно сразу залить на канал
- не нужно устанавливать дополнительное ПО
Минусы:
- необходимость завести аккаунт на хостинге
- требуются постоянное Интернет-подключение и высокая скорость
- недостаток дополнительных инструментов для обработки видео
- затруднение при сохранении записи на ПК
Итоги
Каждый способ имеет свои преимущества и свои недостатки. Тем не менее, программа для обрезки видео ВидеоМОНТАЖ предлагает более выгодные условия для работы. Делая выбор в пользу редактора, вы не зависите ни от особенностей системы, ни от скорости Интернет-подключения. Вы добьётесь качественного результата быстро и просто, и вдобавок получите мощный инструмент для создания и улучшения видеофайлов. Скачайте ВидеоМОНТАЖ и сами оцените сильные стороны программы!
Как обрезать видео без потери качества
Если ролик слишком длинный, ненужные части в начале и конце можно отрезать. После обработки файл перекодируется и кадр может терять резкость из-за смены битрейта. В статье мы расскажем, как обрезать видео на компьютере или онлайн без потери качества.
Как обрезать видео на компьютере
ПО для компьютеров – наиболее удобный вариант, так как не зависит от интернет-соединения и не накладывает ограничений на размер или количество файлов.
Экранная Студия
Платформа: Windows 11, 10, 8, 8.1, 7, XP (64, 32 bit)
Русский язык: есть
Экранная Студия – это программа для записи экрана со встроенным видеоредактором на русском языке. В приложении удобно монтировать и улучшать ролик:
- укорачивать клип по краям;
- нарезать видео на части;
- автоматически повышать качество,
- менять кодек и частоту кадров при сохранении.
Во встроенной библиотеке хранятся разнообразные шаблоны надписей, музыкальное сопровождение и графика, которые можно бесплатно добавлять в проект. А еще в программе можно снимать себя на вебку и менять переходы между сценами.
За музыку из Экранной Студии не банят в интернете, потому что все мелодии имеют открытую лицензию. Такие треки можно свободно использовать на YouTube, Vimeo, во Вконтакте, TikTok.
Скачайте Экранную Студию и обрежьте видео, сохранив качество!
- Добавьте файл на таймлайн.
- Выделите объект и отыщите иконку в виде ножниц.
- Передвиньте синие маркеры, отмечая новые начало и конец. Можно указать точную длину в окошке «Время обрезки».
- Нажмите «Применить». Участки, помеченные серым цветом, будут удалены после подтверждения.
Как обрезать видео:
Приложение можно скачать бесплатно без регистрации с помощью кнопки ниже.
- Плюсы:
- подходит для слабых компьютеров и ноутбуков;
- не требует повышенных знаний монтажа;
- стилизация изображения с помощью эффектов;
- можно вручную устанавливать параметры сжатия для лучшего качества.
- Минусы:
- небольшой срок тестового периода.
Скачайте программу Экранная Студия
и смонтируйте свой первый клип!
VSDC
Платформа: Windows 10, 8, 7, XP (64, 32 bit)
Русский язык: есть
Бесплатный видеоредактор подходит для продвинутых пользователей, которые хотят работать со слоями и несколькими дорожками. Софт включает в себя инструмент записи рабочего стола ПК, а также модуль захвата из внешних источников, в том числе с видеорегистратора. В VSDC можно менять длину фильма и делать разбивку на фрагменты.
- Передвиньте на таймлайне красный маркер на желаемое начало для своего ролика.
- Раскройте вкладку «Редактор» и найдите значок ножниц.
- Нажмите по опции «Удалить от начала курсора», чтобы стереть кадры до указанного времени.
- Для удаления концовки передвиньте ограничитель на желаемый финал и нажмите «Удалить до конца объекта».
Как обрезать видео:
- Плюсы:
- в бесплатной версии отсутствует логотип;
- продвинутая работа со слоями – смешивание, прозрачность, видеоколлажи;
- прямая загрузка на YouTube и Vimeo.
- Минусы:
- при обработке 4К иногда самопроизвольно закрывается;
- интерфейс сложный и перегруженный;
- без лицензии допустимое разрешение – 1080р.
Bandicut
Платформа: Windows Vista, 7, 8, 10, 11 (64-bit)
Русский язык: есть
Программа BandiCut поможет разрезать или соединить видеоклипы без дополнительной обработки. Простой функционал положительно сказывается на управлении: интерфейс удобен в работе и интуитивно понятен, из-за чего подойдет даже тем, кто никогда не работал с видеомонтажем. Софт быстро обрабатывает все файлы и выгружает итоговый результат без задержек благодаря режиму ускорения GPU.
- На стартовой странице кликните «Резать».
- Отметьте начало маркером и нажмите иконку скобки.
- Таким же образом отметьте окончание.
Как обрезать видео:
- Плюсы:
- клипы сразу можно отправить на публикацию YouTube или Vimeo;
- при перекодировке сохраняются оригинальные параметры;
- есть пресеты сжатия специально для YouTube, Twitter и смартфонов.
- Минусы:
- иногда закрывается при открытии крупных видеофайлов;
- без покупки лицензии в конце клипа встраивается реклама;
- отсутствуют другие инструменты редактирования.
AVS Video Editor
Платформа: Windows 11, 10, 8, Vista, XP (64 и 32 bit)
Русский язык: есть
Подойдет, если вы не знаете, в какой программе можно работать на устаревших версиях ОС вроде Windows 8 и ниже. AVS позволяет провести базовую обработку – склеить медиафайлы, улучшить цветовой баланс, изменить длительность. В приложении нет опции разбивки, зато есть покадровая навигация. С ее помощью удобно подрезать части в начале или конце фильма с детальной точностью до милисекунды.
- Выберите функцию «Обрезать».
- Продвиньте указатель до нужной сцены и поставьте маркер.
- Таким же образом отметьте окончания видеоклипа. Ненужные участки отмечаются серым цветом.
- Нажмите ОК и сохраните видеоклип кнопкой «Создать».
Как обрезать видео:
- Плюсы:
- поддерживается видеозахват с камеры и экрана ПК;
- интерфейс прост в освоении;
- стабильно работает на маломощных устройствах.
- Минусы:
- бывают сбои, если загружать много медиафайлов высокого разрешения;
- при бесплатном использовании
встраивается водяной знак; - видеоэффекты выглядят устаревшими.
Обрезка онлайн
Онлайники удобны тем, что их не нужно устанавливать. Сервисы в интернете подходят для работы на слабых ноутбуках или в ситуации, когда нужно сберечь место на диске.
Главный минус всех веб-сервисов — зависимость от скорости интернета. Если на стороне провайдера проблемы или вы грузите на сайт крупный файл мегабайт на 300, ждать придется долго. Способ подходит, только если вы уверены в стабильности соединения и никуда не торопитесь.
Online Video Cutter
Платформа: веб
Русский язык: есть
Браузерный редактор поддерживает импорт с ПК или по URL, так что вы можете редактировать скачанное видео без предварительной загрузки на жесткий диск. Помимо изменения длительности, позволяет работать со звуком, устранить тряску, добавлять текст, кадрировать картинку по высоте или по краям. Видеоролик можно переформатировать в МП4, AVI или WebM или укоротить без перекодирования. Таким образом на выходе вы получите результат, идентичный по качеству оригиналу.
- Перетащите видеофайл в окно сайта.
- Захватите ограничитель слева и сдвиньте вправо, чтобы урезать начальную часть видео.
- Правый ограничитель сдвиньте влево для переноса финала.
- Кликните шестеренку и выберите вариант пережатия.
Как обрезать видео:
- Плюсы:
- подходит для новичков;
- есть инструмент удаления водяных знаков;
- не требует оплаты и не встраивает логотип.
- Минусы:
- медленная скорость обработки даже у небольших клипов;
- в режиме без перекодировки бывают
ошибки воспроизведения; - нет оптимизации под смартфоны.
Clideo
Платформа: веб
Русский язык: есть
Clideo – сервис, позволяющий редактировать без программ напрямую из браузера. В нем есть функции разбивки и объединения фрагментов, можно менять формат. Пользователи могут резать клип в стандартном режиме или извлечь части из большого файла.
- На главной странице отыщите нужный инструмент.
- Растяните желтую рамку так, чтобы она охватила эпизод, который нужно сохранить.
- Укажите выходной формат из списка предложенных.
- Запустите процесс преобразования кнопкой «Экспорт».
Как обрезать видео:
- Плюсы:
- интуитивно понятное меню;
- поддерживает большинство
популярных форматов; - высокая скорость загрузки и экспорта.
- Минусы:
- без PRO накладывается водяной знак;
- нельзя обработать аудиодорожку;
- нет ручной настройки качества.
Ezgif
Платформа: веб
Русский язык: нет
Ezgif – полностью бесплатный сервис, нацеленный на редактирование GIF-анимации и видеороликов. Среди функционала – обрезка кадра по границам, эффекты, оптимизация размера, добавление текста, удаление звука, изменение скорости. Сайт работает как набор модулей, так что каждый инструмент запускается отдельно друг от друга.
- Раскройте раздел Video to GIF, а затем вкладку Cut video.
- Укажите путь к ролику или по URL и щелкните Upload video.
- Укажите время, с которого начнется клип, в поле Start.
- Отметьте окончание в пункте End и щелкните Cut Video.
- Кнопкой Save отправьте измененный ролик на жесткий диск.
Как обрезать видео:
- Плюсы:
- работает с популярными и редкими расширениями файлов;
- можно оставить оригинальные настройки для ролика;
- высокая скорость работы, даже с 4К.
- Минусы:
- неудобное управление на
английском языке; - для выхода доступен только
1 формат — MP4; - нельзя настраивать свойства сжатия перед экспортом.
Fastreel
Платформа: веб
Русский язык: нет
Покрывает базовые нужды монтажа – подходит для обрезки и объединения клипов, поможет кадрировать изображение и поменять исходную громкость. Несмотря на англоязычный интерфейс, работать в Fastreel легко — все действия и кнопки угадываются интуитивно. Чтобы исправить ролик, можно запустить отдельный инструмент или провести комплексное редактирование в видеоредакторе.
- Выберите инструмент Cut a Video и импортируйте ролик.
- Передвиньте красный маркер на начало нужного отрезка и кликните иконку ножниц.
- Удалите ненужный отрывок кнопкой со значком урны.
Как обрезать видео:
- Плюсы:
- шаблоны для рекламных, детских, праздничных и текстовых видео;
- предустановки для роликов в соцсети;
- можно удалять отрывки из любого промежутка фильма.
- Минусы:
- невысокая скорость загрузки;
- нет возможности сменить формат;
- при бесплатном использовании качество не выше 480р и ставится логотип;
- нужно регистрировать аккаунт.
Online Videoeditor
Платформа: веб
Русский язык: есть
Этот сервис можно использовать двумя способами: открыть полноценный редактор или запускать отдельные инструменты для определенной задачи. Регулировка длительности производится простым перетаскиванием нужных маркеров, при этом также можно изменять громкость музыкального фона у фильма.
- На главной странице сайта выберите инструмент обрезки.
- Захватите левый ограничитель и сдвиньте до нужной точки.
- При помощи правого ограничителя отрегулируйте время окончания для своего видеоматериала.
- Нажмите по кнопке «Сохранить видео» в правом верхнем углу и выберите формат.
Как обрезать видео:
- Плюсы:
- удобный интерфейс полностью на русском языке;
- не накладывает водяной знак и не ограничивает качество;
- не нужно регистрироваться.
- Минусы:
- в онлайн-версии доступен экспорт только в MP4;
- нет функции разделения на части.
Обрезка без программ в Windows 10
Самые безопасные программы — те, что установлены производителем операционной системы. Они чисты от вирусов и кривого кода, не нагружают компьютер и просты в управлении, хотя подходят только для базовых операций.
Фотографии
Платформа: Windows 10, 11
Русский язык: есть
Если вы не хотите устанавливать софт или использовать онлайн-сервисы, быстро обрезать видео на Windows 10 можно в «Фотографиях» – встроенном просмотрщике. В программе есть опции для работы с клипами: разделение и склеивание, добавление переходов и эффектов. «Фотографии» идут в комплекте с ОС, поэтому платить за нее не нужно.
- Кликните по нужному клипу правой кнопкой мыши и нажмите «Открыть с помощью» – «Фотографии».
- Отыщите пункт «Изменить и создать».
- В подменю выберите «Обрезать».
- Зажмите белый кружок по краям временной ленты и продвигайте до нужного момента.
Как обрезать видео:
- Плюсы:
- готовый файл будет экспортирован без водяных знаков;
- сохраняются оригинальные параметры качества;
- простое управление, доступное каждому пользователю.
- Минусы:
- нельзя изменить видеоформат;
- зависает при обработке крупных файлов в высоком разрешении;
- не работает на Виндовс 7 и ХР.
Кино и ТВ
Платформа: Windows 10, 11
Русский язык: есть
«Кино и ТВ» – штатный медиаплеер в компьютерах с Windows 10 и 11. Используется для проигрывания видео, работает как менеджер файлов и подходит для простой обработки. Как в предыдущем способе, для монтажа используется встроенный видеоредактор, в котором ролик можно резать, поворачивать, добавлять музыку и переходы.
- Запустите приложение и отыщите видеоклип
через менеджер файлов. - Кликните по иконке карандаша, затем
«Смотреть в Фотографиях». - Откройте файл через «Изменить и создать» и далее «Создать видео с текстом».
- На строке управления нажмите кнопку «Обрезать».
- Отметьте начальную и конечную точки маркером.
Как обрезать видео:
- Плюсы:
- полностью бесплатный, без
заблокированных функций; - распознает большинство форматов;
- поддерживает пакетных режим.
- Минусы:
- срывается при загрузке тяжелых файлов;
- сохраняет только в WebM;
- работает только с Windows 11 и 10.
Как обрезать видео в YouTube
Платформа: веб
Русский язык: есть
Популярный видеохостинг имеет свой видеоредактор. Возможностей не так много, но для базового редактирования хватит: клип можно порезать, добавить субтитры и музыку, наложить размытие и встроить заставку. Это отличный вариант для блогеров, которые ищут, чем можно редактировать контент для Ютуб, не выходя с площадки.
- Откройте вкладку «Контент» и кликните по видеоролику.
- В колонке слева нажмите на «Редактор» и выберите нужную функцию из выпавшего списка.
- Передвиньте ограничители на временной шкале, отмечая области, которые будут вырезаны.
Как обрезать видео:
Если видео посмотрели более 100 000 раз, после обрезки у публикации изменится URL. Это значит, что просмотры на старом адресе остановятся, а на новом начнут расти с нуля. Если кто-то поделится вашим отредактированным видео с другом, новый зритель отдаст свой просмотр заново сгенерированной ссылке.
- Плюсы:
- удобный русскоязычный интерфейс;
- сохраняется оригинальное качество;
- позволяет вырезать участки
из середины.
- Минусы:
- видеоролик нельзя скачать обратно
на компьютер; - клип редактируется только после загрузки;
- не подходит для комплексной обработки.
Заключение
Мы рассмотрели, как обрезать видео на ноутбуке или компьютере при помощи программ или онлайн-сервисов. Рекомендуем выбирать софт, который не ограничивается одной лишь нарезкой видеофайлов. Так вы сможете создавать любой тип контента и не тратить время на дополнительные программы.
Установите Экранную Студию. В этом видеоредакторе и скринсейвере легко работать и можно вести любые проекты — оформлять геймплеи, записывать видеокурсы, фильмы для семейного архива и так далее.
Поделиться с друзьями:
Читайте также:

В этой инструкции подробно о том, как легко и просто обрезать с помощью встроенных приложений Кино и ТВ и Фотографии (хоть это и может казаться нелогичным) в Windows 10. Также в конце руководства — видео инструкция, где весь процесс обрезки показан наглядно и с комментариями.
Обрезка видео с помощью встроенных приложений Windows 10
Получить доступ к обрезке видео можно как из приложения Кино и ТВ, так и из приложения Фотографии — оба предустановлены в системе по умолчанию.
По умолчанию видео в Windows 10 открываются с помощью встроенного приложения Кино и ТВ, однако многие пользователи изменяют плеер по умолчанию. Учитывая этот момент, шаги по обрезке видео из приложения Кино и ТВ будут следующими.
- Нажмите правой кнопкой мыши, выберите «Открыть с помощью» и нажмите «Кино и ТВ».
- Внизу видео нажмите по значку редактирования (карандаш, может не отображаться, если окно «слишком» узкое) и выберите пункт «Обрезка».
- Откроется приложение «Фотографии» (да, сами функции, позволяющие обрезать видео, находятся именно в нем). Просто передвиньте указатели начала и окончания видео для его обрезки.
- Нажмите кнопку «Save a copy» или «Сохранить копию» вверху справа (исходное видео не изменяется) и укажите место сохранения уже обрезанного видео.
Учтите, что в тех случаях, когда видео достаточно продолжительное и в высоком качестве, процесс может занять длительное время, особенно на не очень производительном компьютере.
Обрезка видео возможна и минуя приложения «Кино и ТВ»:
- Вы можете сразу открыть видео с помощью приложения «Фотографии».
- Нажать правой кнопкой мыши по открывшемуся видео и в контекстном меню выбрать «Изменить и создать» — «Усечь».
- Дальнейшие действия будут теми же, что и в предыдущем способе.
Кстати, в меню на шаге 2 обратите внимание на другие пункты, которые могли быть вам неизвестны, но могут быть интересны: замедление определенного отрезка видео, создание видео с музыкой из нескольких видеороликов и фотографий (с применением фильтров, добавлением текста и т.п.) — если вы еще не пользовались этими возможностями приложения «Фотографии», возможно, имеет смысл попробовать. Подробнее: Встроенный видеоредактор Windows 10.
Видео инструкция
В завершение — видео руководство, где весь описанный выше процесс показан наглядно.
Надеюсь, информация оказалась полезной. Возможно, также пригодится: Лучшие бесплатные видео конвертеры на русском языке.
Содержание
- Обрезаем видео в Виндовс 10
- Способ 1: ПО сторонних разработчиков
- Способ 2: Онлайн-сервисы
- Способ 3: Стандартные средства системы
- Вопросы и ответы
Обработка видеофайлов включает в себя целый комплекс задач. Одна из самых распространенных – обрезка. С ее помощью удаляют неудачные и лишние моменты, чтобы контент получился более содержательным и интересным. Сегодня мы расскажем, как сделать это на компьютере с Windows 10.
Чтобы обрезать видеоролик, обычно достаточно выделить нужный фрагмент, воспользоваться соответствующей функцией и сохранить измененный файл. Такая возможность есть в любом, даже самом простом видеоредакторе. Вместе с тем убрать лишние кадры можно и в онлайн-режиме или с помощью инструментов Windows 10.
Способ 1: ПО сторонних разработчиков
Если интересуют широкие возможности для обработки видео, то лучше сразу обратить внимание на специальный софт. Рассмотрим, как вырезать лишние кадры с помощью VSDC Free Video Editor – мощного инструмента для монтажа видеофайлов и создания клипов с применением визуальных и звуковых эффектов.
Скачать VSDC Free Video Editor
- Запускаем установочный файл, выбираем язык установки и нажимаем «OK».
- Принимаем условия разработчиков и жмем «Далее».
- Выбираем место установки и щелкаем «Далее».
- В окне дополнительных задач указываем, где необходимо создать значки программы, и переходим к следующему окну.
Нажимаем «Установить» и ждем завершения процесса.
- Запускаем программу и щелкаем вкладку «Новый проект».
- Указываем имя проекта, жмем «Импортировать контент», а затем «Принять».
- Выбираем нужный файл и щелкаем «OK».
В окне настроек проекта нажимаем «Принять».
- Во вкладке «Редактор» раскрываем панель «Инструменты» и выбираем «Удаление и разбивка».
- Приступаем к обрезке видео. Сначала устанавливаем ползунок полосы воспроизведения в начальную точку и нажимаем «Начать выделение».
Теперь определяем конец вырезаемого фрагмента и жмем «Закончить выделение»
- Когда редактор выделит нужный нам участок, щелкаем «Вырезать».
- Нажимаем «Применить изменения».
Чтобы подтвердить действие, щелкаем «OK».
- Переходим во вкладку «Экспорт проекта», выбираем формат, в котором хотим сохранить ролик, и жмем «Экспортировать проект».
Место сохранения файла будет указано в графе «Рез. файл».

На обработку видеоролика программе потребуется некоторое время, поэтому ожидаем уведомления о завершении конвертации.
Читайте также:
Программы для обрезки видео
Руководство по установке программ на компьютер
Способ 2: Онлайн-сервисы
Чтобы не устанавливать стороннее ПО, можно воспользоваться онлайн-сервисами, у которых пусть и более скромный функционал, но обрезать видео позволяет. Среди них есть платные ресурсы, но есть и бесплатные. Одни требуют регистрацию, другие разрешают пользоваться всеми инструментами без учетной записи. О том, как вырезать часть видеофайла с помощью онлайн-сервисов мы уже подробно писали.
Подробнее: Как обрезать видео онлайн
Способ 3: Стандартные средства системы
Встроенное в Виндовс 10 приложение «Кино и ТВ», в первую очередь, служит для просмотра собственного видеоконтента, а также фильмов и сериалов купленных или арендованных на сайте Microsoft. Тем не менее его функционала достаточно, чтобы обрезать видео.
- Правой кнопкой мышки щелкаем по видеофайлу, выбираем пункт «Открыть с помощью» и указываем приложение «Кино и ТВ».
- Щелкаем по иконке «Редактировать» в виде карандаша (если она не отображается, расширяем окно) и выбираем пункт «Обрезка».
- Видеоролик откроется в приложении «Фотографии».
- С помощью круглых маркеров, расположенных по краям полосы воспроизведения, выделяем нужный фрагмент и нажимаем «Сохранить как».
- Выбираем место сохранения нового файла, придумываем ему название и жмем «Сохранить». На завершение процесса программе понадобиться некоторое время.

Другой вариант – удаление фрагментов видеоролика сразу в приложении «Фотографии». Делается это так:
- Снова запускаем видеофайл, но в этот раз в списке выбираем приложение «Фотографии».
- Нажимаем иконку в виде карандаша и кисточки, расположенную на верхней панели приложения, затем «Обрезать».
Либо щелкаем правой кнопкой мыши по области воспроизведения видео, в контекстном меню раскрываем вкладку «Изменить и создать» и жмем «Усечь».
Для завершения процедуры повторяем те же действия, которые совершали в предыдущем варианте.
Теперь вы знаете, как обрезать видео в Windows 10 и что для этого не нужны специальные навыки. Достаточно определить, какие фрагменты требуется удалить, и сделать это любым подходящим способом.
Еще статьи по данной теме:
Помогла ли Вам статья?
Когда вы загружаете видео из интернета, есть большая вероятность, что оно содержит вступление, титры, обозначение автора. Это особенно актуально для большинства роликов или альбомов. Хотя это не имеет большого значения, но это может быть довольно не удобно каждый раз смотреть вступление и концовку тратив на это лишние минуты времени, когда вы просто хотите наслаждаться фактическим видео. Вдруг вы просто решили обрезать большое семейное видео, чтобы выбрать лучшие моменты и кадры.
Существует множество бесплатных инструментов для обрезки этих ненужных частей, всего за несколько кликов. Однако, если вы используете Windows 10 с обновлением Fall Creators, вам не нужно использовать стороннее приложение. Вы можете обрезать видео, используя встроенное приложение «Фотографии» и «Кино и ТВ» совершенно бесплатно, не покупая сторонние специализированные программы.
Хорошая вещь в этом подходе заключается в том, что в отличие от большинства сторонних инструментов вам не придется вручную устанавливать качество, разрешение и другие параметры. Он автоматически устанавливает фактическое качество и разрешение видео, которое вы пытаетесь отредактировать. В этой статье будет показано, как использовать оба приложения для обрезки видео.
Обрезать видео с помощью приложения Фотографии
Приложение «Фотографии» в Windows 10 является очень значимым. Способен индексировать открывшие фото и добавлять к себе в хранилище. Также имеет очень много полезных функций редактирования и с каждым обновлением становится лучше и функциональнее.
- Выберите видео, которое хотите обрезать.
- Нажмите на нем правой кнопкой мыши, выберите «Открыть с помощью» > «Фотографии«, после чего запуститься приложение «фотографии».
- Перетащите мышку вверх, чтобы появилась панель настроек.
- Нажмите вверху на «Изменить и создать» и выберите «Обрезать«.
- В появившимся редакторе просто перетяните белые кружочки на тот фрагмент видео, который вам нужно обрезать.
- Можно нажать кнопку Play и посмотреть, как будет выглядеть захваченный кадр.
- Когда вы удовлетворены результатом, нажмите кнопку «Save as» (сохранить копию).
- Выберите место для сохранения, задайте ему имя и нажмите сохранить.
Обрезать видео с помощью приложения Кино и ТВ
Приложение «Кино и ТВ» является частью windows 10 для воспроизведения видео файлов любых форматов. Также можно транслировать с других устройств и наоборот. Очень удобен и прост в использовании.
- Нажмите правой кнопкой мыши на видео файл, который хотите обрезать и выберите «Открыть с помощью», найдите «Кино и ТВ«.
- Найдите снизу эмблему карандаша, нажав на нее выберите «Обрезка«.
- Перетащите белые кругляши на лучший момент, который вам нужен.
- Нажмите «Save as» для сохранения.
Вывод: Я открыл свойства одинаковых обрезанных видео файлов. Одно сделанное в приложении «Фотографии», а другое в «Кино и ТВ». Существенную разницу после обрезки видео не видно, но стоит учесть что «фотографии» — лучше качество, но хуже ауди воспроизведение. В приложении «Кино и ТВ» наоборот — качество аудио лучше, но хуже видео поток. Эти значения мизерные и по сути они одинаково сохраняют фактические данные исходного видео.
Смотрите еще:
- Живые видео обои для windows 10 на рабочий стол
- Отключить автоматическое воспроизведение видео в магазине Windows 10
- Ошибка 0x80070091: Папка не пуста
- Как узнать IP-адрес компьютера
- Как сделать скриншот экрана на компьютере или ноутбуке Windows 10
[ Telegram | Поддержать ]