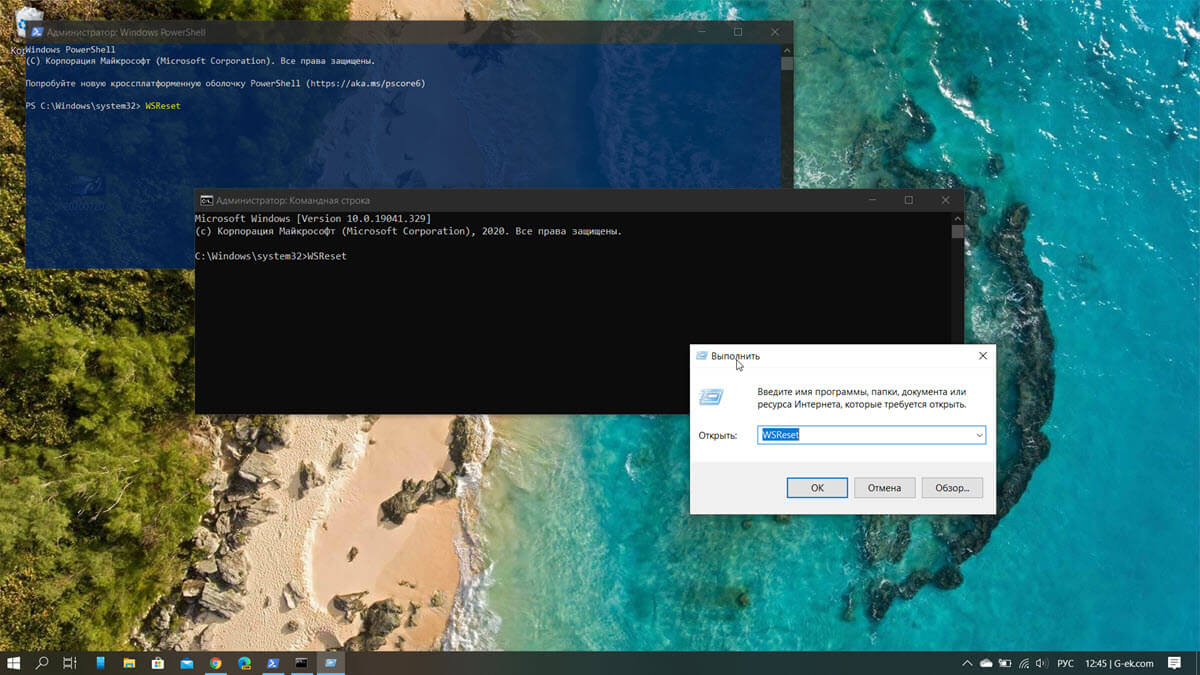Для поиска и установки универсальных приложений в Windows 10 используется встроенное приложение Windows Store. Работая в фоновом режиме, оно также способно выполнять обновление уже установленных metro-программ, тем не менее, иногда при этом возникают ошибки, вследствие которых установленные приложения перестают обновляться, а новые отказываются устанавливаться. В таких случаях обычно помогает сброс кэша Windows Store.
Очистка «магазинного» кэша в Windows 10 практически ничем не отличается от аналогичной процедуры в Windows 8.1. Нажмите Win + R, введите в открывшееся окошко команду wsreset.exe или wsreset. Тут же откроется командная строка (она будет пуста), а спустя несколько секунд запустится приложение Windows Store с уже очищенным кэшем.
Выполнения команды wsreset может оказаться вполне достаточно, однако среди сторонних универсальных приложений есть такие, кэш которых она не перестраивает. Если проблема с работой Магазина всё ещё не решена, попробуйте сбросить кэш вручную, удалив из подраздела реестра AppxAllUserStore ключ с идентификатором пользователя.
Получить ID можно в запущенной от имени администратора командной строке, выполнив команду wmic useraccount get name,sid.

HKEY_LOCAL_MACHINE/SOFTWARE/Microsoft/Windows/CurrentVersion/Appx/AppxAllUserStore
Отыщите в подразделе AppxAllUserStore каталог, название которого совпадает с вашим идентификатором и удалите его.
Чтобы изменения вступили в силу, перезагрузите компьютер. После этого универсальные приложения должны будут обновляться и устанавливаться без каких-либо проблем.
Оцените Статью:

Загрузка…
Вам может быть интересно: Полный сброс — Microsoft Store в Windows 10.
Если вы столкнулись с одной из перечисленных ниже проблем Магазина Windows:
- Магазин Windows не загружается
- Магазин Windows открывается и закрывается сразу после запуска
- Магазин Windows приложения не загружаются на ПК
- Не удается обновить или установить любые приложения из Магазина Windows
- Приложения из Магазина Windows часто получают сбой
Пришло время, очистить кеш Магазина Windows.
Как вы уже догадались, большинство проблем Магазина Windows можно легко исправить с помощью очистки кэша. Система, кэширует загрузки, сделанные через Магазин Windows. Плохая новость заключается в том, что кэш не только занимает место, но и может вызвать проблемы, если загрузка была прервана или неправильно остановлена, и вы получаете ошибки, такие как «0x80244018», или магазин не может загрузится.
К счастью, Windows 10 имеет встроенный инструмент WSReset.exe который очищает и сбрасывает кэш для вас. Все, что вам нужно сделать, это, закрыть приложение Windows Store, если оно работает и запустить команду от имени администратора в Командной строке, PowerShell или в окне «Выполнить»:
WSReset
Процесс выполнения может занять некоторое время. Не закрывайте окно, а просто дождитесь завершения. После выполнения команды, магазин будет запущен, это значит, что кэш был очищен, и вы можете продолжить.
Обратите внимание, что команда WSReset не изменяет личные настройки в приложении Магазин и не удаляет уже установленные приложения. Команда позволяет очистить и сбросить кэш Windows Store.
Рекомендуем: Не загружается или не открывается магазин приложений в Windows 10.
Установка приложений Windows 10, не используя магазин Microsoft Store
Если Магазин Microsoft на вашем ПК с Windows начинает вести себя необычно, сброс кеша Магазина Windows может заставить его снова работать. Вот как это сделать в Windows 11 и 10.
Приложение Microsoft Store в Windows 11 и 10 подвержено различным проблемам. Например, он может не загружать приложения или обновления, аварийно завершать работу или зависать при запуске или выдавать ошибки криптографического хранилища. Они часто возникают из-за устаревшего кеша Microsoft Store.
К счастью, в Windows есть встроенная утилита WSReset.exe, которая может очищать кэш Microsoft Store. В этом руководстве рассматриваются все способы запуска WSReset.exe, некоторые другие способы сброса Microsoft Store до значений по умолчанию и некоторые дополнительные исправления для других проблем Microsoft Store.
Что происходит при запуске WSReset.exe
Когда вы вызываете WSReset.exe, он закрывает Microsoft Store и возвращает все настройки приложения и учетной записи к заводским значениям по умолчанию. Он также очищает кеш Магазина Windows. Это помогает исправить проблемы, вызванные устаревшими или поврежденными данными приложения.
Процесс прост и автоматизирован; вам нужно только запустить WSReset.exe. Вы не потеряете установленные приложения, и вам не нужно будет снова входить в свою учетную запись Microsoft.
WSReset.exe не имеет графического пользовательского интерфейса. Вместо этого он отображается как пустое окно командной строки. В конечном итоге он исчезнет, и вскоре после этого автоматически откроется приложение Microsoft Store, чтобы подтвердить успешный сброс.
Вы можете запустить WSReset.exe через меню «Пуск» или с помощью команды «Выполнить», Windows PowerShell или командной строки. Вы даже можете запустить его напрямую через проводник.
Кроме того, вы можете очистить кеш Магазина Microsoft с помощью других средств, таких как приложение «Параметры», редактор реестра или удалив папку «Магазин», в которой хранятся файлы кеша.
Очистите кэш Microsoft Store через меню «Пуск».
Самый быстрый способ вызвать инструмент WSReset.exe — запустить его через меню «Пуск» или поиск Windows.
- Откройте меню «Пуск» или Windows Search.
- Введите wsreset.exe в строку поиска.
- Выберите Открыть или нажмите клавишу Enter.
Очистите кэш Microsoft Store с помощью команды «Выполнить».
Еще один быстрый способ добраться до WSReset.exe — запустить его как команду «Выполнить».
- Нажмите клавиши Windows + R, чтобы открыть окно «Выполнить».
- Введите wsreset.exe.
- Выберите ОК.
Очистите кэш Microsoft Store через Windows PowerShell.
Если два приведенных выше метода не запустили WSReset, попробуйте запустить его через Windows PowerShell.
- Щелкните правой кнопкой мыши «Пуск» и выберите «Windows PowerShell» (Windows 10) или «Windows Terminal» (Windows 11).
- Введите wsreset.exe и нажмите Enter.
Очистите кэш Microsoft Store через командную строку
Также можно вызвать WSReset.exe через старую консоль командной строки.
- Откройте меню «Пуск», введите cmd и выберите «Открыть».
- Введите wsreset.exe и нажмите Enter.
Очистить кэш Магазина Windows через проводник
Вы можете сбросить Microsoft Store, запустив утилиту WSReset.exe непосредственно через проводник.
- Откройте Проводник.
- Перейдите в следующий каталог:
С: виндовс систем32
- Найдите и дважды щелкните исполняемый файл WSReset.
Другие способы сброса Microsoft Store
Иногда WSReset.exe не открывается или генерирует дополнительные коды ошибок, например «ms-windows-store:PurgeCaches». Используйте следующие альтернативные методы для сброса Microsoft Store и очистки его кеша.
Сброс Microsoft Store через приложение «Настройки»
Приложение «Настройки» в Windows предлагает простой и удобный способ сброса настроек Microsoft Store. Вы также можете восстановить приложение, пока вы в нем.
- Откройте меню «Пуск» и выберите «Настройки».
- Прокрутите вниз экран «Приложения и функции», выберите Microsoft Store или значок «Дополнительно» (три точки) рядом с ним и выберите «Дополнительные параметры».
- Нажмите кнопку «Сброс», чтобы удалить кэш магазина и вернуть браузер к заводским настройкам по умолчанию. Если это не помогло исправить Microsoft Store, нажмите кнопку «Восстановить», чтобы восстановить установку Microsoft Store.
Сброс Microsoft Store через редактор реестра
Вы можете принудительно выполнить сброс Microsoft Store, удалив ключи реестра своей учетной записи с вашего ПК. Прежде чем начать, обязательно сделайте резервную копию системного реестра.
- Откройте консоль Windows PowerShell или командной строки. Затем запустите команду whoami/user и обратите внимание на строку в столбце SID.
- Откройте окно «Выполнить», введите regedit и выберите «ОК».
- Перейдите в следующую папку:
HKEY_LOCAL_MACHINE > ПРОГРАММНОЕ ОБЕСПЕЧЕНИЕ > Microsoft > Windows > CurrentVersion > Appx > AppxAllUserStore
- Щелкните правой кнопкой мыши SID, который вы отметили ранее в левом столбце, и выберите Удалить.
Сброс кэша Магазина Windows через проводник
Следующий подход позволяет удалить файлы кеша Microsoft Store напрямую через проводник.
- В проводнике откройте меню «Вид» и выберите «Показать» > «Скрытые элементы».
- Перейдите в следующий каталог:
Локальный диск (C:) > Пользователи > [Ваше имя пользователя] > Appdata > Локальный > Пакеты
- Откройте следующую папку:
Microsoft.WindowsStore_8wekyb3d8bbwe
- Удалите папку LocalCache.
Дополнительные исправления Microsoft Store, которые стоит попробовать
Если очистка кеша Microsoft Store не помогла, вот несколько дополнительных исправлений, которые вы можете попробовать, чтобы приложение снова заработало. Некоторые из них возможны только в том случае, если вы можете открыть Microsoft Store.
Выполнение автоматического восстановления с помощью средства устранения неполадок приложений Магазина Windows
Откройте меню «Пуск», введите «Приложения Магазина Windows» и выберите «Открыть». Затем выберите «Дополнительно» > «Применить ремонт автоматически» > «Далее», чтобы обнаружить и устранить проблемы, связанные с Microsoft Store.
Обновите Microsoft Store, чтобы исправить известные проблемы с приложением
Откройте Магазин Майкрософт. Выберите «Библиотека» в левом нижнем углу и выберите «Обновить» рядом с Microsoft Store.
Выйдите и снова войдите, чтобы исправить зависшие загрузки и обновления магазина
Откройте Магазин Майкрософт. Выберите портрет своего профиля и выберите «Выйти» под своей учетной записью Microsoft. Затем перезагрузите компьютер и снова войдите в приложение.
Перерегистрируйте Microsoft Store, чтобы исправить неверные записи в реестре
Щелкните правой кнопкой мыши кнопку «Пуск», выберите Windows PowerShell/Terminal (Admin) и выполните следующую команду:
Get-AppXPackage *WindowsStore* -AllUsers | Foreach {Add-AppxPackage -DisableDevelopmentMode -Register «$($_.InstallLocation)AppXManifest.xml»}
Переустановите Microsoft Store, чтобы исправить поврежденную установку приложения
Откройте консоль Windows PowerShell с повышенными привилегиями и выполните две приведенные ниже команды:
- Get-AppxPackage -allusers *WindowsStore* | Remove-AppxPackage
- Get-AppxPackage -allusers *WindowsStore* | Foreach {Add-AppxPackage -DisableDevelopmentMode -Register «$($_.InstallLocation)AppXManifest.xml»}
Обновите Microsoft Windows, чтобы исправить проблемы, связанные с системой
Откройте приложение «Настройки», выберите «Центр обновления Windows» и выберите «Проверить наличие обновлений». Если вы видите ожидающие обновления, выберите «Загрузить и установить».
Выполните сканирование SFC и DISM, чтобы исправить поврежденные системные файлы
Откройте консоль Windows PowerShell с повышенными привилегиями. Затем запустите средство проверки системных файлов и средство DISM один за другим:
- sfc/scannow
- DISM/Онлайн/Cleanup-Image/RestoreHealth
Очистить кэш магазина Microsoft
Использование инструмента WSReset.exe для очистки кеша Microsoft Store — лучший способ решить постоянные проблемы с приложением. Однако некоторые проблемы потребуют дополнительного устранения неполадок, и приведенные выше исправления — отличное место для начала.
На чтение 3 мин. Просмотров 600 Опубликовано 30.04.2021
Как сбросить кеш Магазина Windows в Windows 10 (Microsoft Store)
Приложение Windows Store позволяет устанавливать и обновлять универсальные приложения в Windows 10. Благодаря Магазину приложения можно устанавливать одним щелчком мыши. По умолчанию в Магазине Windows установлено автоматическое обновление приложений. Он кэширует некоторые сведения об установленных и доступных приложениях, чтобы ускорить процесс их просмотра и улучшить отзывчивость приложения Store. Однако иногда приложение Store не может обновлять приложения, или вы также не можете установить новые приложения. В таком случае вам необходимо сбросить кеш Магазина Windows.

Если у вас возникают проблемы с установкой или обновлением приложений Магазина в Windows 10, в большинстве случаев это вызвано повреждением кеша Магазина. Чтобы сбросить его, вам необходимо сделать следующее.
Содержание
- Чтобы сбросить кэш Магазина Windows в Windows 10
- Сброс кеша Microsoft Store в настройках
- Сброс кеша приложений магазина вручную
- Сброс кеша хранилища для отдельных приложений
Чтобы сбросить кэш Магазина Windows в Windows 10
- Нажмите Win + R вместе на клавиатуре, чтобы открыть диалоговое окно «Выполнить».
Совет: см. Сочетания клавиш с клавишей Windows (Win), которую должен знать каждый пользователь Windows 10 - Введите в поле “Выполнить” следующее:
wsreset - Нажмите Enter на клавиатуре.
Инструмент WSreset очистит кеш магазина. Это может занять несколько минут, так что наберитесь терпения. После этого снова откроется Магазин Windows, и вы сможете снова обновить или установить свои приложения.
Кроме того, вы можете использовать приложение «Настройки» для сброса настроек Магазина Microsoft. Это также восстановит его кеш. Этот параметр доступен начиная с Windows 10 версии 1903 и более поздних.
Сброс кеша Microsoft Store в настройках
- Откройте приложение «Настройки».
- Откройте страницу «Приложения»> «Приложения и функции».
- Справа найдите приложение Microsoft Store и щелкните его, чтобы выбрать.
- Щелкните ссылку Дополнительные параметры , которая появляется в выделенном фрагменте.
- На следующей странице нажмите кнопку Reset , чтобы сбросить Microsoft Store и его кеш.
Это приведет к сбросу его кеша и должно решить ваши проблемы с приложениями.
Наконец, вы можете вручную сбросить настройки приложения Microsoft Store, удалив его кеш папка. Эта папка скрыта, поэтому вам нужно сделать скрытые файлы и папку видимыми в проводнике. Выполните следующие действия.
Сброс кеша приложений магазина вручную
- Откройте проводник.
- Включите отображение параметр скрытых файлов на вкладке Просмотр .
- Теперь вставьте введите следующее в адресную строку проводника:
% LocalAppData% Packages Microsoft.WindowsStore_8wekyb3d8bbwe LocalState. - Здесь вы должны увидеть папку с именем Cache . Переименуйте ее в Cache.bak .
- Теперь вручную создайте папку Cache . Теперь у вас есть Cache и Cache.bak папки.
- Перезагрузите Windows 10.
Приведенные выше методы могут не восстановить кеш Магазина для некоторых сторонних универсальных приложений. Если вы сбросили кеш Магазина, но некоторые из ваших универсальных приложений все еще будут иметь проблемы, вы можете попробовать сбросить их кеш вручную. Вот как это сделать.
Сброс кеша хранилища для отдельных приложений
- Откройте командную строку с повышенными привилегиями.
- Введите следующую команду:
wmic useraccount получить имя, sid
В выводе команды обратите внимание на значение SID, связанное с вашей учетной записью:
- Откройте редактор реестра.
- Перейдите по следующему пути реестра :
HKEY_LOCAL_MACHINE S OFTWARE Microsoft Windows CurrentVersion Appx AppxAllUserStore
Совет: узнайте, как одним щелчком перейти к нужному ключу реестра.
- Удалите подраздел, имя которого содержит значение SID:
- Перезагрузите Windows 10.
Содержание
- Очищаем кэш на Windows 10
- Способ 1: Сторонний софт
- Способ 2: Очистка системных папок
- Способ 3: Очистка кэша Windows Store
- Способ 4: Очистка кэша в браузерах
- Способ 5: Очистка кэша DNS
- Способ 6: Функция «Очистка диска»
- Способ 7: Удаления кэшированных данных защиты системы
- Вопросы и ответы
Кэшированные данные – это временные файлы на жестком диске, к которым система обращается для более быстрого запуска различных программ и процессов. Но многие из них со временем перестают использоваться и просто занимают место или становятся причиной ошибок ПО. Сегодня мы расскажем о способах очистки кэша на компьютере.
Очищаем кэш на Windows 10
Существует ряд специальных программ для удаления кэша в системе. Они работают в автоматическом режиме, так как заранее знают, где Виндовс 10 хранит временные файлы, поэтому достаточно просто запустить процесс. При этом доступна и более глубокая, ручная чистка, о способах которой в основном и пойдет речь.
Способ 1: Сторонний софт
Специальные программы – это наиболее удобный вариант очистки кэшированных файлов, особенно для неопытных пользователей. На примере комплекса утилит Advanced System Care это выглядит так:
Скачать Advanced System Care
- Открываем ПО, переходим во вкладку «Пуск», отмечаем интересующие позиции и запускаем процесс.
- После сканирования программа покажет, сколько ненужных файлов можно очистить. Жмем «Исправить» и ждем завершения работы.

Сторонний софт одновременно с удалением ненужных файлов может оптимизировать систему, починить реестр, ускорить интернет, очистить историю и следы интернет-серфинга. Но если речь идет только о дисковом пространстве, то, как правило, гораздо больше освободить его можно ручным способом.
Читайте также: Программы для очистки кеша на компьютере
Способ 2: Очистка системных папок
В каталоге «SoftwareDistribution», размещенном на системном диске, есть папка «Download», где хранятся уже установленные обновления. Если с последнего апдейта прошло более десяти дней, они вряд ли пригодятся. В противном случае, система снова их загрузит. Чтобы удалить эти файлы:
- Через «Проводник» заходим на системный диск (в данном случае локальный диск C).
Читайте также: Запуск «Проводника» в ОС Windows 10
- Находим папку «Windows»,
а в ней «SoftwareDistribution».
- Открываем каталог «Download»
и удаляем оттуда все файлы.

Для хранения временных данных Windows держит папки «Temp». В них лежит кэш не только установленного на компьютере, но и уже удаленного из системы ПО. Сами папки трогать не нужно, достаточно удалить их содержимое.
- Комбинацией клавиш Win+R вызываем окно «Выполнить», вводим
%temp%и нажимаем «OK».
Читайте также: Вызов оснастки «Выполнить» в ОС Windows 10
- Выделяем все файлы и жмем «Удалить».
- Затем в окне «Выполнить» прописываем
tempи щелкаем «OK». - Выделяем все элементы и удаляем их.

После чистки каталогов «Temp» некоторые программы первое время могут дольше грузиться, но таким образом можно избавится от ненужных данных.
Во время запуска компьютера система отслеживает, каким образом идет загрузка и какие программы используются наиболее часто. Полученную информацию она в виде временных файлов складывает в папку «Prefetch», чтобы потом ускорить процесс запуска. Со временем там скапливается много лишней информации, которую можно удалить.
- В окне «Выполнить» вводим
Prefetchи нажимаем «OK».
Когда появится уведомление об отсутствии разрешения для доступа, жмем «Продолжить».
- Выделяем и удаляем все содержимое каталога.

Поначалу система может грузиться чуть дольше обычного, пока не закончит кэширование нужной информации. Зато очистка «Prefetch» позволит освободить немного места на диске и исправить некоторые ошибки в работе Виндовс. Если какие-то файлы или папки из указанных директорий не удаляются, значит, в данный момент они открыты в других программах.
Способ 3: Очистка кэша Windows Store
У магазина Виндовс есть своя база с временными файлами. Кэш оставляют приложения и их обновления. Его сброс много места не освободит, но может исправить сбои в работе магазина.
- В окне «Выполнить» вводим
wsresetи нажимаем «OK». - Работа утилиты будет завершена, когда откроется окно Microsoft Store.

Способ 4: Очистка кэша в браузерах
Во время просмотра страниц, фотографий и видеороликов в браузере на жестком диске скапливается кэш, который тоже можно очистить. На примере Microsoft Edge это делается так:
- Запускаем веб-обозреватель, жмем иконку меню в виде трех точек и открываем «Параметры».
- Раскрываем вкладку «Конфиденциальность и безопасность» и в блоке «Очистить данные браузера» нажимаем «Выберите, что нужно очистить».
- В списке выделяем «Кэшированные данные и файлы» и нажимаем «Очистить».

Этот вид кэша не только занимает дисковое пространство, он может стать причиной ошибок при открытии веб-страниц и некорректной работы браузера в целом. О том, как очистить его в других веб-обозревателях, мы уже подробно писали.
Подробнее: Как очистить кэш в Opera, Mozilla Firefox, Internet Explorer, Яндекс.Браузере, Google Chrome
Способ 5: Очистка кэша DNS
Кэш ДНС представляет собой базу временных данных, которая содержит информацию о ранее посещаемых веб-сайтах. Он вроде телефонной книги, где каждому доменному имени присвоен свой ip-адрес. Благодаря этому ускоряется повторный доступ к сайтам и снижается нагрузка на DNS-сервер за счет уменьшения количества запросов.
Когда DNS-кэш засоряется или повреждается из-за технических сбоев, компьютерных вирусов, сетевых атак или по другим причинам, могут возникать неполадки с подключением. В этом случае часто помогает его очистка.
- Запускаем «Командную строку» с правами администратора, в поле вводим команду:
ipconfig /flushdnsи нажимаем «Enter».
Читать также: Запуск «Командной строки» от имени администратора в Windows 10
- Когда процесс завершиться, появится соответствующее сообщение.

В некоторых случаях проблемы могут сохраниться, так как у браузеров, разработанных на основе Chromium, есть свои базы данных. Чтобы их очистить:
- В адресной строке Google Chrome вводим код:
chrome://net-internals/#dnsнажимаем «Enter». Открываем вкладку «DNS» и щелкаем кнопку «Clear host cache».
- В Яндекс Браузере прописываем команду:
browser://net-internals/#dnsНажимаем «Enter» и жмем «Clear host cache».
- В адресное поле Opera вводим код:
opera://net-internals/#dnsТаким же образом очищаем кэш.

Способ 6: Функция «Очистка диска»
Дефицит памяти на системном диске мешает нормально работать компьютеру. Например, из-за недостатка места снижается производительность устройства, а система перестает загружать и устанавливать важные обновления. На этот случай в Виндовс 10 есть приложение «Очистка диска».
- Открываем поиск, вводим «Очистка диска» и запускаем компонент.
Читайте также: Как открыть поиск в Windows 10
- Выбираем системный диск и нажимаем «OK».
- В области «Удалить следующие файлы» отмечаем нужные. Если какие-то пункты непонятны, просто выделяйте их и ознакомьтесь с появившимся описанием ниже. В принципе, система не предложит удалить то, без чего она не сможет работать.
- Теперь жмем «Очистить системные файлы» и ждем, когда программа проанализирует объем места, которое можно освободить.
- Отмечаем галочкой интересующие пункты и нажимаем «OK».

Способ 7: Удаления кэшированных данных защиты системы
Функция «Защита системы» оберегает Windows от нежелательных изменений в ней. Она по умолчанию включена и использует дисковое пространство для создания точек восстановления. Если их удалить, освободится дополнительное место на диске.
- В строку поиска Windows вводим «Создание точки восстановления» и переходим в этот раздел.
- В блоке «Параметры защиты» выбираем системный диск и жмем «Настроить».
- В нижней части окна нажимаем «Удалить». Это действие сотрет все точки восстановления и освободит место, занимаемое ими.
- С помощью ползунка можно уменьшить пространство, выделяемое для защиты системы. Нажимаем «Применить» и закрываем окна.

Надеемся описанные способы помогли вам избавится от ненужных данных. Если сомневаетесь насчет одного из методов, не спешите его применять. Начните со специальных программ. Возможно, и этого будет достаточно для решения проблемы.
Одна из новых функций Windows 10/8 – загрузка приложений из Магазина Windows. Часто вы можете столкнуться с проблемами, когда загрузка приложений из Магазина Windows застревает на полпути или когда вы пытаетесь установить или обновить его на ПК с Windows 10/8.1; это не работает.
Сегодня я обнаружил способ сброса кеша для Магазина Windows. Что он делает, это то, что он сбрасывает Windows Store без изменения настроек учетной записи или удаления установленных приложений.
Очистить кэш Магазина Microsoft Windows с помощью WSReset.exe
Процесс очень прост и прост. Запустите CMD от имени администратора, введите WSReset.exe и нажмите Enter.
В качестве альтернативы, в начальном поиске введите wsreset.exe . В появившемся результате щелкните правой кнопкой мыши и выберите Запуск от имени администратора .

Откроется окно командной строки, после чего откроется Магазин Windows, и вы получите сообщение о том, что:
Кэш для Магазина был очищен. Теперь вы можете просматривать Магазин приложений.

Затем он вернется в Магазин Windows. Теперь попробуйте установить или обновить приложения или загрузить свежие приложения и посмотреть, работает ли он должным образом.
Если вы получили сообщение об ошибке
Windows не может найти “хранилище ms-windows: PurgeCaches”. Убедитесь, что вы правильно ввели имя, а затем повторите попытку ,
Вам необходимо перерегистрировать приложение Магазина Windows, выполнив следующую команду в окне командной строки с повышенными правами:
powershell -ExecutionPolicy Без ограничений Add-AppxPackage -DisableDevelopmentMode -Register $ Env: SystemRoot WinStore AppxManifest.xml
Кстати, наше бесплатное FixWin 10 для Windows 10 позволяет одним нажатием сбросить кэш Магазина Windows. Если это не помогает, вы можете восстановить поврежденный образ Windows или хранилище компонентов с помощью DISM.
ОБНОВЛЕНИЕ : Windows 10 v1607 и более поздние версии теперь позволяют сбрасывать приложения Магазина Windows в Windows 10 через «Настройки».
Связанные чтения:
- Невозможно установить приложения из Магазина Windows
- Ошибка получения лицензии Магазина Windows
- Ошибка 0x80073cf9 при установке приложений из Магазина Windows в Windows 10/8
- Код ошибки 0x8024600e при попытке установить или обновить приложения Магазина Windows
- Невозможно обновить приложения Магазина Windows в Windows 8
- Случайные приложения для Windows сбои и зависания
- Исправлено: сбой приложений Магазина Windows в Windows при выполнении чистой деинсталляции с помощью PowerShell.
- Устранение неполадок приложений Windows 8
- Ремонт Windows Store Apps
- Магазин Windows не открывается.
Download PC Repair Tool to quickly find & fix Windows errors automatically
One of the new features of Windows 11/10, is downloading of Windows Store applications. Often you might encounter issues where the downloading of Windows Store apps get stuck halfway or when you try to install or update it on your Windows 11/10/8.1 PC; it does not work.
The Microsoft Store is more of an important aspect to Windows 11 due to the coming support of Android applications. Often you might encounter issues where the downloading of Microsoft Store apps get stuck halfway or when you try to install or update it on your Windows 11 PC; it does not work.
Repair or Reset Microsoft Store via Settings
Windows 11

When it comes down to resetting the Microsoft Store, you only need to fire up the Settings app by pressing the Windows key + I. From there, click on Apps > Apps & Features, then scroll down until you come across Microsoft Store in the list.
Click on the three-dotted button, then select Advanced Options. Scroll down again and click Repair or Reset, and that’s it.
Windows 10
To reset Microsoft Store, open Settings > Apps > Apps and features > Search for Microsoft Store > Advanced options > Use the Reset button.
TIP: Windows 11/10 also allows you to Reset Microsoft Store apps via Settings.
Clear Windows Store Cache with WSReset.exe
To reset the cache for Microsoft Store you can use Windows Settings or use the built-in command-line tool known as WSReset.exe.
Run CMD as administrator, type WSReset.exe and hit Enter.
Alternatively, in the Start search, type wsreset.exe. On the result which appears, right-click and select Run as administrator.
A command prompt window will open. After a while, the Windows Store will open. You may (or may not) see the following confirmation message:
The cache for the Store was cleared. You can now browse the Store for apps.
It will then take you back to the Windows Store. Now try to install or update the apps or download fresh apps and see if it’s working as it should.
TIP: This post will help you if WSReset.exe is not working.
Why reset and clear the Microsoft Store cache?
There are many reasons you may want to reset the Microsoft Store to its default state. You see, there are times when the Store just fails to work as it should, or maybe one or more apps are acting up. Now, there are other ways to solve issues with the Microsoft Store, but resetting and clearing the cache is the best of the bunch.
If you receive an error-
Windows cannot find ‘ms-windows-store:PurgeCaches’. Make sure you typed the name correctly, and then try again.
you need to re-register the Windows Store app by running the following command in an elevated command prompt window:
powershell -ExecutionPolicy Unrestricted Add-AppxPackage -DisableDevelopmentMode -Register $Env:SystemRootWinStoreAppxManifest.xml
Incidentally, our freeware FixWin, lets you reset Windows Store Cache, with a click. If this doesn’t help, you may want to repair your corrupt Windows Image or Component Store using DISM.
Related reads:
- Repair Windows Store Apps
- Windows Store is not opening.
Shyam aka “Captain Jack” is a Microsoft MVP alumnus and a Windows Enthusiast with an interest in Advanced Windows troubleshooting. Suggestions made and opinions expressed by him here are his personal ones and not of his current employers.
Download PC Repair Tool to quickly find & fix Windows errors automatically
One of the new features of Windows 11/10, is downloading of Windows Store applications. Often you might encounter issues where the downloading of Windows Store apps get stuck halfway or when you try to install or update it on your Windows 11/10/8.1 PC; it does not work.
The Microsoft Store is more of an important aspect to Windows 11 due to the coming support of Android applications. Often you might encounter issues where the downloading of Microsoft Store apps get stuck halfway or when you try to install or update it on your Windows 11 PC; it does not work.
Repair or Reset Microsoft Store via Settings
Windows 11

When it comes down to resetting the Microsoft Store, you only need to fire up the Settings app by pressing the Windows key + I. From there, click on Apps > Apps & Features, then scroll down until you come across Microsoft Store in the list.
Click on the three-dotted button, then select Advanced Options. Scroll down again and click Repair or Reset, and that’s it.
Windows 10
To reset Microsoft Store, open Settings > Apps > Apps and features > Search for Microsoft Store > Advanced options > Use the Reset button.
TIP: Windows 11/10 also allows you to Reset Microsoft Store apps via Settings.
Clear Windows Store Cache with WSReset.exe
To reset the cache for Microsoft Store you can use Windows Settings or use the built-in command-line tool known as WSReset.exe.
Run CMD as administrator, type WSReset.exe and hit Enter.
Alternatively, in the Start search, type wsreset.exe. On the result which appears, right-click and select Run as administrator.
A command prompt window will open. After a while, the Windows Store will open. You may (or may not) see the following confirmation message:
The cache for the Store was cleared. You can now browse the Store for apps.
It will then take you back to the Windows Store. Now try to install or update the apps or download fresh apps and see if it’s working as it should.
TIP: This post will help you if WSReset.exe is not working.
Why reset and clear the Microsoft Store cache?
There are many reasons you may want to reset the Microsoft Store to its default state. You see, there are times when the Store just fails to work as it should, or maybe one or more apps are acting up. Now, there are other ways to solve issues with the Microsoft Store, but resetting and clearing the cache is the best of the bunch.
If you receive an error-
Windows cannot find ‘ms-windows-store:PurgeCaches’. Make sure you typed the name correctly, and then try again.
you need to re-register the Windows Store app by running the following command in an elevated command prompt window:
powershell -ExecutionPolicy Unrestricted Add-AppxPackage -DisableDevelopmentMode -Register $Env:SystemRootWinStoreAppxManifest.xml
Incidentally, our freeware FixWin, lets you reset Windows Store Cache, with a click. If this doesn’t help, you may want to repair your corrupt Windows Image or Component Store using DISM.
Related reads:
- Repair Windows Store Apps
- Windows Store is not opening.
Shyam aka “Captain Jack” is a Microsoft MVP alumnus and a Windows Enthusiast with an interest in Advanced Windows troubleshooting. Suggestions made and opinions expressed by him here are his personal ones and not of his current employers.