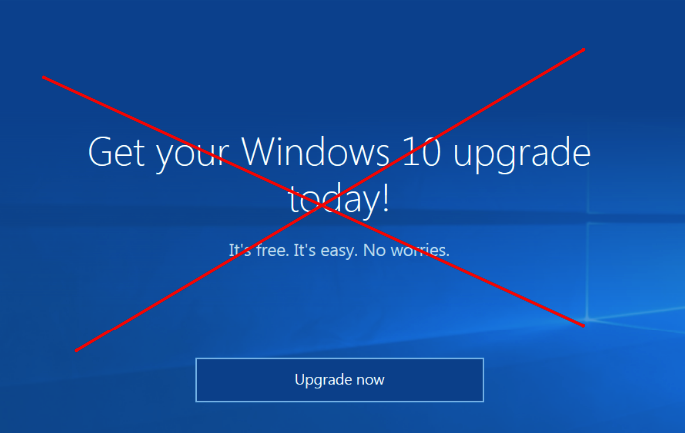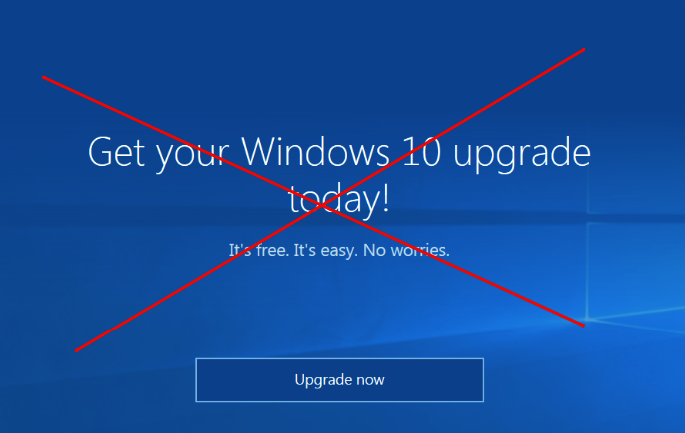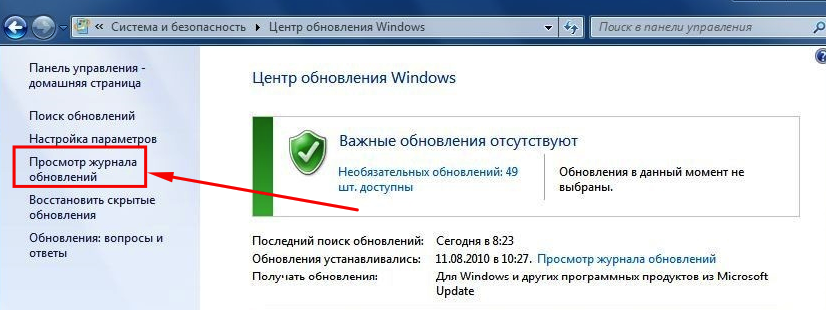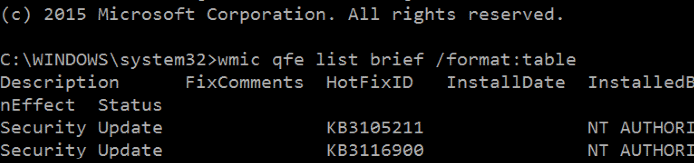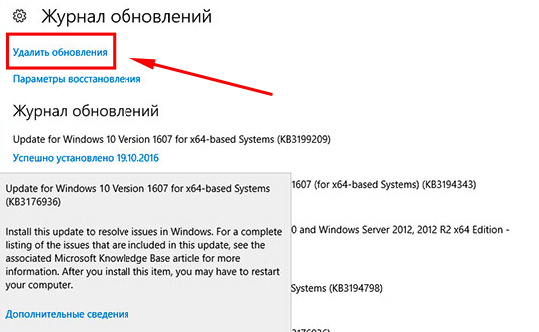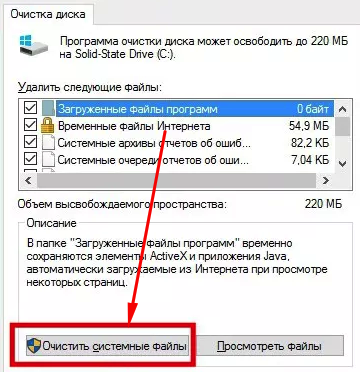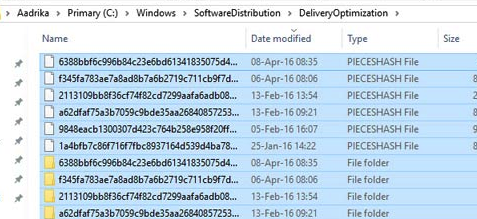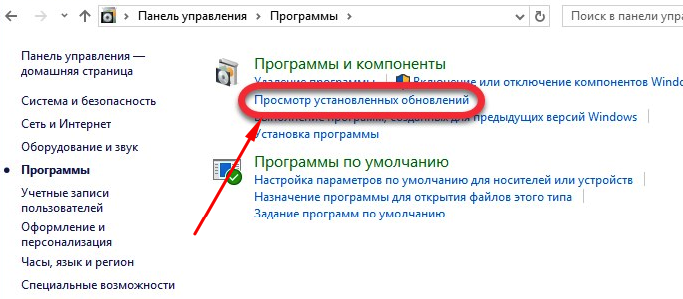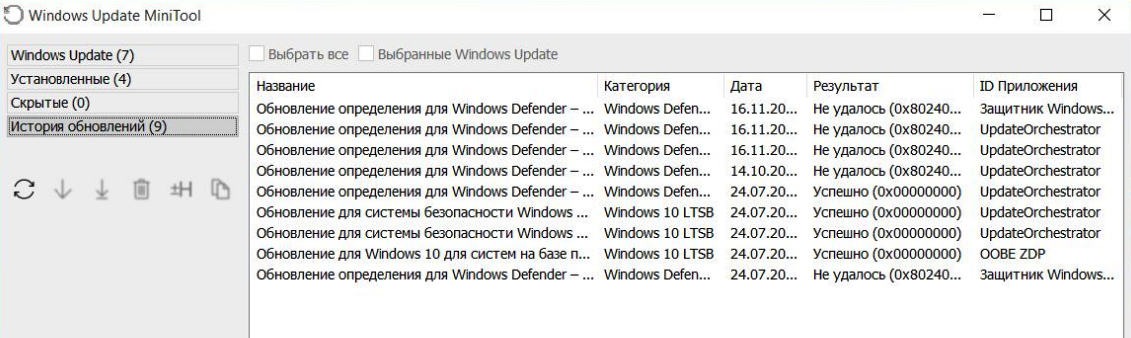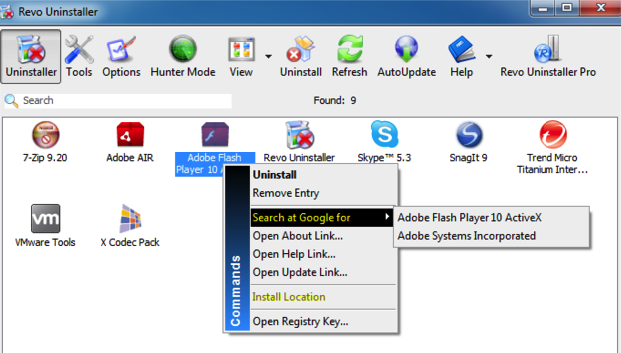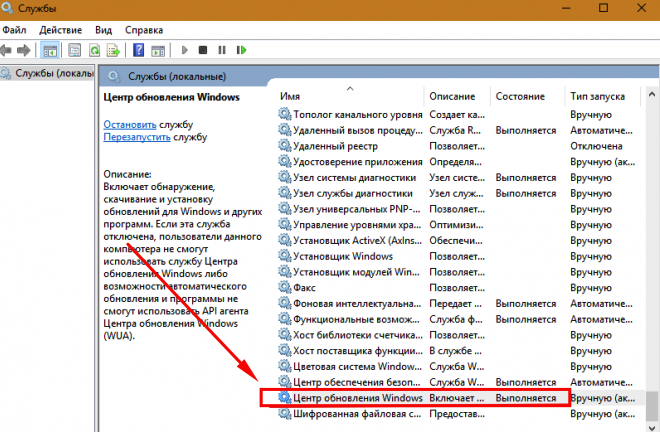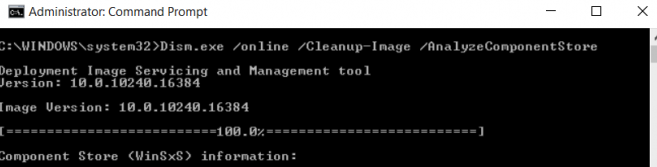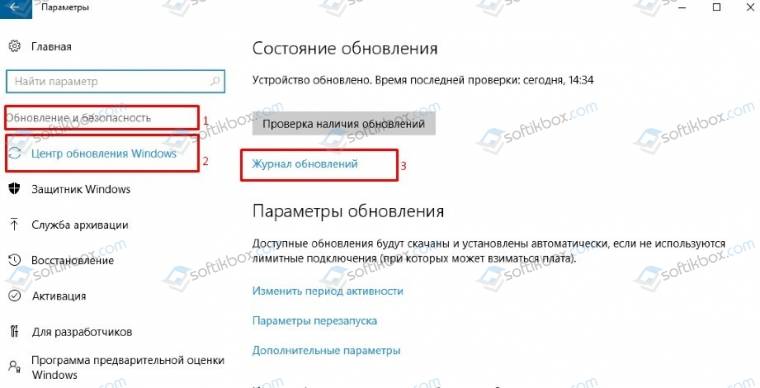Skip to content
- ТВикинариум
- Форум
- Поддержка
- PRO
- Войти
Процесс очистки не заканчивается [Решено]

Цитата: Artyom от 30.08.2020, 13:07Возникла такая же проблема, застрял на «удаление мертворожденных папок…» подождал пол часа, ничего не изменилось, даже занятое пространство на диске. Завершил процесс, открыл Win10Tweaker с правами администратора и процесс очистки прошёл за секунду.
WIndows 1909 18363.1016, использую SSD M2 SATA
Цитата: XpucT от 28.08.2020, 21:27Win 10 Tweaker не завис, а получал права.
Опирался на эту информацию.
Возникла такая же проблема, застрял на «удаление мертворожденных папок…» подождал пол часа, ничего не изменилось, даже занятое пространство на диске. Завершил процесс, открыл Win10Tweaker с правами администратора и процесс очистки прошёл за секунду.
WIndows 1909 18363.1016, использую SSD M2 SATA
Цитата: XpucT от 28.08.2020, 21:27Win 10 Tweaker не завис, а получал права.
Опирался на эту информацию.
Цитата: ivan от 30.08.2020, 17:53Доброго. Висит на пункте «очистка кэша обновлений windows»
Больше 5 часов висит.C:WindowsSoftwareDistributionDownload — 9.3 гбМайкрософт Windows Версия 1909 (Сборка ОС 18363.900)
SSD Диск
Диск #1 — WDC WDS500G2B0B-00YS70 (465 ГБ)
Доброго. Висит на пункте «очистка кэша обновлений windows»
Больше 5 часов висит.
Майкрософт Windows Версия 1909 (Сборка ОС 18363.900)
SSD Диск
Диск #1 — WDC WDS500G2B0B-00YS70 (465 ГБ)

Цитата: Сергей от 30.08.2020, 17:54Привет, Иван 🖐
Висит долго, потому что получает права на каждый файл.
Привет, Иван 🖐
Висит долго, потому что получает права на каждый файл.
Цитата: ivan от 30.08.2020, 18:02Цитата: Сергей от 30.08.2020, 17:54Привет, Иван
Висит долго, потому что получает права на каждый файл.Очистил папку в ручную. Перезапустил твикер. Висит….
Цитата: Сергей от 30.08.2020, 17:54Привет, Иван
Висит долго, потому что получает права на каждый файл.
Очистил папку в ручную. Перезапустил твикер. Висит….

Цитата: Сергей от 30.08.2020, 18:03Значит, есть ещё мусор в системе ┐(‘~`;)┌
Значит, есть ещё мусор в системе ┐(‘~`;)┌
Цитата: mans от 25.12.2020, 00:23Цитата: XpucT от 29.08.2020, 00:312 часа? На SSD?
Может SHDD, а не SSD?
Так или иначе, поглядите размер папки.Файлов 175 544 папок 50 507 и без изменений через пол часа даже. SSD nmve m2(
Windows 10 Pro x64 (2009 build 19042)
Gigabyte Technology Co., Ltd. B450M GAMING
AMD Ryzen 3 3200G with Radeon Vega Graphics 3.59GHz
Radeon RX 580 Series, 4 GB
ОЗУ: 16GB
D: 926 GB [TOSHIBA DT01ACA100] HDDВерсия твикера 25.12.2020 сегодня скачивал и ставил.
F: 4 GB [TOSHIBA DT01ACA100] HDD
C: 237 GB [Kingchuxing 256GB] SSD
в среднем по сети ≈ 29,1 Мбит/с
в среднем по сети ping ≈ 85 мс
Цитата: XpucT от 29.08.2020, 00:312 часа? На SSD?
Может SHDD, а не SSD?
Так или иначе, поглядите размер папки.
Файлов 175 544 папок 50 507 и без изменений через пол часа даже. SSD nmve m2(
Windows 10 Pro x64 (2009 build 19042)
Gigabyte Technology Co., Ltd. B450M GAMING
AMD Ryzen 3 3200G with Radeon Vega Graphics 3.59GHz
Radeon RX 580 Series, 4 GB
ОЗУ: 16GB
D: 926 GB [TOSHIBA DT01ACA100] HDD
Версия твикера 25.12.2020 сегодня скачивал и ставил.
F: 4 GB [TOSHIBA DT01ACA100] HDD
C: 237 GB [Kingchuxing 256GB] SSD
в среднем по сети ≈ 29,1 Мбит/с
в среднем по сети ping ≈ 85 мс
Цитата: mans от 25.12.2020, 00:31Всё, еще 10 минут подождал очистилось)
Всё, еще 10 минут подождал очистилось)
Цитата: Sergey от 04.03.2021, 11:45unlocker удалил services за 5 минут твикер висит часами
unlocker удалил services за 5 минут твикер висит часами
Цитата: Sam от 04.03.2021, 12:18Цитата: mans от 25.12.2020, 00:23Файлов 175 544 папок 50 507 и без изменений через пол часа даже. SSD nmve m2(
Windows 10 Pro x64 (2009 build 19042)
Gigabyte Technology Co., Ltd. B450M GAMING
AMD Ryzen 3 3200G with Radeon Vega Graphics 3.59GHz
Radeon RX 580 Series, 4 GB
ОЗУ: 16GB
D: 926 GB [TOSHIBA DT01ACA100] HDDВерсия твикера 25.12.2020 сегодня скачивал и ставил.
F: 4 GB [TOSHIBA DT01ACA100] HDD
C: 237 GB [Kingchuxing 256GB] SSD
в среднем по сети ≈ 29,1 Мбит/с
в среднем по сети ping ≈ 85 мсПривет!
Модераторы и Администраторы извините, что пишу не по теме.
Но у человека такая же материнка, как и у меня. И есть вопрос касательно этого.
Так вот: если у тебя писк или какие-либо высокочастотные звуки в наушниках или же в колонках, когда система под нагрузкой?[MNotice]Для этого есть поиск. Находим подходящую тему и спрашиваем в ней.
[/MNotice]
Цитата: mans от 25.12.2020, 00:23Файлов 175 544 папок 50 507 и без изменений через пол часа даже. SSD nmve m2(
Windows 10 Pro x64 (2009 build 19042)
Gigabyte Technology Co., Ltd. B450M GAMING
AMD Ryzen 3 3200G with Radeon Vega Graphics 3.59GHz
Radeon RX 580 Series, 4 GB
ОЗУ: 16GB
D: 926 GB [TOSHIBA DT01ACA100] HDDВерсия твикера 25.12.2020 сегодня скачивал и ставил.
F: 4 GB [TOSHIBA DT01ACA100] HDD
C: 237 GB [Kingchuxing 256GB] SSD
в среднем по сети ≈ 29,1 Мбит/с
в среднем по сети ping ≈ 85 мс
Привет!
Модераторы и Администраторы извините, что пишу не по теме.
Но у человека такая же материнка, как и у меня. И есть вопрос касательно этого.
Так вот: если у тебя писк или какие-либо высокочастотные звуки в наушниках или же в колонках, когда система под нагрузкой?
Комментарий модератора:
Для этого есть поиск. Находим подходящую тему и спрашиваем в ней.
Если ваш компьютер с Windows 11 или Windows 10 застрял на этапе очистки 0% или 100%, не выключайте экран компьютера; после установки обновления функций, вот что вам нужно сделать, чтобы решить эту проблему.

Microsoft часто выпускает Feature Update с множеством улучшений, функций, изменений и т. д. Хотя установить Feature Update на ПК с Windows 11/10 очень просто, иногда у вас могут возникать проблемы. Могут быть случаи, когда он может застрять на экране очистки с процентом 100%, 95%, 0% и т. д.
Мы рекомендуем вам подождать, даже если это займет час или два! Но все же, если ваш ПК завис, то исправить Центр обновления Windows застрял на очистке Проблема с экраном, выполните следующие действия:
- Используйте автоматическое восстановление при запуске
- Используйте точку восстановления системы, чтобы вернуть компьютер
- Установите обновление в безопасном режиме
Вам необходимо получить доступ к безопасному режиму или дополнительным параметрам запуска, так как ваш компьютер завис! Безопасный режим или расширенные параметры запуска позволяют восстановить компьютер с Windows. Параметр «Расширенный запуск» предлагает вам «Восстановление системы», «Восстановление образа системы», «Параметры запуска», «Восстановление запуска» и несколько таких вариантов восстановления или восстановления. Безопасный режим предлагает вам доступ ко всем системным инструментам, таким как CMD, восстановление системы и т. д., которые могут вам помочь. Поэтому, когда ваш компьютер не загружается нормально, застревает в бесконечном цикле перезагрузки или зависает на каком-то экране, вам следует сосредоточиться на входе в безопасный режим или загрузке на экран «Дополнительные параметры запуска».
1]Используйте автоматическое восстановление при запуске
Когда установка зависает на определенном проценте в течение длительного времени, вы можете начать устранение неполадок с помощью автоматического восстановления при запуске. Это встроенный инструмент, включенный как в Windows 11, так и в Windows 10.
Независимо от того, можете ли вы войти в свою учетную запись пользователя или нет, вы должны открыть дополнительные параметры запуска на своем компьютере. Если вы можете перезагрузить компьютер без установки обновления, процесс для вас будет проще. Тем не менее, вы можете нажать Win + I, чтобы открыть настройки Windows, перейти в «Система»> «Восстановление» и нажать кнопку «Перезагрузить сейчас».
Однако, если вы не можете войти в свою учетную запись, вам нужно использовать другой метод. Проще говоря, вам нужно непрерывно перезагружать компьютер 2-4 раза, чтобы выбрать параметры расширенного запуска.
После этого вы можете перейти к «Устранение неполадок»> «Восстановление при загрузке».
Затем вам нужно уделить несколько минут, пока ваш компьютер не исправит ситуацию за вас. После этого вы сможете нормально войти в свою систему.
3]Используйте точку восстановления системы
Поскольку вы не можете загрузиться на свой компьютер, вам необходимо использовать точку восстановления системы. Вы должны открыть дополнительные параметры запуска. После его открытия перейдите к «Устранение неполадок»> «Восстановление системы».
Затем вы можете найти точки восстановления системы и выбрать подходящую точку восстановления системы в соответствии с вашими требованиями.
Читайте: Как выполнить восстановление системы, если Windows не загружается на рабочий стол
3]Установите обновление в безопасном режиме.
В общем, безопасный режим помогает вам исправить ситуацию, когда возникает проблема с драйвером или что-то в этом роде. Однако хорошая новость заключается в том, что вы можете устанавливать обновления в безопасном режиме. С другой стороны, загрузка в безопасном режиме довольно проста, если вы используете Windows 11 или Windows 10. Однако, если вы не можете войти в свой компьютер, вам нужно пройти через параметры расширенного запуска. Для этого перейдите в «Устранение неполадок»> «Дополнительные параметры»> «Параметры запуска». Затем перезагрузите компьютер и нажмите клавишу с цифрой 4 на клавиатуре.
Через несколько секунд он загрузится в безопасном режиме. Затем вы можете загрузить и установить обновления на свой компьютер. Будь то обновление функций или что-то еще, вы можете установить его без проблем.
Почему мой Центр обновления Windows зависает при очистке?
Может быть несколько причин, по которым Центр обновления Windows зависает на экране очистки. Например, возможными причинами могут быть прерывание, поврежденная загрузка и т. д. Однако вы можете решить эту проблему, следуя вышеупомянутому руководству.
Читать: Очистка диска зависла в очистке Центра обновления Windows.
Сколько времени займет очистка Центра обновления Windows?
В зависимости от размера обновления в худшем случае его выполнение не должно занимать более 15 минут. Однако это зависит от аппаратного обеспечения компьютера, подключения к Интернету, типа обновления и т. д. Если это обычное обновление Windows, его необходимо выполнить в течение 5-10 минут после завершения загрузки.

Очистка диска зависает при очистке обновления
В Windows 10 есть встроенный инструмент Disk Cleanup Utility, который может помочь вам восстановить пространство на жестком диске, удалив временные файлы, миниатюры, старые файлы Windows, журналы обновления Windows, файлы оптимизации доставки и многое другое. Однако время от времени у этого встроенного инструмента также возникают некоторые проблемы. Одна из этих проблем — когда он застревает при очистке Центра обновления Windows. Читайте дальше, чтобы узнать, что вы можете сделать в таком случае.
Когда программа очистки диска застревает в Центре очистки Windows, процесс может быть медленным и может занять много времени при очистке файлов. Если это произойдет, нажмите «Отмена», чтобы закрыть диалоговое окно. После этого попробуйте снова запустить Disk Cleanup Tool от имени администратора и проверить, есть ли файлы, которые вы хотите очистить, все еще там или нет. Если его там нет, то это означает, что очистка выполнена, в противном случае вам нужно обратиться к параметрам, приведенным ниже.
Вариант 1. Попробуйте вручную удалить содержимое папки SoftwareDistribution.
- Откройте меню WinX.
- Оттуда откройте командную строку от имени администратора.
- Затем введите следующую команду — не забудьте нажать Enter сразу после ввода каждого из них.
net stop wuauserv
net start cryptSvc
чистые стартовые биты
net start msiserver
- После ввода этих команд он остановит службу обновления Windows, фоновую интеллектуальную службу передачи (BITS), криптографию и установщик MSI.
- Затем перейдите в папку C: / Windows / SoftwareDistribution и избавьтесь от всех папок и файлов, нажав клавиши Ctrl + A, чтобы выбрать их все, а затем нажмите «Удалить». Обратите внимание: если файлы уже используются, вы не сможете их удалить.
После сброса папки SoftwareDistribution вам необходимо сбросить папку Catroot2, чтобы перезапустить только что остановленные службы. Для этого выполните следующие действия:
- Введите каждую из следующих команд.
net start wuauserv
net start cryptSvc
чистые стартовые биты
net start msiserver
- После этого выйдите из командной строки и перезагрузите компьютер, а затем попробуйте еще раз запустить Центр обновления Windows.
Вариант 2 — Попробуйте вручную удалить содержимое папки Windows.old
Папка Windows.old — это папка, в которой на момент обновления хранится более старая версия Windows. Это действительно полезно, когда вы хотите вернуться к предыдущей версии Windows 10. Таким образом, вы можете удалить файлы Windows.old, если инструмент очистки завис.
Вариант 3. Попробуйте запустить очистку диска в состоянии чистой загрузки или в безопасном режиме.
Еще одна вещь, которую вы можете попробовать — перезагрузить компьютер в чистом состоянии загрузки или в безопасном режиме. Скорее всего, есть некоторые программы, которые препятствуют правильной работе утилиты очистки диска. После того, как вы перезагрузите компьютер в чистом состоянии загрузки или в безопасном режиме, попробуйте снова запустить средство очистки диска и посмотреть, работает ли он сейчас или нет.
Вариант 4. Запустите средство устранения неполадок Центра обновления Windows.
Вы также можете запустить средство устранения неполадок Центра обновления Windows, поскольку это также может помочь в устранении этой проблемы. Чтобы запустить его, перейдите в «Настройки», а затем выберите «Устранение неполадок» в настройках. Оттуда нажмите Центр обновления Windows, а затем нажмите кнопку «Запустить средство устранения неполадок». После этого следуйте следующим инструкциям на экране, и все будет хорошо.
Вариант 5. Запустите инструмент DISM, чтобы исправить повреждение в хранилище компонентов.
Вы можете попробовать запустить инструмент управления развертыванием образов и обслуживания или DISM, чтобы исправить ошибку синего экрана Wdf01000.sys. Используя этот встроенный инструмент, у вас есть различные опции, такие как «/ ScanHealth», «/ CheckHealth» и «/ RestoreHealth».
- Откройте командную строку с правами администратора.
- Затем введите следующие команды и обязательно нажмите Enter сразу после ввода каждой из них:
- Dism / Online / Очистка-изображение / CheckHealth
- Dism / Online / Очистка-изображение / ScanHealth
- exe / Online / Cleanup-image / Восстановление здоровья
- Не закрывайте окно, если процесс занимает некоторое время, поскольку, вероятно, он займет несколько минут.
Расширенный ремонт системы Pro
Автоматизированное решение для ремонта ПК в один клик
С Advanced System Repair Pro вы можете легко
Замените поврежденные файлы
Восстановить производительность
Удалить вредоносные программы
СКАЧАТЬ
Advanced System Repair Pro совместим со всеми версиями Microsoft Windows, включая Windows 11.
Поделиться этой статьей:
Вас также может заинтересовать
Что такое BitCoinMiner Malware?
BitCoinMiner представляет собой вредоносное ПО, созданное с целью заставить компьютерные системы генерировать криптовалюта, а именно биткойн. Это делается без согласия и ведома владельца компьютера / системы. Этот нежелательный файл не имеет цифровой подписи или издателя, поскольку создатели такого гнусного изобретения не хотят быть известными.
Технические подробности о BitCoinMiner Malware включают в себя:
Версия продукта: 1.0.0.0
Исходное имя файла: crss.exe
Точка входа: 0x000C5AAE
Оценка вредоносного ПО BitCoinMiner
После установки BitCoinMiner Malware не было никаких видимых признаков заражения или установленных программных файлов. Однако, согласно исследованиям, вредоносное ПО BitcoinMiner использует ресурсы ЦП (по оценкам, около 50%). Пользователи компьютеров сообщают, что они распознали неизвестный процесс, использующий большую часть их вычислительного пространства. майнер биткойнов используется создателями для проникновения в систему пользователя, фактически заставляя каждую зараженную систему тайно добывать биткойны. После многих лет майнинга пользователь может заметить, что его компьютер работает неуклюже, и может даже столкнуться с различными формами BSOD. После того, как биткойны были добыты в зараженной системе, кибервалюта затем возвращается/отправляется создателю вредоносного ПО. Это предприятие является хитрым и обманным способом заработать биткойны, поскольку валюта набирает большую популярность.
Дополнительная информация о BitCoinMiner
BitCoinMiner работает скрытно. Нет явных следов работы этой программы в компьютерной системе. Однако после проникновения в компьютерную систему пользователь компьютера поймет, что ресурсы его процессора странным образом расходуются, даже когда компьютер простаивает. Еще одним выражением BitCoinMiner является добавление файлов cookie различного типа в компьютерную систему. Это включает:
- Отслеживание куки
- Рекламные (Adware) куки
- Casale Media (шпионское) печенье
- Atwola (Spyware) печенье
- Adtech (шпионское) печенье
Как только BitCoinMiner присутствует в компьютерной системе, он потенциально может замедлить ее работу, а также создать лазейки в качестве средства для установки других нежелательных и вредоносных программ. Чтобы полностью удалить BitCoinMiner Malware с вашего компьютера, нажмите здесь. скачать и установить Spyhunter.
Узнать больше
Когда устанавливается чистая Windows или когда вы устанавливаете новое оборудование на свой компьютер, обычно Windows сама обнаруживает устройство и устанавливает его драйвер. Теперь возникает вопрос, сохраняете ли вы этот драйвер или устанавливаете драйвер производителя. Чтобы ответить на этот вопрос, давайте проанализируем, в чем разница между двумя драйверами и другие факторы, которые могут повлиять на ваше решение.
Разница между драйверами
Прежде всего, знайте, что драйверы, устанавливаемые Windows, также являются драйверами от производителя устройства, которые прошли контроль качества Microsoft, чтобы быть включенными в саму Windows. Теперь естественно возникает вопрос, в чем разница, ну ответ на который будет такой: в винде у вас урезанный драйвер, просто драйвер для того чтобы винда знала какое устройство подключено и как его использовать, то есть для например, если вы установите устройство принтера, вы сможете печатать документы, и Windows будет знать, что это принтер, но … вы не получите панель управления для этого принтера, где вы можете настроить сам принтер и все его функции, например, давайте скажем, пресс-папье и т. д. Так что, если вам нужны такие функции, в этом случае было бы лучше установить полный набор драйверов от производителя и получить весь пакет. Например, Windows распознает мышь RAZER, но вы не сможете изменить на ней цвета программных пользовательских кнопок, пока не установите драйверы RAZER. Еще один важный момент: драйверы, которые есть в Windows, обновляются реже, чем драйверы с сайта производителя. При этом, если вы предпочитаете и хотите иметь последние версии драйверов, вы предпочтете получить их снова у производителя.
Заключение
Таким образом, кажется, что драйверы производителя всегда в той или иной форме имеют преимущество, и что вы всегда будете нуждаться в них, и в большинстве случаев это правда, на самом деле, единственный раз, когда я мог подумать, что вы могли бы использовать «голые» драйверы Windows, это когда новое обновление драйверов что-то ломает в Windows и устройство начинает вести себя неправильно. в данном конкретном случае лучше откатиться на предыдущий драйвер Windows, который прошел проверку качества Microsoft и точно работает. В любом другом случае вам лучше использовать последние версии драйверов производителя. Если вы хотите читать более полезный статьи и советы о посещении различного программного и аппаратного обеспечения errortools.com в день.
Узнать больше
jZip — это программная утилита, выпущенная Bandoo Media и классифицируемая как потенциально нежелательная программа. Программное обеспечение представляет собой инструмент для архивирования, который используется для сжатия и извлечения файлов в форматах rar, zip и других форматах. Программа обычно входит в комплект при установке с другими нежелательными приложениями и сама часто устанавливается вместе. На момент публикации более 40 антивирусов отметили jZip как вредоносный или потенциально нежелательный.
Внедряется в оболочку Windows, предоставляя быстрый доступ к программе по щелчку правой кнопкой мыши на любом файле. jZip отображает свою рекламу в вашем браузере вместо результатов поиска по умолчанию, чтобы сделать это лучше, он собирает информацию о вашей истории просмотров и текущем сеансе просмотра, чтобы лучше ориентировать рекламу. Это программное обеспечение после установки определяет автоматически запускаемый раздел реестра в вашей системе, что позволяет программному обеспечению запускаться каждый раз при перезагрузке компьютера, независимо от того, в какую учетную запись Windows вы входите, оно также добавляет задачи Windows, чтобы позволить ему запускается сам по себе в случайное время, даже когда он закрыт.
О потенциально нежелательных приложениях
Если вы когда-либо загружали программы из Интернета (условно-бесплатные, бесплатные и т. д.), высока вероятность того, что вы непреднамеренно установили нежелательные программы на свой персональный компьютер. Потенциально нежелательные программы (PUP), также называемые потенциально нежелательными приложениями (PUA), — это приложения, которые вам никогда не нужны, и которые довольно часто поставляются в комплекте с бесплатным программным обеспечением. После установки большинство этих приложений может быть трудно удалить, и они станут скорее неприятностью, чем необходимостью. Идея PUP на самом деле была придумана, чтобы определить это дерьмовое ПО как нечто иное, чем вредоносное ПО. Основная причина этого заключается в том, что большинство ПНП попадают на компьютеры пользователей не потому, что они, например, используют уязвимости в системе безопасности, а потому, что пользователи дают согласие на их установку — во многих случаях непреднамеренно. Тем не менее, нет никаких сомнений в том, что ПНП по-прежнему являются плохой новостью для пользователей ПК, поскольку они могут нанести непоправимый вред компьютеру во многих отношениях.
Что делают щенки на вашем компьютере?
Нежелательные программы после установки отображают множество надоедливых всплывающих окон, создают ложные предупреждения и довольно часто даже подталкивают конечного пользователя к покупке программного обеспечения. ПНП, которые поставляются в виде надстроек и панелей инструментов браузера, широко известны. Мало того, что они без необходимости занимают место на экране вашего компьютера, панели инструментов также могут манипулировать результатами поиска, отслеживать ваши действия в Интернете, снижать общую производительность вашего интернет-браузера и замедлять ваше сетевое соединение до минимума. Они могут показаться невинными, но ПНП, как правило, являются шпионскими программами. Худшая часть установки ПНП — это шпионское ПО, рекламное ПО и регистраторы нажатий клавиш, которые могут скрываться внутри. Даже если ПНП по своей сути не являются вредоносными, эти программы все равно не приносят абсолютно никакой пользы вашему ПК — они отнимают ценные системные ресурсы, замедляют работу вашего компьютера или ноутбука, ослабляют безопасность вашего устройства и делают ваш компьютер более уязвимым для троянов.
Несколько советов по защите от нежелательного программного обеспечения
• Внимательно прочитайте лицензионное соглашение. Ищите пункты, в которых говорится, что вы должны принимать рекламу и всплывающие окна или связанные программы от компании. • Обычно при настройке программы вы получаете два варианта: «Стандартная установка (рекомендуется)» и «Выборочная установка». Не выбирайте «Стандартный», так как нежелательные программы будут автоматически установлены таким образом! • Иметь надежную антивирусную программу, такую как Safebytes Anti-Malware, которая защитит вашу личную машину от ПНП. После установки этого программного обеспечения защита от вирусов и ПНП уже включена. • Избегайте установки бесплатного программного обеспечения, которое вы не будете использовать. Отключите или избавьтесь от панелей инструментов и расширений интернет-браузера, которые вам на самом деле не нужны. • Загружайте программы только с сайтов оригинальных поставщиков. Избегайте порталов загрузки, так как они используют собственный менеджер загрузок, чтобы связать дополнительные программы с первоначальной загрузкой.
Не удается установить Safebytes Anti-malware из-за вируса? Сделай это!
Вредоносное ПО может нанести несколько видов повреждений компьютерам, сетям и данным. Некоторые типы вредоносных программ изменяют настройки браузера, включая прокси-сервер, или изменяют настройки конфигурации DNS компьютера. В таких случаях вы не сможете посещать некоторые или все веб-сайты и, следовательно, не сможете загрузить или установить необходимое программное обеспечение безопасности для устранения заражения. Итак, что делать, если вредоносное ПО не дает вам загрузить или установить Safebytes Anti-Malware? Следуйте приведенным ниже инструкциям, чтобы устранить вредоносное ПО альтернативными способами.
Используйте безопасный режим, чтобы исправить проблему
В безопасном режиме вы можете изменить настройки Windows, удалить или установить некоторое программное обеспечение, а также удалить трудно удаляемые вирусы. Если вирус настроен на немедленную загрузку при запуске компьютера, переключение в этот конкретный режим вполне может помешать ему это сделать. Чтобы войти в безопасный режим или безопасный режим с поддержкой сети, нажмите клавишу F8 во время загрузки системы или запустите MSConfig и найдите параметры «Безопасная загрузка» на вкладке «Загрузка». После перезагрузки компьютера в безопасном режиме с загрузкой сетевых драйверов вы можете загрузить, установить и обновить программу защиты от вредоносных программ оттуда. После установки запустите сканер вредоносных программ, чтобы удалить большинство стандартных заражений.
Загрузите программу безопасности с помощью альтернативного интернет-браузера
Веб-вирусы могут быть связаны с конкретной средой, нацелены на конкретный веб-браузер или атаковать определенные версии браузера. Наиболее эффективное решение, позволяющее избежать этой проблемы, — это выбрать интернет-браузер, который известен своими мерами безопасности. Firefox содержит встроенную защиту от фишинга и вредоносного ПО, которая поможет вам обезопасить себя в Интернете.
Создать портативный USB-антивирус для устранения вирусов
Другое решение — сохранить и запустить средство защиты от вредоносных программ полностью с USB-накопителя. Примите эти меры, чтобы использовать USB-накопитель для очистки поврежденной системы.
1) Загрузите Safebytes Anti-Malware или MS Windows Defender Offline на чистый компьютер.
2) Подключите флешку к незараженному компьютеру.
3) Дважды щелкните exe-файл, чтобы открыть мастер установки.
4) При появлении запроса выберите расположение USB-накопителя в качестве места, в котором вы хотите хранить файлы программного обеспечения. Следуйте инструкциям по активации.
5) Теперь подключите флэш-накопитель к поврежденному ПК.
6) Запустите программу Safebytes Anti-malware непосредственно с флешки, дважды щелкнув значок.
7) Запустите полное сканирование системы, чтобы обнаружить и удалить все виды вредоносных программ.
SafeBytes Anti-Malware Особенности
В наши дни антивирусное программное обеспечение может защитить ваш ноутбук или компьютер от различных интернет-угроз. Но как выбрать правильное из нескольких приложений для защиты от вредоносных программ, доступных на рынке? Возможно, вы знаете, что существует множество компаний и инструментов для защиты от вредоносных программ, которые вам стоит рассмотреть. Некоторые из них хорошие, некоторые приличные, а некоторые сами испортят ваш компьютер! Вы должны выбрать тот, который надежен, практичен и имеет хорошую репутацию благодаря защите от источников вредоносных программ. В список рекомендуемых программ входит SafeBytes Anti-Malware. SafeBytes имеет превосходный послужной список высококачественных услуг, и клиенты, кажется, довольны этим. Safebytes — одна из хорошо зарекомендовавших себя компаний, предлагающих решения для ПК, которые предлагают эту комплексную программу защиты от вредоносных программ. После того, как вы установили эту программу, современная система защиты SafeByte гарантирует, что никакие вирусы или вредоносное ПО не смогут проникнуть на ваш компьютер. Антивредоносное ПО SafeBytes поставляется с множеством улучшенных функций, которые отличают его от всех остальных. Вот несколько типичных функций этого приложения:
Активная защита: SafeBytes обеспечивает активный мониторинг в реальном времени и защиту от всех известных компьютерных вирусов и вредоносных программ. Это программное обеспечение будет постоянно отслеживать ваш компьютер на предмет любых подозрительных действий и постоянно обновляться, чтобы быть в курсе новейших угроз.
Наиболее эффективная защита от вредоносных программ: Используя признанный критиками движок вредоносных программ, SafeBytes предлагает многоуровневую защиту, которая предназначена для обнаружения и удаления вирусов и вредоносных программ, которые скрыты глубоко в вашей компьютерной системе.
Безопасный просмотр: SafeBytes дает мгновенную оценку безопасности веб-страниц, которые вы собираетесь проверить, автоматически блокируя вредоносные сайты и удостоверяясь, что вы уверены в своей безопасности при просмотре всемирной паутины.
Быстрое многопоточное сканирование: Safebytes Anti-Malware, используя свой усовершенствованный механизм сканирования, обеспечивает сверхбыстрое сканирование, которое может быстро выявить любую активную интернет-угрозу.
Минимальная загрузка ЦП: SafeBytes — легкий инструмент. Он потребляет очень мало вычислительной мощности, поскольку работает в фоновом режиме, что означает, что вы не заметите никаких проблем с производительностью компьютера.
Служба поддержки 24 / 7: Вы получите круглосуточную техническую поддержку, чтобы быстро решить любую проблему с вашим приложением безопасности.
Технические детали и удаление вручную (для опытных пользователей)
Если вы хотите вручную удалить Jzip без использования автоматизированного инструмента, это можно сделать, удалив программу из меню «Установка и удаление программ» Windows или, в случае расширений браузера, перейдя в диспетчер дополнений и расширений браузера. и удаление его. Вероятно, вы также захотите сбросить настройки браузера. Чтобы обеспечить полное удаление, вручную проверьте жесткий диск и реестр на наличие всего следующего и удалите или сбросьте значения соответственно. Обратите внимание, что это предназначено только для опытных пользователей и может быть затруднено из-за неправильного удаления файла, вызывающего дополнительные ошибки ПК. Кроме того, некоторые вредоносные программы способны воспроизводить или предотвращать удаление. Рекомендуется делать это в безопасном режиме.
Следующие файлы, папки и записи реестра создаются или изменяются Jzip
файлы:
Файл APPDATAjziptoolbaruninstallIE.dat. Файл APPDATAMozillaExtensions1FD91A9C-410C-4090-BBCC-55D3450EF433. Файл COMMONDESKTOPEemoticons для вашего мессенджера!.url. Файл LOCALSETTINGSTempinstallhelper.dll. Файл LOCALSETTINGSTempnsb2.tmp.exe. Файл LOCALSETTINGSTempSetupDataMngr_jZip.exe. Файл ПРОГРАММНЫЕ ФАЙЛЫMozilla Firefoxextensions1FD91A9C-410C-4090-BBCC-55D3450EF433. Файл ПРОГРАММНЫЕ ФАЙЛЫMozilla FirefoxsearchpluginsjZipWebSearch.xml. Каталог APPDATAjzipband. Каталог APPDATAjziptoolbar. Каталог APPDATAMozillaFirefoxProfilesENV(jZip_ff_profile)extensions1e48c56f-08cd-43aa-a6ef-c1ec891551ab. Каталог APPDATAMozillaFirefoxProfilesENV(jZip_ff_profile)jziptoolbar. Справочник ПРОГРАММФАЙЛЫWindows jZip ToolbarDatamngr. Справочник ПРОГРАММФАЙЛЫWindows jZip ToolbarToolBar.
Реестр:
Введите в HKEY_CLASSES_ROOT имя JzipIEHelper.DNSGuard.* и связанные значения. Введите в HKEY_CLASSES_ROOT имя JzipIEHelper.DNSGuard и связанные значения. Ключ 1e48c56f-08cd-43aa-a6ef-c1ec891551ab в HKEY_CLASSES_ROOTCLSID. Ключ 1e48c56f-08cd-43aa-a6ef-c1ec891551ab в HKEY_LOCAL_MACHINESOFTWAREMicrosoftWindowsCurrentVersionExplorerBrowser Helper Objects. Ключ 41C4AA37-1DDD-4345-B8DC-734E4B38414D в HKEY_CLASSES_ROOTCLSID. Ключ 41C4AA37-1DDD-4345-B8DC-734E4B38414D в HKEY_LOCAL_MACHINESOFTWAREMicrosoftWindowsCurrentVersionExplorerBrowser Helper Objects. Ключ 99D9640D-7DD9-4AB1-946C-AD779E1EABE0 в HKEY_CLASSES_ROOTTypeLib. Ключ jZipMediabarTb в HKEY_LOCAL_MACHINESOFTWARE. Ключ jziptoolbar в HKEY_CURRENT_USERSoftware. Значение 1e48c56f-08cd-43aa-a6ef-c1ec891551ab в HKEY_LOCAL_MACHINESOFTWAREMicrosoftInternet ExplorerToolbar. Значение <$PROGRAMFILES>Windows jZip ToolbarToolBardtUser.exe в HKEY_LOCAL_MACHINESYSTEMControlSet001ServicesSharedAccessParametersFirewallPolicyStandardProfileAuthorizedApplicationsList. Значение <$PROGRAMFILES>Windows jZip ToolbarToolBardtUser.exe в HKEY_LOCAL_MACHINESYSTEMControlSet002ServicesSharedAccessParametersFirewallPolicyStandardProfileAuthorizedApplicationsList. Значение <$PROGRAMFILES>Windows jZip ToolbarToolBardtUser.exe в HKEY_LOCAL_MACHINESYSTEMControlSet003ServicesSharedAccessParametersFirewallPolicyStandardProfileAuthorizedApplicationsList. Значение <$PROGRAMFILES>Windows jZip ToolbarToolBardtUser.exe в HKEY_LOCAL_MACHINESYSTEMCurrentControlSetServicesSharedAccessParametersFirewallPolicyStandardProfileAuthorizedApplicationsList. Удалите <$PROGRAMFILES>WINDOW~4Datamngrdatamngr.dll <$PROGRAMFILES>WINDOW~4DatamngrIEBHO.dll из значения реестра AppInit_DLLs в HKEY_LOCAL_MACHINESOFTWAREMicrosoftWindows NTCurrentVersionWindows.
Узнать больше
Если ваш интернет внезапно перестает работать на вашем компьютере с Windows 10 и вы получаете сообщение об ошибке, в котором говорится: «Windows все еще настраивает конфигурацию класса для этого устройства (код 56)», читайте дальше, так как этот пост покажет вам, что вы можете сделать. чтобы решить это. Эта проблема связана с сетевым адаптером, и вы можете увидеть это сообщение об ошибке в меню «Свойства» соответствующего сетевого адаптера в диспетчере устройств. Такого рода проблемы могут быть вызваны многими причинами. Во-первых, это может быть вызвано вашим VPN-подключением, если вы его используете, или устаревшим драйвером. Какой бы ни была причина, вот несколько советов, которые вы должны проверить, чтобы исправить ошибку.
Вариант 1 — проверьте свой VPN
Когда вы устанавливаете виртуальную машину или программное обеспечение VPN на свой компьютер, новая настройка будет добавлена в настройки сетевого подключения и поможет вашему компьютеру использовать настройки адаптера каждый раз при включении VPN. Предполагая, что вы используете соединение Ethernet, но ваша система пытается использовать другой адаптер или настройки, тогда возникают проблемы, и одна из них — ошибка «Windows все еще настраивает конфигурацию класса для этого устройства». Чтобы исправить это, вы можете попытаться временно отключить свою VPN и посмотреть, устранена ли ошибка или нет, и если окажется, что ваша VPN является виновником, вам необходимо удалить ее и установить новую или ее последнюю версию. Чтобы удалить его, выполните следующие действия.
- Нажмите клавиши Win + R, чтобы открыть диалоговое окно «Выполнить»
- Затем введите «appwiz.cpl”И нажмите Enter, чтобы открыть« Программы и компоненты »на панели управления.
- Оттуда найдите службу VPN, которую вы используете, выберите ее и нажмите «Удалить», чтобы удалить ее.
- После этого перезагрузите компьютер и попробуйте снова установить последнюю версию программы. Это должно работать сейчас. Если нет, перейдите к следующей доступной опции ниже.
Вариант 2. Попробуйте обновить, откатить или удалить драйверы сетевого адаптера.
Вы также можете обновить, откатить или отключить сетевые драйверы, чтобы исправить ошибку «Эта операция не удалась, поскольку ни один адаптер не находится в состоянии, допустимом для этой операции».
- Нажмите клавиши Win + R, чтобы открыть окно «Выполнить», а затем введите «devmgmt.MSC”И нажмите Enter, чтобы открыть окно диспетчера устройств.
- Под Диспетчером устройств вы увидите список драйверов. Оттуда найдите сетевые адаптеры и разверните их.
- Затем щелкните правой кнопкой мыши каждый из сетевых драйверов и, в зависимости от ваших предпочтений, вы можете выбрать «Обновить драйвер», «Отключить устройство» или «Удалить устройство».
- После этого перезагрузите компьютер и посмотрите, помогло ли оно исправить ошибку «синий экран» netio.sys.
Вариант 3. Попробуйте запустить средство устранения неполадок сетевого адаптера.
Чтобы запустить средство устранения неполадок сети, выполните следующие действия.
- Откройте панель поиска на своем компьютере и введите «устранение неполадок», чтобы открыть параметры устранения неполадок.
- Затем прокрутите вниз и выберите параметр «Сетевой адаптер» на правой панели.
- Затем нажмите кнопку «Выполнить устранение неполадок».
- После этого ваш компьютер проверит все возможные ошибки и, если возможно, определит причину проблемы.
- Перезагрузите компьютер.
Вариант 4 — Попробуйте сбросить сеть
Вы можете выполнить сброс сети, чтобы решить проблему, если ни один из трех указанных выше вариантов не сработал. Это приведет к сбросу всей конфигурации сети, включая ваш IP-адрес. Чтобы выполнить сброс сети, выполните следующие действия:
- Нажмите клавиши Win + I, чтобы открыть Настройки.
- Оттуда перейдите в раздел «Сеть и Интернет».
- Затем прокрутите вниз и найдите «Сброс сети» под панелью состояния.
- После этого нажмите «Сброс сети», а затем «Сбросить сейчас», чтобы начать сброс конфигурации сети. После этого проверьте, может ли она исправить ошибку или нет.
Узнать больше
Ошибка 1713 — Что это?
Если вы используете программы, разработанные Microsoft, вы можете столкнуться с этим кодом ошибки на своем ПК. Это указывает на ограничения программирования. Эта ошибка, Ошибка 1713, может появиться во время установки Microsoft Office Suite 2007 или 2010. Сообщение об ошибке отображается в формате, указанном ниже:
«Ошибка 1713: Возникла ошибка в приложении Microsoft Office. Приложение будет закрыто. Приносим свои извинения за неудобства.»
К общим признакам ошибки 1713 относятся сбои системы, зависание системы, и иногда вы можете почувствовать, что ваша Windows работает вяло.
Решения
 Причины ошибок
Причины ошибок
Ошибка 1713 может быть вызвана по многим причинам. Однако распространенные причины возникновения этой ошибки включают в себя:
- Поврежденное программное обеспечение Microsoft Office
- Коррумпированный реестр Windows
- вредоносных программ
- Удаленные файлы, связанные с Microsoft Office
Дополнительная информация и ручной ремонт
Независимо от того, какова причина этой ошибки, желательно устранить ее немедленно, без каких-либо задержек. Эта ошибка может представлять серьезную угрозу для вашего ПК, если она не будет своевременно отремонтирована, а также доставить вам массу неудобств, ограничивающих вас в использовании программ Microsoft. Вот некоторые из лучших и простых способов самостоятельно решить эту проблему. Чтобы обойти эти методы, вам не нужно быть техническим гением или программистом. Давайте начнем:
Способ 1. Используйте восстановление системы, чтобы отменить недавно внесенные изменения
Во время удаления любой программы вы могли случайно удалить файлы, связанные с Microsoft, из-за чего на вашем ПК может возникнуть ошибка 1713. В таком случае лучший способ решить проблему — отменить недавние системные изменения. Для этого используйте Утилита восстановления системы Windows. Это встроено в Windows. Чтобы получить доступ к утилите восстановления системы, просто нажмите «Пуск», введите «Восстановление системы» в поле поиска и нажмите «Ввод». Теперь следуйте инструкциям мастера, чтобы выбрать точку восстановления. После выбора перезагрузите компьютер, чтобы активировать изменения.
Способ 2 — обновить драйверы
Одна из многих причин ошибки 1713 — сбой оборудования. Аппаратный сбой указывает на проблемы с драйвером. Для решения проблемы рекомендуется удалить устаревшие драйверы и обновить новые версии на вашем компьютере.
Способ 3 — сканирование на наличие вредоносных программ
Вредоносные программы также могут вызывать такие коды ошибок в вашей системе и повреждать важные файлы. Поэтому немедленно удалите вредоносное ПО с вашего компьютера запуск антивируса, Антивирус обнаружит и удалит все вредоносные программы в кратчайшие сроки.
Способ 4 — восстановить реестр
Неработающие записи, ненужные файлы и недействительные ключи реестра повреждают реестр, создавая коды ошибок. Чтобы решить эту проблему, сначала необходимо очистить реестр и восстановить его. Для этого скачайте Restoro. Это PC Fixer, развернутый с очистителем реестра. Программа очистки реестра удаляет все плохие записи, хранящиеся в реестре, очищает его и восстанавливает поврежденные файлы всего за несколько кликов.
Открыть скачать Ресторо.
Узнать больше
Что такое ошибка 0x80040600?
Ошибка 0x80040600 — это распространенная ошибка, которая особенно беспокоит пользователей Outlook. Эта ошибка не позволяет пользователям отправлять или получать электронные письма через Microsoft Outlook. Пользователи также могут столкнуться с этой проблемой при изменении записи в календаре или добавлении нового контакта. Нет очевидного сообщения, которое отображается пользователю при возникновении этой ошибки. Однако Outlook отображает расплывчатое сообщение с кодом 0x80040600.
Решения
Загрузка доступна для восстановления всех потерянных данных Outlook
 Причины ошибок
Причины ошибок
Основной причиной этой ошибки является проблема с Файл PST. Когда файл PST поврежден, отсутствует или поврежден, эта ошибка возникает сразу. Файл PST — это, по сути, важный файл, в котором хранится важная и личная информация об учетных записях отдельных лиц. Иногда эта ошибка возникает из-за того, что файл поврежден, а в других случаях причина ее возникновения заключается в том, что файл слишком заполнен для размещения какой-либо дополнительной информации. Независимо от причин этой проблемы важно, чтобы эта ошибка была оперативно исправлена, чтобы обеспечить правильную и бесперебойную работу Outlook в будущем.
Дополнительная информация и ручной ремонт
Ошибка возникает из-за того, что приложение Outlook сталкивается с проблемами при попытке получить, отправить или прочитать электронную почту. Некоторые решения, которые могут творить чудеса и помогать вам избавиться от проблемы, описаны ниже.
- Как только появляется ошибка, первое решение — перезагрузить систему. Это первое, что нужно сделать, потому что часто эти ошибки можно удалить, просто перезапустив систему. Это, следовательно, избавит пользователя от неудобства ручного решения этой проблемы.
Если перезапуск системы не решает проблему и сообщение об ошибке отображается снова, пользователю рекомендуется использовать «Инструмент восстановления папки «Входящие». Это наиболее часто используемый и эффективный подход к исправлению поврежденного файла PST. Процедура исправления этого файла личной таблицы хранения или файла PST описана ниже.
- Зайдите в стартовое меню. Тип Run и запустите инструмент восстановления папки «Входящие», введя следующий путь: имя диска: Program FilesCommon FilesSystemMapiLocale IDscanpst.exe. Теперь нажмите ОК. Появится всплывающее сообщение. Введите имя файла и путь к поврежденному файлу PST. Теперь нажмите на Начать кнопка. Здесь важно отметить, что средство восстановления папки «Входящие» может занять много времени в зависимости от размера файла и объема данных, которые необходимо восстановить. Однако это наиболее эффективный способ решить эту проблему.
Узнать больше
Ошибка сбоя питания в состоянии драйвера может быть связана с тремя вещами, происходящими на вашем компьютере. Неправильные настройки питания, проблемы с драйверами или несовместимое оборудование. К сожалению, когда возникает эта ошибка, вы получаете только синий экран смерти с таким сообщением:

Узнать больше
Что такое ошибка установки 1628?
Ошибка установки 1628, как следует из названия, является ошибкой установки. Когда это происходит, общее сообщение 1628 отображается пользователю. Когда появляется это сообщение, это либо проблема с установочными файлами, либо проблема с InstallShield.
Решения
 Причины ошибок
Причины ошибок
Ошибка установки 1628 вызвана тем, что каждая программа или приложение на базе Windows были разработаны таким образом, что их необходимо установить на компьютер для использования. Этот процесс установки важен, потому что он не только перемещает файлы в соответствующее место на жестком диске, но и потому, что этот процесс создает записи реестра в системных файлах Windows. Подавляющее большинство этих программ и приложений имеют встроенный инструмент, отвечающий за правильное выполнение этой установки. Этот встроенный инструмент является InstallShield. Это позволяет установить, что эта ошибка возникает либо из-за какой-то непредвиденной проблемы, возникшей в процессе установки, либо из-за какой-то проблемы с InstallShield.
Дополнительная информация и ручной ремонт
Чтобы предотвратить появление этой ошибки в будущем, ниже приведены некоторые рекомендации.
- Проверьте установочный диск и определите, нет ли на нем пятен, царапин или отпечатков пальцев. Если система не может прочитать данные с диска, будет сгенерирована ошибка установки 1628. Чтобы убедиться, что установочный диск чистый, используйте ткань из микрофибры. Слегка смочите его водой и очистите диск. Слегка протрите диск изнутри наружу, следя за тем, чтобы он не протирался по кругу. Попробуйте переустановить приложение или программу после очистки диска. Вопрос должен быть решен. Однако, если она не исчезнет, некоторые проблемы могут быть связаны с InstallShield.
- Альтернативное решение заключается в ремонте InstallShield, и процедура выполняется следующим образом.
- Остановите запущенный процесс InstallShield. Возможно, он разбился и его нужно просто перезапустить. Теперь откройте диспетчер задач. Нажмите Ctrl + Alt + Del, и откроется диспетчер задач. Теперь перейдите на вкладку процессов и отключите здесь idriver.exe и msiexec.exe.
- Теперь перейдите в «C: Program Files / Common Files». Здесь вы найдете папку «InstallShield». Выберите «переименовать» и измените имя папки на «InstallShield1». Подтвердите переименование и снова запустите процесс установки. Теперь Windows попытается переустановить все необходимые файлы InstallShield.
- Если ошибка сохраняется после переименования папки InstallShield, загрузите Установщик Windows с сайта Microsoft. Этот файл будет определять, является ли ваша версия действительной. Старые версии часто имеют ошибки, которые вызывают проблемы. Ваша система готова к использованию.
Узнать больше
Не удалось подключиться к объяснению системного события: хотя вход в систему на компьютере с Windows 10 может показаться простым процессом, на самом деле это не так, поскольку операционная система Windows создала механизм таким образом, что вмешательство третьих лиц или вредоносных программ не может поставить под угрозу доступ к система. Этот механизм поддерживается многочисленными службами, функциями и DLL-файлами. И Microsoft подняла эту безопасность на совершенно новый уровень, представив Windows Hello. Недавно ряд пользователей сообщили о получении сообщения «Windows не удалось подключиться к службе уведомлений о системных событиях. Пожалуйста, обратитесь к системному администратору» при входе в их компьютеры. Хотя некоторые пользователи также сообщили, что, хотя они могут войти в систему, они сталкиваются с тем же сообщением об ошибке в области уведомлений. Есть несколько вариантов, которые вы можете проверить, чтобы устранить ошибку. Вы должны проверить состояние нескольких служб Windows и убедиться, что они работают. Вам также необходимо сбросить Winsock, а также запустить проверку системных файлов.
Вариант 1. Проверьте наличие определенных служб Windows.
- Сначала вам нужно нажать клавиши Win + R на клавиатуре, чтобы открыть диалоговое окно «Выполнить».
- Затем введите «services.msc» в поле и нажмите «ОК» или нажмите «Ввод», чтобы открыть диспетчер служб Windows.
- После этого вы увидите список служб и оттуда поищите следующие службы Windows:
- DHCP-клиент
- Служба уведомлений о системных событиях
- Служба кэширования шрифтов Windows
- Теперь убедитесь, что тип запуска каждой службы запущен и работает.
Вариант 2. Попробуйте сбросить драйверы Winsock.
- В начале поиска введите «командная строка» и щелкните правой кнопкой мыши командную строку в результатах поиска, а затем выберите параметр «Запуск от имени администратора».
- После открытия командной строки выполните эту команду: Netsh сброс Winsock
Примечание: Если вы используете IPv4, выполните команду «netsh int ipv4 resetВместо. С другой стороны, если вы используете IPv6, выполните «netsh int ipv6 reset
- Теперь выйдите из командной строки и посмотрите, исправлена ли ошибка.
Вариант 3. Попробуйте запустить проверку системных файлов или сканирование SFC.
Вы также можете запустить проверку системных файлов или сканирование SFC, чтобы исправить ошибку BSOD. Это встроенная командная утилита, которая помогает восстанавливать как поврежденные, так и отсутствующие файлы. Он заменяет плохие и поврежденные системные файлы хорошими системными файлами. Чтобы запустить команду SFC, выполните действия, указанные ниже.
- Нажмите Win + R, чтобы запустить Run.
- Введите CMD в поле и нажмите Enter.
- После открытия командной строки введите ПФС / SCANNOW
Команда запустит сканирование системы, которое займет несколько секунд, прежде чем завершится. Как только это будет сделано, вы можете получить следующие результаты:
- Защита ресурсов Windows не обнаружила нарушений целостности.
- Защита ресурсов Windows обнаружила поврежденные файлы и успешно восстановила их.
- Windows Resource Protection обнаружила поврежденные файлы, но не смогла исправить некоторые из них.
- Перезагрузите компьютер.
Узнать больше
Что такое MSVCR100.dll Ошибка?
Msvcr100.dll представляет собой файл библиотеки динамической компоновки. Этот файл загружается в память во время выполнения для успешного выполнения программы. Этот процесс также называется динамической компоновкой во время выполнения. Msvcr100.dll принадлежит библиотеке времени выполнения Microsoft Visual C++. Это основной компонент Windows, используемый многочисленными приложениями на базе Windows для бесперебойной загрузки и работы на ПК с Windows. Ошибка Msvcr100.dll возникает, когда происходит сбой процесса динамической компоновки во время выполнения. Из-за этой ошибки вы не можете получить доступ к нужному приложению. Код ошибки отображается в одном из следующих форматов:
- «Msvcr100.dll не найден»
- «Не удалось запустить это приложение, так как не найден файл msvcr100.dll. Повторная установка приложения может решить эту проблему».
- «Не удается найти [ПУТЬ]msvcr100.dll»
- «msvcr100.dll отсутствует на вашем компьютере»
- «XXX.exe — Системная ошибка — MSVCR100.dll отсутствует на вашем компьютере».
Решения
 Причины ошибок
Причины ошибок
Сузить причину ошибки Msvcr100.dll невозможно, так как эта ошибка может возникать на вашем компьютере по нескольким причинам. Однако вот некоторые из наиболее распространенных причин появления кода ошибки Msvcr100.dll на ПК с Windows:
- Файл Msvcr100.dll поврежден и поврежден
- Отсутствует файл Msvcr100.dll
- Поврежденная библиотека кода времени выполнения
- Проблемы с реестром
- Вредоносная атака и вирусная инфекция
Дополнительная информация и ручной ремонт
Вот некоторые из лучших способов устранить эту ошибку в вашей системе:
Переустановите приложение, вызвавшее ошибку
Поскольку dll являются общими файлами, используемыми несколькими программами для загрузки и запуска, существует вероятность их удаления при удалении определенной программы. Если это так, то лучший способ исправить это — переустановить приложение, из-за которого ошибка появляется на вашем экране. Таким образом, вы сможете снова настроить программу и установить файл Msvcr100.dll обратно в свою систему.
Загрузите распространяемый пакет Microsoft Visual C ++ 2010
Другой способ устранить эту ошибку — загрузить Распространяемый Microsoft Visual C ++ 2010 Упаковка. Для этого сначала проверьте, используете ли вы 32-разрядную или 64-разрядную копию Windows. Пользователи XP заходят в меню «Пуск» и нажимают «Выполнить», затем набирают winver и нажимают «Ввод». В Vista и Windows 7 перейдите в меню «Пуск», введите «компьютер» и нажмите «Свойства». Необходимая информация находится в разделе Windows Edition. Как только вы узнаете, используете ли вы 32-битную или 64-битную версию, соответственно, загрузите правильную версию распространяемого пакета Microsoft Visual C++ 2010 непосредственно с официального сайта Microsoft. Просто скачайте и установите программное обеспечение. Затем следуйте инструкциям, чтобы добавить панель инструментов на свой компьютер. После этого перезагрузите компьютер; скорее всего сообщение об ошибке исчезнет. Если это все еще сохраняется, это означает, что ошибка связана либо с реестром, либо с вредоносным ПО.
Скачайте и запустите Restoro
Restoro можно использовать для устранения как заражения вредоносным ПО, так и проблем с реестром на вашем ПК, которые могут вызывать ошибки Msvcr100.dll. Restoro — это многофункциональный инструмент для восстановления ПК нового поколения со встроенными мощными утилитами, такими как антивирус, очиститель реестра и оптимизатор системы. Функция очистки реестра обнаруживает все проблемы с реестром и ошибки Msvcr100.dll. Он удаляет ненужные и устаревшие файлы на диске, такие как ненужные файлы, файлы cookie, историю Интернета и временные файлы, загромождающие диск и повреждающие DLL-файлы. Он восстанавливает поврежденные и испорченные DLL-файлы и восстанавливает реестр. Одновременно антивирусная функция сканирует и удаляет все вредоносные программы в вашей системе. К ним относятся шпионское ПО, вирусы, трояны, рекламное ПО и вредоносные программы, которые могут повредить DLL-файлы. Это программное обеспечение эффективно и устраняет ошибку Msvcr100.dll за считанные секунды. Он прост в использовании и имеет простую навигацию. Он совместим со всеми версиями Windows.
Открыть чтобы загрузить Restoro на свой компьютер и устранить ошибку Msvcr100.dll сегодня же!
Узнать больше
Авторское право © 2022, ErrorTools, Все права защищены
Товарные знаки: логотипы Microsoft Windows являются зарегистрированными товарными знаками Microsoft. Отказ от ответственности: ErrorTools.com не аффилирован с Microsoft и не претендует на прямую аффилированность.
Информация на этой странице предоставлена исключительно в информационных целях.
Ремонт вашего ПК одним щелчком мыши
Имейте в виду, что наше программное обеспечение необходимо установить на ПК с ОС Windows. Откройте этот веб-сайт на настольном ПК и загрузите программное обеспечение для простого и быстрого устранения ваших проблем.
Вы можете удалить Windows Update Cleanup?
Очистка Центра обновления Windows: при установке обновлений из Центра обновления Windows Windows сохраняет старые версии системных файлов. Это позволяет вам удалить обновления позже. … Это безопасно удалить, если ваш компьютер работает нормально и вы не планируете удалять какие-либо обновления.
Вы можете попасть туда, выполнив поиск по запросу «Очистка диска» в поле Cortana.
- Выберите диск C и нажмите ОК.
- Щелкните Очистить системные файлы.
- Снова выберите диск C и нажмите ОК.
- Выберите «Предыдущие установки Windows» и нажмите «ОК». …
- Щелкните Удалить файлы.
- Нажмите Да, если будет предложено подтвердить.
17 сред. 2016 г.
Как удалить файлы обновлений Windows вручную?
Откройте корзину на рабочем столе и щелкните правой кнопкой мыши файлы Центра обновления Windows, которые вы только что удалили. Выберите «Удалить» в меню и нажмите «Да», чтобы подтвердить, что вы хотите навсегда удалить файлы с вашего компьютера, если вы уверены, что они вам больше не нужны.
Почему очистка Центра обновления Windows занимает так много времени?
И это цена: вам нужно потратить много времени процессора на сжатие, поэтому очистка Центра обновления Windows использует так много времени процессора. И он выполняет дорогостоящее сжатие данных, потому что очень старается освободить дисковое пространство. Вероятно, поэтому вы используете инструмент очистки диска.
Что удаляет очистка Центра обновления Windows?
Функция очистки Центра обновления Windows предназначена для того, чтобы помочь вам освободить ценное пространство на жестком диске, удалив фрагменты старых обновлений Windows, которые больше не нужны.
Улучшает ли очистка диска производительность?
Инструмент очистки диска может удалять ненужные программы и файлы, зараженные вирусами, которые снижают надежность вашего компьютера. Максимально увеличивает память вашего накопителя — Конечное преимущество очистки вашего диска — это максимальное увеличение объема памяти вашего компьютера, увеличение скорости и улучшение функциональности.
Безопасно ли удалять временные файлы в Windows 10?
Папка temp предоставляет рабочее пространство для программ. Программы могут создавать там временные файлы для собственного временного использования. … Поскольку безопасно удалять любые временные файлы, которые не открыты и не используются приложением, и поскольку Windows не позволяет удалять открытые файлы, безопасно (попытаться) удалить их в любое время.
Почему очистка диска такая медленная?
Проблема с очисткой диска — это то, что она очищает, как правило, МНОГО небольших файлов (интернет-куки, временные файлы и т. Д.). Таким образом, он выполняет намного больше операций записи на диск, чем многие другие вещи, и может занять столько же времени, сколько и установка чего-то нового, из-за того, что том записывается на диск.
Безопасно ли удалять временные файлы?
Почему это хорошая идея — очистить мою временную папку? Большинство программ на вашем компьютере создают файлы в этой папке, и лишь немногие из них удаляют эти файлы по завершении работы с ними. … Это безопасно, потому что Windows не позволит вам удалить используемый файл или папку, и любой неиспользуемый файл больше не понадобится.
Могу ли я удалить загрузку C: Windows SoftwareDistribution?
Обычно, если у вас возникли проблемы с Центром обновления Windows или после применения обновлений, можно безопасно очистить содержимое папки SoftwareDistribution. Windows 10 всегда будет повторно загружать все необходимые файлы или повторно создавать папку и повторно загружать все компоненты, если они были удалены.
Удаляет ли обновление Windows 10 файлы?
На прошлой неделе Microsoft выпустила обновление безопасности для Windows 10 с ошибками. Некоторые пользователи Windows сообщают, что все файлы на их рабочем столе были удалены. … К счастью, эти файлы на самом деле не удаляются. Обновление просто переместило их в папку другой учетной записи пользователя.
Должен ли я удалить файлы загрузки win?
Загруженные файлы Центра обновления Windows и установщики программного обеспечения могут тратить много мегабайт и даже гигабайт на жестком диске. Итак, стоит удалять эти загружаемые файлы каждые несколько месяцев, чтобы освободить место на жестком диске.
Сколько времени займет очистка диска в Windows 10?
На это уйдет около полутора часов.
Что произойдет, если вы отмените очистку диска?
Если очистка Центра обновления Windows застряла или запускается бесконечно, через некоторое время нажмите «Отмена». Диалоговое окно закроется. Теперь снова запустите Disk Cleanup Tool от имени администратора. Если вы не видите эти файлы, предлагаемые для очистки, значит, очистка выполнена.
Как я могу ускорить очистку диска?
Все, что вам нужно сделать, это удерживать клавиши Ctrl и Shift перед тем, как выбрать опцию. Итак, нажмите на клавишу Windows, введите «Очистка диска», удерживайте нажатыми клавиши Shift и Ctrl и выберите результат очистки диска. Windows сразу же перенесет вас к полному интерфейсу очистки диска, который включает системные файлы.
Обновлено 2023 января: перестаньте получать сообщения об ошибках и замедлите работу вашей системы с помощью нашего инструмента оптимизации. Получить сейчас в эту ссылку
- Скачайте и установите инструмент для ремонта здесь.
- Пусть он просканирует ваш компьютер.
- Затем инструмент почини свой компьютер.
Утилита очистки жесткого диска — это удобный интегрированный инструмент, который может помочь вам освободить место на жестком диске. Он может удалять временные файлы, старые файлы Windows, эскизы, файлы оптимизации доставки, журналы обновлений Windows и т. Д. Теперь, если вы запустите утилиту очистки диска, и она заблокируется во время очистки Центра обновления Windows, вот что вам нужно сделать. При очистке файлов процесс может быть медленным и длиться вечно.
Если очистка Центра обновления Windows заблокирована или выполняется навсегда, через некоторое время нажмите кнопку «Отмена». Диалоговое окно закрывается.
Вы можете использовать сторонние инструменты оптимизации ПК, чтобы удалить ненужные файлы и историю браузера, но вам может потребоваться связаться с Очистка диска Windows утилита для очистки важных системных файлов, таких как Центр обновления Windows и предыдущие установочные файлы Windows.
Запустите средство устранения неполадок Центра обновления Windows.
Это средство устранения неполадок представляет собой автоматизированный инструмент, который интегрируется с Windows 8 и находит и устраняет наиболее распространенные проблемы с Центром обновления Windows. Выполните следующие шаги, чтобы запустить этот инструмент и посмотреть, поможет ли он вам.
а) Нажмите клавиши Windows Logo + W на клавиатуре.
б) В строке поиска введите «Устранение неполадок» и нажмите Enter.
c) В окне «Устранение неполадок» на левой панели нажмите «Просмотреть все».
г) Нажмите на Центр обновления Windows.
e) Нажмите «Дополнительно», затем «Запуск от имени администратора».
f) Нажмите «Далее» и следуйте инструкциям на экране, чтобы завершить устранение неполадок.
После устранения неполадок Центра обновления Windows проверьте, можно ли завершить процесс очистки диска. Если проблема не устранена, вы можете перейти к следующему способу.
Обновить или сбросить Windows 10.
Если вышеуказанные действия по устранению неполадок не сработали, вы можете попробовать обновить или сбросить систему, чтобы заново сохранить все файлы Windows. Это сбрасывает настройки компьютера до значения по умолчанию Windows.
Перезагрузите компоненты Центра обновления Windows.
Чтобы сбросить компоненты Центра обновления Windows, выполните следующие действия для их устранения.
- Перейдите по пути: C: Windows DistributionofSoftware Download. (Предполагается, что Windows установлена на диске C, в противном случае перейдите к корневому пути).
- Выберите все файлы в программном обеспечении и удалите их навсегда.
- Затем очистите корзину и попробуйте установить обновленную версию сейчас.
- Запустите этот пакетный скрипт, который поможет вам решить различные типы проблем, связанных с Центром обновления Windows. Этот скрипт можно использовать во всех версиях Windows. Пакетный файл для сброса Центра обновления Windows.
Удаление временных файлов
Ручное удаление временных файлов может помочь вам решить проблему. Вот шаги, чтобы следовать:
- Перейдите в Пуск и введите% temp% в меню поиска> нажмите Enter.
- Щелкните временные файлы правой кнопкой мыши> выберите Удалить.
- Перезагрузите компьютер и снова запустите очистку диска, чтобы убедиться, что проблема решена.
Ни один компьютер не может работать бесконечно без ошибок, особенно если каждую секунду приходится писать, удалять и переписывать миллионы или триллионы строк кода. Вот почему каждая операционная система имеет режим обслуживания для «очистки» системы, чтобы все работало идеально.
Я надеюсь, что это решит проблему. Если вам нужна дополнительная помощь по этому вопросу, пожалуйста, не стесняйтесь обращаться к нам, чтобы предоставить нам результаты и дополнительную информацию по этому вопросу.
https://forums.lenovo.com/t5/Lenovo-P-Y-and-Z-series/Disk-Cleanup-Stuck-at-quot-Windows-Update-Cleanup-quot/td-p/1142945
Совет экспертов: Этот инструмент восстановления сканирует репозитории и заменяет поврежденные или отсутствующие файлы, если ни один из этих методов не сработал. Это хорошо работает в большинстве случаев, когда проблема связана с повреждением системы. Этот инструмент также оптимизирует вашу систему, чтобы максимизировать производительность. Его можно скачать по Щелчок Здесь
CCNA, веб-разработчик, ПК для устранения неполадок
Я компьютерный энтузиаст и практикующий ИТ-специалист. У меня за плечами многолетний опыт работы в области компьютерного программирования, устранения неисправностей и ремонта оборудования. Я специализируюсь на веб-разработке и дизайне баз данных. У меня также есть сертификат CCNA для проектирования сетей и устранения неполадок.
Сообщение Просмотров: 106

В этой инструкции — подробно о том, как исправить ошибку и установить обновления в данной ситуации различными способами. Если вы уже многое перепробовали, например, способы, связанные с очисткой папки SoftwareDistribution или диагностикой неполадок центра обновлений Windows 10, ниже в руководстве вы сможете найти и дополнительные, мало где описанные варианты решения проблемы. См. также: Не скачиваются обновления Windows 10.
Примечание: если вы увидели сообщение «Нам не удалось завершить обновления. Отмена изменений. Не выключайте компьютер» и наблюдаете его в настоящий момент времени, при этом компьютер перезагружается и снова показывает ту же самую ошибку и не знаете, что делать — не паникуйте, а подождите: возможно, это нормальная отмена обновлений, которая может происходить с несколькими перезагрузками и даже несколько часов, особенно на ноутбуках с медленными hdd. Скорее всего, в итоге вы попадете в Windows 10 с отмененными изменениями.
Очистка папки SoftwareDistribution (кэша обновлений Windows 10)
Все обновления Windows 10 загружаются в папку C:WindowsSoftwareDistributionDownload и в большинстве случаев очистка этой папки или же переименование папки SoftwareDistribution (с тем, чтобы ОС создала новую и загрузила обновления) позволяет исправить рассматриваемую ошибку.
Возможны два сценария: после отмены изменений система загружается нормально или же перезагрузка компьютера происходит бесконечно, и вы все время видите сообщение о том, что не удалось настроить или завершить обновления Windows 10.
В первом случае шаги для решения проблемы будут следующими:
- Зайдите в Параметры — обновление и безопасность — восстановление — особые варианты загрузки и нажмите кнопку «Перезагрузить сейчас».
- Выберите «Поиск и устранение неисправностей» — «Дополнительные параметры» — «Параметры загрузки» и нажмите кнопку «Перезагрузить».
- Нажмите клавишу 4 или f4 для загрузки безопасного режима Windows
- Запустите командную строку от имени Администратора (можно начать вводить в поиск на панели задач «Командная строка», а когда будет найден необходимый пункт — нажать по нему правой кнопкой мыши и выбрать «Запустить от имени администратора».
- В командной строке введите следующую команду.
- ren c:windowsSoftwareDistribution SoftwareDistribution.old
- Закройте командную строку и перезагрузите компьютер в обычном режиме.
Во втором случае, когда компьютер или ноутбук постоянно перезагружается и отмена изменений не завершается, можно поступить следующим образом:
- Вам потребуется диск восстановления Windows 10 или установочная флешка (диск) с Windows 10 в той же разрядности, которая установлена на вашем компьютере. Возможно, придется создать такой накопитель на другом компьютере. Загрузите компьютер с нее, для этого можно использовать Boot Menu.
- После загрузки с установочного накопителя, на втором экране (после выбора языка) внизу слева нажмите «Восстановление системы», затем выберите «Поиск и устранение неисправностей» — «Командная строка».
- Введите по порядку следующие команды
- diskpart
- list vol (в результате выполнения этой команды посмотрите, какую букву имеет ваш системный диск, так как на этом этапе это может быть не C. Используйте эту букву в пункте 7 вместо C, если необходимо).
- exit
- ren c:windowsSoftwareDistribution SoftwareDistribution.old
- sc config wuauserv start=disabled (временно отключаем автоматический запуск службы центра обновлений).
- Закройте командную строку и нажмите «Продолжить» для перезагрузки компьютера (загружайтесь с HDD, а не с загрузочного накопителя Windows 10).
- Если система успешно загрузится в обычном режиме, включите службу обновлений: нажмите Win+R, введите services.msc, найдите в списке «Центр обновления Windows» и установите тип запуска «Вручную» (это значение по умолчанию).
После этого вы можете зайти в Параметры — Обновление и безопасность и проверить, загрузятся ли и установятся ли обновления без ошибок. Если Windows 10 обновится, не сообщая о том, что не удалось настроить обновления или завершить их, зайдите в папку C:Windows и удалите папку SoftwareDistribution.old оттуда.
Диагностика неисправностей Центра обновлений Windows 10
В Windows 10 имеются встроенные средств диагностики для исправления неполадок обновлений. Так же, как и в предыдущем случае, может возникнуть две ситуации: система загружается или же Windows 10 постоянно перезагружается, все время сообщая о том, что не удалось завершить настройку обновлений.
В первом случае выполните следующие шаги:
- Зайдите в панель управления Windows 10 (вверху справа в поле «Просмотр» поставьте «Значки», если там установлено «Категории»).
- Откройте пункт «Устранение неполадок», а затем, слева «Просмотр всех категорий».
- Поочередно запустите и выполните два средства устранения неполадок – «Фоновая интеллектуальная служба передачи BITS» и «Центр обновления Windows».
- Проверьте, решило ли это проблему.
Во второй ситуации сложнее:
- Выполните пункты 1-3 из раздела про очистку кэша обновлений (добраться до командной строки в среде восстановления, запущенной с загрузочной флешки или диска).
- bcdedit /set {default} safeboot minimal
- Перезагрузите компьютер с жесткого диска. Должен будет открыться безопасный режим.
- В безопасном режиме в командной строке введите по порядку следующие команды (каждая из них запустит средство устранения неполадок, пройдите сначала одно, затем — второе).
- msdt /id BitsDiagnostic
- msdt /id WindowsUpdateDiagnostic
- Отключите безопасный режим командой: bcdedit /deletevalue {default} safeboot
- Перезагрузите компьютер.
Возможно, это сработает. Но, если по второму сценарию (циклическая перезагрузка) к настоящему моменту времени не удалось исправить проблему, то, вероятно, придется использовать сброс Windows 10 (это можно сделать с сохранением данных, загрузившись с загрузочной флешки или диска). Подробнее — Как сбросить Windows 10 (см. последний из описанных способов).
Не удалось завершить обновления Windows 10 из-за дублирующихся профилей пользователя
Еще одна, мало где описанная причина проблемы «Не удалось завершить обновления. Отмена изменений. Не выключайте компьютер» в Windows 10 — проблемы с профилями пользователя. Как ее устранить (важно: то, что ниже — под свою ответственность, потенциально можно что-то испортить):
- Запустите редактор реестра (Win+R, ввести regedit)
- Зайдите в раздел реестра (раскройте его) HKEY_LOCAL_MACHINE SOFTWARE Microsoft Windows NT CurrentVersion ProfileList
- Просмотрите вложенные разделы: не трогайте те, которые имеют «короткие имена», а в остальных обратите внимание на параметр ProfileImagePath. Если более одного раздела содержат указание на вашу папку пользователя, то требуется удалить лишний. При этом лишним будет являться тот, для которого параметр RefCount = 0, а также те разделы, название которых заканчивается на .bak.
- Также встречал информацию, что при наличии профиля UpdateUsUser его тоже следует попробовать удалить, лично не проверено.
По завершении процедуры, перезагрузите компьютер и снова попробуйте установить обновления Windows 10.
Дополнительные способы исправить ошибку
Если все предложенные варианты решения проблемы с отменой изменений из-за того, что не удалось настроить или завершить обновления Windows 10 не оказались успешными, вариантов остается не так много:
- Выполнить проверку целостности системных файлов Windows 10.
- Попробовать выполнить чистую загрузку Windows 10, удалить содержимое SoftwareDistribution Download, заново загрузить обновления и запустить их установку.
- Удалить сторонний антивирус, перезагрузить компьютер (необходимо для того, чтобы завершилось удаление), установить обновления.
- Возможно, полезная информация найдется в отдельной статье: Исправление ошибок Центра обновлений Windows 10, 8 и Windows 7.
- Попробовать долгий путь по восстановлению исходного состояния компонентов Центра обновления Windows, описан на официальном сайте Майкрософт
И наконец, в том случае, когда ничто не помогает, возможно оптимальным вариантом становится выполнить автоматическую переустановку Windows 10 (сброс) с сохранением данных.
Содержание
- 1 Удаление обновлений через «Центр обновлений windows».
- 2 Как удалить обновления windows 10 в командной строке?
- 3 Как удалить последние обновления windows?
- 4 Как удалить старые обновления?
- 5 Сторонние программы для удаления обновлений.
- 6 Очищение скачанных обновлений и кэша.
- 7 В каких случаях очистка обновлений не удается?
Windows 10 может устанавливать апгрейды на полном автомате. Не всех, кто пользуется данной ОС, это устраивает. Зачастую обновления могут вызывать конфликтные ситуации с имеющимися программами, кроме этого они могут дестабилизировать работу компьютера и постепенно занимают все больше места на накопителе.
Некоторые причины возникновения неполадок при обновлении ОС:
- обновление установилось с ошибкой;
- апгрейд не совместим с установленными драйверами;
- вместе с установкой произошли критические ошибки;
- произошла многократная установка;
- некорректная установка из-за сбоев в исходном продукте и другие;
Если система работает стабильно, осуществлять апгрейд в принципе не обязательно.
Удаление обновлений через «Центр обновлений windows».
Чтобы удалить обновления windows 10, посредством стандартных возможностей используя функционал из коробки «Центр обновлений windows», надо выполнить следующую последовательность действий:
- «Пуск» — «Панель управления».
- В появившемся окне нажать раздел «Система и безопасность».
- Попав в «Центр обновлений Windows», войти в «журнал обновлений».
4. Находим кнопку удаления обновлений, и в выданном системой списке подбираем ненужные KB-обновления и убираем.
Как удалить обновления windows 10 в командной строке?
Наиболее продвинутый путь удаление ненужных обновлений ОС windows версии 10, заключается в использовании командной строки.
Чтобы зайти в командную строку надо совершить нажатие пкм на «Пуск», и в выпадающем меню ввести «Командная строка», обязательно запустить надо как администратор. В появившемся окне редактора командной строки вводим соответствующую команду:
WMIC QFE LIST BRIEF /FORMAT:TABLE
И подтверждаем выполнение действия клавишей Enter. В итоге получаем табличные данные всех возможных в системе обновлений.
Чтобы убрать определенное обновление надо выполнить команду:
WUSA /UNINSTALL /KB:[НОМЕР ОБНОВЛЕНИЯ]
Номер обновления берем из таблицы с данными. Выглядит он примерно так КВ1234567.
Чтобы отложить перезагрузку системы, можно ввести другую команду вместо предыдущей:
WUSA /UNINSTALL /KB:[НОМЕР ОБНОВЛЕНИЯ] /QUIET
Таким образом, легко удалить любые обновления, надо просто набрать команду и указать номер.
Как удалить последние обновления windows?
В Виндовс 10 внедрено новое меню параметров, доступ к которому лежит через меню «Пуск».
Зайдя в «Параметры», находим «Обновление и безопасность», и там уже перейти в центр управления обновлениями. В нашем случае необходимо изучить журнал с записями установленных обновлений, где есть полная информация по данной теме.
Система сортирует все события по дате, таким образом, новое обновление всегда будет сверху списка. Чтобы удалить его, надо нажать мышкой по элементу. После нажатия кнопка удалить станет активной. Система запросит дополнительное подтверждение. Иногда после данной операции компьютер может перезагрузиться.
Таким же образом можно удалить последние апгрейды через командную строку, как было написано в пред. пункте.
Удалять обновления следует осторожно, поскольку они уже установлены в системе, и любое нарушение внутрисистемных связей обязательно затронет реестр и произойдет сбой системы.
Как удалить старые обновления?
Для того чтобы «снести» файлы старых обновлений виндовс 10, необходимо выполнить стандартную процедуру очистки жесткого диска с системой. Но, в данном случае необходимо отметить галочку «Очистить системные файлы«, поскольку по умолчанию данная утилита отключена.
После этого выделяем пункты «Файлы журнала обновлений» и по желанию опционально предыдущие установки Windows. После окончания процесса очистки на компьютере может добавиться несколько гигов свободного места.
Большой объем места на накопителе занимает именно предыдущая установка платформы. Даже если будет совершен откат к более старым, но стабильным версиям ОС, все удаленные обновления система будет искать и пытаться установить. Чтобы избежать этого, надо отключить установку дополнений.
Как удалить установленные, скачанные и зависшие обновления?
Загруженные обновления лежат в памяти девайса, в виде обыкновенных файлов. С данными файлами можно производить все необходимые операции – удалить, копировать, переместить. Среди скачанных файлов есть и те, что зависли или не установились. Другое название этих ресурсов – «кэш обновлений».
Зайти туда можно через стандартный проводник и делаем переход к папке по пути С:WindowsSoftwareDistributionDownload
Именно здесь и находятся интересующие нас файлы. Удалить проблемные обновления можно по их ID, размеру или дате скачивания.
Подходить к удалению кэша следует осторожно. Механическое очищение журнала с обновлениями может вызвать поломку девайса. Только в экстренном случае, когда система сильно тормозит или глючит после закачки патча, можно удалить его через проводник.
Желательно создать точку восстановления и сохранить важные файлы на другом носителе, диске или флешке, чтобы не потерять при неудачном исходе операции.
Для правильной очистки категории с кэшем надо перейти в командную строку под администратором и выполнить по очереди команды:
NET STOP WUAUSERV
DEL %SYSTEMROOT%SOFTWAREDISTRIBUTIONDATASTORELOGSEDB.LOG
NET START WUAUSERV
Все! Журнал обновлений должен быть пустой, теперь надо выполнить перезагрузку.
Проблемные обновления можно удалить как штатным способом, так и при использовании внешнего ПО.
После того как действие будет произведено, следует ввести запрет на скачивание и инсталляцию данного обновления. В противном случае, система будет делать попытки установить его, как только обнаружит отсутствие.
Удалить обновление через панель управления.
Существует стандартный способ, как правильно удалить ненужные обновления в операционной системе windows, через панель управления.
Через стандартный значок, переходим в панель управления. После того как откроется окно, надо поискать графу «Программы и компоненты». Идем туда и вверху слева находим строчку «Просмотр установленных обновлений».
Система сортирует все события по дате, таким образом, новое обновление всегда будет первым. Чтобы удалить его, надо нажать мышкой по элементу. После нажатия кнопка удалить станет активной. Система запросит дополнительное подтверждение. Иногда после данной операции компьютер войти в режим перезагрузки.
Как удалить неудаляемые обновления?
Сейчас не существует готовых методов, чтобы произвести удаление неудаляемых обновлений в среде windows, но сделать это все-таки можно. Однако, если подобная ошибка произошла, это говорит о наличие на компьютере критической ошибки.
Чтобы устранить неисправность, необходим комплексный подход. Проводится диагностика, проверка на вирусы и целостность жесткого диска.
Основные мероприятия по устранению критической неисправности:
- Проверка компьютер на вирусы;
- Диагностика системы и жесткого диска специальными утилитами;
- Проверка и чистка реестра;
- Дефрагментация секторов винчестера;
- Восстановление системы с установочного дистрибутива.
Если после проведения данных мероприятий, не будет положительного результата, следует обратиться в мастерскую, вызвать специалиста или произвести переустановку ОС.
Сами по себе обновления не несут угрозы, но отслеживание правильности установки и взаимодействия с уже действующими программами необходимо.
Узнать, что обновление встало «криво» достаточно просто – компьютер теряет производительность и начинает вести себя неадекватно. Полностью вывести систему из строя одно обновление не может, но создать некоторый сбой в работе вполне вероятно.
Сторонние программы для удаления обновлений.
Лучшая программа по настройке обновлений на свой вкус, это Windows Update MiniTool. С данной утилитой стало очень просто найти нужное обновление или удалить уже установленное. Самое главное, что программа дает возможность переустановки апгрейдов или полностью отказаться от дальнейших обновлений системы.
Еще одна программа, которая отличается большим функционалом и производительностью, это Revo Uninstaller.
Приложение работает по аналогу стандартной службы по установке и удалению программных продуктов.
Это отличный менеджер позволяющий отследить всю информацию по обновлениям и установленным программам на ОС. Среди минусов можно назвать наличие одного списка, как на обновления, так и на программы, а также сложный интерфейс, который сложно изучить новичку или не специалисту в этой области.
Очищение скачанных обновлений и кэша.
Нормальный вариант оптимизации системы и увеличения скорости выполнения основных функций, это очистка кэша и архива с обновлениями. Когда кэш переполнен, это будет влиять на доступность новых обновлений, проблемы с их скачиванием и установкой.
Сначала надо задействовать службу центра обновлений. Для этого надо щелкнуть пкмна «Мой компьютер» на рабочем столе и попасть в раздел «Управление«.
В данном пункте ищем «Службы и приложения», входим в службы. В службах ищем «Центр обновления Windows» и задействуем двойным щелчком. Здесь нас интересует графа «Тип запуска», в которой устанавливаем параметр «Отключено».
После процедуры подтверждения и перезагрузки службы, идем дальше. Используя проводник, переходим в каталог по такому пути C:WindowsSoftwareDistributionDownload. В данной директории удаляем все содержимое. Таким образом, очищаем папку с кэшем и хранящимися патчами.
Далее следует перезагрузить компьютер и включить службу обновлений обратно.
Очищение папки со старыми обновлениями и копиями.
Папка, в которой содержаться все обновления имеет системное имя WinSxS. Чем дольше работает данная система, тем больше в этой папке лежит данных. Автоматической очистки тут не предусмотрено, и если не принять своевременные меры, то папка может занять очень много места на диске.
Существует мнение, что виндовс занимает столько места, сколько она может взять, то есть со временем служебная информация может сожрать все свободное место на системном разделе диска.
Сложность в удалении данных из данной папки заключается в том, что нельзя их взять и просто удалить. Это неизбежно приведет к неполадкам в функционировании компьютера.
Проводить очистку следует специально разработанными для этого инструментами. Это системная утилита «Очистка диска» и командная строка.
В первом варианте можно вызвать очистку диска командой из терминала или поиска cleanmgr.
В окне с утилитой находится перечень программ, которые можно удалить без риска навредить компьютеру. Следует помнить, что если в этом списке нет обновлений, значит, их удаление не рекомендуется и вообще нежелательно.
Достаточно подтвердить выбор и система очистит диск от ненужных программ и сопутствующих данных.
Во втором способе, надо просто в терминал командной строки ввести следующую команду:
Dism.exe /Online /Cleanup-Image /StartComponentCleanup
Нажать Enter, остальное система выполнит сама.
После окончания процедуры оптимизации надо перезагрузить компьютер. Таким образом, будет очищен максимальный объем диска.
В каких случаях очистка обновлений не удается?
Если возникают проблемы с удалением обновлений, это говорит об одной или целом ряде серьезных ошибок в системе компьютера. Windows, далеко не идеальная система, постоянно могут возникать нагрузки на процессор и память из-за сбоев, вирусов, ошибок, конфликтов и массы других моментов.
Серьезные ошибки записываются в реестр, отвечающий за установку патчей и апгрейдов или в том отделе жесткого диска, который заведует хранением файловой системы обновлений.
Правильная работа с диагностическими инструментами, интегрированными в систему, может дать эффективный результат по оптимизации работы компьютера.
Для чего нужно обновлять операционную систему, если все и так работает? Над этим вопросом задумывался, наверное, каждый пользователь операционной системы Windows 10. Однако, если перейти на официальный сайт Microsoft, то можно получить четкое объяснение тому, что Windows 10 является новой операционной системой, которая все еще дорабатывается и вместе с обновлениями получает не только новые фишки, но и исправления неполадок, уязвимостей. Поэтому Windows 10 должна получать все обновления. Разработчики Microsoft не несут ответственности за то, что пользователь сам отключил update (нарушив, таким образом, авторские права американской компании) и из-за этого подверг опасности свой ПК и личные данные. Поэтому предлагаем рассмотреть тему, как удалить обновления Windows 10, стоит ли это делать и что данное действие влечет за собой.
Читайте на SoftikBox:Как очистить жесткий диск после обновления до Windows 10?
Содержание:
Windows 10 является собственностью компании Microsoft и пользователь использует её на платной основе. Отключение обновлений операционной системы считается нарушением авторских и смежных прав. По сути, это административное и криминальное нарушение. Однако сами разработчики, учитывая тот факт, что 60% используемых с Десяткой устройств являются старыми, понимают, что многие компоненты системной сборки могут быть несовместимыми с Виндовс 10, вызывая на этой почве ошибки. Поэтому разрешается исключать из загрузки те обновления, которые вызывают лаги, BSOD и прочие проблемы. Для этого пользователь должен вручную скачать нужный пакет обновлений, исключив проблемное KB. Если же обновление уже установлено, то его легко убрать самостоятельно. Способы мы опишем ниже.
Кроме того факта, что мы представили выше, согласно которому, удалить обновления можно в случае, когда система словила BSOD, очищать Центр обновления Windows 10 можно в случаях:
- Когда система забита старыми обновлениями и для загрузки новых не хватает места;
- Когда обновление вызвало сбой в работе подключенного устройства: принтера, сканера и т д, и только без этого обновления все работает корректно;
- Когда KB вызывает циклическую перезагрузку системы и невозможно попасть в Windows.
Поэтому, как видим, ненужный пакет обновления все же можно убрать и способы как это сделать существуют.
Первый возможный вариант, как удалять обновления Windows 10, которые уже скачались на ПК – это воспользоваться Параметрами операционной системы. Действия, как выполнить удаление пакетов обновления, будут следующими:
- Жмем «Пуск», «Параметры» и выбираем «Обновление и безопасность».
- Откроется новое окно. Переходим в меню слева и выбираем «Центр обновления Windows». Далее нажимаем на ссылку «Журнал обновлений».
- Появится перечень установленных пакетов. Чтобы удалить старый KB…, нужно нажать на ссылку «Удалить обновления».
- Система перенаправит вас в раздел «Панели управления», где нужно выделить нужный файл и нажать на кнопку «Удалить».
- Как только будет завершена очистка Windows 10 от лишнего пакета обновлений, стоит перезагрузить систему, чтобы изменения вступили в силу.
ВАЖНО! Этот способ работает и через Панель управления. Чтобы открыть журнал с установленными обновлениями, стоит прейти в раздел «Система и безопасность», «Центр обновления Windows», «Просмотр журнала обновлений». Далее нужно просмотреть долгий список и найти сбойное обновление
Убирать пакеты обновлений в Windows 10 можно и через командную строку, однако для этого вам нужно будет выписать на листок точное название пакета обновлений. К примеру, KB875321. Далее инструкция по удалению будет следующей.
- Запускаем командную строку с правами Администратора.
- Как только запуститься командная строка, вводим wmic qfe list brief /format:table, чтобы посмотреть список всех установленных обновлений.
- Теперь, чтобы удалить конкретный пакет, стоит обратиться к тому листку, на который вы ранее выписывали название пакета и ввести в консоли wusa /uninstall /kb: №, где вместо № вводим номер обновления. На практике это будет выглядеть так wusa /uninstall /kb:3548423.
- После того, как пакет удалиться, то нужно перезагрузить операционную систему.
Есть программа ERD Commander, которая позволяет удалить установленные обновления в обход самой операционной системы. Однако её использование достаточно сложное. Рассмотрим пошаговую инструкцию, как удалить предыдущий пакет обновлений, который вызвал ошибку (или по другой причине).
- Для начала нужно скачать программу ERD Commander (по ссылке есть инструкция касательно использования софта).
- Далее нужно подключить к ПК пустую флешку и отформатировать её в формате FAT32.
- После нажимаем правой кнопкой мыши на файле ERD Commander и выбираем «Монтировать». Указываем на флешку, на которую нужно записать этот инструмент.
- Теперь перезагружаем операционную систему, не вынимая смонтированную с программой флешку. Как только появится логотип материнской платы, нажимаем несколько раз «F2» или «Del», чтобы попасть в BIOS.
- В BIOSе выставляем в приоритете загрузки старт с носителя USB.
- Нажимаем «F10», чтобы сохранить изменения в BIOSe. Начнется старт ПК. Только он загрузиться не с Windows 10, а с ERD Commander (напоминает среду восстановления Windows).
- Выбираем операционную систему. У вас она должна быть одна.
- Выбираем «Запуск различных средств восстановления MSDaRT», а на следующем этапе «Удаление неисправностей».
- Отмечаем пакет, от которого нужно очистить систему.
- После удаления обновления нужно перезагрузить систему, вновь войти в BIOS и выставить в приоритете загрузки старт с жесткого диска, на котором установлена Windows 10.
Если вы знаете, когда было загружено сбойное обновление и удалить через Параметры системы или командную строку его не удаляется, то можно попробовать очистить файлы обновлений вручную.
- Переходим по адресу С:WindowsSoftwareDistribution. Последняя папка Download будет иметь множество папок. Выбираем ту, которая подходит по коду и по дате загрузки (иногда может быть большое и не похожее по названию обозначение, придется ориентироваться по дате и размеру апдейта).
- Удаляем папку и перезагружаем систему.
Если апдейт продолжает скачиваться после удаления, значит, его нужно отключить. Естественно, можно отключить все обновления или одно конкретное. Для исключения определенного KB из загрузки, стоит выполнить следующие действия.
- Нужно загрузить «Show or Hide Updates» на свой ПК.
- Запускаем инструмент от Microsoft. На первом этапе кликаем «Далее».
- Теперь нажимаем «Hide Updates».
- Запуститься поиск обновлений. Выбираем то, которое далее не должно скачиваться. Отмечаем его галочкой и кликаем «Далее».
- Программа отключит это обновление и оно не будет мешать работе операционной системы и установленного софта.
Достаточно часто проблемные пакеты обновлений не удаляются, а еще и повторно загружаются. Это приводит к ошибкам. В данном случае, поможет такая инструкция.
- Выписываем на листок точное название проблемного пакета обновлений.
- Запускаем командную строку с правами Администратора.
- Теперь вводим команду «wusa.exe /uninstall /kb….».
- Система запросит перезагрузку. НЕ ДЕЛАЕМ этого! Закрываем командную строку. Открываем «Панель управления», «Система и безопасность», «Цент обновления Windows» и запрещаем установку обновлений без ведома пользователя.
ВАЖНО! Отключить обновление системы можно и с помощью Параметров Windows 10. Если этого не сделать, то сбойный пакет продолжит загружаться и система простой войдет в циклическую перезагрузку из-за ошибок.
Иногда загрузить или удалить старое обновление не представляется возможным, так как кэш системы переполнен, нет места на жестком диске в папке SoftwareDistribution, отключена служба Центра обновления Windows 10, повреждены системные файлы, профиль пользователя дублирован. Поэтому изначально нужно проверить, вошли вы с профиля Администратора, включена ли служба, если ли свободное место и только затем очищать или скачивать обновления.
Проблемы с удалением обновлений могут возникнуть в двух случаях:
- При повреждении системных файлов;
- При повреждении жесткого диска.
Поэтому, при возникновении неполадок с удалением апдейтов, стоит проверить Windows 10 на вирусы, вредоносное программное обеспечение, потенциально опасные программы. Далее нужно обратиться к сканированию системных файлов, а также целой файловой системы. Для этого можно воспользоваться такими командами (запуск только с правами Администратора):
- sfc /scannow – сканирование целостности системных файлов;
- chkdsk C: /f /r – команда, которая проверяет диск на наличие ошибок и в случае необходимости исправляет повреждённые сектора.
Каждая запущенная утилита работает довольно долго, а поэтому нужно дождаться завершения сканирования и не перезагружать ПК.
Если же удалить обновления не удалось, рекомендуем откатить систему до более раннего состояния и повторить попытку деинсталляции установленного пакета.
Если со временем проблема после обновления операционной системы вернулась, то нужно откатить систему до более раннего состояния и полностью отключить обновление операционной системы, а затем написать на официальный форум Майкрософт с объяснением проблемы. Возможно, ваша проблема – это не единичный случай и разработчики готовят патч с исправлением неполадок. Также рекомендуем провести полную диагностику системы и установленных компонентов. Возможно, у вас проблема с самим оборудованием и его придется починить или заменить, чтобы избавиться от неполадки.
Если вас как и меня просто ***** обновления виндовс 10, следуйте следующим шагам и вы навсегда сотрете с лица вашего пк или ноута windows updater.
Меня достала долгая загрузка пк, как бы я ни вырезал центр обновлений на windows 10, он все равно мистическим образом восстанавливается, восстаёт из мёртвых, воскрешается, Иисус мать его.
Я перечитал все форумы, все возможные статьи на английском и русском языках. около 200 сайтов посетил, действовал как было написано авторами — всё бестолку. Центр обновления все равно качал ******** обновления. я отключал службы, редактировал реестр, запрещал права доступа к папкам загрузки windowsupdate и еще десятки различных действий и инструкций.
Помогло лишь одно решение.
ВНИМАНИЕ: данные действия работают (или сработают), только у опытных пользователей пк или ноутов, и в полной мере реализуются только на В«готовых к работе компахВ», если у вас будут включены и другие В«мусорные службыВ», то центр обновления windows update может мистическим образом воскреснуть.
Придётся много В«покликатьВ» мышкой. Суть такова:
1. вам надо настроить поиск на компьютере, для этого заходим по дирректории любой папки на основном локальном диске (по умолчанию всегда ставится диск C:, от него и буду отталкиваться), например: C:Program Files. Далее вверху окна есть различные разделы свойства папок и прочее. Нас интересует: В«Видпараметрыизменить параметры папок и поискаВ». Откроется окно В«параметры папокВ», далее кликаем вкладку В«поискВ», ставим галочки: Включать системные папки; Включать сжатые файлы (ZIP…..); в разделе В«как искатьВ» галочек стоять не должно, в разделе В«при поиске в неидексированных местахВ» должны стоять галочки только там, где было описано мной выше.
Далее жмем ок. Если вылазят какие-либо принятия решений, жмем принятьда и т.д.
2. в этом же окне (изменить параметры папок и поиска) кликаем вкладку В«видВ». далее делаем следующее:
а) скрывать защищенные системные файлы — нет галочки
б) скрывать расширения для зарегистрированных типов файлов — нет галочки
в) там же-скрытые файлы и папки-показывать скрытые файлы и папки.
Жмем ок.
3. открываем мой компьютер, заходим на основной диск (С: по умолчанию),
справа вверху окна будет еле-заметное окошко поиска, вводим туда следующее: Windowsupdate — писать слитно обязательно!
Ждём результаты поиска.
Покажет кучу файлов. Наша задача — стереть всю эту нечисть под корень.
4. удалить системные файлы — они же файлы центра обновления не так то просто. при каждом удалении из списка найденных файлов, будет запрашивать подтверждения и удалить ничего не получится.
Есть простой способ все равно удалить этот мусор. Просто нужно обозначить права всем пользователям для доступа к этим файлам. Помните одно важное НО: если у вас нашло группу файлов в одной и той же папке, проще всего сразу проделать дальнейшее для всей папки в целом, нежели для каждого файла отдельно.
Нам нужно следующее:
а) что бы не запутаться, какие файлы удалены, а какие еще нет, зажимаем левый ctrl на клавиатуре, потом кликаем на файле из списка поиска (может и папке) правой кнопкой мыши, при этом клавишу ctrl не отпускаем, далее кликаем открыть расположение файла (папки), таким образом у нас будет отдельное окно-папка, где вы сможете проделать дальнейшие манипуляции и вам не придется снова ждать поиск строки windowsupdate.
б) на найденной папке или файле кликаем правой клавишей мышисвойствабезопасностьдополнительно(вверху где владелец)изменитьоткрывается окошко и сразу поле для ввода, туда пишем ОБЯЗАТЕЛЬНО С БОЛЬШОЙ БУКВЫ В«ВсеВ»далее жмем ок ок (ВНИМАНИЕ, если вы делаете действия для папки, т.е. группы файлов — ставьте галочку в поле заменить владельца подконтейнеров объекта).
в) это еще не все, теперь у нас есть доступ к файлу или папке, нам необходимо сделать помимо себя-владельцем, еще и дать себе же права на удаление папки этой или файла. теперь если вы вышли в начало, опять кликаем: правой кнопкой мышисвойствабезопасностьдополнительно(слева внизу)добавитьили изменить разрешениядобавить(вверху)выберите субъектопять С БОЛЬШОЙ БУКВЫ В«ВсеВ»жмем окставим галочку в поле В«полный доступВ»жмем ок ок ок, если вылезет окно, а оно вылезет, кликаем да. даже не пытайтесь читать что там написано, винда любыми способами попытается вас отговаривать от удаления такого рода файлов. будьте увереннее, настоите на своём.
5. теперь вы владелец файлов или папки, теперь просто берем и удаляем к ***** собачьим файлы центра обновления.
6. делаем те же действия для всех остальных файлов и папок.
7. после выполненной работы колоссального объёма делаем следующее:
C:WindowsSoftwareDistribution — заходим в папку по указанному пути, видим там папку download.
К этой папке применяем все до этого проделанные действия, но с одной оговоркой (проделанные действия, имею ввиду — пункты 4-а,б,в) — нам нужно будет передать права доступа не В«ВсеВ» а своей учетной записи. Дело в том, что в эту папку скачиваются обновления windows update или центра обновлений винды.
Нам нужно присвоить права доступа и владение этой папкой себе, что бы даже если каким-то мистическим образом центр обновлений воскресит сам себя, то он не сможет скачать обновления, так как он будет пытаться засунуть их в эту папку и произойдет ошибка, а создать новую он не сможет, так как внесена только эта директория пути и название только этой папки в конфигурации файла обновлений, куда будут скачиваться обновления виндовс. Следовательно, из-за конфликта, центр обновления не сможет продолжать работу и не загрузит обновления, это работает я проверял. САМОЕ ВАЖНОЕ ЗДЕСЬ, не удалить папку, а вот почистить её придётся, внутри будет куча мусора, смело удалите его после следующих действий:
а) ПКМ (правая кнопка мыши на папке download)свойствабезопасностьдополнительно(вверху) изменить(владельца)тут и есть основное различие, жмем кнопку В«дополнительноВ»(слева внизу)поиск(внизу в списке пользователей находим себя)(у меня я называюсь так: В«SANCHOUS/санчоусВ»)1 клик левой кнопкой мыши по себе, далее октеперь в списке будет ваша учетная запись, вместо В«ВсеВ»жмем ок ок.
б) тоже самое проделываем и с выдачей разрешенийдополнительнодобавитьизменить разрешения (все то что делали в пункте 4-в) только + жмем дополнительно, ищем себя опять через В«поискВ» и жмем ок.
Всё. теперь вы владелец этой папки и файлов внутри неё. Теперь центр обновления windows 10 не сможет туда загрузить файлы.
8. Удаляем содержимое папки: В«DownloadВ».
Итог: перезагружаем комп. Теперь центра обновления виндовс 10 как будто и не существовало на компе.
Да, этот способ долго выполнять, но поверьте моему опыту, я потратил 2 недели и искал способ действительно стоящий, после которого центр обновлений не сможет восстановиться. Это он и есть.
Спасибо, что дочитали до конца.
Всем хорошего настроения!
103Используемые источники:
- https://obnovitsa.ru/kak-udalit-posliednieie-obnovlieniie-windows-10/
- https://softikbox.com/kak-udalit-vse-ili-neskolko-obnovlenij-na-windows-10-28415.html
- https://pikabu.ru/story/kratkiy_gayd_kak_unichtozhit_obnovleniya_windows_10_raz_i_navsegda_udalit_tsentr_obnovleniya_windows_10_i_td_6569318
Центр обновлений Windows — это важная составляющая безопасности операционной системы от внешних и внутренних угроз. Однако служба ЦО также подвергается воздействию ошибок, что нарушает естественный ход улучшения системы апдейтами. В таких случаях пользователю необходимо вмешиваться в процесс обновления системы, для того чтобы ОС и дальше работала как часы.
Причины для удаления старых обновлений
Причины удаления старых обновлений могут быть самыми разнообразными:
- экономия места на диске;
- некачественное (нарушающее работу системы), устаревшее обновление;
- файлы апдейта установились с ошибкой и др.
Каждая из озвученных причин является достаточной для того, чтобы вмешаться в работу системы с целью её отладки.
Как показывает мой опыт, в операционных системах, которые работают полгода и больше, старые обновления удалять чуть ли необходимо. Во-первых, обновления захламляют системный диск, а чем больше на нём места, тем лучше работает Windows. Во-вторых — обновления могут накладываться друг на друга, из-за этого пути к файлам сбиваются, что также некорректно отображается на работоспособности системы.
Можно ли удалять обновления
Конечно, обновления можно удалять, но с некоторыми нюансами:
- апдейт нужно удалить правильно. Обычное удаление файлов приведёт к нежелательным последствиям, вплоть до краха операционной системы;
- не все обновления можно удалять. Некоторые, особенно те, которые относятся к «Защитнику Windows», жизненно необходимы для безопасной работы системы;
- необходимо аккуратно подходить к выбору удаляемого обновления. Вполне возможно, что оно не является старым и ненужным. А это значит, что система установит апдейт вновь.
Удаление старых обновлений
Если дело дошло до удаления неактуальных обновлений — у пользователя есть целый спектр возможностей провернуть процедуру деинсталляции. Можно ни в чём себе не отказывать: это и командная строка, и старый добрый журнал обновлений, и даже редко используемый инструмент очистки диска. Сам процесс удаления проходит аналогично деинсталляции простой программы, за одним лишь исключением — после необходимо перезагружать компьютер.
Удаление через «Панель управления»
Интерфейс элемента «Панель управления» (ПУ) с каждым обновлением Windows 10 все урезается в возможностях. Однако полностью его заменить «Параметрами» компьютера невозможно, и большинство апплетов по прежнему в полном рабочем состоянии. Удаление программ и обновлений не является исключением.
- Открываем окно «Этот компьютер», в адресной строке нажимаем на стрелочку вниз и в выпавшем окне выбираем «Панель управления».
Через проводник открываем «Панель управления» - В графе «Программы» нажимаем ссылку «Удаление программы».
В графе «Программы» нажимаем ссылку «Удаление программы» - В графе слева щёлкаем на «Просмотр установленных обновлений».
Открываем список обновлений через «Просмотр установленных обновлений» - Далее кликом мыши выбираем обновление, которое нужно удалить и нажимаем одноимённую кнопку, что появляется рядом с «Упорядочить».
Выбираем обновление, нажимаем «Удалить» для начала деинсталляции - Дальше просто: соглашаемся с удалением и ожидаем, когда процесс завершится. После рекомендуется сразу перезагрузить компьютер.
Для некоторых обновлений, особенно если речь идет о пакетах обновлений для Office перезагрузка не нужна. Но мой опыт показывает, что если компьютер не перезагрузить сразу и обратиться к удаленным файлам, можно столкнуться с некоторыми зависаниями и притормаживанием компьютера.
Удаление через «Параметры» Windows 10
Среда «Параметров» также предполагает возможность удаления программ, компонентов и обновлений системы.
- Нажимаем комбинацию клавиш Ctrl+I, в открывшемся окне выбираем элемент «Обновление и безопасность».
Выбираем апплет «Обновление и безопасность» - Во вкладке «Центр обновления Windows» щёлкаем на ссылку «Просмотреть журнал установленных обновлений».
Открываем список обновлений кнопкой «Просмотреть журнал установленных обновлений» - Далее нажимаем кнопку «Удалить обновления», что откроет элемент с интерфейсом «Панели управления», как показано выше в пункте 4. Удаление происходит аналогичным образом.
Удаление через командную строку
Инструмент «Командная строка» позволяет делать с операционной системой практически все — от перезапуска процессов и системы вцелом, до удаления программ и обновлений.
- Щёлкаем правой кнопкой мыши по значку Windows, что в левом нижнем углу экрана. В выпавшем меню выбираем «Командная строка (администратор)».
В выпавшем меню выбираем «Командная строка (администратор)» - В терминале прописываем команду wmic qfe list brief /format:table и запускаем в действие клавишей Enter. Команда покажет список всех установленных обновлений с индексами.
Команда wmic qfe list brief /format:table выводит список установленных обновлений - Далее вводим команду wusa /uninstall /kb:[ID], где вместо [ID] вписываем цифры после KB из второй колонки таблицы выведенной в командной строке.
- Перезагружаем компьютер.
Удаление через стороннюю программу
Современный рынок программ предлагает практически полный спектр «заменителей» стандартных утилит от Microsoft. Удаление программ и компонентов не является исключением. Подобные продукты зачастую более удобны в плане интерфейса и функциональности, по сравнению с утилитами Windows. Одна из подобных программ — Revo Uninstaller.
- Скачиваем и устанавливаем программу.
- Запускаем выполняющий файл. Во вкладке «Все программы» находим необходимое обновление, щёлкаем по нему правой кнопкой и выбираем пункт «Удалить» для начала деинсталляции.
Щелкаем правой кнопкой по обновлению и выбираем «Удалить» - После завершения удаления перезагружаем компьютер.
Через очистку системного диска
Единственный «верный» способ удаления действительно старых старых и ненужных обновлений — это системная утилита очистки диска. В этом случае система сама, в автоматическом режиме определит какие обновления можно удалить.
- Открываем «Панель управления», щёлкаем по графе «Система и безопасность».
Открываем «Панель управления», щёлкаем по графе «Система и безопасность» - В апплете «Администрирование» щёлкаем по кнопке «Освобождение места на диске».
В графе «Администрирование» выбираем «Освобождение места на диске» - Ожидаем, пока программа соберёт все данные по системе. Затем проверяем галочки у групп файлов, которые необходимо удалить и запускаем процесс очистки кнопкой OK.
Ставим галочку у пункта «Очистка обновлений Windows» и нажимаем OK
Процесс удаления обновлений очень долгий и его точно не стоит прерывать. Показанный выше случай, с удаление 2,66 ГБ файлов апдейтов длился больше часа.
Часто, в случаях, когда моргает интернет, происходят скачки напряжения и в некоторых других, скачивание обновлений может происходить с ошибками. В таких ситуациях нарушается работа службы обновления, она пытается обратиться к файлам, которые несут в себе ошибку, от этого весь процесс сбивается. Апдейты не могут установиться, или могут, но при этом несут в себе ошибку, что может повлиять на работоспособность всей системы. Требуется вмешательство пользователя, для устранения неполадок.
- Открываем «Панель управления», переходим по пути «Система и безопасность» — «Администрирование» — «Службы».
Переходим по пути «Система и безопасность» — «Администрирование» — «Службы» - В списке служб находим «Центр обновления Windows», двойным щелчком мыши вызываем свойства службы. Меняем фильтр «Типа запуска» на «Отключена» и сохраняем изменения кнопкой OK.
В свойстве службы меняем «Тип запуска» на «Отключена» и нажимаем OK - Перезагружаем компьютер. После чего с помощью любого файлового менеджера заходим в папку C:WindowsSoftwareDistributionDownload и удаляем все её содержимое. Это удалит весь кэш обновлений.
Выбираем и удаляем все файлы в папке - Если проблема с уже установленными обновлениями также присутствует, удаляем содержимое папки C:WindowsSoftwareDistributionDataStore.
Выбираем файлы в папке удаляем их - Далее аналогично выключению, включаем службу обновления Windows и перезагружаем компьютер.
- Повторяем процедуру поиска и установку обновлений.
Как убрать значок обновлений
У пользователей Windows 7, 8, 8.1 рано или поздно на панели уведомлений появится значок, который скажет, что система может обновиться до Windows 10. На самом деле это значит что обновление рано или поздно произойдёт чуть ли не насильственно, вопреки воле юзера. Если вы не хотите чтобы это произошло, необходимо просто удалить одно обновление.
- Заходим в список установленных обновлений «Панели управления», как показано выше.
- В таблице находим апдейт с номером KB3035583 и удаляем его.
Находим обновление KB3035583 и удаляем его - Для верности необходимо также удалить:
- Windows 7 — KB2952664, KB3021917;
- Windows 8 — KB2976978.
- Перезагружаем компьютер.
Запрет на установку отдельных обновлений
Корпорацией Microsoft предусмотрен специальных механизм для отмены установки определённых обновлений. Эта возможность особо не тиражируется, для того чтобы пользователи устанавливали абсолютно все предполагаемые обновления.
- Скачиваем утилиту с официального сайта. Другие источники использовать не рекомендуется, во избежание внедрения вредоносного кода.
- Запускаем скачанный файл. Нажимаем кнопку Hide updates.
Нажимаем кнопку Hide updates - Ставим галочки напротив пунктов обновлений, которые мы не хотим получать. И нажимаем кнопку «Далее». Ожидаем пока утилита применит изменения, после чего рекомендуется перезагрузить компьютер.
Ставим галочки напротив обновлений, которые не надо устанавливать и нажимаем «Далее»
Проблемы с удалением обновлений
Как показывает моя богатая практика с обновлениями «Десятки», проблем с удалениями практически не возникает. Единственное, что может повредить системе — это удаление актуальных и нужных апдейтов. Это повлечёт за собой нежелательные последствия и некорректную работу системных файлов. Потому очень важно удалять только старые и ненужные обновления, правильным образом чистить кэш обновлений.
Система подвержена так называемым внешним рискам, когда программные сбои не могут корректно выполнять свои задачи. Проблемы при удалении в подавляющем большинстве случаев бывают в двух случаях:
- при повреждении системных файлов вирусами;
- при повреждении системных или файлов обновлений ошибками дисков.
Первым делом, при возникновении любых ошибок операционной системы необходимо проверить компьютер на наличие вирусов и вредоносных программ. Для этого необходимо использовать больше одной программы, это увеличит возможность для обнаружения.
После проверки необходимо обратиться к сканированию системных файлов, а также файловой системы.
- Открываем командную строку от имени администратора.
- Поочерёдно вводим две команды:
- sfc /scannow — проверяет системные файлы и в случае необходимости восстанавливает недостающие элементы;
- chkdsk C: /f /r — проверяет диск на наличие ошибок и в случае необходимости исправляет повреждённые сектора.
- Обязательно дожидаемся окончания процесса. Каждая запущенная утилита работает довольно продолжительно время, иногда не один час.
Откат системы после неудачных обновлений
Обновление системы часто затрагивает основные системные файлы. Потому при возможных сбоях во время апдейта важные составляющие ОС могут быть повреждены настолько, что Windows просто перестанет грузиться. Для того чтобы не потерять важные данные рекомендуется регулярно создавать точки восстановления системы. Этот инструмент поможет вернуть ОС в работоспособное состояние, если обновления, вирусы или ошибки дисков приведут Windows к краху.
Для того чтобы воспользоваться инструментом точка восстановления при неработающей ОС нужно иметь загрузочную флешку Windows 10.
- В настройках BIOS меняем способ загрузки ОС на USB-HDD или аналогичный, в зависимости от производителя материнской карты.
- В окне с установкой нажимаем кнопку «Восстановление системы».
На экране установки нажимаем «Восстановление системы» - Далее выбираем «Поиск и устранение неисправностей».
Переходим в элемент «Поиск и устранение неисправностей» - Следующие пункты: «Дополнительные параметры» — «Восстановление системы».
Переходим по пути: «Дополнительные параметры» — «Восстановление системы» и выбираем точку для восстановления - Далее выбираем одну из последних сохранённых точек восстановления и ожидаем, пока программа установки не вернёт Windows в работоспособное состояние.
Судя по моему личному опыту, иногда точки восстановления недостаточно, чтобы вернуть систему в рабочее состояние. Лично я считаю, что лучше смириться и сделать чистую установку системы с самого свежего дистрибутива, на котором уже установлены все необходимые обновления. Если апдейт стал настолько криво, что слетела операционная система, нет никакой гарантии, что повторная установка не приведёт к такому же результату.
Видео: как запустить точку восстановления
Очищение журнала обновлений
Журнал обновлений содержит в себе информацию обо всех попытках установить системой обновления, драйверов и программ. По сути это бесполезная информация, которую также можно удалить.
- Проводим чистку диска C, как показано выше, предварительно поставив галочки напротив каждого предлагаемого для удаления пункта.
- Запускаем командную строку. Поочерёдно прописываем и запускаем в исполнение команды:
- net stop wuauserv;
- del %systemroot%SoftwareDistributionDataStoreLogsedb.log;
- net start wuauserv.
Вводим команды поочередно для очистки журнала обновлений
- Перезагружаем компьютер.
Стоит уточнить, что вышеописанная инструкция удалит только журнал обновлений, то есть информацию о них. Сами же апдейты будут в полном порядке, их перечень с возможностью удаления каждого отдельного обновления по-прежнему будет присутствовать в апплете «Панели управления».
Видео: как очистить журнал обновлений Windows 10
Удалить то или иное обновление ОС очень просто. Нужно просто не отходить от инструкций выше и не удалять ничего лишнего.
- Распечатать
Здравствуйте! Меня зовут Алексей. Мне 27 лет. По образованию — менеджер и филолог.
Оцените статью:
- 5
- 4
- 3
- 2
- 1
(38 голосов, среднее: 4.6 из 5)
Поделитесь с друзьями!


 Причины ошибок
Причины ошибок