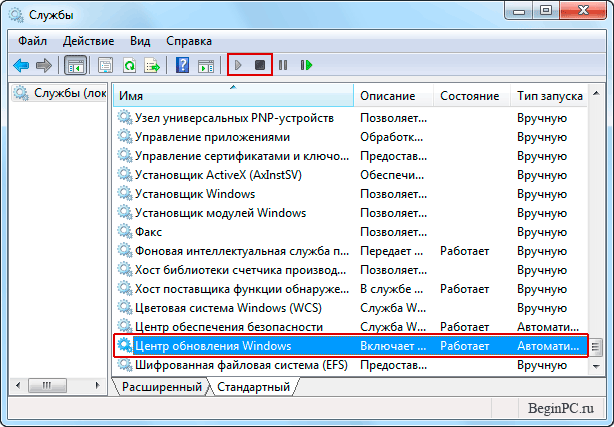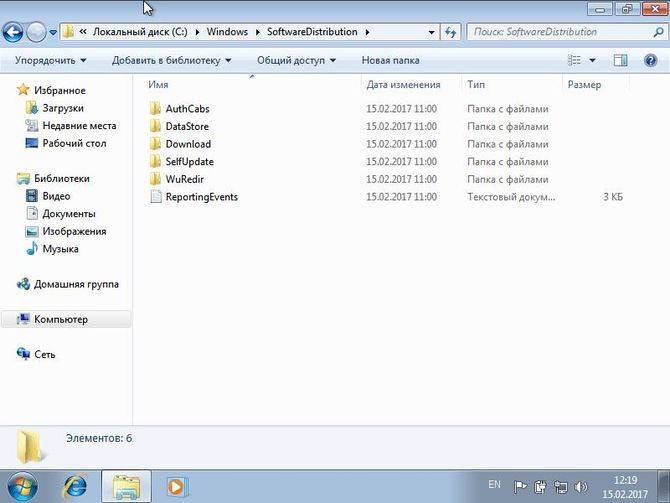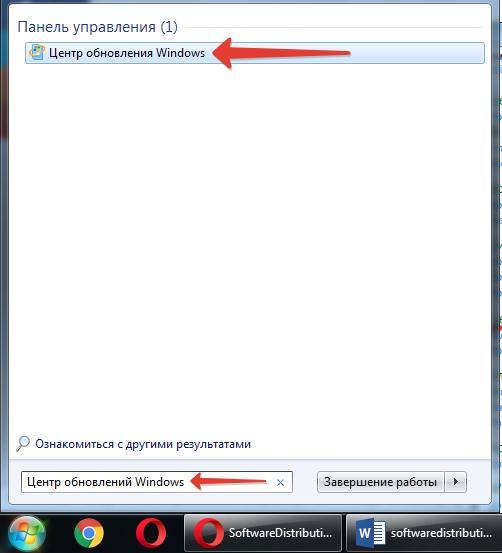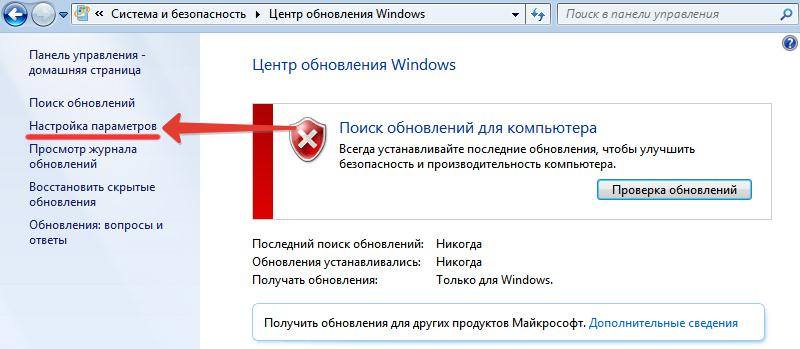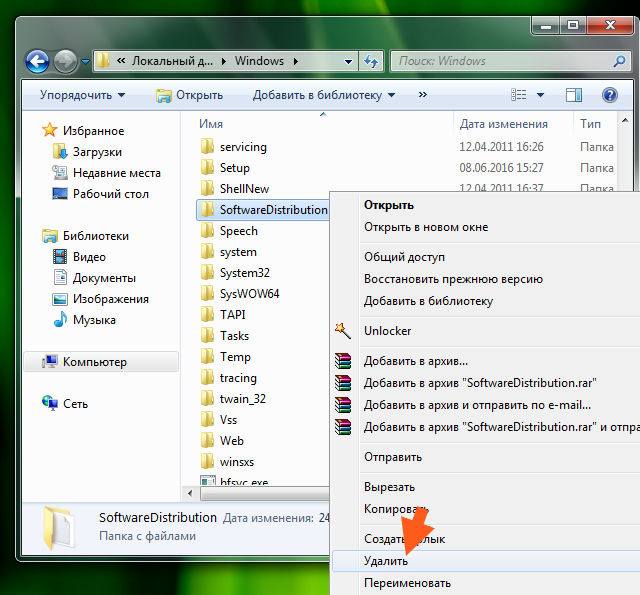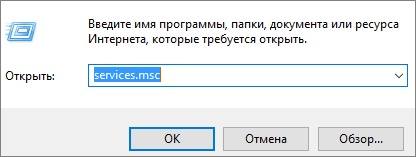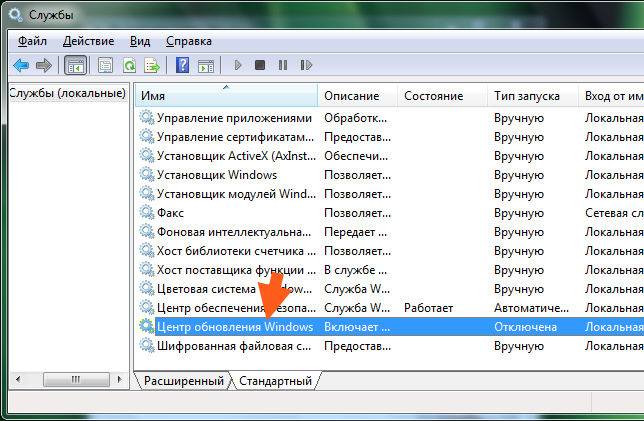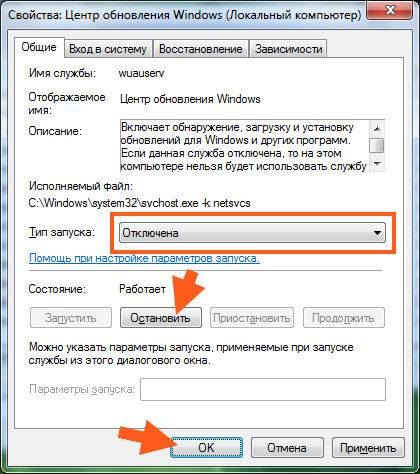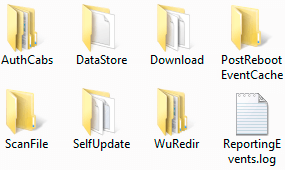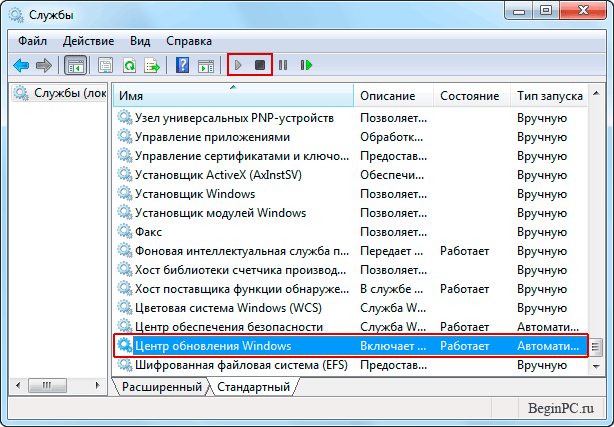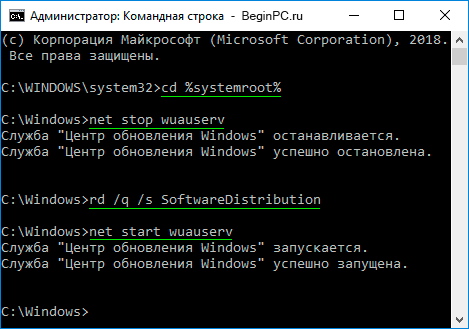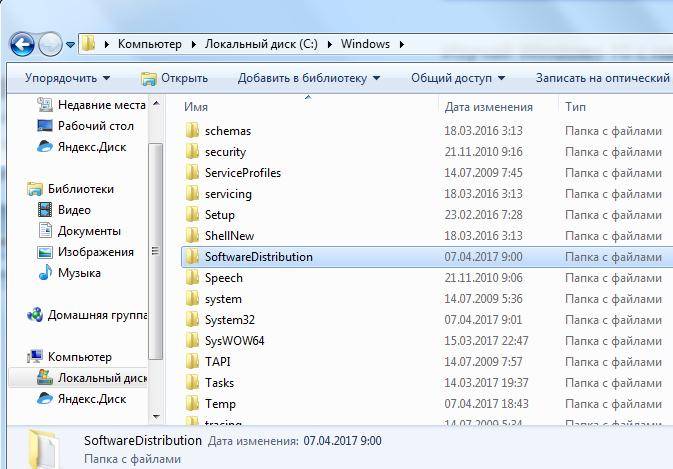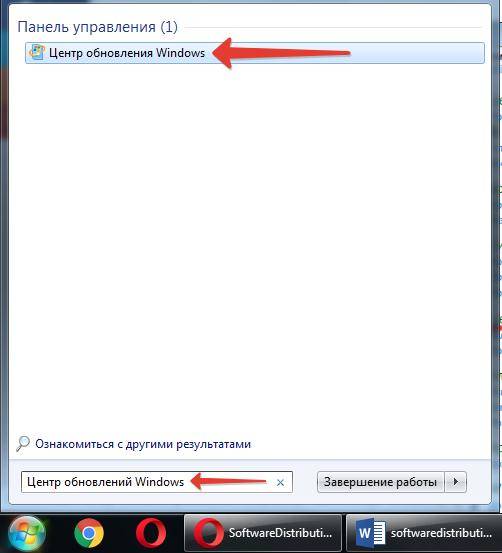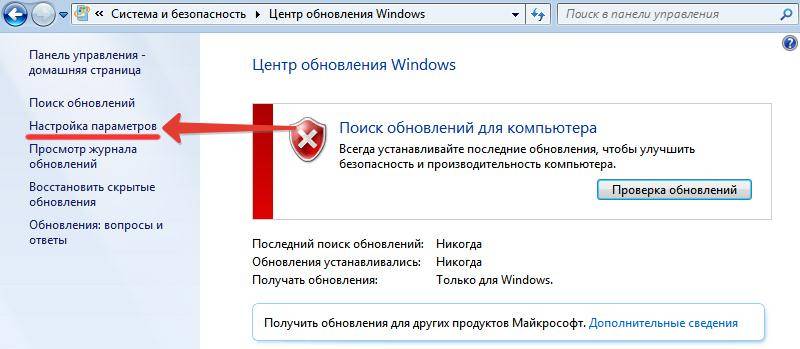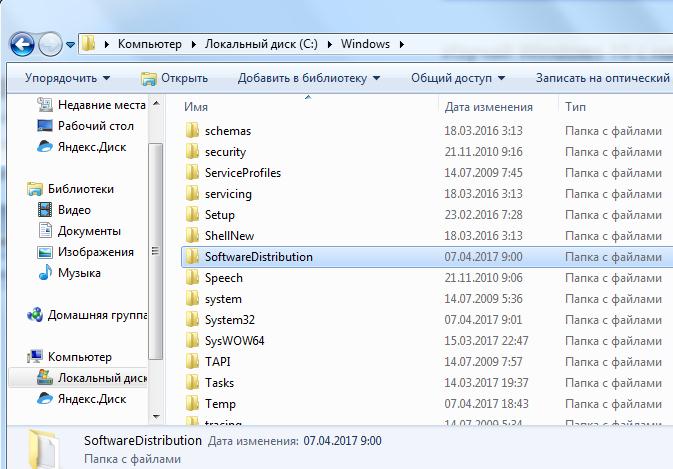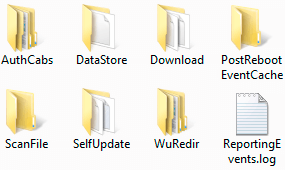Вы когда-нибудь задумывались, какова цель папки SoftwareDistribution? Возможно, вы нашли эту статью, потому что у вас есть несколько вопросов по ней.
Полезна ли папка SoftwareDistribution? Вы можете удалить его со своего компьютера? Безопасно ли удалить эту папку? Что ж, мы здесь, чтобы ответить на ваши вопросы.
Стоит отметить, что Windows использует эту папку для хранения временных файлов для установки последних обновлений на ваше устройство. Помните, что эти обновления необходимы для обеспечения безопасности и хорошей формы вашего ПК. В конце концов, обновления Windows содержат исправления ошибок и исправления безопасности. Папка SoftwareDistribution, управляемая агентом обновления Windows (WUAgent), находится в каталоге Windows.
Как правило, нет необходимости очищать папку SoftwareDistribution. Однако время от времени бывают случаи, когда вам нужно очистить его содержимое. Например, вы можете столкнуться с трудностями при обновлении операционной системы. В этом случае файлы обновлений в папке SoftwareDistribution, скорее всего, неполные или повреждены.
Когда вы обнаружите, что Центр обновления Windows начал работать неправильно, вам необходимо очистить эту папку. В конце концов, в папке SoftwareDistribution будет накапливаться много ненужных файлов, которые могут повлиять на производительность вашего компьютера. Конечно, вы можете открыть папку и очистить ее содержимое вручную. Однако, если Центр обновления Windows продолжает отображать сообщение об ошибке, лучше всего полностью удалить папку SoftwareDistribution.
Есть ли вред при удалении папки SoftwareDistribution?
В нормальных условиях вы не должны ничего делать с папкой SoftwareDistribution. Однако все меняется, когда вы узнаете, что есть проблемы с синхронизацией с Центром обновления Windows или когда файлы в папке были повреждены. Не беспокойтесь, потому что избавиться от папки SoftwareDistribution совершенно безопасно.
Тем не менее, вам все равно следует принять некоторые меры предосторожности перед удалением этой папки. Вы должны убедиться, что основной причиной ошибок на вашем компьютере является Центр обновления Windows. Итак, когда файлы обновления будут готовы, ваша операционная система воссоздает папку.
Как удалить папку распространения программного обеспечения в Windows 10
Всякий раз, когда вы решите внести изменения в свою систему, важно создать точку восстановления. Таким образом, если что-то пойдет не так, вы всегда сможете вернуть свою ОС в рабочее состояние. Итак, выполните следующие действия:
- Перейдите на панель задач и щелкните значок поиска.
- В поле поиска введите «Точка восстановления» (без кавычек).
- В результатах выберите «Создать точку восстановления».
- Щелкните кнопку Create.
Позвольте вашей системе создать точку восстановления. Для завершения процесса может потребоваться несколько минут.
После создания точки восстановления теперь вы можете удалить папку SoftwareDistribution. Для этого вам необходимо выполнить следующие инструкции:
- На панели задач щелкните правой кнопкой мыши значок Windows.
- Выберите в меню Windows PowerShell (Admin).
Примечание. Для этого метода также можно использовать командную строку с повышенными привилегиями. Для этого вы можете ввести «Командная строка» (без кавычек) в поле поиска. В результатах щелкните правой кнопкой мыши Командную строку и выберите Запуск от имени администратора.
- Этот метод требует, чтобы вы остановили службы обновления Windows и фоновой интеллектуальной передачи. Итак, как только командная строка (администратор) будет запущена, выполните следующие командные строки:
чистая остановка wuauserv
чистые стоповые биты
- Теперь нажмите Windows Key + E на клавиатуре, чтобы открыть проводник.
- Перейдите в эту папку: C: Windows SoftwareDistribution.
- Удалите файлы в папке.
Примечание: вы не сможете избавиться от используемых файлов. В этом случае все, что вам нужно сделать, это перезагрузить компьютер. После перезагрузки вы можете вернуться в папку SoftwareDistribution, чтобы удалить ее содержимое.
- После удаления файлов внутри папки SoftwareDistribution выполните следующие командные строки:
чистый старт wuauserv
чистые стартовые биты
- Примечание. Эти команды перезапустят службы Windows Update и Background Intelligent Transfer.
Как очистить папку SoftwareDistribution в Windows 10: альтернативный метод
- На клавиатуре нажмите клавиши Windows + R.
- После открытия диалогового окна «Выполнить» введите «services.msc» (без кавычек) и нажмите Enter.
- В окне «Службы» найдите службу Центра обновления Windows. Щелкните его правой кнопкой мыши, затем выберите «Остановить» из вариантов.
- Теперь нажмите Windows Key + E на клавиатуре, чтобы открыть проводник. Как только вы это сделаете, перейдите в это место:
C: Windows SoftwareDistribution
- Выберите все файлы и папки внутри папки SoftwareDistribution.
- Вернитесь в окно «Службы» и снова щелкните правой кнопкой мыши службу Windows Update. Выберите Start из контекстного меню.
Переименование папки SoftwareDistribution
Некоторые пользователи беспокоятся об удалении папки SoftwareDistribution. В конце концов, это важная часть Центра обновления Windows. Если вы разделяете то же мнение, мы предлагаем вам переименовать папку. Как только вы это сделаете, ваша операционная система автоматически создаст новую папку SoftwareDistribution для загрузки доступных обновлений. Вот шаги:
- Нажмите клавиши Windows + X на клавиатуре, затем выберите Командная строка (администратор).
Примечание. Если командная строка (администратор) недоступна, вы можете щелкнуть Windows PowerShell (администратор).
- Есть несколько служб Центра обновления Windows, которые необходимо остановить. Поочередно выполните следующие командные строки:
чистая остановка wuauserv
чистая остановка cryptSvc
чистые стоповые биты
net stop msiserver
- Следующим шагом будет переименование папки SoftwareDistribution. Выполните следующие командные строки:
ren C: Windows SoftwareDistribution SoftwareDistribution.old
ren C: Windows System32 catroot2 catroot2.old
- Наконец, вы можете перезапустить остановленные ранее службы Центра обновления Windows. Для этого вам необходимо выполнить следующие командные строки одну за другой:
чистый старт wuauserv
чистый старт cryptSvc
чистые стартовые биты
чистый запуск msiserver
Удалось ли вам переименовать папку SoftwareDistribution, выполнив описанные нами действия? Если он не изменится, мы рекомендуем вам загрузиться в безопасном режиме, а затем изменить имя папки на SoftwareDistribution.old.
Не беспокойтесь о том, чтобы нанести вред вашему компьютеру. В конце концов, этот процесс включает в себя только удаление исторической информации о папке. Удаление папки SoftwareDistribution приведет к удалению данных истории Центра обновления Windows с вашего ПК. Итак, ожидайте, что процесс обновления займет больше времени, чем раньше, тем более, что агенту WUAgent придется проверять и создавать информацию из хранилища данных.
Совет для профессионалов: если вам нужен более простой способ избавиться от ненужных файлов, вам следует использовать Auslogics BoostSpeed. Этот инструмент имеет мощный модуль очистки, который удаляет все типы ненужных файлов, включая оставшиеся файлы Центра обновления Windows, кеш веб-браузера и неиспользуемые журналы ошибок, а также многие другие. Он даже настраивает неоптимальные системные настройки, чтобы ускорить выполнение операций и процессов. Как только процесс будет завершен, у вас останется более быстрая и эффективная операционная система.
Сообщите нам, как мы можем улучшить эту статью, поделившись своими предложениями в комментариях ниже!
Когда на системном разделе жестком диске компьютера становится слишком мало свободного места, то обычно начинается поиск виновных. Хотя зачастую в этом виноват сам пользователь, неправильно выбравший его размер. Поиски наиболее объемных папок часто приводят к папке WinSxS которую мы уже рассматривали ранее. Тем не менее порой внимание привлекает внимание, и папка C:WindowsSoftwareDistribution хотя конечно она имеет гораздо более скромные размеры.
SoftwareDistribution — это папка, используемая службой обновления Windows для загрузки обновлений на компьютер с последующей их установкой, а также хранит сведения обо всех ранее установленных обновлениях. После установки, они остаются там еще некоторое время, а затем удаляются системой автоматически. Она присутствует во всех версиях Windows от XP и до 10.
Отсюда можно сделать вывод, что в нормально работающей операционной системе папка %systemroot%SoftwareDistributionDownload не требует к себе внимания пользователя, поскольку система следит за ней самостоятельно и обычно она имеет вес в несколько сотен мегабайт, иногда до 1 ГБ.
Однако иногда в силу различных причин она может весить заметно больше и тогда появляется желание освободить занимаемое ей место на HDD. Возникает вопрос, можно ли удалить папку SoftwareDistribution?
В принципе можно, но нужно понимать, что Windows автоматически создаст ее снова чтобы сохранять в нее установочные файлы обновлений. К тому же из-за удаления хранилища данных служба обновления Windows будет в следующий раз синхронизироваться с серверами Майкрософт довольно долго. В силу выше означенных причин без ярко выраженных проблем в виде слишком большого размера или возникновения ошибок при установке обновлений трогать ее не имеет смысла.
Лучше ограничиться очисткой папки SoftwareDistribution Download, так как удаление папки DataStore включая DataStore.edb, а также ReportingEvents.log приведет к упомянутым выше последствиям. На всякий случай перед манипуляциями с ней можно создать ее резервную копию или просто переименовать, чтобы в случае необходимости можно было вернуть ее обратно. Удалить SoftwareDistribution можно в графическом интерфейсе или с помощью командной строки. Кстати, если у вас вдруг в компьютере окажутся папки с именами типа SoftwareDistribution.old или SoftwareDistribution.bak их можно смело удалять, так как это просто копии, созданные кем-то.
Для этого потребуются права администратора компьютера. Чтобы иметь возможность что-то сделать с этой папкой, сначала нужно остановить службу «Центр обновления Windows» (в XP это служба «Автоматическое обновление») которая блокирует операции с файлами. Это можно сделать несколькими способами, вот несколько вариантов.
- Пройти по пути «Пуск» ⇒ «Панель управления» ⇒ «Администрирование» ⇒ «Службы» (XP и 7)
- запустить Диспетчер задач нажав Ctrl+Shift+Esc на клавиатуре и перейдя на вкладку «Службы» нажать одноименную кнопку в низу окна (Windows 7, 8 и 10)
- нажать комбинацию клавиш WIN+R и набрав команду
services.mscнажать OK или Enter
Любым из перечисленных способов вы попадете в оснастку Службы, где ищем пункт «Центр обновления Windows» («Автоматическое обновление» в XP) выбираем его и на панели инструментов и нажимаем кнопку «Остановка службы».
В Windows 7, 8 и 10 останавливать и запускать службы можно непосредственно в Диспетчере задач выделив нужную службу, щелкаете по ней правой кнопкой мыши и выбираете в контекстном меню соответствующий пункт.
Теперь, когда служба остановлена можно в Проводнике переименовать или очистить папку SoftwareDistribution. Возможно в некоторых случаях может потребоваться так же остановить службу «Фоновая интеллектуальная служба передачи (BITS)» для разблокировки папки.
По окончании всех манипуляций с папкой запускаем остановленные службы обратно нажав на соответствующую кнопку в службах.
Как очистить папку SoftwareDistribution в командной строке
Все выше приведенные манипуляции можно выполнить с помощью командной строки или используя bat файл. Для этого открываем командную строку от имени администратора и вводим по одной следующие команды
cd %systemroot% net stop wuauserv rd /q /s SoftwareDistribution net start wuauserv
В первой строке мы перешли в папку Windows чтобы не указывать пути к папке, во второй остановили службу обновления, в третьей удалили папку SoftwareDistribution вместе со всеми подкаталогами и в четвертой снова запустили службу обновления. На этом собственно все, папка удалена. Вот еще несколько команд которые могут оказаться полезными.
Остановить службу BITS
net stop BITS
Переименовать папку в SoftwareDistribution_old
ren SoftwareDistribution SoftwareDistribution_old
Удалить только папку Download со всем содержимым из папки SoftwareDistribution
rd /q /s SoftwareDistributionDownload
Другие команды если потребуется легко получить из приведенных примеров или воспользоваться встроенной справкой командной строки.
Теперь вы знаете, что softwaredistribution можно удалить в случае необходимости и это можно сделать несколькими способами.
Предисловие
Многие из Вас замечали, что со временем компьютер начинает работать медленнее. Начиная от более длительного ожидания загрузки, до понижения FPS или значительно возросшего времени обработки файлов.
В этой статье мы пройдемся по способам поддержания быстродействия и чистоты вашего железного друга.
Самый главный враг в подобной ситуации это кэш, который Ваша система сохранила, чтобы в дальнейшем быстрее обрабатывать часто используемые приложения и т.д.
Большую часть кэша, но не весь, если он уже не нужен Windows удаляет сама, но некорректное завершение работы, сбои в системе и многое другое не дают это сделать в полном объеме. И он продолжает копиться замедляя тем самым скорость работы и отнимая ценные гигабайты памяти на диске.
Очистка диска
Первым делом пройдемся автоматизированными функциями самой Windows, а уже после почистим то, что осталось.
В поиске Windows набираем “Очистка диска”.
Выбираем нужный диск, в открывшемся меню в первый раз рекомендую установить все галочки и удалить все, что Windows посчитает ненужным.
Переживать не стоит, все важные файлы операционная система даже не тронет. Но обращаю внимание, что при установки галочки на “Предыдущие инсталляции Windows”.
Будут удалены файлы, необходимые для резервного восстановления, которые могут занимать до 10 ГБ.
Если не интересует, то удаляете. В противном случае можно и сохранить.
Аналогичным способом нужно пройтись по всем дискам и также очистить их.
Следующим шагом нужно зайти в “Параметры” и открыть вкладку “Система”.
Здесь нужно зайти в подраздел “Память” и дождаться анализа данных.
После переходим во вкладку “Временные файлы” и также удаляем все ненужное.
Очистка остаточных файлов системы
Теперь переходим в папку, которая хранит в себе наибольший объем временных файлов системы и программ.
Для этого жмём сочетание клавиш Win+R, в открывшемся меню вводим %temp%.
В папке выделяем все файлы сочетанием клавиш Ctrl+A и жмем Delete.
Некоторые файлы удалить нельзя, потому что они используются в данный момент. Поэтому жмем пропустить для всех файлов и идем дальше.
Поступаем аналогичным способом, но теперь в строке “Выполнить” (Win+R) набираем temp без знаков процент. Также выбираем все и удаляем. Используемые в данный момент файлы мы пропускаем.
Следующим обязательным пунктом является удаление временных файлов после обновления Windows. Они хранятся по следующему пути: C:WindowsSoftwareDistributionDownload
Смело выбираем все файлы и удаляем их.
Точно также поступаем и с файлами из папки “Prefetch”. Здесь хранятся файлы, которые система использует для ускорения загрузки ОС и некоторых приложений. После удаления этих файлов, первая перезагрузка системы будет длиться дольше, но в последующем вы заметите явное ускорение данного процесса. Находится эта папка также в папке Windows (C:WindowsPrefetch).
Очистка истории проводника
Чтобы избавиться от истории поиска по файловой системе, открываем любую папку , нажимаем на “Файл” в правом верхнем углу и изменить параметры папок. В открывшемся меню нужен подраздел конфиденциальность, в котором просто нажимаем очистить.
Удаление точек восстановления
Позволит удалить старые точки, которые также занимают немало места. Точки восстановления нужны для того, чтобы восстановить систему после критического сбоя сбросив настройки до стабильной версии. Но волноваться не стоит, после очистки мы создадим новую точку, которая будет занимать меньше места.
В поиске вводим “создание точки восстановления”.
Выбрать нужно тот диск, на котором включена защита системы. Жмем на кнопку “Настроить” и “Удалить”.
Теперь переходим к созданию новой точки. Ползунком выбираем меньший объем и жмем применить. Рекомендую установить объем в 15% от объема диска и через некоторое время проверить, на сколько использовано хранилище. А в дальнейшем уже отталкиваться от этого объема.
После нужно нажать “Применить”. Вас вернет в предыдущее меню, где нажимаете “Создать”, название можно указать любое.
Удаляем DNS кэш компьютера
После длительного использования системы с моменты её установки в ней накапливается DNS кэш со всех сайтов, на который Вы заходили. Из-за этого, загрузки страниц в браузере могут длиться больше, страница может загружаться с ошибкой или не загружаться вовсе.
Чтобы исправить сложившуюся ситуацию, нужно нажать комбинацию Win+R, в открывшемся меню набрать cmd и нажать Enter.
В командной строке набираем ipconfig/flushdns и нажать Enter.
Должна появится надпись: Кэш сопоставителя DNS успешно очищен.
Кэш браузера
Немаловажным также будет очистить остаточные данные браузера, которые копятся очень быстро. Ими являются “Cookie (куки) файлы”, история браузера, изображения и другие файлы, которые сохранены в кэше…
На моем примере будет Google Chrome.
Для этого переходим в историю браузера. Быстрее всего открыть историю сочетанием клавиш Ctrl+H и далее нажать “Очистить историю”.
Временной диапазон выбираем “Все время” и оставляем галочки на том, что желаете удалить.
Кэш видеокарты NVIDIA
Кэш видеокарты хранит в себе предыдущие версии драйверов, копии установочных файлов и т.д.
Чтобы также избавиться и от него, жмем Win+R и вводим %appdata%
Переходим в папку Local, далее NVIDIA.
C:UsersИмя_пользователяAppDataLocalNVIDIAGLCache
Здесь нам нужна папка GLCache, из которой мы также удаляем все файлы.
Кэш видеокарты AMD
Для владельцев карт от AMD все еще легче.
Открываем утилиту Adrenalin Edition.
На главной странице открываем настройки и вкладку “Графика”. Листаем в самый низ до расширенных настроек.
Ищем “Сброс кэша шейдеров” и собственно сбрасываем этот кэш.
Итоги
По итогу всех проделанных действий я смог избавиться от ненужных и неиспользуемых данных и освободить целых 80 ГБ.
Делитесь своими показателями в комментариях. Уверен, что данная статья поможет вам эффективно оптимизировать хранилище на вашем компьютере.

Мы подскажем, как удалить последнее обновление Windows 10, чтобы оно не влияло на операционную систему. А также расскажем про удаление обновлений Windows 10, файлы которых скопились на вашем жестком диске или SSD.
4 способа удалить обновления Windows 10, которые скачались
Расскажем, как удалить файлы обновления Windows 10 вручную без лишних сложностей, не имея специальных навыков.
Способ #1: Удаление обновлений через «Параметры» или «Панель управления» Windows 10
- Запускаем «Параметры». Это приложение, располагающееся в меню «Пуск». Вызвать его можно и сочетанием клавиш «Win» + «I».
- Откройте пункт меню «Обновление и безопасность».
- Найдите пункт «Центр обновления Windows»и откройте «Просмотр журнала обновлений».
- Среди прочих записей «Журнала» вы найдете команду «Удалить обновления».
- На экране появится перечень установленных пакетов.
- Последнее в списке можно удалять.
В диалоговом окне нужно дать свое согласие на удаление указанных данных. Эти же действия можно осуществить и через «Панель управления». Зайдите в эту утилиту и перейдите к разделу «Программы и компоненты». Здесь, в списке слева, вы найдете «Просмотр установленных обновлений». Дальнейшие шаги будут идентичны приложенному выше алгоритму.
Способ #2: Очистка обновлений Windows 10 из системной папки «SoftwareDistribution»
«SoftwareDistribution» – это служебная папка с обновлениями Windows 10, которая хранит все загруженные пакеты. Когда апдейт уже установлен, хранить исходники на диске нет необходимости. Если в результате какого-то сбоя системе понадобится переустановка удаленного пакета обновлений, она его просто повторно загрузит. Пошагово покажем, как очистить папку с исходниками апдейта:
- Откройте «Проводник», чтобы попасть в корень системного раздела. Можно для этого сначала открыть «Этот компьютер». Как правило, системный раздел обозначается буквой «C».
- В корне системного тома найдите папку «Windows».
- Раскройте ее содержимое, чтобы получить доступ к каталогу «SoftwareDistribution».
- И уже в этой папке вы увидите вложенную – «Download».
- Все файлы из «Download» удаляем.
Способ #3: Как удалить старые обновления Windows 10 через командную строку
Удаление обновления Windows 10 через командную строку тоже не составит труда, если вы будете следовать подсказкам приведенной инструкции.
- Вызовите окно «Командной строки» на экран. Для этого пройдите в список «Стандартных» программ через меню «Пуск». Или наберите в строке поиска здесь же cmd. Когда перед вами появится значок утилиты – кликните по нему правой клавишей мышки, чтобы запустить его от имени администратора.
- Когда окно консоли будет открыто, вставьте в него команду wmic qfe list brief /format:table.
- На экране появится список установленных компонентов и даты их инсталляции.
- Чтобы их удалить, нужно вставить команду wusa /uninstall /kb:номер_нужного_обновления. А в качестве номера обновления указать код компонента. Вместе это будет выглядеть, например, так: wusa /uninstall /kb:5005699
Действие выполнится после вашего подтверждения. Когда операция завершится – перезагрузите комп.
Способ #4: Сброс компьютера на Windows 10 в исходное состояние с удалением обновлений
Для того, чтобы удалить файлы обновления Windows 10 этим методом, нужно воспользоваться стандартным набором настроек системы:
- Разверните содержимое «Пуска», чтобы выбрать и запустить приложение «Параметры». Вы его легко найдете по значку шестерки.
- В «Параметрах» вы увидите несколько тематических блоков, среди которых нужно найти и выбрать «Обновление и безопасность».
- Здесь в левой части окна будет несколько вкладок, вам нужно раскрыть «Восстановление». Далее нажимайте по кнопке «Начать», она будет расположена справа.
- Теперь нужно решить судьбу всех файлов на HDD. Вы их либо полностью стираете вместе с данными обновлений, либо можете сохранить нетронутыми для дальнейшего использования. Определившись, кликните по соответствующей строке.
- Мастер предложит выбрать способ переустановки Windows 10: из облака или с вашего компьютера. Если вы не пользовались облачным хранилищем OneDrive, выбирайте локальную переустановку.
- В «Дополнительных параметрах» вы также можете выбрать загрузку Windows 10 с серверов Microsoft. Но это не обязательно.
- Система запустит сканирование. На данном этапе важно определить, какие программы были установлены извне. Все они будут посчитаны и сведены в общий реестр. Этот перечень вы увидите в готовом виде на экране. Все программы, попавшие в этот документ, будут удалены с компьютера полностью. Другие последствия восстановления вы также увидите на этом этапе подготовки. Ознакомьтесь с этой информацией. Для старта нажмите «Заводской».
- Некоторое время придется подождать окончания подготовительного этапа. Он проходит автоматически и не требует от вас никаких действий.
- После система отправится в перезагрузку, и начнется восстановление системы. Прогресс в процентах будет выведен на экран для вашего удобства.
- Затем в автоматическом режиме начнется установка нужных компонентов. После инсталляции каждого ОС будет перезагружена. Соответственно, несколько установок будут причиной нескольких перезагрузок. Ваше вмешательство в это тоже не требуется. В результате вы получите экран входа в систему с именем своего пользователя.
Начните сеанс, чтобы увидеть свой рабочий стол. Если вы на четвертом шаге давали команду сохранить все личные данные и файлы, то все они будут на своих местах. Кроме того, здесь же вы найдете новый документ формата HTML с названием «Удаленные приложения». Кликните по нему правой клавишей, дайте команду «Открыть с помощью…» и выберите любой браузер. Так вы сможете ознакомиться со списком удаленных программ. По нему легче будет переустановить действительно нужные из них.
Система восстановлена, не имеет никаких обновлений и готова к работе. Если вы подключаете какое-то оборудование – придется заново загружать и устанавливать драйверы.
Бесплатные программы для удаления файлов обновлений Windows 10
Теперь выясним, как удалить установленные обновления Windows 10 с компа, используя специальное программное обеспечение. С помощью таких программ вам не придется искать папки на диске, копировать команды командной строки. Достаточно нажать пору кнопок, и результат будет достигнут.
Программа #1: Advanced SystemCare
Скачать Advanced SystemCare с официального сайта
В первую очередь, предлагаем обратить внимание на полностью бесплатную программу «Advanced Systemcare». Ее богатый функционал нацелен не только на то, как убрать обновления Виндовс 10, но и как стереть все временные файлы из каталогов диска. Опции сильно напоминают таковые у «CCleaner», но только платить здесь на весь набор не придется.
Когда запустите инсталляцию программы, внимательно смотрите каждый пункт и не спешите жать «Далее». Один из этапов содержит уведомления о том, что на ваш ПК будет установлено дополнительное программное обеспечение. Если вас оно не интересует, просто снимите галочки напротив названий ПО. Это не повлияет на работу «Advanced Systemcare».
- Запустите приложение, разверните меню и нажмите «Уход». Далее выберите ручной режим.
- Нажмите «Удаление мусора», снимите другие отметки с пунктов, чтобы не задействовать иные параметры.
- Настроить саму очистку несложно. Для этого есть отдельный раздел. Здесь вы можете распоряжаться действиями по отношению ко временным файлам.
- Как видно на следующем скриншоте, вы можете удалить кэш автообновлений Windows.
Теперь запускайте очистку и ждите ее завершения.
Программа #2: Privazer
Скачать Privazer с официального сайта
«Privazer» удобно использовать, когда нужно решить, как удалить обновление Windows 10. Особенно это программное обеспечение понравится тем, у кого несколько ПК с разными версиями ОС. «Privazer» совместим не только с последней версией «десятки». Он без проблем устанавливается даже на «семерку». Вы сможете настроить чистку по расписанию. Помимо своих опций приложение легко задействует и внутренние силы Windows, что повышает качество чистки. Меню представлено в двух вариантах: упрощенный и полный. Выберите тот, в котором вам комфортно работать.
Программа #3: Glary Utilities
Скачать Glary Utilities с официального сайта
Вам не придется разбираться, где находятся обновления Windows 10, если вы доверите дело профессионалу – «Glary Utilities». Кроме того, вы получите повышенную производительность системы, поскольку приложение умеет выявлять и устранять ошибки в работе OS. Интерфейс прост для освоения. Он предлагает создать резервные копии системы, которые позволят восстановиться в критической ситуации без потери данных.
Программа #4: Wise Disk Cleaner
Скачать Wise Disk Cleaner с официального сайта
«Wise Disk Cleaner» изначально нацелена чистку системы, поэтому в ней вы тоже сможете легко удалить скачанные обновления Windows 10. Тип сканирования здесь регулируется: можно переключиться со стандартной очистки на глубокую. После того, как ненужные файлы будут удалены, вы получите отчет об их количестве и освобожденном объеме пространства.
Если вы захотите воспользоваться системой глубокой очистки, важно внимательно отнестись к каждому пункту выбранных параметров, чтобы не спровоцировать удаление нужных элементов с диска. Еще одна полезная опция – дефрагментация диска. Так вы ускорите отклик HDD, что особенно будет заметно на неновых компах с давно работающими дисками. Интерфейс предлагается здесь на русском языке, что упрощает знакомство с опциями, проблем с освоением функционала не возникнет.
Николай Данилов
Пара слов об авторе от редакции smartronix.ru. Николай работает с нами с самого основания проекта. Он отлично разбирается в компьютерах и программном обеспечении. Также неплохо освоил мобильный сегмент и всегда готов подробно рассказать про особенности работы телефона и приложений.
Содержание
- 1 Что это за папка
- 2 Способы удаления
- 3 Переименование папки
- 4 Читайте также:
- 5 Как удалить SoftwareDistribution в графическом интерфейсе
- 6 Как очистить папку SoftwareDistribution в командной строке
- 7 SoftwareDistribution — что это за папка?
- 8 Можно ли удалить папку SoftwareDistribution? Не полетит ли Windows?
- 9 Как правильно удалить папку SoftwareDistribution
Очень часто пользователю приходится вручную чистить жесткий диск от ненужных файлов и папок, когда он сталкивается с проблемой свободного пространства. Названия и назначения некоторых папок неопытный пользователь не знает, но существует системная папка SoftwareDistribution, которая позволяет освободить несколько гигабайт памяти компьютера.
Что это за папка
Папка «SoftwareDistribution» в операционной системе Windows 7, 8 и 10 располагается на локальном диске C в системной директории «Windows». В ней содержатся файлы обновлений системы, некоторые из которых возможно удалить. Для этого откройте каталог с загрузками (C:WindowsSoftwareDistributionDownloads), где собраны все апдейты, которые скачиваются с официального сайта Microsoft.
После установки они становятся не нужны и превращаются в системный мусор. Аналогичная ситуация с директорией DataStore, где хранится история обновлений. Ее размер также может достигать нескольких гигабайт.
Способы удаления
После скачивания новых дистрибутивов, папки автоматически создадутся снова, даже если были удалены. Поэтому эти действия способны только временно освободить достаточное количество места на жестком диске. Следует рассмотреть варианты удаления, чтобы правильно произвести процедуру.
Интерфейс Windows
Если автообновление системы активировано, то удалить каталог стандартным способом не получится. Поэтому необходимо временно отключить функцию во время выполнения удаления. Для этого сделайте следующее:
- Зайдите в раздел «Центр обновления Windows» через панель управления или посредством поиска.
- В открывшемся окне перейдите в раздел «Настройка параметров».
- Выберите пункт «Не проверять наличие обновлений», затем уберите галочку напротив параметра о получении рекомендуемых обновлений, нажмите на кнопку ОК.
После проделанной операции можно удалить директорию нажатием правой кнопкой мыши.
Командная строка
Также система позволяет отключить автообновления через командную строку, перейдя непосредственно к службам. Для этого:
- Нажмите комбинацию клавиш Win+R и введите команду: services.msc, затем нажмите на кнопку ОК.
- В открывшемся окне найдите нужный пункт и кликните по нему дважды.
- В свойствах службы во вкладке «Общие» в разделе Состояние, нажмите на кнопку «Остановить», затем в строке «Тип запуска» выберите параметр «Отключена». Затем подтвердите действие кнопкой ОК.
Способы установки шрифтов в Windows
Переименование папки
Если при удалении возникает ошибка, то попробуйте переименовать директорию SoftwareDistribution, остановив перед этим службу обновлений. Можно просто добавить любой символ к названию каталога. Затем нужно повторить операцию очистки снова. Если получилось, то не забудьте включить службы обновления или вернуть каталогу исходное имя.
Читайте также:
Когда на системном разделе жестком диске компьютера становится слишком мало свободного места, то обычно начинается поиск виновных. Хотя зачастую в этом виноват сам пользователь, неправильно выбравший его размер. Поиски наиболее объемных папок часто приводят к папке WinSxS которую мы уже рассматривали ранее. Тем не менее порой внимание привлекает внимание, и папка C:WindowsSoftwareDistribution хотя конечно она имеет гораздо более скромные размеры.
SoftwareDistribution — это папка, используемая службой обновления Windows для загрузки обновлений на компьютер с последующей их установкой, а также хранит сведения обо всех ранее установленных обновлениях. После установки, они остаются там еще некоторое время, а затем удаляются системой автоматически. Она присутствует во всех версиях Windows от XP и до 10.
Отсюда можно сделать вывод, что в нормально работающей операционной системе папка %systemroot%SoftwareDistributionDownload не требует к себе внимания пользователя, поскольку система следит за ней самостоятельно и обычно она имеет вес в несколько сотен мегабайт, иногда до 1 ГБ.
Однако иногда в силу различных причин она может весить заметно больше и тогда появляется желание освободить занимаемое ей место на HDD. Возникает вопрос, можно ли удалить папку SoftwareDistribution?
В принципе можно, но нужно понимать, что Windows автоматически создаст ее снова чтобы сохранять в нее установочные файлы обновлений. К тому же из-за удаления хранилища данных служба обновления Windows будет в следующий раз синхронизироваться с серверами Майкрософт довольно долго. В силу выше означенных причин без ярко выраженных проблем в виде слишком большого размера или возникновения ошибок при установке обновлений трогать ее не имеет смысла.
Лучше ограничиться очисткой папки SoftwareDistribution Download, так как удаление папки DataStore включая DataStore.edb, а также ReportingEvents.log приведет к упомянутым выше последствиям. На всякий случай перед манипуляциями с ней можно создать ее резервную копию или просто переименовать, чтобы в случае необходимости можно было вернуть ее обратно. Удалить SoftwareDistribution можно в графическом интерфейсе или с помощью командной строки. Кстати, если у вас вдруг в компьютере окажутся папки с именами типа SoftwareDistribution.old или SoftwareDistribution.bak их можно смело удалять, так как это просто копии, созданные кем-то.
Как удалить SoftwareDistribution в графическом интерфейсе
Для этого потребуются права администратора компьютера. Чтобы иметь возможность что-то сделать с этой папкой, сначала нужно остановить службу «Центр обновления Windows» (в XP это служба «Автоматическое обновление») которая блокирует операции с файлами. Это можно сделать несколькими способами, вот несколько вариантов.
- Пройти по пути «Пуск» ⇒ «Панель управления» ⇒ «Администрирование» ⇒ «Службы» (XP и 7)
- запустить Диспетчер задач нажав Ctrl+Shift+Esc на клавиатуре и перейдя на вкладку «Службы» нажать одноименную кнопку в низу окна (Windows 7, 8 и 10)
- нажать комбинацию клавиш WIN+R и набрав команду services.msc нажать OK или Enter
Любым из перечисленных способов вы попадете в оснастку Службы, где ищем пункт «Центр обновления Windows» («Автоматическое обновление» в XP) выбираем его и на панели инструментов и нажимаем кнопку «Остановка службы».
В Windows 7, 8 и 10 останавливать и запускать службы можно непосредственно в Диспетчере задач выделив нужную службу, щелкаете по ней правой кнопкой мыши и выбираете в контекстном меню соответствующий пункт.
Теперь, когда служба остановлена можно в Проводнике переименовать или очистить папку SoftwareDistribution. Возможно в некоторых случаях может потребоваться так же остановить службу «Фоновая интеллектуальная служба передачи (BITS)» для разблокировки папки.
По окончании всех манипуляций с папкой запускаем остановленные службы обратно нажав на соответствующую кнопку в службах.
Как очистить папку SoftwareDistribution в командной строке
Все выше приведенные манипуляции можно выполнить с помощью командной строки или используя bat файл. Для этого открываем командную строку от имени администратора и вводим по одной следующие команды
cd %systemroot% net stop wuauserv rd /q /s SoftwareDistribution net start wuauserv
В первой строке мы перешли в папку Windows чтобы не указывать пути к папке, во второй остановили службу обновления, в третьей удалили папку SoftwareDistribution вместе со всеми подкаталогами и в четвертой снова запустили службу обновления. На этом собственно все, папка удалена. Вот еще несколько команд которые могут оказаться полезными.
Остановить службу BITS
net stop BITS
Переименовать папку в SoftwareDistribution_old
ren SoftwareDistribution SoftwareDistribution_old
Удалить только папку Download со всем содержимым из папки SoftwareDistribution
rd /q /s SoftwareDistributionDownload
Другие команды если потребуется легко получить из приведенных примеров или воспользоваться встроенной справкой командной строки.
Теперь вы знаете, что softwaredistribution можно удалить в случае необходимости и это можно сделать несколькими способами.
Добавить комментарий
by Юрий Белоусов · 07.04.2017
SoftwareDistribution: Что это за папка Windows 7, 10, можно ли ее удалить?
Некоторые пользователи популярной ОС Windows желают знать, что за папка SoftwareDistribution в директории Windows и можно ли ее удалить без последствий для работы операционной системы?
В этой статье разберемся с этими вопросами.
SoftwareDistribution — что это за папка?
SoftwareDistribution (дословно с англ Распространение программного обеспечения) – это папка содержащая файлы обновления системы Windows. Папка присутствует в ОС версии 7, 8 и 10.
Где можно найти папку SoftwareDistribution? Путь расположения: C:WindowsSoftwareDistribution.
В директории C:WindowsSoftwareDistributionDownload хранятся файлы обновления, загруженные с серверов Microsoft Windows. Вес папки Download напрямую зависит от того сколько обновлений операционной системы было сделано. Иногда вес может достигать нескольких гигабайт.
Стоит отметить, что после установки обновления файлы обновления больше не нужны. И по факту превращается в «Системный мусор».
DataStore – еще одна папка с временными файлами, в которой хранится история обновлений. Так же зачастую имеет большой вес.
Остальные папки (AuthCabs, EventCache, PostRebootEventCache, ScanFile, SelfUpdate, WuRedir) так же содержат файлы обновления или кэша.
Можно ли удалить папку SoftwareDistribution? Не полетит ли Windows?
Если на компьютере ощущается острая нехватка свободного места, то пользователь после непродолжительного осмотра размеров файлов в папке Windows наверняка обратит свое внимание на папку SoftwareDistribution и задаст вопрос: «Можно ли удалить папку SoftwareDistribution?».
Ответ: ДА, можно смело очистить папку. На работу системы это никак не повлияет.
Можно так же отдельно удалить папки Download и DataStore.
Как правильно удалить папку SoftwareDistribution
Чтобы удалить папку SoftwareDistribution в Windows нужно сделать следующее:
- Открыть Центр обновления Windows. Можно найти через Пуск или зайти через Панель управления;
- Далее нужно перейти в «Настройки параметров»;
- Убрать галочку с «Получать рекомендуемы обновления»;
- После внесения изменений нажать «ОК».
Готово! Теперь можно смело удалять все содержимое папки SoftwareDistribution. Можно даже удалить саму папку SoftwareDistribution, ведь в случае повторной загрузки обновлений Windows сам автоматически ее создаст.
Никаких ошибок или глюков можно не опасаться. Чтобы убедиться можно переименовать папку и перезагрузить компьютер.
Для очистки компьютера от лишних файлов советую установить CCleaner (Есть кстати и CCleaner для смартфонов).
SoftwareDistribution.old – папка с устаревшими файлами обновления Виндовс.
Надеюсь, статья «SoftwareDistribution: Что это за папка Windows 7, 10, можно ли ее удалить?» была вам полезна.
Используемые источники:
- http://composs.ru/chto-za-papka-softwaredistribution/
- https://beginpc.ru/windows/folder-softwaredistribution-windows
- http://goodquestion.ru/softwaredistribution-papka-windows/
В Windows 10 процесс установки накопительных обновлений иногда может вызывать проблемы. Например, обновления не могут быть установлены в результате повреждения файлов, совместимости или неизвестных ошибок.
Независимо от причины, если у вас возникли проблемы с установкой обновления, или проблема с конкретным патчем, вы можете просто удалить обновления ожидающие установки, чтобы повторно загрузить файлы или пропустить обновление. Проблема может быть исправлена путем очистки кэша обновления Windows. После чего, Центр обновления Windows 10 загружает новую копию обновления и устанавливает ее.
Если вы не отключили службу обновления Windows, вручную или с помощью инструмента стороннего разработчика, то обновление системы, работает без проблем для большинства пользователей. Тем не менее, есть пользователи, сталкивающиеся с проблемой во время загрузки или установки обновления в Windows 10.
Если Центр обновления Windows не работает должным образом, хорошая мысль запустить Средство устранения неполадок Центра обновления Windows. Перейдите в приложение «Параметры» → «Обновление и безопасность» → «Устранение неполадок» → кликните один раз на «Центр обновления Windows» и нажмите кнопку «Запустить средство устранения неполадок».
Иногда запустив средство устранения неполадок Центра обновления Windows не может помочь устранить проблемы обновления Windows.
Очистка кэша обновлений Windows может исправить проблемы. В этом руководстве, мы увидим, как очистить кэш обновления Windows (удалить файлы обновлений ожидающих установки) в операционной системе Windows 10.
Как очистить кэш обновления Windows в Windows 10
Это можно сделать, удалив содержимое папки SoftwareDistribution, содержащей файлы, которые Windows Update использует для применения новых обновлений.
Прежде чем мы сможем удалить кэш обновлений, нам необходимо остановить службу Центра обновления Windows.
Шаг 1: В меню «Пуск» или в диалоговом окне «Выполнить» введите services.msc, а затем нажмите Enter, чтобы открыть окно Служб.
Шаг 2: Найдите запись службы «Центр обновления Windows» и дважды кликните на ней, чтобы открыть диалоговое окно свойств.
Шаг 3: Во вкладке «Общие», нажмите кнопку «Остановить», и нажмите кнопку «Ок», для остановки службы обновления Windows.
Шаг 4: Откройте диск, на котором установлена ОС Windows 10.
Например, если Windows 10 установлена на диске «C«, откройте его. Перейдите к папке WindowsSoftwareDistributionDownload.
Шаг 5: В папке «Download», кликните меню «Файл» и нажмите кнопку «Изменить параметры папок и поиска». На вкладке «Вид», установите чекбокс напротив надписи «Показывать скрытые файлы и папки и диски». Затем снимите флажок перед опцией «Скрывать защищенные системные файлы» и нажмите кнопку «Применить» (см. картинки ниже).
Шаг 6: Теперь в директории C:WindowsSoftwareDistributionDownload — Выберите все файлы и папки, а затем Удалите их..
Вы только что очистили кэш обновления Windows. Выполните следующие два шага, для запуска службы Центра обновления Windows (Windows Update), которая была остановлена в первые три этапа.
Шаг 7: Введите Services.msc в меню «Пуск» или в «Поиск» на панели задач и нажмите клавишу Enter.
Шаг 8: Дважды кликните на службу «Центр обновления Windows», а затем нажмите кнопку «Запуск», чтобы запустить службу и нажмите «OK».
Вы успешно очистили кэш обновления Windows в ОС Windows 10. Надеемся, что это позволит вам решить проблему обновления Windows.
Содержание
- SoftwareDistribution: Что это за папка Windows 7, 10, можно ли ее удалить?
- SoftwareDistribution — что это за папка?
- Можно ли удалить папку SoftwareDistribution? Не полетит ли Windows?
- Как правильно удалить папку SoftwareDistribution
- Зачем нужна папка SoftwareDistribution в Windows
- Как удалить SoftwareDistribution в графическом интерфейсе
- Как очистить папку SoftwareDistribution в командной строке
- Как переименовать или удалить папку Software Distribution в Windows 10/8/7
- Расположение папки распространения программного обеспечения
- Безопасно ли удалять папку Software Distribution
- Удалить папку распространения программного обеспечения
- Переименовать папку SoftwareDistribution
- Папка SoftwareDistribution в ОС Windows 7, 8 и 10
- SoftwareDistribution в Windows 10
- SoftwareDistribution что это за папка?
- Как переименовать SoftwareDistribution?
- Как удалить папку SoftwareDistribution?
- Размеры папки SoftwareDistribution
- Softwaredistribution что это за папка windows 7 10 и можно ли её удалить?
- Архивация обновлений
- Правильная очистка папочки Softwaredistribution
- Очищаем данную папку в Виндовс 7
- Очищаем папочку Softwaredistribution в Windows 10
SoftwareDistribution: Что это за папка Windows 7, 10, можно ли ее удалить?
SoftwareDistribution: Что это за папка Windows 7, 10, можно ли ее удалить?
Некоторые пользователи популярной ОС Windows желают знать, что за папка SoftwareDistribution в директории Windows и можно ли ее удалить без последствий для работы операционной системы?
В этой статье разберемся с этими вопросами.
SoftwareDistribution — что это за папка?
SoftwareDistribution (дословно с англ Распространение программного обеспечения) – это папка содержащая файлы обновления системы Windows. Папка присутствует в ОС версии 7, 8 и 10.
В директории C:WindowsSoftwareDistributionDownload хранятся файлы обновления, загруженные с серверов Microsoft Windows. Вес папки Download напрямую зависит от того сколько обновлений операционной системы было сделано. Иногда вес может достигать нескольких гигабайт.
Стоит отметить, что после установки обновления файлы обновления больше не нужны. И по факту превращается в «Системный мусор».
DataStore – еще одна папка с временными файлами, в которой хранится история обновлений. Так же зачастую имеет большой вес.
Остальные папки (AuthCabs, EventCache, PostRebootEventCache, ScanFile, SelfUpdate, WuRedir) так же содержат файлы обновления или кэша.
Можно ли удалить папку SoftwareDistribution? Не полетит ли Windows?
Если на компьютере ощущается острая нехватка свободного места, то пользователь после непродолжительного осмотра размеров файлов в папке Windows наверняка обратит свое внимание на папку SoftwareDistribution и задаст вопрос: «Можно ли удалить папку SoftwareDistribution?».
Ответ : ДА, можно смело очистить папку. На работу системы это никак не повлияет.
Можно так же отдельно удалить папки Download и DataStore.
Как правильно удалить папку SoftwareDistribution
Чтобы удалить папку SoftwareDistribution в Windows нужно сделать следующее:
Готово! Теперь можно смело удалять все содержимое папки SoftwareDistribution. Можно даже удалить саму папку SoftwareDistribution, ведь в случае повторной загрузки обновлений Windows сам автоматически ее создаст.
Никаких ошибок или глюков можно не опасаться. Чтобы убедиться можно переименовать папку и перезагрузить компьютер.
Для очистки компьютера от лишних файлов советую установить CCleaner (Есть кстати и CCleaner для смартфонов).
SoftwareDistribution.old – папка с устаревшими файлами обновления Виндовс.
Надеюсь, статья «SoftwareDistribution: Что это за папка Windows 7, 10, можно ли ее удалить?» была вам полезна.
Источник
Зачем нужна папка SoftwareDistribution в Windows
Когда на системном разделе жестком диске компьютера становится слишком мало свободного места, то обычно начинается поиск виновных. Хотя зачастую в этом виноват сам пользователь, неправильно выбравший его размер. Поиски наиболее объемных папок часто приводят к папке WinSxS которую мы уже рассматривали ранее. Тем не менее порой внимание привлекает внимание, и папка C:WindowsSoftwareDistribution хотя конечно она имеет гораздо более скромные размеры.
SoftwareDistribution — это папка, используемая службой обновления Windows для загрузки обновлений на компьютер с последующей их установкой, а также хранит сведения обо всех ранее установленных обновлениях. После установки, они остаются там еще некоторое время, а затем удаляются системой автоматически. Она присутствует во всех версиях Windows от XP и до 10.
Отсюда можно сделать вывод, что в нормально работающей операционной системе папка %systemroot%SoftwareDistributionDownload не требует к себе внимания пользователя, поскольку система следит за ней самостоятельно и обычно она имеет вес в несколько сотен мегабайт, иногда до 1 ГБ.
Однако иногда в силу различных причин она может весить заметно больше и тогда появляется желание освободить занимаемое ей место на HDD. Возникает вопрос, можно ли удалить папку SoftwareDistribution?
В принципе можно, но нужно понимать, что Windows автоматически создаст ее снова чтобы сохранять в нее установочные файлы обновлений. К тому же из-за удаления хранилища данных служба обновления Windows будет в следующий раз синхронизироваться с серверами Майкрософт довольно долго. В силу выше означенных причин без ярко выраженных проблем в виде слишком большого размера или возникновения ошибок при установке обновлений трогать ее не имеет смысла.
Лучше ограничиться очисткой папки SoftwareDistribution Download, так как удаление папки DataStore включая DataStore.edb, а также ReportingEvents.log приведет к упомянутым выше последствиям. На всякий случай перед манипуляциями с ней можно создать ее резервную копию или просто переименовать, чтобы в случае необходимости можно было вернуть ее обратно. Удалить SoftwareDistribution можно в графическом интерфейсе или с помощью командной строки. Кстати, если у вас вдруг в компьютере окажутся папки с именами типа SoftwareDistribution.old или SoftwareDistribution.bak их можно смело удалять, так как это просто копии, созданные кем-то.
Как удалить SoftwareDistribution в графическом интерфейсе
Для этого потребуются права администратора компьютера. Чтобы иметь возможность что-то сделать с этой папкой, сначала нужно остановить службу «Центр обновления Windows» (в XP это служба «Автоматическое обновление») которая блокирует операции с файлами. Это можно сделать несколькими способами, вот несколько вариантов.
Любым из перечисленных способов вы попадете в оснастку Службы, где ищем пункт «Центр обновления Windows» («Автоматическое обновление» в XP) выбираем его и на панели инструментов и нажимаем кнопку «Остановка службы».
В Windows 7, 8 и 10 останавливать и запускать службы можно непосредственно в Диспетчере задач выделив нужную службу, щелкаете по ней правой кнопкой мыши и выбираете в контекстном меню соответствующий пункт.
Теперь, когда служба остановлена можно в Проводнике переименовать или очистить папку SoftwareDistribution. Возможно в некоторых случаях может потребоваться так же остановить службу «Фоновая интеллектуальная служба передачи (BITS)» для разблокировки папки.
По окончании всех манипуляций с папкой запускаем остановленные службы обратно нажав на соответствующую кнопку в службах.
Как очистить папку SoftwareDistribution в командной строке
Все выше приведенные манипуляции можно выполнить с помощью командной строки или используя bat файл. Для этого открываем командную строку от имени администратора и вводим по одной следующие команды
В первой строке мы перешли в папку Windows чтобы не указывать пути к папке, во второй остановили службу обновления, в третьей удалили папку SoftwareDistribution вместе со всеми подкаталогами и в четвертой снова запустили службу обновления. На этом собственно все, папка удалена. Вот еще несколько команд которые могут оказаться полезными.
Остановить службу BITS
Переименовать папку в SoftwareDistribution_old
Удалить только папку Download со всем содержимым из папки SoftwareDistribution
Другие команды если потребуется легко получить из приведенных примеров или воспользоваться встроенной справкой командной строки.
Теперь вы знаете, что softwaredistribution можно удалить в случае необходимости и это можно сделать несколькими способами.
Источник
Как переименовать или удалить папку Software Distribution в Windows 10/8/7
Папка распространения программного обеспечения в операционной системе Windows – это папка, расположенная в каталоге Windows и используемая для временного хранения файлов, которые могут потребоваться для установки Центра обновления Windows на вашем компьютере. Таким образом, он требуется Центром обновления Windows и поддерживается агентом WUAgent.
Расположение папки распространения программного обеспечения
Папка распространения программного обеспечения находится в следующем месте в проводнике:
C: Windows SoftwareDistribution
На моем компьютере размер составляет около 1 МБ, но его размер может варьироваться.
Безопасно ли удалять папку Software Distribution
Хотя вы не хотите прикасаться к этой папке в обычных условиях, вам может потребоваться очистить ее содержимое, если вы обнаружите, что хранилище данных вашей системы и папка «Загрузка» не синхронизированы, в результате чего ваши обновления Windows не работают должным образом.
Вообще говоря, безопасно удалить содержимое папки Software Distribution после того, как все требуемые файлы были использованы для установки Центра обновления Windows. Даже если вы удалите файлы в противном случае, они будут автоматически загружены. Если вы удалите саму папку, она будет автоматически воссоздана, а необходимые компоненты WU загружены автоматически.
Однако это хранилище данных также содержит файлы истории обновлений Windows. Если вы удалите их, вы потеряете историю обновлений. Более того, при следующем запуске Центра обновления Windows это приведет к увеличению времени обнаружения.
Если ваш Центр обновления Windows не работает должным образом или не работает вообще, или если вы обнаружите, что размер этой папки действительно увеличился, вы можете удалить папку распространения программного обеспечения в Windows 10/8/7.
Если это просто размер, то, если вы используете инструмент очистки диска и выберете Очистить системные файлы на системном диске, а затем компоненты Центра обновления Windows и файлы оптимизации доставки, вы обнаружите, что размер эта папка будет существенно уменьшена. Но если вы сталкиваетесь с проблемами Центра обновления Windows, то, как известно, вы очищаете эту папку, чтобы помочь исправить некоторые проблемы, такие как Центр обновления Windows не работает, Обновления Windows не удается установить, Ошибка при настройке обновлений Windows, Обновление Windows застряло при загрузке обновлений. обновления, Windows 10 продолжает устанавливать то же самое обновление и так далее.
Удалить папку распространения программного обеспечения
Чтобы удалить содержимое папки Software Distribution, в Windows 10 из меню WinX откройте командную строку (Admin). Введите следующий один за другим и нажмите Enter:
Это остановит службу обновления Windows и фоновую интеллектуальную службу передачи.
Теперь перейдите в папку C: Windows SoftwareDistribution и удалите все файлы и папки внутри.
Вы можете нажать Ctrl + A, чтобы выбрать все, а затем нажмите «Удалить».
После того, как вы очистили эту папку, вы можете перезагрузить компьютер или ввести следующие команды, по одной в CMD, и нажать Enter, чтобы перезапустить службы, связанные с Центром обновления Windows.
Теперь эта папка очищена, теперь она будет заполнена заново.
Переименовать папку SoftwareDistribution
Если вы хотите переименовать папку Software Distribution, откройте окна командной строки с повышенными правами, введите следующие команды одну за другой и нажмите Enter:
Источник
Папка SoftwareDistribution в ОС Windows 7, 8 и 10
Многие игры для своей нормальной работоспособности требуют своевременной установки новых обновлений системы Windows. Если возникли проблемы с обновлением Windows, то это может быть связано с некорректным содержимым папки SoftwareDistribution на персональных компьютерах компьютерах с ОС Windows 7, Windows 8 и Windows 10.
SoftwareDistribution в Windows 10
Зачастую проблемы с получением обновлений связаны с некорректным содержимым системной папки Windows SoftwareDistribution. Бывает, файлы в папке SoftwareDistribution портятся во время задержек соединения при скачивании, возможно, по причине сбоя в работе диска, а может быть и просто: в результате хода жизни от плесени, например 🙂 Шутка…
ВНИМАНИЕ. НА СИСТЕМАХ С НОВЕЙШИМИ ПРОЦЕССОРАМИ ОТКЛЮЧЕНА ВОЗМОЖНОСТЬ ДАЛЬНЕЙШЕГО ОБНОВЛЕНИЯ ОС WINDOWS 7 И WINDOWS 8. ПОДРОБНЕЕ СМОТРИТЕ ЗДЕСЬ.
SoftwareDistribution что это за папка?
В ОС Windows папка SoftwareDistribution является важным компонентом службы обновления Windows, в которой временно хранятся файлы, используемые при установке новых обновлений. Также некоторые подпапки хранят логи и прочие вспомогательные файлы. Чтобы обеспечить безопасность системы и установить последние исправления и улучшения для Windows, необходимо поддерживать службу Windows Update в рабочем состоянии.
Папка SoftwareDistribution нужна для работы WUAgent (агент обновления Windows) и как правило не нуждается в обслуживании. Файлы внутри папки используются при обновлении и поддерживаются в синхронизированном состоянии с каталогом обновления Windows на серверах MS. Если в настройках системы в параметрах обновления фиксируются ошибки загрузки или установки обновлений, а также в некоторых отдельных случаях неработоспособности или зависания службы обновлений, папку SoftwareDistribution можно удалить. Как правило, эта процедура позволяет синхронизировать состав обновлений для Windows заново и успешно установить доступные патчи для Windows.
В этом руководстве Windows рассмотрены шаги по очистке содержимого папки SoftwareDistribution. В качестве альтернативного варианта можно просто переименовать папку SoftwareDistribution, если нужно убедиться, что проблемы c Windows связаны с содержимым файлов в этой папке или ее подпапок: AuthCabs, DataStore, DeliveryOptimization, Download, PostRebootEventCache.V2, SLS. Стоит также взглянуть на крайние записи в файле ReportingEvents.log: обратите внимание на дату сообщения и описание проблемы, возможно это поможет лучше понять причины неработоспособности Windows.
Как переименовать SoftwareDistribution?
Для того, чтобы переименовать папку SoftwareDistribution и проверить работоспособность системы Windows без удаления содержащихся в ней файлов необходимо выполнить следующие действия:
Теперь система Windows сможет подключиться к службе обновления и загрузить все необходимые пакеты заново.
Как удалить папку SoftwareDistribution?
Для того, чтобы удалить папку SoftwareDistribution и проверить работоспособность системы Windows без содержащихся в ней файлов необходимо выполнить следующие действия:
Теперь система Windows сможет подключиться к службе обновления и загрузить все необходимые пакеты заново.
Размеры папки SoftwareDistribution
При проведении операций с файлами в папке SoftwareDistribution следует иметь ввиду, что некоторые из них содержат информацию об уже установленных пакетах обновления и параметры системы, необходимые для формирования списка обновлений, которые нужно загрузить. После переименования этой папки или ее удаления эти файлы нужно сформировать повторно и службе Windows Update потребуется дополнительное время. Можно заметить, что первый запуск проверки обновления может продолжаться достаточно долго, если общий размер информации к обновлению будет большим, но важно дождаться окончания процесса и не прерывать его.
Хотя иногда папка SoftwareDistribution может увеличиваться в размере, ее общий объем не должен исчисляться ГигаБайтами. Как правило, такая ситуация говорит о проблемах с содержимым папки SoftwareDistribution и ее нужно синхронизировать заново, предварительно переименовав или удалив старую версию. При обычной очистке системы от старых и временных файлов на диске содержимое этой папки удалять не рекомендуется. Помните, что при работоспособной службе обновлений, удалять эту папку для очистки места на диске нет необходимости.
Источник
Softwaredistribution что это за папка windows 7 10 и можно ли её удалить?
Есть ещё один метод – оптимизация папочки softwaredistribution. Мы рассмотрим, для чего нам необходима данная папочка и способы, которые нам помогут, используя данную папку освободить часть пространства системного диска.
Архивация обновлений
В этой папочке находятся обновления Виндовс, которые система скачала с Microsoft. Данная папочка находится в папке Windows всех версий ОС:
Войдя в данную папочку, мы увидим несколько других папок, среди которых расположена папка загрузок Download. В данной папочке находятся все скаченные системой обновления с интернета. Если пользователь игнорирует очистку данной папочки, то её ёмкость может достигнуть 30 Гб и более. Только подумайте, сколько раз обновлялась Windows 10?
Отсюда, если вы желаете системный раздел немного почистить, то можно удалить все элементы из данной папочки. Разумеется, когда подойдёт очередное обновление ОС, данная папка снова будет заполнена апдейтом. Поэтому, деинсталляцию элементов из данной папки, нужно проводить после частого обновления.
Также, для очистки хлама, можно применять системную утилиту «Очистка диска». Как проводить очистку используя данную утилиту, подробно описано в статье «Очистка диска С Windows».
Правильная очистка папочки Softwaredistribution
Вы наверно решили, что на этом и всё, можно начинать деинсталляцию обновлений? Но, это не так. Windows не даст вам войти в эту папочку и начать удалять из неё элементы, если вы активировали обновление ОС на автомате. Отсюда, нужно вначале выключить автоматическое обновление.
Очищаем данную папку в Виндовс 7
Очищаем папочку Softwaredistribution в Windows 10
Важно: — Если после проделанной процедуры элементы всё равно отказываются удаляться из нужной папки, то в этом случае просто добавляем к названию папочки один символ. После этого, все элементы должны свободно удалиться. После деинсталляции возвращаем правильное название этой папочке. Кроме этого, не забудьте в «Параметрах» и «Центре обновлений» вернуть настройки обратно, если вы желаете поставить обновление на автомате.
Вывод: — Вы теперь знаете, что это за папка Softwaredistribution и как с ней нужно поступать для увеличения свободного пространства системного диска. Успехов!
Источник
04.04.2019 Windows Задать вопросНаписать пост
Очень часто пользователю приходится вручную чистить жесткий диск от ненужных файлов и папок, когда он сталкивается с проблемой свободного пространства. Названия и назначения некоторых папок неопытный пользователь не знает, но существует системная папка SoftwareDistribution, которая позволяет освободить несколько гигабайт памяти компьютера.
Что это за папка
Папка «SoftwareDistribution» в операционной системе Windows 7, 8 и 10 располагается на локальном диске C в системной директории «Windows». В ней содержатся файлы обновлений системы, некоторые из которых возможно удалить. Для этого откройте каталог с загрузками (C:WindowsSoftwareDistributionDownloads), где собраны все апдейты, которые скачиваются с официального сайта Microsoft.
После установки они становятся не нужны и превращаются в системный мусор. Аналогичная ситуация с директорией DataStore, где хранится история обновлений. Ее размер также может достигать нескольких гигабайт.
Способы удаления
После скачивания новых дистрибутивов, папки автоматически создадутся снова, даже если были удалены. Поэтому эти действия способны только временно освободить достаточное количество места на жестком диске. Следует рассмотреть варианты удаления, чтобы правильно произвести процедуру.
Интерфейс Windows
Если автообновление системы активировано, то удалить каталог стандартным способом не получится. Поэтому необходимо временно отключить функцию во время выполнения удаления. Для этого сделайте следующее:
- Зайдите в раздел «Центр обновления Windows» через панель управления или посредством поиска.
- В открывшемся окне перейдите в раздел «Настройка параметров».
- Выберите пункт «Не проверять наличие обновлений», затем уберите галочку напротив параметра о получении рекомендуемых обновлений, нажмите на кнопку ОК.
После проделанной операции можно удалить директорию нажатием правой кнопкой мыши.
Командная строка
Также система позволяет отключить автообновления через командную строку, перейдя непосредственно к службам. Для этого:
- Нажмите комбинацию клавиш Win+R и введите команду: services.msc, затем нажмите на кнопку ОК.
- В открывшемся окне найдите нужный пункт и кликните по нему дважды.
- В свойствах службы во вкладке «Общие» в разделе Состояние, нажмите на кнопку «Остановить», затем в строке «Тип запуска» выберите параметр «Отключена». Затем подтвердите действие кнопкой ОК.
Переименование папки
Если при удалении возникает ошибка, то попробуйте переименовать директорию SoftwareDistribution, остановив перед этим службу обновлений. Можно просто добавить любой символ к названию каталога. Затем нужно повторить операцию очистки снова. Если получилось, то не забудьте включить службы обновления или вернуть каталогу исходное имя.
Reader Interactions
This tutorial will show you how to clear Update History in Windows 11 or Windows 10. From time to time, Windows 11/10 brings quality updates, driver updates, and other updates, and the list of all the installed or failed updates is visible in the update history page.
In Windows 11 it appears as follows:

In Windows 10 it appears as follows:
You can easily look for your Windows Update History to get information about all those updates present on that list. If you want to remove the entire update history in Windows 11/10, then you can use any of the methods that have been covered in this post.
In the image above, you can see before and after comparison. Earlier, the list of all updates is visible in the update history page, and later the list is cleared.
This post talks of three ways to remove Windows 11 or Windows 10 update history:
- Using Command Prompt
- DataStore folder
- BAT file.
1] Using Command Prompt
Open Command Prompt as administrator and run this command first to stop Windows Update Service from running:
net stop wuauserv
Execute the second command:
del C:WindowsSoftwareDistributionDataStoreLogsedb.log
It deletes a log file containing the Update history of Windows 11/10.
Use this command to restart Windows 11/10 update service again:
net start wuauserv
If this option doesn’t clear the entire update history, then you can try the next two options.
2] Using DataStore folder
The DataStore folder contains log files related to update history. Access that folder and delete those files to clear the entire update history. Before that, you need to stop Windows Update service. You can do that using the first command mentioned in the above option.
After that, use this path:
C: > Windows > SoftwareDistribution > DataStore
Under DataStore folder, select DataStore.edb file and Logs folder, and delete them.
It will remove all update history.
Now you need to run the same Windows Update service again. For that, use the last command mentioned in the above Command Prompt option.
3] Using BAT file
Open Notepad and then paste the following script content in Notepad:
@echo off powershell -windowstyle hidden -command "Start-Process cmd -ArgumentList '/s,/c,net stop usosvc & net stop wuauserv & del %systemroot%SoftwareDistributionDataStoreLogsedb.log & del /f /q C:ProgramDataUSOPrivateUpdateStore* & net start usosvc & net start wuauserv & UsoClient.exe RefreshSettings' -Verb runAs"
Use Save as option in the File menu of Notepad.
The Save as window will open. Now you can select the output folder and save that file as clearupdatehistory.bat file. You can set any name but the file extension must be *.bat.
Double-click that BAT file. If a UAC prompt appears, press Yes button.
This will execute the BAT script, stop running Update Orchestrator service and Windows Service, clear log and other files, and restart the stopped services.
Now you will see that the Windows Update History has been cleared.
Hope these options will help you remove Update History in your Windows 11/10 PC.
Can I delete the Update History in Windows 11/10?
Yes, you can delete update history in Windows 11 and Windows 10 computers. There are multiple ways to delete it from your computer. For example, you can use the commands in an elevated Command Prompt/Windows Terminal prompt, delete files from the File Explorer, etc. Either way, it does the same thing on your PC.
Can you delete Windows Update log files?
Yes, you can delete Windows Update log files from your computer. There are three ways to remove the log files – using File Explorer, creating a BAT file, and using Command Prompt. If you get a problem deleting the log files using File Explorer, you can remove them using the BAT file.
This tutorial will show you how to clear Update History in Windows 11 or Windows 10. From time to time, Windows 11/10 brings quality updates, driver updates, and other updates, and the list of all the installed or failed updates is visible in the update history page.
In Windows 11 it appears as follows:

In Windows 10 it appears as follows:
You can easily look for your Windows Update History to get information about all those updates present on that list. If you want to remove the entire update history in Windows 11/10, then you can use any of the methods that have been covered in this post.
In the image above, you can see before and after comparison. Earlier, the list of all updates is visible in the update history page, and later the list is cleared.
This post talks of three ways to remove Windows 11 or Windows 10 update history:
- Using Command Prompt
- DataStore folder
- BAT file.
1] Using Command Prompt
Open Command Prompt as administrator and run this command first to stop Windows Update Service from running:
net stop wuauserv
Execute the second command:
del C:WindowsSoftwareDistributionDataStoreLogsedb.log
It deletes a log file containing the Update history of Windows 11/10.
Use this command to restart Windows 11/10 update service again:
net start wuauserv
If this option doesn’t clear the entire update history, then you can try the next two options.
2] Using DataStore folder
The DataStore folder contains log files related to update history. Access that folder and delete those files to clear the entire update history. Before that, you need to stop Windows Update service. You can do that using the first command mentioned in the above option.
After that, use this path:
C: > Windows > SoftwareDistribution > DataStore
Under DataStore folder, select DataStore.edb file and Logs folder, and delete them.
It will remove all update history.
Now you need to run the same Windows Update service again. For that, use the last command mentioned in the above Command Prompt option.
3] Using BAT file
Open Notepad and then paste the following script content in Notepad:
@echo off powershell -windowstyle hidden -command "Start-Process cmd -ArgumentList '/s,/c,net stop usosvc & net stop wuauserv & del %systemroot%SoftwareDistributionDataStoreLogsedb.log & del /f /q C:ProgramDataUSOPrivateUpdateStore* & net start usosvc & net start wuauserv & UsoClient.exe RefreshSettings' -Verb runAs"
Use Save as option in the File menu of Notepad.
The Save as window will open. Now you can select the output folder and save that file as clearupdatehistory.bat file. You can set any name but the file extension must be *.bat.
Double-click that BAT file. If a UAC prompt appears, press Yes button.
This will execute the BAT script, stop running Update Orchestrator service and Windows Service, clear log and other files, and restart the stopped services.
Now you will see that the Windows Update History has been cleared.
Hope these options will help you remove Update History in your Windows 11/10 PC.
Can I delete the Update History in Windows 11/10?
Yes, you can delete update history in Windows 11 and Windows 10 computers. There are multiple ways to delete it from your computer. For example, you can use the commands in an elevated Command Prompt/Windows Terminal prompt, delete files from the File Explorer, etc. Either way, it does the same thing on your PC.
Can you delete Windows Update log files?
Yes, you can delete Windows Update log files from your computer. There are three ways to remove the log files – using File Explorer, creating a BAT file, and using Command Prompt. If you get a problem deleting the log files using File Explorer, you can remove them using the BAT file.