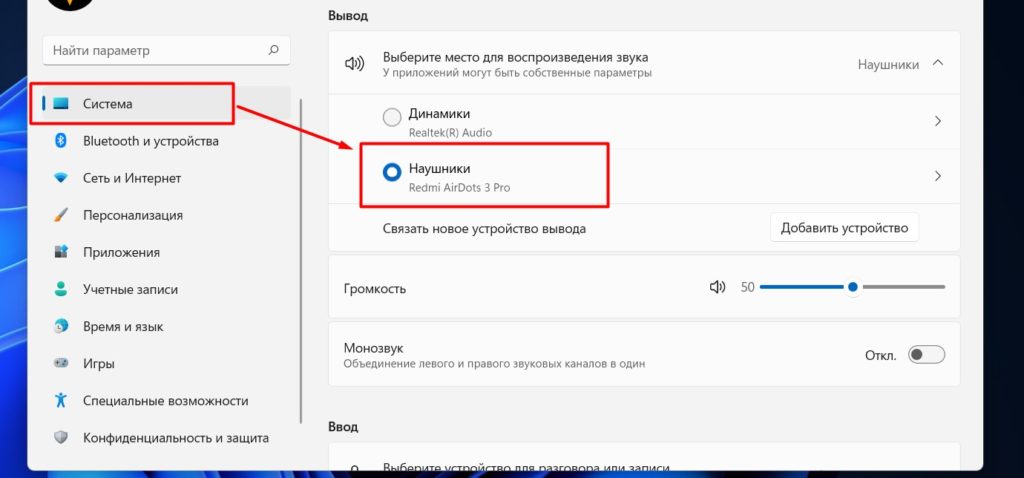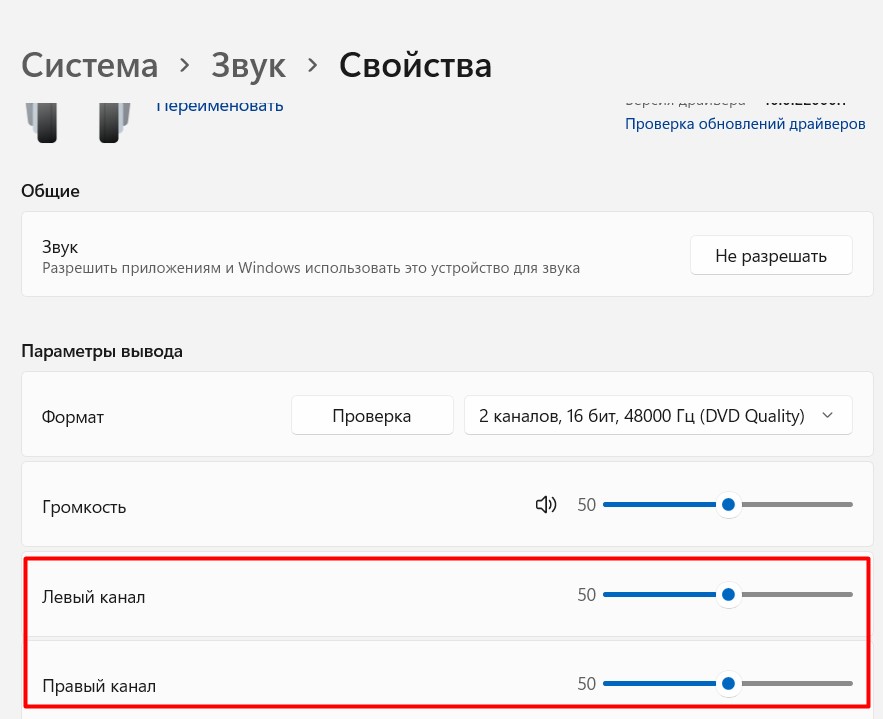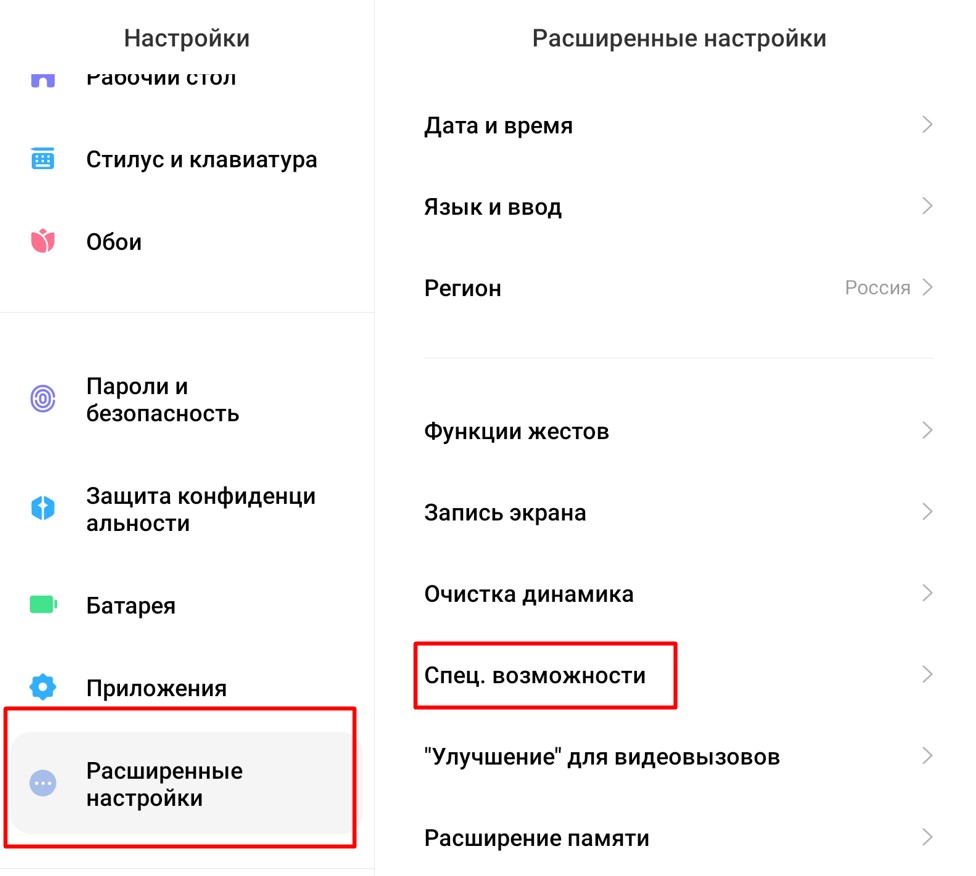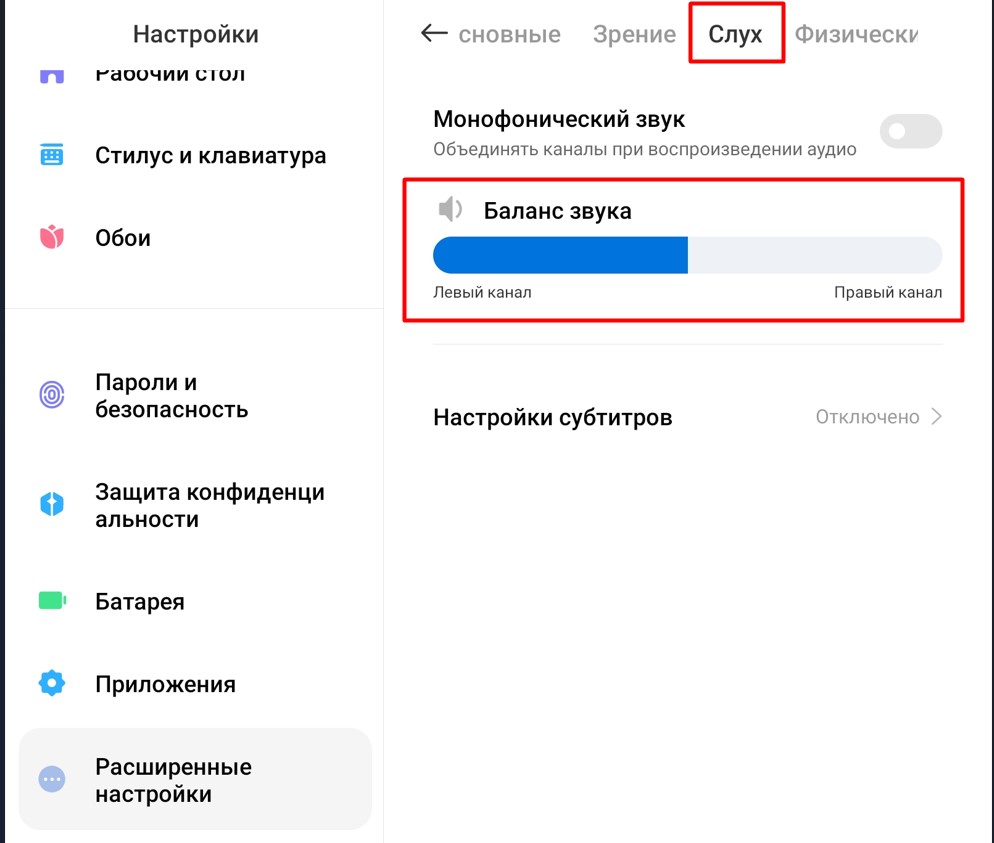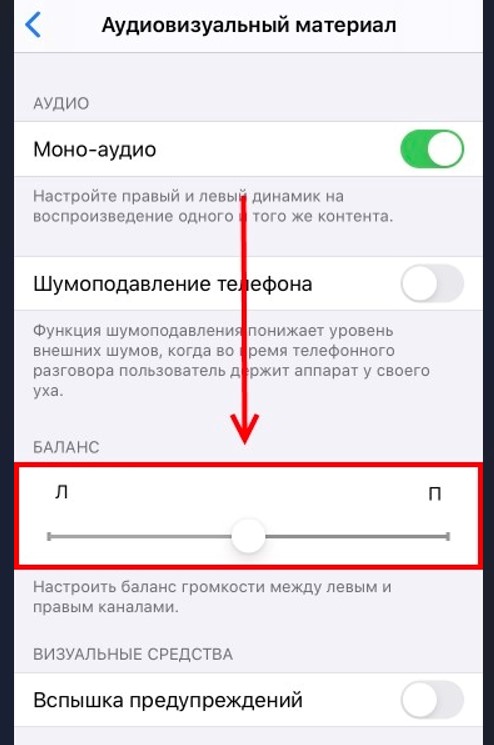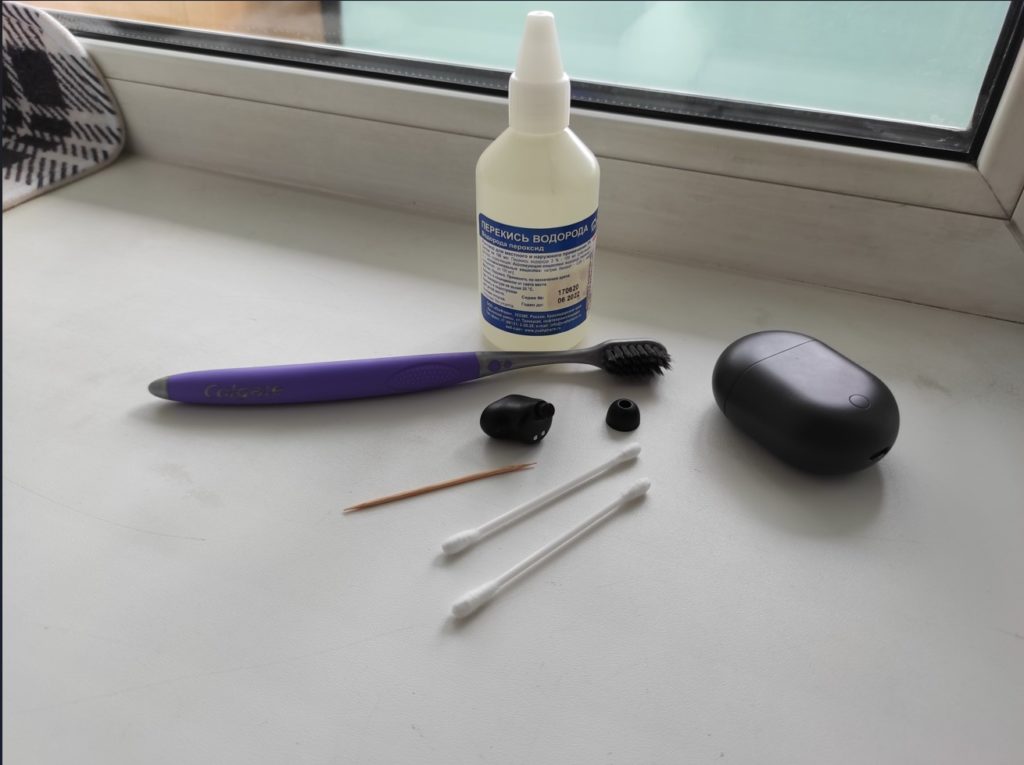Один наушник играет тише другого. Звук в правом или левом наушнике тише или громче. Что делать?
При использовании проводных или беспроводных Bluetooth наушников практически все рано или поздно сталкиваются с проблемой, когда один наушник начинает играть тише другого. Или оба наушника начинают играть тише, пропадает бас. Эта проблема характерна как для вставных, так и для внутриканальных (вакуумных) наушников. Когда звук в одном наушнике тише, появляется заметный дисбаланс, использовать такие наушники для прослушивания музыки не очень комфортно. В этой статье я поделюсь решениями, которые помогут вам вернуть изначальную громкость наушников и продлить их срок службы.
Проблема с плохой громкостью в одном наушнике, или с падением громкости в правом или левом наушнике характерна абсолютно для всех моделей от разных производителей. Я сталкивался с этим как на дорогих AirPods и AirPods Pro от Apple, недорогих и популярных Xiaomi AirDots, так и на дешевых китайских TWS наушниках за несколько долларов. Китайские наушники страдают от этого не так часто, чем какие-то более дорогие и качественные модели. Все по той причине, что они из-за плохого качества служат не долго и эти проблемы с тихим звуком просто не успевают проявиться.
Один наушник (правый или левый, не важно) может играть тише при подключении к разным устройствам. Это бывает на компьютерах и ноутбуках с Windows 10, Windows 8 и Windows 7. На телефонах с Android (Samsung, Xiaomi, Huawei и т. д.) и iOS (iPhone). Вообще практически во всех подобных случаях устройство (источник звука) не играет никакой роли, так как проблема на стороне наушников. Бывают случаи, когда проблема программная (неправильно настроен баланс звука между правым и левым наушником), мы рассмотрим это в статье, но это случается не часто.
По своему опыту мог сказать, что где-то в 95% подобных случаев проблема именно с наушниками. А если точнее, то причина в загрязнении наушников ушной серой. Это случается как с беспроводными наушниками, таки и с проводными. Но в интернете можно найти много решений именно по Bluetooth наушникам формата TWS. Все потому, что они сейчас очень популярные и есть практически у всех.
Возможно, у вас другая проблема, и вы зашли на эту страницу случайно. Оставляю ссылки на несколько статей по этой теме:
- Не работает один беспроводной наушник, перестал играть
- Как сбросить и синхронизировать беспроводные наушники между собой
- Не заряжается правый или левый наушник, кейс от наушников
Как понять, почему звук в одном наушнике тише чем в другом?
Несколько важных моментов, по которым я рекомендую пройтись, прежде чем применять какие-то решения из этой статьи.
- Если наушники падали, в них попадала влага, вы их оставили где-то на холоде, или еще что-то подобное, то это может стать причиной того, что один наушник начал играть тише. Или громкость в обеих наушниках стала меньше. В этом случае решить проблему самостоятельно будет не просто. Можно попробовать просушить их. Разобрать, проверить контакты и прочистить, но как правило, это все заканчивается покупкой новых наушников. Или ремонтом в сервисном центре, если это какие-то наушник от нормального производителя.
- Чтобы исключить программную проблему (с настройками громкости в левом и правом наушнике), можно просто подключить их к другому устройству. Это касается как беспроводных, так и проводных наушников. Если на другом устройстве звук нормальный, значит нужно проверить баланс на том телефоне или компьютере, от которого наушники играют тише. Я об этом расскажу более подробно.
- Если наушники уже не новые, вы ими частот пользуетесь, то причиной плохого звука скорее всего является загрязнённая сеточка. Это самая популярная причина.
- Дайте эти наушники послушать кому-то другому. Может вам просто кажется, что громкость не одинаковая в правом и левом наушнике, или есть какие-то проблемы со слухом.
Проверяем настройки баланса звука между правым и левым наушником
Как я уже писал выше, может быть сбит баланс по громкости между правым и левым каналом. В настройках Windows, на телефонах, есть такие настройки. Но это случается очень редко. Если вы выяснили (путем подключения наушников к другому устройству), что проблема именно в этом, тогда нужно проверить и отрегулировать эти настройки на устройстве, на котором наблюдаются проблемы.
Совет: если есть аппаратные проблемы с громкостью звука на одном наушнике и исправить это не получается, то с помощью изменения баланса на устройстве вы сможете выровнять звук. Сделать громкость одинаковой в обеих наушниках.
Windows 10
Подключите наушники к компьютеру. Нажмите правой кнопкой мыши на значок звука в трее и выберите «Открыть микшер громкости». Дальше нажмите на «Наушники». В новом окне перейдите на вкладку «Уровни» и нажмите на кнопку «Баланс».
Поставьте одинаковый баланс для левого и правого наушника.
Android
На телефонах с Android настроить баланс звука можно в разделе «Спец. возможности» в настройках. Там должен быть пункт «Слух», где можно настроить баланс между левым и правым каналом.
iOS (iPhone, iPad)
На айфоне настроить баланс громкости между левым и правым каналом можно в настройках, в разделе «Универсальный доступ» – «Аудиовизуализация».
Просто двигайте ползунок в левую или правую сторону.
Чистим наушники от загрязнений (ушной серы)
Все наушники, которые вставляются внутрь уха страдают от загрязнения ушной серой. Особенно это касается внутриканальных (вакуумных) наушников. Сам динамик внутри наушника закрыт мелкой сеточкой, которая со временем забивается ушной серой и из-за этого звук в наушниках становится тише. Пропадает бас в одном наушнике, или в обеих.
Бывает, что со временем звук просто становится тише, так как оба наушника загрязняются примерно одинаково. Если же сеточка на одном наушнике забилась сильнее, тогда, например, звук в правом наушнике будет громче чем в левом. Или наоборот.
Важно! Все показанные ниже решения вы применяете на свой страх и риск. Есть большая вероятность сломать наушники. Чистить наушники должны специалисты в специализированных сервисных центрах. Если вы решили сделать это самостоятельно, то будьте очень осторожны, чтобы не повредить динамик или другие детали внутри наушника.
Нам нужно просто убрать ушную серу, очистить сеточку, которая находится между внутренней и внешней частью наушника. Начнем мы с самых простых решений. В конце статьи сделаю отдельный раздел по AirPods от Apple (для проводных и беспроводных).
Очистка с помощью щетки и ушной палочки
Нам понадобится зубная щетка, ушная палочка и возможно спирт или перекись водорода. Как вы уже наверное догадались, мы попытаемся убрать загрязнения на самой решетке. По моему мнению, этот способ не очень эффективный, так как мы просто размазываем ушную серу по решетке. Но если загрязнения очень сильные, то этим способом можно ее немного убрать и тем самым улучшить звук из наушника.
- Если наушники внутриканальные, а не вставные, то нужно снять с них амбушюру (резиновую накладку).
- Дальше легкими движениями в разные стороны почистите сеточку с помощью зубной щетки. Можно взять любую щетку. Главное, чтобы ворсинки были тонкие и густые. У меня на фото не очень подходящая щетка.
- Дальше возьмите ушную палочку и протрите сеточку. В этот момент прокручивайте палочку. Сильно прижимать палочку к сеточке не нужно.
- Можно смочить ушную палочку немного спиртом или перекисью водорода. Только не сильно, чтобы жидкость с палочки не попала через решетку внутрь наушника.
- По краям загрязнения можно убрать с помощью зубочистки.
- Процедуру очистки щеткой и палочкой можно повторить несколько раз. По очереди.
После этого проверьте звук. Если один играет тише другого, тогда пробуйте применить следующие решения.
Продуваем сеточку на наушнике
Одно из простых и эффективных решений – продуть сеточку на наушниках. Это можно сделать ртом, или с помощью баллончика с сжатым воздухом. Правда в случае с баллончиком мы не сможем сделать вакуум (втянуть воздух в себя).
Все очень просто. Снимаем амбушюру (если она есть на ваши наушниках), берем наушник в рот (перед этим можно протереть наушник спиртом) и сильно втягиваем воздух в себя. Создаем вакуум. Затем можно сильно подуть в наушник. Сделать это несколько раз.
То же самое можно сделать с помощью баллончика с сжатым воздухом. Только не прикладывайте трубку в плотную к решетке, так как сильный поток воздуха может повредить динамик.
Замачиваем сеточку
Будьте осторожны с этим решением, так как есть большой риск повредить динамик. Но в то же время оно очень эффективное. Очищает очень хорошо и звук из наушника становится громким. Все делаем на свой страх и риск!
Нужно взять какую-то емкость и налить в нее немного перекиси водорода (обычно достаточно нескольких миллиметров, смотрите по расстоянию от края наушника до сетки). Уровень должен быть таким, чтобы он доставал только до сеточки на наушнике. Чтобы бы могли замочить ее. Подходит только перекись водорода, так как она разъедает ушную серу.
Ставим наушник сеткой в емкость с жидкостью, фиксируем его и оставляем на 10-15 минут. Можно сразу положить оба наушника. Показываю на примере разных беспроводных наушников. Для проводных этот способ тоже подходит.
Через 10-15 минут достаем наушник, но не переворачиваем его! Нужно чтобы жидкость вытекла и не попала внутрь наушника на динамик. Немного подержите наушник в таком же положении сеткой вниз. Можно их немного стряхнуть, или постучать. А еще лучше положить на салфетку, чтобы они постояли так минут 10-20. Правда зафиксировать в таком положении их не очень просто, но возможно.
Можно протереть решетку ушной палочкой и снова окунуть ее в перекись водорода на несколько минут. Я все проверил, очищает очень хорошо. Внешне решетка как новая. Звук хороший. Но будьте очень осторожны!
Снимаем сетку и чистим наушники от серы
Самый сложный способ. Рекомендую применять его только в том случае, когда ничего не помогает и остается только выбросить наушники и купить новые. Это решение подходит не для всех наушников. На AirPods, копиях и им подобных вставных наушниках это сделать сложно. Решение больше подходит для вакуумных наушников.
Нужно просто снять сетку, почистить наушник внутри и саму сеточку. Но проблема в том, что эта сеточка как правило не снимается. Она там приклеена. Остается только оторвать ее, а после чистки аккуратно приклеить обратно. Многие вообще убирают ее и пользуются наушниками так. Но тогда грязь будет попадать сразу в наушник, что тоже может создать проблемы со звуком.
- Снимаем амбушюру.
- Тонкой иголкой легонько поддеваем сеточку и снимаем ее.
- Намотав вату на зубочистку легонько протираем наушник внутри. Только аккуратно, чтобы не повредить динамик.
- Промываем сеточку. Лучше всего замочить ее минут на 10 в перекиси водорода, после чего хорошенько протереть и дать просохнуть.
- Аккуратно наносим клей на края наушника (где садится сеточка), прикладам сетку, прижимаем ее и даем высохнуть.
- Все готово! Проверяем качество и громкость звука.
Если один наушник AirPods играет тише другого
К наушникам AirPods от Apple и к их хорошим копиям можно применить все решения, о которых я писал выше. Разве что кроме последнего, так как сеточку снять там вряд ли получится. Но в случае с AirPods есть несколько интересных моментов, да и наушники очень популярные, так что я решил выделить им отдельный раздел в этой статье. Но AirPods точно так же страдают от этой проблемы. Один наушник может играть громче или тише по сравнению с другим.
В случае с AirPods можно очень просто проверить, насколько сильно засорилась сеточка. В них есть три отверстия, которые закрыты сеточкой. Два боковых отлично просвечиваются. Включите на телефоне фонарик, посветите в одно отверстие и посмотрите в другое. Показываю.
Затем сделайте все наоборот.
Если загрязнение сильное, значит причина тихого звучания в этом. Нужно почистить сеточку и все будет нормально. Для очистки можно применить решения, которые я показывал выше в статье. Кроме последнего (там где снимали сеточку).
Еще одна особенность чистки AirPods – их можно продувать в оба отверстия. По очереди. Продуть можно как ртом, так и баллончиком со сжатым воздухом.
Не забывайте делиться своим опытом и результатами в комментариях. Задавайте вопросы! Всего хорошего!
Содержание
- Что делать, если один наушник играет тише другого
- Проверка оборудования
- Способ 1: Регулировка баланса
- Способ 2: Отключение виртуального объемного звука
- Способ 3: Отключение улучшений
- Способ 4: Изменение баланса
- Способ 5: Перепайка проводов
- Тихий звук в наушниках Windows 10
- Регулировка звука в самой системе или на колонках/наушниках
- Увеличение громкости на ноутбуке windows 10
- Проблема с аудиодрайвером
- Проблема с проигрывателем и фильмами
- Неправильная настройка уровня громкости
- Программа для управления звуком
- Что делать, если правый наушник работает тише левого
- Диагностика неисправности
- Возможные причины, если в двух наушниках разная громкость
- Скопление грязи
- Повреждение провода
- Попала вода
- Проблемы с мембраной
- Человеческий фактор
- Программная причина неисправности
- Неправильная настройка
- Проверка драйверов
- Как исправить, если один наушник работает тише другого
- Вывод
- Что делать, если один наушник играет тише другого
- Почему один наушник играет тише другого
- Что делать, если звук в одном наушнике тише
Что делать, если один наушник играет тише другого
Проверка оборудования
Если во время использования наушников вы заметили, что один играет тише другого, первым делом проверьте само устройство, поскольку существует вероятность того, что проблема на стороне воспроизводимого звука. Это случается, когда монтирование материала происходило в формате стерео, что позволяет образовывать пространственное звучание. При воспроизведении роликов или аудиофайлов такого формата редко, но наблюдается разница в громкости звуков в одном и другом наушнике.
В качестве примера средства проверки мы возьмем Диспетчер звука от Realtek, который чаще всего устанавливается в операционную систему вместе с драйвером для звуковой карты. Значок приложения можно отыскать на панели задач, если он добавлен в автозагрузку, либо выполнить поиск по каталогу с файлами, найдя там исполняемый файл.
Далее остается только запустить встроенную проверку звучания каждого динамика.
Помимо описанного средства, проверку наушников можно осуществить при помощи специальных онлайн-сервисов. Это подойдет тем пользователям, у кого отсутствует Диспетчер от Realtek или его тестирование не внесло ясности в сложившуюся проблему.
Если вы воспроизводили совершенно разные звуки, проверили наушники и уже точно уверены в том, что один всегда играет тише другого, воспользуйтесь следующими способами, которые помогут решить эту проблему.
Способ 1: Регулировка баланса
Начинать с решения аппаратных проблем наушников — не совсем рациональный подход, поскольку существует вероятность того, что в самой операционной системе выставлены неправильные настройки и их исправление сэкономит много времени. В первую очередь необходимо проверить баланс — для левого и правого наушника он был одинаковым. Сделать это можно через тот же самый Диспетчер звука, о котором уже шла речь выше.
Если его у вас нет или такой вариант попросту не подходит, воспользуйтесь стандартной функциональностью Windows. В «десятке» для этого понадобится осуществить следующие действия:
Еще не все пользователи обновились до последней версии операционной системы и работают в Windows 7. В ней нет описанного приложения «Параметры», из-за чего алгоритм действий в этой ситуации немного меняется.
Способ 2: Отключение виртуального объемного звука
Сейчас практически все драйверы для звуковых карт поддерживают виртуальный объемный звук, который особенно полезен при игре в шутеры, где важную роль играет позиционирование врага. Однако эта функция используется и при воспроизведении фильмов или музыки, привнося новые нотки в звучание. Не все наушники корректно справляются с этой функцией, поэтому и возникает ощущение того, что одно «ухо» играет тише другого. В Диспетчере управления звуком эта возможность отключается в один клик на главной вкладке и называется «Виртуальный объемный звук».
Если речь идет о встроенной в операционную систему функции, придется выполнить описанные ранее действия, чтобы открыть меню «Свойства устройства». Там вы найдете параметр «Формат пространственного звука» и из выпадающего списка сможете выбрать вариант отключения.
Когда виртуальный объемный звук и так отключен, переходите к следующему методу, поскольку нет смысла активировать его в надежде на то, что звучание каждого наушника стабилизируется.
Способ 3: Отключение улучшений
В программном обеспечении, которое добавляется в операционную систему после установки драйвера звуковой карты, есть перечень улучшений, связанных с окружением и другими эффектами. Иногда некоторые из них работают по принципу описанной ранее функции и делают звук только хуже, а пользователю кажется, что один из наушников стал тише или возникли другие проблемы. Мы советуем отключить все улучшения и после проверить воспроизведение.
То же самое осуществляется и в Windows 7, но переход в данное окно свойств устройства происходит через «Панель управления», о чем мы уже говорили ранее. Найдите ту же самую вкладку и отключите улучшения, сняв соответствующие галочки. Если вы предпочитаете взаимодействовать с Диспетчером управления звуком от Realtek или другого производителя, не забудьте проверить настройку эффектов и в этом программном обеспечении.
Способ 4: Изменение баланса
Ранее мы уже говорили о том, что для обеспечения равномерного звучания двух наушников необходимо установить для них одинаковый баланс. Если же оказалось, что он и так настроен, и другие способы тоже не принесли должного результата, но вы не рассчитываете на физический ремонт данного оборудования, можно пойти обходным путем — изменив баланс в сторону того наушника, который звучит тише.
Для этого войдите в уже знакомое меню, о котором шла речь в Способе 1, и отрегулируйте ползунки так, чтобы звук стал балансным и вам не удавалось на слух распознать недостатки устройства.
Способ 5: Перепайка проводов
Последний метод подходит только тем пользователям, кто знаком с принципом пайки и не боится осуществлять операцию самостоятельно. Вам понадобится паяльник и все вспомогательные элементы в виде флюса и олова. Обычно перепайка требуется, когда вы уверены в аппаратной неисправности наушников и можете предположить, что случилось это из-за перегиба проводов. Отрежьте текущий провод до того момента, где он уже полностью целый, распределите каждый контакт и выполните перепайку в соответствии со схемой расположения контактов.
Если же проблема заключается в самом динамике, например, после попадания воды, поможет только его замена или покупка новых наушников. К сожалению, подобный ремонт сложно выполнить в домашних условиях — человек должен обладать специальными знаниями и навыками, а также полностью рабочим «донорским» динамиком.
Помимо этой статьи, на сайте еще 12321 инструкций.
Добавьте сайт Lumpics.ru в закладки (CTRL+D) и мы точно еще пригодимся вам.
Отблагодарите автора, поделитесь статьей в социальных сетях.
Источник
Тихий звук в наушниках Windows 10
Случается, что со временем пользователь замечает проблемы с громкостью на ноутбуке или ПК с ОС windows 10. Причин тихого звука в наушниках на windows 10 несколько, они легко решаются. Сегодня я расскажу подробно обо всех, предоставлю точные пошаговые инструкции для каждого случая, чтобы сделать звук устройства громче. Будьте внимательны и последовательны, тогда у вас всё получится!
Регулировка звука в самой системе или на колонках/наушниках
Если вы пользуетесь наушниками на персональном компьютере с подключением колонок, то регулятора громкости будет 2. Один от самих колонок, который управляется вручную. Другой принадлежит системе ПК (ноутбука). Даже если вы вывернете колёсико регулятора громкости динамика до упора, звук останется тихим, потому что в настройках устройства он стоит не на 100% уровне. Или наоборот, когда мы добавляем звук в системе, а про регулятор колонки забываем.
Как проверить и задать уровень громкости в операционной системе ноутбука или ПК:
Тихий звук только наушников может быть из-за неисправности самих ушей. Попробуйте подключить их к другому устройству или к ноутбуку другие наушники, чтобы убедиться. Если колонки выдают нормальную громкость, а наушники шепчут, то проблема может быть от их неисправности или поломки гнезда.
Увеличение громкости на ноутбуке windows 10
Теперь перейдём к инструкциям по решению проблемы тихих наушников на 10 винде. Хочу добавить, что перечисленные способы подходят для компьютера и колонок. Проверьте каждую из позиций и действуйте по указаниям, чтобы сделать звук на своём устройстве громче. Чтобы наглядно понимать изменения, используйте для проверки один и тот же трек в одном плеере на протяжении всех манипуляций.
Проблема с аудиодрайвером
Драйвера связывают «железо» с программным обеспечением, помогают различным компонентам устройства работать правильно. Они регулярно обновляются во время обновления ОС (вы видите сообщение о необходимости и даёте разрешение). Но случается, что новые драйвера плохо контачат со стареньким оборудованием, возникают проблемы. В том числе тихий звук наушников при некорректной работе аудиодрайвера. Давайте разберёмся, как можно проверить и решить эту проблему.
Инструкция:
Примечание автора! Windows не всегда может ручаться за установленные драйвера, ведь они взяты из ресурсов Microsoft (стандартный пакет). Поэтому можно подстраховаться и вручную установить дрова с официального сайта производителя, если по-другому сделать звук наушников на windows 10 не получается. Для этого введите в поиске браузера название своего звукового устройства и «скачать драйвера». На сайте вы укажете свой тип операционной системы и получите ссылку для скачивания последней версии самых подходящих для вас драйверов. Также есть специальные утилиты, которые тестируют все ваши драйвера на совместимость с оборудованием, например, DriverBooster.
Если вы уверены, что на прошлой версии виндовс или с прежними драйверами звук наушников был громче, то можно попробовать другой способ:
Проблема с проигрывателем и фильмами
Виной тихого звука наушников может стать сам видеоролик, то есть его качество. Часто те, кто нелегально используют чужой контент, используют уловки, чтобы избежать блокировки и ответственности перед правообладателем. Это может быть изменение частот звукового ряда и фильм звучит очень тихо.
Но иногда тихое звучание наушников на виндовс 10 случается по банальной невнимательности. В любом встроенном медиаплеере или плеере на сайтах есть собственный регулятор громкости на панели управления, внизу окошка воспроизведения. Достаточно довести ползунок со значком динамика до максимума, чтобы сделать звук громче. В аудиоплеере есть собственные настройки и эквалайзер, что тоже позволяет повысить уровень громкости.
Неправильная настройка уровня громкости
Мы уже говорили о самом простом способе контроля за звуком системы, но есть и другие способы проверить и решить проблему тихих наушников на windows 10 через системные настройки.
Программа для управления звуком
Чтобы улучшить звук на ноутбуке или компьютере с ОС windows, можно воспользоваться специальной утилитой. Их много и задачи могут быть разные:
Ниже мы рассмотрим самые лучшие утилиты, которые подходят для виндовс 10. Их можно скачать с официальных сайтов.
Примечание автора! На некоторых ноутбуках уже заданы сочетания горячих клавиш для управления звуком. Посмотрите на кнопки F10, F11, F12. На них есть значок динамика? А внизу, рядом с пробелом есть клавиша Fn. Сочетание:
Чаще встречается другой вариант:
Источник
Что делать, если правый наушник работает тише левого
Многие слушают музыку, смотрят фильмы и разговаривают по телефону через наушники. Но, к сожалению, со временем возникает проблема, когда один правый наушник играет тише левого (или левый наушник играет тише правого). Разбираемся в причинах неисправности.
Диагностика неисправности
Если один наушник начал плохо играть, то в первую очередь нужно выяснить, с чем связана проблема – со смартфоном или с гарнитурой. Для этого наушники подключают к другому устройству и включают музыку. Если звучание улучшилось, значит неполадки кроются в программных настройках источника звука.
Если наушники по-прежнему звучат некорректно, то следует их осмотреть на наличие внешних дефектов. Возможно, поврежден шнур или штекер, либо деформирована мембрана. Также устройства могли выйти из строя после контакта с влагой или засорения сетки мембраны.
Возможные причины, если в двух наушниках разная громкость
Есть ряд причин, которые приводят к ситуации, когда 1 наушник громче другого:
Далее о том, как решить проблемы со звуком в наушниках.
Скопление грязи
Часто наушники выходят из строя у людей, которые занимаются спортом или ведут активный образ жизни. Происходит это из-за потоотделения, вызванного в процессе занятий.
Если ухудшился звук, то сначала их очищают от загрязнений. Сделать это можно с помощью промывки и очистки сетки подручными средствами. Алгоритм действий:
После высыхания подключают наушники к телефону или компьютеру и проверяют их работу. Если громкость восстановилась, значит все действия выполнены правильно.
Повреждение провода
Если очистка сетки не помогла исправить ситуацию, проблема заключаться может в повреждении кабеля. Для проверки на наличие поврежденного кабеля наушники во включенном состоянии нужно пошевелить и подергать в области штекера. Если слышны потрескивания, изменения громкости или шипения, то причина неполадок кроется в повреждении кабеля или плохом контакте.
При неполном контакте штекера с гнездом – слегка надавить на него, чтобы вставить до упора. При стабилизации контакта звук будет равномерно воспроизводиться на обоих динамиках. Если контакт полный, но звук распределяется неравномерно, то штекер вынимают и вставляют обратно несколько раз. Далее его поворачивают в гнезде до восстановления баланса между динамиками. Такое бывает с новыми смартфонами, которые впервые коннектятся с наушниками.
Если звука нет вообще, то это означает, что контакты разорваны. При наличии соответствующих навыков починить кабель можно самостоятельно или отнести устройство в сервисный центр.
Попала вода
Часто то, почему левый наушник играет громче правого, является следствием попадания воды внутрь гаджета. Это могло произойти во время мытья или занятий спортом. Если сразу предпринять действия, то устранить неполадки можно самостоятельно.
Высушить гарнитуру можно 2 способами:
Если после попадания в воду устройства исправно работают, то их нужно все равно высушить. Дело в том, что контактов происходит постепенно. Даже если в первые 2 недели проблем со звуком не будет, то со временем динамики начнут плохо петь, гудеть или шуметь. В этом случае исправить проблему поможет только специалист.
Проблемы с мембраной
Отсутствие звука в наушниках может быть вызвано повреждением мембраны:
Заменять рекомендуется только брендовую мембрану (например, Аирподс). В ремонте дешевых китайских моделей смысла нет.
Человеческий фактор
Молодежь привыкла слушать музыку на высокой громкости (от 100 дБ). Поэтому постепенно уши начинают слышать громкий звук как более тихий и теряют остроту слуха. В этом случае рекомендуется отказаться от прослушивания музыки на большой громкости. Если через неделю проблема не исчезнет, стоит обратиться к врачу.
Также пользователю нужно убедиться в том, что его уши, как и сетка наушников, чистые. В ушном канале постепенно скапливается сера и ухудшает слух. Удалить ее можно с помощью перекиси водорода (сначала залить раствор, затем аккуратно прочистить ухо).
Программная причина неисправности
Нередко причина разного распределения громкости в наушниках связана не с механическими повреждениями, а с неправильными настройками или сбоем. Кроме того, в воспроизведении звука кроме наушников участвует и второе устройство. Поэтому вполне вероятно, что проблема кроется в его неправильных настройках. Для того чтобы в этом убедиться, достаточно подключить наушники к другому смартфону или компьютеру.
Неправильная настройка
Бывает такое, что в наушниках неверно настроена балансировка звука между динамиками. Это приводит к тому, что одна сторона гарнитуры играет лучше другой (проблема характерна для проводных и беспроводных моделей).
Если пользователь использует наушники в связке с компьютером или ноутбуком, настроить балансировку можно следующим образом:
Это была инструкция по балансировке звука на ПК. Для Андроид-смартфонов алгоритм действий другой. К сожалению, встроенный эквалайзер не имеет функции изменения баланса звука. Поэтому понадобится сторонний софт – ViPER4Android. После установки утилиты сделать следующее:
На Айфонах баланс звука настраивается быстрей. Для этого нужно:
Эта инструкция предназначена для iOS 13 и отличается в зависимости ПО.
Проверка драйверов
Если балансировка звука не помогла, и наушники не имеют физических дефектов, причину неполадок стоит искать в некорректной работе звуковых драйверов. В этом случае их обновляют или переустанавливают. Алгоритм следующий:
Если система не нашла ПО, то скачать его можно на официальном сайте производителя (в разделе «Поддержка» выбрать модель компьютера).
Как исправить, если один наушник работает тише другого
Выше даны развернутые инструкции по решению неполадок со звуком. Теперь коротко о том, что в той или иной ситуации нужно делать:
| Причина | Решение |
| Засорилась сетка мембраны | Поместить наушник сеткой в воду так, чтобы динамик не касался влаги. Промыть сетку и поставить сушиться; |
| Поврежден провод | Оценить степень повреждения. Если отошел контакт, то пошевелить провод и штекер. При разрыве контакта отнести гаджет в сервисный центр; |
| Попала вода | Поместить наушники рядом с радиатором отопления или в пакет с рисом и дождаться полного высыхания; |
| Программная причина | Настроить баланс звука на компьютере или смартфоне. Если это не помогло, то обновить драйверы. |
Вывод
Если один наушник играет тише второго, то это еще не повод выбрасывать устройство. Возможно, загрязнена сетка динамика или отошел контакт. В этом случае проблему можно исправить с помощью простых манипуляций. Если же причина более серьезная (например, разорвался контакт, лопнула мембрана и др.) и требует посещения сервисного центра, то рекомендуем оценить целесообразность ремонта. Если наушники стоят до 2000 рублей, то проще купить новую модель.
Источник
Что делать, если один наушник играет тише другого

Почему один наушник играет тише другого
Когда один из динамиков устройства играет значительно тише другого, это означает, что он в полной мере не справляется со своими основными функциями. Это доставляет массу неудобств, ведь владельцу аксессуара приходится значительно напрягать слух.
К основным причинам того, что один из динамиков звучит тише другого, относятся:
Иногда проблема кроется не в поломке устройства. Многие владельцы любят слушать музыку на максимальной громкости. Если это происходит в течение длительного времени, то постепенно приводит к снижению слуха. При этом пользователь может думать, что причина связана с некорректной работой изделия. В таком случае владельцу устройства следует на какое-то время воздержаться от прослушивания музыки с использованием наушников. Если проблема не решилась, то потребуется помощь врача отоларинголога.
Что делать, если звук в одном наушнике тише
Самой распространённой причиной ухудшения звучания является загрязнение. Наушники имеют специальную мембрану, она необходима для предотвращения попадания грязи вовнутрь. Однако полностью защитить она не может. Поэтому мельчайшие частички пыли, и грязи попадают в изделие и скапливаются там.
В этом случае необходимо прочистить устройство. Для этого понадобится перекись водорода или медицинский спирт, они прекрасно растворяют жир, поэтому легко справятся со скопившейся ушной серой. С устройства необходимо снять защитную сеточку и тщательно прочистить внутреннюю часть изделия. Саму сеточку нужно протереть с помощью ватного диска, смоченного в перекиси или спирте.
ВНИМАНИЕ! Некоторые владельцы наушников считают, что если причина ухудшения звучания скрывается в загрязнении мембраны, то её необходимо снять. Делать это категорически запрещается, так как в таком случае вся пыль будет полностью попадать внутрь устройства, что приведёт к его поломке.
Если один наушник работает громче другого, то необходимо проверить качество соединения аксессуара и внешнего устройства. Если при этом слышатся шумы, треск или уровень громкости колеблется, то это свидетельствует о плохом контакте или повреждении кабеля устройства. В этом случае потребуется ремонт. При отсутствии необходимых навыков, желательно обратиться в мастерскую.
Также стоит проверить настройки баланса на внешнем аудиоустройстве и при необходимости выставить правильные.
Если один или оба динамика наушников стал играть тише, совсем необязательно приобретать новое устройство. Ведь в большинстве случаев причиной является именно загрязнение изделия. И тогда достаточно произвести обычную чистку. При наличии же серьёзной поломки стоит обратиться в сервисную мастерскую, так как ремонт изделия обойдётся гораздо дешевле покупки нового.
Источник
Содержание
- Проверка оборудования
- Способ 1: Регулировка баланса
- Способ 2: Отключение виртуального объемного звука
- Способ 3: Отключение улучшений
- Способ 4: Изменение баланса
- Способ 5: Перепайка проводов
- Вопросы и ответы
Проверка оборудования
Если во время использования наушников вы заметили, что один играет тише другого, первым делом проверьте само устройство, поскольку существует вероятность того, что проблема на стороне воспроизводимого звука. Это случается, когда монтирование материала происходило в формате стерео, что позволяет образовывать пространственное звучание. При воспроизведении роликов или аудиофайлов такого формата редко, но наблюдается разница в громкости звуков в одном и другом наушнике.
В качестве примера средства проверки мы возьмем Диспетчер звука от Realtek, который чаще всего устанавливается в операционную систему вместе с драйвером для звуковой карты. Значок приложения можно отыскать на панели задач, если он добавлен в автозагрузку, либо выполнить поиск по каталогу с файлами, найдя там исполняемый файл.
Подробнее: Методы открытия Диспетчера Realtek HD в Windows 10
Далее остается только запустить встроенную проверку звучания каждого динамика.
- В программе на вкладке «Динамики» установите конфигурацию динамиков «Стереофонический» и нажмите кнопку воспроизведения для запуска теста.
- Сначала вы должны услышать небольшое звуковое сопровождение в левом наушнике, а затем в правом. На указанном ниже изображении видно, что динамик, в котором сейчас воспроизводится звук, обведен синим цветом.
- Если результаты теста не совсем понятны, самостоятельно нажмите по каждому динамику и прослушайте их отдельно, сравнивая громкость звука.

Помимо описанного средства, проверку наушников можно осуществить при помощи специальных онлайн-сервисов. Это подойдет тем пользователям, у кого отсутствует Диспетчер от Realtek или его тестирование не внесло ясности в сложившуюся проблему.
Подробнее: Проверяем наушники онлайн
Если вы воспроизводили совершенно разные звуки, проверили наушники и уже точно уверены в том, что один всегда играет тише другого, воспользуйтесь следующими способами, которые помогут решить эту проблему.
Способ 1: Регулировка баланса
Начинать с решения аппаратных проблем наушников — не совсем рациональный подход, поскольку существует вероятность того, что в самой операционной системе выставлены неправильные настройки и их исправление сэкономит много времени. В первую очередь необходимо проверить баланс — для левого и правого наушника он был одинаковым. Сделать это можно через тот же самый Диспетчер звука, о котором уже шла речь выше.
Если его у вас нет или такой вариант попросту не подходит, воспользуйтесь стандартной функциональностью Windows. В «десятке» для этого понадобится осуществить следующие действия:
- Откройте «Пуск» и перейдите в приложение «Параметры».
- Щелкните по первой плитке — «Система».
- Перейдите к разделу с настройками под названием «Звук».
- Найдите строку «Свойства устройства» под описанием используемого динамика и нажмите по ней.
- Вы увидите два ползунка, отвечающих за баланс. Вся шкала — это общая громкость звука на компьютере, поэтому не стоит выкручивать ее на 100%, если сейчас что-то воспроизводится. Убедитесь в том, что оба ползунка имеют одинаковые значения.

Еще не все пользователи обновились до последней версии операционной системы и работают в Windows 7. В ней нет описанного приложения «Параметры», из-за чего алгоритм действий в этой ситуации немного меняется.
- Откройте «Пуск» и на панели справа найдите «Панель управления».
- В ней вас интересует значок «Звук».
- На вкладке «Воспроизведение» вы увидите используемые наушники (чаще они обозначаются как «Динамики» и для них установлено использование по умолчанию). Дважды кликните по строке для открытия свойств оборудования.
- Переместитесь на вкладку «Уровни» и нажмите кнопку «Баланс».
- Настройте баланс левого и правого уха одинаково при помощи ползунков или самостоятельно вписав значение в поле. Другие ползунки не трогайте, поскольку в данном случае они неактивны и их настройка не даст вообще ничего.

Способ 2: Отключение виртуального объемного звука
Сейчас практически все драйверы для звуковых карт поддерживают виртуальный объемный звук, который особенно полезен при игре в шутеры, где важную роль играет позиционирование врага. Однако эта функция используется и при воспроизведении фильмов или музыки, привнося новые нотки в звучание. Не все наушники корректно справляются с этой функцией, поэтому и возникает ощущение того, что одно «ухо» играет тише другого. В Диспетчере управления звуком эта возможность отключается в один клик на главной вкладке и называется «Виртуальный объемный звук».
Если речь идет о встроенной в операционную систему функции, придется выполнить описанные ранее действия, чтобы открыть меню «Свойства устройства». Там вы найдете параметр «Формат пространственного звука» и из выпадающего списка сможете выбрать вариант отключения.
Когда виртуальный объемный звук и так отключен, переходите к следующему методу, поскольку нет смысла активировать его в надежде на то, что звучание каждого наушника стабилизируется.
Способ 3: Отключение улучшений
В программном обеспечении, которое добавляется в операционную систему после установки драйвера звуковой карты, есть перечень улучшений, связанных с окружением и другими эффектами. Иногда некоторые из них работают по принципу описанной ранее функции и делают звук только хуже, а пользователю кажется, что один из наушников стал тише или возникли другие проблемы. Мы советуем отключить все улучшения и после проверить воспроизведение.
- В «Параметрах» снова откройте «Свойства устройства».
- На этот раз в блоке «Сопутствующие параметры» нажмите по строке «Дополнительные свойства устройства».
- Перейдите на вкладку «Улучшения» и вручную отключите все улучшения, включая эквалайзер. Можно использовать и пункт «Отключение всех звуковых эффектов», чтобы не снимать все галочки вручную.

То же самое осуществляется и в Windows 7, но переход в данное окно свойств устройства происходит через «Панель управления», о чем мы уже говорили ранее. Найдите ту же самую вкладку и отключите улучшения, сняв соответствующие галочки. Если вы предпочитаете взаимодействовать с Диспетчером управления звуком от Realtek или другого производителя, не забудьте проверить настройку эффектов и в этом программном обеспечении.
Способ 4: Изменение баланса
Ранее мы уже говорили о том, что для обеспечения равномерного звучания двух наушников необходимо установить для них одинаковый баланс. Если же оказалось, что он и так настроен, и другие способы тоже не принесли должного результата, но вы не рассчитываете на физический ремонт данного оборудования, можно пойти обходным путем — изменив баланс в сторону того наушника, который звучит тише.
Для этого войдите в уже знакомое меню, о котором шла речь в Способе 1, и отрегулируйте ползунки так, чтобы звук стал балансным и вам не удавалось на слух распознать недостатки устройства.
Способ 5: Перепайка проводов
Последний метод подходит только тем пользователям, кто знаком с принципом пайки и не боится осуществлять операцию самостоятельно. Вам понадобится паяльник и все вспомогательные элементы в виде флюса и олова. Обычно перепайка требуется, когда вы уверены в аппаратной неисправности наушников и можете предположить, что случилось это из-за перегиба проводов. Отрежьте текущий провод до того момента, где он уже полностью целый, распределите каждый контакт и выполните перепайку в соответствии со схемой расположения контактов.
Если же проблема заключается в самом динамике, например, после попадания воды, поможет только его замена или покупка новых наушников. К сожалению, подобный ремонт сложно выполнить в домашних условиях — человек должен обладать специальными знаниями и навыками, а также полностью рабочим «донорским» динамиком.
Содержание
- Что делать если тихий звук в наушниках – руководство по увеличению громкости звука
- Усиление звука через стандартные настройки
- Обновление драйверов
- Что делать, если один наушник играет тише другого
- Проверка оборудования
- Способ 1: Регулировка баланса
- Способ 2: Отключение виртуального объемного звука
- Способ 3: Отключение улучшений
- Способ 4: Изменение баланса
- Способ 5: Перепайка проводов
Что делать если тихий звук в наушниках – руководство по увеличению громкости звука
Довольно часто пользователи сталкиваются с проблемой громкости разного уровня: в колонках он выше, в наушниках – значительно слабее. Причин подобного явления может быть несколько: несоответствующие настройки Windows, устаревшие драйвера, технические особенности оборудования. В статье разберемся, как на компьютере увеличить звук в наушниках, поочередно проверяя обозначенные источники неполадки.
Усиление звука через стандартные настройки
Первым делом, после подключения наушников, необходимо проверить системные настройки. В Windows 10 нажать на значок динамика в трее и потянуть ползунок вправо, чтобы увеличить громкость. Если звук полностью отсутствует, нужно изменить источник вывода: нажать на название устройства, которое располагается над ползунком, из выпадающего списка выбрать другой вариант вывода.
Сейчас мы рассмотрели базовые параметры громкости, которые должны быть проверены перед углублением в тему. Далее посетим более тонкие настройки:
- Нажать правой кнопкой мыши по иконке динамика. Выбрать строку «Звуки».
- На вкладке «Воспроизведение» потребуется определить базовое устройство вывода. Обычно это динамики или наушники. Рядом с ними будет располагаться полоска эквалайзера, отображающая изменения уровня громкости (если в данный момент воспроизводится песня или фильм).
После выполнения пятого пункта, громкость звука должна существенно увеличиться. Параметр устраняет различия восприятия с учетом особенностей человеческого уха.
Обновление драйверов
Если выполнение рекомендаций не привело к ожидаемому результату, следует обновить драйвера звуковой карты. Возможно, они устарели или были установлены в несоответствии с имеющимся на компьютере оборудованием. Рассмотрим процедуру пошагово:
- Используя поиск по системе, найти и запустить приложение «Диспетчер устройств».
Если тихий звук на ноутбуке сохранился, выполнить удаление устройств (действие выбирается в контекстном меню, которое появляется на шаге №4). После этого перезагрузить компьютер – при старте системы будет обнаружено удаленное оборудование и программное обеспечение установится заново.
Еще один вариант – самостоятельный поиск и установка драйверов с сайта производителя. Для этого нужно посетить сайт Realtek и загрузить ПО в соответствии с версией и разрядностью Windows.
Сайт может отличаться, если на компьютере установлено оборудование от другого производителя.
Источник
Что делать, если один наушник играет тише другого
Проверка оборудования
Если во время использования наушников вы заметили, что один играет тише другого, первым делом проверьте само устройство, поскольку существует вероятность того, что проблема на стороне воспроизводимого звука. Это случается, когда монтирование материала происходило в формате стерео, что позволяет образовывать пространственное звучание. При воспроизведении роликов или аудиофайлов такого формата редко, но наблюдается разница в громкости звуков в одном и другом наушнике.
В качестве примера средства проверки мы возьмем Диспетчер звука от Realtek, который чаще всего устанавливается в операционную систему вместе с драйвером для звуковой карты. Значок приложения можно отыскать на панели задач, если он добавлен в автозагрузку, либо выполнить поиск по каталогу с файлами, найдя там исполняемый файл.
Далее остается только запустить встроенную проверку звучания каждого динамика.
- В программе на вкладке «Динамики» установите конфигурацию динамиков «Стереофонический» и нажмите кнопку воспроизведения для запуска теста.

Помимо описанного средства, проверку наушников можно осуществить при помощи специальных онлайн-сервисов. Это подойдет тем пользователям, у кого отсутствует Диспетчер от Realtek или его тестирование не внесло ясности в сложившуюся проблему.
Если вы воспроизводили совершенно разные звуки, проверили наушники и уже точно уверены в том, что один всегда играет тише другого, воспользуйтесь следующими способами, которые помогут решить эту проблему.
Способ 1: Регулировка баланса
Начинать с решения аппаратных проблем наушников — не совсем рациональный подход, поскольку существует вероятность того, что в самой операционной системе выставлены неправильные настройки и их исправление сэкономит много времени. В первую очередь необходимо проверить баланс — для левого и правого наушника он был одинаковым. Сделать это можно через тот же самый Диспетчер звука, о котором уже шла речь выше.
Если его у вас нет или такой вариант попросту не подходит, воспользуйтесь стандартной функциональностью Windows. В «десятке» для этого понадобится осуществить следующие действия:
- Откройте «Пуск» и перейдите в приложение «Параметры».
- Щелкните по первой плитке — «Система».
- Перейдите к разделу с настройками под названием «Звук».
- Найдите строку «Свойства устройства» под описанием используемого динамика и нажмите по ней.
- Вы увидите два ползунка, отвечающих за баланс. Вся шкала — это общая громкость звука на компьютере, поэтому не стоит выкручивать ее на 100%, если сейчас что-то воспроизводится. Убедитесь в том, что оба ползунка имеют одинаковые значения.
Еще не все пользователи обновились до последней версии операционной системы и работают в Windows 7. В ней нет описанного приложения «Параметры», из-за чего алгоритм действий в этой ситуации немного меняется.
- Откройте «Пуск» и на панели справа найдите «Панель управления».
- В ней вас интересует значок «Звук».
- На вкладке «Воспроизведение» вы увидите используемые наушники (чаще они обозначаются как «Динамики» и для них установлено использование по умолчанию). Дважды кликните по строке для открытия свойств оборудования.
- Переместитесь на вкладку «Уровни» и нажмите кнопку «Баланс».
- Настройте баланс левого и правого уха одинаково при помощи ползунков или самостоятельно вписав значение в поле. Другие ползунки не трогайте, поскольку в данном случае они неактивны и их настройка не даст вообще ничего.
Способ 2: Отключение виртуального объемного звука
Сейчас практически все драйверы для звуковых карт поддерживают виртуальный объемный звук, который особенно полезен при игре в шутеры, где важную роль играет позиционирование врага. Однако эта функция используется и при воспроизведении фильмов или музыки, привнося новые нотки в звучание. Не все наушники корректно справляются с этой функцией, поэтому и возникает ощущение того, что одно «ухо» играет тише другого. В Диспетчере управления звуком эта возможность отключается в один клик на главной вкладке и называется «Виртуальный объемный звук».
Если речь идет о встроенной в операционную систему функции, придется выполнить описанные ранее действия, чтобы открыть меню «Свойства устройства». Там вы найдете параметр «Формат пространственного звука» и из выпадающего списка сможете выбрать вариант отключения.
Когда виртуальный объемный звук и так отключен, переходите к следующему методу, поскольку нет смысла активировать его в надежде на то, что звучание каждого наушника стабилизируется.
Способ 3: Отключение улучшений
В программном обеспечении, которое добавляется в операционную систему после установки драйвера звуковой карты, есть перечень улучшений, связанных с окружением и другими эффектами. Иногда некоторые из них работают по принципу описанной ранее функции и делают звук только хуже, а пользователю кажется, что один из наушников стал тише или возникли другие проблемы. Мы советуем отключить все улучшения и после проверить воспроизведение.
- В «Параметрах» снова откройте «Свойства устройства».
- На этот раз в блоке «Сопутствующие параметры» нажмите по строке «Дополнительные свойства устройства».
- Перейдите на вкладку «Улучшения» и вручную отключите все улучшения, включая эквалайзер. Можно использовать и пункт «Отключение всех звуковых эффектов», чтобы не снимать все галочки вручную.
То же самое осуществляется и в Windows 7, но переход в данное окно свойств устройства происходит через «Панель управления», о чем мы уже говорили ранее. Найдите ту же самую вкладку и отключите улучшения, сняв соответствующие галочки. Если вы предпочитаете взаимодействовать с Диспетчером управления звуком от Realtek или другого производителя, не забудьте проверить настройку эффектов и в этом программном обеспечении.
Способ 4: Изменение баланса
Ранее мы уже говорили о том, что для обеспечения равномерного звучания двух наушников необходимо установить для них одинаковый баланс. Если же оказалось, что он и так настроен, и другие способы тоже не принесли должного результата, но вы не рассчитываете на физический ремонт данного оборудования, можно пойти обходным путем — изменив баланс в сторону того наушника, который звучит тише.
Для этого войдите в уже знакомое меню, о котором шла речь в Способе 1, и отрегулируйте ползунки так, чтобы звук стал балансным и вам не удавалось на слух распознать недостатки устройства.
Способ 5: Перепайка проводов
Последний метод подходит только тем пользователям, кто знаком с принципом пайки и не боится осуществлять операцию самостоятельно. Вам понадобится паяльник и все вспомогательные элементы в виде флюса и олова. Обычно перепайка требуется, когда вы уверены в аппаратной неисправности наушников и можете предположить, что случилось это из-за перегиба проводов. Отрежьте текущий провод до того момента, где он уже полностью целый, распределите каждый контакт и выполните перепайку в соответствии со схемой расположения контактов.
Если же проблема заключается в самом динамике, например, после попадания воды, поможет только его замена или покупка новых наушников. К сожалению, подобный ремонт сложно выполнить в домашних условиях — человек должен обладать специальными знаниями и навыками, а также полностью рабочим «донорским» динамиком.
Источник
Содержание
- Один наушник играет тише другого: левый тише правого и наоборот
- Что является причиной?
- Перед тем как начать – что делать и куда смотреть?
- Настройки баланса
- Windows
- Android
- iOS (iPhone и iPad)
- Чистка наушников
- Чистка AirPods
- Чистка Galaxy Buds
- Один наушник играет тише другого. Звук в правом или левом наушнике тише или громче. Что делать?
- Как понять, почему звук в одном наушнике тише чем в другом?
- Проверяем настройки баланса звука между правым и левым наушником
- Windows 10
- Android
- iOS (iPhone, iPad)
- Чистим наушники от загрязнений (ушной серы)
- Очистка с помощью щетки и ушной палочки
- Продуваем сеточку на наушнике
- Замачиваем сеточку
- Снимаем сетку и чистим наушники от серы
- Если один наушник AirPods играет тише другого
Один наушник играет тише другого: левый тише правого и наоборот
Друзья, приветствую вас на портале WiFiGid! Понимаю вашу проблему – самому приходится регулярно пользоваться наушниками всех видов – и проводными, и беспроводными Bluetooth. И вкладышами, и вставными, и охватными. И дорогими вроде Apple AirPods и Galaxy Buds, и обычными китайскими затычками. Но суть в одной и той же проблеме – рано или поздно один наушник становится тише другого. Этому вопросу и хотелось бы посвятить статью.
Что является причиной?
И снова полагаюсь исключительно на свой немалый опыт в этой теме:
- Внутриканальные наушники (вакуумные) больше подвержены этой проблеме чем те же охватные.
- TWS или проводные – не важно, подвержены все. Но к проводным стоит приплюсовать возможные проблемы с заломом провода или повреждением контактов разъема – там могут возникать разные звуковые эффекты вплоть до понижения уровня громкости.
- Производитель не важен – проблема есть и у Apple с Samsung, так и у китайцев всех мастей.
- Операционная система не важна: проблема проявляется и на Windows, и на iOS, и на Android (а вот тут стоит проверить лично у себя – наушники плохо работают везде, или конкретно на каком-то одном компьютере или телефоне).
Возможные источники проблемы:
- 99% – проблема именно с наушниками (зачастую лечится) – или наушники ОЧЕНЬ старые, и стал просаживаться динамик, заломились или перетерлись провода, или просто сеточки забились ушной серой (очень актуально для TWS как бы вы ни чистили свои уши). Намного реже – проблемы с прошивкой (например, натыкался на проблему, когда у Xiaomi Buds на одной из прошивок звук был тише, так что возможны и ошибки с балансом, исправлять только верной прошивкой, но бывает очень редко).
- 1% – проблема в настройках баланса звука в конкретном устройстве (исправляется настройками).
Если вы нашли какую-то другую проблему, которую я не нашел в этой статье – напишите об этом в комментариях. Наверняка поможете тысячам других ищущих решение!
Перед тем как начать – что делать и куда смотреть?
Просто пробежитесь по следующим пунктам, многим помогает понять, почему такое вообще может происходить:
- Подключите эти же наушники к другому устройству (телефону или компьютеру). Различается ли там уровень звука? Если проблема исчезла – нужно править уровень баланса (будет ниже). Если так же – что-то с наушниками.
- Попадали ли ваши наушники в воду? Может быть падали? Хранились на морозе? Замечается ли общее падение уровня громкости? Есть ли посторонний треск? Если проблема началась именно после такого, скорее всего придется покупать новые «уши», так как редко какие наушники (только хороших брендов) подвергаются ремонту в сервисах.
- Если это внутриканальные наушники – снимаем амбушюры и проверяем загрязненность сеточки. Так как такие наушники пытаются создать вакуум в ушах, нагрев воздуха в ушном канале становится неизбежным. При повышении температуры ушная сера начинает таять, и все эти «нечистоты» текут на сеточку наушников. Как бы вы ни чистили свои уши, за полгода-год вполне себе реально забить сетку. Просто нужно почистить (о процедуре чистки будет ниже).
- Забавно, но попросите кого-нибудь из вашего окружения послушать звук через ваши наушники (если никого нет – просто переставить наушники местами). Был у меня один случай, когда человек просто стал хуже слышать на одно ухо
- Еще забавнее. Проверьте на другой музыке – а там играет один наушник тише другого? А то встречал звуковые дорожки с разбалансом звука.
Настройки баланса
Если вы проверили, что ваши наушники имеют разный уровень громкости конкретно на одном устройстве, скорее всего дело в настройках баланса звука. Иначе рекомендую пропустить этот раздел!
Этот случай ОЧЕНЬ редкий, но иногда встречается, поэтому стоит упомянуть. Настройки баланса звука (влево-вправо) есть на всех устройствах: от компьютеров Windows и телефонов на iOS и Android до штатных магнитол автомобилей. Поэтому перебрать все варианты здесь я не смогу, но показать основы для настройки – пожалуйста.
Другой вариант – сама звуковая дорожка в вашей музыке или фильме имеет разбаланс звука. То есть конкретно в этом фильме абсолютно на любых наушниках левый наушник тише правого или наоборот правый наушник тише левого. Тогда этот способ тоже поможет временно исправить проблему (но в конце все-таки лучше вернуть все обратно).
Баланс может помочь и в случае с аппаратными проблемами – пожертвовав максимальной громкостью хорошего наушника, можно выровнять его по громкости с плохим. То есть у вас один наушник играет тише другого, а мы их просто уравниваем за счет громкости первого. Конечно, общая громкость станет тише, но зато пропадет дискомфорт при прослушивании чего-либо.
Windows
На примере моей установленной Windows 11, хотя большой разницы с другими версиями здесь нет.
- Переходим в «Параметры – Система – Звук». Щелкаем по своим подключенным прямо сейчас наушникам:
- Прямо здесь видим настройки громкости для левого и правого канала.
Примечание. На той же Windows 10 можно щелкнуть правой кнопкой мыши по значку звука в трее, выбрать «Микшер громкости». Уже в «Микшере громкости» выбрать свои наушники (щелкнуть по ним) и отстроить «Уровни» по каналам. На Windows 11 настройки левого и правого канала выкинули из «Микшера громкости».
Android
На примере оболочки MIUI от Xiaomi – в чистом Андроиде расположение может отличаться.
- Настройки – Расширенные настройки – Спец. возможности
- Переходим на вкладку «Слух» и видим настройку «Баланса звука». Сюда же можно попасть, если в поиске настроек сразу набрать «Баланс звука».
iOS (iPhone и iPad)
На всех доступных у меня под рукой версий на момент написания статьи все делается одинаково:
Настройки – Универсальный доступ – Аудиовизуализация – Баланс
Чистка наушников
Внимание! Если вы не уверены в ровности своих рук, лучше найти кого-то другого для этой операции (а может быть даже сервисный центр). Если что-то пойдет не так, можно повредить наушник.
Это действительно основная причина на текущий день разного уровня громкости в наушниках. Но современные наушники просто так не почистишь. Поэтому предлагаю целую подборку советов, что-то да точно пригодится.
Как уже говорил выше – проблема возникает из-за загрязнения сеточки. А тут и уровень громкости просаживается, и бас может исчезнуть, и любые другие околозвуковые проблемы всплывут в духе неправильного шумоподавления. Страдают любые наушники, которые вставляются в ухо – но больше всего, конечно же, внутриканальные.
Если ваши наушники позволяют снять амбушюры (резиновая накладка под размер вашего уха) для лучшего доступа к сеточке, лучше сделать это.
- Самый простой и малоэффективный способ – прямая чистка . Рецепт: зубная щетка, ушная палочка, зубочистка, спирт (подходят и одеколоны или перекись). Пытаемся чистить сетку зубной щеткой, протираем ушной палочкой методом «покручивания», в процессе чистки на палочку немного (именно немного, чтобы не затекло внутрь) наносим спирт или заменители, труднодоступные места аккуратно обрабатываем зубочисткой. Минус этого метода – есть риск просто размазать серу по решетке, поэтому подходит для первичного этапа для очень грязных наушников.
- Продувка . Применяется как самостоятельный метод, так и в комплексе с другими. Сеточку можно просто попытаться продуть ртом (особые эстеты используют баллончик с воздухом). Как вариант – пытаться втянуть наушник в себя, чтобы грязь вылезла именно из решетки, а не ушла внутрь. Как дополнительный вариант – использовать сильный звук для очистки наушников (на некоторых телефонах даже есть такая функция «очистки динамиков» внутри системы, но здесь подбираем отдельный звук на том же ютубе под свои наушники, авось поможет выбить все зло из них).
- Замачивание . Пожалуй, самый эффективный метод на просторах интернета. Но рекомендую делать это аккуратно, чтобы совсем не «замочить» уши. В любом случае, если стоит вопрос между покупкой новых и чисткой – чистить. Используем перекись водорода (и только ее). Наливаем в любую небольшую емкость, чтобы хватило едва туда погрузить сетку наушника. Погружаем туда наушники и фиксируем их на 15 минут. НЕ ПЕРЕВОРАЧИВАЯ (. это важно), достаем их и складываем в таком же положении на салфетку (пока не просохнет). Можно слегка стряхнуть или постучать по ним. Можно использовать ватную палочку для просушки, а также повторное погружение в перекись. Суть метода – перекись разъедает серу, и если не переворачивать, чистка происходит почти идеально.
- Снятие сетки . Крайний случай, не рекомендую делать людям без полной уверенности в своих силах, да и делается не на всех моделях (на моих Redmi Buds 3 Pro делается, на моделях AirPods самому лучше не лезть). Суть – с помощью иголки аккуратно поддеваем сеточку и снимаем ее. Так как сетка обычно приклеена, придется отдирать ее (есть риск повреждения, перед операцией рекомендую заранее заказать себе комплект сеточек под свой размер с известного китайского магазина). Оторванную сеточку чистим любым доступным методом – хоть протиркой, хоть замачиванием. Без сеточки у нас появляется доступ к самому динамику – аккуратно чистим и его. После чистки аккуратно садим на клей сеточку обратно.
Чистка AirPods
Чистка AirPods мало чем отличается от обычных наушников. Тут скорее важен сам подход поиска чистки похожей модели. Но с AirPods все очень просто – про них уже сняли видео все кому не лень. Одно из попавшихся под руку и предлагаю к изучению. Самостоятельно проделывать то же самое ради пары страниц текста не вижу смысла.
Чистка Galaxy Buds
Источник
Один наушник играет тише другого. Звук в правом или левом наушнике тише или громче. Что делать?
При использовании проводных или беспроводных Bluetooth наушников практически все рано или поздно сталкиваются с проблемой, когда один наушник начинает играть тише другого. Или оба наушника начинают играть тише, пропадает бас. Эта проблема характерна как для вставных, так и для внутриканальных (вакуумных) наушников. Когда звук в одном наушнике тише, появляется заметный дисбаланс, использовать такие наушники для прослушивания музыки не очень комфортно. В этой статье я поделюсь решениями, которые помогут вам вернуть изначальную громкость наушников и продлить их срок службы.
Проблема с плохой громкостью в одном наушнике, или с падением громкости в правом или левом наушнике характерна абсолютно для всех моделей от разных производителей. Я сталкивался с этим как на дорогих AirPods и AirPods Pro от Apple, недорогих и популярных Xiaomi AirDots, так и на дешевых китайских TWS наушниках за несколько долларов. Китайские наушники страдают от этого не так часто, чем какие-то более дорогие и качественные модели. Все по той причине, что они из-за плохого качества служат не долго и эти проблемы с тихим звуком просто не успевают проявиться.
Один наушник (правый или левый, не важно) может играть тише при подключении к разным устройствам. Это бывает на компьютерах и ноутбуках с Windows 10, Windows 8 и Windows 7. На телефонах с Android (Samsung, Xiaomi, Huawei и т. д.) и iOS (iPhone) . Вообще практически во всех подобных случаях устройство (источник звука) не играет никакой роли, так как проблема на стороне наушников. Бывают случаи, когда проблема программная (неправильно настроен баланс звука между правым и левым наушником) , мы рассмотрим это в статье, но это случается не часто.
По своему опыту мог сказать, что где-то в 95% подобных случаев проблема именно с наушниками. А если точнее, то причина в загрязнении наушников ушной серой. Это случается как с беспроводными наушниками, таки и с проводными. Но в интернете можно найти много решений именно по Bluetooth наушникам формата TWS. Все потому, что они сейчас очень популярные и есть практически у всех.
Возможно, у вас другая проблема, и вы зашли на эту страницу случайно. Оставляю ссылки на несколько статей по этой теме:
Как понять, почему звук в одном наушнике тише чем в другом?
Несколько важных моментов, по которым я рекомендую пройтись, прежде чем применять какие-то решения из этой статьи.
- Если наушники падали, в них попадала влага, вы их оставили где-то на холоде, или еще что-то подобное, то это может стать причиной того, что один наушник начал играть тише. Или громкость в обеих наушниках стала меньше. В этом случае решить проблему самостоятельно будет не просто. Можно попробовать просушить их. Разобрать, проверить контакты и прочистить, но как правило, это все заканчивается покупкой новых наушников. Или ремонтом в сервисном центре, если это какие-то наушник от нормального производителя.
- Чтобы исключить программную проблему (с настройками громкости в левом и правом наушнике) , можно просто подключить их к другому устройству. Это касается как беспроводных, так и проводных наушников. Если на другом устройстве звук нормальный, значит нужно проверить баланс на том телефоне или компьютере, от которого наушники играют тише. Я об этом расскажу более подробно.
- Если наушники уже не новые, вы ими частот пользуетесь, то причиной плохого звука скорее всего является загрязнённая сеточка. Это самая популярная причина.
- Дайте эти наушники послушать кому-то другому. Может вам просто кажется, что громкость не одинаковая в правом и левом наушнике, или есть какие-то проблемы со слухом.
Проверяем настройки баланса звука между правым и левым наушником
Как я уже писал выше, может быть сбит баланс по громкости между правым и левым каналом. В настройках Windows, на телефонах, есть такие настройки. Но это случается очень редко. Если вы выяснили (путем подключения наушников к другому устройству) , что проблема именно в этом, тогда нужно проверить и отрегулировать эти настройки на устройстве, на котором наблюдаются проблемы.
Windows 10
Подключите наушники к компьютеру. Нажмите правой кнопкой мыши на значок звука в трее и выберите «Открыть микшер громкости». Дальше нажмите на «Наушники». В новом окне перейдите на вкладку «Уровни» и нажмите на кнопку «Баланс».
Поставьте одинаковый баланс для левого и правого наушника.
Android
На телефонах с Android настроить баланс звука можно в разделе «Спец. возможности» в настройках. Там должен быть пункт «Слух», где можно настроить баланс между левым и правым каналом.
iOS (iPhone, iPad)
На айфоне настроить баланс громкости между левым и правым каналом можно в настройках, в разделе «Универсальный доступ» – «Аудиовизуализация».
Просто двигайте ползунок в левую или правую сторону.
Чистим наушники от загрязнений (ушной серы)
Все наушники, которые вставляются внутрь уха страдают от загрязнения ушной серой. Особенно это касается внутриканальных (вакуумных) наушников. Сам динамик внутри наушника закрыт мелкой сеточкой, которая со временем забивается ушной серой и из-за этого звук в наушниках становится тише. Пропадает бас в одном наушнике, или в обеих.
Бывает, что со временем звук просто становится тише, так как оба наушника загрязняются примерно одинаково. Если же сеточка на одном наушнике забилась сильнее, тогда, например, звук в правом наушнике будет громче чем в левом. Или наоборот.
Нам нужно просто убрать ушную серу, очистить сеточку, которая находится между внутренней и внешней частью наушника. Начнем мы с самых простых решений. В конце статьи сделаю отдельный раздел по AirPods от Apple (для проводных и беспроводных) .
Очистка с помощью щетки и ушной палочки
Нам понадобится зубная щетка, ушная палочка и возможно спирт или перекись водорода. Как вы уже наверное догадались, мы попытаемся убрать загрязнения на самой решетке. По моему мнению, этот способ не очень эффективный, так как мы просто размазываем ушную серу по решетке. Но если загрязнения очень сильные, то этим способом можно ее немного убрать и тем самым улучшить звук из наушника.
- Если наушники внутриканальные, а не вставные, то нужно снять с них амбушюру (резиновую накладку) .
- Дальше легкими движениями в разные стороны почистите сеточку с помощью зубной щетки. Можно взять любую щетку. Главное, чтобы ворсинки были тонкие и густые. У меня на фото не очень подходящая щетка.
- Дальше возьмите ушную палочку и протрите сеточку. В этот момент прокручивайте палочку. Сильно прижимать палочку к сеточке не нужно.
- Можно смочить ушную палочку немного спиртом или перекисью водорода. Только не сильно, чтобы жидкость с палочки не попала через решетку внутрь наушника.
- По краям загрязнения можно убрать с помощью зубочистки.
- Процедуру очистки щеткой и палочкой можно повторить несколько раз. По очереди.
После этого проверьте звук. Если один играет тише другого, тогда пробуйте применить следующие решения.
Продуваем сеточку на наушнике
Одно из простых и эффективных решений – продуть сеточку на наушниках. Это можно сделать ртом, или с помощью баллончика с сжатым воздухом. Правда в случае с баллончиком мы не сможем сделать вакуум (втянуть воздух в себя) .
Все очень просто. Снимаем амбушюру (если она есть на ваши наушниках) , берем наушник в рот (перед этим можно протереть наушник спиртом) и сильно втягиваем воздух в себя. Создаем вакуум. Затем можно сильно подуть в наушник. Сделать это несколько раз.
То же самое можно сделать с помощью баллончика с сжатым воздухом. Только не прикладывайте трубку в плотную к решетке, так как сильный поток воздуха может повредить динамик.
Замачиваем сеточку
Будьте осторожны с этим решением, так как есть большой риск повредить динамик. Но в то же время оно очень эффективное. Очищает очень хорошо и звук из наушника становится громким. Все делаем на свой страх и риск!
Нужно взять какую-то емкость и налить в нее немного перекиси водорода (обычно достаточно нескольких миллиметров, смотрите по расстоянию от края наушника до сетки) . Уровень должен быть таким, чтобы он доставал только до сеточки на наушнике. Чтобы бы могли замочить ее. Подходит только перекись водорода, так как она разъедает ушную серу.
Ставим наушник сеткой в емкость с жидкостью, фиксируем его и оставляем на 10-15 минут. Можно сразу положить оба наушника. Показываю на примере разных беспроводных наушников. Для проводных этот способ тоже подходит.
Через 10-15 минут достаем наушник, но не переворачиваем его! Нужно чтобы жидкость вытекла и не попала внутрь наушника на динамик. Немного подержите наушник в таком же положении сеткой вниз. Можно их немного стряхнуть, или постучать. А еще лучше положить на салфетку, чтобы они постояли так минут 10-20. Правда зафиксировать в таком положении их не очень просто, но возможно.
Можно протереть решетку ушной палочкой и снова окунуть ее в перекись водорода на несколько минут. Я все проверил, очищает очень хорошо. Внешне решетка как новая. Звук хороший. Но будьте очень осторожны!
Снимаем сетку и чистим наушники от серы
Самый сложный способ. Рекомендую применять его только в том случае, когда ничего не помогает и остается только выбросить наушники и купить новые. Это решение подходит не для всех наушников. На AirPods, копиях и им подобных вставных наушниках это сделать сложно. Решение больше подходит для вакуумных наушников.
Нужно просто снять сетку, почистить наушник внутри и саму сеточку. Но проблема в том, что эта сеточка как правило не снимается. Она там приклеена. Остается только оторвать ее, а после чистки аккуратно приклеить обратно. Многие вообще убирают ее и пользуются наушниками так. Но тогда грязь будет попадать сразу в наушник, что тоже может создать проблемы со звуком.
- Снимаем амбушюру.
- Тонкой иголкой легонько поддеваем сеточку и снимаем ее.
- Намотав вату на зубочистку легонько протираем наушник внутри. Только аккуратно, чтобы не повредить динамик.
- Промываем сеточку. Лучше всего замочить ее минут на 10 в перекиси водорода, после чего хорошенько протереть и дать просохнуть.
- Аккуратно наносим клей на края наушника (где садится сеточка) , прикладам сетку, прижимаем ее и даем высохнуть.
- Все готово! Проверяем качество и громкость звука.
Если один наушник AirPods играет тише другого
К наушникам AirPods от Apple и к их хорошим копиям можно применить все решения, о которых я писал выше. Разве что кроме последнего, так как сеточку снять там вряд ли получится. Но в случае с AirPods есть несколько интересных моментов, да и наушники очень популярные, так что я решил выделить им отдельный раздел в этой статье. Но AirPods точно так же страдают от этой проблемы. Один наушник может играть громче или тише по сравнению с другим.
В случае с AirPods можно очень просто проверить, насколько сильно засорилась сеточка. В них есть три отверстия, которые закрыты сеточкой. Два боковых отлично просвечиваются. Включите на телефоне фонарик, посветите в одно отверстие и посмотрите в другое. Показываю.
Затем сделайте все наоборот.
Если загрязнение сильное, значит причина тихого звучания в этом. Нужно почистить сеточку и все будет нормально. Для очистки можно применить решения, которые я показывал выше в статье. Кроме последнего (там где снимали сеточку) .
Еще одна особенность чистки AirPods – их можно продувать в оба отверстия. По очереди. Продуть можно как ртом, так и баллончиком со сжатым воздухом.
Не забывайте делиться своим опытом и результатами в комментариях. Задавайте вопросы! Всего хорошего!
Источник
Возможно, вы столкнулись с несбалансированным звуком при прослушивании музыки, особенно если вы используете наушники или наушники. Это означает, что одна сторона наушников громче другой, что приводит к искажению и неприятному звуковому эффекту.
Несбалансированный звуковой эффект не всегда означает, что ваше аудиоустройство повреждено или изношено. Возможно, левый или правый аудиоканал разбалансирован, что привело к этой проблеме. В этой статье мы объяснили два простых метода, которые помогут вам изменить звуковой баланс звука для левого и правого каналов на вашем ПК с Windows 10.
Изменить баланс звука для левого и правого канала
Вот два метода, с помощью которых вы можете изменить баланс звука для левого и правого каналов:
- Использование настроек Windows
- Через панель управления
Давайте посмотрим на оба метода более подробно:
1]Изменить баланс звука и звука в настройках Windows
- Нажмите Win + I сочетание клавиш, чтобы открыть настройки Windows.
- Выберите Система категорию, а затем нажмите на Звук таб.
- Перейдите в правую часть и выберите устройство вывода, используя раскрывающееся меню, для которого вы хотите изменить баланс звука.
- Затем нажмите на Свойства устройства связь.
- Под Баланс В разделе вы увидите два ползунка для левого и правого каналов.
- Теперь перетащите эти ползунки, чтобы настроить баланс звука соответственно для левого и правого каналов.
После того, как вы выполните эти шаги, закройте окно настроек и проверьте, правильно ли работает ваше аудиоустройство.
2]Изменить баланс звука и звука через панель управления
Вы также можете изменить баланс звука для левого и правого каналов с помощью панели управления.
Чтобы начать, сначала откройте Панель управления.
Перейдите в правый верхний угол окна и измените Просмотр по от категории к крупным или мелким значкам.
Из списка Все элементы панели управления, выберите Звук вариант.
Щелкните правой кнопкой мыши устройство вывода звука и выберите Характеристики.
В окне «Свойства» перейдите к Уровни вкладку, а затем щелкните Баланс кнопка.
Здесь у вас будет два ползунка для левого и правого каналов.
Отрегулируйте звуковой баланс в соответствии с вашими потребностями, а затем нажмите кнопку Ok кнопку, чтобы сохранить изменения.
Как поменять местами звук в наушниках windows 10 + видео обзор
Универсальным методом решения рассматриваемой задачи является использование стороннего программного обеспечения – приложения Equalizer APO, которое действует в системе на глобальном уровне.
Закройте все открытые программы и перезагрузите ваш ПК или ноутбук.
Задайте ему произвольное имя и сразу же откройте, нажатием на клавишу Enter или дважды кликнув по документу левой кнопкой мышки (ЛКМ).
Сохраните изменение, воспользовавшись пунктами «Файл» – «Сохранить», после чего закройте документ.
В главном окне программы уберите панели настроек 1 и 3 нажатием на кнопки с минусом, пока не останется только панель с обозначением 2.
Далее с помощью диалогового окна «Проводника» перейдите в папку config и выберите документ, который мы создали на шагах 3-4.
В следующем окне выделите звуковыводящее устройство, кликните по нему ПКМ и выберите пункт «Проверка».
По очереди щёлкните по значку левой и правой колонок – теперь исходящий из них звук должен соответствовать каналу.
Способ 2: Media Player Classic Home Cinema (MPC-HC)
Чуть более специализированный метод, который подходит любителям смотреть кино и сериалы, заключается в использовании приложения для проигрывания видео с возможностью смены каналов местами. Одним из таковых является Media Player Classic Home Cinema.
С помощью «Проводника» выберите видеофайл со звуковой дорожкой в стерео и откройте.
Когда станет активным меню «Настройка колонок для», выберите в нём «2», после чего в таблице ниже отметьте позиции как на скриншоте далее. Для применения настроек нажмите «Применить» и «ОК», после чего перезапустите проигрыватель.
Способ 3: Использование кабелей
Последний, самый надёжный в плане эффективности вариант заключается в аппаратной замене каналов местами. Для этого нам пригодятся кабели-переходники – например, с разъёма 3.5мм на двухканальный RCA-male, и RCA-female на аудиоджек.
Дальнейшие действия достаточно простые: первый кабель, который выходит на RCA, соедините с наушниками. Затем RCA-выходы соедините с аналогичными разъёмами на втором проводе — белый выход в красный порт и наоборот — после чего всю эту конструкцию свяжите с компьютером и проверьте звук, каналы теперь должны соответствовать друг другу или, наоборот, быть поменяны местами, если в этом заключается ваша цель.
Этот метод сложнее предыдущих, и предполагает материальные траты, однако практически гарантирует положительный результат.
Как поменять местами звук в наушниках?
Звук в подавляющем большинстве современных фильмов и компьютерных игр имеет стерео-формат. Становится очень неудобно и некомфортно просматривать такие фильмы и играть в игры, если левый аудиоканал проигрывается в правом динамике наушников, а правый — в левом. Приведем несколько способов того, как поменять местами звук в наушниках.
Общие сведения
Самые обыкновенные современные наушники способны проигрывать звук в формате стерео (двухканальное звучание). Для этого в каждый из динамиков подается отдельный сигнал. При прослушивании музыки смена каналов особого значения не имеет, т.к. у человека не возникает никаких ассоциаций. При просмотре видео наблюдается иная картина. Если, например, персонаж в фильме находится в правой части экрана, а звук его речи слышен в левом динамике, зритель может ощутить некий дискомфорт.
Именно в таких случаях и может возникнуть необходимость в переключении с левого аудиоканала на правый и наоборот. Многие посоветуют самый простой способ — перевернуть наушники. Но что, если они имеют конструкцию, «заточенную» только под правильное использование? В подобных случаях уже после 10-15 минут ношения наушников может появиться боль в ушных раковинах, что станет еще большим дискомфортом. Остается только один выход — попытаться самостоятельно поменять звуковые каналы местами.
Поменять местами звук можно программно или аппаратно. Последний способ предполагает перепайку контактов разъема наушников — данный вопрос мы рассматривать не будем. Приведем несколько способов программного перераспределения аудиоканалов на операционных системах Windows.
Способы программного переключения звуковых каналов
Существует несколько основных способов программной смены аудиоканалов:
Рассмотрим все способы более подробно.
Перенастройка драйвера звуковой карты
Рассматривать настройку программного обеспечения аудиокарты пошагово мы не будем, т.к. в разных драйверах это выполняется по-разному. Скажем только то, что переключения аудиоканалов вручную стандартный драйвер Windows (устанавливается вместе с системой) не подойдет, т.к. он не имеет никакой программной оболочки, через которую можно было бы настроить параметры работы аудиокарты. Для выполнения этой задачи нужно скачать и установить официальное программное обеспечение, разработанное производителем звуковой платы:
Первым делом следует определить модель и производителя установленной в компьютере аудиокарты. Сделать это можно при помощи любой утилиты идентификации устройств ПК — AIDA64, Everest, HWiNFO или любой другой. Рассмотрим работу с таким приложением на примере AIDA64.
Запустите утилиту, раскройте из списка в левой части окна раздел «Мультимедиа», затем откройте подраздел «HD Audio», как показано на этом изображении:
В центральной части окна в разделе «Intel Cougar Point PCH — High Definition Audio Controller» (может называться по-разному в зависимости от конфигурации компьютера) будет указана модель звуковой карты. В данном случае — это «VIA VT1705».
Кликнув по названию модели карты, можно просмотреть дополнительную информацию о ней. Нас интересует раздел «Производитель устройства». Программа AIDA64 также приводит ссылку для скачивания драйверов. Просто кликните по ссылке два раза — автоматически запустится браузер, в котором откроется нужная страница.
Скачайте с сайта производителя драйвер аудио-карты, а также все предлагаемое программное обеспечение. После установки останется запустить панель управления драйвера, в котором нужно будет найти и задействовать функцию смены аудиоканалов.
Настройки видеопроигрывателя
При необходимости смены звуковых каналов в фильмах и видеозаписях можно использовать штатные возможности видеопроигрывателей. Это не решит проблему на «глобальном уровне» (все остальные звуки на компьютере не будут перераспределены), но позволит насладиться кинолентой без всякого дискомфорта и неудобств.
Возможность переключения аудиоканалов поддерживаются многими современными видеопроигрывателями. Наиболее простой и понятной в настройке считается знаменитая программа K-Lite Codec Pack Mega, в состав которой включены десятки аудио-кодеков, позволяющих, в т.ч. перераспределять звуковые каналы.
1. Перейдите по ссылке https://www.codecguide.com/ для скачивания видеопроигрывателя (официальный сайт разработчика).
2. На момент написания статьи последней версией программы являлась — 14.2.0.
3. Установите и запустите программу.
4. Откройте любой видеофайл со звуком в стерео формате, затем перейдите в настройки программы, нажав на клавишу «O» (англ. раскладка).
5. Откройте вкладку «Аудиопереключатель» в разделе «Встроенные фильтры» настроек видеопроигрывателя.
6. Установите галочку напротив элемента «Включить встроенный переключатель аудио», который расположен в верхней части окна.
7. Далее установите галочку напротив элемента «Включить пользовательское распределение каналов». За пунктом «Настройка колонок для» установите количество каналов — «2»:
8. В нижней части окна станет активной матрица перераспределения звуковых каналов. Нас интересуют пункты «Передний левый» и «Передний правый». Столбец «1» матрицы отвечает за подачу звука в левый канал, столбец «2» — в правый канал.
9. Уберите галочку из строки «Передний левый» в столбце «1» и установите ее в столбце «2».
10. В строке «Передний правый» нужно, наоборот, убрать галочку из столбца «2» и установить ее в столбец «1». Должно получиться так:
11. Нажмите на кнопку «Применить» и проверьте результат. Возможно, потребуется перезапустить проигрыватель.
Теперь звук, подаваемый в правый динамик наушника, будет проигрываться в левом динамике и наоборот.
Использование сторонних утилит
Некоторые утилиты позволяют управлять конфигурацией звуковой платы компьютера. Они являются универсальными, т.е. подходят для работы с любыми аудиокартами. Одной из таких программ является Equalizer APO. Для переключения аудиоканалов с ее помощью:
Скачайте утилиту по ссылке https://sourceforge.net/ и установите ее. По окончанию установки потребуется перезагрузка компьютера.
2. Зайдите в папку «Program Files», которая расположена на локальном диске, где установлена система (обычно — «Локальный диск (C:)»). Далее зайдите в папку «EqualizerAPO» и затем — «config».
3. Создайте в папке «config» текстовый файл и назовите его как-нибудь, например — «swap.txt».
4. Откройте созданный файл и скопируйте в него текст «Copy: L=R R=L» (без кавычек).
5. Запустите программу-конфигуратор данного приложения — «Editor.exe», который можно найти в меню «Пуск» либо в каталоге «Program Files/EqualizerAPO».
6. В центральной части окна могут присутствовать заранее заданные настройки аудиокарты. Удалите все, нажав на значок «минус»:
7. Затем нажмите на значок «плюс», выберите в выпадающем меню раздел «Control», затем пункт «Include (Include Configuration File)»:
8. Будет создан новый элемент конфигурации для аудиокарты. В нем можно будет заметить сообщение об ошибке — «No file selected». Нажмите на значок в виде папки, затем выберите только что созданный файл «swap.txt»:
9. Нажмите на кнопку «Power On», затем — «Save» для запуска и сохранения конфигурации.
Внесенные настройки позволят перераспределить аудиоканалы во всей системе. Важно иметь в виду, что собственные аудиопараметры видеопроигрывателей и прочих программ могут игнорировать настройки, сделанные при помощи утилиты Equalizer APO.
Как поменять местами звук в наушниках?
Как поменять местами звук в наушниках на компьютере и ноутбуке? Инструкция по настройке громкости на Windows через видеоплееры, специальные программы и эквалайзеры.
Общие сведения
Самые обыкновенные современные наушники способны проигрывать звук в формате стерео (двухканальное звучание). Для этого в каждый из динамиков подается отдельный сигнал. При прослушивании музыки смена каналов особого значения не имеет, т.к. у человека не возникает никаких ассоциаций. При просмотре видео наблюдается иная картина. Если, например, персонаж в фильме находится в правой части экрана, а звук его речи слышен в левом динамике, зритель может ощутить некий дискомфорт.
Именно в таких случаях и может возникнуть необходимость в переключении с левого аудиоканала на правый и наоборот. Многие посоветуют самый простой способ — перевернуть наушники. Но что, если они имеют конструкцию, “заточенную” только под правильное использование? В подобных случаях уже после 10-15 минут ношения наушников может появиться боль в ушных раковинах, что станет еще большим дискомфортом. Остается только один выход — попытаться самостоятельно поменять звуковые каналы местами.
Поменять местами звук можно программно или аппаратно. Последний способ предполагает перепайку контактов разъема наушников — данный вопрос мы рассматривать не будем. Приведем несколько способов программного перераспределения аудиоканалов на операционных системах Windows.
Как поменять наушники местами
При наличии ПК и необходимых драйверов произведение данной операции не составит труда. Для настройки расположения каналов, а также возможного обнаружения ошибок, необходимо последовать:
В результате этих действий будет открыто окно, где во вкладке «Воспроизведение» следует выбрать динамики или гарнитуру, используемые в данный момент. И нажать кнопку «Настроить». Теперь здесь поэтапно нужно выбирать настройки вывода аудио, и тут же есть возможность поменять местами каналы.
ПРИМЕЧАНИЕ: не все динамики или наушники поддерживают функции, когда можно поменять функции. Если подобных изменений этим способом произвести не удалось, значит, следует либо обновить драйверы, либо таким способом изменить положение каналов не удастся.
Инверсия звука! Помогите
У меня в наушниках инверсия звука т.е. топат с лева в наушниках право топат в переди в наушниках зади. Помогите мне это убрать! Наушники с микрофонам т.е. поменять местаме не выйдет!
Да наушники норманыйе проверил звучание тоже норм но в игре звуки наоборот че за бред?
Кто знает проблему добавте в скайп the.lazer
Топик – Official topic Against All Authority
Новичок Регистрация 23.01.2014 Сообщений 11
Перепаяй провода в ушах.
Салага Регистрация 23.10.2011 Сообщений 7
Да наушники норманыйе проверил звучание тоже норм но в игре звуки наоборот че за бред?
Была такая же фигня. На одних наушниках перепаивал провода. Когда взял другие, пришлось и звуковую карту поменять. Теперь все нормально.
Финночка Регистрация 20.03.2011 Сообщений 9,302
Даже не знаю. У меня всё нормально.
Снова сторис, где мы курим в открытое окно
Была такая же фигня. На одних наушниках перепаивал провода. Когда взял другие, пришлось и звуковую карту поменять. Теперь все нормально.
Т е ты саму звуковуху выпаивал?
Топик – Official topic Against All Authority
В настройках звука на компе ищи.
Если ошибка наблюдается в самой игре, но никак не в браузерах или других играх, выход только один – техническая поддержка
В настройках звука на компе ищи.
Что именно где именно добавь в скайпе the.lazer
Топик – Official topic Against All Authority
Что такое выравнивание громкости в ПК с Windows 10?
Вы когда-нибудь смотрели ТВ-шоу онлайн со своего компьютера с Windows 10? Если да, то вы, наверное, заметили, у рекламы более громкий звук, чем у самого шоу. То же самое происходит с вашим списком воспроизведения с отдельными альбомами, верно?
Функция выравнивания громкости успешно устраняет эту ужасную ситуацию, нормализуя звук вашего ПК. Превращает громкий и тихий звук в среднюю громкость, выравнивая выходной аудиосигнал.
Если вы используете только одно приложение для воспроизведения всех видов мультимедиа, настройка параметров может помочь. Тем не менее, некоторые звуковые карты также предлагают функции управления громкостью. Но вы должны сначала попытаться включить «Эквалайзер громкости». Как? — Узнайте это здесь.
Как включить монофоническое звучание на Android
Зачем нужно монофоническое звучание и как его включить
Читайте также: Как на Android переключать песни длительным нажатием на кнопки регулировки громкости
Ничего сверхъестественного после активации этого параметра не происходит. Просто смартфон понимает, что нужно просто объединить каналы в один, перестав дробить их для создания объёма. Таким образом можно даже слушать музыку через гарнитуру, которая обычно состоит из одного наушника. Это хоть и сделает звучание менее насыщенным и глубоким, чем при использовании двух наушников, но всё-таки позволит вам слышать все звуки и переходы проигрываемой композиции. Правда, нужно быть осторожным, ведь длительное прослушивание музыки через один наушник может стать причиной проблем со слухом.
Меняется звук в наушниках право-лево.
0 Пользователей и 1 Гость просматривают эту тему.
Похожие Темы
Форум Natus Vincere
Комментарии (1)
SMARTRONIX
Проверьте настройки программы отвечающей за вывод звука, скорее всего где то установлена галочка. Можно попробовать удалить драйвер звука и программу, установить повторно.
Мы отвечаем на вопросы в комментариях. Вы можете опубликовать комментарий на этой странице или
задать подробный индивидуальный вопрос
через форму по указанной ссылке. Если не готовы описать ситуацию подробно, оставьте комментарий. Стараемся ответить всем.
Способы программного переключения звуковых каналов
Существует несколько основных способов программной смены аудиоканалов:
Рассмотрим все способы более подробно.
Настройки видеопроигрывателя
При необходимости смены звуковых каналов в фильмах и видеозаписях можно использовать штатные возможности видеопроигрывателей. Это не решит проблему на “глобальном уровне” (все остальные звуки на компьютере не будут перераспределены), но позволит насладиться кинолентой без всякого дискомфорта и неудобств.
Возможность переключения аудиоканалов поддерживаются многими современными видеопроигрывателями. Наиболее простой и понятной в настройке считается знаменитая программа K-Lite Codec Pack Mega, в состав которой включены десятки аудио-кодеков, позволяющих, в т.ч. перераспределять звуковые каналы.
1. Перейдите по ссылке https://www.codecguide.com/ для скачивания видеопроигрывателя (официальный сайт разработчика).
2. На момент написания статьи последней версией программы являлась — 14.2.0.
3. Установите и запустите программу.
4. Откройте любой видеофайл со звуком в стерео формате, затем перейдите в настройки программы, нажав на клавишу “O” (англ. раскладка).
5. Откройте вкладку “Аудиопереключатель” в разделе “Встроенные фильтры” настроек видеопроигрывателя.
6. Установите галочку напротив элемента “Включить встроенный переключатель аудио”, который расположен в верхней части окна.
7. Далее установите галочку напротив элемента “Включить пользовательское распределение каналов”. За пунктом “Настройка колонок для” установите количество каналов — “2”:
8. В нижней части окна станет активной матрица перераспределения звуковых каналов. Нас интересуют пункты “Передний левый” и “Передний правый”. Столбец “1” матрицы отвечает за подачу звука в левый канал, столбец “2” — в правый канал.
9. Уберите галочку из строки “Передний левый” в столбце “1” и установите ее в столбце “2”.
10. В строке “Передний правый” нужно, наоборот, убрать галочку из столбца “2” и установить ее в столбец “1”. Должно получиться так:
11. Нажмите на кнопку “Применить” и проверьте результат. Возможно, потребуется перезапустить проигрыватель.
Теперь звук, подаваемый в правый динамик наушника, будет проигрываться в левом динамике и наоборот.
Использование сторонних утилит
Некоторые утилиты позволяют управлять конфигурацией звуковой платы компьютера. Они являются универсальными, т.е. подходят для работы с любыми аудиокартами. Одной из таких программ является Equalizer APO. Для переключения аудиоканалов с ее помощью:
Скачайте утилиту по ссылке https://sourceforge.net/ и установите ее. По окончанию установки потребуется перезагрузка компьютера.
2. Зайдите в папку “Program Files”, которая расположена на локальном диске, где установлена система (обычно — “Локальный диск (C:)”). Далее зайдите в папку “EqualizerAPO” и затем — “config”.
3. Создайте в папке “config” текстовый файл и назовите его как-нибудь, например — “swap.txt”.
4. Откройте созданный файл и скопируйте в него текст “Copy: L=R R=L” (без кавычек).
5. Запустите программу-конфигуратор данного приложения — “Editor.exe”, который можно найти в меню “Пуск” либо в каталоге “Program Files/EqualizerAPO”.
6. В центральной части окна могут присутствовать заранее заданные настройки аудиокарты. Удалите все, нажав на значок “минус”:
7. Затем нажмите на значок “плюс”, выберите в выпадающем меню раздел “Control”, затем пункт “Include (Include Configuration File)”:
8. Будет создан новый элемент конфигурации для аудиокарты. В нем можно будет заметить сообщение об ошибке — “No file selected”. Нажмите на значок в виде папки, затем выберите только что созданный файл “swap.txt”:
9. Нажмите на кнопку “Power On”, затем — “Save” для запуска и сохранения конфигурации.
Внесенные настройки позволят перераспределить аудиоканалы во всей системе. Важно иметь в виду, что собственные аудиопараметры видеопроигрывателей и прочих программ могут игнорировать настройки, сделанные при помощи утилиты Equalizer APO.
Как поменять звук местами в Windows 10?

Данная инструкция позволит быстро поменять колонки местами без дополнительных затрат на замену контактов. При этом не понадобится изменять конструкцию техники.
Видео
➥ КАК ПОМЕНЯТЬ ЗВУК В НАУШНИКАХ? ► МЕНЯЕМ КОЛОНКИ, ДИНАМИКИ, НАУШНИКИ МЕСТАМИ ► БЕЗ ПАЙКИ!
Как поменять местами динамики, колонки, наушники перепутанные местами НЕ ПАЯЯ!
Как поменять местами звук в колонках, наушниках
Меняем местами аудио выходы (Программно)
Как поменять звук в колонках местами
Как на Windows 10 переключить звук на наушники
Как включить стерео звук в Windows 10 и где отключить моно звук
Как сделать звук пк лучше за 15 сек в наушниках колонках без лишних программ.
Как переключить звук с динамиков на наушники Windows 10
Можно с удобностью переключать звук между устройствами Windows 10. Бывает наушники подключены, но звук идёт всё равно через динамики. Всё зависит от настроек звуковых драйверов. В обновлённых параметрах можно настраивать звук каждого приложения отдельно.
Эта статья расскажет, как переключить звук с динамиков на наушники Windows 10. Быстрое переключение между устройствами доступно с панели задач. Плюс каждое приложение связи имеет свои настройки выбора. Они часто используются пользователями Discord, Skype и Viber.
Переключение звука с динамиков на наушники
| #какие устройства доступны? | |
| Динамики (Realtek(R) Audio) |
Собственно, разъём материнской платы (задняя панель). Подключены только передние динамики. |
| Realtek HD Audio 2nd output (Realtek(R) Audio) |
Передняя панель компьютера. Сюда подключил наушники HyperX CloudX и совсем не отключаю. |
| 3 — OMEN 27i IPS (AMD High Definition Audio Device) |
Это разъём на мониторе, который подключён через HDMI. Можно использовать под наушники. |
На панели задач можно не только увеличить громкость, но и переключить устройство вывода. Раскройте и смените устройство воспроизведения Динамики на Наушники (Realtek(R) Audio).
Или нажмите Win+G и найдите виджет Аудио. В списке переключите с Динамиком (Realtek(R) Audio) на Realtek HD Audio 2nd output. Собственно, должен быть включён игровой режим…
В разделе Параметры > Система > Звук выберите устройство Вывода (воспроизведения). Настройте громкость и устройства для каждого приложения в дополнительных параметрах.
Ранее переключались все устройства в классическом окошке Звук. Во вкладке Воспроизведение в контекстном меню Realtek HD Audio 2nd output выберите Использовать по умолчанию.
Бонус. Вы можете выбрать по умолчанию устройство для связи и для повседневного использования. Вот, например, чисто поболтать с друзьями — наушники. В контекстном меню указываете устройство для связи. Если параллельно играете, тогда придётся переключиться.
Наушники подключены, но звук идёт через динамики
Приложение Realtek Audio Console обеспечивает наилучшее качество звука с помощью аудиокодека Realtek. Бывает наушники подключены, но звук идёт через динамики. Можно либо объединить, либо разделить все входные гнёзда. Здесь можно настроить аудиоустройства.
Во-первых, Вы можете постоянно переключать звук с динамиков на наушники. Во-вторых, вариант Отключить звук заднего выходного устройства при подключении наушников. Это решение позволит автоматически переключать устройство вывода. Динамики будут отключены.
Переключать звук между колонками и наушниками можно быстро. Это позволит вовсе не отключать наушники от компьютера. Играете игру? Переключитесь на наушники. Смотрите фильм? Можно использовать динамики. Смотрите, как можно настроить наушники HyperX…
Друзья, приветствую вас на портале WiFiGid! Понимаю вашу проблему – самому приходится регулярно пользоваться наушниками всех видов – и проводными, и беспроводными Bluetooth. И вкладышами, и вставными, и охватными. И дорогими вроде Apple AirPods и Galaxy Buds, и обычными китайскими затычками. Но суть в одной и той же проблеме – рано или поздно один наушник становится тише другого. Этому вопросу и хотелось бы посвятить статью.
Содержание
- Что является причиной?
- Перед тем как начать – что делать и куда смотреть?
- Настройки баланса
- Windows
- Android
- iOS (iPhone и iPad)
- Чистка наушников
- Чистка AirPods
- Чистка Galaxy Buds
- Задать вопрос автору статьи
Что является причиной?
И снова полагаюсь исключительно на свой немалый опыт в этой теме:
- Внутриканальные наушники (вакуумные) больше подвержены этой проблеме чем те же охватные.
- TWS или проводные – не важно, подвержены все. Но к проводным стоит приплюсовать возможные проблемы с заломом провода или повреждением контактов разъема – там могут возникать разные звуковые эффекты вплоть до понижения уровня громкости.
- Производитель не важен – проблема есть и у Apple с Samsung, так и у китайцев всех мастей.
- Операционная система не важна: проблема проявляется и на Windows, и на iOS, и на Android (а вот тут стоит проверить лично у себя – наушники плохо работают везде, или конкретно на каком-то одном компьютере или телефоне).
Возможные источники проблемы:
- 99% – проблема именно с наушниками (зачастую лечится) – или наушники ОЧЕНЬ старые, и стал просаживаться динамик, заломились или перетерлись провода, или просто сеточки забились ушной серой (очень актуально для TWS как бы вы ни чистили свои уши). Намного реже – проблемы с прошивкой (например, натыкался на проблему, когда у Xiaomi Buds на одной из прошивок звук был тише, так что возможны и ошибки с балансом, исправлять только верной прошивкой, но бывает очень редко).
- 1% – проблема в настройках баланса звука в конкретном устройстве (исправляется настройками).
Если вы нашли какую-то другую проблему, которую я не нашел в этой статье – напишите об этом в комментариях. Наверняка поможете тысячам других ищущих решение!
Перед тем как начать – что делать и куда смотреть?
Просто пробежитесь по следующим пунктам, многим помогает понять, почему такое вообще может происходить:
- Подключите эти же наушники к другому устройству (телефону или компьютеру). Различается ли там уровень звука? Если проблема исчезла – нужно править уровень баланса (будет ниже). Если так же – что-то с наушниками.
- Попадали ли ваши наушники в воду? Может быть падали? Хранились на морозе? Замечается ли общее падение уровня громкости? Есть ли посторонний треск? Если проблема началась именно после такого, скорее всего придется покупать новые «уши», так как редко какие наушники (только хороших брендов) подвергаются ремонту в сервисах.
- Если это внутриканальные наушники – снимаем амбушюры и проверяем загрязненность сеточки. Так как такие наушники пытаются создать вакуум в ушах, нагрев воздуха в ушном канале становится неизбежным. При повышении температуры ушная сера начинает таять, и все эти «нечистоты» текут на сеточку наушников. Как бы вы ни чистили свои уши, за полгода-год вполне себе реально забить сетку. Просто нужно почистить (о процедуре чистки будет ниже).
- Забавно, но попросите кого-нибудь из вашего окружения послушать звук через ваши наушники (если никого нет – просто переставить наушники местами). Был у меня один случай, когда человек просто стал хуже слышать на одно ухо
- Еще забавнее. Проверьте на другой музыке – а там играет один наушник тише другого? А то встречал звуковые дорожки с разбалансом звука.
Настройки баланса
Если вы проверили, что ваши наушники имеют разный уровень громкости конкретно на одном устройстве, скорее всего дело в настройках баланса звука. Иначе рекомендую пропустить этот раздел!
Этот случай ОЧЕНЬ редкий, но иногда встречается, поэтому стоит упомянуть. Настройки баланса звука (влево-вправо) есть на всех устройствах: от компьютеров Windows и телефонов на iOS и Android до штатных магнитол автомобилей. Поэтому перебрать все варианты здесь я не смогу, но показать основы для настройки – пожалуйста.
Другой вариант – сама звуковая дорожка в вашей музыке или фильме имеет разбаланс звука. То есть конкретно в этом фильме абсолютно на любых наушниках левый наушник тише правого или наоборот правый наушник тише левого. Тогда этот способ тоже поможет временно исправить проблему (но в конце все-таки лучше вернуть все обратно).
Баланс может помочь и в случае с аппаратными проблемами – пожертвовав максимальной громкостью хорошего наушника, можно выровнять его по громкости с плохим. То есть у вас один наушник играет тише другого, а мы их просто уравниваем за счет громкости первого. Конечно, общая громкость станет тише, но зато пропадет дискомфорт при прослушивании чего-либо.
Windows
На примере моей установленной Windows 11, хотя большой разницы с другими версиями здесь нет.
- Переходим в «Параметры – Система – Звук». Щелкаем по своим подключенным прямо сейчас наушникам:
- Прямо здесь видим настройки громкости для левого и правого канала.
Примечание. На той же Windows 10 можно щелкнуть правой кнопкой мыши по значку звука в трее, выбрать «Микшер громкости». Уже в «Микшере громкости» выбрать свои наушники (щелкнуть по ним) и отстроить «Уровни» по каналам. На Windows 11 настройки левого и правого канала выкинули из «Микшера громкости».
Android
На примере оболочки MIUI от Xiaomi – в чистом Андроиде расположение может отличаться.
- Настройки – Расширенные настройки – Спец. возможности
- Переходим на вкладку «Слух» и видим настройку «Баланса звука». Сюда же можно попасть, если в поиске настроек сразу набрать «Баланс звука».
iOS (iPhone и iPad)
На всех доступных у меня под рукой версий на момент написания статьи все делается одинаково:
Настройки – Универсальный доступ – Аудиовизуализация – Баланс
Чистка наушников
Внимание! Если вы не уверены в ровности своих рук, лучше найти кого-то другого для этой операции (а может быть даже сервисный центр). Если что-то пойдет не так, можно повредить наушник.
Это действительно основная причина на текущий день разного уровня громкости в наушниках. Но современные наушники просто так не почистишь. Поэтому предлагаю целую подборку советов, что-то да точно пригодится.
Как уже говорил выше – проблема возникает из-за загрязнения сеточки. А тут и уровень громкости просаживается, и бас может исчезнуть, и любые другие околозвуковые проблемы всплывут в духе неправильного шумоподавления. Страдают любые наушники, которые вставляются в ухо – но больше всего, конечно же, внутриканальные.
Если ваши наушники позволяют снять амбушюры (резиновая накладка под размер вашего уха) для лучшего доступа к сеточке, лучше сделать это.
- Самый простой и малоэффективный способ – прямая чистка. Рецепт: зубная щетка, ушная палочка, зубочистка, спирт (подходят и одеколоны или перекись). Пытаемся чистить сетку зубной щеткой, протираем ушной палочкой методом «покручивания», в процессе чистки на палочку немного (именно немного, чтобы не затекло внутрь) наносим спирт или заменители, труднодоступные места аккуратно обрабатываем зубочисткой. Минус этого метода – есть риск просто размазать серу по решетке, поэтому подходит для первичного этапа для очень грязных наушников.
- Продувка. Применяется как самостоятельный метод, так и в комплексе с другими. Сеточку можно просто попытаться продуть ртом (особые эстеты используют баллончик с воздухом). Как вариант – пытаться втянуть наушник в себя, чтобы грязь вылезла именно из решетки, а не ушла внутрь. Как дополнительный вариант – использовать сильный звук для очистки наушников (на некоторых телефонах даже есть такая функция «очистки динамиков» внутри системы, но здесь подбираем отдельный звук на том же ютубе под свои наушники, авось поможет выбить все зло из них).
- Замачивание. Пожалуй, самый эффективный метод на просторах интернета. Но рекомендую делать это аккуратно, чтобы совсем не «замочить» уши. В любом случае, если стоит вопрос между покупкой новых и чисткой – чистить. Используем перекись водорода (и только ее). Наливаем в любую небольшую емкость, чтобы хватило едва туда погрузить сетку наушника. Погружаем туда наушники и фиксируем их на 15 минут. НЕ ПЕРЕВОРАЧИВАЯ (!!! это важно), достаем их и складываем в таком же положении на салфетку (пока не просохнет). Можно слегка стряхнуть или постучать по ним. Можно использовать ватную палочку для просушки, а также повторное погружение в перекись. Суть метода – перекись разъедает серу, и если не переворачивать, чистка происходит почти идеально.
- Снятие сетки. Крайний случай, не рекомендую делать людям без полной уверенности в своих силах, да и делается не на всех моделях (на моих Redmi Buds 3 Pro делается, на моделях AirPods самому лучше не лезть). Суть – с помощью иголки аккуратно поддеваем сеточку и снимаем ее. Так как сетка обычно приклеена, придется отдирать ее (есть риск повреждения, перед операцией рекомендую заранее заказать себе комплект сеточек под свой размер с известного китайского магазина). Оторванную сеточку чистим любым доступным методом – хоть протиркой, хоть замачиванием. Без сеточки у нас появляется доступ к самому динамику – аккуратно чистим и его. После чистки аккуратно садим на клей сеточку обратно.
Чистка AirPods
Чистка AirPods мало чем отличается от обычных наушников. Тут скорее важен сам подход поиска чистки похожей модели. Но с AirPods все очень просто – про них уже сняли видео все кому не лень. Одно из попавшихся под руку и предлагаю к изучению. Самостоятельно проделывать то же самое ради пары страниц текста не вижу смысла.
Чистка Galaxy Buds
Содержание
- Что делать, если один наушник играет тише другого
- Проверка оборудования
- Способ 1: Регулировка баланса
- Способ 2: Отключение виртуального объемного звука
- Способ 3: Отключение улучшений
- Способ 4: Изменение баланса
- Способ 5: Перепайка проводов
- Почему один наушник играет тише другого
- Основные причины
- Почему могут тихо работать наушники Apple EarPods
- Что можно сделать, если наушники тихо работают?
- Один наушник играет тише другого. Звук в правом или левом наушнике тише или громче. Что делать?
- Как понять, почему звук в одном наушнике тише чем в другом?
- Проверяем настройки баланса звука между правым и левым наушником
- Windows 10
- Android
- iOS (iPhone, iPad)
- Чистим наушники от загрязнений (ушной серы)
- Очистка с помощью щетки и ушной палочки
- Продуваем сеточку на наушнике
- Замачиваем сеточку
- Снимаем сетку и чистим наушники от серы
- Если один наушник AirPods играет тише другого
Что делать, если один наушник играет тише другого
Проверка оборудования
Если во время использования наушников вы заметили, что один играет тише другого, первым делом проверьте само устройство, поскольку существует вероятность того, что проблема на стороне воспроизводимого звука. Это случается, когда монтирование материала происходило в формате стерео, что позволяет образовывать пространственное звучание. При воспроизведении роликов или аудиофайлов такого формата редко, но наблюдается разница в громкости звуков в одном и другом наушнике.
В качестве примера средства проверки мы возьмем Диспетчер звука от Realtek, который чаще всего устанавливается в операционную систему вместе с драйвером для звуковой карты. Значок приложения можно отыскать на панели задач, если он добавлен в автозагрузку, либо выполнить поиск по каталогу с файлами, найдя там исполняемый файл.
Далее остается только запустить встроенную проверку звучания каждого динамика.
Помимо описанного средства, проверку наушников можно осуществить при помощи специальных онлайн-сервисов. Это подойдет тем пользователям, у кого отсутствует Диспетчер от Realtek или его тестирование не внесло ясности в сложившуюся проблему.
Если вы воспроизводили совершенно разные звуки, проверили наушники и уже точно уверены в том, что один всегда играет тише другого, воспользуйтесь следующими способами, которые помогут решить эту проблему.
Способ 1: Регулировка баланса
Начинать с решения аппаратных проблем наушников — не совсем рациональный подход, поскольку существует вероятность того, что в самой операционной системе выставлены неправильные настройки и их исправление сэкономит много времени. В первую очередь необходимо проверить баланс — для левого и правого наушника он был одинаковым. Сделать это можно через тот же самый Диспетчер звука, о котором уже шла речь выше.
Если его у вас нет или такой вариант попросту не подходит, воспользуйтесь стандартной функциональностью Windows. В «десятке» для этого понадобится осуществить следующие действия:
Еще не все пользователи обновились до последней версии операционной системы и работают в Windows 7. В ней нет описанного приложения «Параметры», из-за чего алгоритм действий в этой ситуации немного меняется.
Способ 2: Отключение виртуального объемного звука
Сейчас практически все драйверы для звуковых карт поддерживают виртуальный объемный звук, который особенно полезен при игре в шутеры, где важную роль играет позиционирование врага. Однако эта функция используется и при воспроизведении фильмов или музыки, привнося новые нотки в звучание. Не все наушники корректно справляются с этой функцией, поэтому и возникает ощущение того, что одно «ухо» играет тише другого. В Диспетчере управления звуком эта возможность отключается в один клик на главной вкладке и называется «Виртуальный объемный звук».
Если речь идет о встроенной в операционную систему функции, придется выполнить описанные ранее действия, чтобы открыть меню «Свойства устройства». Там вы найдете параметр «Формат пространственного звука» и из выпадающего списка сможете выбрать вариант отключения.
Когда виртуальный объемный звук и так отключен, переходите к следующему методу, поскольку нет смысла активировать его в надежде на то, что звучание каждого наушника стабилизируется.
Способ 3: Отключение улучшений
В программном обеспечении, которое добавляется в операционную систему после установки драйвера звуковой карты, есть перечень улучшений, связанных с окружением и другими эффектами. Иногда некоторые из них работают по принципу описанной ранее функции и делают звук только хуже, а пользователю кажется, что один из наушников стал тише или возникли другие проблемы. Мы советуем отключить все улучшения и после проверить воспроизведение.
То же самое осуществляется и в Windows 7, но переход в данное окно свойств устройства происходит через «Панель управления», о чем мы уже говорили ранее. Найдите ту же самую вкладку и отключите улучшения, сняв соответствующие галочки. Если вы предпочитаете взаимодействовать с Диспетчером управления звуком от Realtek или другого производителя, не забудьте проверить настройку эффектов и в этом программном обеспечении.
Способ 4: Изменение баланса
Ранее мы уже говорили о том, что для обеспечения равномерного звучания двух наушников необходимо установить для них одинаковый баланс. Если же оказалось, что он и так настроен, и другие способы тоже не принесли должного результата, но вы не рассчитываете на физический ремонт данного оборудования, можно пойти обходным путем — изменив баланс в сторону того наушника, который звучит тише.
Для этого войдите в уже знакомое меню, о котором шла речь в Способе 1, и отрегулируйте ползунки так, чтобы звук стал балансным и вам не удавалось на слух распознать недостатки устройства.
Способ 5: Перепайка проводов
Последний метод подходит только тем пользователям, кто знаком с принципом пайки и не боится осуществлять операцию самостоятельно. Вам понадобится паяльник и все вспомогательные элементы в виде флюса и олова. Обычно перепайка требуется, когда вы уверены в аппаратной неисправности наушников и можете предположить, что случилось это из-за перегиба проводов. Отрежьте текущий провод до того момента, где он уже полностью целый, распределите каждый контакт и выполните перепайку в соответствии со схемой расположения контактов.
Если же проблема заключается в самом динамике, например, после попадания воды, поможет только его замена или покупка новых наушников. К сожалению, подобный ремонт сложно выполнить в домашних условиях — человек должен обладать специальными знаниями и навыками, а также полностью рабочим «донорским» динамиком.
Помимо этой статьи, на сайте еще 12363 инструкций.
Добавьте сайт Lumpics.ru в закладки (CTRL+D) и мы точно еще пригодимся вам.
Отблагодарите автора, поделитесь статьей в социальных сетях.
Источник
Почему один наушник играет тише другого
Наушники позволяют спокойно наслаждаться прослушиванием новостей, книг и музыки, в любом удобном месте, не раздражая и отвлекая окружающих. Через наушники можно вести телефонные разговоры, не держа затекшие руки в постоянно согнутом положении. Наушники созданы, чтобы сделать жизнь людей приятнее.
Когда тихо работают наушники, устройство очевидным образом не справляется со своим прямым назначением. Когда вам приходится изо всех сил напрягать слух, чтобы разобрать голос певца или диктора — это ненормально, наушник определенно испортился. Когда переговоры и простое общение срываются, потому что наушники съедают звук, и каждое второе слово невозможно разобрать – пришло время решать проблему.
Основные причины
Чтобы правильно и надежно устранить неполадки, следует правильно установить причины, которые стоят за неисправностью.
Если причины неполадок кроются в наушниках, существуют следующие возможные причины:
Проверьте, насколько хорошо наушники работают при подключении к разным девайсам. Если громкость звука падает только во время подключения к одному конкретному устройству, проверьте его. Возможно, наушники стали тише из—за неполадок, расположенных в устройстве. На всякий случай проверьте настройки. Если требуется, измените режим громкости или сместите баланс между наушниками.
Почему наушники стали тихо играть? Иногда проблема совсем не в них, но замечается она именно во время использования гарнитуры, поскольку ваше внимание больше сосредоточено на восприятии органами слуха. Бывает такое, что причины неполадок не в технике, а непосредственно в ее пользователе. Возможно, ваш слух утомлен. Отдохните, надевайте наушники реже, а лучше устройте себе от них полноценный перерыв в несколько дней. Если начинаете понимать, что проблема определенно в вашем слухе, и она не проходит после перерыва, нанесите визит доктору.
Если басы в наушниках пропали, а остальной звук затих, да еще стерео работает некорректно – вероятно, повредился провод заземления. Его можно узнать благодаря золотистому напылению. Попробуйте осторожно сгибать провод у электрического соединителя, чтобы точно определить причину и место поломки. Перелом провода у самого штекера – самая распространенная причина неисправности.
Почему могут тихо работать наушники Apple EarPods
Apple EarPods – это современные удобные наушники, хорошо совместимые с другой продукцией Apple.
На первый взгляд они могут показаться стандартными вкладышами – пластиковые обтекаемые оболочки для маленьких динамиков, помещать их следует прямо в ушную раковину. Но, если присмотреться, форма EarPods сильно отличается от очертаний обычных вкладышей. Кончик с динамиком устремлен в ушной канал, а оригинальная овальная форма плотнее прилегает к хрящам в ухе.
Наушник стал играть тише в Apple EarPods? Чтобы не повредить напрасно гарнитуру при починке, следует знать некоторые технические особенности EarPods. Для поддержания имиджа передовой компании современности и чтобы сделать пользование устройством доступнее для людей с проблемами слуха, в iPhone предусмотрена возможность сместить баланс между правым и левым наушником. Баланс может быть сбит изначально, поэтому звук доносится сильнее из, допустим, левого наушника, а в правом звук почти неразличим. И наоборот. Или даже – один наушник работает исправно, а второй вовсе не воспроизводит музыку. В этом случае найдите в основных настройках вкладку «универсальный доступ». Прокрутите содержимое страницы до обнаружения настроек баланса. Даже если баланс стоит на середине, попробуйте с ним поэкспериментировать, смещая ползунок в разные стороны. В некоторых случаях этими действиями можно добиться выравнивания звука.
Если по-прежнему непонятно, почему левый наушник тише правого проигрывает музыку, проверьте, насколько плотно заходит штекер в разъем на устройстве. Если штекер заходит плотно, а звук все равно плохой, попробуйте провернуть находящийся в гнезде стержень вокруг своей оси.
Проблемы с громкостью могут возникнуть из-за багов в iOS. Попробуйте провести жесткую перезагрузку вашего девайса. Если ничто не помогает наладить правильную работу звука, задумайтесь о перепрошивке мобильного устройства.
ВАЖНО! Не торопитесь с опрометчивой перепрошивкой. Скопируйте для начала всю ценную информацию на другие устройства. Восстановление системы сотрет из смартфона все.
Что можно сделать, если наушники тихо работают?
Если один наушник громче другого проигрывает звук, проблема может крыться и в обычном загрязнении мембраны. Неправильно считать, будто тело человека работает абсолютно асимметрично. Левое ухо человека выделяет больше серы. Ситуация, в которой одно ухо загрязняется и замусоривается больше второго, является обычной. Когда у вас один наушник играет тише второго, начните чистку с него.
В наушниках находится специальная сеточка, предупреждающая попадание загрязнений вглубь устройства. Она препятствует проникновению серы и мусора, но полностью это сделать невозможно. Со временем мелкие частицы так или иначе откладываются внутри устройства, что заставляет их служить своеобразной заглушающей подушкой на пути звука. Снимите сетку и тщательно вычистите внутреннее пространство наушника. Сеточку обработайте спиртовым раствором или водкой и верните на место.
ВАЖНО! Иногда люди считают, что если звук в наушниках стал тише из-за загрязнения сеточки, то от нее можно и вовсе избавиться. Это не так. Без сетки мусор и грязь будут оседать бесконтрольно на внутренней части наушника, и это приведет к быстрому износу оборудования.
Один наушник стал играть плохо, а второй по-прежнему хорошо функционирует? Если с одной стороны заклинило катушку в магнитной системе, обратитесь в салон сервисного обслуживания.
Пропавшие басы в наушниках порой тоже можно вернуть путем регулировки настроек в эквалайзере. Если вы уверены, что пропали басы из-за повреждения провода заземления, снимите изоляцию и аккуратно его перепаяйте.
Если тихий звук в наушниках обусловлен использованием высокоомной гарнитуры на слабосильном гаджете с низким выходным напряжением – подберите усилитель. Он поможет воспользоваться всей мощью наушников, несмотря на недостатки звуковоспроизводящего девайса.
Даже если ваши наушники внезапно начали тише играть, заменять их новыми совершенно необязательно. В подавляющем большинстве случаев проблема легко устраняется при помощи простой чистки. Ремонт любимых дорогих наушников обходится в любом случае дешевле, чем покупка новых. А проведение работ своими руками может стать неплохим опытом.
Источник
Один наушник играет тише другого. Звук в правом или левом наушнике тише или громче. Что делать?
При использовании проводных или беспроводных Bluetooth наушников практически все рано или поздно сталкиваются с проблемой, когда один наушник начинает играть тише другого. Или оба наушника начинают играть тише, пропадает бас. Эта проблема характерна как для вставных, так и для внутриканальных (вакуумных) наушников. Когда звук в одном наушнике тише, появляется заметный дисбаланс, использовать такие наушники для прослушивания музыки не очень комфортно. В этой статье я поделюсь решениями, которые помогут вам вернуть изначальную громкость наушников и продлить их срок службы.
Проблема с плохой громкостью в одном наушнике, или с падением громкости в правом или левом наушнике характерна абсолютно для всех моделей от разных производителей. Я сталкивался с этим как на дорогих AirPods и AirPods Pro от Apple, недорогих и популярных Xiaomi AirDots, так и на дешевых китайских TWS наушниках за несколько долларов. Китайские наушники страдают от этого не так часто, чем какие-то более дорогие и качественные модели. Все по той причине, что они из-за плохого качества служат не долго и эти проблемы с тихим звуком просто не успевают проявиться.
По своему опыту мог сказать, что где-то в 95% подобных случаев проблема именно с наушниками. А если точнее, то причина в загрязнении наушников ушной серой. Это случается как с беспроводными наушниками, таки и с проводными. Но в интернете можно найти много решений именно по Bluetooth наушникам формата TWS. Все потому, что они сейчас очень популярные и есть практически у всех.
Возможно, у вас другая проблема, и вы зашли на эту страницу случайно. Оставляю ссылки на несколько статей по этой теме:
Как понять, почему звук в одном наушнике тише чем в другом?
Несколько важных моментов, по которым я рекомендую пройтись, прежде чем применять какие-то решения из этой статьи.
Проверяем настройки баланса звука между правым и левым наушником
Windows 10
Подключите наушники к компьютеру. Нажмите правой кнопкой мыши на значок звука в трее и выберите «Открыть микшер громкости». Дальше нажмите на «Наушники». В новом окне перейдите на вкладку «Уровни» и нажмите на кнопку «Баланс».
Поставьте одинаковый баланс для левого и правого наушника.
Android
На телефонах с Android настроить баланс звука можно в разделе «Спец. возможности» в настройках. Там должен быть пункт «Слух», где можно настроить баланс между левым и правым каналом.
iOS (iPhone, iPad)
На айфоне настроить баланс громкости между левым и правым каналом можно в настройках, в разделе «Универсальный доступ» – «Аудиовизуализация».
Просто двигайте ползунок в левую или правую сторону.
Чистим наушники от загрязнений (ушной серы)
Все наушники, которые вставляются внутрь уха страдают от загрязнения ушной серой. Особенно это касается внутриканальных (вакуумных) наушников. Сам динамик внутри наушника закрыт мелкой сеточкой, которая со временем забивается ушной серой и из-за этого звук в наушниках становится тише. Пропадает бас в одном наушнике, или в обеих.
Бывает, что со временем звук просто становится тише, так как оба наушника загрязняются примерно одинаково. Если же сеточка на одном наушнике забилась сильнее, тогда, например, звук в правом наушнике будет громче чем в левом. Или наоборот.
Очистка с помощью щетки и ушной палочки
Нам понадобится зубная щетка, ушная палочка и возможно спирт или перекись водорода. Как вы уже наверное догадались, мы попытаемся убрать загрязнения на самой решетке. По моему мнению, этот способ не очень эффективный, так как мы просто размазываем ушную серу по решетке. Но если загрязнения очень сильные, то этим способом можно ее немного убрать и тем самым улучшить звук из наушника.
После этого проверьте звук. Если один играет тише другого, тогда пробуйте применить следующие решения.
Продуваем сеточку на наушнике
То же самое можно сделать с помощью баллончика с сжатым воздухом. Только не прикладывайте трубку в плотную к решетке, так как сильный поток воздуха может повредить динамик.
Замачиваем сеточку
Будьте осторожны с этим решением, так как есть большой риск повредить динамик. Но в то же время оно очень эффективное. Очищает очень хорошо и звук из наушника становится громким. Все делаем на свой страх и риск!
Ставим наушник сеткой в емкость с жидкостью, фиксируем его и оставляем на 10-15 минут. Можно сразу положить оба наушника. Показываю на примере разных беспроводных наушников. Для проводных этот способ тоже подходит.
Через 10-15 минут достаем наушник, но не переворачиваем его! Нужно чтобы жидкость вытекла и не попала внутрь наушника на динамик. Немного подержите наушник в таком же положении сеткой вниз. Можно их немного стряхнуть, или постучать. А еще лучше положить на салфетку, чтобы они постояли так минут 10-20. Правда зафиксировать в таком положении их не очень просто, но возможно.
Можно протереть решетку ушной палочкой и снова окунуть ее в перекись водорода на несколько минут. Я все проверил, очищает очень хорошо. Внешне решетка как новая. Звук хороший. Но будьте очень осторожны!
Снимаем сетку и чистим наушники от серы
Самый сложный способ. Рекомендую применять его только в том случае, когда ничего не помогает и остается только выбросить наушники и купить новые. Это решение подходит не для всех наушников. На AirPods, копиях и им подобных вставных наушниках это сделать сложно. Решение больше подходит для вакуумных наушников.
Нужно просто снять сетку, почистить наушник внутри и саму сеточку. Но проблема в том, что эта сеточка как правило не снимается. Она там приклеена. Остается только оторвать ее, а после чистки аккуратно приклеить обратно. Многие вообще убирают ее и пользуются наушниками так. Но тогда грязь будет попадать сразу в наушник, что тоже может создать проблемы со звуком.
Если один наушник AirPods играет тише другого
К наушникам AirPods от Apple и к их хорошим копиям можно применить все решения, о которых я писал выше. Разве что кроме последнего, так как сеточку снять там вряд ли получится. Но в случае с AirPods есть несколько интересных моментов, да и наушники очень популярные, так что я решил выделить им отдельный раздел в этой статье. Но AirPods точно так же страдают от этой проблемы. Один наушник может играть громче или тише по сравнению с другим.
В случае с AirPods можно очень просто проверить, насколько сильно засорилась сеточка. В них есть три отверстия, которые закрыты сеточкой. Два боковых отлично просвечиваются. Включите на телефоне фонарик, посветите в одно отверстие и посмотрите в другое. Показываю.
Затем сделайте все наоборот.
Еще одна особенность чистки AirPods – их можно продувать в оба отверстия. По очереди. Продуть можно как ртом, так и баллончиком со сжатым воздухом.
Не забывайте делиться своим опытом и результатами в комментариях. Задавайте вопросы! Всего хорошего!
Источник
Содержание
- Возможные причины, если в двух наушниках разная громкость
- Проблемы с мембраной
- Почистите сетку динамика
- Сброс до заводских настроек
- Обрыв кабеля
- Попала вода
- Программные ошибки
- Подключение к USB-порту
- Подключение к передней панели
- Виноваты драйвера
- Человеческий фактор
Возможные причины, если в двух наушниках разная громкость
Есть ряд причин, которые приводят к ситуации, когда 1 наушник громче другого:
- Засорение динамика. В этом случае функционированию устройству мешают: ушная сера, грязь или мусор, попавшие через сетку устройства.
- Повреждение кабеля или штекера. Из-за повреждения возникает замыкание контактов.
- Попадание воды. Вода, проникая в динамик, не только засоряет его, но и окисляет контакты. Чем быстрее пользователь высушит звуковое устройство, тем больше шанс вернуть их к нормальной работе.
- Поломка звуковой карты. Она отвечает за получение аудиосигнала. Звуковая карта, как и любое другое комплектующее, не застраховано от поломок.
- Размагничивание динамика. Наихудшая ситуация. Размагниченные динамики не ремонтируются. Часто такое происходит с дешевыми моделями или репликами Apple AirPods и EarPods, Redmi AirDots JBL, Honor, Samsung и другими подделками.
- Несовместимость устройств. Такое происходит, например, если человек использует высокоомный гаджет с устройством, которому для работы требуется другая мощность.
- Человеческий фактор. Люди, привыкшие слушать музыку на максимальной громкости, со временем воспринимают звук тише.
Далее о том, как решить проблемы со звуком в наушниках.
Проблемы с мембраной
Отсутствие звука в наушниках может быть вызвано повреждением мембраны:
- лопнула мембрана. В этом случае мембрана ремонту не подлежит. Покупают новые наушники или заменяют мембрану;
- деформация мембраны. Если этот элемент деформировался, то его аккуратно выгибают пальцами, придавая изначальную форму.
Заменять рекомендуется только брендовую мембрану (например, Аирподс). В ремонте дешевых китайских моделей смысла нет.
Почистите сетку динамика
При активной эксплуатации сетка динамиков забивается пылью, мелкими кусочками ткани и ушной серой, что способствует уменьшению максимальной громкости звука. Чтобы почистить беспроводные наушники от Apple:
- смочите в спиртосодержащем растворе ушную палочку и отожмите ее, чтобы раствор не попал внутрь корпуса;
- плавными движениями протирайте сетку, пока грязь не скопится по краям углубления;
- уберите мусор, используя зубочистку.
Другой вариант убрать загрязнения – почистить засор, используя зубную щетку.
Причины образования грязевой пробки могут скрываться в кейсе. Он накапливает пыль из карманов или сумки. Ее легко убрать с помощью сухой ушной палочки. Засорения на стыках удаляют зубочисткой. Если частичек очень много, протрите кейс ватным диском, смоченным в спиртовом растворе, но избегайте попадания жидкости на контакты зарядки и порт для Lightning-кабеля.
Сброс до заводских настроек
Следствием того, что один наушник тише играет в отличие от другого, может стать программный сбой, приведший к рассинхронизации между вкладышами. Чтобы восстановить работу в прежнем режиме, откатите гарнитуру к заводскому состоянию:
- поместите вкладыши в футляр и закройте крышку. Откройте ее спустя 30 секунд;
- зайдите в «Настройки», оттуда перейдите во вкладку «Bluetooth» и удалите наушники из доступных для подключения;
- зажмите кнопку настройки на обратной стороне в течение 15 секунд, пока индикатор не замигает желтым цветом.
Повторите сопряжение. На iPhone и других карманных девайсах от Apple достаточно открыть футляр рядом с мобильным устройством. На технике от других производителей зайдите в настройки блютуз и создайте сопряжение вручную.
Обрыв кабеля
Если длинный провод подвергнется разрушительному внешнему воздействию (например, несколько раз переехать колесами кресла), то наушники работать перестанут. Это приведет к гарантированному обрыву внутри кабеля, что чревато необходимостью полной его замены.
Совет! Подобные разрывы могут быть не заметны визуально и даже не прощупываться руками. Поэтому, если дома нет специального оборудования для прозванивания шнура, то рекомендуется обратиться в сервисный центр.
Попала вода
Часто то, почему левый наушник играет громче правого, является следствием попадания воды внутрь гаджета. Это могло произойти во время мытья или занятий спортом. Если сразу предпринять действия, то устранить неполадки можно самостоятельно.
Высушить гарнитуру можно 2 способами:
- Положить их рядом с радиатором отопления. Класть наушники нужно рядом с батареей, а не на нее. Радиатор может оказаться слишком горячим и повредить плату устройства.
- Поместить наушники в пакет с рисом. Если батарея отключена или слишком сильно греет, то в качестве альтернативы подойдет пакет риса. Риск быстро впитывает влагу, поэтому уже через сутки устройство высохнет.
Если после попадания в воду устройства исправно работают, то их нужно все равно высушить. Дело в том, что контактов происходит постепенно. Даже если в первые 2 недели проблем со звуком не будет, то со временем динамики начнут плохо петь, гудеть или шуметь. В этом случае исправить проблему поможет только специалист.
Программные ошибки
Прежде чем подойти к программным ошибкам, нужно помнить, что в наш век большинство девайсов для своей работы требует собственного программного обеспечения. Чтобы аппаратура, воспроизводящая звук, «увидела» подключенные к ней наушники, нужно чтобы на ноутбуке, андроиде или iphone был установлен специальный драйвер.
Везде (на любых устройствах) должна быть проведена настройка всех параметров, отвечающих за звук. А для корректной работы беспроводных аксессуаров, нужно чтобы на оборудовании был включен bluetooth. И если пользователь сам в не состоянии провести все манипуляции, то всегда есть возможность обратиться к специалистам.
Читайте также: Как выбрать квадрокоптер для ребенка и какой лучше
Совет! Сервисные центры, которые обслуживают электротехнику таких производителей, как Sven, Blood, Apple и многих других не менее известных марок, занимаются установкой программного обеспечения и его последующей настройкой.
Но бывают ситуации, когда наушники вообще не играют, несмотря на установку всех необходимых драйверов и прошивки. Или работают, но тихо и с искажением. В этом случае нужно воспользоваться инструментами операционной системы, например, Windows 7, и провести более глубокие настройки.
Подключение к USB-порту
Если было произведено подключение наушников через USB-порт, но они молчат, то нужно выполнить следующие действия.
- Открыть окно «Звук». Путь: Пуск → Панель управления → Звук.
- В этом окошке зеленой галочкой отмечено устройство, работающее в данный момент. Например, помечены динамики, а гарнитуры нет вообще. Тогда нужно кликнуть в окне ПКМ (правой кнопкой мыши) и во всплывшей вкладке поставить метки в двух строчках: «Показать отключённые устройства» и «Показать отсоединенные устройства». Наушники будут отображаться, но под знаком «Не подключено».
- Кликнуть ПКМ на наушниках и выбрать в меню «Включить». Теперь зеленой галочкой отмечена гарнитура, а динамики при этом отключаются.
После этих действий наушники должны заработать. Но чтобы звук был чистым и самое главное — не было проблем во время следующего подключения, нужно продолжить настройки.
- В окне «Звук» выбрать значок наушников, на котором нужно нажать ПКМ и перейти на вкладку «Свойства». Здесь можно по желанию поменять название и иконку.
- В пункте «Применение устройства» о и нажать «Применить».
- Далее на вкладке «Уровни» можно отрегулировать громкость и баланс левого и правого наушника. Если один из динамиков гарнитуры работает громче другого, то причина может быть как раз в разбалансировке. Все показатели нужно выставить на 100%. Это поможет в том случае, когда наушники играют очень тихо, тогда как в динамиках звук нормальный.
- На вкладке «Дополнительные возможности» необходимо снять все отметки. Это уберет разный шум.
- На последнем этапе следует перейти в «Дополнительно» и отключить монопольный режим. Тут же можно попробовать звучание в различных форматах и выбрать то, которое понравилось.
Алгоритм настройки у операционной системы Windows 10 может слегка отличатся, но разобраться в нем не составит труда, так как действия должны быть аналогичными.
Подключение к передней панели
Иногда при включении штекера в переднюю панель наушники почему-то не подают признаков жизни. Это говорит о том, что панель не активна. Алгоритм активации такой:
- заходим в Панель управления через меню Пуск;
- в разделе «Оборудование и звук» выбираем «Диспетчер Realtek HD»;
- в папке «Параметры разъёма» активируем оба параметра.
Проблема устранена, и наушники теперь играют нормально.
Виноваты драйвера
Если все предыдущие настройки не помогли, и активация устройств ничего не изменила, причину следует искать в некорректной работе драйверов. Самым простым решением является их обновление или полная переустановка.
Совет! Можно попробовать установить даже не родные, но совместимые драйвера. А в случае, если проблема только усугубилась, поможет откат назад: в свойствах звуковой карты нужно перейти на вкладку «Драйвера» и выбрать «Откатить».
Очень хороший способ — в диспетчере устройств активировать функцию «Обновить конфигурацию». Система Windows сама найдет и установит все нужное программное обеспечение. Но для этого потребуется предварительно полностью удалить все драйвера звуковой карты.
Читайте также: Рейтинг видеокарт для ноутбуков по производительности на 2021 год
Если система ничего не нашла, возможна ручная установка драйвера. Брать его нужно на официальных сайтах, руководствуясь разрядностью системы. Во многих случаях поможет установка посредством режима совместимости. Причем запуск необходимо делать только с правами администратора.
Важно! Чтобы любое программное обеспечение не просто обновлялось, а устанавливалось заново, требуется предварительно удалить старую версию.
Исходя из вышесказанного, можно с уверенностью утверждать, что многие проблемы с воспроизведением звуком наушниками решаются самостоятельно. Причем действовать нужно от простого к сложному, оставляя переустановку программного обеспечения на последнюю очередь. Также полезно ознакомиться, как увеличить звук в наушниках на ПК и телефоне.
Человеческий фактор
Молодое поколение предпочитает слушать музыку, включив ее на полную мощность. Даже используя миниатюрные наушники, такая привычка со временем отражается на органе слуха. Спустя длительное время прослушивания в таком режиме человеку начинает казаться, что звук не настолько громкий или один наушник стал работать тише другого. Почему так происходит? Все дело в чрезмерной нагрузке на барабанную перепонку. В этом случае от прослушивания громкой музыки необходимо воздержаться на несколько дней. Если слух не пришел в норму, необходима консультация отоларинголога.
Источники
- https://AudioTop.ru/info/pochemu-levyy-naushnik-tishe-pravogo
- https://www.orgtech.info/airpods-tiho-igrayut/
- https://KTexnika.ru/elektronika/levyj-naushnik-tishe-pravogo.html
- https://FB.ru/article/457037/pochemu-odin-naushnik-rabotaet-tishe-drugogo-prichinyi-sposobyi-ustraneniya-nepoladki