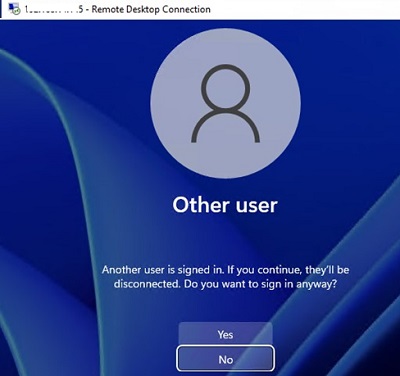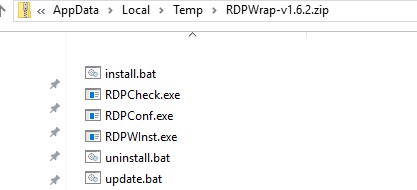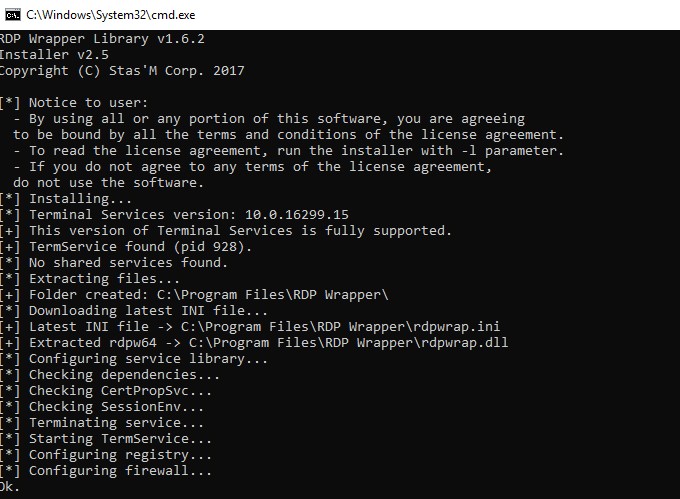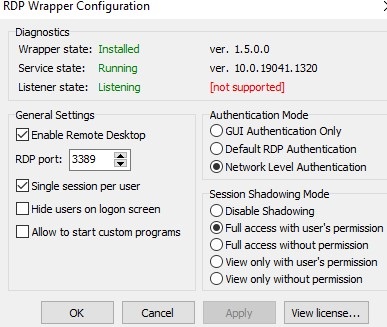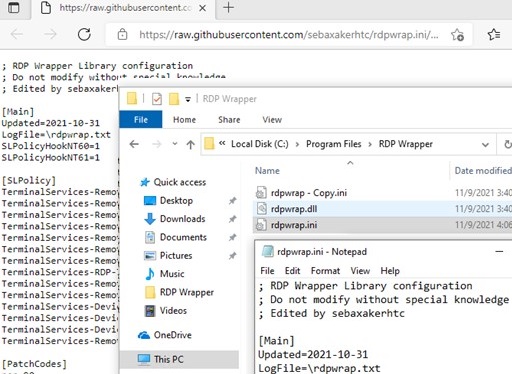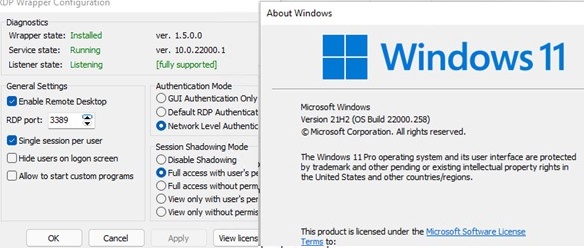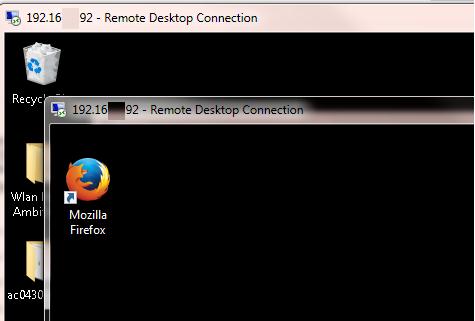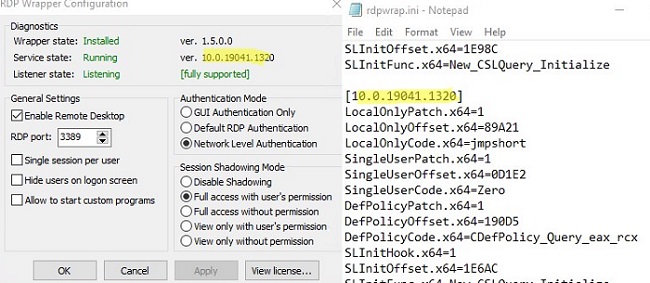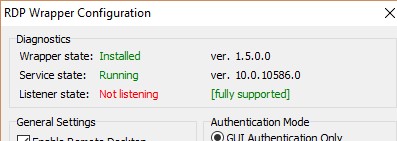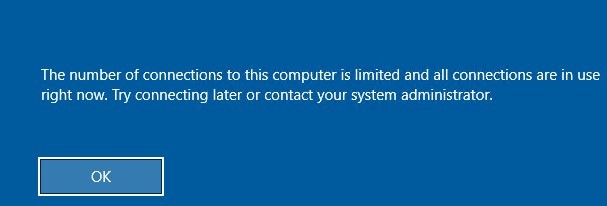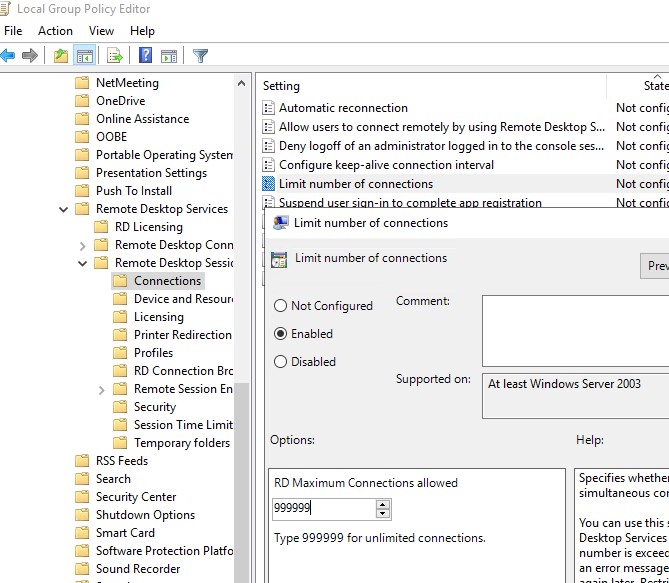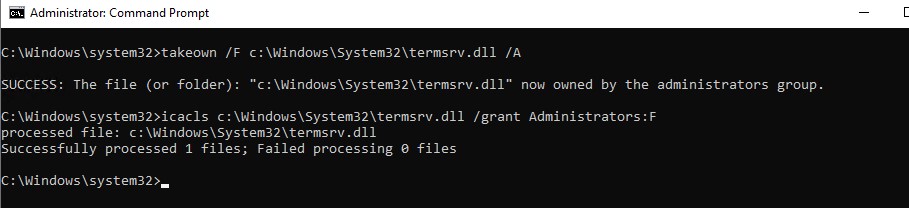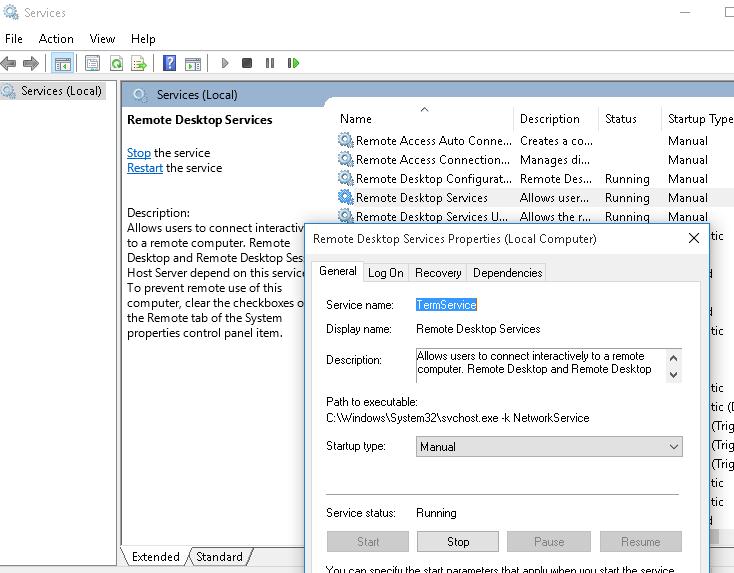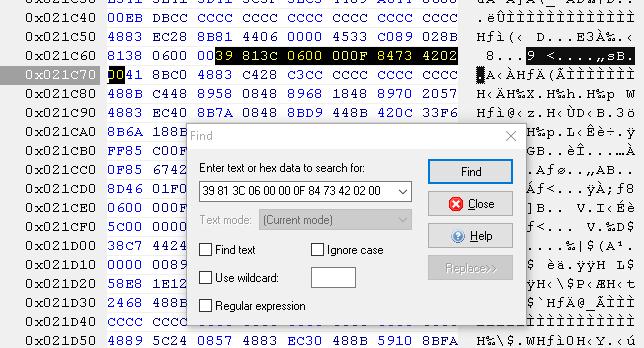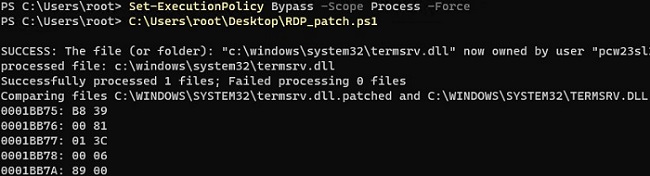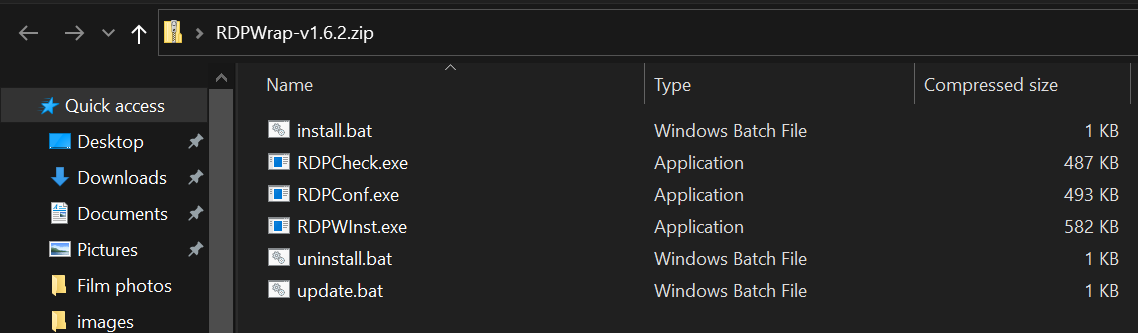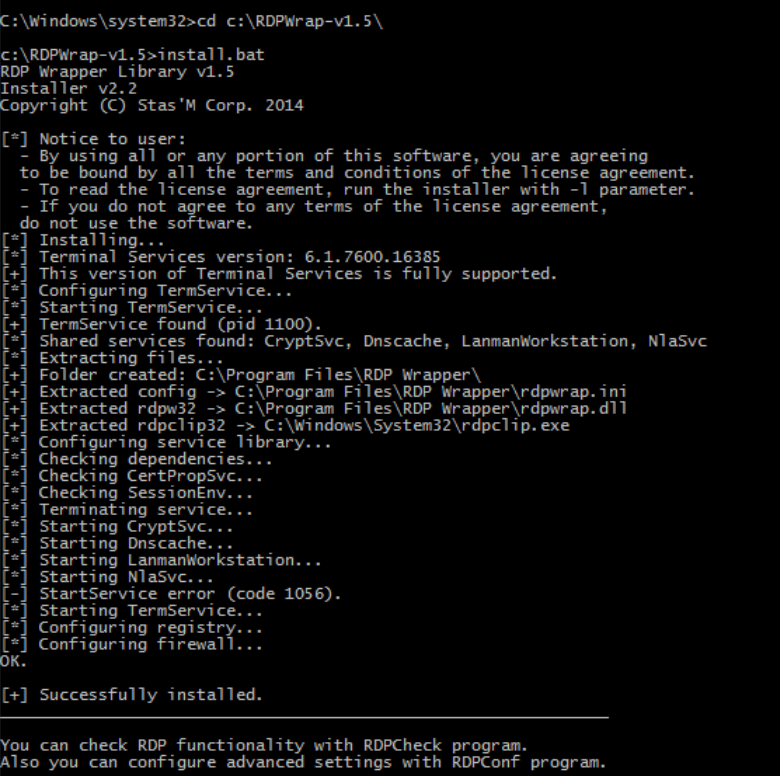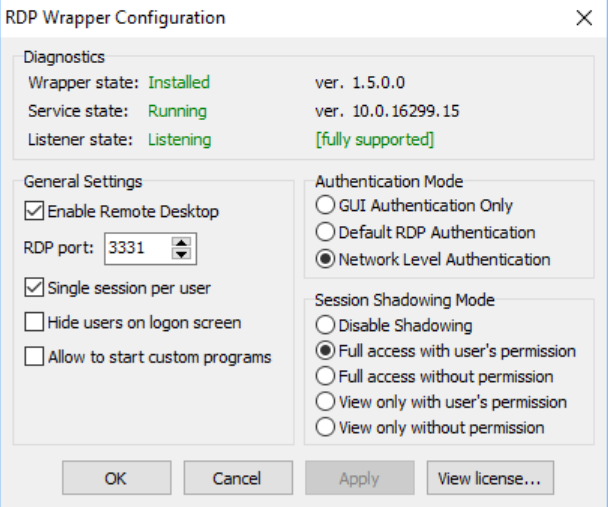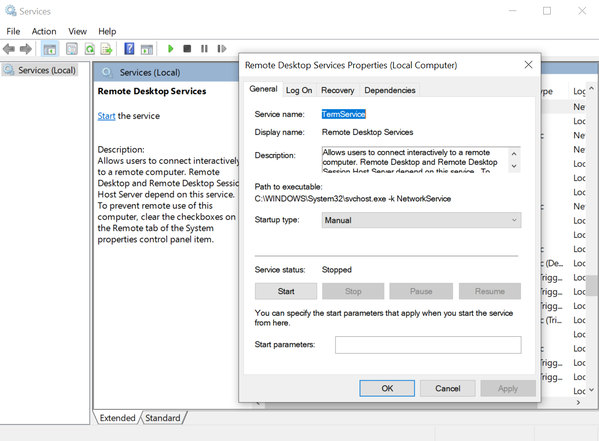- Remove From My Forums
-
Question
-
Hi All,
Just seeing if anyone has seen this. I have a VM running on my Windows 10 Laptop (build 1703) in VMWare Workstation 14 Pro. The VM has been running fine for some time, also Windows 10 on build 1703.
This week the VM received the 1709 update. The update went fine, and the first login was also fine. After shutting down the VM and rebooting, I am no longer able to log into the VM. I have to rollback the update or revert to a previous snapshot. See attached
screenshot. I get this IMMEDIATELY after a restart or shutdown/power-on.The error message reads: «Logon Denied — Only one user session is allowed. Another user is already logged onto this machine. This user must log off of this machine before you can log on.»
The VM can have RDP enabled or not, the results are the same. No one else is logged onto the VM. This is a test VM, the only things installed on it other than what is included with the OS by Microsoft is the following:
Symantec Endpoint Protection 14 MP2
Teamviewer 12
Cisco AnyConnect Client v3.1.14018
It’s done this twice now on this particular VM. Needless to say when you’re trying to work and you can’t login, it’s a problem.
I’ll continue to investigate but for now I moved the VM onto CBB. Looks like 1709 may have some compatibility issues that we didn’t see with 1703, although I’m uncertain whether it’s related to one of the installed software packages, VMWare, or just something
messed up in the build.
Answers
-
Hi,
Some client had the same with their production notebooks. With Cisco AnyConnect installed. For some reason after installing anyconnect it keeps a session.
We had to change to follwing key
HKEY_LOCAL_MACHINESOFTWAREMicrosoftWindowsCurrentVersionAuthenticationCredential Providers{B12744B8-5BB7-463a-B85E-BB7627E73002}
EnforceSingleLogon
to 0 to login. After removing Anyconnect the problem was solved
-
Proposed as answer by
Monday, October 23, 2017 2:04 AM
-
Marked as answer by
WalkerITG
Monday, October 23, 2017 8:20 PM
-
Proposed as answer by
Windows 10: System login problem
Discus and support System login problem in Windows 10 Customization to solve the problem; Hello There,
Last few days I am facing problem when I open my system first time . here is a message
«Logon denied»
Only one user session is allowed ….
Discussion in ‘Windows 10 Customization’ started by prabirbera, Sep 30, 2018.
-
System login problem
Hello There,
Last few days I am facing problem when I open my system first time . here is a message
«Logon denied»Only one user session is allowed . another user is already logged onto this machine.
This user must log off of this machine before you can log on.I able to open system after 1 of 2 or 3 time restarting, please suggest me, what I can do to solve this problem .
Ref Screen short:
-
Windows 10 1709 System Restore problems…
That seems to be an attempt at Option 2 in the tutorial, which requires you to
a. Boot to a command prompt (Did you?)
b. You then seem to be mixing steps 3,4 and 5, thus your command is incorrect.I suggest Option 1 is easier.
If you still have problems, please repost listing each specific step and saying which option from the tutorial you are using. Thanks.
-
Can’t login to new computer w/Windows 10
Hi,
Thank you for your reply.
- Are you able to login to Microsoft Account on Web?
- Have you installed any language pack?
I suggest you to follow the steps below and check if it helps.
Step 1: I suggest you to select the appropriate language in login screen at the bottom right corner and check if it helps.
Steps 2: Use On-screen keyboard in the login screen to login and check if it helps.
Hope this helps. If the issue remains unresolved, please get back to us and we would be happy to help.
-
System login problem
MW2 Problem
I think the game is booting, then Steam is trying to boot, but is hanging during the login process, hell it may be sitting there wait for you to enter your password.
Try this, turn Steam On and log in. Click on the game listed in the «My Games» tab to start MW2 and see if the problem continues. If that does not work, you have 2 other suggestions above.
System login problem
-
System login problem — Similar Threads — System login problem
-
Login Problem
in Windows 10 Gaming
Login Problem: Dear Sir, Today i am successful install Linux operating system but unfortunately we not remove 4 digit pin to login to window. When I am start the window show the massage sometime happened and your pin is not available delete to set up your pin again but set up pin again not… -
Login problems
in Windows 10 Gaming
Login problems: Hi Microsoft community,I have recently upgraded my Asus Zenbook Duo from Win10 to Win11 and everything seemed great at first, but now getting two issues when trying to first login.Issue 1. I usually use facial recognition to login and this was working ok for the first few… -
Login problem
in Windows Hello & Lockscreen
Login problem: I have trouble login into my pc. I have a microsoft account. When i login it keeps telling me my username and password do not match. Ive tried all the obtion that you guys giving us, but nothing seems to help. Im stuck at the login screen, also i cant set up my in. Message… -
Login problem
in Windows 10 Gaming
Login problem: I have trouble login into my pc. I have a microsoft account. When i login it keeps telling me my username and password do not match. Ive tried all the obtion that you guys giving us, but nothing seems to help. Im stuck at the login screen, also i cant set up my in. Message… -
Login problem
in Windows 10 Software and Apps
Login problem: I have trouble login into my pc. I have a microsoft account. When i login it keeps telling me my username and password do not match. Ive tried all the obtion that you guys giving us, but nothing seems to help. Im stuck at the login screen, also i cant set up my in. Message… -
Login Problems
in Windows Hello & Lockscreen
Login Problems: My profile one of three on windows 10 freezes at the welcome stage and then goes to black screen. When the is pc turned off and restarted and successfully opening another admin profile on checking windows events it shows many errors and warnings and critical error recently… -
Login problems
in Windows 10 Network and Sharing
Login problems: Hey all! I’m experiencing some serious problems. When I log in, it allows me but my background is reset, my task bar is reset, my desktop is reset, everything including my email. Is this a common issue or have a been hacked, or something of the like?… -
Login problem
in Windows Hello & Lockscreen
Login problem: Hello everyone, my issue is that I can log in to my Microsoft account online with no problem, however, when I’m trying to log in to my PC running Win 10, I get the «The password is incorrect. Try again.» I ran McAfee Security Suite and it found 13 issues ranging from Trojans… -
Login Problem
in Windows Hello & Lockscreen
Login Problem: I am entering right password to login to my laptop. But it is showing that entered User ID or Password is wrong. As advised by Microsoft I have changed my password at login.live.com . Even though it is showing the same thing. Forgot my password option is also not working….
Users found this page by searching for:
-
logon denied only one user session is allowed
,
-
only one user session is allowed windows 10

Remote users can connect to their Windows 10 and 11 computers via the Remote Desktop Services (RDP). It is enough to enable RDP in the device settings and connect to the computer using any Remote Desktop client. But there is a restriction on the number of simultaneous RDP sessions – only one remote user can work simultaneously. If you try to open a second RDP session, a warning will appear asking you to disconnect the first user’s session.
Another user is signed in. If you continue, they’ll be disconnected. Do you want to sign in anyway?
All desktop Windows versions (including Win 10 and 11) have a number of restrictions on the Remote Desktop Service usage:
- You can remotely connect via RDP only to higher Windows editions (Professional and Enterprise). In Windows Home and Single Language editions the incoming remote desktop connections are forbidden;
- Only one simultaneous RDP connection is supported. When you try to open a second RDP session, the user is prompted to close the active connection;
- If there is a user who works on the console of the computer (locally), then when you try to create a new remote RDP connection, the console session will be disconnected. A remote RDP session will be also forcibly disconnected if the user will try to log in locally.
Actually, the number of simultaneous RDP connections on Windows is limited by the license (and not by any technical aspect). Thus, this restriction doesn’t allow to create a terminal RDP server based on the workstation that can be used by multiple users. Microsoft’s logic is simple: if you need a terminal server – buy a Windows Server license, RDS CALs, install and configure the Remote Desktop Session Host (RDSH) role.
Technically, any Windows version with a sufficient amount of RAM can support the simultaneous operation of several dozens of remote users. On average, 150-200 MB of RAM is required for one user session (excluding running apps). Those, the maximum number of simultaneous RDP sessions is theoretically limited only by computer resources.
Let’s consider two ways on how to allow simultaneous RDP connections on Windows 10 and 11: using the RDP Wrapper tool or patching the termsrv.dll system file.
Contents:
- RDP Wrapper: Enable Multiple RDP Sessions on Windows
- RDP Wrapper Not Working on Windows 10
- Modify the Termsrv.dll to Enable Multiple RDP Sessions
- Patching Termsrv.dll on Windows Using PowerShell
Note. System modifications described in the article are considered as a violation of the Microsoft License Agreement and you may perform them at your own risk.
RDP Wrapper: Enable Multiple RDP Sessions on Windows
The RDP Wrapper Library OpenSource project allows you to enable multiple RDP sessions on Windows 10 without replacing the termsrv.dll file. This tool works as a layer between SCM (Service Control Manager) and the Remote Desktop Services. RDPWrap allows you to enable not only support for multiple simultaneous RDP connections but also to build an RDP server on Windows Home editions. RDP Wrapper doesn’t make any changes to the termsrv.dll file, it’s just loading termsrv library with the changed parameters.
Thus, the RDPWrap will work even in the case of termsrv.dll file update. It allows you not to be afraid of Windows updates.
Important. Before installing RDP Wrapper, it is important to make that you are using the original (unpatched) version of the termsrv.dll file. Otherwise, RDP Wrapper may become unstable or not start at all.
You can download the RDP Wrapper from the GitHub repository https://github.com/binarymaster/rdpwrap/releases (the latest available version of the RDP Wrapper Library is v1.6.2). The project hasn’t been updated since 2017, but it can be used in all new builds of Windows 10 and even Windows 11.
The RDPWrap-v1.6.2.zip archive contains some files:
- RDPWinst.exe — an RDP Wrapper Library install/uninstall the program;
- RDPConf.exe — an RDP Wrapper configuration tool;
- RDPCheck.exe —an RDP check utility (Local RDP Checker);
- install.bat, uninstall.bat, update.bat — batch files to install, uninstall, and update RDP Wrapper.
To install RDPWrap, run the install.bat file as an administrator. The program will be installed to the C:Program FilesRDP Wrapper directory.
After the installation is complete, run the RDPConfig.exe. Most likely, immediately after installation, the tool will show that the RDP wrapper is running (Installed, Running, Listening), but not working. Note the red warning [not supported]. It reports that this version of Windows 10 (ver. 10.0.19041.1320) is not supported by the RDPWrapper.
The fact is that for each version of Windows 10 there must be a description in the rdpwrap.ini configuration file. Your config file simply doesn’t have any settings for your Windows 10 build.
The current version of the rdpwrap.ini file can be downloaded here https://raw.githubusercontent.com/sebaxakerhtc/rdpwrap.ini/master/rdpwrap.ini
Manually copy the contents of this page to the “C:Program FilesRDP Wrapperrdpwrap.ini” file. Or download the file using the PowerShell cmdlet Invoke-WebRequest (you must first stop the Remote Desktop service):
Stop-Service termservice -Force
Invoke-WebRequest https://raw.githubusercontent.com/sebaxakerhtc/rdpwrap.ini/master/rdpwrap.ini -outfile "C:Program FilesRDP Wrapperrdpwrap.ini"
Restart your computer, run the RDPConfig.exe tool. Check that all items are green in the Diagnostics section and the caption [Fully supported] appears. The screenshot below shows that the RDP Wrapper with this new config works fine on Windows 11 as well.
Try to establish several RDP sessions to your computer (use any RDP client: mstsc.exe, rdcman, etc.). It worked out well (you can even use saved RDP credentials)! Now your Windows 10 allows two (and more) remote users to use different RDP sessions simultaneously.
The RDPWrap tool is supported in all Windows editions, so you can build your own terminal (RDS) server on any Windows device.
Also, RDP Wrapper allows to:
- Enable Remote Desktop;
- The option Hide users on logon screen allows you to hide the list of users from the Windows Logon Screen;
- If you disable the Single session per user option, multiple simultaneous RDP sessions will be allowed under the same user account (the registry parameter fSingleSessionPerUser = 0 is set under the reg key
HKLMSYSTEM CurrentControlSetControlTerminal ServerfSingleSessionPerUser); - RDP Port — you can change the Remote Desktop port number from TCP 3389 to any other;
- In the Session Shadowing Mode section, you can configure the remote control (shadow) connection mode to RDP sessions.
RDP Wrapper Not Working on Windows 10
In some cases, the RDP Wrapper tool doesn’t work as expected and you cannot to your Windows host using multiple RDP sessions.
If the utility showed [not supported] in the status section, then the rdpwrap.ini file doesn’t contain configuration for your Windows build. Update the rdpwrap.ini file as described above.
If the RDP Wrapper doesn’t work after updating the rdpwrap.ini file, try opening the rdpwrap.ini file and looking for a description section for your Windows version. How to know if there is support for your version of Windows in the rdpwrapper config file?
The screenshot below shows that for my version of Windows 10 (10.0.19041.1320) there are two description sections:
[10.0.19041.1320] ….. [10.0.19041.1320-SLInit] …..
If there is no section in the config file for your version of Windows, try using Google to search for the rdpwrap.ini strings for your Windows build. Add the lines you find to the end of the file.
If after installing security updates or upgrading the Windows 10 build, RDP Wrapper doesn’t work correctly, check if the “Listener state: Not listening” is displayed in the Diagnostics section.
Try updating the rdpwrap.ini file, and then reinstalling the service:
rdpwinst.exe -u
rdpwinst.exe -i
It happens that when you try to establish a second RDP connection under a different user account, you see a warning:
The number of connections to this computer is limited and all connections are in use right now. Try connecting later or contact your system administrator.
In this case, you can use the Local Group Policy Editor (gpedit.msc) to enable the policy “Limit number of connections” under Computer Configuration -> Administrative Templates -> Windows Components -> Remote Desktop Services -> Remote Desktop Session Host -> Connections section. Change its value to 999999.
Restart your computer to update the GPO and apply the settings.
Modify the Termsrv.dll to Enable Multiple RDP Sessions
To remove the restriction on the number of concurrent RDP user connections in Windows 10 without using rdpwrapper, you can replace the original termsrv.dll file. This is the main library file used by the Remote Desktop Service. The file is located in C:WindowsSystem32 directory.
Before you edit or replace the termsrv.dll file, it is advisable to create its backup copy. This will help you to revert to the original version of the file if necessary. Open the elevated command prompt and run the command:
copy c:WindowsSystem32termsrv.dll termsrv.dll_backup
Then you need to take ownership of the file. To change the owner of a file from TrustedInstaller to the local Administrators group using the command:
takeown /F c:WindowsSystem32termsrv.dll /A
SUCCESS: The file (or folder): c:WindowsSystem32termsrv.dll now owned by the administrators group
Now grant the local administrators group Full Control permissions on the termsrv.dll file using the icacls.exe:
icacls c:WindowsSystem32termsrv.dll /grant Administrators:F
processed file: c:WindowsSystem32termsrv.dll Successfully processed 1 files; Failed processing 0 files.
After that, stop the Remote Desktop service (TermService) using the services.msc console or from the command prompt:
Net stop TermService
The Remote Desktop Services UserMode Port Redirector service stops with it.
Before moving on, you need to find out your version (build number) of Windows 10. Open the PowerShell console and run the command:
Get-ComputerInfo | select WindowsProductName, WindowsVersion
In my case, Windows 10 build 21H1 is installed.
Then open the termsrv.dll file using any HEX editor (for example, Tiny Hexer). Depending on your Windows build, you need to find and replace the string according to the table below:
| Windows build | Find the string | Replace with |
| Windows 11 RTM (
21H2 – 22000.258) |
39 81 3C 06 00 00 0F 84 4F 68 01 00 |
B8 00 01 00 00 89 81 38 06 00 00 90 |
| Windows 10 x64 21H2 | 39 81 3C 06 00 00 0F 84 DB 61 01 00 | |
| Windows 10 x64 21H1 | 39 81 3C 06 00 00 0F 84 2B 5F 01 00 | |
| Windows 10 x64 20H2 | 39 81 3C 06 00 00 0F 84 21 68 01 00 | |
| Windows 10 x64 2004 | 39 81 3C 06 00 00 0F 84 D9 51 01 00 | |
| Windows 10 x64 1909 | 39 81 3C 06 00 00 0F 84 5D 61 01 00 | |
| Windows 10 x64 1903 | 39 81 3C 06 00 00 0F 84 5D 61 01 00 | |
| Windows 10 x64 1809 | 39 81 3C 06 00 00 0F 84 3B 2B 01 00 | |
| Windows 10 x64 1803 | 8B 99 3C 06 00 00 8B B9 38 06 00 00 | |
| Windows 10 x64 1709 | 39 81 3C 06 00 00 0F 84 B1 7D 02 00 |
Tiny Hexer editor cannot edit termsvr.dll file directly from system32 folder. Copy it to your desktop, and after modification replace the original file.
For example, my build of Windows 10 x64 is 21H1 (19043.1320) with the termsrv.dll file version 10.0.19041.1320. Open the termsrv.dll file in Tiny Hexer, then find the text:
39 81 3C 06 00 00 0F 84 2B 5F 01 00
and replace it with:
B8 00 01 00 00 89 81 38 06 00 00 90
Save the file and run the TermService.
If something goes wrong and you experience some problems with the Remote Desktop service, stop the service and replace the modified termsrv.dll file with the original version:
copy termsrv.dll_backup c:WindowsSystem32termsrv.dll
Patching Termsrv.dll on Windows Using PowerShell
In order not to modify the termsrv.dll file manually using a HEX editor, you can use the following PowerShell script to apply the patch automatically. This script is based on the Windows PowerShell version and doesn’t work on modern PowerShell Core. The script is universal and can be used to patch the termsrv.dll file on all editions of Windows 10 (1809+) and Windows 11.
# Stop RDP service, make a backup of the termsrv.dllfile and change the permissions
Stop-Service UmRdpService -Force
Stop-Service TermService -Force
$termsrv_dll_acl = Get-Acl c:windowssystem32termsrv.dll
Copy-Item c:windowssystem32termsrv.dll c:windowssystem32termsrv.dll.copy
takeown /f c:windowssystem32termsrv.dll
$new_termsrv_dll_owner = (Get-Acl c:windowssystem32termsrv.dll).owner
cmd /c "icacls c:windowssystem32termsrv.dll /Grant $($new_termsrv_dll_owner):F /C"
# search for a pattern in termsrv.dll file
$dll_as_bytes = Get-Content c:windowssystem32termsrv.dll -Raw -Encoding byte
$dll_as_text = $dll_as_bytes.forEach('ToString', 'X2') -join ' '
$patternregex = ([regex]'39 81 3C 06 00 00(sSS){6}')
$patch = 'B8 00 01 00 00 89 81 38 06 00 00 90'
$checkPattern=Select-String -Pattern $patternregex -InputObject $dll_as_text
If ($checkPattern -ne $null) {
$dll_as_text_replaced = $dll_as_text -replace $patternregex, $patch
}
Elseif (Select-String -Pattern $patch -InputObject $dll_as_text) {
Write-Output 'The termsrv.dll file is already patch, exitting'
Exit
}
else {
Write-Output "Pattern not found "
}
# patching termsrv.dll
[byte[]] $dll_as_bytes_replaced = -split $dll_as_text_replaced -replace '^', '0x'
Set-Content c:windowssystem32termsrv.dll.patched -Encoding Byte -Value $dll_as_bytes_replaced
# comparing two files
fc.exe /b c:windowssystem32termsrv.dll.patched c:windowssystem32termsrv.dll
# replacing the original termsrv.dll file
Copy-Item c:windowssystem32termsrv.dll.patched c:windowssystem32termsrv.dll -Force
Set-Acl c:windowssystem32termsrv.dll $termsrv_dll_acl
Start-Service UmRdpService
Start-Service TermService
The complete script code is available in my GitHub repository at https://github.com/maxbakhub/winposh/blob/main/termsrv_rdp_patch.ps1
To execute the script, download it to your computer. Change the PowerShell execution policy settings for the current session:
Set-ExecutionPolicy Bypass -Scope Process -Force
And run the script:
C:usersrootdesktoptermsrv_rdp_patch.ps1
The script can be run after installing Windows updates to immediately make changes to the termsrv.dll file (you don’t have to modify the termsrv.dll file in the HEX editor after each update installation).
The advantage of the method of enabling multiple RDP sessions in Windows 10 or 11 by replacing the termsrv.dll file is that antiviruses do not respond to it (unlike the RDPWrap, which is detected by many antiviruses as a Malware/HackTool/Trojan).
The main drawback is that you will have to manually edit the termsrv.dll file each time you upgrade the Windows 10 build (or when updating the version of the termsrv.dll file during the installation of monthly cumulative updates). And if you are using RDPWrapper, you will also need to update the rdpwrap.ini file after installing Windows updates.
In this article, we looked at how to remove the restriction on the number of simultaneous RDP user connections and run a free terminal server on desktop versions of Windows.
Я не уверен … но я думаю, что вы отключили Быстрое переключение пользователей, потому что это функциональность в современных многопользовательских операционных системах, которая позволяет нескольким учетным записям одновременно подключаться к компьютеру и затем быстро переключаться между ними, не выходя из приложений и выход из системы
Причиной отключения быстрого переключения пользователей является
-
Во-первых, это может быть требование политики безопасности. Требования безопасности могут заключаться в том, что пользователь должен полностью закрыть все приложения и выйти из компьютера после завершения своей работы на компьютере.
-
Отключив функцию быстрого переключения пользователей, вы скрываете кнопку «Переключить пользователя» в пользовательском интерфейсе входа в систему, в меню «Пуск» и в диспетчере задач.
-
Другой причиной могут быть проблемы с производительностью. Функция быстрого переключения пользователей использует некоторые системные ресурсы, которые могут быть освобождены в случае, если функция быстрого переключения пользователей не требуется.
Причина, по которой вы пытались войти в другой аккаунт, но вы получили сообщение
logon denied only one user session is allowed
Everything was working fine in Win7 Ultimate until one day, I could not switch users. I had to enable fast user switching in regedit for some reason and locked the computer, hit ctrl+alt+del (never had to do this before) and tried to log into another account but i got the message
logon denied only one user session is allowed
I’ve been googling for a while but I can’t seem to find the answer. Could someone please help?
asked Sep 25, 2014 at 23:58
5
I am not sure..but i think you turn off Fast user switching,because it is a functionality on modern multi-user operating systems which allows multiple user accounts to log on to a computer simultaneously and then quickly switch between them without quitting applications and logging out.
The reason for turned off Fast user switching is
-
First, this could be a security policy requirement. A security requirement might be that a user should completely quit all applications and log off from the computer after finishing his or her work on the computer.
-
By disabling the fast user switching feature, you hide the Switch user button in the Logon user interface, in the Start menu, and in the Task Manager.
-
Another reason could be performance issues. The fast user switching feature uses some system resources which can be freed in case the fast user switching functionality is not needed.
The above reason you tried to log into another account but you got the message
logon denied only one user session is allowed
answered Sep 26, 2014 at 12:08
DharmaDharma
1,1041 gold badge9 silver badges27 bronze badges
3
Looks like I had an issue with corrupted profiles. Finally fixed it. I can switch users now.
answered Apr 6, 2015 at 3:52
1

Can multiple users remote desktop at the same time? This article will uncover the answer.
NOTE: Our original article targeted Windows 10 users who need to implement multiple remote desktop connections. Fortunately, the information we offer here will also work with Windows 11, the newest version of the popular operating system. Read on to learn how to get around the limitations of remote desktop on a Windows system.
For users operating Windows 10 Pro and Enterprise editions (Home edition is not compatible), they are able to set up the remote desktop connections in Windows 10 via the Remote Desktop Protocol (RDP) Services. However, multiple remote desktop connections aren’t possible meaning that only one remote session can run at a time.
If an additional user attempts to run a second RDP session, they’ll receive a pop-up warning telling to disconnect the first/previous user session to proceed.
See the exact message below:
“Another user is signed in. If you continue, they’ll be disconnected. Do you want to sign in anyway?”
Now we’ll cover the most critical limitations of Remote Desktop Service on Windows 10 (as well as any previous versions).
- Remote Desktop Protocol is only supported by specific Windows editions (Pro and Enterprise.) Alternatively, Windows Home users cannot receive incoming remote desktop connections (and this can only be solved via the RDP Wrapper Library).
- Only a single RDP session/connection is allowed at a time, and if a secondary user tries to run an additional session, they’ll either be prompted to cancel their connection or proceed and automatically close the other connection already in use.
- If users work on a local computer console, newly created RDP connections will terminate the console session (RDP sessions can also be forcibly ended if users attempt to log in locally).
In all actuality, the Windows 10 multiple remote desktop sessions limitations are restricted per license and have nothing to do with technical limitations.
Thus, the user volume restrictions don’t permit users to create terminal RDP servers based on a single workstation that could be used by multiple individuals.
Microsoft’s policy towards multiple remote desktop sessions is clear: if users want a Remote Desktop server, then they should purchase a Windows Server license, RDS CALs, and then install and configure the role of the Remote Desktop Session Host (RDSH).
From a technical perspective, any version of Windows running enough RAM can enable concurrent remote desktop sessions for multiple users. An average of 150-200 MB of memory is needed per user session (without accounting for any apps launched during the session).
Quite frankly, the only limitations surrounding remote desktop multiple users capabilities, in theory, are based entirely on computer resources.
Now it’s time to review two methods for Windows 10 to allow multiple remote desktop connections. This is done via the RDP Wrapper app, and by editing the “termsrv.dll” file.
Please Note. System modifications described in this article are considered a violation of the Microsoft License Agreement, and with all the consequences that come with it. Perform them at your own risk.
How To Set Up Multiple Remote Desktop Connections
One option to enable remote desktop for multiple users on Windows 10 is by using the RDP Wrapper Library. The RDP Wrapper project permits users to support more than one simultaneous RDP session on Windows 10 (without replacing the termsrv.dll file).
RDP Wrapper acts as a layer between the Remote Desktop Service, and Service Control Manager (SCM). RDPWrap lets users enable support for multiple simultaneous RDP sessions, as well as enabling support of RDP Hosts on previously inaccessible Windows 10 versions, like Home.
This app doesn’t alter the termsrv.dll file, only loading the “termsrv” library with the altered parameters necessary for simultaneous connection. Meaning, RDPWrap will even work if the termsrv.dll file updates, meaning that users don’t have to dread Windows updates.
Please note: Prior to the installation of the RDP Wrapper library, users must ensure they’re using the original (unpatched) version of the “termsrv.dll” file. If they don’t use the unpatched file, the app may not function properly or won’t function at all.
Users can download RDP Wrapper from the GitHub Repository (v1.6.2 is the latest available version of RDP Wrapper Library).
According to the information on the developer page, all versions of Windows are supported (Windows 10 support is available up to the 1809 build).
Users will find the following files contained within the RDPWrap-v1.6.2.zip archive:
- • RDPWinst.exe (RDP Wrapper Library installation/uninstallation program).
- • RDPConf.exe (RDP Wrapper configuration utility).
- • RDPCheck.exe (Local RDP Checker, RDP check utility).
- • install.bat, uninstall.bat, update.bat (batch files for install, uninstall, and updates for RDP Wrapper).
How to use RDP Wrapper to enabling multiple RDP Sessions in Windows 10
-
Run the install.bat with the Administrator privileges to install RDPWrap. The utility will access the GitHub site for the most recent versions of the “ini” file during the installation.
RDP Wrap will be installed in the C:Program FilesRDP Wrapper directory.
- Once installation is complete, users should run the RDPConfig.exe.
-
In the “Diagnostics” section, ensure all elements are green (see below).
- Run the RDPCheck.exe, then attempt to start a secondary RDP session (or connect multiple RDP sessions from remote computers).
That’s it! Now the Windows 10 machine should permit multiple users to access different RDP sessions simultaneously.
All Windows editions (Windows 7, Windows 8.1, and Windows 10) are supported by the RDPWrap utility. Meaning that users can establish a terminal (RDS) server on any desktop instance of Windows.
Additional noteworthy RDP Wrapper features:
- • The “Hide users on logon screen” option allows administrators to conceal user lists from the Windows Logon Screen.
- • If users disable the “Single session per user” option, more than one simultaneous RDP session will work under the same user account (the registry parameter “fSingleSessionPerUser = 0” is set under the key “HKLMSYSTEM CurrentControlSetControlTerminal ServerfSingleSessionPerUser”).
- • Users can edit the Remote Desktop port number from 3389 to a different number of their choosing.
- • The “Session Shadowing Mode” section lets users reconfigure the remote control (shadow) connection permissions to Windows 10 RDP sessions.
Modifying Termsrv.dll File to Allow Multiple RDP Session
To disable restrictions on the number of concurrent RDP user connections in Windows 10 without RDP Wrapper, users can replace the original “termsrv.dll” file (this is the library file utilized by Remote Desktop Service).
The “termsrv.dll” file can be found in the C:WindowsSystem32 directory.
Please note: Prior to editing or replacing the “termsrv.dll” file, we recommend creating a backup copy as a precaution. That way, if anything doesn’t work out how you planned, it will be easy to revert back to the original file configuration.
copy c:WindowsSystem32termsrv.dll termsrv.dll_backup
Before a user can alter the “termsrv.dll” file, they must become its owner, and give the Administrators group permission to it.
Using the Command Prompt is the simplest way to achieve this. Change the file owner from “TrustedInstaller” to a local administrators group using the command shown below:
takeown /F c:WindowsSystem32termsrv.dll /A
Users should now grant the local administrators group “Full Control” permission on the “termsrv.dll” file:
icacls c:WindowsSystem32termsrv.dll /grant Administrators:F
From there, end the Remote Desktop Service (TermService) via the services.msc console (as shown below) or from the Command Prompt:
Net stop TermService
Open the “termsrv.dll” file using any HEX editor. Dending on the Windows 10 build installed on the machine, users will need to locate and replace the line
39 81 3C 06 00 00 0F 84 XX XX XX XX
and replace it with
B8 00 01 00 00 89 81 38 06 00 00 90
The final 4 pairs are unique to each version of Windows, so remember to replace the entire 12 pairs with the whole string.
Run TermService after saving the edited file.
If anything went wrong, and/or users encounter issues with Remote Desktop service, end the service and replace the modified “termsrv.dll” file with the original version of the file:
copy termsrv.dll_backup c:WindowsSystem32termsrv.dll
The advantage of the method of enabling multiple RDP sessions in Windows 10 by replacing the termsrv.dll file is that antiviruses do not respond on it (unlike the RDPWrap, which is detected by many antiviruses as a Malware/HackTool/Trojan).
The main drawback is that you will have to manually edit the termsrv.dll file each time you upgrade the Windows 10 build (or when updating the version of the termsrv.dll file during the installation of monthly cumulative updates).
Final thoughts on both methods for enabling multiple remote desktop sessions
The advantage of enabling multiple RDP sessions in Windows 10 by replacing the “termsrv.dll” file is that antiviruses don’t respond to it (whereas RDPWrap is treated like a Malware/HackTool/Trojan by many antivirus software).
The most notable disadvantage when using the “termsrv.dll” file method, is that users must manually edit the “termsrv.dll” file each and every time they upgrade their Windows 10 build.
They also need to re-edit the file when updating the version of the termsrv.dll file during monthly cumulative update installations.