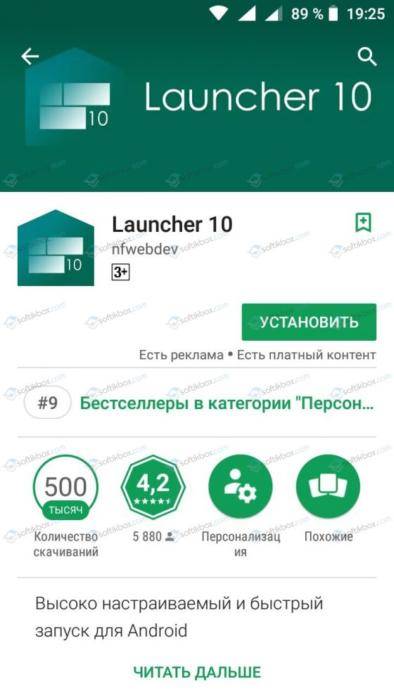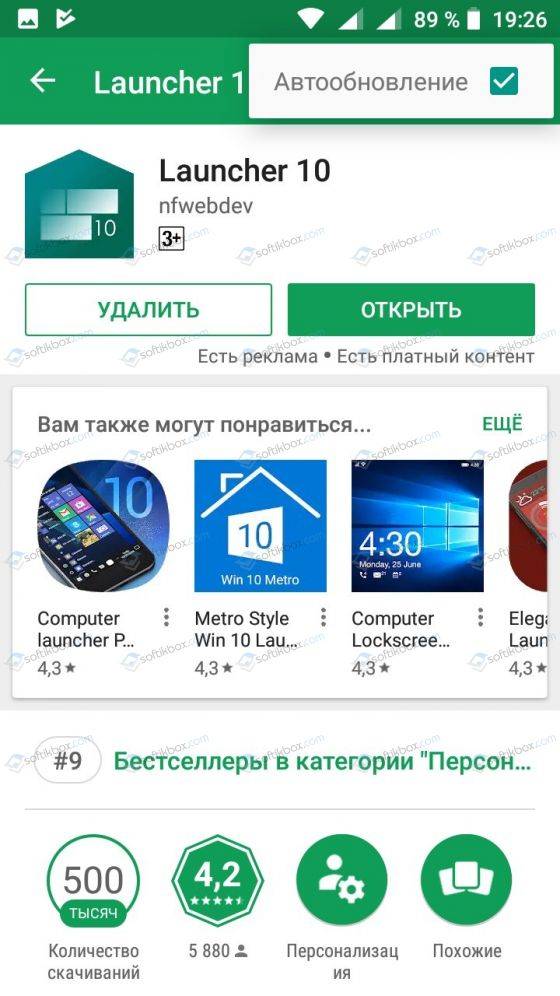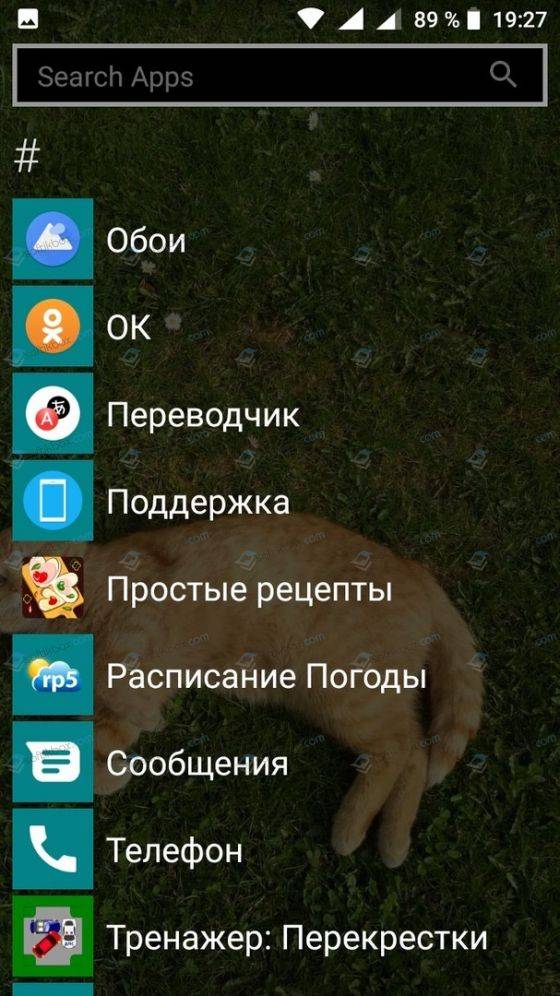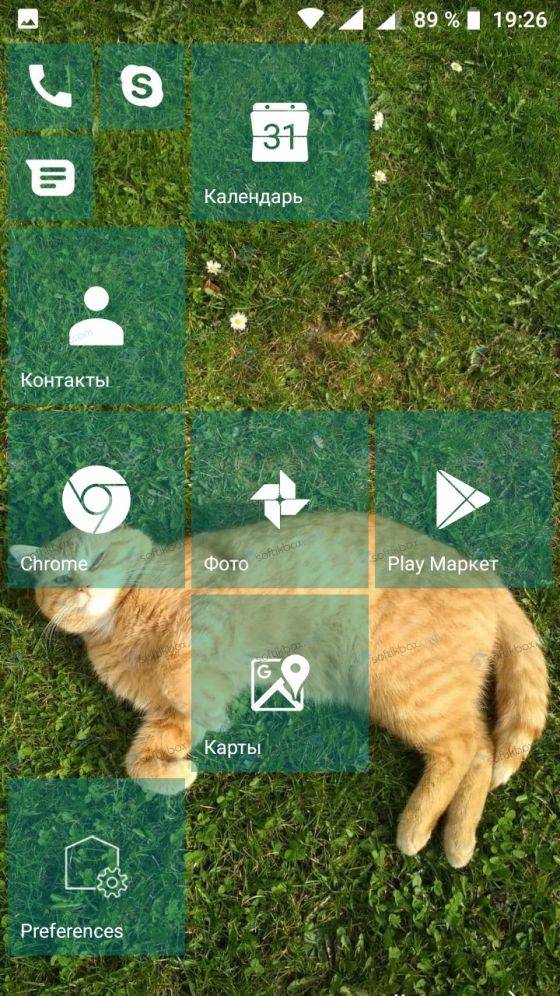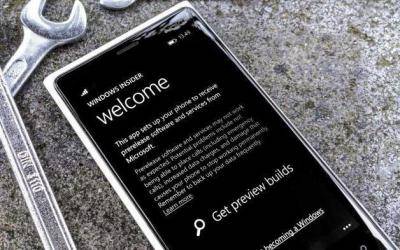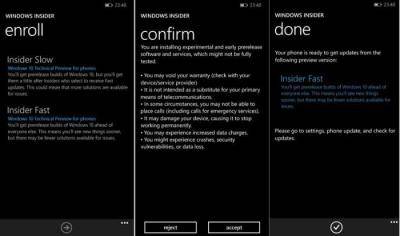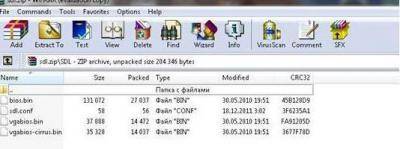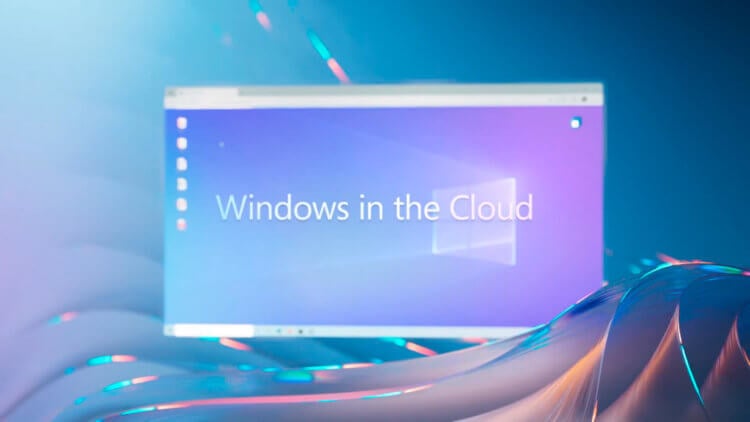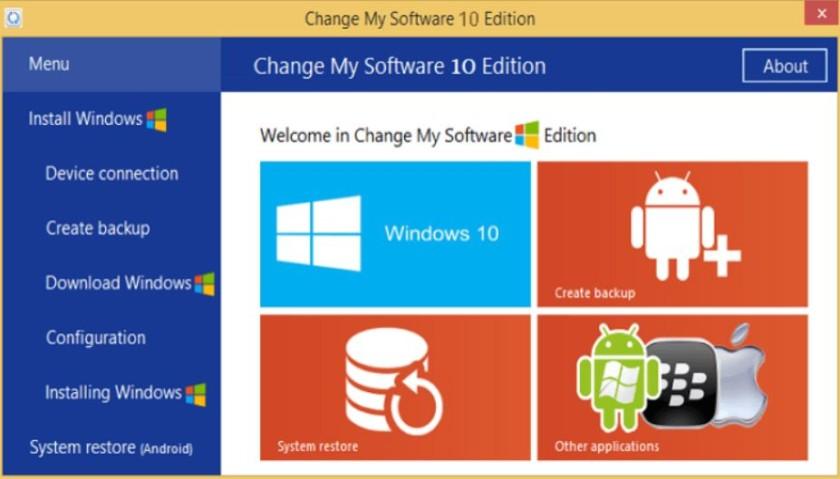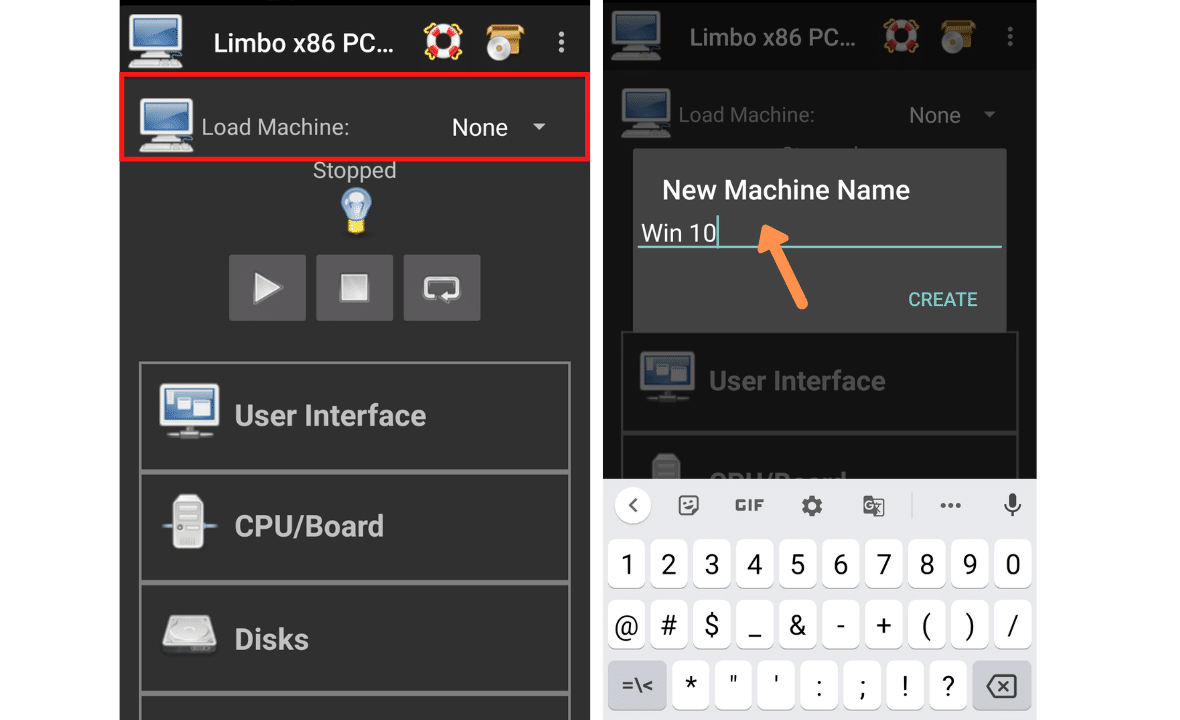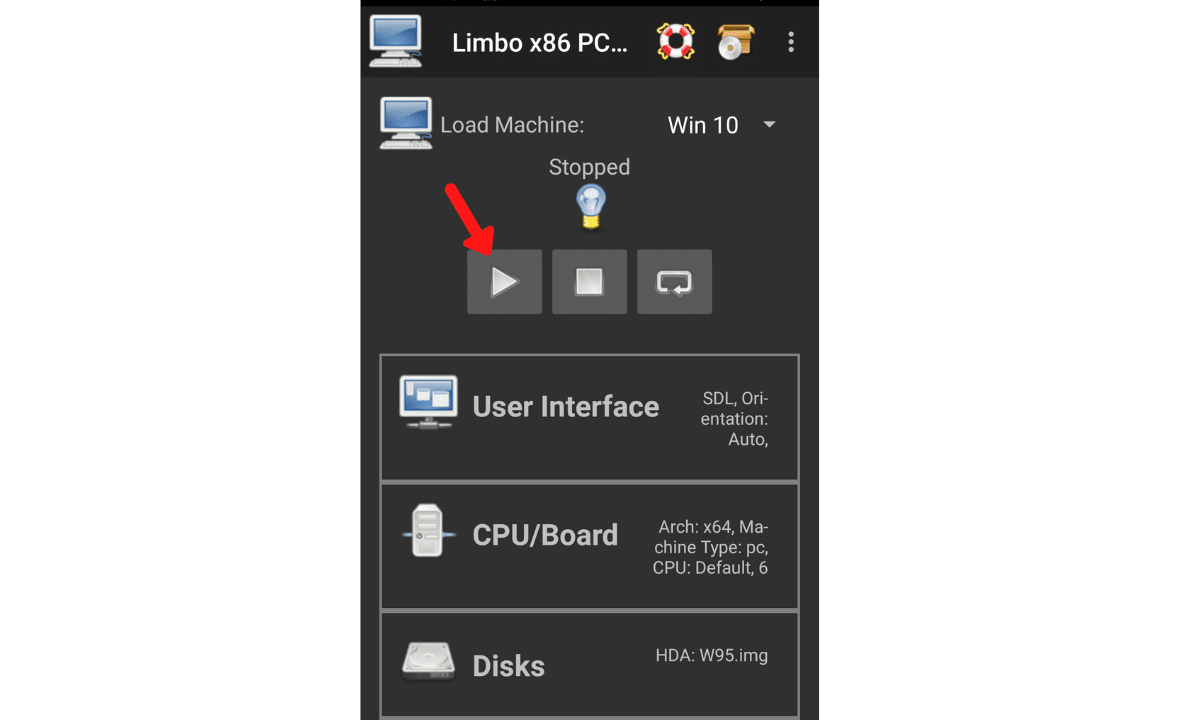In this article, I will show you how to install windows 10 on Android devices without root or a computer. You can install and Android operating system into Windows 10 but have you ever thought that is it possible to install a windows operating system into an Android device! Well yeah but with some risks. If you want to install windows 10 on Android devices, one most important thing you have to have ” A high quality working Android device”. If your Android device is old and not fast enough. The windows might shut down your Android device and you won’t not be able to turn it on again.
That may happen when you are installing a higher version of the operating system into a lower version of the Android device. for example, you are running the windows 10 into Samsung Galaxy J7.
How to Install Windows 10 on Android Devices?
Install windows 10 on Android devices! well yeah, it is kinda risky but it is not like, you are deleting your Android device’s operating system and replacing it with windows 10. It is more like you are installing an operating system into an Android device – “Just like VMware and VirtualBox”. In easy words, you are installing windows 10 on an Android device. You can use both Windows 10 and Android device at the same time.
Important Note: Make sure to back up your Android devices incase anything happes. Enough of explaining lets get right in to it. Just follow the steps down below.
Step #1. The first thing you need to do is to download a bunch of things. First, download “Limbo PC Emulator” and “File Manager” From Play-Store. Then you need to download Windows from the internet. Only download the windows that your Android device can handle. Download (Windows 10), (Windows XP) and (Windows 95). I will Install Windows XP because I don’t have a fast Android device but you can install windows 10 or 95.
Step #2. Next, Open File Manager and go to downloads. You can see the downloaded windows. Select the windows and then copy it to “Current Folder”, Go one step back to “Sd Cards” and then find “Limbo file”. Once you have the Windows 10 placed in Limbo Folder, close the file manager.
Step #3. Now open limbo app and tap of “Load Machine”, Create a new machine. Scroll down and then select “hard disk A” and then tap “Open”. Select the windows that you have downloaded and then tap ok. Make sure to leave everything as default. if you want to change the settings of your windows, you can change it but make sure you only set up the theme – “not the setup”.
Step #4. Once you have set the setting and select the windows. Now you just need scroll up and then “tap on the play button”. Just wait until the windows load up and then you can enter the windows. Well, there you have it “windows running on your Android device”.
Conclusion
Now you know how to install windows 10 on Android devices without Root or computer. Hope you guys have gotten something from this article. I will try my best to find out as many goods articles as you want. In addition, if you have any problem, suggestion or request you can say, just by commenting in the comment section. Thanks for being with us and do not forget to subscribe and also, visit our website every day, because we post new articles every day.
Wanna know more about iOS tips and tricks
Farhad Jafari
Farhad Jafari is a graphic designer (Adobe Photoshop CC 2016, Premier, After Effect, illustrator) and content writer for wikigain.com. His passion for helping people in all aspects of iOS & Android step by step guide.
Содержание
- 1 Установка Windows 10 на планшет Android
- 2 Windows 10 на телефон: как установить? Варианты действий
- 3 Инструкция по установке Windows 10 поверх Windows Mobile
- 4 Как установить Windows 10 на «Андроид»-телефон: что следует учесть в первую очередь?
- 5 Установка Windows 10 поверх Android
- 6 Заключение
Многие владельцы смартфонов часто завидуют пользователям гаджетов, на которых установлена мобильная версия Windows 10. Однако теперь можно скачать Windows 10 на Android бесплатно и эмулировать интерфейс популярной операционной системы без её инсталляции. Превратить «зеленого робота» в популярную Десятку предлагает бесплатное приложение Launcher 10, которое мы сегодня протестируем.
Содержание:
Читайте также:Как установить на iPhone iOS 12 или обновить операционную систему?
Launcher 10 – это бесплатный софт, а точнее графическая оболочка, с помощью которой без переустановки операционной системы Android, можно изменить классический вид интерфейса на кастомный от Windows 10.
Юзеры Android, установив это приложение, получат следующие плюшки:
- Живые плитки с отображением информации о содержимом;
- Просмотр приложений по алфавиту;
- Быстрый поиск программ.
Все, что нужно для того, чтобы скачать Windows 10 на Android бесплатно – это загрузить данную оболочку и установить её на свой смартфон.
Чтобы превратить Android в Windows 10, стоит перейти в Google Play и скачать приложение Launcher 10.
Программа мало весомая. Поэтому для загрузки хватит и мобильного трафика. Жмем «Открыть».
На «рабочем столе» вы сразу увидите приложения в виде плиток. Их будет столько, сколько поддерживаются Microsoft и Google.
Если смахнуть экран вправо, то получим доступ ко всем приложениям, которые будут отсортированы в алфавитном порядке.
Кроме интерфейса, как у Windows 10 и сортировки приложений, к сожалению, приложение не может эмулировать больше ничего. Поэтому кроме ярких плиток пользователь Android не получит ничего. Хотя это полностью спасает пользователя смартфона от его поломки в случае замены прошивки.
<index>
Официального способа от Microsoft, позволяющего установить Windows 10 на Android-устройства на данный момент не существует. Но есть неофициальные методы, с помощью которых некоторые пользователи могут использовать Windows 10 на своём планшете.
Установка Windows 10 на планшет Android
При установке Windows 10 на мобильное устройство сразу стоит учитывать, что любой планшет заметно слабее компьютера и возможных функций в нём намного меньше, поэтому работать корректно и полноценно Windows на нём не будет. Также стоит отметить тот факт, что компьютерная операционная система не оптимизирована под экраны планшета, а это может привести к тому, что картинка будет отображаться некорректно.
Ещё один немаловажный фактор — в большинстве случаев вам придётся устанавливать Windows вместо Android, то есть в случае неудачного перехода вы не сможете сразу вернуться к ранее установленной операционной системе, придётся её устанавливать заново самостоятельно. Но всё-таки установить и пользоваться Windows 10 на некоторых планшетах можно. Например, подходят планшеты марки Oysters, Prestigio, Irbis, Bravis.
Рекомендуем ознакомиться
Есть несколько вариантов установки:
- эмулятор,
- установка в виде дополнительной ОС,
- замена существующей ОС, то есть установка вместо Android.
Способ установки с помощью эмулятора — самый простой, но использование Windows 10 через эмулятор не передаёт всех её возможностей и ограничивает функциональность. Установка в виде дополнительной ОС поддерживается далеко не всеми устройствами, так как память Android недостаточно большая, а процессор и остальные компоненты не выдерживают нагрузку. Замена существующей ОС — самый оптимальный способ, так как устанавливается полноценная ОС, но при этом у вас не будет возможности переключиться на Android.
Если вы собираетесь пользоваться не эмулятором, а именно устанавливать Windows, то нужно заранее скачать драйверы для планшета, которые придётся установить отдельно после перехода на Windows. Также вам понадобится OTG-переходник, как минимум с тремя разъёмами. К нему подключится установочная флешка, которую вы также должны заранее создать, мышь и клавиатура. Без этих трёх компонентов выполнить установку не получится.
Создание установочной флешки
- Вам понадобится флешка как минимум на 4 ГБ. Её нужно отформатировать, при этом все файлы на ней будут стёрты, поэтому перенесите их в другое место. Форматирование можно провести без сторонних программ: подключите её к компьютеру, в проводнике кликните по ней правой клавишей мышки и выберите функцию «Форматировать». В открывшемся окошке укажите формат FAT32 и закончите процесс.
Форматировать флешку нужно для создания из неё установочного носителя - После этого перейдите на официальный сайт Microsoft, скачайте средство обновления до Windows 10 и запустите его. С помощью этой программы можно записать образ последней версии системы на флешку, которую вы форматировали ранее. После окончания записи установочный носитель можно считать готовым.
Делаем из флешки установочный носитель
Использование эмулятора
Для эмулятора вам понадобится образ системы в формате ISO, его можно получить с помощью той же программы, с помощью которой создаётся установочная флешка — Installation Media Creation Tool, или скачать готовым файлом с интернета. Рекомендуется первый способ, так как с помощью него вы получите официальный продукт Microsoft, а не его пиратскую копию. Образ должен содержать в себе 32-битную систему, так как двухъядерную планшет не поддержит.
Есть два основных эмулятора: QUME и BOCHS. Первый мы будем использовать на компьютере для создания жёсткого диска с установленной ОС, а второй — на самом планшете, чтобы запустить полученную систему:
- Скачайте программу и распакуйте её по пути D:/qemu. Раздел может быть и другой, но для примера возьмём диск D, на котором расположена папка qemu. После этого запустите командную строку и выполните в ней команду cd D:/qemu.
С помощью командной строки управляем архивом qume - Теперь перейдём к созданию виртуального диска, на который в последствие будет установлена система. Используем для этого команду qemu-img create -f raw x.img 1M, где x — название диска, а 1M — количество мегабайт, под него отданное. Рекомендуется брать не меньше 5 ГБ, то есть примерно 5000 МБ, но лучше взять 6–8 ГБ, чтобы памяти хватило точно. Если вы собираетесь устанавливать какие-либо приложения на эмулируемую систему, то рассчитывайте сами, сколько ещё памяти вам понадобится.
- Ранее вы должны были получить образ системы в формате ISO, пускай он имеет название obraz.iso. Скопируйте его в папку, в которую распаковывали эмулятор. В данном случае это D:/qemu. Только после того как образ оказался в папке, выполните в командной строке следующую команду: qemu.exe -m 100 -boot d -cdrom obraz.iso -hda x.img, где m 100 — память, отданная для эмуляции, но этот параметр не учитывается при эмуляции с планшета, cdrom obraz.iso — образ системы, had x.img — ранее созданный виртуальный диск.
- После этого начнётся обычный процесс установки системы. После его окончания все системные файлы Windows будут находиться на виртуальном диске.
После окончания процесса установки все системные файлы Windows будут находиться на виртуальном диске - Теперь переходим к планшету. Скачиваем и устанавливаем на него другой эмулятор BOCHS. Когда вам предложат распаковать элементы программы, укажите любой путь, но в примере будет использовать sdcard/SDL. Рекомендуется производить установку на карту памяти, иначе может не хватить места.
Устанавливаем Bochs - Переносим полученный ранее виртуальный диск в папку SDL. Открываем файл bochsrc.txt, который находится в этой же папке, и изменяем его параметр # how much memory the emulated machine will have megs: 1, где 1 — количество оперативной памяти планшета, отданное под эмуляцию. Учтите, если её будет мало, то ни система, ни приложения в ней не запустятся. В строке ata0-master: type=disk, path=»x.img» изменяем значение path на имя созданного ранее виртуального диска. Сохраняем все внесённые изменения и закрываем файл.
- Готово, осталось войти в программу и запустить эмуляцию. Ошибки, возникающие в течение процесса, можно найти в файле bochsout.txt, который расположен в той же папке SDL. Ориентируясь на них, вы сможете найти решение возникшей проблемы, если они будут.
Видео: установка Windows на Android
Установка Windows 10 как второй ОС или поверх Android
Единственное различие между установкой Windows как второй ОС или вместо Android заключается в том, что на этапе выбора раздела диска, на который будет установлена система, нужно решить, отформатируете вы его или нет. Поскольку в большинстве планшетов всего один раздел, который можно разбить, перед установкой Windows 10 его всё равно придётся удалить, тем самым стирая с него Android, выбор небольшой — нужно будет отформатировать имеющийся раздел, выбрать его и произвести установку на него. Если ваше устройство поддерживает две одновременно установленные системы, то вы сможете переключаться между ними.
- Чтобы начать процесс установки, подсоедините все подготовленные заранее компоненты через OTG-переходник к устройству: установочную флешку,мышку и клавиатуру. Возможно для работы с флешкой вам понадобятся дополнительные драйверы. Выключите устройство, начните его включение и при первых признаках загрузки нажмите на клавиатуре несколько раз кнопку F2, чтобы войти в меню восстановления, напоминающее BIOS компьютера.
Подключаем флешку, клавиатуру и мышь к планшету - Найдите меню «Загрузка» или Boot (может называться по-другому) и укажите в нём, что хотите произвести установку с флешки. После чего планшет войдёт в перезагрузку, начнёт включаться и на экране появится стандартная программа по установке Windows.
- На этапе выбора действия укажите, что хотите выполнить полную установку, а не обновление.
- Откроется окошко с дисками. Нужно будет выбрать один (скорее всего, он будет единственный), отформатировать его, а после этого закончить процесс установки.
- Как только процедура будет окончена, вытащите флешку из переходника, в противном случае установка начнётся сначала. Но не вынимайте её, пока система полностью не установится, иначе возникнут проблемы.
После окончания установки нужно будет установить драйверы. Возможно, понадобятся отдельные драйверы для «тачскрина», чтобы можно было управлять системой прикосновениями, а не мышкой.
Существует два варианта использования Windows 10 на планшете Android: эмуляция системы и её установка. Используя второй вариант, вам, скорее всего, придётся удалить имеющуюся операционную систему Android. В будущем вы сможете к ней вернуться, повторно установив такую же версию Android.
</index>
С момента презентации мобильной «десятки» многие пользователи сразу захотели поставить Windows 10 на телефон. Как установить эту систему, чтобы смартфон (или планшет) работал без сбоев, сейчас и будет рассмотрено. В дополнение к стандартной инструкции разберем вариант возможности установки десятой версии этой ОС на Android-девайсы.
Windows 10 на телефон: как установить? Варианты действий
Для начала рассмотрим главное: «десятку» лучше всего инсталлировать на мобильные гаджеты, поддерживаемые корпорацией Microsoft (изначально это были смартфоны Lumia, и то не все).
С другой стороны, если хорошенько поразмыслить, можно решить и проблему, как установить Windows 10 на телефон не из списка рекомендованных устройств или с другой «операционкой» на борту, например Android. Правда, делать это придется на свой страх и риск.
Инструкция по установке Windows 10 поверх Windows Mobile
Итак, в качестве примера рассмотрим вопрос о том, как установить Windows 10 на телефон Nokia Lumia, на котором имеется уже инсталлированная система Windows Mobile 8.1.
Для начала следует пройти регистрацию в так называемой программе поддержки на официальном сайте. Как правило, для этого достаточно использовать свою «учетку». Далее следует согласиться со всеми правилами и условиями, а также указать себя в качестве тестера-разработчика.
Теперь следует зайти в магазин Windows Phone Store и загрузить из него специальное приложение Windows Insider. Оно как раз и предназначено для установки «десятки» в виде версии Technical Preview (по типу того, как работает утилита Media Creation Tool для стационарных ПК и ноутбуков).
Далее запускаем программу и проходим повторную авторизацию при помощи имеющегося логина и пароля. После этого следует выбрать способ получения обновлений. Тут два варианта:
- Fast – загрузка сразу после выхода.
- Slow – медленный цикл, позволяющий сделать откат до версии 8.1.
Лучше выбрать второй вариант, поскольку в этом случае гарантируется более стабильная работа системы. Затем соглашаемся с условиями приложения.
На следующем этапе переходим в раздел настроек смартфона и выбираем меню обновления. После того как обновления будут найдены, приложение предложит их установить. Соглашаемся. Далее произойдет загрузка, а по истечении примерно 30 минут на смартфоне будет стоять чистая «десятка». Как видим, ничего сложного в процессе инсталляции нет.
Еще один ключевой момент. Исходим из того, что уже инсталлирована Windows 10 на телефон. Как установить систему, уже понятно, но вот возврат к предыдущей версии, если в «десятке» пользователю что-то не понравится, лучше производить при помощи специальной утилиты Windows Phone Recovery Tool. Она как раз для этого и была разработана.
Как установить Windows 10 на «Андроид»-телефон: что следует учесть в первую очередь?
Теперь посмотрим, как поставить десятую версию Windows на смартфон или планшет с ОС Android на борту и можно ли вообще это сделать.
Тут следует учесть несколько основных моментов. Во-первых, можно использовать какой-нибудь эмулятор «десятки». Нет, конечно, это не будет полноценная Windows 10, но если требуется только использование интерфейса «Винды», это оптимальный вариант.
Во-вторых, «десятку» в ее полноценном виде можно поставить, полностью перепрошив девайс. Вот тут начинаются самые большие сложности. Если версии 7 и 8 на Android-устройства еще хоть как-то можно поставить, то с Windows 10 все не так просто. Связано это с тем, что не все процессорные чипы смартфонов или планшетов на Android поддерживают продукт Microsoft. Поддерживают установку «Винды» только процессоры с архитектурой ARM и i386, причем первые не рассчитаны на седьмую версию. Вторые работают с «семеркой» и выше.
К тому же «десятка» займет в памяти устройства намного больше места, чем существующий «Андроид», так что на дешевых гаджетах установка новой системы абсолютно нецелесообразна. Кроме того, новая ОС может «убить» старую систему, причем без возможности восстановления, а если и установится, может достаточно сильно тормозить.
Установка Windows 10 поверх Android
Допустим, пользователь, несмотря на все советы и предостережения, все равно хочет Windows 10 на телефон. Как установить «Винду» поверх «Андроида» без перепрошивки? Проблема достаточно сложная, тем не менее решение есть.
Для начала скачивается архив sdl.zip и специальная программа sdlapp в формате .apk, после чего приложение инсталлируется в смартфон, а данные архива извлекаются в папку SDL. После этого в эту же директорию копируется файл образа системы (как правило, это c.img). Теперь остается запустить утилиту установки и дождаться завершения процесса. Однако гарантии работоспособности новой и старой систем никто не дает.
Заключение
Напоследок остается сказать, что сама установка Windows 10 на поддерживаемые девайсы проблем вызывать не должна. Но вот с Android-гаджетами следует быть очень осторожным, ведь, если инсталлировать «Винду» на такое устройство насильно, не исключается вариант того, что в конечном итоге оно просто выйдет из строя целиком и полностью. Так что перед установкой следует сто раз подумать. А если уж хочется иметь Windows 10, лучше всего использовать эмуляторы интерфейса системы. Так будет намного безопаснее. Да и скачать их можно даже из Play Market, причем совершенно бесплатно.
Используемые источники:
- https://softikbox.com/ustanavlivaem-windows-10-na-android-27985.html
- https://dadaviz.ru/kak-ustanovit-windows-10-na-planshet/
- https://fb.ru/article/241541/windows-na-telefon-kak-ustanovit-sistemu-na-raznyie-ustroystva
Несмотря на то что Android – это открытая операционная система, которую все могут видоизменять как угодно, это всё-таки мобильная платформа. Поэтому и работает она на базе соответствующего железа. Да, оно производительное и энергоэффективное, но всё-таки мобильное. Так что запускать на Android-смартфонах полноценную Windows 10 – это просто немыслимая задача, справиться с которой было не под силу ни энтузиастам, ни разработчикам Microsoft. Однако им всё-таки удалось найти лазейку.
Windows можно запустить на Android-смартфоне, но не совсем так, как вы думали
На самом деле запустить Windows на смартфоне с Android можно, но не совсем так, как вы подумали. Microsoft разработала специальную версию своей операционки и назвала её Windows 365. В отличие от обычной Windows 10 (хотя по факту это та же Windows 10), Windows 365 работает в облаке.
Можно ли запускать Android-приложения на Windows
То есть сама ОС запускается где-то на удалённых серверах, а на устройство пользователя транслируется просто визуализированный результат совершаемых манипуляций. По факту, получается что-то вроде стриминга в стиле облачных игровых сервисов, которые обрабатывают игры в облаке, а нам присылают только картинку, которой мы ещё и управляем в реальном времени.
Что такое Виндовс 365
Windows 365 – это по сути, system-as-a-service (система как сервис), которая работает в облаке. Поэтому устанавливать Windows на смартфон принудительно не придётся. Вы просто открываете Google Chrome, переходите по URL-адресу, логинитесь и пользуетесь Windows на Android. Звучит дико, согласен, но это наша новая реальность.
Несмотря на то что Windows 365 работает в браузере, Microsoft никак специально её не пересобирала. Так что это та же самая Windows 10, которая сегодня установлена на большинстве современных компьютеров. Однако, когда выйдет Windows 11, то обновится и Windows 365. Понравится ли это всем пользователям – большой вопрос. Но о возможности остаться на старой версии Microsoft ничего не сказала.
Почему Android пережил Windows Phone?
Для работы Windows 365 используются ПК в разных конфигурациях. Максимальная – 16 ГБ оперативки и 512 ГБ SSD-памяти. Процессор и графику не оглашают, но скорее всего это будет что-то вроде i5 или i7 с дискретной графикой Radeon или Nvidia. Так что с быстродействием проблем быть не должно. Другое дело – как пользоваться Windows на Android-смартфоне.
Ведь даже если запустить операционку в мобильной версии браузера получится без проблем, то как пользоваться Windows на смартфоне с экраном в 6,5 дюймов? Логично, что никак, учитывая, что интерфейс Windows 10 под тач-управление не заточен от слова совсем. В принципе можно подключить к смартфону мышь и взаимодействовать с элементами ОС с её помощью, но ломать глаза скорее всего не захочет никто.
Как запустить Windows на Андроиде
Windows 365 запускается в облаке, и может работать на любых устройствах
Значит, единственный вариант нормально поработать с Windows на Android-смартфоне – это подключить к нему внешний монитор. В последнее время это стало делать совсем просто. Главное – заиметь соответствующий провод, а уж периферия подключится и по Bluetooth. Хотя, по большому-то счёту, можно обойтись и без неё, задействовав экран смартфона в качестве трекпада.
К сожалению, воспользоваться Windows 365 просто так будет нельзя. Непонятно почему, но на первых порах Microsoft решила ограничить сферу применения своего нового сервиса только коммерческими структурами. Проще говоря, рядовым пользователям доступ к облачной операционке доступ будет закрыт, а воспользоваться ей смогут только корпоративные клиенты.
Как быстро перебросить файлы с Android на Mac или Windows. Мой любимый способ
Действовать Windows 365 будет по подписке, а релиз проекта состоится почти через месяц – 22 августа. Цена абонемента на доступ к Windows 365 будет варьироваться и зависеть от различных факторов:
- Количество используемых устройств;
- Количество лицензий на Windows;
- Характеристики компьютеров, используемых для запуска;
- Период действия подписки.
То есть, как вы понимаете, лицензия – это, собственно, один аккаунт, которым пользуется один человек. Но он сможет пользоваться Windows 365 не только на ПК, но и на Mac, iPad и, как мы только что выяснили, Android. Это тоже будет влиять на стоимость подписки, которую придётся оплачивать руководству компании. А станет ли Windows 365 когда-нибудь общедоступным сервисом, пока неизвестно.
Installing a different operating system on another device with some other operating system has become a fad of the sort these days. Are you someone who has been wondering whether it would be possible to install Windows 10 OS for Android tablet? Then you may find a few answers to your queries here.
Where and why is the need for Windows 10 OS for Android?
Well, we already have plenty of Windows tablets currently available. So, where is the need for installing Windows 10 OS on an Android tablet? A very valid question, but we do have our very own reasons to explicitly make it an excellent option to perform a clean install Windows 10 on tablet running on Android.
While there is a good number of Windows tablets already available, you will find more Android tablets ruling the roost than the Windows tablets. The Android based tablets invariably offer more technical feasibility and features, and that is precisely what would further make it one of the best options to go with. In fact, a few of Android tablet even comes with a keyboard option making it all the more practical to use them as the best option with Windows 10 OS.
How to Install Windows 10 on Android tablet?
Well, installing Windows 10 on an Android tablet may not be as easy as it would appear to be. Do check if your tablet comes with all the features that are needed to support Windows 10 features. There may be a few software glitches as well that you may come across.
The best option would be to opt for a clean installation. The option of clean install Windows 10 on tablet running Android OS is more recommenced. This can help you address the concerns such as incompatibility or similar other issues.
One of the excellent options that can come quite handy in addressing your concern in how to install Windows 10 on Android tablet is to use the tool Change My Software. Do, however, note that the tool belongs to a third party resource and you would need to use it at your own risk.
Install Windows 10 OS on Android using Change My Software
As we have already mentioned, make sure that your Android tablet has every sort of hardware that Windows 10 would need to have access to. With that and the risk factor associated with using a third-party tool for installing Windows 10 on your Android device.
Yet another factor you should remember before you can find Windows 10 OS for Android and install it is that you are NOT getting a genuine copy of Windows on your smartphone. That would perhaps make it a grey area operation. We would definitely expect you to proceed with the utmost caution.
Here are the steps in how to install Windows 10 on Android tablet:
Step 1 – Download and install Change My Software
The first step would be to install Change My Software application on your Windows PC. You can install the application based on the specific requirements. Change My Software application is available in different configurations for the different versions of Windows operating system.
Since we are interested in clean install windows 10 on tablet running on the Android operating system, we will need to install the specific version of Change My Software tool designed for Windows 10. Given the fact that you may also be interested in installing any other version of Windows OS on Android tablet, you can choose the relevant version of Change My Software.
You can get access to Change My Software through this link. This link consists of the ZIP file with access to the tool version for every version of the Windows operating system.
Step 2 – Install Windows 10 on Android Tablet
Once you have installed Change My Software on your Windows PC, proceed to the next steps. Do remember that you would need a stable and high-speed internet connectivity on your Windows device.
Follow the steps here carefully to install Windows 10 on Android tablet:
- Connect your Android device to the Windows PC with a USB cable.
- Launch the Change My Software tool in the requisite version based on the Windows OS version you want to install on your Android tablet. In our case, we would choose the version for Windows 10.
- Choose the option for Android on Change My Software and then pick the chosen language.
- The tool will now begin downloading the drivers required for your version of Windows 10 onto your Android tablet.
- Once the drivers are installed, click on the option for Install from the Change My Software interface.
Make sure your PC is connected to your Windows PC when the installation is on. In case you want to use both Android and Windows in a dual boot option on your tablet, you can keep the Remove Android option unchecked.
Wait till the installation is completed. Once it does, your Android tablet will boot itself into Windows 10. If you have opted for the dual boot option, your tablet will boot into “Choose an operating system” screen.
Anything you need to worry about when installing Windows 10 on Android tablet
The use of Change My Software is not legal in any way and is not approved either by Google or Microsoft. You would definitely void your warranty in either case. Just ensure that you have followed the options carefully and opted for the right options when installing Windows 10 on your Android tablet.
Exercise absolute caution when following the tips and suggestions we have outlined here. Just check out the options and get access to the best experience in installing Windows 10 operating on your Android tablet.
The Concluding Thoughts
Well, that was all about how to install Windows 10 on Android tablet with ease. To avoid any issues you are likely to come across; it would be a good idea to opt to clean install Windows 10 on tablet running Android operating system.
Check out the above steps carefully and get access to the best Windows experience on your Android tablet. Share your experiences with us.
Установка сторонней операционной системы на Android-устройство – это звучит, как какая-то странная причуда. Однако, если вы один из тех, кто задается вопросом, как установить ОС Виндовс 10 на свой планшет Андроид и зачем это нужно, значит, вы сможете найти ответы здесь. Если после прочитанного материала у вас появится желание попробовать повторить процесс установки на своем планшете, будьте готовы к эксперименту.
Для чего это может понадобиться?
Что ж, в настоящее время уже есть множество доступных планшетов с Windows. Итак, в чем же необходимость установки ОС Windows 10 на Android-планшет? Очень правильный вопрос, на который постараемся дальше найти ответ.
Хотя уже доступно большое количество планшетов Windows, однако доминирование на рынке сохраняется за планшетами с Android. Устройства на базе Андроид неизменно предлагают больше технической осуществимости и возможностей, и именно это сделало их одними из лучших вариантов для реализации кастомных функций.
На самом деле, некоторые из Android-планшетов даже поставляются с опцией клавиатуры, что делает их еще более практичными для использования в качестве варианта с ОС Windows 10. Это дает гораздо больший функционал, чем сам Android, и значительно обогащает удовольствие от ежедневного использования устройства.
Какие системные требования для гаджета
Чтобы Виндовс работал стабильно, к планшету всего два требования – процессор и оперативная память. Вот рекомендуемые системные требования:
- Двух- или четырехъядерный процессор с тактовой частотой не менее 3 ГГц.
- ОЗУ – не менее 4 ГБ.
- Внутренняя память или Micro SD объемом 8 ГБ.
Необходимые инструменты
Для установки Windows 10 на планшет вам понадобится:
- стабильное подключение к интернету;
- SD-карта емкостью 8-16 Гб;
- программа Change My Software или эмулятор Bochs;
- загрузочная флешка;
- USB-кабель;
- USB-хаб;
- клавиатура;
- мышка.
Создание загрузочной флешки
Для одного из способов понадобится загрузочная флешка, поэтому далее будет информация о том, как ее сделать.
Через Windows Media Creation Tool
Windows Media Creation Tool – это простой бесплатный инструмент Microsoft для самостоятельного создания установочных носителей. Программа сама загружает файлы ОС с серверов Microsoft через интернет, а затем позволяет сохранить их в ISO-файл, который позже можно записать на флешку, тем самым создав установочный носитель.
- Запустите Media Creation Tool и примите условия лицензии.
- Программа начнет подготовку компонентов установщика системы.
- Теперь кликните «Создать установочный носитель».
- Выберите из списка системную архитектуру (32-или 64-бит) и нажмите «Далее». Большинство современных процессоров поддерживают обе версии системы, но для планшета лучше выбрать 32-битную.
- Подключите к компьютеру пустую флешку емкостью не менее 8 ГБ, а затем выберите ее в программе.
- Приложение начнет загрузку из интернета установочных файлов ОС. В зависимости от скорости соединения и флешки, процесс длится от нескольких десятков минут до нескольких часов.
- После завершения работы программы можно извлечь готовую флешку из порта USB и с помощью нее начать установку Винды на планшете.
Через Windows ISO Downloader и Rufus
Windows ISO Downloader – это неофициальная бесплатная программа, которая позволяет загружать образ исходных установочных дисков Windows и Office с серверов Microsoft.
В отличие от Media Creation Tool, описанного выше, программа позволяет загрузить файл ISO установочной версии ОС, содержащей конкретное обновление. Загруженный ISO затем можно записать на флешку с помощью популярной программы Rufus.
- Запустите Windows ISO Downloader, нажмите на него и установите флажок Windows 10.
- Выберите нужную версию Винды и подтвердите выбор (чем новее версия, тем меньше обновлений планшет будет загружать после установки ОС).
- Теперь выберите из списка нужный язык.
- Затем вы можете выбрать архитектуру системы – каждый из них имеет отдельный установочный носитель. Как было сказано – для планшетов рекомендуется 32-битная.
- Нажмите на «Сохранить», выберите место на диске, где программа разместит загружаемый файл ISO.
- Начнется загрузка файла, содержащего образ установочного диска Windows 10.
- После окончания загрузки запустите программу Rufus, подключите пустую флешку к USB-порту, нажмите на значок и наведите на диск загруженный файл ISO.
- Теперь нажмите на «Пуск», чтобы начать создание установочного носителя Windows 10 на USB. Перед запуском программа выдаст предупреждение об удалении всех существующих данных с флешки.
- Время создания установочного носителя зависит от скорости флешки и может занять от нескольких до десятков минут.
- После завершения процесса создания установки Rufus будет отображать информацию о готовности.
Способы запуска Windows 10 на планшете с Android
Установка Windows 10 на Android-планшет может быть не так проста, как кажется. Убедитесь, что планшет оснащен всеми функциями, необходимыми для поддержки функций Windows. Также будьте готовы к некоторым программным сбоям, с которыми вы можете столкнуться.
Лучшим вариантом было бы выбрать чистую установку. Это может помочь избежать таких проблем, как несовместимость или аналогичные другие неполадки.
Один из лучших вариантов, который стоит использовать при установке Виндовс на планшет, – это использовать инструмент Change My Software. Однако имейте в виду, что программа принадлежит стороннему ресурсу, и вам придется использовать ее на свой страх и риск.
Эмуляция с помощью Bochs
Запустить Windows 10 можно с помощью эмулятора. Несмотря на то, что он работает очень медленно, это безопасный метод.
Используя несколько простых шагов, вы можете запустить Windows 10 на своем устройстве, и результат, несомненно, произведет на вас впечатление. Для выполнения этого проекта нужно сделать определенные вещи, которые приведены ниже. Кроме того, необходимо иметь на планшете не менее 4 ГБ оперативной памяти, а также SD-карту на 16 ГБ.
Основная концепция запуска Винды на вашем Android-устройстве – это эмуляция или виртуализация операционной системы. Поэтому сначала нужно сделать виртуальный жесткий диск, на который установим Windows 10. Затем образ жесткого диска скопируем на наше Android-устройство. А в конце необходимо запустить ОС, эмулируя ее в Bochs на самом планшете.
Итак, приступим к установке:
- Первым делом необходимо скачать ISO образ Windows 10 с помощью торрента, менеджер Qemu для вашего ПК, Bochs для Android, архив SDL для BOCSH, содержащий BIOS и драйвера.
- Откройте QEMU manager после его установки.
- Нажмите на кнопку «+» или создайте новую виртуальную машину.
- Теперь нажмите на диски, чтобы выбрать файл ISO в диспетчере и нажмите кнопку «ОК».
- Затем установите Windows 10 на виртуальную машину. Этот процесс занимает время, поэтому, пожалуйста, подождите. Просто нажмите зеленую кнопку со стрелкой, и процесс начнется.
- Следуйте инструкциям по установке Windows 10. Загрузка драйверов займет около 5 минут, а затем начнется основная установка.
Теперь пришло время работать с файлами на Android-планшете.
- Прежде всего, создайте папку с именем SDL на своей SD-карте. Затем скопируйте файлы из виртуальной машины, архив SDL и ISO файл.
- Теперь установите BOCHS.APK в вашем устройстве.
- Далее нажмите на значок приложения BOCHS на вашем лаунчере и запускайте Windows. Загрузка ОС может занять до 15 минут.
- Как только Винда запустится, вы можете приступить к исследованию ОС.
Но помните: это только для ознакомления, а не для использования. Windows через эмулятор работает медленно, а также не пригоден для выполнения каких-либо сложных задач.
Установка ОС в качестве второй системы
Как уже упоминалось, убедитесь, что Android-планшет имеет необходимую производительность.
Существует один фактор, о котором вы должны помнить, прежде чем найти ОС Windows 10 для Android и установить ее. Заключается он в том, что не получится установить подлинную копию Винды на свой планшет, поэтому все дальнейшие действия необходимо выполнять с предельной осторожностью.
Шаг 1 – Скачайте и установите Change My Software
Первым шагом будет установка программы Change My Software на ваш компьютер. Данное приложение доступно в различных конфигурациях для различных версий ОС Windows. Поскольку мы заинтересованы в установке Windows 10 на планшет, работающим на Android, нужно установить конкретную версию Change My Software tool, предназначенную для Windows 10.
Шаг 2 – установка Windows 10
После установки Change My Software на компьютер можно переходить к следующему шагу. Помните, что вам понадобится стабильное и высокоскоростное подключение к интернету. Внимательно следуйте приведенным ниже инструкциям:
- Подключите свое Android-устройство к ПК с помощью USB-кабеля.
- Запустите инструмент «изменить мое программное обеспечение в соответствии требуемой версией».
- Выберите опцию для Android, а затем выберите подходящий язык.
- Инструмент начнет загрузку драйверов, нужных для вашей версии Windows 10 на Android-планшет.
- Как только драйверы будут установлены, нажмите на опцию «Установка из интерфейса».
- Убедитесь, что ваш планшет подключен к компьютеру, когда установка включена. Чтобы использовать как Android, так и Windows в режиме двойной загрузки, не устанавливайте флажок «Удалить Android».
- Подождите, пока установка не будет завершена. Как только это произойдет, Android-планшет загрузится в Windows 10. Если вы выбрали опцию двойной загрузки, ваш планшет загрузится на экран «Выберите операционную систему».
Важно отметить, что вы аннулируете свою гарантию на устройство. Просто убедитесь, что вы внимательно следили за опциями и выбрали правильные варианты при установке Windows 10 на свой планшет. Соблюдайте осторожность, следуя советам и рекомендациям, которые здесь были изложены.
Установка Windows 10 вместо Android
Если хотите попробовать поставить Windows 10, при этом полностью удалив Android, будьте готовы к сопутствующим рискам. Также неплохо было бы иметь соответствующие навыки по установке Винды. Делается это следующим образом:
- Подключите к планшету USB-хаб, а к нему – загрузочную флешку, мышь и клавиатуру.
- Перезапустите устройство и запустите UEFI-режим нажатием одной из клавиш F.
- Выберите загрузочную флешку в качестве приоритетной.
- Когда появится меню, кликните «Полная установка».
- Запустится стандартная установка Винды. Все, что вам нужно – это форматировать внутреннюю память и разбить ее на разделы. В один из этих разделов и установите Windows.
- Процесс установки ничем не отличается, просто подтверждаете все действия и ждете.
- Как только она завершится, можно запускать ОС.
Возможные проблемы
Чтобы избежать каких-либо проблем, с которыми вы, вероятно, столкнетесь, было бы неплохо выбрать чистую установку Windows 10 на планшет под управлением операционной системы Android. Однако это не избавит от прочих неисправностей, предсказать которые трудно.
This article will tackle on how Microsoft Windows Operating System can be installed on Android devices. Microsoft Windows, also referred to as Windows or the Windows Operating System, is a jumble of different Operating Systems created and maintained by the illustrious Microsoft Company. Windows was created specifically for computers and laptops up to these days.
You may also install this operating system on your Android phones. Modern smartphones have no problem running the Windows operating system. In addition to smartphones, Windows OS is also compatible with tablets.
The broad array of services offered by Microsoft Windows, such as the Windows Applications, Cortana, Microsoft Edge, Action Center, virtual desktops, Xbox Streaming, Core Windows programs, and many more, are essential to bring comfort to our lives. Being able to install the Windows Operating System on your mobile phones is a delight with such a wide range of practical functions, making it convenient and lighter to carry.
However, Windows Operating System can’t be installed directly on your Android device. But you can do that with the use of third-party software, such as Launcher 8 Pro, Change My Software, Limbo, etc.
In this article, we will talk about installing the Limbo PC Emulator to complete it. We’ve prepared detailed instructions on how to install it. Make sure to follow if you need a good guide.
There are a few things you need as requirements before moving forward. These include an Android phone with at least 2GB RAM and an octa-core processor with a version higher than 4.4. The procedure is a little drawn out and time-consuming, so it could be tedious. It is advised to exercise a little patience as your Android device’s operating system is being installed.
Here is the easiest way to install Windows Operating System on Android smart phones.
Step 1: Download and install Limbo Emulator on your Android device.
Step 2: Download an image file of any Windows OS from the internet. You can download it from the given link.
Download Windows 95 IMG
Download Windows XP IMG
Download Windows 7/8.1/10 (if you have a product key)
Note: Download 32 bit version of any Windows OS.
Step 3: Go to internal storage ➟ Open Limbo folder ➟ paste the downloaded windows image file here.
Step 4: Launch the Limbo program. Select “Load machine” from the menu. Find the option labeled “New” in the drop-down menu by opening it. Enter a device name here, then click “Create.”
Step 5: Choose Architecture: x64, Machine Type: pc, CPU Model: Default, CPU Cores: minimum 4, RAM Memory: minimum 512 MB under the CPU/Board area.
Step 6: Then Select Hard Disk A from the “Disks” column, then click “Open” and pick the Windows image file from the Limbo folder.
Step 7: If you’re installing Windows 8, choose CDROM in the “Removable” area, then open and choose the Windows image file. Keep it set to default for any other Windows.
Step 8: You need to choose “Boot from Device: Hard Disk” under the Boot section.
Step 9: Once everything is in place, press the play button. It will start the Windows OS booting process and operate on your Android device for 5 to 10 minutes.
Conclusion:
And that ends our tutorial guide on How to Install Windows OS on Android devices. You can try an older version of Windows if it crashes.
Android devices can use Windows 10 Operating System. Yes, it is somewhat risky, but it’s not like you’re wiping out the Android operating system and installing Windows 10. It more closely resembles setting up an operating system on an Android device. If Windows 10 is being set up on an Android device then both Windows 10 and an Android device can be used simultaneously.
I hope that the above step by step guide has helped you for installing Windows OS on your android device without root using Limbo PC Emulator.
We do discuss much about on Techfoe because it is a mobile operating system that is very wide and doesn’t limit your reach when you want to explore. That is one of the things that makes it to be the most popular operating system in the world.
Have you ever given it a thought to install Microsoft’s Windows operating system on your Android device? i’m not talking about Microsoft windows Mobile but Microsoft Windows for PC. That is, any of Windows XP, 7, 8, 8.1 or 10.
The simple answer is yes. You can actually install any of those Windows operating system on Droid device! So in todays post, i will show you how to install any of the Microsoft Windows operating system on your Android device and revert back to android OS in case you just want it for experimental purpose.
Ensure to read the below requirements and get the required tools to Windows OS your Android device. By the way, the steps are simple to follow and doesn’t need you to be a guru for it to work.
Requirements:
1. Any Android device or tablet running Android 4.4 and above
2. PC or Laptop running Windows
3. Change My Software application (link for it is provided below)
4. A USB cable
5. A High speed Internet connection is important
Procedures To Install Windows On Android:
1. From your Android device, go to Settings
2. Click on the Developer Options. However, if you can’t find the Developer Options in your phones settings it means that you haven’t enable it. To enable it, still within your phone settings, go to About Phone and click on it, now locate Build Number and then keep clicking on it until it shows a pop-up telling you that You are now a developer.
3. Now return back to your settings and then locate the Developer Options. Click on it and then scroll down and click on USB debugging.
4. From your PC, download Change my Software and then install.
5. Connect your Android device to your PC via USB and then launch the Change my Software on your computer.
6. Select the option Android > Windows (8/8.1/7/XP) to install the Windows on your Android device (Based on the type of Window that you want, select Change my Software option and then chose the version of Windows that you want)
7. If your device is properly working, click on the tab to continue.
8. Select your language. When you select your language, the Windows drivers will automatically start.
9. When the download is complete, click on Install.
10. Now, if you do not want to dual-boot (Windows and Android) you can choose to Remove Android which means you will only have the Windows OS on your Android device. However, if you want to dual-boot, just ignore the Remove Android option.
Also Read: Over 500 Best Android Secret Codes To Hack In 2021
11. By now the Windows installation process should have began. Wait for the installation process to complete. Do not interrupted it!!
12. When all the features and files have been installed, your Android device will reboot automatically
Now you will have the option to boot either Windows or Android OS whenever you start up your Android device.
However, in case you want to revert back to only your Android OS, simple follow the below procedures.
Procedures To Restore You Android Back To Its Former Self:
1. Reconnect your Android device or tablet to your PC via USB.
2. Launch the Change My Software app, select Restore to original condition.
Once the above is done, your old Android will be restored back.
If you like this post, kindly share.
Tags:
How To Install Windows 7, 8 and 10 on Android device, How to Install Windows, How to use another OS on Android, Hoe to run Windows on Android and iPhone, Simple steps to install windows 10 on your Android phone 2021,