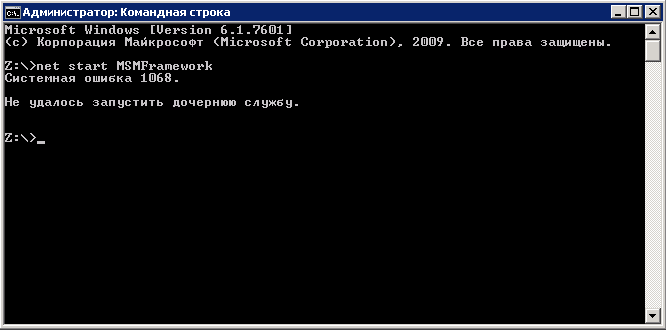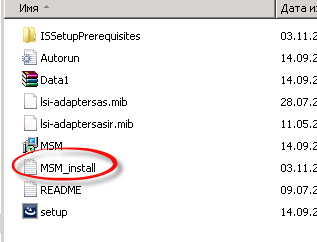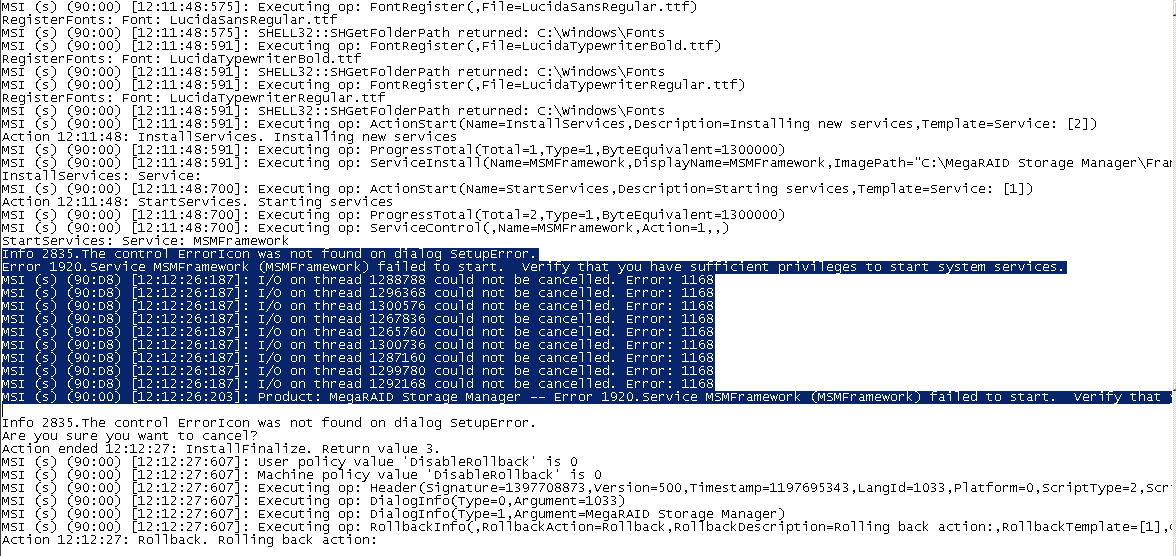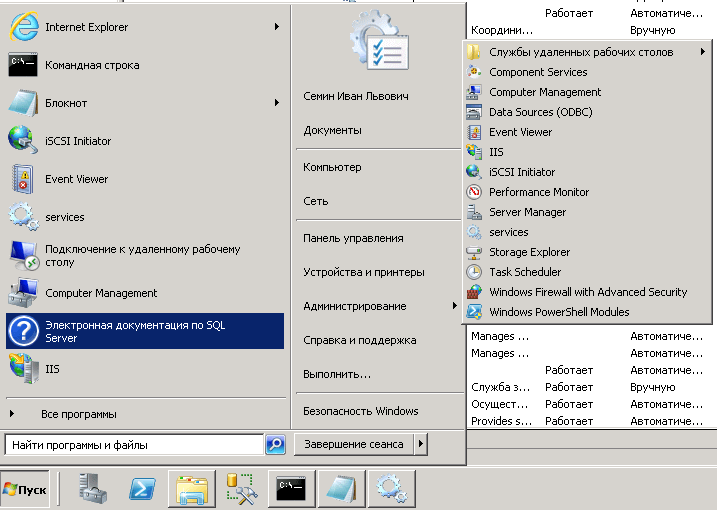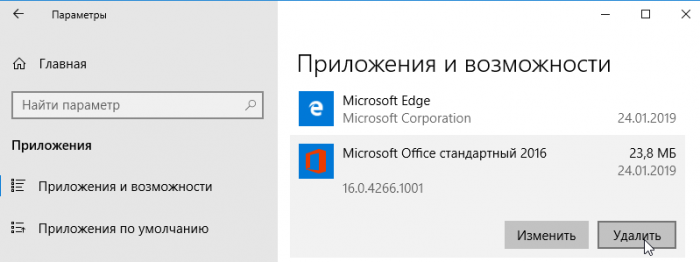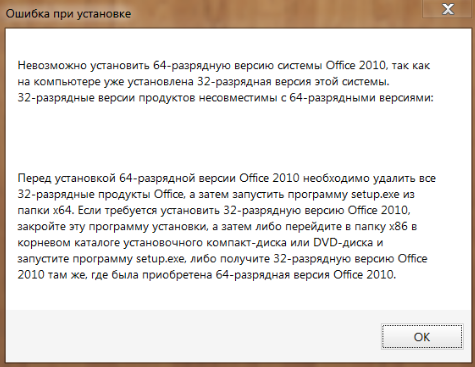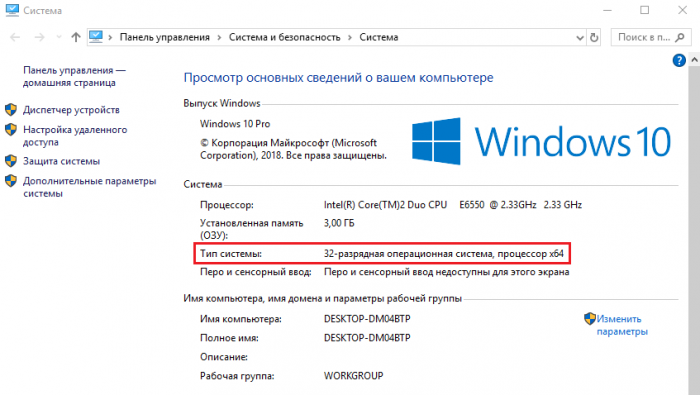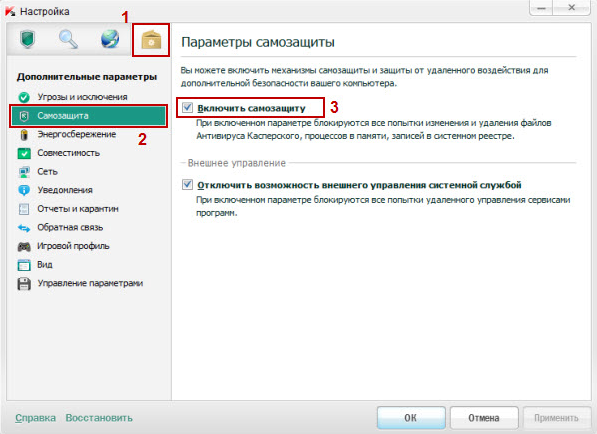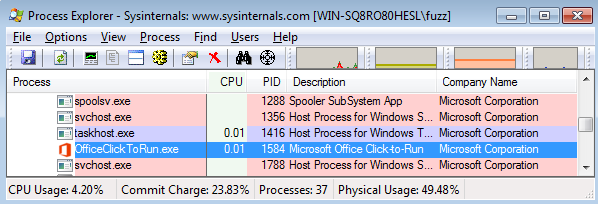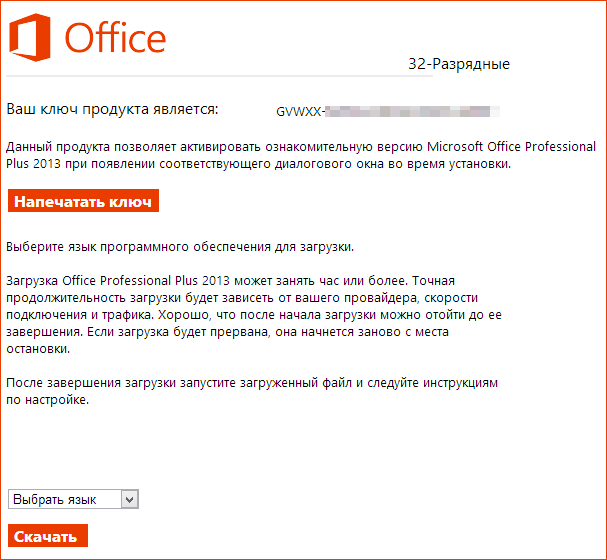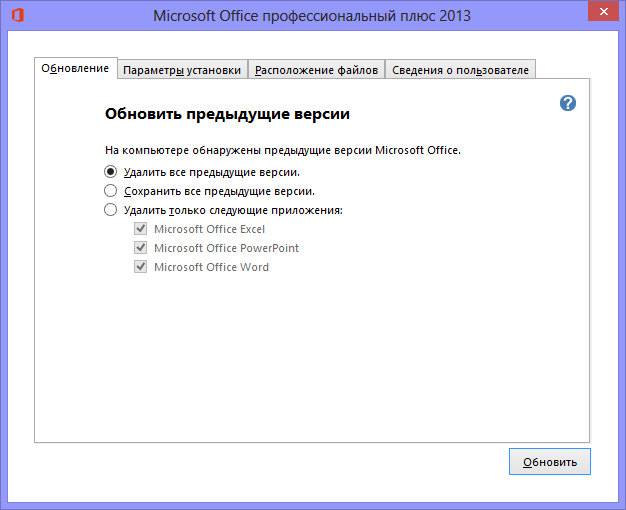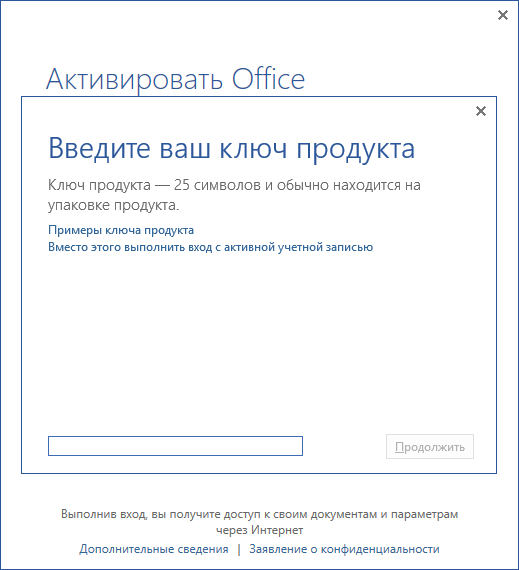В последнее время я устанавливал Office 2013 на многих компьютерах и столкнулся с немало проблем на этом пути. От назойливых сообщений типа «Извините, мы столкнулись с проблемой» и «Что-то пошло не так», до медленных загрузок, зависающих с определенным процентом во время установки, это были типичные проблемы Microsoft с самого начала.
Если вы пытались установить Office 2013 на Windows 8 или Windows 7 и у вас возникли проблемы, я постараюсь дать вам как можно больше возможных решений. Если вы столкнулись с другой проблемой, не упомянутой здесь, не стесняйтесь оставлять комментарии и дайте нам знать.
Стоит также отметить, что вы не можете установить Office 2013 в Windows Vista или Windows XP, это просто невозможно. Вы получите сообщение об ошибке, подобное:
Это не действительное приложение Win32
или
К сожалению, вы не смогли установить свой продукт Office, потому что у вас нет современной операционной системы Windows. Вам нужен Microsoft Windows 7 (или новее), чтобы установить этот продукт
или
Не удалось найти точку входа в процедуру K32GetProcessImageFileNameW в библиотеке динамических ссылок KERNERL32.dll
Теперь поговорим о некоторых проблемах, которые могут возникнуть при установке Office 2013 в Windows 7 и Windows 8.
Вы можете получить эту ошибку, если первая установка остановилась, и вы закончили запуск второй установки поверх первой. Вы также можете получить эту ошибку, если компьютер по какой-либо причине перезагружался до завершения установки. В этом случае вам нужно перейти в Панель управления, нажать на Microsoft Office 2013 или Microsoft Office 365 и нажать на + Изменить,
В зависимости от установленной версии Office вы должны увидеть опцию «Восстановление» или «Онлайн восстановление». Если у вас Office 365, вы увидите Online Repair, а затем опцию Repair.
Если по какой-либо причине это не удается или вы не видите Office 2013 в списке на панели управления, вы можете попробовать загрузить средство удаления Office 2013 из Microsoft Fix it. Однако сначала вы должны запустить программу установки и удаления Torubleshooter, которую вы можете запустить отсюда:
http://support.microsoft.com/mats/Program_Install_and_Uninstall
Эта небольшая программа, в основном, попытается исправить любые проблемы, возникшие в результате неправильной установки или удаления, включая поврежденные ключи реестра и заблокированные установки. После запуска этой программы вы можете запустить Исправить ее для удаления Office всех остатков Office 2013:
http://support.microsoft.com/kb/2739501
Кроме того, в нижней части этой статьи есть шаги по удалению Office 2013 вручную, если ни один из двух описанных выше способов не работает. Это довольно много шагов, но, надеюсь, вам не придется добираться до этой стадии. После того, как вы запустили два вышеуказанных инструмента, продолжите и перезапустите, а затем попробуйте снова установить Office 2013, и, надеюсь, у вас все получится.
Программа установки Office 2013 зависает с разным процентом
Следующая проблема, с которой я столкнулся, заключалась в том, что установка зависала в разных точках. Первое, что нужно попробовать, это просто перезагрузить компьютер. Иногда при загрузке Windows установка продолжается, или вы можете перезапустить установку, и она будет работать. Если нет, то читайте дальше.
Останавливается между 80% и 90%
Если установка останавливается между 80 и 90 процентами, ваша проблема, вероятно, связана со службой диспетчера очереди печати. Чтобы это исправить, необходимо остановить службу диспетчера очереди печати, завершить установку, а затем перезапустить ее после завершения установки. В Windows 7 перейдите в Пуск, Выполнить и введите services.msc. В Windows 8 откройте панель Charms и введите services.msc в поле поиска.
В консоли служб найдите диспетчер очереди печати, щелкните его правой кнопкой мыши и выберите Стоп,
Теперь попробуйте установить Office 2013 снова. Если вы не застряли, после установки вы можете вернуться к Services.msc, щелкнуть правой кнопкой мыши на Диспетчере очереди печати и нажать Пуск. Причина этого, по-видимому, связана с конфликтом принтеров HP с установкой Office. Не имеет смысла, но у вас это есть.
Останавливается на 94%
Если установка останавливается на 94%, вам просто нужно попробовать перезагрузить компьютер и посмотреть, исправит ли он это для вас. И да, это правильно на 94%! Понятия не имею почему, но это потребует принудительной перезагрузки.
Если установка останавливается на процентах, отличных от указанных выше, вам остается только попробовать выполнить шаги, упомянутые выше: Восстановление Office и Исправить его для удаления Office 2013.
IntegratedOffice.exe
Другое сообщение об ошибке, которое вы можете получить при установке Office 2013:
Windows не может найти «C: Program Files Microsoft Office 15 clientX64 integratedOffice.exe». Убедитесь, что вы правильно ввели имя, а затем повторите попытку.
К счастью, это довольно легко исправить. Вы можете скачать решение Microsoft Fix it для удаления некоторых ключей из реестра:
http://support.microsoft.com/kb/2809219/en-us
Если вам нужно сделать это вручную, вам нужно открыть regedit от имени администратора, а затем удалить следующие два ключа:
HKEY_LOCAL_MACHINE Software Microsoft Office 15.0
HKEY_CURRENT_USER Software Microsoft Office 15.0
Убедитесь, что вы экспортировали ключи сначала (Файл — Экспорт) перед их удалением. После запуска решения Fix it или удаления ключей вручную попробуйте снова установить Office.
Не удается проверить ошибку подписи
Если вам нужно было загрузить Office 2013 или Office 365, вы можете получить следующую ошибку при попытке запустить исполняемый файл:
«К сожалению, мы не можем проверить подпись файлов, необходимых для установки продукта Office».
Здесь есть несколько странных решений, которые, похоже, не имеют ничего общего с сообщением об ошибке. Во-первых, попробуйте проводное соединение вместо беспроводного. Затем повторно загрузите установочные файлы и попробуйте снова.
Во-вторых, вы можете попытаться очистить временные файлы Интернета из Internet Explorer. Чтобы сделать это быстро, просто загрузите Исправить это решение от Microsoft. Это очистит временные файлы Интернета для вас.
Наконец, вы можете попытаться переименовать загруженный установочный файл. Например, если в скобках указан номер [1] в имени файла, удалите его и попробуйте снова запустить установку.
Исправлена ошибка «Мы не можем войти в систему прямо сейчас»
Теперь, когда Office 2013 связан с вашей учетной записью Microsoft, вы можете столкнуться с этой ошибкой во время установки. Есть несколько вещей, которые вы можете попробовать. Во-первых, перейдите к http://account.live.com и убедитесь, что вы не вошли в систему. Если это так, продолжайте и выйдите из системы. Затем попробуйте установить Office снова.
Если это не сработает, вы можете попытаться очистить файлы cookie и историю Интернета. Для этого откройте IE и перейдите к инструменты, настройки интернета, нажать на генеральный вкладку, затем нажмите на удалять под История просмотров,
Затем убедитесь, что вы сняли Сохранить данные избранного коробка и чек Файлы cookie и данные сайта, история а также Временные интернет файлы,
Перезапустите браузер и затем повторите установку. Наконец, если ничего из этого не работает, вы можете попробовать открыть сеанс просмотра InPrivate в IE, а затем попытаться запустить программу установки изнутри этого сеанса. Нажмите на значок шестеренки, нажмите на безопасности а затем нажмите на Режим InPrivate,
Сброс планировщика заданий
Во время установки Office 2013 в планировщик задач добавляется несколько задач. Если что-то пойдет не так, это может помешать установке Office 2013. Вы можете сбросить планировщик задач, открыв командную строку с правами администратора и набрав чистый стартовый график, Это обеспечит работу планировщика заданий.
Затем откройте планировщик задач в Windows 7, перейдя в «Пуск» и набрав планировщик задач в коробке. В Windows 8 откройте окно поиска и введите Расписание задач,
Откроется библиотека планировщика заданий. Разверните его и нажмите Microsoft а потом офис, Идите дальше и удалите все задачи, которые начинаются с «Офис». В моем случае у меня было три задачи.
Другие советы по установке и устранению проблем с Office 2013
Это большинство основных проблем, с которыми вы столкнетесь при установке Office 2013 или Office 365, но есть некоторые другие действия по устранению неполадок, которые вы можете предпринять, если ничего из вышеперечисленного не помогло вам.
1. Отключите любую антивирусную программу, особенно если необходимо загрузить установку. Если установка продолжает останавливаться и т. Д., Виновником может быть антивирус или брандмауэр.
2. Сбросьте настройки Internet Explorer. Это более поздняя попытка, если вы не можете заставить работать что-либо еще.
Сброс IE 10 — http://windows.microsoft.com/en-us/internet-explorer/reset-ie-settings#ie=ie-10
Сброс IE 9 — http://windows.microsoft.com/en-us/internet-explorer/change-ie-settings#ie=ie-9
Сброс IE 8 — http://windows.microsoft.com/en-us/internet-explorer/change-ie-settings#ie=ie-8
3. Запустите проверку системных файлов, чтобы проверить все защищенные системные файлы и убедиться, что они являются правильными версиями. Вы можете открыть командную строку и ввести SFC / SCANNOW,
4. Создайте новый профиль администратора Windows, если вы работаете в Windows 7. Если что-то не так с вашим текущим профилем, это может вызвать проблемы при установке Office 2013.
5. Попробуйте использовать проводное соединение вместо беспроводного.
Вот и все! Надеемся, что одно из приведенных выше решений решило проблему с установкой Office 2013. Если нет, оставьте комментарий здесь, и мы постараемся вам помочь. Наслаждайтесь!
person
access_time4-08-2019, 08:31
visibility4 330
chat_bubble_outline1
Офис – один из главных программных продуктов компании Майкрософт, которым пользуется огромное количество пользователей. Программы для создания и редактирования файлов активно используются в работе, учебе и в бизнесе. Поэтому многие решают купить Microsoft Office 2013 или более новые версии. И нередко пользователи сталкиваются с проблемами при инсталляции. В частности, бывает так, что программа выдает ошибку или не может закончить установку. С чем это связано и как решить проблему?
Распространенные ошибки и источники
Основная сложность для пользователей заключается в том, что зачастую программа не предоставляет расширенной информации по ошибке, что не позволяет на месте определить причину неполадки. Поэтому приходится пользоваться информационными ресурсами для решения проблемы. Что до распространенных ситуаций, то у многих пользователей чаще всего выскакивает одна из следующих ошибок Microsoft Office 2013:
2908 – несовместимость компонентов ПО;
1935 и 1406 – проблемы с реестром, использование устаревшей версии NETFrameworkи другие.
Изучать подробное описание всех кодов не имеет смысла, поскольку они имеют достаточно специфическую структуру. Неопытным пользователям будет сложно разобраться в этом. Поэтому лучше изучить основные причины, почему не устанавливается Microsoft Office.
Источники проблем при инсталляции Офис
Основные проблемы следующие:
Инсталляция на неподдерживаемой ОС. MSOffice2013 предназначен для операционных систем, начиная с Windows 7. То есть установить его на XP невозможно;
Использование неподходящей разрядности. ПО, предназначенное для x64 систем, не будет корректно работать на x86 системах;
Отсутствие важных обновлений операционной системы;
Использование нелицензионных версий Офис измененными файлами;
Неправильная инсталляция пакета;
Неполное удаление предыдущей версии Office.
В каждом конкретном случае требуется свой порядок действий для устранения. Если у вас неподходящая версия ОС, то вам следует использовать более старый пакет редакторов или установить более новую операционную систему Windows. То же самое касается и разрядности программ. Также учтите что нужно устанавливать Офис только на актуальную версию ОС со всеми нужными обновлениями. Проверьте, есть ли загружаемые апдейты через специальный проводник в системе и загрузите их, а после повторите установку Офис.
Также учтите, что не следует использовать неоригинальное программное обеспечение. Взломанные версии Office 2013 могут иметь измененные файлы, связанные с лицензией. При запуске программ пакета редакторов Офис может подключиться к серверу Microsoftдля проверки подлинности вашей версии. Если он не найдет нужные данные, то ваша программа будет заблокирована, и вы не сможете ею пользоваться.
Если появляется ошибка при установке Microsoft Office 2013, но у вас свежая и актуальная версия ОС, вы используете лицензионное ПО, то проблема может заключаться в том, что вы ранее неправильно деинсталлировали предыдущий пакет. Офис является достаточно комплексной программой с множеством файлов. Поэтому стандартная деинсталляция через панель управления не удалит все данные из системы. Останутся временные файлы и записи в реестре, что мешает установить новую версию. Чтобы устранить проблему, вы можете:
Загрузить с сайта Майкрософт специальную утилиту для полного удаления. Запустите ее и дождитесь, пока не деинсталлируются все остаточные файлы;
Использовать специальные инструменты для чистки реестра и удаления программ, например, CCleaner.
Содержание
- 1603 ошибка установки office 2013
- Установка завершена с состоянием 1603 office 2013
- «Ошибка установки 1603: при установке произошла ошибка, которая возникает при первой ошибке» в процессе установки программного обеспечения Autodesk
- Проблема
- Причины
- Журналы установки
- Диалоговое окно во время установки
- Другие сообщения
- Решение
- Файлы, оставшиеся от предыдущих установок
- Файл заблокирован и не может быть перезаписан
- Папки Windows Temp заполнены
- Недостаточно места на диске
- Файлы настройки повреждены при извлечении
- На целевом компьютере отключена функция создания короткого имени файла
- Autodesk Installation Diagnostic Assistant (AIDA)
- Проверка установки
- Ошибка 1603. Неустранимая ошибка во время установки
- Неустранимая ошибка 1603 во время установки Acrobat
- Решение 1a. Отключите элементы автозагрузки и службы, не относящиеся к Microsoft
- Решение 1b. Исправьте разрешения для папки цветовых профилей Windows
- Решение 2. Удалите Google Desktop
- Решение 3. Установите продукт Adobe в однобайтовую папку
- Установка завершена с состоянием 1603 office 2013
- Ошибка при установке Microsoft Office профессиональный плюс 2013
- Сведения о вопросе
- Ответы (8)
- Ошибка при установке Microsoft Office профессиональный плюс 2013
- Сведения о вопросе
- Ответы (8)
1603 ошибка установки office 2013
Сообщения: 52604
Благодарности: 15253
| Конфигурация компьютера | |
| Материнская плата: ASUS P8Z77-V LE PLUS | |
| HDD: Samsung SSD 850 PRO 256 Гб, WD Green WD20EZRX 2 Тб | |
| Звук: Realtek ALC889 HD Audio | |
| CD/DVD: ASUS DRW-24B5ST | |
| ОС: Windows 10 Pro x64 |
Это сообщение посчитали полезным следующие участники:
Сообщения: 15
Благодарности:
Вот лог с конца установки, если этого недостаточно, то могу скинуть полностью файл.
Источник
Установка завершена с состоянием 1603 office 2013
«Ошибка установки 1603: при установке произошла ошибка, которая возникает при первой ошибке» в процессе установки программного обеспечения Autodesk
Support
Проблема
Во время установки программы Autodesk мастер установки прерывает работу и выводит следующее сообщение:
Установка не завершена. Не удалось установить некоторые программы.
«Ошибка установки 1603. Во время установки возникла неустранимая ошибка».
Причины
Журналы установки
Диалоговое окно во время установки
Другие сообщения
Решение
Для временного решения этой проблемы выполните указанные ниже действия. Если действие не дает нужных результатов, перейдите к следующему.
Если для установки программы Autodesk используется функция «Установить сейчас», скачайте полный пакет установки с помощью функции Загрузка через браузер или Загрузить сейчас, а затем повторите попытку установки.
Файлы, оставшиеся от предыдущих установок
- Выполните полное удаление программы, чтобы удалить все файлы и папки, оставшиеся от предыдущих установок.
- Попробуйте установить программное обеспечение еще раз при помощи способа Скачать.
- Если приложение не удается удалить, попробуйте использовать инструмент Microsoft Fix It (применим для Windows 8/10 и Windows Server):
Файл заблокирован и не может быть перезаписан
Определенный файл на компьютере заблокирован или процесс установки пытается перезагрузить компьютер из-за ошибки заблокированного файла. Чтобы убедиться в том, что заблокированный файл не вызывает ошибку, закройте все приложения, работающие в фоновом режиме, перезагрузите компьютер и запустите установку еще раз.
Папки Windows Temp заполнены
Не очищена системная папка Temp. Это временная папка, куда при установке распаковываются файлы и откуда они запускаются. Если в папке Temp недостаточно свободного пространства или находится слишком много файлов, это может привести к конфликту с файлами установки.
Очистите папку Temp по умолчанию и освободите пространство на жестком диске, удалив ненужные файлы.
- В меню «Пуск» Windows введите %TEMP% в поле «Найти программы и файлы».
- В папке Temp нажмите сочетание клавиш CTRL + A, чтобы выбрать все находящиеся в ней файлы и папки, и удалите их.
Недостаточно места на диске
Эта ошибка возникает на компьютерах, где недостаточно свободного места на диске для установки и хранения файлов отката. Это пространство обычно требуется на корневом диске, даже если установка выполняется на другой диск.
Убедитесь в наличии свободного пространства на корневом диске компьютера. Это пространство необходимо в процессе установки для распаковывания файлов в папку Temp и хранения данных для отката в папке Windows на компьютере. Несмотря на то что установка может выполняться на другой диск, требуется хотя бы в два раза больше пространства на корневом диске (на котором установлена операционная система Windows), чем пространство, необходимое для установки программы.
Файлы настройки повреждены при извлечении
Выйдите или отключите конфликтующие и конкурирующие программы, включая сканеры вирусов, текстовые редакторы, электронные таблицы, веб-браузеры, служебные программы и т. д. Затем запустите программу установки еще раз.
На целевом компьютере отключена функция создания короткого имени файла
Включите поддержку создания имен 8.3 ( например, коротких имен файлов ) на целевом компьютере. Перейдите к следующей записи реестра:
Нулевое значение (0) для NtfsDisable8dot3NameCreation позволяет использовать функцию создания коротких имен файлов. Значение один (1) отключает данную функцию.
Чтобы внесенные в реестр изменения вступили в силу, перезагрузите целевой компьютер. Сделайте это до повторного запуска программы установки.
Примечание. Если на целевом компьютере функция создания коротких имен файлов обычно отключена, ее можно отключить после завершения установки, вернув параметру NtfsDisable8dot3NameCreation исходное значение и перезагрузив компьютер еще раз.
Autodesk Installation Diagnostic Assistant (AIDA)
Утилита Autodesk Installation Diagnostic Assistant (AIDA) помогает определить исходную причину ошибки 1603 и предложить возможное решение.
Проверка установки
В крайнем случае проверьте журнал установки на предмет того, что установщику не удается установить несколько компонентов, например библиотеки C++, основной продукт, .NET. Это может указывать на то, что установка блокируется параметрами безопасности. Отключите антивирусное программное обеспечение и переустановите программу.
Ошибка 1603. Неустранимая ошибка во время установки
某些 Creative Cloud 应用程序、服务和功能在中国不可用。
Неустранимая ошибка 1603 во время установки Acrobat
Ошибка 1603 представляет собой код ошибки MSI, указывающий на типичный сбой, который при этом характерен для определенного компьютера. В этом документе перечислены возможные способы устранения этой ошибки. В следующей таблице перечислены известные причины появления ошибки 1603 при установке программного обеспечения Adobe.
- [DATE] [TIME] | [INFO] | | ASU | MSIInvoker | MSIInvoker | | | 6016 | utilLaunchApplicationDeelevated : код возврата в процессе создания (1603).
- [TIME] -(Adobe)- #_AdobeError_# 1603 [TIME] -(Adobe)- -*-*-*-*-*-*-*-*-*-*-*-*- END — Adobe_OEMFilesSetAttribute -*-*-*-*-*-*-*-*-*-*-*-*- Действие завершено [TIME]: EMSupportBlindCopyCommit.E35C3ECB_5FDA_49E1_AB1F_D472B7CB90171. Возвращенное значение 3. Действие завершено [TIME]: INSTALL. Возвращенное значение 3.
» width=»100%» style=»BORDER-RIGHT: #719bd9 1px solid; BORDER-LEFT: #719bd9 1px solid; BORDER-BOTTOM: #719bd9 1px solid» cellpadding=»6″ cellspacing=»0″ border=»0″>
| Код ошибки | Подробности | Решение |
| Ошибка 1603. Неустранимая ошибка во время установки. (AdobeColorCommonSetRGB) | Программа установки пытается установить файл sRGB Color Space Profile.icm поверх имеющейся заблокированной копии. | Перейдите к Решению 1a и 1b |
| Ошибка 1603. Неустранимая ошибка во время установки. (Google Desktop) | Google Desktop установлена в целевой системе. | Перейдите к Решению 2 |
| Ошибка 1603. Неустранимая ошибка во время установки. (двухбайтовая папка) | В однобайтовой операционной системе Windows имеется двухбайтовая папка. | Перейдите к Решению 3 |
| Все остальные ошибки 1603 («#_AdobeError_# 1603») | Приведенные выше решения неприменимы или не работают. | Перейдите к Решению 4 и выше |
Решение 1a. Отключите элементы автозагрузки и службы, не относящиеся к Microsoft
Решение 1b. Исправьте разрешения для папки цветовых профилей Windows
Перейдите в папку C:WindowsSystem32spooldrivers.
Щелкните правой кнопкой мыши папку Color и выберите во всплывающем меню пункт «Свойства».
Если текущий владелец не относится к группе «Администраторы», выберите группу «Администраторы» в списке имен в поле «Изменить владельца на».
Установите флажок Заменить владельца подконтейнеров и объектов.
Если появляется сообщение о том, что для просмотра или изменения разрешений необходимо повторно открыть диалоговое окно свойств объекта, нажмите кнопку «OK» и продолжайте работу. Если нет, перейдите к шагу 14.
На вкладке «Разрешения» нажмите кнопку «Редактировать».
Выберите параметры с флажком «Заменить элементы разрешений для всех дочерних объектов».
Попробуйте переустановить приложение Adobe.
Примечание. Если на экране появляется диалоговое окно «Безопасность» с запросом на удаление явно заданных разрешений, нажмите кнопку «Да».
Решение 2. Удалите Google Desktop
Известно, что иногда Google Desktop вызывает конфликт с программами установки приложений Adobe.
- В ОС Windows Vista
- Выберите «Пуск» > «Панель управления» и дважды щелкните значок «Программы и компоненты».
- Выберите Google Desktop и нажмите кнопку «Удалить». Следуйте инструкциям на экране, чтобы удалить продукт.
- Перезапустите компьютер.
- В Windows XP
- Выберите «Пуск» > «Настройки» > «Панель управления» и дважды щелкните пункт «Установка и удаление программ».
- Выберите Google Desktop и нажмите кнопку «Удалить». Следуйте инструкциям на экране, чтобы удалить программу.
- Перезапустите компьютер.
Попробуйте переустановить приложение Adobe.
Решение 3. Установите продукт Adobe в однобайтовую папку
Запустите программу установки Adobe.
Следуйте инструкциям на экране до тех пор, пока на экране не появится диалоговое окно «Папка для установки».
Нажмите кнопку «Обзор» и выберите папку без двухбайтовых символов.
Примечание. Двухбайтовые или символы с высоким значением ASCII — это любые символы, для описания которых требуется более 1 байта. Двухбайтовые символы используются в большинстве языков на основе глифов для отображения языковых символов, например японского языка.
Пример. В англоязычной версии ОС Windows невозможно выполнить установку в папку под названием 
Попробуйте переустановить приложение Adobe.
Установка завершена с состоянием 1603 office 2013
Сообщения: 50767
Благодарности: 14525
| Конфигурация компьютера |
| Материнская плата: ASUS P8Z77-V LE PLUS |
| HDD: Samsung SSD 850 PRO 256 Гб, WD Green WD20EZRX 2 Тб |
| Звук: Realtek ALC889 HD Audio |
| CD/DVD: ASUS DRW-24B5ST |
| ОС: Windows 8.1 Pro x64 |
| Прочее: корпус: Fractal Design Define R4 |
2015/10/15 12:51:02:193::[5940] MSI(INFO): ‘CustomAction CAOSMRegisterLogonTask.x64.1049 returned actual error code 1603 (note this may not be 100% accurate if translation happened inside sandbox)’
Если же вы забыли свой пароль на форуме, то воспользуйтесь данной ссылкой для восстановления пароля.
Сообщения: 5
Благодарности: 1
Сообщения: 15
Благодарности:
Сообщения: 50767
Благодарности: 14525
| Конфигурация компьютера |
| Материнская плата: ASUS P8Z77-V LE PLUS |
| HDD: Samsung SSD 850 PRO 256 Гб, WD Green WD20EZRX 2 Тб |
| Звук: Realtek ALC889 HD Audio |
| CD/DVD: ASUS DRW-24B5ST |
| ОС: Windows 8.1 Pro x64 |
| Прочее: корпус: Fractal Design Define R4 |
Сообщения: 15
Благодарности:
Сообщения: 15
Благодарности:
Вот лог с конца установки, если этого недостаточно, то могу скинуть полностью файл.
Ошибка при установке Microsoft Office профессиональный плюс 2013
появляется вот такая ошибка:
при закрытии появляется вот такое окошко:
вот такие ошибки зарегистрированы:
Продукт: Microsoft Office OSM MUI (Russian) 2013 — Установка завершилась неудачно.
Служба VSS выключается из-за тайм-аута простоя.
Окончание транзакции установщика Windows: PROPLUSR. ИД клиентского процесса: 4284.
Контейнер ошибки 3325038334, тип 5
Имя события: OfficeClassicSetup
Ответ: Нет данных
Идентификатор CAB: 0
Сигнатура проблемы:
P1: 15.0.4420.1017
P2: OSETUP.DLL
P3: 15.0.4420.1017
P4: 1603
P5: Unspecified
P6: FC73469E
P7: 1603
P8:
P9:
P10:
Вложенные файлы:
C:UsersAiratOSAppDataLocalTempSetupExe(2013040211445010BC).log
C:UsersAiratOSAppDataLocalTempSetupExe(201304011814351674).log
C:UsersAiratOSAppDataLocalTempSetupExe(2013040118173216A0).log
C:UsersAiratOSAppDataLocalTempSetupExe(20130401184258111C).log
C:UsersAiratOSAppDataLocalTempSetupExe(2013040118524514B8).log
C:UsersAiratOSAppDataLocalTempSetupExe(2013040118574012FC).log
C:UsersAiratOSAppDataLocalTempSetupExe(20130401190723CAC).log
C:UsersAiratOSAppDataLocalTempSetupExe(2013040119304211EC).log
C:UsersAiratOSAppDataLocalTempSetupExe(2013040211445010BC).log
Эти файлы можно найти здесь:
C:ProgramDataMicrosoftWindowsWERReportArchiveReport_15.0.4420.1017_9972f709d86949542555188376f75b842f4374_1304c32a
Символ анализа:
Повторный поиск решения: 0
Идентификатор отчета: 933ffa33-9b6a-11e2-a796-005056c00008
Состояние отчета: 0
Сведения о вопросе
Ответы (8)
Предыдущие версии установлены? Выполните удаление предыдущих версий с помощью fixit http://support.microsoft.com/kb/290301/ru. Затем запустите fixit для удаления office 2013 и повторите установку Office http://support.microsoft.com/kb/2739501/ru.
Этот ответ помог 1 пользователю
Это помогло устранить вашу проблему?
К сожалению, это не помогло.
Великолепно! Спасибо, что пометили это как ответ.
Насколько Вы удовлетворены этим ответом?
Благодарим за отзыв, он поможет улучшить наш сайт.
Насколько Вы удовлетворены этим ответом?
Это помогло устранить вашу проблему?
К сожалению, это не помогло.
Великолепно! Спасибо, что пометили это как ответ.
Насколько Вы удовлетворены этим ответом?
Благодарим за отзыв, он поможет улучшить наш сайт.
Насколько Вы удовлетворены этим ответом?
В таком случаи необходимо восстановить компоненты системы с помощью установки Windows в режиме обновления с установочного диска из под системы, после чего выполнить установку Office 2013.
Перед тем, как запустить установку системы в режиме обновление, необходимо удалить пакет обновления 1 (SP1). После чего достаточно вставить установочный диск и запустить setup.exe, а затем в открывшемся окне нажать кнопку Установить .
В этом случае Windows 7 предложит вам загрузить последние обновления — логично установить обновленную систему. Наличие подключение к Интернету не обязательно.
Если вы решили загрузить обновления, процесс загрузки отобразится в следующем окне.
После загрузки обновлений будет выполнена перезагрузка системы и начнется процесс установки. Приняв лицензионное соглашение, вы сможете выбрать ее тип.
- Обновление — это установка поверх существующей системы. При этом сохраняются пользовательские настройки и файлы, а также установленные программы. Все системные параметры (например, конфигурация служб) сбрасываются — приводятся к стандартным, как при новой установке Windows.
- Полная установка — это чистая установка с форматированием системного раздела, либо установка на другой раздел жесткого диска.
При обновлении используется средство переноса данных.
С его помощью сохраняются:
- пользовательские файлы и папки
- аудиофайлы, изображения и видеофайлы
- учетные записи и параметры пользователей
- параметры программ
- параметры Интернета и файлы в папке «Избранное»
- параметры электронной почты
- контакты и сообщения
Все файлы сохраняются на тот же раздел, куда устанавливается операционная система. Во время переустановки создается ряд папок, в одной из которых средство переноса данных размещает эти файлы.
Затем все эти данные восстанавливаются в установленной системе, а временные папки удаляются. Но прежде чем вы увидите рабочий стол, нужно будет пройти через стандартный процесс настройки пользовательских параметров, называемый OOBE (Out of Box Experience) — ввести ключ продукта, задать языковые и региональные настройки и т. д. По окончании обновления у вас будет полностью восстановленная система, сохранившая ваши файлы, пользовательские предпочтения и параметры установленных программ.
Ошибка при установке Microsoft Office профессиональный плюс 2013
появляется вот такая ошибка:
при закрытии появляется вот такое окошко:
вот такие ошибки зарегистрированы:
Продукт: Microsoft Office OSM MUI (Russian) 2013 — Установка завершилась неудачно.
Служба VSS выключается из-за тайм-аута простоя.
Окончание транзакции установщика Windows: PROPLUSR. ИД клиентского процесса: 4284.
Контейнер ошибки 3325038334, тип 5
Имя события: OfficeClassicSetup
Ответ: Нет данных
Идентификатор CAB: 0
Сигнатура проблемы:
P1: 15.0.4420.1017
P2: OSETUP.DLL
P3: 15.0.4420.1017
P4: 1603
P5: Unspecified
P6: FC73469E
P7: 1603
P8:
P9:
P10:
Вложенные файлы:
C:UsersAiratOSAppDataLocalTempSetupExe(2013040211445010BC).log
C:UsersAiratOSAppDataLocalTempSetupExe(201304011814351674).log
C:UsersAiratOSAppDataLocalTempSetupExe(2013040118173216A0).log
C:UsersAiratOSAppDataLocalTempSetupExe(20130401184258111C).log
C:UsersAiratOSAppDataLocalTempSetupExe(2013040118524514B8).log
C:UsersAiratOSAppDataLocalTempSetupExe(2013040118574012FC).log
C:UsersAiratOSAppDataLocalTempSetupExe(20130401190723CAC).log
C:UsersAiratOSAppDataLocalTempSetupExe(2013040119304211EC).log
C:UsersAiratOSAppDataLocalTempSetupExe(2013040211445010BC).log
Эти файлы можно найти здесь:
C:ProgramDataMicrosoftWindowsWERReportArchiveReport_15.0.4420.1017_9972f709d86949542555188376f75b842f4374_1304c32a
Символ анализа:
Повторный поиск решения: 0
Идентификатор отчета: 933ffa33-9b6a-11e2-a796-005056c00008
Состояние отчета: 0
Сведения о вопросе
Ответы (8)
Предыдущие версии установлены? Выполните удаление предыдущих версий с помощью fixit http://support.microsoft.com/kb/290301/ru. Затем запустите fixit для удаления office 2013 и повторите установку Office http://support.microsoft.com/kb/2739501/ru.
Этот ответ помог 1 пользователю
Это помогло устранить вашу проблему?
К сожалению, это не помогло.
Великолепно! Спасибо, что пометили это как ответ.
Насколько Вы удовлетворены этим ответом?
Благодарим за отзыв, он поможет улучшить наш сайт.
Насколько Вы удовлетворены этим ответом?
Это помогло устранить вашу проблему?
К сожалению, это не помогло.
Великолепно! Спасибо, что пометили это как ответ.
Насколько Вы удовлетворены этим ответом?
Благодарим за отзыв, он поможет улучшить наш сайт.
Насколько Вы удовлетворены этим ответом?
В таком случаи необходимо восстановить компоненты системы с помощью установки Windows в режиме обновления с установочного диска из под системы, после чего выполнить установку Office 2013.
Перед тем, как запустить установку системы в режиме обновление, необходимо удалить пакет обновления 1 (SP1). После чего достаточно вставить установочный диск и запустить setup.exe, а затем в открывшемся окне нажать кнопку Установить .
В этом случае Windows 7 предложит вам загрузить последние обновления — логично установить обновленную систему. Наличие подключение к Интернету не обязательно.
Если вы решили загрузить обновления, процесс загрузки отобразится в следующем окне.
После загрузки обновлений будет выполнена перезагрузка системы и начнется процесс установки. Приняв лицензионное соглашение, вы сможете выбрать ее тип.
- Обновление — это установка поверх существующей системы. При этом сохраняются пользовательские настройки и файлы, а также установленные программы. Все системные параметры (например, конфигурация служб) сбрасываются — приводятся к стандартным, как при новой установке Windows.
- Полная установка — это чистая установка с форматированием системного раздела, либо установка на другой раздел жесткого диска.
При обновлении используется средство переноса данных.
С его помощью сохраняются:
- пользовательские файлы и папки
- аудиофайлы, изображения и видеофайлы
- учетные записи и параметры пользователей
- параметры программ
- параметры Интернета и файлы в папке «Избранное»
- параметры электронной почты
- контакты и сообщения
Все файлы сохраняются на тот же раздел, куда устанавливается операционная система. Во время переустановки создается ряд папок, в одной из которых средство переноса данных размещает эти файлы.
Затем все эти данные восстанавливаются в установленной системе, а временные папки удаляются. Но прежде чем вы увидите рабочий стол, нужно будет пройти через стандартный процесс настройки пользовательских параметров, называемый OOBE (Out of Box Experience) — ввести ключ продукта, задать языковые и региональные настройки и т. д. По окончании обновления у вас будет полностью восстановленная система, сохранившая ваши файлы, пользовательские предпочтения и параметры установленных программ.
Источник
- Remove From My Forums
-
Общие обсуждения
-
Удалил Office 2010 Профессионал 32bit… начинаю устанавливать 2013-й про 64бит, а он на половине говорит, что Ошибка при установке Microsoft Office профессиональный плюс 2013.
Проверял sfc /scannow нашел вот такие неточности:
может тут что то не то
2013-04-01 19:30:02, Info CSI 00000153 [SR] Cannot repair member file [l:22{11}]»notepad.exe» of Microsoft-Windows-notepadwin, Version = 6.1.7600.16385, pA = PROCESSOR_ARCHITECTURE_AMD64
(9), Culture neutral, VersionScope = 1 nonSxS, PublicKeyToken = {l:8 b:31bf3856ad364e35}, Type neutral, TypeName neutral, PublicKey neutral in the store, hash mismatch
2013-04-01 19:30:02, Info CSI 00000155 [SR] Cannot repair member file [l:22{11}]»notepad.exe» of Microsoft-Windows-notepad, Version = 6.1.7600.16385, pA = PROCESSOR_ARCHITECTURE_AMD64
(9), Culture neutral, VersionScope = 1 nonSxS, PublicKeyToken = {l:8 b:31bf3856ad364e35}, Type neutral, TypeName neutral, PublicKey neutral in the store, hash mismatch
2013-04-01 19:30:07, Info CSI 00000157 [SR] Cannot repair member file [l:22{11}]»notepad.exe» of Microsoft-Windows-notepadwin, Version = 6.1.7600.16385, pA = PROCESSOR_ARCHITECTURE_AMD64
(9), Culture neutral, VersionScope = 1 nonSxS, PublicKeyToken = {l:8 b:31bf3856ad364e35}, Type neutral, TypeName neutral, PublicKey neutral in the store, hash mismatch
2013-04-01 19:30:07, Info CSI 00000158 [SR] This component was referenced by [l:242{121}]»Microsoft-Windows-Client-Features-Package~31bf3856ad364e35~amd64~~6.1.7601.17514.Microsoft-Windows-Client-Features-Update»
2013-04-01 19:30:07, Info CSI 0000015b [SR] Could not reproject corrupted file [ml:520{260},l:28{14}]»??C:Windows»[l:22{11}]»notepad.exe»; source file in store
is also corrupted
2013-04-01 19:30:08, Info CSI 0000015d [SR] Cannot repair member file [l:22{11}]»notepad.exe» of Microsoft-Windows-notepad, Version = 6.1.7600.16385, pA = PROCESSOR_ARCHITECTURE_AMD64
(9), Culture neutral, VersionScope = 1 nonSxS, PublicKeyToken = {l:8 b:31bf3856ad364e35}, Type neutral, TypeName neutral, PublicKey neutral in the store, hash mismatch
2013-04-01 19:30:08, Info CSI 0000015e [SR] This component was referenced by [l:202{101}]»Microsoft-Windows-Foundation-Package~31bf3856ad364e35~amd64~~6.1.7601.17514.WindowsFoundationDelivery»
2013-04-01 19:30:08, Info CSI 00000161 [SR] Could not reproject corrupted file [ml:520{260},l:46{23}]»??C:WindowsSystem32″[l:22{11}]»notepad.exe»; source file
in store is also corrupted
2013-04-01 19:30:09, Info CSI 00000164 [SR] Verify complete2013-04-01 19:41:30, Info CSI 00000208 [SR] Verifying 100 (0x0000000000000064) components
2013-04-01 19:41:30, Info CSI 00000209 [SR] Beginning Verify and Repair transaction
2013-04-01 19:41:33, Info CSI 0000020b [SR] Repairing corrupted file [ml:520{260},l:56{28}]»??C:WindowsHelpmui419″[l:22{11}]»diskmgt.CHM» from store
2013-04-01 19:41:33, Info CSI 0000020e [SR] Repairing corrupted file [ml:520{260},l:56{28}]»??C:WindowsHelpmui419″[l:22{11}]»diskmgt.CHM» from store
2013-04-01 19:41:33, Info CSI 00000211 [SR] Verify complete2013-04-01 19:47:46, Info CSI 00000390 [SR] Repairing 4 components
2013-04-01 19:47:46, Info CSI 00000391 [SR] Beginning Verify and Repair transaction
2013-04-01 19:47:46, Info CSI 00000393 [SR] Cannot repair member file [l:22{11}]»notepad.exe» of Microsoft-Windows-notepadwin, Version = 6.1.7600.16385, pA = PROCESSOR_ARCHITECTURE_AMD64
(9), Culture neutral, VersionScope = 1 nonSxS, PublicKeyToken = {l:8 b:31bf3856ad364e35}, Type neutral, TypeName neutral, PublicKey neutral in the store, hash mismatch
2013-04-01 19:47:46, Info CSI 00000395 [SR] Cannot repair member file [l:22{11}]»notepad.exe» of Microsoft-Windows-notepad, Version = 6.1.7600.16385, pA = PROCESSOR_ARCHITECTURE_AMD64
(9), Culture neutral, VersionScope = 1 nonSxS, PublicKeyToken = {l:8 b:31bf3856ad364e35}, Type neutral, TypeName neutral, PublicKey neutral in the store, hash mismatch
2013-04-01 19:47:46, Info CSI 00000397 [SR] Cannot repair member file [l:22{11}]»notepad.exe» of Microsoft-Windows-notepad, Version = 6.1.7600.16385, pA = PROCESSOR_ARCHITECTURE_AMD64
(9), Culture neutral, VersionScope = 1 nonSxS, PublicKeyToken = {l:8 b:31bf3856ad364e35}, Type neutral, TypeName neutral, PublicKey neutral in the store, hash mismatch
2013-04-01 19:47:46, Info CSI 00000398 [SR] This component was referenced by [l:202{101}]»Microsoft-Windows-Foundation-Package~31bf3856ad364e35~amd64~~6.1.7601.17514.WindowsFoundationDelivery»
2013-04-01 19:47:46, Info CSI 0000039b [SR] Could not reproject corrupted file [ml:520{260},l:46{23}]»??C:WindowsSystem32″[l:22{11}]»notepad.exe»; source file
in store is also corrupted
2013-04-01 19:47:46, Info CSI 0000039d [SR] Repairing corrupted file [ml:520{260},l:56{28}]»??C:WindowsHelpmui419″[l:22{11}]»diskmgt.CHM» from store
2013-04-01 19:47:46, Info CSI 000003a0 [SR] Cannot repair member file [l:22{11}]»notepad.exe» of Microsoft-Windows-notepadwin, Version = 6.1.7600.16385, pA = PROCESSOR_ARCHITECTURE_AMD64
(9), Culture neutral, VersionScope = 1 nonSxS, PublicKeyToken = {l:8 b:31bf3856ad364e35}, Type neutral, TypeName neutral, PublicKey neutral in the store, hash mismatch
2013-04-01 19:47:46, Info CSI 000003a1 [SR] This component was referenced by [l:242{121}]»Microsoft-Windows-Client-Features-Package~31bf3856ad364e35~amd64~~6.1.7601.17514.Microsoft-Windows-Client-Features-Update»
2013-04-01 19:47:46, Info CSI 000003a4 [SR] Could not reproject corrupted file [ml:520{260},l:28{14}]»??C:Windows»[l:22{11}]»notepad.exe»; source file in store
is also corrupted
2013-04-01 19:47:46, Info CSI 000003a6 [SR] Repair complete
2013-04-01 19:47:47, Info CSI 000003a7 [SR] Committing transaction
2013-04-01 19:47:47, Info CSI 000003ab [SR] Verify and Repair Transaction completed. All files and registry keys listed in this transaction have been successfully repairedпоявляется вот такая ошибка:
при закрытии появляется вот такое окошко:
-
Изменено
2 апреля 2013 г. 7:59
-
Изменен тип
Иван ПродановMicrosoft contingent staff, Moderator
4 июня 2013 г. 11:33
-
Изменено
Содержание
- Устранение «Ошибки 1920. не удалось запустить службу» в Microsoft Office
- Способ 1: Редактирование системного реестра
- Способ 2: Настройка доступа к папкам
- Способ 3: Использование других установочных данных
- Как восстановить кэш шрифтов в Windows 10
- Как восстановить кэш шрифтов в командной строке
- Ошибка 1920 не удалось запустить службу служба кэша шрифтов windows font cache
- Вопрос
- Ответы
- Все ответы
- Ошибка 1920 не удалось запустить службу служба кэша шрифтов windows font cache
- Ошибка 1920 не удалось запустить службу служба кэша шрифтов windows font cache
Устранение «Ошибки 1920. не удалось запустить службу» в Microsoft Office
Способ 1: Редактирование системного реестра
Рассматриваемый сбой возникает в первую очередь из-за неправильной работы механизма выдачи прав доступа одному из компонентов Майкрософт Офис, что в большинстве случаев можно устранить удалением определённой ветки реестра.
HKEY_LOCAL_MACHINESOFTWAREMicrosoftWindows NTCurrentVersionImage File Execution OptionsOSPPSVC.EXE
На всякий случай рекомендуем сделать резервную копию раздела – выделите папку Image File Execution, затем воспользуйтесь пунктами «Файл» – «Экспорт».
Выберите местоположение, куда желаете выгрузить бэкап, задайте ему имя и кликните «Сохранить».
Подтвердите своё намерение.
После запуска ОС проверьте наличие проблемы. Если она будет устранена, воспользуйтесь одним из следующих методов.
Способ 2: Настройка доступа к папкам
Второй метод устранения проблем с доступом заключается в выполнении определенных манипуляций с файловой системой компьютера при инсталляции MS Office. Шаги следующие:
C:Program FilesCommon FilesMicrosoft Shared
Полностью (посредством сочетания Shift+Del) удалите директорию OfficeSoftwareProtectionPlatform.
Введите имя пользователя NETWORK SERVICE и нажмите «Проверить».
После проверки воспользуйтесь кнопкой «ОК».
В столбце «Разрешить» отметьте пункт «Полный доступ», после чего нажмите «Применить» и «ОК».
Здесь откройте «Безопасность» и воспользуйтесь кнопкой «Дополнительно».
Повторите действия по выдаче разрешений пользователю NETWORK SERVICE из шага 3, они ничем не отличаются. Единственное дополнение – отметьте опцию «Заменить разрешения для всех дочерних объектов…».
Найдите в перечне позицию с именем Office Software Protection Platform, кликните по ней ПКМ и выберите «Запустить».
Вернитесь к окну инсталлятора и нажмите на кнопку «Повторить» — теперь процесс должен пройти без проблем.
Способ 3: Использование других установочных данных
Иногда рассматриваемая проблема появляется в случаях, когда содержимое инсталлятора повреждено, например, в процессе скачивания. Если ни первый, ни второй из приведённых методов не помогают, скорее всего, вы столкнулись именно со сбойным установщиком. В таком случае потребуется загрузить либо скопировать его заново, и желательно из другого источника.
Помимо этой статьи, на сайте еще 12342 инструкций.
Добавьте сайт Lumpics.ru в закладки (CTRL+D) и мы точно еще пригодимся вам.
Отблагодарите автора, поделитесь статьей в социальных сетях.
Источник
В этой статье показаны действия, с помощью которых можно восстановить кэш шрифтов в операционной системе Windows 10.
Иногда кэш шрифтов может быть поврежден и привести к искажению или неправильному отображению шрифтов. Чтобы исправить повреждение кэша шрифтов, необходимо удалить старый кэш шрифтов и перезагрузить компьютер, чтобы восстановить новый кэш шрифтов.
Чтобы восстановить кэш шрифтов в операционной системе Windows 10, необходимо войти в систему с правами администратора
Как восстановить кэш шрифтов в командной строке
Вы можете восстановить кэш шрифтов используя командную строку.
Запустите командную строку от имени администратора и первой командой остановите службу кэша шрифтов Windows:
Установите тип запуска отключена для службы кэша шрифтов Windows, для этого выполните команду:
sc config «FontCache» start=disabled
Затем с помощью двух команд удалите файлы кэша шрифтов:
del /A /F /Q «%WinDir%ServiceProfilesLocalServiceAppDataLocalFontCache*FontCache*»
Теперь установите тип запуска автоматически для службы кэша шрифтов Windows, для этого выполните команду:
Запустите службу кэша шрифтов Windows, для этого выполните команду:
Выполнение команд представлено на скриншоте ниже.
После выполнения команд, закройте окно командной строки и перезагрузите компьютер.
Источник
Ошибка 1920 не удалось запустить службу служба кэша шрифтов windows font cache
Вопрос
Ошибка 1920 на windows 8 при установке microsofr office профессиональный плюс 2013 года
Прилагаю скриншот ошибки http://gyazo.com/3efad0ad81ee011327fb27a6ad51d4c6
Помогите пожалуйста решить проблему уже все способы установки испробовал
Ответы
Попробуйте зайти в редактор реестра, перейти в HKEY_LOCAL_MACHINESOFTWAREMicrosoftWindows NTCurrentVersion и дать полные права учетке для:
Font Driver
Font Management
Fonts
FontDPI
Font Link
Font Mapper
После этого перезагрузите компьютер и попробуйте повторить установку.
Мнения, высказанные здесь, являются отражением моих личных взглядов, а не позиции корпорации Microsoft. Вся информация предоставляется «как есть» без каких-либо гарантий.
Все ответы
Ошибка 1920 на windows 8 при установке microsofr office профессиональный плюс 2013 года
Прилагаю скриншот ошибки http://gyazo.com/3efad0ad81ee011327fb27a6ad51d4c6
Помогите пожалуйста решить проблему уже все способы установки испробовал
Да, я Жук, три пары лапок и фасеточные глаза :))
Источник
Ошибка 1920 не удалось запустить службу служба кэша шрифтов windows font cache
Сообщения: 52165
Благодарности: 15062
» width=»100%» style=»BORDER-RIGHT: #719bd9 1px solid; BORDER-LEFT: #719bd9 1px solid; BORDER-BOTTOM: #719bd9 1px solid» cellpadding=»6″ cellspacing=»0″ border=»0″>
Сообщения: 52165
Благодарности: 15062
Сообщения: 10692
Благодарности: 2886
Думаю, что все же необходимо сделать
HKEY_LOCAL_MACHINESYSTEMCurrentControlSetservicesFontCache
HKEY_LOCAL_MACHINESOFTWAREMicrosoftWindows NTCurrentVersionSvchost »
 |
11-01-2014 22-55-19.png |
| (12.0 Kb, 88 просмотров) |
Вложения
 |
HKEY_LOCAL_MACHINE_SYSTEM_CurrentControlSet_services_FontCache.reg.txt |
| (5.4 Kb, 110 просмотров) | |
 |
HKEY_LOCAL_MACHINE_SYSTEM_CurrentControlSet_services_FontCache3.reg.txt |
| (3.4 Kb, 64 просмотров) | |
 |
HKEY_LOCAL_MACHINE_SOFTWARE_Microsoft_Windows NT_CurrentVersion_Svchost.reg.txt |
| (23.6 Kb, 55 просмотров) |
Спасибо.
Залогинен под пользователем который админ.
» width=»100%» style=»BORDER-RIGHT: #719bd9 1px solid; BORDER-LEFT: #719bd9 1px solid; BORDER-BOTTOM: #719bd9 1px solid» cellpadding=»6″ cellspacing=»0″ border=»0″>
Сообщения: 5
Благодарности:
Всё пробовал и локальный и кем логинился. Не полегчало.
Источник
Ошибка 1920 не удалось запустить службу служба кэша шрифтов windows font cache
Сообщения: 52165
Благодарности: 15062
Сообщения: 52165
Благодарности: 15062
» width=»100%» style=»BORDER-RIGHT: #719bd9 1px solid; BORDER-LEFT: #719bd9 1px solid; BORDER-BOTTOM: #719bd9 1px solid» cellpadding=»6″ cellspacing=»0″ border=»0″>
Сообщения: 10692
Благодарности: 2886
Думаю, что все же необходимо сделать
HKEY_LOCAL_MACHINESYSTEMCurrentControlSetservicesFontCache
HKEY_LOCAL_MACHINESOFTWAREMicrosoftWindows NTCurrentVersionSvchost »
 |
11-01-2014 22-55-19.png |
| (12.0 Kb, 88 просмотров) |
Вложения
 |
HKEY_LOCAL_MACHINE_SYSTEM_CurrentControlSet_services_FontCache.reg.txt |
| (5.4 Kb, 110 просмотров) | |
 |
HKEY_LOCAL_MACHINE_SYSTEM_CurrentControlSet_services_FontCache3.reg.txt |
| (3.4 Kb, 64 просмотров) | |
 |
HKEY_LOCAL_MACHINE_SOFTWARE_Microsoft_Windows NT_CurrentVersion_Svchost.reg.txt |
| (23.6 Kb, 55 просмотров) |
Спасибо.
Залогинен под пользователем который админ.
» width=»100%» style=»BORDER-RIGHT: #719bd9 1px solid; BORDER-LEFT: #719bd9 1px solid; BORDER-BOTTOM: #719bd9 1px solid» cellpadding=»6″ cellspacing=»0″ border=»0″>
Сообщения: 5
Благодарности:
Всё пробовал и локальный и кем логинился. Не полегчало.
Источник
Adblock
detector
Мы создали настраиваемую службу Windows. Пакет развертывания выполняется в InstallShield, и при установке запрашивается имя пользователя и пароль для учетной записи входа в систему.
У нас не было никаких проблем с установкой на различные машины с Windows 7 (Professional) и Windows 8, но мы получаем ошибку 1920 при попытке развернуть на машине с Windows 7 Ultimate. Мы еще не подтвердили, связана ли проблема с ОС или конкретной машиной, на которой мы пытаемся установить это.
Установщик всегда запускается щелчком правой кнопкой мыши и «Запуск от имени администратора», а пользователи (как пользователь, запустивший программу установки, так и пользователь входа в систему, для которого предоставлены учетные данные) являются администраторами на машине. Обычно зарегистрированный пользователь, устанавливающий службу, и зарегистрированный пользователь, запускающий службу, совпадают.
Вот что мы пробовали.
- Подтверждено, что входящий в систему пользователь является членом администраторов.
- Проверено, что настройки учетной записи пользователя точно такие же, как и на другом компьютере, на котором он работает.
- Проверено на Панели управления — Администрирование — Локальная политика безопасности — Локальные политики — Параметры безопасности = что они снова соответствуют машине, на которой она работает.
- Убедитесь, что все обновления Windows применены.
- Проверено, что служба инструментария управления Windows работает. Перезагрузил.
- Перезагрузил машину и повторил попытку.
- В файл конфигурации сервиса добавлен элемент generatePublisherEvidence. (Службе не удалось запустить ошибку 1920)
Но ничего из вышеперечисленного не работает.
Надеюсь, что кто-то еще сталкивался с подобной проблемой и нашел ее решение.
ОБНОВИТЬ:
Я также пробовал следующее:
- Откройте SecPol.msc
- Перейдите к локальным политикам / назначению прав пользователя.
- Найдите политику «Вход в качестве службы» и добавьте учетную запись службы.
10 ответов
Лучший ответ
1920 — это общий код ошибки, который означает, что служба не запустилась. Моя догадка такова:
http://blog.iswix.com/2008/09/different-year-same-problem.html
Чтобы подтвердить, когда программа установки прервана, повторите попытку, проигнорируйте, отмените диалоговое окно вверх … перейдите в services.msc и установите имя пользователя и пароль вручную. Если вы получили сообщение о том, что пользователю предоставлено право входа в систему в качестве службы, попробуйте нажать «Повторить» в диалоговом окне MSI и посмотреть, запустится ли он.
Также в вашем коде могут отсутствовать зависимости или исключения.
16
Christopher Painter
19 Ноя 2013 в 04:54
Перед началом установки / удаления убедитесь, что все окна служб закрыты.
3
Markus
22 Май 2015 в 17:19
В моем случае мне пришлось удалить службы в моем проекте installshield и начать с нуля. Мои исходные служебные компоненты были добавлены вручную, и я не мог заставить их работать. Единственная ошибка, которую я получал, была та же самая «Ошибка 1920: служба не запускалась. Убедитесь, что у вас достаточно прав для запуска системных служб. « , что вы получали. После удаления компонентов я снова добавил их с помощью мастера компонентов .
На самом деле мне пришлось создать два новых компонента. Один был типа «Установить службу».
Другой компонент, который мне пришлось добавить, был типа «Служба управления».
Мне пришлось выбрать службу, которую я установил, когда я добавил компонент Install Service.
После этого все заработало, хотя ничто не отличалось от компонентов, которые я добавил вручную. Installshield должен делать что-то за кулисами, когда соединяет компоненты службы с мастером компонентов.
Все это было с Install Shield 2016.
3
nicko
1 Июн 2017 в 22:58
Откройте средство просмотра событий, перейдите в журналы окон-> Приложение и посмотрите на ошибки до этой ошибки, это даст вам фактическую ошибку, которую вы хотите решить.
2
Teezy7
16 Янв 2018 в 17:54
Проверьте зависимости службы, если они отключены .
Установите для этих зависимостей значение Автоматически, запустите их, и он должен работать.
1
Ivan Chau
28 Апр 2017 в 13:58
Обходной путь. Эту проблему мы тоже наблюдали в Windows Server 2012 R2. Я еще не нашел причины или решения. Вот моя работа.
Во время установки, когда отображается ошибка, перейдите на Services.msc. Найдите службу, которая вызывает ошибку, затем повторно введите пароль в информацию для входа в службу. Затем нажмите «Повторить» в настройке. Оно работает.
Ошибка больше не будет отображаться для того же пользователя. Но будет отображаться для другого пользователя.
2
Vishnu Prasanth
21 Окт 2016 в 12:15
В моем случае служба не запустилась, потому что я не установил Platform='x64' в файле wix.
Я видел эти ошибки в средстве просмотра событий:
Сервис не может быть запущен.
System.BadImageFormatException: не удалось загрузить файл или сборку SOME_LIBRARY_FILE, Version = 5.0.0.0, Culture = нейтральный, PublicKeyToken = 33345856ad364e35 или одну из его зависимостей.
Я попытался проверить разрядность всех файлов, связанных с сервисом, используя CorFlags.exe. Когда я изменил свой установщик на 64 bit, все стало работать нормально.
1
Community
20 Июн 2020 в 12:12
У меня возникла эта проблема при тестировании программного обеспечения. Драйверы не подписывались.
Совет для меня был: в строке cmd: (администратор) bcdedit / set TESTSIGNING ON и перезагрузите машину (shutdown -r -t 5)
0
Thierry Beliere
7 Мар 2017 в 18:02
У меня тоже была такая же проблема. Я исправил это, установив .NET framework версии 4.5.
4
hichris123
19 Май 2014 в 06:07
Обновлено 15.05.2016
Всем привет сегодня расскажу как решается ошибка Error 1920.Service MSMFramework (MSMFramework) failed to start. Verify that you have sufficient privileges to start system services при установке MegaRAID Storage Manager. напомню MegaRAID Storage Manager или как ее еще называют MSM, это утилита для мониторинга и работы с контроллерами LSI.
Описание ситуации
Есть сервер под Windows Server 2008 R2, на нем стоит RAID контроллер ServeRAID M5015 на базе LSI 9260-8i, при попытке поставить утилиту MegaRAID Storage Manager выскакивает ошибка, что не возможно запустить службу утилиты.
Error 1920.Service MSMFramework (MSMFramework) failed to start. Verify that you have sufficient privileges to start system services
Установка MSM
Как видите, что кроме отмены и повторной попытки ничего сделать не получается.
Решение проблемы
Поискав информацию на просторах интернета, было найдено несколько вариантов. В начале попробуйте во время того как у вас выскочит диалоговое окно с кнопкой Retry, откройте командную строку от имени администратора и попробуйте в ручную запустить службу MSMFramework. Если все ок, то установка MSM продолжиться, если нет то вы получите ошибку
запуск службы MSMFramework
Это уже небольшая победа так как мы выяснили, что запуск службы MSMFramework не возможен по причине, того что есть дополнительный сервис который не работает.
Так же более детальный лог установки утилиты LSI можно посмотреть в файле MSM_install, лежит он в той же папке где и дистрибутив установщика.
Вот небольшая выдержка из этого файла
Info 2835.The control ErrorIcon was not found on dialog SetupError.
Error 1920.Service MSMFramework (MSMFramework) failed to start. Verify that you have sufficient privileges to start system services.
MSI (s) (90:D8) [12:12:26:187]: I/O on thread 1288788 could not be cancelled. Error: 1168
MSI (s) (90:D8) [12:12:26:187]: I/O on thread 1296368 could not be cancelled. Error: 1168
MSI (s) (90:D8) [12:12:26:187]: I/O on thread 1300576 could not be cancelled. Error: 1168
MSI (s) (90:D8) [12:12:26:187]: I/O on thread 1267836 could not be cancelled. Error: 1168
MSI (s) (90:D8) [12:12:26:187]: I/O on thread 1265760 could not be cancelled. Error: 1168
MSI (s) (90:D8) [12:12:26:187]: I/O on thread 1300736 could not be cancelled. Error: 1168
MSI (s) (90:D8) [12:12:26:187]: I/O on thread 1287160 could not be cancelled. Error: 1168
MSI (s) (90:D8) [12:12:26:187]: I/O on thread 1299780 could not be cancelled. Error: 1168
MSI (s) (90:D8) [12:12:26:187]: I/O on thread 1292168 could not be cancelled. Error: 1168
MSI (s) (90:00) [12:12:26:203]: Product: MegaRAID Storage Manager — Error 1920.Service MSMFramework (MSMFramework) failed to start. Verify that you have sufficient privileges to start system services.
лог ошибки
Зайдем в Администрирование-Службы
тут нам необходимо определить какие зависимые службы у MSMFramework. Выбираем службу MegaRAID Storage Manager, щелкаем правым кликом и переходим в Зависимости. Видим, что для работы необходима работающая служба Инструментарий управления Windows.
зависимые службы у MSMFramework
Запустив Инструментарий управления Windows ваша установка MSM продолжится в штатном режиме.
Вот так вот просто решается ошибка Error 1920.Service MSMFramework (MSMFramework) failed to start. Спасибо за внимание. Если у вас есть вопрос, то задавайте их в комментариях.
Материал сайта pyatilistnik.org
Содержание
- 1 Решение 1: переустановите Office
- 2 Решение 2: проверьте соответствие минимальным системным требованиям
- 3 Решение 3: временно выключите антивирус
- 4 Решение 4: остановите все процессы, связанные с Office
- 5 Решение 5: не работает кнопка «Установить»
- 6 Вывод
- 7 Поддержите проект
- 8 Первый способ — бесплатная подписка на Office 365
- 9 Как скачать Office 2013 бесплатно и получить ключ
- 10 Процесс установки
- 11 Активация Office 2013
Установка Microsoft Office обычно проста и не вызывает проблем. Однако как и у любой программы, в Office могут возникать ошибки при установке в Windows 10. Мы рассмотрим проблемы, связанные с Office 2013, Office 2015, Office 2019 и Office 365. При прочтении статьи советуем применять решения для устранения ошибки установки Office в Windows 10 в том порядке, в котором они идут.
В то время как Office предлагает множество инструментов, которые доступны практически через любой интернет-браузер, многие предпочитают использовать настольные версии популярных программ Office, такие как Word, Excel и PowerPoint. Эти версии Office для настольных компьютеров включены в некоторые бизнес-планы Office 365 без дополнительной оплаты.
Перед установкой Office в Windows 10 убедитесь, что:
- у вас есть активная лицензия Office;
- вы не превысили ограничение количества разрешенных устройств для установки;
- используете ту же учетную запись, в которой совершили покупку.
Если у вас есть личная учетная запись Office (домашняя версия), вы будете использовать адрес электронной почты и пароль, связанные с вашей копией. И поскольку вы можете использовать адрес электронной почты для создания учетной записи Microsoft, это может быть ваш основной адрес электронной почты (Outlook.com, Hotmail.com, Gmail.com).
Если у вас есть рабочая или учебная учетная запись (Office 365 для бизнеса или учебы), вам понадобятся имя пользователя и пароль, которые создали вы или кто-то создал для вас.
Решение 1: переустановите Office
Первое, что вы должны сделать, это прервать установку, перезагрузить компьютер и после чего попытаться возобновить установку. Если это не сработает – удалите Office и попробуйте установить его заново. Ранее у Microsoft был инструмент Fix it, который можно использовать для удаления Office, но теперь он не поддерживается. Так что вам придется удалить Office вручную.
Зайдите в Панель управления -> В поиск введите «программ» -> Выберите «Установка и удаление программ»
Выберите пакет Microsoft Office и нажмите кнопку «Удалить».
Решение 2: проверьте соответствие минимальным системным требованиям
Хоть мы и пишем статью для тех, кто сталкивается с ошибкой установки Office в Windows 10, все же стоит отметить что современные пакеты Office не будут работать в системах Windows XP и Windows Vista.
Также немаловажным является выбор разрядности Office. Есть версии Office x86 и x64. Если ваша операционная система 32-битная, тогда вам надо установить версию офиса x86. Если же система 64-битная, то обе версии офиса (x86 и x64) будут работать. Однако, если у вас не более 2 Гб оперативной памяти, мы советуем поставить x86-версию офиса.
Проверить разрядность Windows 10 можно во вкладке «Система» в панели управления. Тут же можно посмотреть технические характеристики своего компьютера.
Системные требования для Office. Перейдите по ссылки и сравните со своими.
Решение 3: временно выключите антивирус
Антивирус часто может мешать при установке многих программ. Временно выключите антивирусное программное обеспечение и попробуйте установить Office.
Пример выключение антивируса Касперский.
Решение 4: остановите все процессы, связанные с Office
Часто многие пользователи по нескольку раз щелкают по установщику Office в надежде, что он быстрее запуститься. Однако это приводит к обратному результату – компьютер начинает сильно тормозить и установка затягивается. Проверьте, есть ли у вас процессы, связанные с Office. Для этого зайдите в диспетчер задач Ctrl + Alt + Del. При установке Office создается процесс OfficeclickTorun.exe. Вы можете вручную остановить задачу, нажав правую клавишу мыши -> «Завершить». После этого попробуйте снова запустить установщик Office.
Решение 5: не работает кнопка «Установить»
Если кнопка «Установить» не работает:
- Проверьте, установлен уже ли Office на вашем компьютере.
- Удалите ваши временные файлы Интернета.
- Отключите все надстройки, расширения или плагины для вашего веб-браузера.
- Попробуйте сбросить настройки вашего веб-браузера.
Если кнопка «Установить» неактивна или выделена серым цветом, это означает, что у вас нет активной подписки на Office. Для домашней версии вы можете обновить ее вручную, а для предприятия – подключиться к администратору.
Вывод
Приведенные выше решения должны помощь в решении общий проблем, связанных с установкой Office. Если у вас есть какой-то конкретный код ошибки установки Office в Windows 10 поделитесь им в комментариях, и мы рассмотрим его в отдельных публикациях.
Поддержите проект
Друзья, сайт Netcloud каждый день развивается благодаря вашей поддержке. Мы планируем запустить новые рубрики статей, а также некоторые полезные сервисы.
У вас есть возможность поддержать проект и внести любую сумму, которую посчитаете нужной.
Задайте вопрос Быстрый доступ
-
Вопрос
-
Office 2013 для дома и бизнеса. Виндовс с нуля ,с последними обновлениями. Загружаю Setup и сразу появляется окно Сбой установки.
В логах пусто! Само собой ПО лицензионное!
- Перемещено29 января 2016 г. 8:20
2 декабря 2015 г. 17:23 Ответить | Цитировать
Ответы
-
Проблема решена!
Постараюсь коротко и ясно.
Проблема, действительно, как-то связана с дистрибутивом. (В чем именно выяснить так и не удалось.)
Вообщем если вы уже запустили дистрибутив и вылетела такая ошибка значит в реестре уже создалась ветка :
HKEY_LOCAL_MACHINESOFTWAREMicrosoftOffice
Которую необходимо УДАЛИТЬ ВРУЧНУЮ!!!(Fix-ы почему-то не удаляют!)
Заходим на:https://setup.office.com/
Вводим ключ продукта и получаем файлик (online дистрибутив).
С которого все устанавливается без проблем.
Всем спасибо.
Особенное спасибо — Сергею из технической поддержки Microsoft.
- Помечено в качестве ответа5 октября 2016 г. 18:15
4 октября 2016 г. 13:47 Ответить | Цитировать
Все ответы
-
То что вы запускайте выглядит очень странно. На сколько я знаю на оригинальном диски нет таких файлов/каталогов.
Расскажите как и где вы приобрели данное ПО.
This posting is provided «AS IS» with no warranties, and confers no rights.
3 декабря 2015 г. 3:06 Ответить | Цитировать
-
Office 2013 — Обычная коробочная версия на 1 ПК. Куплено таких коробок много. Ставился с этого дистрибутива уже не раз на другие машины. Кстати, может действительно не совместимы? Не нашел в сис. требованиях поддержку Win10… Но что это за сюрприз тогда? 🙁
Системные требования Office 2013
Работа 64-разрядных версий Office 2013 поддерживается только следующими операционными системами Windows:
-
Windows 7 (64-разрядная версия)
-
Windows 8 (64-разрядная версия)
-
Windows 8.1 (64-разрядная версия)
-
Windows Server 2008 R2 (64-разрядная версия)*
-
Windows Server 2012 (64-разрядная версия)*
- Изменено3 декабря 2015 г. 15:54
3 декабря 2015 г. 8:10 Ответить | Цитировать
-
- Office 2010 для дома и бизнеса поставился без проблем.3 декабря 2015 г. 8:44 Ответить | Цитировать
-
Но в Office2010 нет нужного фунукционала и его пришлось удалить, да еще к томуже Win10 не хочет искать обновления под него.
Так что установка Office 2013 все еще под вопросом. 🙁
4 декабря 2015 г. 13:51 Ответить | Цитировать
-
Добрый день.
Оригинальный диск Ofice 2013 выглядит по другому. Да, 2013й без проблем работает в десятке.
7 декабря 2015 г. 9:35 Ответить | Цитировать
-
Коробочная Версия на 1ПК (Сине-белая коробка) Дистрибутив 100% легальный!
Не туда думаете.
Проблема наблюдается и на Windows 8.1 (с последними обновлениями)
28 января 2016 г. 14:09 Ответить | Цитировать
- посмотрите эту тему и эту28 января 2016 г. 14:25 Ответить | Цитировать
- Спасибо. Обязательно Посмотрю!29 января 2016 г. 8:08 Ответить | Цитировать
-
Проблема решена!
Постараюсь коротко и ясно.
Проблема, действительно, как-то связана с дистрибутивом. (В чем именно выяснить так и не удалось.)
Вообщем если вы уже запустили дистрибутив и вылетела такая ошибка значит в реестре уже создалась ветка :
HKEY_LOCAL_MACHINESOFTWAREMicrosoftOffice
Которую необходимо УДАЛИТЬ ВРУЧНУЮ!!!(Fix-ы почему-то не удаляют!)
Заходим на:https://setup.office.com/
Вводим ключ продукта и получаем файлик (online дистрибутив).
С которого все устанавливается без проблем.
Всем спасибо.
Особенное спасибо — Сергею из технической поддержки Microsoft.
- Помечено в качестве ответа5 октября 2016 г. 18:15
4 октября 2016 г. 13:47 Ответить | Цитировать
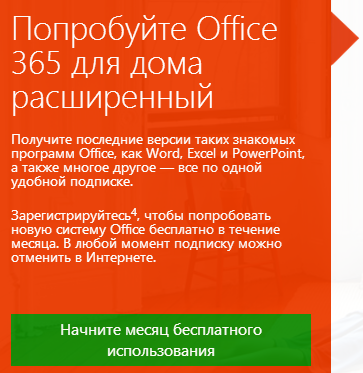
Первый способ — бесплатная подписка на Office 365
Это способ самый очевидный (но второй вариант, описанный ниже, на мой взгляд, куда лучше) — стоит зайти на сайт Microsoft, первое, что мы увидим — предложение попробовать Office 365 для дома расширенный. Подробнее о том, что это такое я написал в предыдущей статье на эту тему. По сути, это тот же Microsoft Office 2013, но распространяемый на основе ежемесячной платной подписки. Причем в течение первого месяца это относительно бесплатно.
Для того, чтобы установить Office 365 для дома расширенный бесплатно на один месяц, Вам потребуется войти под своей учетной записью Windows Live ID. Если у Вас ее еще нет, Вам будет предложено создать ее. Если Вы уже пользуетесь SkyDrive или Windows 8, то Live ID у Вас уже есть — просто используйте те же данные для входа.
Оформление подписки на новый офис
После входа в учетную запись Microsoft будет предложено попробовать Office 365 в течение месяца бесплатно. При этом, для начала придется-таки ввести данные Вашей кредитной карты Visa или MasterCard, после чего оттуда будет снято 30 рублей (для проверки). И уже только после этого можно будет начать загрузку необходимого файла установки. Сам процесс установки после запуска загруженного файла не требует от пользователя абсолютно никаких действий — компоненты скачиваются из Интернет, а информационное окно в правом нижнем углу экрана показывает прогресс установки в процентах.
По завершении загрузки Вы имеете на компьютере рабочий Office 365. Кстати, программы из пакета можно запускать даже до завершения загрузки, правда в этом случае все может «тормозить».
Минусы такого варианта:
- Потерянные 30 рублей (мне, например, не возвращались)
- Если Вы решили просто попробовать, но не отписались от подписки до начала следующего месяца, с Вас автоматически снимут оплату за следующий месяц использования Office. Однако, это не критично, если Вы решите продолжать использовать это программное обеспечение.
Как скачать Office 2013 бесплатно и получить ключ
Более интересный способ, если Вы не собираетесь платить деньги, а планируете только попробовать новинку в работе — загрузка и установка Microsoft Office 2013 ознакомительной версии. При этом Вам будет предоставлен ключ для Office 2013 профессиональный плюс и два месяца бесплатного использования без всяких ограничений. По окончании срока, Вы сможете оформить платную подписку или единовременно купить этот программный продукт.
Итак, как установить Microsoft Office 2013 бесплатно:
- Заходим на http://technet.microsoft.com/ru-ru/evalcenter/jj192782.aspx и читаем все, что там написано
- Осуществляем вход с помощью Windows Live ID. Если он отсутствует, то создаем
- Заполняем личные данные в форме, указываем, какая версия Office требуется — 32-х или 64-х разрядная
- На следующей станице мы получим рабочий ключ Office 2013 профессиональный плюс на 60 дней. Здесь же нужно выбрать желаемый язык программы
Ключ Microsoft Office 2013
- После этого нажимаем Скачать и дожидаемся, когда образ диска с Вашей копией Office загрузится на компьютер
Процесс установки
Сама установка Office 2013 не должна вызвать каких0либо трудностей. Запускаете файл setup.exe, смонтировав образ диска с офисом на компьютере, после чего:
- Выбираете, стоит ли удалить предыдущие версии Microsoft Office
- Выбираете, если нужно, необходимые компоненты Office
- Дожидаетесь завершения установки
Активация Office 2013
При первом запуске любого из приложений, входящего в состав нового офиса, Вам будет предложено активировать программу для дальнейшего использования.
Если ввести свой E-Mail, то следующим пунктом будет оформление подписки на Office 365. Нас же интересует пункт чуть ниже — «Вместо этого ввести ключ продукта». Вводим ключ для office 2013, полученный ранее и получаем полностью работоспособную версию пакета офисных программ. Срок действия ключа, как уже писалось выше, составляет 2 месяца. За это время можно успеть ответить для себя на вопрос — «а нужно ли оно мне».
Используемые источники:
- https://netclo.ru/ispravlyaem-oshibku-ustanovki-office-v-windows-10/
- https://social.technet.microsoft.com/forums/ru-ru/fa0f709e-2e7b-4bc8-b82b-d4616288eedd/10531077
- https://remontka.pro/ustanovka-office-2013/
На чтение 6 мин. Просмотров 1.2k. Опубликовано 03.09.2019
Код ошибки 30088-4 – это общая ошибка, которая появляется при попытке установить Office 2013. Часто эту ошибку нельзя исправить, удалив Office и попытавшись установить его снова. Здесь вы найдете несколько способов справиться с этим.
Содержание
- Что-то пошло не так в Microsoft Office 2013 [FIX]
- Решение 1. Полностью удалите Office, используя инструмент Microsoft
- Решение 2. Полностью удалите Office вручную
- Остановить службу Office
- Удалить пакеты Office
- Удалить оставшиеся файлы Office
- Последние штрихи
- Удалить ключи Office в реестре
- Решение 3. Используйте автономный установщик
- Заключение
Что-то пошло не так в Microsoft Office 2013 [FIX]
Эта ошибка особенно часто встречается в операционных системах, на которых ранее был установлен Office. Иногда встроенный деинсталлятор просто не обрезает его; он не удаляет все и оставляет некоторые файлы на вашем компьютере, что вызывает проблемы при последующих установках Office.
Решение 1. Полностью удалите Office, используя инструмент Microsoft
К счастью, Microsoft предоставила инструмент, специально разработанный для того, чтобы помочь вам удалить Office. Вы можете выполнить следующие шаги, чтобы загрузить и использовать инструмент:
- Загрузите инструмент отсюда.
-
Когда загрузка закончится, дважды щелкните по ней и откройте.
- Нажмите “Далее” на первом экране. Подождите немного, пока не появится следующий экран с выбором «да» или «нет». Нажмите Да, чтобы удалить офис.
- Подождите, пока инструмент сделает свою работу.
Вы должны попытаться установить Office еще раз, чтобы проверить, сохраняется ли код ошибки 30088-4. Надеюсь, этого не произойдет, но если это произойдет, вы должны попробовать следующий метод.
Решение 2. Полностью удалите Office вручную
Удаление всех файлов Office вручную состоит из множества этапов. Но прежде чем мы начнем, вы должны убедиться, что ваш компьютер отображает скрытые файлы и папки. Сделайте это, выполнив следующие действия:
- Откройте «Пуск» и найдите Параметры проводника . Нажмите на первый выбор.
- Перейдите на вкладку Вид .
-
В разделе Расширенные настройки вы установите две кнопки-переключателя. Обязательно выберите «Показать скрытые файлы, папки и драйверы».
-
Снимите флажок «Скрыть расширения известных типов файлов» и нажмите «ОК».
Теперь, когда вы видите скрытые файлы в своей системе, пришло время удалить файлы, связанные с Office.
Читайте также: Как запустить Microsoft Office Picture Manager в Windows 10.
Остановить службу Office
В Microsoft Office есть служба с именем Служба исходного кода Office , и ее следует остановить, прежде чем продолжить. Он блокирует файлы Office на вашем компьютере, и если вы попытались удалить их, на вашем компьютере будет отображаться только ошибка «Файл используется другим процессом».
- Найдите Услуги в разделе «Пуск» и выберите вариант со значком шестеренки.
-
После того как откроется окно «Службы», найдите Office Source Engine и нажмите на него правой кнопкой мыши. Если опция Stop доступна, щелкните по ней. Если это не так, это означает, что он не запущен, и вы должны двигаться вперед.
Удалить пакеты Office
- Сначала нужно перейти в папку установщика, чтобы удалить все пакеты установщика Office. Вы можете сделать это, просто скопировав этот адрес ‘C: WindowsInstaller’ и вставив его в адресную строку Windows Explorer (примечание: этот адрес может не работать с некоторыми локалями, и в этом случае вам следует просто перейти к Папка).
- Откройте вкладку «Вид», нажав на нее (она находится в верхнем правом углу). В разделе Layout вы должны убедиться, что выбраны Details. Это отобразит дополнительную информацию о каждом файле и поможет найти файлы Office 13.
-
Находясь на вкладке «Вид», нажмите Добавить столбцы и выберите Выбрать столбцы.
- Должно появиться окно. Прокрутите вниз, пока не найдете параметр под названием Сводка , и отметьте его.
-
Прежде чем нажать кнопку ОК, убедитесь, что поле Ширина выбранного столбца (в пикселях) имеет значение более 350 . Это поможет вам увидеть всю сводку, которая очень важна, чтобы знать, какие файлы являются установщиками Office.
- Сортируйте файлы по их резюме, щелкнув по Сводке в заголовках столбцов.
- Найдите любой файл, который начинается с «Microsoft Office» и заканчивается «2013». Все они связаны с Office 13, но не удаляйте их, просто нажав кнопку удаления. Вы должны щелкнуть правой кнопкой мыши по каждому из них и выбрать Удалить .
Удалить оставшиеся файлы Office
В зависимости от того, используете ли вы 64-битную версию Windows или 32-битную, местоположения, которые вам нужно искать, будут отличаться. Часть (x86) каждого адреса требуется только в том случае, если у вас есть 64-битная система, и вы должны пропустить ее, если у вас есть 32-битная система.
- Перейдите к «C: Program File (x86) Common FilesMicrosoft Shared». Это папка, в которой Microsoft хранит файлы нескольких своих флагманских программ.
- Найдите папки «Office 15» (это официальный номер версии Office 2013) и «Source Engine» и удалите их обе.
- Теперь перейдите к «C: Program Files (x86) Microsoft Office». Эта папка специально для файлов Office.
- Удалите папку «Office 15» и здесь.
- Наконец, вы можете найти папку с именем «MSOCache» в корне каждого из ваших жестких дисков. Откройте каждый и найдите папку с именем «Все пользователи». Введите «0FF1CE} -» в строке поиска и удалите все, что появляется.
Возможно, вам придется повторить шаг 5 несколько раз в зависимости от того, сколько дисков у вас есть. Один раз для каждого жесткого диска.
- Читайте также: 7 лучших инструментов диагностики оборудования для пользователей Windows 10.
Последние штрихи
- Перейдите к «C: Users [имя пользователя] AppDataRoamingMicrosoft». Вам следует заменить [имя пользователя] вашим конкретным именем пользователя на компьютере.
- Откройте папку шаблонов и удалите файлы Normal.dotm и Welcome to Word.dotx .
- Вернитесь и перейдите в папку Строительные блоки документов .
- Вы найдете папку с четырьмя цифрами в качестве названия. Откройте его, и вы можете найти файл с названием / Building blocks.dotx ’ и удалить его. Если вы не нашли его, вы можете найти папку «15». Откройте его и удалите Building Blocks.dotx там.
Удалить ключи Office в реестре
Предупреждение, удаление разделов реестра довольно рискованно, и вы можете сделать свой компьютер неработоспособным. Вы должны попытаться сделать это в качестве крайней меры и сделать резервную копию реестра, прежде чем делать это.
- Откройте реестр, выполнив поиск по запросу regedit в разделе «Пуск».
- Перейдите к «HKEY_LOCAL_MACHINESOFTWAREMicrosoftOffice15 ″.
- Удалите эту папку и все ее ключи.
Решение 3. Используйте автономный установщик
Если вы используете онлайн-установщик для установки Office, переход на автономный аналог может помочь. Существует много неизвестных переменных, таких как брандмауэры и специальные настройки провайдера, которые могут вызвать ошибку. Автономный установщик устранит эти неопределенности и, надеюсь, поможет вам успешно установить Office.
Заключение
В этой статье мы рассмотрели три способа борьбы с упрямым кодом ошибки 30088-4. Мы надеемся, что когда вы дойдете до этой точки в этой статье, ваш Office будет успешно установлен без каких-либо проблем.
Используйте раздел комментариев ниже, чтобы рассказать нам о проблемах, с которыми вы столкнулись при попытке установить Office, а также о том, помогла ли вам эта статья или был какой-то метод, который мы пропустили и не упомянули.
Microsoft Office error code 30015-11 (2147942405): When your attempt to install Office fails, an error message typically tries to explain the cause. There are many reasons that could cause the error code 30015-11 (2147942405). Usually, error occurs due to the system files corruption or previous installation files not removed properly. Here is the list of troubleshooting steps to resolve the error. Follow the steps mentioned in this article in the exact order to fix the error code 30015-11 (2147942405). Check to see if the error fixed after finishing each troubleshooting step. Performing the troubleshooting steps mentioned in this article will resolve the error code 30015-11 (2147942405).
Troubleshooting steps to fix Microsoft Office error code 30015-11 (2147942405)
When you install Office, you may see error code 30015-11 (2147942405) if a previous installation of Office is failed. Here are some things you can try to resolve error code 30015-11 (2147942405). We’ve listed the most common solutions first, so try them in order.
office error code
Common causes for error code 30015-11 (2147942405)
Antivirus software or firewall might be blocking the Office installation.
Internet connection or proxy settings are preventing from installing Office.
Pre-existing version of an Office suite is blocking the installation.
Incompletepartialfailed repairinstallationchangeremoval of a previous Office suite can prevent from installing a newer version.
Follow the below steps to troubleshoot the error code 30015-11 (2147942405)
1 – Repair your Office app
error code 30015-11 (2147942405) will be fixed when Office repair tool replaces all the corrupted system files. Follow the steps below to run repair tool to fix the error.
Open Control Panel using Start.
Click on Programs and select Programs and Features.
Click on the Office product that you want to repair.
Click Change.
Select Quick Repair and click on Repair. If Quick Repair didn’t fix the error code 30015-11 (2147942405), select Online Repair and click on Repair.
Note: If Office Repair did not fix the error, remove and reinstall the Office Suite to fix the error code 30015-11 (2147942405).
2 – Steps to remove Office
In case if the error persists even after running Office repair tool, uninstall Office from your computer.
Open Control Panel using Start
Click on Programs and select Programs and Features.
Select Office Suite and click on Remove.
Note: If Office uninstallation failed or it didn’t fix the error, a manual uninstallation is required to completely remove the Office Suite.
3 – Steps to remove Office manually to fix the error code 30015-11 (2147942405)
If the error code 30015-11 (2147942405) is re-occurring, proceed with the following steps to manually remove Office program from your computer.
Step 1: Remove the Windows Installer packages
Find the Office 16 installation folder, typically located in C:Program Files.
Right-click the Microsoft Office 16folder and select Delete.
Step 2: Remove the Office scheduled tasks
Open a Command Prompt window as an administrator.
At the command prompt, type the following commands and press Enter after each one:
schtasks.exe /delete /tn “MicrosoftOfficeOffice Automatic Updates”
schtasks.exe /delete /tn “MicrosoftOfficeOffice Subscription Maintenance”
schtasks.exe /delete /tn “MicrosoftOfficeOffice ClickToRun Service Monitor”
Step 3: Use Task Manager to end the Click-to-Run tasks
Open Task Manager.
Click the Processtab
If the following processes are running, right-click each one, and then click End taskafter you select each process.
.exe
setup*.exe
Step 4: Delete the Office files
Press Windows logo key + R to open the Rundialog box.
In the Openbox, type %ProgramFiles%, and then click OK.
Delete the “Microsoft Office 16” folder.
Delete the “Microsoft Office” folder.
Open the Rundialog box, type %ProgramFiles(x86)%, and then click OK.
Delete the “Microsoft Office” folder.
Step 5: Delete the Office registry sub keys
Open Registry Editor.
Delete the following registry subkeys:
HKEY_LOCAL_MACHINESOFTWAREMicrosoftOfficeClick ToRun
HKEY_LOCAL_MACHINESOFTWAREMicrosoftAppVISV
HKEY_CURRENT_USERSoftwareMicrosoftOffice
Then Deletethe Office key.
Step 6: Delete the Start menu shortcuts
Open a Command Prompt window as an administrator.
Type %ALLUSERSPROFILE%MicrosoftWindowsStart MenuPrograms, and then press Enter.
Delete the “Microsoft Office 2016 Tools” folder.
4 – Download and install Office
1. Sign in to your My Account page using the link https://go.microsoft.com/fwlink/p/?LinkId=613327
2. Choose Install.
3. Click Run or the equivalent depending on the browser you’re using.
4. When you see “You’re good to go”, click All done.
Error code 30015-11 (2147942405): This article contains the troubleshooting steps to fix the error code 30015-11 (2147942405). If you have reached here after following all the above mentioned troubleshooting steps. If error still unresolved, you may contact Help desk for further assistance in troubleshooting error code 30015-11 (2147942405).