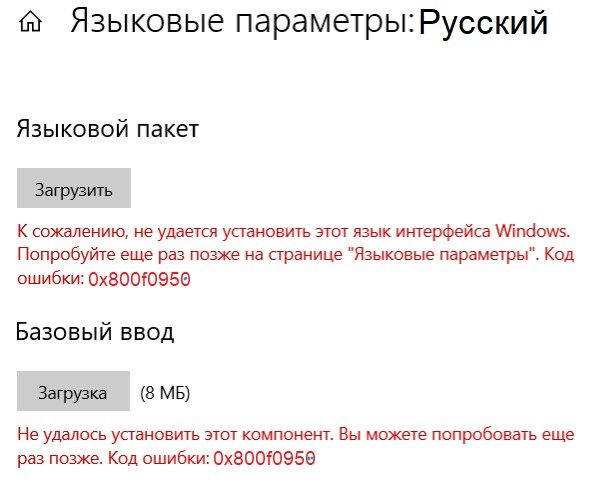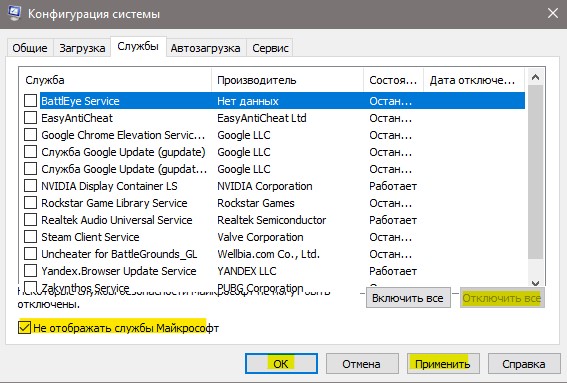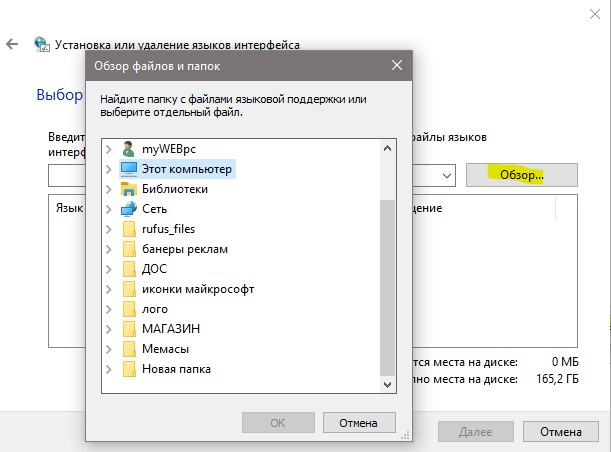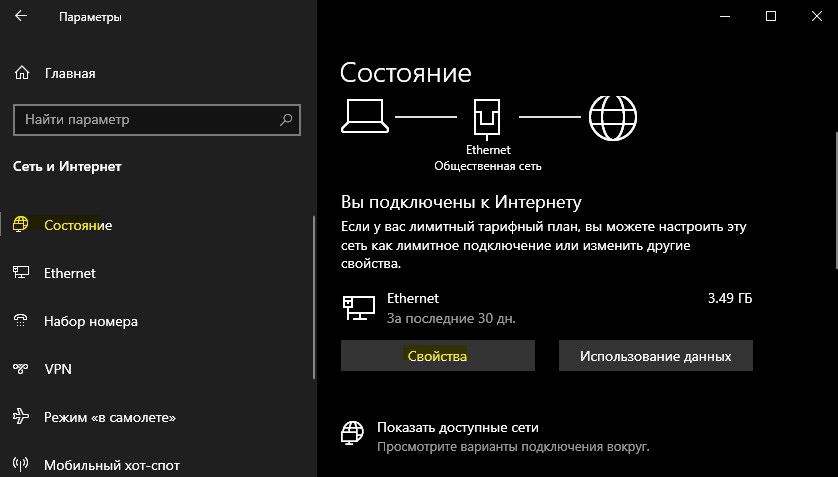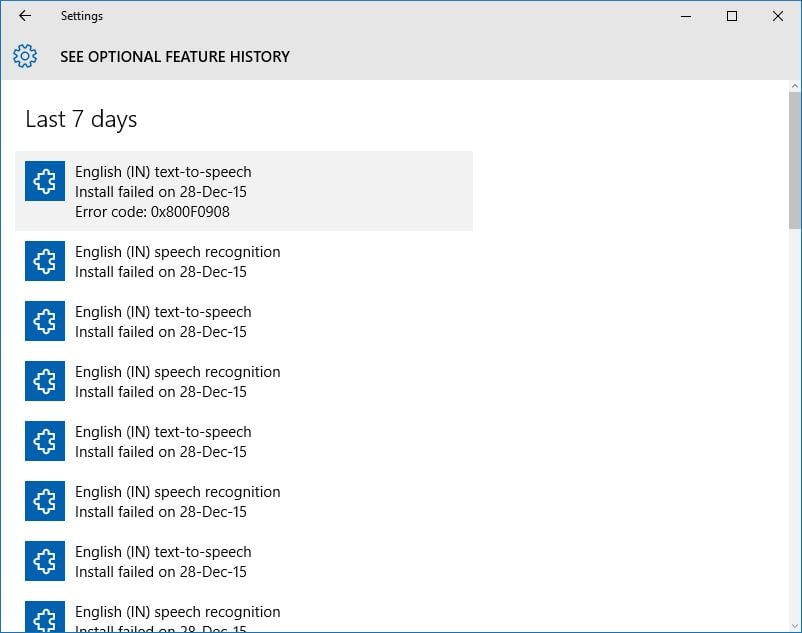На чтение 4 мин. Просмотров 6.8k. Опубликовано 03.09.2019
Содержание
- Как я могу исправить проблемы языковых пакетов Windows 10?
- Как исправить застрявший языковой пакет в Windows 10
- 1. Запустите SFC
- 2. Удалите временные интернет-файлы
- 3. Установите свежую копию Windows 10, 8.1
- 4. Запустите DISM
- 5. Обновите свою ОС
Как я могу исправить проблемы языковых пакетов Windows 10?
- Запустите SFC
- Удалить временные интернет-файлы
- Установите свежую копию Windows 10, 8.1 .
- Запустите DISM
- Обновите свою ОС
У вас проблемы с загрузкой и установкой языковых пакетов для Windows 8 или Windows 10? В этом случае ознакомьтесь с руководством ниже, чтобы узнать, как можно легко исправить языковой пакет Windows 10, если он не работает. Все это займет всего 5 минут вашего времени.

Когда пользователи Windows 8 или Windows 10 пытаются загрузить новый языковой пакет для определенного языка, индикатор выполнения загрузки в основном зависает и выдает сообщение об ошибке. Эта проблема не очень распространена, но она не позволяет установить желаемый язык в вашей операционной системе.
Как исправить застрявший языковой пакет в Windows 10
1. Запустите SFC
- Наведите курсор на верхнюю правую часть экрана.
- Щелкните левой кнопкой мыши на функцию «Поиск».
- Напишите в поле поиска следующую «Командную строку».
- После завершения поиска щелкните правой кнопкой мыши значок «Командная строка» и выберите функцию «Запуск от имени администратора».
- Щелкните левой кнопкой мыши или нажмите «Да», если вы получаете окно из элементов управления учетной записи пользователя.
-
Напишите в окне «Командная строка» следующую строку: «sfc/scannow», но без кавычек.
- Нажмите кнопку «Ввод» на клавиатуре.
- Пусть сканирование завершено.
- Перезагрузите устройство с Windows 8 или Windows 10.
- Попробуйте и посмотрите, можете ли вы скачать и установить свой языковой пакет сейчас.
- СВЯЗАННЫЕ: скоро вы сможете скачать языковые пакеты для Windows через Microsoft Store
2. Удалите временные интернет-файлы
- Нажмите и удерживайте кнопку «Windows» и кнопку «C».
- После того, как панель Charms открылась, вам нужно щелкнуть левой кнопкой мыши или нажать на функцию «Поиск».
- Вы попадете в окно «Приложения».
- Щелкните левой кнопкой мыши или коснитесь значка «Панель управления».
- В окне «Панель управления» щелкните левой кнопкой мыши на «Свойства обозревателя».
- Щелкните левой кнопкой мыши или нажмите на вкладку «Общие», расположенную в верхней части окна «Свойства обозревателя».
- Щелкните левой кнопкой мыши или нажмите на кнопку «Удалить» у вас там.
- Теперь в новом появившемся окне вам необходимо установить флажок «Временные файлы Интернета и файлы веб-сайтов» и «Файлы cookie и данные веб-сайтов».
- Щелкните левой кнопкой мыши или нажмите кнопку «Удалить» в нижней части окна.
- Перезагрузите устройство Windows 8, Windows 10.
- Попробуйте и посмотрите, будет ли ваш языковой пакет работать после перезагрузки операционной системы.
- СВЯЗАННЫЕ: Как удалить временные файлы с помощью очистки диска в Windows 10, 8, 7
3. Установите свежую копию Windows 10, 8.1
Теперь это более экстремальный метод, но если вы не решили проблему с языковым пакетом, выполнив указанные выше действия, то, если вы хотите установить определенный языковой пакет, я предлагаю вам сделать это с новой копией Windows 8 или Windows 10. ,
Это означает, что вам следует переустановить операционную систему Windows еще раз в своей системе и впоследствии установить выбранный вами языковой пакет.
Для получения дополнительной информации о том, как установить новую копию Windows 10, вы можете проверить эти руководства:
- Средство обновления Windows переустанавливает Windows без ISO
- Как очистить Установить Windows 10 на SSD
- Как переустановить Windows 10
Примечание. Если загрузка или установка языкового пакета по какой-либо причине была прервана, во второй раз он не будет работать. Поэтому будьте очень осторожны после переустановки операционной системы, чтобы процесс загрузки или установки не завершился случайно.
4. Запустите DISM
Если вы не хотите использовать сложные решения, такие как решение № 3, попробуйте запустить DISM. Запустите командную строку (Admin), введите следующие команды и нажмите Enter после каждой:
- Dism/Онлайн/Cleanup-Image/CheckHealth
- Dism/Онлайн/Очистка изображения/ScanHealth
- Dism/Онлайн/Очистка-Image/RestoreHealth

Перезагрузите компьютер и проверьте, сохраняется ли проблема.
5. Обновите свою ОС
Некоторые пользователи подтвердили, что установка последней версии Windows 10 на их компьютеры помогла им решить эту проблему – хотя бы частично. Поэтому, если вы давно не проверяли наличие обновлений, перейдите в «Настройки»> «Обновления и безопасность» и нажмите кнопку Проверить наличие обновлений .

Для любых других вопросов или мыслей по этому вопросу, вы можете использовать раздел комментариев ниже, и мы предложим вашу дальнейшую поддержку по этому вопросу.
При попытке установить вручную языковой пакет в Windows 11/10 вы можете столкнуться с кодом ошибки 0x800f0950. Данный код ошибки можно встретить в центре обновления и в параметрах языка, когда мы нажимаем на установку языкового пакета.
Разберем способы, чтобы исправить код ошибки 0x800f0950 при установке языкового пакета в Windows 11/10.
1. Состояние чистой загрузки
Состояние чистой загрузки запускает систему только с процессами Mcirosoft, что позволит исключить из виновников несовместимые программы и антивирусы, которые могут блокировать сеть.
- Нажмите Win+R и введите msconfig.
- Во вкладке «Общие» выберите «Выборочный запуск«.
- Снимите галочки загружать «Системные службы» и «Элементы автозагрузки«.
- Далее перейдите во вкладку «Службы«.
- Установите снизу галочку «Не отображать службы Майкрософт«.
- Чуть правее нажмите на «Отключить все«.
- Нажмите применить и OK, после чего перезагрузите ПК.
- Попробуйте установить языковой пакет.
2. Очистка загрузок SoftwareDistribution
- Перейдите по пути C:WindowsSoftwareDistributionDownload.
- Удалите всё содержимое в папке.
- Попробуйте установить языковой пакет.
3. Проверка службы обновления
- Нажмите Win+R и введите services.msc, чтобы открыть службы.
- Найдите в самом службу «Центр обновления Windows» и дважды нажмите по ней.
- Выберите тип запуска «Автоматически (отложенный запуск)».
- Нажмите применить и проверьте, устранена ли ошибка 0x800f0950.
4. Скачать языковой пакет вручную
Скачайте языковой пакет, в зависимости от разрядности вашей ОС, и установите его:
- ru-ru русский: x32 — x64
- Далее нажмите Win+R и введите lpksetup.exe.
- Нажмите на «Установить язык интерфейса«.
- Нажмите на «Обзор» и укажите путь к скаченному .cab файлу.
5. Лимитное подключение и Интернет
Ошибка 0x800f0950 при установке языкового пакета в Windows также связана с медленным интернетом, что не позволяет присоединиться к серверам Майкрософт. Убедитесь, что скорость вашего интернета стабильная. Кроме того, если у вас включены лимитные по трафику, то вы столкнетесь с данной проблемой. Проверим:
- Откройте «Параметры» > «Сеть и Интернет» > «Состояние«.
- На подключаемом адаптере к интернету, нажмите «Свойства«.
- Убедитесь, что ползунок выключен в «Лимитных подключениях«.
6. SFC и DISM
Восстановим автоматически системные поврежденные файлы, если они имеются. Для этого, запустите командную строку от имени администратора и введите ниже команды по порядку.
sfc /scannowDism /Online /Cleanup-Image /RestoreHealth
7. Установите .NET Framework 3.5
Если у вас код ошибки 0x800f0950 появляется с действиями .NET Framework 3.5, то обратитесь ниже к руководству.
- Как установить NET Framework 2.0 3.0 и 3.5
Смотрите еще:
- Как изменить язык системы в Windows 10
- Как удалить лишний язык из языковой панели в Windows 10
- Поменять сочетание клавиш для смены языка в Windows 10
- Пропала языковая панель Windows 10 — Как восстановить?
- Как изменить Время и Дату в Windows 11
[ Telegram | Поддержать ]
Содержание
- Решено: языковой пакет не работает в Windows 10, 8.1
- Как я могу исправить проблемы языковых пакетов Windows 10?
- Как исправить застрявший языковой пакет в Windows 10
- 1. Запустите SFC
- 2. Удалите временные интернет-файлы
- 3. Установите свежую копию Windows 10, 8.1
- 4. Запустите DISM
- 5. Обновите свою ОС
- Как исправить ошибку языкового пакета Windows 10 0x800f081e
- Причины ошибки языкового пакета Windows 10 0x800f081e
- Как я могу исправить ошибку языкового пакета Windows 10 0x800f081e?
- 1. Установите локальные пакеты опыта
- 2. Вручную установите языковой пакет
- 3. Отключите антивирусную программу
- 4. Запуск команд DISM
- 5. Установите Windows заново
- Ошибка при установке языкового пакета виндовс 10
- Причины ошибки языкового пакета Windows 10 0x800f081e
- Как я могу исправить ошибку языкового пакета Windows 10 0x800f081e?
- 1. Установите локальные пакеты опыта
- 2. Вручную установите языковой пакет
- 3. Отключите антивирусную программу
- 4. Запустите команды DISM
- 5. Установите Windows заново
- добавление языков в Windows 10: известные проблемы
- добавление локальных пакетов опыта (лкспс) в Windows 10 версии 2004 и более поздних версий: известная ошибка
- добавление языковых пакетов в Windows 10, версия 1803 и более поздние версии: известная ошибка
- Причина
- Решение
- Windows 10, версия 1903 (сборка 18362) и более поздние версии
- Windows 10, версии 1803 и 1809
- Пример
- добавление языковых пакетов в Windows 10, версия 1903 и более поздние версии: известная ошибка
- Как изменить язык в Windows 10: включаем русский интерфейс
- Изменение языка системы в Windows 10: английский на русский
Решено: языковой пакет не работает в Windows 10, 8.1
Как я могу исправить проблемы языковых пакетов Windows 10?
У вас проблемы с загрузкой и установкой языковых пакетов для Windows 8 или Windows 10? В этом случае ознакомьтесь с руководством ниже, чтобы узнать, как можно легко исправить языковой пакет Windows 10, если он не работает. Все это займет всего 5 минут вашего времени.

Когда пользователи Windows 8 или Windows 10 пытаются загрузить новый языковой пакет для определенного языка, индикатор выполнения загрузки в основном зависает и выдает сообщение об ошибке. Эта проблема не очень распространена, но она не позволяет установить желаемый язык в вашей операционной системе.
Как исправить застрявший языковой пакет в Windows 10
1. Запустите SFC
2. Удалите временные интернет-файлы
3. Установите свежую копию Windows 10, 8.1
Это означает, что вам следует переустановить операционную систему Windows еще раз в своей системе и впоследствии установить выбранный вами языковой пакет.
Для получения дополнительной информации о том, как установить новую копию Windows 10, вы можете проверить эти руководства:
Примечание. Если загрузка или установка языкового пакета по какой-либо причине была прервана, во второй раз он не будет работать. Поэтому будьте очень осторожны после переустановки операционной системы, чтобы процесс загрузки или установки не завершился случайно.
4. Запустите DISM
Если вы не хотите использовать сложные решения, такие как решение № 3, попробуйте запустить DISM. Запустите командную строку (Admin), введите следующие команды и нажмите Enter после каждой:
Перезагрузите компьютер и проверьте, сохраняется ли проблема.
5. Обновите свою ОС
Для любых других вопросов или мыслей по этому вопросу, вы можете использовать раздел комментариев ниже, и мы предложим вашу дальнейшую поддержку по этому вопросу.
Источник
Как исправить ошибку языкового пакета Windows 10 0x800f081e
Один из самых простых способов настройки ввода Windows 10 – загрузка и установка языковых пакетов. Это позволит вам просматривать диалоговые окна, меню, различные приложения, а также веб-сайты на вашем родном языке.
Однако иногда функция языкового пакета не работает либо во время процесса загрузки/установки, либо может работать ненадолго, а затем перестает работать из-за ошибки. Ошибка языкового пакета Windows 10 0x800f081e – одна из таких проблем, возникающая в основном при попытке установить другой языковой пакет.
Конечно, может и другие недостатки, включая пресловутую фатальную ошибку нет языкового файла не найдены проблем, но в этой статье мы будем концентрироваться на решение так же упорный Windows 10 языковых пакеты ошибков 0x800f081e.
Причины ошибки языкового пакета Windows 10 0x800f081e
Как я могу исправить ошибку языкового пакета Windows 10 0x800f081e?
1. Установите локальные пакеты опыта
Чтобы устранить ошибку языкового пакета Windows 10 0x800f081e, сначала установите соответствующий локальный пакет опыта Windows.
После установки предпочитаемого локального пакета опыта ваши функции и приложения Windows будут использовать новый язык.
Теперь обновите языковые настройки вашего компьютера, выполнив следующие действия:
2. Вручную установите языковой пакет
Если описанные выше шаги не работают, попробуйте добавить язык ввода вручную.
3. Отключите антивирусную программу
Чтобы программное обеспечение безопасности не мешало установке/обновлению, временно отключите его, прежде чем возобновить процедуру установки. Отключение брандмауэра Windows также может быть полезным.
Помните, что ваш компьютер очень уязвим для атак вредоносных программ в Интернете при работе без антивируса, поэтому включите его как можно скорее.Если ваш антивирус был проблемой, это может быть идеальное время, чтобы подумать о переходе на другой антивирус. Bitdefender – это надежный антивирус, который предлагает отличную защиту без вмешательства в вашу систему, поэтому, если вы ищете новый антивирус, вы можете попробовать его.
4. Запуск команд DISM
Выполнение команд обслуживания образов развертывания и управления ими (DISM) из окна командной строки поможет восстановить любые поврежденные файлы в Windows 10, чтобы позволить вам установить нужный языковой пакет.
5. Установите Windows заново
Если ошибка языкового пакета Windows 10 0x800f081e не устранена, возможно, вам придется заново установить Windows 10 и заранее выбрать предпочитаемый язык. Это как переустановить Windows 10 заново.
Ошибка языкового пакета 0x800f081e может быть проблематичной, но мы надеемся, что вам удалось ее решить, используя решения из нашей статьи.
Источник
Ошибка при установке языкового пакета виндовс 10
Однако иногда функция языкового пакета не работает либо во время процесса загрузки / установки, либо может работать ненадолго, а затем перестает работать из-за ошибки. Ошибка языкового пакета Windows 10 0x800f081e является одной из таких проблем и возникает в основном при попытке установить другой языковой пакет.
Конечно, может и другие недостатки, включая пресловутую фатальную ошибку нет языкового файла не найдены проблем, но в этой статье мы будем концентрироваться на решение так же упорный Windows 10 языковых пакеты ошибков 0x800f081e.
Причины ошибки языкового пакета Windows 10 0x800f081e
ТАКЖЕ ЧИТАЙТЕ: Как исправить. Язык или редакция версии Windows не поддерживается ошибка
Как я могу исправить ошибку языкового пакета Windows 10 0x800f081e?
1. Установите локальные пакеты опыта
Чтобы устранить ошибку языкового пакета Windows 10 0x800f081e, сначала установите соответствующий локальный пакет опыта Windows.
После установки предпочитаемого локального пакета опыта ваши функции и приложения Windows будут использовать новый язык.
Теперь обновите языковые настройки вашего компьютера, выполнив следующие действия:
2. Вручную установите языковой пакет
Если описанные выше шаги не работают, попробуйте добавить свой язык ввода вручную.
3. Отключите антивирусную программу
Чтобы программное обеспечение безопасности не мешало установке / обновлению, временно отключите его, прежде чем возобновить процедуру установки. Отключение брандмауэра Windows также может быть полезным.
4. Запустите команды DISM
Выполнение команд обслуживания образов развертывания и управления ими (DISM) из окна командной строки поможет восстановить любые поврежденные файлы в Windows 10, чтобы можно было установить нужный языковой пакет.
5. Установите Windows заново
Если ошибка языкового пакета Windows 10 0x800f081e не устранена, возможно, вам придется заново установить Windows 10 и заранее выбрать предпочитаемый язык. Это как переустановить Windows 10 заново.
Ошибка языкового пакета 0x800f081e может быть проблематичной, но мы надеемся, что вам удалось ее решить, используя решения из нашей статьи.
ЧИТАЙТЕ ТАКЖЕ:
Источник
добавление языков в Windows 10: известные проблемы
В этом разделе регистрируются известные проблемы, влияющие на подготовку языка в Windows 10.
добавление локальных пакетов опыта (лкспс) в Windows 10 версии 2004 и более поздних версий: известная ошибка
при обслуживании образа Windows, который содержит лкспс с накопительным ежемесячным обновлением для системы безопасности или общедоступной предварительной версии, соответствующая лксп ISO для этого обновления должна быть загружена и установлена в образ системы перед запуском OOBE. Если этот шаг пропускается, пользователь может столкнуться с непредвиденным переключением языка (например, в тексте, который они не могут понять), пока они не смогут обновить свои ЛКСП с помощью Microsoft Store. обратите внимание, что лкспс нельзя обновить с помощью Microsoft Store до тех пор, пока не завершится OOBE (т. е. устройство достигают рабочего стола) и устройство установило подключение к интернету.
Чтобы найти правильный ISO-образ ЛКСП для соответствующего ежемесячного обновления качества, найдите аббревиатуру обновления в ЛКСП имени ISO (например, 9б). Если обновление качества’t имеет соответствующий ISO-образ ЛКСП, используйте ISO-образ ЛКСП из предыдущего выпуска. Записи в таблице ниже перечислены от новых к старым.
добавление языковых пакетов в Windows 10, версия 1803 и более поздние версии: известная ошибка
Причина
начиная с Windows 10, версия 1803, задача фоновой очистки, удаляет языковые пакеты, которые не используются активно. в списке языков отображения Windows отображаются только языки языковых пакетов, которые использовались. Задача очистки может удалить языковой пакет, прежде чем можно будет использовать языковой пакет.
Решение
конкретные действия по устранению этой проблемы зависят от используемой версии Windows 10.
Windows 10, версия 1903 (сборка 18362) и более поздние версии
После установки языкового пакета измените групповая политика, который управляет затронутым компьютером. Для этого задайте для объекта блоккклеанупофунуседпреинсталледлангпаккс групповая политика (GPO) значение Да.
после внесения этого изменения добавленный язык будет отображаться в разделе Параметры > время & языковой язык > > Windows язык отображения.
Windows 10, версии 1803 и 1809
При выполнении команд, описанных в этом разделе, необходимо использовать контекст безопасности пользователя, который будет использовать языковой пакет. Если система будет использовать более одного пользователя, необходимо выполнить эти команды в контексте безопасности каждого пользователя, в свою очередь.
После установки языкового пакета Добавьте языковой пакет в список языков пользователей. для этого откройте Windows PowerShell окно и выполните следующие команды:
В этих командах представляет код языка для добавляемого языкового пакета.
Пример
в этом примере в список языков интерфейса Windows добавляется испанский языковой пакет (es-es). Чтобы добавить другие языковые пакеты, замените все экземпляры es-ES кодом языка нужного языкового пакета.
Установите языковой пакет с помощью Lpksetup.exe или DISM.exe. Для этого откройте окно командной строки с повышенными привилегиями и выполните одну из следующих команд:
Убедитесь, что языковой пакет установлен. Для этого введите следующую команду в командной строке с повышенными привилегиями:
в зависимости от версии Windows 10 выполните одно из следующих действий.
Чтобы убедиться, что язык теперь доступен, выполните одно из следующих действий.
добавление языковых пакетов в Windows 10, версия 1903 и более поздние версии: известная ошибка
Ожидается, что только языковой стандарт ввода системы и раскладка клавиатуры меняются на французский. Однако язык интерфейса пользователя для системного контекста также меняется на французский.
эта проблема также возникает при использовании средства развертывания (например, Microsoft deployment набор средств (MDT)).
Для разрешения этой проблемы можно воспользоваться одним из следующих методов:
Источник
Как изменить язык в Windows 10: включаем русский интерфейс
Изменение основного языка системы может быть необходимым, например, если на компьютере установлена англоязычная версия системы, а вам нужен русский интерфейс. Вы можете скачать и установить дополнительные языковые пакеты для Windows 10 и Windows 10 Enterprise 1903 / LTSC 2019, чтобы получить интерфейс операционной системы на требуемым языке.
Изменение языка системы в Windows 10: английский на русский
Прежде всего, войдите в учетную запись администратора устройства. Нажмите сочетание клавиша Windows + I для запуска приложения Settings (Параметры), а затем перейдите в раздел Time & Language (Время и язык).
В разделе Windows display language (Язык интерфейса Windows) нажмите ссылку Add a Windows display language in Microsoft Store (Добавьте язык интерфейса Windows в Microsoft Store).
Откроется страница Microsoft Store со всеми доступными для установки языковыми пакетами. Найдите и выберите язык, который нужно установить – например, русский (пакет локализованного интерфейса на русском).
На следующей странице нажмите Get (Получить).
Затем нажмите Install (Установить).
Дождитесь загрузки и установки выбранного языкового пакета. Выберите Yes, sign out now (Да, выйти сейчас), чтобы выйти из учетной записи для применений изменений или No, sign out later (Нет, выйти из системы позже).
Система будет доступна на выбранном языке после выхода из учетной записи или перезагрузки.
Источник
Содержание
- Решено: языковой пакет не работает в Windows 10, 8.1
- Как я могу исправить проблемы языковых пакетов Windows 10?
- Как исправить застрявший языковой пакет в Windows 10
- 1. Запустите SFC
- 2. Удалите временные интернет-файлы
- 3. Установите свежую копию Windows 10, 8.1
- 4. Запустите DISM
- 5. Обновите свою ОС
- Как исправить ошибку языкового пакета Windows 10 0x800f081e
- Причины ошибки языкового пакета Windows 10 0x800f081e
- Как я могу исправить ошибку языкового пакета Windows 10 0x800f081e?
- 1. Установите локальные пакеты опыта
- 2. Вручную установите языковой пакет
- 3. Отключите антивирусную программу
- 4. Запуск команд DISM
- 5. Установите Windows заново
- К сожалению не удается установить этот язык интерфейса windows 0x0
- Вопрос
Решено: языковой пакет не работает в Windows 10, 8.1
Как я могу исправить проблемы языковых пакетов Windows 10?
- Запустите SFC
- Удалить временные интернет-файлы
- Установите свежую копию Windows 10, 8.1 .
- Запустите DISM
- Обновите свою ОС
У вас проблемы с загрузкой и установкой языковых пакетов для Windows 8 или Windows 10? В этом случае ознакомьтесь с руководством ниже, чтобы узнать, как можно легко исправить языковой пакет Windows 10, если он не работает. Все это займет всего 5 минут вашего времени.

Когда пользователи Windows 8 или Windows 10 пытаются загрузить новый языковой пакет для определенного языка, индикатор выполнения загрузки в основном зависает и выдает сообщение об ошибке. Эта проблема не очень распространена, но она не позволяет установить желаемый язык в вашей операционной системе.
Как исправить застрявший языковой пакет в Windows 10
1. Запустите SFC
- Наведите курсор на верхнюю правую часть экрана.
- Щелкните левой кнопкой мыши на функцию «Поиск».
- Напишите в поле поиска следующую «Командную строку».
- После завершения поиска щелкните правой кнопкой мыши значок «Командная строка» и выберите функцию «Запуск от имени администратора».
- Щелкните левой кнопкой мыши или нажмите «Да», если вы получаете окно из элементов управления учетной записи пользователя.
- Напишите в окне «Командная строка» следующую строку: «sfc/scannow», но без кавычек.
- Нажмите кнопку «Ввод» на клавиатуре.
- Пусть сканирование завершено.
- Перезагрузите устройство с Windows 8 или Windows 10.
- Попробуйте и посмотрите, можете ли вы скачать и установить свой языковой пакет сейчас.
- СВЯЗАННЫЕ: скоро вы сможете скачать языковые пакеты для Windows через Microsoft Store
2. Удалите временные интернет-файлы
- Нажмите и удерживайте кнопку «Windows» и кнопку «C».
- После того, как панель Charms открылась, вам нужно щелкнуть левой кнопкой мыши или нажать на функцию «Поиск».
- Вы попадете в окно «Приложения».
- Щелкните левой кнопкой мыши или коснитесь значка «Панель управления».
- В окне «Панель управления» щелкните левой кнопкой мыши на «Свойства обозревателя».
- Щелкните левой кнопкой мыши или нажмите на вкладку «Общие», расположенную в верхней части окна «Свойства обозревателя».
- Щелкните левой кнопкой мыши или нажмите на кнопку «Удалить» у вас там.
- Теперь в новом появившемся окне вам необходимо установить флажок «Временные файлы Интернета и файлы веб-сайтов» и «Файлы cookie и данные веб-сайтов».
- Щелкните левой кнопкой мыши или нажмите кнопку «Удалить» в нижней части окна.
- Перезагрузите устройство Windows 8, Windows 10.
- Попробуйте и посмотрите, будет ли ваш языковой пакет работать после перезагрузки операционной системы.
- СВЯЗАННЫЕ: Как удалить временные файлы с помощью очистки диска в Windows 10, 8, 7
3. Установите свежую копию Windows 10, 8.1
Теперь это более экстремальный метод, но если вы не решили проблему с языковым пакетом, выполнив указанные выше действия, то, если вы хотите установить определенный языковой пакет, я предлагаю вам сделать это с новой копией Windows 8 или Windows 10. ,
Это означает, что вам следует переустановить операционную систему Windows еще раз в своей системе и впоследствии установить выбранный вами языковой пакет.
Для получения дополнительной информации о том, как установить новую копию Windows 10, вы можете проверить эти руководства:
- Средство обновления Windows переустанавливает Windows без ISO
- Как очистить Установить Windows 10 на SSD
- Как переустановить Windows 10
Примечание. Если загрузка или установка языкового пакета по какой-либо причине была прервана, во второй раз он не будет работать. Поэтому будьте очень осторожны после переустановки операционной системы, чтобы процесс загрузки или установки не завершился случайно.
4. Запустите DISM
Если вы не хотите использовать сложные решения, такие как решение № 3, попробуйте запустить DISM. Запустите командную строку (Admin), введите следующие команды и нажмите Enter после каждой:
- Dism/Онлайн/Cleanup-Image/CheckHealth
- Dism/Онлайн/Очистка изображения/ScanHealth
- Dism/Онлайн/Очистка-Image/RestoreHealth
Перезагрузите компьютер и проверьте, сохраняется ли проблема.
5. Обновите свою ОС
Некоторые пользователи подтвердили, что установка последней версии Windows 10 на их компьютеры помогла им решить эту проблему – хотя бы частично. Поэтому, если вы давно не проверяли наличие обновлений, перейдите в «Настройки»> «Обновления и безопасность» и нажмите кнопку Проверить наличие обновлений .
Для любых других вопросов или мыслей по этому вопросу, вы можете использовать раздел комментариев ниже, и мы предложим вашу дальнейшую поддержку по этому вопросу.
Источник
Как исправить ошибку языкового пакета Windows 10 0x800f081e
Один из самых простых способов настройки ввода Windows 10 – загрузка и установка языковых пакетов. Это позволит вам просматривать диалоговые окна, меню, различные приложения, а также веб-сайты на вашем родном языке.
Однако иногда функция языкового пакета не работает либо во время процесса загрузки/установки, либо может работать ненадолго, а затем перестает работать из-за ошибки. Ошибка языкового пакета Windows 10 0x800f081e – одна из таких проблем, возникающая в основном при попытке установить другой языковой пакет.
Конечно, может и другие недостатки, включая пресловутую фатальную ошибку нет языкового файла не найдены проблем, но в этой статье мы будем концентрироваться на решение так же упорный Windows 10 языковых пакеты ошибков 0x800f081e.
Причины ошибки языкового пакета Windows 10 0x800f081e
- Настройки страны/региона . Ошибка языкового пакета Windows 10 0x800f081e иногда вызывается неверными настройками страны/региона.
- Защитное программное обеспечение . Иногда антивирусная программа блокирует соответствующие файлы, что приводит к установке/обновлению, в результате чего возникает проблема.
- Нестабильное подключение к Интернету . Время от времени замеренное подключение к Интернету может мешать установке языкового пакета.
- Ошибки совместимости . Вы также можете столкнуться с ошибкой языкового пакета Windows 10 0x800f081e, если у вас неправильная версия выбранного языкового пакета.
- Поврежденные системные файлы . Изменения в важных системных файлах или их удаление могут помешать установке обновлений и языковых пакетов.
ТАКЖЕ ЧИТАЙТЕ: как исправить. Язык или редакция версии Windows не поддерживается ошибка .
Как я могу исправить ошибку языкового пакета Windows 10 0x800f081e?
- Установите локальные пакеты опыта
- Установите языковой пакет вручную .
- Отключите антивирусную программу
- Запуск команд DISM
- Установите Windows заново
1. Установите локальные пакеты опыта
Чтобы устранить ошибку языкового пакета Windows 10 0x800f081e, сначала установите соответствующий локальный пакет опыта Windows.
- Зайдите в магазин Microsoft здесь.
- Выберите подходящий пакет, например, Deutsch.
- Нажмите Получить.
- Выберите свою учетную запись, введите пароль, проверьте, если (если потребуется), и продолжите установку.
После установки предпочитаемого локального пакета опыта ваши функции и приложения Windows будут использовать новый язык.
Теперь обновите языковые настройки вашего компьютера, выполнив следующие действия:
- Нажмите кнопку Пуск .
- Перейдите в Настройки.
- Выберите Время и язык.
- Выберите Язык и переключитесь на новый установленный язык в меню Язык интерфейса Windows (нажмите на показанные варианты).
- Перезапустите, чтобы изменения вступили в силу.
- ТАКЖЕ ЧИТАЙТЕ: изучайте новые иностранные языки с помощью этих приложений для Windows 10
2. Вручную установите языковой пакет
Если описанные выше шаги не работают, попробуйте добавить язык ввода вручную.
- Нажмите кнопку Пуск , затем выберите Настройки , как показано на предыдущих шагах.
- Перейдите на страницу Время и язык и выберите Язык .
- Нажмите Добавить язык .
- Выберите свой язык из списка, затем выберите Далее .
- Просмотрите все языковые функции, которые вы хотите установить/установить, затем нажмите Установить .
- Не забудьте обновить до нового языка ввода, как описано в Решение 1 .
3. Отключите антивирусную программу
Чтобы программное обеспечение безопасности не мешало установке/обновлению, временно отключите его, прежде чем возобновить процедуру установки. Отключение брандмауэра Windows также может быть полезным.
Помните, что ваш компьютер очень уязвим для атак вредоносных программ в Интернете при работе без антивируса, поэтому включите его как можно скорее.Если ваш антивирус был проблемой, это может быть идеальное время, чтобы подумать о переходе на другой антивирус. Bitdefender – это надежный антивирус, который предлагает отличную защиту без вмешательства в вашу систему, поэтому, если вы ищете новый антивирус, вы можете попробовать его.
4. Запуск команд DISM
Выполнение команд обслуживания образов развертывания и управления ими (DISM) из окна командной строки поможет восстановить любые поврежденные файлы в Windows 10, чтобы позволить вам установить нужный языковой пакет.
- Нажмите Пуск , затем введите Командная строка в поле поиска Windows 10.
- Найдите в результатах вкладку Командная строка (настольное приложение) .
- Нажмите правой кнопкой мыши и выберите Запуск от имени администратора .
- Окно команд загружается. Введите следующие команды, нажимая клавишу ВВОД после каждой записи.
- Dism/Online/Cleanup-Image/CheckHealth
- Dism/Online/Cleanup-Image/ScanHealth
- Dism/Online/Cleanup-Image/RestoreHealth
- Подождите, пока каждая инструкция завершится, прежде чем вводить следующую команду.
- Попробуйте установить/обновить снова.
5. Установите Windows заново
Если ошибка языкового пакета Windows 10 0x800f081e не устранена, возможно, вам придется заново установить Windows 10 и заранее выбрать предпочитаемый язык. Это как переустановить Windows 10 заново.
Ошибка языкового пакета 0x800f081e может быть проблематичной, но мы надеемся, что вам удалось ее решить, используя решения из нашей статьи.
Источник
К сожалению не удается установить этот язык интерфейса windows 0x0
Вопрос
После обновления на Creators Update система полностью перешла на английский язык. При этом установить русский язык языком интерфейса не представляется возможным. Русский язык в системе установлен (в настройках языков это есть), но при попытках назначить его языком интерфейса система сначала пытается что-то видимо получить из интернета, а потом выдает «Connect to the Internet to check for language packs» и ничего не получается.
Что бы я не делал, в какую бы техподдержку не обращался — не то что не могут помочь, так и еще и не понимают, о чем я говорю. При этом я прикладывал скрины из разделов «Region&Language» с указанием всех своих действий. Один спец из техподдержки сказал, что т.к. я обновлялся находясь в домене, то могли повлиять какие-то доменные политики. Но никаких специальных (да и вообще любых значимых) доменных политик не установлено.
Жутко напрягает эта ситуация. Винда вся на английском (версия текущая 1709, сборка 16299.19), офис — на русском (слава Богу!), часть прочих используемых программ — интерфейс русский. Какой-то жесткий косяк.
Может кто знает, в чем дело? Компьютер — ноутбук HP ProBook 440 G3 изначально стояла win 10 pro.
Источник
Для того чтобы использовать предпочитаемый язык в Windows 10, вам необходимо скачать языковой пакет. Но скачивание это пакета может обернуться для некоторых пользователей Windows 10 появлением на их экранах ошибки 0x800F0908.
То же самое может происходить когда вы пытаетесь скачать утилиту по распознаванию голоса в Windows 10. Эта ошибка обозначает, что тип сетевого подключения ограничивает доступ к скачиванию этого пакета. Это означает, что настройки сетевого подключения выполнены неверно и их надо исправить.
Решение ошибки 0X800F0908
Было замечено, что пользователи с Wi-Fi соединениями чаще всего получают эту ошибку. Причина заключается в установке Wi-Fi на “лимитное подключение”. В большинстве случаев именно отключение этой функции и решает проблему. При включенном “лимитном подключении” система будет в автоматическом режиме ограничивать загрузку с целью экономии трафика.
При отключении этой опции Windows не оборвет ваши загрузки. Теперь же давайте перейдем непосредственно к отключению “лимитного подключения“:
- Пройдите в “Настройки” -> “Сеть”.
- WiFi -> “Продвинутые настройки”.
- “Лимитное подключение” -> “Выключить”.
Вот и все. Теперь попробуйте снова загрузить языковые пакеты. В этот раз никакой ошибки 0x800f0908 вам показано не будет.
Один из самых простых способов настройки ввода Windows 10 — загрузка и установка языковых пакетов. Это позволит вам просматривать диалоговые окна, меню, различные приложения, а также веб-сайты на вашем родном языке.
Однако иногда функция языкового пакета не работает либо во время процесса загрузки / установки, либо может работать ненадолго, а затем перестает работать из-за ошибки. Ошибка языкового пакета Windows 10 0x800f081e является одной из таких проблем и возникает в основном при попытке установить другой языковой пакет.
Конечно, может и другие недостатки, включая пресловутую фатальную ошибку нет языкового файла не найдены проблем, но в этой статье мы будем концентрироваться на решение так же упорный Windows 10 языковых пакеты ошибков 0x800f081e.
- Настройки страны / региона: Ошибка языкового пакета Windows 10 0x800f081e иногда вызывается неверными настройками страны / региона.
- Программное обеспечение для обеспечения безопасности. Иногда антивирусная программа блокирует соответствующие файлы, делая установку / обновление, вызывая проблему.
- Нестабильное интернет-соединение. Время от времени замеренное интернет-соединение может мешать установке языкового пакета.
- Ошибки совместимости: Вы также можете столкнуться с ошибкой языкового пакета Windows 10 0x800f081e, если у вас неправильная версия выбранного языкового пакета.
- Поврежденные системные файлы. Изменения в важных системных файлах или их удаление могут помешать установке обновлений и языковых пакетов.
ТАКЖЕ ЧИТАЙТЕ: Как исправить. Язык или редакция версии Windows не поддерживается ошибка
Как я могу исправить ошибку языкового пакета Windows 10 0x800f081e?
- Установите локальные пакеты опыта
- Вручную установите языковой пакет
- Отключите антивирусную программу
- Запустите команды DISM
- Установите Windows заново
1. Установите локальные пакеты опыта
Чтобы устранить ошибку языкового пакета Windows 10 0x800f081e, сначала установите соответствующий локальный пакет опыта Windows.
- Зайдите в магазин Microsoft здесь.
- Выберите подходящий пакет, например, Deutsch.
- Нажмите Get.
- Выберите свою учетную запись, введите пароль, проверьте, если (если потребуется), и продолжите установку.
После установки предпочитаемого локального пакета опыта ваши функции и приложения Windows будут использовать новый язык.
Теперь обновите языковые настройки вашего компьютера, выполнив следующие действия:
- Нажмите кнопку Пуск.
- Зайдите в настройки.
- Выберите время и язык.
- Выберите « Язык» и переключитесь на вновь установленный язык в меню языка интерфейса Windows (нажмите на показанные опции).
- Перезапустите, чтобы изменения вступили в силу.
- ТАКЖЕ ЧИТАЙТЕ: изучайте новые иностранные языки с помощью этих приложений для Windows 10
2. Вручную установите языковой пакет
Если описанные выше шаги не работают, попробуйте добавить свой язык ввода вручную.
- Нажмите кнопку « Пуск», затем выберите « Настройки», как показано на предыдущих шагах.
- Перейдите во время и язык, затем выберите язык.
- Нажмите Добавить язык.
- Выберите ваш язык из списка, затем нажмите Далее.
- Просмотрите все специфические языковые функции, которые вы хотите установить / установить, затем нажмите « Установить».
- Не забудьте обновить до нового языка ввода, как описано в решении 1.
3. Отключите антивирусную программу
Чтобы программное обеспечение безопасности не мешало установке / обновлению, временно отключите его, прежде чем возобновить процедуру установки. Отключение брандмауэра Windows также может быть полезным.
Помните, что ваш компьютер очень уязвим для атак вредоносных программ в Интернете при работе без антивируса, поэтому включите его как можно скорее. Если ваш антивирус был проблемой, это может быть идеальное время, чтобы подумать о переходе на другой антивирус. Bitdefender — это надежный антивирус, который предлагает отличную защиту без вмешательства в вашу систему, поэтому, если вы ищете новый антивирус, вы можете попробовать его.
4. Запустите команды DISM
Выполнение команд обслуживания образов развертывания и управления ими (DISM) из окна командной строки поможет восстановить любые поврежденные файлы в Windows 10, чтобы можно было установить нужный языковой пакет.
- Нажмите Пуск, затем введите Командная строка в поле поиска Windows 10.
- Найдите вкладку « Командная строка» (приложение для настольных компьютеров) по результатам.
- Щелкните правой кнопкой мыши и выберите « Запуск от имени администратора».
- Окно команд загружается. Введите эти следующие команды, нажимая клавишу ВВОД после каждой записи.
- Dism / Онлайн / Cleanup-Image / CheckHealth
- Dism / Онлайн / Очистка изображения / ScanHealth
- Dism / Онлайн / Очистка-Image / RestoreHealth
- Подождите, пока каждая инструкция завершится, прежде чем вводить следующую команду.
- Попробуйте установить / обновить снова.
5. Установите Windows заново
Если ошибка языкового пакета Windows 10 0x800f081e не устранена, возможно, вам придется заново установить Windows 10 и заранее выбрать предпочитаемый язык. Это как переустановить Windows 10 заново.
Ошибка языкового пакета 0x800f081e может быть проблематичной, но мы надеемся, что вам удалось ее решить, используя решения из нашей статьи.
ЧИТАЙТЕ ТАКЖЕ:
- Как загрузить и установить Windows 10 Home Single Language
- Решено: Windows 10 переключает язык клавиатуры самостоятельно
- Исправлено: клавиатура Windows 10 печатает неправильные символы
Код ошибки 0x800f0908 возникает, когда пользователи Windows пытаются установить дополнительный языковой пакет поверх используемого общесистемного языка по умолчанию. Подтверждено, что эта проблема возникает как в Windows 10, так и в Windows 11.
Код ошибки 0x800f0908
Эта проблема возникает, когда включена функция Metered Connection. Другие потенциальные виновники включают частично поврежденный компонент WU, временные файлы Windows, помехи, вызванные .NET Framework, или повреждение системных файлов. В редких случаях языковые пакеты могут не устанавливаться из-за нарушения безопасности.
Ниже вы найдете ряд возможных исправлений, которые должны позволить вам устранить проблему.
1. Отключите лимитное соединение
Если вы только начинаете устранять ошибку 0x800f0908, вам следует сначала проверить, включена ли функция лимитного подключения для вашего активного подключения.
Примечание. Независимо от того, подключены ли вы к Интернету через Wi-Fi или кабель Ethernet, лимитное подключение не позволит вашей системе получать автоматические обновления. Большинство людей думают о функциях и накопительных обновлениях Windows, но эта функция также влияет на загрузку языковых пакетов (поскольку они также устанавливаются через Центр обновления Windows).
Перечисленные ниже шаги могут помочь вам отключить лимитное подключение, если вы пытаетесь установить языковой пакет и получаете сообщение об ошибке 0x800f0908:
- Чтобы получить доступ к основной панели настроек Windows 11, нажмите Windows + I.
- Затем выберите «Сеть и Интернет» в вертикальном меню слева.
- Перейдите в правый раздел, затем нажмите Wi-Fi.
Доступ к разделу Wi-Fi
Примечание. Если вы не подключены к сети Wi-Fi, пропустите этот метод и сразу переходите к шагу 6.
- На следующем экране перейдите к правой части экрана и выберите «Свойства» в появившемся меню.
Доступ к меню свойств Wi-Fi Connection
- На следующем экране прокрутите вниз под экраном «Свойства» и убедитесь, что переключатель, связанный с Metered connection, отключен.
Отключить функцию лимитного подключения
- Вернитесь на вкладку «Сеть и Интернет», затем нажмите «Ethernet».
- На следующем экране убедитесь, что Metered connection отключен.
Отключить лимитное соединение для Ethernet-соединения
- Перезагрузите компьютер и попробуйте установить языковой пакет еще раз.
Если вы все еще сталкиваетесь с той же ошибкой 0x800f0908, перейдите к следующему способу ниже.
2. Запустите средство устранения неполадок Центра обновления Windows.
Если отключение лимитного подключения не решило вашу проблему, вам следует изучить любые потенциальные проблемы с компонентами WU.
Центр обновления Windows отвечает за загрузку и установку дополнительного языкового пакета. Часто, если на каждом языке возникает одна и та же ошибка, проблема может быть связана с Центром обновления Windows.
К счастью, Microsoft предоставляет автоматизированную утилиту, которая позволит вам решить эту проблему. Средство устранения неполадок Центра обновления Windows бесполезно, но это менее верно, если вы используете Windows 11 (поскольку Microsoft обновила доступный парк автоматизированных стратегий восстановления и диагностических процессов).
Следуйте приведенным ниже инструкциям, чтобы запустить средство устранения неполадок Центра обновления Windows и применить рекомендуемое исправление:
Примечание. Приведенным ниже инструкциям можно следовать в каждой последней версии Windows.
- Чтобы открыть диалоговое окно «Выполнить» и попытаться исправить компонент Центра обновления Windows, используйте клавишу Windows + R.
- Введите «control» в текстовую область только что появившегося диалогового окна, затем нажмите Enter, чтобы открыть интерфейс панели управления.
Откройте классическое меню панели управления.
Примечание. Если в поле «Контроль учетных записей пользователей» запрашивается доступ администратора, нажмите «Да».
- Введите «устранение неполадок» в строку поиска в окне панели управления.
- В окне результатов нажмите «Устранение неполадок».
Нажмите Устранение неполадок
- Перейдите в раздел «Система и безопасность» и нажмите «Устранить проблемы с Центром обновления Windows».
Устранение проблем с Центром обновления Windows
- После выбора Далее дождитесь завершения начального анализа.
- Нажмите «Применить это исправление», чтобы применить решение. Это применимо только в том случае, если средство устранения неполадок Центра обновления Windows определило решение, рекомендованное для указанной проблемы.
Применение рекомендованного исправления
Примечание. Средство устранения неполадок может предложить несколько ручных действий в дополнение к автоматическому исправлению.
- Перезагрузите компьютер после успешного применения исправления и посмотрите, исправлена ли ошибка 0x800f0908.
Если проблема не устранена, выполните следующий шаг ниже.
3. Удалите временные файлы Центра обновления Windows.
Если вы достигли этой точки без жизнеспособного исправления, следующее, что вам нужно сделать, это избавиться от всех временных файлов, которые ваша ОС могла загрузить для установки языкового пакета.
Есть три основных места, где кэшированный файл может конфликтовать с загрузкой нового языкового пакета:
- C:WindowsSoftwareDistribution SoftwareDistribution.old
- C:WindowsSoftwareDistributionDataStore
- C:WindowsSoftwareDistributionЗагрузить
Однако перед удалением данных из этих трех каталогов вам необходимо отключиться от Интернета, завершить основную задачу «Службы» и отключить все зависимости от службы.
Для получения конкретных инструкций о том, как это сделать, выполните следующие действия:
- Прежде всего, убедитесь, что вы отключены от Интернета. Более простой способ сделать это — включить режим полета. Нажмите клавишу Windows + A, затем нажмите «Режим полета».
Включить режим полета
- После включения режима полета и отключения доступа к Интернету нажмите клавишу Windows + R, чтобы открыть диалоговое окно «Выполнить».
- Затем введите «cmd» в поле «Выполнить» и нажмите Ctrl + Shift + Enter, чтобы открыть командную строку с повышенными привилегиями.
Откройте окно CMD
- Нажмите «Да», чтобы предоставить доступ администратора в системе контроля учетных записей (UAC).
- Когда вы окажетесь в командной строке с повышенными привилегиями, введите следующую команду и нажмите Enter, чтобы завершить основную задачу служб: taskkill /f /fi «SERVICES eq wuauserv»
Примечание. Для достижения наилучших результатов выполните эту команду несколько раз, прежде чем переходить к шагу 6.
- Затем выполните следующие команды в том же порядке, что и ниже, и нажимайте Enter после каждой, чтобы остановить все соответствующие зависимости службы: net stop cryptSvc net stop bits net stop msserver
- После того, как все зависимости службы будут остановлены, выполните следующие команды в том же порядке, чтобы эффективно удалить все данные из трех упомянутых выше каталогов: ren C:WindowsSoftwareDistribution SoftwareDistribution.old rmdir C:WindowsSoftwareDistributionDataStore rmdir C: WindowsSoftwareDistributionЗагрузить
- После успешной обработки этих команд закройте приглашение CMD с повышенными привилегиями и перезагрузите компьютер.
- После завершения следующего запуска попробуйте установить языковой пакет еще раз и посмотрите, появляется ли та же ошибка 0x800f0908.
Если проблема все еще не устранена, перейдите к следующему способу ниже.
4. Разверните сканирование SFC и DISM
Если ни один из методов, описанных до сих пор, не позволил вам обойти ошибку 0x800f0908, и вы по-прежнему не можете установить новый языковой пакет для своей установки Windows 10 или Windows 11, следующее, что вам следует исследовать, — это возможное повреждение системы.
Самый простой способ сделать это — выполнить несколько сканирований с помощью средства проверки системных файлов (SFC) и системы обслуживания образов развертывания и управления ими (DISM), если эта ситуация кажется применимой.
Хотя SFC и DISM в чем-то похожи, мы рекомендуем запускать обе проверки быстро друг за другом, чтобы увеличить ваши шансы на восстановление неисправных системных файлов.
Если это применимо, начните с сканирования SFC с повышенными правами.
Разверните сканирование SFC
Примечание. Этот инструмент является исключительно локальным и не требует активного подключения к Интернету.
Крайне важно держать окно CMD открытым после запуска сканирования SFC, даже если программа кажется зависшей. Остановка процедуры может привести к логическим ошибкам на жестком или твердотельном диске.
После завершения сканирования SFC перезагрузите компьютер, чтобы проверить, можете ли вы установить языковые пакеты в своей системе Windows.
Если та же проблема 0x800f0908 не устранена, запустите сканирование DISM и следуйте инструкциям на экране, чтобы завершить процесс.
Разверните сканирование DISM
Примечание. DISM использует Центр обновления Windows для загрузки исправных альтернатив для замены поврежденных системных файлов. По этой причине перед началом этой процедуры вам необходимо убедиться, что у вас надежный Интернет.
Перезагрузите компьютер после завершения сканирования DISM и проверьте, устранена ли проблема.
Если вы по-прежнему сталкиваетесь с ошибкой 0x800f0908 при попытке установить дополнительный языковой пакет, перейдите к следующему способу ниже.
5. Временно отключите .NET Frameworks
Еще один потенциальный конфликт, который вам следует изучить, — это сценарий, в котором .NET Framework способствует конфликту.
Некоторые находчивые пользователи Windows наконец-то установили языковой пакет, который ранее падал с ошибкой 0x800f0908, сначала зайдя в «Программы и файлы» и отключив все активные пакеты .NET Framework.
Примечание. Отключение активных платформ .NET повлияет не на установку языковых пакетов, а на другие приложения, поэтому не забудьте снова включить их после завершения.
Следуйте приведенным ниже инструкциям, чтобы временно отключить все активные платформы .NET:
- Нажмите клавишу Windows + R, чтобы открыть диалоговое окно «Выполнить».
- Затем введите «appwiz.cpl» и нажмите Ctrl + Shift + Enter, чтобы открыть меню «Программы и компоненты».
Откройте меню «Программы и компоненты».
- Нажмите «Да», чтобы предоставить доступ администратора в системе контроля учетных записей (UAC).
- Оказавшись в меню «Программы и компоненты», нажмите «Включить или отключить функции Windows».
Доступ к экрану компонентов Windows
- Снимите флажки, связанные с .NET Framework 3.5 (включая .NET 2.0 и 3.0) и расширенными службами .NET Framework 4.8, затем нажмите OK, чтобы сохранить изменения.
Отключить все активные .NET Framework
- Теперь, когда все активные платформы .NET отключены, установите языковой пакет, который ранее не работал с ошибкой 0x800f0908.
- Независимо от результата (успешна операция или нет), вернитесь к экрану Windows Features и включите .NET Frameworks, которые вы ранее отключили.
Если проблема все еще не устранена, перейдите к последнему способу ниже.
6. Запустите сканер безопасности Microsoft.
Если вы зашли так далеко без видимого результата и получаете ошибку 0x800f0908 каждый раз, когда пытаетесь загрузить что-либо через официальные каналы Microsoft (например, при установке Центра обновления Windows, при установке новой сигнатуры вируса для Защитника Windows и т. , вы должны провести расследование на предмет потенциального вредоносного ПО.
Есть несколько сторонних программ, которые могут помочь вам в этом, но большинство из них либо дорогие, либо требуют подписки на пробную версию, которая заканчивается ежемесячным или ежеквартальным членством.
Лучший выбор — загрузить Microsoft Safety Scanner с официального сайта и использовать его для выполнения общесистемного сканирования вашей системы. Но запаситесь терпением
Примечание. В зависимости от размера стандартного жесткого диска эта процедура может занять от 10 до 15 часов. Скорее всего, вы закончите процесс за два часа, если используете SSD.
Официальный сканер безопасности Microsoft можно загрузить, установить и использовать, выполнив следующие шаги:
- Вы должны начать с загрузка сканера безопасности Microsoft. Вы можете сделать это с официального сайта Microsoft.
- Чтобы начать загрузку, выберите системный параметр для вашей разрядной версии Windows.
Загрузите правильную разрядную версию сканера безопасности Microsoft.
- После того, как сканер завершит полную загрузку, запустите его и используйте контроль учетных записей, чтобы указать, что вы хотите разрешить внесение изменений в свой компьютер.
- После этого следуйте инструкциям, чтобы перейти к следующему экрану. Убедитесь, что вы выбрали полное сканирование компьютера. Нажмите Далее, чтобы продолжить.
Выбор полного сканирования
Примечание. Процесс сканирования может занять от двух до двадцати часов, в зависимости от того, используете ли вы жесткий диск или твердотельный накопитель.
- После завершения сканирования перезагрузите компьютер и посмотрите, сможете ли вы установить дополнительные обновления Windows, такие как дополнительные языковые пакеты.
Вот полное руководство по исправлению кода ошибки 0x800F0908 при установке языковых пакетов в Windows 11/10. Чтобы печатать на своем родном языке, отличном от английского, вам необходимо установить языковые пакеты в Windows 11. Языковые пакеты включены в дополнительные функции, и вы можете установить их в настройках обновлений Windows в приложении «Настройки». Однако некоторые пользователи сталкивались с ошибкой 0x800F0908 при попытке установить языковые пакеты. Если вы также столкнулись с тем же кодом ошибки, это руководство поможет вам исправить ошибку.
Вот методы, которые вы можете попытаться устранить с кодом ошибки 0x800F0908 при установке языковых пакетов в Windows 11:
- Отключите подключение к Интернету по тарифу.
- Запустите средство устранения неполадок Центра обновления Windows.
- Сбросьте компоненты Центра обновления Windows.
- Запустите сканирование SFC.
- Запустите сканирование DISM.
- Загрузите и установите языковой пакет вручную.
1]Отключить подключение к Интернету по тарифу
Этот код ошибки может быть результатом проблемы с подключением к Интернету, которая мешает вам установить языковые пакеты в Windows 11. Если вы включили функцию дозированного подключения, попробуйте отключить ее, а затем посмотрите, сохраняется ли ошибка.
Функция дозированного подключения в основном используется для ограничения использования данных при подключении к Интернету. Это хорошая функция, которую вы можете использовать. Однако для успешного обновления до новых функций или установки языковых пакетов вам потребуется прекратить использование этой функции. Итак, отключите эту функцию, а затем попробуйте установить языковые пакеты.
Вот шаги, чтобы отключить лимитное соединение в Windows 11:
- Во-первых, откройте приложение «Настройки» с помощью горячей клавиши Windows + I.
- Затем перейдите на вкладку «Сеть и Интернет» и выберите параметр «Wi-Fi» на правой панели.
- Затем нажмите на свое имя Wi-Fi, чтобы открыть связанные с ним настройки.
- После этого прокрутите вниз до Измеренное соединение функцию и отключите соответствующий переключатель.
- Теперь попробуйте установить языковые пакеты и посмотрите, исправлена ли ошибка.
2]Запустите средство устранения неполадок Центра обновления Windows.
Вы можете попробовать запустить средство устранения неполадок Центра обновления Windows и посмотреть, сможет ли оно обнаружить и исправить вашу проблему. Это может устранить код ошибки 0x800F0908 при установке языковых пакетов. Если нет, перейдите к следующему потенциальному решению, чтобы устранить ошибку.
3]Сбросить компоненты Центра обновления Windows
Этот код ошибки может возникнуть, если вы имеете дело с поврежденными файлами базы данных обновлений. В этом случае сброс компонентов обновления Windows может позволить вам исправить эту ошибку. Итак, вы можете использовать командную строку для сброса компонентов обновления Windows, и для этого вы можете выполнить следующие шаги:
Прежде всего, запустите командную строку от имени администратора, набрав cmd в поле поиска и используя параметр «Запуск от имени администратора», чтобы открыть приложение командной строки. После этого введите следующую команду одну за другой в следующей последовательности:
Сначала остановите службы BITS, Windows Update и криптографические службы, используя следующие команды:
чистые стоповые биты net stop wuauserv net stop appidsvc net stop cryptsvc
Затем введите следующую команду, чтобы удалить файлы qmgr * .dat.
Del «% ALLUSERSPROFILE% Application Data Microsoft Network Downloader qmgr * .dat»
Теперь введите следующую команду и нажмите кнопку Enter:
Ren% systemroot% SoftwareDistribution SoftwareDistribution.bak Ren% systemroot% system32 catroot2 catroot2.bak cd / d% windir% system32
После этого введите следующие команды, чтобы перерегистрировать файлы BITS и файлы Центра обновления Windows:
regsvr32.exe atl.dll regsvr32.exe urlmon.dll regsvr32.exe mshtml.dll regsvr32.exe shdocvw.dll regsvr32.exe browseui.dll regsvr32.exe jscript.dll regsvr32.exe vbscript.dll regsvr32.exe scrrun.dll regsvr32. exe msxml.dll regsvr32.exe msxml3.dll regsvr32.exe msxml6.dll regsvr32.exe actxprxy.dll regsvr32.exe softpub.dll regsvr32.exe wintrust.dll regsvr32.exe dssenh.dll regsvr32.exe rsaenh.dll regsvr32.exe gpkcsp .dll regsvr32.exe sccbase.dll regsvr32.exe slbcsp.dll regsvr32.exe cryptdlg.dll regsvr32.exe oleaut32.dll regsvr32.exe ole32.dll regsvr32.exe shell32.dll regsvr32.exe initpki.dll regsvr32.exe wuapi.dll regsvr32.exe wuaueng.dll regsvr32.exe wuaueng1.dll regsvr32.exe wucltui.dll regsvr32.exe wups.dll regsvr32.exe wups2.dll regsvr32.exe wuweb.dll regsvr32.exe qmgr.dll regsvr32.exe qmgrprxy.dll regsvr32. exe wucltux.dll regsvr32.exe muweb.dll regsvr32.exe wuwebv.dll чистые стартовые биты net start wuauserv net start appidsvc net start cryptsvc
После выполнения вышеуказанных команд вы можете перезагрузить компьютер, а затем проверить, можете ли вы устанавливать языковые пакеты без кода ошибки 0x800F0908. Если нет, перейдите к следующему потенциальному исправлению в этом списке.
4]Запустить сканирование SFC
В случае, если эта ошибка является результатом поврежденных реестров и системных файлов, вы можете попробовать проверить и восстановить системные файлы с помощью сканирования SFC. Проверка системных файлов (SFC) — это командная утилита в Windows 11, которая помогает избавиться от повреждений системных файлов и исправить их. Вы можете запустить сканирование SFC и посмотреть, исправит ли он ошибку за вас.
Во-первых, откройте командную строку от имени администратора, а затем введите в нее следующую команду:
sfc / scannow
Позвольте команде выполняться, пока она не будет завершена. Исправление системных файлов может занять 10-15 минут. После завершения команды перезагрузите компьютер и посмотрите, исправлена ли ошибка.
5]Запустить сканирование DISM
Если сканирование SFC не помогает, вы также можете попробовать запустить сканирование DISM, чтобы исправить ошибку. Сканирование обслуживания образов развертывания и управления ими (DISM) используется для восстановления работоспособности вашей системы. Для этого сначала откройте командную строку от имени администратора и введите следующие команды одну за другой:
Dism / Online / Cleanup-Image / CheckHealth Dism / Online / Cleanup-Image / ScanHealth Dism / Online / Cleanup-Image / RestoreHealth
Когда команды будут успешно выполнены, перезагрузите компьютер и посмотрите, исправит ли это ошибку для вас.
См.: Ошибка языкового пакета 0x80240439: К сожалению, у нас возникли проблемы с установкой этой функции.
6]Загрузите и установите языковой пакет для Windows 11/10 вручную.
Если ошибка не исчезнет, попробуйте загрузить и установить языковой пакет. Вот основные шаги по установке языковых пакетов вручную:
- Сначала откройте диалоговое окно «Выполнить», используя комбинацию клавиш Windows + R.
- Теперь введите lpksetup.exe в поле «Открыть».
- В появившемся окне выберите параметр «Установить языки отображения».
- После этого найдите и выберите загруженный языковой пакет (.cab) на жестком диске и нажмите OK.
- Наконец, нажмите кнопку «Далее», чтобы продолжить, и дождитесь завершения установки.
Вот ссылки для загрузки языковых пакетов для Windows 11/10:
Надеюсь это поможет!
Как исправить ошибку 0x80070422?
Чтобы исправить ошибку обновления Windows 0x80070422, попробуйте проверить состояние служб Windows, связанных с обновлением, и убедиться, что они работают. Если соответствующие службы работают, запустите онлайн-средство устранения неполадок Центра обновления Windows от Microsoft или отключите IPv6 в Сетевом центре. Вы можете проверить полное руководство, чтобы устранить ошибку 0x80070422.
Что такое ошибка 80072EFE?
Код ошибки 80072EFE не позволяет загружать обновления на ПК с Windows. Чтобы исправить это, убедитесь, что вы подключены к стабильному интернет-соединению. Помимо этого, вы можете попробовать отключить брандмауэр и антивирус, удалить папку Catroot2, запустить средство устранения неполадок сети или средство устранения неполадок обновлений Windows. Чтобы узнать больше об этом коде ошибки, см. Полный текст сообщения об исправлении ошибки 80072EFE.
.