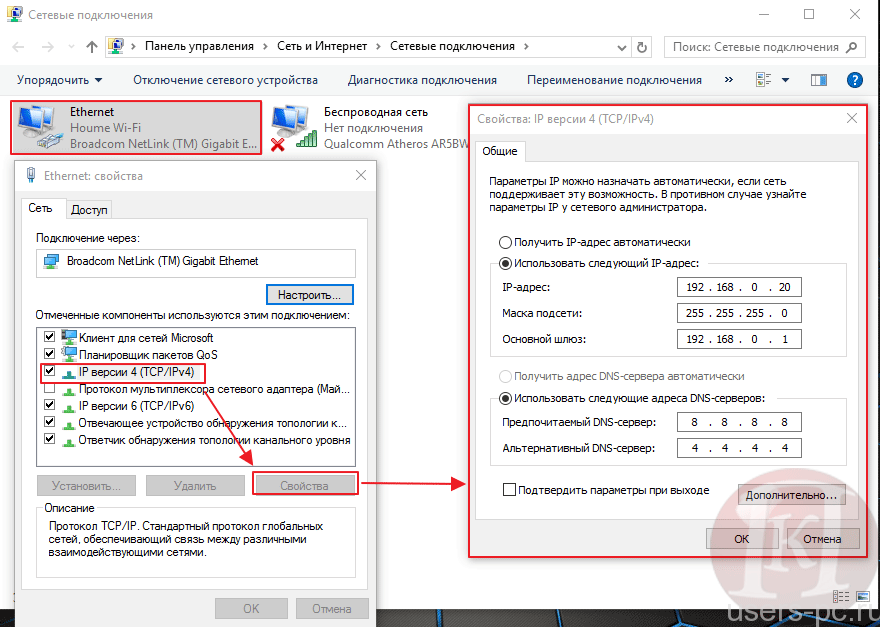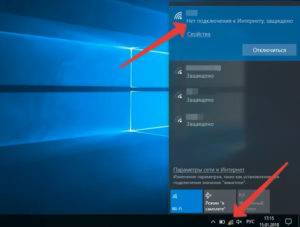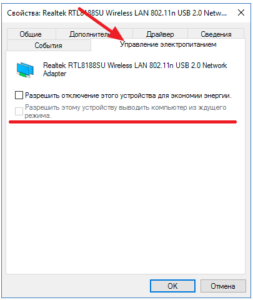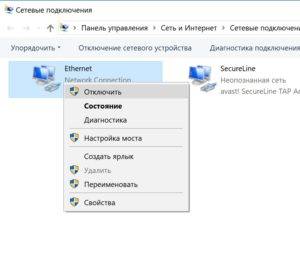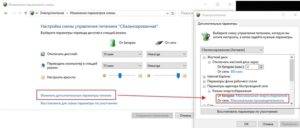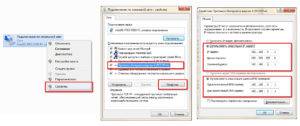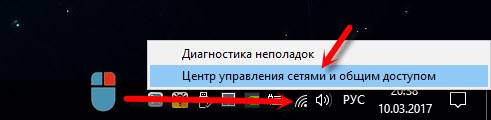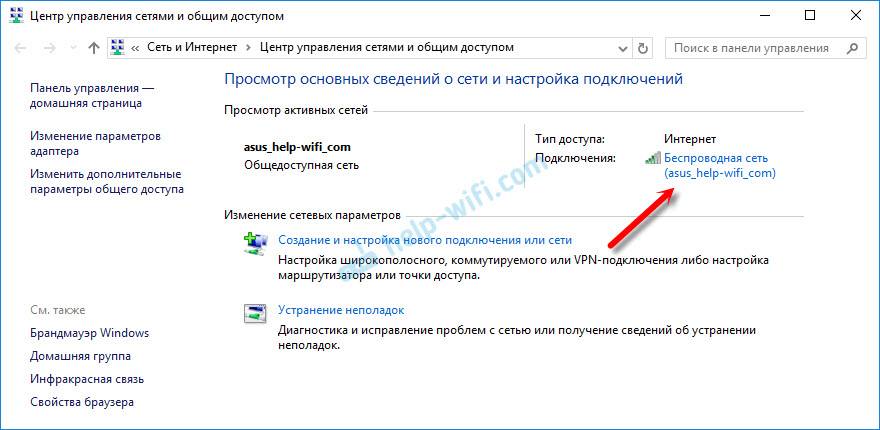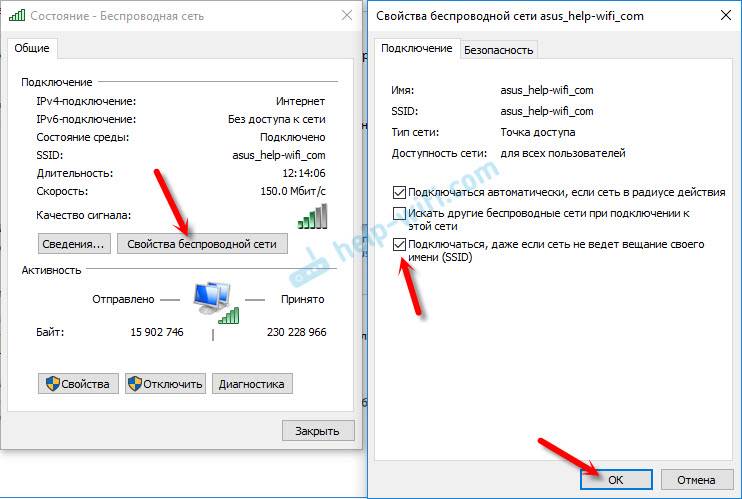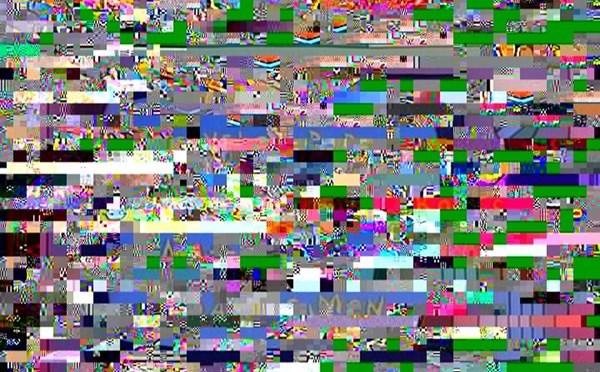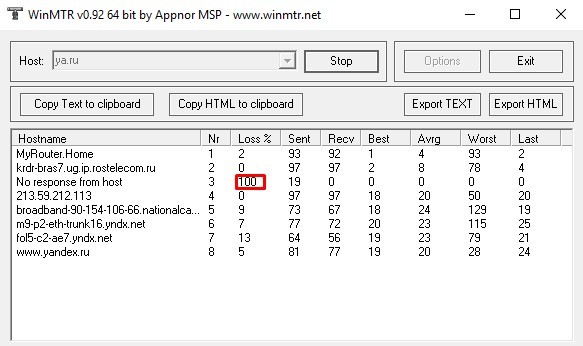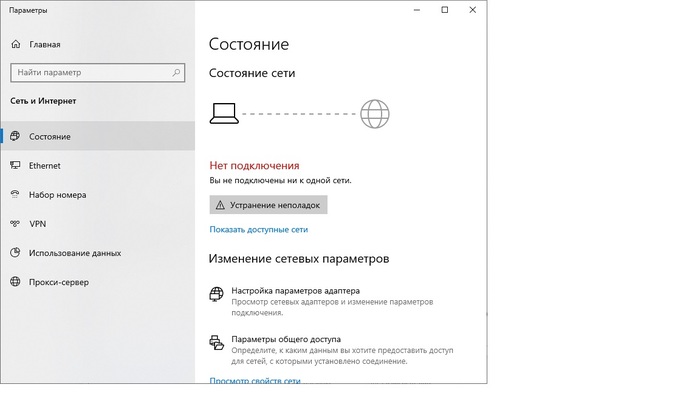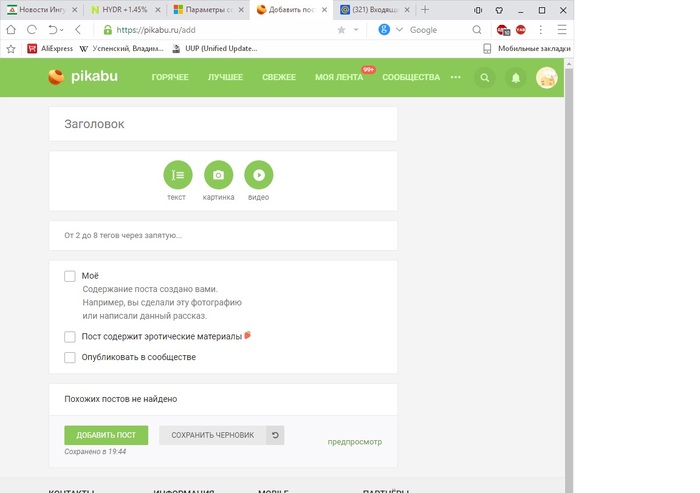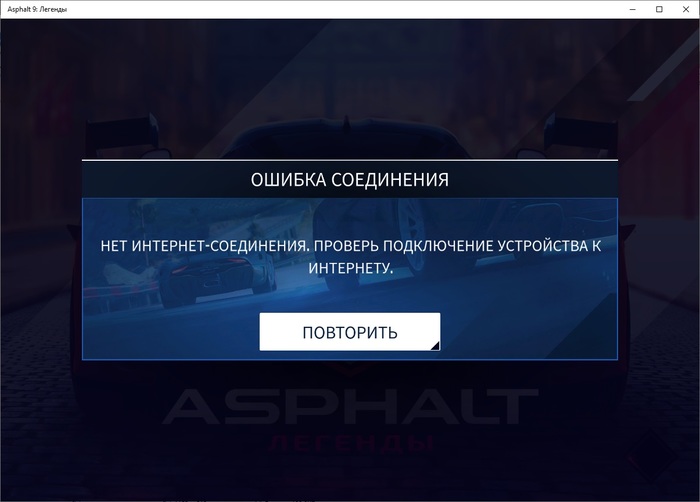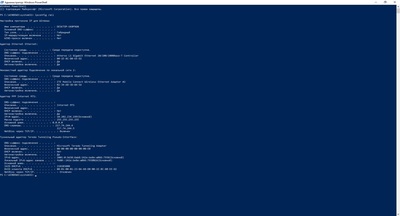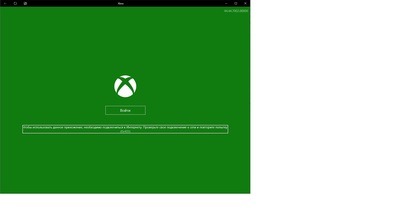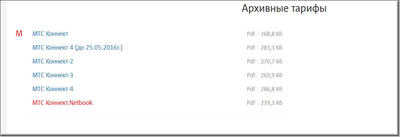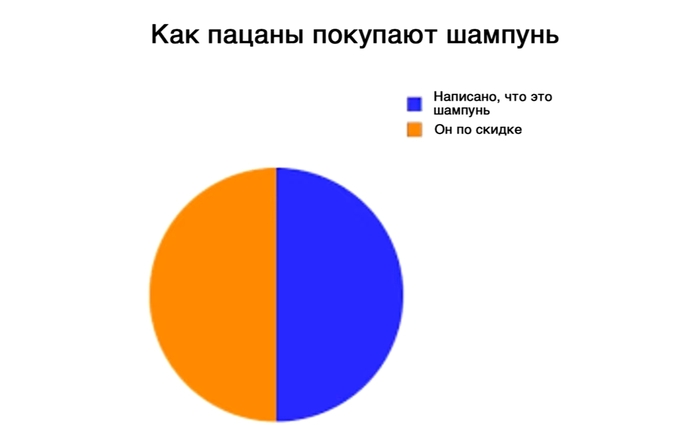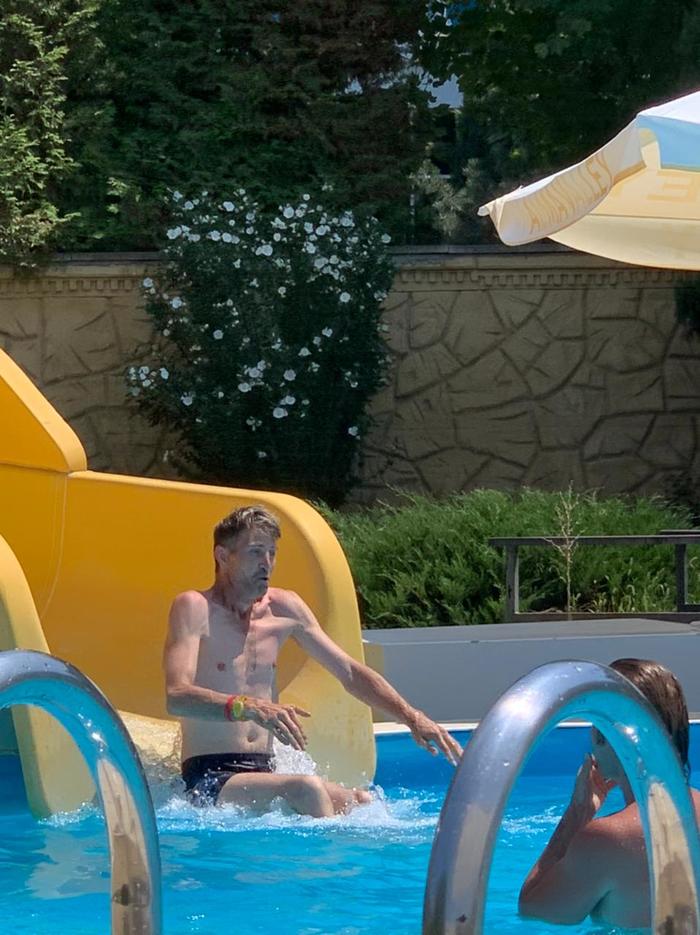Не работает Интернет в Windows 10
Нет ничего хуже, чем в нужный момент потерять соединение с Интернетом. Вроде ещё вчера всё было в порядке, а сегодня, как назло, неприятное сообщение об ошибке браузера. Вы начинаете мысленно проклинать своего провайдера и постоянно обновляете роутер. Но Интернет как не работал, так и не работает. Не спешите судорожно рвать волосы на голове. В нашей статье мы попробуем решить эту неполадку на компьютере под управлением операционной системы Windows 10 .
Встроенное средство устранения неполадок Windows 10
Начнём с того, что «Десятка» оснащена очень полезным помощником для устранения неполадок. Но он спрятан так, что многие люди даже не догадываются о его существовании. Чтобы найти его, нажмите кнопку Пуск и откройте сначала вкладку «Параметры Windows», затем «Обновление и безопасность», и выберите подпункт «Устранение неполадок». Там есть несколько пунктов, способных помочь с диагностикой в зависимости от вашей неисправности. Но нас, конечно же, интересует только вкладка «Подключения к Интернету». Выберем её и нажмём «Запустить средство устранения неполадок».
С помощью опции «Устранение неполадок подключения к Интернету» система попытается подключиться к microsoft.com, но можно выбрать пункт с возможностью указать конкретный веб-сайт. Так мы убедимся, что Интернет действительно не работает.
Выключите брандмауэр
Некоторые пользователи не очень любят брандмауэры. И в первую очередь потому, что их сложно настроить на правильную работу. Вот вроде бы Интернет работает, а через некоторое время брандмауэр блокирует весь трафик.
Поэтому если используете какой-либо брандмауэр, отключите его. Во многих случаях работа Сети восстановится. Дабы отрубить эту функцию, войдите в «Панель управления». Для этого нажмите комбинацию клавиш Win + R, после чего введите control.
Щёлкните на вкладку «Система и безопасность» -> «Брандмауэр Windows» и зайдите во «Включение и отключение брандмауэра Windows».
На появившемся экране можно полностью отключить брандмауэр.
Система, естественно, «скажет», что это «не рекомендуется», и периодически будет присылать сообщение об ошибке, появляющееся на рабочем столе. Но это стоит сделать, чтоб убедиться, что Интернет не работает именно из-за него.
Когда все станет в порядке, рекомендуется включить брандмауэр заново. С отключенным брандмауэром Windows больше подвержена угрозам!
Перезагрузите сетевой адаптер компьютера
Бывает, чтобы Интернет заработал, нужно перезагрузить сетевой интерфейс и получить новый IP-адрес. Для этого понадобится обратиться к «Командной строке» Windows. А точнее, нажать Win + R и в возникшем окне выбрать «Выполнить», набрать cmd, после чего Enter.
Далее введите команду:
Далее нажмите клавишу Enter.
Это превратит ваш IP в четыре нуля. Но не спешите волноваться, это совершенно нормально. Вы просто стёрли свой IP, потому что приказали Командной строке его удалить. Для получения нового адреса введите в командной строке:
После этого нажмите Enter. Вам будет присвоен новый IP и Интернет, вероятно, вернется. Когда на экране снова появится сообщение об ошибке, совершите перезагрузку ПК и повторите попытку.
Прокси-сервер
Ежели вы относитесь к тем, кто всё еще использует Internet Explorer, то вот хороший вариант. Если не знаете, как запустить Internet Explorer, то браузер находится в папке:
Находясь прямо в браузере, посмотрите, не включён ли случайно прокси-сервер. Возможно, именно он виновник неприятностей с Интернетом. Чтобы узнать это наверняка, кликните на значок «шестерёнки» вверху, а потом «Свойства обозревателя» — «Подключения» — «Настройка сети».
Теперь убирайте птичку напротив «Использовать прокси-сервер» и ставьте рядом с «Автоматическим определением параметров».
Отключите расширенный режим защиты
Это одна из функций Internet Explorer, которая, как предполагается, повышает уровень безопасности при нахождении в сети. Однако дополнительно она может мешать соединению с Интернетом. Поэтому мы предлагаем выключить её и посмотреть на результат. По умолчанию она обычно отключена, но вдруг вы случайно включили её и позабыли об этом?
Проверить это можно, перейдя в раздел «Свойства браузера» Internet Explorer. Там найдите вкладку «Дополнительно» и прокрутите список вниз, пока не найдете опцию «Включить расширенный защищённый режим». Потом уберите птичку напротив неё, если она там присутствует и проверьте работу сети.
Настройки TCP/IP
Ваш Интернет по-прежнему не работает? Тогда вот вам дополнительно несколько хороших идей. Предлагаю посмотреть, получает ли сеть IP с сервера DHCP (Dynamic Host Configuration Protocol).
- Нажмите Win+R и в графе «Выполнить» наберите ncpa.cpl. Перед вами предстанут все доступные Интернет-соединения.
- Кликните правой клавишей мыши по своей сети и отправьтесь в подпункт «Свойства».
- Там поставьте птичку рядом с «Протокол Интернета 4 (TCP/IPv4)» и загляните внизу в еще один раздел «Свойства».
- Обязательно выделите разделы «Получить IP-адрес автоматически» и «Получить адрес DNS-сервера автоматически».
Сетевая карта
Следующий шаг — перезапустите свою сетевую карту. За этим отправьтесь в «Сетевые подключения» путем описанным выше. Там снова кликайте по используемому Интернет-соединению правой кнопкой мыши, только вместо «Свойств» щелкните на «Отключить».
Потом жмите на Интернет-соединение правой кнопкой мыши ещё раз и далее «Включить».
Обновление сетевого адаптера
Одной из основных причин отсутствия Интернета в Windows 10 являются устаревшие драйвера. Поэтому для исправления этой ситуации нам понадобится выполнить их обновление. Вот как это сделать:
- Нажмите комбинацию клавиш Win+R, наберите devmgmt.msc в диалоговом окне «Выполнить» и далее Enter.
- Перейдите в раздел «Сетевые адаптеры».
- Вашему взору предстанет перечень сетевых адаптеров, где нам необходимо выбрать тот, который используется ПК в данный момент. Нажмите по найденному адаптеру правой кнопкой мыши и затем «Обновить драйвер».
- Перейдите в «Автоматический поиск обновленных драйверов», и Windows 10 приступит к поиску актуальных вариантов.
- Теперь необходимо нажать на символ Интернета внизу экрана и отправится в «Центр управления сетями и общим доступом». Там поищите «Изменение параметров адаптера» и отправляйтесь туда.
- Щелкните правой кнопкой мыши по своей сети и загляните в «Свойства».
- Убирайте птичку рядом с «Протокол Интернета версии 6 (TCP/IPv6)».
- Закройте окно, совершите перезагрузку ПК и посмотрите появился ли Интернет.
Но ежели Wi-Fi так и не заработал, попробуйте удалить сетевой адаптер и переустановить его заново. Для этого:
- Отыщите адаптер так, как это расписано выше в подпунктах 1-3. Шелкните по нему правой кнопкой мыши и выбирайте «Удалить».
- Теперь найдите в верхней части экрана «Диспетчера устройств» раздел «Действие», а в нем «Обновить конфигурацию оборудования». После этого Windows просканирует систему, разыщет сетевой адаптер и переустановит его.
- Когда установка завершится, перезагрузите ПК и проверьте работу Интернета.
Изменение свойств управления питанием
Еще одна возможная причина неполадок с Интернетом — настройки управления питания. Для разрешения этой проблемы, сделайте следующее:
- Нажмите Windows + X, далее «Диспетчер устройств» «Сетевые адаптеры».
- Кликните два раза ПКМ по своему адаптеру и загляните в «Свойства».
- Там отыщите «Управление электропитанием», убирайте птичку возле «Разрешить отключение этого устройства для экономии энергии» и щелкните «OK».
Долг перед провайдером или авария на линии
Если у вас по-прежнему отсутствует Интернет, вероятно, решение задачи до банального просто. Посмотрите наличие денег на лицевом счету и при необходимости пополните его. Вполне возможно, что провайдер просто отключил вас за неуплату.
А лучше позвоните в техподдержку своего провайдера и выясните, не проводятся ли в вашем районе какие-нибудь плановые ремонтные работы.
Источник
Причины отключения Интернета в Виндовс 10.
Ситуация, когда Интернет у пользователей Windows 10 отключается сам по себе, наблюдается с момента выпуска операционной системы многими. Даже спустя несколько лет с проблемой продолжают сталкиваться тысячи людей.
Отключается Интернет на Windows 10 каждые 10 минут: причины проблемы
В большинстве случаев причиной являются:
- некорректная работа драйвера сетевой карты или беспроводного адаптера;
- программный конфликт между версиями ПО устройства и операционной системой;
- неправильные параметры соединения;
- активация режима энергосбережения или настройки питания.
Какой бы причина не была, ситуация, когда отваливается Интернет на Windows 10, создает дискомфорт пользователю: приходится постоянно перезагружать роутер или устройство. Есть хорошая новость — устранить проблему можно самостоятельно без привлечения специалиста. Для этого достаточно выяснить тип конфликта и устранить его с помощью настройки режима работы устройства.
Почему в Виндовс 10 отключается Интернет?
Ясность помогут внести предварительная диагностика и анализ происходящего. Для этого достаточно ответить на несколько вопросов:
- Как часто пропадает интернет-соединение через роутер на Windows 10: каждые 5 минут, раз в полчаса, ежедневно или реже?
- Когда в последний раз наблюдался бесперебойный доступ к Сети?
- Что изменилось после этого в программном или аппаратном плане (установлены новые утилиты, игры, драйвера, антивирусные программы, выполнена замена комплектующих)?
- Присутствует ли проблема при подключении к Интернету с другого устройства: ноутбука, стационарного PC, смартфона, планшета?
- Как выполняется доступ к Сети: через кабель интернет-провайдера, роутер, используется сетевая карта или Wi-Fi-адаптер?
- Если проблема наблюдается на ноутбуке, это происходит во время работы от сети или от аккумулятора?
Обратите внимание! Отключаться проводной или беспроводной Интернет на ноутбуке с Windows 10 может из-за настроек схемы питания или активации режима энергосбережения. Аналогичную ситуацию можно наблюдать и на стационарном компьютере, когда пропадает Интернет после перехода в режим сна. Для устранения причины достаточно скорректировать настройки питания и энергосбережения.
Если Сеть стала вылетать после обновления ОС, драйверов, установки различных утилит, скорее всего причиной является программный конфликт (часто бывает с Интернетом от Ростелекома). Для исправления ситуации достаточно установить новые версии ПО для сетевой карты, беспроводного адаптера или откатить драйвера до ранее установленных.
При подключении нескольких устройств отключить Сеть может некорректная настройка параметров подключения. Для восстановления стабильного доступа достаточно провести ручную настройку параметров соединения.
Изменение управления питанием
Для изменения настроек питания нужно найти значок интернет-соединения в правом нижнем углу, кликнуть правой кнопкой мыши и выбрать «Открыть сеть и общий доступ».
В левой части окна появится перечень разделов меню «Панели управления». Настройка питания выполняется через пункт «Изменение параметров адаптера».
В открывшемся окне появится перечень всех сетевых подключений.
Если доступ к Сети выполняется через кабельное соединение, следует выбрать Ethernet. Если устройство подключается к Интернету через Wi-Fi, настраиваются параметры «Беспроводного сетевого подключения». На этом этапе следует кликнуть правой кнопкой мыши на иконке используемого адаптера и в появившемся меню выбрать курсором «Свойства».
На экране появится новое окно, где в верхней части под названием сетевой карты или Wi-Fi-адаптера следует кликнуть по кнопке «Настроить».
В верхней части окна появится несколько вкладок, настройки режима электропитания выполняются в «Управление электропитанием». Чтобы Интернет не пропадал, следует отметить чек-бокс рядом с «Разрешить этому устройству выводить компьютер из ждущего режима».
Сохранение настроек выполняется при нажатии кнопки ОК.
Обновление драйверов сетевого адаптера
Вторая самая популярная причина, почему на Windows 10 отрубается Интернет или может исчезнуть на пару минут — проблема с драйверами сетевой карты или WI-FI-адаптера.
Важно! Для стабильной работы ПК, ноутбука и бесперебойного доступа к Интернету необходимо периодически проверять наличие новых версий драйверов, особенно в случае выпуска нового релиза операционной системы или обновлений.
Установка «свежих» драйверов выполняется в несколько шагов.
- При одновременном нажатии кнопок «Windows и X» появится меню, где нужно найти «Диспетчер устройств».
- В появившемся окне выбрать раздел «Сетевые адаптеры». Если устройство подключается к Интернету через сетевую карту, правой кнопкой мыши следует кликнуть на ее наименовании. При использовании Wi-Fi-адаптера выбирается соответствующее название устройства.
- Для установки новой версии драйверов в появившемся меню нужно кликнуть на пункт «Обновить драйвер».
- В большинстве случаев проблему позволяет решить использование режима автоматического поиска обновлений. Операционная система выполнит запрос к серверу Microsoft или базам драйверов и самостоятельно выберет и установит новую версию.
Изменение настроек режима энергосбережения ноутбука
Выключаться Интернет на Виндовс 10 может и из-за настроек режима энергосбережения. Традиционно это явление наблюдается на ноутбуках при работе от аккумулятора.
Обратите внимание! При разрядке батареи активируется режим экономии, и Wi-Fi адаптер или сетевая карта при стандартных настройках отключается.
Чтобы исключить эту причину, следует выполнить несколько действий:
- Выбрать устройство, используемое для подключения к Сети и в свойствах убрать галочку рядом с «Разрешить отключение этого устройства». Доступ можно получить аналогичным образом, как и в подпункте статьи «Изменение управления питанием».
- Дополнительно рекомендуется настроить максимальную производительность сетевого устройства. Для это через меню «Пуск» перейти в «Панель управления» и выбрать раздел «Система». В левой части экрана найти рубрику «Питание и спящий режим». В правом поле экрана выбрать пункт «Дополнительные параметры питания».
- Пользователю будет предложены несколько пунктов. Настройку следует выполнять в «Сбалансированной», для этого достаточно кликнуть мышкой на «Настройка схемы электропитания».
- В появившемся окне в нижней части поля найти «Изменить дополнительные параметры». В появившемся окне выставить настройки согласно рисунку.
Деактивация автонастройки TCP
Конфликт настроек протокола TCP — еще одна популярная причина, почему может пропасть, отключиться на некоторое время Интернет. Установка настроек в ручном режиме поможет как при кабельном подключении напрямую, так и при беспроводном соединении.
- Для этого достаточно получить доступ к свойствам устройства: рядом с часами в правой нижней части экрана кликнуть правой кнопкой мыши по иконке подключения и выбрать «Центр управления сетями».
- В появившемся окне провести аналогичные действия с задействованным устройством и в меню выбрать «Свойства». В перечне компонентов, которые находятся во втором поле, выделить «TCP/IPv4» и вызвать настройки, кликнув в очередной раз по кнопке «Свойства».
- В первом поле указать IP-адрес, увеличив значение после последней точки.
- Маску подсети, которая прописывается во втором поле, оставить без изменений.
- В поле «Основной шлюз» прописывается адрес маршрутизатора, который указан на корпусе устройства.
- Адреса DNS-сервера обычно оставляют без изменений.
Сохранение настроек подтверждается нажатием кнопки ОК.
Откат драйверов
В определенных случаях решить проблему с исчезновением Интернета можно, выполнив откат драйверов до ранее установленной версии.
Для этого нужно получить доступ к свойствам сетевого адаптера:
- На клавиатуре нажать вместе клавиши «Win и X».
- Выбрать в меню «Диспетчер устройств».
- В списке найти группу «Сетевые адаптеры» и выбрать устройство, которое используется для доступа к Интернету. Правой кнопкой мыши вызвать меню, для перехода к откату кликнуть «Свойства».
- В открывшемся окне перейти на вкладку «Драйвер» и нажать кнопку «Откатить». Через несколько минут операционная система сообщит об удалении последней версии и возвращению к предыдущей, если она была установлена.
Обратите внимание! Предварительная диагностика, выявление причины и простые предложенные действия позволят решить проблему выключения Интернета в Windows 10 не только на ноутбуке, но и стационарном компьютере.
Предупредить повторное появление ситуации можно с помощью создания точек восстановления в момент стабильной работы или перед установкой обновлений операционной системы, всевозможных утилит, программ, игр, новых версий драйверов.
Источник
После установки и непродолжительной работы в windows 10, проявилась проблема в произвольном отключении интернета.
Причем обратно он не подключался сам, с самим интернетом было все в полном порядке. Чтоб выйти обратно в интернет приходилось пере подключать адаптер сети. Более время затратный вариант это перезагрузка.
Но это вообще не приемлемо через каждые 10-15 минут перезагружаться или пере подключать интернет.
Стал решать проблему сам, ну и конечно с помощью нашей глобальной сети, оказалось такая проблема возникает у многих. У кого то она уже встречалась в версии 8 и 8.1 windows.
В зависимости от вашего железа, ноутбука и способа подключения к интернету существует несколько решений данной ситуации.
Если вы не уверены в своих силах и знания в решении данного вопроса, рекомендую обратится к специалисту, дабы не остаться совсем без интернета или … кто на, что горазд, каждый считает себя «гуру» .
Способ 1.
Помогает многим, но не всем. Заключается он в откате установленного драйвера сетевой карты или смене драйвера на другой, более старой версии.
В правом нижнем углу на панели находим значок подключения к интернету и нажимаем на нем ПКМ (правой кнопкой мыши), далее выбираем цент управления сетями и общим доступом. В открывшемся окне выбираем изменения параметров адаптера. На вашем соединении ПКМ и выбираем свойства, затам настроить. Выбираем вкладку Драйвер и нажимаем откатить драйвер…
Если хотите установить более старый драйвер, из идущих в комплекте с операционной системой, то выбираете обновить драйвер — выполнить поиск драйверов на этом компьютере, внизу надпись выбрать драйвер из уже установленных … в открывшемся окне убираем галочку с надписи только совместимые устройства и через несколько секунд появится список в котором надо слева выбрать изготовителя оборудования, сетевой карты (у меня это Broadcom Corporation), а справа сам драйвер (в моем случае был выбран Broadcom NetLink (TM) Fast Enternet, самая старая версия). После нажимаем далее и происходит установка.
Способ 2.
Этот пункт касается настроек управления электропитанием вашего компьютера. В целях экономии электроэнергии система сама может отключать интернет.
Правой кнопкой мыши щелкните по значку меню слева в нижнем углу.
В открывшемся меню выбираем диспетчер устройств.
В диспетчере устройств выберите свою сетевую карту. И щелкнув по ней правой кнопкой мыши выберите свойства.
Откроется окно свойств сетевой карты.
В настройках свойств сетевой карты нужно выбрать вкладку управление электропитанием и убрать галочку с пункта разрешающего отключение этого устройства.
Также настройте схему электропитания как показано ниже.
Способ 3.
Этот способ подойдет если вы выходите в интернет с помощью роутера через Wi-Fi или напрямую кабелем подключены к роутеру.
Так же этот способ помогает решить проблему с ошибкой связанной с недоступностью шлюза.
Открываем свойства вашего интернет подключения в windows 10 и выставляем настройки для протокола TCP/IPv4 как указано ниже
IP — адрес в первой строке должен отличаться от ip адреса роутера на пару десятков
Маска подсети — выставится автоматически
Основной шлюз — укаывается ip адрес (локальный) вашего роутера (он указан в инструкции к роутеру или написан на корпусе)
DNS сервера прописываем как на картинке
Способ 4.
Этот способ помогает решить ошибку с недоступностью шлюза, включаем FIPS.
Нажимаем ПКМ по значку сети в правом нижнем углу — центр управления сетями и общим доступом — изменение параметров адаптера.
ПКМ по вашему беспроводному соединению — Состояние — Свойства беспроводной сети.
На вкладке безопасность нажимаем кнопку Дополнительные параметры.
Ставим галочку напротив пункта Включить (по умолчанию галочки нет) для этой сети режим совместимости с Федеральным стандартом обработки информации (FIPS).
Вирусы и прочее в вашем windows 10 …
Так же проблемы с недоступностью шлюза могут быть вызваны различными вирусами или троянами. Они как правило расположены в программах которые установлены из подозрительных источников, различные кейгены и кряки.
Еще перебои с интернетом могут быть вызваны неправильными настройками в вашем антивирусном программном обеспечении или в брандмауэре.
На этом все. Всем Удачи!
Дополнение к этой статье Часть 2.
8 марта 2017
Содержание
- Способ 1: Изменение параметров электропитания
- Способ 2: Обновление или откат драйвера
- Способ 3: Изменение конфигурации энергосбережения
- Способ 4: Настройка TCP/IP
- Способ 5: Средство устранения неполадок
- Способ 6: Отключение брандмауэра
- Способ 7: Сброс сетевых настроек
- Вопросы и ответы
Отметим, что речь пойдет только о проблемах на стороне клиента. Однако помните, что нестабильной связи всегда может быть вина провайдера, и проще всего узнать это — подключить второе устройство к этой же сети.
Способ 1: Изменение параметров электропитания
Операционная система Windows 10 устроена так, что компоненты, если они неактивны, то могут автоматически отключаться для экономии энергии. На ноутбуке с беспроводным подключением к интернету адаптер Wi-Fi также вполне может самостоятельно деактивироваться. Все, что вам надо сделать в такой ситуации — вручную изменить настройки электропитания:
- Откройте системное средство «Диспетчер устройств». Проще всего кликнуть правой кнопкой мыши по кнопке «Пуск» на нижней панели, затем из появившегося меню выбрать соответствующий пункт.
- Разверните меню «Сетевые адаптеры». Выделите название используемого сетевого адаптера и дважды кликните по нему левой кнопкой мыши.
- В открывшемся окне «Свойства» перейдите на вкладку «Управление электропитанием». Снимите отметку с функции автоматического отключения устройства. Щелкните по «ОК».

В некоторых случаях это помогает решить проблему, поскольку адаптер будет работать даже при длительном простое. Но если способ не помог, при желании можете вернуть значение параметра для экономии энергии.
Способ 2: Обновление или откат драйвера
Проблема с драйвером также нередко является причиной обрыва соединения с интернетом. Неполадку можно исправить, если обновить программное обеспечение для сетевого адаптера. Делается это с помощью ID устройства, встроенных средств или стороннего программного обеспечения. Все возможные способы более детально описаны в нашем отдельном руководстве на сайте.
Подробнее: Инсталляция программного обеспечения для сетевого адаптера в Windows 10
Иногда при установке драйвера или во время работы происходят ошибки, приводящие к периодическому отключению интернета. Можно откатить драйвер до предыдущего состояния, используя возможности «Диспетчера устройств». Откройте окно со свойства сетевого адаптера, выполнив Шаги 1 и 2 из предыдущего способа, затем перейдите на вкладку «Драйвер» и щелкните по кнопке «Откатить», если она активна.

Способ 3: Изменение конфигурации энергосбережения
Изменить параметры энергосбережения можно не только в свойствах сетевого адаптера, но и в системных настройках:
- Откройте «Панель управления», найдя приложение в разделе «Служебные – Windows» или начав вводить название в «Пуске».
- Если отображение разделов установлено по категориям, то для более удобного поиска нужного лучше выбрать «Мелкие значки» или «Крупные значки». Перейдите в раздел «Электропитание».
- Щелкните по строке «Настройка схемы электропитания» в главном окне.
- Выберите «Изменить дополнительные параметры питания».
- Разверните меню «Параметры адаптера беспроводной сети», затем – «Режим энергосбережения». Установите значения «Максимальная производительность» для обоих вариантов: «От сети» и «От батареи». Сохраните настройки, кликнув по кнопке «Применить», потом по «ОК».

Читайте также: Отключаем на компьютере режим энергосбережения
Способ 4: Настройка TCP/IP
В некоторых случаях интернет самостоятельно отключается из-за того, что используются настройки TCP/IP, которые были по умолчанию. Происходит это, потому что они не всегда корректные. Поменять параметры подключения можно вручную через раздел со свойствами сетевого адаптера:
- Через «Панель управления», способ запуска которой описан в Способе 3 Шаге 1, перейдите в раздел «Центр управления сетями и общим доступом».
- На панели слева выберите «Изменение параметров адаптера».
- Найдите то подключение, которое используется. Щелкните по его названию правой кнопкой мыши и выберите пункт «Свойства» из контекстного меню.
- На вкладке «Сеть» выделите строку «IP версии 4 (TCP/IPv4)», щелкните по «Свойства».
- В новом окне требуется прописать следующие значения для IP-адреса: 192.168.0.20, маска подсети – 255.255.255.0, основной шлюз – 192.168.0.1. В строках для основного DNS-сервера вставьте 8.8.8.8, а для альтернативного – 4.4.4.4. После того как адреса введены, поставьте галочку у пункта «Подтвердить параметры при выходе», затем по «ОК».

Чтобы настройки применились, перезагрузите компьютер.
Способ 5: Средство устранения неполадок
При проблемах с интернетом есть смысл попробовать воспользоваться встроенным средством устранения неполадок, доступным в «Параметрах» Windows 10. Оно помогает обнаружить и иногда исправить наиболее распространенные неполадки.
- Нажмите по кнопке «Пуск» и выберите пункт «Параметры».
- В новом окне перейдите в «Обновление и безопасность».
- На панели слева выберите раздел «Устранение неполадок», затем нажмите на ссылку «Дополнительные средства устранения неполадок».
- Кликните по строке «Подключение к Интернету», после чего появится кнопка «Запустить средство устранения неполадок», по которой и надо нажать.


Если в результате сканирования проблема будет выявлена, то система либо автоматически исправит ее, либо предложит пользователю варианты действий для ее устранения.
Способ 6: Отключение брандмауэра
Нередко встроенное средство защиты блокирует подключение к сети по различным причинам. Из-за работы брандмауэра могут возникать проблемы с соединением, поэтому попробуйте временно отключить его, чтобы проверить, в нем ли проблема. Сделать это можно через интерфейс «Защитника» или другие штатные инструменты Windows 10: «Панель управления» или «Командную строку». У нас на сайте есть руководство с методами отключения средства защиты с пошаговыми инструкциями.
Подробнее: Отключаем брандмауэр в Windows 10

Способ 7: Сброс сетевых настроек
Если ни один способ не помог, попробуйте сбросить сетевые настройки до тех, которые были по умолчанию. Вероятно, в процессе работы пользователь мог сам изменить параметры на некорректные или это произошло из-за системных сбоев или действий вирусных утилит. Сброс настроек сети часто решает множество проблем с подключением к интернету.
Переустановка драйверов сетевого адаптера тоже является сбросом настроек, но существуют и другие способы восстановления параметров сети, более простых в реализации. Для этого используется приложение «Параметры» в Windows 10, а также консоль «Командная строка». О методах сброса можно узнать в наших отдельных инструкциях, перейдя по ссылке ниже.
Подробнее: Способы сброса сетевых параметров в Windows 10
Содержание
- Интернет отключается при игре онлайн
- Проблемы с DNS-серверами
- Слабое покрытие
- Плохая скорость интернета
- Вредоносное ПО в системе
- Антивирус или брандмауэр мешают
- Программа VPN плохо работает
- Проблемы с игровым сервером
Интернет отключается при игре онлайн
Некоторые пользователи сообщают, что при открытии онлайн-игра они отключите интернет. Это может быть что-то постоянное, что-то, что мешает даже подключиться к игре и иметь возможность играть, в то время как в других случаях это проблема, которая возникает и исчезает, или даже не обязательно что-то, что мешает игре, а просто влияет на производительность соединения.
Проблемы с DNS-серверами
Одна из причин может быть в DNS серверы что мы используем. Как мы знаем, мы можем использовать те, которые поставляются с оператором, но также можем использовать многие другие, доступные в Интернете. Есть как бесплатные, так и платные.
Некоторые из них могут быть больше ориентированы на безопасность и конфиденциальность. Это может быть интересно, но в то же время вызывать проблемы в соединении и то, что оно не работает должным образом, вызывая даже порезы при использовании определенных инструментов или игре в сети.
Слабое покрытие
Несомненно, за сокращением интернета, когда мы играем онлайн, может быть плохое покрытие . Подключение через беспроводную сеть очень распространено. Если наш Wi-Fi не является мощным или мы подключены слишком далеко от точки доступа, у нас могут быть эти раздражающие прерывания во время игры.
Что-то, что мы можем сделать, — это подключиться с помощью кабеля, чтобы избежать этой проблемы, хотя это не всегда вариант для пользователей. Мы также можем выбрать усилители сигнала, которые помогут нам улучшить качество покрытия.
Плохая скорость интернета
За этими проблемами также может стоять низкая скорость интернета . Мы могли бы заключить контракт с ограниченной скоростью, которая не позволяет нам правильно запускать видеоигры, требующие более высокой скорости.
Даже пинг или задержка могут вызывать сбои, которые мешают вам правильно играть в сети. Мы уже знаем, что это значение очень важно для определенных инструментов и программ, которые мы используем, например для видеоигр.
Вредоносное ПО в системе
Конечно, если наш компьютер был заражен вредоносное программное обеспечение у нас может быть широкий спектр проблем, например, возможность того, что программы, подключенные к Интернету, не работают должным образом и вызывают сбои.
У нас всегда должен быть хороший антивирус установлен для предотвращения проникновения угроз и атак, нарушающих нашу конфиденциальность. Всегда рекомендуется часто проводить анализ, чтобы уменьшить влияние вредоносных программ при игре в сети.
Антивирус или брандмауэр мешают
Мы упоминали, что хороший антивирус будет важен, чтобы избежать проблем с безопасностью. Однако эти инструменты, антивирус и брандмауэры, может также мешают правильному функционированию определенных программ или даже игр.
A брандмауэр может блокировать подключение к Интернету, которое получает определенное программное обеспечение. Он может быть неправильно настроен и вызывать раздражающие сокращения при игре в сети. Поэтому мы должны правильно их настроить и даже попытаться приостановить их, чтобы увидеть, решены ли таким образом проблемы, которые у нас есть.
Программа VPN плохо работает
VPN инструменты очень полезны и все чаще используются для серфинга в сети. Они позволяют нам зашифровать соединение, скрыть наш реальный IP-адрес и даже получить доступ к географически ограниченным страницам или службам.
Проблема в том, что это может отрицательно сказаться на наших онлайн-играх. Как и в случае с упомянутым брандмауэром, VPN может мешать соединению и не позволять нам правильно перемещаться или, в этом случае, использовать приложение с доступом в Интернет в нормальных условиях.
Проблемы с игровым сервером
Еще одна очень распространенная проблема заключается в том, что есть какая-то ошибка с собственные серверы игры . В данном случае это не то, что пользователи могут легко решить, хотя мы можем учитывать возможность смены серверов, когда это возможно.
Мы также рекомендуем обновить игры, чтобы они могли получать последние доступные улучшения. Таким образом, мы можем снизить риск проблем, которые могут вызвать замедление игры или тех сокращений, о которых мы упоминали.
Сегодня интернет намного быстрее и стабильнее, чем 10 лет назад. Прогресс на лицо, и люди с удовольствием пользуются благами человечества. Однако у некоторых владельцев ПК отключается интернет на операционной системе Windows 10 каждые 10 минут, что говорит о неполадках соединения. Чтобы решить проблему, важно разобраться в ее причинах, а затем обратиться к рекомендациям специалистов.
Почему интернет отключается каждые 10 минут
Справедливости ради нужно заметить, что в настоящее время у пользователей сеть отваливается крайне редко. В то же время случаи с непроизвольным отключением Ethernet и Wi-Fi периодически происходят, доставляя массу неудобств во время игры или веб-серфинга.
Происходит это по следующим причинам:
- устаревший (неисправный) драйвер сетевой карты или Wi-Fi адаптера;
- конфликт ПО;
- установка неверных параметров соединения;
- воздействие энергосберегающего режима.
Хотя факторов, влияющих на то, как работает роутер, не так много, проблема не решается по щелчку пальца. Порой пользователям приходится тратить до часа свободного времени на устранение неполадок. Впрочем, время решения проблемы можно сократить, действуя в строгом соответствии с инструкцией.
Методы решения проблемы
На нестабильное поведение интернета могла повлиять любая из причин, обозначенных ранее. Однако каждый фактор отличается частотой проявления. То есть некоторые из них воздействуют чаще, а некоторые – реже. В целях экономии времени рекомендуется рассматривать причины и методы устранения неполадок в соответствии с частотой их проявления. Это позволит намного быстрее исправить ошибку.
Изменение управления питанием
В целях экономии электроэнергии компьютер может периодически отключать те или иные компоненты. К их числу относится адаптер Wi-Fi, чья деактивация приводит к сбою в работе интернета. К счастью, ноутбуку или стационарному компьютеру на базе операционной системы Windows 10 можно запретить отключение адаптера на программном уровне:
- Кликните ПКМ по значку «Пуск».
- Запустите «Диспетчер устройств».
- Раскройте вкладку «Сетевые адаптеры».
- Щелкните ПКМ по названию используемого устройства.
- Откройте «Свойства».
- Во вкладке «Управление электропитанием» снимите галочку с пункта «Разрешить отключение этого устройства для экономии энергии».
- Сохраните изменения нажатием на кнопку «ОК».
В большинстве случаев после выполнения всех рекомендаций проблема решается. Другое дело, что активация принудительного отключения встречается довольно редко, а потому не факт, что именно она повлияла на работоспособность интернета в целом и адаптера Wi-Fi в частности.
Обновление драйверов сетевого адаптера
Не покидая «Диспетчер устройств», предлагается воспользоваться еще одной рекомендацией. Сетевой адаптер – это сложный элемент компьютера, чья работа осуществляется при помощи соответствующего ПО (драйверов). С ним может возникнуть целый ряд проблем:
- драйвер устарел;
- ПО было установлено некорректно;
- в работу драйвера вмешались вирусы.
Разумеется, самостоятельно понять, вылетает интернет из-за драйверов или по какой-то другой причине, бывает сложно. А потому нужно действовать по порядку. Сначала предлагается обновить драйвер, так как не исключено, что вы используете не самую актуальную версию:
- Найдите в списке свой адаптер.
- Щелкните по его названию ПКМ.
- Нажмите на кнопку «Обновить драйвер».
На заметку. Также обновить ПО можно вручную, скачав актуальную версию с официального сайта производителя компонента.
Понять, что драйвер нуждается в обновлении, можно по желтой иконке с восклицательным знаком, расположенной неподалеку от модели адаптера. Если ее нет – пропустите этот шаг или принудительно установите актуальную версию ПО.
Изменение настроек режима энергосбережения ноутбука
Ранее мы уже говорили о том, что интернет (точнее – адаптер Wi-Fi) нередко выключается в целях энергосбережения. Эта функция принудительно деактивируется в настройках беспроводного адаптера, но можно пойти иным путем:
- Кликните ПКМ по значку батареи в панели задач.
- Выберите «Электропитание».
- Щелкните по заголовку «Настройка схемы электропитания».
- Перейдите в «Дополнительные параметры».
- Поочередно раскройте вкладки «Параметры адаптера беспроводной сети» и «Режим энергосбережения».
- Для параметров «От сети» и «От батареи» установите значение «Максимальная производительность».
Также рекомендуется перевести ноутбук из энергосберегающего режима в производительный. В таком случае ни один компонент не отключится, но в то же время аккумулятор устройства начнет садиться заметно быстрее.
Деактивация автонастройки TCP
Еще подключение слетает из-за того, что компьютер использует автоматическую настройку TCP, которая не всегда бывает корректной. Решается проблема ручной установкой параметров:
- Откройте «Панель управления» любым удобным способом.
- Перейдите в «Сеть и интернет», а затем – «Сетевые подключения».
- Кликните ПКМ по названию своего подключения и откройте «Свойства».
- Отметьте галочкой пункт «IP версии 4» и перейдите в его свойства.
- Установите отметки на пунктах «Использовать следующий IP-адрес» и «Использовать следующие адреса DNS-сервера».
Далее встанет вопрос о том, какие значения нужно указывать для IP-адреса и других параметров. Мы предлагаем следующие:
- IP-адрес – 192.168.0.20;
- Маска подсети – 255.255.255.0;
- Основной шлюз – 192.168.0.1;
- Предпочитаемый DNS-сервер – 8.8.8.8;
- Альтернативный DNS-сервер – 4.4.4.4.
После установки новых параметров не забудьте отметить галочкой пункт «Подтвердить параметры при выходе» и перезагрузить компьютер. Если это не поможет, или вы столкнетесь с другими проблемами, верните параметры к изначальным (автоматическим) значениям и воспользуйтесь еще одной рекомендацией.
Откат драйверов
Последняя причина, из-за которой постоянно пропадает соединение, заключается в неисправности драйвера Wi-Fi адаптера. ПО может быть актуальным, но не исключено, что установка была произведена некорректно. В данной ситуации рекомендуется выполнить откат драйвера через свойства адаптера. Далее установите ПО, заранее скачав дистрибутив с официального сайта разработчика.
Вы сёрфите в интернете, играете в онлайн-игры или смотрите видео в YouTube и вдруг внезапно обнаруживаете, что сайты не грузятся, а игра или видео «застыли» на месте. Естественно, смотрите на значок подключения в трее и видите, что он неактивен или помечен жёлтым треугольником с восклицательным знаком внутри. Соответственно при наведении курсора мыши на значок получаете то или иное уведомление, например, «Не подключено», «Без доступа к интернету», «Ограничено» и так далее.
Почему пропадает Интернет
Через некоторое время подключение восстанавливается, потом пропадает и ещё раз, и ещё раз. Понятно, что такое поведение не является нормальным, тут явно что-то не то либо с провайдером, либо с сетевым оборудованием, либо же с вашим компьютером. Как понять, в чём может быть причина неполадки? А причин может быть уйма, поэтому в таких ситуация часто приходится действовать методом исключения. С чего начать? Пожалуй, с проверки состояния вашей локальной сети.
Смотрим, есть ли подключении вообще
Наверняка помимо компьютера или ноутбука, у вас есть смартфон, планшет, цифровой телевизор или другое устройство, подключенное к вашему роутеру. Проверьте, есть ли подключение на других устройствах. Если нет, значит причина отсутствия связи находится на уровне роутера или выше; если же на других устройствах подключение стабильно, скорее всего, у вас что-то не так с сетевыми настройками компьютера. Рассмотрим первый вариант чуть более подробно. Все роутеры, причём не только современные, но и довольно таки старые, имеют индикаторы, — вам нужно обратить внимание на три индикатора: питания, Wi-Fi и «Планета». 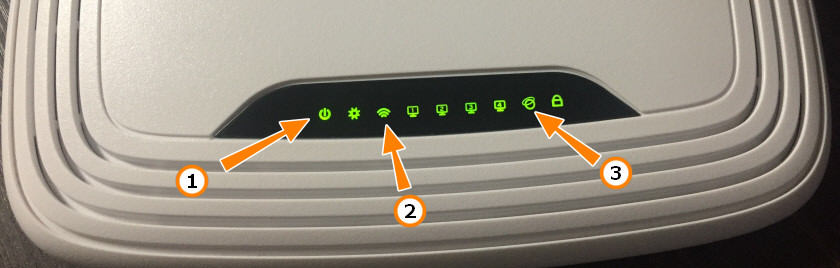
• Индикатор Wi-Fi. Чаще всего имеет вид расходящихся волн. Не горящий индикатор указывает на отсутствие раздаваемого беспроводного сигнала, при этом подключения по кабелю может быть вполне стабильным. Причины разные: случайно нажатая кнопка отключения Wi-Fi на самом роутере (может называться «Wi-Fi», «Wireless On/Off» либо такую же иконку, как и индикатор), программный сбой роутера, техническая неисправность, отключение Wi-Fi-сигнала из панели управления (через браузер). Попробуйте перезагрузить роутер, проверьте, не нажата ли кнопка (если таковая вообще имеется), подключите компьютер к маршрутизатору по кабелю, зайдите в настройки по адресу 192.168.0.1 и проверьте, включён ли беспроводной сигнал. Настройку эту ищите в разделе Wireless или Wi-Fi. 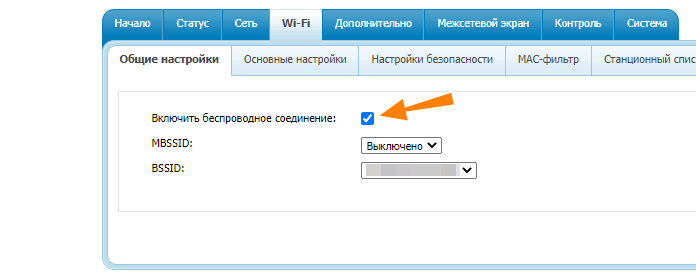
Звоним в техподдержку провайдера
Отсутствие подключения на всех устройствах — явный повод обратиться к провайдеру, поскольку в таких случаях проблема нередко оказывается лежащей на его стороне. Впрочем, спешить хвататься за телефон тоже не стоит, для начала попробуйте-ка подключить ПК напрямую по подведённому к вашему дому/квартире LAN-кабелю. Вот если при включенном в свойствах IPv4 автоматическом получение IP и DNS-адресов интернет-подключение отсутствует, тут уж точно нужно звонить в техподдержку провайдера.
Связь обрывается под нагрузкой
Возможна и такая ситуация, когда интернет «падает» при увеличении трафика или подключении к роутеру ещё одного устройства и восстанавливается после перезагрузки маршрутизатора. С учётом связи нагрузки и обрывов соединения наиболее вероятной причиной здесь является сбой в работе роутера, что типично для некоторых моделей бюджетных маршрутизаторов. Если неполадка носит системный характер, устранить ее можно обновлением прошивки роутера или его заменой на более мощный.
Смена канала Wi-Fi
Как известно, каждая сеть Wi-Fi работает на каком-то канале. Если сетей много, что естественно для многоквартирных домов, использование несколькими сетями одного канала при увеличении нагрузки может привести к периодическому отключению интернета. Решить эту проблему можно сменой канала. Вам нужно будет зайти в настройки роутера по адресу 192.168.0.1, отыскать раздел с основными настройками Wi-Fi, в нём найти опцию «Канал» и попробовать выбрать статический канал (любой) вместо Auto или наоборот. Правда, тут есть маленький нюанс: перед тем как менять канал, весьма желательно определить, какой из них является наименее загруженным, а для этого вам понадобится приложение вроде WiFiInfoView или inSSIDer.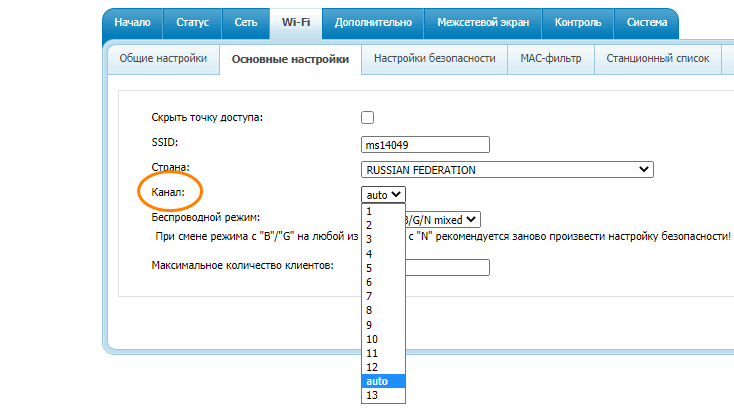
Если в настройках роутера в разделе Сеть → WAN у вас выставлен статический тип соединения, а в свойствах IPv4 автоматическое получение адресов IP и DNS, попробуйте сменить тип подключения на динамический. Добавьте в разделе маршрутизатора Сеть → WAN новое подключение и выставьте тип соединения «Динамический IP». Остальные настройки не трогаем, сохраняем подключение и соглашаемся на замену подключения или выставляем его в качестве шлюза по умолчанию. Возможно, в вашей модели роутера новое соединение создавать не нужно, а можно отредактировать текущее. 
Интернет пропадает на одном компьютере
Второй вариант, когда интернет отваливается только на компьютере или другом устройстве. Ну что же, по крайней мере, с локальной сетью у вас всё должно быть в порядке, проблему нужно искать на устройстве. На компьютерах с Windows для начала можете попробовать такое решение. Откройте Центр управления сетями и общим доступом, кликните по соединению, нажмите в открывшемся окне «Свойства беспроводной сети» и установите флажок в пункте «Подключаться, даже если сеть не ведёт вещание своего имени (SSID)». 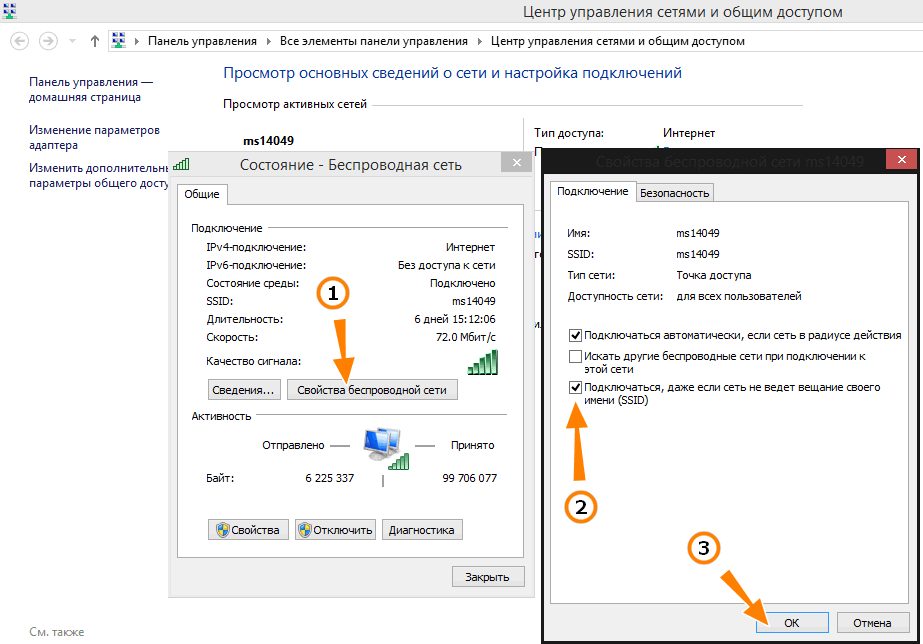
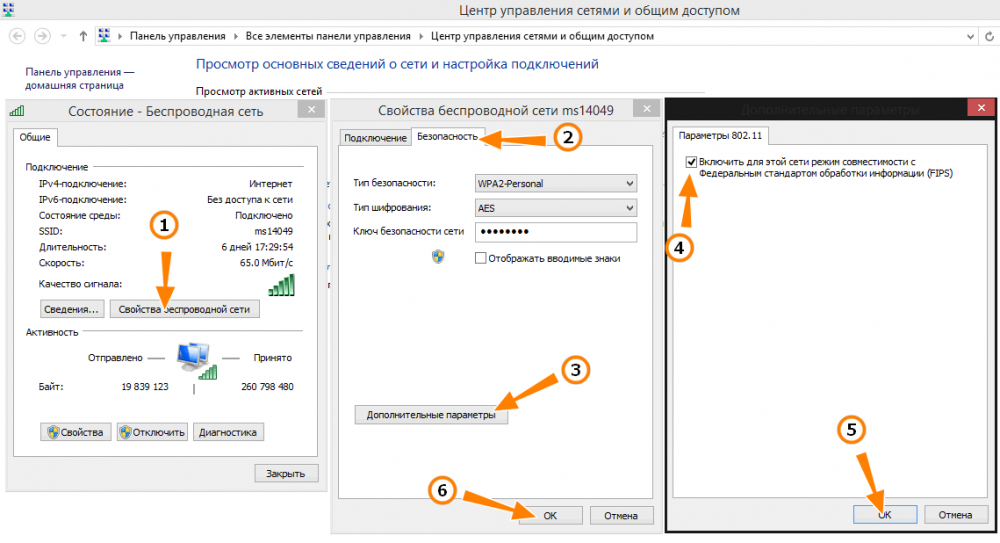
Возможно, вам таки стоит обновить драйвер беспроводного адаптера. Подробное описание этой процедуры не входит в рамки нашей статьи, скажем лишь, что обновить драйвер можно из диспетчера устройств (ищите в разделе «Сетевые адаптеры» пункт «Плата беспроводных сетей 802.11n Wireless LAN» или что-то похожее). Если проблемы начались после обновления драйвера, к примеру, после установки очередного обновления Windows, поступаем наоборот — откатываемся к предыдущей версии драйвера.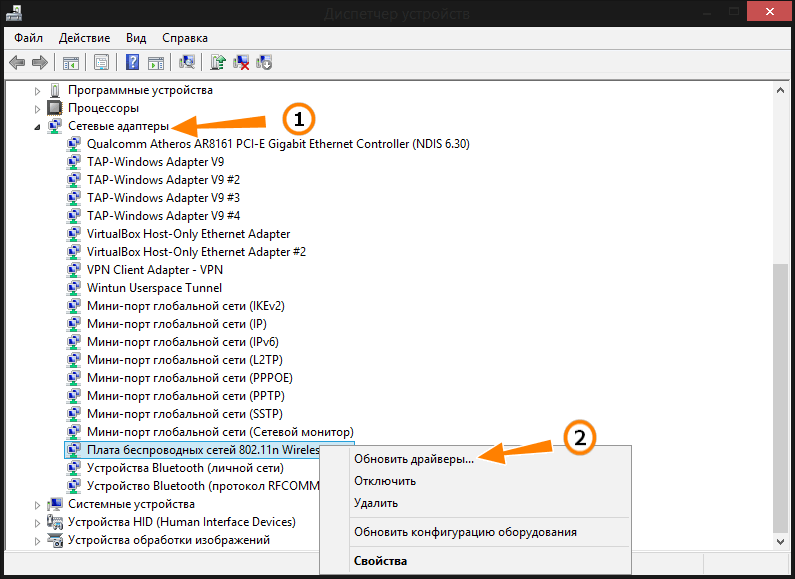
Содержание
- 1 Отключается Интернет на Windows 10 каждые 10 минут: причины проблемы
- 2 Изменение управления питанием
- 3 Обновление драйверов сетевого адаптера
- 4 Изменение настроек режима энергосбережения ноутбука
- 5 Деактивация автонастройки TCP
- 6 Откат драйверов
- 7 Пропадает Wi-Fi на ноутбуке с Windows 10. Решение №1
Отключается интернет windows 10.
После установки и непродолжительной работы в windows 10, проявилась проблема в произвольном отключении интернета.
Но это вообще не приемлемо через каждые 10-15 минут перезагружаться или пере подключать интернет.
Стал решать проблему сам, ну и конечно с помощью нашей глобальной сети, оказалось такая проблема возникает у многих. У кого то она уже встречалась в версии 8 и 8.1 windows.
В зависимости от вашего железа, ноутбука и способа подключения к интернету существует несколько решений данной ситуации.
Если вы не уверены в своих силах и знания в решении данного вопроса, рекомендую обратится к специалисту, дабы не остаться совсем без интернета или … кто на, что горазд, каждый считает себя «гуру» .
Способ 1.
Помогает многим, но не всем. Заключается он в откате установленного драйвера сетевой карты или смене драйвера на другой, более старой версии.
В правом нижнем углу на панели находим значок подключения к интернету и нажимаем на нем ПКМ (правой кнопкой мыши), далее выбираем цент управления сетями и общим доступом. В открывшемся окне выбираем изменения параметров адаптера. На вашем соединении ПКМ и выбираем свойства, затам настроить. Выбираем вкладку Драйвер и нажимаем откатить драйвер…
Если хотите установить более старый драйвер, из идущих в комплекте с операционной системой, то выбираете обновить драйвер — выполнить поиск драйверов на этом компьютере, внизу надпись выбрать драйвер из уже установленных … в открывшемся окне убираем галочку с надписи только совместимые устройства и через несколько секунд появится список в котором надо слева выбрать изготовителя оборудования, сетевой карты (у меня это Broadcom Corporation), а справа сам драйвер (в моем случае был выбран Broadcom NetLink (TM) Fast Enternet, самая старая версия). После нажимаем далее и происходит установка.
Способ 2.
Этот пункт касается настроек управления электропитанием вашего компьютера. В целях экономии электроэнергии система сама может отключать интернет.
В настройках свойств сетевой карты нужно выбрать вкладку управление электропитанием и убрать галочку с пункта разрешающего отключение этого устройства.
Также настройте схему электропитания как показано ниже.
 Способ 3.
Способ 3.
Этот способ подойдет если вы выходите в интернет с помощью роутера через Wi-Fi или напрямую кабелем подключены к роутеру.
Так же этот способ помогает решить проблему с ошибкой связанной с недоступностью шлюза.
Открываем свойства вашего интернет подключения и выставляем настройки для протокола TCP/IPv4 как указано ниже
IP — адрес в первой строке должен отличаться от ip адреса роутера на пару десятков
Маска подсети — выставится автоматически
Основной шлюз — укаывается ip адрес (локальный) вашего роутера (он указан в инструкции к роутеру или написан на корпусе)
DNS сервера прописываем как на картинке
Способ 4.
Этот способ помогает решить ошибку с недоступностью шлюза, включаем FIPS.
Нажимаем ПКМ по значку сети в правом нижнем углу — центр управления сетями и общим доступом — изменение параметров адаптера.
ПКМ по вашему беспроводному соединению — Состояние — Свойства беспроводной сети.
На вкладке безопасность нажимаем кнопку Дополнительные параметры.
Ставим галочку напротив пункта Включить (по умолчанию галочки нет) для этой сети режим совместимости с Федеральным стандартом обработки информации (FIPS).
Вирусы и прочее в вашем windows 10…
Так же проблемы с недоступностью шлюза могут быть вызваны различными вирусами или троянами. Они как правило расположены в программах которые установлены из подозрительных источников, различные кейгены и кряки.
Еще перебои с интернетом могут быть вызваны неправильными настройками в вашем антивирусном программном обеспечении или в брандмауэре.
На этом все. Всем Удачи!
Дополнение к этой статье Часть 2.
<index>
Ситуация, когда Интернет у пользователей Windows 10 отключается сам по себе, наблюдается с момента выпуска операционной системы многими. Даже спустя несколько лет с проблемой продолжают сталкиваться тысячи людей.
В большинстве случаев причиной являются:
- некорректная работа драйвера сетевой карты или беспроводного адаптера;
- программный конфликт между версиями ПО устройства и операционной системой;
- неправильные параметры соединения;
- активация режима энергосбережения или настройки питания.
Какой бы причина не была, ситуация, когда отваливается Интернет на Windows 10, создает дискомфорт пользователю: приходится постоянно перезагружать роутер или устройство. Есть хорошая новость — устранить проблему можно самостоятельно без привлечения специалиста. Для этого достаточно выяснить тип конфликта и устранить его с помощью настройки режима работы устройства.
Почему в Виндовс 10 отключается Интернет?
Ясность помогут внести предварительная диагностика и анализ происходящего. Для этого достаточно ответить на несколько вопросов:
- Как часто пропадает интернет-соединение через роутер на Windows 10: каждые 5 минут, раз в полчаса, ежедневно или реже?
- Когда в последний раз наблюдался бесперебойный доступ к Сети?
- Что изменилось после этого в программном или аппаратном плане (установлены новые утилиты, игры, драйвера, антивирусные программы, выполнена замена комплектующих)?
- Присутствует ли проблема при подключении к Интернету с другого устройства: ноутбука, стационарного PC, смартфона, планшета?
- Как выполняется доступ к Сети: через кабель интернет-провайдера, роутер, используется сетевая карта или Wi-Fi-адаптер?
- Если проблема наблюдается на ноутбуке, это происходит во время работы от сети или от аккумулятора?
Обратите внимание! Отключаться проводной или беспроводной Интернет на ноутбуке с Windows 10 может из-за настроек схемы питания или активации режима энергосбережения. Аналогичную ситуацию можно наблюдать и на стационарном компьютере, когда пропадает Интернет после перехода в режим сна. Для устранения причины достаточно скорректировать настройки питания и энергосбережения.
Если Сеть стала вылетать после обновления ОС, драйверов, установки различных утилит, скорее всего причиной является программный конфликт (часто бывает с Интернетом от Ростелекома). Для исправления ситуации достаточно установить новые версии ПО для сетевой карты, беспроводного адаптера или откатить драйвера до ранее установленных.
При подключении нескольких устройств отключить Сеть может некорректная настройка параметров подключения. Для восстановления стабильного доступа достаточно провести ручную настройку параметров соединения.
Изменение управления питанием
Роутер Zyxel keenetic lite III: установка, подключение, настройки
Для изменения настроек питания нужно найти значок интернет-соединения в правом нижнем углу, кликнуть правой кнопкой мыши и выбрать «Открыть сеть и общий доступ».
В левой части окна появится перечень разделов меню «Панели управления». Настройка питания выполняется через пункт «Изменение параметров адаптера».
В открывшемся окне появится перечень всех сетевых подключений.
Если доступ к Сети выполняется через кабельное соединение, следует выбрать Ethernet. Если устройство подключается к Интернету через Wi-Fi, настраиваются параметры «Беспроводного сетевого подключения». На этом этапе следует кликнуть правой кнопкой мыши на иконке используемого адаптера и в появившемся меню выбрать курсором «Свойства».
На экране появится новое окно, где в верхней части под названием сетевой карты или Wi-Fi-адаптера следует кликнуть по кнопке «Настроить».
В верхней части окна появится несколько вкладок, настройки режима электропитания выполняются в «Управление электропитанием». Чтобы Интернет не пропадал, следует отметить чек-бокс рядом с «Разрешить этому устройству выводить компьютер из ждущего режима».
Сохранение настроек выполняется при нажатии кнопки ОК.
Обновление драйверов сетевого адаптера
Подключение и настройки роутера ZyXEL Keenetic модели Lite II
Вторая самая популярная причина, почему на Windows 10 отрубается Интернет или может исчезнуть на пару минут — проблема с драйверами сетевой карты или WI-FI-адаптера.
Важно! Для стабильной работы ПК, ноутбука и бесперебойного доступа к Интернету необходимо периодически проверять наличие новых версий драйверов, особенно в случае выпуска нового релиза операционной системы или обновлений.
Установка «свежих» драйверов выполняется в несколько шагов.
- При одновременном нажатии кнопок «Windows и X» появится меню, где нужно найти «Диспетчер устройств».
- В появившемся окне выбрать раздел «Сетевые адаптеры». Если устройство подключается к Интернету через сетевую карту, правой кнопкой мыши следует кликнуть на ее наименовании. При использовании Wi-Fi-адаптера выбирается соответствующее название устройства.
- Для установки новой версии драйверов в появившемся меню нужно кликнуть на пункт «Обновить драйвер».
- В большинстве случаев проблему позволяет решить использование режима автоматического поиска обновлений. Операционная система выполнит запрос к серверу Microsoft или базам драйверов и самостоятельно выберет и установит новую версию.
Изменение настроек режима энергосбережения ноутбука
Где найти и как установить драйвера для сетевого контроллера в Виндовс 7
Выключаться Интернет на Виндовс 10 может и из-за настроек режима энергосбережения. Традиционно это явление наблюдается на ноутбуках при работе от аккумулятора.
Обратите внимание! При разрядке батареи активируется режим экономии, и Wi-Fi адаптер или сетевая карта при стандартных настройках отключается.
Чтобы исключить эту причину, следует выполнить несколько действий:
- Выбрать устройство, используемое для подключения к Сети и в свойствах убрать галочку рядом с «Разрешить отключение этого устройства». Доступ можно получить аналогичным образом, как и в подпункте статьи «Изменение управления питанием».
- Дополнительно рекомендуется настроить максимальную производительность сетевого устройства. Для это через меню «Пуск» перейти в «Панель управления» и выбрать раздел «Система». В левой части экрана найти рубрику «Питание и спящий режим». В правом поле экрана выбрать пункт «Дополнительные параметры питания».
- Пользователю будет предложены несколько пунктов. Настройку следует выполнять в «Сбалансированной», для этого достаточно кликнуть мышкой на «Настройка схемы электропитания».
- В появившемся окне в нижней части поля найти «Изменить дополнительные параметры». В появившемся окне выставить настройки согласно рисунку.
Деактивация автонастройки TCP
Конфликт настроек протокола TCP — еще одна популярная причина, почему может пропасть, отключиться на некоторое время Интернет. Установка настроек в ручном режиме поможет как при кабельном подключении напрямую, так и при беспроводном соединении.
- Для этого достаточно получить доступ к свойствам устройства: рядом с часами в правой нижней части экрана кликнуть правой кнопкой мыши по иконке подключения и выбрать «Центр управления сетями».
- В появившемся окне провести аналогичные действия с задействованным устройством и в меню выбрать «Свойства». В перечне компонентов, которые находятся во втором поле, выделить «TCP/IPv4» и вызвать настройки, кликнув в очередной раз по кнопке «Свойства».
- В первом поле указать IP-адрес, увеличив значение после последней точки.
- Маску подсети, которая прописывается во втором поле, оставить без изменений.
- В поле «Основной шлюз» прописывается адрес маршрутизатора, который указан на корпусе устройства.
- Адреса DNS-сервера обычно оставляют без изменений.
Сохранение настроек подтверждается нажатием кнопки ОК.
Откат драйверов
В определенных случаях решить проблему с исчезновением Интернета можно, выполнив откат драйверов до ранее установленной версии.
Для этого нужно получить доступ к свойствам сетевого адаптера:
- На клавиатуре нажать вместе клавиши «Win и X».
- Выбрать в меню «Диспетчер устройств».
- В списке найти группу «Сетевые адаптеры» и выбрать устройство, которое используется для доступа к Интернету. Правой кнопкой мыши вызвать меню, для перехода к откату кликнуть «Свойства».
- В открывшемся окне перейти на вкладку «Драйвер» и нажать кнопку «Откатить». Через несколько минут операционная система сообщит об удалении последней версии и возвращению к предыдущей, если она была установлена.
Обратите внимание! Предварительная диагностика, выявление причины и простые предложенные действия позволят решить проблему выключения Интернета в Windows 10 не только на ноутбуке, но и стационарном компьютере.
Предупредить повторное появление ситуации можно с помощью создания точек восстановления в момент стабильной работы или перед установкой обновлений операционной системы, всевозможных утилит, программ, игр, новых версий драйверов.
</ol></ol></ol>
Если Wi-Fi все таки заработал после установки, переустановки, или обновления до Windows 10, то не всегда он работает стабильно. И часто бывает, когда подключение по Wi-Fi в Windows 10 просто отключается. Например, когда подключение к Wi-Fi держится несколько минут, и просто обрывается. Или пропадаете подключение в момент какой-то нагрузки: онлайн игра, торрент, просмотр видео и т. д.
Эта статья будет посвящена именно проблеме нестабильной работы Wi-Fi сети в Windows 10, когда подключение все время обрывается, и приходится заново подключать свой ноутбук к беспроводной Wi-Fi сети. Если вы вообще не можете подключится к беспроводной сети, то возможно вам пригодится статья как включить Wi-Fi в Windows 10, когда нет кнопки Wi-Fi. Или универсальная статья с решением практически всех проблем, и ответом на вопрос что делать, если не работает Wi-Fi на ноутбуке.
Важный момент: если вы наблюдаете нестабильную работу Wi-Fi подключения на всех устройствах, то проблема скорее всего в роутере. В таком случае, вам могут пригодится советы из статьи нестабильно работает Wi-Fi. Почему обрывается интернет через Wi-Fi роутер?
Что касается Windows 10, то проблем с Wi-Fi там хватает. И как правило, все они вызваны отсутствием драйверов. Точнее, стабильных и рабочих драйверов. Конечно же, не редко виновата сама «десятка», точка доступа, или еще что-то. Если проблема с отсутствием доступа к интернету, когда ошибка «Подключение ограничено», то в этом случае хотя бы еще понятно, из-за чего может возникнуть ошибка, и как ее решить. А вот когда интернет после подключения работает несколько минут, и периодически обрывается подключение по Wi-Fi, ноутбук вообще отключается от Wi-Fi сети, или переходит в статус «без доступа к интернету», то здесь уже намного сложнее. В данном случае не ясно из-за чего это происходит, не говоря уже о решениях.
Именно в этой статье мы постараемся собрать рекомендации, которые помогут наладить стабильную работу Wi-Fi сети в Windows 10.
Пропадает Wi-Fi на ноутбуке с Windows 10. Решение №1
Решением, о котором я напишу ниже, поделился Александр в комментариях к одной из статей на этом сайте. У него Wi-Fi отваливался в играх, на ноутбуке Аcer. Там же в комментариях, Павел проверил этот способ, и у него беспроводное подключение вроде бы начало работать стабильно, и перестало обрываться.
Вот этот комментарий:
Нужно в свойствах своей сети поставить галочку возле пункта «Подключаться, даже если сеть не ведет вещание своего имени (SSID)». Именно эта настройка помогла решить проблему с обрывами подключения к интернету.
Зайдите в «Центр управления сетями и общим доступом».
Дальше нажмите на свою Wi-Fi сеть. Выглядит это примерно вот так:
В новом окне нажмите на кнопку «Свойства беспроводной сети». Поставьте галочку возле пункта «Подключаться, даже если сеть не ведет вещание своего имени (SSID)», и нажмите «Ok».
После этих действий перезагрузите ноутбук. Возможно, беспроводная сеть после этого заработает стабильно, и подключение по Wi-Fi отключатся не будет.
В том случае, если проблема останется, можете попробовать обновить, переустановить, откатить, или удалить драйвер Wi-Fi адаптера. У нас есть отдельная статья по этой теме: https://help-wifi.com/reshenie-problem-i-oshibok/reshenie-problem-s-drajverom-besprovodnogo-wi-fi-adaptera-v-windows-10/
Обновление: попробуйте запретить отключение Wi-Fi адаптера для экономии энергии и установить максимальную производительность. Инструкция: https://help-wifi.com/raznye-sovety-dlya-windows/nastrojka-elektropitaniya-adaptera-besprovodnoj-seti/
Если вам известны другие решения этой проблемы, то прошу вас поделится этой информацией в комментария. Так же можете написать, помог вам описанный выше способ, или нет.
393
СергейРешение проблем и ошибокИспользуемые источники:
- https://propk.ru/otklyuchaetsya-internet-windows-10/
- https://vpautinu.com/oshibki/otklucaetsa-internet-na-windows-10-kazdye-10-minut
- https://help-wifi.com/reshenie-problem-i-oshibok/otvalivaetsya-wi-fi-v-windows-10-obryvaetsya-podklyuchenie-po-wi-fi-na-noutbuke/
</h2></h2></index>
Содержание
- Не могу играть в онлайн игры через роутер. Почему?
- Ответ
- Отключение интернета при игре в сети: как это исправить
- Интернет отключается при игре онлайн
- Проблемы с DNS-серверами
- Слабое покрытие
- Плохая скорость интернета
- Вредоносное ПО в системе
- Антивирус или брандмауэр мешают
- Программа VPN плохо работает
- Проблемы с игровым сервером
- Как улучшить качество сети, из-за чего лагают онлайн-игры и почему лучше не использовать для стримов Wi-Fi или 4G?
- Что же происходит в сети?
- На каком этапе происходит основная часть потери пакетов?
- А если в квартире есть другие устройства, подключенные к интернету? Имеются в виду смартфоны, другие ноутбуки, пуфик для кота со встроенным Wi-Fi. Они влияют?
- Как узнать потери у себя?
- Так, ок, что еще можно сделать, чтобы улучшить качество сигнала?
- Может, вам со своей стороны сделать что-то, а не уповать на техническую подкованность каждого игрока
- А если играть через 3G и 4G?
- Убиваем лаги в играх: простые способы оптимизировать интернет для онлайна
- Снизьте нагрузку на сеть
- Подключитесь к роутеру с помощью кабеля
- Сядьте ближе к роутеру
- Играйте на локальных серверах
- Перезагружайте роутер
- Замените роутер
- Обновите прошивку роутера
- Смените провайдера
- Помогите решить проблему. Есть интернет через МТС-модем, но работает только в браузерах, а в играх отсутствует. Скрины во вложении. Спасибо!
- Найдены возможные дубликаты
- Светлое будущее
- Или кто-то против?
- Даже Ройзман не выдержал
- Обычная многодетная семья в Канаде
- Ответ на пост «Совсем уже обнаглели»
- Рабочее
- Всего лишь минута непростой работы путейца
- Из сети
- Заслуживает популярности
- Причины вымирания
- Ответ на пост «Беременная жена»
- Мотивация сотрудников? Изи!!
- Встретил старого друга
- Сегодня я перестал быть долб#@бом
- И так сойдёт.
- Международная профессия
- Сам виноват
- Как несправедливо
- Продолжение поста «Юра-дворник»
Не могу играть в онлайн игры через роутер. Почему?
Прошивка роутера помогла, я могу спокойно лазить по интернету (смотреть видосики на ютубе, ВК и многое другое) с ПК и так же с телефона, но не могу играть в какие-то онлайн игры(CS:GO, PlanetSide 2, Heroes & General, War Thunder. ), так же есть и другие игры (PUBG, Escape from tarkov), которые работают нормально. Пытался перепрошить на другие прошивки, пытался открыть порты, включал NAT-DMZ, выключал брандмауэр на роуторе ничего не помогает.
Если воткнуть провод напрямую в ПК, то все гуд и никаких проблем нет. Вот сижу уже неделю и не знаю что делать, помогите пожалуйста.
Ответ
А почему не работают перечисленные вами онлайн игры через роутер? Нет соединения с сервером, или проблема в другом? Других компьютеров/ноутбуков подключенных к этому роутеру нет? Можно было бы проверить, работают ли эти игры на другом компьютере. Тем самым можно было бы исключить проблему на стороне ПК (Windows)/игры. Какой роутер?
Как правило, эти игры автоматически работают через любой маршрутизатор, и дополнительно ничего настраивать и открывать порты не нужно. Все настраивается и работает благодаря функции UPnP.
Мне почему-то кажется, что у вас роутер неправильно настроен. Насколько я знаю, Beeline использует тип подключения L2TP или PPTP. Вы выбрали в настройках роутера тип подключения, указали логин/пароль и имя сервера (эту информацию уточняем у провайдера)? На компьютере не нужно запускать высокоскоростное подключение.
Возможно, эти онлайн игры не работают из-за неправильных настроек роутера. А другие по прежнему работают из-за особенностей в соединении. Я бы сделал сброс настроек роутера, настроил правильно подключение к интернету (провайдеру) и уже смотрел дальше. Так как там все эти перенаправления портов и другие настройки, что вы уже делали, могут только помешать.
Источник
Отключение интернета при игре в сети: как это исправить
Интернет отключается при игре онлайн
Некоторые пользователи сообщают, что при открытии онлайн-игра они отключите интернет. Это может быть что-то постоянное, что-то, что мешает даже подключиться к игре и иметь возможность играть, в то время как в других случаях это проблема, которая возникает и исчезает, или даже не обязательно что-то, что мешает игре, а просто влияет на производительность соединения.
Проблемы с DNS-серверами
Одна из причин может быть в DNS серверы что мы используем. Как мы знаем, мы можем использовать те, которые поставляются с оператором, но также можем использовать многие другие, доступные в Интернете. Есть как бесплатные, так и платные.
Некоторые из них могут быть больше ориентированы на безопасность и конфиденциальность. Это может быть интересно, но в то же время вызывать проблемы в соединении и то, что оно не работает должным образом, вызывая даже порезы при использовании определенных инструментов или игре в сети.
Слабое покрытие
Плохая скорость интернета
Даже пинг или задержка могут вызывать сбои, которые мешают вам правильно играть в сети. Мы уже знаем, что это значение очень важно для определенных инструментов и программ, которые мы используем, например для видеоигр.
Вредоносное ПО в системе
Конечно, если наш компьютер был заражен вредоносное программное обеспечение у нас может быть широкий спектр проблем, например, возможность того, что программы, подключенные к Интернету, не работают должным образом и вызывают сбои.
У нас всегда должен быть хороший антивирус установлен для предотвращения проникновения угроз и атак, нарушающих нашу конфиденциальность. Всегда рекомендуется часто проводить анализ, чтобы уменьшить влияние вредоносных программ при игре в сети.
Антивирус или брандмауэр мешают
Мы упоминали, что хороший антивирус будет важен, чтобы избежать проблем с безопасностью. Однако эти инструменты, антивирус и брандмауэры, может также мешают правильному функционированию определенных программ или даже игр.
A брандмауэр может блокировать подключение к Интернету, которое получает определенное программное обеспечение. Он может быть неправильно настроен и вызывать раздражающие сокращения при игре в сети. Поэтому мы должны правильно их настроить и даже попытаться приостановить их, чтобы увидеть, решены ли таким образом проблемы, которые у нас есть.
Программа VPN плохо работает
VPN инструменты очень полезны и все чаще используются для серфинга в сети. Они позволяют нам зашифровать соединение, скрыть наш реальный IP-адрес и даже получить доступ к географически ограниченным страницам или службам.
Проблема в том, что это может отрицательно сказаться на наших онлайн-играх. Как и в случае с упомянутым брандмауэром, VPN может мешать соединению и не позволять нам правильно перемещаться или, в этом случае, использовать приложение с доступом в Интернет в нормальных условиях.
Проблемы с игровым сервером
Мы также рекомендуем обновить игры, чтобы они могли получать последние доступные улучшения. Таким образом, мы можем снизить риск проблем, которые могут вызвать замедление игры или тех сокращений, о которых мы упоминали.
Источник
Как улучшить качество сети, из-за чего лагают онлайн-игры и почему лучше не использовать для стримов Wi-Fi или 4G?
Лаги в играх бывают по многим причинам, но две основные, как правило: недостаточно мощный компьютер и проблемы с сетью в случае онлайн-игр.
Что мешает нормально поиграть, почему фризитлагает и как улучшить ситуацию? Универсальные советы как для игроков через облачную платформу, так и в принципе для любителей онлайн-игр на ПК — в ликбезе от Алексея Лыкова.
Алексей Лыков, технический директор Playkey: Немного матчасти. Любой трафик состоит из пакетов, пересылаемых по сети. И в зависимости от качества сети некоторые пакеты могут теряться.
В пакете идет определенный сигнал. Когда пакет теряется, то два узла, взаимодействующих между собой (например, два сетевых коммутатора: на стороне игрока и на стороне сервера онлайн-игры), должны решить проблему с потерей информации. Образно их «общение» выглядит так:
Чем больше потерь, тем больше таких запросов от получателя до отправителя.
И что в итоге? Допустим, кадр состоит из нескольких пакетов. Приходят на компьютер 10 из 10 пакетов, кадр собирается и отображается. Пользователю клёво. Но если из 10 пакетов пришло 9, то картинка собраться не может.
Или, возможно, она соберется с какими-то артефактами. Мы называем это «рассыпанием» картинки. Вот как это выглядит в одном из худших случаев:
Что же происходит в сети?
Допустим, получатель отправляет запрос: «Дай мне этот 10-й кадр!», отправитель досылает его. Разумеется, на это нужно время. И вот в те драгоценные миллисекунды, которые на это тратятся, возникает лаг.
Если вы играете в онлайн-игру с 30 FPS (frames per second или кадров в секунду) при пинге в 10 мс, то пересылка пакета займет примерно 10 миллисекунд (пинг до сервера) + 30 миллисекунд (межкадровый интервал) Итого получаем 40мс. При 60 FPS это еще менее заметно, потому что межкадровый интервал уже равняется 15 миллисекундам, итого: 25мс (10 мс + 15мс). Но чем больше таких задержек, тем «неприятнее» картинка, чувствуются какие-то рывки, фризы.
То же самое с управлением. В World of Tanks, когда вы нажимаете кнопку «вперед», танк должен ехать.
Но как можно понять, что он действительно это делает? Танк считается «поехавшим» вперед, когда он на сервере получил эту команду. Вся калькуляция взаимодействия игроков происходит там (иначе всё заполонили бы читеры).
Чтобы пользователь не ощущал лаги при синхронизации действий с сервером каждую секунду, в клиентских мультиплеерных играх используют пререндеринг: при нажатии команды «вперед» танк сразу ее выполняет. Но, по сути, это еще не актуальное будущее для остальных пользователей. Если вы играли в World of Tanks, то могли видеть, как танки в воздух улетают или в скалу врезаются. Эта проблема возникает, когда происходит лаг в сети — сигнал уходит на сервер, а подтверждения того, что танк реально уехал, не пришло.
Здесь танки как раз летают в самом начале ролика
На каком этапе происходит основная часть потери пакетов?
А.Л.: Проблемы бывают разные:
1. Провайдер режет трафик по тарифу;
2. Стандартный роутер провайдера оставляет желать лучшего. Например, дешевые Wi-Fi точки — «вафля» в народе — могут давать
2 Мбит/сек скорости при тарифе 100 Мб/cек и в целом обеспечивать некачественный сигнал;
3. Сервера, к которым обращается ваш компьютер, находятся географически далеко. Игроки из Сибири мечтают, чтобы онлайн-игры реагировали на их действия так же шустро, как у москвичей. Хотя есть у нас кадры, которые и с Владивостока играют и нарадоваться не могут;
Большая часть потери происходит у клиента дома и, в первую очередь, из-за точки доступа Wi-Fi
С кабелем практически не бывает потерь: по сравнению с Wi-Fi это 1 к 1000.
Если роутер стоит за стенкой, сигнал ухудшается, это свойство обычных радиоволн. Также на беспроводной сигнал влияют любые другие устройства, излучающие радиоволны.
Как влияет на Wi-Fi микроволновка
Еще одна беда домашнего Wi-Fi — проблема нескольких точек доступа в многоквартирных домах или офисах. Они также «перебивают» друг друга. В этой ситуации надо у каждой точки снизить мощность сигнала, и тогда скорость у всех возрастет. Правда, обычно все идут обратным путем, выставляют мощность на максимум, и в итоге Wi-Fi плохо работает сразу у всех в доме.
А если в квартире есть другие устройства, подключенные к интернету? Имеются в виду смартфоны, другие ноутбуки, пуфик для кота со встроенным Wi-Fi. Они влияют?
А.Л.: Тут важно не количество устройств, а в целом трафик, который они потребляют. Если другие устройства работают в фоновом режиме, ничего страшного. Обычный интернет-серфинг на других компьютерах тоже мало влияет.
А вот если кто-то из ваших домашних качает торренты, а второй смотрит видео в хорошем качестве на YouTube, то может достигаться лимит по каналу, и онлайн-игре остается небольшой кусок пирога.
Для лучшего распределения трафика по устройствам мы советуем роутеры, которые поддерживают диапазон частот 5 ГГц. Стандарт 2,4 ГГц поддерживает меньше каналов — 13, и на каждом из каналов могут работать несколько устройств, тогда они начинают друг с другом конкурировать. Те, кому интересно узнать все детали, могут почитать всё в подробностях в публикациях на Хабре.
В этом плане, когда у нас есть какая-то общественная точка, 2,4 ГГц там могут очень плохо работать. Поэтому для тех, кто играет онлайн и использует Playkey, рекомендуются каналы с 5 ГГц. «Герцовка» Wi-Fi дает большое преимущество для беспроводной связи.
Как узнать потери у себя?
А.Л.: Можно быстро провести диагностику с помощью бесплатной утилиты MTR
Сначала подключите к компьютеру именно кабель, чтобы проверить, что проблема не на стороне роутера. Наберите в строке ya.ru и обратите внимание на графу Loss%.
Вообще потерь не должно быть, но это скорее исключение, чем правило. 5% потерь на каком-нибудь из узлов — не критично.
Если по кабелю все хорошо, подключите роутер. Может быть, например, такая картинка:
100% потерь на одном из узлов
Желательно иметь под рукой пару роутеров для проверки: если на одном пакеты теряются, а на втором — нет, то будет понятно, что проблема на стороне конкретного роутера. Возможно, нужно обновить его прошивку.
Если же потери происходят на всех тестируемых роутерах, тогда надо задавать вопросы техподдержке провайдера.
Так, ок, что еще можно сделать, чтобы улучшить качество сигнала?
А.Л.: 1. Настроить у роутера приоритезацию
Если, допустим, вы постоянно играете в Witcher 3 или еще во что-то, вы можете просто зайти в настройки роутера и выставить игре максимальный приоритет. Это должно помочь, чтобы игра не «лагала», если у вас в квартире еще кто-то юзает интернет.
2. Попробовать перезагрузить роутер
Роутеры, особенно дешевые, могут копить у себя различные ошибки, создавать потери и задержки. Поэтому перезагрузка роутера сбрасывает какую-то внутреннюю часть: память, подключения. То есть все с чистого листа начинается. И это может помочь. Для дешевых роутеров, у которых плохо написан программный код, существуют разные прошивки, даже не родные, которые могут решать эту проблему.
3. Сказать антивирусу, что клиент онлайн-игры (или клиент Playkey) — это хорошие программы
Антивирусы, которые проверяют интернет, сканируют весь трафик, приходящий на компьютер. Для этого и компьютеру, и антивирусу нужно какое-то время.
Из-за этого могут быть ощутимые задержки. Иногда даже полусекундные, в зависимости от антивируса. Поэтому нужно выставить в настройках защитного ПО «благонадежный» статус конкретной программе.
Может, вам со своей стороны сделать что-то, а не уповать на техническую подкованность каждого игрока
А.Л.: Мы делаем, конечно. Во-первых, у нас есть схема отправки пакетов как по TCP-протоколу, так и по UDP.
И тут возникает ситуация: когда пакет теряется из-за того, что у клиента есть ограничения по каналу — например, провайдер дает 10 мегабит скорости. Нам приходится пересылать еще больше трафика через «бутылочное горлышко». Поэтому мы разработали алгоритм, который мягко поднимает и опускает битрейт, отслеживая диагностику сети у пользователя.
Если вы хотите прямо сейчас проверить свое подключение к интернету и посмотреть, как с ним справится Playkey — используйте промокод GeeksOnline на бесплатные 300 минут игры (работает 24 часа с момента активации и только для новых пользователей). Юзайте здесь на здоровье.
А если играть через 3G и 4G?
А.Л.: С ними все сложнее — при использовании 3G/4G сетей используются еще более мощные алгоритмы восстановления пакетов, то есть, избыточность очень большая (не наша, а на уровне протокола). Изначально подразумевалось, что пакетов теряется немерянное количество.
Любой радиосигнал работает так же. Алгоритмы избыточности пришли из радиофизики. Когда мы, например, въезжаем в тоннель, сигнал становится все хуже. Но если какой-то процент пакета радиосигнала пропал, мы все равно достаточно долго можем слышать голос ведущего.
Сказать, что 3G/4G сети совсем нельзя использовать для онлайн-игр — конечно, нельзя. Но тут еще предстоит очень и очень много работы. В целом перспективнее сразу смотреть в сторону 5G-сетей. Если они справятся с обещаниями скорости в 25 Гбит/с, да еще и смогут снизить задержки при передачи данных в 50 раз, то это откроет для Playkey, как и для всего онлайн-гейминга, все двери разом.
Источник
Убиваем лаги в играх: простые способы оптимизировать интернет для онлайна
Лаги в играх возникают из-за долгой реакции серверов на действия геймеров. Это раздражает, так как, даже если вы выстрелили раньше своего соперника, есть большая вероятность того, что первую пулю получите именно вы. Однако есть несколько способов оптимизировать интернет так, чтобы лагов стало в разы меньше.
Снизьте нагрузку на сеть
Для игры по сети необязательно иметь сверхбыстрый интернет, важно и то, насколько загружена ваша сеть.
Если вы собираетесь отправиться в онлайн, то предварительно проверьте, насколько загружено ваше интернет-соединение. Возможно, кто-то из родственников смотрит или скачивает фильмы. Это очень важно, так как работа с файлами в сети требует гораздо больших объемов трафика, чем онлайн-игры. Подключенные к вашему роутеру устройства влияют на скорость передачи данных. На время игры отключите Wi-Fi на всех гаджетах (кроме вашей игровой платформы, разумеется). Нагрузка на сеть от этого снизится и персонаж будет быстрее реагировать на ваши действия.
Такие сайты как YouTube или Netflix тоже потребляют довольно много трафика. Поэтому лучше закройте все программы и сервисы, которым нужен интернет.
Подключитесь к роутеру с помощью кабеля
Как и в случае с пропускной способностью, на задержку влияет не только качество интернета. Важно, чтобы ваши компьютер или консоль были как можно ближе к маршрутизатору. Лучше всего, если вы подключите их к роутеру напрямую кабелем, который будет передавать информацию несколько быстрее, чем WiFi.
Сядьте ближе к роутеру
Если у вас нет возможности подключиться к маршрутизатору с помощью кабеля, то постарайтесь расположиться к нему как можно ближе. Беспроводное соединение гораздо менее надежно, так как сигнал преодолевает огромное число препятствий в виде стен, бытовых приборов, мебели и прочих предметов. Поэтому если вы все-таки будете использовать Wi-Fi, то постарайтесь сидеть как можно ближе к маршрутизатору и минимизируйте количество препятствий для сигнала.
Играйте на локальных серверах
На задержку сети влияет местонахождение сервера, обрабатывающего информацию. Чем он дальше, тем выше пинг. По возможности играйте на серверах, расположенных в вашей стране.
Перезагружайте роутер
Если вы уже долго играете и чувствуете, что скорость интернета слабеет, то попробуйте перезагрузить ваш роутер. После этого маршрутизатор заново подключится к сети и задержка должна снизиться.
Замените роутер
Старые маршрутизаторы могут значительно замедлить скорость вашего интернет-соединения. Советуем обратить внимание на игровые роутеры. Несмотря на то что цены на них могут вас отпугнуть, эти устройства имеют множество функций, которые сделают вашу игру гораздо приятнее. Одной из таких особенностей является возможность расставить приоритеты интернет-трафика. Если вы сделаете главной целью маршрутизатора, например, вашу консоль, то он будет отдавать ей большую часть трафика, минимально отвлекаясь на другие устройства.
Если вы хотите, чтобы сигнал вашего роутера был максимально надежным, то стоит обратить свое внимание на маршрутизаторы, работающие на частоте 5ГГц. Они значительно снижают нагрузку на сеть и даже если сразу несколько устройств подключены к WiFi, вы не ощутите спада скорости или задержки сети.
Обновите прошивку роутера
Если вы замечаете, что ваш маршрутизатор начал сбоить, то возможно стоит обновить его прошивку.
Прошивка — это программное обеспечение, с помощью которого роутер выполняет свои функции. Фирмы производители часто вносят изменения в ПО устройств, поэтому желательно следить за обновлениями и периодически перепрошивать маршрутизатор.
Смените провайдера
Порой для того, чтобы увеличить скорость интернета достаточно просто сменить поставщика услуг. Посмотрите отзывы о тех или иных провайдерах и, опираясь на них, выберите наиболее подходящего для вас.
Источник
Помогите решить проблему. Есть интернет через МТС-модем, но работает только в браузерах, а в играх отсутствует. Скрины во вложении. Спасибо!
В интернете ничего не смог найти. Долго и бесполезно копался в настройках. МТС соединение есть и браузеры работают нормально, но не могу играть в онлайн игры. Буду очень благодарен. Спасибо!
Найдены возможные дубликаты
немного поздно, но мне помогло отключение ipv6
Запуск из под админа и все
Приложение из Windows Store. Не могу под админом его запустить как другие приложения
Я никому минусы не ставил. Наоборот плюсы. В настройках подключения модема не выбора такого
ставил 8888, не помогло
Тариф МТС Коннект 4 VIP, но модем не 4g, а 3g
С правами админа то же самое. Модем в ПК, без роутера
но я сейчас больше склоняют что вас намерено ограничивают так как тариф закрыт в 2016 году
Занятно. Но информации мало.
Как связаться с тобой?
Xbox в Windows 10 то же самое сообщение выдает
На прямую к ПК, раздачи нет. МТС-коннект 4 VIP
проверь личный кабинет
возможно проблема имено в том что он давно убран из линейки и тебя так намекают на смену
А в поддержку звонил?
Берем молоток и хуярим по модему ровно три раза. Ровно три. И все. Теперь интернета нет нигде и проблема ушла. Вот.
Светлое будущее
Или кто-то против?
Даже Ройзман не выдержал
Обычная многодетная семья в Канаде
Ответ на пост «Совсем уже обнаглели»
Люди работают по 25-30 лет, текучка минимальная, руководство знает всех сотрудников и всегда при встрече жмет руку. Коллектив больше 600 человек. И это в Москве.
Рабочее
Закинули в рабочий чат. Кто знает что за фильм?
Всего лишь минута непростой работы путейца
но сколько за нее сделано.
Из сети
Заслуживает популярности
Ничего необычного, просто в воинской части 38643, что располагается в Мурманской области один петух «дед» по имени Денис Смышляев заставил «духов» маршировать на месте в противогазе и исполнять песню.
В один момент парень увидел скрытую съемку и попытался отнять телефон, но тот начал ему бить по лицу.
Причины вымирания
Осень. Половина офиса по домам с подтвержденным ковидом. Захожу и в инстаграм и смотрю сториз сотрудников: та в кино, та в кафе, тот с семьей в зоопарк поехал. Сижу и делюсь этим с коллегами:
— Ну не долбоебы? У тебя ковид подтвержденный, а ты шаришься по магазинам и торговым центрам с купленным сертификатом. Нахера людей заражать то?
— Ну знаете, дома скучно целый день же сидеть. Я вот в прошлом году болел и никому не говорил и на работу ездил.
Думаю, так вот из за какой твари я в прошлом году чуть ласты не склеил. Выяснилось, что он самый первый в офисе заболел.
Мы вымрем не от коронавируса или еще какой другой болезни. Мы вымрем из за таких долбоебов.
Ответ на пост «Беременная жена»
Мотивация сотрудников? Изи!!
Моя знакомая устроилась работать продавцом в магазин зоотоваров. Магазин новый, только открылся, все чинно и благородно, если бы только не одно но: обеда как такового нет, а рабочий день составляет 11 часов (с 9:00 до 8:00). Девушке нужно как-то обедать, поэтому берет обед с собой в контейнере, но разогреть еду нет никакой возможности, поскольку микроволновку работодатель не предоставил.
На запрос продавцов (работают посменно 2 через 2) с просьбой купить микроволновую печь, работодатель ответил:
Будете хорошо работать, купим вам микроволновку, это теперь ваша мотивация!
Во как! А ведь крупные корпорации по всему миру бьются над разработкой эффективных систем мотивации персонала!
Встретил старого друга
Сегодня я перестал быть долб#@бом
Купил себе около трёх месяцев назад машину.
Почему я не сделал этого раньше, до сих пор непонятно.
И так сойдёт.
Международная профессия
Сам виноват
Как несправедливо
Продолжение поста «Юра-дворник»
Все таки, история Юры требует еще одного поста)
Для ЛЛ: все нормально 😌
фото: Артур Гареев, г.Уфа
Часть комментаторов считала, что теперь Юра будет работать моделью в Дольчегабанах, Версачах, и прочих Арманях. Конечно, это не так. Юра по-прежнему работает дворником, но иногда ему дают что-то отрекламировать в Инстаграм за бартер, или небольшую сумму.
Другие наоборот, считали, что когда хайп пройдет, все про Юру забудут, и он скатится в нищету и алкоголизм. Тут опять мимо. Моя семья как заботилась о нем долгие годы, так и продолжает. Сейчас Юра живет несопоставимо лучше, чем в 2020.
Теперь о том, какие события были в жизни Юры за это время.
Начну, наверное, с самого яркогого: Юру пригласили на вручение премии GQ в качестве почетного гостя. Я тоже там присутствовал в качестве сопровождающего) Сидели в первом ряду, как цари 😎
Это было необычно. Два дня жили в отеле Националь и прочие понты. Юре даже подарили костюм Boss от спонсора премии. Мне все это было как-то странно, но интересно. А Юра просто кайфовал)
Правда, вся эта движуха омрачалась тем, что именно в это время мы с Юрой попали под мстительную руку малолетнего дебила, который удалил наши аккаунты в Инстаграм. Я писал об этом тут: Продолжение поста «История о том, как из-за одной модели пострадали 10 фотографов, агенство и журнал»
Летом мы с моей мамой, племянником и Юрой съездили отдохнуть в Севастополь. Скажу честно, таким счастливым Юра не выглядел даже на премии GQ 😀
на этом фото еще Ирина, модель. Она ко мне на съемку прилетала =)
А еще мы по пути заезжали в Краснодар к моему дедушке (Вы могли его видеть у меня тут: Дедуля ). Там Юре очень понравился парк Галицкого. Да собсно, есть ли вообще кто-то, кому он не нравится?))
Плескаться Юра может реально часами) За неделю успел два раза сгореть и облезть, несмотря на крем от загара))
А еще не могу не отметить, что Юра прекрасный нянь. С моим племянником он управляется по-моему, даже лучше, чем его родители и бабушка 😃
Реально, где надо мягкий, где надо строгий. И увлечь ребенка всегда умеет. Не знаю, как бы нам отдыхалось, если бы Юра не помогал с Кириллом))
Ну и наверное, последнее, о чем я хотел бы тут написать: Юре НАКОНЕЦ-ТО доделали ремонт! Чтоб я еще раз за ремонт взялся. Ну главное, закончили. Подробно об этом у Юры в инсте: instagram.com/ura_gq
Переходите, лайкайте, подписывайтесь))
Для сравнения, вот как мы с Юрой жили в 2020:
Единственное, о чем мы пока не написали в инсте, это про негативные моменты. Например, Юре сделали диван (не тот, что на фото) за рекламу в его аккаунте, но из-за постоянных переносов сроков окончания ремонта, пост об этом задерживался. И чувак просто сказал, ладно, Юра уже не на слуху, треть аудитории отписалось. Давайте деньги. А т.к. в этот ремонт мы вбухали абсолютно все деньги, и даже больше, теперь Юра вынужден отдавать по 10к 7 месяцев подряд за сраный диван. Знали бы заранее, не отдавали бы старый, или купили бы в Икее в 5 раз дешевле. Ладно, хоть цену оптовую оставил, а не 100к. И на том спасибо.
Это уж не говоря о разных умниках, которые на хайп обещали кучу всего (даже не бесплатно, а по себестоимости + рекламу, например), а потом просто слились. Это бы ничего, если бы мы не рассчитывали, что стол и стулья на кухню покупать не нужно. Пришлось деньги на них отдельно изыскивать. И таких примеров полно, даже писать обо всем не хочется. Но в целом, все уже позади. После того, как Юра рассчитается за диван, он планирует начать откладывать на новый холодильник. Благо, зарплату и пенсию больше никто не списывает, и финансово он чувствует себя вполне уверенно =)
Еще раз огромное спасибо всем, кто зимой присылал деньги Юре. Вы реально изменили жизнь человека до неузнаваемости. Спасибо ❤️
UPD: Позвонил владелец мебельной компании (с диваном которые), переговорили. Если коротко, вышло недопонимание из-за менеджера компании. Никаких денег не нужно, все в порядке. Нормальный мужик он, прекратить бугурт!)
Источник






















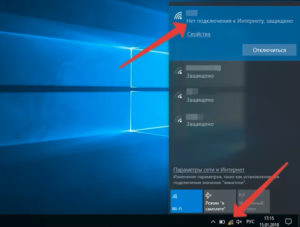


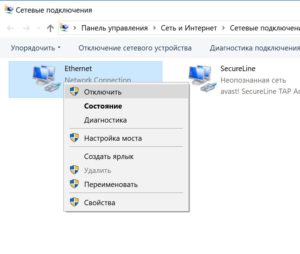
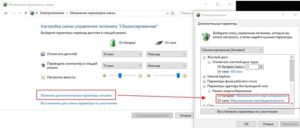
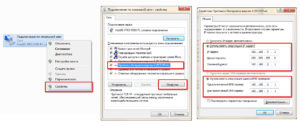









































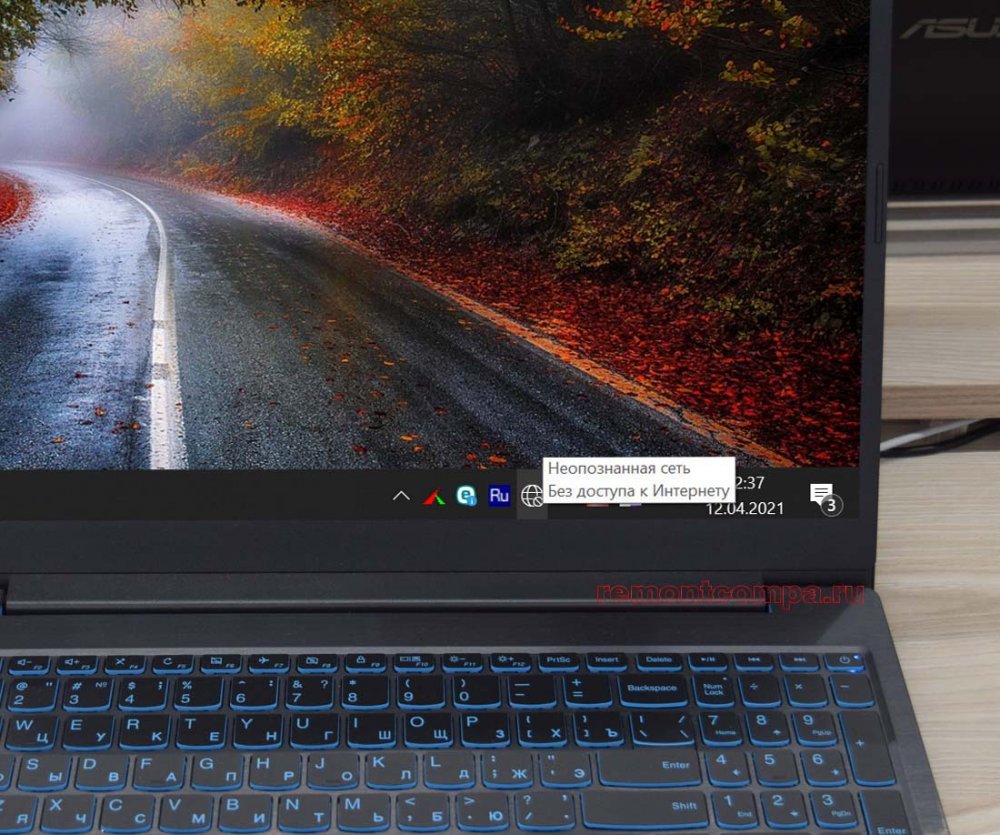
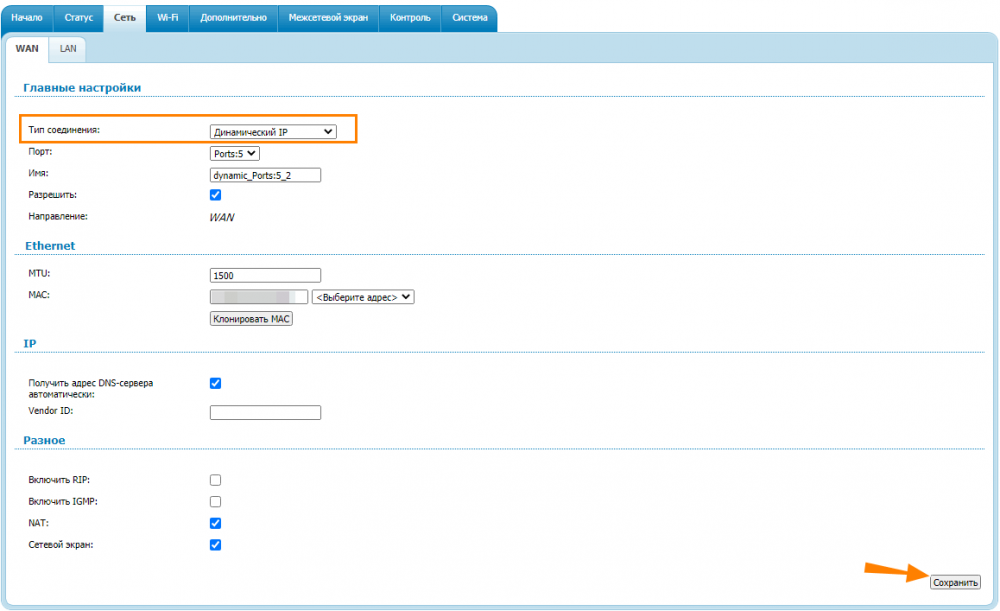
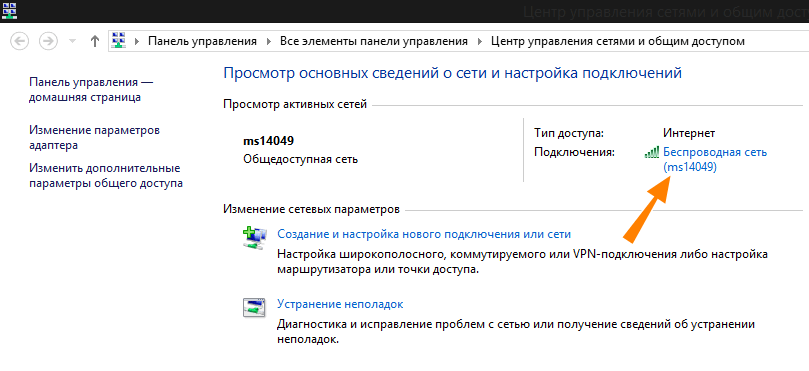
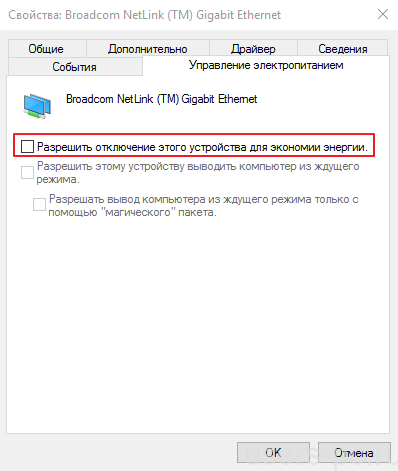
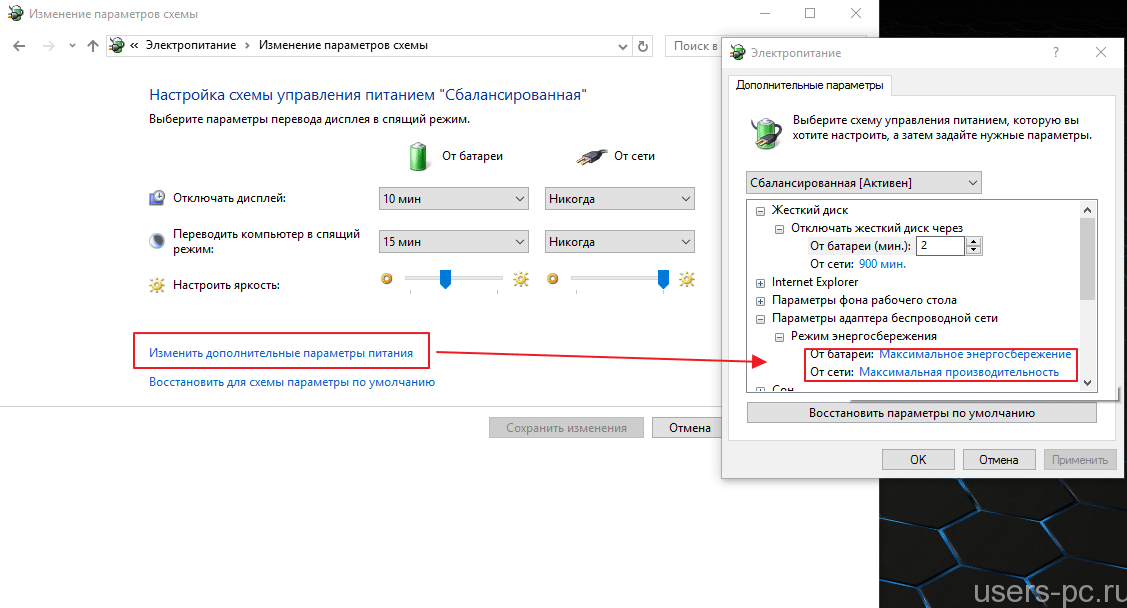 Способ 3.
Способ 3.