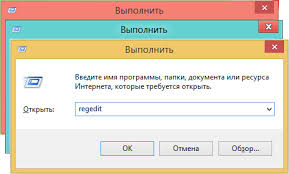I’m stumped on this one and my google-fuu is not being helpful.
My organization is starting to deploy Windows 10 Pro in an Active Directory Environment using SCCM. We’ve been debugging issues as we go along but the most recent one is a mystery to me.
Windows 10 machines, when you click on add a device, are searching our network for printers and devices and causing a broadcast storm.
Since this kind of behavior is usually abnormal, we have automatic disabling of the port when a broadcast storm is picked up by the switch. This means, any time you go to add a printer or device, the port is
getting disabled.
The easiest solution is to turn off network discovery. Which I have done. I have also attempted to turn off the automatic searching when adding a device through the group policy option Add A Printer — (Managed)
network scan — disabled.
Neither setting I’ve applied has had any effect. It is still searching the network and causing alarms to trip and ports to disable.
How can I turn off this behavior? We need the security on the switches in place and we’d much rather just have Windows 10 not search for printers and devices on the network.
Thanks for taking the time to read!
I’m stumped on this one and my google-fuu is not being helpful.
My organization is starting to deploy Windows 10 Pro in an Active Directory Environment using SCCM. We’ve been debugging issues as we go along but the most recent one is a mystery to me.
Windows 10 machines, when you click on add a device, are searching our network for printers and devices and causing a broadcast storm.
Since this kind of behavior is usually abnormal, we have automatic disabling of the port when a broadcast storm is picked up by the switch. This means, any time you go to add a printer or device, the port is
getting disabled.
The easiest solution is to turn off network discovery. Which I have done. I have also attempted to turn off the automatic searching when adding a device through the group policy option Add A Printer — (Managed)
network scan — disabled.
Neither setting I’ve applied has had any effect. It is still searching the network and causing alarms to trip and ports to disable.
How can I turn off this behavior? We need the security on the switches in place and we’d much rather just have Windows 10 not search for printers and devices on the network.
Thanks for taking the time to read!

При работе в сети, Windows сканирует сеть на наличие сетевых принтеров и заданий планировщика, причем незаметно для пользователя. Планировщик заданий (Task Scheduler) — позволяет составлять расписание и автоматически запускать различные приложения, программы, скрипты, функцию резервного копирования и пр. в запланированное вами время
(по умолчанию эти задания находятся здесь:WindowsTasks. Либо: Пуск — Программы — Стандартные — Служебные — Назначенные задания/Scheduled Tasks).
Для того, чтобы отключить эти действия и, тем самым повысить производительность работы в сети, выполните следующие действия:
Для Windows XP
1. Откройте Редактор реестра.
Нажмите Пуск — Выполнить, наберите «regedit» и нажмите Enter.
2. Перейдите в раздел HKEY_LOCAL_MACHINESOFTWAREMicrosoftWindowsCurrent VersionExplorerRemoteComputerNameSpace.
3. В разделе вы найдете подразделы: (у меня их нет — уже удалил)
{2227A280-3AEA-1069-A2DE-08002B30309D}
и
{D6277990-4C6A-11CF-8D87-00AA0060F5BF}
— если нет этих разделов, отлично — значит у Вас не включены эти задачи!
— если есть, читаем далее
4. Удалите первый подраздел.
Этим вы отключите автоматический поиск сетевых принтеров.
Удаление второго подраздела отключит поиск заданий планировщика.
5. Закройте Редактор реестра.
Для Windows 7
Отключение поиска сетевых принтеров
HKEY_LOCAL_MACHINESOFTWAREMicrosoftWindowsCurrentVersionExplorer
RemoteComputerNameSpace
удалите подраздел — {863aa9fd-42df-457b-8e4d-0de1b8015c60}
Отключение планировщика заданий
HKEY_LOCAL_MACHINESYSTEMCurrentControlSetServicesSchedule
ставишь параметр Start в (0 — отключает) в 4 — удаляет.
Перезагружаете компьютер и его нету.
Для Windows 10
В Windows 10, доставка обновлений и сборок Windows оптимизируется с помощью технологий P2P. Компьютер начинает получать фрагменты файлов от CDN (сети доставки контента), а также компьютеров в Интернете и вашей локальной сети, с которыми идет двусторонний обмен фрагментами, как в торренте.
Поэтому рекомендую отключить службу «Оптимизация доставки» — «сьедает» почти половину Вашего трафика.
И теперь, для настройки способа получения обновлений, заходим в Групповые политики: «Пуск» – «Выполнить» — gpedit.msc) — Конфигурация компьютера — Административные шаблоны — Компоненты Windows — Оптимизация доставки. В правой части выбираем: Режим скачивания и выставляем значение: — Только HTTP (или 0, без пиринга значит), в поле комментария тоже можно вставить — Только HTTP.
Как оптимизировать локальную сеть Вы можете узнать здесь
Почему пропадает подключение к локальной сети Вы узнаете здесь
Вот таким способом можно увеличить производительность Windows в сети.
Если у Вас есть свои варианты повышения производительности Windows в Интернете,
прошу делится в комментариях.
Содержание
- Как отключить поиск сетевых принтеров
- Как отключить поиск сетевых принтеров
- Лучший ответ: как отключить автоматический поиск и сетевые принтеры в Windows 10?
- Как запретить Windows 10 автоматически устанавливать мой принтер?
- Как отключить принтер по умолчанию в Windows 10?
- Как отключить WSD в Windows 10?
- Как отключить автоматическую печать на моем принтере?
- Как мне автоматически подключиться к сетевому принтеру?
- Как скрыть сетевой принтер?
- Почему я не могу установить свой принтер по умолчанию?
- Почему Windows 10 продолжает менять мой принтер по умолчанию?
- Как изменить настройки принтера в Windows 10?
- Как удалить порты WSD?
- Почему порт моего принтера постоянно меняется?
- Как отключить WSD?
- Что мне делать, если мой принтер продолжает печатать все?
- Как отключить Peripage на моем принтере?
- Почему мой принтер печатает одно и то же снова и снова?
- Основы компьютера и интернета.
- Страницы
- 8/04/2021
- Как повысить производительность работы Windows в Интернете
- Как включить или отключить сетевое обнаружение в Windows 10
- Управление через параметры общего доступа
- Управление через командную строку и Windows PowerShell
- Команды для русскоязычной локализации Windows
- Команды для английской локализации Windows
Как отключить поиск сетевых принтеров
Требования.
Статья применима для Windows 2000/XP.
Информация.
Если Ваш компьютер подключен к сети, то в папке «Принтеры и факсы«, можно увидеть названия принтеров с префиксом «Авто«. Эти принтеры находятся в вашей локальной сети и к ним разрешен общий доступ. В результате, Windows пытаясь облегчить Вам жизнь, начинает находить такие принтеры и автоматически устанавливать их в Вашей системе.
Конечно, в каких-то ситуациях это удобно, но как правило пользователям нужно установить 1 — 2 принтера, которые находятся в его кабинете. Если подумать, то зачем обычному пользователю принтер, который находится на другом этаже или другом задании?
А если таких принтеров 20 и все они отображаются в окне «Принтеры и факсы«? Найти нужный Вам среди кучи одинаковых значков, очень сложно. По этому рекомендуем Вам отключать эту функцию.
Отключение автоматического поиска сетевых папок и принтеров.
1. Откройте любую папку. Проще всего найти «Мой компьютер» или «Мои документы«;
2. В главном меню откройте пункт меню «Сервис«;
3. Далее найдите и откройте пункт меню «Свойства папки . «;
4. В окне «Свойства папки», перейдите на вкладку «Вид«;
5. В окошечке «Дополнительные параметры«, найдите пункт «Автоматический поиск сетевых папок и принтеров«;
6. Снимите рядом с этим пунктом галочку и нажмите кнопку «Применить«;
10. Закройте все окна;
Теперь у Вас будут отображаться только те принтеры, которые установили Вы.
Источник
Как отключить поиск сетевых принтеров
При всем удобстве windows 10, есть у нее один недостаток, который имеет чаще положительный знак дома и отрицательный в рабочей сети (или например в сети многоквартирного дома или в сети, где много различных устройств и принтеров), а именно автоматический поиск устройств и принтеров доступных в сети и добавление их в список доступных на компьютере устройств. Выглядит это примерно так: у вас нет ни одного принтера, ну или один, а в списке устройств и принтеров у вас висят десятки различных принтеров. Все бы ничего, если бы среди этого списка не было много одинаковых или недоступных вам физически. А еще ваш принтер, установленный по умолчанию регулярно переключается на чей-то другой. Ладно, скажете вы, можно удалить же. Вы тратите время и удаляете чужие и неизвестные принтеры. А на последнем удаленном принтеры, все ранее удаленные принтеры, вновь радостно сообщают вам о готовности и доступности и так можно продолжать долго…
Есть несколько способов запретить автоматическую установку сетевых принтеров в windows 10, я приведу два. Сразу отмечу, что лично мне порой достаточно первого способа. Чуть реже, может понадобится способ два, выполненный в дополнение к первому.
Способ первый: Нам необходимо открыть редактор реестра. Для начала необходимо открыть окно «выполнить». Это можно сделать нажав правой кнопкой мыши на кнопке пуске и выбрав пункт «выполнить». Или нажав комбинацию горячих клавиш: win + R (win — клавиша со значком windows). Далее в появившемся окне, вводим regedit и жмем на кнопку OK. (К слову regedit.exe находится в папке X:Windows откуда редактор реестра, можно запустить напрямую).
Переходим по пути:
HKEY_CURRENT_USER SoftwareMicrosoftWindowsCurrentVersionExplorerAdvancedNoNetCrawling и выставляем значение dword равное 1. Если такого пункта нет, то создаем AdvancedNoNetCrawling dword и опять же вписываем 1. Закрываем. На всякий случай перезагружаем компьютер (хотя можно и обойтись без этого). Переходим к нашим принтерам и удаляем все лишние. Если новые перестают появляется, выдыхаем и пользуемся. Ежели не помогло, то способ два:
Переходим по пути:
HKEY_CURRENT_USERSoftwareMicrosoftWindowsCurrentVersionPoliciesExplorer и создайте параметр NoAddPrinter типа DWORD со значением, равным 1.
После применения внесенных настроек, при попытке установить новый принтер будет выведено соответствующее предупреждение
Многие предлагают в центре управления сетями и общим доступом выбрать «Изменить дополнительные параметры общего доступа и в секции «Сетевое обнаружение», нужного Вам профиля, выбрать «Отключить сетевое обнаружение». Однако это приведет к тому, что ваш компьютер станет невидим в сети и перестанет видеть другие компьютеры. Мне такой вариант как правило не удобен.
Обычно в рабочей практике, мне этих способов хватает. Возможно вы найдете еще способы, не забудьте поделиться.
UPD:
вариант три
Переходим по пути:
HKEY_LOCAL_MACHINESOFTWAREMicrosoftWindowsCurrentVersionNcdAutoSetupPrivate
создайте параметр AutoSetup типа dword со значением 0
UPD2:
В последних сборка х Windows 10, помимо «Отключить сетевое обнаружение», появился пункт «Отключить автоматическую настройку устройств», снятие галочки с которого в общем решает проблему.
ПУСК > Параметры > Сеть и интернет > Центр управления сетями и общим доступом > Дополнительные параметры общего доступа > Общий (частный профиль) > Сетевое обнаружение
Источник
Лучший ответ: как отключить автоматический поиск и сетевые принтеры в Windows 10?
Щелкните Пуск, щелкните Панель управления, щелкните Оформление и темы и щелкните Параметры папки, чтобы открыть диалоговое окно Параметры папки. Щелкните вкладку «Просмотр». В списке «Дополнительные параметры» снимите флажок «Автоматический поиск сетевых папок и принтеров». Щелкните ОК.
Как запретить Windows 10 автоматически устанавливать мой принтер?
Как остановить Windows 10 для автоматической установки сетевых устройств и приложений.
- Перейдите в Панель управления -> Система.
- Щелкните Защита системы слева.
- На вкладке «Оборудование» щелкните «Параметры установки устройства».
- В разделе «Параметры установки устройства» выберите «Нет (ваше устройство может работать не так, как ожидалось)» и нажмите «Сохранить изменения».
Как отключить принтер по умолчанию в Windows 10?
Как запретить Windows 10 менять принтер по умолчанию
- Откройте приложение «Настройки».
- Перейдите на следующую страницу: Настройки -> Устройства -> Принтеры и сканеры.
- См. Параметр «Разрешить Windows управлять моим принтером по умолчанию». Выключите его, как показано ниже:
Как отключить WSD в Windows 10?
как отключить WSD в панели управления
- Включите принтер, если он подключен, отсоедините USB-кабель от ПК.
- Выберите «Настройки»> «Приложения»> «Приложения и функции», чтобы найти и удалить программное обеспечение принтера.
Как отключить автоматическую печать на моем принтере?
Чтобы выключить или включить автопечать, сначала перейдите на экран «Инструменты менеджера», а затем:
- Выберите «Настройки» и нажмите «Общие настройки и параметры» в разделе «Общие настройки».
- Щелкните, чтобы развернуть раздел «Настройки розничной торговли».
- Прокрутите вниз до пункта «Квитанции — Автоматическая печать» и снимите или установите флажок «Включить».
Как мне автоматически подключиться к сетевому принтеру?
Добавление сетевого принтера к компьютеру с Windows
- Нажмите кнопку «Пуск» и выберите «Устройства и принтеры».
- В окне «Устройства и принтеры» нажмите «Добавить принтер».
- В окне «Добавить принтер» выберите параметр «Добавить локальный принтер».
- Выберите «Создать новый порт», а затем в раскрывающемся меню выберите «Стандартный порт TCP / IP». …
- Введите IP-адрес вашего принтера.
Как скрыть сетевой принтер?
Для этого вам просто нужно настроить параметры безопасности на принтере. Просто выберите «Устройства и принтеры», щелкните правой кнопкой мыши устройство, перейдите в «Свойства принтера» и на вкладке «Безопасность» вы можете ограничить пользователей в той же сети.
Почему я не могу установить свой принтер по умолчанию?
Нажмите «Пуск» и выберите «Устройства-принтеры». 2. … Затем выберите «Установить как принтер по умолчанию» в главном меню, обратите внимание, если он уже открыт как администратор, то вы можете не увидеть возможность открыть его как администратор. Проблема здесь в том, что я могу найти «Открыть от имени администратора».
Почему Windows 10 продолжает менять мой принтер по умолчанию?
Если ваш принтер по умолчанию постоянно меняется, вы можете запретить Windows управлять вашим принтером по умолчанию. Для этого просто выполните следующие действия: Перейдите в «Настройки»> щелкните значок «Устройства». Нажмите «Принтеры и сканеры» слева> выключите «Разрешить Windows управлять моим принтером по умолчанию».
Как изменить настройки принтера в Windows 10?
Чтобы изменить настройки принтера, перейдите в «Настройки»> «Устройства»> «Принтеры и сканеры» или «Панель управления»> «Оборудование и звук»> «Устройства и принтеры». В интерфейсе настроек щелкните принтер, а затем нажмите «Управление», чтобы увидеть дополнительные параметры. На панели управления щелкните правой кнопкой мыши принтер, чтобы найти различные параметры.
Как удалить порты WSD?
Подойдите к проблемному компьютеру. Щелкните Добавить порт…, выберите TCP / IP и введите IP. Сделайте порт, который он использует для этого принтера. Затем удалите порт WSD (если он позволяет, что не всегда).
Почему порт моего принтера постоянно меняется?
Если вы хотите, чтобы ваш беспроводной принтер не менял IP-адреса, вам необходимо отключить DHCP на принтере и установить статический — также называемый ручным — IP-адресом. Вы можете сделать это либо с помощью панели меню на самом принтере, либо с помощью его веб-консоли управления, если она есть.
Как отключить WSD?
Щелкните Связь> Настройка. Нажмите «Изменить» справа от WSD (веб-службы на устройстве). Установите или снимите флажок WSD Enabled, чтобы включить или отключить параметр. Щелкните Сохранить.
Что мне делать, если мой принтер продолжает печатать все?
Как: сетевой принтер печатает одну и ту же страницу без остановки
- Шаг 1. Остановите задание на печать и очистите очередь печати. А.…
- Шаг 2. Перезапустите диспетчер очереди печати. А.…
- Шаг 3. Отключите двунаправленную поддержку. А.…
- Шаг 4. Повторно распечатайте другие отмененные задания на печать.
Как отключить Peripage на моем принтере?
Нажмите и удерживайте кнопку питания, чтобы выключить принтер и выйти из режима отладки.
Почему мой принтер печатает одно и то же снова и снова?
Обычно эта проблема возникает, если какой-либо файл отсутствует или поврежден в драйверах принтера / диспетчере очереди печати. Я предлагаю вам попробовать следующие методы и проверить, работает ли он для вас. Метод 1. Запустите средство устранения неполадок принтера и проверьте, помогает ли оно.
Источник
Основы компьютера и интернета.
Полезный блог для начинающих пользователей компьютера и не только..
Страницы
8/04/2021
Как повысить производительность работы Windows в Интернете

При работе в сети, Windows сканирует сеть на наличие сетевых принтеров и заданий планировщика, причем незаметно для пользователя. Планировщик заданий (Task Scheduler) — позволяет составлять расписание и автоматически запускать различные приложения, программы, скрипты, функцию резервного копирования и пр. в запланированное вами время
(по умолчанию эти задания находятся здесь:WindowsTasks. Либо: Пуск — Программы — Стандартные — Служебные — Назначенные задания/Scheduled Tasks).
Для того, чтобы отключить эти действия и, тем самым повысить производительность работы в сети, выполните следующие действия:
1. Откройте Редактор реестра.
Нажмите Пуск — Выполнить, наберите «regedit» и нажмите Enter.
2. Перейдите в раздел HKEY_LOCAL_MACHINESOFTWAREMicrosoftWindowsCurrent VersionExplorerRemoteComputerNameSpace.
3. В разделе вы найдете подразделы: (у меня их нет — уже удалил)
и
— если нет этих разделов, отлично — значит у Вас не включены эти задачи!
— если есть, читаем далее
4. Удалите первый подраздел.
Этим вы отключите автоматический поиск сетевых принтеров.
Удаление второго подраздела отключит поиск заданий планировщика.
5. Закройте Редактор реестра.
Отключение поиска сетевых принтеров
Отключение планировщика заданий
HKEY_LOCAL_MACHINESYSTEMCurrentControlSetServicesSchedule
ставишь параметр Start в (0 — отключает) в 4 — удаляет.
Перезагружаете компьютер и его нету.
Источник
Как включить или отключить сетевое обнаружение в Windows 10
В этой статье показаны действия, с помощью которых можно включить или отключить сетевое обнаружение в операционной системе Windows 10.
Сетевое обнаружение — это параметр сети, который определяет, может ли компьютер находить другие компьютеры и устройства в сети и могут ли другие компьютеры в сети обнаруживать ваш компьютер.
По умолчанию при первом подключении к новой сети (проводной или беспроводной), мастер сетевого расположения предложит вам разрешить другим компьютерам и устройствам в этой сети обнаруживать ваш ПК.
В зависимости от выбранного сетевого расположения Windows автоматически назначит сети состояние обнаружения сети и откроет соответствующие порты Брандмауэра Windows для этого состояния.
В случае необходимости, можно включить или отключить сетевое обнаружение, при этом не изменяя сетевое расположение. Например для сетевого профиля «Частная сеть», по умолчанию ваш компьютер является обнаруживаемым и виден другим компьютерам в сети, но можно сделать свой компьютер невидимым для других устройств отключив сетевое обнаружение.
Сетевое обнаружение требует, чтобы службы указанные ниже, были включены, настроены на автоматический режим и запущены:
- DNS-клиент (DNS-Client — Dnscache)
- Хост поставщика функции обнаружения (Function Discovery Provider Host — fdPHost)
- Публикация ресурсов обнаружения функции (Function Discovery Resource Publication — FDResPub)
- Обнаружение SSDP (SSDP Discovery — SSDPSRV)
Управление через параметры общего доступа
Чтобы включить или отключить сетевое обнаружение, нажмите на панели задач кнопку Пуск и далее выберите Параметры 

В открывшемся окне «Параметры Windows» выберите Сеть и Интернет.
Затем на вкладке Состояние , в правой части окна в разделе » Дополнительные сетевые параметры » выберите Центр управления сетями и общим доступом .
В открывшемся окне «Дополнительные параметры общего доступа», разверните нужный профиль сети (по умолчанию будет открыт текущий профиль) для которого требуется включить или отключить сетевое обнаружение, установите переключатель в соответствующее положение и нажмите кнопку Сохранить изменения .
В профиле частной сети можно также включить или выключить автоматическую настройку подключенных к сети устройств, если включено обнаружение сети.
Управление через командную строку и Windows PowerShell
Данный способ позволяет включить или отключить сетевое обнаружение для всех сетевых профилей.
Команды для русскоязычной локализации Windows
Чтобы включить сетевое обнаружение для всех сетевых профилей, откройте командную строку или консоль Windows PowerShell от имени администратора и выполните следующую команду:
netsh advfirewall firewall set rule group=»Обнаружение сети» new enable=Yes
Чтобы отключить сетевое обнаружение для всех сетевых профилей, откройте командную строку или консоль Windows PowerShell от имени администратора и выполните следующую команду:
netsh advfirewall firewall set rule group=»Обнаружение сети» new enable=No
Команды для английской локализации Windows
Чтобы включить сетевое обнаружение для всех сетевых профилей, откройте командную строку или консоль Windows PowerShell от имени администратора и выполните следующую команду:
netsh advfirewall firewall set rule group=»Network Discovery» new enable=Yes
Чтобы отключить сетевое обнаружение для всех сетевых профилей, откройте командную строку или консоль Windows PowerShell от имени администратора и выполните следующую команду:
netsh advfirewall firewall set rule group=»Network Discovery» new enable=No
Источник
Содержание
- Отключить автоматический поиск принтеров в сети windows 10
- Отключить автоматический поиск принтеров в сети windows 10
- Отключить автоматическое управление принтером по умолчанию в Windows 10
- Понимание того, как Windows 10 устанавливает принтер по умолчанию
- Как отключить автоматический принтер по умолчанию в Windows 10
- Как отключить автоматическое добавление МФУ и принтеров по WSD-протоколу?
- Отключить автоматический поиск принтеров в сети windows 10
Отключить автоматический поиск принтеров в сети windows 10
Сообщения: 52164
Благодарности: 15062
» width=»100%» style=»BORDER-RIGHT: #719bd9 1px solid; BORDER-LEFT: #719bd9 1px solid; BORDER-BOTTOM: #719bd9 1px solid» cellpadding=»6″ cellspacing=»0″ border=»0″>
Сообщения: 4677
Благодарности: 1090
——-
в личке я не консультирую и не отвечаю на профессиональные вопросы. для этого есть форум.
Сообщения: 52164
Благодарности: 15062
Источник
Отключить автоматический поиск принтеров в сети windows 10
При всем удобстве windows 10, есть у нее один недостаток, который имеет чаще положительный знак дома и отрицательный в рабочей сети (или например в сети многоквартирного дома или в сети, где много различных устройств и принтеров), а именно автоматический поиск устройств и принтеров доступных в сети и добавление их в список доступных на компьютере устройств. Выглядит это примерно так: у вас нет ни одного принтера, ну или один, а в списке устройств и принтеров у вас висят десятки различных принтеров. Все бы ничего, если бы среди этого списка не было много одинаковых или недоступных вам физически. А еще ваш принтер, установленный по умолчанию регулярно переключается на чей-то другой. Ладно, скажете вы, можно удалить же. Вы тратите время и удаляете чужие и неизвестные принтеры. А на последнем удаленном принтеры, все ранее удаленные принтеры, вновь радостно сообщают вам о готовности и доступности и так можно продолжать долго…
Есть несколько способов запретить автоматическую установку сетевых принтеров в windows 10, я приведу два. Сразу отмечу, что лично мне порой достаточно первого способа. Чуть реже, может понадобится способ два, выполненный в дополнение к первому.
Способ первый: Нам необходимо открыть редактор реестра. Для начала необходимо открыть окно «выполнить». Это можно сделать нажав правой кнопкой мыши на кнопке пуске и выбрав пункт «выполнить». Или нажав комбинацию горячих клавиш: win + R (win — клавиша со значком windows). Далее в появившемся окне, вводим regedit и жмем на кнопку OK. (К слову regedit.exe находится в папке X:Windows откуда редактор реестра, можно запустить напрямую).
Переходим по пути:
HKEY_CURRENT_USER SoftwareMicrosoftWindowsCurrentVersionExplorerAdvancedNoNetCrawling и выставляем значение dword равное 1. Если такого пункта нет, то создаем AdvancedNoNetCrawling dword и опять же вписываем 1. Закрываем. На всякий случай перезагружаем компьютер (хотя можно и обойтись без этого). Переходим к нашим принтерам и удаляем все лишние. Если новые перестают появляется, выдыхаем и пользуемся. Ежели не помогло, то способ два:
Переходим по пути:
HKEY_CURRENT_USERSoftwareMicrosoftWindowsCurrentVersionPoliciesExplorer и создайте параметр NoAddPrinter типа DWORD со значением, равным 1.
После применения внесенных настроек, при попытке установить новый принтер будет выведено соответствующее предупреждение
Многие предлагают в центре управления сетями и общим доступом выбрать «Изменить дополнительные параметры общего доступа и в секции «Сетевое обнаружение», нужного Вам профиля, выбрать «Отключить сетевое обнаружение». Однако это приведет к тому, что ваш компьютер станет невидим в сети и перестанет видеть другие компьютеры. Мне такой вариант как правило не удобен.
Обычно в рабочей практике, мне этих способов хватает. Возможно вы найдете еще способы, не забудьте поделиться.
UPD:
вариант три
Переходим по пути:
HKEY_LOCAL_MACHINESOFTWAREMicrosoftWindowsCurrentVersionNcdAutoSetupPrivate
создайте параметр AutoSetup типа dword со значением 0
UPD2:
В последних сборка х Windows 10, помимо «Отключить сетевое обнаружение», появился пункт «Отключить автоматическую настройку устройств», снятие галочки с которого в общем решает проблему.
Источник
Отключить автоматическое управление принтером по умолчанию в Windows 10
Настроить новый принтер легко, особенно если вы используете мастер настройки Windows 10 по умолчанию. Драйверы для нового принтера сканируются и применяются автоматически, поэтому вам не придется загружать драйверы самостоятельно.
Конечно, в зависимости от каждого принтера вам, возможно, придется использовать оригинальный установочный компакт-диск для правильной настройки оборудования. В любом случае, в некоторых ситуациях при использовании более одного принтера с одного компьютера может появиться следующее сообщение: « Установка этого принтера по умолчанию означает, что Windows перестанет управлять вашим принтером по умолчанию в Windows 10 ». Ну, во время этого урока мы покажем вам, что делать, чтобы предотвратить это предупреждение или другие подобные системные ошибки.
Понимание того, как Windows 10 устанавливает принтер по умолчанию
Windows 10 имеет чрезвычайно полезные функции, которые могут помочь вам при добавлении нового принтера в систему. Кроме того, ОС Windows предлагает интуитивно понятные решения для устранения неполадок, которые можно применять при обнаружении проблем с определенным принтером. И все может быть инициировано и завершено с помощью встроенных системных настроек.
Однако существует небольшая проблема, которая может повлиять на некоторых пользователей. Как вы, возможно, знаете, микропрограмма Windows выбирает принтер по умолчанию на основе определенного, но интуитивно понятного алгоритма: Windows 10 помечает последний принтер, который вы использовали в качестве принтера по умолчанию. Конечно, этот процесс выполняется автоматически каждый раз, когда вы что-то печатаете. На самом деле ОС будет переконфигурировать принтер каждый раз, когда вы печатаете.
Теперь это может оказаться реальной проблемой, особенно если вы используете разные принтеры одновременно – сообщение/приглашение Windows 10, которое будет отображаться при попытке переключения с одного принтера на другой, будет следующим: «установка этого принтера по умолчанию означает, что Windows перестанет управлять принтером по умолчанию в Windows 10 ‘. Сообщение можно перевести одним предложением: если вы решите установить принтер по умолчанию вручную, Windows прекратит автоматическое назначение принтера по умолчанию, как описано выше.
Таким образом, для предотвращения таких запросов вы должны отключить автоматическое управление принтером по умолчанию в Windows 10. Этот процесс объясняется ниже.
Как отключить автоматический принтер по умолчанию в Windows 10
Не забывайте: переключение с разных принтеров может привести к другим проблемам, которые не могут быть легко решены с помощью встроенного мастера устранения неполадок Windows 10. Самый быстрый способ устранить неисправность принтера – это переустановить соответствующие драйверы или удалить и перенастроить оборудование.
Если у вас есть другие проблемы с вашими принтерами, используйте раздел комментариев ниже, чтобы рассказать нам больше о проблемах, с которыми вы столкнулись.
Источник
Как отключить автоматическое добавление МФУ и принтеров по WSD-протоколу?
Помощь в написании контрольных, курсовых и дипломных работ здесь.
Как в Eset Nod32 8 отключить автоматическое добавление в карантин и каждый раз спрашивать необходимое действие
Как в Eset Nod32 8 отключить автоматическое добавление в карантин, а лучше каждый раз спрашивать.
Скрипт опроса сетевых принтеров по протоколу SNMP
Здравствуйте. Нужно разработать скрипт опроса параметров сетевого принтера (модель принтера, модель.
Как отключить автоматическое добавление «_» «@» «number» к имени экстернального метода?
Здраствуйте! Подскажите как это делается? (вопрос в названии темы) среда : VS2013 проект.
Драйверы для принтеров и МФУ
Приветствую Вас, уважемые участники форума. В данном топике публикованы ссылки на официальные.
Прошивка чипованных принтеров и МФУ
Доброго времени суток, уважаемые! Уже почти год не обращался к вам за помощью, и вот.
Узнать пробег принтеров/МФУ (список внутри)
Не подскажешь как печать настройки (что бы видеть сколько копий отпечатал принтер) сделать на.
Автоматизированная система учета и контроля показателей счетчиков принтеров и МФУ
Доброго времени суток! Необходимо решить следующую задачу: Разработать и внедрить единую.
Автоматическое определение принтеров в AD
Доброго времени суток, уважаемые участники форума. Имеется сервер AD, под управление Windows.
Источник
Отключить автоматический поиск принтеров в сети windows 10
Сообщения: 52164
Благодарности: 15062
Сообщения: 4677
Благодарности: 1090
——-
в личке я не консультирую и не отвечаю на профессиональные вопросы. для этого есть форум.
» width=»100%» style=»BORDER-RIGHT: #719bd9 1px solid; BORDER-LEFT: #719bd9 1px solid; BORDER-BOTTOM: #719bd9 1px solid» cellpadding=»6″ cellspacing=»0″ border=»0″>
Сообщения: 52164
Благодарности: 15062
Источник
Adblock
detector