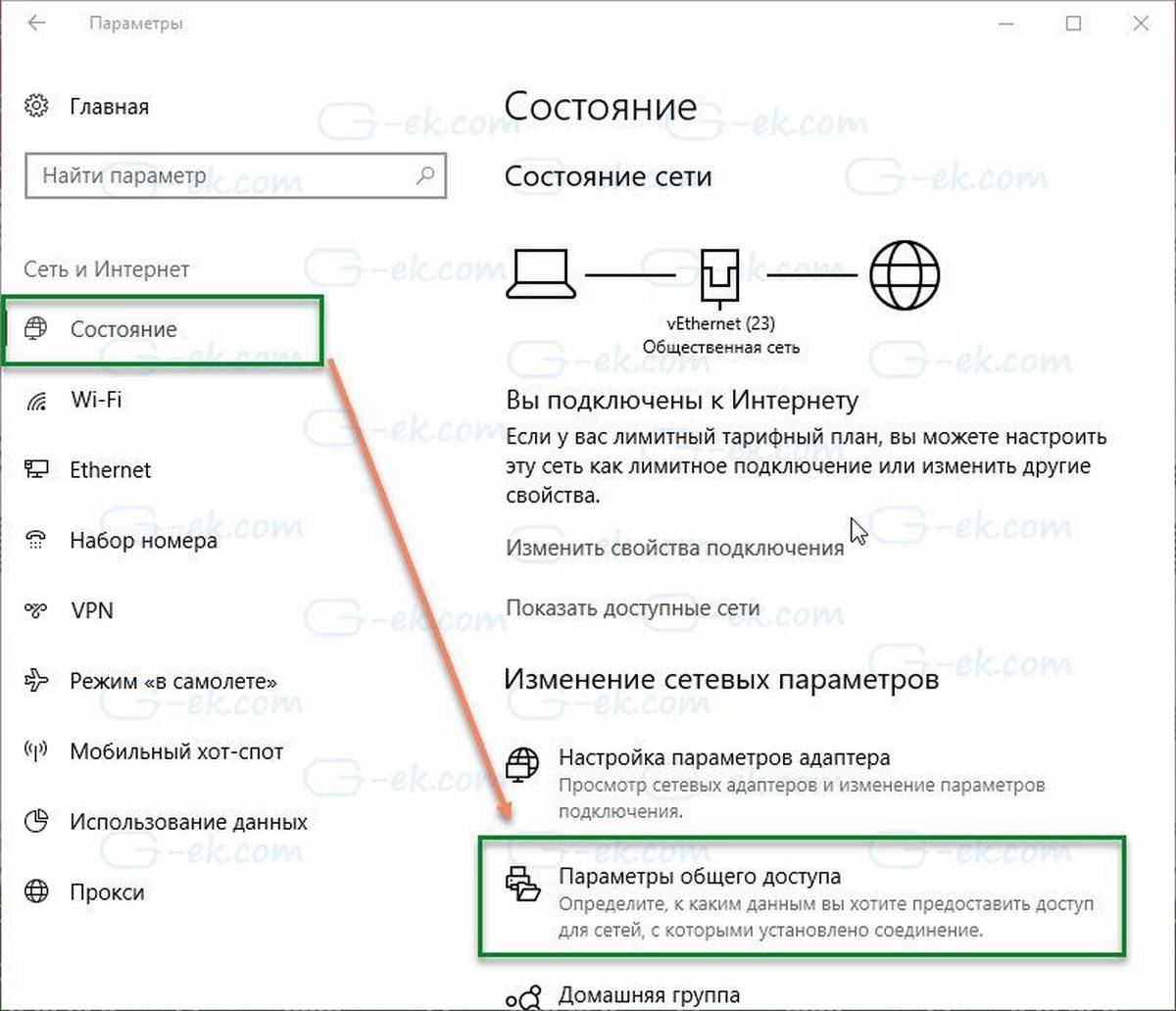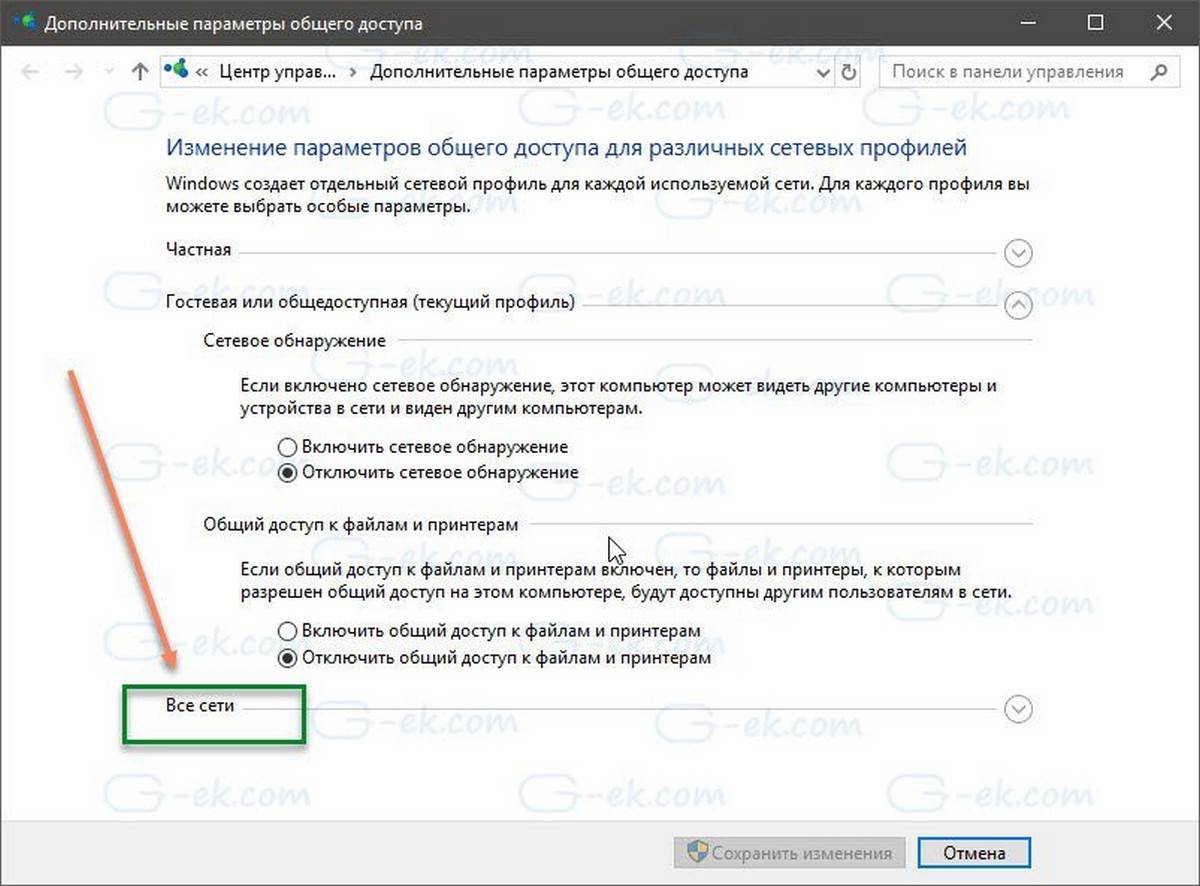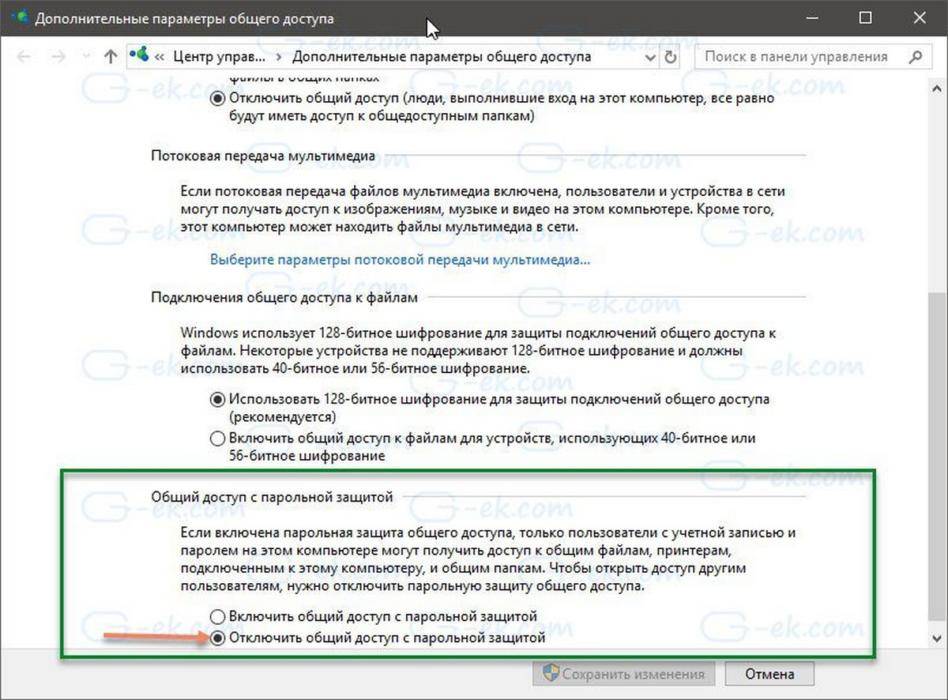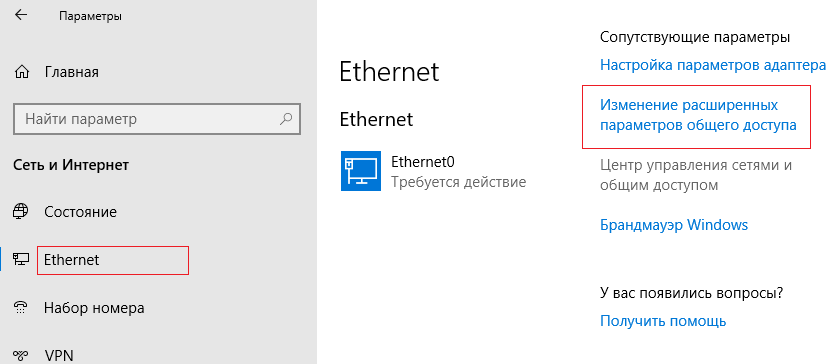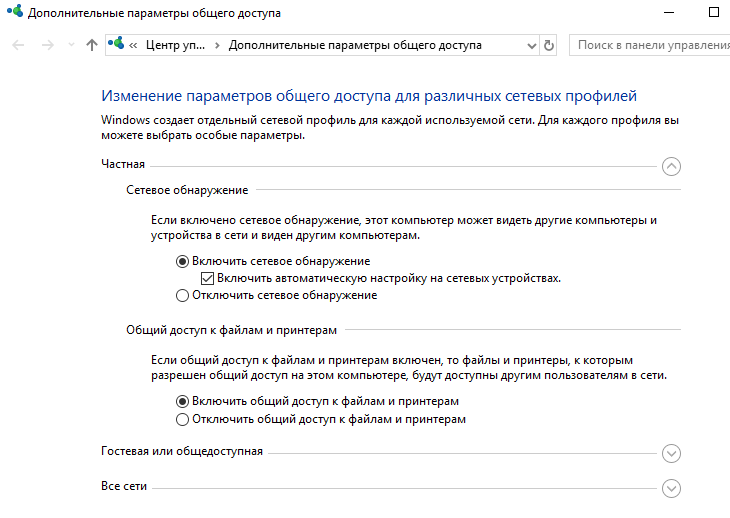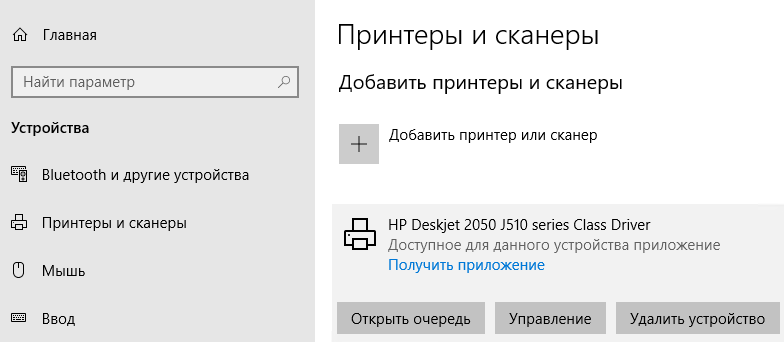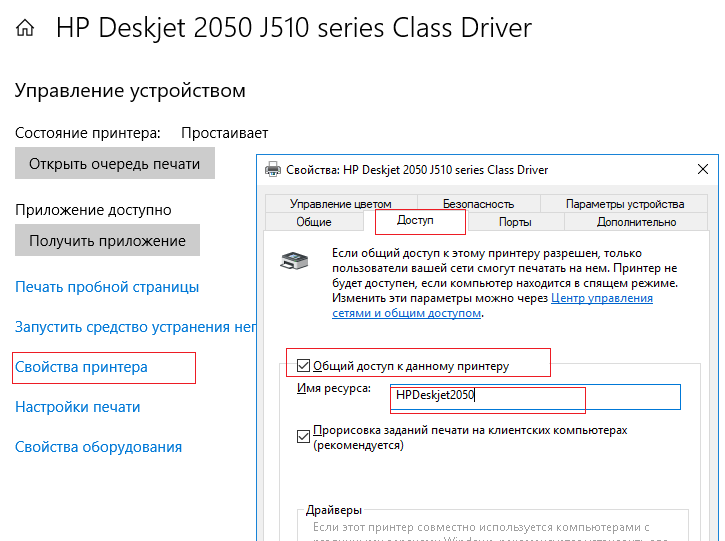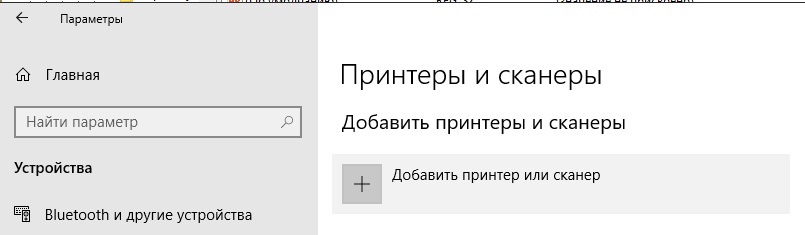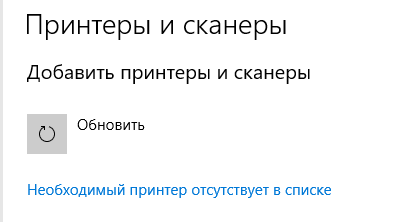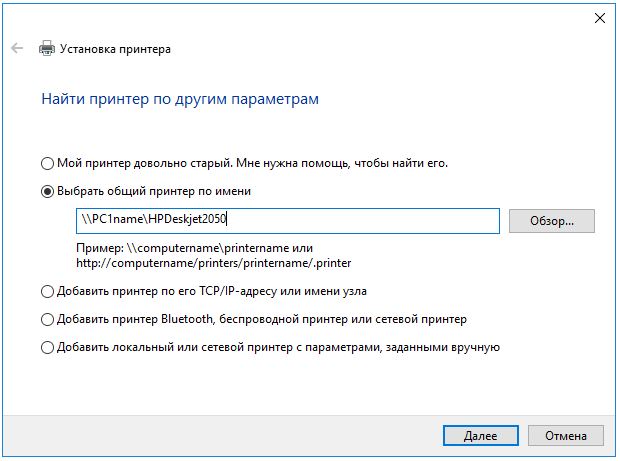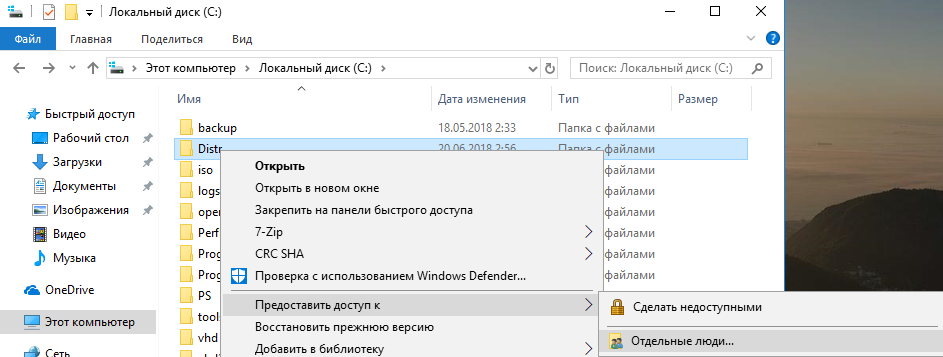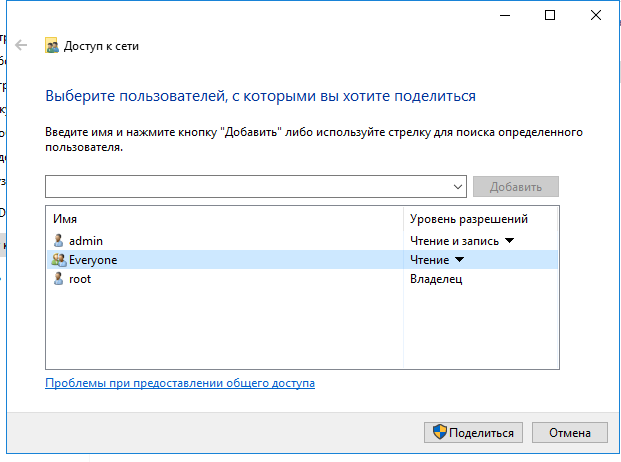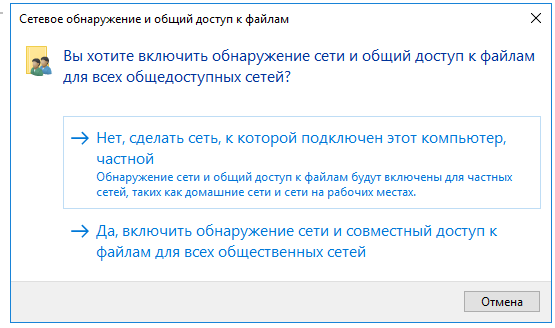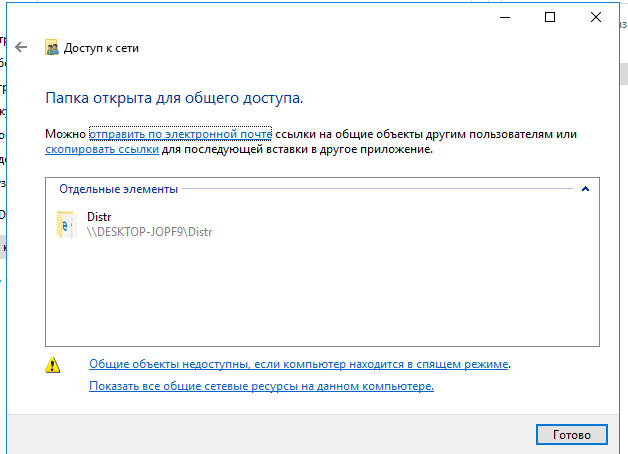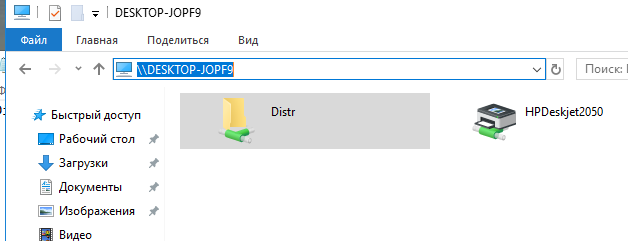- Remove From My Forums

Не могу отключить общий доступ с парольной защитой.
-
Общие обсуждения
-
Не отключается общий доступ с парольной защитой в windows 10. Отключаешь его, потом заходишь в настройки он опять включен. На компьютере локальная учетная запись, вход без пароля. В чем может быть проблема, подскажите пожалуйста?
-
Изменено
IRoman999
8 мая 2017 г. 5:50 -
Изменен тип
Anton Sashev Ivanov
26 мая 2017 г. 11:08
Обсуждение
-
Изменено
Все ответы
-
Так а все таки вы пытаетесь отключить настройку (как пишите в заголовке), или включить (как пишите в теле вопроса)
The opinion expressed by me is not an official position of Microsoft
-
Отключить не могу (поправил вопрос).
-
Тоже мучился, нашел решение: https://social.technet.microsoft.com/Forums/ru-RU/753dec38-195a-41aa-918e-2da19ccdd1d8/
Цитата: «ПКМ по МОЙ КОМПЬЮТЕР — управление — локальные пользователи — пользователи — ПКМ по ГОСТЬ — убрать галочки ЗАПРЕТИТЬ СМЕНУ
ПАРОЛЯ ПОЛЬЗОВАТЕЛЕМ и ОТКЛЮЧИТЬ УЧ.ЗАПИСЬ (то бишь она должна быть включена) — ОК — снова ПКМ по ГОСТЬ — ЗАДАТЬ ПАРОЛЬ — оставляем поля пустыми — ОК — перезагрузка теперь можно отключить общий доступ с парольной защитой»После этого, появилась возможность отключать общий доступ с парольной защитой.
-
Изменено
Vitokhv
11 февраля 2018 г. 15:10
-
Изменено
-
Доступ по сети с ПК с Windows XP к ПК с Windows 10 Домашняя.
Проблема. В Windows 10 настройка «Отключить общий доступ с парольной защитой» не сохраняется.
Решение.
1. Запустить C:WindowsSystem32Netplwiz.exe
2. Добавить Пользователя Гость «Встроенная учетная запись для доступа гостей к компьютеру или домену» Без учетной записи Microsoft и Без пароля.
3. В Центре управления сетями выбрать «Отключить общий доступ с парольной защитой» и СОХРАНИТЬ.
4. Важно! Доступ к ПК с Windows 10 возможен только по IP адресу. Поэтому ПК с Windows 10 должен иметь фиксированный адрес!!! -
Дополняю ваш ответ.
Доступ по сети с ПК с Windows XP к ПК с Windows 10 Домашняя.
Проблема. В Windows 10 настройка «Отключить общий доступ с парольной защитой» не сохраняется.
Решение.
1. Запустить C:WindowsSystem32Netplwiz.exe
2. Добавить Пользователя Гость «Встроенная учетная запись для доступа гостей к компьютеру или домену» Без учетной записи Microsoft и Без пароля.
3. В Центре управления сетями выбрать «Отключить общий доступ с парольной защитой» и СОХРАНИТЬ.
4. Важно! Доступ к ПК с Windows 10 возможен только по IP адресу. Поэтому ПК с Windows 10 должен иметь фиксированный адрес!!!
Разработчики компании Microsoft предусмотрели общий доступ с парольной защитой в операционной системе Windows 10. Функционал позволяет обмениваться данными между несколькими персональными устройствами. Основное преимущество такого способа – не требуется доступ в интернет. Используют несколько различных вариантов настройки необходимого доступа.
Как отключить общий доступ с парольной защитой
Ограничение заключается в том, что использовать общие системные файлы персонального устройства (компьютера или ноутбука) могут только те пользователи, профили которых защищены отдельным уникальным паролем. Чтобы обмениваться информацией с юзерами других ПК, эту функцию следует отключить.
Внимание! Определенные рамки необходимы, чтобы сделать использование операционки безопасным, защитить от вирусов и просмотра посторонними. Открытый доступ означает полное отсутствие таких барьеров.
Если этот момент опасений не вызывает – создана безопасная сетевая среда, необходимо зайти в систему с правами Администратора для совершения дальнейших действий.
С Панели управления
Отключить ненужный функционал можно через раздел Панель управления. Инструкция по настройке:
- кликнуть по кнопке Пуск на рабочем столе компьютера либо нажать на клавиатуре клавишу Windows;
- перейти на блок «Центр управления сетями и общим доступом» – Control Panel/Network and Sharing Center;
- в левой части открывшегося окна выбрать пункт по смене данных расширенных настроек по общему доступу к нужным папкам и документам;
- перейти на строку «Все сети»;
- затем блок «Общий доступ с паролем», найти пункт «Отключить»
После этого кликнуть по кнопке на экране «Сохранить изменения». Важно – выполнять действия можно только в профиле «Администратор».
Удалить пароль гостевой учетной записи
Если предыдущий вариант не дал нужного результата, можно попробовать удалить пароль с гостевого профиля. Этапы работы с настройками:
- открыть окно «Выполнить» (одновременно нажать на клавиатуре сочетание горячих кнопок «Windows» и «R»), в строку ввести lusrmgr.msc, нажать «Enter» или «ОК»;
- выбрать блок «Локальные группы и пользователи», затем по профилю гостевого аккаунта кликнуть правой клавишей мыши;
- в контекстном меню нажать на пункт «Установить пароль».
В новом окне выбрать вкладку «Установить пароль для гостя», затем в поле «Новый пароль» убрать все значения – оставить пустым. Подтвердить клавишей «ОК».
Удаление защищенного паролем доступа из учетных записей пользователя
Дополнительный способ удаления встроенной защиты – использование Редактора реестра. Инструкция по отключению:
- открыть поле «Выполнить», одновременно зажав комбинацию горячих кнопок «Windows» и «R», в пустую строку ввести команду control userpasswords2 и кликнуть «Enter»;
- появится поле «Аккаунты пользователей»;
- в блоке «Пользователи для этого персонального компьютера», во вкладке «Гость» перейти на строку «Сбросить пароль».
Место, где требуется внести информацию о новом пароле, оставляют пустым (важно, чтобы не осталось ни одного символа, включая пробелы). После этого операцию подтверждают клавишей «ОК».
Изменение записи реестра
Редактор реестра – это внутренняя программа операционной системы Windows 10, которая позволяет внести коррективы, просмотреть данные или удалить. Вручную изменить информацию можно, но следует быть осторожным – исправить системные ошибки достаточно сложно. Этапы настроек:
- открыть стандартное окно «Выполнить» (одновременно кликнуть «Win» и «R» на клавиатуре персонального устройства);
- в пустое поле ввести regedit и подтвердить поиск нужного раздела;
- открывшееся окно будет поделено на две отдельные зоны – слева разделы, которые подлежат редактированию, справа подробная информация о выбранном пункте;
- для отключения необходимо найти строку ControlLsa (последовательно пройти по папкам HKEY_LOCAL_MACHINE, затем SYSTEM, CurrentControlSet);
- справа отобразится список характеристик, следует выбрать пункт «everyoneincludeanonymous», по нему кликнуть дважды.
В новом поле меняют значение в графе «Данные» на единицу, подтверждают операцию (клавиша «Enter» на клавиатуре или «ОК» на панели окна).
Проверить, не истекает ли срок действия пароля
Еще один способ – выяснить остаток по сроку действия внесенного в операционную систему пароля пользователя. Инструкция:
- начать с панели «Выполнить», в пустую строчку ввести значение lusrmgr.msc, кликнуть «ОК»;
- в левой части открывшегося окна найти подпункт «Гость»;
- вызвать правой клавишей мыши контекстное меню раздела, перейти на «Свойства».
- Далее необходимо установить флажок (если он отсутствует) рядом с фразой «Срок действия пароля не истекает».
Внимание! Все действия совершаются через профиль Администратора. Компьютер, по завершении настроек, требуется перезагрузить, чтобы проверить правильность введенных данных и выявить ошибки.
Возможные проблемы
В некоторых случаях изменения не сохраняются, что означает наличие неполадок в настройках или операционке. Если при использовании локальной сети папки с общим доступом не открываются, необходимо проверить следующее:
- версии операционной системы на подключенных ПК (возможно, требуется обновление);
- подключение осуществляется посредством одной локальной сети;
- изменить настройки сети Wi-Fi на пункт «Частная», перезагрузить;
- активизировать сетевой поиск и доступ, затем повторить процедуру отключения общего доступа.
Кроме этого, можно попробовать включить запуск общих программ в автоматическом режиме. В окне «Выполнить» ввести services.msc, открыть «Свойства» и изменить параметр «Тип запуска».
Подключение общего доступа к системным файлам означает создание локальной сети для обмена данными. Это небезопасно для подключенных устройств, но позволяет просматривать информацию без доступа к интернету. Если необходимых навыков и знаний недостаточно для внесения изменений, следует точно следовать указанным инструкциям.
На чтение 4 мин. Просмотров 3k. Опубликовано 03.09.2019
После установки последних обновлений Windows 10 многие пользователи Windows сообщили, что не могут отключить пароль для защищенного общего доступа.
Совместное использование с защитой паролем – это функция Windows 10, которая запрещает другим пользователям доступ к общим файлам, принтерам или общим папкам.
Некоторые пользователи сообщали, что кнопка Выкл. не будет зависать при использовании этой функции.
Другие пользователи смогли переместить кнопку в положение Выкл. , но сообщили, что после перезагрузки компьютера настройки не изменились.
Вот ряд решений, которые должны помочь вам решить эту проблему раз и навсегда.
Содержание
- Как отключить защищенный паролем обмен?
- 1. Отключите защищенный паролем доступ с панели управления
- 2. Удалить пароль гостевой учетной записи
- 3. Удалить защищенный паролем доступ из учетных записей пользователей
- 4. Изменить записи реестра с помощью редактора реестра
- 5. Проверьте, срок действия пароля не истекает
Как отключить защищенный паролем обмен?
- Отключите защищенный паролем доступ с панели управления
- Удалить пароль гостевой учетной записи
- Удалить защищенный паролем обмен из учетных записей пользователей
- Изменить записи реестра с помощью редактора реестра
- Проверьте пароль никогда не истекает свойство
1. Отключите защищенный паролем доступ с панели управления
Во-первых, вы можете попробовать отключить Защищенный паролем общий доступ на панели управления и посмотреть, работает ли он правильно для вас.
Если вы уже попробовали этот метод, перейдите прямо к следующему решению.
Для этого вам необходимо выполнить следующие шаги:
– СВЯЗАН: 6 лучших менеджеров паролей Windows 10 для использования в 2019 году
2. Удалить пароль гостевой учетной записи
Если способ 1 не работает, вам, возможно, придется удалить пароль учетной записи гостя. Для этого выполните следующие действия:
- Откройте окно «Выполнить», нажав кнопку R + Windows на клавиатуре> введите в поле lusrmgr.msc и нажмите Enter.
-
В поле Локальные пользователи и группы нажмите Пользователи на левой панели> щелкните правой кнопкой мыши Гость и нажмите Установить пароль . …
- В открывшемся окне Установить пароль для гостя необходимо оставить поля Новый пароль и Подтвердить пароль пустыми> нажмите ОК
3. Удалить защищенный паролем доступ из учетных записей пользователей
Кроме того, вы можете попробовать удалить пароль с помощью редактора реестра.
Следуйте инструкциям ниже:
- Откройте окно «Выполнить», нажав клавиши R + Windows на клавиатуре> введите в поле control userpasswords2 и нажмите Enter.
-
Откроется окно «Аккаунты пользователей»
- В разделе Пользователи для этого компьютера выберите Гость > и нажмите Сбросить пароль … .
- Оставьте поля Новый пароль и Подтверждение пароля пустыми> нажмите ОК .
4. Изменить записи реестра с помощью редактора реестра
Мы рекомендуем вносить изменения в записи реестра вручную, соблюдая осторожность при внесении этих изменений. Простая ошибка может иметь серьезные последствия для вашей системы.
Чтобы изменить записи реестра, выполните следующие действия:
- Откройте окно «Выполнить», нажав кнопки R + Windows на клавиатуре> введите в поле regedit и нажмите клавишу «Ввод».
- Откроется окно редактора реестра> найдите это место на левой панели:
HKEY_LOCAL_MACHINESYSTEMCurrentControlSetControlLsa > нажмите стрелку вниз, чтобы свернуть папку
-
На правой панели найдите реестр типа REG_DWORD с именем everyoneincludeanonymous
- Дважды щелкните по реестру> откроется окно редактирования DWORD> измените значение в поле Данные значения от 0 до 1
- Нажмите ОК >, чтобы перейти в следующее местоположение реестра:
HKEY_LOCAL_MACHINESYSTEMCurrentControlSetServicesLanmanServerParameters
-
Нажмите на папку параметров> найдите реестр типа REG_DWORD с именем restrictnullsessaccess
- Дважды щелкните по реестру> откроется окно редактирования DWORD> измените значение в поле Данные значения от 1 до 0
- Закройте окно и перезагрузите компьютер> проверьте, выключен ли пароль.
– СВЯЗАН: 5 инструментов для мониторинга изменений реестра в Windows
5. Проверьте, срок действия пароля не истекает
Альтернативным решением может быть изменение срока действия пароля. Следующие шаги помогут в выполнении этой задачи:
- Откройте окно «Выполнить», нажав кнопки R + Windows на клавиатуре> введите в поле lusrmgr.msc и нажмите клавишу «Ввод».
- Выберите Пользователи в окне Локальные пользователи и группы >, нажмите правой кнопкой мыши Гость > Свойства .
-
В открывшемся окне «Свойства гостя» установите флажок Срок действия пароля не истекает .
- Нажмите Применить> ОК> и перезагрузите компьютер и проверьте, был ли удален пароль
Если вы можете удалить пароль безопасности общего доступа, помните, что общие папки и принтеры теперь доступны для других устройств. Дайте нам знать, если эти методы помогли вам. Комментарий ниже.

В этой пошаговой инструкции подробно о том, как отключить общий доступ с парольной защитой в Windows 11 и Windows 10, позволив всем пользователям с любого компьютера в локальной сети иметь доступ к общим папкам и другим ресурсам.
Отключение общего доступа с парольной защитой
Для того, чтобы отключить общий доступ с парольной защитой и сделать возможным подключение к сетевым папкам и другим ресурсам без пароля, на том компьютере, где находятся эти общие ресурсы, потребуется выполнить следующие шаги:
- Откройте панель управления (для этого можно использовать поиск в панели задач), а в ней — Центр управления сетями и общим доступом.
- В панели слева нажмите «Изменить дополнительные параметры общего доступа».
- Раскройте раздел «Все сети», а затем, в разделе «Общий доступ с парольной защитой» выберите пункт «Отключить общий доступ с парольной защитой».
- Примените сделанные настройки.
В результате с любых компьютеров в локальной сети будет возможен доступ к сетевым ресурсам на том компьютере, где были выполнены указанные настройки, при условии, что:
- На устройствах, с которых осуществляется доступ включено сетевое обнаружение
- На ПК или ноутбуке, к которому осуществляется подключение, есть папки и/или иные ресурсы, к которым предоставлен общий доступ.
Надеюсь, материал будет полезен, а если остаются вопросы — задавайте их в комментариях, с большой вероятностью решение найдётся.
|
0 / 0 / 0 Регистрация: 14.02.2018 Сообщений: 49 |
|
|
1 |
|
Невозможно отключить доступ с парольной защитой23.03.2020, 09:50. Показов 13756. Ответов 16
Народ, плиз!
__________________
0 |
|
3691 / 1377 / 250 Регистрация: 23.06.2009 Сообщений: 4,941 |
|
|
23.03.2020, 10:06 |
2 |
|
учетная запись гостя включена? что в дополнительных параметрах общего доступа? что с правами на расшаренные папки?
1 |
|
0 / 0 / 0 Регистрация: 14.02.2018 Сообщений: 49 |
|
|
23.03.2020, 10:38 [ТС] |
3 |
|
Да, Гость добавлен —чтение + запись. Добавлено через 11 минут
0 |
|
3691 / 1377 / 250 Регистрация: 23.06.2009 Сообщений: 4,941 |
|
|
23.03.2020, 10:39 |
4 |
|
еще раз, учетная запись готся активна, не отключена? покажите скрин свойства учетной записи гостя
0 |
|
0 / 0 / 0 Регистрация: 14.02.2018 Сообщений: 49 |
|
|
24.03.2020, 15:49 [ТС] |
5 |
|
Сорри, возможно, я не совсем как говорится в курсе, о чем идет речь!
0 |
|
10927 / 6783 / 1814 Регистрация: 25.12.2012 Сообщений: 28,705 |
|
|
25.03.2020, 10:18 |
6 |
|
ПКМ по МОЙ КОМПЬЮТЕР — управление — локальные пользователи — пользователи — ПКМ по ГОСТЬ — убрать галочки ЗАПРЕТИТЬ СМЕНУ ПАРОЛЯ ПОЛЬЗОВАТЕЛЕМ и ОТКЛЮЧИТЬ УЧ.ЗАПИСЬ (то бишь она должна быть включена) — ОК — снова ПКМ по ГОСТЬ — ЗАДАТЬ ПАРОЛЬ — оставляем поля пустыми — ОК — перезагрузка, теперь можно отключить общий доступ с парольной защитой
1 |
|
0 / 0 / 0 Регистрация: 14.02.2018 Сообщений: 49 |
|
|
25.03.2020, 17:51 [ТС] |
7 |
|
Сделал все в точности. Спасибо. Перед загрузкой виндов выскакивает заставка «Гость», ниже надпись «Загрузка таким образом запрещена» (типа), ниже «ОК», еще ниже — «Сброс пароля». Есть еще окно ввода пароля Гостя, но я то его не знаю!
0 |
|
3691 / 1377 / 250 Регистрация: 23.06.2009 Сообщений: 4,941 |
|
|
25.03.2020, 17:58 |
8 |
|
покажите скрин вот этого
ПКМ по МОЙ КОМПЬЮТЕР — управление — локальные пользователи — пользователи
0 |
|
0 / 0 / 0 Регистрация: 14.02.2018 Сообщений: 49 |
|
|
26.03.2020, 18:37 [ТС] |
9 |
|
Спасибо. Кликните здесь для просмотра всего текста
0 |
|
10927 / 6783 / 1814 Регистрация: 25.12.2012 Сообщений: 28,705 |
|
|
26.03.2020, 20:16 |
10 |
|
так вам это под локальным админом надо делать
1 |
|
Модератор 6871 / 3818 / 477 Регистрация: 13.03.2013 Сообщений: 14,058 Записей в блоге: 9 |
|
|
27.03.2020, 09:21 |
11 |
|
Vagner9, брандмауэр включен/отключен? Кликните здесь для просмотра всего текста
1 |
|
0 / 0 / 0 Регистрация: 14.02.2018 Сообщений: 49 |
|
|
28.03.2020, 14:22 [ТС] |
12 |
|
Господа, ситуация складывается таким хреновым образом: Установлен на компьютер новый пароль Пользователя, который мне не известен.
0 |
|
10927 / 6783 / 1814 Регистрация: 25.12.2012 Сообщений: 28,705 |
|
|
28.03.2020, 19:26 |
13 |
|
Сбросьте через флэш с live cd пароль лок администратора, а потом через него и все остальные пароли
0 |
|
1061 / 665 / 75 Регистрация: 15.07.2012 Сообщений: 2,269 |
|
|
28.03.2020, 20:13 |
14 |
|
Vagner9, Не по теме: Короче, мне объявили войну! Вас проверяют на «вшивость» в качестве Админа.
0 |
|
Vagner9 |
|
28.03.2020, 22:25 [ТС] |
|
Не по теме: VexMD, «Уважаемый» VexMD!
0 |
|
Модератор 6871 / 3818 / 477 Регистрация: 13.03.2013 Сообщений: 14,058 Записей в блоге: 9 |
|
|
29.03.2020, 06:20 |
16 |
|
Vagner9, рекомендую поступить Вам следующим образом: П.С.: Делать шары (папки с общим доступом) на пользовательских ПК это моветон, т.к. при заражении любого ПК в сети вирусом-шифровальщиком пострадают все данные, до которых сможет достучаться зараженный ПК, включая папки общего доступа. Лучше выделите отдельный ПК (или хранилище NAS) в качестве файлового сервера и регулярно его бэкапьте.
2 |
|
0 / 0 / 0 Регистрация: 14.02.2018 Сообщений: 49 |
|
|
30.03.2020, 02:16 [ТС] |
17 |
|
Не по теме: Всем модераторам! Огромная просьба — отключить в этой теме уведомления об ответах по электронной почте ! Добавлено через 34 минуты
0 |
В данной статье показаны действия, с помощью которых можно включить или отключить общий доступ с парольной защитой в операционной системе Windows 10.
Если включена парольная защита общего доступа, то только пользователи с учетной записью и паролем на этом компьютере могут получить доступ к общим файлам, принтерам, подключенным к этому компьютеру, и общим папкам.
Если вы хотите предоставить доступ к общим файлам другим пользователям без учетной записи и пароля на вашем компьютере, то нужно будет отключить общий доступ с парольной защитой.
Далее в статье рассмотрено как включить или отключить общий доступ с парольной защитой на компьютере с Windows 10
Чтобы включить или отключить общий доступ с парольной защитой, необходимо войти в систему с правами администратора
Ниже на скриншоте показан пример защищенного паролем общего доступа.
Как включить или отключить общий доступ с парольной защитой
Чтобы включить или отключить общий доступ с парольной защитой, нажмите на панели задач кнопку Пуск и далее выберите Параметры
или нажмите на клавиатуре сочетание клавиш
+ I.
В открывшемся окне «Параметры Windows» выберите Сеть и Интернет.
Затем на вкладке Состояние, в правой части окна в разделе Изменение сетевых параметров выберите Параметры общего доступа.
В открывшемся окне Дополнительные параметры общего доступа, разверните узел Все cети, в разделе Общий доступ с парольной защитой для включения установите переключатель в положение Включить общий доступ с парольной защитой, для отключения установите переключатель в положение Отключить общий доступ с парольной защитой и после этого нажмите кнопку Сохранить изменения.
Содержание
- Windows 10 не отключит общий доступ с защитой паролем [ИСПРАВИТЬ ЭТО]
- Как отключить защищенный паролем обмен?
- 1. Отключите защищенный паролем доступ с панели управления
- 2. Удалить пароль гостевой учетной записи
- 3. Удалить защищенный паролем доступ из учетных записей пользователей
- 4. Изменить записи реестра с помощью редактора реестра
- 5. Проверьте, срок действия пароля не истекает
- Невозможно отключить доступ с парольной защитой
- Как включить или отключить общий доступ с парольной защитой в Windows 10
- Как включить или отключить общий доступ с парольной защитой
- Как Отключить общий доступ с парольной защитой в Windows 10.
- Чтобы отключить общий доступ с парольной защитой в Windows 10, выполните следующие действия.
- Способы отключения общего доступа с парольной защитой Windows 10 и проблемы
- Как отключить общий доступ с парольной защитой
- С Панели управления
- Удалить пароль гостевой учетной записи
- Удаление защищенного паролем доступа из учетных записей пользователя
- Изменение записи реестра
- Проверить, не истекает ли срок действия пароля
- Возможные проблемы
Windows 10 не отключит общий доступ с защитой паролем [ИСПРАВИТЬ ЭТО]
После установки последних обновлений Windows 10 многие пользователи Windows сообщили, что не могут отключить пароль для защищенного общего доступа.
Совместное использование с защитой паролем – это функция Windows 10, которая запрещает другим пользователям доступ к общим файлам, принтерам или общим папкам.
Некоторые пользователи сообщали, что кнопка Выкл. не будет зависать при использовании этой функции.
Вот ряд решений, которые должны помочь вам решить эту проблему раз и навсегда.
Как отключить защищенный паролем обмен?
1. Отключите защищенный паролем доступ с панели управления
Во-первых, вы можете попробовать отключить Защищенный паролем общий доступ на панели управления и посмотреть, работает ли он правильно для вас.
Если вы уже попробовали этот метод, перейдите прямо к следующему решению.
Для этого вам необходимо выполнить следующие шаги:
– СВЯЗАН: 6 лучших менеджеров паролей Windows 10 для использования в 2019 году
2. Удалить пароль гостевой учетной записи
Если способ 1 не работает, вам, возможно, придется удалить пароль учетной записи гостя. Для этого выполните следующие действия:
3. Удалить защищенный паролем доступ из учетных записей пользователей
Кроме того, вы можете попробовать удалить пароль с помощью редактора реестра.
Следуйте инструкциям ниже:
4. Изменить записи реестра с помощью редактора реестра
Мы рекомендуем вносить изменения в записи реестра вручную, соблюдая осторожность при внесении этих изменений. Простая ошибка может иметь серьезные последствия для вашей системы.
Чтобы изменить записи реестра, выполните следующие действия:
HKEY_LOCAL_MACHINESYSTEMCurrentControlSetControlLsa > нажмите стрелку вниз, чтобы свернуть папку
HKEY_LOCAL_MACHINESYSTEMCurrentControlSetServicesLanmanServerParameters
– СВЯЗАН: 5 инструментов для мониторинга изменений реестра в Windows
5. Проверьте, срок действия пароля не истекает
Альтернативным решением может быть изменение срока действия пароля. Следующие шаги помогут в выполнении этой задачи:
Если вы можете удалить пароль безопасности общего доступа, помните, что общие папки и принтеры теперь доступны для других устройств. Дайте нам знать, если эти методы помогли вам. Комментарий ниже.
Источник
Невозможно отключить доступ с парольной защитой
Помощь в написании контрольных, курсовых и дипломных работ здесь.

Доброго времени суток. 🙂 На Win7 надо включить значение «Отключить общий доступ с парольной.
Общий доступ к файлам с парольной защитой
Никак не могу понять суть организации общего доступа к файлам на Windows Server 2008 R2. 1.
Настроить доступ к папке с парольной защитой
Доброго времени. Делаю по этой статье. Вроде бы всё просто и понятно. На практике не работает.
учетная запись гостя включена?
что в дополнительных параметрах общего доступа?
что с правами на расшаренные папки?
еще раз, учетная запись готся активна, не отключена?
покажите скрин свойства учетной записи гостя
Господа, ситуация складывается таким хреновым образом:
Vagner9, рекомендую поступить Вам следующим образом:
1. Взять проблемный ПК и переустановить на нем систему;
2. Настроить SRP (политика ограничения использования программ secpol.msc), создать пользователю обычную учетную запись без прав администратора, а на самого администратора установить надежный пароль;
3. Отключить в БИОСе возможность загружаться с любых носителей, кроме HDD и установить на БИОС надежный пароль (корпус ПК при этом опечатать).
Используя эти рекомендации на всех администрируемых Вами ПК, победа будет за Вами плюс получите хороший опыт.
П.С.: Делать шары (папки с общим доступом) на пользовательских ПК это моветон, т.к. при заражении любого ПК в сети вирусом-шифровальщиком пострадают все данные, до которых сможет достучаться зараженный ПК, включая папки общего доступа. Лучше выделите отдельный ПК (или хранилище NAS) в качестве файлового сервера и регулярно его бэкапьте.
Добавлено через 34 минуты
Спасибо большое, попытаюсь выполнить!
Когда «Доступ с парольной защитой» включено не заходит на комп в сети
Когда Когда «Доступ с парольной защитой» включено при нажатии на значок компа в «Сеть»-и спрашивает.
Приложение с парольной защитой
Доброго времени суток! Может у кого нить завалялась программа с парольной защитой оной же. Хочу.
Просит пароля при отключённом общем доступе с парольной защитой
Есть Пк(IP к примеру 192.168.0.100) к нему подключён принтер,принтер расшарен в сети. При.
Как правильно настроить папку с парольной защитой для конкретного пользователя?
Добрый день.. задача такова, Создаю на сервере папку с общим доступом для того, чтобы конкретный.
Источник
Как включить или отключить общий доступ с парольной защитой в Windows 10
В данной статье показаны действия, с помощью которых можно включить или отключить общий доступ с парольной защитой в операционной системе Windows 10.
Если включена парольная защита общего доступа, то только пользователи с учетной записью и паролем на этом компьютере могут получить доступ к общим файлам, принтерам, подключенным к этому компьютеру, и общим папкам.
Если вы хотите предоставить доступ к общим файлам другим пользователям без учетной записи и пароля на вашем компьютере, то нужно будет отключить общий доступ с парольной защитой.
Далее в статье рассмотрено как включить или отключить общий доступ с парольной защитой на компьютере с Windows 10
Чтобы включить или отключить общий доступ с парольной защитой, необходимо войти в систему с правами администратора
Ниже на скриншоте показан пример защищенного паролем общего доступа.
Как включить или отключить общий доступ с парольной защитой
В открывшемся окне «Параметры Windows» выберите Сеть и Интернет.
Источник
Как Отключить общий доступ с парольной защитой в Windows 10.
Публикация: 15 December 2017 Обновлено: 19 November 2020
По умолчанию функция общего доступа с парольной защитой включена в Windows 10. Это означает, что только пользователи, имеющие учетную запись с паролем, могут обращаться к общим файлам, общим папкам и общим принтерам, подключенным к этому компьютеру. Чтобы предоставить доступ другим пользователям, общий доступ с парольной защитой в Windows 10 должен быть отключен. В этой статье мы рассмотрим, как сделать общие ресурсы доступными на вашем компьютере для пользователей без учетной записи, отключив функцию совместного использования паролей.
Чтобы упростить процедуру совместного доступа, начиная с Windows 7, существует параметр HomeGroup. При помощи простого в использовании мастера, который позволяет вам легко настроить и быстро делиться своими документами и др. файлами и устройствами. Он даже автоматически генерирует пароль, поэтому нет необходимости обрабатывать учетные записи пользователей.
Но если вы работаете в надежной сетевой среде или не хотите создавать Домашнюю группу (HomeGroup), вы можете отключить общий доступ с парольной защитой в Windows 10. Вот как это можно сделать.
Примечание: Чтобы продолжить, войдите в систему с учетной записью администратора.
Чтобы отключить общий доступ с парольной защитой в Windows 10, выполните следующие действия.
Готово! Чтобы снова включить функцию общего доступа с парольной защитой, вам необходимо включить одноименную функцию.
Источник
Способы отключения общего доступа с парольной защитой Windows 10 и проблемы
Разработчики компании Microsoft предусмотрели общий доступ с парольной защитой в операционной системе Windows 10. Функционал позволяет обмениваться данными между несколькими персональными устройствами. Основное преимущество такого способа — не требуется доступ в интернет. Используют несколько различных вариантов настройки необходимого доступа.
Как отключить общий доступ с парольной защитой
Ограничение заключается в том, что использовать общие системные файлы персонального устройства (компьютера или ноутбука) могут только те пользователи, профили которых защищены отдельным уникальным паролем. Чтобы обмениваться информацией с юзерами других ПК, эту функцию следует отключить.
Внимание! Определенные рамки необходимы, чтобы сделать использование операционки безопасным, защитить от вирусов и просмотра посторонними. Открытый доступ означает полное отсутствие таких барьеров.
Если этот момент опасений не вызывает — создана безопасная сетевая среда, необходимо зайти в систему с правами Администратора для совершения дальнейших действий.
С Панели управления
Отключить ненужный функционал можно через раздел Панель управления. Инструкция по настройке:
После этого кликнуть по кнопке на экране «Сохранить изменения». Важно — выполнять действия можно только в профиле «Администратор».
Удалить пароль гостевой учетной записи
Если предыдущий вариант не дал нужного результата, можно попробовать удалить пароль с гостевого профиля. Этапы работы с настройками:
В новом окне выбрать вкладку «Установить пароль для гостя», затем в поле «Новый пароль» убрать все значения — оставить пустым. Подтвердить клавишей «ОК».
Удаление защищенного паролем доступа из учетных записей пользователя
Дополнительный способ удаления встроенной защиты — использование Редактора реестра. Инструкция по отключению:
Место, где требуется внести информацию о новом пароле, оставляют пустым (важно, чтобы не осталось ни одного символа, включая пробелы). После этого операцию подтверждают клавишей «ОК».
Изменение записи реестра
Редактор реестра — это внутренняя программа операционной системы Windows 10, которая позволяет внести коррективы, просмотреть данные или удалить. Вручную изменить информацию можно, но следует быть осторожным — исправить системные ошибки достаточно сложно. Этапы настроек:
В новом поле меняют значение в графе «Данные» на единицу, подтверждают операцию (клавиша «Enter» на клавиатуре или «ОК» на панели окна).
Проверить, не истекает ли срок действия пароля
Еще один способ — выяснить остаток по сроку действия внесенного в операционную систему пароля пользователя. Инструкция:
Внимание! Все действия совершаются через профиль Администратора. Компьютер, по завершении настроек, требуется перезагрузить, чтобы проверить правильность введенных данных и выявить ошибки.
Возможные проблемы
В некоторых случаях изменения не сохраняются, что означает наличие неполадок в настройках или операционке. Если при использовании локальной сети папки с общим доступом не открываются, необходимо проверить следующее:
Кроме этого, можно попробовать включить запуск общих программ в автоматическом режиме. В окне «Выполнить» ввести services.msc, открыть «Свойства» и изменить параметр «Тип запуска».
Подключение общего доступа к системным файлам означает создание локальной сети для обмена данными. Это небезопасно для подключенных устройств, но позволяет просматривать информацию без доступа к интернету. Если необходимых навыков и знаний недостаточно для внесения изменений, следует точно следовать указанным инструкциям.
Источник
Содержание
- 1 Нет Домашней группы (HomeGroup) в Windows 10 1803
- 2 Настройка служб общего доступа в Windows 10
- 3 Как открыть общий доступ к сетевому принтеру в Windows 10 1803
- 4 Открываем общий сетевой доступ к папке (файлу) в Windows 10 1803
Задайте вопрос Быстрый доступ
-
Общие обсуждения
-
- Изменено8 мая 2017 г. 5:50
- Изменен тип26 мая 2017 г. 11:08Обсуждение
7 мая 2017 г. 12:33
Все ответы
- Так а все таки вы пытаетесь отключить настройку (как пишите в заголовке), или включить (как пишите в теле вопроса)
The opinion expressed by me is not an official position of Microsoft
7 мая 2017 г. 16:13
- Отключить не могу (поправил вопрос).8 мая 2017 г. 5:51
-
Тоже мучился, нашел решение: https://social.technet.microsoft.com/Forums/ru-RU/753dec38-195a-41aa-918e-2da19ccdd1d8/
Цитата: «ПКМ по МОЙ КОМПЬЮТЕР — управление — локальные пользователи — пользователи — ПКМ по ГОСТЬ — убрать галочки ЗАПРЕТИТЬ СМЕНУ ПАРОЛЯ ПОЛЬЗОВАТЕЛЕМ и ОТКЛЮЧИТЬ УЧ.ЗАПИСЬ (то бишь она должна быть включена) — ОК — снова ПКМ по ГОСТЬ — ЗАДАТЬ ПАРОЛЬ — оставляем поля пустыми — ОК — перезагрузка теперь можно отключить общий доступ с парольной защитой»
После этого, появилась возможность отключать общий доступ с парольной защитой.
- Изменено11 февраля 2018 г. 15:10
11 февраля 2018 г. 15:09
- 16 июня 2019 г. 7:37
-
Дополняю ваш ответ.
Доступ по сети с ПК с Windows XP к ПК с Windows 10 Домашняя. Проблема. В Windows 10 настройка «Отключить общий доступ с парольной защитой» не сохраняется. Решение. 1. Запустить C:WindowsSystem32Netplwiz.exe 2. Добавить Пользователя Гость «Встроенная учетная запись для доступа гостей к компьютеру или домену» Без учетной записи Microsoft и Без пароля. 3. В Центре управления сетями выбрать «Отключить общий доступ с парольной защитой» и СОХРАНИТЬ. 4. Важно! Доступ к ПК с Windows 10 возможен только по IP адресу. Поэтому ПК с Windows 10 должен иметь фиксированный адрес!!! 16 июня 2019 г. 7:38
По умолчанию функция общего доступа с парольной защитой включена в Windows 10. Это означает, что только пользователи, имеющие учетную запись с паролем, могут обращаться к общим файлам, общим папкам и общим принтерам, подключенным к этому компьютеру. Чтобы предоставить доступ другим пользователям, общий доступ с парольной защитой в Windows 10 должен быть отключен. В этой статье мы рассмотрим, как сделать общие ресурсы доступными на вашем компьютере для пользователей без учетной записи, отключив функцию совместного использования паролей.
Прежде чем продолжить, вы должны знать, что отключение — доступа с парольной защитой не является безопасным. Когда функция отключена, любой пользователь вашей локальной сети сможет получить доступ к вашим общим ресурсам.
Чтобы упростить процедуру совместного доступа, начиная с Windows 7, существует параметр HomeGroup. При помощи простого в использовании мастера, который позволяет вам легко настроить и быстро делиться своими документами и др. файлами и устройствами. Он даже автоматически генерирует пароль, поэтому нет необходимости обрабатывать учетные записи пользователей.
Но если вы работаете в надежной сетевой среде или не хотите создавать Домашнюю группу (HomeGroup), вы можете отключить общий доступ с парольной защитой в Windows 10. Вот как это можно сделать.
Примечание: Чтобы продолжить, войдите в систему с учетной записью администратора.
Чтобы отключить общий доступ с парольной защитой в Windows 10, выполните следующие действия.
- Откройте приложение «Параметры» нажав сочетание клавиш Win + I .
- Перейдите: Сеть и Интернет → Состояние
- Справа откройте раздел Параметры общего доступа
- В открывшимся окне «Параметры общего доступа» разверните раздел «Все сети».
- В разделе «Общий доступ с парольной защитой» Включите параметр «Отключить общий доступ с парольной защитой».
- Нажмите кнопку «Сохранить изменения»
Готово!
Чтобы снова включить функцию общего доступа с парольной защитой, вам необходимо включить одноименную функцию.
Рейтинг: /5 — голосов —>
—>
В Windows 10 April Update 1803 Microsoft удалила функционал Домашней группы (HomeGroup). Домашняя группа впервые появилась еще в Windows 7 и предназначалась для упрощения организации небольшой домашней или офисной сети и простой настройки общего доступа к файлам, папкам и принтерам. Несмотря на то, что в Windows 10 нет домашней группы, вы все еще можете предоставить сетевой доступ к своим папкам и принтерам с помощью других встроенных функций Windows 10.
Итак, в этой статье мы разберемся, как предоставить общий сетевой доступ к папкам, файлам и принтерам на вашем компьютере с Windows 10 1803 без использования домашней группы с помощью встроенного функционала общего доступа к ресурсам по протоколу SMB.
Содержание:
Нет Домашней группы (HomeGroup) в Windows 10 1803
В Windows 10 1803 и выше уже нет возможности создавь Домашнюю группу. Этот функционал более не поддерживается. С одной стороны, я считаю, что это правильный, шаг, т.к. настройка HomeGroup довольно запутанная и относительно сложная для неподготовленного пользователя.
После того, как вы обновили Windows 10 до версии 1803, вы столкнетесь с тем, что:
- Раздел «Домашняя группа» (HomeGroup) не отображается в навигационной панели Explorer.
- Пункт HomeGroup отсутствует в панели управление. Это значит, что вы не можете создать, присоединиться или выйти из домашней группы.
- Нельзя предоставить общий доступ к файлам и принтерам с помощью Домашней группы.
- Все общие принтеры и сетевые папки, созданные с помощью HomeGroup по-прежнему будут доступны. Но создать новые вы не сможете.
Однако, в Windows 10 вы все еще можете предоставить общий доступ к ресурсам, которое раньше раздавали в рамках Домашней группы. Просто процесс предоставления общего доступа выглядит немного по-другому, не так как при использовании HomeGroup.
Настройка служб общего доступа в Windows 10
Для корректной работы вашего компьютера с Windows 10 1803 в качестве сервера, который предоставляет общий доступ к своим папкам и принтерам другим устройствам в локальной сети, необходимо настроить некоторые сетевые службы.
Все эти настройки и службы мы подробно описывали в статье Компьютеры с Windows 10 не видны в сетевом окружении.
В настройках Windows (на обоих компьютерах) нужно перейти в Параметры -> Сеть и Интернет -> Ваше_сетевое_подключение (Ethernet или Wi-Fi) -> Изменение расширенных параметров общего доступа (Settings > Network & Internet > Ethernet -> Change advanced sharing options).
Затем в разделе Частная сеть (Private) включить опции:
- Включить сетевое обнаружение (Turn on network discovery)
- Включить общий доступ к файлам и принтерам (Turn on file and printer sharing)
В разделе Все сети включите опции:
- Включить общий доступ, чтобы сетевые пользователи могли читать и записывать файлы в общих папках
- Отключить парольную защиту. Как правило парольную защиту в домашней сети можно отключить, т.к. вы доверяете всем устройствам в вашей сети). В локальной сети небольшого офиса можно включить парольную защиту. При этом вы можете авторизоваться при доступе к ресурсам другого компьютера (под учетной запись и паролем пользователя с удаленного компьютера), либо на всех компьютерах использовать одинаковый аккаунт с одинаковым паролем.
Проверьте выполнение следующих условий:
- У всех компьютеров в вашей локальной сети используются уникальные имена и IP адреса.
- В качестве типа сети указана Частная (Private) сеть (подробнее о сетевых профилях).
- В том случае, если в вашей сети есть старые версии Windows (XP, Vista), для их корректной работы на Windows 10 вам придется включить поддержку протокола SMBv1, а также разрешить сетевой доступ под гостевой учётной записью (смотри статью).
- Переведите службы «Публикация ресурсов обнаружения функции» (Function Discovery Resource Publication) и «Хост поставщика функции обнаружения» (Function Discovery Provider Host) в автоматический запуск. Иначе при доступе к сетевым ресурсам вы можете получить ошибку 0x80070035.
Те же самые настройки нужно сделать на другом компьютере Windows 10, который будет использоваться в качестве клиента и получать доступ к общим ресурсам по сети.
Как открыть общий доступ к сетевому принтеру в Windows 10 1803
В Windows 10 вы можете предоставить общий доступ к принтеру, подключенному к вашему компьютеру другим компьютерам в сети. Предполагаем, что вы уже подключили принтер (через USB, LPT или беспроводное подключение) и настроили его на своем компьютере.
Затем на компьютере, к которому подключен принтер:
- Перейдите в раздел Параметры -> Устройства -> Принтеры и сканеры (Settings -> Devices ->Printers and scanners).
- Выберите принтер, к которому вы хотите открыть общий доступ и нажмите кнопку «Управление» (Manage).
- Откройте раздел «Свойства принтера» (Printer Properties) и перейдите на вкладку «Доступ» (Sharing).
- Включите опцию «Общий доступ к данному принтеру» (Share this printer) и укажите сетевое имя принтера. Желательно, чтобы имя не содержало пробелов и состояло только из английских символов и цифр (это имя будет использоваться для подключения принтера на других компьютерах).
Теперь вы можете подключить данный сетевой принтер на другом компьютере с Windows 10.
- Перейдите в раздел Параметры -> Устройства -> Принтеры и сканеры (Settings -> Devices ->Printers and scanners).
- Нажмите кнопку Добавить принтер и сканер (Add a printer or scanner).
- Система выполнит поиск новый принтеров (локальных и сетевых).
- Выберите нужный принтер и нажмите «Добавить устройство» (Add Device).
- Если нужного принтера в списке нет, выберите опцию «Необходимый принтер отсутствует в списке» (The printer that I want isn’t listed).
- В диалоговом окне установки принтера выберите опцию «Выбрать общий принтер по имени» (Select a shared printer by name) и укажите полное сетевое имя принтера, которое включает имя (или IP адрес) компьютера, на котором расшарен принтер. Формат сетевого имени может быть PC1nameHPDeskjet2050 или такой http://PC1name /HPDeskjet2050/.printer
- Нажмите кнопку Далее, после чего мастер установит новый сетевой принтер и драйвер печати.
- Теперь вы можете использовать данный принтер для печати на удаленном компьютере.
Открываем общий сетевой доступ к папке (файлу) в Windows 10 1803
Разберёмся как в Windows 10 April Update 1803 предоставить общий доступ к локальному каталогу другим компьютерам в вашей рабочей группы или домене по сети.
Совет. Самый простой способ передать файл между компьютерами с Windows 10 – воспользоваться функцией Nearby sharing.
- В проводнике найдите папку или файл, доступ к которой вы хотите предоставить.
- Щелкните по ней ПКМ и выберите Предоставить доступ к -> Отдельные люди (Give access to -> Specific people).
- Вы можете предоставить доступ конкретной учетной записи (при включенном парольном доступе при доступе к данной сетевой папке у пользователя будет запрашиваться пароль. Либо вы можете включить доступ для всех пользователей, в том числе анонимных (группа Everyone). В этом случае при доступе к файлам в данном сетевом каталоге пароль запрашиваться не будет.
- При предоставлении сетевого доступа к папке вы можете дать доступ на чтение (Read), чтение и запись (Read/Write) или запретить доступ.
- ли вы были ранее не включили сетевое обнаружение, появится запрос:Сетевое обнаружение и общий доступ к файламВы хотите включить обнаружение сети и общий доступ к файлам для всех общедоступных сетей?
- Нет, сделать сеть, к которой подключен этот компьютер, частной (Обнаружение сети и общий доступ к файлам будут включены для частных сетей, таких как домашние сети и сети на рабочих местах)
- Да, включить обнаружение сети и совместный доступ к файлам для всех общественных сетей.
Если вы настраиваете домашнюю сеть или офисную, выберите что ваша сеть частная.
- После этого появится сообщение, что данная папка открыта для доступа и указан ее сетевой адрес в формате UNC: Desktop-JOPF9Distr. Вы можете скопировать этот адрес или отправить его на электронную почту.
Совет. Для более тонкой настройки параметров и разрешений на сетевую папку можно использовать консоль fsmgmt.msc.Совет. Чтобы увидеть все папки, к которым вы предоставили сетевой доступ, перейдите в адресной строке на localhost .
Теперь вы можете получить доступ к данной папке с другого компьютера по сети. Для этого в окне проводника просто перейдите по адресу вашей папки, например Desktop-JOPF9Distr . Для удобства пользователя вы можете создать у него на рабочем столе ярлык на данную папку или подключить ее как сетевой диск через команду net use.
Совет. Если вы не можете открыть сетевую папку с удаленного компьютера, проверьте что в настройках файервола разрешен доступ к общим файлам и принтерам в приватной сети (правил File and Printer Sharing). Также попробуйте получить доступ не по имени компьютера, а по его IP адресу, например: 192.168.1.20Distr.Используемые источники:
- https://social.technet.microsoft.com/forums/windows/ru-ru/8022e99a-385e-4067-a565-81c08ba942b0/10531077-1084108610751091
- https://g-ek.com/obshhij-dostup-windows10
- https://winitpro.ru/index.php/2018/06/21/obshchij-dostup-k-setevym-papkam-i-printeram-bez-homegroup/
В этом посте мы покажем вам, как отключить общий доступ, защищенный паролем, на компьютерах с Windows 11/10. По умолчанию в Windows 11/10 параметр или функция общего доступа с защитой паролем остается включенной. Но вы можете отключить его, выполнив несколько простых шагов.
Функция общего доступа с защитой паролем в ОС Windows 11/10 помогает пользователям, у которых есть локальная учетная запись пользователя и пароль на их компьютере, получать доступ или открывать общие файлы, общие папки и подключенные принтеры. Другие пользователи, у которых нет учетной записи пользователя и пароля, не могут получить доступ к таким элементам на вашем компьютере. Но, если вы хотите, вы можете разрешить другим людям доступ к общим файлам, общедоступным папкам и т. д. на вашем компьютере, отключив общий доступ, защищенный паролем, на вашем компьютере с Windows 11/10.

Чтобы отключить общий доступ, защищенный паролем, на компьютерах с Windows 11/10, выполните следующие действия:
- Открыть Поисковая строка вашего компьютера с Windows 11/10
- Тип приборная доска в поле поиска
- нажмите Входить клавиша для открытия окна панели управления
- Доступ к категории Сеть и Интернет
- Доступ к Центру управления сетями и общим доступом
- Нажмите на опцию «Изменить дополнительные параметры общего доступа», доступную в левом разделе.
- Развернуть Все сети раздел
- Прокрутите вниз до нижней части
- Выберите параметр «Отключить общий доступ, защищенный паролем».
- нажмите Сохранить изменения кнопка.
Вот и все!
Теперь другие люди также смогут получить доступ к общим файлам и другим поддерживаемым элементам на вашем компьютере.
Если вы хотите отменить изменения в любое время, просто выполните шаги, упомянутые выше, выберите параметр «Включить общий доступ, защищенный паролем», доступный в Все сети раздел и воспользуйтесь Сохранить изменения кнопка.
Связано: включение или отключение общего доступа к общим папкам в Windows 11/10.
Как отключить общий доступ, защищенный паролем?
Защищенный паролем общий доступ в ОС Windows можно отключить, зайдя на Расширенные настройки общего доступа окно доступно в Центр коммуникаций и передачи данных. Это окно содержит возможность отключить общий доступ, защищенный паролем, в самом нижнем разделе.
Если вы хотите отключить защищенный паролем общий доступ на компьютере с Windows 11 или Windows 10, шаги одинаковы для обеих операционных систем. Мы также упомянули все шаги в этом посте, чтобы помочь вам легко отключить общий доступ, защищенный паролем.
Почему я не могу отключить общий доступ, защищенный паролем?
Хотя общий доступ, защищенный паролем, можно легко отключить на компьютере с Windows 11/10 с Расширенные настройки общего доступа окно (шаги уже присутствуют выше в этом посте), иногда пользователи не могут сделать это оттуда. Наиболее вероятной причиной этого является то, что вы используете гостевую учетную запись с паролем.
Итак, чтобы отключить защищенный паролем общий доступ для такого сценария, вам необходимо выполнить следующие действия:
- Откройте окно «Локальные пользователи и группы».
- Выберите папку «Пользователи» в левой части этого окна. Имена всех учетных записей пользователей (включая гостевые учетные записи) будут видны в средней части.
- Щелкните правой кнопкой мыши имя гостевой учетной записи.
- Нажать на Установка пароля… пункт в контекстном меню. А Установить пароль для гостя появится всплывающее окно
- Нажмите кнопку «Продолжить».
- Оставь поле пароля и поле подтверждения пароля пустой
- нажмите В ПОРЯДКЕ кнопка
- Снова нажмите кнопку В ПОРЯДКЕ кнопка видна в маленьком поле
- Закройте окно «Локальные пользователи и группы».
Теперь вы сможете отключить общий доступ, защищенный паролем, на вашем компьютере.
Надеюсь, это поможет.