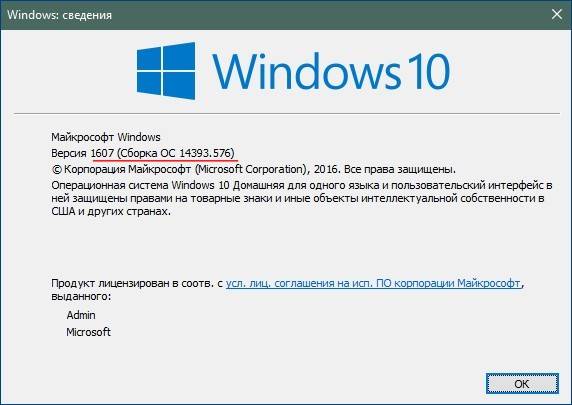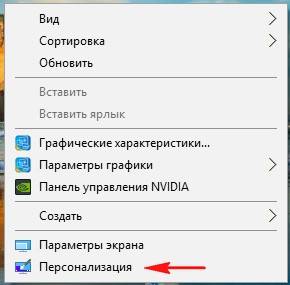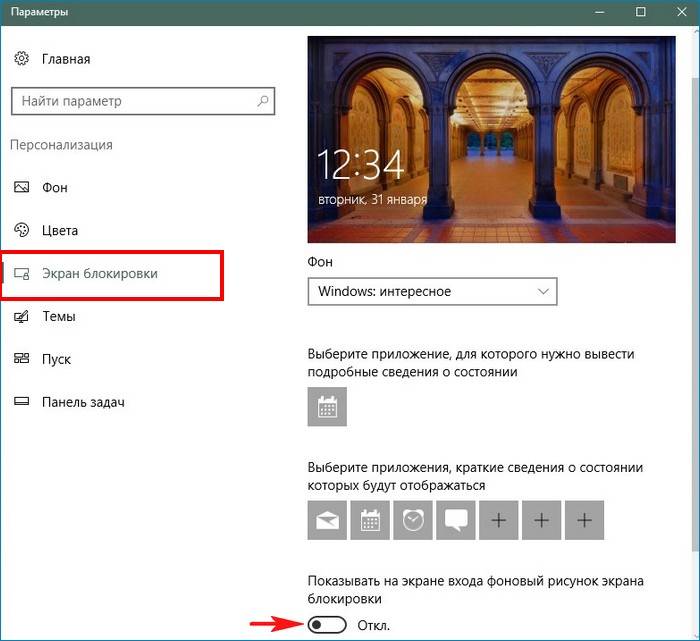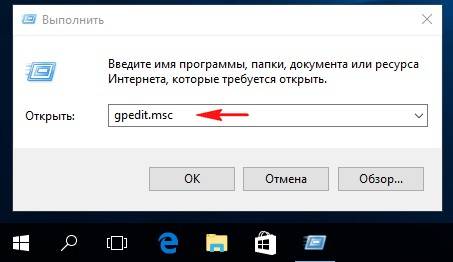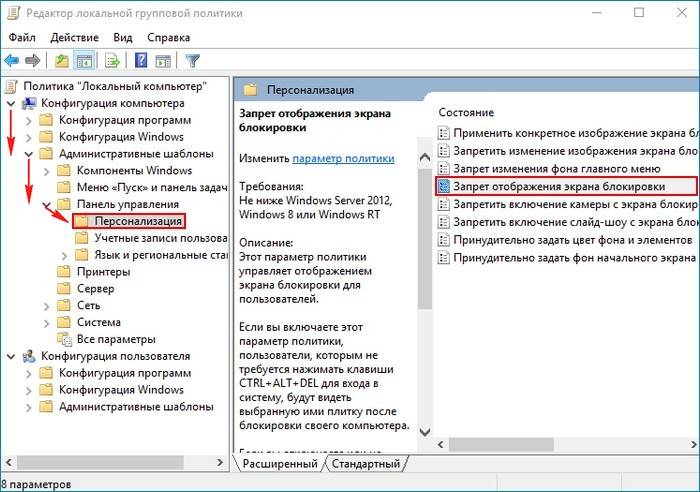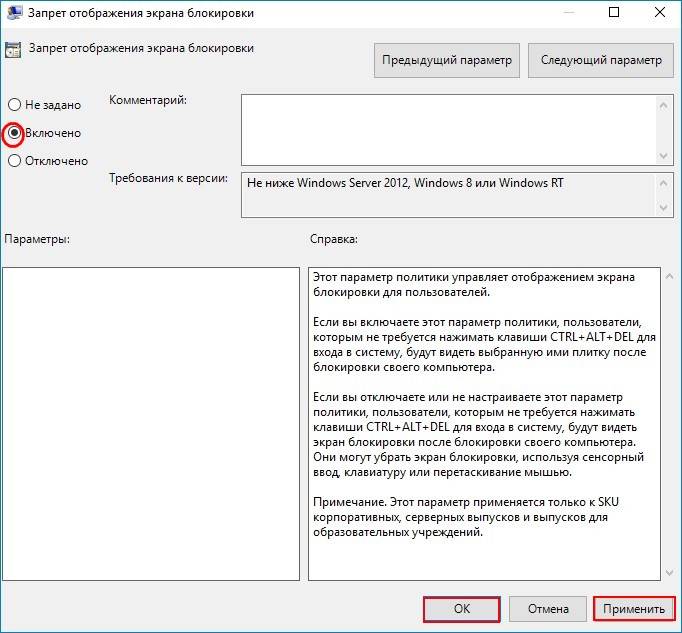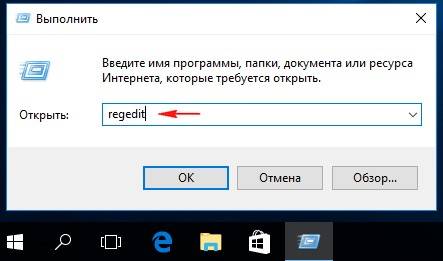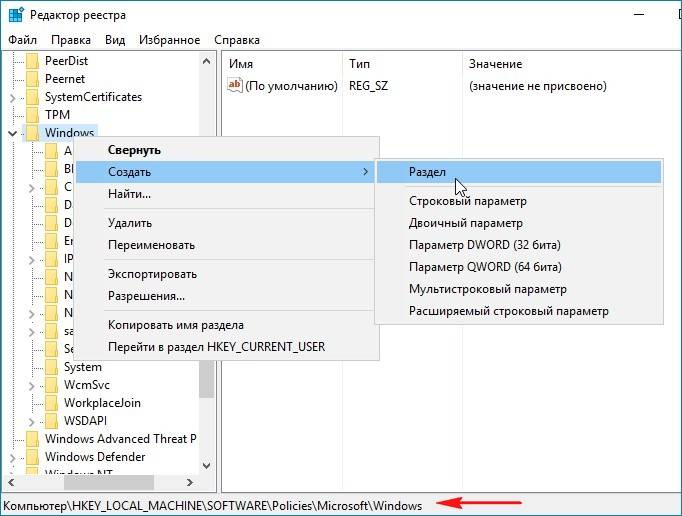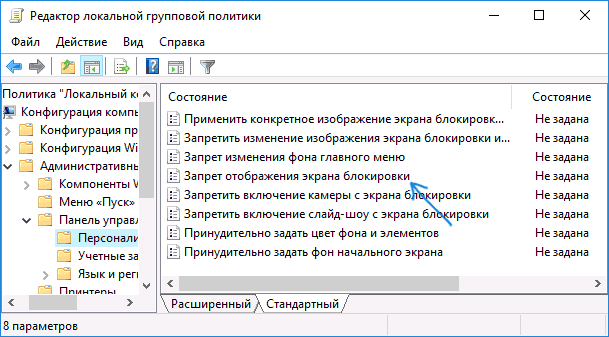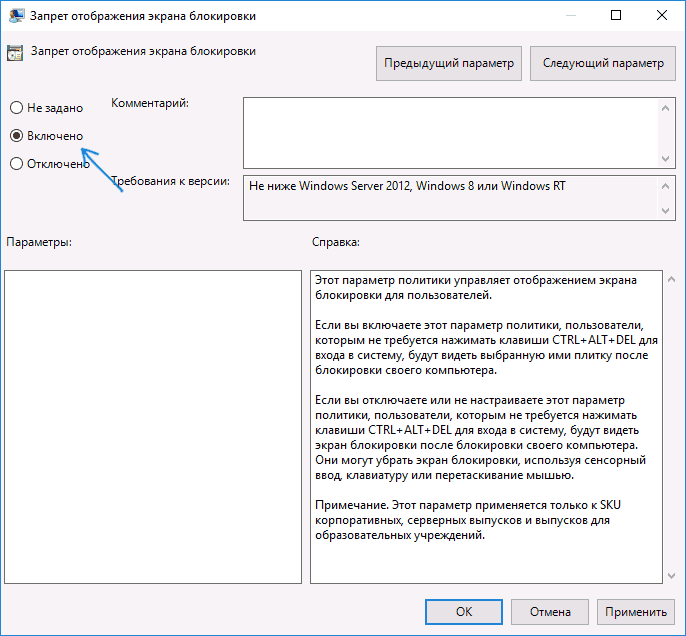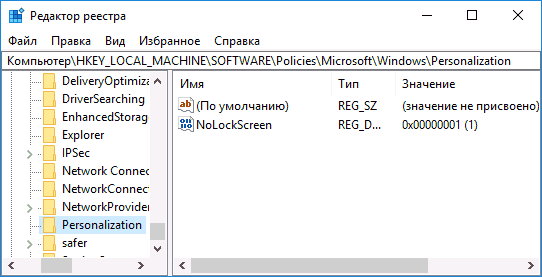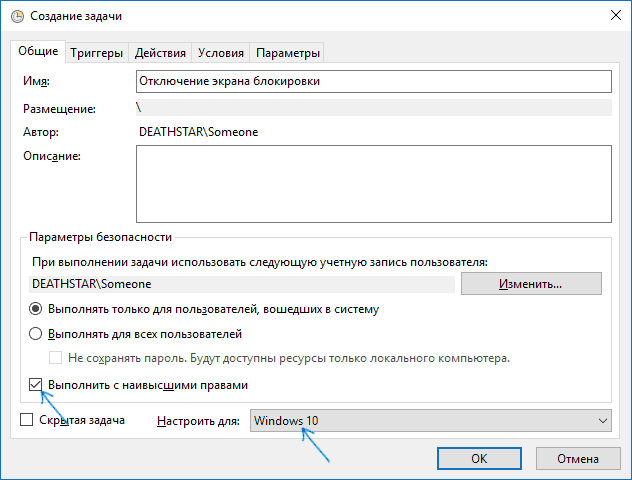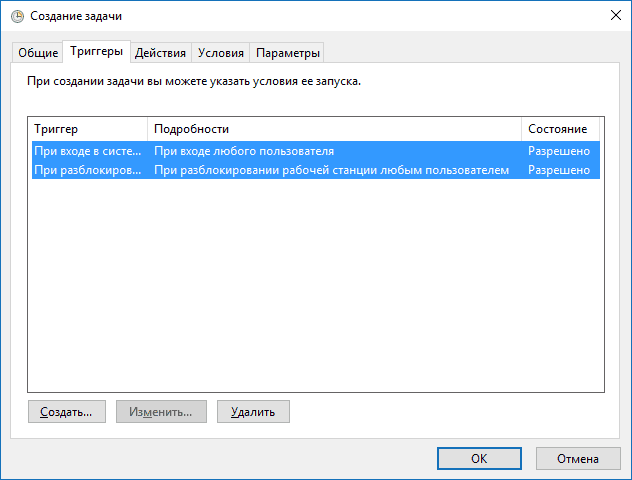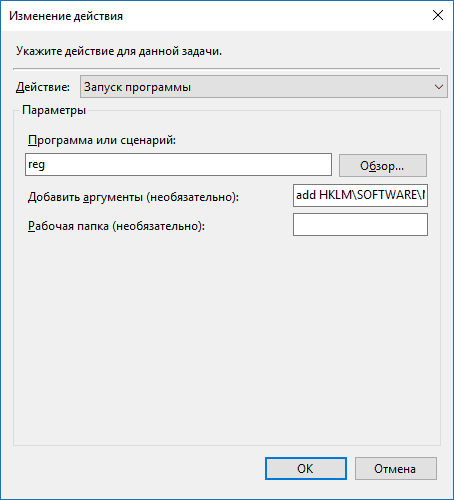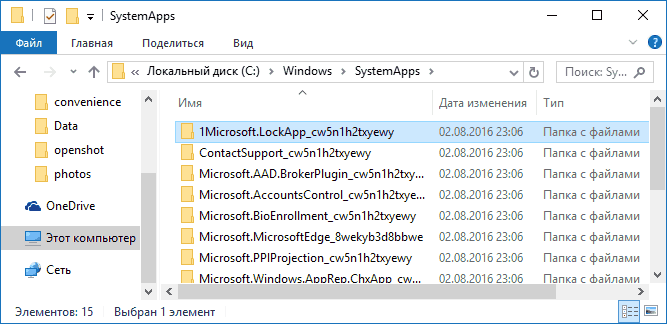Содержание
- 3 варианта отключить экран приветствия в Windows 10
- Как отключить экран при выходе из спящего режима
- Дополнительные шаги
- Как убрать экран путем изменения реестра
- Отключение приветственного экрана с помощью стороннего ПО
- Отключить вход после сна в Windows 10/8/7
- Вход в Windows автоматически после выхода из режима сна
- Как убрать экран приветствия в Windows 10
- Ускоряем загрузку системы
- Отключаем экран блокировки
- Способ 1. Меняем параметры групповой политики
- Способ 2. Открываем реестр
- Отключаем экран ввода пароля
- Убираем приветствие после обновления
- Личная безопасность
- Убираем E-mail и имя пользователя
- Находим и меняем фон экрана приветствия
- Способ 1. Самый простой
- Способ 2. Используем улиту tweaks.com Logon Changer
- Способ 3. Редактор реестра
- Видео — Как убрать экран приветствия в Windows 10
- Как отключить добро пожаловать в windows 10
- Отключение экрана блокировки
- Отключение экрана приветствия
- Ускоряем загрузку системы
- Отключаем экран блокировки
- Способ 1. Меняем параметры групповой политики
- Способ 2. Открываем реестр
- Отключаем экран ввода пароля
- Убираем приветствие после обновления
- Личная безопасность
- Убираем E-mail и имя пользователя
- Находим и меняем фон экрана приветствия
- Способ 1. Самый простой
- Способ 2. Используем улиту tweaks.com Logon Changer
- Способ 3. Редактор реестра
- Видео — Как убрать экран приветствия в Windows 10
3 варианта отключить экран приветствия в Windows 10
Пользователь не может быстро начать или возобновить работу, поскольку требуется подтверждать вход в систему прежде, чем появится рабочий стол. Чтобы повысить продуктивность, необходимо ответить на вопрос: как отключить экран приветствия в Windows 10.
3 способа отключить экран приветствия в Windows 10
Как отключить экран при выходе из спящего режима
Чтобы отключить отображение экрана, на котором, после выхода ПК или ноутбука из спящего режима, отображается «аватарка» пользователя и поле для ввода пароля или кнопка входа, можно воспользоваться разными способами. Выбор конкретного из них в этой ситуации зависит от редакции Windows 10.
Обладатели устройств с «Профессиональным» выпуском десятой «Винды» могут использовать редактор групповых политик. Запустить его можно, введя название gpedit.msc в диалоге «Выполнения». Для этого надо нажать горячие клавиши «Win + x«, выбрать «Выполнить» или сразу кнопки «Win + r«, и ввести «gpedit.msc».
После открытия оснастки нужно развернуть раздел, отвечающий за конфигурацию компьютера. Затем открывают «административные шаблоны», после чего – раскрывают папку «панель управления». Когда будет сделан щелчок по элементу «Персонализация», справа появится список настраиваемых параметров.
В нем следует найти пункт, управляющий запретом экрана блокировки. По этой строке следует щёлкнуть дважды левой кнопкой мыши. Появится окно для изменения параметра ЛГП, отвечающего за запрет вывода приветственного экрана. Выбирать вариант «Включено». 
Затем потребуется сохранить изменения, щелкнув последовательно по кнопкам «Применить» и «ОК». После этого нужно перезагрузить компьютер, чтобы применить изменения.
Стоит учитывать, что отключение приветственного экрана через редактор групповых политик недоступно в «Домашнем» (Home) выпуске Windows 10. Для решения вопроса в этом случае нужно воспользоваться двумя приведенными ниже методами.
Дополнительные шаги
Кроме того, потребуется отключить ввод логина и пароля при запуске и выходе из спящего режима. Эта операция выполняется в дополнительном элементе панели управления учетными записями пользователей. Для его открытия нужно вызывать функцию «Учетные записи пользователей» командой Netplwiz, как описано выше для редактора групповых политик через нажатие кнопок Win + R.
Затем потребуется снять галочку, расположенную над списком пользователей, и перезагрузить устройство.
После этого действия компьютер не будет требовать ввода пароля или нажатия кнопки входа после включения/перезагрузки или выхода из спящего режима. 
Вместе с изменением групповой политики — это также должно способствовать исчезновению экрана приветствия.
Как убрать экран путем изменения реестра
Для отключения приветственного экрана в Windows 10 можно также с осторожностью внести изменения в реестр. Чтобы его открыть введите в поиск по ПК «regedit» и выберите «Редактор реестр».
Сразу надо предупредить, что не у всех найдется папка «Personalization». Решения этого описано еще ниже.
Если этот вариант не срабатывает (нет раздела «Personalization»), то надо добавить другую запись в реестр. Чтобы сделать это, нужно:

Если что-то не получилось, то внимательно посмотрите в конце этого материала видео инструкцию, как изменить, убрать экран приветствия, удалить экран блокировки в Windows 10/8/7.
Отключение приветственного экрана с помощью стороннего ПО
Не всегда изменение реестра или ЛГП приводит к желаемому результату, из-за чего экран вновь появляется и затрудняет использование компьютера. Последним решением, способным решить эту проблему, является утилита Logon Changer от Tweaks.
Хотя основным предназначением приложения является смена обоев, оно также может модифицировать настройки системы, чтобы сразу появлялся рабочий стол, когда ПК включается или выходит из спящего режима.
Удаление экрана блокировки в этом случае осуществляется достаточно просто. Нужно скачать приложение с сайта Tweaks.com (чтобы сократить вероятность столкнуться с вирусом), установить его, как обычно и выбрать новое изображение на обои. Для этого потребуется щелкнуть по кнопке «Изменить обои для входа по умолчанию».
После этой операции экран приветствия отключится. Если возникнет необходимость в отмене изменений, это можно сделать, нажав на кнопку Revert (Вернуть) в главном окне утилиты Logon Changer.
Возможно эта видео инструкция вам поможет больше, если пока ничего не получилось:
dimon96
https://opartnerke.ru/kak-otklyuchit-ekran-privetstviya-v-windows-10/ https://opartnerke.ru/wp-content/uploads/2020/12/kak_otklyuchit_ekran_privetstviya_v_windows_10-500×244.jpg https://opartnerke.ru/wp-content/uploads/2020/12/kak_otklyuchit_ekran_privetstviya_v_windows_10-150×150.jpg 2022-01-09T16:03:51+06:00 Александр ПК windows 10,настройка Некоторым пользователям компьютеров, на которых установлена Windows 10, может показаться неудобной одна из функций. Речь идёт об экране приветствия, который появляется при выходе из спящего режима или включении/перезагрузки ПК. Пользователь не может быстро начать или возобновить работу, поскольку требуется подтверждать вход в систему прежде, чем появится рабочий стол. Чтобы повысить. Александр Александр alksandr1973@gmail.com Administrator Обзоры смартфонов и интернет сервисов
Источник
Windows 10 Pro 1607.
При выходе из спящего режима винда просит нажать «Вход». Пр пробуждении появляется синий экран с надписью имени пользователя и под ним кнопка «Вход». Пароль не установлен, пользователь единственный в системе с правами админа. При загрузке все нормально, никаких экранов и нажатий на кнопки, сразу рабочий стол.
В Параметры-Учетные записи- Параметры входа нет пункта «Требуется вход».
В окне Учетные записи пользователей, на вкладке Пользователи галка «Требовать ввод имени пользователя и пароля» снята.
В настройках схемы электропитания нет пункта «Требовать введения пароля при пробуждении».
Как убрать кнопку «Вход» при выходе из спящего режима, чтобы компьютер автоматически запускал рабочий стол минуя это окно?
Помощь в написании контрольных, курсовых и дипломных работ здесь.
Мерцает изображение при выходе из спящего режима
Недавно переустанавливал винду и столкнулся с проблемой при выходе из сна экран покрывается.
Автоматическое подключение PPPoE при выходе из спящего режима
Всем доброго. Настроил подключение PPPoE через taskschd.msc путем создания задачи посредством.
Сбрасывается дата при выходе из спящего режима компьютера
Привет. Сбрасывается дата (про время вроде не замечал), когда комп выходит из режима сна, на 14.
При долгой работе компьютера или выходе из спящего режима сбивается шрифт в меню пуск
При долгой работе компьютера или выходе из спящего режима меню Пуск становится вот таким. Как.
Источник
Отключить вход после сна в Windows 10/8/7
Мы уже видели, как войти непосредственно в Windows без ввода пароля. Сегодня в этой статье я поделюсь с вами опцией, которая иногда очень полезна. На самом деле, когда мы переходим в спящий режим в Windows 7/8/10 и когда мы «возвращаемся, чтобы разбудить компьютер», он запрашивает у нас пароль.
Вход в Windows автоматически после выхода из режима сна
Хотя это хорошая мера безопасности, некоторые из вас, возможно, не захотят запрашивать пароль, каждый раз, когда ваш компьютер выходит из спящего режима. Давайте посмотрим, как заставить Windows перестать запрашивать пароль при каждом пробуждении, настроив параметры. Для этого выполните следующие простые шаги.
Используя Начальный поиск, откройте Панель управления> Все элементы панели управления> Параметры электропитания.
2] На следующей панели нажмите Изменить те параметры, которые в данный момент недоступны.
Наконец, нажмите Сохранить изменения и все готово. Это отключит вход в систему после Sleep в Windows 10/8/7. Теперь, когда ваша система возвращается в рабочее состояние, она не будет просить вас вводить учетные данные и будет начинать с того этапа, на котором вы ее оставили.
В последних версиях Windows 10 вам нужно будет открыть «Настройки»> «Учетные записи»> «Параметры входа».
ПРИМЕЧАНИЕ. Обратите внимание, что изменение вышеуказанного параметра не повлияет на обычную регистрацию. Он будет настраивать опцию только после сна или в состоянии бодрствования. В этом случае это не то же самое, что указано в этой статье:
Надеюсь, вам понравился совет!
Источник
Как убрать экран приветствия в Windows 10
Microsoft выпускает новые версии операционной системы, но некоторые новшества ни к чему. Например, мы с легкостью можем обойтись без экрана приветствия и блокировки, если вам нечего скрывать от своей семьи какую-либо информацию.

Так, многие пользователи желают избавиться от лишних экранов, дабы увеличить скорость загрузки системы.
Ускоряем загрузку системы
Отключаем экран блокировки
Способ 1. Меняем параметры групповой политики
Важно! Такой способ в Windows Home, к сожалению, недоступен. Если у вас стоит именно эта версия, перейдите к следующему способу.

Когда захотите вернуть данный экран, то просто проделайте тот же путь и установите «Отключено».
Способ 2. Открываем реестр

Производим перезагрузку устройства и экрана блокировки больше не наблюдаем.

Отключаем экран ввода пароля
Часто случается, что вы забываете пароль и пытаетесь его вспомнить. Но иногда вспомнить не удается. Так вот чаще всего от пароля нет и толка, если вы, конечно, не прячете там секретные данные.

С этого момента запрос пароля появляться не будет, будет автоматическая загрузка системы.
На заметку! Данный способ вы можете использовать для сброса пароля.
Убираем приветствие после обновления
Зачастую после обновлений выскакивает ненужная реклама или лишние окна.
Легко можно справится с этой проблемой:

Личная безопасность
Если вы часто используете свое устройство в общественных местах (например, кафе), то вы рискуете дать возможность прохожим узнать ваш E-mail. Ведь на экране входа вы вводите свои данные. Можно обезопаситься, убрав имя и емайл.
Убираем E-mail и имя пользователя

Примечание! Такие действия можно применить и для Windows 8 / 8.1.
Находим и меняем фон экрана приветствия
Способ 1. Самый простой

Вы можете посмотреть, как будет выглядеть ваше окошко с новым фото, нажав на «Win»+»L».
Способ 2. Используем улиту tweaks.com Logon Changer
Не желательно использовать сторонние улиты, это может привести к сбоям или различным проблемам. Хорошо обдумайте, прежде выполнять следующие действия:
Если нужно все отменить, существует кнопка (вторая сверху) — «Revert Wallpaper».
Способ 3. Редактор реестра
Этот способ позволяет все вернуть к заводским настройкам.

Видео — Как убрать экран приветствия в Windows 10
Источник
Как отключить добро пожаловать в windows 10
Можно сколько угодно критиковать корпорацию Microsoft за те или иные изменения в интерфейсе последних версий Windows, однако, стоит признать, что некоторые улучшения в системе ей, безусловно, удались. Одним из таких является время запуска: Windows 10 и её предшественница стартуют ощутимо быстрее Windows 7. Картину здесь портит тот факт, что рабочий стол вы все равно увидите не сразу, так как предварительно должны встретиться с экранами блокировки и приветствия.
Согласитесь, оба этих экрана востребованы далеко не у всех пользователей. Многие предпочли бы их отключить, чтобы при старте компьютера гораздо быстрее и без лишних действий увидеть свой рабочий стол. Сделать это весьма просто.
Отключение экрана блокировки
Экран блокировки впервые появился ещё в «восьмёрке» и благополучно перекочевал в Windows 10. Для того чтобы отключить его достаточно сделать несколько простых операций.
Нажмите Win+R на клавиатуре. В появившемся окне «выполнить» наберите gpedit.msc и нажмите Enter.
Перед вами откроется окно редактора локальной групповой политики:
Дважды кликните «Запрет отображения экрана блокировки» (четвёртый сверху).
В появившемся окне вы увидите, что по умолчанию опция на запрет показа экрана блокировки не задана. Вам следует лишь переключить флажок в состояние «включено» и нажать кнопку Ок.
После этой процедуры экран блокировки вас больше не побеспокоит. Чтобы включить его обратно достаточно просто отключить запрет на отображение.
Отключение экрана приветствия
Ещё один способ ускорить запуск Windows 10 – отключение экрана приветствия, где от вас всегда требуется ввод пароля. Если речь идёт о домашнем компьютере и скрывать от близких вам особо нечего, то и смысла в ежедневном вводе пароля на экране приветствия остаётся не так уж и много.
Чтобы отключить этот экран нажмите Win+R, в появившемся окне напечатайте netplwiz и следом нажмите Enter:
В следующем окне вам нужно снять галочку с пункта «Требовать ввод имени пользователя и пароля».
После снятия этого флажка и нажатия «Ок» система попросит вас дважды ввести ваш текущий пароль:
Если вы это сделайте, то при следующем запуске Windows будет лишь мимолётно показывать экран приветствия, а следом, не дожидаясь ввода никаких паролей, тут же загрузит рабочий стол.
С помощью этих двух нехитрых настроек вы можете ощутимо ускорить запуск Windows 10 на своём компьютере, при этом избавив себя от ряда лишних действий, которые вам приходилось совершать при каждом включении и перезагрузке ПК.
В Windows 10 после установки некоторых крупных обновлений или создания новой учетной записи автоматически открывается браузер Edge с приветственной страничкой:
Согласитесь — вряд ли эта информация будет вам полезна, так что ее можно достаточно просто отключить.
Для этого откройте Параметры > Система > Уведомления и действия и снимите галочку с показа экрана приветствия:
Microsoft выпускает новые версии операционной системы, но некоторые новшества ни к чему. Например, мы с легкостью можем обойтись без экрана приветствия и блокировки, если вам нечего скрывать от своей семьи какую-либо информацию.
Так, многие пользователи желают избавиться от лишних экранов, дабы увеличить скорость загрузки системы.
Ускоряем загрузку системы
Отключаем экран блокировки
Способ 1. Меняем параметры групповой политики
Важно! Такой способ в Windows Home, к сожалению, недоступен. Если у вас стоит именно эта версия, перейдите к следующему способу.
Когда захотите вернуть данный экран, то просто проделайте тот же путь и установите «Отключено».
Способ 2. Открываем реестр
Производим перезагрузку устройства и экрана блокировки больше не наблюдаем.
Отключаем экран ввода пароля
Часто случается, что вы забываете пароль и пытаетесь его вспомнить. Но иногда вспомнить не удается. Так вот чаще всего от пароля нет и толка, если вы, конечно, не прячете там секретные данные.
- Кликаем по «Пуску» правой кнопкой и нажимаем «Выполнить» (ну или стандартно — «Win»+»R»).
С этого момента запрос пароля появляться не будет, будет автоматическая загрузка системы.
На заметку! Данный способ вы можете использовать для сброса пароля.
Убираем приветствие после обновления
Зачастую после обновлений выскакивает ненужная реклама или лишние окна.
Легко можно справится с этой проблемой:
- В меню открываем раздел «Параметры».
Личная безопасность
Если вы часто используете свое устройство в общественных местах (например, кафе), то вы рискуете дать возможность прохожим узнать ваш E-mail. Ведь на экране входа вы вводите свои данные. Можно обезопаситься, убрав имя и емайл.
Убираем E-mail и имя пользователя
Примечание! Такие действия можно применить и для Windows 8 / 8.1.
Находим и меняем фон экрана приветствия
Способ 1. Самый простой
Вы можете посмотреть, как будет выглядеть ваше окошко с новым фото, нажав на «Win»+»L».
Способ 2. Используем улиту tweaks.com Logon Changer
Не желательно использовать сторонние улиты, это может привести к сбоям или различным проблемам. Хорошо обдумайте, прежде выполнять следующие действия:
- Устанавливаем приложение и запускаем его (через окно установщика).
Если нужно все отменить, существует кнопка (вторая сверху) — «Revert Wallpaper».
Способ 3. Редактор реестра
Этот способ позволяет все вернуть к заводским настройкам.
- Выполняем комбинацию «Win»+»R» и вводим в строку regedit.
Видео — Как убрать экран приветствия в Windows 10
Понравилась статья?
Сохраните, чтобы не потерять!
все слелал правильно, но ни один способ не помог
Источник
Автор:
Обновлено: 20.06.2018
Microsoft выпускает новые версии операционной системы, но некоторые новшества ни к чему. Например, мы с легкостью можем обойтись без экрана приветствия и блокировки, если вам нечего скрывать от своей семьи какую-либо информацию.
Как убрать экран приветствия в Windows 10
Так, многие пользователи желают избавиться от лишних экранов, дабы увеличить скорость загрузки системы.
Содержание
- Ускоряем загрузку системы
- Отключаем экран блокировки
- Способ 1. Меняем параметры групповой политики
- Способ 2. Открываем реестр
- Способ 3 . Для версий выше 1607
- Отключаем экран блокировки
- Отключаем экран ввода пароля
- Убираем приветствие после обновления
- Личная безопасность
- Убираем E-mail и имя пользователя
- Находим и меняем фон экрана приветствия
- Способ 1. Самый простой
- Способ 2. Используем улиту tweaks.com Logon Changer
- Способ 3. Редактор реестра
- Видео — Как убрать экран приветствия в Windows 10
Ускоряем загрузку системы
Отключаем экран блокировки
Способ 1. Меняем параметры групповой политики
Важно! Такой способ в Windows Home, к сожалению, недоступен. Если у вас стоит именно эта версия, перейдите к следующему способу.
- Зажимаем комбинацию «Win»+«R». В строку вводим — gpedit.msc и «ОК».
Зажимаем комбинацию «Win»+«R». В строку вводим — gpedit.msc и «ОК»
- В этом окне раскрываем «Административные шаблоны». Затем «Панель управления». Далее открываем первый пункт «Персонализация». И теперь дважды щелкаем справа по четвертому элементу в списке «Запрет отображения экрана».
Дважды щелкаем на «Запрет отображения экрана»
- Здесь вам необходимо установить кружок на «Включено» и нажать «ОК».
Устанавливаем кружок на «Включено» и нажимаем «ОК»
Когда захотите вернуть данный экран, то просто проделайте тот же путь и установите «Отключено».
Способ 2. Открываем реестр
- Комбинация «Win»+»R» и вводим в строку regedit.
Вызываем окно «Выполнить» и вводим в строку regedit
- Теперь раскрываем ветку HKEY_LOCAL_MACHINE. Далее двигаемся по SOFTWARE. Заходим в Policies. Открываем Microsoft. Далее по пункту Windows кликаем правой кнопкой и «Создать» -> «Раздел».
Создаём раздел
- Название для раздела устанавливаем — Personalization. Сразу переходим в него и, кликнув правой кнопкой на пустом месте в окне, создаем 32-битный параметр (DWORD).
Создаем 32-битный параметр (DWORD)
- Задаем его имя — NoLockScreen и в графе «Значение» устанавливаем 1.
Задаем его имя — NoLockScreen и в графе «Значение» устанавливаем 1
Производим перезагрузку устройства и экрана блокировки больше не наблюдаем.
Способ 3 . Для версий выше 1607
- В меню «Пуск» в поиске наберите «сведения», выберите пункт «Сведения о системе» и нажмите Enter.
Нажимаем Enter на «Сведения о системе»
- В сведениях вы можете узнать свою версию, если она достигает хотя бы 1607, то данный способ для вас будет самым удобным и простым.
В сведениях узнаем свою версию сборки Winows 10
- Заходим в раздел «Персонализация», кликнув правой кнопкой по рабочему столу.
Заходим в раздел «Персонализация»
- Слева видим «Экран блокировки». Заходим и далее видим название «Показывать на экране входа …». Так вот отключаем его, нажав один раз на овал.
Отключаем пункт «Показывать на экране входа …»
Читайте подробную информацию в статье — «Как посмотреть системные требования компьютера».
Отключаем экран ввода пароля
Часто случается, что вы забываете пароль и пытаетесь его вспомнить. Но иногда вспомнить не удается. Так вот чаще всего от пароля нет и толка, если вы, конечно, не прячете там секретные данные.
- Кликаем по «Пуску» правой кнопкой и нажимаем «Выполнить» (ну или стандартно — «Win»+»R»).
Кликаем по «Пуску» правой кнопкой и нажимаем «Выполнить»
- Вводим в строку команду netplwiz (аналогично можно вести — control userpasswords2, они выдадут абсолютно одинаковое окно).
Вводим в строку команду control userpasswords2
- Если у вас несколько учетных записей, то выбираем подходящую и снимаем галочку с «Требовать ввод имени …». Устанавливаем настройки кнопкой «Применить».
Устанавливаем настройки кнопкой «Применить»
- Теперь нам нужно ввести учетную запись, затем два раза пароль и нажать кнопку «ОК». Вы вернетесь в текущее и снова жмете «ОК».
Нажимаем «ОК»
С этого момента запрос пароля появляться не будет, будет автоматическая загрузка системы.
На заметку! Данный способ вы можете использовать для сброса пароля.
Убираем приветствие после обновления
Зачастую после обновлений выскакивает ненужная реклама или лишние окна.
Легко можно справится с этой проблемой:
- В меню открываем раздел «Параметры».
В меню «Пуск» открываем раздел «Параметры»
- Далее заходим в пункт «Система».
Переходим в пункт «Система»
- Слева открываем второй пункт «Уведомления и действия». В данной вкладке ищем «Показывать экран приветствия …» и отключаем его (одним щелчком перетаскиваем круг в иное положение).
Отключаем пункт «Показывать экран приветствия …»
Личная безопасность
Если вы часто используете свое устройство в общественных местах (например, кафе), то вы рискуете дать возможность прохожим узнать ваш E-mail. Ведь на экране входа вы вводите свои данные. Можно обезопаситься, убрав имя и емайл.
Убираем E-mail и имя пользователя
- Снова комбинация «Win»+»R» и функция regedit в строку ввода. Далее «Ок».
Вызываем окно «Выполнить» и вводим в строку regedit
- Теперь нам нужно получить доступ к разделу «System»: раскрываем HLM (HKEY.LOCAL.MACHINE), теперь переходим к SOFTWARE, далее необходимо перейти к разделу Microsoft и следом Windows, теперь CurrentVersion и Policies. Тут мы видим нужную нам папку. В данном окне ищем файл с названием «dontdisplaylastusername»(сверху четвертый), открываем его двойным щелчком и устанавливаем значение 1. Снова «Ок».
В файле «dontdisplaylastusername» устанавливаем значение 1
- Сразу под этим название будет «DontDisplayLockedUserId», открываем его. Тут значение 2. И «Ок».
В файле «DontDisplayLockedUserId» ставим значение 2
Примечание! Такие действия можно применить и для Windows 8 / 8.1.
Находим и меняем фон экрана приветствия
Способ 1. Самый простой
- Запускаем «Параметры» через меню или «Win»+«l». Открываем «Персонализация».
Запускаем «Параметры» через меню «Пуск» и открываем «Персонализация»
- Переходим к третьему пункту слева «Экран блокировки».
Переходим в «Экран блокировки»
- В пункте «Фон» выбираем фото: вы можете установить любую картинку, нажав на кнопку «Обзор», или же выбрать что-то из системных параметров.
В пункте «Фон» выбираем фото
Вы можете посмотреть, как будет выглядеть ваше окошко с новым фото, нажав на «Win»+»L».
Способ 2. Используем улиту tweaks.com Logon Changer
Не желательно использовать сторонние улиты, это может привести к сбоям или различным проблемам. Хорошо обдумайте, прежде выполнять следующие действия:
- Устанавливаем приложение и запускаем его (через окно установщика).
Устанавливаем и запускаем приложение
- Выбираем пункт «Change London Screen» (он может быть как сверху, так и снизу) и ищем на устройстве нужную нам картинку или фото. Выделяем и нажимаем «Открыть».
В пункте «Change London Screen» выделяем картинку и нажимаем «Открыть»
- С помощью этих действий вы сменили картинку.
Подтверждаем выполненные действия, нажимаем «ОК»
Если нужно все отменить, существует кнопка (вторая сверху) — «Revert Wallpaper».
Способ 3. Редактор реестра
Этот способ позволяет все вернуть к заводским настройкам.
- Выполняем комбинацию «Win»+»R» и вводим в строку regedit.
Вызываем окно «Выполнить» и вводим в строку regedit
- Теперь переходим последовательно по следующему пути: раскрываем HKLM, затем Software, после чего открываем Policies и Microsoft, а затем Windows. Далее открываем System и тут кликаем правой кнопкой, нажимаем «Создать DWORD». Указываем название — DisableLogonBackgroundImage. Значение устанавливаем 1.
Переходим по указанному пути,нажимаем «Создать DWORD», называем DisableLogonBackgroundImage и устанавливаем значение 1
Видео — Как убрать экран приветствия в Windows 10
Рекомендуем похожие статьи
Некоторым пользователям компьютеров, на которых установлена Windows 10, может показаться неудобной одна из функций. Речь идёт об экране приветствия, который появляется при выходе из спящего режима или включении/перезагрузки ПК.
Пользователь не может быстро начать или возобновить работу, поскольку требуется подтверждать вход в систему прежде, чем появится рабочий стол. Чтобы повысить продуктивность, необходимо ответить на вопрос: как отключить экран приветствия в Windows 10.
3 способа отключить экран приветствия в Windows 10
- Первый способ предусматривает изменение локальной групповой политики (ЛГП), отвечающей за удаление экрана приветствия, и некоторых настроек системы.
- Второй способ – более универсальный, но также более сложный, поскольку требуется вносить изменения в реестр Windows.
- Третий способ заключается в использовании стороннего программного обеспечения, модифицирующего скрытые от пользователя настройки системы.
Как отключить экран при выходе из спящего режима
Чтобы отключить отображение экрана, на котором, после выхода ПК или ноутбука из спящего режима, отображается «аватарка» пользователя и поле для ввода пароля или кнопка входа, можно воспользоваться разными способами. Выбор конкретного из них в этой ситуации зависит от редакции Windows 10.
Обладатели устройств с «Профессиональным» выпуском десятой «Винды» могут использовать редактор групповых политик. Запустить его можно, введя название gpedit.msc в диалоге «Выполнения». Для этого надо нажать горячие клавиши «Win + x«, выбрать «Выполнить» или сразу кнопки «Win + r«, и ввести «gpedit.msc».
Внимание! В Домашней версии (Home) Windows 10/8/7 будет выдавать ошибку при запуске gpedit.msc , т.к. в этой версии ОС недоступен редактор ЛГП (локальной групповой политики). Как это исправить, прочитайте здесь.
После открытия оснастки нужно развернуть раздел, отвечающий за конфигурацию компьютера. Затем открывают «административные шаблоны», после чего – раскрывают папку «панель управления». Когда будет сделан щелчок по элементу «Персонализация», справа появится список настраиваемых параметров.
В нем следует найти пункт, управляющий запретом экрана блокировки. По этой строке следует щёлкнуть дважды левой кнопкой мыши. Появится окно для изменения параметра ЛГП, отвечающего за запрет вывода приветственного экрана. Выбирать вариант «Включено».
Затем потребуется сохранить изменения, щелкнув последовательно по кнопкам «Применить» и «ОК». После этого нужно перезагрузить компьютер, чтобы применить изменения.
Стоит учитывать, что отключение приветственного экрана через редактор групповых политик недоступно в «Домашнем» (Home) выпуске Windows 10. Для решения вопроса в этом случае нужно воспользоваться двумя приведенными ниже методами.
Дополнительные шаги
Кроме того, потребуется отключить ввод логина и пароля при запуске и выходе из спящего режима. Эта операция выполняется в дополнительном элементе панели управления учетными записями пользователей. Для его открытия нужно вызывать функцию «Учетные записи пользователей» командой Netplwiz, как описано выше для редактора групповых политик через нажатие кнопок Win + R.
Затем потребуется снять галочку, расположенную над списком пользователей, и перезагрузить устройство.
После этого действия компьютер не будет требовать ввода пароля или нажатия кнопки входа после включения/перезагрузки или выхода из спящего режима.
Вместе с изменением групповой политики — это также должно способствовать исчезновению экрана приветствия.
Как убрать экран путем изменения реестра
Для отключения приветственного экрана в Windows 10 можно также с осторожностью внести изменения в реестр. Чтобы его открыть введите в поиск по ПК «regedit» и выберите «Редактор реестр».
Сразу надо предупредить, что не у всех найдется папка «Personalization». Решения этого описано еще ниже.
- Открыть соответствующий редактор любым способом.
- Выделить раздел H-KEY Local Machine (именно этот, а не другой).
- Развернуть каталог Software.
- Последовательно раскрыть папки Policies (политики), Microsoft и Windows.
- Нажать на раздел Personalization (политика персонализации).
- В правой части экрана щелкнуть правой клавишей мыши.
- Навести указатель на единственный пункт контекстного меню.
- Из выпавшего списка выбрать пункт «Создать параметр DWORD (32 бита)».
- Присвоить ему имя NoLockScreen (убрать приветственный экран) и значение – 1.
- Перезагрузить компьютер.
Если этот вариант не срабатывает (нет раздела «Personalization»), то надо добавить другую запись в реестр. Чтобы сделать это, нужно:
- Выполнить шаги с 1 по 4 из предыдущей инструкции.
- Щелкнуть по папке Windows правой кнопкой, выбрать «Создать», затем выбрать «Раздел», дать ему имя Personalization.
- Нажать на нём опять правой кнопкой выбрать «Создать».
- Создать 32-разрдяный параметр DWORD, дав ему имя Personalization и значение – 1
- Для этого нажмите справа на «Personalization» правой клавишей мышки и выберите «Изменить».
- В поле «Значение» поставьте 1 и нажмите «Ок».
- После этого сохранить изменения и перезапустить систему.
Если что-то не получилось, то внимательно посмотрите в конце этого материала видео инструкцию, как изменить, убрать экран приветствия, удалить экран блокировки в Windows 10/8/7.
Отключение приветственного экрана с помощью стороннего ПО
Не всегда изменение реестра или ЛГП приводит к желаемому результату, из-за чего экран вновь появляется и затрудняет использование компьютера. Последним решением, способным решить эту проблему, является утилита Logon Changer от Tweaks.
Хотя основным предназначением приложения является смена обоев, оно также может модифицировать настройки системы, чтобы сразу появлялся рабочий стол, когда ПК включается или выходит из спящего режима.
Удаление экрана блокировки в этом случае осуществляется достаточно просто. Нужно скачать приложение с сайта Tweaks.com (чтобы сократить вероятность столкнуться с вирусом), установить его, как обычно и выбрать новое изображение на обои. Для этого потребуется щелкнуть по кнопке «Изменить обои для входа по умолчанию».
После этой операции экран приветствия отключится. Если возникнет необходимость в отмене изменений, это можно сделать, нажав на кнопку Revert (Вернуть) в главном окне утилиты Logon Changer.
Возможно эта видео инструкция вам поможет больше, если пока ничего не получилось:
dimon96
https://opartnerke.ru/kak-otklyuchit-ekran-privetstviya-v-windows-10/https://opartnerke.ru/wp-content/uploads/2020/12/kak_otklyuchit_ekran_privetstviya_v_windows_10-500×244.jpghttps://opartnerke.ru/wp-content/uploads/2020/12/kak_otklyuchit_ekran_privetstviya_v_windows_10-150×150.jpg2021-01-09T16:03:51+06:00АлександрПКwindows 10,настройкаНекоторым пользователям компьютеров, на которых установлена Windows 10, может показаться неудобной одна из функций. Речь идёт об экране приветствия, который появляется при выходе из спящего режима или включении/перезагрузки ПК. Пользователь не может быстро начать или возобновить работу, поскольку требуется подтверждать вход в систему прежде, чем появится рабочий стол. Чтобы повысить…АлександрАлександр alksandr1973@gmail.comAdministratorОбзоры смартфонов и интернет сервисов
Независимо от того – планшет у Вас или компьютер с операционной системой Виндовс 10, вряд ли Вам нравиться постоянное появление заставки после включения ПК или при выходе из спящего режима. Одно дело, когда ноутбуком пользуется несколько человек, но если юзер всего один, то может возникнуть логичное желание экран блокировки Windows 10 отключить. После недавнего обновления 1803 теперь еще необходимо вводить пароль или PIN, что не очень удобно. Но есть способ деактивации, чтобы сразу после клика переходить на рабочий стол.
Инструкция
Сейчас мы будем редактировать системный реестр, что является способом самым быстрым, но не очень простым. Особенно сложным данное руководство может показаться новичкам. Поэтому, если не уверены в себе, то попросите «знатоков». Хотя, шаги настолько ясны, что большинство пользователей должны справиться с ними даже без посторонней помощи.
- Вызываем окно консоли «Выполнить», нажав на клавиатуре сочетание «горячих» клавиш Win+R или кликаем правой кнопкой мышки по кнопке «Пуск» в Виндовс 10 и выбираем соответствующий элемент (практически в самом низу списка). В итоге отобразиться окно, где следует прописать команду:
regedit
- После нажатия на ОК загрузится встроенная утилита «Редактор реестра». Слева увидите перечень папок (веток). Необходимо раскрывать их в следующей последовательности, чтобы добраться до нужного местоположения:
HKEY_LOCAL_MACHINE | SOFTWARE | Policies | Microsoft | Windows
- Теперь нужно кликнуть правой клавишей мышки на папке «Windows» и выбрать действие «Создать» — «Раздел». Присваиваем ему имя «Personalization»:
- Выделяем его курсором и справа в главной части окна (там, где пусто) создаем новый ключ DWORD 32 бита, задав ему название «NoLockScreen»:
Не обращайте внимание на пути, указанные на скриншоте выше. Главное — это порядок создания ключа.
- А в качестве значения у него выставляем «1» и сохраняем, нажав на ОК.
Для вступления изменений в силу стоит перезагрузить компьютер.
Полезный контент:
- Как сменить имя пользователя Виндовс 10
- Как снять пароль при входе в Windows 10
- Как вернуть панель управления в контекстное меню
- Как удалить папку Windows Old
- Как увеличить файл подкачки
Еще один способ отключить экран блокировки Windows 10
Многие юзеры на форумах пишут, что первый метод не всегда работает. Поэтому расскажу о 100%-ом варианте. Указанная функция вывода заставки при включении или выходе из режима сна реализуется с помощью приложения LockApp.exe, которое является встроенным в Виндовс.
Я не рекомендую удалять его, а лучше переименовать папку с этим элементом, дабы ОС не находила её и не могла воспользоваться ею. Для этого стоит перейти по пути:
C | Windows | SystemApps
Далее находим в перечне каталогов объект с именем «Microsoft.LockApp_…» и меняем название (к примеру, добавляем в начале или конце одну цифру). Это нужно сделать на всякий случай, чтобы потом при необходимости восстановить папку, вернув её имя в первоначальный вид.
Без прав админа внести подобные корректировки Вы не сможете. Как получить админ доступ в системе я рассказывал в статье
по ссылке
.
Данная инструкция помогает экран блокировки Windows 10 отключить в редакциях 1607, 1703, 1803. Лично мне помог первый вариант.
Запасной вариант
Для версий ОС выше Home (Домашняя) советую попробовать способ с применением редактора локальных групповых политик.
- Нажмите Win + R на клавиатуре и в окне введите запрос:
gpedit.msc
- Когда утилита запуститься, слева откройте «Конфигурацию компьютера», затем «Админ шаблоны», после – «Панель управления», а внутри – «Персонализация». Теперь справа найдите параметр, отвечающий за запрет отображения:
- Отредактируйте его, задав значение «Включено» и не забудьте сохранить корректировки, нажав ОК.
Вот и всё! Уверен, у Вас получилось убрать экран блокировки. Если возникли сложности – задавайте вопросы в комментах к этому обзору.
Вам помогло? Поделитесь с друзьями — помогите и нам!
Привет, друзья. В этой статье рассмотрим такой вопрос — как отключить экран блокировки в Windows 10. Экран блокировки – это системная среда на фоне красивых картинок природы вне пользовательских учётных записей Windows 10, с реализацией функционала входа в учётные записи. На экране блокировки также реализованы функции питания компьютера, подключения к Интернету, смены языка ввода. Без экрана блокировки не обойтись никак, если вы вынуждены использовать компьютер совместно с кем-то, и каждый из вас работает со своей запароленной учётной записью. В таком случае экран блокировки – надёжный страж, который не пускает других в вашу учётную запись, т.е. в ваше личное виртуальное пространство на компьютере. Если же ПК или ноутбук целиком и полностью принадлежит вам, если вы не боитесь, что кто-то зайдёт в вашу учётную запись, нет никакой нужды каждый раз при включении компьютера и его выходе из сна лицезреть экран блокировки, тратя на это время.
Итак, друзья, экран блокировки Windows 10. На него мы попадаем при включении и выходе из сна компьютера, при выходе из системы или запуске блокировки экрана клавишами Win+L.



Итак, к вашему компьютеру физически не имеют доступ левые лица, вы не нуждаетесь в парольной защите своей учётной записи Windows 10 от этих лиц, но пароль вам нужен для иных целей. Например, вы работаете с подключённым аккаунтом Microsoft, а такая учётная запись априори может быть только с паролем. Другой пример: вы используете локальную учётную запись, которая может использоваться без пароля, но пароль вам нужен, скажем, для использования UAC, удалённого подключения по протоколу RDP или ещё для чего-то важного. В таком случае вы можете настроить автоматическую авторизацию при запуске и выходе из сна компьютера с использованием системной оснастки netplwiz или утилиты Autologon от Марка Руссиновича. Детали смотрим в статье «Как убрать пароль при входе в Windows 10».
Если вы пользуетесь погружением Windows 10 в режим сна, вы можете настроить систему так, чтобы она при пробуждении не требовала пароль. В системном приложении «Параметры» идём по пути «Учётные записи > Варианты входа». В блоке «Требуется вход» ставим значение «Никогда».

Но если вы работаете с локальной учётной записью без пароля, у вас не будет этой настройки. И при пробуждении Windows 10 будет запускаться с экрана блокировки, и вам каждый раз нужно будет делать клик для беспарольного входа в учётную запись. Как выйти из этой ситуации? Можно добавить простейший пароль, настроить автоматический вход в Windows 10 и отключить требование пароля при выходе компьютера из сна. Добавляем пароль: идём в системное приложение «Параметры» по пути «Учётные записи > Варианты входа». Придумываем пароль.
Качаем на сайте Microsoft утилиту Autologon
Марка Руссиновича. Запускаем, вводим наш пароль, жмём «Enable».
Друзья, если у вас Windows 10 самоуправно выходит на экран блокировки после какого-то определённого времени вашего отсутствия возле ПК или ноутбука, это значит, что в системе настроена динамическая блокировка. Эта функция блокирует Windows 10 при определённом времени бездействия. В системном приложении «Параметры» по пути «Учётные записи > Варианты входа» в блоке «Динамическая блокировка» снимите галочку разрешения автоматической блокировки устройства.
Мы уже видели, как войти непосредственно в Windows без ввода пароля. Сегодня в этой статье я поделюсь с вами опцией, которая иногда очень полезна. На самом деле, когда мы переходим в спящий режим в Windows 7/8/10 и когда мы «возвращаемся, чтобы разбудить компьютер», он запрашивает у нас пароль.
Вход в Windows автоматически после выхода из режима сна

Хотя это хорошая мера безопасности, некоторые из вас, возможно, не захотят запрашивать пароль, каждый раз, когда ваш компьютер выходит из спящего режима. Давайте посмотрим, как заставить Windows перестать запрашивать пароль при каждом пробуждении, настроив параметры. Для этого выполните следующие простые шаги.
Используя Начальный поиск, откройте Панель управления> Все элементы панели управления> Параметры электропитания.
1] На левой панели вы можете нажать Требовать пароль при пробуждении или Выбрать, что делают кнопки питания .

2] На следующей панели нажмите Изменить те параметры, которые в данный момент недоступны.

3. Продолжая, см. раздел Защита паролем при пробуждении . Выберите вариант Не запрашивать пароль .

Наконец, нажмите Сохранить изменения и все готово. Это отключит вход в систему после Sleep в Windows 10/8/7. Теперь, когда ваша система возвращается в рабочее состояние, она не будет просить вас вводить учетные данные и будет начинать с того этапа, на котором вы ее оставили.
В последних версиях Windows 10 вам нужно будет открыть «Настройки»> «Учетные записи»> «Параметры входа».

В разделе Требовать входа выберите Никогда .
ПРИМЕЧАНИЕ. Обратите внимание, что изменение вышеуказанного параметра не повлияет на обычную регистрацию. Он будет настраивать опцию только после сна или в состоянии бодрствования. В этом случае это не то же самое, что указано в этой статье:
Надеюсь, вам понравился совет!
Теперь прочитайте .
- Как запретить автоматический вход после установки обновлений Windows
- Войдите непосредственно в Windows без ввода пароля
- Заставьте Windows 10 требовать пароль при пробуждении от Sleep.
Содержание
- 1
Как отключить экран блокировки в Windows 10 - 2 Отключаем экран блокировки с помощью редактора локально групповой политики
- 3 Как выглядит экран блокировки на Windows 10
- 4 Все способы отключения экрана блокировки на Windows 10
- 5 Основные способы отключения экрана блокировки Windows 10
- 6 Еще один способ отключения экрана блокировки Windows 10 с помощью редактора реестра
- 7 Как удалить экран блокировки (LockApp.exe) в Windows 10
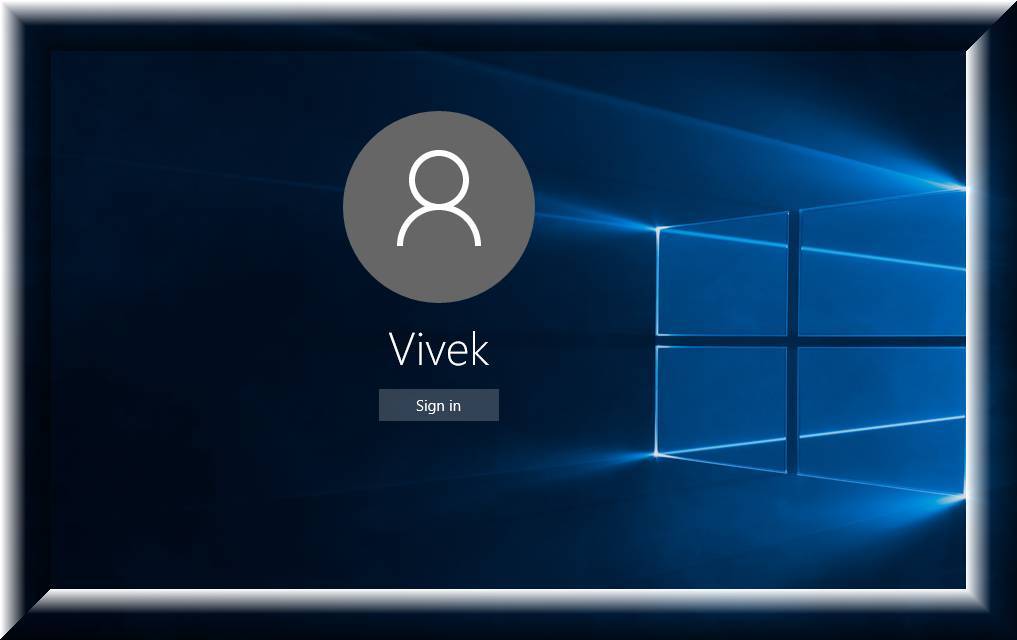
Как оказалось, это экран блокировки. Затем появляется экран приветствия, в котором я ввожу пароль своей учётной записи.
Экран приветствия мне нужен, а экран блокировки нет. Поискал информацию в поисковиках и нашёл, что отключить его можно с помощью редактора локальной групповой политики или планировщика заданий, но все эти способы достаточно сложные для простого юзера. Может есть способ проще?
Как отключить экран блокировки в Windows 10
Привет друзья! Экран блокировки в Windows 10 показывает нам в начальной фазе загрузки красивые обои, но создан в первую очередь для показа рекламы (для чего же ещё). В сегодняшней статье я покажу вам, как отключить экран блокировки, а в самом конце статьи объясню, как отключить экран приветствия (может быть тоже кому-то пригодится). На моём ноутбуке вместо жёсткого диска установлен твердотельный накопитель и надо сказать, что Windows 10 загружается очень быстро, а экран блокировки я отключил уже давно, так как с ним винда загружается в несколько раз дольше.Да, в предыдущих версиях Win 10 для отключения данного экрана приходилось шаманить с редактором локальной групповой политики, планировщиком заданий или реестром, но сейчас всё изменилось и если версия вашей системы 1607, то всё делается намного проще.
Щёлкаем правой мышью на рабочем столе Windows 10 и выбираем «Персонализация»
В появившемся окне нам нужен «Экран блокировки».
Выбираем пункт «Показывать на экране входа фоновый рисунок экрана блокировки» и ставим его в положение Откл.
Вот и всё!
На всякий случай покажу ещё два способа.
Второй способ.
Отключаем экран блокировки с помощью редактора локально групповой политики
«Пуск» —>«Выполнить», введите в открывшемся окне gpedit.msc
Затем в левой части окна редактора раскройте последовательно параметры: Конфигурация компьютера -> Административные шаблоны -> Панель управления ->Персонализация.В правой части окна выберите опцию «Запрет отображения экрана блокировки» и щёлкните по ней двойным щелчком левой мыши.
В появившемся окне «Запрет отображения экрана блокировки» отметьте пункт «Включено»
и нажмите Применить и ОК.
Третий способ. Отключаем экран блокировки с помощью реестра
Открываем редактор реестра.«Пуск» —>«Выполнить», введите в открывшемся окне regedit
Открываем ветку реестра: HKEY_LOCAL_MACHINE/SOFTWARE/Policies/Microsoft/WindowsЩёлкаем на последнем разделе Windows правой мышью и выбираем Создать—>Раздел
Создаём раздел «Personalization», выделяем его левой мышью и создаём 32-битный параметр NoLockScreen (тип DWORD) устанавливаем ему значение 1.
Обязательно перезагружаем ноутбук или компьютер.
Добавить комментарий
Многих пользователей раздражает экран блокировки, который постоянно появляется после того, как они отлучаются от компьютера на некоторое время. Приходится каждый раз разблокировать экран и вводить пароль от учётной записи. Можно ли полностью убрать надоедливую блокировку? Сегодня рассмотрим все возможные методы решения проблемы.
Как выглядит экран блокировки на Windows 10
Экран блокировки представляет собой обычное изображение, которое появляется после определённого времени бездействия на компьютере. Пользователь не делал никаких кликов мышью, не работал на ПК — система решила, что нужно снизить нагрузку на процессор и отключить доступ к данным на компьютере, чтобы защитить их. Этот промежуток неактивности, после которого всплывает экран, вы вправе определить самостоятельно. Блокировка включается также после того, как вы решили выйти из «Режима сна». Её можно включить вручную за счёт комбинации клавиш Win + L, если вдруг понадобилось заблокировать ПК.
На экране есть также различные элементы и иконки: уведомления о сообщениях, системные приложения, информация о текущем заряде батареи, а также дата и время. Пользователь может определить, какие значки будут отображаться на его экране блокировке.
Чтобы начать снова работать на ПК, необходимо кликнуть по экрану мышкой либо нажать на Enter — запустится другой экран: для входа в учётную запись. Нужно ввести пароль, если он у вас был ранее установлен. Пароль полезен в тех случаях, когда на одном компьютере работают много человек или, например, если вы пользуетесь ПК на рабочем месте, мимо которого проходит много людей. Экраны блокировки и входа в таком случае не дадут нарушить ваше право на конфиденциальность: другой человек просто не сможет активировать ваш компьютер.
Если вы не ставили пароль на свою учётную запись, вам нужно просто нажать на Enter или кликнуть по фону, а затем нажать на кнопку «Войти», чтобы выйти из экрана блокировки и продолжить работать в системе.
Все способы отключения экрана блокировки на Windows 10
Если вы единственный, кто пользуется компьютером, и вам мешает экран блокировки, который всплывает каждый раз, когда вы оставляете включённый ПК на какое-то время, просто отключите его. Ниже представлены все способы избавиться от экрана на случай, если какой-то не сработает.
Через «Персонализацию»
В системном разделе «Персонализация» можно задать время, после которого активируется экран блокировки, или просто поставить «Никогда», чтобы экран вообще не появлялся. Рассмотрим всё пошагово:
- На «Рабочем столе» найдите место, свободное от ярлыков, и щёлкните по нему правой кнопкой мыши, чтобы вызвать так называемое контекстное меню. В появившемся списке выберите самый последний раздел «Персонализация».
Выберите пункт «Персонализация» в контекстном меню </p>
- Запустится окно, в котором пользователи настраивают внешний вид экрана. В нём сразу переходим на третью вкладку «Экран блокировки». Перейдите на самый низ страницы, а затем щёлкните по синей ссылке «Параметры времени ожидания для экрана».
Прокрутите страницу вниз </p>
- В разделе «Экран» поставьте значения «Никогда» для обоих параметров: при питании как от батареи, так и от сети.
Выберите значение «Никогда» для двуз параметров в блоке «Экран» </p>
Манипуляции в окне «Редактора локальной групповой политики»
Если метод с системным разделом «Персонализация» не сработал (экран продолжает появляться при неактивности), воспользуйтесь «Редактором локальной групповой политики». Это простой метод избавиться от экрана блокировки, которым может воспользоваться даже новичок.
- Зажмите комбинацию из двух кнопок на вашей клавиатуре: Win + R. Запустится небольшое окно «Выполнить».
Комбинация Win + R откроет окно «Выполнить» </p>
- В свободном поле «Открыть» пишем код для открытия окна редактора: gpedit.msc. После этого нажимаем на ОК или на Enter на клавиатуре.
Напишите команду gpedit.msc, чтобы открыть окно редактора </p>
- На экране ПК появится окно «Редактор локальной групповой политики». Он разделён на две колонки.
Окно нужного редактора открылось </p>
- Кликните два раза левой кнопкой по самой первой ветке «Конфигурация компьютера» в левой части открытого редактора, где расположена список всех папок. После этого перейдите в правую колонку редактора, так как там будет удобнее работать (она более широкая). Одну за другой открывайте следующие три папки двойными кликами мышью: «Административные шаблоны» — «Панель управления» — «Персонализация».
Откройте раздел «Персонализация» </p>
- В списке доступных параметров нужно найти пункт «Запрет отображения экрана блокировки». Кликните по этому параметру двойным щелчком, чтобы запустить дополнительное окно. В нём будет подробная информация о параметре и установленные для него значения.
Найдите пункт «Запрет отображения экрана блокировки» </p>
- В серо-белом окне, которое открылось поверх редактора, сразу отметьте пункт «Включено».
Отметьте пункт «Включено» </p>
- Щёлкните по третьей кнопке «Применить», а затем по ОК, чтобы закрыть окно и вернуться в редактор.
- Теперь можно закрыть и само окно редактора. После этого перезапустите ваш компьютер, чтобы все изменения вступили в силу.
Видео: избавляемся от функции блокировки экрана в «Редакторе локальной групповой политики»
Используем «Редактор реестра» для отключения экрана
«Редактор реестра» — ещё один встроенный сервис Windows, который поможет избавиться от экрана блокировки. Как его открыть и что именно нужно изменить в его окне:
- Вызовите уже знакомое небольшое окно «Выполнить», зажав одновременно две клавиши: Win + R.
- В единственном поле напишите код regedit, чтобы на экране запустилось окно «Редактор реестра». В нём мы и будем дальше работать.
Введите regedit в строке «Открыть» </p>
- В новом окне, в котором Windows будет спрашивать, разрешить ли приложению вносить изменения на устройстве, нажмите на «Да».
- В левой части окна открываем одну из пяти главных веток реестра: HKEY_LOCAL_MACHINE.
Откройте раздел HKEY_LOCAL_MACHINE </p>
- Затем поочерёдно запускаем следующие блоки: Software — Policies — Microsoft — Windows.
- Кликаем правой кнопкой мыши по последней папке Windows. В меню выбираем «Создать», а затем первый пункт «Раздел».
Выберите пункт «Создать», а затем «Раздел» </p>
- Называем новую папку Personilization.
Папка Personilization создана в разделе Windows </p>
- На только что созданную папку нажимаем правой кнопкой мыши и выбираем «Создать», а затем четвёртый пункт «Параметр DWORD (32 бита)».
Кликните по пункту «Создать», а затем по «Параметр DWORD» </p>
- Дайте новому параметру реестра следующее имя: NoLockScreen.
- Открываем его двойным щелчком и пишем значение 1. Щёлкаем по ОК, чтобы изменения вступили в силу.
Поставьте значение 1 </p>
- Закрываем окно редактора и перезапускаем компьютер, чтобы все изменения вступили в силу.
Видео: избавляемся от экрана блокировки в окне «Редактора реестра»
Удаляем папку с файлами экрана блокировки
Экран блокировки — встроенное приложение, которое можно спокойно удалить из памяти компьютера. При этом вы не столкнётесь с какими-то последствиями. Система будет прекрасно работать и без экрана блокировки. Windows 10 не будет тормозить или работать со сбоями при отсутствии экрана блокировки. Файлы, необходимые для работы экрана блокировки, находятся в папке на системном диске. Как её найти и удалить?
- Найдите на «Рабочем столе» ярлык «Этот компьютер». Двойным кликом откройте его, чтобы запустить знакомый «Проводник Windows».
- Теперь откройте «Локальный диск С:», на котором находятся все системные файлы вашего компьютера.
Откройте системный диск </p>
- Перейдите в раздел Windows на системном диске.
Найдите папку Windows </p>
- Прокрутите вниз страницу и найдите раздел SystemApps. Перейдите в неё.
Откройте папку SystemApps </p>
- Отыщите блок Microsoft.LockApp_cw5n1h2txyewy. Он будет практически в самом начале. Это и есть папка, в которой хранятся файлы, связанные с экраном блокировки.
Найдите раздел Microsoft.LockApp_cw5n1h2txyewy </p>
- Кликните по папке правой кнопкой мыши. В появившемся списке опций выберите один из вариантов: «Удалить» либо «Переименовать». Если вы удалите папку полностью, восстановить экран блокировки в будущем вы не сможете, поэтому мы рекомендуем её просто переименовать. Потом при желании вы сможете вернуть все на место, задав исходное имя папки.
Кликните по «Переименовать» или «Удалить» </p>
- Добавьте в конец названия, например, восклицательный знак или любую букву.
- В небольшом окне щёлкните по «Да». Этим вы подтверждаете, что хотите внести изменения в системе.
Кликните по «Да» </p>
- После того как вы поменяете название папки, система не сможет найти нужные файлы на жёстком диске для запуска экрана блокировки и просто не будет его запускать.
При удалении файла может возникнуть окно с сообщением, что нужно разрешение от владельца файла TrustedInstaller.
Что в этом случае предпринять? Нужно либо просто переименовать папку, либо стать владельцем этой папки вместо TrustedInstaller. Что конкретно сделать, чтобы получить права на удаление?
- Нажмите на папку, которую хотите удалить, правой кнопкой мыши и в появившемся списке выберите самый последнюю опцию «Свойства».
- Переключитесь на третью вкладку «Безопасность», а в ней щёлкните по кнопке «Дополнительно».
Кликните по «Дополнительно» </p>
- Найдите ссылку «Изменить» рядом с пунктом «Владелец».
Нажмите на ссылку «Изменить» в пункте «Владелец» </p>
- Снова нажмите на «Дополнительно» под полем для имён объектов.
Нажмите на кнопку «Дополнительно» </p>
- Кликните по кнопке «Поиск» в новом окне.
Кликните по «Поиск» </p>
- Выберите пользователя компьютера, то есть себя и нажмите на ОК.
Выберите пользователя (себя) в результатах поиска </p>
- Снова попытайтесь удалить папку. Проблема должна быть решена.
Отключение встроенного параметра в «Редакторе реестра»
Вы можете деактивировать запуск экрана блокировки, не создавая новый параметр в «Редакторе реестра». Нужно просто изменить значение уже имеющегося параметра, который отвечает за активацию блокировки экрана. Как это сделать?
- Запустите «Редактор реестра» как было описано выше в этой статье.
- В редакторе открывайте двойным кликом поочерёдно следующие папки: HKEY_LOCAL_MACHINE — Sofrtware — Microsoft — Windows — Current Version — Authentication — LogonUI — SessionData. Переключите внимание на правую часть экрана — в ней будет несколько параметров. Найдите AllowLockScreen. Два раза кликните по нему, чтобы открылось окно поверх редактора, в котором можно изменить параметр. Поставьте 0 вместо 1 в поле «Значение».
Измените значение параметра AllowLockScreen </p>
Большой минус метода в том, что значение параметра будет снова меняться на исходное при каждом запуске системы и входе в учётную запись. Соответственно, экран блокировки будет появляться снова и снова.
Этот недостаток можно обойти своеобразным методом: за счёт создания задачи в «Планировщике заданий». Дадим подробную инструкцию:
- С помощью универсальной поисковой строки «Пуска» найдите системный сервис «Планировщик заданий» и запустите его одним кликом.
Найдите «Планировщик заданий» с помощью «Пуска» </p>
- Щёлкните по пункту «Создать задачу…» в третьей колонке «Действия».
Нажмите на «Создать задачу» </p>
- Дайте ей любое имя, но обязательно запомните его. Поставьте галочку слева от параметра «Выполнить с наивысшими правами».
Назовите задачу любым именем и отметьте «Выполнить с наивысшими правами» </p>
- В выпадающем меню «Настроить для» сделайте выбор в пользу Windows 10.
Выберите Windows 10 в меню «Настроить для» </p>
- Переключитесь на вторую вкладку «Триггеры». Здесь нужно создать два условия для запуска задачи. Щёлкните по первой кнопке «Создать».
Кликните по «Создать» </p>
- В выпадающем меню «Начать задачу» выберите «При входе в систему», а затем отметьте значение «Любой пользователь». Кликните по ОК, чтобы триггер появился в списке.
Выберите «При входе в систему» </p>
- Снова нажмите на кнопку «Создать» в этой же разделе «Триггеры». На этот раз выберите значение «При разблокировании рабочей станции». Поставьте также отметку слева от «Любой пользователь» и щёлкните по ОК. Второе условия запуска задания создано.
Выберите «При разблокировании рабочей станции» </p>
- Перейдите в следующий раздел «Действия». В нём кликните по «Создать».
Нажмите на «Создать» </p>
- Оставляем тип действия: «Запуск программы». В строке «Программа или сценарий» напишите код reg. В следующем поле «Добавить аргументы» введите длинную команду (используйте опцию «Копировать» — «Вставить»): add HKLMSOFTWAREMicrosoftWindowsCurrentVersionAuthenticationLogonUISessionData /t REG_DWORD /v AllowLockScreen /d 0 /f. Щёлкните по ОК.
Выберите «Запуск программы» и введите reg в поле «Программа или сценарий» </p>
- В окне «Создание задачи» тоже кликните мышью по ОК, чтобы она сохранилась.
- Перезапустите ПК.
После всех манипуляций зажмите одновременно клавиши Win и L — вместо экрана блокировки должен появиться только экран для ввода пароля от учётной записи компьютера.
Используя программу Ultimate Windows Tweaker
Надоедливый экран блокировки также вас больше не потревожит, если для его отключения использовать сторонний софт. Ultimate Windows Tweaker считается универсальным помощником для настройки всего интерфейса операционной системы. Программа имеет доступ к 200 параметрам: можно деактивировать голосовой помощник, облачное хранение OneDrive и многое другое. При установке утилита автоматически определяет версию Windows. Минус программы в том, что у неё нет русской версии: интерфейс на английском языке.
Как её установить и выключить с помощью неё экран блокировки?
- Запустите любой браузер и откройте официальный сайт разработчика этой программы. Прокрутите страницу вниз до кнопки Download Ultimate Windows Tweaker. Нажмите на неё.
Откройте официальную страницу для загрузки Ultimate Windows Tweaker </p>
- Запустите загруженный архив. Откройте файл приложения.
Запустите файл приложения </p>
- Кликните по «Да». Этим вы подтверждаете, что разрешаете приложению вносить изменения на устройстве.
- Программа тут же установится у вас на ПК. Появится сообщение с благодарностью. Кликните по ОК.
Нажмите на ОК, чтобы запустить окно программы </p>
- Запустится окно утилиты.
Установка Ultimate Windows Tweaker завершена </p>
- Перейдите в раздел Customization. В нём откройте вкладку Universal UI. Поставьте галочку рядом с Disable Lock Screen. Кликните по Apply Tweaks.
Отметьте пункт Disable Lock Screen </p>
В ОС Windows 10 экран блокировки всплывает после установленного времени бездействия. Он представляет собой фоновое изображение, которое отличается от обоев на «Рабочем столе». На нём отображаются различные иконки, а также дата и время. Пользователь может полностью убрать экран блокировки несколькими методами: через «Редактор реестра», «Редактор локальной групповой политики», раздел «Персонализация». Можно также просто удалить или переименовать папку с файлами, связанными с экраном блокировки, которая находится на системном диске. Избавиться от экрана поможет также сторонняя утилита под названием Ultimate Windows Tweaker. Она помогает легко и быстро изменять пользовательские параметры системы.
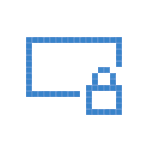
Не стоит путать экран входа (на котором мы вводим пароль, чтобы отключить его см. Как отключить пароль при входе в Windows 10 и выходе из сна) и экран блокировки, который показывает симпатичные обои, время и уведомления, но может показывать и рекламу (просто для России, видимо, еще нет рекламодателей). Далее речь именно об отключении экрана блокировки (который можно вызвать, нажав клавиши Win+L, где Win — клавиша с эмблемой Windows).
Примечание: если проделывать всё вручную вам не хочется, отключить экран блокировки можно с помощью бесплатной программы Winaero Tweaker (параметр находится в разделе Boot and Logon программы).
Основные способы отключения экрана блокировки Windows 10
Два основных способа отключения экрана блокировки включают в себя использование редактора локальной групповой политики (в случае, если у вас установлена Windows 10 Pro или Enterprise) или редактора реестра (для домашней версии Windows 10, подходит и для Pro), способы подходят для Creators Update.
Способ с редактором локальной групповой политики выглядит следующим образом:
- Нажмите клавиши Win+R, введите gpedit.msc в окно «Выполнить» и нажмите Enter.
- В открывшемся редакторе локальной групповой политики перейдите к разделу «Конфигурация компьютера» — «Административные шаблоны» — «Панель управления» — «Персонализация».
- В правой части найдите пункт «Запрет отображения экрана блокировки», дважды нажмите по нему и установите «Включено», чтобы отключить экран блокировки (именно так — «Включено» для отключения).
Примените сделанные настройки и перезагрузите компьютер. Теперь экран блокировки отображаться не будет, вы сразу будете видеть экран входа в систему. При нажатии на клавиши Win+L или при выборе в меню «Пуск» пункта «Заблокировать» также будет включаться не экран блокировки, а открываться окно входа в систему.
Если редактор локальной групповой политики недоступен в вашей версии Windows 10, используйте следующий способ:
- Нажмите клавиши Win+R, введите regedit и нажмите Enter — откроется редактор реестра.
- В редакторе реестра перейдите к разделу HLEY_LOCAL_MACHINE SOFTWARE Policies Microsoft Windows Personalization (при отсутствии подраздела Personalization, создайте его, нажав правой кнопкой мыши по разделу «Windows» и выбрав соответствующий пункт контекстного меню).
- В правой части редактора реестра нажмите правой кнопкой мыши и выберите «Создать» — «Параметр DWORD» (в том числе для 64-разрядной системы) и задайте имя параметра NoLockScreen.
- Дважды нажмите по параметру NoLockScreen и установите значение 1 для него.
По завершении, перезагрузите компьютер — экран блокировки будет отключен.
При желании, вы также можете отключить фоновое изображение на экране входа в систему: для этого зайдите в параметры — персонализация (или правый клик по рабочему столу — персонализация) и в разделе «Экран блокировки» выключите пункт «Показывать на экране входа фоновый рисунок экрана блокировки».
Еще один способ отключения экрана блокировки Windows 10 с помощью редактора реестра
Один из способов отключить экран блокировки, предусмотренный в Windows 10 — изменение значения параметра AllowLockScreen на (ноль) в разделе HKEY_LOCAL_MACHINE SOFTWARE Microsoft Windows CurrentVersion Authentication LogonUI SessionData реестра Windows 10.
Однако, если сделать это вручную, при каждом следующем входе в систему значение параметра автоматически изменяется на 1 и экран блокировки снова включается.
Есть способ обойти это следующим образом
- Запустите планировщик заданий (используйте поиск в панели задач) и нажмите справа «Создать задачу», задайте ей любое имя, например, «Отключение экрана блокировки», отметьте пункт «Выполнить с наивысшими правами», в поле «Настроить для» укажите Windows 10.
- На вкладке «Триггеры» создайте два триггера — при входе в систему любого пользователя и при разблокировке рабочей станции любым пользователем.
- На вкладке «Действия» создайте действие «Запуск программы», в поле «Программа или сценарий» впишите reg а в поле «Добавить аргументы» скопируйте следующую строку
add HKLMSOFTWAREMicrosoftWindowsCurrentVersionAuthenticationLogonUISessionData /t REG_DWORD /v AllowLockScreen /d 0 /f
После этого нажмите Ок для сохранения созданной задачи. Готово, теперь экран блокировки появляться не будет, вы можете проверить это, нажав клавиши Win+L и сразу попасть на экран ввода пароля для входа в Windows 10.
Как удалить экран блокировки (LockApp.exe) в Windows 10
И еще один, более простой, но, вероятно, менее правильный способ. Экран блокировки представляет собой приложение, находящееся в папке C:WindowsSystemApps Microsoft.LockApp_cw5n1h2txyewy. И его вполне можно удалить (но не торопитесь), причем Windows 10 не показывает каких-либо беспокойств по поводу отсутствия экрана блокировки, а просто его не показывает.
Вместо удаления на всякий случай (чтобы легко можно было вернуть всё в первоначальный вид) я рекомендую поступить следующим образом: просто переименуйте папку Microsoft.LockApp_cw5n1h2txyewy (нужны права администратора), добавив какой-либо символ к ее имени (см., например, у меня на скриншоте).
Этого достаточно для того, чтобы экран блокировки больше не отображался.
В завершение статьи отмечу, что меня лично несколько удивляет то, как вольно стали подсовывать рекламу в меню пуск после последнего большого обновления Windows 10 (правда заметил это только на компьютере, где производилась чистая установка версии 1607): сразу после установки обнаружил у себя там не одно и не два «предлагаемых приложения»: всяческие Asphalt и не помню, что ещё, причем новые пункты появлялись с течением времени (может пригодиться: как убрать предлагаемые приложения в меню Пуск Windows 10). Подобное нам обещают и на экране блокировки.
Мне это кажется странным: Windows — единственная популярная «потребительская» операционная система, являющаяся платной. И она же единственная, позволяющая себе подобные выходки и отключающая возможности пользователей полностью избавиться от них. Причем не важно, что сейчас мы получали ее в виде бесплатного обновления — все равно в дальнейшем её стоимость будет включена в стоимость нового компьютера, а кому-то нужна будет именно Retail версия за 100 с лишним долларов и, заплатив их, пользователь все равно будет вынужден мириться с этими «функциями».
Используемые источники:
- http://pkzona.ru/remont/241-blokirovka-ekrana-win10.html
- https://winda10.com/nastrojki/ekran-blokirovki-windows-10.html
- https://remontka.pro/disable-lockscreen-windows-10/