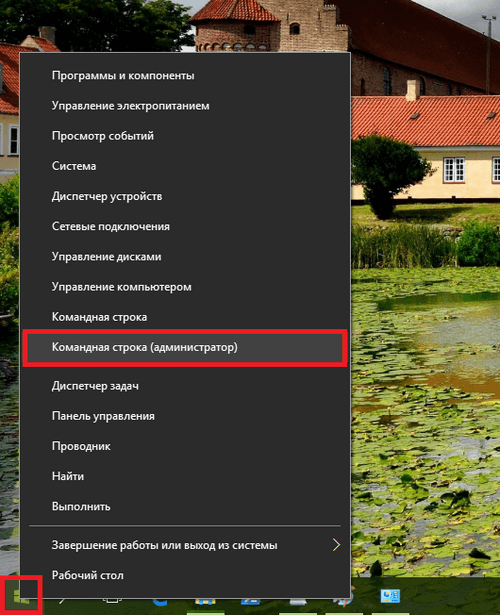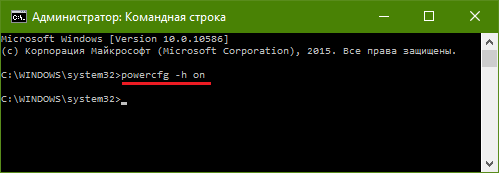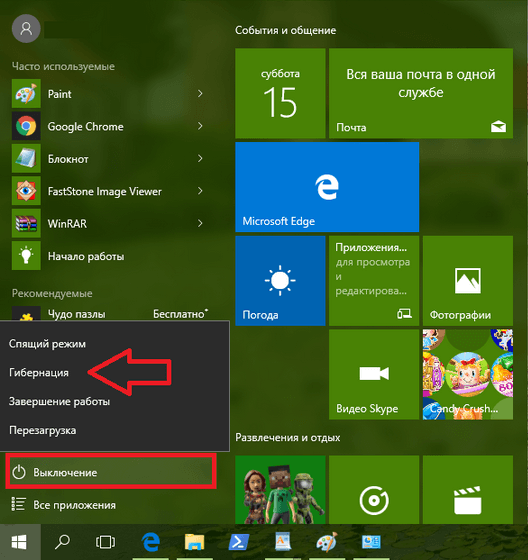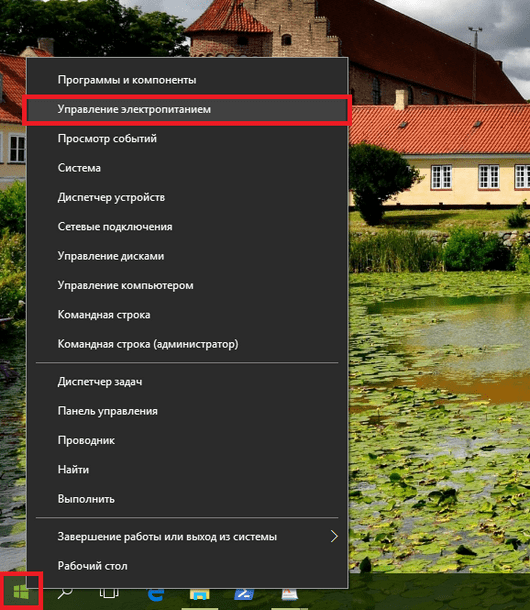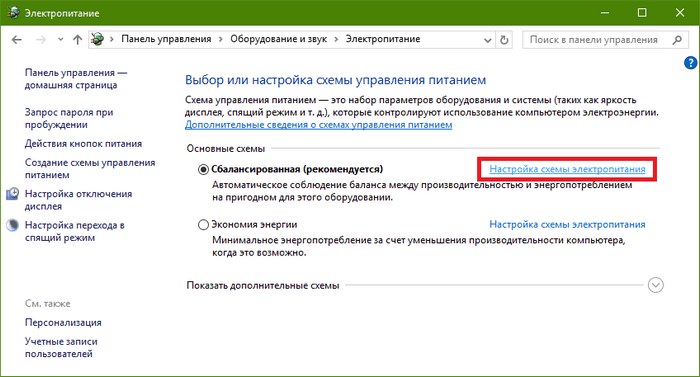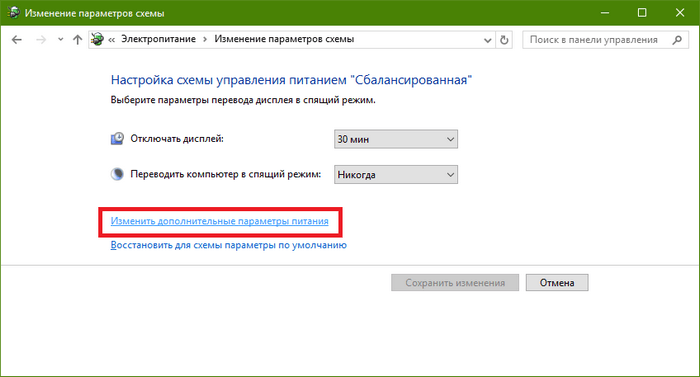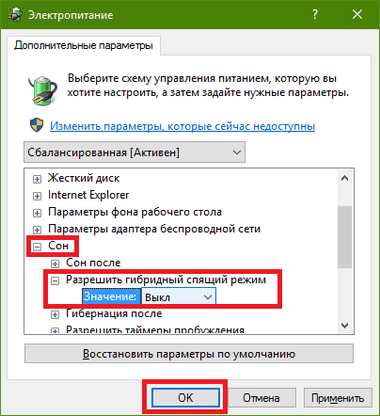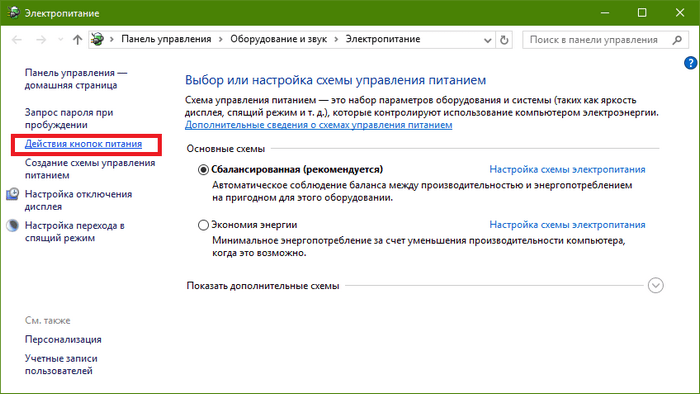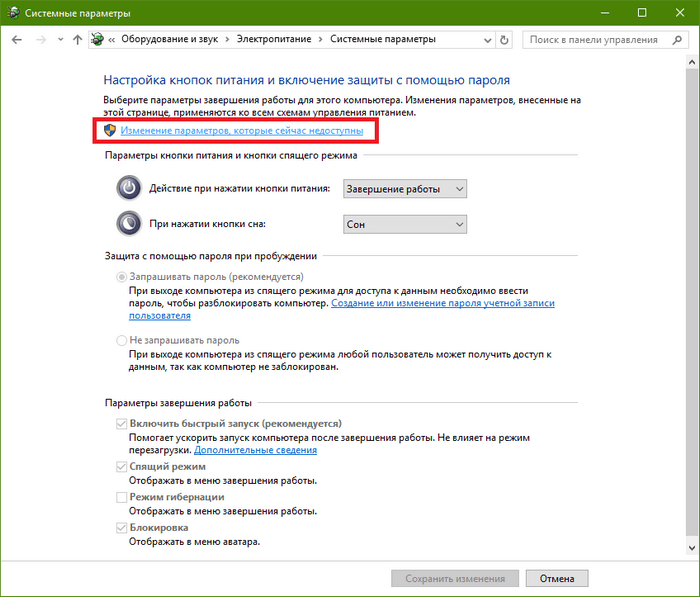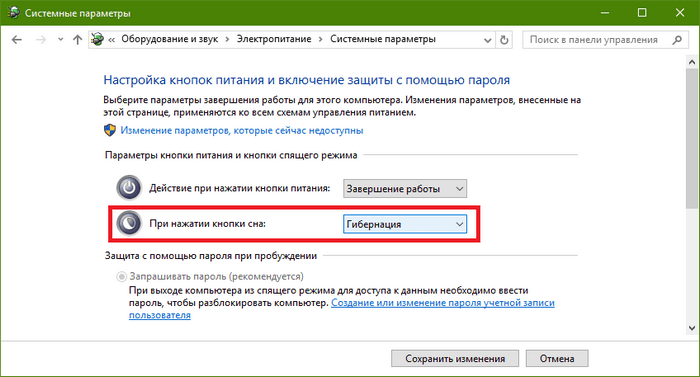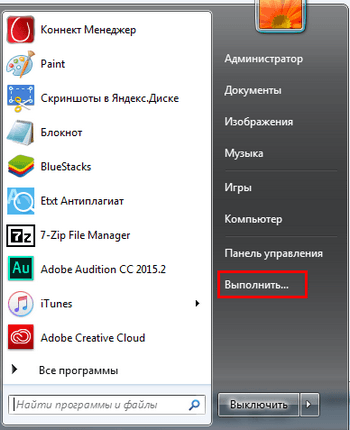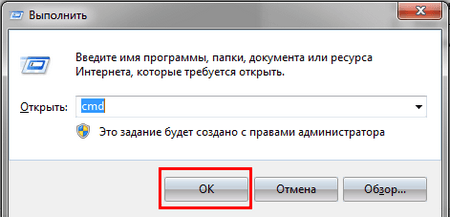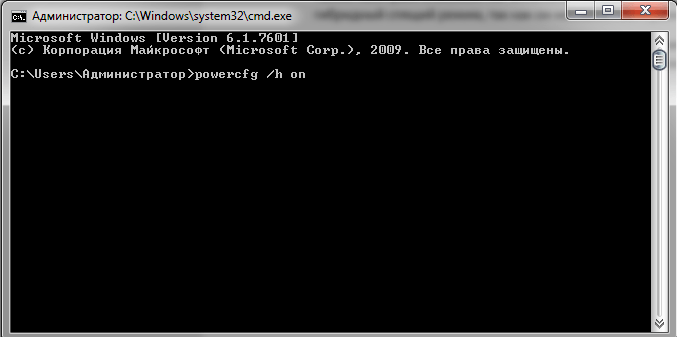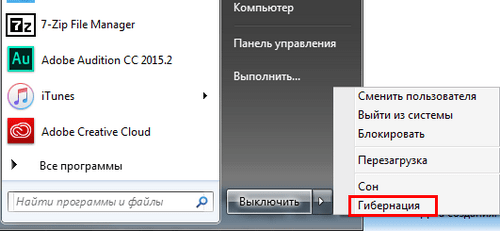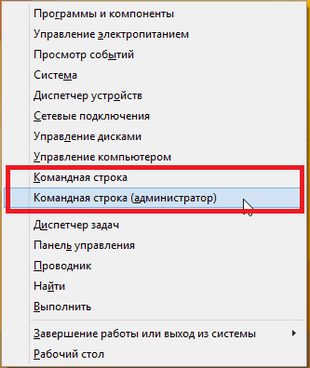Если вы хотите отключить или выключить гибридный сон Когда ваш Windows 10 компьютер работает от батареи или подключен к источнику питания, это руководство поможет вам. Помимо панели управления, редактор реестра и редактор локальной групповой политики могут помочь вам сделать то же самое.
Гибридный спящий режим предназначен в основном для настольных компьютеров, но он также доступен на ноутбуках с Windows 10. Комбинация спящего режима и гибернации сохраняет все открытые программы в памяти и на жестком диске, чтобы пользователи могли восстановить их в случае сбоя питания в состоянии низкого энергопотребления. Если ваш компьютер поддерживает гибридный спящий режим, но вы не хотите использовать эту функцию, вот как вы можете отключить ее с помощью редактора реестра и редактора локальной групповой политики.
Отключите гибридный спящий режим, когда компьютер работает от батареи или подключен к сети
Чтобы отключить гибридный спящий режим, когда ваш компьютер с Windows10 работает от батареи или подключен к сети, с помощью редактора групповой политики выполните следующие действия:
- Ищи gpedit.msc в поле поиска на панели задач.
- Щелкните конкретный результат.
- Перейдите к Настройки сна в Конфигурация компьютера.
- Дважды щелкните на Отключить гибридный сон (подключено).
- Выберите Включено вариант.
- Нажмите на Подать заявление и Ok.
- Дважды щелкните на Отключить гибридный сон (от батареи).
- Выберите Включено вариант.
- Нажмите на Подать заявление и Ok.
Искать gpedit.msc в поле поиска на панели задач и щелкните соответствующий результат поиска. Это выглядит как Изменить групповую политику в результатах поиска. После открытия редактора локальной групповой политики на вашем компьютере перейдите по следующему пути:
Computer Configuration > Administrative Templates > System > Power Management > Sleep Settings
Вы можете увидеть две настройки справа — Отключить гибридный сон (подключено) и Отключите гибридный сон (от батареи).
Если вы хотите отключить эту функцию при подключении к источнику питания, дважды щелкните первую настройку.
Точно так же, если вы хотите отключить его, когда он работает от батареи, дважды щелкните второй параметр. Теперь выберите Включено вариант и нажмите Подать заявление и Ok, соответственно.
То же самое можно сделать и с помощью редактора реестра. На всякий случай рекомендуется сначала создать точку восстановления системы.
Отключить гибридный спящий режим, когда компьютер работает от батареи или подключен через реестр
Чтобы отключить гибридный спящий режим, когда компьютер работает от батареи или подключен к сети, выполните следующие действия:
- Нажмите Win + R.
- Тип regedit и ударил Войти кнопка.
- Нажать на да кнопка.
- Перейдите к PowerSettings в HKLM.
- Щелкните правой кнопкой мыши PowerSettings> New> Key.
- Назовите это как 94ac6d29-73ce-41a6-809f-6363ba21b47e.
- Щелкните этот ключ правой кнопкой мыши> Создать> Значение DWORD (32-разрядное).
- Назовите это как ACSettingIndex или же DCSettingIndex.
- Сохраните данные значения как 0 для выключения гибридного сна.
Если вы хотите узнать больше об этих шагах, читайте дальше.
Сначала нажмите Win + R чтобы открыть командную строку «Выполнить», введите regedit, и нажмите Войти кнопка. Если появится запрос UAC, нажмите на да кнопку, чтобы открыть редактор реестра на вашем компьютере. После этого перейдите по следующему пути —
HKEY_LOCAL_MACHINESOFTWAREPoliciesMicrosoftPowerPowerSettings
Если ты не можешь найти Мощность и PowerSettingsсделайте следующее.
Щелкните правой кнопкой мыши Microsoft > Новый> Ключ, и назовите его Мощность. Затем щелкните правой кнопкой мыши Power > Новый> Ключ и назови это PowerSettings. Теперь вы можете перейти к следующему шагу.
Щелкните правой кнопкой мыши PowerSettings> Создать> Ключ и назовите это как 94ac6d29-73ce-41a6-809f-6363ba21b47e.
После этого вам нужно будет создать два DWORD (32-битных) значения. Для этого щелкните правой кнопкой мыши 94ac6d29-73ce-41a6-809f-6363ba21b47e> Создать> Значение DWORD (32 бита) и назовите их как ACSettingIndex или же DCSettingIndex.
ACSettingIndex представляет Отключить гибридный сон (подключено) settings, тогда как DCSettingIndex определяет Отключить гибридный сон (от батареи) параметр. После создания этих значений DWORD (32-бит) не изменяйте Данные значения и держи это 0.
Вот и все!
Надеюсь, это руководство поможет.
Какой бы из трёх способов вы ни выбрали, у вас уйдёт меньше минуты.
Что важно знать
О назначении гибернации
Гибернация — это один из энергосберегающих режимов работы компьютера, который, как можно догадаться, служит для снижения энергопотребления. Гибернация используется, когда нужно приостановить работу без выключения ПК, а затем быстро вернуться к ней позже и продолжить с того же места.
О видах режимов энергосбережения и их различиях
Помимо гибернации ещё есть сон, или режим ожидания, а также гибридный режим. Каждый из них имеет свою специфику.
Сон — это состояние компьютера, в котором отключаются монитор, жёсткий диск и периферийные устройства, но содержимое оперативной памяти не теряется. Возврат к работе занимает несколько секунд. Потребление энергии в режиме ожидания минимально, но оно есть. То есть у ноутбука будет разряжаться аккумулятор, а на стационарном ПК при неожиданном отключении электричества пропадут несохранённые данные.
В режиме гибернации содержимое оперативной памяти сохраняется в специальный файл hiberfil.sys на системном диске, после чего питание компьютера полностью отключается. Выход из гибернации занимает чуть больше времени из-за того, что записанные в файл данные снова загружаются в ОЗУ. Зато в таком режиме энергия не потребляется вовсе: аккумулятор ноутбука не садится, а стационарным ПК не страшны перебои с электричеством.
Гибридный режим предназначен для настольных компьютеров и объединяет в себе оба предыдущих. При переходе в него содержимое ОЗУ записывается на диск, но питание полностью не отключается. Это позволяет быстрее возвращаться к работе после простоя и гарантирует сохранность данных при отключении с электроэнергии.
О необходимости отключения гибернации
По умолчанию гибернация активна при условии, что компьютер поддерживает эту функцию аппаратно. Отключать её имеет смысл лишь в том случае, если вы хотите сэкономить место на диске за счёт удаления файла гибернации, а также продлить срок службы SSD, исключив частые циклы чтения-записи того же файла.
Если на компьютере установлен быстрый диск и он стартует за считаные секунды, то от гибернации тоже можно избавиться. В ситуациях, когда работу нужно прервать на час или более, устройство проще полностью выключить, а затем включить заново.
Как отключить гибернацию в Windows 10 через настройки
Нажмите на значок шестерёнки в меню «Пуск» и откройте пункт «Система». В боковом меню выберите «Питание и спящий режим», прокрутите список в самый конец и кликните «Дополнительные параметры питания».
Откройте пункт «Настройка перехода в спящий режим».
Далее нажмите «Изменить дополнительные параметры питания».
В меню «Сон» раскройте пункт «Гибернация после» и установите значение «Никогда». Нажмите OK.
Как отключить гибернацию в Windows 10 с помощью консоли
Запустите «Командную строку» через поиск или меню «Пуск» → «Служебные — Windows». Введите или скопируйте и вставьте команду powercfg -hibernate off. Нажмите клавишу Enter.
Как отключить гибернацию в Windows 10 через реестр
Откройте редактор реестра через меню «Пуск» → «Средства администрирования Windows» или нажав Win + R и введя regedit.
Перейдите в «Компьютер» → HKEY_LOCAL_MACHINE → SYSTEM → CurrentControlSet → Control → Power или просто вставьте в строку навигации КомпьютерHKEY_LOCAL_MACHINESYSTEMCurrentControlSetControlPower. Нажмите клавишу Enter.
Найдите параметр HibernateEnabled и дважды кликните по нему. Затем установите значение 0 и нажмите OK.
Читайте также 🧐
- Как настроить автозагрузку Windows 10, чтобы компьютер не тормозил
- Как настроить файл подкачки Windows 10
- Что делать, если не запускается Windows
- Восстановление Windows 10: что сделать, чтобы всё удалось
- 6 главных изменений Windows 11, ради которых стоит обновиться
Доброго времени суток! В сегодняшней заметке хочу рассказать Вам, что такое гибернация в windows 10, чем она отличается от спящего режима, а также как ее можно включить и отключить на компьютере или ноутбуке. Поговорим о том, как уменьшить или удалить файл hiberfil.sys с ПК.
Но перед тем как переходить к практической части, нужно понять для чего нужна эта функция операционной системы, и решить будете Вы ей пользоваться или нет.
Что такое гибернация в Windows 10
Для начала давайте разберемся, что такое Гибернация в Windows 10. Это особое энергосберегающее состояние портативного устройства, ноутбука или компьютера. Изначально данный метод завершение работы разрабатывался исключительно для ноутбуков, но спустя некоторое время стал актуален и востребован на стационарных ПК под управлением Windows 10.
Чтобы иметь представление об этом режиме и знать, что такое гибернация, нужно понимать какие различия между ним и режимом сна. Практически все пользователи продуктов вышеуказанного бренда знакомы с функцией режим сна, перейдя в который техника переходит в состояния пониженного энергопотребления, а вся системная информация держится в ОЗУ, которая в свою очередь потребляет энергию.
Данный режим можно назвать как гибридный спящий режим, ведь в нем системные данные сохраняются на определенный файл и храняться в BIOS, незначительное энергопотребление которого зависит от встроенной батарейки. Все остальные процессы полностью завершаются.
Выходит компьютер из режима гибернации так же как и из сна, отличается он тем, что перед тем как вывести систему из режима гибернации все исходные настройки системы со специального файла переносятся в ОЗУ, что дает возможность мгновенно запустить систему.
к оглавлению ↑
Как включить и отключить гибернация в Windows 10
Как включить гибернацию в windows 10? Необходимо зайти в меню “Пуск” и в подменю, которое завершает работу выбрать соответствующий пункт, который находится вместе с кнопками выключения и спящего режима.
Если этого режима нет в стандартных настройках по умолчанию (нередко встречается в последних обновлениях ОС), то есть возможность запустить самостоятельно несколькими способами:
- Включаем гибернацию Windows 10 через настройки в панели управления;
- Включение гибернации в реестре;
- Запуск и отключение режима гибернации через командную строку
Давайте разбираться с каждым вариантом подробнее.
к оглавлению ↑
Как добавить кнопку включения режима гибернации в ПУСК
На Windows 10 гибернация не вынесена отдельной кнопкой, но это очень просто исправить.
1Переходим в Панель управления, выбираем “Оборудование и звук”, а после этого переходим в меню «Электропитание», которое там находится.
Или можно другим способом туда попасть, нажать правой кнопкой на Меню «Пуск» и выбрать из списка «Управление электропитанием»
2Затем, нужно выбрать слева меню действий кнопок питания.
3Переходим в пункт изменения параметров которые не доступны, как на картинке ниже.
4Меняем разрешения в недоступных параметрах нажав на соответствующий пункт (доступно только в режиме администратора) и ниже отмечаем пункт “Отображать в меню завершения работы”.
Далее нужно сохранить изменения, после чего новые настройки вступят в силу.
к оглавлению ↑
Запускаем гибридный спящий режим через командную строку
Данный метод позволяет как включить режим так и отключить гибернацию в Windows 10 и подойдет тем у кого, в силу особенностей, отличается BIOS, что часто встречается на современных моделях материнских плат, и не может воспользоваться стандартными приемами.
Изначально требуется запустить командную строку в режиме администратора.
Вариант 1. Чтобы это сделать, нужно в меню “Пуск” кликнуть по иконке поиска, прописать команду cmd, нажать правой кнопкой мыши, и запустить в режиме администратора, выбрав соответствующий пункт. Как показано на картинке ниже.
Вариант 2. Нажать правой кнопкой мыши на меню «Пуск» и выбрать пункт в меню «Командная строка (администратор)». Для наглядности картинка ниже.
Чтобы включить или выключить гибридный спящий режим применяется две команды:
powercfg –h on – чтобы включить гибернацию в windows 10
powercfg –h off – чтобы отключить гибернацию в windows 10
Перед -h обязательно должен стоять пробел.
к оглавлению ↑
Гибернация с помощью реестра
Благодаря системному реестру достаточно просто отключить или включить гибридный спящий режим. Сперва нужно вызвать строку “Выполнить” (сделать это можно зажав сочетанием клавиш Win+R) и прописать regedit.
Попав в реестр необходимо найти и выбрать HKEY_LOCAL_MACHINESystemCurrentControlSetControlPower, а затем там же найти файл Hibernate Enabled (тип файла hibernate enable должен быть в формате REG_DWORD).
Как отключить гибернацию в том же самом реестре? Для выключения режима гибернации достаточно нажать на файл hibernate и поставить значение параметра hibernate enable 0, а если значение hibernate enable поставить 1, то режим включается.
к оглавлению ↑
Настраиваем гибридный спящий режим в панели управления
Вариант 1. Сперва в меню Пуск необходимо выбрать и перейти в «Настройки > Система > Питание и спящий режим > Дополнительные параметры питания».
Или воспользоваться способом, немного по легче, чтобы попасть в управление питанием ПК.
Вариант 2. Нажать на кнопке «Пуск» правой кнопкой и выбрать из контекстного меню пункт «Управление электропитанием»
Слева в меню необходимо выбрать пункт «Действия кнопок питания»
Далее следует разрешить недоступные параметры в данный момент, выбрав пункт «Изменение параметров, которые сейчас недоступны»
Далее поставить «чек бокс» возле режима гибернации и выйти не забыв сохраниться перед этим.
к оглавлению ↑
Автопереход от спящего в режим гибернации
В случае, если нужно сменить режим сна на гибернацию, или обратно, а также по желанию установить время, когда компьютер будет переходить на данный режим в Windows 10 нужно выполнить такие шаги:
1Войти в панель управления и в открывшемся меню настройки электропитания выбрать подменю схемы настройки электропитания для действующего режима.
2Далее нужно выбрать пункт “изменить доп. настройки электропитания”.
3В открывшемся окне нужно развернуть вкладку “Сон” и настроить время перехода в режим гибернации и/или спящий.
Для того, чтобы гибернация Windows 10 происходила без промежуточного спящего режима — нужно при установке таймера задать отличия во времени между сном и гибернацией. Последний должен включаться раньше.
к оглавлению ↑
Подробная информация о файле hiberfil.sys
hiberfil.sys – это именно тот файл, на который сохраняется вся информация из ОЗУ перед переходом в режим гибернации, а затем хранится в BIOS до следующего активного сеанса. Этот же файл содержит данные которые позволяют быстро запустить Виндовс.
Его основной недостаток – весьма большой размер, ведь по умолчанию он составляет 70% от оперативной памяти, установленной в устройство, что весьма критично, если дисковое пространство занято важной информацией или если оно в принципе невелико. Но этот недостаток также несложно убрать, нужно просто знать как удалить файл hiberfil.sys или уменьшить размер hiberfil.
Что нужно сделать для уменьшения размера файла? Для этого требуется выполнить такие действия:
Для начала необходимо открыть командную строку (пошаговая инструкция выше), а затем вводим
powercfg /h /type reduced — Уменьшаем размер файла
powercfg /h /type full — Команда восстанавливает прежние размеры файла.
к оглавлению ↑
Как отключить гибернацию windows 10
Для отключения гибернации в windows 10 нужно произвести удаление файла hiberfil.sys, нужно ввести команду powercfg -h off. Если она не работает, но нужно ее восстановить, то достаточно вернуться использовав команду powercfg -h on. Информация не будет записываться и занимать память во время выключенного режима гибернации.
к оглавлению ↑
Гибернация в Windows 10 — Подведем итоги
Режим гибернации в windows 10 нет смысла использовать на персональном компьютере, ведь использование режима сна позволит гораздо быстрее восстановить систему и не использует аппаратную память. Данный гибридный спящий режим предусмотрен на платформе Windows 10 как весьма полезная функция для ноутбуков со слабым аккумулятором или которые часто эксплуатируются без подключения к сети.
Среди многочисленных настроек Windows 10 — так называемый режим сна, о котором, как показывает практика, знают многие, но пользуются его возможностями далеко не все. Как можно догадаться по названию, этот режим предусматривает переход ПК в определённое состояние, которое отличается от рабочего и может оказаться полезным при длительном перерыве в работе устройства. При более близком знакомстве со спящим режимом Windows 10 становятся очевидными преимущества его использования как обычными пользователями, так и разработчиками ПО. Как любая другая опция, этот режим имеет свои преимущества и недостатки, которые следует взвесить, прежде чем включать или отключать его. Когда спящий режим ОС может быть полезен, а когда лучше его отключить?
Под спящим режимом Windows 10 понимают особое состояние ПК, при наступлении которого все сведения о задействованном в момент перехода ПО хранятся в ОЗУ и ожидают продолжения работы. То есть, пользователь в этом случае избавлен от необходимости повторно включать все требуемые программы, на что уходит определённое время, а при ежедневном их использовании это достаточно неудобно.
В момент активации режима сна отключаются монитор, кулеры, hdd, но остаются в рабочем состоянии оперативная память и другие составляющие, которые обеспечивают выход ОС из спящего режима. Иными словами, устройство не выключено совсем, а как бы стоит на паузе, используя при этом минимум электроэнергии. Прикосновением к клавиатуре или перемещением мыши ПК возвращается в активный режим.
Видео: о пользе применения режима сна и гибернации
Наиболее близкое к спящему режиму состояние ПК — гибернация. В этом случае устройство переходит в ещё более энергосберегающий режим, т. к. отключается и ОЗУ. За недостаток гибернации можно принять более долгий выход из неё: в этом состоянии ПК хранит информацию о предыдущем состоянии в скрытом системном файле hiberfil.sis, на считывание данных с которого уходит дополнительное время.
В Windows 10, помимо прочего, предусмотрен так называемый гибридный режим — некая комбинация спящего режима и гибернации, когда всё запущенное ПО хранится на жёстком диске. Если на устройстве активирован гибридный режим, то при переходе в режим сна активируется именно гибридный режим.
Включение режима сна Windows 10
Чтобы ПК оказался в режиме сна достаточно клика левой клавишей мыши по меню «Пуск», нажатия на символ «Выключение» и выбора «Спящего режима».
Отключение режима сна
Если режим сна мешает работе, пользователь может его деактивировать одним из доступных способов.
Через меню «Параметры»
Для выхода из спящего режима посредством использования меню «Параметры» пользователь должен:
- Нажатием Win+I вызвать меню «Параметры».
Для отключения режима сна необходимо вызвать меню «Параметры» нажатием Win+I - В открывшемся меню выбрать пункт «Система».
В открывшемся меню следует выбрать пункт «Система» - В левой колонке открывшегося окна нажать на строку «Питание и спящий режим».
В левой колонке открывшегося окна нужно нажать на строку «Питание и спящий режим» - В следующем окне будут размещены поля «Экран» и «Сон». В обоих параметрах поля «Сон» следует указать «Никогда».
- Найти на странице раздел «Дополнительные параметры питания» (как правило, в правой колонке) и кликнуть по нему.
Далее необходимо найти раздел «Дополнительные параметры питания» и кликнуть по нему - В левой колонке открывшегося окна выбрать подраздел «Настройка перехода в спящий режим».
В левой колонке открывшегося окна следует выбрать подраздел «Настройка перехода в спящий режим» - Повторить те же настройки, т. е. в поле «Переводить компьютер в спящий режим» дважды указать «Никогда».
После этого нужно повторить те же настройки, т. е. в поле «Переводить компьютер в спящий режим» дважды указать «Никогда» - Нажать кнопку «Сохранить изменения».
Через панель управления
Ещё один метод выхода из спящего режима — с помощью «Панели управления». Для этого сначала потребуется вызвать «Панель управления» одним из способов:
После этого:
- На «Панели управления» следует найти раздел «Электропитание» и открыть его.
На «Панели управления» следует найти раздел «Электропитание» и открыть его - Выбрать «Настройку перехода в спящий режим».
В разделе «Электропитание» необходимо выбрать «Настройку перехода в спящий режим» - В поле «Переводить компьютер в спящий режим» дважды отметить «Никогда» (от сети и от батареи).
В поле «Переводить компьютер в спящий режим» следует дважды отметить «Никогда» (от сети и от батареи) - Кликнуть по надписи «Изменить дополнительные параметры электропитания».
Далее потребуется кликнуть по надписи «Изменить дополнительные параметры электропитания» - В открывшемся окне найти папку «Кнопки питания и крышка», раскрыть её и указать действия при закрытии крышки ноутбука и при нажатии на кнопку питания, как «Завершение работы», а также отключить таймер пробуждения.
В окне «Дополнительные параметры электропитания» следует откорректировать действия закрытия крышки и кнопки питания, а также отключить таймер пробуждения
Настройка режима сна
Регулировки спящего режима могут выполняться с использованием меню «Параметры» или «Панели управления».
В меню «Параметры»
Вызвать меню «Параметры» можно комбинацией Win+I, после чего в открывшемся окне следует выбрать раздел «Система». Далее нажимаем на «Питание и спящий режим» и оказываемся на странице регулировок. Здесь можно выбрать, через какое время «бездействия» будет отключаться (и будет ли отключаться вообще) экран при работе от сети и от аккумулятора, а также сколько должен «простоять» компьютер для перехода в режим сна.
Если в подразделе «Сопутствующие параметры» выбрать «Дополнительные параметры питания», можно оказаться на странице «Электропитание», где в рекомендованной сбалансированной схеме нажать на «Настройку схемы электропитания», после чего откроется окно с настройками, также позволяющими выбрать требуемые параметры работы. После нажатия на «Изменить дополнительные параметры» откроется окно, в котором можно настроить:
- время, через которое будет отключаться жёсткий диск;
- переход ПК в режим сна, гибернации или в гибридный режим;
- работу таймеров пробуждения;
- реакцию на закрытие крышки ноутбука и нажатие кнопки питания и т. д.
После нажатия на Изменить дополнительные параметры» открывается окно настройки дополнительных параметров электропитания
В «Панели управления»
Выполнить настройки режима сна можно через панель управления, которая открывается одним из перечисленных выше способов.
Видео: о регулировках схемы электропитания в режиме сна
Чтобы настроить схему электропитания, можно кликнуть правой клавишей мыши по значку аккумулятора, расположенному в правой части панели задач. В этом случае откроется окно, в котором будет надпись «Электропитание» — жмём на неё. В открывшемся окне следует:
- оставить активированной сбалансированную схему и нажать на «Настройку схемы электропитания»;
Следует выбрать сбалансированную схему и нажать на «Настройку схемы электропитания» - в следующем окне выбрать необходимые параметры, т. е. указать, через какое время простоя должен выключиться дисплей и включиться режим сна (при работе от сети или от батареи). Кроме того, можно настроить яркость монитора;
В открывшемся окне нужно выбрать необходимые параметры, т. е. указать, через какое время простоя должен выключиться дисплей и включиться режим сна - открыть окно изменения дополнительных параметров и выполнить требуемые настройки. Каждая из таких настроек будет влиять на режим энергопотребления, что более важно для ноутбука, т. к. правильно настроенная схема электропитания обеспечит максимально возможную по длительности работу аккумулятора. Среди доступных регулировок:
- отключение жёсткого диска через указанное время;
- перевод в режим сна, гибернацию или гибридный режим после указанного времени простоя. Если, например, указано, что гибернация должна включиться через 180 минут, это означает, что компьютер перейдёт в режим гибернации после трёх часов пребывания в режиме сна;
- включение и отключение так называемых таймеров пробуждения. Некоторые из установленных программ могут «будить» пребывающий в режиме сна компьютер с помощью таких таймеров. Если это нежелательно, функцию можно отключить;
- реакция на закрытие крышки ноутбука, нажатие кнопок питания и спящего режима. Можно выбрать, что должно происходить, например, в момент закрытия крышки ноутбука — переход в сон, гибернацию, выключение или отсутствие каких-либо действий.
Если какой-то из параметров был настроен неверно, после чего появились проблемы при работе компьютера, можно вернуться к первоначальному состоянию нажатием на кнопку «Восстановить параметры по умолчанию».
Помимо этого, пользователь может указать, должен ли происходить выход из спящего режима после прикосновения к мыши, т. к. иногда это не требуется. Для этого нужно:
- Открыть «Диспетчер устройств» (нажатием правой кнопкой мыши по меню «Пуск»).
- Выбрать папку «Мыши и иные указывающие устройства» и правой клавишей кликнуть по одному из выпавших вариантов мыши.
В «Диспетчере устройств» необходимо выбрать папку «Мыши и иные указывающие устройства» и правой клавишей кликнуть по одному из выпавших вариантов мыши - Открыть «Свойства» и раздел «Управление электропитанием».
- Повесить (или снять, в зависимости от необходимости) флажок на надписи «Разрешить этому устройству выводить компьютер из ждущего режима».
Всё то же самое можно выполнить и для папки «Клавиатуры», т. е. указать, должен ли компьютер выходить из спящего режима после нажатия на одну из кнопок клавиатуры.
Гибридный режим
Чтобы проверить, доступен ли ОС гибридный (смешанный) режим, нужно вызвать меню «Пуск» (правой кнопкой мыши), нажать на PowerShell, ввести powercfg -a и нажать Enter.
Отличие такого режима от спящего — воспроизведение резервной копии ОЗУ на hdd. Настройки гибридного режима аналогичны настройкам режима сна. В некоторых случаях бывает целесообразнее дактивировать гибридный режим, например, когда:
- используется ssd диск, т. к. может не хватить ресурса твердотельного накопителя;
- пользователь желает включить гибернацию (одновременное использование гибернации и гибридного режима невозможно).
Для отключения гибридного режима потребуется выполнить следующее:
- Вызвать диалоговое окно комбинацией Win+R и в строке «Открыть» написать control powercfg.cpl, после чего нажать ОК.
Для отключения гибридного режима потребуется вызвать диалоговое окно и в строке «Открыть» написать control powercfg.cpl, - В следующем окне кликнуть по надписи «Настройка схемы электропитания».
В следующем окне нужно кликнуть по надписи «Настройка схемы электропитания» - Далее нажать на «Изменение дополнительных параметров питания».
Далее потребуется нажать на «Изменение дополнительных параметров питания» - В открывшемся окне отыскать папку «Сон» и в пункте «Разрешить гибридный спящий режим» указать значение «Выкл».
В открывшемся окне нужно отыскать папку «Сон» и в пункте «Разрешить гибридный спящий режим» указать значение «Выкл»
Возможные проблемы
Опытным пользователям хорошо известно, что спящий режим не всегда работает без перебоев и иногда могут возникать разного рода проблемы.
Выключение экрана после деактивации режима сна
Может случиться так, что после деактивации режима сна экран всё равно выключается. Причиной этому может быть включённая заставка. Чтобы решить эту проблему, необходимо:
- нажать Win+R, в открывшемся диалоговом окне ввести команду control desk.cpl,,@screensaver и нажать клавишу Enter;
Если после деактивации режима сна экран всё равно выключается, нужно нажать Win+R, ввести команду control desk.cpl,,@screensaver и нажать Enter - в выпадающем списке должен быть выбран вариант «нет», свидетельствующий об отключённой заставке;
- проконтролировать, чтобы флажок с надписи «Начинать с экрана входа в систему» был снят;
В кне параметров экранной заставки следует проконтролировать, чтобы флажок с надписи «Начинать с экрана входа в систему» был снят - нажать ОК и «Применить».
Самопроизвольное включение в режиме сна
Если после активации спящего режима ПК вдруг сам включился, причина может скрываться в таймерах пробуждения или же в периферии, которые следует деактивировать. Проверить, какие таймеры пробуждения активны в настоящий момент можно:
Если потребуется отключить какие-либо таймеры, нужно:
Чтобы исключить возможность появления такой проблемы после загрузки нового ПО, можно сразу отключить все таймеры. Для этого нужно:
- набрать комбинацию Win+R и ввести control powercfg.cpl;
- кликнуть по «Настройкам схемы электропитания»;
- нажать на «Изменить дополнительные параметры питания»;
- в папке «Сон» найти пункт «Разрешить таймеры пробуждения» и выбрать положение «Отключить».
При использовании режима сна могут возникать и другие проблемы, например, ПК не выходит из режима сна и не реагирует ни на какие действия. Такое бывает из-за неполадок в драйверах чипсета. В этом случае пользователь может загрузить и установить актуальные версии драйверов с официального сайта производителя.
Добавление кнопки «Спящий режим» в меню «Пуск»
Чтобы закрепить кнопку «Спящий режим» в меню «Пуск», необходимо:
После этого кнопка режима сна станет доступной из меню «Пуск».
Использование такой полезной опции, как спящий режим, может существенно изменить показатели энергозатратности вашего компьютера или ноутбука. Более интересен этот режим может быть владельцам ноутбуков, часто использующим своё устройство без подключения к электросети. С помощью простых настроек можно добиться оптимального соотношения производительности и экономичности ПК. Спящий режим — достойная альтернатива полному выключению компьютера, которая подойдёт пользователям, чья работа связана с постоянным использованием ПК. Режим сна позволяет сэкономить не только потребляемую ноутбуком или компьютером электроэнергию, но и время владельца устройства.
- Распечатать
Два высших образования. Основной вид деятельности — фриланс-копирайтинг. Пишу на разные темы, которые интересуют меня самого, стараюсь вкладывать в тексты собственные знания и опыт.
Оцените статью:
- 5
- 4
- 3
- 2
- 1
(3 голоса, среднее: 5 из 5)
Поделитесь с друзьями!

А для начала о том, о чем идет речь. Гибернация — энергосберегающее состояние компьютера, предназначенное в первую очередь для ноутбуков. Если в режиме «Сна» данные о состоянии системы и программ хранятся в оперативной памяти, потребляющей энергию, то при гибернации эта информация сохраняется на системном жестком диске в скрытом фале hiberfil.sys, после чего ноутбук выключается. При включении, эти данные считываются, и вы можете продолжить работу с компьютером с того момента, на котором закончили.
Как включить и отключить гибернацию Windows 10
Самый простой способ включения или отключения режима гибернации — использовать командную строку. Потребуется запустить ее от имени администратора: для этого кликните правой кнопкой мыши по кнопке «Пуск» и выберите соответствующий пункт.
Чтобы отключить гибернацию, в командной строке введите powercfg -h off и нажмите Enter. Это отключит данный режим, удалит файл hiberfil.sys с жесткого диска, а также отключит опцию быстрого запуска Windows 10 (которая также задействует данную технологию и без гибернации не работает). В данном контексте рекомендую прочитать последний раздел этой статьи — об уменьшении размера файла hiberfil.sys.
Для включения режима гибернации, используйте команду powercfg -h on тем же образом. Учтите, что эта команда не добавит пункт «Гибернация» в меню Пуск, как это сделать описано далее.
Примечание: после отключения гибернации на ноутбуке следует так же зайти в Панель управления — Электропитание, кликнуть по настройке используемой схемы питания и посмотреть дополнительные параметры. Проверьте, чтобы в разделах «Сон», а также действиях при низком и критическом разряде батареи не был установлен переход в гибернацию.
Еще один способ отключения гибернации — использование редактора реестра, для запуска которого можно нажать клавиши Win+R на клавиатуре и ввести regedit, после чего нажать Enter.
В разделе HKEY_LOCAL_MACHINE System CurrentControlSet Control Power найдите значение DWORD с именем HibernateEnabled, дважды кликните по нему и установите значение 1, если гибернацию следует включить и 0 — чтобы выключить.
Как добавить пункт «Гибернация» в «Завершение работы» меню Пуск
По умолчанию в Windows 10 отсутствует пункт гибернации в меню Пуск, но его можно туда добавить. Для этого, зайдите в Панель управления (чтобы попасть в нее, можно нажать правой кнопкой мыши по кнопке Пуск и выбрать нужный пункт меню) — Электропитание.
В окне настроек электропитания, слева, нажмите пункт «Действие кнопок питания», а затем кликните «Изменение параметров, которые сейчас недоступны» (требуются права администратора).
После этого вы сможете включить отображение пункта «Режим гибернации» в меню завершения работы. Если пункт отсутствует или не активен, используйте инструкцию Что делать, если нет пункта Гибернация в меню Пуск Windows 10 и Windows 11.
Как уменьшить файл hiberfil.sys
В обычных условиях, в Windows 10 размер скрытого системного файла hiberfil.sys на жестком диске составляет чуть более 70 процентов размера оперативной памяти вашего компьютера или ноутбука. Однако, этот размер можно уменьшить.
Если вы не планируете использовать ручной перевод компьютера в режим гибернации, но при этом хотите сохранить опцию быстрого запуска Windows 10, вы можете установить уменьшенный размер файла hiberfil.sys.
Для этого, в командной строке, запущенной от имени администратора, введите команду: powercfg /h /type reduced и нажмите Enter. Для того, чтобы вернуть все в исходное состояние, в указанной команде вместо «reduced» используйте «full».
Если что-то осталось не ясным или не получается — спрашивайте. Хочется надеяться, что вы сможете найти здесь полезную и новую информацию.
Содержание
- 1 Преимущества и недостатки режима гибернации
- 2 Настройка гибернации в Windows 10
- 3 Включение гибернации в ОС Windows 7 и 8
- 4 Заключение
- 5 Видео по теме
- 6 Что такое гибернация в Windows 10
- 7 Как включить и отключить гибернация в Windows 10
- 8 Как добавить кнопку включения режима гибернации в ПУСК
- 9 Запускаем гибридный спящий режим через командную строку
- 10 Гибернация с помощью реестра
- 11 Настраиваем гибридный спящий режим в панели управления
- 12 Автопереход от спящего в режим гибернации
- 13 Подробная информация о файле hiberfil.sys
- 14 Как отключить гибернацию windows 10
- 15 Гибернация в Windows 10 — Подведем итоги
Гибернация — это промежуточное состояние компьютера между полноценным завершением его работы и включением на нем спящего режима. Данный режим отличается от спящего тем, что при выключении компьютера он копирует все данные программ, служб, файлов и тому подобного, которые были открыты, на жесткий диск, после чего питание полностью отключается. При включении компьютер полностью восстанавливает состояние операционной системы, включая все запущенные программы и открытые файлы в том виде, в каком они находились перед выключением питания.
Если «во время сна» ПК продолжает потреблять энергию, то в гибернации она полностью отключена. Из спящего режима устройство выходит мгновенно, в то время, как во втором случае требуется немного больше времени. В этом основные отличия гибернации и спящего режима. А главное сходство — сохранение состояния операционной системы, вместе с запущенными программами и открытыми файлами именно в том виде, в котором они были до отключения питания.
Если вы отключите ПК от сети в спящем режиме, то состояние операционной системы (запущенные программы и открытые файлы) будут утеряны и ОС будет загружаться заново. Это будет равносильно отключению работающего ПК от сети без его программного отключения.
Компьютер, находящийся в состоянии гибернации, может быть полностью отключен от электроэнергии на неограниченное количество времени, а после включения он вновь продолжит свою работу из того же состояния как ни в чем не бывало.
Этим полезным свойством можно воспользоваться в случае, если вы желаете переместить ваш ПК в другое место, но нельзя завершать какую-то важную работающую программу. Или же вы хотите уехать из дома на долгое время и полностью обесточить всё электрооборудование, в том числе и персональный компьютер.
Стоит добавить, что этот способ отключения автоматически выполняют некоторые ноутбуки, если пользователь забыл зарядить аккумуляторную батарею, а питание на исходе. Даже если ноутбук находится в «спящем режиме», он уйдет в гибернацию и спасет ваши данные.
Принцип работы гибернации состоит в том, что он создает на жестком диске файл и сохраняет в нем все нужные настройки (например, вкладки в браузере), в том числе и содержимое памяти, данные всех открытых программ, документов, с которыми идет работа. Все эти данные значительного размера, поэтому необходимо быть уверенным, что на жестком диске компьютера достаточно места для успешного включения режима.
Преимущества и недостатки режима гибернации
Преимущества:
- возможность продолжения работы с программами, фото, видео, Интернет-вкладками, документами и прочими файлами сразу после возобновления работы компьютера;
- потребление минимального количества энергии;
- значительное ускорение включения и выключения операционной системы компьютера в отличие от обычного завершения работы;
- возможность включения гибернации автоматически, что полезно при незапланированном выключении компьютера (если нет с собой зарядного устройства или отключили свет).
Недостатки:
- файл, в который сохраняются все нужные данные для последующего их открытия, занимает большой объем памяти жесткого диска;
- есть вероятность некорректной работы некоторых программ после выхода компьютера из гибернации;
- более длительное время выхода из гибернации, по сравнению с режимом сна, особенно, если при выключении оставались открытыми файлы, занимающие большие объемы памяти.
Для объединения преимуществ двух описанных режимов был придуман гибридный спящий режим. Питание некоторых узлов, таких как оперативная память, продолжает поддерживать состояние запущенной операционной системы, но, в то же время, данные о состоянии сохраняются и на жесткий диск, как и при гибернации. Поэтому, если никаких проблем с питанием у ПК не случится, пока он в отключенном состоянии, система за минимальное время загрузится из оперативной памяти. В случае же, если отключение питания произойдет, операционка восстановит свое состояние с жесткого диска.
Итак, перейдем от теории к практике. Пункт «Гибернация» в меню отключения компьютера по умолчанию может быть отключен. Подключить его легко, используя командную строку.
Учтите, что командную строку необходимо запускать от Администратора.
Начнем с 10 версии операционки, а затем рассмотрим и предыдущие.
Настройка гибернации в Windows 10
Добавление пункта «Гибернация» в меню «Выключение»
В настройках ОС Windows 10 по умолчанию включен гибридный спящий режим, а кнопка меню «Гибернация» отключена. Для ее активации следует выполнить ряд инструкций:
- Щелчком правой кнопки мыши по меню «Пуск» вызовите контекстное меню, в котором запустите командную строку в режиме Администратора.
- В открывшемся окне консоли Windows 10 введите команду активации режима гибернации.
- Проверьте, удалось ли включить гибернацию. Войдите в меню «Пуск» и выберите «Выключение«. Если там появился новый метод отключения «Гибернация», значит всё сделано правильно.
Настройка гибридного спящего режима
Если вы добавили пункт меню «Гибернация», то скорее всего, захотите быть уверены, что при выборе пункта меню «Спящий режим» будет включен именно он. Однако, на некоторых ПК этот пункт на самом деле будет запускать гибридный спящий режим, речь о котором шла ранее.
Несмотря на видимые его преимущества, у него сохраняется один недостаток: данные записываются на диск, а в некоторых случаях в этом нет необходимости (особенно, если вы уверены в надежности электропитания, например, при использовании источников бесперебойного питания).
Итак, чтобы настроить меню отключения питания, в котором «Спящий режим» — это именно он в самом «чистом» виде, следуйте дальнейшим инструкциям.
- Открываем настройки питания Windows 10, для этого правой кнопкой мыши кликаем по меню «Пуск» и выбираем «Управление электропитанием»;
- Напротив активной схемы «Сбалансированная (рекомендуется)» выбираем гиперссылку «Настройка схемы электропитания».
- В следующем окне нажмите на гиперссылку «Изменить дополнительные параметры питания»
- В списке настроек дополнительных параметров найдите параметр «Сон», затем «Разрешить гибридный спящий режим» и установите значение параметра в «Выкл». После этого нажмите .
На этом настройка завершена и спящий режим стал обычным спящим режимом.
Как настроить кнопку «Сон»
Вы можете поменять функционал кнопки , если таковая у вас имеется. Если вы собираетесь вместо спящего режима использовать гибернацию, то удобнее всего будет перестроить и метод реагирования компьютера или ноутбука на эту кнопку. Для этого:
- В настройках «Электропитание» нажмите на ссылку «Действия кнопок питания».
- Затем выберите «Изменение параметров, которые сейчас недоступны».
- Поменяйте настройки реакции при нажатии кнопки сна.
На этом настройка реакции кнопки завершена.
Включение гибернации в ОС Windows 7 и 8
Для включения гибернации первым делом необходимо вызвать консоль «Выполнить» (командную строку).
Для Windows 7
- Заходим в меню «Пуск» и выбираем раздел «Выполнить».
- В появившейся консоли вместо уже заданного запроса пишем «cmd», после чего нажимаем .
- В появившемся окне вводим команду «powercfg /h on» и завершаем работу путем нажатия .
Теперь соответствующая вкладка должна появиться в меню «Пуск» в разделе «Выключить».
Таким нехитрым способом мы включили гибернацию на ПК.
Если она не появилась, дело может быть в настройках BIOS. Этот режим может быть отключен там. К сожалению, BIOS у всех производителей разный и единственного решения проблемы не существует. Необходимо изучить, как включить нужные настройки в BIOS конкретного производителя.
Для Windows 8
- Щелкните правой кнопкой мыши по левому нижнему углу экрана или нажмите сочетание клавиш + . В появившемся контекстном меню выберите соответствующий пункт.
- Введите команду «powercfg /h on» и нажмите .
Если все действия выполнены верно, то при нажатии на кнопку выключения появится соответствующий пункт.
Делаем спящий режим обычным
Теперь расскажем, как отключить гибридный спящий режим, сделав его обычным спящим режимом. Чтобы понять, зачем это делать и необходимо ли это вам, изучите чуть более подробную информацию об этом в предыдущем разделе.
Итак, начнем.
- В меню «Пуск» снова выбираем раздел «Выполнить».
- Уже знакомую команду «powercfg /h on» теперь вводим в первом появившемся окне и нажимаем .
- Открываются настройки электропитания, где напротив пункта «Сбалансированный (рекомендуется)» нажимаем ссылку «Настройка плана электропитания».
- На следующей вкладке выбираем «Изменить дополнительные параметры питания».
- В квадратном окошке находим раздел «Сон» и открываем его.
- Последним шагом нажимаем на «Разрешить гибридный спящий режим» и выбираем в обоих разделах «Выкл».
- Подтверждаем нажатием кнопки .
Заключение
В этой статье были рассмотрены варианты включения режимов: гибернации, гибридного спящего и спящего режимов. А также были указаны их преимущества и недостатки. Теперь, в зависимости от условий работы и целей, которые должны быть достигнуты, можете выбирать тот или иной вариант завершения работы.
Видео по теме
Хорошая реклама
Доброго времени суток! В сегодняшней заметке хочу рассказать Вам, что такое гибернация в windows 10, чем она отличается от спящего режима, а также как ее можно включить и отключить на компьютере или ноутбуке. Поговорим о том, как уменьшить или удалить файл hiberfil.sys с ПК.
Но перед тем как переходить к практической части, нужно понять для чего нужна эта функция операционной системы, и решить будете Вы ей пользоваться или нет.
Что такое гибернация в Windows 10
Для начала давайте разберемся, что такое Гибернация в Windows 10. Это особое энергосберегающее состояние портативного устройства, ноутбука или компьютера. Изначально данный метод завершение работы разрабатывался исключительно для ноутбуков, но спустя некоторое время стал актуален и востребован на стационарных ПК под управлением Windows 10.
Чтобы иметь представление об этом режиме и знать, что такое гибернация, нужно понимать какие различия между ним и режимом сна. Практически все пользователи продуктов вышеуказанного бренда знакомы с функцией режим сна, перейдя в который техника переходит в состояния пониженного энергопотребления, а вся системная информация держится в ОЗУ, которая в свою очередь потребляет энергию.
Данный режим можно назвать как гибридный спящий режим, ведь в нем системные данные сохраняются на определенный файл и храняться в BIOS, незначительное энергопотребление которого зависит от встроенной батарейки. Все остальные процессы полностью завершаются.
Выходит компьютер из режима гибернации так же как и из сна, отличается он тем, что перед тем как вывести систему из режима гибернации все исходные настройки системы со специального файла переносятся в ОЗУ, что дает возможность мгновенно запустить систему.
Как включить и отключить гибернация в Windows 10
Как включить гибернацию в windows 10? Необходимо зайти в меню “Пуск” и в подменю, которое завершает работу выбрать соответствующий пункт, который находится вместе с кнопками выключения и спящего режима.
Читайте также: Как скачать windows 10 с официального сайта Microsoft
Если этого режима нет в стандартных настройках по умолчанию (нередко встречается в последних обновлениях ОС), то есть возможность запустить самостоятельно несколькими способами:
- Включаем гибернацию Windows 10 через настройки в панели управления;
- Включение гибернации в реестре;
- Запуск и отключение режима гибернации через командную строку
Давайте разбираться с каждым вариантом подробнее.
Как добавить кнопку включения режима гибернации в ПУСК
На Windows 10 гибернация не вынесена отдельной кнопкой, но это очень просто исправить.
1Переходим в Панель управления, выбираем , а после этого переходим в меню , которое там находится.
Или можно другим способом туда попасть, нажать правой кнопкой на Меню и выбрать из списка
2Затем, нужно выбрать слева меню действий кнопок питания.3Переходим в пункт изменения параметров которые не доступны, как на картинке ниже.4Меняем разрешения в недоступных параметрах нажав на соответствующий пункт (доступно только в режиме администратора) и ниже отмечаем пункт .
Далее нужно сохранить изменения, после чего новые настройки вступят в силу.
Запускаем гибридный спящий режим через командную строку
Данный метод позволяет как включить режим так и отключить гибернацию в Windows 10 и подойдет тем у кого, в силу особенностей, отличается BIOS, что часто встречается на современных моделях материнских плат, и не может воспользоваться стандартными приемами.
Изначально требуется запустить командную строку в режиме администратора.
Вариант 1. Чтобы это сделать, нужно в меню кликнуть по иконке поиска, прописать команду cmd, нажать правой кнопкой мыши, и запустить в режиме администратора, выбрав соответствующий пункт. Как показано на картинке ниже.
Вариант 2. Нажать правой кнопкой мыши на меню и выбрать пункт в меню «Командная строка (администратор)». Для наглядности картинка ниже.
Чтобы включить или выключить гибридный спящий режим применяется две команды:
Читайте также: Проверка портов на открытость: 3 способа для проверки
powercfg –h on – чтобы включить гибернацию в windows 10
powercfg –h off – чтобы отключить гибернацию в windows 10
Перед -h обязательно должен стоять пробел.
Гибернация с помощью реестра
Благодаря системному реестру достаточно просто отключить или включить гибридный спящий режим. Сперва нужно вызвать строку (сделать это можно зажав сочетанием клавиш +) и прописать regedit.
Попав в реестр необходимо найти и выбрать HKEY_LOCAL_MACHINESystemCurrentControlSetControlPower, а затем там же найти файл Hibernate Enabled (тип файла hibernate enable должен быть в формате REG_DWORD).
Как отключить гибернацию в том же самом реестре? Для выключения режима гибернации достаточно нажать на файл hibernate и поставить значение параметра hibernate enable 0, а если значение hibernate enable поставить 1, то режим включается.
Настраиваем гибридный спящий режим в панели управления
Вариант 1. Сперва в меню Пуск необходимо выбрать и перейти в «Настройки > Система > Питание и спящий режим > Дополнительные параметры питания».
Или воспользоваться способом, немного по легче, чтобы попасть в управление питанием ПК.
Вариант 2. Нажать на кнопке правой кнопкой и выбрать из контекстного меню пункт
Слева в меню необходимо выбрать пункт
Далее следует разрешить недоступные параметры в данный момент, выбрав пункт
Далее поставить «чек бокс» возле режима гибернации и выйти не забыв сохраниться перед этим.
Автопереход от спящего в режим гибернации
В случае, если нужно сменить режим сна на гибернацию, или обратно, а также по желанию установить время, когда компьютер будет переходить на данный режим в Windows 10 нужно выполнить такие шаги:
1Войти в панель управления и в открывшемся меню настройки электропитания выбрать подменю схемы настройки электропитания для действующего режима.2Далее нужно выбрать пункт “изменить доп. настройки электропитания”.3В открывшемся окне нужно развернуть вкладку и настроить время перехода в режим гибернации и/или спящий.
Для того, чтобы гибернация Windows 10 происходила без промежуточного спящего режима — нужно при установке таймера задать отличия во времени между сном и гибернацией. Последний должен включаться раньше.
Читайте также: Как удалить программу в windows 10: Подробная инструкция — 6 Способов!
Подробная информация о файле hiberfil.sys
hiberfil.sys – это именно тот файл, на который сохраняется вся информация из ОЗУ перед переходом в режим гибернации, а затем хранится в BIOS до следующего активного сеанса. Этот же файл содержит данные которые позволяют быстро запустить Виндовс.
Его основной недостаток – весьма большой размер, ведь по умолчанию он составляет 70% от оперативной памяти, установленной в устройство, что весьма критично, если дисковое пространство занято важной информацией или если оно в принципе невелико. Но этот недостаток также несложно убрать, нужно просто знать как удалить файл hiberfil.sys или уменьшить размер hiberfil.
Что нужно сделать для уменьшения размера файла? Для этого требуется выполнить такие действия:
Для начала необходимо открыть командную строку (пошаговая инструкция выше), а затем вводим
powercfg /h /type reduced — Уменьшаем размер файла powercfg /h /type full — Команда восстанавливает прежние размеры файла.
Как отключить гибернацию windows 10
Для отключения гибернации в windows 10 нужно произвести удаление файла hiberfil.sys, нужно ввести команду powercfg -h off. Если она не работает, но нужно ее восстановить, то достаточно вернуться использовав команду powercfg -h on. Информация не будет записываться и занимать память во время выключенного режима гибернации.
Гибернация в Windows 10 — Подведем итоги
Режим гибернации в windows 10 нет смысла использовать на персональном компьютере, ведь использование режима сна позволит гораздо быстрее восстановить систему и не использует аппаратную память. Данный гибридный спящий режим предусмотрен на платформе Windows 10 как весьма полезная функция для ноутбуков со слабым аккумулятором или которые часто эксплуатируются без подключения к сети.
Добавил admin6 лет и 9 месяцев назад344609 просмотров
- https://ustanovkaos.ru/sborka/kak-vklyuchit-gibernaciyu-v-windows-10.html
- https://www.computer-setup.ru/gibernatsiya-v-windows-10-vklyuchaem-otklyuchaem
- http://vindavoz.ru/poleznoe/221-son-ili-gibernaciya.html
Автор:
Обновлено: 29.05.2018
Режим гибернации пригодится в том случае, если вы хотите полностью отключить свой компьютер, но в то же время продолжить работу с места, где остановились. В этой статье вы узнаете, как задействовать гибернацию с помощью различных методов и чем она отличается от других режимов.
Гибернация Windows 10
Содержание
- Разница между сном и гибернацией
- Сон
- Гибернация
- Как гибернация влияет на SSD-накопители?
- Гибридный сон
- Как работает гибридный сон
- Почему гибридный режим не включен на ноутбуках
- Как включить гибридный спящий режим
- Как включить или отключить режим гибернации, используя «Командную строку»
- Как включить или отключить режим гибернации с помощью «Редактора реестра»
- Как включить или отключить режим гибернации с помощью дополнительных параметров питания
- Включение гибернации
- Отключение гибернации
- Как включить или отключить режим гибернации с помощью Windows Power Shell
- Как добавить режим гибернации в меню «Пуск» с помощью «Панели управления»
- Как включить режим гибернации для отображения в меню «Пуск» с помощью «Редактора локальных групповых политик»
- Как отключить спящий режим в Windows 10
- Автопереход от спящего в режим гибернации
- Удаление гибернации на Windows 8
- Гибернация на Windows 10 — подведем итоги
- Видео — Гибернация Windows 10
Разница между сном и гибернацией
Прежде чем двигаться дальше, важно понять, в чем разница между этими двумя функциями.
Сон
Спящий режим переводит компьютер в энергосберегающее состояние, отключив все компоненты, кроме оперативной памяти. Это связано с тем, что ее модули должны постоянно обеспечиваться электричеством, или потеряют любые хранящиеся внутри данные.
Значение и функции «Спящего режима»
Устройство проснется за считанные секунды, поскольку все, что нужно сделать, — снова включить все его компоненты. Режим сна не имеет каких-либо недостатков, кроме того факта, что система по-прежнему использует минимальное количество электроэнергии.
Гибернация
Гибернация переносит информацию из оперативной памяти на основной накопитель, а затем переходит к выключению компьютера. Когда вы снова загружаете его, то данные, сохраненные на накопителе, повторно переносятся в RAM-память.
Значение и функции режима «Гибернация»
Это приводит к тому, что компьютер запускается с того же места, где вы его отключили. Гибернация почти не потребляет электроэнергии, поскольку устройство выключено. Однако, для его отключения/выключения все же требуется передача небольшого объема данных, поэтому сам процесс перехода немного медленнее, чем в режиме сна.
Гибернация создана главным образом для ноутбуков, но также принесет пользу тем, кто использует ПК со старым жестким диском. Как правило, у них небольшая скорость передачи, что приводит к чрезвычайно медленному времени загрузки. Использование гибернации значительно ускорит запуск системы.
Как гибернация влияет на SSD-накопители?
Когда компьютер переходит в этот режим, на диске хранятся данные, равные 75% ОП.
Например, если система имеет 32 ГБ виртуальной памяти, то каждый раз, когда мы переводим устройство в состояние гибернации, на нем сохраняется 24 ГБ данных.
Влияние режима «Гибернация» на SSD-диски
Лучший способ измерить срок службы SSD — рассчитать объем информации, которую он может записать. Если записывать 10 ГБ данных на SSD емкостью 120 ГБ ежедневно, то он прослужит 10 лет.
При наличии 32 ГБ ОП, вполне достаточно переводить компьютер в режим гибернации один раз в день, чтобы в течение четырех лет уничтожить SSD со 120 ГБ. То есть, даже не записывая никаких дополнительных данных.
Теперь вы знаете, что использование режима гибернации подвергает накопители типа SSD ненужному стрессу. В ваших интересах отключить эту функцию как можно быстрее.
Гибридный сон
Гибридный сон — это режим, сочетающий сон и гибернацию. Он полезен для настольных компьютеров в случае отключения электропитания. Если память недоступна, система автоматически восстанавливает работу с жесткого диска.
Понятие и функция гибридного спящего режима
Как работает гибридный сон
Сначала компьютер переходит в спящий режим, а затем в режим гибернации.
Первым делом все данные сохраняются в ОП, затем на жестком диске, и только после этого включается гибернация.
В случае отключения электроэнергии мы ничего не теряем, так как важная информация хранится не только в оперативной памяти, но и на жестком диске.
Когда гибридный сон активирован, при отключении Windows всегда выбирает именно его, а затем быстро восстанавливает рабочее состояние.
Почему гибридный режим не включен на ноутбуках
На ноутбуках не предусмотрен гибридный режим сна
Производители ноутбуков отключили эту функцию, поскольку такие компактные устройства запрограммированы на хранение данных до того, как аккумулятор разрядится.
Если мы поставим ноутбук на «сон» при отсутствии электропитания, то при низком заряде батареи он автоматически перейдет в режим гибернации.
Как включить гибридный спящий режим
- Откройте меню «Выполнить» с помощью клавиш «Win+R», вставьте «control powercfg.cpl» и нажмите «Enter».
Вставляем «control powercfg.cpl», нажимаем «Enter»
- Щелкните по текстовой ссылке, как на скриншоте ниже.
Щелкаем по ссылке «Настройка схемы электропитания»
- На странице параметров схемы питания выберите первый вариант.
Выбираем «Изменить дополнительные параметры питания»
- Отыщите ветку «Сон».
- Включите «Гибридный спящий режим», сменив параметр на «Вкл».
Раскрываем пункт «Сон», нажав на плюс, раскрываем пункт «Разрешить гибридный спящий режим», в «Значение» выбираем опцию «Вкл.»
- Щелкните «Применить» и «ОК».
Нажимаем «Применить», затем «ОК»
Как включить или отключить режим гибернации, используя «Командную строку»
- Откройте «Командную строку» с правами администратора.
В меню «Пуск» или нажав на значок поиска, вводим «cmd», нажимаем на найденный результат правой кнопкой мыши, выбираем «Запуск от имени администратора»
- Для включения гибернации: здесь мы восстановим файл «hiberfil.sys» и тем самым режим гибернации появится в параметрах выключения. Скопируйте и вставьте команду «powercfg -h on» в командную строку и нажмите «Enter» (см. снимок экрана ниже).
Вводим команду «powercfg -h on» в командную строку, нажимаем «Enter»
- Для отключения гибернации: здесь мы отключаем режим гибернации, убираем его из меню «Пуск», а также удаляем файл «hiberfil.sys». Скопируйте и вставьте приведенную команду «powercfg -h off» в командную строку, а затем нажмите «Enter» (см. снимок экрана ниже).
Вводим команду «powercfg -h off», нажимаем «Enter»
- Теперь вы можете закрыть командную строку.
Имейте в виду, что в зависимости от конфигурации вашего оборудования режим гибернации может быть недоступен. К возможным причинам его отсутствия относятся:
- текущий драйвер видеокарты не поддерживает схемы питания. В этом случае вам нужно обновить его;
- компьютер поддерживает параметры энергосбережения, но они не включены в BIOS;
- в некоторых случаях гибернация недоступна, если на устройстве включен «гибридный сон»;
- если у вас нет доступа администратора к компьютеру, то измените параметры электропитания, используя учетную запись Microsoft;
- ваше оборудование несовместимо с параметрами энергосбережения.
Важно! В зависимости от производителя компьютера инструкции по доступу к BIOS отличаются. Для получения подробной информации обязательно обратитесь к вебсайту изготовителя.
Как включить или отключить режим гибернации с помощью «Редактора реестра»
- Чтобы открыть диалоговое окно «Выполнить» нажмите клавиши «Win+R», введите «regedit» и щелкните «Enter».
Вводим «regedit», щелкаем «Enter»
- В «Редакторе реестра» перейдите к расположению «HKEY_LOCAL_MACHINE»-«SYSTEM»-«CurrentControlSet»-«Control»-«Power» (см. снимок экрана ниже).
Переходим к расположению папки «Питание» поочередно открывая папки «HKEY_LOCAL_MACHINE»-«SYSTEM»-«CurrentControlSet»-«Control»-«Power»
- На правой панели клавиши «Питание» дважды щелкните «Включить гибернацию» (см. скриншот ниже).
Дважды кликаем левой кнопкой мыши по параметру «HibernateEnabled» или «Включить гибернацию»
- Для включения гибернации: здесь мы восстановим файл hiberfil.sys и таким образом гибернация появится в параметрах выключения под режимом сна. Введите 1 и нажмите «OK» (см. снимок экрана ниже).
В поле «Значение» меняем 0 на 1, нажимаем «ОК»
- Для отключения гибернации: здесь мы отключим режим гибернации, уберем его из меню «Пуск», а также удалим файл «hiberfil.sys». Введите 0 (ноль) и нажмите «OK» (см. скриншот ниже).
В поле «Значение» меняем 1 на 0, нажимаем «ОК»
- Закройте «regedit». Перезагрузите компьютер, чтобы применить изменения.
- По желанию вы также можете добавить или убрать гибернацию из меню «Пуск».
Как включить или отключить режим гибернации с помощью дополнительных параметров питания
Вы можете только включить или отключить режим гибернации для выбранной схемы питания, но не уберете его полностью.
Включение гибернации
Если вы этого еще не сделали, тогда активируйте гибернацию, используя первый, второй или третий способ.
- Откройте дополнительные параметры питания настроенной схемы, используя клавиши «Win+R», введите «powercfg.cpl» и нажмите «Enter».
В поле «Открыть» команду «powercfg.cpl», нажимаем «Enter»
- Щелкните по текстовой ссылке, как на фото ниже.
Щелкаем по ссылке «Настройка схемы электропитания»
Выбираем «Изменить дополнительные параметры питания»
- Затем разверните ветку «Сон».
- В разделе «Гибернация после» установите время (минуты) бездействия компьютера, прежде чем он перейдет в соответствующий режим. Нажмите «ОК».
В разделе «Сон» нажимаем на значок «+», в пункте «Гибернация после» устанавливаем время бездействия компьютера, нажимаем «ОК»
Отключение гибернации
Если вы отключили гибернацию, используя способ один, два или три, тогда пропустите этот шаг, поскольку она больше не будет отображаться в параметрах питания.
- Откройте окно дополнительных параметров выбранной схемы электропитания и разверните ветку «Сон» (см. снимок ниже).
- В разделе «Гибернация после» установите значение «Никогда».
В разделе «Гибернация после» устанавливаем значение 0, т.е. «Никогда»
- По завершении нажмите «OK».
Нажимаем «Применить», затем «ОК»
Как включить или отключить режим гибернации с помощью Windows Power Shell
В редком случае, когда гибернация нигде не отображается, вы можете включить ее, используя команду «hibernate».
Для этого:
- Щелкните правой кнопкой мыши по логотипу Windows, который находится в нижней левой части панели задач или нажмите сочетание клавиш «Win+X».
Щелкаем правой кнопкой мыши по логотипу Windows или нажимаем сочетание клавиш «Win+X»
- Откройте «Windows Power Shell» в качестве администратора.
Открываем «Windows Power Shell (администратор)»
Окно «Windows Power Shell»
- чтобы включить гибернацию скопируйте и вставьте эту команду «powercfg.exe /hibernate on»;
Для включения гибернации вставляем команду «powercfg.exe -hibernate on», нажимаем «Enter»
- чтобы отключить ее, введите следующую команду «powercfg.exe /hibernate off».
Для отключения гибернации вводим команду «powercfg.exe /hibernate off», нажимаем «Enter»
Как добавить режим гибернации в меню «Пуск» с помощью «Панели управления»
Шаг 1. В меню «Пуск» откройте папку «Служебные», затем откройте «Панель управления».
В меню «Пуск» открываем папку «Служебные», затем открываем «Панель управления»
Шаг 2. Перейдите в параметр «Система и безопасность».
В категории «Просмотр» выставляем значение «Категория», переходим в параметр «Система и безопасность»
Шаг 3. Щелкните по пункту «Электропитание».
Щелкаем по пункту «Электропитание»
Шаг 4. Нажмите по текстовой ссылке, как показано на скриншоте ниже.
Нажимаем на ссылку «Действие кнопок питания»
Примечание! Альтернатива: вы также можете использовать сочетание клавиш «Win+R». Затем введите «powercfg.cpl» и нажмите клавишу «Enter», чтобы мгновенно получить доступ к параметрам питания. Затем на левой панели нажмите «Действие кнопки питания».
В поле «Открыть» команду «powercfg.cpl», нажимаем «Enter»
Шаг 3. Сделайте все так, как показано на скриншоте ниже.
Нажимаем ссылку «Изменение параметров, которые сейчас недоступны»
Шаг 4. Установите флажок рядом с режимом гибернации и нажмите «Сохранить изменения».
Устанавливаем флажок рядом с режимом гибернации, нажимаем «Сохранить изменения»
Как включить режим гибернации для отображения в меню «Пуск» с помощью «Редактора локальных групповых политик»
Шаг 1. Выберите клавиши «Win+R». Введите «gpedit.msc» и нажмите «Enter».
Примечание! Редактор локальных групповых политик имеют не все версии Windows.
Вводим «gpedit.msc», нажимаем «Enter»
Шаг 2. Перейдите в раздел «Конфигурация компьютера»/«Административные шаблоны»/«Компоненты Windows»/«Проводник».
Открываем поочередно папки «Конфигурация компьютера»-«Административные шаблоны»-«Компоненты Windows»-«Проводник Windows»
Шаг 3. Дважды щелкните на значок «Показать гибернацию в меню параметров питания».
Дважды щелкаем на значок «Показать гибернацию в меню параметров питания»
Шаг 4. Установите флажок «Включено». Затем нажмите «Применить» и «ОК». Готово!
Устанавливаем флажок «Включено», затем нажимаем «Применить» и «ОК»
Как отключить спящий режим в Windows 10
Чтобы отключить спящий режим в Windows 10 выполните следующие действия.
- Нажмите на клавиши «Win+I».
- Перейдите в «Система».
Открываем раздел «Система»
- Откройте страницу «Питание и спящий режим».
Открываем страницу «Питание и спящий режим»
- Справа щелкните по ссылке «Дополнительные параметры питания».
Щелкаем по ссылке «Дополнительные параметры питания»
- Откроется следующее диалоговое окно. Слева нажмите «Действие кнопки питания».
Слева нажимаем «Действие кнопки питания»
- Нажмите ссылку «Изменение параметров, которые сейчас недоступны».
Нажимаем ссылку «Изменение параметров, которые сейчас недоступны»
- Опуститесь ниже и снимите галочку с опции «Сон».
Снимаем галочку с опции «Спящий режим», нажимаем кнопку «Сохранить изменения»
- Сохраните изменения, и закройте окно.
Читайте также полезную информацию в статье — «Почему Windows не уходит в спящий режим».
Автопереход от спящего в режим гибернации
- Откройте меню «Выполнить» с помощью клавиш «Win+R». Введите «control», а затем нажмите «Enter».
В поле «Открыть» вводим «control», нажимаем «Enter»
- Выберите категорию «Система и безопасность».
В категории «Просмотр» выставляем значение «Категория», переходим в параметр «Система и безопасность»
- Найдите «Электропитание».
Щелкаем по пункту «Электропитание»
- На правой панели щелкните по «Настройкам схемы электропитания».
Щелкаем по ссылке «Настройка схемы электропитания»
- Затем нажмите по текстовой ссылке, как на скриншоте ниже.
Выбираем «Изменить дополнительные параметры питания»
- Отыщите ветку «Сон» и задайте параметры перехода компьютера в режим гибернации/сна.
В разделе «Сон» нажимаем на значок «+», в пункте «Гибернация после» устанавливаем время бездействия компьютера, нажимаем «ОК»
- Нажмите «Применить», «ОК» и закройте окно. Затем перезагрузите компьютер.
Удаление гибернации на Windows 8
Чтобы отключить функцию гибернации в Windows 8/8.1 выполните следующие шаги:
- Войдите в систему, используя учетную запись администратора.
- Откройте меню «Выполнить» с помощью клавиш «Win+R». Введите «control», а затем нажмите «Enter».
В поле «Открыть» вводим «control», нажимаем «Enter»
- Выберите категорию «Система и безопасность».
В категории «Просмотр» выставляем значение «Категория», переходим в параметр «Система и безопасность»
- В открывшемся окне отыщите «Электропитание».
Щелкаем по пункту «Электропитание»
- На левой панели нажмите «Действие кнопки питания».
Слева нажимаем «Действие кнопки питания»
- В следующем окне нажмите «Изменение параметров, которые сейчас недоступны».
Нажимаем ссылку «Изменение параметров, которые сейчас недоступны»
- Снимите флажок с «Режима гибернации», и сохраните изменения. Готово!
Снимаем флажок с пункта «Режим гибернации», нажимаем «Сохранить изменения»
Гибернация на Windows 10 — подведем итоги
Режим гибернации подходит для компьютеров со слабым аккумулятором или которые постоянно используются без сетевого подключения. Его лучше включать в крайних случаях, поскольку при частой эксплуатации может пострадать жесткий диск. В качестве замены советуем переводить ПК в режим сна, поскольку он намного эффективнее справляется с восстановлением рабочего состояния системы и не нуждается в использовании оперативной памяти.
Видео — Гибернация Windows 10
Рекомендуем похожие статьи
Привет, друзья. В этой публикации мы рассмотрим вопрос, что такое спящий режим Windows 10. Поговорим о том, чем этот режим отличается от своих альтернатив – режима гибернации и гибридного спящего режима, в каких ситуациях лучше использовать спящий режим, а в каких — его альтернативы. Также мы рассмотрим, как оптимально настроить спящий режим на ПК и ноутбуке. Ну и в конце будет парочка лайфхаков по запуску сна.
Спящий режим Windows 10
Что такое спящий режим Windows 10
Итак, друзья, спящий режим, он же сон Windows 10. Это один из режимов энергосбережения этой операционной системы, наряду с прочими режимами он являет собой альтернативу выключению компьютера. Опцию ухода компьютера в сон можем наблюдать в меню «Пуск» Windows 10 при нажатии кнопки выключения компьютера.
Также опция сна присутствует в меню по клавишам Win+X Windows 10.
Ещё в сон компьютер можно отправить, вызвав на пустом рабочем столе клавишами Alt+F4 функцию завершения работы системы, выбрав «Спящий режим» из вариантов завершения работы и нажав «Ок».
И также в сон компьютер можно отправлять с помощью таймеров выключения, реализуемых сторонними программами типа Pristy Tools или Wise Auto Shutdown, рассмотренных в статье сайта «Таймер выключения Windows». При дефолтных настройках электропитания Windows 10 компьютер автоматически погружается в сон при определённом времени бездействия. А если это ноутбук, то в сон он уходит ещё и при закрытии крышки. Для выхода из режима сна нужно нажать кнопку питания компьютера, любую клавишу на клавиатуре или пошевелить мышкой.
Спящий режим Windows 10 унаследовала от версий-предшественниц, он есть в Windows 8.1, он есть в Windows 7. Его протоверсия вообще появилась ещё в Windows XP, если кто помнит, был такой ждущий режим. Впоследствии ждущий режим был доработан, и начиная с Vista мы его уже знаем как спящий режим. И это, как я упомянул, один из режимов энергосбережения системы, а таких у неё три — спящий режим, гибридный спящий режим и гибернация.
Примечание: друзья, не каждое компьютерное устройство поддерживает все режимы энергосбережения Windows, поддержка должна быть, во-первых, аппаратной, во-вторых, не должна быть отключена в BIOS. Вы можете проверить, какие у вас поддерживаются режимы энергосбережения. Запускаем от имени администратора командную строку и вводим:
Получаем перечень этих режимов, где спящий режим будет обозначатся как ждущий режим (S3). В нашем случае есть все три режима, и также в перечне отображается технология быстрого запуска Windows 10.
Все три режима энергосбережения призваны упростить работу с компьютером в условиях экономии электроэнергии. Будь это заряд аккумулятора ноутбука или электроэнергия при работе компьютеров от сети. Эти режимы фиксируют рабочее состояние Windows 10, т.е. наш пользовательский сеанс работы с запущенными процессами, активными программами и окнами. И позволяют оперативно возобновить этот сеанс при нашем обращении к компьютеру. Используя эти режимы, нам не нужно каждый раз при отлучении от компьютера выключать его, а потом снова включать, ждать, пока загрузится система, запускать программы, открывать документы или проекты, с которыми мы работали. Каким мы наш рабочий сеанс отправили в режим энергосбережения, таким мы его получим при возобновлении работы компьютера. А вот оперативность возобновления сеанса и эффективность экономии энергии у этих режимов разные.
И вот, друзья, в плане оперативности возобновления сеанса лучший из всех режимов – это спящий. Выход из сна мгновенный. Именно потому это дефолтный в системе Windows режим энергосбережения. И потому он по умолчанию вынесен в число опций завершения работы компьютера. Оперативность обеспечивается тем, что при сне пользовательский сеанс сохраняется в оперативной памяти компьютера. На которую продолжает поступать электропитание с целью сохранения данных. Тогда как другие компоненты компьютера – процессор, жёсткий диск, видеокарта, кулеры – обесточиваются. Таким образом в спящем режиме ПК или ноутбук потребляет минимум энергии. Если во сне у ноутбука полностью разрядится аккумулятор, либо же произойдёт перебой питания ПК от электросети, Windows 10 просто аварийно завершит работу, и мы при наличии питания по новой запустим её и все наши программы. Тут главное взять за правило не оставлять несохранёнными на жёстком диске результаты своей работы в программах. Но в любом случае, друзья, ноутбуки защищены от аварийного завершения работы системы при разрядке аккумулятора во сне. По умолчанию в Windows 10 для ноутбуков настроено применение режима гибернации после 180 минут нахождения устройства в спящем режиме.
В режиме гибернации компьютер обесточивается полностью, в плане энергосбережения это самый эффективный режим. Наш рабочий сеанс из оперативной памяти записывается в специальный файл на жёстком диске. Из этого же файла путём выгрузки данных обратно в оперативную память наш сеанс работы с компьютером возобновляется. Соответственно, выход из гибернации происходит чуть дольше, чем выход из сна. Но при этом гибернация надёжна в плане сохранности нашего рабочего сеанса. Друзья, о режиме гибернации, его особенностях, как его включить в Windows 10 читайте в статье сайта «Как включить гибернацию в Windows 10».
Гибридный спящий режим – это компромисс между сном и гибернацией в плане сохранности пользовательского сеанса работы. Этот режим действует как обычный спящий, но при погружении в него рабочий сеанс записывается дополнительно на жёсткий диск. Таким образом мы свой рабочий сеанс Windows 10 получим восстановленным даже при перебоях в питании.
Итого, друзья: спящий режим – это оптимальный режим энергосбережения и для ПК, и для ноутбуков. В случае с последними по истечении трёх часов сна он сам сменяется гибернацией, что минимизирует риски потерять наш рабочий сеанс. Сон – самый оперативный способ возобновления работы компьютера. И что немаловажно будет для многих, сон не расходует лишний раз ресурс SSD.
Как настроить спящий режим Windows 10
Настраивается спящий режим в системном приложении Windows 10 «Параметры». Идём по пути «Система > Питание и спящий режим». И здесь можем настроить время бездействия компьютера, через которое он автоматический уйдёт в спящий режим. Для компьютеров это будет только время бездействия при работе от сети, а для ноутбуков – и от сети, и от аккумулятора. Если не нравятся дефолтные значения, ставим своё время. Далее жмём «Дополнительные параметры питания».
И мы перейдём в классический формат настроек электропитания Windows 10. Что здесь можно настроить? Немногое, тем не менее. Жмём «Действия кнопок питания».
И, если у вас ПК, можете назначить погружение в сон на кнопку питания. Возможно, вам так будет удобнее пользоваться сном.
Если у вас ноутбук, сон и так будет по умолчанию назначен и на кнопку питания, и на закрытие крышки. Но вы можете при питании от батареи, например, оставить сон на закрытие крышки, а на кнопку питания назначить гибернацию. И таким образом вы сможете погружать ноутбук в тот или иной режим по ситуации.

Далее – «Изменить дополнительные параметры питания».
Вот здесь, друзья, мы можем настроить включение гибернации после сна. На ПК по умолчанию она отключена, а на ноутбуках она включается после 180 минут нахождения во сне. Всё это можно изменить: на ПК можете установить время сна, после которого включается гибернация, а на ноутбуках можете это время изменить или оставить поле пустым, что будет означать отключение гибернации во сне.
Как включить гибридный спящий режим Windows 10
Выше настроек гибернации после сна находится пункт активации гибридного спящего режима. По умолчанию в Windows 10 он выключен и на ПК, и на ноутбуках. Но, друзья, если специфика гибридного спящего режима оптимальна для вас, можете его включить, причём на ноутбуках можете включить его отдельно для типа питания от сети и от аккумулятора.
Спящий режим Windows 10: лайфхаки
Друзья, способов погрузить компьютер в сон огромное множество. Помимо рассмотренных выше это также кнопки сна на продвинутых клавиатурах ПК, на ноутбуках это сочетание клавиш Fn и F1 или F7. Также вы можете создать на рабочем столе кнопку сна или закрепить её на панели задач Windows 10. Чтобы создать кнопку, на рабочем столе, вызываем контекстное меню, выбираем «Создать > Ярлык».
В поле объекта вставляем:
C:WindowsSystem32rundll32.exe PowrProf.dll,SetSuspendState
Вводим название – «Сон». Жмём «Готово».
На созданном ярлыке вызываем контекстное меню, выбираем его свойства. В свойствах меняем значок ярлыка и можем задать горячие клавиши запуска сна.
И обязательно отключаем гибернацию, иначе этот ярлык будет погружать компьютер в гибернацию. В командную строку, запущенную от администратора вводим:
powercfg -hibernate off
Ну и ещё один, весьма занимательный лайфхак по погружению компьютера в сон для тех, кто работает с Яндекс.Браузером. Встроенный в него голосовой ассистент Алиса, друзья, умеет погружать компьютер в сон. Нам нужно сказать Алисе простую фразу «Погрузи компьютер в сон». Она ответит: «Засыпаю», и компьютер погрузится в спящий режим.