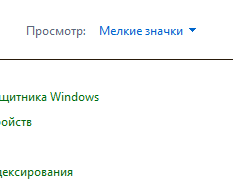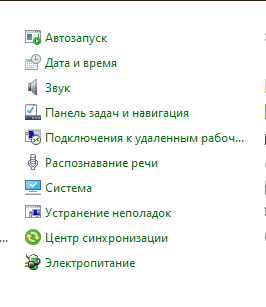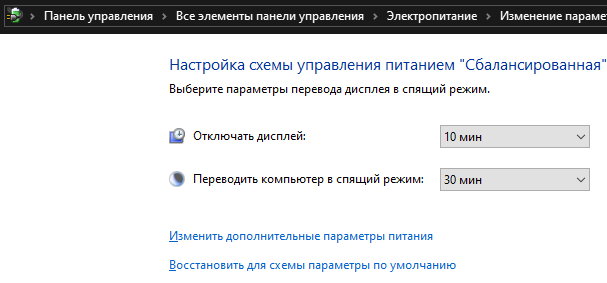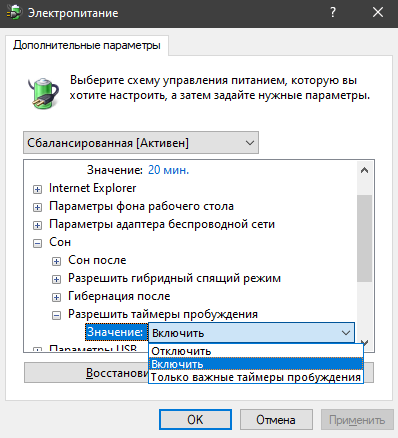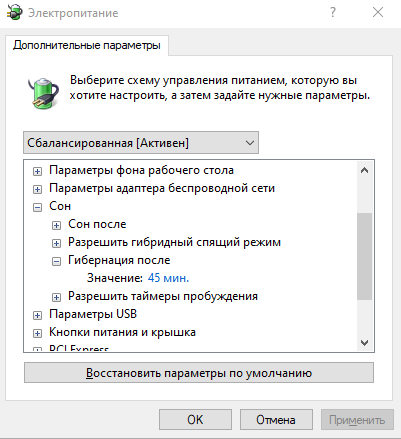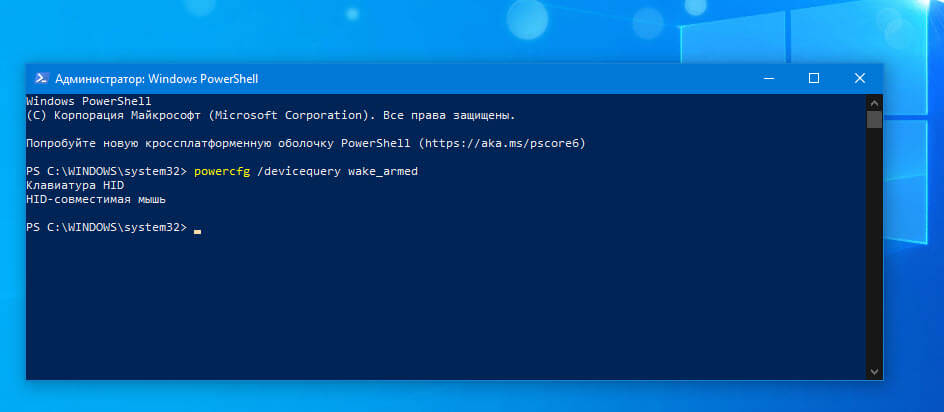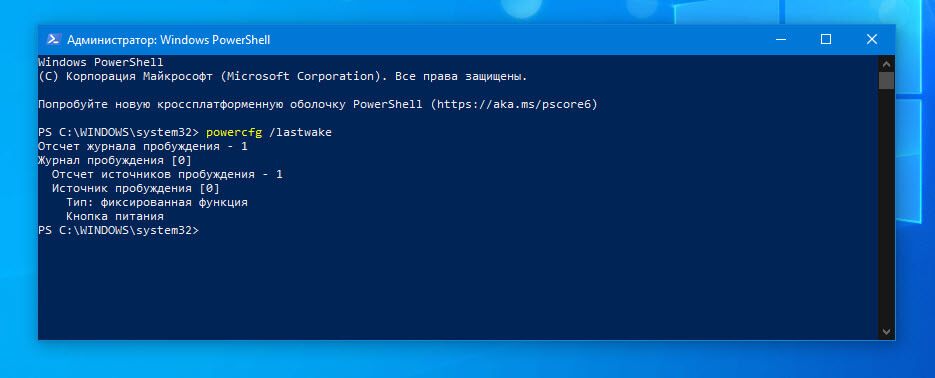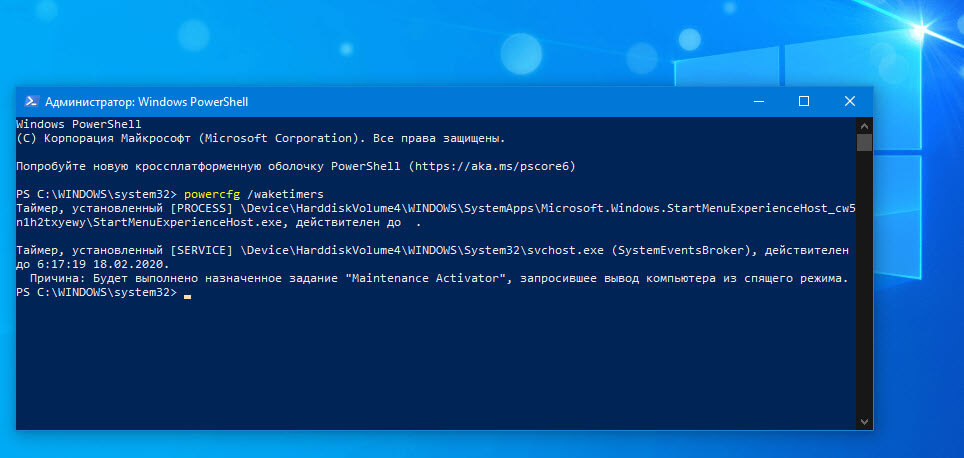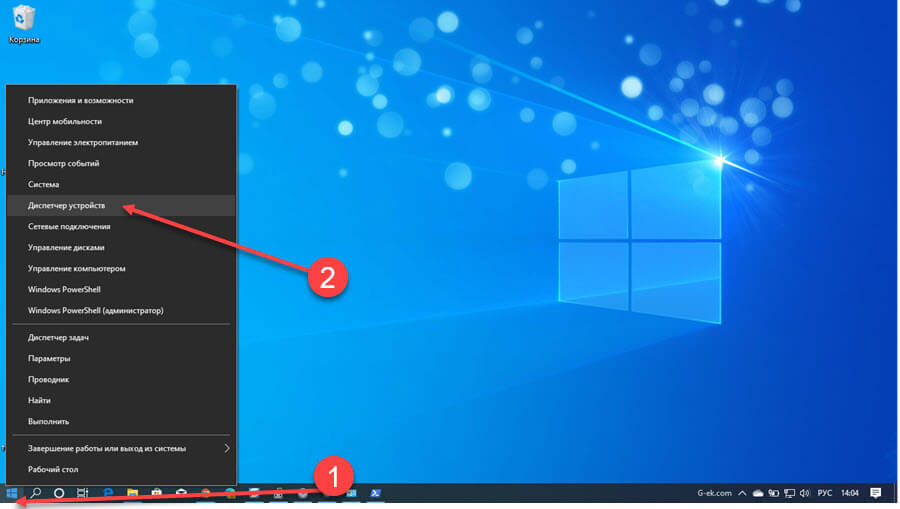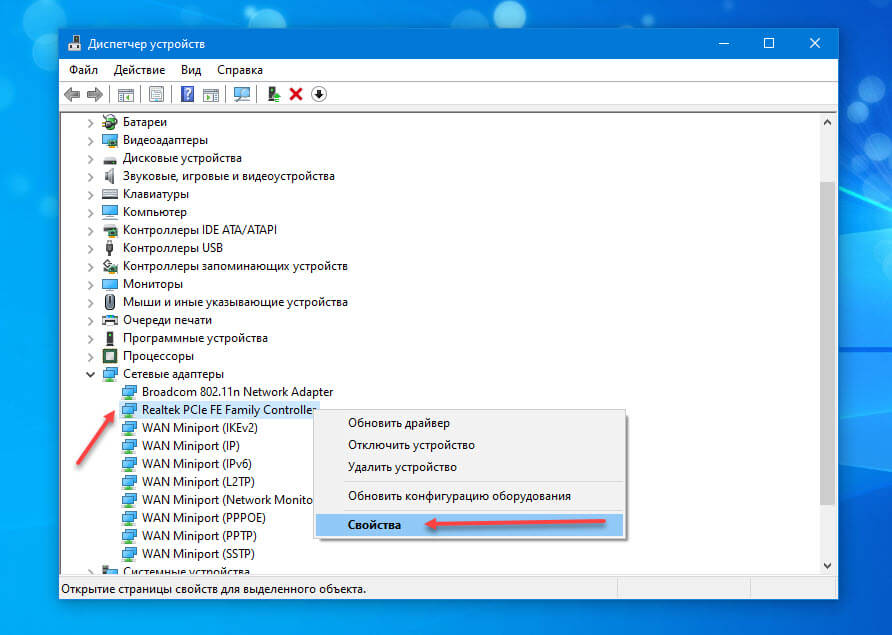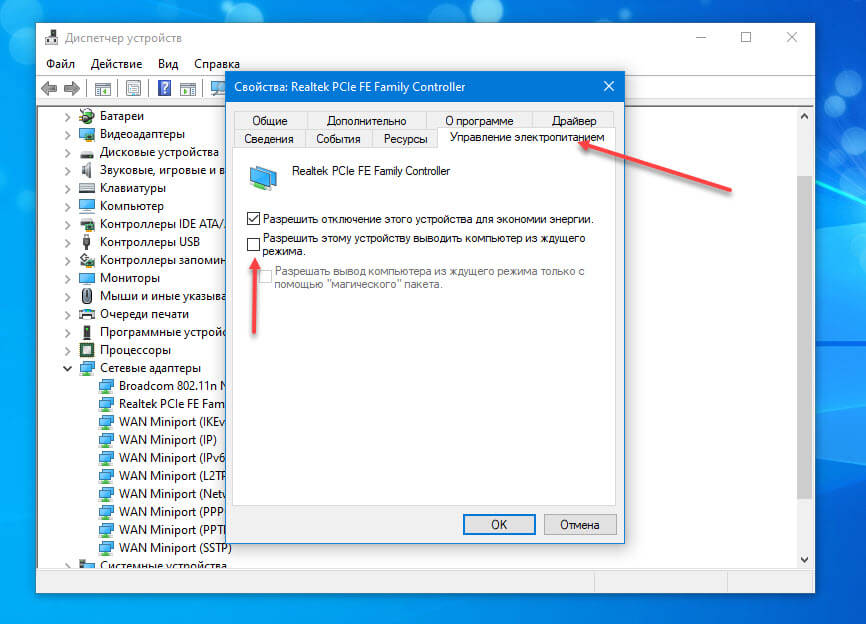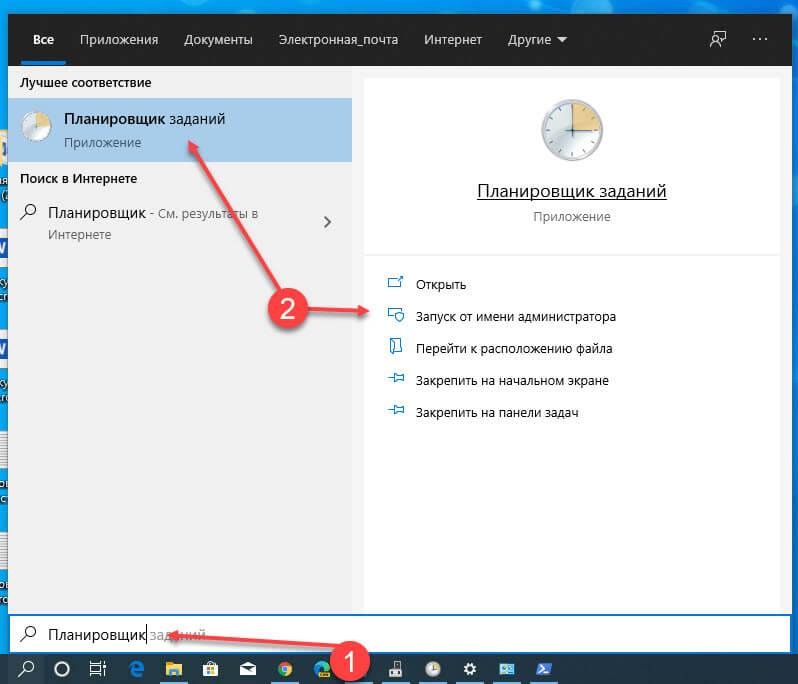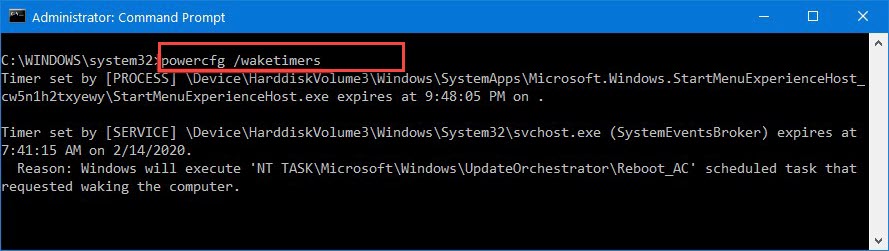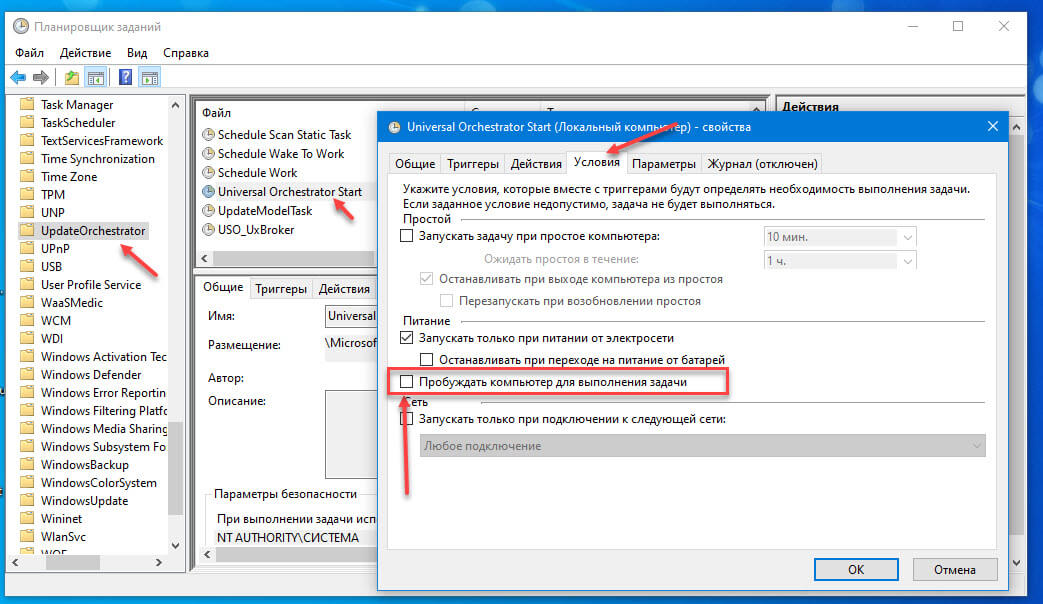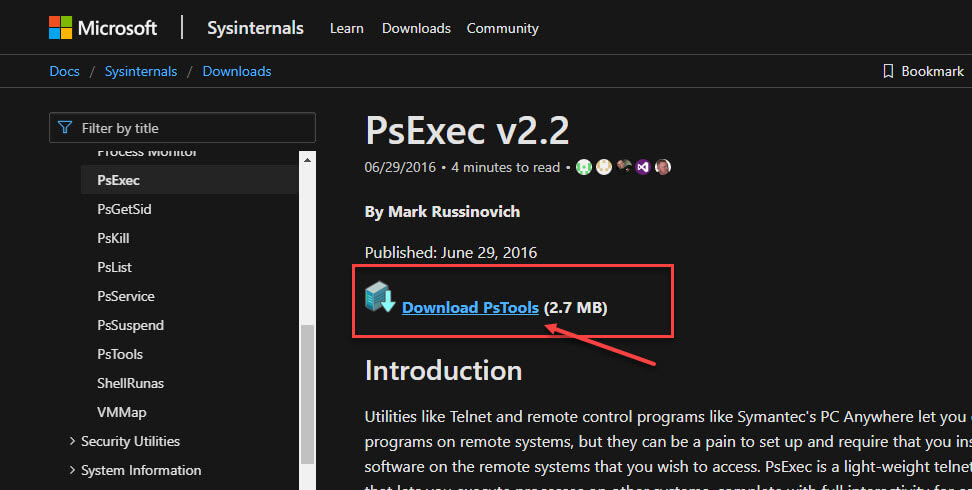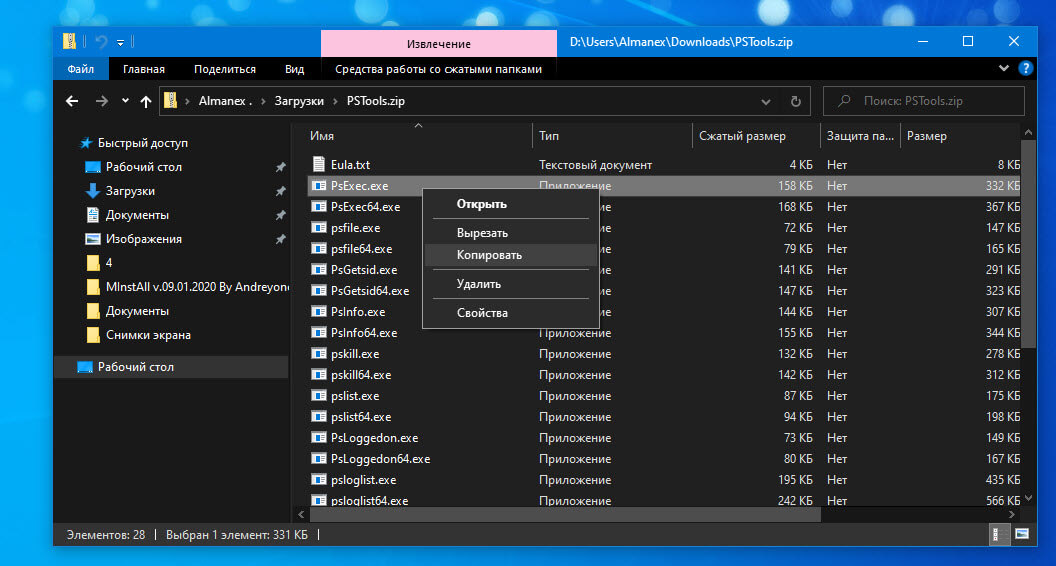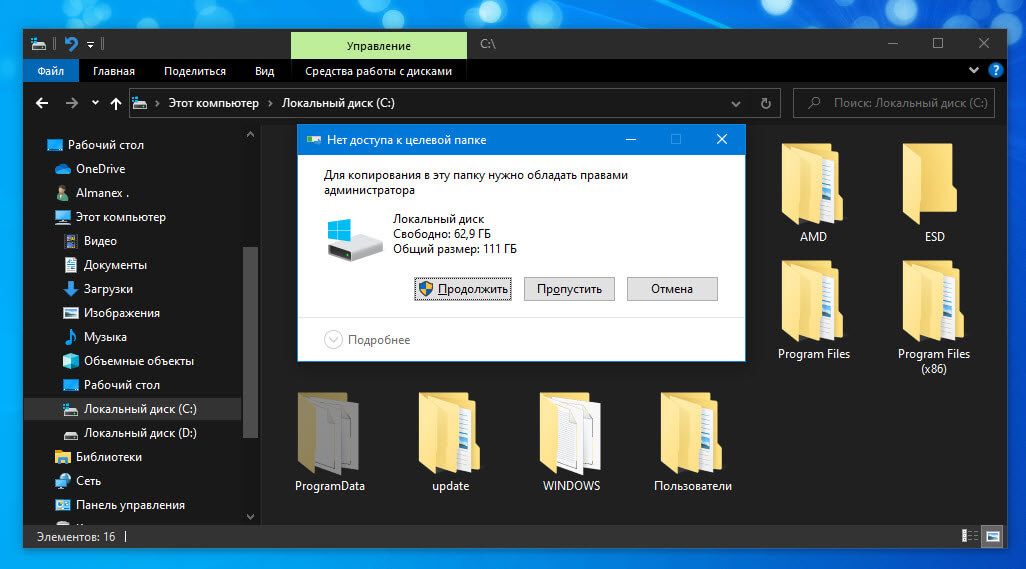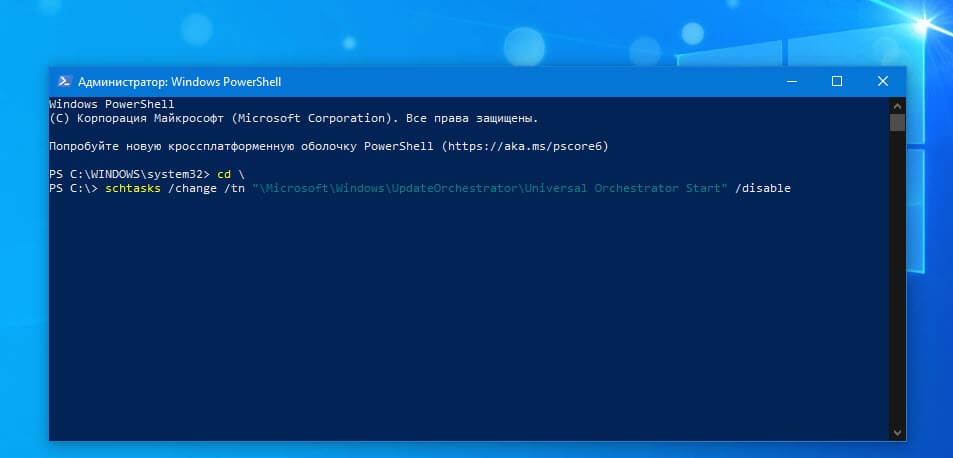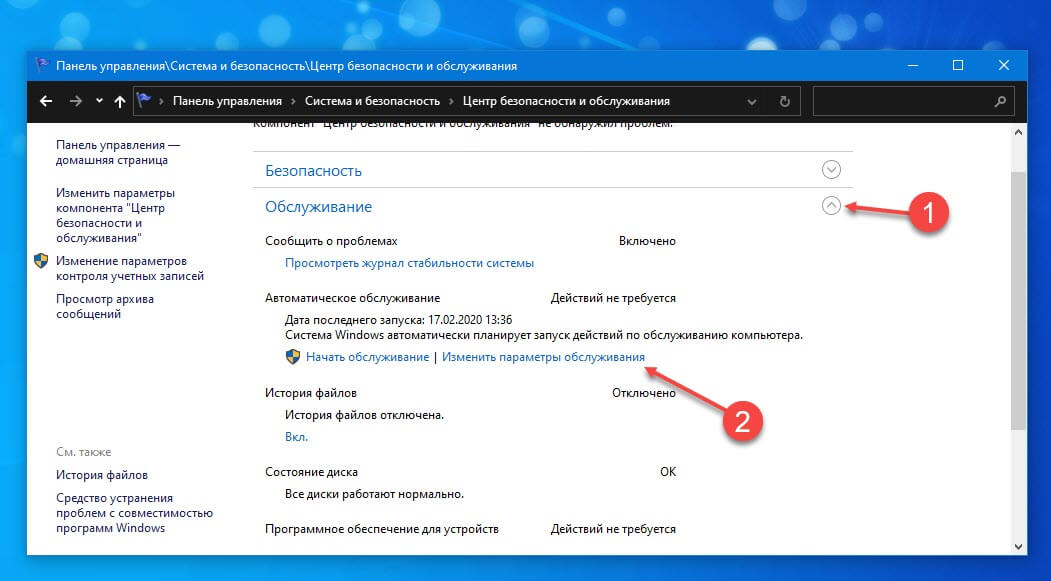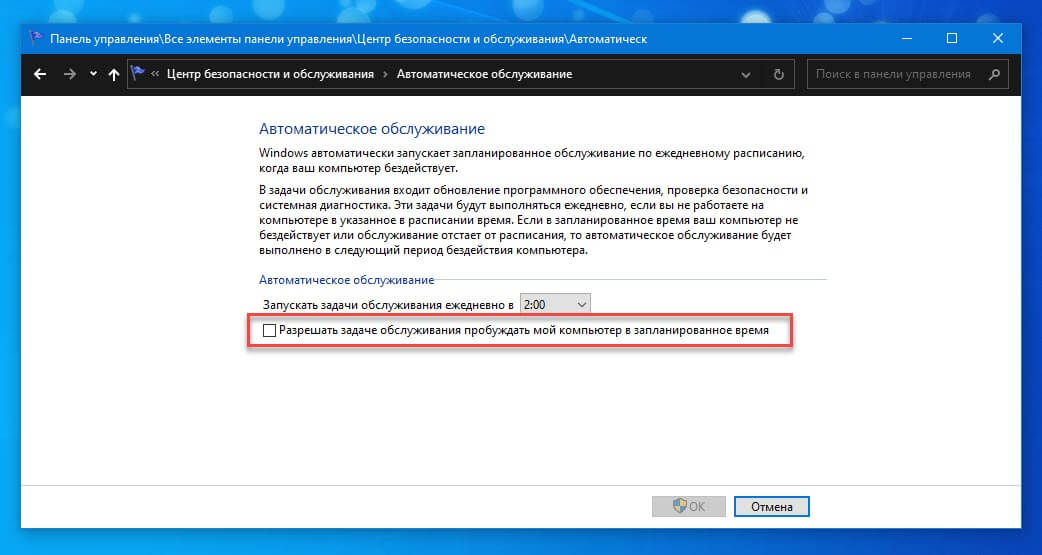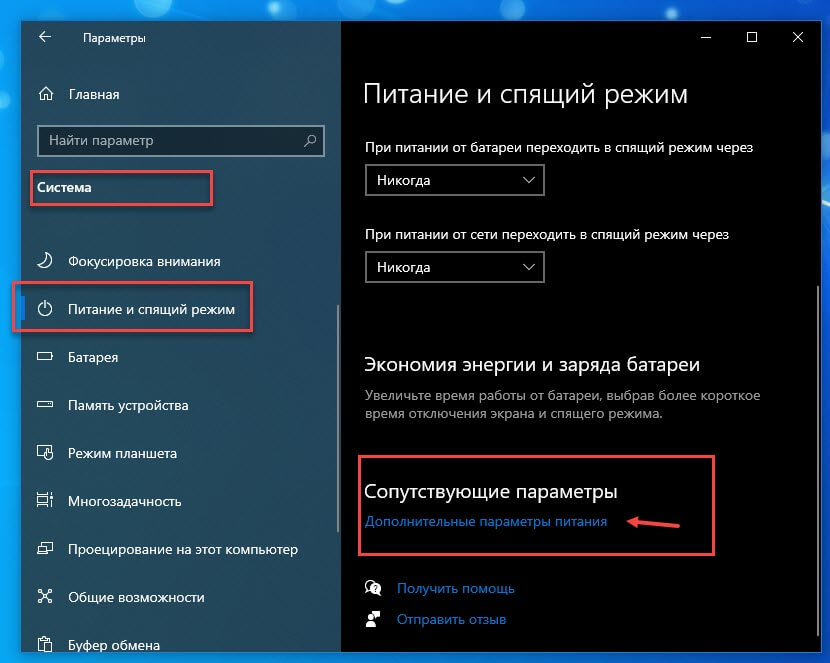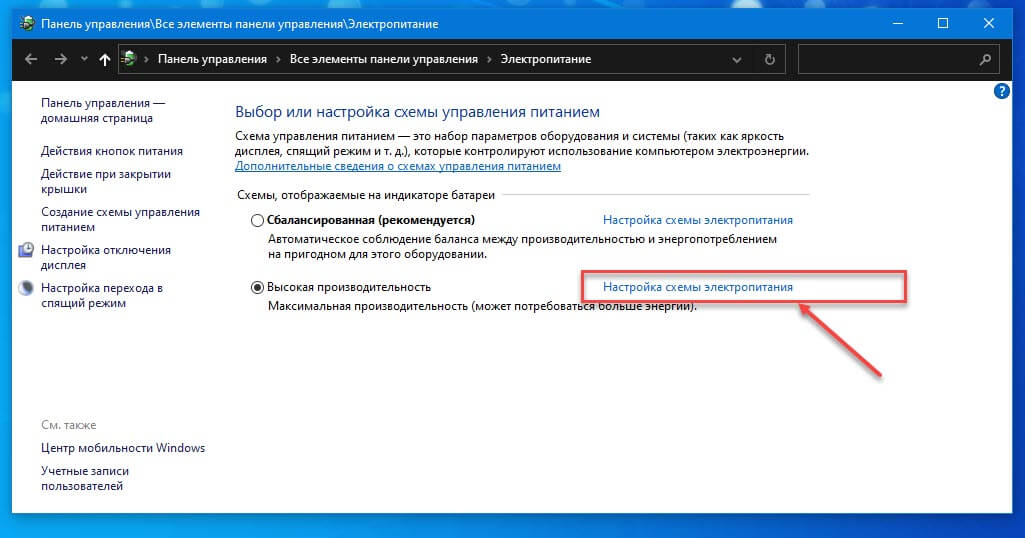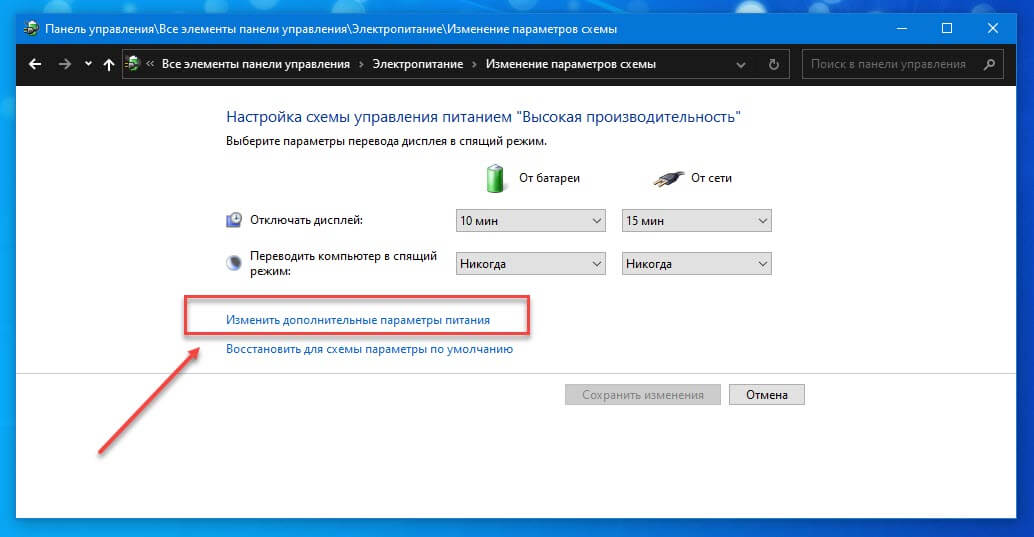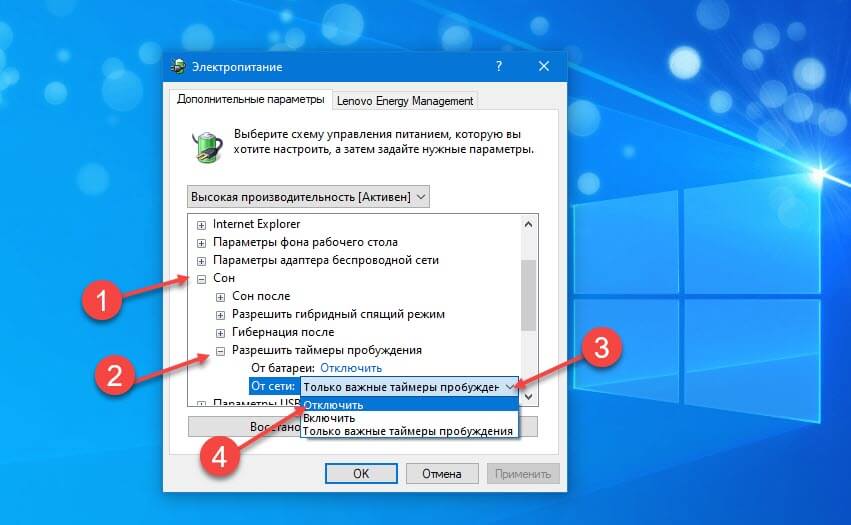На выходных занялся спокойным сном. Мы работаем из дома и в каждой комнате стоит по компьютеру с Windows 10 на борту. А, так как комнаты всего две, то и в спальне тоже. И эти компы часто не выключаются, а отправляются на ночь в сон, чтобы не закрывать программы, документы и т.д.. Но вот проблема — каждую ночь они просыпаются, чтобы провести обслуживание или заняться ещё какой-то им одним нужной фигнёй. В итоге мне это надоело и я решил разобраться, как все это отключить. Сразу скажу, что дело не только в простом отключении автоматического обслуживания и к проблеме придётся подойти комплексно.
Отключите пробуждения устройствами
Если у вас дома есть коты, то они могут шляться по клавиатуре или двигать мышку. Так что сразу проверьте устройства, которые могут разбудить ваш компьютер. Как правило, их всего четыре: мыши, клавиатуры, сетевые адаптеры и кнопка питания (или крышка ноутбука).
1. Откройте окно командной строки и выполните следующую команду:
powercfg -devicequery wake_armed
2. После этого перейдите в Диспетчер устройств (Нажмите Пуск и наберите Диспетчер устройств) и найдите устройство, которое может будить компьютер. В его свойствах перейдите во вкладку Управление электропитанием и снимите галочку с Разрешить этому устройству выводить компьютер из ждущего режима. Повторите это действие для каждого устройства.
Отключите таймеры пробуждения и запланированные задачи
1. Проверьте таймеры пробуждения
powercfg -waketimers
2. Всем таймерам можно запретить пробуждение в Планировщике заданий.
Настройте параметры электропитания
В параметрах электропитания также нужно отключить возможность пробуждения по таймеру.
1. Откройте: Панель управления > Все элементы панели управления > Электропитание > Изменение параметров схемы.
2. Нажмите Изменить дополнительные параметры питания.
3. Разверните параметр Сон и перейдите к Разрешить таймеры пробуждения.
4. Выберите Отключить. И нажмите ОК.
Отключение автоматического обслуживания
На закуску самое важное. Windows 10 запускает автоматические задачи обслуживания каждый день в 2 часа ночи, если вы не используете в это время свой компьютер. В обслуживание входит диагностика системы, проверка и дефрагментация жёсткого диска и т.д.. Дело хорошее и эти задачи периодически необходимо выполнять, но ночью надо спать. Запретим системе будить комп:
1. Откройте: Панель управления > Все элементы панели управления > Центр безопасности и обслуживания.
2. Разверните меню Обслуживание, найдите Автоматическое обслуживание и нажмите Измените параметры обслуживания.
3. Снимите галочку на Разрешите задаче обслуживания пробуждать мой компьютер в запланированное время. И нажмите ОК.
На этом настройка закончена. Спите спокойно!
Спасибо, что читаете! Подписывайтесь на меня в социальных сетях Facebook, Twitter, VK, OK и мессенджерах Telegram и TamTam!
Читайте анонсы и посты целиком в ЖЖ, Medium, Голосе и Яндекс.Дзен!
Поддержите мой блог финансово. Все донаты пойдут на оплату хостинга и развитие сайта!
Всем доброго времени суток.
Windows пытается «держать Вас в безопасности», применяя обновления автоматически во время простоя. Обычно пользователи планируют «активные часы» в настройках, поэтому 10-тка (и более младшие версии) не устанавливает обновления в неудобное время (правда, — это не всегда так), а, например, только когда «компьютер спит».
Это не всегда удобно, особенно в ночные часы, особенно, если у Вас ноутбук, особенно, если обновления Вам не нужны, особенно, когда они что-то ломают и не подходят для Вашей системы.
В общем давайте поговорим о том, что происходит и как отключить обновление Windows, если компьютер находится в спящем режиме?
Поехали.
Windows 10 будит ваш спящий ПК для обновления
Когда ваш компьютер с 10-ткой переходит в спящий режим, то он сохраняет текущее состояние системы и сохраняет эту информацию в памяти. Затем компьютер переходит в режим низкого энергопотребления, выключая в основном всё, кроме оперативной памяти, содержимое которой записывается на жесткий диск.
Что будет дальше, зависит от вашего компьютера, профиля электропитания и таймеров пробуждения. Последние, — это как раз «будильник» вашего ПК в Windows 10, который выводит его из спящего режима.
Если вы работаете на ноутбуке, то таймеры пробуждения могут быть отключены при работе исключительно от аккумулятора (но не всегда). Это означает, что ваш ноутбук определенно не будет просыпаться, чтобы обновляться и перегреваться, когда он, например, упакован в сумку. Подключите компьютер, и, он, вероятно, будет работать только для важных запланированных задач. Во всяком случае так бывает чаще всего.
Перейдите к параметрам питания (Панель управления — Мелкие значки — Электропитание — Настройка схемы электропитания — Изменить дополнительные параметры питания — Таймеры пробуждения), где Вы увидите три настройки таймера пробуждения: «Отключить», «Включить» и «Только важные таймеры пробуждения».
Обновления системы, — это одна из многих запланированных задач, попадающих под этот «важный» пунктик.
Вы также можете определить, какие задачи встряхивают Ваш компьютер, используя PowerShell, Event Viewer (просмотр событий) и Task Scheduler (планировщик заданий). О последних мы уже писали кое-что (ссылки в скобках выше).
Предотвращение пробуждения Windows 10 путем отключения таймеров пробуждения
Windows 10 предоставляет средства для остановки автоматических обновлений во время сна, но это просто не очевидно, — где, что и как.
В общем, Вы можете полностью отключить таймеры пробуждения, чтобы Ваш компьютер не разбудило ничего, — даже антивирусная проверка. Как указывалось ранее, этот параметр находится в Вашей схеме электропитания, указанной в панели управления (для каждой настраивается отдельно):
Просто выставьте значение «Отключить» и компьютер будет спать спокойно.
Обновление Windows не выведет ваш компьютер из спящего режима
Возвращаясь к теме, — спящий ПК после этого не будет обновляться во время сна (а только по Вашей указке). Фактически он как бы выключен, поскольку гибернация является более глубокой версией спящего режима, которая сохраняет текущее состояние системы на локальный жесткий диск или SSD, а не в память. Единственная разница между этим режимом (гибернацией) и полным выключением компьютера заключается в том, что приложения, программы и файлы остаются открытыми после выхода из спящего режима.
Для настольного компьютера вы увидите параметр «Гибернация после». Вы можете установить «Никогда» или вводить определенное время в минутах с помощью кнопок со стрелками (или вводить цифры вручную с помощью клавиатуры).
На ноутбуках вы можете увидеть спящий режим, включенный по умолчанию для экономии заряда батареи. Вы найдете одну и ту же запись «Гибернация после», разбитую на две настройки: «От батареи» и «От сети». Опять же, Вы можете выбрать, когда начинается спящий режим. Но таймеры включения всё равно стоит отключать, если Вы хотите сделать гибернацию полноценной.
Опция гибернации также находится в разделе «Аккумулятор» в разделе «Параметры питания» на ноутбуках. Это один из трех вариантов настройки «Критическое действие батареи».
Послесловие
Такие вот простые действия, которые могут пригодится кому-то и помогут избежать возможных проблем с выходом компьютера из спящего режима.
Как и всегда, если есть какие-то вопросы, мысли, дополнения и всё такое прочее, то добро пожаловать в комментарии к этой статье.
Многие пользователи не хотят выключать свои компьютеры и ноутбуки на ночь. Дело в том, что когда открыто два браузера с несколькими десятками вкладок в них, несколько документов Word и Excel, ряд других приложений, нет никакого желания закрывать всё это по очереди, потом дожидаться выключения компьютера, утром включать его и открывать всё заново. Намного проще перевести компьютер в спящий режим, после выхода из которого на рабочем столе всё останется как было.
К сожалению, этот план иногда омрачается непредвиденными происшествиями. Некоторые пользователи просыпаются среди ночи от звука работающего компьютера и света экрана. Большинство понятия не имеют, по какой причине компьютер решает включиться без спроса. Кое-кто начинает думать, что стал жертвой проделок хакеров или вирусов. На самом деле причины другие и их может быть несколько.
Как узнать причину выхода компьютера из спящего режима
Система Windows записывает все происходящие в ней события, в том числе и выход их спящего режима. Для просмотра нажмите на кнопку «Пуск» и введите в поиск команду «cmd» без кавычек. Нажмите правой кнопкой мыши на приложение «Командная строка» и выполните «Запуск от имени администратора». В появившемся окне командной строки введите команду и нажмите на ввод:
powercfg -lastwake
Если повезёт, ответ будет однозначным. Например, если программа резервного копирования в облаке решила сделать свои дела на основе заданного в ней расписания. Достаточно будет изменить это расписание или удалить программу, чтобы компьютер перестал просыпаться, когда не просят.
В некоторых случаях может быть указано определённое устройство. Можно поискать в интернете ответ на вопрос, какие настройки устройства следует поменять. Есть ещё и другая команда:
powercfg -waketimers
Можно получить информацию в средстве просмотра событий Windows. Нажмите на кнопку «Пуск», введите в поиск «Просмотр событий» и запустите этот инструмент. На панели сбоку выберите Журналы Windows > Система. В панели справа нажмите «Фильтр текущего журнала».
В Windows 11 нажмите на команду «Создать пользовательский вид».
Выберите «Power-Troubleshooter» из раскрывающегося меню «Источники событий» и нажмите «ОК». Будут показаны случаи, когда компьютер просыпался в последнее время, и причины этого. Фильтр Kernel-Power тоже способен помочь, но реже.
Получив эту информацию, можно попробовать некоторые из описанных ниже решений для запрета непреднамеренного пробуждения компьютера в следующий раз.
Настройка Центра обновления Windows, плановое обслуживание
Центр обновления Windows часто становится причиной пробуждения компьютера или его выключения в неподходящее время. Есть ряд способов устранения этой проблемы. Для начала можно попытаться применить встроенные инструменты центра обновления Windows для указания точного времени установки обновлений с перезагрузкой.
Задайте часы активности и отложите обновления до той поры, пока у вас не появится время на их установку. В Windows 10 откройте Параметры > Обновление и безопасность > Центр обновления Windows для приостановки обновлений или изменения часов активности.
В Windows 11 откройте Параметры > Центр обновления Windows для приостановки обновлений. Для изменения часов активности нажмите Дополнительные параметры > Период активности.
Некоторые из этих параметров могут быть недоступны пользователям на рабочих компьютерах, где они не являются администраторами.
Использование редактора локальной групповой политики
Если нужно искать глубже, у вас должна быть Windows 10 или 11 редакций Pro или Enterprise, где есть доступ к редактору локальной групповой политики. Нажмите на кнопку «Пуск» и введите в поиск «gpedit.msc».
В появившемся окне откройте раздел Конфигурация компьютера > Административные шаблоны > Компоненты Windows > Центр обновления Windows, затем дважды нажмите на «Разрешить управлению электропитанием центра обновления Windows выводить систему из спящего режима для установки запланированных обновлений» и установите значение «Отключено».
Windows запускает набор задач автоматического обслуживания раз в день. Сюда входят обновления программного обеспечения, сканирование безопасности и прочие действия. Нажмите на кнопку «Пуск», введите «панель управления», в ней войдите в «Центр безопасности и обслуживания».
Откройте раздел «Обслуживание» В нём можно менять время запуска или полностью запретить пробуждение компьютера, убрав галочку «Разрешить задаче обслуживания пробуждать мой компьютер в запланированное время.
Поиск неисправного устройства USB
Windows может сообщить, что компьютер пробуждает USB-устройство, но какое именно, придётся выяснить самому. Чаще всего это мышь или клавиатура, но бывают и другие варианты.
Если возникли проблемы с обнаружением виновного устройства, в следующий раз перед переходом компьютера в спящий режим отсоедините их все и проверьте, проснётся ли компьютер. Если этого не произойдёт, оставляйте подключенным только одно устройство и ждите, с каким из них компьютер начнёт выходить из спящего режима.
Когда виновник будет найден, нажмите на кнопку «Пуск» и введите в поиск «Диспетчер устройств». В открывшемся найдите это устройство и нажмите по нему правой кнопкой мыши. Выберите Свойства > Управление электропитанием. Снимите галочку «Разрешить этому устройству выводить компьютер из ждущего режима» и нажмите «ОК».
Если компьютер перестал переходить в спящий режим, можно зайти в BIOS и отключить пробуждение через USB, если такая опция есть. BIOS открывается при загрузке компьютера кнопками Delete или F2. Точная кнопка указана на экране загрузки.
Ограничение сетевого адаптера
Будить компьютер может подключение к сети. Например, порт Ethernet, через который компьютер выходит в интернет. Можно исправить ситуацию в диспетчере устройств.
Нажмите на кнопку «Пуск», введите в поиск «Диспетчер устройств» и в появившемся окне найдите нужный адаптер Ethernet или Wi-Fi в разделе «Сетевые адаптеры». Нажмите на него правой кнопкой мыши, выберите Свойства > Управление электропитанием. Снимите галочку «Разрешить этому устройству выводить компьютер из ждущего режима». Можно также отключить параметры пробуждения от сети в BIOS.
Можно оставить эту галочку и поставить ещё одну напротив команды «Разрешать вывод компьютера из ждущего режима только с помощью «магического» пакета». Это пригодится, если используется Wake-On-LAN для дистанционного доступа к спящим компьютерам. Это означает, что Wake-On-LAN работает, не позволяя сетевому трафику вывести компьютер из спящего режима. Эта галочка по умолчанию не установлена, а зря.
Отключение других таймеров пробуждения
Если описанные выше действия не помогли решить проблему, может потребоваться изучить установленные на компьютере таймеры пробуждения. Это запланированные события, которым разрешено пробуждать ПК. Нажмите на кнопку «Пуск», введите «панель управления», откройте «Электропитание». Напротив активной схемы электропитания нажмите «Настройка схемы электропитания», а дальше нажмите «Изменить дополнительные параметры питания».
Раскройте строку Сон > Разрешить таймеры пробуждения и измените параметры «Батарея» и «От сети» (если у вас ноутбук) на «Отключить». Если у вас стационарный компьютер, выбор между батареей и сетью не предлагается. Можно повторить этот процесс для всех имеющихся схем электропитания.
Это общий параметр, применяемый ко всем таймерам пробуждения, а некоторые из них вы можете захотеть оставить включенными. Это неэффективный метод и даже если вы готовы отключить все таймеры пробуждения, это может не остановить их. Однако, попробовать не помешает.
С учётом этого рекомендуется использовать PowerShell. Нажмите правой кнопкой мыши на кнопку «Пуск» и выберите «Windows PowerShell (администратор)» на Windows 10 или «Windows Terminal» на Windows 11. В появившемся окне введите команду:
Get-ScheduledTask | where {$_.settings.waketorun}
Это позволит найти предназначенные для пробуждения компьютера запланированные задачи. Если найдутся какие-то команды, которые вы захотите отключить, в поиске введите «Планировщик заданий». Откройте нужную задачу на боковой панели и дважды нажмите на неё для редактирования. Выберите вкладку «Условия» и снимите галочку «Пробуждать компьютер для выполнения задачи».
Случайные пробуждения может быть непросто устранить и предстоит искать источник проблемы. Выше описаны основные методы исправления ситуации. Быть может, вам придётся обращаться к ним ещё не раз. Покупка нового оборудования для компьютера, установка новых программ и обновлений Windows могут вернуть пробуждения в будущем. По крайней мере, в следующий раз вы будете лучше знать, как с этим бороться.

Возможны два основных возможных сценария происходящего
- Компьютер или ноутбук включается сразу после выключения, этот случай подробно описан в инструкциях Не выключается Windows 10 (обычно дело в драйверах чипсета и проблема решается либо их установкой, либо отключением быстрого запуска Windows 10) и Windows 10 перезагружается при выключении.
- Windows 10 сама включается в произвольное время, например, ночью: обычно это происходит, если вы не используете «Завершение работы», а просто закрываете ноутбук, или же ваш компьютер настроен таким образом, чтобы через определенное время простоя засыпать, хотя может случаться и после завершения работы.
В этой инструкции будет рассмотрен второй вариант: произвольное включение компьютера или ноутбука с Windows 10 или выход из режима сна без действий с вашей стороны.
Как узнать, почему Windows 10 просыпается (выходит из режима сна)
Для того, чтобы узнать, по какой причине компьютер или ноутбук выходит из режима сна, пригодится Просмотр событий Windows 10. Для того, чтобы открыть его, в поиске на панели задач начните набирать «Просмотр событий», а потом запустите найденный элемент из результатов поиска.
В открывшемся окне в панели слева выберите «Журналы Windows» — «Система», а затем в правой панели нажмите по кнопке «Фильтр текущего журнала».
В настройках фильтра в разделе «Источники событий» укажите «Power-Troubleshooter» и примените фильтр — в окне просмотра событий останутся лишь те элементы, которые нам интересны в контексте самопроизвольного включения системы.
Информация о каждом из таких событий будет, помимо прочего, включать поле «Источник выхода», указывающее на причину того, что компьютер или ноутбук проснулся.
Возможные варианты источников выхода:
- Кнопка питания — когда вы сами включаете компьютер соответствующей кнопкой.
- Устройства ввода HID (может обозначаться иначе, обычно содержит аббревиатуру HID) — сообщает о том, что система вышла из режима сна после действий с тем или иным устройством ввода (нажали на клавишу, подвинули мышь).
- Сетевой адаптер — говорит о том, что ваша сетевая карта настроена таким образом, чтобы могла инициировать пробуждение компьютера или ноутбука при входящих соединениях.
- Таймер — говорит о том, что запланированная задача (в планировщике заданий) вывела Windows 10 из сна, например, для автоматического обслуживания системы или загрузки и установки обновлений.
- Крышка ноутбука (ее открытие) может обозначаться по-разному. На моем тестовом ноутбуке — «Устройство USB Root Hub».
- Нет данных — тут информации, кроме времени выхода из сна, не найти, причем такие пункты встречаются в событиях почти на всех ноутбуках (т.е. это штатная ситуация) и обычно последующие описываемые действия успешно прекращают автоматический выход из сна, несмотря на наличие событий с отсутствующей информацией об источнике выхода.
Обычно, причинами того, что компьютер сам включается неожиданно для пользователя, являются такие факторы, как способность периферийных устройств выводить его из режима сна, а также автоматическое обслуживание Windows 10 и работа с обновлениями системы.
Как отключить автоматический выход из режима сна
Как уже было отмечено, влиять на то, что Windows 10 включается сама по себе, могут устройства компьютера, включая сетевые карты, и таймеры, заданные в планировщике заданий (причем некоторые из них создаются в процессе работы — например, после автоматической загрузки очередных обновлений). Отдельно включать ваш ноутбук или компьютер может и автоматическое обслуживание системы. Разберем отключение данной возможности для каждого из пунктов.
Запрет устройствам будить компьютер
Для того, чтобы получить список устройств из-за которых просыпается Windows 10, вы можете следующим образом:
- Запустите командную строку от имени администратора (сделать это можно из меню правого клика по кнопке «Пуск»).
- Введите команду powercfg -devicequery wake_armed
Вы увидите список устройств в том виде, в котором они обозначены в диспетчере устройств.
Чтобы отключить их возможность будить систему, зайдите в диспетчер устройств, найдите нужное устройство, кликните по нему правой кнопкой мыши и выберите пункт «Свойства».
На вкладке «Электропитание» отключите пункт «Разрешить этому устройству выводить компьютер из ждущего режима» и примените настройки.
Затем повторите то же самое для остальных устройств (однако, возможно, вы не захотите отключать возможность включать компьютер нажатием клавиш на клавиатуре).
Как отключить таймеры пробуждения
Чтобы посмотреть, активны ли в системе какие-либо таймеры пробуждения, вы можете запустить командную строку от имени администратора и использовать команду:
powercfg -waketimers
В результате ее выполнения будет отображен список заданий в планировщике заданий, которые могут включить компьютер при необходимости. Есть и другие способы, подробнее: Как посмотреть таймеры пробуждения Windows 10 и Windows 11 и отключить их при необходимости.
Есть две возможности отключения таймеров пробуждения — отключить их только для конкретного задания или же полностью для всех текущих и последующих заданий.
Для того, чтобы отключить возможность выхода из режима сна при выполнении конкретной задачи:
- Откройте планировщик заданий Windows 10 (можно найти через поиск в панели задач).
- Найдите указанную в отчете powercfg задачу (путь к ней там также указывается, NT TASK в пути соответствует разделу «Библиотека планировщика заданий»).
- Зайдите в свойства этого задания и на вкладке «Условия» снимите отметку «Пробуждать компьютер для выполнения задачи», после чего сохраните изменения.
Обратите внимание на второе задание с именем Reboot в отчете powercfg на скриншоте — это автоматически создаваемое Windows 10 задание после получения очередных обновлений. Ручное отключение выхода из режима сна, как это было описано, для него может не сработать, но способы есть, см. Как отключить автоматическую перезагрузку Windows 10.
Дополнительная информация: получить список всех заданий планировщика, которые могут пробуждать компьютер можно с помощью команды PowerShell:
Get-ScheduledTask | where {$_.settings.waketorun}
Если требуется полностью отключить таймеры пробуждения, то сделать это можно с помощью следующих шагов:
- Зайдите в Панель управления — Электропитание и откройте настройки текущей схемы электропитания.
- Нажмите «Изменить дополнительные параметры питания».
- В разделе «Сон» отключите таймеры пробуждения и примените сделанные настройки.
После этого задания из планировщика не смогут выводить систему из сна.
Отключение выхода из сна для автоматического обслуживания Windows 10
По умолчанию Windows 10 ежедневно проводит автоматическое обслуживание системы, причем может для этого включать её. Если ваш компьютер или ноутбук просыпается ночью, скорее всего, дело именно в этом.
Чтобы запретить вывод из сна в этом случае:
- Зайдите в панель управления, и откройте пункт «Центр безопасности и обслуживания».
- Раскройте пункт «Обслуживание» и нажмите «Изменить параметры обслуживания».
- Снимите отметку «Разрешать задаче обслуживания пробуждать мой компьютер в запланированное время» и примените настройки.
Возможно, вместо отключения пробуждения для автоматического обслуживания, разумнее будет изменить время запуска задачи (что можно сделать в том же окне), поскольку сама функция полезна и включает в себя автоматическую дефрагментацию (для HDD, на SSD не выполняется), проверку на вредоносное ПО, обновления и другие задачи.
Дополнительно: в некоторых случаях в решении проблемы может помочь отключение «быстрого запуска». Подробнее об этом в отдельной инструкции Быстрый запуск Windows 10.
Надеюсь, среди перечисленных в статье пунктов нашелся тот, который подошел именно в вашей ситуации, если же нет — поделитесь в комментариях, возможно, удастся помочь.
Windows 10 обеспечит вам безопасность за счет автоматического применения обновлений. Обычно пользователи планируют «активные часы», чтобы Windows 10 не устанавливала обновления в неудобное время. Будет ли обновляться Windows 10, если компьютер спит? Технически нет.
Когда ваш компьютер с Windows 10 переходит в спящий режим, он сохраняет текущее состояние системы и сохраняет эту информацию в памяти. Затем компьютер переходит в режим пониженного энергопотребления, в основном отключая все, кроме накопителей RAM.
Что произойдет дальше, зависит от вашего ПК, его активного профиля мощности и таймеров пробуждения. Последний — это «будильник» вашего ПК в Windows 10, который выводит его из спящего режима.
Если вы используете ноутбук, таймеры пробуждения можно отключить при работе только от аккумулятора. Это означает, что ваш ноутбук определенно не проснется для обновления и перегрева, пока он находится в сумке. Подключите компьютер, и он, скорее всего, будет просыпаться только для важных запланированных задач.
Перейдите в параметры питания, где вы увидите три настройки таймера пробуждения: отключить, включить и «Только важные таймеры пробуждения». Обновление системы — одна из многих запланированных задач, подпадающих под этот «важный» зонтик.
Вы также можете определить, какие задачи заставляют ваш компьютер просыпаться, с помощью PowerShell, средства просмотра событий и планировщика задач.
Предотвратите пробуждение Windows 10, отключив таймеры пробуждения
Windows 10 предоставляет средства для остановки автоматических обновлений во время сна, это просто не очевидно. Перейдите в «Настройки»> «Обновление и безопасность»> «Дополнительные параметры», и все, что вы найдете, — это настройки для задержки и приостановки обновлений «функций» и «качества».
Вы можете полностью отключить таймеры пробуждения, чтобы ничто не разбудило ваш компьютер — даже сканирование диска или антивирусное сканирование. Как указывалось ранее, этот параметр находится в вашей схеме электропитания, указанной на панели управления.
Сначала введите «Панель управления» в поле поиска панели задач и выберите полученное настольное приложение панели управления. В следующем окне выберите «Система и безопасность».
Затем в разделе «Параметры электропитания» щелкните ссылку «Изменить режим сна».
В следующем окне выберите ссылку «Изменить дополнительные параметры питания».
Появится всплывающая панель параметров электропитания. Нажмите «+» рядом с «Сон» в списке, чтобы развернуть этот параметр. После этого нажмите «+» рядом с «Разрешить таймеры пробуждения», чтобы развернуть этот параметр.
На настольном компьютере для одного параметра по умолчанию может быть указано «Включить» или «Только важные таймеры пробуждения». Щелкните этот параметр и выберите «Отключить» в раскрывающемся меню.
На ноутбуках вы должны увидеть две особые настройки: «От батареи» и «Подключен». Выберите «Отключить» для обоих.
Центр обновления Windows не выводит ваш компьютер из спящего режима
Компьютер в спящем режиме не выходит из спящего режима для обновления. Он выключен, так как спящий режим — это более глубокая версия спящего режима, которая сохраняет текущее состояние системы на локальный жесткий диск или SSD, а не в память. Единственное различие между этим режимом и полным выключением компьютера состоит в том, что приложения, программы и файлы остаются открытыми после выхода из спящего режима.
Если вы хотите контролировать, как ваш компьютер переходит в спящий режим, у нас тоже есть руководство для этого. Таким образом, этот параметр находится в разделе «Режим сна» в разделе «Электропитание». Путь к этой панели: Панель управления> Оборудование и звук> Параметры питания> Изменить параметры плана> Изменить дополнительные параметры питания.
Для настольных компьютеров вы увидите параметр «Спящий режим после». Вы можете установить для него значение «Никогда», ввести определенное время в минутах с помощью кнопок со стрелками или вручную ввести числа с клавиатуры.
На ноутбуках вы можете увидеть, что по умолчанию спящий режим включен для экономии заряда батареи. Вы найдете ту же запись «Спящий режим после», разбитую на две настройки: «От батареи» и «Подключен». Опять же, вы можете выбрать время перехода в спящий режим — если оно вообще начнется — введя время в минутах.
Вариант гибернации также находится в разделе «Аккумулятор» в разделе «Параметры электропитания» на ноутбуках. Это один из трех вариантов настройки «Критическое действие батареи».
Если на вашем ПК не включен спящий режим, ознакомьтесь с нашим руководством, чтобы повторно включить этот режим в Windows 8 и Windows 10.
Одна из ситуаций, с который может столкнуться пользователь Windows 10 — компьютер или ноутбук сам включается или просыпается из режима сна, причем это может происходить не в самое подходящее время: например, если ноутбук включается ночью и не будучи подключенным к сети.Возможны два основных возможных сценария происходящего
-
Компьютер или ноутбук включается сразу после выключения, этот случай подробно описан в инструкции
Не выключается Windows 10
(обычно дело в драйверах чипсета и проблема решается либо их установкой, либо отключением быстрого запуска Windows 10).
- Windows 10 сама включается в произвольное время, например, ночью: обычно это происходит, если вы не используете «Завершение работы», а просто закрываете ноутбук, или же ваш компьютер настроен таким образом, чтобы через определенное время простоя засыпать, хотя может случаться и после завершения работы.
В этой инструкции будет рассмотрен второй вариант: произвольное включение компьютера или ноутбука с Windows 10 или выход из режима сна без действий с вашей стороны.
Как узнать, почему Windows 10 просыпается (выходит из режима сна)
Для того, чтобы узнать, по какой причине компьютер или ноутбук выходит из режима сна, пригодится Просмотр событий Windows 10. Для того, чтобы открыть его, в поиске на панели задач начните набирать «Просмотр событий», а потом запустите найденный элемент из результатов поиска.
В открывшемся окне в панели слева выберите «Журналы Windows» — «Система», а затем в правой панели нажмите по кнопке «Фильтр текущего журнала».
В настройках фильтра в разделе «Источники событий» укажите «Power-Troubleshooter» и примените фильтр — в окне просмотра событий останутся лишь те элементы, которые нам интересны в контексте самопроизвольного включения системы.
Информация о каждом из таких событий будет, помимо прочего, включать поле «Источник выхода», указывающее на причину того, что компьютер или ноутбук проснулся.
Возможные варианты источников выхода:
- Кнопка питания — когда вы сами включаете компьютер соответствующей кнопкой.
- Устройства ввода HID (может обозначаться иначе, обычно содержит аббревиатуру HID) — сообщает о том, что система вышла из режима сна после действий с тем или иным устройством ввода (нажали на клавишу, подвинули мышь).
- Сетевой адаптер — говорит о том, что ваша сетевая карта настроена таким образом, чтобы могла инициировать пробуждение компьютера или ноутбука при входящих соединениях.
- Таймер — говорит о том, что запланированная задача (в планировщике заданий) вывела Windows 10 из сна, например, для автоматического обслуживания системы или загрузки и установки обновлений.
- Крышка ноутбука (ее открытие) может обозначаться по-разному. На моем тестовом ноутбуке — «Устройство USB Root Hub».
- Нет данных — тут информации, кроме времени выхода из сна, не найти, причем такие пункты встречаются в событиях почти на всех ноутбуках (т.е. это штатная ситуация) и обычно последующие описываемые действия успешно прекращают автоматический выход из сна, несмотря на наличие событий с отсутствующей информацией об источнике выхода.
Обычно, причинами того, что компьютер сам включается неожиданно для пользователя, являются такие факторы, как способность периферийных устройств выводить его из режима сна, а также автоматическое обслуживание Windows 10 и работа с обновлениями системы.
Как отключить автоматический выход из режима сна
Как уже было отмечено, влиять на то, что Windows 10 включается сама по себе, могут устройства компьютера, включая сетевые карты, и таймеры, заданные в планировщике заданий (причем некоторые из них создаются в процессе работы — например, после автоматической загрузки очередных обновлений). Отдельно включать ваш ноутбук или компьютер может и автоматическое обслуживание системы. Разберем отключение данной возможности для каждого из пунктов.
Запрет устройствам будить компьютер
Для того, чтобы получить список устройств из-за которых просыпается Windows 10, вы можете следующим образом:
- Запустите командную строку от имени администратора (сделать это можно из меню правого клика по кнопке «Пуск»).
-
Введите команду
powercfg -devicequery wake_armed
Вы увидите список устройств в том виде, в котором они обозначены в диспетчере устройств.
Чтобы отключить их возможность будить систему, зайдите в диспетчер устройств, найдите нужное устройство, кликните по нему правой кнопкой мыши и выберите пункт «Свойства».
На вкладке «Электропитание» отключите пункт «Разрешить этому устройству выводить компьютер из ждущего режима» и примените настройки.
Затем повторите то же самое для остальных устройств (однако, возможно, вы не захотите отключать возможность включать компьютер нажатием клавиш на клавиатуре).
Как отключить таймеры пробуждения
Чтобы посмотреть, активны ли в системе какие-либо таймеры пробуждения, вы можете запустить командную строку от имени администратора и использовать команду:
powercfg -waketimers
В результате ее выполнения будет отображен список заданий в планировщике заданий, которые могут включить компьютер при необходимости.
Есть две возможности отключения таймеров пробуждения — отключить их только для конкретного задания или же полностью для всех текущих и последующих заданий.
Для того, чтобы отключить возможность выхода из режима сна при выполнении конкретной задачи:
- Откройте планировщик заданий Windows 10 (можно найти через поиск в панели задач).
-
Найдите указанную в отчете
powercfg
задачу (путь к ней там также указывается, NT TASK в пути соответствует разделу «Библиотека планировщика заданий»). -
Зайдите в свойства этого задания и на вкладке «Условия» снимите отметку «Пробуждать компьютер для выполнения задачи», после чего сохраните изменения.
Обратите внимание на второе задание с именем Reboot в отчете powercfg на скриншоте — это автоматически создаваемое Windows 10 задание после получения очередных обновлений. Ручное отключение выхода из режима сна, как это было описано, для него может не сработать, но способы есть, см.
Как отключить автоматическую перезагрузку Windows 10
.
Если требуется полностью отключить таймеры пробуждения, то сделать это можно с помощью следующих шагов:
- Зайдите в Панель управления — Электропитание и откройте настройки текущей схемы электропитания.
-
Нажмите «Изменить дополнительные параметры питания».
-
В разделе «Сон» отключите таймеры пробуждения и примените сделанные настройки.
После этого задания из планировщика не смогут выводить систему из сна.
Отключение выхода из сна для автоматического обслуживания Windows 10
По умолчанию Windows 10 ежедневно проводит автоматическое обслуживание системы, причем может для этого включать её. Если ваш компьютер или ноутбук просыпается ночью, скорее всего, дело именно в этом.
Чтобы запретить вывод из сна в этом случае:
- Зайдите в панель управления, и откройте пункт «Центр безопасности и обслуживания».
-
Раскройте пункт «Обслуживание» и нажмите «Изменить параметры обслуживания».
-
Снимите отметку «Разрешать задаче обслуживания пробуждать мой компьютер в запланированное время» и примените настройки.
Возможно, вместо отключения пробуждения для автоматического обслуживания, разумнее будет изменить время запуска задачи (что можно сделать в том же окне), поскольку сама функция полезна и включает в себя автоматическую дефрагментацию (для HDD, на SSD не выполняется), проверку на вредоносное ПО, обновления и другие задачи.
Дополнительно: в некоторых случаях в решении проблемы может помочь отключение «быстрого запуска». Подробнее об этом в отдельной инструкции
Быстрый запуск Windows 10
.
Надеюсь, среди перечисленных в статье пунктов нашелся тот, который подошел именно в вашей ситуации, если же нет — поделитесь в комментариях, возможно, удастся помочь.
источник-
remontka
Ноутбук или компьютер с Windows 10, сам включается после выключения или самостоятельно просыпается в произвольное время.
Возможные причины:
Если ваш компьютер случайно просыпается, это может быть запланированная задача или периферийные устройства, используйте шаги ниже для решения проблемы в Windows 10.
В Windows 10 возможность переход в спящий режим — это отличная функция, позволяющая быстро возобновить работу позже с того места, где вы остановились. Однако это, также может привести к тому, что система будет постоянно автоматически включаться посреди ночи или когда по вашему мнению ПК должен находиться в режиме сна.
Операционная система имеет несколько состояний питания, включая спящий режим, режим гибернации и гибридный режим. Если вы используете любую из этих функций, даже если компьютер не работает, он все равно может автоматически включаться для выполнения запланированных задач, а также периферийные устройства, такие как Сетевая карта, мышь, клавиатура и другие также могут переключать питание в полнофункциональное состояние.
Если ваш компьютер продолжает включаться случайным образом, Windows 10 имеет инструменты, позволяющие выяснить причину проблемы и отключить таймеры пробуждения для каждого устройства, задачи или глобально.
В этом руководстве вы узнаете, как предотвратить автоматический запуск (включение) Windows 10.
- Как определить, что заставляет ваш ПК с Windows 10 просыпаться.
- Как отключить таймеры пробуждения в Windows 10
Как определить, что заставляет ваш ПК с Windows 10 просыпаться.
Чтобы определить, что запрашивает пробуждение компьютера — устройство или запланированное задание, выполните следующие действия:
Шаг 1: Откройте меню Пуск.
Шаг 2: Найдите PowerShell, или «Командную строку» и выберите параметр «Запуск от имени администратора».
Шаг 3: Введите следующую команду, чтобы найти устройства, которым разрешено будить компьютер, и нажмите Enter :
powercfg /devicequery wake_armed
Шаг 4: Введите следующую команду, чтобы определить устройство, которое пробуждает компьютер, и нажмите Enter :
powercfg /lastwake
Шаг 5: Введите следующую команду, чтобы узнать все запланированные задачи, требующие пробуждения компьютера, и нажмите Enter :
powercfg /waketimers
Шаг 6: Проверьте, что будит ваш компьютер это запланированная задача или одно из периферийных устройств.
Выполнив эти шаги, вы поймете, что заставляет просыпается Windows 10 ночью или когда вы не используете ПК.
Как отключить таймеры пробуждения в Windows 10.
Существует как минимум два решения, чтобы предотвратить случайное включение компьютера. Вы можете отключить устройство или запланированное задание по отдельности или отключить все таймеры пробуждения в Windows 10. В приведенных ниже шагах выполнение обоих сценариев.
Как Запретить устройству автоматически пробуждать ваш компьютер.
Если вы определили, что устройство (сетевая карта, клавиатура, мышь и т. Д.) Каждую ночь «будит» ваш ПК, вы можете отключить для устройства возможность выводить компьютер из ждущего режима, выполнив следующие действия:
Шаг 1: Кликните на меню «Пуск» правой кнопкой мыши и выберите в появившемся меню «Диспетчер устройств».
Шаг 2: Разверните ветку с устройством, которое вы хотите настроить.
Шаг 3: Нажмите правой кнопкой мыши на нужном устройстве и выберите параметр «Свойства».
Шаг 4: Перейдите на вкладку «Управление питанием».
Шаг 5: Снимите флажок «Разрешить этому устройству выводить компьютер из ждущего режима».
Шаг 6: Нажмите кнопку «ОК».
После выполнения этих действий устройство больше не будет будить компьютер посреди ночи.
Если вы не хотите, чтобы какое-либо устройство случайно разбудило компьютер, повторите описанные выше шаги для каждого устройства, которому разрешено включать компьютер.
Остановить запланированные задачи от пробуждения компьютера
Если у вас проблема с заданиями, вам нужно изменить или отключить задачу, чтобы компьютер не просыпался.
Чтобы остановить запланированное задание от запроса на пробуждение компьютера, выполните следующие действия:
Шаг 1: Нажмите на клавишу Win, чтобы открыть меню «Пуск».
Шаг 2: Введите слово «Планировщик» и выберите его из списка результатов, чтобы открыть приложение.
Шаг 3: Перейдите к задаче, вызывающей случайное пробуждение.
Совет: путь к задаче можно найти в выходных данных команды: powercfg /waketimers.
Шаг 4: Кликните правой кнопкой мыши задачу и выберите параметр «Свойства».
Шаг 5: Нажмите вкладку «Условия».
Шаг 6: Снимите галочку «Пробуждать компьютер для выполнения задач».
Совет: если вы хотите, чтобы задача выполнялась в другое время, вы можете изменить расписание на вкладке «Триггеры».
Шаг 7: Нажмите кнопку «ОК».
После выполнения этих действий задача больше не будет будить компьютер.
Отключить системное запланированное задание.
Если вы не можете сохранить изменения для запланированной задачи из-за нехватки разрешений, вам нужно использовать инструмент Microsoft PsExec, чтобы отключить задачу с помощью командной строки.
Шаг 1: Откройте сайт docs.microsoft.com.
Шаг 2: Нажмите на ссылку «Download PsTools» и загрузите файл на свой компьютер.
Шаг 3: Откройте zip архив с помощью проводника.
Шаг 4: Выберите файл PsExec.exe, скопируйте и вставьте его в корневую директорию системного диска.
Шаг 5: Откройте командную строку от имени администратора. Введите следующую команду, чтобы перейти к корню диска и нажмите Enter :
cd
Шаг 6: Введите следующую команду, чтобы запустить инструмент, и нажмите Enter :
psexec.exe /s cmd.exe
Шаг 7: Введите следующую команду, чтобы отключить задачу пробуждения компьютера, и нажмите Enter :
schtasks /change /tn "PATHTOTASK" /disable
В этой команде обязательно измените PATH TO TASK на путь для запланированной задачи, которую вы определили ранее с помощью powercfg /waketimers.
В этом примере отключается задача запуска Universal Orchestrator:
schtasks /change /tn "MicrosoftWindowsUpdateOrchestratorUniversal Orchestrator Start" /disable
После выполнения этих действий Windows 10 больше не должна будить ваш компьютер. Если вы обнаружили несколько задач, которые заставляют ваш компьютер просыпаться, возможно, вам придется повторить шаги, чтобы отключить эти задачи.
Остановить автоматическое обслуживание от пробуждения компьютера
В Windows 10 включена функция автоматического обслуживания, которая может привести к самостоятельному пробуждению компьютера (обычно в полночь).
Чтобы остановить автоматическое обслуживание устройства, выполните следующие действия:
Шаг 1: Вы можете открыть классическую панель управления и перейти по следующему пути:
Панель управленияСистема и безопасностьЦентр безопасности и обслуживания
Шаг 2: В разделе «Автоматическое обслуживание» выберите параметр «Изменить параметры обслуживания».
Шаг 3: Снимите флажок «Разрешать задаче обслуживания пробуждать мой компьютер в запланированное время».
(Необязательно) Измените время графика обслуживания по мере необходимости.
Шаг 4: Нажмите кнопку «ОК».
После выполнения этих действий компьютер больше не будет включаться для автоматического обслуживания.
Вам может пригодится: Как отключить автоматическое обслуживание в Windows 10 с помощью реестра.
Отключить все таймеры пробуждения в Windows 10.
Если вы хотите полностью запретить включение компьютера для запланированных задач и устройств, вы можете отключить все таймеры пробуждения.
Чтобы отключить таймеры пробуждения в Windows 10, выполните следующие действия.
Шаг 1: Откройте приложение «Параметры».
Шаг 2: Перейдите в группу настроек «Система» → «Питание и спящий режим».
Шаг 3: В разделе «Сопутствующие параметры» нажмите ссылку «Дополнительные параметры питания» .
Шаг 4: Выберите параметр «Настройки схемы электропитания» для текущего варианта плана питания.
Шаг 5: Нажмите «Изменить дополнительные параметры питания».
Шаг 6: Разверните ветку «Сон».
Шаг 7: Разверните ветку «Разрешить таймеры пробуждения».
Шаг 8: Выберите параметр «Отключить» для батареи и работы от сети.
Шаг 9: Нажмите кнопки «Применить» и «ОК».
После выполнения этих действий устройство или запланированная задача больше не смогут работать, когда компьютер спит или находится в ждущем режиме, что не позволит вашему компьютеру автоматически проснуться.
Все!
Рекомендуем: Как отключить Быстрый запуск Windows 10 (и почему вы можете захотеть это сделать).
Вопрос от пользователя
Здравствуйте!
Помогите с ноутбуком: по вечерам я его отправляю в спящий режим, чтобы утром можно было быстро возобновить работу. Но в последние пару дней он пробуждался ночью сам (без меня!) и утром я его обнаруживал с севшей батареей.
Ноутбук фирмы ASUS, установлена Windows 10 Pro.
Всем доброго дня!
Проблема встречается часто, причем, не только в ОС Windows 11/10. Причиной, чаще всего, являются либо случайно задетая мышка (например, с ней могла играть кошка // пройти любая вибрация по столу), либо таймеры или диспетчер задач (например, Windows могла решить обновиться).
В этой статье рассмотрю, как найти причину и способы устранения. Актуально, в первую очередь, для ОС Windows 7/10/11 (хотя в Windows XP многое должно быть аналогично!).
*
Почему Windows 11 (10) выходит из сна, как устранить такую самостоятельность
В первую очередь (логично) узнать кто или что являлось причиной включения ноутбука/компьютера. Об этом можно узнать, есть открыть 👉 журналы Windows (современная ОС многие свои действия записывает в журнал, в том числе, время включения/выключения).
*
Итак, чтобы открыть этот журнал, можно прибегнуть к двум способам:
- первый: нажать Win+R, и в окно «Выполнить» ввести команду eventvwr;
- второй: сначала 👉 зайти в панель управления Windows в раздел «Система и безопасность», далее перейти во вкладку «Администрирование». После чего открыть ссылку «Просмотр событий» (см. скрины ниже 👇).
Система и безопасность, Администрирование
Просмотр событий (во вкладке администрирование)
Здесь нужно в меню слева выбрать «Журналы Windows/Система».
Далее перед вами должны предстать сотни событий (по умолчанию они отсортированы по дате появления). Нам нужно посмотреть те, в графе которых «Источник» содержится причина «Power-Troubleshooter» (также обратите внимание на время выхода. Благодаря этому, сможете найти нужное событие).
Когда откроете событие — увидите источник выхода. По сути, это и есть причина, почему ваш ноутбук/ПК пробудился. 👇
Источник выхода — расширяемый хост-контроллер Intel(R) USB 3.0
Например, если в источнике выхода содержится «Кнопка питания» — значит кто-то вывел ноутбук из режима сна с помощью этой кнопки.
Еще один пример // Источник выхода — кнопка питания
👉 Возможные варианты в источнике выхода:
- кнопка питания — под это иногда подпадает не только непосредственно сама кнопка, но и открытие/закрытие крышки ноутбука. Добавлю, что возможно сбои в тех случаях, когда у вас проблема с мат. платой или с самой кнопкой;
- устройство, название которого содержит «HID» — это либо мышка, либо клавиатура, либо еще что-то подобное (джойстик, например). Отмечу, что часто эти устройства могут срабатывать «автоматически»: хватит даже совсем небольшой вибрации вашей мышки (например, если положите что-то на стол с ней);
- таймеры — обычно подобное происходит, если у вас в планировщике заданий установлена какая-то задача (например, обновить систему!);
- сетевой адаптер — этот источник выхода говорит о том, что ваш адаптер настроен так, чтобы ПК пробуждался при подключениях к нему;
- хост-контроллеры (вариантов названий может быть много) — причина обычно в подключенных устройствах к USB портам;
- нет данных — самый неприятный источник выхода, который также встречается в журнале. В этом случае порекомендую все равно проделать нижеперечисленные рекомендации (в большинстве случаев помогает решить проблему).
*
👉 Как найти и запретить устройствам выходить из режима сна
Для того, чтобы увидеть все устройства, которым разрешено будить ноутбук/компьютер, откройте 👉 командную строку (нажмите сочетание Win+R, введите команду cmd и нажмите Enter).
В командной строке введите одну команду: powercfg -devicequery wake_armed
В моем случае нашлось одно оборудование — HID-совместимая мышь.
HID-совместимая мышь будит ПК
Далее нужно открыть 👉 диспетчер устройств (Win+R, затем команду devmgmt.msc).
В диспетчере устройств найдите то устройство, которому хотите запретить пробуждать ПК (в моем случае HID-совместимая мышь). Щелкните по нему правой кнопкой мышки и выберите свойства.
Свойства HID-совместимой мышки // Диспетчер устройств
В свойствах во вкладке «Управление электропитанием» снимите галочку с разрешения выводить компьютер из ждущего режима. Сохраните настройки, и на этом, вообще-то всё, дальше можно пользоваться компьютером спокойно… 👇
Снимаем галочку с разрешения будить
Добавлю, если у вас несколько устройств — можете поочередно также запретить им всем выводить ПК/ноутбук из ждущего (спящего) режима. Тогда в итоге вы сможете сделать так, что ваш ноутбук будет выходить из него только с помощью кнопки питания.
*
👉 Как отключить таймеры пробуждения (чтобы никакое обновление или проверка не могла включить ПК)
Для этого необходимо зайти в настройки электропитания (панель управления, затем раздел «Оборудование и звук/Электропитание /Настройки схемы электропитания (текущей схемы!)»).
Далее откройте дополнительные настройки электропитания (см. скрин ниже). 👇
Изменить доп. параметры питания
В них необходимо открыть вкладку «Сон/Разрешить таймеры пробуждения» и поставить значения «Отключить» (см. скрин ниже 👇). Сохраните настройки и перезагрузите ПК.
Отключаем таймеры пробуждения
Теперь при уходе в спящий режим — никакой планировщик заданий не должен будить ваше устройство!
Также, на всякий случай, откройте панель управления Windows по следующему адресу:
Панель управленияСистема и безопасностьЦентр безопасности и обслуживанияАвтоматическое обслуживание
Проверьте, не стоит ли там галочка, разрешающая пробуждать ПК на автоматическое обслуживание в запланированное время (снимите ее, если эта опция у вас включена).
Автоматическое обслуживание
*
Кстати, поздравляю всех с 23 февраля!
На этом пока всё. Всем всего хорошего!
👋
Первая публикация: 23.02.2018
Корректировка: 12.08.2021


Полезный софт:
-
- Видео-Монтаж
Отличное ПО для создания своих первых видеороликов (все действия идут по шагам!).
Видео сделает даже новичок!
-
- Ускоритель компьютера
Программа для очистки Windows от «мусора» (удаляет временные файлы, ускоряет систему, оптимизирует реестр).
Одна из ситуаций, с который может столкнуться пользователь Windows 10 — компьютер или ноутбук сам включается или просыпается из режима сна, причем это может происходить не в самое подходящее время: например, если ноутбук включается ночью и не будучи подключенным к сети.
Возможны два основных возможных сценария происходящего
- Компьютер или ноутбук включается сразу после выключения (обычно дело в драйверах чипсета и проблема решается либо их установкой, либо отключением быстрого запуска Windows 10).
- Windows 10 сама включается в произвольное время, например, ночью: обычно это происходит, если вы не используете «Завершение работы», а просто закрываете ноутбук, или же ваш компьютер настроен таким образом, чтобы через определенное время простоя засыпать, хотя может случаться и после завершения работы.
В этой инструкции будет рассмотрен второй вариант: произвольное включение компьютера или ноутбука с Windows 10 или выход из режима сна без действий с вашей стороны.
Как узнать, почему Windows 10 просыпается (выходит из режима сна)
Для того, чтобы узнать, по какой причине компьютер или ноутбук выходит из режима сна, пригодится Просмотр событий Windows 10. Для того, чтобы открыть его, в поиске на панели задач начните набирать «Просмотр событий», а потом запустите найденный элемент из результатов поиска.
В открывшемся окне в панели слева выберите «Журналы Windows» — «Система», а затем в правой панели нажмите по кнопке «Фильтр текущего журнала».
В настройках фильтра в разделе «Источники событий» укажите «Power-Troubleshooter» и примените фильтр — в окне просмотра событий останутся лишь те элементы, которые нам интересны в контексте самопроизвольного включения системы.
Информация о каждом из таких событий будет, помимо прочего, включать поле «Источник выхода», указывающее на причину того, что компьютер или ноутбук проснулся.
Возможные варианты источников выхода:
- Кнопка питания — когда вы сами включаете компьютер соответствующей кнопкой.
- Устройства ввода HID (может обозначаться иначе, обычно содержит аббревиатуру HID) — сообщает о том, что система вышла из режима сна после действий с тем или иным устройством ввода (нажали на клавишу, подвинули мышь).
- Сетевой адаптер — говорит о том, что ваша сетевая карта настроена таким образом, чтобы могла инициировать пробуждение компьютера или ноутбука при входящих соединениях.
- Таймер — говорит о том, что запланированная задача (в планировщике заданий) вывела Windows 10 из сна, например, для автоматического обслуживания системы или загрузки и установки обновлений.
- Крышка ноутбука (ее открытие) может обозначаться по-разному. На моем тестовом ноутбуке — «Устройство USB Root Hub».
- Нет данных — тут информации, кроме времени выхода из сна, не найти, причем такие пункты встречаются в событиях почти на всех ноутбуках (т.е. это штатная ситуация) и обычно последующие описываемые действия успешно прекращают автоматический выход из сна, несмотря на наличие событий с отсутствующей информацией об источнике выхода.
Обычно, причинами того, что компьютер сам включается неожиданно для пользователя, являются такие факторы, как способность периферийных устройств выводить его из режима сна, а также автоматическое обслуживание Windows 10 и работа с обновлениями системы.
Как отключить автоматический выход из режима сна
Как уже было отмечено, влиять на то, что Windows 10 включается сама по себе, могут устройства компьютера, включая сетевые карты, и таймеры, заданные в планировщике заданий (причем некоторые из них создаются в процессе работы — например, после автоматической загрузки очередных обновлений). Отдельно включать ваш ноутбук или компьютер может и автоматическое обслуживание системы. Разберем отключение данной возможности для каждого из пунктов.
Запрет устройствам будить компьютер
Для того, чтобы получить список устройств из-за которых просыпается Windows 10, вы можете следующим образом:
- Запустите командную строку от имени администратора (сделать это можно из меню правого клика по кнопке «Пуск»).
- Введите команду powercfg -devicequery wake_armed
Вы увидите список устройств в том виде, в котором они обозначены в диспетчере устройств.
Чтобы отключить их возможность будить систему, зайдите в диспетчер устройств, найдите нужное устройство, кликните по нему правой кнопкой мыши и выберите пункт «Свойства».
На вкладке «Электропитание» отключите пункт «Разрешить этому устройству выводить компьютер из ждущего режима» и примените настройки.
Затем повторите то же самое для остальных устройств (однако, возможно, вы не захотите отключать возможность включать компьютер нажатием клавиш на клавиатуре).
Как отключить таймеры пробуждения
Чтобы посмотреть, активны ли в системе какие-либо таймеры пробуждения, вы можете запустить командную строку от имени администратора и использовать команду: powercfg -waketimers
В результате ее выполнения будет отображен список заданий в планировщике заданий, которые могут включить компьютер при необходимости.
Есть две возможности отключения таймеров пробуждения — отключить их только для конкретного задания или же полностью для всех текущих и последующих заданий.
Для того, чтобы отключить возможность выхода из режима сна при выполнении конкретной задачи:
- Откройте планировщик заданий Windows 10 (можно найти через поиск в панели задач).
- Найдите указанную в отчете powercfg задачу (путь к ней там также указывается, NT TASK в пути соответствует разделу «Библиотека планировщика заданий»).
- Зайдите в свойства этого задания и на вкладке «Условия» снимите отметку «Пробуждать компьютер для выполнения задачи», после чего сохраните изменения.
Обратите внимание на второе задание с именем Reboot в отчете powercfg на скриншоте — это автоматически создаваемое Windows 10 задание после получения очередных обновлений. Ручное отключение выхода из режима сна, как это было описано, для него может не сработать, но способы есть.
Если требуется полностью отключить таймеры пробуждения, то сделать это можно с помощью следующих шагов:
- Зайдите в Панель управления — Электропитание и откройте настройки текущей схемы электропитания.
- Нажмите «Изменить дополнительные параметры питания».
- В разделе «Сон» отключите таймеры пробуждения и примените сделанные настройки.
После этого задания из планировщика не смогут выводить систему из сна.
Отключение выхода из сна для автоматического обслуживания Windows 10
По умолчанию Windows 10 ежедневно проводит автоматическое обслуживание системы, причем может для этого включать её. Если ваш компьютер или ноутбук просыпается ночью, скорее всего, дело именно в этом.
Чтобы запретить вывод из сна в этом случае:
- Зайдите в панель управления, и откройте пункт «Центр безопасности и обслуживания».
- Раскройте пункт «Обслуживание» и нажмите «Изменить параметры обслуживания».
- Снимите отметку «Разрешать задаче обслуживания пробуждать мой компьютер в запланированное время» и примените настройки.
Возможно, вместо отключения пробуждения для автоматического обслуживания, разумнее будет изменить время запуска задачи (что можно сделать в том же окне), поскольку сама функция полезна и включает в себя автоматическую дефрагментацию (для HDD, на SSD не выполняется), проверку на вредоносное ПО, обновления и другие задачи.
Дополнительно: в некоторых случаях в решении проблемы может помочь отключение «быстрого запуска».
Надеюсь, среди перечисленных в статье пунктов нашелся тот, который подошел именно в вашей ситуации, если же нет — поделитесь в комментариях, возможно, удастся помочь.
Источник