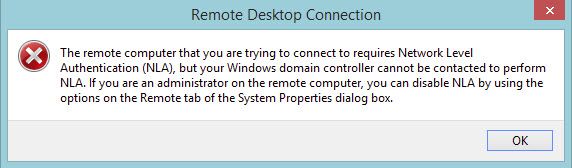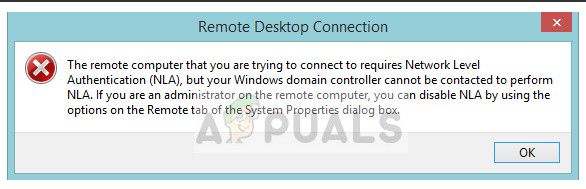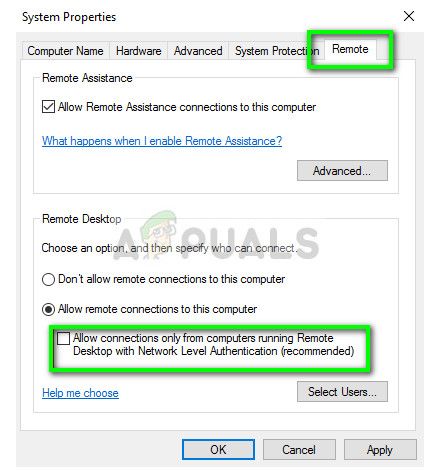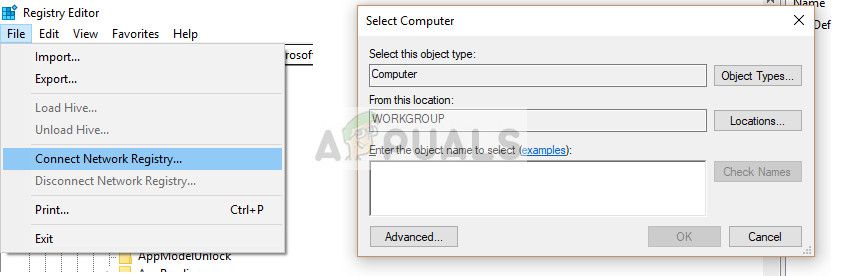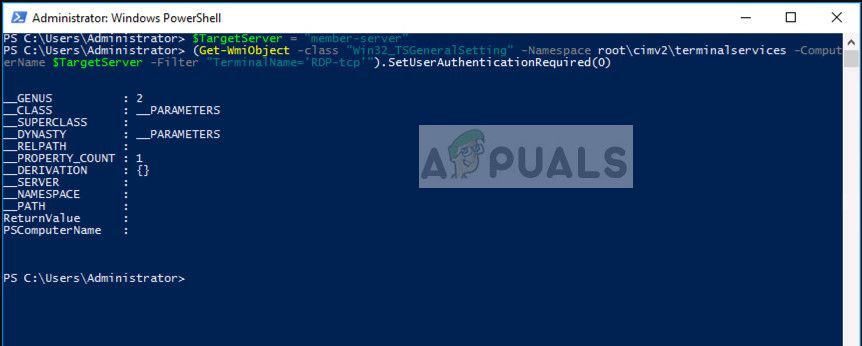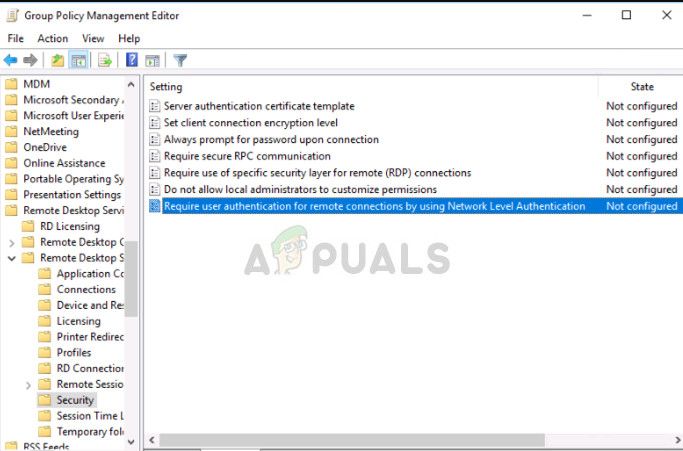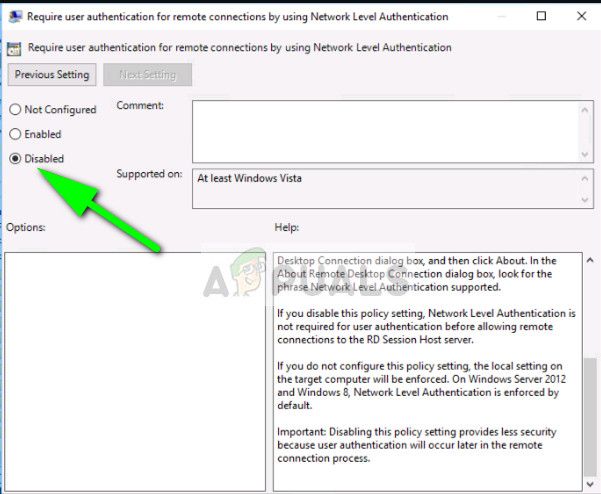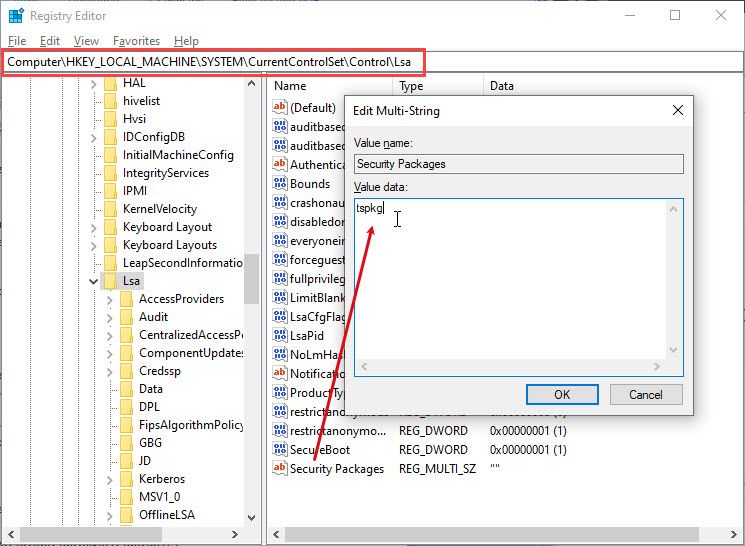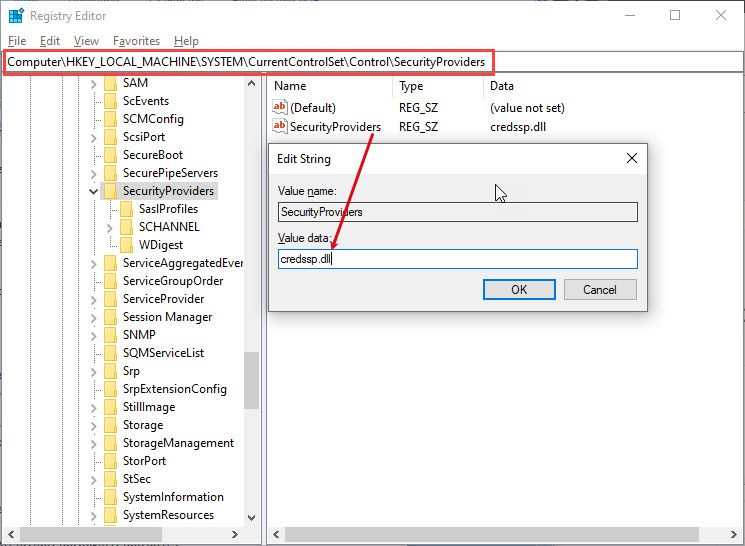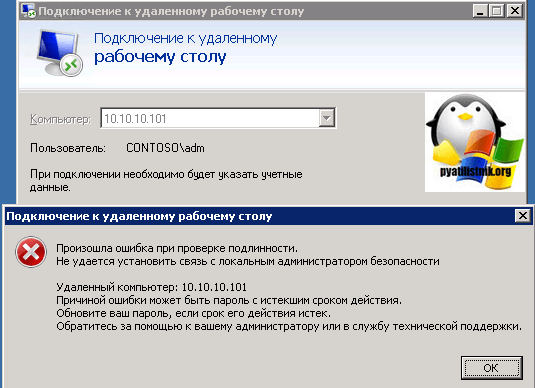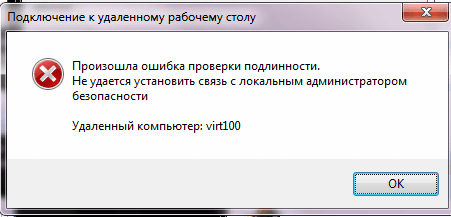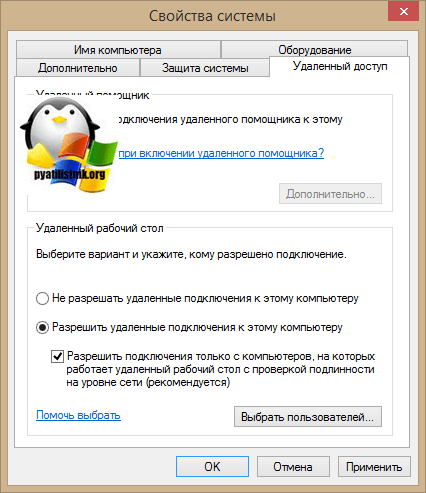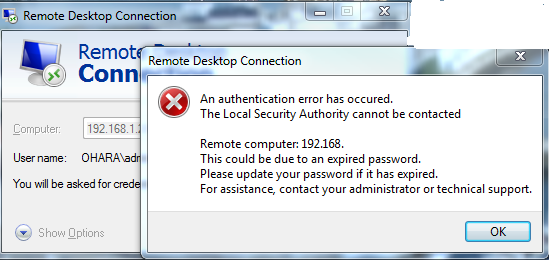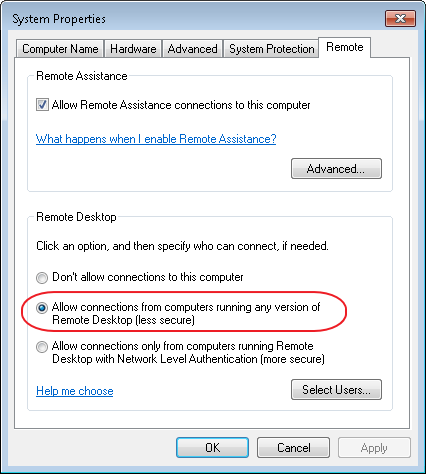Несколько пользователей Windows 10 сообщили об ошибке в системах, подключенных к домену, при попытке удаленного доступа к своим компьютерным системам. Это происходит, когда на компьютере включена проверка подлинности сетевого уровня или NLA. Если вы один из этих пользователей, вам лучше продолжить чтение, так как этот пост расскажет, как исправить эту ошибку. Чтобы решить эту проблему, вы можете попробовать несколько обходных путей. Вы можете либо отключить эту опцию напрямую через свойства, либо вы также можете изменить некоторые записи или подразделы реестра и перезапустить систему.
Когда вы сталкиваетесь с этой проблемой, появляется сообщение об ошибке, которое гласит:
«Удаленный компьютер, к которому вы пытаетесь подключиться, требует проверки подлинности на сетевом уровне (NLA), но с вашим контроллером домена Windows невозможно связаться для выполнения NLA. Если вы являетесь администратором удаленного компьютера, вы можете отключить NLA с помощью параметров на вкладке «Удаленный» диалогового окна «Свойства системы».
Или вы можете также увидеть это сообщение об ошибке:
«Удаленный компьютер требует аутентификации на уровне сети, которую ваш компьютер не поддерживает. Для получения помощи обратитесь к системному администратору или в службу технической поддержки ».
Прежде чем приступить к устранению неполадок, используя приведенные ниже параметры, необходимо создать резервную копию данных или точки восстановления системы, а также скопировать все записи реестра, которые вы собираетесь изменить.
Вариант 1 — отключить аутентификацию на сетевом уровне через свойства
NLA — это полезный инструмент, который обеспечивает вашему компьютеру дополнительную безопасность и помогает сетевым администраторам контролировать, кто может входить в систему одним щелчком мыши. Однако бывают случаи, когда это может стать недостатком и помешать вам получить удаленный доступ к вашей системе. Таким образом, вам нужно отключить его с помощью свойств.
- Нажмите клавиши Win + R, чтобы открыть диалоговое окно «Выполнить».
- После этого введите «sysdm.cpl» и нажмите Enter, чтобы открыть «Свойства системы».
- Затем перейдите на вкладку «Удаленный» и снимите флажок «Разрешить подключения только с компьютеров, на которых запущен удаленный рабочий стол с проверкой подлинности на уровне сети (рекомендуется)».
- Теперь нажмите кнопку «Применить», чтобы сохранить внесенные изменения и выйти из «Свойства системы», а затем снова попробуйте войти на удаленный компьютер и посмотреть, устранена ли проблема.
Вариант 2 — отключить NLA через редактор реестра
Обратите внимание, что вы можете использовать эту опцию, только если первая не сработала для вас. Обратите внимание, что этот параметр потребует от вас полной перезагрузки компьютера, что может означать некоторое время простоя, если ваш компьютер работает на рабочем сервере. Поэтому обязательно сохраните всю свою работу.
- Нажмите клавиши Win + R, чтобы открыть диалоговое окно «Выполнить», затем введите «Regedit» в поле и нажмите «Ввод», чтобы открыть редактор реестра.
- Оттуда нажмите Файл> Подключить сетевой реестр и введите данные удаленного компьютера, а затем попробуйте подключиться.
- Перейдите к пути ниже после подключения:
HKLM> СИСТЕМА> CurrentControlSet> Управление> Сервер терминалов> WinStations> RDP-Tcp
- После этого измените значения, указанные ниже, на «0».
- SecurityLayer
- Аутентификация пользователя
- Перейдите к PowerShell и выполните эту команду — перезагрузить компьютер
Вариант 3 — отключить NLA через PowerShell
PowerShell позволяет вам подключаться к удаленному компьютеру, и после того, как вы настроили таргетинг на компьютер, вы можете выполнить приведенные ниже команды, чтобы отключить NLA.
- Нажмите Win + S, чтобы открыть Поиск, а затем введите «PowerShell» в поле. Щелкните правой кнопкой мыши соответствующий результат и выберите параметр «Запуск от имени администратора».
- После открытия PowerShell выполните команду ниже:
- Попав в PowerShell, выполните следующую команду:
$ TargetMachine = «Target-Machine-Name»
(Get-WmiObject -class «Win32_TSGeneralSetting» -пространство имен rootcimv2terminalservices -ComputerName $TargetMachine -Filter «TerminalName=’RDP-tcp'»).SetUserAuthenticationRequired(0)
Примечание. В данной команде «Target-Machine-Name» — это имя целевого компьютера.
Вариант 4. Используйте редактор групповой политики, чтобы отключить NLA.
Другой вариант, который вы можете использовать для отключения NLA, — это редактор групповой политики. Это идеально подходит для вас, если вы отключаете одеяло. Просто обратите внимание, что редактор групповой политики — это мощный инструмент, и что если вы сделаете некоторые ошибки, изменив значения, о которых не знаете, вы можете сделать свой компьютер бесполезным, поэтому убедитесь, что вы создали резервную копию всех значений, прежде чем продолжить.
- Нажмите клавиши Win + R, чтобы открыть диалоговое окно «Выполнить».
- Затем введите «gpedit.msc» и нажмите «Enter», чтобы открыть редактор групповой политики.
- Оттуда идите по этому пути — Конфигурация компьютера> Административные шаблоны> Компоненты Windows> Службы удаленного рабочего стола> Узел сеанса удаленного рабочего стола> Безопасность
- После этого выполните поиск «Требовать аутентификацию пользователя для удаленных подключений с использованием аутентификации на уровне сети» и отключите ее.
- Теперь проверьте, исправлена ли ошибка или нет.
Расширенный ремонт системы Pro
Автоматизированное решение для ремонта ПК в один клик
С Advanced System Repair Pro вы можете легко
Замените поврежденные файлы
Восстановить производительность
Удалить вредоносные программы
СКАЧАТЬ
Advanced System Repair Pro совместим со всеми версиями Microsoft Windows, включая Windows 11.
Поделиться этой статьей:
Вас также может заинтересовать
Software Updater — это поддерживаемый рекламой угонщик расширений браузера, который утверждает, что обновляет программы и драйверы вашего ПК. Помимо управления установкой выбранного вами программного обеспечения, этот менеджер установки будет давать рекомендации по дополнительному бесплатному программному обеспечению, которое может вас заинтересовать. Дополнительное программное обеспечение может включать панели инструментов, надстройки браузера, игровые приложения, антивирусные приложения и другие типы. приложений. Взломанная домашняя страница, softwareupdater.com, на момент публикации не имела действующей правовой политики конфиденциальности и отказа от ответственности.
Это программное обеспечение добавляет планировщик задач Windows, чтобы запускать программу в разное время, включая запуск системы. Программное обеспечение имеет доступ ко всем установленным на вашем ПК приложениям и может устанавливать связанные продукты с нежелательными вредоносными программами. Он также обычно распространяется в связках с нежелательным программным обеспечением. Некоторые антивирусные программы классифицируют это программное обеспечение как вредоносное ПО, поэтому их использование не рекомендуется.
О браузере угонщиков
Взлом браузера означает, что вредоносный код контролирует и изменяет настройки вашего интернет-браузера без вашего согласия. Они созданы для нескольких целей, мешающих работе браузерных программ. Идея состоит в том, чтобы заставить пользователей посещать определенные сайты, которые пытаются увеличить посещаемость и увеличить доход от рекламы. Это может показаться безобидным, но большинство из этих сайтов не являются законными и могут представлять серьезную угрозу вашей безопасности в Интернете. Угонщики браузера могут даже позволить другим вредоносным программам без вашего ведома нанести дальнейший ущерб вашему компьютеру.
Как определить, что ваш браузер взломан
Общие признаки, которые указывают на наличие этого вредоносного программного обеспечения на вашем компьютере:
1. домашняя страница изменена
2. Вы найдете новые нежелательные закладки или избранное добавил, как правило, направлены на рекламные заполненные или порнографических сайтов
3. поисковая система по умолчанию была изменена, и настройки безопасности вашего браузера были снижены без вашего ведома
4. Вы найдете новые ненужные панели инструментов
5. вы можете найти много всплывающей рекламы на экране вашего компьютера
6. Ваш интернет-браузер работает нестабильно или начинает работать медленно
7. Вы не можете посещать определенные веб-сайты, например, домашние страницы антивирусного программного обеспечения.
Как именно браузер угонщик заражает компьютеры
Угонщики браузеров заражают компьютеры различными способами, в том числе через загрузку с диска, общий доступ к файлам или зараженную электронную почту. Многие взломы веб-браузеров осуществляются с помощью дополнительного программного обеспечения, т. е. вспомогательных объектов браузера (BHO), панелей инструментов или расширений, добавляемых в веб-браузеры для предоставления им дополнительных функций. Кроме того, некоторые бесплатные и условно-бесплатные программы могут поместить угонщик на ваш компьютер с помощью метода «связывания». Некоторые из известных угонщиков — это SoftwareUpdater, Conduit Search, Babylon Toolbar, OneWebSearch, Sweet Page и CoolWebSearch. Угонщики браузера могут записывать нажатия клавиш пользователя для сбора потенциально ценной информации, что может привести к проблемам с конфиденциальностью, вызвать нестабильность в системах, резко нарушить работу пользователя в Интернете и, в конечном итоге, замедлить работу компьютера до такой степени, что он станет непригодным для использования.
Browser Hijacker Malware — Удаление
Некоторые угонщики могут быть удалены, просто удалив соответствующее бесплатное программное обеспечение или надстройки через «Установка и удаление программ» в Панели управления Windows. В некоторых случаях выявить вредоносный компонент и избавиться от него может оказаться непростой задачей, поскольку связанный файл может быть запущен как часть процесса операционной системы. Кроме того, угонщики браузера могут изменить реестр компьютера, поэтому исправить это вручную может быть чрезвычайно сложно, особенно если вы не очень разбираетесь в технологиях.
Как избавиться от вредоносных программ, предотвращающих установку анти-вредоносных программ?
Вредоносное ПО может нанести самые разные повреждения ПК, сетям и данным. Некоторые вредоносные программы предназначены для ограничения или предотвращения действий, которые вы хотите делать в своей компьютерной системе. Он может не разрешать вам загружать что-либо из сети или мешать вам получить доступ к некоторым или всем интернет-сайтам, особенно к антивирусным сайтам. Если вы читаете это сейчас, возможно, вы уже поняли, что заражение вредоносным ПО является причиной заблокированного вами интернет-трафика. Итак, как действовать, если вам нужно установить антивирусное программное обеспечение, такое как Safebytes? Несмотря на то, что проблему такого типа сложно обойти, вы можете предпринять несколько действий.
Установите антивирус в безопасном режиме
В безопасном режиме вы можете изменить настройки Windows, удалить или установить некоторое программное обеспечение, а также удалить трудно удаляемые вирусы и вредоносные программы. В случае, если вирус настроен на загрузку немедленно при загрузке ПК, переход в этот конкретный режим может помешать ему это сделать. Чтобы запустить компьютер в безопасном режиме, нажмите клавишу «F8» на клавиатуре прямо перед тем, как появится экран загрузки Windows; Или после нормальной загрузки Windows запустите MSCONFIG, отметьте «Безопасная загрузка» на вкладке «Загрузка» и нажмите «Применить». Как только вы перезагрузитесь в безопасном режиме с загрузкой сетевых драйверов, вы сможете скачать, установить и обновить программу защиты от вредоносных программ оттуда. На этом этапе вы можете запустить антивирусное сканирование, чтобы беспрепятственно удалить вирусы и вредоносные программы со стороны другого вредоносного приложения.
Переключиться на альтернативный браузер
Некоторые вредоносные программы нацелены только на определенные интернет-браузеры. Если это похоже на вашу ситуацию, используйте другой браузер, поскольку он может обойти вирус. Лучшее решение, чтобы избежать этой проблемы, — выбрать веб-браузер, который хорошо известен своими мерами безопасности. Firefox содержит встроенную защиту от вредоносных программ и фишинга, чтобы обеспечить вашу безопасность в сети.
Установите и запустите антивирусное ПО с вашей флешки
Чтобы эффективно удалить вредоносное ПО, вы, возможно, захотите подойти к проблеме запуска антивирусного программного обеспечения на зараженной компьютерной системе с другой точки зрения. Примите эти меры для запуска антивируса на зараженном ПК.
1) Загрузите антивирусную программу на ПК без вирусов.
2) Установите USB-накопитель на тот же компьютер.
3) Запустите программу установки, дважды щелкнув исполняемый файл загруженного приложения с расширением .exe.
4) Выберите флэш-накопитель в качестве места, когда мастер спросит вас, где именно вы хотите установить программу. Следуйте инструкциям на экране, чтобы завершить установку.
5) Отключите перьевой привод. Теперь вы можете использовать этот портативный антивирус на зараженном компьютере.
6) Дважды щелкните файл EXE антивирусной программы на флэш-накопителе.
7) Запустите полное сканирование системы, чтобы обнаружить и избавиться от всех типов вредоносных программ.
Особенности SafeBytes Anti-Malware
Хотите установить лучшее антивирусное программное обеспечение для своей компьютерной системы? Вы можете найти множество доступных приложений, которые поставляются в платных и бесплатных версиях для систем Windows. Некоторые из них отлично справляются с устранением угроз, а некоторые сами повлияют на ваш компьютер. Вы должны быть осторожны, чтобы не выбрать неправильное приложение, особенно если вы покупаете платное программное обеспечение. SafeBytes Anti-Malware — одна из немногих хороших программ, которая настоятельно рекомендуется тем, кто заботится о безопасности. Антивредоносное ПО SafeBytes — это действительно мощное и высокоэффективное приложение для защиты, созданное для помощи пользователям всех уровней ИТ-грамотности в выявлении и устранении вредоносных угроз на их компьютерах. Благодаря своей передовой технологии это программное обеспечение защищает ваш компьютер от инфекций, вызванных различными типами вредоносных программ и подобных угроз, включая шпионское ПО, рекламное ПО, компьютерные вирусы, черви, троянские кони, кейлоггеры, программы-вымогатели и потенциально нежелательные программы (ПНП). SafeBytes обладает множеством замечательных функций, которые могут помочь вам защитить свой ноутбук или компьютер от атак и повреждений вредоносных программ. Вот некоторые из лучших:
Активная защита в реальном времени: SafeBytes обеспечивает полную безопасность вашего ноутбука или компьютера в режиме реального времени. Они очень эффективны при проверке и избавлении от различных угроз, потому что они постоянно обновляются с добавлением новых обновлений и мер безопасности.
Лучшая защита от вредоносных программ: Это приложение для глубокой очистки от вредоносных программ гораздо глубже, чем большинство антивирусных инструментов, для очистки вашего персонального компьютера. Признанный критиками антивирусный движок обнаруживает и отключает трудно поддающиеся удалению вредоносные программы, которые скрываются глубоко внутри вашего компьютера.
Безопасный просмотр: SafeBytes дает мгновенную оценку безопасности веб-страниц, которые вы собираетесь проверить, автоматически блокируя небезопасные сайты и удостоверяясь, что вы уверены в своей онлайн-безопасности при просмотре сети.
Легкий инструмент: SafeBytes — это легкое и простое в использовании решение для защиты от вирусов и вредоносных программ. Поскольку оно использует минимальные ресурсы компьютера, это приложение оставляет мощность компьютера именно там, где ему и нужно: на самом деле.
Премиум поддержка: Вы можете получить абсолютно бесплатную круглосуточную техническую поддержку от их компьютерных экспертов по любым вопросам, связанным с продуктом или компьютерной безопасностью.
Технические детали и удаление вручную (для опытных пользователей)
Если вы хотите удалить SoftwareUpdater вручную без использования автоматизированного инструмента, это можно сделать, удалив программу из меню «Установка и удаление программ» Windows или, в случае расширений браузера, перейдя в диспетчер дополнений и расширений браузера. и удаление его. Вероятно, вы также захотите сбросить настройки браузера. Чтобы обеспечить полное удаление, вручную проверьте жесткий диск и реестр на наличие всего следующего и удалите или сбросьте значения соответственно. Обратите внимание, что это предназначено только для опытных пользователей и может быть затруднено из-за неправильного удаления файла, вызывающего дополнительные ошибки ПК. Кроме того, некоторые вредоносные программы способны воспроизводить или предотвращать удаление. Рекомендуется делать это в безопасном режиме.
Следующие файлы, папки и записи реестра создаются или изменяются SoftwareUpdater
файлы:
C:Program FilesSoftware UpdaterSoftwareUpdater.exe C:Program FilesSoftware Updatersuscan.exe C:Program FilesSoftware Updater C:Program FilesSoftware Updater cpprest120_xp_1_4.dll C:Program FilesSoftware Updater cpuidsdk.dll C:Program FilesSoftware Updater DriversHQ.SDK.REST.Win32.dll C :Program FilesSoftware Updater msvcp120.dll
Узнать больше
Если вы вдруг столкнулись с ошибкой «Синий экран смерти» DRIVER_CORRUPTED_EXPOOL при использовании компьютера, возможно, возникли проблемы с драйверами устройств на вашем компьютере с Windows 10. Такая ошибка BSOD может возникнуть в любой момент, когда вы используете свой компьютер. Его основная причина связана с некоторой ошибкой в системном пуле, когда драйвер становится несовместимым с операционной системой или когда файлы конфигурации по какой-либо причине повреждаются. Если вы один из пользователей, которых в настоящее время беспокоит ошибка DRIVER_CORRUPTED_EXPOOL, не беспокойтесь, так как в этом посте вы найдете некоторые потенциальные исправления, которые могут помочь решить проблему.
Вариант 1. Выполните восстановление системы
Выполнение восстановления системы может помочь вам исправить ошибку «синий экран» DRIVER_CORRUPTED_EXPOOL. Вы можете сделать эту опцию либо загрузкой в безопасном режиме, либо восстановлением системы. Если вы уже находитесь в разделе «Дополнительные параметры запуска», просто выберите «Восстановление системы» и перейдите к следующим шагам. И если вы только что загрузили свой компьютер в безопасном режиме, следуйте инструкциям ниже.
- Нажмите клавиши Win + R, чтобы открыть диалоговое окно «Выполнить».
- После этого введите «sysdm.cpl» в поле и нажмите «Ввод».
- Затем перейдите на вкладку «Защита системы» и нажмите кнопку «Восстановление системы». Откроется новое окно, в котором вы должны выбрать предпочитаемую точку восстановления системы.
- После этого следуйте инструкциям на экране, чтобы завершить процесс, а затем перезагрузите компьютер и проверьте, устранена ли проблема.
Вариант 2. Запустите средство устранения неполадок синего экрана
Средство устранения неполадок с синим экраном — это встроенный инструмент в Windows 10, который помогает пользователям исправлять ошибки BSOD, такие как ошибка DRIVER_CORRUPTED_EXPOOL. Его можно найти на странице средств устранения неполадок настроек. Чтобы использовать его, выполните следующие действия:
- Нажмите клавиши Win + I, чтобы открыть панель «Настройки».
- Затем перейдите в Обновление и безопасность> Устранение неполадок.
- Оттуда найдите опцию «Синий экран» с правой стороны, а затем нажмите кнопку «Запустить средство устранения неполадок», чтобы запустить средство устранения неполадок «Синий экран», а затем перейдите к следующим параметрам на экране. Обратите внимание, что вам может потребоваться загрузить ваш компьютер в безопасном режиме.
Вариант 3. Обновите драйверы устройств.
Драйвер устройства, установленный на вашем компьютере, может быть несовместим с вашей операционной системой, что является причиной возникновения ошибки «синий экран» DRIVER_CORRUPTED_EXPOOL. Чтобы это исправить, вы должны обновить драйверы вашего устройства.
- Нажмите клавиши Win + R на клавиатуре, чтобы открыть диалоговое окно «Выполнить».
- После этого введите «MSC»И нажмите« Ввод »или« ОК », чтобы открыть диспетчер устройств.
- После открытия диспетчера устройств обновите все устаревшие драйверы устройств на вашем компьютере.
- Затем щелкните правой кнопкой мыши все записи драйверов, которые имеют соответствующие метки, и выберите параметр «Обновить драйвер».
- Теперь перезагрузите компьютер и проверьте, исправлена ли ошибка BSOD или нет.
Вариант 4. Удалите все неисправные драйверы устройств.
- Нажмите клавиши Win + R на клавиатуре, чтобы открыть диалоговое окно «Выполнить».
- После этого введите «MSC»И нажмите« Ввод »или« ОК », чтобы открыть диспетчер устройств.
- Оттуда ищите любой драйвер устройства, у которого есть желтый восклицательный знак, который указывает, что с ними что-то не так.
- Затем щелкните правой кнопкой мыши по каждому из них и выберите «Удалить».
- После завершения удаления неисправных драйверов перезагрузите компьютер и дайте компьютеру переустановить только что удаленные драйверы.
Вариант 5. Попробуйте запустить средство проверки системных файлов.
Средство проверки системных файлов или SFC — это встроенная командная утилита, которая помогает восстанавливать как поврежденные, так и отсутствующие файлы. Он заменяет плохие и поврежденные системные файлы хорошими системными файлами, которые могут вызывать ошибку BSOD Machine Check Exception. Чтобы запустить команду SFC, выполните действия, указанные ниже.
- Нажмите Win + R, чтобы запустить Run.
- Введите CMD в поле и нажмите Enter.
- После открытия командной строки введите ПФС / SCANNOW
Команда запустит сканирование системы, которое займет несколько секунд, прежде чем завершится. Как только это будет сделано, вы можете получить следующие результаты:
- Защита ресурсов Windows не обнаружила нарушений целостности.
- Защита ресурсов Windows обнаружила поврежденные файлы и успешно восстановила их.
- Windows Resource Protection обнаружила поврежденные файлы, но не смогла исправить некоторые из них.
Вариант 6. Попробуйте обновить BIOS
Как вы знаете, BIOS является чувствительной частью компьютера. Хотя это программный компонент, функционирование аппаратного обеспечения во многом зависит от него. Таким образом, вы должны быть осторожны при изменении чего-либо в BIOS. Так что, если вы не знаете об этом много, лучше, если вы пропустите эту опцию и попробуете другие. Однако, если вы хорошо разбираетесь в навигации по BIOS, выполните следующие действия.
- Нажмите клавиши Win + R, чтобы открыть диалоговое окно «Выполнить».
- Далее введите «msinfo32”И нажмите Enter, чтобы открыть информацию о системе.
- Оттуда вы должны найти поле поиска в нижней части, где вы должны искать версию BIOS, а затем нажмите Enter.
- После этого вы должны увидеть разработчика и версию BIOS, установленную на вашем ПК.
- Перейдите на сайт производителя и загрузите последнюю версию BIOS на свой компьютер.
- Если вы используете ноутбук, убедитесь, что он включен, пока вы не обновите BIOS.
- Теперь дважды щелкните по загруженному файлу и установите новую версию BIOS на свой компьютер.
- Теперь перезагрузите компьютер, чтобы применить сделанные изменения.
Вариант 7. Попробуйте сбросить Windows 10.
Чтобы исправить эту ошибку BSOD, вы можете попытаться сбросить Windows 10. Это не позволит избавиться от какого-либо файла в вашей системе — вместо удаления всех ваших файлов мультимедиа и документов этот параметр сброса сбрасывает все системные настройки и файлы.
Узнать больше
Как вы, наверное, знаете, Windows 10 не предлагает большого выбора региональных настроек в зависимости от того, где вы находитесь и с какой локалью вы работаете или к какой принадлежите. Стандартные настройки региона для Windows 10 позволяют пользователям выбирать один набор форматов для календаря и другие. Однако это несколько изменилось в Windows 10 v1809. Если вы не хотите таких изменений, вы можете просто переопределить региональные параметры формата по умолчанию в улучшенном локальном интерфейсе Windows 10. Итак, в этом посте вы узнаете, как это сделать. Следуйте приведенным ниже инструкциям, чтобы переопределить настройки регионального формата по умолчанию в Windows 10.
Шаг 1: Выберите «Настройки»> «Время и язык»> «Регион».
Шаг 2: Оттуда регион по умолчанию — это то, что Windows и приложения могут использовать для предоставления вам локального контента. Однако это не будет очень полезно, если вы работаете с другим языком и вам нужно иметь другие настройки формата, такие как календарь, даты, время, валюта и первый день недели, все из которых вы можете изменить в региональном формате. .
Шаг 3: Вам не нужно перезагружать компьютер с Windows 10 после внесения изменений. С другой стороны, некоторые приложения придется закрыть и снова запустить, чтобы применить новый формат. Таким образом, если вам нужно использовать приложения, которые относятся к разным языкам, вы увидите изменения только после повторного запуска приложения.
Примечание: Вы также можете выбрать другой язык, который вам больше подходит. Другими словами, если вы предпочитаете более общие слова стандартным словам для вашего компьютера с Windows 10, то это определенно способ сделать это. Этот локальный формат будет использоваться для сообщений, меню, навигации, настроек и других тем.
Шаг 4: Найдите ссылку «Добавить язык отображения Windows с локальными пакетами опыта» в разделе «Языки». Если вы не знаете, Local Experience Packs — это приложения Microsoft Store, обеспечивающие улучшение качества языка отображения Windows. Поэтому, как только вы нажмете на ссылку, она загрузит пакеты из Магазина Microsoft. Кроме того, Windows уже начала использовать ИИ или искусственный интеллект, а также машинное обучение на основе нейронных сетей для локализации Windows. И по мере увеличения числа, улучшения машинного языка и отзывы пользователей помогут сделать переводы намного лучше и сделать их доступными для еще большего количества языков. В целом, это довольно интересный и хороший шаг для Microsoft, поскольку за последние пару лет возросла потребность в том, чтобы темы и машины были доступны на местных языках.
Узнать больше
Компьютер, который время от времени включается сам по себе, может сильно раздражать. Многие пользователи сталкивались с этой проблемой бесчисленное количество раз. Существует множество возможных причин, по которым ваш компьютер с Windows 10 включается сам по себе, выходит из спящего режима, режима ожидания или даже когда он выключен. Чтобы узнать, что именно разбудило ваш компьютер, просто откройте командную строку от имени администратора и введите следующую команду:
powercfg –последнее пробуждение
Как только вы введете команду, указанную выше, она покажет вам последнее устройство, которое разбудило ваш компьютер. После этого вам нужно ввести следующую команду:
powercfg — запрос устройства wake_armed
После ввода команды, он покажет вам список всех устройств, которые могут разбудить ваш компьютер. Цель выполнения этих команд — понять причину, по которой ваш ПК действительно включается, и увидеть, на каком уровне аппаратное обеспечение или нет. Вот несколько вариантов, которые вы можете попробовать, если ваш компьютер с Windows 10 включается сам по себе.
Вариант 1. Попробуйте отключить быстрый запуск
Как вы знаете, Windows 10 поставляется с режимом быстрого запуска, который не выключает компьютер обычным способом. Этот режим поддерживает ваш компьютер в смешанном состоянии, поэтому при повторном включении он будет работать намного быстрее. Однако, как бы ни была полезна эта функция, некоторые эксперты по безопасности находят эту проблему по многим причинам — по одной из них она может самостоятельно включить компьютер с Windows 10. Таким образом, вам нужно отключить эту функцию, чтобы исправить проблему.
Вариант 2. Вам необходимо, чтобы планировщик заданий не просыпал ваш компьютер.
Бывают случаи, когда проблема больше связана с программным обеспечением, чем с оборудованием. Возможно, вы используете запланированное задание, чтобы выполнить некоторую работу на своем компьютере в определенное время дня или много раз в день. Вот почему, если вы действительно используете планировщик задач, вам необходимо изменить параметры питания Windows, чтобы убедиться, что он игнорирует эти задачи, а не удаляет их, когда ваш компьютер находится в гибридном или ждущем режиме.
- Откройте параметры электропитания и нажмите «Изменить параметры плана».
- После этого убедитесь, что выбрали правильный план электропитания, а затем выберите опцию «Изменить дополнительные настройки электропитания».
- Затем найдите дерево Sleep и разверните его, чтобы увидеть параметр «Allow Wake Timers», а затем отключите его. Отключение этой опции гарантирует, что ни одна из программ не сможет разбудить ваш ПК, когда он находится либо в выключенном, либо в спящем режиме. Однако это касается только ноутбуков.
Вариант 3 — попробуйте отключить автоматический перезапуск
Есть случаи, когда компьютер выходит из строя и система перезагружается. Это на самом деле задумано — когда ваш компьютер остается в режиме ожидания, компьютер перезагружается, и если программа повторяется, он будет продолжать пробуждать ваш компьютер.
- В строке поиска введите «система».
- Как только он появится в результатах поиска, нажмите на него.
- Далее выберите «Дополнительные параметры системы» слева и перейдите на вкладку «Дополнительно».
- Оттуда, нажмите на Настройки в разделе «Запуск и восстановление».
- Затем снимите флажок «Автоматический перезапуск» и нажмите «ОК».
Вариант 4. Отрегулируйте параметр управления питанием клавиатуры и мыши.
Как вы знаете, двумя виновниками пробуждения компьютера являются клавиатура и мышь. Если их немного сдвинуть или ударить, ваш компьютер включится. Чтобы эти двое не разбудили ваш компьютер, вам необходимо внести некоторые изменения в их параметр управления питанием, поскольку он у них есть. Вы можете отключить эту опцию, чтобы они не разбудили ваш компьютер, если вы этого не хотите.
- Нажмите клавиши Win + X, а затем нажмите M, чтобы открыть диспетчер устройств и отобразить все оборудование на вашем компьютере. Оттуда выберите клавиатуру или мышь.
- Затем щелкните правой кнопкой мыши, перейдите в «Свойства» и перейдите на вкладку «Управление питанием».
- На этой вкладке снимите флажок «Разрешить этому устройству активировать компьютер».
Примечание. Помимо клавиатуры и мыши, если вы также используете игровые автоматы для игр на своем компьютере, вам, возможно, придется отключить их параметры питания, а также они могут разбудить ваш компьютер. Просто убедитесь, что клавиатура или мышь способны как минимум разбудить ваш компьютер, так как нажимать кнопку питания каждый раз, когда вы хотите включить компьютер, может быть довольно неудобно.
Вариант 5 — изменить пробуждение по локальной сети
Функция Wake On Lan может вернуть ваш компьютер в оперативный режим, если он подключен к сети. Эта функция особенно полезна, когда компьютер хочет установить связь или отправить данные или файлы на сетевой компьютер, который должен подключаться только по запросу. Wake On Lan встроен в аппаратное обеспечение, т.е. в сетевой адаптер, поэтому это одна из возможных причин, по которой ваш компьютер включается сам по себе.
- Нажмите клавиши Win + x, затем нажмите M, чтобы открыть диспетчер устройств, а затем в разделе «Сетевые адаптеры» найдите тот, который был указан выше. Обратите внимание, что вы не должны ничего менять с теми, которые перечислены как Miniport.
- Затем щелкните правой кнопкой мыши и выберите «Свойства», затем перейдите в раздел «Управление питанием» и снимите флажок «Разрешить этому устройству выводить компьютер из спящего режима». Это гарантирует, что ни один компьютер в сети никогда не разбудит ваш компьютер.
Вариант 6. Запретить любое запланированное обновление Windows и автоматическое обслуживание.
Также возможно, что Центр обновления Windows перезагрузил компьютер, чтобы завершить обновление. Это зависит от ваших активных часов или предопределенного графика. Как вы знаете, Windows имеет встроенный режим автоматического обслуживания, который включает компьютер в назначенное время и выполняет обновление системы. Это может быть одной из возможных причин, по которой ваш компьютер включается сам по себе. поэтому, чтобы предотвратить любые запланированные обновления и обслуживание, вы можете просто изменить время автоматического обслуживания. Как? Следуй этим шагам:
- Откройте «Настройки», затем перейдите в Центр обновления и безопасности Windows> Центр обновления Windows и выберите «Часы работы».
- После этого введите «Автоматическое обслуживание» в строке поиска, чтобы изменить время автоматического обслуживания.
- Оттуда вы можете настроить время или просто снять флажок «Разрешить плановое техническое обслуживание, чтобы разбудить мой компьютер в назначенное время».
Узнать больше
Microsoft Designer, новое приложение, разработанное Microsoft, будет поддерживать дизайн с помощью DALL-E 2, программного обеспечения с открытым исходным кодом для создания изображений AI. Новое приложение представлено как специальный инструмент для графического дизайна, который поможет вам в создании потрясающих постов в социальных сетях, приглашений, цифровых открыток, графики и многого другого — и все это в мгновение ока.
Использование приложения будет осуществляться путем ввода заголовков, а затем ввода текста в приглашение для создания фонового изображения. Поскольку Microsoft использует DALL-E 2 для создания изображений, результат должен быть довольно хорошим, но при желании вы сможете использовать свои собственные изображения вместо использования ИИ для их создания.
Конструктор станет бесплатным приложением, как только оно будет готово, и у него уже есть предварительная веб-версия, также бесплатная, но со списком ожидания. После выпуска в приложении появятся дополнительные функции, которые будут доступны подписчикам Microsoft 365 Personal и Family. Microsoft также хочет добавить версию конструктора непосредственно в браузер Edge.
Узнать больше
Apple представила функцию Live Photo с iPhone 6S в iOS9. Идея Live Photo заключалась в том, что каждый раз, когда вы делаете снимок, ваш телефон записывает несколько секунд видео вместе со звуком, и все это отправляется, когда вы делитесь своей фотографией. Конечно, иногда это может быть очень плохо, когда в фоновом режиме записывается нежелательный звук.

С тех пор как эта функция была представлена, она была установлена в качестве параметра по умолчанию при съемке изображений, поэтому каждый раз, когда вы делаете снимок, вы просто записываете небольшое количество видео и аудио. Хорошо, что эту функцию можно отключить, а еще лучше то, что вы можете редактировать свои старые фотографии, чтобы удалить обратно видео и аудио.
Как поделиться только фото
Вы можете сохранить свои живые фотографии, но при желании поделиться только одной типичной фотографией. Перейдите в приложение для фотографий на своем телефоне и выберите фотографию, которой хотите поделиться. Нажмите кнопку «Поделиться» в нижней левой части экрана, и когда появится меню «Поделиться», нажмите кнопку «Жить» в левом верхнем углу выбранной фотографии. Кнопка должна стать серой и стать перечеркнутой, и теперь вы можете делиться только неподвижными фотографиями. Это только временно для этой конкретной общей папки, поэтому в следующий раз, когда вы захотите сделать это, вам придется пройти этот процесс снова.
Как отключить живое фото
Если вас не устраивает предыдущее решение и вы действительно не хотите отключать функцию Live каждый раз, когда хотите поделиться фотографией, или вам просто не нужна эта функция, есть способ отключить ее навсегда. Обратите внимание, что вы можете временно не использовать эту функцию, просто открыв камеру, переключившись в режим фото, а затем нажав кнопку «Живое фото» на панели инструментов, которая выглядит как три круга один внутри другого. Это временно отключит функцию Live Photo для этого сеанса, но в следующий раз, когда вы откроете камеру по умолчанию, она снова будет включена. Это хороший подход, если вам нужна эта функция, но иногда вы просто не хотите ее использовать.
Чтобы отключить его полностью, зайдите в настройки своего телефона и перейдите в «Камера», а затем сохраните настройки. внутри настройки сохранения поверните переключатель Live Photo в положение ON, теперь перейдите к камере и снова нажмите кнопку Live Photo, чтобы выключить ее, но на этот раз настройка будет сохранена, и в следующий раз, когда вы откроете камеру, она не будет включена.
Редактирование старых Live Photos
Как уже говорилось ранее, вы можете редактировать свои старые фотографии, чтобы сделать их неподвижными. Вы можете отредактировать их, чтобы удалить только звук, но сохранить часть видео, или вы можете полностью удалить все и преобразовать их в обычные неподвижные изображения.
Чтобы удалить только звук из ваших живых фотографий, перейдите к изображениям и выберите то, которое вы хотите изменить, нажмите «Изменить», а внутри редактирования нажмите значок «Живое фото» (три круга). Затем нажмите на значок звука, расположенный в верхнем левом углу экрана, и он изменится на значок отключения звука. Нажмите «Готово», и все готово.
Чтобы полностью удалить живое фото, перейдите в «Фотографии», выберите изображение, нажмите «Изменить» и снова нажмите кнопку «живое фото». На этот раз нажмите и удерживайте кнопку «Живой» рядом со звуком, пока она не станет серой. Нажмите «Готово», и все готово.
Узнать больше

Кто пострадал?
Упомянутые чипы используются многими в самых разных устройствах, в том числе крупными игроками со своими продуктами, такими как ноутбуки Microsoft Surface, настольные компьютеры Dell, телефоны Samsung, Google Pixel и телефоны OnePlus. Ошибка Bluetooth затрагивает широкий спектр устройств, включая смартфоны, ноутбуки, а также гаджеты для умного дома. В общей сложности считается, что затронуто более одного миллиарда устройств, использующих Bluetooth.
Какой ущерб?
Размер возможного ущерба от этой уязвимости зависит от типа устройства с чипсетом. Некоторые устройства могут выйти из строя только после того, как на неисправный чип будет отправлен специально созданный пакет. Если это так с вашим гаджетом, это легко решается простой перезагрузкой. На других устройствах хакеры могут воспользоваться недостатком Bluetooth Classic для удаленного запуска вредоносного кода. Это может позволить установить вредоносное ПО удаленно. Исследователи говорят, что поставщики были проинформированы об этих проблемах за несколько месяцев до того, как результаты были опубликованы. Хорошей новостью является то, что это должно было дать достаточно времени для выпуска соответствующих исправлений, устраняющих недостатки. Однако вам необходимо убедиться, что вы используете последнюю версию операционной системы, которая будет защищена патчем, созданным производителями.
Угроза Bluetooth для Android
Исследователи подчеркивают отсутствие базовых тестов в сертификации Bluetooth для проверки безопасности устройств Bluetooth с низким энергопотреблением (BLE). Семейство уязвимостей BrakTooth пересматривает и подтверждает эту проблему в случае более старых, но все же широко используемых реализаций протокола Bluetooth Classic (BR/EDR). Мы также советуем пользователям отключать Bluetooth на устройствах, которым он не нужен. Таким образом, вы можете предотвратить отправку злоумышленниками искаженных пакетов LMP. Поскольку BrakTooth основан на протоколе Bluetooth Classic, противник должен находиться в диапазоне радиосвязи цели, чтобы выполнить атаки. Итак, в безопасной среде Bluetooth можно включить.
Узнать больше
В новой Windows появились новые сочетания клавиш, большинство из которых связано с новыми функциями, и мы представляем вам некоторые новые, о которых стоит помнить.

⊞ ОКНА + W — Лента новостей и интересов Благодаря ленте новостей и интересов Windows 11 предлагает пользователям возможность проверять последние новости, прогноз погоды и многое другое, не открывая окно браузера.
⊞ ОКНА + Z — Привязка макета Вместо обычной возможности привязки двух окон Windows 11 позволяет пользователям привязывать свои окна к макету из трех столбцов. Пользователи могут получить к нему доступ, нажав клавишу Windows и Z, чтобы получить доступ к макету Snap.
⊞ ОКНА + ПРТ SCN — создание скриншотов Это не совсем новое, но нажатие клавиши Windows и Print Screen автоматически захватит весь экран и сохранит копию изображения на вашем ПК. Как только экран мигнет, вы узнаете, что снимок экрана был сделан, после чего вы сможете найти файл, сохраненный в папке «Изображения», в подпапке «Снимок экрана».
⊞ ОКНА + C — Чат Microsoft Teams Приложение Microsoft Teams, сервис позволяет любому, у кого есть учетная запись Microsoft, быстро начать чат с помощью сочетания клавиш Windows + C.
Узнать больше
Ошибка 0x800706be — это код ошибки Windows, который появляется, когда возникает проблема с определенным системным файлом. Эта ошибка появляется в другом совместимом с Windows программном обеспечении, а также в драйверах поставщиков. Эта ошибка указывает на неправильно сконфигурированный или поврежденный системный файл, поэтому вы можете столкнуться с этой ошибкой в разных случаях. Например, эта ошибка может появиться, когда вы щелкаете значок звука на панели задач или при сбое обновления или обновления Windows. Излишне говорить, что эта ошибка может быть вызвана разными факторами. В любом случае, этот пост покажет вам, что вы можете сделать, чтобы решить проблему, когда ошибка появляется во время обновления или обновления Windows. Если вы видите эту ошибку при попытке установить последние обновления Windows, появится сообщение об ошибке обновления Windows, и вы, очевидно, не сможете обновить свой ПК с Windows 10, пока не исправите эту ошибку. Вы будете продолжать видеть эту ошибку, даже если попытаетесь перезагрузить или обновить ее пару раз. Как уже упоминалось, код ошибки 0x800706be появляется, когда что-то не так с вашими системными файлами — они либо повреждены, либо неправильно настроены. Эта ошибка, скорее всего, вызвана поврежденными компонентами Центра обновления Windows. Повреждение этих файлов не является чем-то необычным и может произойти в любое время. Таким образом, поскольку файлы или компоненты Центра обновления Windows повреждены, вы не сможете успешно установить последние обновления Windows. Вот несколько вариантов, которые вы можете попробовать решить проблему.
Вариант 1. Попробуйте запустить средство устранения неполадок Центра обновления Windows.
Запуск средства устранения неполадок Центра обновления Windows — это одна из основных задач, возникающих при возникновении любых проблем с обновлениями Windows. Пока это возможно, он обнаружит проблему и автоматически решит ее, так что вам не нужно будет выполнять дополнительные технические действия для решения проблемы.
- Нажмите клавиши Windows и R на клавиатуре, чтобы открыть диалоговое окно «Выполнить».
- Затем введите в поле «control.exe / name Microsoft.Trou Troubleshooting» и нажмите Enter, чтобы открыть средство устранения неполадок Центра обновления Windows.
- После этого щелкните Центр обновления Windows и следуйте следующим инструкциям на экране.
Вариант 2. Попробуйте сбросить компоненты Центра обновления Windows.
Это еще одна основная вещь, которую нужно сделать при исправлении ошибки 0x800706be. Это также одно из решений, которое в основном работало для пользователей, которые также получали эту ошибку при попытке установить обновления Windows. А поскольку проблема вызвана поврежденными компонентами обновления Windows, логичнее всего будет удалить старые файлы и сбросить компоненты. Чтобы сбросить компоненты Центра обновления Windows, внимательно следуйте приведенным ниже инструкциям.
- Нажмите клавишу Windows один раз.
- Затем в Windows Start Search введите «командная строка».
- В отображаемых результатах поиска щелкните правой кнопкой мыши Командную строку и выберите параметр «Запуск от имени администратора».
- После этого введите «net stop wuauserv”И нажмите Enter.
- Затем введите «net stop cryptSvc”И нажмите Enter.
- Затем введите «чистые стоповые бит”И нажмите Enter.
- Печатать «ren C: Windows Программное обеспечение Распространение программного обеспечения Distribution.old”И затем нажмите Enter.
- После этого введите «C: Windows System32 catroot2 Catroot2.old”И нажмите Enter.
- Далее введите «net start cryptSvc”И нажмите Enter.
- Затем введите «чистые стартовые биты”И нажмите Enter.
- Наконец, введите «net start msiserver”И нажмите Enter.
- Теперь закройте командную строку и попробуйте обновить Windows еще раз.
Узнать больше
Как вы можете заметить в ошибках «синий экран», большинство из них указывают на файл, связанный с ошибками. Одним из таких файлов является файл Storport.sys, который представляет собой системный файл, связанный с хранением данных в запоминающем устройстве компьютера. Этот файл создается драйвером порта хранилища Microsoft. Поэтому, если этот файл в конечном итоге перетаскивается из-за ошибок синего экрана, может быть ряд причин, по которым это произошло. Ошибки типа «синий экран», связанные с файлом Storport.sys, могут включать конфликты с оборудованием, проблемы с несовместимой прошивкой, поврежденные драйверы, отсутствующие или поврежденные системные файлы и многие другие. Вот некоторые из распространенных ошибок типа «синий экран», связанных с файлом Storport.sys:
- KMODE_EXCEPTION_NOT_HANDLED
- СТРАНИЦА ДАННЫХ ЯДЕР
- СБОЙ СТРАНИЦЫ В НЕПРЕРЫВНОЙ ОБЛАСТИ
- НЕИСПРАВНОСТЬ ИСТОЧНИКА СИСТЕМЫ
- IRQL НЕ МЕНЬШЕ ИЛИ РАВНО
- ИСКЛЮЧЕНИЕ СЕРВИСНОЙ СИСТЕМЫ
Microsoft Windows предоставляет файлу Storport.sys драйвер порта хранения, который особенно подходит для использования высокопроизводительных шин, таких как шины Fibre Channel и адаптеры RAID. Согласно Microsoft, использование Storport вместо порта SCSI дает ряд преимуществ:
- «Повышенная производительность, как с точки зрения пропускной способности, так и используемых системных ресурсов.
- Улучшенный интерфейс драйвера минипорта, который отвечает потребностям поставщиков систем хранения высокого класса, в частности поставщиков RAID-массивов и волоконно-оптических каналов ».
Если вы столкнулись с какой-либо из вышеупомянутых ошибок типа «синий экран смерти», то вот несколько вариантов устранения неполадок, которые могут помочь, но прежде чем вы дойдете до них, вы можете сначала попытаться выполнить восстановление системы, особенно если у вас есть привычка создавать восстановление системы. точки. Это может решить проблему. Чтобы выполнить восстановление системы, выполните следующие действия:
- Сначала нажмите клавиши Win + R, чтобы открыть диалоговое окно «Выполнить».
- После этого введите «sysdm.cpl» в поле и нажмите «Ввод».
- Затем перейдите на вкладку «Защита системы» и нажмите кнопку «Восстановление системы». Откроется новое окно, в котором вы должны выбрать предпочитаемую точку восстановления системы.
- После этого следуйте инструкциям на экране, чтобы завершить процесс, а затем перезагрузите компьютер и проверьте, устранена ли проблема.
Если восстановление системы не помогло исправить ошибку синего экрана, сейчас самое время прибегнуть к советам по устранению неполадок, приведенным ниже, но перед тем, как начать, убедитесь, что вы сначала создали точку восстановления системы. Кроме того, вам также необходимо загрузиться в безопасном режиме с загрузкой сетевых драйверов, прежде чем выполнять шаги по устранению неполадок, указанные ниже.
Вариант 1. Попробуйте обновить или откатить драйверы вашего устройства.
Первое, что вы можете попытаться исправить ошибку синего экрана Storport.sys, — это обновить или откатить драйверы устройства. Скорее всего, после того, как вы обновили свой компьютер с Windows, ваш драйвер также нуждается в обновлении. С другой стороны, если вы только что обновили драйверы устройства, вам необходимо откатить драйверы до их предыдущих версий. В зависимости от того, что применимо к вам, следуйте приведенным ниже инструкциям.
- Откройте Диспетчер устройств из меню Win X.
- Затем найдите драйверы устройств и щелкните их правой кнопкой мыши, чтобы открыть Свойства. Обратите внимание, что основные драйверы, которые могут быть причиной ошибки синего экрана Storport.sys, будут перечислены в разделе «ID контроллеров ATA / ATAPI», а также в разделе «Контроллеры хранилища».
- После этого перейдите на вкладку «Драйвер» и нажмите кнопку «Удалить устройство».
- Следуйте опции экрана, чтобы полностью удалить его.
- Наконец, перезагрузите компьютер. Это просто переустановит драйверы устройства автоматически.
Примечание: Вы также можете напрямую загрузить соответствующие драйверы для своего компьютера с веб-сайта производителя. Поэтому, если у вас SSD, проблема может быть в старом драйвере хранилища.
Вариант 2 — Попробуйте воссоздать файл Storport.sys Если первый вариант не сработал, вы можете заново создать файл Storport.sys. Каждый раз, когда ваш ПК с Windows 10 загружается, он ищет все установленные системные драйверы и, если не может их найти, пытается их создать. Вот почему, если вы удалите поврежденный файл драйвера, скорее всего, вы можете получить исправленный файл, воссозданный специально для вас. Как? См. шаги ниже.
- Загрузите компьютер с Windows 10 в безопасном режиме.
- Затем откройте проводник и перейдите в это место: C: / Windows / System32 / drivers.
- Оттуда ищите файл с именем системы и переименуйте его в Сторпорт.старый.
Примечание: Как видите, расширение файла изменилось с .sys на .old.
- Теперь перезагрузите компьютер и проверьте, исправлена ли ошибка синего экрана Storport.sys.
Вариант 3 — запустить проверку системных файлов или сканирование SFC
Проверка системных файлов или SFC — это встроенная командная утилита, которая помогает восстановить поврежденные и отсутствующие файлы. Он заменяет плохие и поврежденные системные файлы на хорошие системные файлы. Для запуска команды SFC выполните шаги, указанные ниже.
- Нажмите Win + R, чтобы запустить Run.
- Введите CMD в поле и нажмите Enter.
- После открытия командной строки введите ПФС / SCANNOW
Команда запустит сканирование системы, которое займет несколько секунд, прежде чем завершится. Как только это будет сделано, вы можете получить следующие результаты:
- Защита ресурсов Windows не обнаружила нарушений целостности.
- Защита ресурсов Windows обнаружила поврежденные файлы и успешно восстановила их.
- Windows Resource Protection обнаружила поврежденные файлы, но не смогла исправить некоторые из них.
Перезагрузите компьютер.
Вариант 4 — Попробуйте запустить команды DISM
Возможно, вы захотите восстановить потенциально поврежденные файлы в вашей системе, поскольку их наличие может также вызвать ошибку синего экрана Storport.sys. Чтобы восстановить эти поврежденные системные файлы, вы можете запустить команды DISM:
- Нажмите клавиши Win + X и нажмите «Командная строка (Admin)».
- После этого последовательно введите каждую из команд, перечисленных ниже, чтобы выполнить их:
- Dism / Online / Очистка-изображение / CheckHealth
- Dism / Online / Очистка-изображение / ScanHealth
- Dism / Online / Очистка-изображение / RestoreHealth
- После того, как вы выполнили приведенные выше команды, перезагрузите компьютер и проверьте, не устранена ли теперь ошибка Blue Screen dxgkrnl.sys.
Вариант 5. Запустите средство устранения неполадок синего экрана
Устранение неполадок, связанных с ошибками синего экрана смерти, было бы неполным без средства устранения неполадок синего экрана. Как вы знаете, это встроенный инструмент в Windows 10, который помогает пользователям исправлять ошибки BSOD, такие как Storport.sys. Его можно найти на странице средств устранения неполадок настроек. Чтобы использовать его, выполните следующие действия:
- Нажмите клавиши Win + I, чтобы открыть панель «Настройки».
- Затем перейдите в Обновление и безопасность> Устранение неполадок.
- Оттуда найдите опцию «Синий экран» с правой стороны, а затем нажмите кнопку «Запустить средство устранения неполадок», чтобы запустить средство устранения неполадок «Синий экран», а затем перейдите к следующим параметрам на экране. Обратите внимание, что вам может потребоваться загрузить ваш компьютер в безопасном режиме.
Узнать больше
Авторское право © 2022, ErrorTools, Все права защищены
Товарные знаки: логотипы Microsoft Windows являются зарегистрированными товарными знаками Microsoft. Отказ от ответственности: ErrorTools.com не аффилирован с Microsoft и не претендует на прямую аффилированность.
Информация на этой странице предоставлена исключительно в информационных целях.
Ремонт вашего ПК одним щелчком мыши
Имейте в виду, что наше программное обеспечение необходимо установить на ПК с ОС Windows. Откройте этот веб-сайт на настольном ПК и загрузите программное обеспечение для простого и быстрого устранения ваших проблем.
После установки обновления KB4103718 на моем компьютере с Windows 7 я не могу удаленно подключится к серверу c Windows Server 2012 R2 через удаленный рабочий стол RDP. После того, как я указываю адрес RDP сервера в окне клиента mstsc.exe и нажимаю «Подключить», появляется ошибка:
Подключение к удаленному рабочему столу
Произошла ошибка проверки подлинности.
Указанная функция не поддерживается.
Удаленный компьютер: computername
После того, как я удалил обновление KB4103718 и перезагрузил компьютер, RDP подключение стало работать нормально. Если я правильно понимаю, это только временное обходное решение, в следующем месяце приедет новый кумулятивный пакет обновлений и ошибка вернется? Можете что-нибудь посоветовать?
Ответ
Вы абсолютно правы в том, что бессмысленно решать проблему удалением обновлений Windows, ведь вы тем самым подвергаете свой компьютер риску эксплуатации различных уязвимостей, которые закрывают патчи в данном обновлении.
В своей проблеме вы не одиноки. Данная ошибка может появится в любой операционной системе Windows или Windows Server (не только Windows 7). У пользователей английской версии Windows 10 при попытке подключится к RDP/RDS серверу аналогичная ошибка выглядит так:
An authentication error has occurred.
The function requested is not supported.
Remote computer: computername
Ошибка RDP “An authentication error has occurred” может появляться и при попытке запуска RemoteApp приложений.
Почему это происходит? Дело в том, что на вашем компьютере установлены актуальные обновления безопасности (выпущенные после мая 2018 года), в которых исправляется серьёзная уязвимость в протоколе CredSSP (Credential Security Support Provider), использующегося для аутентификации на RDP серверах (CVE-2018-0886) (рекомендую познакомится со статьей Ошибка RDP подключения: CredSSP encryption oracle remediation). При этом на стороне RDP / RDS сервера, к которому вы подключаетесь со своего компьютера, эти обновления не установлены и при этом для RDP доступа включен протокол NLA (Network Level Authentication / Проверку подлинности на уровне сети). Протокол NLA использует механизмы CredSSP для пре-аутентификация пользователей через TLS/SSL или Kerberos. Ваш компьютер из-за новых настроек безопасности, которые выставило установленное у вас обновление, просто блокирует подключение к удаленному компьютеру, который использует уязвимую версию CredSSP.
Что можно сделать для исправления эту ошибки и подключиться к вашему RDP серверу?
- Самый правильный способ решения проблемы – установка последних кумулятивных обновлений безопасности Windows на компьютере / сервере, к которому вы подключаетесь по RDP;
- Временный способ 1. Можно отключить проверку подлинности на уровне сети (NLA) на стороне RDP сервера (описано ниже);
- Временный способ 2. Вы можете на стороне клиента разрешить подключение к RDP серверам с небезопасной версией CredSSP, как описано в статье по ссылке выше. Для этого нужно изменить ключ реестра AllowEncryptionOracle (команда
REG ADD
HKLMSOFTWAREMicrosoftWindowsCurrentVersionPoliciesSystemCredSSPParameters /v AllowEncryptionOracle /t REG_DWORD /d 2
) или изменить настройки локальной политики Encryption Oracle Remediation / Исправление уязвимости шифрующего оракула), установив ее значение = Vulnerable / Оставить уязвимость).Это единственный способ доступа к удаленному серверу по RDP, если у вас отсусвует возможность локального входа на сервер (через консоль ILO, виртуальной машины, облачный интерфейс и т.д.). В этом режиме вы сможете подключиться к удаленному серверу и установить обновления безопасности, таким образом перейдете к рекомендуемому 1 способу. После обновления сервера не забудьте отключить политику или вернуть значение ключа AllowEncryptionOracle = 0 :
REG ADD HKLMSOFTWAREMicrosoftWindowsCurrentVersionPoliciesSystemCredSSPParameters /v AllowEncryptionOracle /t REG_DWORD /d 0
Отключение NLA для протокола RDP в Windows
Если на стороне RDP сервера, которому вы подключаетесь, включен NLA, это означает что для преаутентификации RDP пользователя используется CredSPP. Отключить Network Level Authentication можно в свойствах системы на вкладке Удаленный доступ (Remote), сняв галку «Разрешить подключения только с компьютеров, на которых работает удаленный рабочий стол с проверкой подлинности на уровне сети / Allow connection only from computers running Remote Desktop with Network Level Authentication (recommended)» (Windows 10 / Windows 8).
В Windows 7 эта опция называется по-другому. На вкладке Удаленный доступ нужно выбрать опцию «Разрешить подключения от компьютеров с любой версией удаленного рабочего стола (опасный) / Allow connections from computers running any version of Remote Desktop (less secure)».
Также можно отключить проверку подлинности на уровне сети (NLA) с помощью редактора локальной групповой политики — gpedit.msc (в Windows 10 Home редактор политик gpedit.msc можно запустить так) или с помощью консоли управления доменными политиками – GPMC.msc. Для этого перейдите в разделе Конфигурация компьютера –> Административные шаблоны –> Компоненты Windows –> Службы удаленных рабочих столов – Узел сеансов удаленных рабочих столов –> Безопасность (Computer Configuration –> Administrative Templates –> Windows Components –> Remote Desktop Services – Remote Desktop Session Host –> Security), отключите политику Требовать проверку подлинности пользователя для удаленных подключений путем проверки подлинности на уровне сети (Require user authentication for remote connections by using Network Level Authentication).
Также нужно в политике «Требовать использования специального уровня безопасности для удаленных подключений по протоколу RDP» (Require use of specific security layer for remote (RDP) connections) выбрать уровень безопасности (Security Layer) — RDP.
Для применения новых настроек RDP нужно обновить политики (gpupdate /force) или перезагрузить компьютер. После этого вы должны успешно подключиться к удаленному рабочему столу сервера.
Удаленный компьютер требует проверки подлинности на уровне сети [решено]
При правильной настройке Windows 10 можно использовать для подключения к другому удаленному компьютеру через локальное подключение или через Интернет. Однако многие пользователи сообщают об ошибке, когда они не могут подключиться к удаленным компьютерам по сети, получая сообщение об ошибке:
«Удаленный компьютер требует проверки подлинности на уровне сети, которую ваш компьютер не поддерживает. Для получения помощи обратитесь к системному администратору или в службу технической поддержки.»
«Удаленный компьютер, к которому вы пытаетесь подключиться, требует проверки подлинности на уровне сети, но ваш контроллер домена Windows не может связаться для выполнения NLA. Если вы являетесь администратором на удаленном компьютере, вы можете отключить NLA, используя параметры на вкладке «Удаленное» диалогового окна «Свойства системы».»
Здесь я расскажу, как вы можете решить проблему, если вы получите проверка подлинности на уровне сети ошибка в вашей системе.
Исправления для удаленного компьютера требует проверки подлинности на уровне сети
Вот некоторые шаги, которые вы можете выполнить, чтобы временно отключить проверка подлинности на уровне сети, для того, чтобы решить проверка подлинности на уровне сети требуемая ошибка. В конце я расскажу о более постоянном и безопасном решении, которое позволит вам подключаться к удаленным устройствам, не беспокоясь о аутентификация на уровне сети удаленного рабочего стола Сообщения об ошибках.
Решение 1. Измените настройки удаленного рабочего стола
Вот простой шаг, который вы можете выполнить, чтобы отключить проверка подлинности на уровне сети с легкостью. Это делается с помощью диалогового окна «Свойства системы». Следуйте этим шагам тщательно, чтобы решить ‘удаленный компьютер требует проверки подлинности на уровне сети‘ сообщение об ошибке.
- Открыть Бегать диалог, нажав Win + R.
- Тип sysdm.cpl и нажмите Войти запустить окно свойств системы.
- Перейти к Удаленный
- В подразделе «Удаленный рабочий стол» снимите флажок рядом с ‘Разрешить подключения только с компьютеров, на которых работает удаленный рабочий стол с проверкой подлинности на уровне сети (рекомендуется)»
- Нажмите на Подать заявление с последующим Ok.
- Перезагрузите вашу систему.
Теперь проверьте, можете ли вы подключиться к удаленному компьютеру, если этот параметр отключен. Это должно устранить ошибку на вашем устройстве. Есть несколько других способов отключить проверка подлинности на уровне сети в вашей системе.
Решение 2. Используйте PowerShell
Один из самых простых способов отключения NLA состоит в использовании команд PowerShell для выполнения желаемого действия. PowerShell позволяет вам подключиться к удаленному компьютеру и после нацеливания на компьютер выполнить команду для отключения NLA.
- Откройте окно PowerShell с повышенными правами. Для этого используйте Win + S чтобы открыть диалоговое окно поиска, введите PowerShell, щелкните правой кнопкой мыши по результату и выберите Запустить от имени администратора.
- Выполните следующую команду, чтобы подключиться к целевому компьютеру:
$ TargetMachine = «Target-Machine-Name»
Заметка: Замените Target-Machine-Name на имя вашего компьютера - Введите следующую команду, чтобы удалить аутентификацию с сетевого компьютера:
(Get-WmiObject -class «Win32_TSGeneralSetting» -Namespace root cimv2 Terminalservices -ComputerName $ TargetMachine -Filter «TerminalName =’ RDP-tcp ’»). SetUserAuthenticationRequired (0)
Решение 3. Используйте редактор групповой политики
Редактор групповой политики — это мощный инструмент, который может помочь вам настроить многие важные параметры Windows без необходимости редактирования реестра. Отключение NLA с помощью редактора групповой политики может быть очень полезным, особенно если вы отключаете все файлы. Выполните следующие действия, чтобы отключить ‘аутентификация на уровне сети удаленного рабочего столаС помощью редактора локальной групповой политики.
- Открыть Бегать диалог, нажав Win + R.
- Тип gpedit.msc и нажмите Войти запустить редактор локальной групповой политики.
- Перейдите по следующему пути, чтобы получить доступ к соответствующему файлу настроек:
Конфигурация компьютера >Административные шаблоны >Компоненты Windows >Службы удаленных рабочих столов >Узел сеансов удаленных рабочих столов >Безопасность - В разделе «Настройки безопасности» на правой панели найдите следующую запись:
Требовать аутентификацию пользователя для удаленных подключений с использованием аутентификации на уровне сети - Дважды щелкните эту запись, чтобы изменить значение.
- Нажмите на Отключено переключатель.
Проверьте, была ли ошибка устранена на вашем устройстве, попытавшись подключиться к удаленному рабочему столу с помощью отключенного NLA.
Решение 4. Используйте редактор реестра
Вы также можете использовать реестр для решения theудаленный компьютер требует проверки подлинности на уровне сетиОшибка в вашей сетевой системе. Выполните следующие шаги, чтобы решить ошибка аутентификации удаленного рабочего стола на вашем удаленном рабочем столе.
Замечания: Реестр является одним из самых мощных и важных инструментов в Windows, и внесение любых изменений без знания последствий может привести к поломке устройства. Обязательно подготовьте резервную копию, прежде чем вносить какие-либо изменения в ваше устройство, и точно следуйте приведенным инструкциям.
- Откройте диалоговое окно «Выполнить», нажав Win + R.
- Тип смерзаться и нажмите Войти запустить редактор реестра. Нажмите на да в приглашении контроля учетной записи пользователя.
- Перейдите в следующую папку, вставив путь в адресную строку редактора реестра:
Компьютер HKEY_LOCAL_MACHINE SYSTEM CurrentControlSet Control Lsa - На правой панели найдите и дважды щелкните Пакеты безопасности многострочное значение для изменения значения.
- В поле данных значения для записи введите tspkg и нажмите Ok.
- Далее перейдите к следующему разделу реестра:
Компьютер HKEY_LOCAL_MACHINE SYSTEM CurrentControlSet Control SecurityProviders - На правой панели дважды щелкните, чтобы изменить значение SecurityProviders строковое значение.
- В поле Значение для записи введите credssp.dll и нажмите Ok.
- Закройте редактор реестра и перезагрузите устройство.
Теперь проверьте, если проверка подлинности на уровне сети ошибка устранена на вашем устройстве.
Завершение
Удаленные рабочие столы могут быть очень полезны для совместного использования и взаимодействия с компьютерами в других местах на местном уровне. Однако ‘удаленный компьютер требует проверки подлинности на уровне сетиОшибка ’может помешать удаленным соединениям и предотвратить совместное использование ресурсов. Теперь вы знаете, как решить эту проблему, используя решения, представленные выше. Комментарий ниже, если вы нашли это полезным, и обсудить далее то же самое.
Не удается подключиться по rdp «Ошибка проверки подлинности»
При подключение к удаленному компьютеру по RDP возникают различные проблемы и ошибки. Их достаточно много и решаются все они по разному. Сегодня разберем наверно самую популярную ошибку которая связанная с проверкой подлинности.
Как исправить ошибку
И так при попытке подключения к удаленному рабочему столу вы видите сообщение.
Произошла ошибка при проверки подлинности
Указанная функция не поддерживается
Удаленный компьютер 192.168.0.0
Причиной ошибки может быть исправление шифрования CredSSP
Дополнительную информацию смотрите в статье …
Для её решение необходим на компьютере к которому не удается подключиться изменить групповую политику. Для этого нажимаем Win + R вводим gpedit.msc.
Откроется редактор групповой политики. В нем необходимо открыть раздел «Безопасность». Путь до него такой «Конфигурация компьютера» — «Административные шаблоны» — «Компоненты Windows» — «Службы удаленных рабочих столов» — «Узел сеансов удаленных рабочих столов» — «Безопасность».
Тут открываем политику «Требовать проверку подлинности пользователя …»
Дальше открывает политику «Требовать использования специального уровня…», включаем и в пункте «Уровень безопасности выбираем» RDP.
Пробуем подключиться к удаленному рабочему столу. Если вы все сделали правильно то должны без проблем подключиться.
Ошибка проверки подлинности при подключении к Wi-Fi
Всем привет! Сегодня разбор очередной проблемы на устройствах с Android: «Произошла ошибка проверки подлинности Wi-Fi». В основном у людей, столкнувшихся с этой проблемой, смартфоны от Samsung Galaxy. Но на самом деле ошибка свойственна всем устройствам (смартфоны и планшеты) на базе операционной системы Android. Предлагаю узнать что делать и устранить эту ошибку!
Если раньше все работало нормально, а теперь не подключается – перезагрузите и роутер, и смартфон. Обычно это решает все беды без лишних манипуляций. Попробуйте подключиться около роутера, не отходя далеко!
Основная причина
Основная причина такой ошибки – неправильно введенный пароль.
В английском варианте эта ошибка может звучать «Authentification Error» – как раз про ввод пароля.
Да, обычно именно банальная ошибка вызывает проблему. Так что уточнили правильный пароль – у владельца точки доступа, или самостоятельно в настройках своего роутера (если не знаете как, найдите вашу модель в поиске на нашем сайте), ввели его и спокойно подключились. Нередко это случается, когда на роутере пароль изменили, а телефон пытается подключиться к нему по старым данным.
Т.е. обычно все на поверхности и решается просто. Но бывают и отдельные уникальные случаи, когда проблема значит другое:
- Алгоритмы шифрования в роутере – может включиться сторонний алгоритм, тип которого не будет поддерживать ваш телефон.
- Каналы связи – неверно выбранный канал очень редко тоже способен создать проблему.
Но бывают и аппаратные проблемы:
Разберемся чуть подробнее.
Смена пароля
Для смены пароля на роутере воспользуйтесь поиском на нашем сайте. Вбейте туда свою модель, найдите к ней инструкцию и воспользуйтесь пошаговой инструкцией. Здесь же я покажу общий алгоритм смены на все случаи жизни.
- Заходим в настройки роутера – обычно имеет адрес 192.168.0.1 или 192.168.1.1 . Обычный логин для входа – admin, пароль – admin или пустой.
- Ищем настройки сети Wi-Fi и параметры ее безопасности. Там будет расположен наш пароль. Можно просто посмотреть (он открыт) или изменить. На примере моего TP-Link:
- На телефоне интерфейсы могут различаться – версий Андроидом развелось не мало, да и производители вносят свои корректировки. Так что пытаетесь подключиться как всегда к своей сети – если требует пароль, вводим его заново. Иногда можно вызвать меню, где отдельно изменяется пароль. Смотрите под свою модель, пробуйте.
Шифрование
Бывает, что выставлены странные настройки шифрования при первичной настройке. Обычный правильный вариант – установить WPA2 Personal и алгоритм AES. Вот так это выглядит на моем роутере:
На телефоне же рекомендуется удалить сеть и заново подключиться к ней. Иначе будет и дальше выдавать сообщение про неизвестный тип безопасности.
Каналы
Тут нужно понимать, что двухдиапазонные роутеры уже плотно входят в наш дом. Но поддерживает ли телефон 5 ГГц? Если нет – то настройки нужно будет выполнять над сетью 2,4 ГГц. Это к тому, что роутер создает 2 сети, и к каждой из них можно задать собственные настройки. Так что не потеряйтесь!
Что касается каналов работы. Они могут быть просто забиты соседскими сетями, и это создает помехи для вашего подключения. Мы уже много мусолили в других статьях эту тему, обсуждая и ширину, и подбор незагруженного, и просто распределение в частотном диапазоне. Но наш вывод остается прежним – установите канал роутера в режим Авто. Если возникает какая-то проблема, просто перезагрузите его, и все должно заработать.
Смена канала происходит обычно в тех же настройках, что и пароля или шифрования, но на TP-Link он попал в соседнюю вкладку:
Другие варианты
Если уж совсем ничего не помогает, то предсказать что-то сложно – причин проблем всегда больше чем самих проблем. Про перезагрузку роутера и телефона я уже написал в самом начале – вы это точно сделали?
Не помогло? Нужно идти на крайние меры – сделайте полный сброс роутера на заводские установки и настройте его заново (обычно на задней панели есть кнопка Reset – удерживайте ее около 10 секунд до перезагрузки маршрутизатора). И это не помогло? Сбросьте на заводские настройки и телефон. Только не забудьте перед этим сохранить все свои данные! Искренне надеюсь, что до этого не дойдет.
Вот и все! Решили проблему? Напишите об этом в комментариях. Нашли интересное решение – расскажите об этом нашим читателям там же. А на этом все, увидимся в следующих статьях!
Оглавление
- Настройка через редактор групповых политик
- Отключение проверка подлинности на уровне сети через свойства системы
- Изменить параметр проверки подлинности на уровне сети через PowerShell на удалённой машине
- А что оказалось в итоге? ))
Введение
Всё работало на днях и пользователи прекрасно подключались к удалённому рабочему столу через RDP. Но в один прекрасный момент при подключении к одному из удаленных рабочих столов я получил ошибку подключения. При том, что никаких
обновлений не устанавливал и не редактировал политики, никаких настроек на серверах также не проводил. Несмотря на всё это, получаю такой вою сюрприз:
Произошла ошибка при проверке подлинности.
Не удается установить связь с локальной системой безопасностиУдалённый компьютер: itlocate-server
Причиной ошибки может быть пароль с истекшим сроком действия.
Обновите ваш пароль, если срок его действия истёк.
Обратитесь за помощью к вашему администратору или в службу технической поддержки
Со слов пользователей они ничего не делали и всё было хорошо, но нужно срочно решить эту проблему. Горит работа 😄 !! Тут нужно понять кто конкретно портит нам жизнь, и это могут быть следующие товарищи:
- Настройка групповых политик
- Проверка подлинности на уровне сети
- КриптоПРО 😨 (как оказалось в моём случае)
Нужно конечно проверить все эти параметры, и пожалуй, начнём с редактора групповых политик.
Настройка через редактор групповых политик
Групповая политика – важный элемент любой среды Microsoft и без нё совсем никуда. Запускаем оснастку, как всегда, через WIN + R
😁 и нажимаем Enter. Далее открываем настройки безопасности:
Конфигурация компьютера – Административные шаблоны – Компоненты Windows – Службы удаленных рабочих столов – Узел сеансов удаленных рабочих столов – Безопасность
И открываем для редактирования следующий параметр: Требовать аутентификацию пользователя для удаленных подключений с использованием аутентификации на уровне сети
В этом параметре безопасности переключаем радиокнопку на Отключено и нажимаем ОК для сохранения изменений.
Пробуем повторно подключиться к удалённому рабочему столу по RDP. Если у вас этого не вышло, то пробуем настроить следующий параметр 👇.
Отключение проверка подлинности на уровне сети через свойства системы
Конечно, следующий параметр обычно используется для решения ошибки:
Удаленный компьютер требует проверки подлинности на уровне сети
Но в нашем случае это тоже может повлиять на возникновение ошибки и исключать этот способ точно не стоит. Тем более, что это довольно легко. Открываем свойства системы WIN + R sysdm.cpl Enter. На вкладке
Удаленный доступ снимаем галочку с пункта Разрешить подключения только с компьютеров, на которых работает удаленный рабочий стол с проверкой подлинности на уровне сети (рекомендуется)
и сохраняем изменения Применить. Для верности можно перезапустить систему, как сильно это любит операционная система Windows.
Снова пробуем зайти. Надеюсь у вас получилось! Или… 👇 Идём дальше.
Изменить параметр проверки подлинности на уровне сети через PowerShell на удалённой машине
Ещё один вариант – через PowerShell подключиться к удалённому компьютеру и изменить параметр проверки подлинности на уровне сети при помощи консоли.
Вообще Powershell очень мощный инструмент и отлично подходит для подавляющего большинства проблем или просто автоматизации рутинных процессов в средах Windows!
Открываем Powershell от
имени администратора: WIN + R powershell Ctrl + Shift + Enter.
Для начала задаём имя переменный, в которую передадим имя нашего удалённого компьютера или сервера, к которому собираемся подключаться.
$TargetMachine = "ИмяКомпьютера"
Теперь, используя имя переменной выполняем следующий скрипт ниже:
(Get-WmiObject -class "Win32_TSGeneralSetting" -Namespace rootcimv2Terminalservices -ComputerName $TargetMachine -Filter "TerminalName ='RDP-tcp'").SetUserAuthenticationRequired(0)
Готово, пробуем 😎! В идеале под каждый случай хорошо иметь готовенький PS скрипт.
Удаление КриптоПРО
Кто бы мог подумать, но эта программа мешала подключению к удалённому рабочему столу. Но конкретно в моём случае этот компьютер был не главного бухгалтера и надобности в КриптоПро не было никакой, так что я просто снёс программу. Как вариант её переустановка, ведь ранее с этой программой в системе работало удаленное подключение…
Проверка подлинности сети для удаленного компьютера Windows нередко вызывает недоумение у пользователей, так как возникает ошибка удаленный компьютер требует проверку подлинности. Проблема с проверкой чаще встречается на более ранних версиях ОС до Windows 7. PClegko разберется с причинами и даст верные советы по исправлению ошибок подключения к удаленному рабочему столу.
Уверенные пользователи ПК наверняка слышали о фишке «удаленный рабочий стол» (Remote Desktop Connection). Она позволяет подключаться к другому компьютеру (удаленному) через свой ПК, планшет или телефон.
Вы можете удаленно управлять другим ПК, как будто вы находитесь за ним. Технология работает на всех операционных системах (ОС) включая Windows XP, Windows 7-10, Mac OS.
Требования к аутентификации на уровне сети
Remote Desktop Connection – это пошаговый процесс. Сперва нужно настроить ПК, над которым необходим контроль. Этот компьютер обязательно должен соблюдать такие требования.
1. Компьютер клиента обязан использовать Remote Desktop Connection версии 6.0 или выше.
2. Операционная система, установленная на ПК, должна поддерживать Credential Security Support Provider.
3. Должен быть запущен клиент Windows Server: 2008R2, W2012R2, W2016R2.
Причина ошибки подключения к удаленному компьютеру
Давно прошли те времена, когда RDC пользовались лишь системные администраторы. Сейчас эта функция – обычное дело в корпоративной среде. Огромной популярностью пользуется решение от компании Microsoft, в основном из-за добавления этой функции в состав серверных операционных систем (Windows Server).
Но этот гигант не останавливается на достигнутом и собирается догнать своего прямого конкурента CSTRIX, возможностями которого пользуются уже более 15 лет.
С выходом Windows Server, появилась возможность устанавливать защиту на сетевом уровне. Но, более поздние версии ОС эту возможность не получили. Теперь, при подключении к такому серверу, удаленный компьютер требует проверки подлинности на уровне сети, которую ПК не поддерживает.
Ошибка происходит по причине того, что Windows XP не может проверить подлинность на уровне сети. Эта возможность появляется только в будущих версиях системы. Позже разработчики выпустили обновление KB951608, исправляющее проблему.
Проверка подлинности сети для удаленного компьютера — решение проблемы
Проверка подлинности на уровне сети – метод проверки, при котором подлинность пользователя должна проверяться перед непосредственным подключением к удаленному рабочему столу. Этот метод безопасен и помогает защитить удаленный ПК от злоумышленников, и вредоносного программного обеспечения.
Чтобы воспользоваться функцией удаленного рабочего стола, нужно установить Windows XP Service Pack 3, (на других версиях ОС проблема не беспокоит) а после выполнить следующее.
Зайти на официальный сайт https://support.microsoft.com/ru-ru/kb/951608 скачать файл с автоматическими исправлениями. Кнопку «Скачать» можно найти в разделе «Помощь»
Запустите файл после загрузки. Откроется окно программы. Первый действием кликните на галочку «Принять» и нажмите «Далее».
После завершения процесса должно открыться новое окно с результатом исправлений. Обычно там написано, что исправление было обработано. Нажмите «Закрыть» и согласитесь с условием перезагрузить компьютер.
После всех выполненных действий, при новом подключении проверка подлинности на уровне сети проходит успешно.
В открывшемся окне укажите логин и пароль администратора для получения доступа.
Следующий способ называется «Атака в лоб» – выключить проверку Connection Broker в свойствах приложений. По умолчанию стоит «Разрешить подключаться только с компьютеров…», снимите галочку.
Теперь удаленное приложения обязательно откроется без злостной ошибки.
Существует и более безопасный способ – включить поддержку проверки подлинности на уровне сети. В этом случае, в свойствах коллекции не нужно убирать галочку, стоящую по умолчанию.
Вместо этого следует внести изменения в реестр:
1. Воспользуйтесь regedit (Win+R) и измените путь «HKLM/SYSTEM/ CurrentControlSet/Lsa» добавить значение tspkg в параметр «Security Packages».
2. «HKLM/SYSTEM/CurrentControlSet/SecurityProviders» добавить скрипт credssp.dll в «SecurityProviders».
После всех изменений перезагрузите компьютер. Если после перезагрузки при запуске приложения появиться ошибка «компьютер требует проверку подлинности на уровне сети» (код: 0x80090303)» – не беспокойтесь!
Для решения проблемы воспользуетесь хотфиксом (первый способ). После чего снова перезагрузите ПК и приложение обязательно запустится.
Еще один способ избавиться от проблемы – обновить операционную систему. В 2018 году пора забыть о Windows XP, и перейти хотя бы на 7-ку, лучше на последнюю, 10-ю версию. На новых ОС проблемы не существует.
Разрешить удаленное подключение к компьютеру на Windows 10 проще простого. Важно, чтобы у пользователя была установлена профессиональная версия операционной системы (Pro).
Для разрешения подключения к удаленному ПК следует:
1. Откройте «Панель управления»
2. «Система».
3. «Настройки удаленного доступа».
4. Активируйте раздел «Разрешить удаленные подключения» и нажмите «Ок», затем «Применить» и покиньте меню.
После перезагрузки ПК будет поддерживать удаленные подключения по локальной сети.
Теперь нужно убедиться, что включено разрешение подключения по протоколу RDP.
1. Снова зайдите в «Свойства», «Настройки удаленного доступа».
2. Кликните по пункту «Разрешить удаленные подключения к ПК», если этот параметр будет неактивен.
Советуем прописывать именно тех пользователей, которые будут подключаться к системе. Эту процедуру нужно выполнить обязательно! Если не помогло, переходим ко второму способу.
Проверяем настройки брандмауэра
1. Переходим в «Панель управления».
2. «Брандмауэр» и нажимаем ставим разрешение на нужное приложение.
В настройках также нужно разрешить все входящие подключения к удаленному рабочему столу.
После проверки настроек проблема должна исчезнуть.
Главная особенность новой ОС – не нужно устанавливать дополнительное программное обеспечение для настройки удаленного рабочего стола. Просто откройте поиск и найдите «Удаленный рабочий стол». После чего откроется программа.
В ячейку нужно вписать IP-адрес требуемого ПК и ввести его учетные данные. Все просто.
Проверка подлинности сети для удаленного компьютера — банальные ошибки
Компьютер может не подключаться к удаленному рабочему столу еще по нескольким, банальным причинам:
1. Подключение не осуществляется, если учетная запись пользователя создана без пароля. Пароль можно добавить в настройках учетной записи.
2. Удаленный ПК может находиться в спящем режиме. Чтобы этого не происходило, в параметрах сна и гибернации установите параметр «Никогда».
3. Удаленный компьютер принимает подключения только от ПК с включенной проверкой подлинности (NLA). В статье мы привели примеры как разрешить проверну подлинности на уровне сети.
После проведения всех манипуляций, у Вас без сомнений получиться подключить к удаленному рабочему столу.
- Remove From My Forums

Удаленный компьютер требует включения проверки подлинности при подключении.
-
Вопрос
-
При попытке подключения удаленным рабочим столом с ПК на Windows 7 к ПК на Windows 10 находящемся в домене, ошибка:
Подключение к удаленному рабочему столу
Удаленный компьютер требует включения проверки подлинности при подключении.
Удаленный компьютер: х.х.х.х
Подключение невозможно, поскольку не включена проверка подлинности.На обоих ПК выполнил:
1). gpedit.msc
Конфигурация компьютера > Административные шаблоны > Компоненты Windows > Службы удаленных рабочих столов > Клиент подключения
к удаленному рабочему столу > Настройка проверки подлинности клиента на сервере > Включить > Подключаться, даже если проверка подлинности не прошла2). На ПК с 10-кой отключил брандмауэр.
Это не помогло.
Соединение удет не на прямую, а через железный файрвол — Балабит. Если подключаться минуя Балабит — подключается нормально. При этом с семерки на семерку, с хр на хр, с хр на сервер 2008 и через Балабит подключение проходит
без ошибок.-
Изменено
16 ноября 2017 г. 9:00
-
Изменено
Ответы
-
Вопрос решился после выполнения приложенной инструкции. Теперь другая проблема:
https://social.technet.microsoft.com/Forums/ru-RU/8d8b9c90-6c32-4ed8-af37-4a49ff3fdea5/-?forum=windows7ru
-
Помечено в качестве ответа
Anton Sashev Ivanov
27 ноября 2017 г. 6:54
-
Помечено в качестве ответа
Сентябрь 9, 2019 By Каран
При работе в системах, контролируемых доменом, при попытке удаленного доступа к компьютерам пользователи сообщали о следующей ошибке:
«Удаленный компьютер, к которому вы пытаетесь подключиться, требует проверки подлинности на уровне сети (NLA), но невозможно связаться с вашим контроллером домена Windows для выполнения NLA. Если вы являетесь администратором на удаленном компьютере, вы можете отключить NLA, используя параметры на удаленной вкладке диалогового окна «Свойства системы».
Причина
Суть ошибки предполагает, что невозможно связаться с контроллером домена, поэтому проверка подлинности на уровне сети невозможна. Об ошибке сообщается даже при включенной проверке подлинности на уровне сети.
Наша стратегия решения этой проблемы заключается в том, чтобы полностью отключить аутентификацию на уровне сети. Хотя NLA обеспечивает дополнительную безопасность, здесь у нас, возможно, нет выбора.
Решение 1]— Удалить файл Default.rdp.
1. Перейдите в Мои документы и, если найдете файл с именем Default.rdp, просто удалите его. Попробуйте еще раз.
Если не поможет, удалите машину из домена и снова добавьте. Теперь проверьте, сохраняется ли проблема.
Решение 2]Отключить NLA с помощью свойств
1]Нажмите Win + R, чтобы открыть окно «Выполнить», и введите команду sysdm.cpl. Нажмите Enter, чтобы открыть окно «Свойства системы».
2]На вкладке «Удаленный» снимите флажок «Разрешить подключения только с компьютеров, на которых запущен удаленный рабочий стол с проверкой подлинности на уровне сети (рекомендуется)».
3]Нажмите «Применить», а затем «ОК», чтобы сохранить настройки.
Решение 3]Отключить NLA с помощью реестра
Если вышеуказанный метод не работает, мы можем отключить NLA из самого реестра.
1]Нажмите Win + R, чтобы открыть окно «Выполнить», и введите команду regedit. Нажмите Enter, чтобы открыть редактор реестра.
2]Выберите «Файл», а затем нажмите «Подключить сетевой реестр».
Подключитесь к сетевому устройству, введя данные. Подождите, пока сеть не подключится.
3]Перейдите по следующему пути:
- HKLM
- СИСТЕМА
- ТекущийКонтрольСет
- Контроль
- Терминальный сервер
- ВинСтейшнс
- RDP-TCP
4]Измените значения записей SecurityLayer и UserAuthentication на 0.
5]Закройте редактор реестра.
6]Перезагрузите систему.
Решение 4]Отключить NLA с помощью Powershell
1]Нажмите Win + R, чтобы открыть окно «Выполнить», и введите команду PowerShell. Нажмите Enter, чтобы открыть окно Powershell.
2]Скопируйте и вставьте следующую команду в Powershell:
$TargetMachine = “Target-Machine-Name”
Нажмите Enter, а затем введите команду ниже.
(Get-WmiObject -class Win32_TSGeneralSetting -Namespace rootcimv2terminalservices -ComputerName $ComputerName -Filter "TerminalName="RDP-tcp"").SetUserAuthenticationRequired(0)
3]Нажмите Enter, чтобы выполнить команду и перезагрузить систему после ее завершения.
Надеюсь, поможет!
Содержание
- 1 Решение 1. Отключение NLA с помощью свойств
- 2 Решение 2. Отключение NLA с использованием реестра
- 3 Решение 3. Отключение с помощью PowerShell
- 4 Решение 4. Использование редактора групповой политики
Пользователи сообщают об ошибке, указанной ниже, в системах, подключенных к домену, при попытке удаленного доступа к компьютерным системам. Это происходит, даже если на компьютере включена проверка подлинности на уровне сети (или NLA). Существуют простые обходные пути для решения этой проблемы. Либо вы можете отключить эту опцию напрямую, используя свойства, либо вы можете внести некоторые изменения в реестр и попытаться перезагрузить систему.
Удаленный компьютер, к которому вы пытаетесь подключиться, требует проверки подлинности на уровне сети (NLA), но ваш контроллер домена Windows не может связаться для выполнения NLA. Если вы являетесь администратором на удаленном компьютере, вы можете отключить NLA с помощью параметров на вкладке «Удаленный» диалогового окна «Свойства системы».
Или это также может произойти:
Удаленный компьютер требует проверки подлинности на уровне сети, которую ваш компьютер не поддерживает. Для получения помощи обратитесь к системному администратору или в службу технической поддержки.
Замечания: Прежде чем следовать этим решениям, важно сделать резервную копию ваших данных и заранее сделать копию реестра. Перед продолжением убедитесь, что на обоих компьютерах нет текущих задач.
Решение 1. Отключение NLA с помощью свойств
Аутентификация на уровне сети — это хорошо. Он обеспечивает дополнительную безопасность и помогает вам, как сетевому администратору, который может войти в какую систему, просто установив один флажок. Если вы выберете это, убедитесь, что ваш RDP-клиент был обновлен, а целевой объект аутентифицирован. Вы также должны увидеть контроллер домена.
Мы пройдемся по маршруту настройки удаленного рабочего стола и вначале все упростим. Если это не работает, мы также рассмотрели другие решения после этого.
- Нажмите Windows + R, введите «sysdm.cpl”И нажмите Enter. Вы будете в свойствах системы.
- Нажми на удаленная вкладка а также снимите флажок «Разрешить подключения только с компьютеров, на которых работает удаленный рабочий стол с проверкой подлинности на уровне сети (рекомендуется)».
- Нажмите Применять сохранить изменения и выйти. Теперь попробуйте снова войти в систему на удаленном компьютере и проверить, решена ли проблема.
Решение 2. Отключение NLA с использованием реестра
Этот метод также работает, если вы не можете выполнить первый по какой-либо причине. Однако учтите, что для этого потребуется полностью перезагрузить компьютер, что может привести к простоям, если у вас работает рабочий сервер. Убедитесь, что вы сохранили всю свою работу и зафиксировали, если что-то еще осталось в промежуточной среде.
- Нажмите Windows + R, введите «смерзаться”В диалоговом окне и нажмите Enter, чтобы запустить редактор реестра.
- Оказавшись в редакторе реестра, нажмите на Файл> Подключить сетевой реестр. Введите данные удаленного компьютера и попробуйте подключиться.
- После подключения перейдите к следующему пути к файлу:
HKLM> SYSTEM> CurrentControlSet> Control> Терминальный сервер> WinStations> RDP-Tcp
- Теперь измените следующие значения на 0.
SecurityLayer UserAuthentication
- Теперь перейдите к PowerShell и выполните команду
Перезапустить компьютер
Решение 3. Отключение с помощью PowerShell
Один из моих любимых способов отключить NLA, не вдаваясь в подробности, — отключить его с помощью команды PowerShell удаленно. PowerShell позволяет подключиться к удаленному компьютеру, и после нацеливания на компьютер мы можем выполнить команды, чтобы отключить NLA.
- Запустите PowerShell на своем компьютере, нажав Windows + S, введите «powershell» в диалоговом окне, щелкните правой кнопкой мыши результат и выберите «Запуск от имени администратора».
- Попав в PowerShell, выполните следующую команду:
$ TargetMachine = «Target-Machine-Name» (Get-WmiObject -class «Win32_TSGeneralSetting» -Namespace root cimv2 Terminalservices -ComputerName $ TargetMachine -Filter «TerminalName =’ RDP-tcp '»). SetUserAuthenticationRequired (0)
Здесь «Target-Machine-Name» — это имя машины, на которую вы нацелены.
В приведенном выше примере имя сервера «member-server».
Решение 4. Использование редактора групповой политики
Еще один способ отключить NLA — использовать редактор групповой политики. Это полезно, если вы отключили все. Обратите внимание, что редактор групповой политики является мощным инструментом, и изменение значений, о которых вы даже не подозреваете, может сделать ваш компьютер бесполезным. Убедитесь, что вы сделали резервную копию всех значений, прежде чем продолжить.
- Нажмите Windows + R, введите «gpedit.ЦКМ”В диалоговом окне и нажмите Enter.
- В редакторе групповой политики перейдите по следующему пути:
Конфигурация компьютера> Административные шаблоны> Компоненты Windows> Службы удаленных рабочих столов> Узел сеансов удаленных рабочих столов> Безопасность
- Теперь искать ‘Требовать аутентификацию пользователя для удаленных подключений с использованием аутентификации на уровне сетиИ установите его отключен.
- После этого шага проверьте, была ли ошибка устранена.
Замечания: Если даже после всех этих шагов вы не можете подключиться, вы можете попробовать удалить компьютер из вашего домена и затем прочитать его. Это приведет к повторной инициализации всех конфигураций и предоставит их вам.
Произошла ошибка проверки подлинности. Указанная функция не поддерживается
После установки обновления KB4103718 на моем компьютере с Windows 7 я не могу удаленно подключится к серверу c Windows Server 2012 R2 через удаленный рабочий стол RDP. После того, как я указываю адрес RDP сервера в окне клиента mstsc.exe и нажимаю «Подключить», появляется ошибка:
Произошла ошибка проверки подлинности.
Указанная функция не поддерживается.
После того, как я удалил обновление KB4103718 и перезагрузил компьютер, RDP подключение стало работать нормально. Если я правильно понимаю, это только временное обходное решение, в следующем месяце приедет новый кумулятивный пакет обновлений и ошибка вернется? Можете что-нибудь посоветовать?
Ответ
Вы абсолютно правы в том, что бессмысленно решать проблему удалением обновлений Windows, ведь вы тем самым подвергаете свой компьютер риску эксплуатации различных уязвимостей, которые закрывают патчи в данном обновлении.
В своей проблеме вы не одиноки. Данная ошибка может появится в любой операционной системе Windows или Windows Server (не только Windows 7). У пользователей английской версии Windows 10 при попытке подключится к RDP/RDS серверу аналогичная ошибка выглядит так:
The function requested is not supported.
Remote computer: computername
Ошибка RDP “An authentication error has occurred” может появляться и при попытке запуска RemoteApp приложений.
Почему это происходит? Дело в том, что на вашем компьютере установлены актуальные обновления безопасности (выпущенные после мая 2018 года), в которых исправляется серьёзная уязвимость в протоколе CredSSP (Credential Security Support Provider), использующегося для аутентификации на RDP серверах (CVE-2018-0886) (рекомендую познакомится со статьей Ошибка RDP подключения: CredSSP encryption oracle remediation). При этом на стороне RDP / RDS сервера, к которому вы подключаетесь со своего компьютера, эти обновления не установлены и при этом для RDP доступа включен протокол NLA (Network Level Authentication / Проверку подлинности на уровне сети). Протокол NLA использует механизмы CredSSP для пре-аутентификация пользователей через TLS/SSL или Kerberos. Ваш компьютер из-за новых настроек безопасности, которые выставило установленное у вас обновление, просто блокирует подключение к удаленному компьютеру, который использует уязвимую версию CredSSP.
Что можно сделать для исправления эту ошибки и подключиться к вашему RDP серверу?
- Самый правильный способ решения проблемы – установка последних кумулятивных обновлений безопасности Windows на компьютере / сервере, к которому вы подключаетесь по RDP;
- Временный способ 1 . Можно отключить проверку подлинности на уровне сети (NLA) на стороне RDP сервера (описано ниже);
- Временный способ 2 . Вы можете на стороне клиента разрешить подключение к RDP серверам с небезопасной версией CredSSP, как описано в статье по ссылке выше. Для этого нужно изменить ключ реестра AllowEncryptionOracle (команда REG ADD
HKLMSOFTWAREMicrosoftWindowsCurrentVersionPoliciesSystemCredSSPParameters /v AllowEncryptionOracle /t REG_DWORD /d 2 ) или изменить настройки локальной политики Encryption Oracle Remediation / Исправление уязвимости шифрующего оракула), установив ее значение = Vulnerable / Оставить уязвимость).
Отключение NLA для протокола RDP в Windows
Если на стороне RDP сервера, которому вы подключаетесь, включен NLA, это означает что для преаутентификации RDP пользователя используется CredSPP. Отключить Network Level Authentication можно в свойствах системы на вкладке Удаленный доступ (Remote), сняв галку «Разрешить подключения только с компьютеров, на которых работает удаленный рабочий стол с проверкой подлинности на уровне сети / Allow connection only from computers running Remote Desktop with Network Level Authentication (recommended)» (Windows 10 / Windows 8).
В Windows 7 эта опция называется по-другому. На вкладке Удаленный доступ нужно выбрать опцию «Разрешить подключения от компьютеров с любой версией удаленного рабочего стола (опасный) / Allow connections from computers running any version of Remote Desktop (less secure)».
Также можно отключить проверку подлинности на уровне сети (NLA) с помощью редактора локальной групповой политики — gpedit.msc (в Windows 10 Home редактор политик gpedit.msc можно запустить так) или с помощью консоли управления доменными политиками – GPMC.msc. Для этого перейдите в разделе Конфигурация компьютера –> Административные шаблоны –> Компоненты Windows –> Службы удаленных рабочих столов – Узел сеансов удаленных рабочих столов –> Безопасность (Computer Configuration –> Administrative Templates –> Windows Components –> Remote Desktop Services – Remote Desktop Session Host –> Security), отключите политику Требовать проверку подлинности пользователя для удаленных подключений путем проверки подлинности на уровне сети (Require user authentication for remote connections by using Network Level Authentication).
Также нужно в политике «Требовать использования специального уровня безопасности для удаленных подключений по протоколу RDP» (Require use of specific security layer for remote (RDP) connections) выбрать уровень безопасности (Security Layer) — RDP.
Для применения новых настроек RDP нужно обновить политики (gpupdate /force) или перезагрузить компьютер. После этого вы должны успешно подключиться к удаленному рабочему столу сервера.
Источник
Удаленный компьютер требует проверки подлинности на уровне сети [решено]
При правильной настройке Windows 10 можно использовать для подключения к другому удаленному компьютеру через локальное подключение или через Интернет. Однако многие пользователи сообщают об ошибке, когда они не могут подключиться к удаленным компьютерам по сети, получая сообщение об ошибке:
«Удаленный компьютер требует проверки подлинности на уровне сети, которую ваш компьютер не поддерживает. Для получения помощи обратитесь к системному администратору или в службу технической поддержки.»
«Удаленный компьютер, к которому вы пытаетесь подключиться, требует проверки подлинности на уровне сети, но ваш контроллер домена Windows не может связаться для выполнения NLA. Если вы являетесь администратором на удаленном компьютере, вы можете отключить NLA, используя параметры на вкладке «Удаленное» диалогового окна «Свойства системы».»
Здесь я расскажу, как вы можете решить проблему, если вы получите проверка подлинности на уровне сети ошибка в вашей системе.
Исправления для удаленного компьютера требует проверки подлинности на уровне сети
Вот некоторые шаги, которые вы можете выполнить, чтобы временно отключить проверка подлинности на уровне сети, для того, чтобы решить проверка подлинности на уровне сети требуемая ошибка. В конце я расскажу о более постоянном и безопасном решении, которое позволит вам подключаться к удаленным устройствам, не беспокоясь о аутентификация на уровне сети удаленного рабочего стола Сообщения об ошибках.
Решение 1. Измените настройки удаленного рабочего стола
Вот простой шаг, который вы можете выполнить, чтобы отключить проверка подлинности на уровне сети с легкостью. Это делается с помощью диалогового окна «Свойства системы». Следуйте этим шагам тщательно, чтобы решить ‘удаленный компьютер требует проверки подлинности на уровне сети‘ сообщение об ошибке.
- Открыть Бегать диалог, нажав Win + R.
- Тип sysdm.cpl и нажмите Войти запустить окно свойств системы.
- Перейти к Удаленный
- В подразделе «Удаленный рабочий стол» снимите флажок рядом с ‘Разрешить подключения только с компьютеров, на которых работает удаленный рабочий стол с проверкой подлинности на уровне сети (рекомендуется)»
- Нажмите на Подать заявление с последующим Ok.
- Перезагрузите вашу систему.
Теперь проверьте, можете ли вы подключиться к удаленному компьютеру, если этот параметр отключен. Это должно устранить ошибку на вашем устройстве. Есть несколько других способов отключить проверка подлинности на уровне сети в вашей системе.
Решение 2. Используйте PowerShell
Один из самых простых способов отключения NLA состоит в использовании команд PowerShell для выполнения желаемого действия. PowerShell позволяет вам подключиться к удаленному компьютеру и после нацеливания на компьютер выполнить команду для отключения NLA.
- Откройте окно PowerShell с повышенными правами. Для этого используйте Win + S чтобы открыть диалоговое окно поиска, введите PowerShell, щелкните правой кнопкой мыши по результату и выберите Запустить от имени администратора.
- Выполните следующую команду, чтобы подключиться к целевому компьютеру:
$ TargetMachine = «Target-Machine-Name»
Заметка: Замените Target-Machine-Name на имя вашего компьютера - Введите следующую команду, чтобы удалить аутентификацию с сетевого компьютера:
(Get-WmiObject -class «Win32_TSGeneralSetting» -Namespace root cimv2 Terminalservices -ComputerName $ TargetMachine -Filter «TerminalName =’ RDP-tcp ’»). SetUserAuthenticationRequired (0)
Решение 3. Используйте редактор групповой политики
Редактор групповой политики — это мощный инструмент, который может помочь вам настроить многие важные параметры Windows без необходимости редактирования реестра. Отключение NLA с помощью редактора групповой политики может быть очень полезным, особенно если вы отключаете все файлы. Выполните следующие действия, чтобы отключить ‘аутентификация на уровне сети удаленного рабочего столаС помощью редактора локальной групповой политики.
- Открыть Бегать диалог, нажав Win + R.
- Тип gpedit.msc и нажмите Войти запустить редактор локальной групповой политики.
- Перейдите по следующему пути, чтобы получить доступ к соответствующему файлу настроек:
Конфигурация компьютера >Административные шаблоны >Компоненты Windows >Службы удаленных рабочих столов >Узел сеансов удаленных рабочих столов >Безопасность - В разделе «Настройки безопасности» на правой панели найдите следующую запись:
Требовать аутентификацию пользователя для удаленных подключений с использованием аутентификации на уровне сети - Дважды щелкните эту запись, чтобы изменить значение.
- Нажмите на Отключено переключатель.
Проверьте, была ли ошибка устранена на вашем устройстве, попытавшись подключиться к удаленному рабочему столу с помощью отключенного NLA.
Решение 4. Используйте редактор реестра
Вы также можете использовать реестр для решения theудаленный компьютер требует проверки подлинности на уровне сетиОшибка в вашей сетевой системе. Выполните следующие шаги, чтобы решить ошибка аутентификации удаленного рабочего стола на вашем удаленном рабочем столе.
Замечания: Реестр является одним из самых мощных и важных инструментов в Windows, и внесение любых изменений без знания последствий может привести к поломке устройства. Обязательно подготовьте резервную копию, прежде чем вносить какие-либо изменения в ваше устройство, и точно следуйте приведенным инструкциям.
- Откройте диалоговое окно «Выполнить», нажав Win + R.
- Тип смерзаться и нажмите Войти запустить редактор реестра. Нажмите на да в приглашении контроля учетной записи пользователя.
- Перейдите в следующую папку, вставив путь в адресную строку редактора реестра:
Компьютер HKEY_LOCAL_MACHINE SYSTEM CurrentControlSet Control Lsa - На правой панели найдите и дважды щелкните Пакеты безопасности многострочное значение для изменения значения.
- В поле данных значения для записи введите tspkg и нажмите Ok.
- Далее перейдите к следующему разделу реестра:
Компьютер HKEY_LOCAL_MACHINE SYSTEM CurrentControlSet Control SecurityProviders - На правой панели дважды щелкните, чтобы изменить значение SecurityProviders строковое значение.
- В поле Значение для записи введите credssp.dll и нажмите Ok.
- Закройте редактор реестра и перезагрузите устройство.
Теперь проверьте, если проверка подлинности на уровне сети ошибка устранена на вашем устройстве.
Завершение
Удаленные рабочие столы могут быть очень полезны для совместного использования и взаимодействия с компьютерами в других местах на местном уровне. Однако ‘удаленный компьютер требует проверки подлинности на уровне сетиОшибка ’может помешать удаленным соединениям и предотвратить совместное использование ресурсов. Теперь вы знаете, как решить эту проблему, используя решения, представленные выше. Комментарий ниже, если вы нашли это полезным, и обсудить далее то же самое.
Источник
Не удается установить связь с локальным администратором безопасности
Не удается установить связь с локальным администратором безопасности
Всем привет сегодня расскажу из-за чего выскакивает ошибка не удается установить связь с локальным администратором безопасности при попытке зайти на удаленный рабочий стол сервера терминалов. Ее вы спокойно можете увидеть, как в Windows XP, так и в server 2008 r2- 2016. Давайте смотреть какие причины могут быть препятствием к подключению. Сразу отмечу, что все это быстро решаемо и не займет у вас много сил и времени. Убедитесь, что для выполнения действий у вас есть права локального администратора, если нет, обратитесь к вашим технарям.
Вот как все это выглядит:
Ситуация следующая, есть рабочий компьютер одного бухгалтера, в один из прекрасных дней обращается она ко мне по скайпу, и рассказывает что не может подключиться на терминальный рабочий стол Windows Server 2012 R2, хотя вчера у нее все работало. Захожу к ней по teamviwer и начинаю проверять. У нас для захода на сервер терминалов нужно чтобы было VPN подключение, у нее все работало отлично. Следующим шагом проверил обновления Windows. При попытке обновить валилась ошибка 800B001. Как только я ее увидел, вспомнил что были проблемы раньше с Крипто про CSP. И действительно стал смотреть в Ccleaner раздел программы. отфильтрованном по дате установки, увидел старого знакомого Крипто про CSP 3.6, установленного сегодня. Спросил можно ли его удалить проверить догадку, девушка дала добро. После чего ошибка не удается установить связь с локальным администратором безопасности в Windows 7 при попытке подключиться через RDP исчезла. Подключились сразу к сервер терминалов 2012 и продолжили работу. Победа.
Я уверен что программа Крипто про очень часто выступает в роли сущности, которая не очень дружит порой с Windows, пилите Шура пилите.
Еще из возможных причин может быть уровень проверки подлинности удаленного рабочего стола, если у вас на сервере терминалов включен режим:
Если это так, то со старых систем, по типу XP, вы не подключитесь, если только не обновите RDP клиента на нем, либо отключите эту проверку.
Источник
Произошла ошибка проверки подлинности. Указанная функция не поддерживается
После установки обновления KB4103718 на моем компьютере с Windows 7 я не могу удаленно подключится к серверу через удаленный рабочий стол RDP. После того, как я указываю адрес RDP сервера в окне клиента mstsc.exe и нажимаю «Подключить», появляется ошибка:
Подключение к удаленному рабочему столу
Произошла ошибка проверки подлинности.
Указанная функция не поддерживается.
После того, как я удалил обновление KB4103718 и перезагрузил компьютер, RDP подключение стало работать нормально. Но, как я понимаю, это только временное обходное решение, в следующем месяце приедет новый патч и ошибка вернется. Можете что-нибудь посоветовать?
Ответ
Вы абсолютно правы в том, что бессмысленно решать проблему удалением обновлениq Windows, ведь вы тем самым подвергаете свой компьютер риску эксплуатации различных уязвимостей, которые закрывает данное обновление.
В своей проблеме вы не одиноки. У пользователей английской версии Windows при попытке подключится к RDP/RDS серверу появляется ошибка:
An authentication error has occurred.
The function requested is not supported.
Почему это происходит? В первую очередь рекомендую познакомится со статьей Ошибка RDP подключения: CredSSP encryption oracle remediation . В ней я подробно описывал, почему после установки последних (май 2018 года) обновлений безопасности на Windows клиентах, у пользователей могут появится проблемы с подключением к удаленным компьютерам / серверам по RDP. Дело в том, что в майских обновлениях безопасности Microsoft исправила серьезную уязвимость в протоколе CredSSP, использующегося для аутентификации на RDP серверах(CVE-2018-0886). В том случае, если на RDP сервере не установлены последние обновления и на нем используется устаревшая версия протокола CredSSP, такое подключение блокируется клиентом.
Что можно сделать для исправления данной проблемы
- Самый правильный способ решения проблемы – установка актуальных кумулятивных обновлений безопасности на компьютере / сервере, к которому вы подключаетесь по RDP.
- Временный способ 1 . Можно отключить NLA (Network Level Authentication / Проверку подлинности на уровне сети) на стороне RDP сервера (описано ниже).
- Временный способ 2 . Вы можете разрешить на стороне клиентов подключаться к RDP с небезопасной версией CredSSP, как описано в статье по ссылке выше (ключ реестра AllowEncryptionOracle или локальная политика Encryption Oracle Remediation / Исправление уязвимости шифрующего оракула) = Vulnerable / Оставить уязвимость).
Отключение NLA для протокола RDP в Windows
В том случае, если на стороне RDP сервера включен NLA, то это означает что для преаутентификации используется CredSPP. Отключить Network Level Authentication можно в свойствах системы на вкладке Удаленный доступ , сняв галку « Разрешить подключения только с компьютеров, на которых работает удаленный рабочий стол с проверкой подлинности на уровне сети / Allow connection only from computers running Remote Desktop with Network Level Authentication (recommended)» (Windows 10 / Windows 8).
В Windows 7 эта опция называется по-другому. На вкладке Удаленный доступ нужно выбрать опцию « Разрешить подключения от компьютеров с любой версий удаленного рабочего стола (опасный) / Allow connections from computers running any version of Remote Desktop (less secure)»
Либо можно отключить проверку подлинности на уровне сети (NLA) с помощью редактора локальной групповой политики (gpedit.msc). Для этого перейдите в разделе Конфигурация компьютера –> Административные шаблоны –> Компоненты Windows –> Службы удаленных рабочих столов – Узел сеансов удаленных рабочих столов –> Безопасность (Computer Configuration –> Administrative Templates –> Windows Components –> Remote Desktop Services – Remote Desktop Session Host –> Security) нужно отключить политику Требовать проверку подлинности пользователя для удаленных подключений путем проверки подлинности на уровне сети (Require user authentication for remote connections by using Network Level Authentication).
Также нужно в политике « Требовать использования специального уровня безопасности для удаленных подключений по протоколу RDP » (Require use of specific security layer for remote (RDP) connections) выбрать уровень безопасности (Security Layer) — RDP .
Для применения настроек RDP нужно обновить политики (gpupdate /force) или перезагрузить компьютер. После этого вы должны успешно подключиться к удаленному рабочему столу.
Источник
Не удается связаться с локальной службой безопасности
Эта ошибка возникает, когда пользователи пытаются подключиться к другим компьютерам через подключение к удаленному рабочему столу. Проблема не позволяет им подключиться и отображает сообщение об ошибке «Невозможно связаться с местным органом безопасности». Проблема часто возникает после установки обновления на клиентском или хост-ПК и вызывает много проблем в разных версиях Windows.
Было много неофициальных решений проблемы, которые были созданы пользователями, у которых был такой же неудачный опыт. Мы суммировали методы работы в этой статье, поэтому обязательно следуйте им, чтобы решить проблему.
Вот сообщение об ошибке:
Произошла ошибка аутентификации.
С местным органом безопасности нельзя связаться.
Если учетная запись пытается войти в авторизованное время, все будет работать нормально. Если сетевая аутентификация не требуется, клиент подключается к серверу, который отказывается подключаться, но отображает гораздо более приятное сообщение об ошибке «У вашей учетной записи есть ограничения по времени…».
Есть бесчисленное множество причин, почему это может иметь место. Но для меня это всегда было
Пользователь должен сменить пароль при следующем входе в систему.
Обновить:
Теперь мы рекомендуем использовать этот инструмент для вашей ошибки. Кроме того, этот инструмент исправляет распространенные компьютерные ошибки, защищает вас от потери файлов, вредоносных программ, сбоев оборудования и оптимизирует ваш компьютер для максимальной производительности. Вы можете быстро исправить проблемы с вашим ПК и предотвратить появление других программ с этим программным обеспечением:
- Шаг 1: Скачать PC Repair & Optimizer Tool (Windows 10, 8, 7, XP, Vista — Microsoft Gold Certified).
- Шаг 2: Нажмите «Начать сканирование”, Чтобы найти проблемы реестра Windows, которые могут вызывать проблемы с ПК.
- Шаг 3: Нажмите «Починить все», Чтобы исправить все проблемы.
Во многих ситуациях (например, если локальный компьютер не является членом домена удаленного компьютера), приложение «Подключение к удаленному рабочему столу» не может обработать запрос на изменение пароля пользователя, если включена проверка подлинности на уровне сети.
Отключение проверки подлинности на уровне сети для компьютеров за пределами домена
Это уменьшает RDP безопасность и поэтому не подходит для всех сред.
- Откройте панель управления. Убедитесь, что панель управления отображает элементы по категориям (т.е. не в классическом представлении). Нажмите «Система и безопасность», затем в разделе «Система» выберите «Разрешить удаленный доступ».
- В группе «Удаленный рабочий стол» выберите «Разрешить подключения с компьютеров, на которых установлена любая версия удаленного рабочего стола (менее безопасная).
Измените свой адрес DNS
Проблема часто вызвана дефектной конфигурацией DNS, которая просто не принимается хостом или его службой. Эту проблему легко решить, изменив настройки DNS по умолчанию, чтобы использовать параметры, предоставленные OpenDNS или Google. Это легко сделать в панели управления, поэтому обязательно внимательно следуйте этим шагам.
- Используйте сочетание клавиш Windows + R, которое сразу же открывает диалоговое окно «Выполнить», в котором необходимо ввести ncpa.cpl ‘на панели и нажать «ОК», чтобы открыть элемент «Параметры подключения к Интернету» на панели управления.
- Вы можете сделать то же самое, открыв панель управления вручную. Чтобы изменить отображение, нажмите «Определить категорию» в правом верхнем углу окна и выберите «Сеть и Интернет» в верхней части. Нажмите кнопку «Общий доступ и сетевой центр», чтобы открыть его. Попробуйте найти и нажать кнопку «Изменить настройки адаптера» в левом меню.
- Теперь, когда окно подключения к Интернету открывается одним из указанных выше способов, дважды щелкните активный сетевой адаптер и нажмите кнопку «Свойства» ниже, если у вас есть права администратора.
- Найдите Интернет-протокол версии 4 (TCP / IPv4) в списке. Нажмите на него, чтобы выбрать его, и нажмите кнопку «Свойства» ниже.
- Оставайтесь на вкладке «Общие» и установите переключатель в окне «Свойства» на «Использовать следующие адреса DNS-серверов», если для него установлено другое значение.
- Установите предпочитаемый DNS-сервер на 8.8.8.8, а альтернативный DNS-сервер на 8.8.4.4.
- Оставьте параметр «Проверить настройки при выходе» включенным и нажмите кнопку «ОК», чтобы немедленно применить изменения. Проверьте, сохраняется ли та же проблема!
CCNA, веб-разработчик, ПК для устранения неполадок
Я компьютерный энтузиаст и практикующий ИТ-специалист. У меня за плечами многолетний опыт работы в области компьютерного программирования, устранения неисправностей и ремонта оборудования. Я специализируюсь на веб-разработке и дизайне баз данных. У меня также есть сертификат CCNA для проектирования сетей и устранения неполадок.
Источник