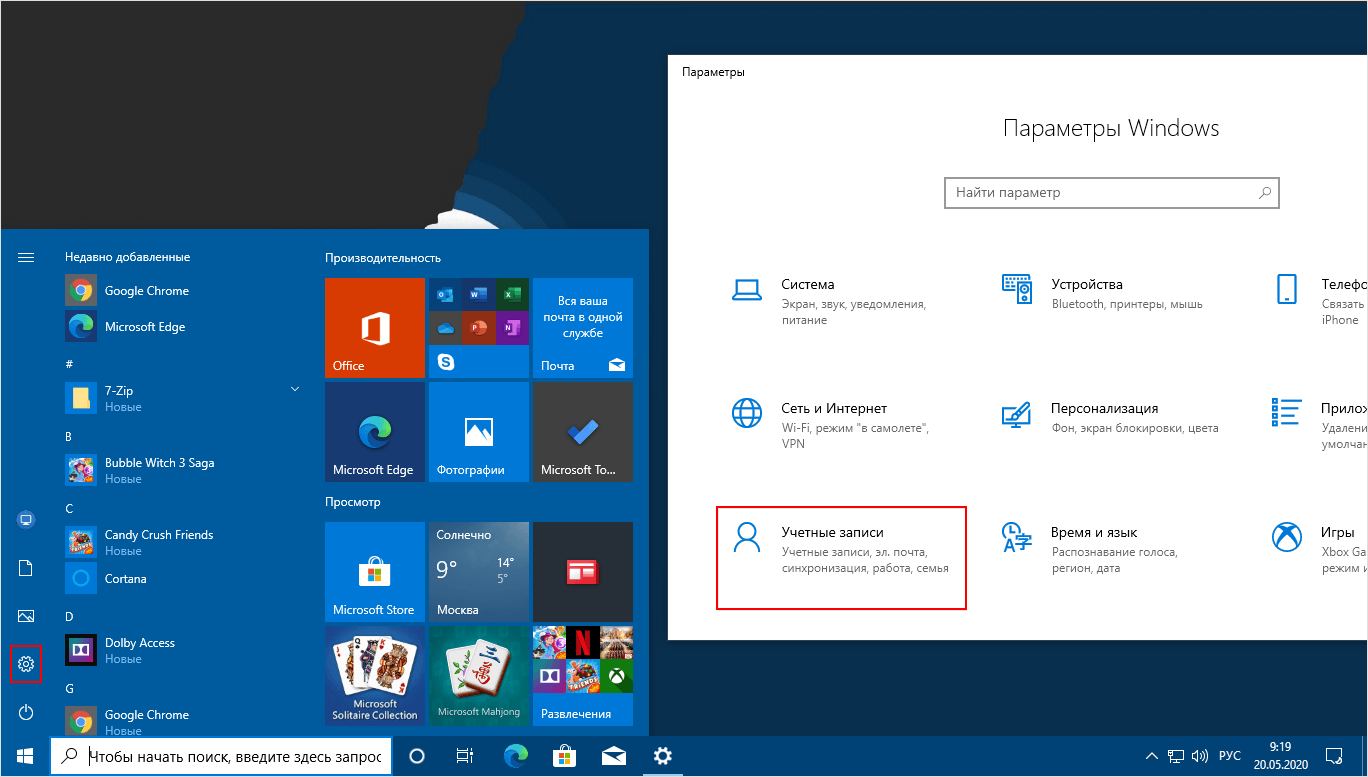В этой инструкции подробно о том, почему так стало происходить и как отключить автоматический запуск ранее выполнявшихся программ в Windows 10 при входе в систему (и даже до входа) несколькими способами. Учитывайте, что это не автозагрузка программ (прописываемая в реестре или спец. папках, см.: Автозагрузка программ в Windows 10) и речь не идет о нежелательных вещая, таких как описаны в инструкции: Сам запускается браузер с рекламой при входе в Windows.
- Отключение перезапуска программ при входе в систему
- Видео инструкция
- Как работает автоматический повторных запуск программ после выключения Windows 10
- Дополнительные методы отключения
Отключение перезапуска программ при входе в систему
Если вам требуется отключить автоматический запуск открытых программ при повторном включении компьютера или ноутбука с Windows 10, сделать это очень просто:
- Зайдите в Пуск — Параметры — Учетные записи (или нажмите клавиши Win+I).
- Откройте раздел «Варианты входа», пролистайте вниз список параметров и в разделе «Конфиденциальность» отключите пункт «Перезапустить приложения» (внимание: этот пункт появился только в последней версии Windows 10, если у вас его нет, просто выполняем шаги далее).
- Отключите пункт «Использовать мои данные для входа для автоматического завершения настройки устройства и открытия моих приложений после перезапуска или обновления».
Обычно приведенных изменений достаточно для того, чтобы не закрытые программы не запускались снова при повторном входе в систему.
Видео инструкция
Как работает автоматический запуск открытых при завершении работы программ
Судя по поведению процесса перезапуска программ, суть нововведения сводится к тому, что теперь ярлык «Завершение работы» в меню Пуск выполняет выключение компьютера, используя команду shutdown.exe /sg /hybrid /t 0 где параметр /sg отвечает за перезапуск приложений. Ранее этот параметр не использовался.
Отдельно отмечу, что по умолчанию перезапускаемые программы могут запускаться ещё до входа в систему, т.е. пока вы находитесь на экране блокировки, за что отвечает параметр «Использовать мои данные для входа для автоматического завершения настройки устройства после перезапуска или обновления» (о самом параметре — далее в статье).
Обычно это не представляет проблемы (при условии, что перезапуск вам нужен), но в некоторых случаях может вызывать неудобства: совсем недавно получил в комментариях описание такого случая — при включении перезапускается ранее открытый браузер, в котором есть вкладки с автоматическим воспроизведением аудио/видео, как результат — уже на экране блокировки слышен звук воспроизведения контента.
Дополнительные методы отключения автоматического повторного запуска программ
Есть несколько способов отключить запуск не закрытых при выключении программ при входе в систему, а иногда, как было описано выше — ещё до входа в Windows 10.
- Самый очевидный (который по какой-то причине рекомендуют на форумах Майкрософт) — закрывать все программы перед завершением работы.
- Второй, менее очевидный, но слегка более удобный — удерживать клавишу Shift при нажатии «Завершение работы» в меню Пуск.
- Создать собственный ярлык для завершения работы, который будет выключать компьютер или ноутбук таким образом, чтобы перезапуск программ не производился.
Первые два пункта, надеюсь, не требуют пояснений, а третий опишу подробнее. Шаги для создания такого ярлыка будут следующими:
- Нажмите в пустом месте рабочего стола правой кнопкой мыши и выберите пункт контекстного меню «Создать» — «Ярлык».
- В поле «Введите расположение объекта» введите %WINDIR%system32shutdown.exe /s /hybrid /t 0
- В «Имя ярлыка» введите что захотите, например, «Завершение работы».
- Нажмите правой кнопкой мыши по ярлыку и выберите пункт «Свойства». Здесь рекомендую в поле «Окно» установить «Свернутое в значок», а также нажать кнопку «Сменить значок» и выбрать более наглядную иконку для ярлыка.
Готово. Этот ярлык можно (через контекстное меню) закрепить в панели задач, на «Начальном экране» в виде плитки или же разместить в меню «Пуск», скопировав его в папку %PROGRAMDATA%MicrosoftWindowsStart MenuPrograms (вставьте этот путь в адресной строке проводника, чтобы сразу попасть в нужную папку).
Чтобы ярлык всегда отображался вверху списка приложений меню Пуск, можете задать поставить какой-либо символ перед названием (ярлыки сортируются по алфавиту и первыми в этом алфавите располагаются знаки препинания и некоторые другие символы).
На этом всё. Надеюсь, материал будет полезным.
Многие пользователи, установившие последнее обновление Windows 10 Fall Crеаtors Uрdate, не могли не заметить, что в некоторых случаях система автоматически восстанавливает приложения, которые были открыты на момент перезагрузки или выключения компьютера, даже если они отсутствуют в автозагрузке! Такое поведение, вполне естественное для OS Android, совершенно нетипично для Windows, поэтому для многих новая фишка стала совершенной неожиданностью.
Как в Windows 10 Fall Creators Update предотвратить восстановление запущенных приложений после выключения или перезагрузки компьютера
В ней есть свои плюсы, с другой стороны, для тех, кто привык завершать работу системы и приложений одновременно, новая функция станет настоящим тупиком. Так как же быть, и есть ли способ отключить автоматический перезапуск приложений после перезагрузки? Окончательного решения в Microsoft пока что не существует и соответствующие настройки в винде отсутствуют, но избежать перезапуска программ всё же можно. Если вы столкнулись с таким поведением Windows 10, для начала попробуйте отключить функцию «Использовать мои данные для входа для автоматического завершения настройки…» в подразделе «Параметры входа».
Если это не даст результатов либо результаты будут частичными (настройка будет применена только к магазинным приложениям), поступаем следующим образом. Чтобы предотвратить перезапуск открытых на момент выключения компьютера приложений, откройте командную строку и выполните в ней команду shutdown -t 0 -s.
Для предотвращения перезапуска запущенных приложений при перезагрузке выполните команду shutdown -t 0 -r.
То есть вместо кнопок управления питанием в графическом интерфейсе выключаем или перезагружаем компьютер через командную строку.
Чтобы каждый раз не открывать консоль, создайте ярлыки.
В поле расположения объекта ярлыка выключения вставьте первую команду,
в поле расположения объекта ярлыка перезагрузки вставьте вторую команду.
Разместите ярлыки в удобном для вас месте.
Есть ещё один альтернативный вариант избежать перезапуска запущенных приложений. Тут всё просто. Перед тем как выключить или перезагружать компьютер, завершайте работу открытых приложений вручную. Это будет явным указанием системе, что ничего восстанавливать не нужно.
Операционная система Windows 10 может автоматически сохранять и перезапускать приложения, которые вы запускали в последнее время. Наше руководство поможет отключить перезапуск приложений после рестарта компьютера, выхода и входа в систему.
Для многих пользователей это может быть удобный функционал, позволяющей начать работу с того места, где она была остановлена. Но если вы предпочитаете чистый старт системы, отключите перезапуск приложений Windows 10 используя наше руководство.
Как отключить перезапуск приложений Windows 10 версии 2004
1. Откройте параметры Windows 10 и зайдите в категорию «Учетные записи«.
2. Перейдите в раздел «Варианты входа«, найдите пункт под названием «Перезапустить приложения» и отключите данную функцию используя переключатель.
Отключение перезапуска приложений Windows 10 версии 1909
Зайдите в «Учетные записи» как показано выше, в разделе «Вариантов входа» найдите категорию «Конфиденциальность» и отключите «Использовать мои данные для входа для автоматического завершения настройки устройства и открытия моих приложений после перезапуска или обновления«.
После выполнения данной операции, приложения больше не будут запускаться автоматически после перезагрузки или выключения и включения компьютера. Однако когда вы установите очередное крупное обновление Windows 10 может понадобиться повторить отключение перезапуска приложений.
Когда вы завершаете работу или выходите из системы, Windows 10 запоминает, какие приложения вы открывали. Он автоматически запускает их при следующем запуске компьютера. Вы можете отключить это, если хотите войти на чистый рабочий стол.
Как запретить Windows 10 повторно открывать приложения
Чтобы изменить этот параметр, перейдите в «Настройки» > «Учетные записи» > «Параметры входа».
Прокрутите вниз до раздела «Перезапуск приложений» и установите для параметра «Автоматически сохранять перезапускаемые приложения при выходе и перезапускать их после входа» значение «Выкл.».
Обновление: в обновлении Windows 10 за май 2020 г. (версия 20H1) на приведенном выше снимке экрана показан текущий интерфейс. Если у вас более старая версия Windows 10, ищите вариант ниже.
Прокрутите вниз до раздела «Конфиденциальность» и установите для параметра «Использовать мои данные для входа, чтобы автоматически завершить настройку устройства и повторно открывать мои приложения после обновления или перезапуска» значение «Выкл.».
Эта функция была добавлена в обновлении Fall Creators Update. В какой-то момент вы могли избежать этого, только выключив компьютер с помощью команды shutdown.exe. В обновлении за апрель 2018 г. добавлен графический переключатель для отключения этого поведения.
Если Windows автоматически открывает такие папки, как «Документы» или «Загрузки», в проводнике при входе в систему, это контролируется другим параметром.
Чтобы найти его, запустите проводник, щелкните вкладку «Просмотр» на ленте и нажмите кнопку «Параметры».
На вкладке «Просмотр» прокрутите вниз и найдите параметр «Восстановить окна предыдущих папок при входе в систему». Убедитесь, что он не установлен, иначе Windows снова откроет окна любых папок, когда вы войдете в свой компьютер.
Эта опция также присутствует в Windows 7 и Windows 8.
Как отключить программы автозагрузки
Если приложение продолжает запускаться при запуске, даже если вы отключили эти параметры, скорее всего, это программа запуска, которая автоматически запускается при каждом входе в систему. Вы можете отключить запускаемые программы прямо из приложения «Настройки» Windows 10.
Перейдите в Настройки > Приложения > Автозагрузка, чтобы управлять запускаемыми приложениями. Установите здесь для приложения значение «Выкл.», И оно не будет запускаться, когда вы войдете в свой компьютер.
Отключение некоторых приложений здесь будет иметь последствия. Например, если вы отключите Dropbox, он не будет автоматически синхронизировать ваши файлы, пока вы не запустите его. Если вы отключите аппаратную утилиту, которая обычно запускается в области уведомлений или на панели задач, она не сможет выполнять свою обычную работу в фоновом режиме, пока вы ее не запустите.
С выпуском Windows 10 Fall Creators Update Microsoft представила новую функцию, которая восстанавливает приложения, после перезагрузки или выключения ПК. Microsoft специально так сделала, чтобы повысить производительность вашей роботы. Несмотря на то, что эта функция довольно удобна, она в то же время вызывает проблемы, и, конечно же, некоторым пользователям это не нравится.
Пользователи, которые хотят запустить чистый ПК без незакрытых программ, им необходимо нажать на «Пуск» → «Кнопка питания» → «Завершение работы».
Также есть другой способ. Для этого вам нужно щелкнуть правой кнопкой мыши на рабочем столе, а затем «Создать» → «Ярлык». Теперь введите (без кавычек) «shutdown / s / t 0» и нажмите «Далее». Теперь назовите свой ярлык и выберите значок для него. После этого вы можете дважды щелкнуть по нему, чтобы выключить компьютер, не сохраняя приложения. Вы можете создать аналогичные ярлыки для перезагрузки и быстрой загрузки. Команда (без кавычек) для перезапуска — «shutdown / r / t 0» и для быстрой загрузки — «shutdown / s / hybrid / t 0».
Возможно, в будущем Microsoft предоставит нам возможность запретить Windows сохранять приложения, но до тех пор вы можете использовать вышеупомянутые команды, чтобы приложения не сохранялись.
Одна из привычек Windows 10 – повторно открывать ранее открытые приложения при включении компьютера. Если вы не хотите, чтобы ваш компьютер делал это, и вы предпочитаете открывать свои приложения с нуля, вы можете отключить эту функцию.
Есть несколько способов запретить Windows 10 перезапускать открытые приложения после перезагрузки. В этом руководстве рассматриваются некоторые из этих методов.
Что это делает с вашими приложениями?
Отключение автоматического запуска ваших приложений ничего не делает с вашими приложениями; он просто предотвращает перезапуск ваших приложений.
Все данные, которые вы создаете и сохраняете в своих приложениях, сохраняются.
Кроме того, вы можете включить эту функцию, чтобы повторно открывать свои приложения в любое время.
Параметр настроек в Windows 10 позволяет повторно открывать ваши приложения после перезагрузки. Если вы отключите эту опцию, ваши приложения не будут перезапускаться.
Если это то, что вы хотите сделать, вот как вы отключите эту опцию в настройках.
- Откройте приложение « Настройки» на своем ПК.
- Щелкните Учетные записи на следующем экране.
- Слева выберите Параметры входа .
- Прокрутите вниз до раздела Конфиденциальность справа.
- Установите переключатель Использовать мои данные для входа, чтобы автоматически завершить настройку моего устройства и повторно открыть мои приложения после обновления или перезапустить в положение ВЫКЛ .
Вот и все. Windows не будет повторно открывать ни одно из ваших приложений после перезагрузки компьютера.
Измените способ выключения компьютера, чтобы запретить запуск приложений
Стандартный метод выключения, который вы используете для выключения компьютера, на самом деле не закрывает ваши приложения. Это означает, что ваши приложения остаются открытыми, когда вы выключаете компьютер, и эти открытые приложения перезапускаются при следующей загрузке.
Чтобы этого не произошло, вам следует выключить компьютер таким образом, чтобы все ваши приложения были закрыты до того, как компьютер выключится.
На самом деле это довольно легко сделать, и вот как это сделать:
- На рабочем столе нажмите клавиши Alt + F4 на клавиатуре.
- Откроется окно «Завершение работы Windows».
- В раскрывающемся меню выберите « Завершение работы» и нажмите « ОК» .
Ни одно из ваших приложений не откроется при следующей загрузке.
Используйте диалоговое окно «Выполнить», чтобы предотвратить открытие приложений Windows 10
Если вы предпочитаете использовать диалоговое окно «Выполнить», вы можете использовать команду в этом поле, чтобы выключить компьютер без запуска открытых приложений при следующей загрузке.
Это одноразовая вещь, и вам нужно будет запускать эту команду каждый раз, когда вы хотите, чтобы ваш компьютер не запускал приложения автоматически.
- Нажмите одновременно клавиши Windows + R, чтобы открыть команду «Выполнить».
- Введите следующую команду и нажмите Enter .
shutdown /s /t 0 - Ваш компьютер выключится.
Создание и использование ярлыка для предотвращения автоматического запуска приложений
Чтобы упростить задачу, вы можете создать ярлык на рабочем столе, который позволяет предотвратить повторное открытие приложений двойным щелчком.
Этот ярлык в основном использует команду выключения, и вам просто нужно запустить этот ярлык, чтобы выполнить команду на вашем ПК.
Вот как сделать этот ярлык:
- Щелкните правой кнопкой мыши в любом пустом месте на рабочем столе и выберите « Создать»> «Ярлык» .
- На появившемся экране введите следующую команду и нажмите « Далее» внизу.
shutdown /s /t 0 - Введите имя для ярлыка на следующем экране и нажмите Готово .
- Дважды щелкните созданный ярлык, чтобы выключить компьютер.
При следующей загрузке вы обнаружите, что ваши приложения больше не открываются автоматически.
Использование редактора групповой политики для отключения запуска приложений на вашем ПК
Редактор групповой политики помогает включать и отключать различные функции Windows . Одна из этих функций управляет автоматическим запуском ваших приложений, и вы можете отключить эту функцию, чтобы предотвратить поведение Windows 10, которое вам не нравится.
Вот как:
- Откройте окно «Выполнить», одновременно нажав клавиши Windows + R.
- Введите gpedit в поле и нажмите Enter .
- Когда откроется редактор групповой политики, перейдите по следующему пути.
Computer Configuration > Policies > Administrative Templates > Windows Components > Windows Logon Option - Дважды щелкните элемент с надписью « Входить последним интерактивным пользователем автоматически после перезапуска системы» .
- Выберите Disabled, затем нажмите Apply, а затем OK внизу.
Отключить программы автозагрузки
Если ваши приложения продолжают открываться, что бы вы ни делали, они могут быть в списке программ автозагрузки. Любое приложение из этого списка может запускаться при загрузке вашего компьютера.
Хорошей новостью является то, что этот список программ автозагрузки можно редактировать. Вы можете удалить приложения, которые не хотите открывать при загрузке:
- Запустите приложение « Настройки» на вашем ПК.
- Щелкните Приложения на следующем экране.
- Слева выберите Startup .
- Найдите приложения, которые вы хотите предотвратить повторное открытие справа.
- Установите переключатель этих приложений в положение ВЫКЛ .
Выбранные вами приложения не будут запускаться автоматически при следующей загрузке.
Запретить Windows повторно открывать ваши папки
Помимо приложений, Windows может открывать некоторые из ваших папок в проводнике при загрузке компьютера. Если вы этого не хотите, вы можете отключить эту функцию в утилите проводника.
Вот как это сделать:
- Откройте окно проводника.
- Щелкните вкладку Просмотр вверху.
- Щелкните Параметры .
- Перейдите на вкладку с надписью » Просмотр» .
- Найдите в списке параметр « Восстанавливать окна предыдущей папки при входе в систему» и снимите флажок.
- Нажмите Применить, а затем ОК внизу.
Многие способы предотвратить автоматический запуск приложений в Windows 10
Если вы предпочитаете открывать приложения в удобное для вас время, вы можете отключить автоматическое повторное открытие приложений на вашем компьютере в Windows 10. Описанные выше методы должны помочь вам в этом.
Вы также можете запретить Windows 10 автоматически добавлять ваши папки в Быстрый доступ в проводнике, и вы можете сделать это, если хотите, чтобы Быстрый доступ оставался чистым.