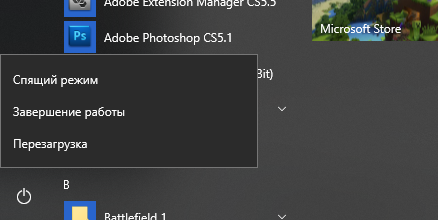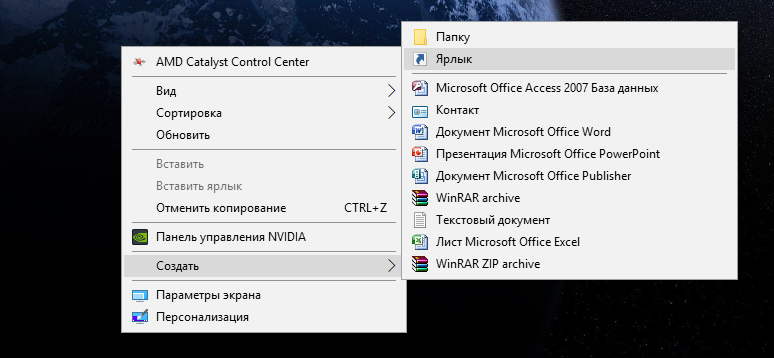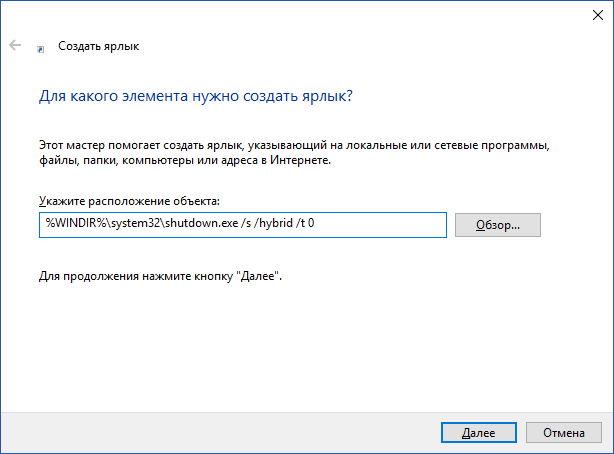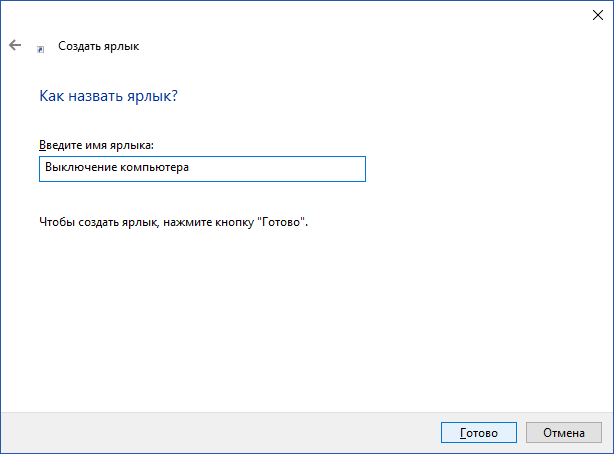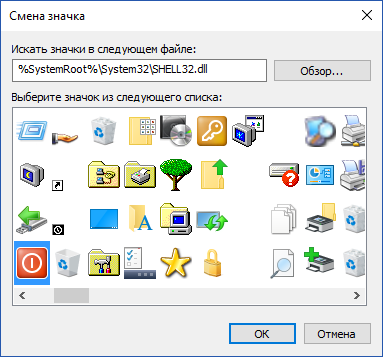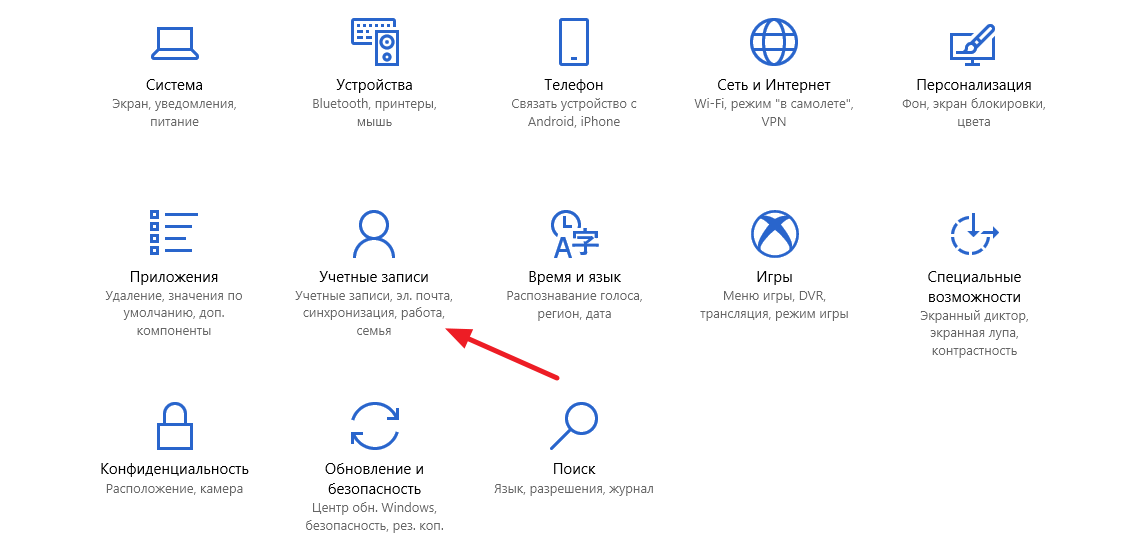В этой инструкции подробно о том, почему так стало происходить и как отключить автоматический запуск ранее выполнявшихся программ в Windows 10 при входе в систему (и даже до входа) несколькими способами. Учитывайте, что это не автозагрузка программ (прописываемая в реестре или спец. папках, см.: Автозагрузка программ в Windows 10) и речь не идет о нежелательных вещая, таких как описаны в инструкции: Сам запускается браузер с рекламой при входе в Windows.
- Отключение перезапуска программ при входе в систему
- Видео инструкция
- Как работает автоматический повторных запуск программ после выключения Windows 10
- Дополнительные методы отключения
Отключение перезапуска программ при входе в систему
Если вам требуется отключить автоматический запуск открытых программ при повторном включении компьютера или ноутбука с Windows 10, сделать это очень просто:
- Зайдите в Пуск — Параметры — Учетные записи (или нажмите клавиши Win+I).
- Откройте раздел «Варианты входа», пролистайте вниз список параметров и в разделе «Конфиденциальность» отключите пункт «Перезапустить приложения» (внимание: этот пункт появился только в последней версии Windows 10, если у вас его нет, просто выполняем шаги далее).
- Отключите пункт «Использовать мои данные для входа для автоматического завершения настройки устройства и открытия моих приложений после перезапуска или обновления».
Обычно приведенных изменений достаточно для того, чтобы не закрытые программы не запускались снова при повторном входе в систему.
Видео инструкция
Как работает автоматический запуск открытых при завершении работы программ
Судя по поведению процесса перезапуска программ, суть нововведения сводится к тому, что теперь ярлык «Завершение работы» в меню Пуск выполняет выключение компьютера, используя команду shutdown.exe /sg /hybrid /t 0 где параметр /sg отвечает за перезапуск приложений. Ранее этот параметр не использовался.
Отдельно отмечу, что по умолчанию перезапускаемые программы могут запускаться ещё до входа в систему, т.е. пока вы находитесь на экране блокировки, за что отвечает параметр «Использовать мои данные для входа для автоматического завершения настройки устройства после перезапуска или обновления» (о самом параметре — далее в статье).
Обычно это не представляет проблемы (при условии, что перезапуск вам нужен), но в некоторых случаях может вызывать неудобства: совсем недавно получил в комментариях описание такого случая — при включении перезапускается ранее открытый браузер, в котором есть вкладки с автоматическим воспроизведением аудио/видео, как результат — уже на экране блокировки слышен звук воспроизведения контента.
Дополнительные методы отключения автоматического повторного запуска программ
Есть несколько способов отключить запуск не закрытых при выключении программ при входе в систему, а иногда, как было описано выше — ещё до входа в Windows 10.
- Самый очевидный (который по какой-то причине рекомендуют на форумах Майкрософт) — закрывать все программы перед завершением работы.
- Второй, менее очевидный, но слегка более удобный — удерживать клавишу Shift при нажатии «Завершение работы» в меню Пуск.
- Создать собственный ярлык для завершения работы, который будет выключать компьютер или ноутбук таким образом, чтобы перезапуск программ не производился.
Первые два пункта, надеюсь, не требуют пояснений, а третий опишу подробнее. Шаги для создания такого ярлыка будут следующими:
- Нажмите в пустом месте рабочего стола правой кнопкой мыши и выберите пункт контекстного меню «Создать» — «Ярлык».
- В поле «Введите расположение объекта» введите %WINDIR%system32shutdown.exe /s /hybrid /t 0
- В «Имя ярлыка» введите что захотите, например, «Завершение работы».
- Нажмите правой кнопкой мыши по ярлыку и выберите пункт «Свойства». Здесь рекомендую в поле «Окно» установить «Свернутое в значок», а также нажать кнопку «Сменить значок» и выбрать более наглядную иконку для ярлыка.
Готово. Этот ярлык можно (через контекстное меню) закрепить в панели задач, на «Начальном экране» в виде плитки или же разместить в меню «Пуск», скопировав его в папку %PROGRAMDATA%MicrosoftWindowsStart MenuPrograms (вставьте этот путь в адресной строке проводника, чтобы сразу попасть в нужную папку).
Чтобы ярлык всегда отображался вверху списка приложений меню Пуск, можете задать поставить какой-либо символ перед названием (ярлыки сортируются по алфавиту и первыми в этом алфавите располагаются знаки препинания и некоторые другие символы).
На этом всё. Надеюсь, материал будет полезным.
Вопрос от пользователя
Здравствуйте.
Столкнулся с непонятно ситуацией: после перезагрузки ПК некоторые программы у меня стартуют автоматически вместе с загрузкой ОС Windows 10…
Раньше в Windows 7 такого никогда не было (автозагрузку проверил — их там нет). Подскажите, что-нибудь?
Здравствуйте.
Да, в Windows 10 появились некоторые «особенности», касательно автозагрузки (и с ними столкнулись не только вы). В заметке ниже приведу по шагам, что нужно проверить и откл. (благо, всё это делается быстро!). Думаю, это будет актуально не только для вас… 👇
*
Как отключить автозагрузку ненужного софта
👉 ШАГ 1
В современных версиях Windows 10 есть одна «особенность» — она запоминает открытые программы на момент выключения ПК (или его перезагрузки), и потом автоматически их запускает. Своего рода — автозагрузка.
Чтобы отключить эту «штуку» можно сделать следующее:
- зайти в параметры Windows 10 (Win+i), перейти в раздел «Учетные записи/параметры входа» и отключить функцию «Использовать мои данные для входа для автоматического завершения настройки…»;
- ну или просто-напросто перед выключением ПК закрывать все ненужные в последствии вам программы…
Варианты входа — учетные записи — Windows 10
Разумеется, этим мы лишь отключили эту особенность — далее же нам будет нужно еще и доп. пройтись по автозагрузке ОС (и откл. всё ненужное).
*
👉 ШАГ 2
После откройте диспетчер задач (сочетание клавиш Ctrl+Alt+Del или Ctrl+Shift+Esc) и перейдите в раздел «автозагрузка». В нём переведите в режим «откл.» всё то ПО, которое вам не нужно при старте Windows.
Диспетчер задач в Windows 10 — список автозагрузки
Примечание: рекомендуется отключить торренты, различные гаджеты, и пр. (особенно, если у вас под систему используется HDD). Всё это «добро» очень сильно нагружает диск, что делает запуск ПК более длительным…
*
👉 ШАГ 3
В Windows 10 есть еще один «добродетель» (😊), который может запускать программы при вкл. компьютера. Речь идет о планировщике заданий (прим.: некоторый софт, при его установке, добавляет задания этому планировщику…).
Чтобы его открыть в любой версии Windows 10 — нажмите сочетание Win+R (появится окно «Выполнить») и используйте команду control schedtasks.
Далее вам нужно пробежаться по списку заданий и отключить те из них, которые запускают ненужный вам софт. Обратите внимание на описание — строка «Триггер». 👇
Отключение заданий в планировщике (Windows 10)
Также «пробежаться» по списку авто-загружаемого софта можно с помощью спец. утилит (об этом можете узнать подробнее в одной моей прошлой заметке, ссылка на нее ниже 👇).
👉 Также в помощь!
Как добавить или удалить программу из автозагрузки в Windows 10.
*
Собственно, после трех этих простых шагов — ничего более «ненужного» стартовать вместе с ОС Windows 10 не должно. 👌
*
Если решили вопрос иначе, или предложенные варианты не помогли — сообщите в комментариях.
У меня на сим пока всё, удачи!
👋


Полезный софт:
-
- Видео-Монтаж
Отличное ПО для создания своих первых видеороликов (все действия идут по шагам!).
Видео сделает даже новичок!
-
- Ускоритель компьютера
Программа для очистки Windows от «мусора» (удаляет временные файлы, ускоряет систему, оптимизирует реестр).
По мере установки новых программ, работа компьютера может замедляться. Одна из причин — большое количество утилит в списке для автозапуска, которые забирают ресурсы устройства. Сегодня рассмотрим, что такое автозагрузка, а также как оптимизировать её, чтобы ресурсы не тратились впустую.
Автозагрузка: что это за опция и чем полезна
Опция автозапуска программ подразумевает открытие утилит для дальнейшей работы в них сразу после включения компьютера, в частности, ОС Windows. Существует список программам для автозагрузки. Пользователь его вправе сам редактировать: добавлять и удалять ненужные утилиты. Автоматический режим включения приложений избавит вас от поиска ярлыков на «Рабочем столе» с целью запуска программ: вы включили своё компьютерное устройство и можете сразу работать в нужной утилите.
Важно знать, что немалое количество утилит в автозагрузке отрицательно влияет на производительность операционной системы: утилиты, включённые в список, продолжают функционировать в фоновом режиме после автозапуска и загружают центральный процессор. В результате устройство работает медленно, особенно если у него слабые технические характеристики.
Таким образом, не рекомендуется включать в список много утилит: не более 7. Обязательным пунктом при этом будет только антивирус. Все остальные программы вы выбираете сами. Например, если вы работаете постоянно в интернете, поставьте ваш любимый обозреватель в автозагрузку.
Автозагрузка — полезная опция, но порой, как мы уже отметили выше, пользователи сталкиваются и с её минусами. Проблемы при этом могут появляться не по вине человека: часто при установке утилиты включаются автоматически в список автозапуска без ведома пользователя, даже если в этом нет никакой необходимости. В результате даже новый компьютер начинает подвисать.
Как быть в такой ситуации? Выключить полностью автозагрузку вы не сможете. В этом случае удаляются только ненужные программы любым приведённым ниже способом, чтобы список стал гораздо меньше.
Через «Диспетчер задач»
В «Диспетчере задач» можно не только завершать процессы программ, но и настраивать свой список автозапуска. Что конкретно нужно сделать в этом окне?
- В Windows 10 «Диспетчер задач» можно быстро запустить через «Панель задач» (нижняя полоса на экране компьютера, на которой находятся иконки открытых программ и кнопка «Пуск»). Кликните по свободному от значков полю на «Панели задач» правой кнопкой мыши и в контекстном меню сделайте выбор в пользу «Диспетчера задач».
Выберите пункт «Диспетчер задач» в контекстном меню «Панели задач» - Вы можете открыть это окно и классическим способом: зажмите комбинацию клавиш Ctrl + Shift + Delete и в новом экране выберите «Диспетчер задач».
- В окне диспетчера будет несколько вкладок. Как вы уже догадались, нам нужен раздел «Автозагрузка».
В «Диспетчере задач» переключитесь на вкладку «Автозагрузка» - Нажмите на столбец сверху «Состояние», чтобы упорядочить список с утилитами — будет удобно работать с ним.
Кликните по параметру «Состояние», чтобы упорядочить список - Посмотрите на приложения, которые включены в автозагрузку. Найдите те, что вам не нужны. Поочерёдно выделяйте их левой кнопкой мыши, а затем кликайте по кнопке «Отключить», расположенной внизу окна. Если вы хотите деактивировать все приложения в этом списке, повторите процедуру для всех пунктов, кроме антивируса, так как он должен начать работать сразу после запуска Windows.
Выберите программу в списке левой кнопкой мыши и нажмите на кнопку «Отключить» - Закройте «Диспетчер задач» и перезагрузите устройство.
Видео: как убрать программы из списка для автозапуска с помощью «Диспетчера задач»
С помощью «Редактора реестра»
Настроить список с утилитами для автозапуска можно не только через привычный вам «Диспетчер задач», но и за счёт окна под названием «Редактор реестра». С этой процедурой справятся даже новички, которые ранее не знали о существовании этого важного встроенного сервиса. Рассмотрим всё пошагово.
- Чтобы на экране вашего устройства появилось окно «Редактора реестра», зажмите одновременно две клавиши: Win (кнопка со значком Windows) и R.
- Откроется небольшое окошко «Выполнить». В нём будет одна строка «Открыть». Вводим здесь команду regedit. Теперь кликаем по ОК или нажимаем на Enter на клавиатуре.
Введите команду regedit в поле «Открыть» - Щёлкаем по левой кнопке «Да», чтобы разрешить «Редактору реестра» вносить изменения на этом компьютере.
Кликните по «Да», чтобы разрешить «Редактору реестра» вносить изменения на вашем устройстве - Окно редактора разделено на две части. Мы будем искать нужную нам папку с файлами в левой области, где находится древовидная структура.
Окно «Редактора реестра» разделено на две части: разделов и списка файлов с папках - Сначала поочерёдно открывайте следующие разделы: HKEY_CURRENT_USER — Software — Microsoft — Windows — CurrentVersion — Run.
- В результате вы увидите список файлов, которые отвечают за автозапуск отдельных приложений на устройстве. Как правило, в названии этих файлов есть имя утилиты, поэтому здесь легко будет определить, какие пункты нужно удалить.
Найдите в списке записей реестра в папке Run названия ненужных программ, которые не должны запускаться с Windows - Чтобы убрать приложение из списка, например, ViStart или CCleaner, кликните по нему правой кнопкой мыши для вызова небольшого меню с опциями. В нём уже выбираем «Удалить».
Нажмите на «Удалить», чтобы убрать запись реестра - Нажмите на «Да», чтобы подтвердить удаление файла из реестра. Не переживайте: это не приведёт к сбою в системе. Вы просто отключите запуск утилиты.
Подтвердите удаление записи реестра, нажав на «Да»
Используя папку «Автозагрузка» на системном диске
Папка, в которой находится список программ для автозагрузки, располагается на системном диске. Чтобы долго не искать её в «Проводнике Windows», предлагаем воспользоваться быстрым способом, который поможет сразу вывести на экран нужный раздел. Итак, что нужно предпринять:
- На своей клавиатуре зажмите и удерживайте пару секунд две клавиши: Win и R. Откроется уже знакомое вам окно «Выполнить», с помощью которого мы запускали «Редактор реестра».
- В поле «Открыть» пишем следующее: shell:startup. Чтобы не сделать ошибку в команде, лучше её скопируйте, а затем вставьте в строку с помощью контекстного меню, которое вызывается правой кнопкой мыши.
Введите команду shell:startup в поле «Открыть», чтобы запустилась папка «Автозагрузка» - В результате запустится «Проводник Windows», в частности, папка «Автозагрузка».
В папке «Автозагрузка» будет список программ, которые начинают работать вместе с запуском Windows - Чтобы убрать ненужное приложение из списка, щёлкните по нему правой кнопкой мыши, чтобы появился список опций. В нём уже кликаем по пункту «Удалить», который находится ближе к концу.
Выберите «Удалить» в появившемся контекстном меню, чтобы убрать ярлык программы из папки «Автозагрузка»
У этого способа есть большой минус: в этой папке отображаются далеко не все приложения, которые стоят в режиме «Автозапуск». Таким образом, вы не сможете полноценно отредактировать список утилит.
Удаление с помощью «Планировщика заданий»
Оптимизировать список утилит для автозапуска вместе с загрузкой Windows можно с помощью ещё одного встроенного сервиса операционной системы: «Планировщик заданий». Как его открыть и что нужно сделать в его окне?
- Откройте раздел «Поиск» на «Панели задач». Он будет со значком лупы справа от кнопки «Пуск».
Кликните по иконке с лупой, чтобы открыть «Поиск Windows» - Если такой иконки нет, включите её: кликните правой кнопкой мыши по «Панели задач» и в контекстном меню выберите «Поиск», а затем значение «Показать значок поиска».
Выберите значение «Показать значок поиска» - В строку введите запрос «Планировщик заданий». В результатах он сразу появится. Откройте его левой кнопкой мыши.
Введите поисковой запрос «Планировщик заданий» в строку - В окне сервиса откройте «Библиотека планировщика заданий».
- В средней части окна будет список. Найдите в нём ненужную программу. Кликните левой кнопкой мыши по ней, чтобы выделить, а затем щёлкните по «Удалить» или «Отключить» в правой третьей части экрана. Будьте осторожны, так как здесь вы можете отключить запуск важных процессов.
В списке программ для запланированного запуска вместе с Windows отключите ненужные пункты
Устанавливаем специальные программы
Почистить список автозагрузки можно не только за счёт встроенных средств Windows, но и с помощью специального софта. Сегодня рассмотрим для примера две простые и эффективные утилиты: CCleaner и Autorun Organizer.
CCleaner: просто и быстро убираем программы из автозапуска
Утилита CCleaner — универсальный помощник для оптимизации работы Windows от разработчика Piriform. Основная его функция — очищение жёстких дисков от «мусорных» файлов, которые со временем накапливаются и начинают тормозить работу устройства. С помощью этого инструмента вы можете легко и просто отредактировать список с программами для автозапуска. Воспользуйтесь следующей инструкцией, чтобы убрать из списка лишние утилиты:
- Скачайте утилиту из официального сайта. Установите программу, следуя простым подсказкам мастера инсталляции.
Нажмите на кнопку Download Free Version, чтобы загрузить инсталлятор CCleaner - Запустите приложение с помощью ярлыка на «Рабочем столе».
- Перейдите в раздел «Сервис», а затем во вкладку «Автозагрузка». В блоке Windows появится список с программами, которые открываются вместе с запуском устройства.
Во вкладке «Автозагрузка» есть список программ, которые запускаются вместе с Windows - Выделите левой кнопкой мыши ненужную утилиту в списке. Затем нажмите на синюю кнопку «Выключить» или «Удалить». Повторите это действие для каждого приложения, которое хотите убрать.
Кликните по ненужной программе левой кнопкой и выберите «Выключить» или «Удалить» в правой части экрана
Видео: как отключить автозагрузку программ с помощью CCleaner
Autorun Organizer: простой в обращении менеджер автозагрузки
В отличие от CCleaner этот инструмент, разработанный ChemTable Software, предназначен только для управления списком автозагрузки. Это его главная функция: диски он не чистит. Тем не менее утилита качественно справляется со своими задачами: даже если программа сама себя повторно включит в список для автозапуска, Autorun сразу же отключит её.
Минус утилиты в том, что во время установки предлагается инсталлировать дополнительный софт: «Яндекс.Браузер» и другие сопутствующие продукты от этой компании. Однако вы можете отказаться от установки этих программ, просто сняв галочки с пунктов.
Сейчас рассмотрим, откуда можно загрузить этот менеджер автозагрузки, а также как работать в его окне.
- Сначала скачайте инсталлятор утилиты из официального источника. Запустите его и установите программу, следую простым инструкциям в окне.
Нажмите на «Скачать», чтобы загрузить установщик Autorun Organizer - После установки откроется окно Autorun Organizer. В нём будет список служб и программ, которые запускаются вместе с Windows. Утилита сразу оптимизирует время загрузки всех объектов: какие-то программы запускаются сразу, а какие-то через определённый промежуток времени. Чтобы отключить запуск определённой программы, найдите её в списке. Для примера снова возьмём CCleaner. Кликните по программе левой кнопкой мыши.
- Внизу окна под списком во вкладке «Подробности о программе» вы увидите множество опций. Вы можете отключить утилиту на время. Для этого просто поставьте галочку рядом с соответствующим пунктом. Если вы хотите отложить запуск программ, выберите время с помощью выпадающего меню. Если вы хотите вовсе убрать утилиту из списка, кликните по «Удалить».
Удалить программы из списка в окне Autorun Organizer
В самой программе
Часто утилиты сами включают себя снова в список для автозапуска спустя некоторое время после того, как вы убрали их с помощью любого из вышеперечисленных методов (за исключением Autorun Organizer, так как программа строго следит за этим). Чтобы исключить их повторное попадание в список, выключите в самой утилите опцию автозагрузки вместе с ОС. Обычно в каждой программе присутствует пункт «Запускать автоматически с Windows».
Рассмотрим процедуру на примере одного из популярных менеджеров загрузок и медиаплеера в одном инструменте под названием MediaGet.
- Откройте MediaGet с помощью ярлыка на «Рабочем столе» или в меню «Пуск».
- В правом верхнем углу найдите небольшой значок в виде шестерёнки.
Найдите значок в виде шестерёнки в правом верхнем углу - Кликните по нему, чтобы открыть меню. Теперь щёлкните по «Настройки», чтобы открыть раздел с параметрами.
Нажмите левой кнопкой мыши на пункт «Настройки» - Вы сразу же попадёте на вкладку «Основное».
- В этой вкладке в блоке «Система» найдите пункт «Запускаться вместе с Windows».
Найдите пункт «Запускаться вместе с Windows» - Снимите галочку с него, чтобы в дальнейшем программа не работала в фоновом режиме сразу после запуска Windows.
Уберите отметку с «Запускаться вместе с Windows» - Нажмите левой кнопкой мыши на зелёную кнопку ОК, чтобы изменения вступили в силу.
Вы можете зайти в настройки каждой программы по отдельности и выключить опцию запуска вместе с Windows, чтобы убрать их из списка окончательно.
Если на автозагрузке вместе с Windows стоит много ненужных вам утилит, вам нужно почистить список: убрать все программы, которыми вы не пользуетесь, так как они отнимают драгоценные системные ресурсы компьютера. Сделать это можно как с помощью стандартных средств Windows, так и за счёт специальных утилит, например, CCleaner и Autorun Organizer. Если вы заметили, что программа повторно добавляется в список, отключите опцию «Запускаться вместе с Windows» уже непосредственно в её настройках.
- Распечатать
Оцените статью:
- 5
- 4
- 3
- 2
- 1
(14 голосов, среднее: 4.1 из 5)
Поделитесь с друзьями!

Оглавление: 1. Как работает автоматическая загрузка приложений в Windows 10 2. Как отключить автоматический перезапуск приложений в Windows 10 3. Как отключить автоматическую загрузку программ в Windows 10 до входа в систему
Обратите внимание: Стоит отметить, что похожая функциональность по перезапуску приложений при перезагрузке давно присутствует в операционной системе MacOS, которая является главным конкурентом Windows.
Как работает автоматическая загрузка приложений в Windows 10
Перед тем как разбираться со способами отключения функциональности, нужно понять, как она работает. В операционной системе нет отдельного раздела настроек, в котором можно было бы выставить необходимые параметры работы данной функции.
Если разбираться в механике процесса, можно заметить, что после обновления 1709 при выключении компьютера используется команда stutdown.exe /sg /hybrid /t 0, тогда как раньше параметр /sg отсутствовал. Очевидно, что именно он отвечает за перезапуск приложений.
Что интересно, перезагрузка приложений пользователя происходит еще до момента входа под профиль Windows 10. То есть, пока пользователь находится на экране входа, еще до ввода пароля, приложения уже перезапускаются в фоновом режиме, чтобы он сразу получил к ним доступ, когда введет пароль.
Обратите внимание: Если, например, при перезагрузке компьютера вы оставили в браузере окно с видео, оно автоматически в фоновом режиме загрузится и начнет воспроизводиться на экране выбора профиля Windows 10.
Как отключить автоматический перезапуск приложений в Windows 10
Новая функциональность пришлась по нраву не всем пользователям, но Microsoft не предлагает настроек, чтобы ее отключить. Тем не менее, сделать это возможно, и есть несколько способов.
Чтобы программы не запускались автоматически при загрузке Windows можно:
- Закрывать все приложения до выключения или перезагрузки компьютера. Данный способ самый очевидный и надежный, именно так рекомендует действовать компания Microsoft пользователям, которым не понравилась новая функция;
- При завершении работы компьютера, когда жмется кнопка «Завершения работы», нужно удерживать клавишу Shift. В таком случае произойдет отключение компьютера с закрытием всех приложений;
- Использовать для выключения компьютера свой собственный ярлык, в котором будет отсутствовать команда на сохранение приложений при перезагрузке. Чтобы создать такой ярлык, достаточно проделать следующие действия:
- На свободном месте на рабочем столе нажмите правой кнопкой мыши и выберите пункты «Создать» — «Ярлык»;
- После этого в строку «Укажите расположение объекта» пропишите следующую команду и нажмите «Далее»:
%WINDIR%system32shutdown.exe /s /hybrid /t 0
- После этого задайте имя для ярлыка, его можно выбрать произвольно. Нажмите «Готов».
- На свободном месте на рабочем столе нажмите правой кнопкой мыши и выберите пункты «Создать» — «Ярлык»;
На этом все. Данный ярлык можно использовать для выключения компьютера. Используя его, можно быть уверенным, что приложения, которые были открыты во время выключения компьютера, не загрузятся автоматически.
Обратите внимание: Созданный ярлык можно «Доработать». Рекомендуем нажать на него правой кнопкой мыши, выбрать пункт «Свойства» и задать соответствующий значок, чтобы он выделялся среди остальных ярлыков. Кроме того, данный ярлык можно разместить прямо в меню «Пуск», чтобы с ним было удобнее взаимодействовать.
Как отключить автоматическую загрузку программ в Windows 10 до входа в систему
Как было сказано выше, загружаться приложения, которые не были закрыты, начинают еще на моменте выбора профиля Windows 10, из-за чего могут возникать различные проблемы. Если отключать саму функциональность загрузки приложений после выключения компьютера не требуется, но нужно, чтобы программы не запускались, пока не активирован профиль, это можно настроить:
- Зайдите в настройки Windows 10, выберите раздел «Учетные записи» и подраздел «Параметры входа»;
- Далее среди списка параметров найдите вариант «Использовать мои данные для входа автоматического завершения настройки устройства после перезапуска или обновления». По умолчанию данная опция включена, отключите ее.
После этого приложения будут начинать загружаться только в тот момент, когда профиль пользователя активируется, то есть, после ввода пароля.
(284 голос., средний: 4,45 из 5)
Загрузка…
Один из самых неприятных аспектов Windows – это простота, с которой приложения могут добавлять себя в список автозагрузки при включении компьютера, независимо от того, нужны они вам или нет.
Почему это проблема? Автозагрузка приложений излишне потребляет память и ресурсы, потенциально снижая производительность вашего ПК. Чем больше программ запускается при загрузке, тем сильнее будет затронут ваш компьютер. Есть определенные типы программ, которые стоит запускать автоматически, такие как антивирус и программное обеспечение веб-камеры. Тем не менее, многие приложения пробиваются в список автозагрузки практически без причины.
Не беспокойтесь, Вы можете дать им отпор. Windows уже давно предлагает способ просмотра и отключения автоматически запускаемых программ. В более старых версиях Windows нужно было открыть инструмент настройки системы (msconfig), где вы могли видеть и отменять автозагрузку любых программ. Эта опция больше не доступна в Windows 10. Вместо этого вы можете проверить программы автозагрузки несколькими другими способами.
Вы можете перейти на экран «Параметры», где вы можете увидеть каждое приложение, его текущее состояние и эффект, если вы решите отключить его автоматический запуск. Другой вариант заключается в том, чтобы пройти через диспетчер задач, где вы можете просмотреть список запускаемых программ, изучить каждую конкретную программу в Интернете, чтобы узнать, что она делает, а затем отключить любые приложения, которые, по вашему мнению, не нужно запускать при запуске.
Если вам нужно запустить программу, которая удалена из процесса автозагрузки, вы все равно можете запустить её вручную.
Давайте посмотрим, как этот процесс работает и как вы можете отключить определенные приложения автозагрузки.
Отключить автозагрузку приложений в настройках Windows
Давайте сначала проверим приложение «Параметры». В Windows 10 откройте Параметры (Win + I) → Приложения → Автозагрузка. Здесь вы можете увидеть список всех приложений, которые могут запускаться автоматически. Переключатель отображает состояние «Вкл.» или «Выкл.», чтобы указать, включено ли это приложение в текущий момент в список автозагрузки.
Ниже переключателя находится индикатор воздействия. Приложение может быть помечено одним из четырех различных индикаторов воздействия: без влияния, низкое влияние, среднее влияние и высокое влияние. Эти индикаторы измеряют влияние программы запуска на процессор и диск вашего компьютера при запуске. Чем выше показатель воздействия, тем дольше программа загружается, тем самым увеличивая время, необходимое для полного запуска Windows.
При рассмотрении того, какие приложения должны быть исключены из вашей процедуры автозагрузки, вы должны сначала взглянуть на те из них, которые оценены как «Высокий уровень влияния», поскольку их отключение будет иметь наибольшее влияние на ускорение вашей системы при запуске. Отключение приложений со средним влиянием также может помочь уменьшить время загрузки Windows. Отключение тех из них, которые имеют рейтинг «Низкий уровень влияния» или «Без влияния», практически не окажет воздействия на время запуска. Тем не менее, даже программы с низким или нулевым влиянием по-прежнему отнимают часть памяти, поэтому их отключение может освободить ОЗУ.
Вы можете отсортировать список приложений несколькими разными способами. Нажмите на опцию Имя рядом с Сортировать по. Помимо просмотра приложений по имени, вы можете отсортировать список по статусу или влиянию на запуск. Чтобы отключить приложение, просто выключите его переключатель.
Отключить автозагрузку приложений в диспетчере задач
Просмотр ваших загрузочных приложений через диспетчер задач дает преимущество в том, что вам будет проще исследовать каждое из них, чтобы лучше определить, следует ли отключить его. Щелкните правой кнопкой мыши любую пустую область панели задач в Windows 10. Во всплывающем меню выберите команду «Диспетчер задач». Или нажмите комбинацию клавиш Ctrl + Shift + Esc.
В окне «Диспетчер задач» перейдите на вкладку Автозагрузка. Вы увидите список всех приложений, которые запускаются автоматически при каждой загрузке Windows. Некоторые из программ вы узнаете сами; другие могут быть незнакомы.
Задача здесь состоит в том, чтобы найти те, кому не нужно запускаться при загрузке.
Проверьте приложения на влияние при запуске
Во-первых, вы можете отсортировать список несколькими различными способами через заголовки вверху. По умолчанию список должен быть отсортирован по имени, но вы также можете нажать заголовки для сортировки по издателю программного обеспечения, состоянию запуска и влиянию на запуск.
Прокрутите список вниз, чтобы увидеть, какие приложения включены или отключены, и проверить влияние отключения приложения, которое запускается автоматически. В дополнение к показателям «Нет», «Низкий», «Средний» и «Высокий» приложение может быть помечено как «Не измерено», что означает, что влияние запуска еще не было проанализировано или записано.
Процесс одинаков, независимо от того, просматриваете ли вы приложения для запуска через экран настроек или через диспетчер задач. Посмотрите на уровень воздействия приложения, и рассмотрите возможность его отключения, если вам кажется, что оно не нужно в списке автозагрузки. Но даже отключение приложений с низким или нулевым воздействием может помочь освободить память.
Узнайте больше о приложении
Если вы не можете определить конкретное приложение по имени или издателю, щелкните его правой кнопкой мыши и выберите запись для «Свойства». Это открывает окно свойств файла, которое может раскрыть более подробную информацию о нём.
Исследуй потенциального виновника
Если вы не уверены, следует ли отключить запуск определенного приложения при загрузке, щелкните его правой кнопкой мыши и выберите Поиск в Интернете. Windows запустит поиск Microsoft Bing в вашем веб-браузере для этой конкретной программы.
Просмотрите результаты поиска, чтобы найти информацию и советы о том, следует ли запретить запуск программы.
Отключить автозагрузку приложений
Если вы решите, что хотите исключить приложение из автозагрузки с помощью диспетчера задач, щелкните его правой кнопкой мыши и выберите запись «Отключить». Самый безопасный вариант – отключать по одному приложению за раз, перезагружать компьютер, а затем проверять, можете ли вы и Windows обойтись без запуска программы при загрузке.
Если вы столкнетесь с какими-либо проблемами, вы всегда можете вернуться к экрану «Параметры» или к диспетчеру задач и снова добавить приложение в автозагрузку.
Когда вы завершаете работу или выходите из системы, Windows 10 запоминает, какие приложения вы открывали. Он автоматически запускает их при следующем запуске компьютера. Вы можете отключить это, если хотите войти на чистый рабочий стол.
Как запретить Windows 10 повторно открывать приложения
Чтобы изменить этот параметр, перейдите в «Настройки» > «Учетные записи» > «Параметры входа».
Прокрутите вниз до раздела «Перезапуск приложений» и установите для параметра «Автоматически сохранять перезапускаемые приложения при выходе и перезапускать их после входа» значение «Выкл.».
Обновление: в обновлении Windows 10 за май 2020 г. (версия 20H1) на приведенном выше снимке экрана показан текущий интерфейс. Если у вас более старая версия Windows 10, ищите вариант ниже.
Прокрутите вниз до раздела «Конфиденциальность» и установите для параметра «Использовать мои данные для входа, чтобы автоматически завершить настройку устройства и повторно открывать мои приложения после обновления или перезапуска» значение «Выкл.».
Эта функция была добавлена в обновлении Fall Creators Update. В какой-то момент вы могли избежать этого, только выключив компьютер с помощью команды shutdown.exe. В обновлении за апрель 2018 г. добавлен графический переключатель для отключения этого поведения.
Если Windows автоматически открывает такие папки, как «Документы» или «Загрузки», в проводнике при входе в систему, это контролируется другим параметром.
Чтобы найти его, запустите проводник, щелкните вкладку «Просмотр» на ленте и нажмите кнопку «Параметры».
На вкладке «Просмотр» прокрутите вниз и найдите параметр «Восстановить окна предыдущих папок при входе в систему». Убедитесь, что он не установлен, иначе Windows снова откроет окна любых папок, когда вы войдете в свой компьютер.
Эта опция также присутствует в Windows 7 и Windows 8.
Как отключить программы автозагрузки
Если приложение продолжает запускаться при запуске, даже если вы отключили эти параметры, скорее всего, это программа запуска, которая автоматически запускается при каждом входе в систему. Вы можете отключить запускаемые программы прямо из приложения «Настройки» Windows 10.
Перейдите в Настройки > Приложения > Автозагрузка, чтобы управлять запускаемыми приложениями. Установите здесь для приложения значение «Выкл.», И оно не будет запускаться, когда вы войдете в свой компьютер.
Отключение некоторых приложений здесь будет иметь последствия. Например, если вы отключите Dropbox, он не будет автоматически синхронизировать ваши файлы, пока вы не запустите его. Если вы отключите аппаратную утилиту, которая обычно запускается в области уведомлений или на панели задач, она не сможет выполнять свою обычную работу в фоновом режиме, пока вы ее не запустите.
Одна из привычек Windows 10 – повторно открывать ранее открытые приложения при включении компьютера. Если вы не хотите, чтобы ваш компьютер делал это, и вы предпочитаете открывать свои приложения с нуля, вы можете отключить эту функцию.
Есть несколько способов запретить Windows 10 перезапускать открытые приложения после перезагрузки. В этом руководстве рассматриваются некоторые из этих методов.
Что это делает с вашими приложениями?
Отключение автоматического запуска ваших приложений ничего не делает с вашими приложениями; он просто предотвращает перезапуск ваших приложений.
Все данные, которые вы создаете и сохраняете в своих приложениях, сохраняются.
Кроме того, вы можете включить эту функцию, чтобы повторно открывать свои приложения в любое время.
Параметр настроек в Windows 10 позволяет повторно открывать ваши приложения после перезагрузки. Если вы отключите эту опцию, ваши приложения не будут перезапускаться.
Если это то, что вы хотите сделать, вот как вы отключите эту опцию в настройках.
- Откройте приложение « Настройки» на своем ПК.
- Щелкните Учетные записи на следующем экране.
- Слева выберите Параметры входа .
- Прокрутите вниз до раздела Конфиденциальность справа.
- Установите переключатель Использовать мои данные для входа, чтобы автоматически завершить настройку моего устройства и повторно открыть мои приложения после обновления или перезапустить в положение ВЫКЛ .
Вот и все. Windows не будет повторно открывать ни одно из ваших приложений после перезагрузки компьютера.
Измените способ выключения компьютера, чтобы запретить запуск приложений
Стандартный метод выключения, который вы используете для выключения компьютера, на самом деле не закрывает ваши приложения. Это означает, что ваши приложения остаются открытыми, когда вы выключаете компьютер, и эти открытые приложения перезапускаются при следующей загрузке.
Чтобы этого не произошло, вам следует выключить компьютер таким образом, чтобы все ваши приложения были закрыты до того, как компьютер выключится.
На самом деле это довольно легко сделать, и вот как это сделать:
- На рабочем столе нажмите клавиши Alt + F4 на клавиатуре.
- Откроется окно «Завершение работы Windows».
- В раскрывающемся меню выберите « Завершение работы» и нажмите « ОК» .
Ни одно из ваших приложений не откроется при следующей загрузке.
Используйте диалоговое окно «Выполнить», чтобы предотвратить открытие приложений Windows 10
Если вы предпочитаете использовать диалоговое окно «Выполнить», вы можете использовать команду в этом поле, чтобы выключить компьютер без запуска открытых приложений при следующей загрузке.
Это одноразовая вещь, и вам нужно будет запускать эту команду каждый раз, когда вы хотите, чтобы ваш компьютер не запускал приложения автоматически.
- Нажмите одновременно клавиши Windows + R, чтобы открыть команду «Выполнить».
- Введите следующую команду и нажмите Enter .
shutdown /s /t 0 - Ваш компьютер выключится.
Создание и использование ярлыка для предотвращения автоматического запуска приложений
Чтобы упростить задачу, вы можете создать ярлык на рабочем столе, который позволяет предотвратить повторное открытие приложений двойным щелчком.
Этот ярлык в основном использует команду выключения, и вам просто нужно запустить этот ярлык, чтобы выполнить команду на вашем ПК.
Вот как сделать этот ярлык:
- Щелкните правой кнопкой мыши в любом пустом месте на рабочем столе и выберите « Создать»> «Ярлык» .
- На появившемся экране введите следующую команду и нажмите « Далее» внизу.
shutdown /s /t 0 - Введите имя для ярлыка на следующем экране и нажмите Готово .
- Дважды щелкните созданный ярлык, чтобы выключить компьютер.
При следующей загрузке вы обнаружите, что ваши приложения больше не открываются автоматически.
Использование редактора групповой политики для отключения запуска приложений на вашем ПК
Редактор групповой политики помогает включать и отключать различные функции Windows . Одна из этих функций управляет автоматическим запуском ваших приложений, и вы можете отключить эту функцию, чтобы предотвратить поведение Windows 10, которое вам не нравится.
Вот как:
- Откройте окно «Выполнить», одновременно нажав клавиши Windows + R.
- Введите gpedit в поле и нажмите Enter .
- Когда откроется редактор групповой политики, перейдите по следующему пути.
Computer Configuration > Policies > Administrative Templates > Windows Components > Windows Logon Option - Дважды щелкните элемент с надписью « Входить последним интерактивным пользователем автоматически после перезапуска системы» .
- Выберите Disabled, затем нажмите Apply, а затем OK внизу.
Отключить программы автозагрузки
Если ваши приложения продолжают открываться, что бы вы ни делали, они могут быть в списке программ автозагрузки. Любое приложение из этого списка может запускаться при загрузке вашего компьютера.
Хорошей новостью является то, что этот список программ автозагрузки можно редактировать. Вы можете удалить приложения, которые не хотите открывать при загрузке:
- Запустите приложение « Настройки» на вашем ПК.
- Щелкните Приложения на следующем экране.
- Слева выберите Startup .
- Найдите приложения, которые вы хотите предотвратить повторное открытие справа.
- Установите переключатель этих приложений в положение ВЫКЛ .
Выбранные вами приложения не будут запускаться автоматически при следующей загрузке.
Запретить Windows повторно открывать ваши папки
Помимо приложений, Windows может открывать некоторые из ваших папок в проводнике при загрузке компьютера. Если вы этого не хотите, вы можете отключить эту функцию в утилите проводника.
Вот как это сделать:
- Откройте окно проводника.
- Щелкните вкладку Просмотр вверху.
- Щелкните Параметры .
- Перейдите на вкладку с надписью » Просмотр» .
- Найдите в списке параметр « Восстанавливать окна предыдущей папки при входе в систему» и снимите флажок.
- Нажмите Применить, а затем ОК внизу.
Многие способы предотвратить автоматический запуск приложений в Windows 10
Если вы предпочитаете открывать приложения в удобное для вас время, вы можете отключить автоматическое повторное открытие приложений на вашем компьютере в Windows 10. Описанные выше методы должны помочь вам в этом.
Вы также можете запретить Windows 10 автоматически добавлять ваши папки в Быстрый доступ в проводнике, и вы можете сделать это, если хотите, чтобы Быстрый доступ оставался чистым.
По мере работы с Windows 10 в системе накапливается немалое количество сторонних утилит, что часто отражается на её быстродействии и производительности.
Существуют системные программы, которые должны обязательно находиться в автозагрузке, и те, которые не имеют ключевого влияния на работоспособность в целом, а только потребляют лишние ресурсы. Всё, что не критично для функционирования ОС, рекомендуется удалять из автозагрузки, чтобы оптимизировать её работу. Предлагаем рассмотреть все известные и возможные способы удаления тех или иных программ из системного автозапуска.
Программный автозапуск отвечает за открытие утилит сразу после запуска Windows 10. Если мы откроем «Диспетчер задач» (Ctrl+Alt+Delete) и выберем вкладку «Автозагрузка», то можем наблюдать список служб и приложений, включённых в автозагрузку (либо не включённых и не отмеченных галочкой). Здесь пользователь может самостоятельно выбрать, какие программы включить или исключить из списка.
Выбираем вкладку «Автозагрузка»
Добавление нужной программы в список может, к примеру, избавить пользователя от создания множества ярлыков на рабочем столе для наиболее часто используемого ПО. Утилиты, которые включены в список автозапуска, продолжают работать в фоне при старте, нагружая ЦП и ОЗУ.
Отключение при помощи стандартных служб Windows 10
Для начала рассмотрим ряд способов отключения программ для автоматической загрузки на старте с помощью системных служб.
Диспетчер задач
Окно диспетчера задач в Windows 10 можно вызвать либо сочетанием клавиш Ctrl+Alt+Delete и выбором соответствующего пункта, либо кликнув правой кнопкой мышки на свободной от значков программ области Панели задач. Из появившегося списка выбираем пункт Диспетчер задач.
Открываем Диспетчер задач (Alt+Ctrl+Delete)
Выбираем раздел «Автозагрузка» (как было показано на картинке выше) и нажимаем на верхнюю часть столбца «состояния» – так мы упорядочим список утилит для более удобной работы с ними.
Систематизируем список программ автозапуска для удобства (Состояние)
Здесь смотрим все приложения, включённые в автозагрузчик, и выбираем то, что нам не нужно. Можно поочерёдно выделить требуемые пункты при помощи левой кнопкой мышки, после чего кликнуть кнопку «Отключить» (располагается в нижнем правом углу Диспетчера задач). Далее необходимо закрыть окно и произвести перезагрузку ПК, чтобы изменения вступили в силу.
Отключаем автозапуск для выбранного приложения Windows 10
Редактор реестра
Действенным и удобным помощником в настройке списка утилит для автозапуска может стать Редактор реестра. Этот способ также достаточно прост и не вызовет особых проблем даже у новичков, никогда ранее не имевших дело с Registry Editor. Чтобы произвести настройку, нужно выполнить следующие действия:
- Вызываем диалоговое окно «Выполнить» сочетанием клавиш Win+R;
- В появившемся окне, в единственной строке (открыть), нужно ввести команду regedit и нажать Enter либо кнопку окна «Ок».
Запускаем редактор реестра через Run
- После этого получаем окно самого Редактора реестра, разделённое на два раздела. В левой части с деревом папок нужно найти директорию с требуемыми файлами.
- Ищем и по очереди открываем разделы HKEY_CURRENT_USER — Software — Microsoft — Windows — CurrentVersion — Run.
Находим HKEY_CURRENT_USER в редакторе реестра
Переход к искомой папке «Run»
Когда мы перейдём в искомую папку этого пути (Run), справа увидим список файлов, отвечающих за автозапуск различных утилит. Имя программы, как правило, указано в названии самого файла, так что определить, какой файл и к чему относится, не составит особого труда.
- Для исключения приложения из списка кликаем ПКМ по его файлу и вызываем меню в котором выбираем строку «Удалить».
Удаляем программу из автозагрузки через редактор реестра
Папка автозагрузки
Список автозагружаемых программ расположен на системном разделе жёсткого диска. Чтобы не мучиться с поисками нужной папки через проводник, можно также воспользоваться диалоговым окном «Выполнить» (Win+R, как в примере выше).
Теперь нужно прописать в строке «Открыть» shell:startup. Лучше скопировать команду из этой статьи, чтобы не допустить ошибки, и вставить ее в строку, после чего нажать «Ок».
Открываем папку автозагрузки через службу Run
Перед нами через Проводник Windows откроется папка Автозагрузки. Ищем среди имеющихся здесь файлов ненужные, кликаем ПКМ и выбираем пункт удалить.
Удаляем программу из директории автозагрузки
Существенный минус этого способа – отсутствие в этой папке многих программ, для которых прописан автозапуск при старте системы.
Планировщик заданий
Ещё один действенный способ, реализуемый посредством встроенного сервиса ОС:
- В панели задач открываем раздел «Поиск», расположенный справа от кнопки Start.
Воспользуемся Поиском рядом с кнопкой Start
- Если кнопка «поиск» скрыта с панели задач, кликаем ПКМ на панели, выбираем в контекстном меню Поиск — Показать значок поиска.
Делаем кнопку поиска видимой на панели задач
- В поисковой строке нужно ввести «Планировщик заданий». Выбираем его кликом ЛКМ.
Через системный поиск находим Планировщик задач
- Перед нами появится окно сервиса, в котором нужно выбрать пункт [1] «Библиотека планировщика заданий». Находим программу [2], которую требуется исключить, кликаем ЛКМ по ней и далее выбираем пункт «Отключить» либо «Удалить» [3] (крайний раздел окна справа).
Удаляем ненужную программу из библиотеки планировщика заданий
Применение сторонних программ
Некоторые пользователи находят для себя более удобным вариантом использование стороннего ПО для отключения автозагрузки конкретных приложений. Рассмотрим наиболее распространённые решения.
CCleaner
Это удобная, простая в использовании и бесплатная программа для настройки, очистки и оптимизации ОС Windows. С её помощью также можно решить вопрос с автозагрузкой приложений:
- Открываем программу и в главном меню переходим к разделу «Сервис». Здесь выбираем подраздел автозагрузки.
- Кликаем по элементу, который нужно исключить, и нажимаем «Удалить».
- Нажимаем ОК, и, чтобы проверить результат, перезагружаем ПК.
Удаляем автозагрузку для приложений через CCleaner
Chameleon Startup Manager
Это ПО из категории платных приложений с пробным периодом использования. Позволяет решать те же самые задачи, которые были рассмотрены выше:
- Находясь в основном окне программы, переходим в режим списка и выбираем сервис, который хотим удалить.
- Нажимаем «Удалить» в контекстном меню.
- Закрываем программу и перезагружаем ПК.
Удаляем автозагрузку для приложений через Chameleon Startup Manager
AIDA64
Это целый комплекс программ, распространяемый на платной основе (с ограниченным пробным периодом). Чтобы решить нашу проблему, следует проделать следующее:
- Открываем утилиту и основном окне её интерфейса переходим к разделу «Программы».
- Разворачиваем его и выбираем «Автозагрузка».
- Утилита построит список ПО с автозагрузкой, после чего нужно выбрать нужный элемент и нажать «Удалить».
Удаляем автозагрузку для приложений через AIDA64
Видео
Post Views: 647