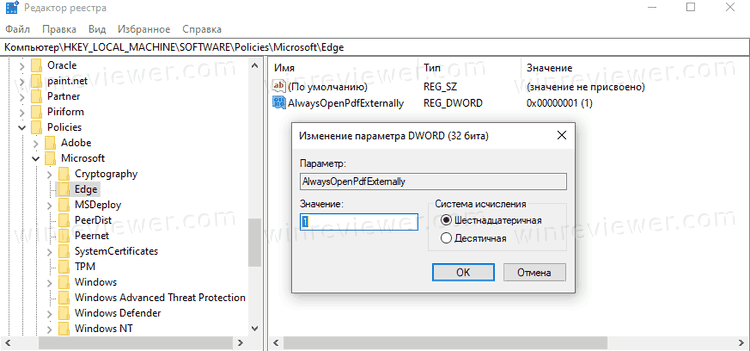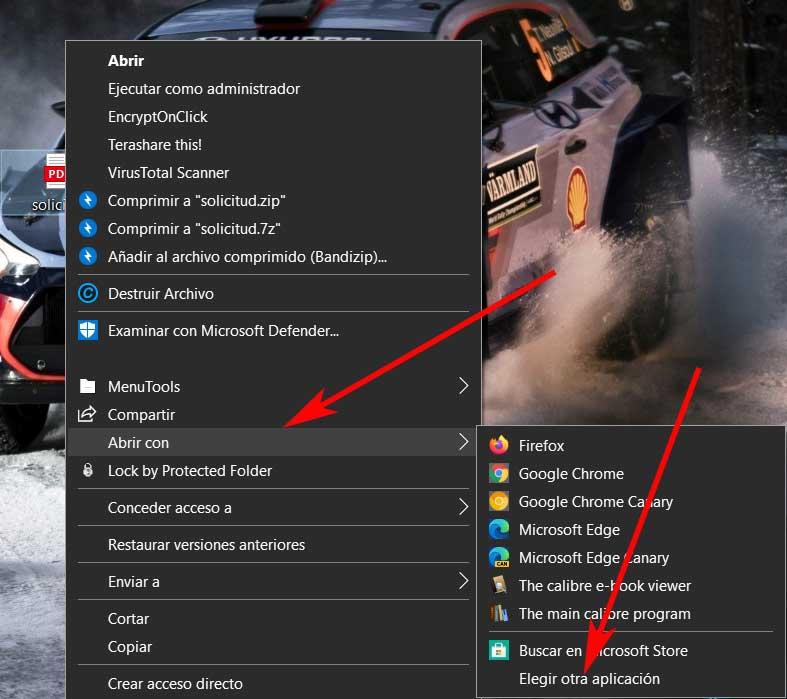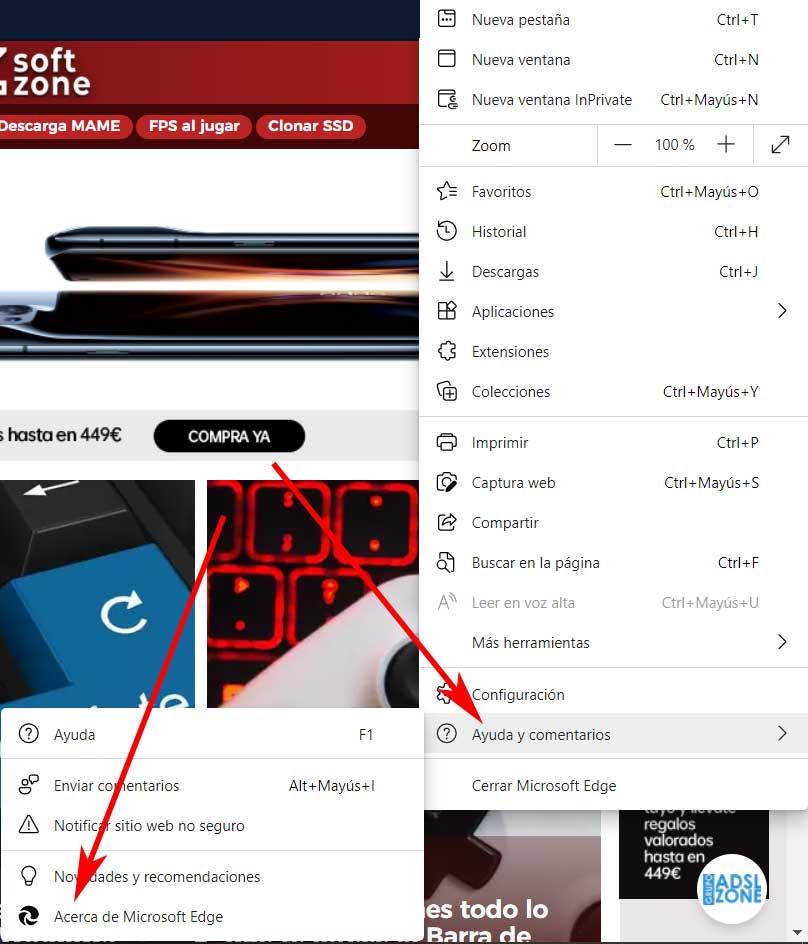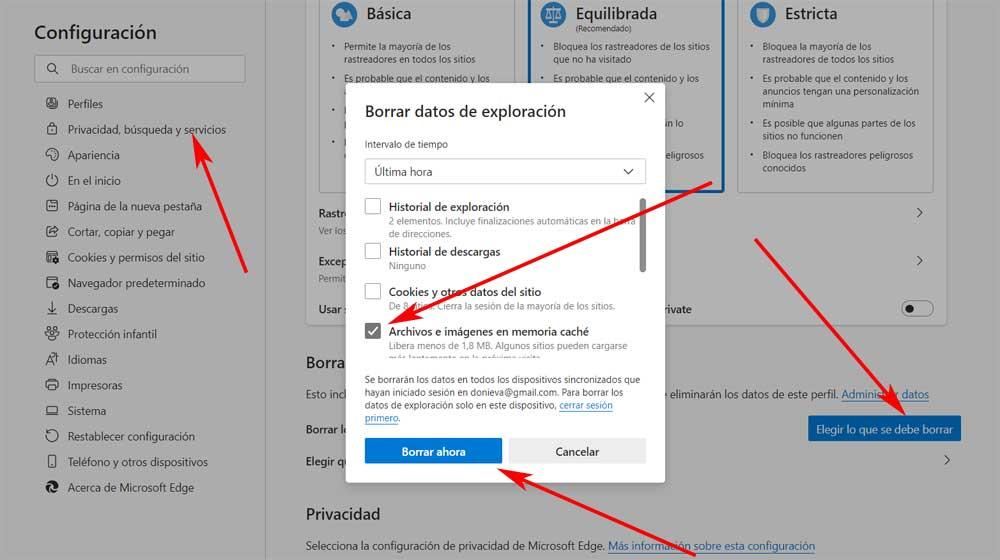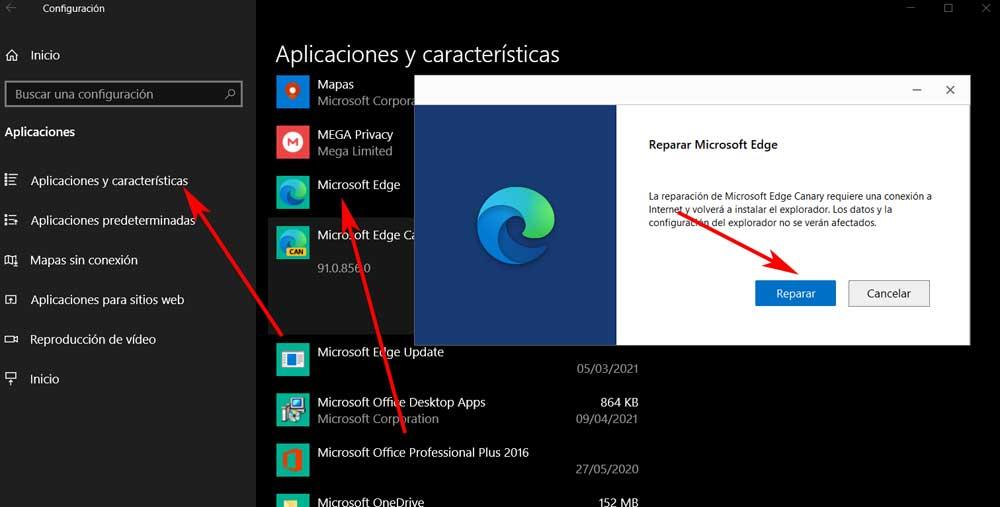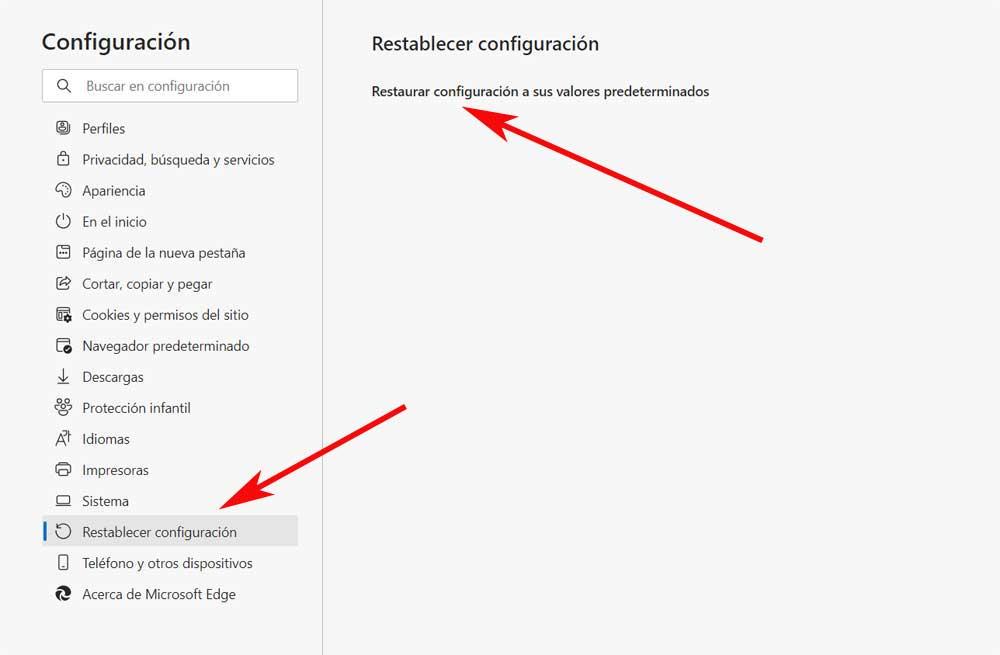В системе Windows 10 вместо браузера Microsoft Edge в качестве приложения по умолчанию для чтения файлов PDF можно использовать другую программу. В этой статье мы расскажем, как это сделать.
В системе Windows 10 версия браузера Microsoft Edge на Chromium используется по умолчанию. Эта же программа применяется по умолчанию для чтения файлов формата PDF.
Хотя возможность просматривать и редактировать документы PDF удобна, функциональность в Edge ограниченная. Если вы предпочитаете более качественные приложения, такие как Adobe Acrobat Reader, Xodo, SumatraPDF, можно поменять настройки Windows 10 по умолчанию для отключения Microsoft Edge. После этого вы сможете задать в качестве приложения для чтения файлов PDF другую программу, чтобы она запускалась автоматически.
В этой статье мы расскажем, как поменять настройки системы Windows 10 по умолчанию, чтобы перестать загружать документы PDF в Microsoft Edge.
Как поменять настройки в приложении «Параметры»
Для отключения Microsoft Edge в качестве приложения для чтения PDF по умолчанию:
- Откройте «Параметры».
- Перейдите в раздел «Приложения».
- Нажмите «Приложения по умолчанию».
- Нажмите на ссылку «Выбор стандартных приложений для типов файлов».
Подсказка: можно использовать опцию «Задать значения по умолчанию по приложению», чтобы изменить приложение по умолчанию для запуска документов PDF.
- Нажмите на нынешнее приложение по умолчанию для файлов формата .pdf и поменяйте его на другое.
После этого документы PDF будут открываться в выбранном вами приложении вместо Microsoft Edge.
Как поменять приложение для чтения PDF по умолчанию при помощи контекстного меню
Можно поменять приложение по умолчанию посредством контекстного меню.
- Откройте проводник.
- Перейдите в папку с документами PDF.
- Нажмите правой кнопкой мыши на файл .pdf.
- Выберите пункт меню «Открыть с помощью» и выберите вариант «Использовать другое приложение».
- Выберите новое приложение по умолчанию для открытия файлов PDF.
Подсказка: если нужного вам приложения нет в списке, нажмите на опцию «Больше приложений». Или нажмите «Искать другое приложение на этом компьютере», чтобы найти нужную программу вручную. В таком случае потребуется выбрать исполняемый файл .exe приложения для запуска PDF.
- Поставьте галочку «Всегда использовать это приложение для открытия файлов .pdf».
После завершения этих действий Microsoft Edge больше не будет по умолчанию открывать файлы PDF. Вместо этого будет использоваться указанное вами приложение.
Windows 10 и 11 по-умолчанию используют браузер Microsoft Edge для просмотра PDF файлов даже не смотря на то, что у вас компьютере установлена другая программа для работы с pdf документами (например, Adobe Acrobat Reader/ DC). Рассмотрим, как в Windows 10/11 отключить встроенный PDF просмотрщик в браузере Edge.
Самое простое и разумное решение изменить программу по-умолчанию в Windows — изменить ассоциацию для pdf файлов так, чтобы вместо Edge открывалась нужный вам просмотрщик pdf. Для этого откройте свойства любого pdf файл и в поле Open with нажмите на кнопку Change. Измените ассоциацию файла с Microsoft Edge на любую другую.
Однако после установки обновлений Windows или обновлении билда Microsoft Edge, эта ассоциация слетает и в качестве pdf просмотрщика по-умолчанию опять назначается Edge.
В этом случае нужно изменить ассоциации браузера Edge в реестре:
- Откройте редактор реестра (
regedit.exe
) и перейдите в раздел
HKEY_CURRENT_USERSoftwareClassesLocal SettingsSoftwareMicrosoftWindowsCurrentVersionAppModelRepositoryPackages - Здесь должна быть ветка реестра, название которой выглядит так:
Microsoft.MicrosoftEdge_номербилда _neutral__8wekyb3d8bbwe
. Где вместо номербилда могут быть разные числа, которые указывают на номер сборки Edge (в моем примере это Microsoft.MicrosoftEdge_44.19041.1266.0_neutral__8wekyb3d8bbwe)
Выберите этот раздел и разверните в нем
MicrosoftEdgeCapabilitiesFileAssociations
; - В ветке будут несколько записей для расширений файлов, которые браузер Edge должен открывать по-умолчанию;
- Скопируйте идентификатор из поля дата для файлов .pdf (в моем примере это
AppXd4nrz8ff68srnhf9t5a8sbjyar1cr723
); - Теперь перейдите в ветку реестра
HKEY_CURRENT_USERSoftwareClassesAppXd4nrz8ff68srnhf9t5a8sbjyar1cr723 - Чтобы запретить использовать Edge приложения для открытия pdf файлов, нужно создать в этом разделе несколько параметров реестра. Проще всего сделать это с помощью команд:
REG ADD "HKEY_CURRENT_USERSoftwareClassesAppXd4nrz8ff68srnhf9t5a8sbjyar1cr723" /v NoOpenWith /t REG_SZ /fREG ADD "HKEY_CURRENT_USERSoftwareClassesAppXd4nrz8ff68srnhf9t5a8sbjyar1cr723" /v NoStaticDefaultVerb /t REG_SZ /f
Либо как вариант, можно просто переименовать ключ AppXd4nrz8ff68srnhf9t5a8sbjyar1cr723 во что-то другое (я добавил в имя нижнее подчеркивание на конце). Это тоже сработало.
- Теперь запустите Edge и в адресную строку вставьте URL адрес
edge://settings/content/pdfDocuments
(Settings -> Cookies and site permissions -> PDF documents); - Убедитесь, что параметр Always download PDF files (Всегда скачивать файлы PDF) включен;
- Теперь, как описано в начале статьи, измените ассоциацию для PDF файлов на Adobe Reader и после этого Edge перестанет открывать PDF файлы.
В административных шаблонах GPO для Microsoft Edge есть отдельный параметр групповой политики Always open PDF files externally. Если вы включите эту политику, внутренний просмотр pdf в Edge будет отключен. Edge всегда будет скачивать pdf файлы (вместо просмотра), а для их открытия будет использоваться внешняя программа по-умолчанию, назначенная в Windows.
Вы также можете включить этот параметр через реестр:
reg add "HKLMSoftwarePoliciesMicrosoftEdge" /v "AlwaysOpenPdfExternally" /t REG_DWORD /d "1" /f
Используйте расширение Adobe Acrobat в Microsoft® Edge, чтобы просматривать файлы PDF и выполнять с ними различные действия. Расширение позволяет упростить работу с документами благодаря взаимодействию с Acrobat прямо в браузере Edge. Подробнее см. в разделе Adobe Acrobat для Microsoft® Edge в ОС Windows®.
Включение расширения Adobe Acrobat в Edge
-
Запустите браузер Microsoft® Edge. Перейдите к меню «Расширения» (значок в виде кусочка паззла), выбрав меню «Параметры» ( . . . ) для Adobe Acrobat, а затем выберите «Управление расширением».
Либо наберите edge://extensions/ в адресной строке Edge и нажмите на кнопку Ввода.
-
Чтобы включить расширение Adobe Acrobat , нажмите кнопку переключения.
-
Расширение Acrobat включено. Теперь вы можете редактировать, конвертировать, объединять и упорядочивать PDF-файлы в Microsoft® Edge.
Как сделать Acrobat средством просмотра PDF по умолчанию в браузере
Документ PDF может не открываться в средстве просмотра Acrobat, если установлено несколько расширений PDF. Выполните следующие действия, чтобы сделать Acrobat средством просмотра PDF по умолчанию в Edge для комментирования, заполнения форм и подписания, а также других инструментов PDF.
-
Запустите браузер Microsoft® Edge. Перейдите к меню «Расширения» (значок в виде кусочка паззла), выбрав меню «Параметры» ( . . . ) для Adobe Acrobat, а затем выберите «Параметры расширения».
-
На странице параметров Adobe Acrobat нажмите кнопку переключения, чтобы сделать Acrobat средством просмотра PDF по умолчанию в Edge, а затем выберите Сохранить установки.
Расширение Adobe Acrobat не может быть установлено из-за политики администратора
Если политика администратора запрещает установку расширения Adobe Acrobat, обратитесь к системному администратору.
Включение настройки «Разрешить доступ к URL-адресам файлов»
Включите настройку Разрешить доступ к URL-адресам файлов в расширении Adobe Acrobat для открытия и редактирования локальных PDF-файлов в браузере. Вы можете быстро загрузить вложение электронной почты и открыть файл в браузере. Также можно использовать и инструменты Acrobat PDF.
-
Запустите Chrome и щелкните значок «Расширения» на панели инструментов.
-
Нажмите Управление расширениями.
-
На странице Расширения найдите расширение Adobe Acrobat.
-
На странице управления расширениями включите параметр Разрешить доступ к URL-адресам файлов.
Как скачивать PDF-файлы вместо открытия в Microsoft Edge.
По умолчанию Microsoft Edge открывает PDF-файл при переходе по ссылке на странице в браузере. Многие пользователи считают эту функцию удобной, поскольку для открытия PDF-файлов не требуется установка стороннего приложения. Однако, некоторые пользователи предпочитают внешнее приложение, так как оно часто включает в себя дополнительные функции и инструменты.
Microsoft Edge имеет встроенное средство просмотра PDF, которое позволяет вам открывать PDF файлы без наличия сторонних программ. Этот инструмент включает в себя основные функции просмотра, чтения и печати PDF файлов, а также позволяет добавлять заметки и выделять текст. Кроме того, при просмотре файла по ссылке на веб-сайте доступна кнопка сохранения, позволяющая загрузить открытый файл на ваш компьютер.
Совет: Вы также можете включить двухстраничный просмотр страниц PDF файлов в Microsoft Edge
Если вы пользуетесь сторонней программой для просмотра PDF файлов, вы можете отключить встроенное средство просмотра PDF в Microsoft Edge, чтобы не открывать PDF файлы в браузере.
В этом руководстве мы рассмотрим, как скачивать PDF-файлы вместо открытия в Microsoft Edge.
- Откройте Microsoft Edge.
- Нажмите кнопку «Настройки и прочее» (Alt + F) и выберите в меню «Настройки».
- В левой части нажмите на «Файлы cookie и разрешения сайтов» или введите
edge://settings/contentв адресную строку. - Справа выберите «PDF-документы».
- Включите функцию «Всегда открывать PDF-файлы извне«.
Готово! Теперь Microsoft Edge будет всегда скачивать PDF-файлы вместо их открытия.
Примечание. Для того, чтобы вернуть поведение по умолчанию, необходимо повторить указанные выше действия. Т.е. чтобы Microsoft Edge открывал PDF-файлы вам необходимо отключить настройку «Всегда открывать PDF-файлы извне».
Кроме того, вы можете применить настройку групповой политики для Microsoft Edge и принудительно включить или отключить функцию открытия PDF-файлов для всех пользователей.
Как включить загрузку файлов PDF в Edge для всех пользователей
- Откройте приложение «Редактор реестра».
- Перейдите к следующему ключу реестра.
HKEY_LOCAL_MACHINESOFTWAREPoliciesMicrosoftEdge. Посмотрите, как перейти к разделу реестра одним щелчком мыши. - В правой части измените или создайте новый параметр DWORD (32 бита) и назовите его
AlwaysOpenPdfExternally.Примечание. Даже если вы используете 64-битную Windows, вы всё равно должны создать 32-битное значение DWORD.
- Установите для него значение 1, чтобы принудительно включить загрузку файла PDF в Microsoft Edge для всех пользователей.
- Установив значение 0, вы запретите скачивание PDF-файлов в Microsoft Edge, тоже для всех пользователей.
- Перезагрузите Windows 10.
Вышеупомянутая настройка использует групповую политику AlwaysOpenPdfExternal, которая поддерживается в браузере, начиная с Edge 77. Если параметр загрузки файла PDF настроен с помощью параметра групповой политики, пользователи не смогут изменять настройки Edge.
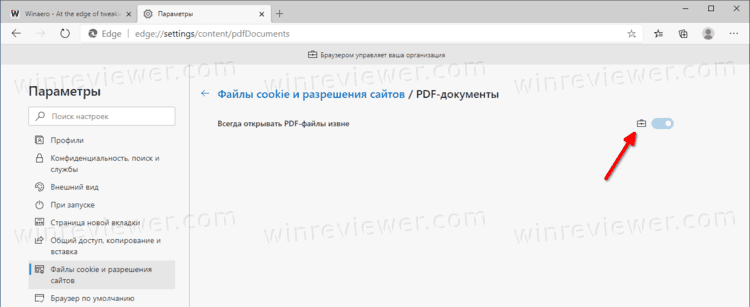
Чтобы сэкономить ваше время, вы можете скачать следующие готовые файлы реестра.
Скачать файлы реестра
Файл, позволяющий вернуть исходные настройки, так же включен в ZIP-архив.
💡Узнавайте о новых статьях быстрее. Подпишитесь на наши каналы в Telegram и Twitter.
Судя по тому, что вы читаете этот текст, вы дочитали эту статью до конца. Если она вам понравилась, поделитесь, пожалуйста, с помощью кнопок ниже. Спасибо за вашу поддержку!
Мы все знаем, что Microsoft Edge поставляется со встроенным средством чтения PDF-файлов, и Windows рекомендует использовать Microsoft Edge для чтения PDF-файлов в Интернете и в автономном режиме. Кроме того, Microsoft Edge будет использоваться в качестве средства чтения PDF по умолчанию в Windows 10 и Windows 11. Однако у каждого есть свои предпочтения в отношении использования средства чтения PDF. Предположим, мы меняем программу чтения PDF на Acrobat Reader или любую другую программу чтения PDF по нашему выбору, мы замечаем, что через несколько дней ассоциация файлов для файлов PDF снова изменится на Microsoft Edge. Это может быть очень раздражающим, так как нам приходится снова и снова менять ассоциацию файлов через несколько дней.
В этой статье мы обсудим различные способы исправить Microsoft Edge, чтобы он не брал на себя ассоциацию файлов для проблем с PDF-файлами.
Исправление 1: изменения в настройках
Шаг 1: Откройте диалоговое окно «Выполнить», нажав одновременно клавиши Windows и R.
Шаг 2: Введите ms-settings:defaultapps и нажмите OK.
Случай 1 — для Windows 10
Шаг 3. В окне настроек нажмите «Выбрать приложения по умолчанию по типу файла».
Шаг 3: Прокрутите вниз и найдите программу, связанную с типом файла .pdf.
Шаг 4: Теперь нажмите на программу. Скажем, Microsoft Edge
Шаг 5: В меню выберите нужную программу просмотра PDF (скажем, Adobe Acrobat Reader) и нажмите Enter.
Случай 1 — для Windows 11
Шаг 3: Найдите .Pdf в поле поиска.
Шаг 4: Теперь нажмите Microsoft Edge, который появится в результатах поиска.
Шаг 5: Теперь выберите другой браузер PDF из списка.
1 — Откройте край Microsoft.
2 – Перейдите на страницу edge://settings/content/pdfDocuments в Edge.
3 — Включите параметр «Всегда загружать PDF-файлы».
Исправление 3: из контекстного меню
Шаг 1: Щелкните правой кнопкой мыши файл PDF, который вы хотите просмотреть.
Шаг 2. В контекстном меню выберите «Открыть с помощью», а затем «Выбрать другое приложение».
Шаг 3: В окне выберите нужную программу просмотра PDF.
Шаг 4. Установите флажок «Всегда использовать это приложение для открытия файлов .pdf».
Шаг 5: Нажмите ОК
Исправление 4: переименуйте файлы Microsoft Edge .exe
Шаг 1. Откройте Проводник Windows с помощью сочетания клавиш Windows+E.
Шаг 2: В верхней адресной строке вставьте следующее место:
C:WindowsSystemAppsMicrosoft.MicrosoftEdge_8wekyb3d8bbwe
Шаг 3: Проверьте наличие файла MicrosoftPdfReader.exe. Если вы найдете этот файл, выполните следующие шаги.
Шаг 4: Станьте владельцем папки. Перейдите по ссылке Как стать владельцем файлов в Windows 10.
Шаг 5: Найдите файлы MicrosoftEdge.exe и MicrosoftEdgeCP.exe. Переименуйте эти два файла во что-нибудь другое.
Шаг 6: Перезагрузите систему
ПРИМЕЧАНИЕ. Хотя этот метод помогает решить проблему, это исправление необходимо повторить после любого серьезного обновления Windows.
Исправление 5: убедитесь, что PDF Reader обновлен
Для некоторых программ чтения PDF (например, Acrobat Reader) в более старых версиях возникали проблемы с регистрацией в Windows 10. Проблема была решена при обновлении программ чтения PDF до их текущих версий.
Исправление 6: Использование настроек реестра
1 — Откройте окно поиска Windows и введите в нем CMD.
2 — Щелкните правой кнопкой мыши значок командной строки и выберите «Запуск от имени администратора».
3 -Теперь запустите приведенные ниже команды одну за другой.
REG ADD "HKEY_CURRENT_USERSoftwareClassesAppX4hxtad77fbk3jkkeerkrm0ze94wjf3s9" /v NoStaticDefaultVerb /t REG_SZ /f
REG ADD "HKEY_CURRENT_USERSoftwareClassesAppXd4nrz8ff68srnhf9t5a8sbjyar1cr723" /v NoStaticDefaultVerb /t REG_SZ /f
REG ADD "HKEY_CURRENT_USERSoftwareClassesAppXd4nrz8ff68srnhf9t5a8sbjyar1cr723" /v NoOpenWith /t REG_SZ /f
REG ADD "HKEY_CURRENT_USERSoftwareClassesAppX4hxtad77fbk3jkkeerkrm0ze94wjf3s9" /v NoOpenWith /t REG_SZ /f
4 — Закройте окно командной строки.
Исправление 7: обновить Windows до версии v1607
Если ни одно из вышеперечисленных исправлений не работает в вашем случае, просто обновите Windows до версии v1607 или выше.
Microsoft исправила эту проблему в версии Windows v1607.
Это все
Мы надеемся, что это было информативно. Спасибо за чтение
Верно, что эти файлы, на которые мы ссылаемся, несмотря на их широкое использование в различных областях, не так легко редактировать, как DOCX или TXT . Однако совместимость с его чтением с годами значительно расширилась. Не зря в настоящее время мы можем использовать множество программ, которые помогут нам в этих задачах. Здесь мы находим локальное и онлайн-программное обеспечение, в число которых входит все больше и больше веб-браузеров.
Содержание
- Почему почти все браузеры, такие как Edge или Chrome, открывают PDF
- Устранение проблем в Edge при открытии PDF
- Убедитесь, что PDF-файл не поврежден
- Установите Edge в качестве программы PDF по умолчанию
- Обновите браузер Edge
- Очистите Edge Cache, чтобы снова прочитать PDF
- Восстановить браузер Edge в Windows 10
- Сбросить программу Microsoft
Почему почти все браузеры, такие как Edge или Chrome, открывают PDF
Причина этого проста, мы имеем в виду возрастающую совместимость этих конкретных программ с файлами Adobe. И это то, что эти PDF-файлы о которых мы говорим, стали одними из самых распространенных в Интернете, когда дело доходит до работы с документацией. Следовательно, вместо использования внешних решений Edge, Chrome или Firefox , среди прочего, теперь могут открывать их напрямую.
Мы также должны иметь в виду, что у большинства пользователей в настоящее время есть приложения этого типа на своих компьютерах. Со всем и с этим, для тех, кому требуется более глубокая работа с PDF, они всегда могут выбрать для него более конкретные программы. К этому мы можем добавить, что с вышеупомянутым браузеры , мы можем открывать PDF как локально, так и онлайн.
Для всего этого мы комментируем, почему для некоторых их браузер по умолчанию стал их программой чтения PDF по умолчанию в Windows. Даже некоторые из этих программ уже включают некоторые функции, такие как выделение текста, добавление аннотаций в документ , вращая и т. д.
В этих строках мы сосредоточимся на одном из наиболее популярных браузеров, таком как Microsoft Edge. Это один из тех, кто больше всего делает ставку на эти файлы, но он не всегда работает так хорошо, как хотелось бы в этом отношении. На самом деле, может быть так, что мы пытаемся открыть PDF-файл в Edge редактировать его, но он не открывается. В этом случае очень возможно, что браузер будет неоднократно предлагать вам загрузить файл, даже если он уже загружен, но не открывая его.
Если это так, если эта проблема возникает, когда программа Redmond отказывается открывать файл PDF, как раньше, давайте посмотрим на некоторые возможные решения для нее. Конечно, как обычно, в этом случае первое, что мы рекомендуем, — это полностью перезапустить и программу, и операционную систему. Этот простой шаг решает больше проблем в Windows чем мы могли себе представить.
Убедитесь, что PDF-файл не поврежден
Также может случиться так, что сбой происходит скорее из-за самого файла, чем из-за программы. Чтобы убедиться, лучшее, что мы можем сделать, это попытаться открыть PDF-файл в другом приложении, например, мы можем использовать Chrome или специальный просмотрщик PDF, такой как Adobe Reader. Если файл не загружается и в этих приложениях, проблема с ним.
Поэтому при необходимости мы можем попробовать загрузить его еще раз из исходного источника или отправить нам еще раз.
Установите Edge в качестве программы PDF по умолчанию
Если мы всегда хотим открывать эти PDF-файлы непосредственно в браузере Edge, а также избегать сбоев в этой задаче, мы должны установить для него программу по умолчанию. Нам просто нужно, например, щелкнуть правой кнопкой мыши любой файл PDF. от Проводник . Затем мы выбираем вариант «Открыть с помощью / Выбрать другое приложение».
Таким образом, во всплывающем окне, которое открывается, мы выбираем Microsoft Edge, а затем отмечаем поле с надписью Всегда использовать это приложение для открытия файлов PDF. С этого момента все PDF-файлы по умолчанию должны открываться в Edge.
Обновите браузер Edge
Мы должны иметь в виду, что эта программа не всегда могла так легко открывать эти файлы, о которых мы говорим. Мы говорим это, потому что проблема может быть связана с ошибкой в текущей версии программа как таковой. Чтобы решить эту проблему, нам нужно будет обновить браузер, поэтому сначала мы получаем к нему доступ. После этого нажимаем на кнопку с тремя горизонтальными точками, расположенную в правом верхнем углу.
В этом случае в появившемся меню мы не выбрали опцию «Справка и комментарии» / «О Microsoft Edge». В этот момент приложение автоматически начнет поиск доступного для обновления. Если он есть, он будет установлен, и чтобы он вступил в силу, нам нужно только перезапустить программное обеспечение.
Очистите Edge Cache, чтобы снова прочитать PDF
Еще одно из наиболее распространенных решений, когда у веб-браузера есть проблемы с некоторыми его функциями, — это: очистить кеш . Это может помочь нам открыть файлы PDF, как раньше, если у нас возникнут проблемы. Для этого первое, что мы делаем, — повторно открываем настройки программы из ее главного меню. В появившемся окне в левой панели нажимаем на Конфиденциальность, раздел поиска и услуг, где мы находим раздел под названием Удалить данные исследования.
В этот момент мы находим кнопку с надписью «Выберите, что удалить», на которую мы нажимаем. В новом окне нам нужно только установить флажок «Файлы и изображения в кеше», снять все остальные флажки, нажать «Удалить сейчас» и перезапустить браузер.
Восстановить браузер Edge в Windows 10
Также может быть, что программа перемещаться по Интернету имеет некоторую внутреннюю ошибку, которая не позволяет ему нормально работать. Это приведет к невозможности открытия файлов PDF. Итак, следующее решение — использовать встроенный инструмент для исправления проблемы. Мы достигаем этого из приложения конфигурации Windows, к которому мы получаем доступ с помощью комбинации Win + I. В появившемся окне мы выбираем опцию «Приложения».
В разделе «Приложения и функции» на левой панели появится список установленных программ, поэтому мы находим Microsoft Edge Вход. Затем мы нажимаем кнопку «Изменить», а на следующем экране — «Восстановить».
Сбросить программу Microsoft
В этом случае также может быть очень полезно сбросить Edge, чтобы он вернулся в исходное состояние. заводские значения . Это вернет программу в то состояние, в котором она была изначально установлена на ПК, что устранит ошибку с файлами PDF. Для этого вернемся к его конфигурации с помощью кнопки с тремя горизонтальными точками.
В этом случае мы переходим к Сбросить настройки в правой части окна. Здесь мы находим только одну опцию, которая называется «Восстановить настройки по умолчанию».
На днях я пытался открыть файл PDF в Microsoft Edge, чтобы отредактировать его. Но файл не открылся. Edge постоянно просил меня загрузить/сохранить уже загруженный файл PDF. Если вы столкнулись с той же проблемой и задаетесь вопросом, как правильно открывать файлы PDF в Microsoft Edge, вы находитесь в нужном месте.
К счастью, с Windows 10 вам не понадобится сторонний инструмент для работы с PDF. Microsoft Edge может использоваться как средство просмотра PDF-файлов помимо интернет-браузера. Однако проблема возникает, когда он отказывается открыть файл PDF.
Давайте посмотрим, как исправить Microsoft Edge, не открывающий файлы PDF.
Содержание
- 1. Перезагрузка
- 2. Проверьте поврежденный файл PDF
- 3. Сделать Edge приложением по умолчанию
- 4. Отключение внешнего открытия PDF-файла
- 5. Обновите Edge
- 6. Очистить кеш браузера
- 7. Восстановить браузер Edge
- 8. Сбросить Edge
- Пора открывать PDF
1. Перезагрузка
Перед тем, как начать возиться с различными настройками, вам следует перезапустить браузер Edge и ваш компьютер. Сначала закройте браузер Edge и снова запустите его. Посмотрите, сможете ли вы сейчас открывать файлы PDF. Если проблема не исчезнет, перезагрузите компьютер.
2. Проверьте поврежденный файл PDF
Попробуйте открыть файл PDF в другом приложении. Вы можете использовать Chrome или специальную программу просмотра PDF, например Adobe Reader. Если PDF-файл не загружается в этих приложениях, значит, с вашим PDF-файлом что-то не так. Попробуйте использовать другие файлы PDF. Если с файлом PDF все в порядке, проверьте другие решения, указанные ниже.
3. Сделать Edge приложением по умолчанию
Если вы хотите всегда открывать PDF-файлы непосредственно в браузере Edge, вам нужно сделать его браузером по умолчанию. Для этого щелкните правой кнопкой мыши любой файл PDF в проводнике. Выберите Открыть с помощью> Выбрать другое приложение.
В открывшемся всплывающем окне выберите Microsoft Edge. Затем установите флажок «Всегда использовать это приложение для открытия файлов PDF». Щелкните ОК. Теперь все файлы PDF должны открываться в Edge.
Если описанные выше действия не помогли, перейдите в «Настройки Windows»> «Приложения»> «Приложения по умолчанию». Прокрутите вниз и нажмите Выбрать приложения по умолчанию по типу файла. Найдите PDF-файл и выберите Microsoft Edge по умолчанию.
Также в Guiding Tech
4. Отключение внешнего открытия PDF-файла
Если браузер Edge продолжает просить вас сохранить файл PDF, вам нужно будет отключить параметр в Edge, как показано ниже.
Шаг 1. Откройте браузер Edge и щелкните значок с тремя точками в правом верхнем углу. Выберите “Настройки”.
Шаг 2: Нажмите файлы cookie и разрешения сайта.
Шаг 3 : прокрутите вниз и щелкните документы PDF.
Шаг 4: Отключите переключатель рядом с” Всегда открывать файлы PDF извне “.
Шаг 5 : закройте браузер Edge и попробуйте открыть файл PDF.
5. Обновите Edge
Если проблема возникла внезапно, это может быть связано с ошибкой в текущей версии Edge. Чтобы исправить это, вам необходимо обновить съел браузер Edge. Для этого щелкните значок с тремя точками вверху в Edge. Выберите «Справка и обратная связь»> «О Microsoft Edge».
Ваш браузер автоматически начнет поиск доступных обновлений. Если обновление доступно, вы получите уведомление об этом. Если он уже обновлен, вы увидите, что Microsoft Edge обновлен.
Совет. Ознакомьтесь с нашим подробным руководством по обновлению браузера Edge на ПК и мобильных устройствах.
6. Очистить кеш браузера
Вам также следует очистить кеш браузера, чтобы узнать, помогает ли он открывать файлы PDF.
Для этого выполните следующие действия:
Шаг 1 : откройте настройки Edge.
Шаг 2 : нажмите “Конфиденциальность, поиск , и службы. ‘
Шаг 3 : нажмите кнопку «Выбрать, что очистить» рядом с «Очистить данные просмотра».
Шаг 4. Установите флажок рядом с изображениями и файлами, сохраненными в кеше. Снимите отметки с других. Щелкните Очистить сейчас. Перезапустите браузер.
Совет. Ознакомьтесь с другими методами сброса кеша в браузере Edge.
7. Восстановить браузер Edge
Следующее исправление – использовать встроенный инструмент восстановления для устранения неполадок в браузере. Для этого выполните следующие действия:
Шаг 1: Откройте Настройки на вашем компьютере с Windows 10. Вы можете использовать сочетание клавиш Windows + I, чтобы открыть Настройки. Нажмите «Приложения».
Шаг 2 : нажмите «Приложения и функции».
Шаг 3: Из В появившемся списке приложений щелкните Microsoft Edge. Затем нажмите «Изменить» или «Дополнительные параметры». На следующем экране нажмите «Восстановить».
8. Сбросить Edge
Наконец, вам, возможно, придется сделать суровый шаг по сбросу настроек браузера Edge. Это приведет к сбросу различных настроек, таких как поисковая система, закрепленные вкладки, страница новой вкладки и стартовая страница. Расширения также будут отключены вместе с очисткой временных файлов cookie и кеша. Важные вещи, такие как избранное, сохраненные пароли, и это не удаляет историю. Подробно узнайте, что происходит при перезагрузке браузера Edge.
Чтобы сбросить Edge, выполните следующие действия:
Шаг 1: Запустите Edge и откройте его Настройки.
Шаг 2: Нажмите Сбросить настройки, а затем Сбросьте настройки до значений по умолчанию.
Шаг 3: появится всплывающее окно подтверждения. Нажмите “Сброс”.
Также в Guiding Tech
Пора открывать PDF
Мы надеемся, что исправлений должно было упростить открытие файлов PDF в Microsoft Edge. Если этого не произошло, вам следует проверить 7 бесплатных редакторов PDF для Windows 10. Кроме того, вы также можете редактировать PDF-файлы в Интернете.
Вышеуказанное статья может содержать партнерские ссылки, которые помогают поддерживать Guiding Tech. Однако это не влияет на нашу редакционную честность. Содержание остается непредвзятым и аутентичным.
На днях я пытался открыть PDF-файл в Microsoft Edge, чтобы отредактировать его. Но файл не открылся. Edge постоянно просил меня загрузить / сохранить уже загруженный файл PDF. Если вы столкнулись с той же проблемой и задаетесь вопросом, как правильно открывать файлы PDF с помощью Microsoft Edge, вы попали в нужное место.
К счастью, с Windows 10 вам не понадобится сторонний инструмент для работы с PDF. Microsoft Edge может использоваться как средство просмотра PDF-файлов в дополнение к Интернет-браузеру. Однако проблема возникает, когда он отказывается открывать файл PDF. Давайте посмотрим, как исправить Microsoft Edge, не открывающий файлы PDF.
1. Перезагрузите
Прежде чем вы начнете возиться с различными настройками, вам необходимо перезапустить браузер Edge и ваш компьютер. Сначала закройте браузер Edge и перезапустите его. Проверьте, можете ли вы сейчас открывать файлы PDF. Если проблема не исчезнет, перезагрузите компьютер.
Попробуйте открыть файл PDF в другом приложении. Вы можете использовать Chrome или специальный просмотрщик PDF приехать Adobe Reader. Если PDF-файл не загружается в эти приложения, с вашим PDF-файлом что-то не так. Попробуйте другие файлы PDF. Если с файлом PDF все в порядке, попробуйте другие решения, упомянутые ниже.
3. Сделайте приложение Edge по умолчанию.
Если вы хотите всегда открывать PDF-файлы непосредственно в браузере Edge, вам необходимо установить его в качестве браузера по умолчанию. Для этого щелкните правой кнопкой мыши любой файл PDF в проводнике. Выберите Открыть с помощью> Выбрать другое приложение.
В открывшемся всплывающем окне выберите Microsoft Edge. Затем установите флажок «Всегда использовать это приложение для открытия файлов PDF». Щелкните ОК. Теперь все файлы PDF должны открываться в Edge.
Если описанные выше действия не работают, перейдите в «Настройки Windows»> «Приложения»> «Приложения по умолчанию». Прокрутите вниз и нажмите Выбрать приложения по умолчанию по типу файла. Найдите PDF-файл и выберите Microsoft Edge по умолчанию.
4. Отключите внешнее открытие PDF.
Если браузер Edge продолжает просить вас сохранить файл PDF, вам необходимо отключить соответствующий параметр в Edge.
Шаг 1. Откройте браузер Edge и щелкните значок с тремя точками в правом верхнем углу. Выберите «Настройки».
Шаг 2: Нажмите на файлы cookie и разрешения сайта.
Шаг 3: Прокрутите вниз и щелкните PDF-документы.
Шаг 4. Отключите переключатель рядом с «Всегда открывать файлы PDF извне».
Шаг 5: Закройте браузер Edge и попробуйте открыть файл PDF.
5. Обновите Edge
Если проблема возникла внезапно, это может быть связано с ошибкой в текущей версии Edge. Чтобы исправить это, вам нужно будет обновить браузер Edge. Для этого щелкните значок с тремя точками вверху в Edge. Выберите Справка и отзывы> О Microsoft Edge.
Ваш браузер автоматически начнет поиск доступного обновления. Если доступно обновление, вы получите уведомление. Если он уже обновлен, вы увидите, что Microsoft Edge обновлен.
Предположение: Как сохранить веб-страницу в формате PDF в Microsoft Edge
6. Очистите кеш браузера.
Вам также следует очистить кеш браузера, чтобы узнать, помогает ли он открывать файлы PDF.
Для этого выполните следующие действия:
Шаг 1. Откройте настройки Edge.
Шаг 2: Щелкните «Конфиденциальность, поиск и службы».
Шаг 3: Нажмите кнопку «Выберите, что очистить» рядом с «Очистить данные просмотра».
Шаг 4. Установите флажок «Кэшированные изображения и файлы». Отмените выбор других. Щелкните Очистить сейчас. Перезагрузите браузер.
Предположение: Как очистить кеш во всех браузерах
7. Браузер Ripara Edge
Следующее решение — использовать встроенный инструмент восстановления, чтобы исправить проблемы браузера. Для этого выполните следующие действия:
Шаг 1. Откройте «Настройки» на компьютере с Windows 10. Вы можете использовать сочетание клавиш Windows + I, чтобы открыть «Настройки». Щелкните приложение.
Шаг 2: Нажмите «Приложения и функции».
Шаг 3. В отображаемом списке приложений щелкните Microsoft Edge. Затем щелкните «Правка» или «Дополнительные параметры». На следующем экране нажмите «Восстановить».
8. Сбросить край
Наконец, вам, возможно, придется сделать жесткий шаг по сбросу браузера Edge. Это приведет к сбросу различных настроек, таких как поисковая система, закрепленные вкладки, страница новой вкладки и стартовая страница. Расширения также будут отключены вместе с очисткой временных файлов cookie и кеша. Важные вещи, такие как избранное, сохраненные пароли и не очистить историю.
Чтобы сбросить Edge, выполните следующие действия:
Шаг 1: Запустите Edge и откройте его Настройки.
Шаг 2: Нажмите «Сбросить настройки», а затем «Сбросить настройки до значений по умолчанию».
Шаг 3: Появится всплывающее окно подтверждения. Щелкните Восстановить.
Мы надеемся, что одно из решений упростило вам открытие файлов PDF в Microsoft Edge.
Microsoft Edge Chromium установлен в качестве программы чтения PDF-файлов по умолчанию для открытия и просмотра PDF-файлов в Windows 10. Таким образом, всякий раз, когда я пытаюсь открыть любой PDF-файл в Windows 10, он автоматически открывается в браузере Edge, хотя я предпочитаю Acrobat Reader. Более того, когда я пытаюсь изменить настройки, браузер перехватывает их и снова возвращается к своему прежнему поведению. Хотя многие не будут возражать против этого шага, я считаю, что он предназначен не для всех. Итак, вот как вы можете остановить Edge от изменения ассоциации средства просмотра PDF.

Это изменение запускается сбросом ассоциации файлов для типа файла, который восстанавливает значения по умолчанию для Windows 10. Но почему ассоциации PDF-файлов сбрасываются каждый раз, когда пользователь перезагружает свой компьютер.
Что ж, функциональная группа FileAssociation объясняет, что его механизм защиты в Windows 10 предотвращает прямые изменения в области UserChoice реестра для каждого типа файлов. Таким образом, если в реестре не настроена ассоциация FileAssociation или если приложение делает хэш недействительным путем неправильной записи в раздел реестра UserChoice для установки ассоциаций, запускается сброс FileAssociation для этого типа файла, восстанавливая состояние по умолчанию. Следовательно, нам нужно отредактировать запись в реестре.
Вот решение проблемы постоянного переназначения типа файла PDF / HTML для браузера Microsoft Edge.
Microsoft Edge Chromium
Если вы обнаружите, что PDF-файлы автоматически открываются в браузере Edge, не загружая их, вам необходимо изменить настройку. Это предотвратит использование браузера Edge в качестве программы для чтения PDF-файлов по умолчанию. Вот как это делается!
Откройте браузер Microsoft Edge.
В правом верхнем углу нажмите Настройки и другое.
Выберите Настройки и перейдите в Файлы cookie и разрешения для сайтов как показано на изображении выше.
Переключитесь на правую сторону и прокрутите вниз до Все разрешения раздел.
Под ним найдите PDF-документы Вход.
Теперь переключите переключатель Всегда скачивайте файлы PDF вариант для Выключенный позиция.
Когда закончите, закройте браузер и снова запустите его.
Наследие Microsoft Edge
Откройте диалоговое окно «Выполнить», введите «Regedit» и нажмите кнопку «ОК». Затем перейдите к следующему ключу —
HKEY_CURRENT_USER SOFTWARE Classes Local Settings Software Microsoft Windows CurrentVersion AppModel Repository Packages Microsoft.MicrosoftEdge_25.10586.0.0_neutral__8wekyb3d8bbwe MicrosoftEdge Capabilities FileAssociations
Обратите внимание, что под ключом, который начинается с Microsoft.MicrosoftEdge, адрес может быть другим в некоторых версиях Windows.
Например, в моем случае это было-
Microsoft.MicrosoftEdge_42.17134.1.0_neutral_8wekyb3d8bbwe
Когда найдете, просто разверните этот ключ и другие под ним. Затем выберите «Ассоциации файлов» и просмотрите записи в правом углу экрана.
Внимательно обратите внимание на строку данных, отображаемую для имени .pdf.
На момент написания эта строка была такой, но в вашем случае она может быть другой:
AppXd4nrz8ff68srnhf9t5a8sbjyar1cr723
Щелкните правой кнопкой мыши указанную выше запись и выберите Переименовать параметр из отображаемого меню.
После этого добавьте символ подчеркивания в конец имени и нажмите Enter, чтобы сохранить новое имя.
Когда закончите, перейдите в Панель управления и откройте апплет «Программы по умолчанию», чтобы настроить изменение, т. Е. Выбрав другое приложение в качестве приложения по умолчанию для файлов PDF.
С этого момента Edge не должен переустанавливаться как приложение по умолчанию.
Если вы хотите изменить этот параметр на исходный и восстановить прежний опыт, просто удалите символ подчеркивания из имени клавиши —
AppXd4nrz8ff68srnhf9t5a8sbjyar1cr723
Если Windows не позволяет редактировать ключ реестра, вам может потребоваться запустить regedit от имени администратора и стать владельцем ключа реестра.
Надеюсь это поможет!
.












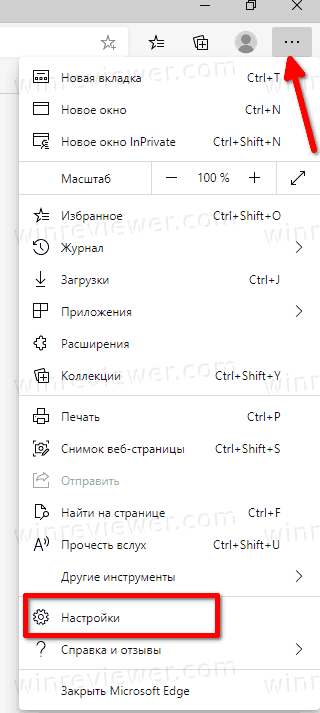
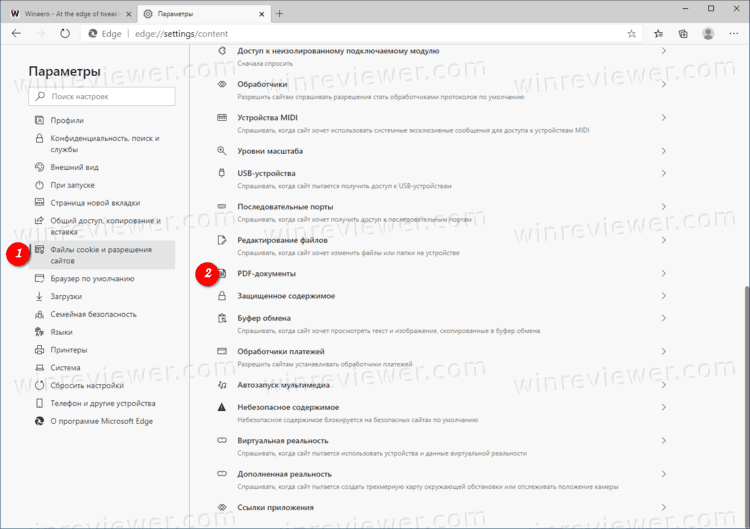
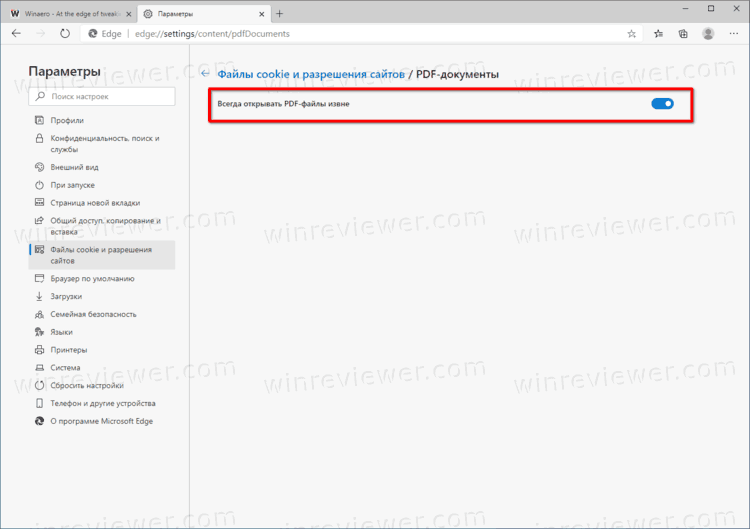
 Примечание. Даже если вы используете 64-битную Windows, вы всё равно должны создать 32-битное значение DWORD.
Примечание. Даже если вы используете 64-битную Windows, вы всё равно должны создать 32-битное значение DWORD.