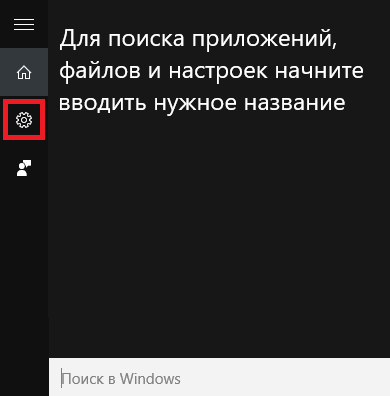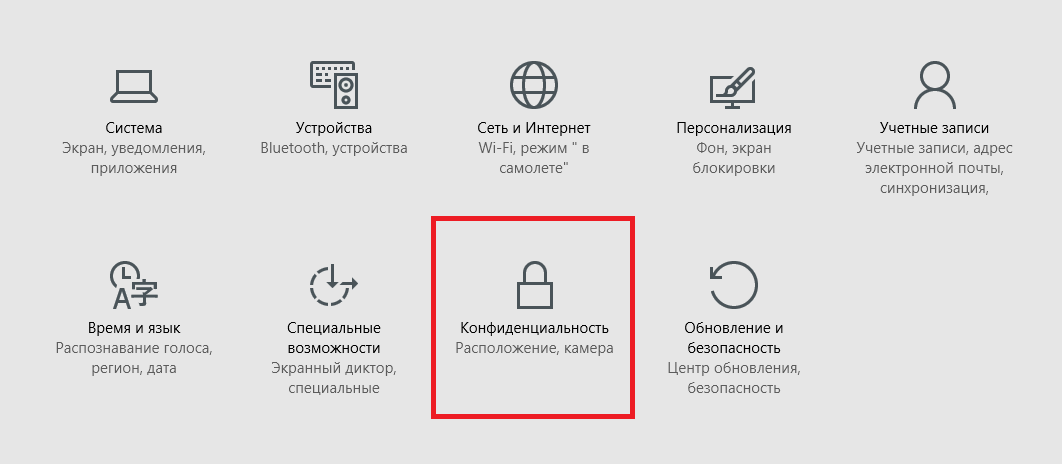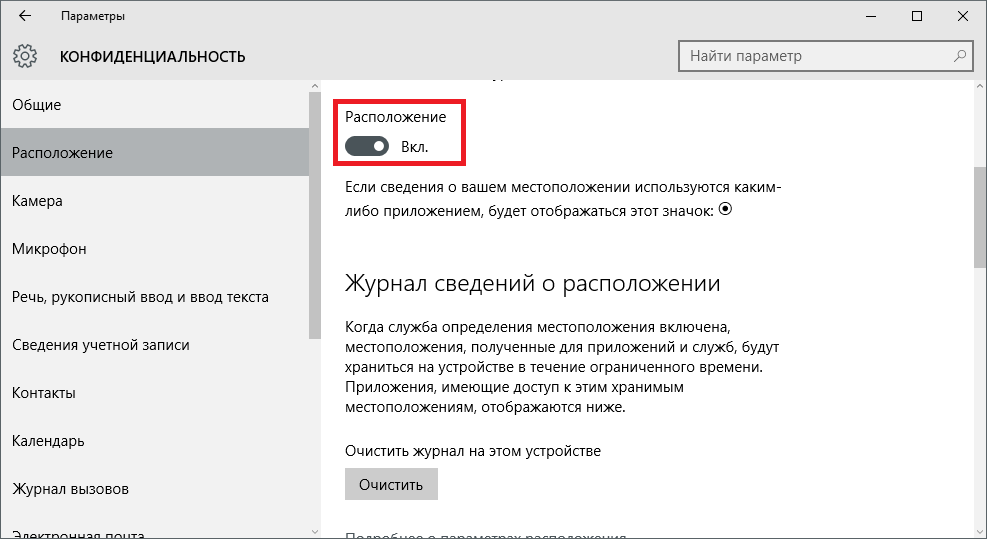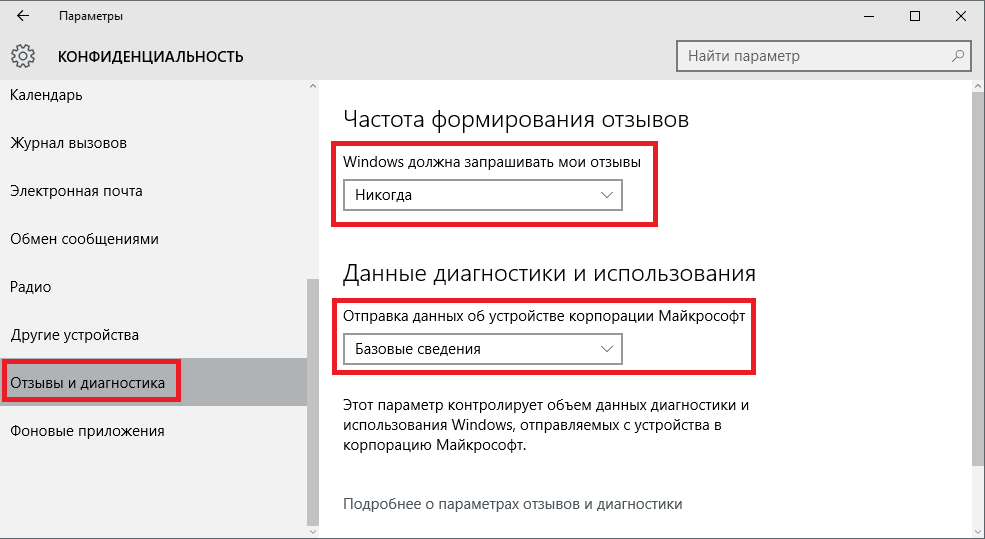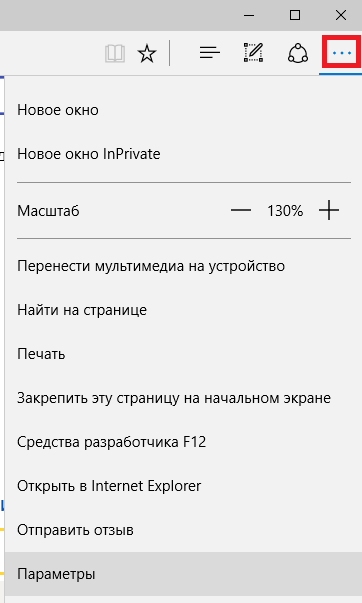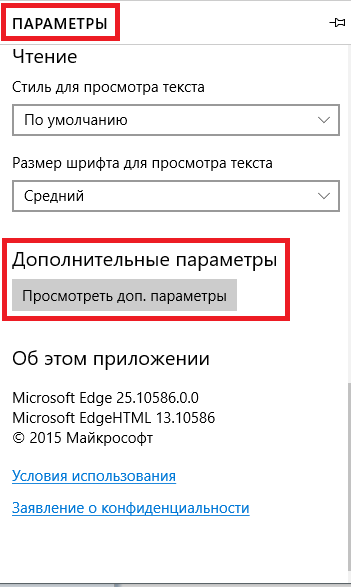Содержание
- 1 Установка системы
- 2 Голосовой помощник Кортана
- 3 Настройки конфиденциальности
- 4 Аккаунт Майкрософт и предустановленные приложения
- 5 Отключение телеметрии
- 6 Программы
- 6.1 Privacy Protector
- 6.2 DisableWinTracking
- 7 Видео по теме
Операционная система Windows 10 собирает информацию о работе пользователей на компьютере. Примеры почерка и образцы голоса, сведения о месторасположении, отчеты об ошибках, содержимое календарей — все это может отправляться на сервера Microsoft. Сделано это с одной единственной целью — улучшить работу системы, сделать ее более дружелюбной и полезной для конкретного человека.
Однако многие пользователи серьезно переживают по поводу того, что их личная информация может храниться на каких-то серверах. Защиту Майкрософт в теории могут взломать хакеры, доступ к конфиденциальным данным могут запросить спецслужбы. Если вы не хотите, чтобы ваша ОС автоматически отправляла данные на сервер, необходимо знать, как отключить слежку в Windows 10.
Установка системы
Большую часть «шпионажа» можно отключить прямо во время установки операционной системы (или обновления с предыдущих версий). Во время инсталляции вам будет предложено повысить скорость работы. На этой странице нужно открыть раздел «Настройка параметров» и отключить там абсолютно все опции.
Среди этих параметров будет определение месторасположения, отправка образцов голоса и почерка, данные в календаре и контактах.
Возможно, в будущем вы решите, что одна из них могла бы оказаться полезной. Вы всегда сможете включить ее обратно в настройка ОС. Если же вы уже установили Виндовс 10, ничего не отключая — ничего страшного. Все можно деактивировать прямо сейчас, а заодно и удалить все данные, которые хранятся на сервере.
Голосовой помощник Кортана
Cortana — одно из самых ярких отличий Виндовс 10 от предыдущих версий. Это крайне полезная программа, которая может значительно облегчить и ускорить работу на компьютере.
А для того, чтобы Кортана работала максимально эффективно — она должна собирать информацию о пользователе. Если все это вас не интересует, и вы хотели бы отключить сбор статистики и шпионаж — это можно легко сделать в любой момент:
- Кликните по кнопке системного поиска на панели быстрого доступа.
- Щелкните по значку «Параметры» (в виде зубчатого колеса).
- В разделе «Кортана» переместите ползунок в положения «Выключить».
- Вызовите меню «Пуск». Это можно сделать с помощью значка в виде логотипа Windows или клавиши Win.
- Откройте «Параметры Системы».
- Перейдите в категорию «Конфиденциальность».
- Откройте вкладку «Речь и рукописный ввод».
- Нажмите Остановить изучение.
После этих действий программа Cortana будет отключена, а журнал набора текста и все образцы вашего голоса, почерка будут очищены.
На начало 2016 года Кортана еще не реализована в русскоязычной версии Windows 10. Поэтому даже при включенных настройках данные никуда отправляться не будут.
Настройки конфиденциальности
После отключения Кортаны, вы можете выключить и остальные параметры, отвечающие за слежение. Для этого нужно сделать следующее:
- Как и в предыдущей инструкции: откройте «Пуск»; вызовите меню параметров с помощью соответствующего значка.
- Перейдите в раздел «Конфиденциальность».
- Посетите вкладку «Общие» и отключите в ней все представленные опции.
- Теперь откройте «Расположение». Отключите сбор данных и кликните по кнопке Очистить, чтобы удалить все сохраненные данные с сервера.
- Теперь откройте вкладку «Отзывы и диагностика».
- Параметру «Windows должна запрашивать мои отзывы» присвойте значение «Никогда».
В раскрывающемся меню «Отправка данных об устройстве …» нужно выбрать пункт «Базовые».
Таким простым образом можно полностью отключить слежение и отправку данных на сервер Microsoft.
Аккаунт Майкрософт и предустановленные приложения
Единая учетная запись Microsoft позволяет быстро авторизоваться в Виндовс 10 и в различном программном обеспечении от разработчика. Вам не придется вводить логин и пароль в OneDrive, Skype, Word (если вы пользуетесь облачными технологиями) и так далее. Кроме того, данный сервис открывает доступ к официальному Магазину Приложений Windows.
Минусы сервиса — опять же, отправка некоторых данных на сервера разработчика. Если для вас это нежелательно — рекомендуется использовать локальную учетную запись.
То же самое касается и различных программ, которые устанавливаются вместе с операционной системой. Веб-обозреватель Edge, стандартный почтовый клиент Mail, поисковая система Bing — все эти программы отправляют статистику о своей работе. Лучше использовать альтернативы сторонних разработчиков.
Если же Edge вам показался удобным, и вы бы хотели продолжить работу с ним, рекомендуется настроить его оптимальным образом:
- Откройте веб-обозреватель Edge.
- Кликните по кнопке с изображением трех точек, чтобы вызвать меню программы.
- Выберите раздел «Параметры».
- Пролистайте список до самого конца и кликните по кнопке Просмотреть доп. параметры.
- Найдите опцию «Отправлять запросы «Do Not Track»» и активируйте ее — это специальные запросы, которые запрещают отслеживать ваше месторасположение и работу в сети.
- Кортану рекомендуется отключить.
- Также выключите опцию «Разрешить вебсайтам сохранять лицензии».
- Перезапустите браузер, чтобы все изменения вступили в силу.
Отключение телеметрии
Телеметрия — это наблюдение за установленными программами, измерение нагрузки на компоненты компьютера с последующей отправкой статистики. Чтобы полностью отключить данный тип слежения, выполните следующее:
- Вызовите диалог «Выполнить». Для этого нужно одновременно нажать клавиши Win + R.
- В появившемся окне введите
cmdи нажмите OK. - Откроется консоль Виндовс. Сюда нужно скопировать строку
sc delete DiagTrackи нажать Enter. - Затем используйте команду
sc delete dmwappushserviceи потомecho "" > C:ProgramDataMicrosoftDiagnosisETLLogsAutoLoggerAutoLogger-Diagtrack-Listener.etl
После этого телеметрия будет полностью отключена. Никакие сведения о работе вашего персонального компьютера не будут отправляться в Майкрософт.
Программы
Также существуют специальные утилиты, которые позволяют всего в пару кликов проделать все вышеописанные настройки.
Privacy Protector
Из платного ПО — это программа Privacy Protector for Windows 10. Минус настроек вручную в том, что при обновлении Windows 10 отключенные опции могут вновь подключиться, а вы этого не заметите. Privacy Protector заблокирует подобные действия, сохранив все настройки. Поэтому, если вы хотите один раз решить проблему и после этого про нее забыть, то программа, в этом случае, лучшее решение.

DisableWinTracking
В качестве другого варианта, вы можете загрузить бесплатное приложение DisableWinTracking с популярного IT-сайта GitHub. Для этого необходимо перейти по ссылке https://github.com/10se1ucgo/DisableWinTracking/releases/ и кликнуть по файлу DisableWinTracking.exe.
Программа не требует установки и готова к работе сразу после загрузки.
Работа с ней очень проста — вы отмечаете все, что хотите отключить и нажимаете Go!. Также с помощью утилиты можно удалить различные предустановленные приложения, которые не удаляются обычными методами, например, GrooveMusic или Xbox.
Видео по теме

Если вы сильно обеспокоены безопасностью своих конфиденциальных данных и хотите обеспечить их максимальную сохранность от доступа Microsoft, в этой инструкции несколько способов отключить слежку Windows 10, подробное описание настроек, позволяющих максимально эти данные обезопасить и запретить Windows 10 шпионить за вами. См. также: Использование программы WPD app для отключения телеметрии (слежки) Windows 10.
Настроить параметры передачи и хранения личных данных в Windows 10 можно уже в установленной системе, а также на этапе ее установки. Ниже будут рассмотрены сначала настройки в программе установки, а затем в уже работающей на компьютере системе. Дополнительно, имеется возможность отключения слежения с помощью бесплатных программ, самые популярные из которых представлены в конце статьи. Внимание: одно из побочных действий отключения шпионства Windows 10 — появление в настройках надписи Некоторыми параметрами управляет ваша организация.
Настройка безопасности личных данных при установке Windows 10
Один из этапов установки Windows 10 — настройка некоторых параметров конфиденциальности и использования данных.
Начиная с версии 1703 Creators Update, параметры эти выглядят как на скриншоте ниже. Для отключения вам доступны следующие опции: определение местоположения, отправка диагностических данных, подбор персоанлизированной рекламы, распознавание речи, сбор данных диагностики. При желании, вы можете отключить любые из этих настроек.
Во время установки Windows 10 версий до Creators Update, после копирования файлов, первой перезагрузки и ввода или пропуска ввода ключа продукта (а также, возможно, подключения к Интернету), вы увидите экран «Повысить скорость работы». Если нажать «Использовать стандартные параметры», то отправка многих личных данных будет включена, если же внизу слева нажать «Настройка параметров», то мы можем изменить некоторые параметры конфиденциальности.
Настройка параметров занимает два экрана, на первом из которых имеется возможность отключить персонализацию, отправку данных о вводе с клавиатуры и голосовом вводе в Майкрософт, а также слежение за местоположением. Если вам требуется целиком отключить «шпионские» функции Windows 10, на этом экране можно отключить все пункты.
На втором экране в целях исключения отправки каких-либо личных данных, рекомендую отключить все функции (прогнозирование загрузки страниц, автоматическое подключение к сетям, отправка сведений об ошибках в Microsoft), кроме «SmartScreen».
Это всё, имеющее отношение к конфиденциальности, что можно настроить при установке Windows 10. Дополнительно, вы можете не подключать учетную запись Microsoft (так как многие ее параметры синхронизируются с их сервером), а использовать локальный аккаунт.
Отключение слежки Windows 10 после установки
В настройках Windows 10 имеется целый раздел «Конфиденциальность» для настройки соответствующих параметров и отключения некоторых функций, имеющих отношение к «слежке». Нажмите на клавиатуре клавиши Win+I (либо кликните по значку уведомлений, а затем — «Все параметры»), после чего выберите нужный пункт.
В параметрах конфиденциальности есть целый набор пунктов, каждый из которых рассмотрим по порядку.
Общие
На вкладке «Общие» здоровым параноикам рекомендую отключить все опции, кроме 2-й:
- Позволить приложениям использовать мой идентификатор получателя рекламы — выключить.
- Включить фильтр SmartScreen — включить (пункт отсутствует в Creators Update).
- Отправлять в Майкрософт мои сведения о написании — выключить (пункт осутствует в Creators Update).
- Позволить веб-сайтам предоставлять местную информацию за счет доступа к моему списку языков — выключить.
Расположение
В разделе «Расположение» вы можете отключить определение местоположения для вашего компьютера в целом (отключается и для всех приложений), а также для каждого приложения из тех, что могут использовать такие данные, по-отдельности (ниже в этом же разделе).
Речь, рукописный ввод и ввод текста
В этом разделе вы можете отключить слежение за набираемыми вами символами, речевым и рукописным вводом. Если в разделе «Наше знакомство» вы видите кнопку «Познакомьтесь со мной», это означает, что данные функции уже отключены.
Если же вы видите кнопку «Остановить изучение», то нажмите ее для того, чтобы отключить хранение этой личной информации.
Камера, микрофон, сведения учетной записи, контакты, календарь, радио, обмен сообщениями и другие устройства
Все эти разделы позволяют переключить в положение «Выключено» использование приложениями соответствующего оборудования и данных вашей системы (самый безопасный вариант). Также в них можно разрешить их использование для отдельных приложений и запретить для других.
Отзывы и диагностика
Ставим «Никогда» в пункте «Windows должна запрашивать мои отзывы» и «Базовые сведения» («Основной» объем данных в версии Creators Update) в пункте об отправке данных корпорации Майкрософт, если у вас нет желания делиться информацией с нею.
Фоновые приложения
Многие приложения Windows 10 продолжают выполняться даже когда вы ими не пользуетесь и даже если их нет в меню «Пуск». В разделе «Фоновые приложения» вы можете отключить их, что позволит не только предотвратить отправку каких-либо данных, но и сэкономить заряд батареи ноутбука или планшета. Также можете посмотреть статью о том, как удалить встроенные приложения Windows 10.
Дополнительные параметры которые может иметь смысл отключить в параметрах конфиденциальности (для версии Windows 10 Creators Update):
- Использование приложениями данных вашего аккаунта (в разделе Сведения учетной записи).
- Разрешение приложениям доступа к контактам.
- Разрешение приложениям доступа к электронной почте.
- Разрешение приложениям использовать диагностические данные (в разделе Диагностика приложения).
- Разрешение приложениям доступа к устройствам.
Дополнительный способ дать Майкрософт меньше информации о себе — использовать локальную учетную запись, а не учетную запись Майкрософт.
Дополнительные настройки конфиденциальности и безопасности
Для большей безопасности, следует также выполнить еще несколько действий. Вернитесь в окно «Все параметры» и перейдите в раздел «Сеть и Интернет» и откройте раздел Wi-Fi.
Отключите пункты «Искать платные планы для соседних рекомендуемых открытых точек доступа» и «Подключаться к предложенных открытым хот-спотам» и Сети Hotspot 2.0.
Вновь вернитесь в окно настроек, после чего перейдите в «Обновление и безопасность», после чего в разделе «Центр обновления Windows» нажмите «Дополнительные параметры», а затем кликните «Выберите, как и когда получать обновления» (ссылка внизу страницы).
Отключите получение обновлений из нескольких мест. Это также отключит получение обновлений с вашего компьютера другими компьютерами в сети.
И, в качестве последнего пункта: вы можете отключить (или поставить запуск вручную) службу Windows «Служба диагностического отслеживания», так как она также занимается отправкой данных в Майкрософт в фоновом режиме, при этом ее отключение не должно влиять на работоспособность системы.
Дополнительно, если вы пользуетесь браузером Microsoft Edge, загляните в дополнительные настройки и отключите функции прогнозирования и сохранения данных там. См. Браузер Microsoft Edge в Windows 10.
Программы для отключения слежки Windows 10
С момента выхода Windows 10 появилось множество бесплатных утилит для отключения шпионских функций Windows 10, самые популярные из которых представлены далее.
Важно: настоятельно рекомендую создавать точку восстановления системы перед использованием этих программ.
DWS (Destroy Windows 10 Spying)
DWS — самая популярная программа для отключения слежки Windows 10. Утилита на русском языке, постоянно обновляется, а также предлагает дополнительные опции (отключение обновлений Windows 10, отключение защитника Windows 10, удаление встроенных приложений).
Об этой программе есть отдельная обзорная статья на сайте — Использование Destroy Windows 10 Spying и где скачать DWS
O&O ShutUp10
Бесплатная программа для отключения слежки Windows 10 O&O ShutUp10, наверное, одна из самых простых для начинающего пользователя, на русском языке и предлагает набор рекомендованных настроек для безопасного отключения всех функций слежения в 10-ке.
Одно из полезных отличий данной утилиты от других — подробные пояснения по каждой отключаемой опции (вызывается нажатием по названию включаемого или отключаемого параметра).
Скачать O&O ShutUp10 можно с официального сайта программы https://www.oo-software.com/en/shutup10
Ashampoo AntiSpy for Windows 10
В первоначальной версии этой статьи я писал о том, что появилось много бесплатных программ для отключения шпионских возможностей Windows 10 и не рекомендовал их использовать (малоизвестные разработчики, быстрый выход программ, а следовательно, их возможная недоработанность). Теперь же одна из довольно известных компаний Ashampoo выпустила свою утилиту AntiSpy для Windows 10, которой, как мне кажется, можно доверять, не боясь что-либо испортить.
Программа не требует установки, и сразу после запуска вы получите доступ к включению и отключению всех имеющихся функций отслеживания пользователя в Windows 10. К сожалению для нашего пользователя, программа на английском языке. Но и в данном случае вы можете ее легко использовать: просто выберите в разделе Action пункт Use recommended settings, чтобы разом применить рекомендованные настройки безопасности личных данных.
Скачать Ashampoo AntiSpy for Windows 10 можно с официального сайта www.ashampoo.com.
WPD
WPD — еще одна качественная бесплатная утилита для отключения слежки и некоторых других функций Windows 10. Из возможных недостатков — наличие только русского языка интерфейса. Из преимуществ — это одна из немногих утилит, поддерживающая версию Windows 10 Enterprise LTSB.
Основные функции отключения «шпионства» сосредоточены на вкладке программы с изображением «глаза». Здесь вы можете отключить политики, службы и задания в планировщике заданий, так или иначе связанные с передачей и сбором личных данных Майкрософт.
Также интересными могут оказаться и две других вкладки. Первая — Firewall Rules, позволяющая в один клик настроить правила брандмауэра Windows 10 таким образом, чтобы были заблокированы серверы телеметрии Windows 10, доступ к интернету сторонних программ или же отключить обновления.
Вторая — удобное удаление встроенных приложений Windows 10.
Скачать WPD можно с официального сайта разработчика https://getwpd.com/
Дополнительная информация
Возможные проблемы, вызываемые программами для отключения слежки Windows 10 (создавайте точки восстановления, чтобы при необходимости можно было легко откатить изменения):
- Отключение обновлений при использовании параметров по умолчанию — не самая безопасная и полезная практика.
- Добавление множества доменов Майкрософт в файл hosts и правила брандмауэра (блокировка доступа к этим доменам), последующие возможные проблемы с работой некоторых программ, которым требуется доступ к ним (например, проблемы с работой Skype).
- Потенциальные проблемы с работой магазина Windows 10 и некоторых, иногда необходимых, служб.
- При отсутствии точек восстановления — сложность вручную вернуть параметры в исходное состояние, особенно для начинающего пользователя.
И в завершение мнение автора: на мой взгляд, паранойя по поводу шпионства Windows 10 излишне раздута, и куда чаще приходится сталкиваться именно с вредом от отключения слежки, особенно начинающими пользователями с помощью бесплатных программ для этих целей. Из функций, которые действительно мешают жить могу отметить лишь «рекомендуемые приложения» в меню Пуск (Как отключить рекомендуемые приложения в меню Пуск), а из опасных — автоматическое подключение к открытым сетям Wi-Fi.
Особенно удивительным мне кажется тот факт, что никто так сильно не ругает за шпионство свой Андроид-телефон, браузер (Google Chrome, Яндекс), социальную сеть или мессенджер, которые всё видят, слышат, знают, передают куда следует и не следует и активно используют именно личные, а не обезличенные данные.
Если отключить отправку данных в Windows 10, то можно увеличить скорость Интернета и производительность компьютера или ноутбука. Отключить отправку данных можно в параметрах Windows которые очень быстро открываются двумя клавишами WIN+I. Затем в параметрах перейдите в категорию Конфиденциальность. В левой части открытых параметров нужно будет открыть несколько вкладок и в них отключить несколько пунктов.
Общие
На этой вкладке нужно отключить первый и третий пункты используя для этого ползунки которые нужно будет перевести в положение Откл.
- Первый пункт: Разрешить приложениям использовать идентификатор рекламы, чтобы делать рекламу более интересной для вас на основе вашего использования приложений (отключение этого параметра сбросит ваш идентификатор).
- Второй пункт: Разрешить Windows отслеживать запуски приложений для улучшения меню «Пуск» и результатов поиска.
Диагностика и отзывы
На этой вкладке вам нужно с помощью ползунка отключить также два пункта, а ещё в абзаце под названием Частота формирования отзывав выбрать из всплывающего списка пункт Никогда
- Первый пункт: в абзаце Улучшение распознавания рукописного ввода и печати.
- Второй пункт: в абзаце Персонализированные возможности.
Журнал действий
На этой вкладке снимите галочку с первых двух пунктов.
- Первый пункт: Разрешить Windows собирать мои действия с этого компьютера.
- Второй пункт: Разрешить Windows синхронизировать мои действия с этого компьютера в облако.
Таким образов вы сможете отключить отправку данных в Windows 10.
Автор:
Обновлено: 29.05.2018
Со стороны пользователей наблюдается огромное недовольство политикой конфиденциальности компании Microsoft. Но даже тех, кто не очень беспокоится о сохранности своих данных, не может радовать факт того, что огромное количество трафика перекидывается ежеминутно третьим лицам.
Как отключить слежку в Windows 10
Содержание
- Что знает о вас Windows?
- Как отключить слежку при установке Windows
- Видео — Как легко отключить слежку и отправку данных при установке Windows 10
- Как выключить слежение стандартными средствами
- Убрать привязку к учетной записи Microsoft
- Отключение антивируса
- Отключение общих параметров
- Отключение телеметрии
- Программы для отключения
- Spybot Anti-Beacon
- Destroy Windows 10 Spying
- Windows Privacy Tweaker
- Видео — Как отключить слежку с помощью программы Windows Privacy Tweaker
- Заключение
- Видео — Отключаем слежку в Windows 10
Что знает о вас Windows?
Компания Microsoft никогда не скрывала, что собирает от пользователей своих систем различные данные. Но что же конкретно?
От пользователя передается общие сведения о названии, версии, языке операционной системы. ОС сканирует данные об используемых приложениях, отправляет информацию из поисковика, предусматривает встраивание рекламы приложений в меню «Пуск».
При пользовании системой Windows пользователи передают компании Microsoft различные данные, разрешая доступ к разным приложениям
ОС предоставляет огромное количество встроенных программ, часто уступающих по функциональности существующим аналогам. Эти программы получают доступ к микрофону и камере пользователя, считывают ввод с клавиатуры и многое другое.
Когда система только вышла, даже законодательство РФ было обеспокоено безопасностью своих служб, которые в полной мере используют в своей работе Windows.
Но, вопреки недовольству многих пользователей, практически все это можно отключить в панели управления самой системы или при установке.
Как отключить слежку при установке Windows
Еще при установке системы, вас спросят, что вы позволяете отправлять в Microsoft, а что нет.
- Когда увидите окно «Повысить скорость работы», не щелкайте по кнопке «Стандартные параметры». Нажмите на «Настройка параметров» слева.
Нажимаем на «Настройка параметров» слева
- Отключите абсолютно все настройки в этом меню, прочитайте что написано в описании.
Отключаем все настройки, перетянув ползунки в режим «Отключено», нажимаем «Далее»
Отключаем все настройки, нажимаем «Далее»
- Нажмите «Далее» и в следующем окне не входите с помощью учетной записи Microsoft, которая как раз позволяет использовать слежку в полной мере. Вместо этого, создайте локальную учетную запись со своим именем и паролем.
Нажимаем на ссылку «Пропустить этот шаг»
Подробно можно посмотреть в данном видео.
Видео — Как легко отключить слежку и отправку данных при установке Windows 10
Как выключить слежение стандартными средствами
Убрать привязку к учетной записи Microsoft
- Войдите в меню «Пуск» и нажмите на шестеренку слева, чтобы открыть окно параметров Windows 10.
Входим в меню «Пуск», нажимаем на шестеренку слева
- Выберите раздел «Учетные записи».
Выбираем раздел «Учетные записи»
- В главе «Ваши данные» выберите «Войти вместо этого с локальной учетной записью».
Щелкаем на ссылку «Войти вместо этого с локальной учетной записью»
- Введите пароль от своей учетной записи Microsoft, для подтверждения.
Вводим пароль от учетной записи Microsoft, нажимаем «Далее»
- Введите имя, пароль для новой учетной записи. Щелкните «Далее».
Вводим имя, пароль для новой учетной записи, щелкаем «Далее»
Все. После этих действий вы отвязались от записи Microsoft.
Узнайте подробную инструкцию в статье — «Как изменить имя пользователя в Виндовс 10».
Отключение антивируса
- Найдите значок лупы слева внизу, рядом с меню «Пуск». Если он не отображается, кликните правой кнопкой по панели задач и выберите «Поиск» > «Показать значок поиска».
Щелкаем правой кнопкой по панели задач, выбираем пункт «Поиск», затем «Показать значок поиска»
- Вбейте в поиск «Центр безопасности».
Вбиваем в поиск «Центр безопасности», открываем его
- Как только откроется окно, отыщите «Защита от вирусов и угроз» и проследуйте в это меню.
Открываем меню «Защита от вирусов и угроз»
- Кликните на заголовок «Параметры защиты от вирусов и других угроз».
Кликаем на заголовок «Параметры защиты от вирусов и других угроз»
- Отключите все предоставленные ползунки в этом меню: защиту в реальном времени, облачную защиту, автоматическую отправку образцов и контролируемый доступ к папкам.
Во всех параметрах переключаем ползунок в режим «Откл.»
В параметрах переводим ползунок в режим «Откл.»
Отключение общих параметров
- Зайдите в меню параметров через иконку «Пуска».
Входим в меню «Пуск», нажимаем на шестеренку слева
- Перейдите в раздел «Конфиденциальность».
Переходим в раздел «Конфиденциальность»
- Во вкладке «Общие» отключите все 4 ползунка настроек.
Во вкладке «Общие» отключаем все 4 ползунка настроек
- Выберите следующее меню слева, под названием «Расположение».
Выбираем меню «Расположение», нажимаем на кнопку «Изменить»
- Отключите настройку трекинга, щелкнув на кнопку «Изменить» и выключив ползунок. Убедитесь также, что ползунок ниже «Служба определения местонахождения» тоже отключен.
Передвигаем ползунок в режим «Откл.», опция «Служба определения местоположения» автоматически отключится тоже
- Перейдите на следующую вкладку «Камера».
Переходим на вкладку «Камера», можем вручную выбрать и отключить приложения, которым не доверяем, передвинув напротив них ползунки в режим «Откл.»
- Убедитесь, что доступ к камере есть только у тех программ, которым вы доверяете. Если вы совсем не пользуетесь встроенными в Windows 10 приложениями Metro, тогда стоит нажать ползунок в самом вверху, который отключает всем приложениям доступ к камере.
Передвинув ползунок в режим «Откл.» ниже пункта «Камера», автоматически отключится доступ всех приложений к камере
- Вкладка «Микрофон». Все также убедитесь, что он доступен только нужным программам.
Во вкладке «Микрофон» отключаем отдельные приложения или нажимаем под пунктом «Микрофон» ползунок в режим «Откл.», и отключаем сразу доступ ко всем приложениям
- Щелкните дальше на «Речь, рукописный ввод и ввод текста».
Переходим на вкладку «Речь, рукописный ввод и ввод текста», нажимаем на кнопку «Отключить речевые службы»
- Нажмите на кнопку «Отключить речевые службы» и дальше на кнопку «Выключить».
Нажимаем на кнопку «Выключить»
- Проследуйте дальше по списку в «Отзывы и диагностика».
Переходим во вкладку «Отзывы и диагностика»
- Выберите «Основной» метод отправки данных. Отключите ползунок чуть ниже. Проследуйте дальше до «Частоты формирования отзывов» и в выпадающем списке выберите вариант «Никогда».
Выбираем «Основной» метод отправки данных, отключаем ползунок ниже, в параметре «Частоты формирования отзывов» в выпадающем списке выбираем вариант «Никогда»
Это основные вещи, которые надо отключить в меню «Конфиденциальность». Если вы захотите выключить что-то самостоятельно, то не стесняйтесь, прочитайте описание и решите, нужна ли вам данная опция. Пройдитесь по всем пунктам меню.
На заметку! В меню «Конфиденциальность» мы отключаем то же самое, что можем отключить при установке. Также здесь может быть много другой полезной информации, например, фоновые приложения. Их тоже можно отключить. Пройдите по каждому меню и прочитайте описание и отключите все ненужное.
Отключение телеметрии
- Откройте поиск (иконка лупы) рядом с меню «Пуск». Если у вас его нет, нажмите правой кнопкой мыши на нижнюю панель задач, потом кликните «Поиск» > «Показать значок поиска».
Щелкаем правой кнопкой по панели задач, выбираем пункт «Поиск», затем «Показать значок поиска»
- Наберите в поиске «Командная строка».
В поиске набираем «командная строка»
- Кликните на предложенный вариант правой кнопкой мыши и выберите «Запуск от имени администратора».
Щелкаем правой кнопкой мыши на предложенный вариант, выбираем «Запуск от имени администратора»
- После появления консоли, вбейте первую строчку «sc delete DiagTrack» и «Enter» после неё. Консоль должна выдать результат «Успех».
В строке вводим команду «sc delete DiagTrack», нажимаем «Enter»
- Введите вторую команду «sc delete dmwappushservice». Результат должен быть также «Успех».
Вводим вторую команду «sc delete dmwappushservice», нажимаем «Enter»
- Дальше, на одной строчке пишем: «echo “” C:ProgramDataMicrosoftDiagnosisETLLogsAutoLoggerAutoLogger-Diagtrack-istener.etl».
- Примерно так должен выглядеть весь комплекс действий (см. скриншот ниже).
В строчке пишем «echo “” C:ProgramDataMicrosoftDiagnosisETLLogsAutoLoggerAutoLogger-Diagtrack-istener.etl», нажимаем «Enter»
- Закрываем командную строку. Нажимаем комбинацию клавиш «Windows+R».
- Вводим в строку команд «regedit» > «OK», подтверждаем, что заходим от администратора.
Вводим в поле «Открыть» команду «regedit», нажимаем «ОК»
- Переходим в самый верх левого дерева папок и проходим по пути «HKEY_LOCAL_MACHINE» > «Software» > «Policies» > «Microsoft» > «Windows» > «DataCollection».
Проходим по пути «HKEY_LOCAL_MACHINE»-«Software»-«Policies»-«Microsoft»-«Windows»-«DataCollection»
- Кликнем дважды по «AllowTelemetry» вбиваем в строку 0, нажимаем «OK».
Кликаем дважды по параметру «AllowTelemetry», вбиваем в строку «Значение» 0, нажимаем «OK»
Программы для отключения
Существует большое количество программ, которые позволят вам избавиться от слежки буквально в один клик. Рассмотрим некоторые из них.
Spybot Anti-Beacon
Маленькая портативная программа, которая отключает:
- слежку (телеметрию);
- запрещает раздавать Wi-Fi;
- отключает ненужные сервисы, например, Кортану, onedrive;
- редактирует файл hosts, запрещая передачу данных на сервера правообладателя.
Все это и много другое доступно в Windows 7/8/10.
- Скачайте и установите программу Spybot Anti-Beacon на компьютер, следуя инструкции мастера установок.
Скачиваем программу Spybot Anti-Beacon и устанавливаем на компьютер, следуя инструкции мастера установок
- Достаточно нажать на кнопку «Immunize» на вкладке главная, и «жучки» от Microsoft больше вас не побеспокоят. Удобно, что можно отменить все действия, нажав на кнопку «Undo», если что-то вдруг сломалось.
Нажимаем на кнопку «Immunize» на вкладке главная
Destroy Windows 10 Spying
Очень простая в использовании программа, которая поможет вам:
- предотвратить отправку отзывов и вашей информации в компанию Microsoft;
- отключить антивирус;
- удалить стандартные приложения Metro;
- отключить обновления Windows.
На заметку! При небольшом размере, программа очень сильна и некоторые действия могут быть необратимы, о чем разработчик сам предупреждает и не рекомендует пользователям включать профессиональный режим. Но программа позволяет создать точку восстановления системы. Плюсом программы можно считать открытый исходный код.
- Скачайте и установите программу Destroy Windows 10 Spying.
Скачиваем и устанавливаем программу Destroy Windows 10 Spying
- После запуска программы достаточно перейти на вкладку «Настройки» и выбрать, что вы желаете обезвредить. Чтобы сделать доступными все галочки, поставьте отметки под заголовком «Включить профессиональный режим».
Переходим на вкладку «Настройки», ставим галочку на пункт «Включить профессиональный режим», отмечаем галочками приложения и программы для отключения
- После перейдите на вкладку «Главная» и нажмите кнопку «Destroy Windows 10 Spying».
Переходим на вкладку «Главная», нажимаем на кнопку «Destroy Windows 10 Spying»
Windows Privacy Tweaker
Интерфейс программы Windows Privacy Tweaker
Так же как и предыдущие две, предоставляет богатый набор опций для отключения слежки:
- отключение телеметрии не только самой системы, но и других программ, например, Microsoft Office;
- отключение антивируса;
- убирает рекламу в меню «Пуск», запрещает отправку ваших поисковых запросов на сервера Microsoft.
И много-много другого.
Полный список изменений можно посмотреть в самой программе. Можно создать точку восстановления, что является не малозначительным плюсом для неопытных пользователей.
Видео — Как отключить слежку с помощью программы Windows Privacy Tweaker
Заключение
Мы рассмотрели большинство способов отключения встроенных средств наблюдения за активностью пользователей в Windows 10. Не стоит быть параноиком и не использовать, по большей части, хорошую лицензионную систему, предоставляющую быстрые и своевременные обновления. Мы лишь указали вам пути, как снизить потребление ресурсов вашего ПК и исходящий трафик.
Видео — Отключаем слежку в Windows 10
Рекомендуем похожие статьи
Windows 10 шпионит за пользователями — такие заголовки появились сразу после выхода системы и заставили многих, в том числе и меня, внимательно изучить все настройки конфиденциальности. Ничего страшного в отправке информации я не увидел, но на всякий случай выключил совсем уж странные пункты. Как это сделать и нужно ли вообще беспокоиться о слежке? Давайте разбираться.
В Windows 10 есть служба телеметрии, которая собирает диагностические данные компьютера и отправляет их на серверы Microsoft. Официально заявленная цель — улучшение работы системы. Общественное мнение — наглый шпионаж со стороны корпорации.
Главная проблема в том, что понятие «диагностические данные» крайне размыто. Microsoft вроде бы пытается объяснить, что именно уходит на серверы, но проверить эту информацию нельзя — пакеты шифруются. Сама же система имеет закрытый исходный код, который тоже не способствует прозрачности в отношениях с пользователями.
Внимательное изучение лицензионных соглашений, измерение отправляемых пакетов после различных действий, а также другие малопонятные и необъяснимые способы помогли сформировать примерный список информации, которую Microsoft может получить о пользователе и его поведении за компьютером:
- Фамилия, имя и отчество (если оно есть).
- Адрес физического местоположения и IP-адрес компьютера.
- Информация о технических характеристиках компьютера.
- Данные об использовании системы, позволяющие составить уникальный пользовательский отпечаток.
- Логины и пароли от различных сервисов в интернете, поисковые запросы, рекламные предпочтения.
- Вся вводимая информация в веб-обозревателе Tor, сведения о VPN-подключениях и использовании анонимайзеров.
- Платёжные данные, указанные в учётной записи Microsoft.
- Информация обо всех установленных программах.
- Напечатанный текст и запись голоса с микрофона.
После изучения такого списка реакция только одна — спасибо, что хотя бы через веб-камеру за мной не подглядываете (но я всё равно её заклеил). Представители компании объясняют, что весь этот массив данных нужен им для совершенствования системы и исправления ошибок. Меня это объяснение устраивает, но некоторую информацию я передавать всё-таки не хочу. Поэтому стараюсь отключать отдельные функции слежения, а иногда и вовсе отказываюсь от сбора и отправки каких-либо данных.
Отключение стандартными средствами Windows
Я предпочитаю отключать функции слежения на этапе установки Windows 10. Список доступных для деактивации пунктов зависит от версии системы. В последних версиях можно вырубить следующие функции:
- определение местоположения пользователя,
- передачу диагностических данных,
- персонализацию рекламы,
- распознавание речи,
- сбор данных диагностики.
При установке предыдущих версий (до 1703 Creators Update) инсталлятор прятал параметры конфиденциальности. На экране «Повысить скорость работы» было две кнопки: «Использовать стандартные параметры» и «Настройка параметров». Если вы выбирали первый вариант, то сбор и отправка личных данных оставались включенными. Для отказа от них необходимо было нажать на кнопку «Настройка параметров» и перевести все переключатели в положение «Отключено».
Ещё на этапе установки системы я никогда не подключаю учётную запись Microsoft, так как она синхронизирует личные данные с сервером и тоже передаёт большой объём информации. Предпочитаю использовать локальный профиль, который ничего лишнего не собирает.
Создание локальной учётной записи
Пару раз я пропускал настройки конфиденциальности на этапе установки и догонял их уже в самой системе. Здесь тоже нет ничего сложного — в «Параметрах» Windows 10 под функции слежения выделен целый раздел. Но прежде чем выключать их, необходимо отказаться от использования учётной записи Microsoft и привыкнуть к работе через локальный профиль.
- Открываем меню «Пуск» и переходим в «Параметры» (или используем сочетание горячих клавиш Win+I).
- Заходим в раздел «Учётные записи».
- Если вы уже используете аккаунт Microsoft, щёлкаем по ссылке «Войти вместо этого с локальной учётной записью».
- Вводим пароль от профиля Microsoft. Если не помните его, воспользуйтесь функцией сброса через электронную почту.
- Придумаем имя пользователя для локальной учётной записи. Пароль устанавливать не обязательно — разве что вы оставляете ноутбук в публичных местах и хотите защитить его содержимое от любопытных глаз других людей.
- Кликаем по кнопке «Выйти из системы», чтобы сменить пользователя и авторизоваться под локальной учётной записью, которую мы только что создали.
У использования локальной учётной записи есть один большой недостаток — данные не синхронизируются между разными устройствами. Но для меня это не критично, несмотря на постоянное использование двух ноутбуков. Все важные данные я синхронизирую через облачные хранилища, а установить одинаковый набор приложений на две машины не трудно и вручную.
Настройки конфиденциальности
После создания локального профиля переходим к ограничению отправки данных на серверы Microsoft. Делать это мы будем стандартными средствами Windows. Вся работа по настройке выполняется в разделе «Конфиденциальность» в «Параметрах» Windows 10. Количество и порядок вкладок меняется в зависимости от версии системы – главное, понять логику и отключать всё, что кажется подозрительным или чрезмерно любопытным.
На вкладке «Общие» вы найдёте четыре переключателя:
-
- Использование рекламного идентификатора — выключаем. Эта функция отвечает за персонализацию рекламы и сбор данных об интересах пользователей. Даже если вы её отключите, информация будет собираться дальше, но приложения перестанут её использовать.
-
Доступ к списку языков — выключаем. Благодаря этой опции Windows 10 определяет наше местоположение и влияет на ту информацию, которую отображают браузеры и другие приложения с региональными настройками — например, виджеты погоды или новостей.
- Отслеживание запуска приложений — выключаем. Официально это нужно для того, чтобы улучшить систему ранжирования программ в меню «Пуск» и сделать результаты поиска более точными. Обратная сторона — возможность сформировать уникальный портрет пользователя по тем программам, которые он запускает.
- Показ рекомендуемого содержимого в приложении «Параметры» — можно оставить, но лучше тоже выключить.
Вторая вкладка — настройка голосовых функций. Выключаем службу распознавания речи, чтобы корпорация Microsoft не собирала данные с микрофона. Недостаток такого решения — невозможность разговаривать с ассистентом Кортаной и использовать диктовку.
Следующий раздел посвящён персонализации ввода текста. Её тоже рекомендую отключить, чтобы на серверы не уходила информация о том, что вы пишете. Недостаток отказа от функции — отсутствие личного словаря рукописного ввода и ввода с клавиатуры.
На вкладке «Диагностика и отзывы» мы видим следующие параметры:
-
Объём отправляемых диагностических данных — выбираем «Основные». Совсем отказаться от этой функции нельзя. Как минимум информация об устройстве, его настройках, возможностях и ошибках будет пересылаться в Microsoft.
-
Персонализированные возможности — выключаем. Выключение уберёт персонализированные советы, рекламу и рекомендации.
-
Просмотр диагностических данных — можно оставить. Эта функция даёт возможность изучить информацию, которую Microsoft собирает о компьютере. Если она не нужна, то можно отключить функцию, а также удалить накопленные ранее диагностические данные.
Далее переходим к параметрам сохранения журнала действий. Я предпочитаю не хранить его локально и тем более не отправлять в Microsoft, поэтому снимаю обе галочки. Для экономии места можно также удалить собранную ранее информацию, нажав на кнопку «Очистить».
На вкладке «Расположение» отключаем определение местоположения компьютера, а также запрещаем доступ приложений к информации о местоположении. Это не гарантирует полного уничтожения информации о геолокации, потому что у программ и самой системы есть и другие способы обнаружить, откуда работает пользователь.
На вкладке «Камера» выключаем доступ к камере на устройстве. Это не значит, что модуль перестанет работать. Просто при попытке приложения подключиться к камере будет появляться уведомление с просьбой предоставить специальное разрешение. Так мы устанавливаем контроль над тем, кто может использовать модуль для работы с фото или видео.
Доступ к микрофону на соответствующей вкладке тоже отключаем. Пусть каждое приложение отдельно спрашивает разрешение. Кому-то может это показаться не очень удобным, но я выбираю такую конфигурацию, чтобы быть в курсе, кто использует оборудование для записи аудио и видео. Альтернативный вариант — сразу отметить приложения, которым можно получать доступ к микрофону или камере.
Следующие несколько вкладок отвечают за доступ к уведомлениям, сведениям учётной записи, контактам, календарю, журналу вызовов, электронной почте, задачам, обмену сообщениями и радио. Я везде запрещаю доступ.
Логика та же, что и в случае с камерой и микрофоном. Если какому-то приложению хочется использовать эти возможности, пусть просит разрешение. В большей степени это проблема безопасности, нежели вопрос слежки за пользователем, но я предпочитаю исключить даже малейшую возможность несанкционированного доступа к личным данным. По этой же причине я запрещаю доступ на вкладках «Диагностика приложения», «Документы», «Изображения», «Видео», «Файловая система».
Для спокойствия я также запрещаю приложениям работать в фоновом режиме. Это положительно сказывается и на производительности компьютера — чем меньше задач, тем ниже нагрузка на оперативную память.
Если паранойя всё ещё не отпускает, то можно произвести дополнительные настройки конфиденциальности. Пара фишек:
- На вкладке Wi-Fi в разделе «Сеть и интернет» нужно отключить опции «Искать платные планы для соседних рекомендуемых открытых точек доступа», «Подключаться к предложенным открытым хот-спотам», а также убрать разрешение на использование веб-службы регистрации для подключения в сетях Hotspot 2.0.
- В разделе «Обновление и безопасность» нужно перейти на вкладку «Оптимизация доставки» и отключить получение обновлений из нескольких мест.
Последняя фишка, которой я пользуюсь — отключение «Службы диагностического отслеживания». Или как минимум настройка ручного запуска. Как это сделать?
- Нажимаем сочетание клавиш Win+R.
- Выполняем команду services.msc.
- Находим в списке «Службу диагностического отслеживания».
- Двойным кликом открываем свойства.
- Отключаем её или выбираем ручной режим в поле «Тип запуска».
- Сохраняем конфигурацию нажатием кнопки ОК.
С помощью стандартных инструментов Windows не получится полностью отключить функции слежения. Однако поток информации, который идёт от компьютера на сервера Microsoft, значительно снизится.
Отключение трекинга
С функциями слежения мы разобрались, но для верности нужно ещё вырубить службу телеметрии, которая занимается отправкой данных на серверы Microsoft.
- Находим командную строку и выбираем запуск от имени администратора.
- Разрешаем вносить изменения на устройстве.
- Выполняем несколько команд. После ввода каждой команды не забываем нажать Enter.
sc delete DiagTrack
sc delete dmwappushservice
echo «» > C:ProgramDataMicrosoftDiagnosisETLLogsAutoLoggerAutoLogger-Diagtrack-Listener.etl
reg add HKLMSOFTWAREPoliciesMicrosoftWindowsDataCollection /v AllowTelemetry /t REG_DWORD /d 0 /f
Эти команды деактивируют службу телеметрии, после чего Windows 10 перестанет отправлять на серверы Microsoft информацию, которую собирают различные встроенные приложения.
Для верности можно ещё заблокировать доступ к серверам Microsoft через файл hosts. Он находится в системном каталоге C:WindowsSystem32driversetc.
Находим файл, открываем его через «Блокнот» и добавляем в конец документа IP-адреса серверов Microsoft.
statsfe2.update.microsoft.com.akadns.net
fe2.update.microsoft.com.akadns.net
s0.2mdn.net
survey.watson.microsoft.com
view.atdmt.com
watson.microsoft.com
watson.ppe.telemetry.microsoft.com
vortex.data.microsoft.com
vortex-win.data.microsoft.com
telecommand.telemetry.microsoft.com
telecommand.telemetry.microsoft.com.nsatc.net
oca.telemetry.microsoft.com
sqm.telemetry.microsoft.com
sqm.telemetry.microsoft.com.nsatc.net
watson.telemetry.microsoft.com
watson.telemetry.microsoft.com.nsatc.net
redir.metaservices.microsoft.com
choice.microsoft.com
choice.microsoft.com.nsatc.net
wes.df.telemetry.microsoft.com
services.wes.df.telemetry.microsoft.com
sqm.df.telemetry.microsoft.com
telemetry.microsoft.com
telemetry.appex.bing.net
telemetry.urs.microsoft.com
telemetry.appex.bing.net:443
settings-sandbox.data.microsoft.com
watson.live.com
statsfe2.ws.microsoft.com
corpext.msitadfs.glbdns2.microsoft.com
compatexchange.cloudapp.net
a-0001.a-msedge.net
sls.update.microsoft.com.akadns.net
diagnostics.support.microsoft.com
corp.sts.microsoft.com
statsfe1.ws.microsoft.com
feedback.windows.com
feedback.microsoft-hohm.com
feedback.search.microsoft.com
rad.msn.com
preview.msn.com
ad.doubleclick.net
ads.msn.com
ads1.msads.net
ads1.msn.com
a.ads1.msn.com
a.ads2.msn.com
adnexus.net
adnxs.com
az361816.vo.msecnd.net
az512334.vo.msecnd.net
ssw.live.com
ca.telemetry.microsoft.com
i1.services.social.microsoft.com
i1.services.social.microsoft.com.nsatc.net
df.telemetry.microsoft.com
reports.wes.df.telemetry.microsoft.com
cs1.wpc.v0cdn.net
vortex-sandbox.data.microsoft.com
oca.telemetry.microsoft.com.nsatc.net
pre.footprintpredict.com
spynet2.microsoft.com
spynetalt.microsoft.com
fe3.delivery.dsp.mp.microsoft.com.nsatc.net
cache.datamart.windows.com
db3wns2011111.wns.windows.com
settings-win.data.microsoft.com
v10.vortex-win.data.microsoft.com
win10.ipv6.microsoft.com
ca.telemetry.microsoft.com
i1.services.social.microsoft.com.nsatc.net
После сохранения документа система не сможет отправить данные в Microsoft, даже если вы не отключили отдельные функции слежения — серверы забанены по IP-адресам.
Использование сторонних программ
Самая большая сложность при отключении функций слежений — огромное количество настроек, разбросанных по системе. Чтобы не пропустить ничего, приходится потратить пару часов. С этой проблемой призваны бороться утилиты для автоматической деактивации сбора данных и отправки телеметрии. Все статьи и советы на форумах предлагают примерно одинаковый перечень:
- DWS (Destroy Windows 10 Spying).
- Disable Win Tracking.
- DoNotSpy 10.
- W10Privacy.
- O&O ShutUp10.
- Ashampoo AntiSpy for Windows 10.
- WPD.
Работают все программы по одному принципу — показывают список функций, которые можно отключить, чтобы система не собирала данные, а также позволяют забанить серверы Microsoft по IP-адресам. По сути, это то же самое, что мы делаем вручную, только всё собрано в едином интерфейсе. Удобно, но я стараюсь такими приложениями не пользоваться. Логика простая — запрещая Microsoft получать информацию о моей активности, я одновременно предоставляют полный доступ программе от менее известного разработчика. Поэтому я предпочитаю отключать функции слежения ручками — если уж страдать от паранойи, то до конца.
Видео
Post Views: 3 078
Конфиденциальность — очень важная концепция для всех нас, и все мы знаем, что Windows не очень удобна для конфиденциальности, поскольку она продолжает работать. отправка анонимных данных со всеми характеристиками вашего ноутбука и другими деталями, что способствует превращению Windows в лучше ОС. Эти данные известны как сбор данных принудительной диагностики в Windows 10, и пользователи могут отключить их по своему усмотрению. Но по умолчанию он включен, и вот как вы можете его отключить.
Несмотря на то, что Microsoft является крупнейшим акционером на рынке операционных систем для настольных ПК, в Windows все еще есть некоторые ошибки. Следовательно, команда Windows изо всех сил пытается исправить их с помощью обновлений и исправлений. Но это очень сложно, учитывая разнообразие оборудования, на котором работает операционная система.
Таким образом, в Windows есть функция, которая называется сбор диагностических данных. Это позволяет устройству отправлять данные о вашем оборудовании и проблемах в Microsoft. Это помогает анализировать и исправлять эти ошибки. Но в зависимости от ваших рабочих потребностей и ситуаций вы можете отключить эту функцию. Итак, в этой статье давайте посмотрим, как отключить принудительный сбор диагностических данных в Windows 10.
Оглавление
- 0.1 Отключить телеметрию из редактора групповой политики
- 0.2 Отключить в настройках
- 0.3 Отключить при настройке окон
- 1 Вывод
Отключить телеметрию из редактора групповой политики
Windows поставляется с прекрасным инструментом администрирования, который нравится ИТ-специалистам. Инструмент называется «Редактор групповой политики». Эти инструменты могут помочь принудительно настроить многие параметры и параметры, доступные в Windows. Итак, давайте посмотрим, как вы можете отключить телеметрию или сбор диагностических данных с помощью этого инструмента.
- Нажмите Клавиша Windows и р вместе, чтобы собрать Пробег коробка.
- В поле «Выполнить» введите gpedit.msc и нажмите Enter.
- Теперь на вкладке перейдите в это место:
Конфигурация компьютера> Административные шаблоны> Компоненты Windows> Сбор данных и предварительные сборки
- Теперь на правой панели найдите Разрешить телеметрию и дважды щелкните по нему.
- Вы можете отключить его, чтобы полностью отключить сбор диагностических данных.
- В противном случае вы можете установить для него значение Включено и выбрать одну из опций, перечисленных ниже, чтобы разрешить сбор данных.
Мы рекомендуем оставить его в состоянии по умолчанию, чтобы получать обновления и другие исправления путем отправки диагностических данных. Но при желании можно полностью отключить.
Опции
Теперь, если вы установите его как разрешить, вы увидите другие варианты для выбора. Если вам интересно, что это за каждый вариант, прочитайте ниже, чтобы получить представление о нем.
0-Безопасность: Эта опция отправляет только данные, относящиеся к безопасности. В частности, данные из Защитника Windows и средства удаления вредоносных программ отправляются в Windows как часть сбора данных. Этот вариант может быть полезен для корпоративных ИТ-сред, где важна безопасность.
1-Обязательно: Этот параметр отправляет в Microsoft только минимальную информацию. Эти данные включают основную информацию об устройстве, данные о совместимости приложений, а также данные о безопасности, упомянутые в приведенном выше варианте. Он не содержит данных об использовании или поведении.
2-улучшенный: И вот здесь все становится интересно. Эта опция позволяет отправлять упомянутые выше данные вместе с данными об использовании и поведении. Эти данные состоят из того, как используется операционная система и как она работает в этих условиях. Некоторые люди могут посчитать это нарушением их конфиденциальности. Так что будьте осторожны, выбирая этот вариант.
3-необязательно: Что ж, это полный пакет всех трех упомянутых выше. Таким образом, он в основном содержит все детали, необходимые для выявления и исправления ошибок и проблем в операционной системе. Так что, если вы не хотите отправлять такой объем данных в Microsoft, вы можете попробовать этот вариант.
Отключить в настройках
На самом деле, эту опцию также можно изменить из приложения настроек. Однако у вас нет возможности полностью отключить его, как вы видите в редакторе групповой политики. Но вы можете выбрать между обязательными или дополнительными данными, используя этот метод.
- Откройте приложение «Настройки» в вашей системе Windows.
- Щелкните Конфиденциальность и щелкните Диагностика и обратная связь.
- В некоторых более старых версиях вы можете найти два варианта, один с «Необходимый» и еще один с «Необязательный».
- Вы можете выбрать любой из этих вариантов по своему усмотрению.
- В последних сборках вы можете увидеть переключатель под «Необязательный» категория.
- Включение отправит необязательные данные вместе с необходимыми данными. Поэтому измените этот переключатель в соответствии с вашими потребностями.
Отключить при настройке окон
Теперь, если вы устанавливаете свежую новую копию windows, это очень просто. Поскольку вы можете отказаться от этого сбора данных прямо на экране настройки, помните этот синий экран с множеством переключателей? Просто отключите их все, и вы должны быть готовы к работе.
Вывод
Как видите, процесс включения или отключения принудительного сбора диагностических данных в вашей системе Windows 10 прост. Предполагая, что у вас есть права администратора. Хотя Microsoft говорит, что данные используются только для исправления и исправления ошибок в системе, и они никогда не будут использовать их неправильно. Но вам решать, доверять им свои данные или нет. Однако для решения большинства проблем необходим хотя бы базовый сбор данных с информацией об устройстве.
Выбор редактора:
- Исправлено: не удалось найти устройство записи дисков при записи образа.
- Как исправить высокую загрузку процессора YourPhone.exe
- Как переустановить приложение Microsoft Store в Windows 10
- Исправлено: фатальная ошибка C0000034 при применении Центра обновления Windows
- Как исправить, если миниатюры PDF не отображаются в Windows 10
Содержание
- Отключаем сбор данных о нас в Windows 10 и ускоряем компьютер
- Как можно отключить слежку в Windows 10
- Установка системы
- Голосовой помощник Кортана
- Настройки конфиденциальности
- Аккаунт Майкрософт и предустановленные приложения
- Отключение телеметрии
- Программы
- Privacy Protector
- DisableWinTracking
- Видео по теме
- Как отключить сбор данных в Windows 10. Какие данные собирает Windows 10.
- Windows 10 и сбор телеметрии
- Какие данные собирает Windows 10
- Кто, кроме Windows 10 собирает данные о пользователе?
- Отключение телеметрии в Windows 10
- Отключаем сбор данных о нас в windows 10 и ускоряем компьютер
- Что делать если у вас Windows 10 Houme или Pro?
- Все доступно понятно и на русском языке.
- Начну рассказ с программы Destroy-Windows 10 Spying – уничтожить шпионаж windows 10.
- Далее идет условно бесплатная программа O&O ShutUp10.
- Вот программа которой я пользуюсь постоянно в последнее время — Win 10 Tweaker.
- Вот, что про нее написано на сайте разработчика:
- Как отключить слежку Windows 10
- Что собирает Windows?
- Настройка установленной Windows
- Правильная установка Windows
- Заключение
Отключаем сбор данных о нас в Windows 10 и ускоряем компьютер
Недавно я стал замечать, что после каких-либо серьёзных действий (установка программ, удаление программы, изменение настроек), мой компьютер начинает немного подвисать. Особенно это заметно, когда открыто много окон. И мне удалось поймать виновника этой ситуации в диспетчере задач.
Это процесс Microsoft Compatibility Telemetry, который после определенных действий отсылает запись всех действий на сервера Microsoft для того, чтобы разработчики знали как пользуются операционной системой.
С их слов, данные обезличены и не содержат конфиденциальной информации, однако на 100% быть уверенным в этом просто невозможно — все данные, как и сам Windows зашифрован.
Процесс иногда может «скушать» больше половины ресурсов компьютера, особенно это происходит во время формирования и отправки отчета. Поэтому, принял решение его выключить у себя.
1. Заходим в «Параметры» (для этого нажмите одновременно клавишу Win + i) и находим там «Конфиденциальность». Отключаем все кроме верхней галочки:
Далее идем в «Журнал действий» и отключаем все галочки:
Также внизу жмем на очистку журнала. После этого заглядываем в «Диагностика и отзывы» и запрещаем отправлять отзывы в Microsoft:
3. Отключаем соответствующие службы. Вводим в поиск слово «Службы»
Ищем службу «Функциональные возможности для подключенных пользователей и телеметрия» и останавливаем её:
Также еще можно отключить «Биометрическую службу Windows» — только в этом случае, разблокировка компьютера по лицу или отпечатку пальца будет невозможна.
Таким образом, больше Windows 10 не будет собирать данные о нас, а значит не будет загружать наш компьютер бессмысленными действиями.
А разработчики Microsoft пусть собирают эти данные с тех, кто не отключает данные возможности.
После выполнения вышеуказанных действий процесс больше не запускается.
Сейчас я тестирую отключение разных служб и скоро выпущу статью про приличное ускорение компьютера. Подписывайтесь!
Источник
Как можно отключить слежку в Windows 10
Операционная система Windows 10 собирает информацию о работе пользователей на компьютере. Примеры почерка и образцы голоса, сведения о месторасположении, отчеты об ошибках, содержимое календарей — все это может отправляться на сервера Microsoft. Сделано это с одной единственной целью — улучшить работу системы, сделать ее более дружелюбной и полезной для конкретного человека.
Однако многие пользователи серьезно переживают по поводу того, что их личная информация может храниться на каких-то серверах. Защиту Майкрософт в теории могут взломать хакеры, доступ к конфиденциальным данным могут запросить спецслужбы. Если вы не хотите, чтобы ваша ОС автоматически отправляла данные на сервер, необходимо знать, как отключить слежку в Windows 10.
Установка системы
Большую часть «шпионажа» можно отключить прямо во время установки операционной системы (или обновления с предыдущих версий). Во время инсталляции вам будет предложено повысить скорость работы. На этой странице нужно открыть раздел «Настройка параметров» и отключить там абсолютно все опции.
Среди этих параметров будет определение месторасположения, отправка образцов голоса и почерка, данные в календаре и контактах.
Возможно, в будущем вы решите, что одна из них могла бы оказаться полезной. Вы всегда сможете включить ее обратно в настройка ОС. Если же вы уже установили Виндовс 10, ничего не отключая — ничего страшного. Все можно деактивировать прямо сейчас, а заодно и удалить все данные, которые хранятся на сервере.
Голосовой помощник Кортана
Cortana — одно из самых ярких отличий Виндовс 10 от предыдущих версий. Это крайне полезная программа, которая может значительно облегчить и ускорить работу на компьютере.
А для того, чтобы Кортана работала максимально эффективно — она должна собирать информацию о пользователе. Если все это вас не интересует, и вы хотели бы отключить сбор статистики и шпионаж — это можно легко сделать в любой момент:
После этих действий программа Cortana будет отключена, а журнал набора текста и все образцы вашего голоса, почерка будут очищены.
На начало 2016 года Кортана еще не реализована в русскоязычной версии Windows 10. Поэтому даже при включенных настройках данные никуда отправляться не будут.
Настройки конфиденциальности
После отключения Кортаны, вы можете выключить и остальные параметры, отвечающие за слежение. Для этого нужно сделать следующее:
В раскрывающемся меню «Отправка данных об устройстве …» нужно выбрать пункт «Базовые».
Таким простым образом можно полностью отключить слежение и отправку данных на сервер Microsoft.
Аккаунт Майкрософт и предустановленные приложения
Единая учетная запись Microsoft позволяет быстро авторизоваться в Виндовс 10 и в различном программном обеспечении от разработчика. Вам не придется вводить логин и пароль в OneDrive, Skype, Word (если вы пользуетесь облачными технологиями) и так далее. Кроме того, данный сервис открывает доступ к официальному Магазину Приложений Windows.
Минусы сервиса — опять же, отправка некоторых данных на сервера разработчика. Если для вас это нежелательно — рекомендуется использовать локальную учетную запись.
То же самое касается и различных программ, которые устанавливаются вместе с операционной системой. Веб-обозреватель Edge, стандартный почтовый клиент Mail, поисковая система Bing — все эти программы отправляют статистику о своей работе. Лучше использовать альтернативы сторонних разработчиков.
Если же Edge вам показался удобным, и вы бы хотели продолжить работу с ним, рекомендуется настроить его оптимальным образом:
Отключение телеметрии
Телеметрия — это наблюдение за установленными программами, измерение нагрузки на компоненты компьютера с последующей отправкой статистики. Чтобы полностью отключить данный тип слежения, выполните следующее:
После этого телеметрия будет полностью отключена. Никакие сведения о работе вашего персонального компьютера не будут отправляться в Майкрософт.
Программы
Также существуют специальные утилиты, которые позволяют всего в пару кликов проделать все вышеописанные настройки.
Privacy Protector
Из платного ПО — это программа Privacy Protector for Windows 10. Минус настроек вручную в том, что при обновлении Windows 10 отключенные опции могут вновь подключиться, а вы этого не заметите. Privacy Protector заблокирует подобные действия, сохранив все настройки. Поэтому, если вы хотите один раз решить проблему и после этого про нее забыть, то программа, в этом случае, лучшее решение.
DisableWinTracking
В качестве другого варианта, вы можете загрузить бесплатное приложение DisableWinTracking с популярного IT-сайта GitHub. Для этого необходимо перейти по ссылке https://github.com/10se1ucgo/DisableWinTracking/releases/ и кликнуть по файлу DisableWinTracking.exe.
Программа не требует установки и готова к работе сразу после загрузки.
Видео по теме
Источник
Как отключить сбор данных в Windows 10. Какие данные собирает Windows 10.
Уже прошло достаточно много времени со дня выпуска операционной системы Windows 10. Многие пользователи обновили свои компьютеры до новой операционной системы, но заметили такую проблему, что новая Windows 10 начинает собирать телеметрию, а по-простому – Windows 10 шпионит за пользователями.
Windows 10 и сбор телеметрии
Впервые о сборе данных в Windows 10 заговорили в начале выпуска тестовых сборок для инсайдеров. Тогда пользователи заметили, что Windows 10 шпионит за пользователями, собирает всю информацию и отправляет на сервера Microsoft. Что за информацию собирает Windows 10? На данный момент точно неизвестно. Но, судя по опубликованным данным со стороны Microsoft, Windows как минимум сообщает об используемых приложениях, установленных на компьютере, времени, затраченном на использовании браузера Microsoft Edge, а также голосовую информацию, если вы используете Cortana.
Кроме того, если вы будете использовать настройки приватности по умолчанию, то кроме вышеперечисленного, Microsoft «завладеет» полностью вашей перепиской, а также получит другие расширенные сведения об использовании компьютера. Что это за сведения, остается лишь догадываться.
Какие данные собирает Windows 10
Конечно, шпионаж в Windows 10 можно называть по-разному. Это зависит от степени «паникерства» человека. Сама Microsoft обвинения в шпионаже с себя снимает, а сбор телеметрии связывает с постоянным улучшением качества работы приложений и персонализации Windows. Если вы будете использовать аккаунт Microsoft, то эти данные будут привязаны к нему.
В этом случае, Windows будет знать ваш пол, интересы, гео-положение, установленные приложения, ваши контакты, переписку и так далее. А добавьте сюда фотографии и документы из OneDrive и Windows получит полную картину о человеке. Каждый человек имеет право на тайну личной жизни. С Windows 10 этой тайной придется немного поделиться.
Microsoft не первая корпорация, которая занимается сбором данных. Почему-то «система» сломалась именно на ней, видимо из-за не удачного анонса телеметрии в СМИ, а когда их начали в открытую обвинять в этом, Microsoft не смогла ничего ответить.
Кто, кроме Windows 10 собирает данные о пользователе?
Стоит помнить, что гораздо больше о Вас знает тот же Facebook или Вконтакте, а также Google Chrome. Сбор телеметрии есть и в Android и в iPhone, просто об этом уже никто не говорит. Стоит помнить, что у каждого из вас стоит учетная запись в телефоне с Android, при этом никто в интернете не отговаривает Вас от ее использования, напротив, Microsoft обвиняют в навязывании своей учетной записи.
Каждый человек в праве решать, стоит ли ему использовать операционную систему Windows 10 или нет, а также соглашаться ли со сбором телеметрии. Кроме того, часть шпионского функционала можно отключить в Windows 10, но весь шпионский функционал отключить получится только, прописав в блок-лист IP адреса Microsoft на уровне маршрутизации, а не операционной системы.
Отключить большинство настроек телеметрии можно еще в момент установки Windows 10. Когда операционная система показывает вам окно с текстом повысить скорость работы, вы вместо кнопки использовать стандартные параметры, нажмите малозаметную кнопку слева: настройка параметров. Там вы можете отключить такие параметры, как автоматическое подключение к WI-FI, расширенные сведения об использовании ПО, поставить запрет на отправку ввода с клавиатуры и так далее. В принципе, еще в самом начале это отключается. Но помните, Windows 10 все равно будет слать телеметрию, но в ограниченном виде.
Отключение телеметрии в Windows 10
Также телеметрию можно отключить уже в установленной операционной системе Windows 10. Сделать это можно в окне параметры – конфиденциальность. В этом меню можно отключить практически все настройки сбора телеметрии.
Затем зайдите в параметры – учетные записи. Если у вас стоит использование учетной записи Microsoft, выберите пункт использовать локальную учетную запись.
Я также рекомендую отключить все связанные с Microsoft сервисы, если вы хотите «так называемой приватности». В частности, речь идет о встроенном защитнике Windows, который также собирает некоторую информацию об использовании ПК.
Для отключения защитника в Windows 10 – Зайдите в диспетчер задач – автозагрузка, найдите запись, связанную с этим приложением и нажмите кнопку отключить.
Помните, что больше всего данных собирает Cortana, которая буквально будет знать о вас все. На момент написания статьи, она не работала в русскоговорящих странах, поэтому пока беспокоится не о чем.
А вообще, не майтесь дурью. Если вы решили использовать Windows 10 – будьте готовы, к тому, что это операционная система будет как и все сервисы в интернете – по максимуму собрать информацию с пользователя. Если вы сейчас изменили свои настройки конфиденциальности, Microsoft может их поменять или заново включить, с новым обновлением, как это уже было один раз. Правда с их слов это было по ошибке. Хотите приватности? Используйте Windows 7, Windows 8.1 без учетной записи MS или на крайний случай используйте один из дистрибутивов Linux, например Ubuntu.
Источник
Отключаем сбор данных о нас в windows 10 и ускоряем компьютер
Многие не доверяют различным функциям сбора информации в операционной системе windows 10, кроме всего прочего некоторые службы работающие в фоновом режиме замедляют работу нашей системы.
Знающие пользователи, более опытные, имеющие знания в определенных направлениях IT, не прибегают к различным советам и поиску решений во всемирной сети — они сами отключают не нужные им процессы в операционной системе.
Имея необходимые знания, в результате не сложных манипуляций и потратив несколько минут времени можно существенно увеличить производительность своей операционной системы.
Для тех кому не нужны в операционной системе windows 10 такие функции как браузер Edge, приложения windows Store ну и собственно сам магазин приложений, а также различные плюшки и излишества, то при наличии денег можно приобрести Windows 10 Enterprise LTSB — Long Term Servicing Branch (версия с долгосрочным обслуживанием).
Windows 10 Enterprise LTSB — не содержит различных дополнений и функций слежки. В данной версии windows вырезан весь не нужный функционал. Присутствует только самое необходимое. Данная версия очень редко получает обновления, так как в ней используются только самые необходимые опции для работы и проверенные временем. В связи с этим данная версия считается самой стабильной на сегодняшний день и более быстрой по сравнению с другими версиями.
Windows 10 Enterprise LTSB — используют в основном в коммерческой среде, там где нужна максимальная конфиденциальность, быстродействие и конечно же надежность.
Что делать если у вас Windows 10 Houme или Pro?
Все доступно понятно и на русском языке.
Опишу две самые популярные программы.
Начну рассказ с программы Destroy-Windows 10 Spying – уничтожить шпионаж windows 10.
Программа проста в использовании и не требует установки.
Запустив программу, желательно от имени администратора, вы сможете отключить множество не нужного вам, в том числе и удалить Metro приложения.
Что делает программа и краткое описание ее полезного функционала вы можете почитать на вкладке программы «Прочитай меня».
Так же программа может в два клика отключить обновление вашей системы и даст на прямую открыть и отредактировать файл hosts – прочитать об этом файле можно тут.
Программа бесплатна и имеет открытый исходный код.
Скачать программу можно с официального сайта Github.com
Далее идет условно бесплатная программа O&O ShutUp10.
Программой пользоваться проще простого нужно лишь запустить ее и поставить флажки-переключатели в нужно для вас положение, напротив той или иной опции вашего windows 10.
Перед тем как отключить ту или иную функцию кликните по ней и вам откроется окно с ее описанием — все информация на русском языке.
Эта программа самая простая в использовании и в ней разберется пользователь практически любого уровня.
Скачать можно с официального сайта oo-software.com
С уществует множество других программ, программы которые описаны выше использовались мной и нареканий не вызывают.
Как всегда, посоветую просто внимательно читать и думать перед выполнением тех или иных действий. При таком подходе к оптимизации вашей системы у вас все получится.
Вот программа которой я пользуюсь постоянно в последнее время — Win 10 Tweaker.
Подходит для следующих операционных систем:
Вот, что про нее написано на сайте разработчика:
— Программа не пускает пыль в глаза, демонстрируя бесполезные возможности. В Win 10 Tweaker собраны только самые востребованные параметры и опции. Многие параметры включают в себя десятки других, чтобы сэкономить время на выборе галочек, и, опять же, не пускать пыль в глаза пользователю.
— Каждый пункт-твик имеет подробное описание-подсказку при наведении мыши на него.
— Win 10 Tweaker избавлен от дополнительных модулей типа nircmd, самораспаковывающихся архивов SFX и библиотек, в которых нуждаются другие твикеры. В программе заложено всё, что нужно для применения настроек на лету. Если пользователю что-то не нужно, система не будет загажена ни единым байтом.
— Win 10 Tweaker не просто откатывает действия, если Вы пользуетесь отдельной иконкой перед чекбоксом, а восстанавливает именно системные значения. Это может быть полезно тем, кто не знает, как вернуть то, что поломал другой твикер.
— Программа была написана изначально для Windows 10, потому и называется Win 10 Tweaker, но спустя несколько версий она обзавелась полноценной совместимостью с Windows 7, 8.1, LTSB / LTSC, Home, Server.
— Win 10 Tweaker не просто поддерживает обе разрядности (x86 и x64), но и сочетает их обе в одном экземпляре программы. И в зависимости от разрядности и версии Windows сам выбирает метод работы с системой.
— Win 10 Tweaker имеет самую быструю и удобную систему выпиливания и восстановления приложений из магазина Windows. По удобству, внешнему виду, интуитивности и скорости у Win 10 Tweaker в этом плане нет аналогов.
— Программа имеет самую быструю и удобную систему обновления. Достаточно проверить обновления в окне «О программе» и нажать OK, чтобы программа мгновенно обновилась и запустилась снова.
Источник
Как отключить слежку Windows 10
Информацию о нас, наших привычках и предпочтениях собирают все крупные компании, и Microsoft не исключение: её «шпионящие» сервисы уже успели стать притчей во языцех. Особенно Windows 10, которая передаёт Microsoft десятки мегабайт различной информации. Достоверно выяснить, какие именно данные становятся достоянием компании, практически невозможно: все файлы надёжно шифруются, а алгоритмы передачи постоянно меняются. Отключение трекинга и телеметрии в Windows — не самая тривиальная задача, но можно сократить количество собираемых данных. Ранее мы писали, как умерить любопытство Google. Сегодня рассказываем, как избавиться от слежки Windows 10.
Что собирает Windows?
О сборе некоторых видов данных Microsoft сообщает вполне открыто. Это поисковые запросы, вредоносные файлы, напечатанный текст, рукописный ввод и даже голосовые данные при общении с помощником Cortana.
Намерения у компании исключительно благие: собранная информация используется для улучшения сервисов Microsoft, персонализации, обучения сенсорного ввода, защиты от вирусов, оптимизации поисковых запросов в Cortana и показа таргетированной рекламы. Всё это, конечно, по заверениям самой Microsoft, а о полном перечне передаваемых данных можно только догадываться. Между тем, далеко не все хотят сообщать компании так много подробностей о себе.
Беспокоятся о количестве передаваемой на серверы Microsoft информации не только простые пользователи, но и правительства. В России с лета 2016 года действует трехлетний план по переводу государственных органов на отечественный софт. Из Еврокомиссии в офис Microsoft регулярно уходят письма с требованиями умерить аппетиты и дать пользователям больше возможностей по настройке сбора информации. Очередное письмо было отправлено в конце февраля, а пока соответствующие изменения в ОС только ожидаются, самое время взять всё в свои руки.
Настройка установленной Windows
По данным сайта NetMarketShare, уже на каждом четвёртом настольном компьютере, ноутбуке или планшете установлена Windows 10. И эта цифра, конечно, будет только расти.
Как правило, на каждом новом устройстве эта ОС уже предустановлена, а значит, пользовательские данные по умолчанию собираются, а параметры конфиденциальности настроены так, как того хочет Microsoft. Давайте исправим эту ситуацию.
Переход на локальную учётную запись. Начать стоит с отказа от учётной записи Microsoft и перехода на локальную учётную запись (если вы до этого авторизовались с помощью «облачного» аккаунта). Для этого откройте «плиточную» панель управления Windows и перейдите в раздел «Учётные записи», а затем — нажмите на надпись «Войти вместо этого с локальной учётной записью».
В открывшемся окне введите пароль от своего аккаунта Microsoft, а в следующем — настройте логин и пароль для локальной учётной записи. По завершении процесса вам будет предложено разлогиниться, после чего вы сможете войти снова, используя только что созданные логин и пароль. Эта операция никак не затронет приложения и настройки, не требующие для работы сведения об аккаунте Microsoft.

Отключение трекинга. После входа в систему под локальной учётной записью самое время отключить ещё несколько ненужных опций. Необходимые нам настройки трекинга расположены в «плиточной» панели управления в разделе «Конфиденциальность». Последовательно пройдитесь по всем указанным сбоку категориям, отключая ненужные настройки. Особое внимание обратите на категорию «Местоположение», где кнопка отключения расположена в выпадающем меню, вызываемом кнопкой «Изменить», а также категорию «Отзывы и диагностика», в которой для настройки «Windows должна запрашивать мои отзывы» выберите пункт «Никогда».

После того, как с настройками конфиденциальности покончено, стоит уделить внимание другому разделу — «Обновление и безопасность». Здесь, в категории «Защитник Windows» необходимо выключить настройки «Облачная защита» и «Автоматическая отправка образцов». А вот пункт «Защита в реальном времени» можно и не отключать: он всё равно автоматически активируется спустя некоторое время, да и к тому же исполняет роль антивируса на вашем компьютере.
Ещё один шаг для минимизации слежки со стороны Microsoft — отключение записи поисковых запросов. Для этого нажмите на иконку поиска в панели задач, затем кликните на пиктограмму с изображением шестерёнки и переведите оба переключателя в положение «Выкл». Если вам не нужен поиск на рабочем столе, иконку поиска можно и вовсе убрать, кликнув правой кнопкой мыши по панели задач, а затем выбрав «Поиск | Скрыто».
Отключение телеметрии. В интерфейсе Windows не предусмотрено настроек телеметрии, но, к счастью, возможность её отключения всё ещё доступна через командную строку. Для этого нажмите правой кнопкой мыши по кнопке «Пуск» и выберите пункт «Командная строка (администратор)», а затем подтвердите своё действие в открывшемся окне UAC.

В окне командной строки по очереди введите следующие команды, нажимая после каждой клавишу Enter:
sc delete dmwappushservice
reg add HKEY_LOCAL_MACHINESOFTWAREPoliciesMicrosoftWindowsDataCollection /v AllowTelemetry /t REG_DWORD /d 0 /f
Если всё сделано правильно, то на экране своего ПК вы увидите те же ответы системы, что и на скриншоте ниже.
Правильная установка Windows
Если вы собираетесь ставить Windows 10 «с нуля», разобраться с передачей данных в «облака» Microsoft эффективнее всего именно на этапе инсталляции системы. После первого этапа установки, Windows предложит вам «повысить скорость работы», согласившись с рекомендуемыми параметрами. Делать этого мы, конечно, не будем, и нажмём кнопку «Настройка», после чего, на открывшемся экране, выключим все предлагаемые пункты.

Проделаем ту же операцию и на следующих двух этапах настройки.

После этого Windows предложит вам выполнить вход с аккаунтом Microsoft, либо создать его. Вместо этого мы нажмём на неприметную надпись «Пропустить этот шаг», а затем — введём логин и пароль для локальной учётной записи. После подтверждения правильности введённого логина и пароля, первоначальная настройка Windows будет завершена, и вы попадёте на рабочий стол.
Заключение
Не стоит ожидать, что выполнение этой инструкции позволит вам полностью выбраться из цепких лап Microsoft, но, если вы пока не собираетесь переходить на Linux, это, как минимум, значительно сократит количество передаваемой информации. Однако не стоит забывать, что после некоторых крупных обновлений Windows вроде Anniversary Update некоторые настройки могут вернуться на свои места, поэтому будет не лишним время от времени повторять эти действия. Ну а если вы задумаетесь над радикальным решением проблемы, то стоит рассмотреть установку корпоративной редакции Windows 10, в которой отключение телеметрии предусмотрено штатными средствами.
Источник
Выход Windows 10 вызвал в основном положительные отзывы у пользователей компьютеров. Новая операционная система от Microsoft стала намного симпатичнее и удобнее для рядовых владельцев компьютеров. Однако, Microsoft внедрила в неё систему слежки за пользователями, что по мнению компании должно помочь совершенствованию системы.
При этом слежение в Windows 10 включено по-умолчанию и если вы на этапе установке операционной системы не отключили эти функции, то во время работы ваш компьютер постоянно будет отсылать в Microsoft сведения о вас и ваших действиях.
В сегодняшней статья мы расскажем, как отключить слежение Windows 10, что позволит не только скрыть себя от всевидящего ока американского гиганта, но и немного ускорить работу компьютера и снизить нагрузку на сеть.
Содержание
- Зачем Windows 10 следит за пользователями
- Отключаем слежку на этапе установки Windows 10
- Отключаем слежку в Windows 10
- Отключение телеметрии
- Отключение слежения в браузере Edge
- Отключение защитника Windows
- Отключение синхронизации параметров Windows 10
- Блокируем сервера Microsoft
- Отключение слежки Windows 10 с помощью программ
- Destroy Windows 10 Spying (DWS)
- Disable Win Tracking
- Видео по теме отключения слежения Windows 10
Зачем Windows 10 следит за пользователями
Корпорация Microsoft заявляет, что функции слежения Виндовс 10 собирают и пересылают на сервера компании следующие данные: контактные данные (ваше имя, фамилию, адрес электронной почты, номер телефона и так далее), данные о местоположении, ваши предпочтения (например, за какую спортивную команду вы болеете), учётные данные (логины, пароли, подсказки), данные платежных систем и так далее.
Microsoft рассчитывает, что эти данные помогут улучшить операционную систему и взаимодействия пользователя с ней. Например, отчеты о сбоях в работе системы помогут компании понять, что нужно исправить, чтобы у пользователей компьютеров больше не возникало таких ошибок. Или, если вы, например, банковских служащий и часто читаете новости экономики и просматриваете курсы валют в Интернете, то вам будут предлагаться тематическая реклама, ориентированная лично на вас.
Казалось бы, что цели благородные и возможно так оно и есть. Но, Microsoft компания американская и все ваши данные будут храниться у неё. Microsft сама может выдать данные о пользователях спецслужбам, не говоря уже о хакерах, которые могут выкрасть эти данные с серверов Microsoft.
Поэтому, лучше выключать функции слежки Windows 10. Даже если вам нечего скрывать, слежку лучше отключить, чтобы лишний раз не расходовать ресурсы компьютера и сеть.
Отключаем слежку на этапе установки Windows 10
Выключать опции слежения можно и нужно ещё на этапе установки Windows 10. Появляется эта возможность на шаге под названием «Повысить скорость работы».
Подавляющее большинство пользователей жмут большую кнопку «Использовать стандартные параметры» и таким образом соглашаются с настройками конфиденциальности по-умолчанию, в которых, естественно, слежка за пользователями включена.
Чтобы отключить слежку на этапе установки Windows 10 кликните на пункт «настройка параметров» в левом нижнем углу экрана.
В появившимся окне вам следует перевести все ползунки в состояние «отключено«. Таким образом вы отключите сбор ваших данных введенных с клавиатуры, голосом, отключите рекомендации рекламы и сбор ваших данных о местоположении.
Но это ещё не всё. Нажмите «Далее».
На втором экране вы можете отключить функции прогнозирования страниц, отправку отчётов в компанию Майкрософт, подключения к другим сетям и так далее.
Из всех этих пунктов оставить включенным имеет смысл только пункт «использовать веб-службы SmartScreen для защиты от вредоносного содержимого. После этого нажимаем «далее» и продолжаем установку ОС.
На экране «Приобретите для себя», система просить указать или создать учетную запись Майкрософт. Делать этого конечно не следует.
В левом нижнем углу нажмите «пропустить этот шаг».
Отключаем слежку в Windows 10
Если вы уже установили Виндовс 10 с параметрами по-умолчанию, где слежка включена, ничто не мешает отключить её уже при работе с Windows 10. Тем более, что на этапе установки нельзя отключить все функции слежения.
Для входа в настройки конфиденциальности Windows 10 нажмите меню пуск и нажмите шестеренку (параметры Windows).
Теперь переходим в «Конфиденциальность».
У вас откроется окно параметров конфиденциальности на вкладе «Общие«.
Переключите все ползунки в состояние «откл».
Внизу на этой же странице кликните «Управление получением рекламы от Майкрософт и другими сведениями о персонализации».
В открывшемся браузере убедитесь, что переключатели у пунктов «Персонализированная реклама в этом браузере» и «Персонализированная реклама везде, где используется моя учетная запись Майкрософт» стоят в положении «выключить». Если это не так, выключите их. Данная функция не выключит рекламу, но сделает её не персонализированной.
Возвращаемся к меню настроек конфиденциальности и переходим в раздел «Местоположение«.
Здесь также отключаем все опции. Обратите внимание на пункт «Журнал сведений о местоположении«. Обязательно нажмите там «Очистить«, чтобы удалить записи, которые были сделаны до выключения вам опций слежения.
Переходим в раздел «Камера«. Здесь также отключаем все ползунки, если в списке программ нет таких, где вам необходима камера.
Точно также делаем и в разделе «Микрофон«.
Раздел «Речь, рукописный ввод и ввод текста«.
Если в этом окне вы видите кнопку «Познакомьтесь со мной», значит у вас уже выключена опция при которой Windows 10 будет запоминать ваш почерк, голос и введенные символы на клавиатуре. Если же есть кнопка «Остановить изучение», то нажмите её для отключения слежения.
Раздел Сведения учетной записи.
Отключаем и таким образом запрещаем приложениям получать доступ к вашему имени и другим данным учетной записи.
Идём дальше по пунктам «Контакты», «Календарь», «Журнал вызовов», «Электронная почта», «Обмен сообщениями», «Радио» и «Другие устройства». Во всех этих пунктам переводим переключатели в состояние «Отключить».
В разделе «Отзывы и диагностика» выберите пункты «никогда» и «базовые сведения«.
Это позволит максимально снизить количество данных отправляемых в Майкрософт.
И последний раздел «Фоновые приложения». Здесь вы можете указать, каким приложениям разрешено получать сведения, отправлять уведомления и обновляться в фоновом режиме.
Как вы уже догадались, мы их все отключаем.
Отключение телеметрии
Телеметрия позволяет Майкрософт наблюдать за нагрузкой на систему вашего компьютера и установленные программы для отправки и анализа на сервера компании.
Для отключения телеметрии откройте командную строку. Для этого найдите в меню пуск папку «служебные» — «командная строка». Кликните на ней правой кнопкой мыши — «дополнительно» — «запустить от имени Администратора».
В командной строке наберите следующие команды:
- sc delete DiagTrack и нажмите Enter на клавиатуре.
- sc delete dmwappushservice и нажмите Enter.
- echo «» > C:ProgramDataMicrosoftDiagnosisETLLogsAutoLoggerAutoLogger-Diagtrack-Listener.etl
- reg add «HKLMSOFTWAREPoliciesMicrosoftWindowsDataCollection» /v AllowTelemetry /t REG_DWORD /d 0 /f
Данные команды сначала стирают все данные накопленные телеметрией, потом отключают эту функцию и заносят в реестр запрет на дальнейший сбор данных. Теперь телеметрия будет полностью отключена на вашем компьютере.
Отключение слежения в браузере Edge
На смену Internet Explorer в Windows 10 пришёл браузер Edge. Возможно, вы его и не используете, но в нём также есть функции слежки за пользователем компьютера.
Откройте браузер Edge и зайдите в параметры в правом верхнем углу.
В самом низу откройте «Дополнительные параметры».
В подразделе «Конфиденциальность и службы» найдите пункт «Отправлять запросы Do Not Track» и включите его.
Данный переключатель запрещает браузеру и другим приложениям собирать данные и отслеживать ваше местоположение.
Отключение защитника Windows
Для того, чтобы в Windows 10 отключить слежение необходимо разобраться со стандартным антивирусным ПО. Защитник Windows (Windows Defender) автоматически отключает при установке любого другого антивирусного программного обеспечения на компьютере. Но на всякий случай проверьте, что он у вас отключен.
Для этого кликните по меню пуск, перейдите в параметры Windows в раздел «Обновления и безопасность».
Переведите переключатели в положение «Откл».
Отключение синхронизации параметров Windows 10
Если вы используете не локальную учетную запись компьютера, а учетную запись Майкрософт, которую мы в начале этой статьи рекомендовали не регистрировать при установке системы, то у вас скорее всего включена синхронизация с облаком.
Перейдите в меню Пуск — Параметры Windows — Учетные записи — Синхронизация ваших параметров.
Отключите синхронизацию переведя переключатель в состояние Откл.
Блокируем сервера Microsoft
Как известно, все собранные данные отправляют на сервера Майкрософт. Мы можем заблокировать эти адреса на нашем компьютере. Таким образом, даже если данные и будут собираться на компьютере, то они всё равно никуда не смогут отправиться.
Откройте папку C:WindowsSystem32driversetc и откройте файл hosts с помощью блокнота.
Скопируйте туда следующие строки в самый низ файла.
127.0.0.1 localhost
127.0.0.1 localhost.localdomain
255.255.255.255 broadcasthost
::1 localhost
127.0.0.1 local
127.0.0.1 vortex.data.microsoft.com
127.0.0.1 vortex-win.data.microsoft.com
127.0.0.1 telecommand.telemetry.microsoft.com
127.0.0.1 telecommand.telemetry.microsoft.com.nsatc.net
127.0.0.1 oca.telemetry.microsoft.com
127.0.0.1 oca.telemetry.microsoft.com.nsatc.net
127.0.0.1 sqm.telemetry.microsoft.com
127.0.0.1 sqm.telemetry.microsoft.com.nsatc.net
127.0.0.1 watson.telemetry.microsoft.com
127.0.0.1 watson.telemetry.microsoft.com.nsatc.net
127.0.0.1 redir.metaservices.microsoft.com
127.0.0.1 choice.microsoft.com
127.0.0.1 choice.microsoft.com.nsatc.net
127.0.0.1 df.telemetry.microsoft.com
127.0.0.1 reports.wes.df.telemetry.microsoft.com
127.0.0.1 wes.df.telemetry.microsoft.com
127.0.0.1 services.wes.df.telemetry.microsoft.com
127.0.0.1 sqm.df.telemetry.microsoft.com
127.0.0.1 telemetry.microsoft.com
127.0.0.1 watson.ppe.telemetry.microsoft.com
127.0.0.1 telemetry.appex.bing.net
127.0.0.1 telemetry.urs.microsoft.com
127.0.0.1 telemetry.appex.bing.net:443
127.0.0.1 settings-sandbox.data.microsoft.com
127.0.0.1 vortex-sandbox.data.microsoft.com
127.0.0.1 survey.watson.microsoft.com
127.0.0.1 watson.live.com
127.0.0.1 watson.microsoft.com
127.0.0.1 statsfe2.ws.microsoft.com
127.0.0.1 corpext.msitadfs.glbdns2.microsoft.com
127.0.0.1 compatexchange.cloudapp.net
127.0.0.1 cs1.wpc.v0cdn.net
127.0.0.1 a-0001.a-msedge.net
127.0.0.1 statsfe2.update.microsoft.com.akadns.net
127.0.0.1 sls.update.microsoft.com.akadns.net
127.0.0.1 fe2.update.microsoft.com.akadns.net
127.0.0.1 65.55.108.23
127.0.0.1 65.39.117.230
127.0.0.1 23.218.212.69
127.0.0.1 134.170.30.202
127.0.0.1 137.116.81.24
127.0.0.1 diagnostics.support.microsoft.com
127.0.0.1 corp.sts.microsoft.com
127.0.0.1 statsfe1.ws.microsoft.com
127.0.0.1 pre.footprintpredict.com
127.0.0.1 204.79.197.200
127.0.0.1 23.218.212.69
127.0.0.1 i1.services.social.microsoft.com
127.0.0.1 i1.services.social.microsoft.com.nsatc.net
127.0.0.1 feedback.windows.com
127.0.0.1 feedback.microsoft-hohm.com
127.0.0.1 feedback.search.microsoft.com
У вас должно получиться также как на скриншоте ниже.
После этого закройте файл hosts сохранив изменения.
Теперь данные собранные функциями слежения Windows 10 не доберутся до адресата, даже если вы забыли отключить какую-нибудь из опций слежки.
Отключение слежки Windows 10 с помощью программ
И последняя глава нашей статьи, которую все так ждали. Конечно, все описанные выше действия можно осуществить с помощью нескольких утилит.
Destroy Windows 10 Spying (DWS)
Пожалуй лучшая утилита для удаления шпионского программного обеспечения из Windows 10. Программа абсолютно бесплатная и имеет открытый исходный код, так что за вирусы можно не беспокоиться, если скачивать её на официальном сайте программы. Программа умеет удалять и выключать элементы телеметрии, отключать защитник Windows, голосовой помощник Кортана и многое другое.
На момент написания этой статьи последней версией была версия DWS 1.6 Build 722. Переходим на официальный сайт и скачиваем последний релиз этой утилиты.
Запустите программу и перейдите в закладку «Настройки» и выберите те функции слежения, которые вы хотите отключить. В моём случае это все из предложенного списка.
После этого перейдите на закладку «Главная» и нажмите кнопку Destroy Windows 10 Spying. После этого начнется процесс удаления служб слежки Windows 10, элементов телеметрии, добавления серверов Майкрософт в список блокированных и так далее.
После завершения работы утилиты она предложит вам перезагрузить компьютер.
Disable Win Tracking
Ещё одна отличная программа для удаления шпионов из Windows 10. Как и DWS эта программа бесплатная и доступна на сайте github.
Основное отличие этой программы в том, что она позволяет выборочно отключать службы слежения за вашим компьютером, а также возвращать их обратно, если вы вдруг случайно их удалили.
Программа хоть и на английском языке, но работать с ней крайне просто. Справа вам необходимо выбрать, что вы хотите делать с выбранными элементами — отключить (disable) или удалить (delete). После этого выбирайте галочками ненужные вам элементы слежения и нажимайте Go для начала процесса.