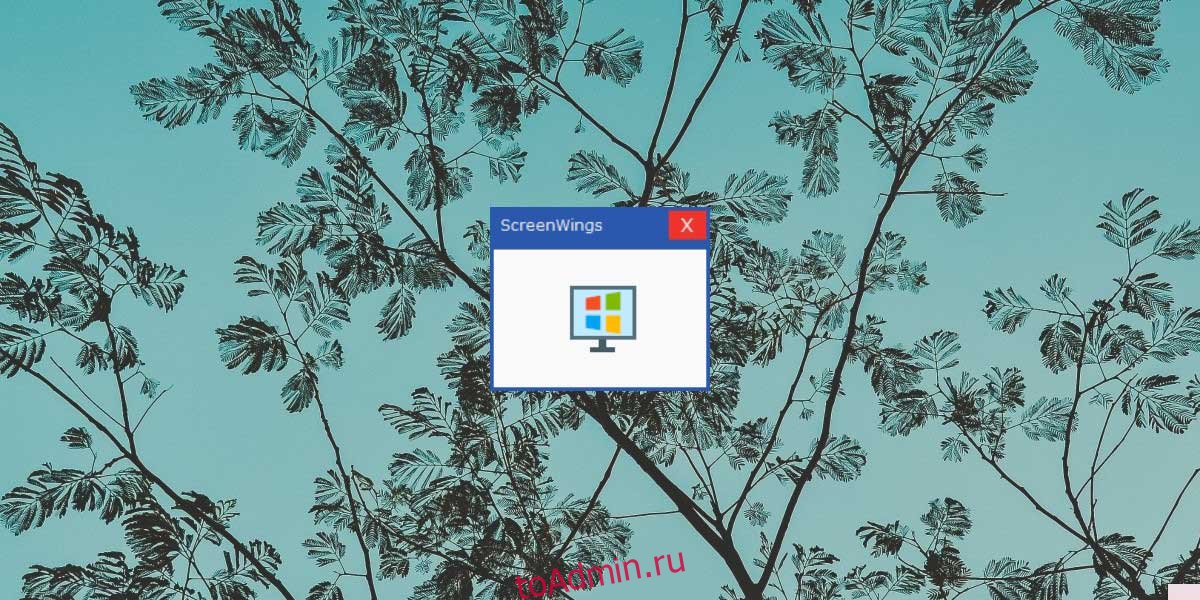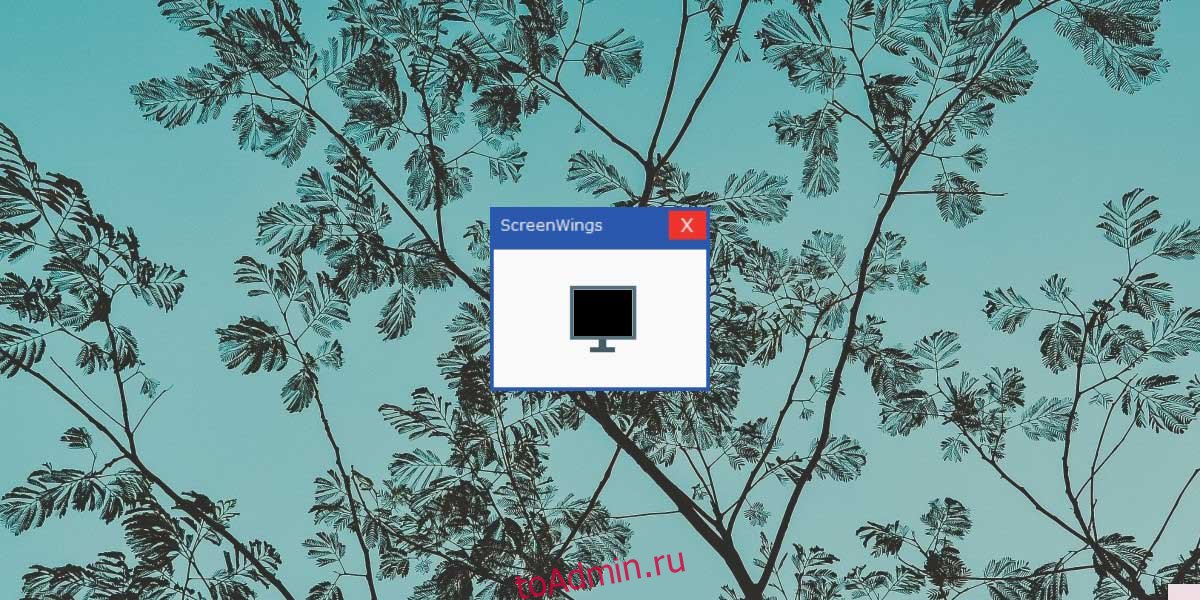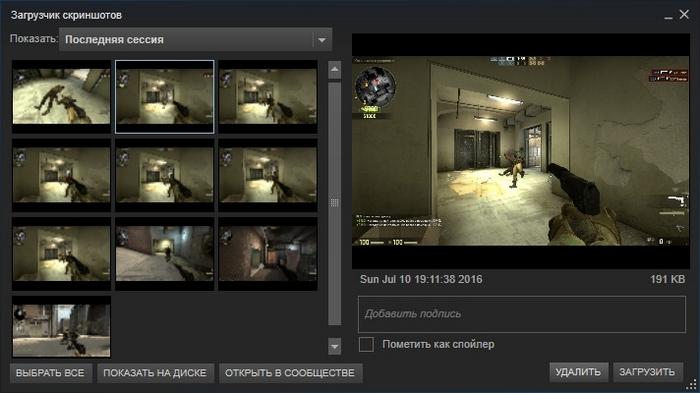©
nstepanov
7 мая 2017
Мнения
Сборки Windows 10 Insider Preview делают снимки экрана пользователей ПК в формате PNG и отправляют их на сервера Microsoft.
nstepanov
Подписчиков: 16
1
2
Читайте также
Realme выпустила первый трейлер Realme 10 Pro Coca-Cola Edition
Типичный free-to-play
Вышла Tiny11 — облегченная Windows 11 для слабых компьютеров
Комментарии: 2
сначала
лучшие
- новые
- старые
- лучшие

Ваш комментарий
пекабир
7 мая 2017
качество видоса говнище, ничего не разобрать
- пожаловаться
- скопировать ссылку
3
TheReds1892
7 мая 2017
и че
- пожаловаться
- скопировать ссылку
1
3 февраля
|
Кино и сериалы
«Вампиры средней полосы» получат третий сезон
47
93
вчера в 12:43
|
Обзоры
от редакции
Обзор ремейка Dead Space — вы это уже видели, но вам понравится
Dead Space
23
19
3 февраля
|
Индустрия
Призывы к бойкоту не помогли: Hogwarts Legacy является самой продаваемой игрой на ПК, PS5 и Xbox Series X|S
Hogwarts Legacy
49
67
29 января
Актриса Энни Вершинг, сыгравшая Тесс в оригинальной The Last of Us, скончалась от рака в возрасте 45 лет
The Last of Us: Part 1
25
111
2 февраля
|
ПК,
Обновления,
Производительность
Игроки сообщают о серьезном падении производительности ремастера «Ведьмака 3» после нового патча
The Witcher 3: Wild Hunt
74
56
31 января
Несмотря на высокие оценки, не всем ремейк Dead Space пришелся по вкусу из-за внедренной «повесточки»
Dead Space
217
211
вчера в 20:44
|
Обновления
Фанаты Cyberpunk 2077 поделились тем, чего хотят от Phantom Liberty
Cyberpunk 2077
24
15
1 февраля
Команда энтузиастов собирается перевести ремейк Dead Space на русский язык, качество русификатора уже можно оценить
Dead Space
113
150
29 января
Игрок The Witcher 3 обнаружил удивительный трюк с Аардом
The Witcher 3: Wild Hunt
41
174
2 февраля
|
Трейлеры
Новый геймплей MMO-шутера The Day Before
The Day Before
79
113
3 февраля
|
ПК,
Трейлеры
Моддер Halk Hogan анонсировал мод текстур высокого разрешения Cyberpunk 2077 HD Reworked Project
Cyberpunk 2077
59
108
31 января
|
Скриншоты
Новые подробности и скриншоты ремейка Resident Evil 4
Resident Evil 4
79
165
вчера в 14:29
|
Консоли
Игрок обнаружил как легко находить иллюзорные стены в Elden Ring
Elden Ring
10
35
вчера в 11:47
Участники реалити-шоу на основе сериала «Игра в кальмара» жалуются на «мучения и травмы»
23
50
2 февраля
|
Скриншоты
Новая порция зрелищных скриншотов Dead Island 2
Dead Island 2
37
66
30 января
|
ПК,
Трейлеры
Студия Mechanics VoiceOver представила первый трейлер русской озвучки The Callisto Protocol
The Callisto Protocol
140
223
1 февраля
Platinum Games внезапно собирается отметить годовщину выхода слэшера Metal Gear Rising: Revengeance
Metal Gear Rising: Revengeance
22
79
вчера в 19:54
Стало известно количество побочных активностей Hogwarts Legacy
Hogwarts Legacy
37
44
вчера в 10:48
|
Индустрия
Геймдизайнер раскрывает происхождение имени Джоэла из The Last Of Us
The Last of Us: Part 1
13
41
1 февраля
|
Индустрия
Alan Wake 2 будет полноценным хоррором на выживание
Alan Wake 2
11
75
30 января
|
ПК
EMPRESS начинает повторное тестирование взлома Monster Hunter Rise
Monster Hunter Rise
145
152
Самые новые и популярные игры можно получать бесплатно
Пополнение Steam-кошелька не проблема, если у вас есть бонусы
Дорогие и дефицитные геймерские девайсы теперь не нужно покупать
Содержание
- Включение или отключение эффекта мигания когда делаете снимок экрана в Windows 10
- Снимок экрана в Windows 10
- Где хранятся снимки экрана в Windows 10
- Ограничения
- Заключение
- Как отключить скриншоты в Windows 10
- от sasza
- Отключить скриншоты в Windows 10
- Как отключить фильтр SmartScreen в Windows 10
- Как отключить фильтр SmartScreen в Windows 10
- В браузере Microsoft Edge
- B браузере Internet Explorer
- SmartScreen для проверки магазина Windows 10
- Скриншоты в Windows 10 не работают? 8 исправлений
- Как исправить проблему «Скриншоты не работают в Windows 10»
- 1. Убедитесь, что вы используете правильный ключ (и)
- 2. Проверьте права на запись в папку со снимками экрана.
- 3. Исправление реестра
- 4. Используйте ножницы.
- 5. Закройте фоновые программы.
- 6. Обновите драйверы клавиатуры.
- 7. Запустите средство устранения неполадок.
- 8. Используйте сторонние приложения.
- Как в Windows 10 сделать скриншот
- Как делать скриншоты с помощью системных инструментов
- Win+PrtSc
- PrtSc
- Alt+PrtSc
- Набросок на фрагменте экрана (Win+Shift+S)
- Game bar (игровая панель)
- Как делать скриншоты с помощью дополнительных приложений
- Nimbus Screen
- PicPick
- LightShot
- Greenshot
- ScreenTray
Включение или отключение эффекта мигания когда делаете снимок экрана в Windows 10
Операционная система Windows 10 поддерживает 2 различных метода съемки скриншотов: PrntScrn (Alt+PrntScrn) и Win+PrntScrn. В данном случае PrntScrn относится к клавише Print Screen на клавиатуре, которая при нажатии захватывает все, что находится на Рабочем столе, в буфер обмена. После этого нужно вручную вставить содержимое буфера в графический редактор и сохранить в виде файла в графическом формате или вставить в приложение, поддерживающее работу с изображениями, например, Paint или Photoshop. Эта клавиша работает таким образом в течение многих лет и не является новинкой для ОС.
Снимок экрана в Windows 10
Эффект мигания — это анимация, которую можно включать и выключать с помощью одного переключателя. Для этого откройте системное приложение «Параметры» ( Win+I ). Перейдите в группу настроек «Специальные возможности». Переключившись на вкладку «Дисплей», найдите раздел «Упрощение и персонализация Windows». Деактивируйте переключатель для опции «Показывать анимацию», чтобы отключить мигание, или активируйте, чтобы включить.
Где хранятся снимки экрана в Windows 10
Скриншот автоматически сохраняется в виде файла PNG в папке «Снимки экрана» пользовательского каталога «Изображения». Дальше с ним можно работать в любом графическом редакторе с целью редактирования.
Ограничения
Переключатель применяется ко всем анимациям, и если его отключить, то потеряете эффекты анимации для всей ОС, например, когда минимизируете или максимизируете окно. Но это всего-лишь косметический эффект и вы не потеряете функциональность. Отключение также даст системе небольшой прирост производительности.
Заключение
Визуальный индикатор того, когда делается снимок экрана в Windows 10, помогает пользователю узнать, что он был сделан. Если же вы предпочитаете делать скриншоты с помощью нажатия Print Screen и хотите получить какое-то подтверждение того, что клавиша была нажата, вы можете включить для этого звуковое оповещение. Спасибо за внимание!
Главная / Графика / Включение или отключение эффекта мигания когда делаете снимок экрана в Windows 10
Источник
Как отключить скриншоты в Windows 10
от sasza
Мы всегда говорим об инструментах для создания снимков экрана или скринкастинга. Вы обнаружите, что в этих инструментах для Windows 10 нет недостатка, и в них есть практически все мыслимые функции. Windows 10 также имеет встроенную функцию создания снимков экрана, а также специальное приложение для создания снимков экрана с задержкой по времени и аннотирования их. Тем не менее, если у вас есть система, в которой вы хотите отключить скриншоты и скриншоты, вы можете сделать это с помощью приложения под названием ScreenWings.
ScreenWings — бесплатное приложение, однако мы должны предупредить вас, что из-за характера приложения оно помечается как опасное / вредоносное несколькими антивирусными приложениями / службами, если вы сканируете его на VirusTotal. Если вы решите использовать его, сделайте это на свой страх и риск. Это портативное приложение, поэтому вы не устанавливаете ничего, что могло бы вас успокоить.
Отключить скриншоты в Windows 10
Скачать и запустите ScreenWings. Когда приложение запускается в первый раз, вы видите маленькое окошко на скриншоте ниже. Щелкните внутри изображения монитора, на котором изображен логотип Windows.
Когда вы щелкнете по нему, вы увидите, что логотип приложения появится на вашем экране, а изображение на мониторе внутри этого окна станет черным, как показано ниже (отредактировано, поскольку приложение предотвращает создание снимков экрана при включении).
После запуска приложения вы можете запустить любой инструмент для создания снимков экрана, какой захотите. Он будет работать, но снимок экрана будет затемнен. Ничего не будет захвачено. Точно так же, если вы используете инструмент для записи экрана, он будет записывать полностью черное видео.
Этот инструмент отлично подходит, если у вас есть конфиденциальные данные на экране, и вы не можете заблокировать систему или вам нужно оставить ее разблокированной. Мы должны предупредить вас, что он также может мешать работе инструментов совместного использования экрана, поэтому, если вам нужно поделиться своим экраном с кем-то, но вы хотите, чтобы они не делали снимки экрана, этот инструмент не поможет. Возможно, вам придется поискать инструмент для демонстрации экрана, который сам по себе не позволяет пользователям делать снимки экрана.
Мы часто говорим о том, насколько важно иметь функцию снимка экрана, но не менее важно, чтобы у пользователей была какая-то возможность ее отключить. Возможно, некоторые приложения обойдут ScreenWings. Приложение не работает в суперсекретном режиме. Вы можете получить к нему доступ из панели задач, поэтому, если кто-то выяснит, что вы используете для отключения снимков экрана в Windows 10, он очень легко сможет выйти из приложения.
Источник
Как отключить фильтр SmartScreen в Windows 10
В операционную систему Windows 10 встроен специальный фильтр SmartScreen, призванный, по задумке корпорации Microsoft, предотвращать запуск подозрительных, по мнению этого фильтра, программ на компьютере, выявлять и блокировать вредоносные сайты, созданные в целях фишинга, и принимать обоснованные решения о скачивании файлов.
Но довольно часто фильтр Smart Screen срабатывает не корректно, запрещая загрузку файлов или предупреждая о том, что тот или иной веб-сайт небезопасен, хотя посещение сайта заведомо не представляет никакой угрозы.
Далее рассмотрим, как выключить Смарт Скрин в Windows 10.
Как отключить фильтр SmartScreen в Windows 10
Теперь фильтр отключен на уровне операционной системы, то есть, к примеру, он больше не будет сверять уже загруженные файлы на компьютере по перечню хорошо известных файлов, которые скачивают многие пользователи Internet Explorer, и выдавать соответствующие предупреждения, если скачиваемый файл отсутствует в этом списке.
В браузерах этот фильтр требуется отключать отдельно (в Windows 10 СмартСкрин встроен по умолчанию в браузеры Edge и Internet Explorer).
В браузере Microsoft Edge
B браузере Internet Explorer
SmartScreen для проверки магазина Windows 10
Отдельный модуль Смарт Скрин также работает и для проверки ссылок, к которым обращаются приложения Windows 10.
Для отключения Smart Screen в этом случае необходимо:
На этом всё. Вот так просто, при необходимости, можно отключить интернет-фильтр Smart Screen в браузере и операционной системе Windows 10.
Источник
Скриншоты в Windows 10 не работают? 8 исправлений
Клавиша снимка экрана или экрана печати очень удобна в повседневном использовании для геймеров, технофилов и всех, кто хочет захватить содержимое своего экрана. Это одна из тех функций, которые с годами мы стали воспринимать как должное, и истинная ценность которых становится понятной только тогда, когда она перестает работать.
Может быть множество причин, по которым вы не можете делать снимки экрана в своей системе. От отсутствующих ключей реестра до устаревших драйверов клавиатуры и постороннего программного обеспечения, выполняющего функцию экрана печати — многое может пойти не так. Но прежде чем переложить задачу на стороннее приложение, попробуйте эти простые исправления для всех проблем, связанных со снимками экрана.
Как исправить проблему «Скриншоты не работают в Windows 10»
На большинстве портативных и настольных компьютеров у вас обязательно должна быть клавиша «Prt scr», которая фиксирует содержимое вашего экрана. В Windows 10 при нажатии этой клавиши изображение экрана копируется в буфер обмена.
Важно отметить, что Windows 10 не дает вам никакого подтверждения того, что ваш экран был захвачен, что действительно сбивает многих с толку относительно того, работает ли их клавиша Prt Scr. Вам нужно открыть такую программу, как Paint, Photoshop, Word и т. д. (Те, которые поддерживают изображения) и вставить ее туда, чтобы увидеть снимок экрана.
Но если вы ничего не сделаете, вы можете быть уверены, что либо вы используете неправильные горячие клавиши, либо что-то не так с функцией скриншота. Вот несколько способов решить эту проблему навсегда.
1. Убедитесь, что вы используете правильный ключ (и)
Помимо простого нажатия кнопки Prt Scr, есть несколько комбинаций горячих клавиш, которые вы можете использовать для создания снимков экрана. Вот они:
Prt Scr — захватывает весь экран.
Ctrl + Prt Scr — также захватывает весь экран
Alt + Prt Scr — захватывает часть экрана.
Для трех вышеуказанных комбинаций горячих клавиш будет сделан снимок экрана, но он будет скопирован только в буфер обмена. Вам все равно потребуется вставить его в программу, поддерживающую изображения. Если вы хотите обойти это, используйте следующую комбинацию горячих клавиш.
Winkey + Prt Scr — делает снимок экрана и сохраняет его в папку снимков экрана по умолчанию (C: Users (имя пользователя) Pictures Screenshots).
В то же время проверьте, есть ли на клавиатуре клавиша блокировки Fn. Если есть, убедитесь, что клавиша Print Screen активирована, нажав эту клавишу блокировки Fn.
2. Проверьте права на запись в папку со снимками экрана.
Если вы используете горячую клавишу Winkey + Prt Scr и по-прежнему не находите свой снимок экрана, сохраненный в папке снимков экрана по умолчанию, возможно, у вас нет разрешения на запись в эту папку. Вот как вы можете проверить, не в этом ли проблема:
Нажмите Win + E, чтобы открыть проводник, затем дважды кликните папку «Изображения».
Кликните правой кнопкой мыши папку «Снимки экрана» и выберите «Свойства».
На вкладке «Безопасность» убедитесь, что СИСТЕМА и администраторы имеют права на запись.
Если вы не видите галочки рядом с надписью «Запись», значит, у вас нет разрешения на сохранение снимков экрана с помощью горячих клавиш «Winkey + Prt Scr». Но это то, что можно легко исправить, получив административные права и привилегии.
3. Исправление реестра
Другая проблема может заключаться в том, что в вашей системе отсутствует важный файл реестра. Но не волнуйтесь, это легко исправить. Вот как это сделать:
Нажмите Win + R, чтобы открыть поле ВЫПОЛНИТЬ, введите «regedit» и нажмите Enter.
Когда откроется Registry Edior, перейдите в следующее место:
Кроме того, вы можете скопировать приведенное выше и вставить его в адресную строку реестра и нажать Enter.
Выбрав папку Explorer на левой панели, посмотрите, есть ли файл DWORD ScreenshotIndex на правой панели.
Если его нет, то вы можете создать его самостоятельно. Для этого кликните правой кнопкой мыши пустое пространство на правой панели, выберите «Создать», затем щелкните «Значение DWORD (32-разрядное)».
Назовите это «ScreenshotIndex» и дважды кликните по нему, чтобы изменить его. Затем в поле «Значение данных» введите 1. Кликните OK.
Теперь проверьте, сохраняются ли ваши снимки экрана в папке «Изображения»> «Снимки экрана».
4. Используйте ножницы.
Если вышеупомянутые методы не работают, вы можете использовать встроенный в Windows 10 инструмент для создания снимков экрана — Snipping Tool. Вот как его можно открыть и использовать.
Нажмите «Пуск», введите «ножницы» и щелкните по нему.
Это откроет Snipping Tool. Кликните Mode.
Здесь вы увидите четыре различных режима скриншотов на выбор. Кликните по одному, чтобы выбрать его.
Теперь вы будете в режиме скриншота. Перетащите мышь, чтобы выбрать область экрана, которую вы хотите захватить. Если вы нажмете «Создать», вы автоматически перейдете в режим скриншота, который вы выбрали в разделе «Режим».
Вы также можете нажать Win + Shift + S, чтобы быстро сделать снимок экрана с помощью Snipping Tool.
5. Закройте фоновые программы.
Иногда несколько фоновых программ могут мешать функциям создания снимков экрана и мешать захвату содержимого экрана. Некоторые из этих программ включают такие, как OneDrive, Dropbox, Snipper и т. д. Вот как вы можете закрыть их и вернуть себе контроль над клавишей «Prt Scr».
Кликните правой кнопкой мыши на панели задач и выберите Диспетчер задач.
Теперь на вкладке «Процессы» кликните программу правой кнопкой мыши и выберите «Завершить задачу», чтобы закрыть ее.
Сделайте это для всех таких программ и проверьте, работает ли функция скриншота.
6. Обновите драйверы клавиатуры.
Устаревший или неправильный драйвер клавиатуры также может быть причиной, мешающей вашей клавише Print Screen выполнять свою работу. Итак, обновление драйверов клавиатуры может просто решить проблему для вас. Вот как это сделать:
Нажмите Win + X и кликните Диспетчер устройств.
Нажмите «Клавиатуры», чтобы развернуть его.
Затем кликните правой кнопкой мыши «Стандартная клавиатура PS / 2» и выберите «Обновить драйвер».
Теперь у вас будет два варианта: автоматический поиск драйверов или поиск драйверов на компьютере. Если на вашем компьютере нет драйверов клавиатуры, выберите Автоматический поиск драйверов.
Дождитесь автоматической установки последних версий драйверов, затем перезагрузите компьютер.
Или вы можете зайти на сайт производителя клавиатуры (или ноутбука) и загрузить драйверы. После того, как у вас есть драйверы, вернитесь к той же опции «Обновить драйвер» и на этот раз нажмите «Искать на моем компьютере программное обеспечение драйвера».
Затем нажмите «Разрешить мне выбрать из списка доступных драйверов…»
Теперь выберите из доступных драйверов и нажмите Далее.
После обновления драйверов клавиатуры перезагрузите компьютер и проверьте, устранена ли проблема.
7. Запустите средство устранения неполадок.
Если упомянутые до сих пор решения не принесли никаких результатов, значит, ваш список доступных исправлений иссякает. Однако иногда встроенное средство устранения неполадок Windows 10 может эффективно решить проблему. Вот как можно запустить средство устранения неполадок оборудования:
Нажмите Win + I, чтобы открыть настройки, затем нажмите «Обновление и безопасность».
На левой панели нажмите Устранение неполадок. Справа нажмите Дополнительные средства устранения неполадок.
Прокрутите вниз до раздела «Клавиатура» и нажмите на нее.
Затем нажмите Запустить средство устранения неполадок.
Теперь Windows проверит, есть ли проблемы с выбранным компонентом (в нашем случае с клавиатурой), и исправит их (если возможно).
8. Используйте сторонние приложения.
Когда все встроенные функции захвата снимков экрана не работают, у вас остается только возможность использовать сторонние приложения. Но это не просто утешение; сторонние приложения намного превосходят функцию скриншотов Window.
Источник
Как в Windows 10 сделать скриншот
Скриншот – это снимок рабочего стола, определенной области, активного окна программы, фрагмента в игре и т.д., который можно сохранить на диске или загрузить в «облако», использовать в документах (PDF, DOC) и презентациях, отправить на электронную почту или в мессенджер. Скриншоты необходимы для запечатления важной информации или наглядной демонстрации чего-либо другим пользователям.
Скриншот – это снимок рабочего стола, определенной области, активного окна программы, фрагмента в игре и т.д., который можно сохранить на диске или загрузить в «облако», использовать в документах (PDF, DOC) и презентациях, отправить на электронную почту или в мессенджер. Скриншоты необходимы для запечатления важной информации или наглядной демонстрации чего-либо другим пользователям.
Как делать скриншоты с помощью системных инструментов
Win+PrtSc
PrtSc
Alt+PrtSc
Набросок на фрагменте экрана (Win+Shift+S)
Фрагмент сохраняется в буфере обмена, далее его можно добавить посредством кнопок Ctrl+V в документ или редактор Paint и оттуда сохранить, либо же сразу вставить в текстовое поле мессенджера и отправить другу.
Чтобы открыть скриншот, сразу же после его создания (фрагмент отобразится справа) следует кликнуть по нему дважды левой кнопкой мышки. Если этого не сделать, изображение исчезнет с экрана, а найти его можно будет на панели уведомлений.
Благодаря встроенному редактору есть возможность обрезать, добавить надпись и т.д., а затем – сохранить в любую папку.
Game bar (игровая панель)
По умолчанию скриншот делается путем нажатия на специальную кнопку (иконка фотокамеры) или клавиш Win+Alt+PrtSc.
Скриншоты сохраняются на жестком диске в папке «Пользователи» – «Имя_пользователя» – «Видео».
Как делать скриншоты с помощью дополнительных приложений
Nimbus Screen
Среди опций стоит выделить возможность редактировать картинки, сохранять их на Google Drive, записывать видео, настраивать горячие кнопки. Поддерживает форматы PNG и JPG.
Сделать снимок возможно, если щелкнуть по кнопке «Nimbus Capture» и выбрать область экрана.
Можно оплатить 20 долл. за годовую подписку и получить дополнительные функции, среди которых загрузка в Dropbox и на YouTube, экспорт видео в MP4 и GIF, добавление водяного знака, оперативная техподдержка.
PicPick
Создать снимок экрана возможно, если клацнуть по иконке, расположенной на панели задач, и курсором мышки выделить область.
Программа обновляется в ручном режиме, то есть нужно заходить на сайт и скачивать новую версию. Если требуются именно автообновления, придется купить лицензию за 30 долл.
LightShot
Позволяет делиться снимками. Сохранив на сервере, будет доступна прямая ссылка для отправки пользователям. Есть настройка формата (PNG, JPG).
Инструмент полностью бесплатный, но при установке следует убрать галочки с некоторых пунктов, чтобы дополнительный софт не установился вместе с LightShot.
Greenshot
Есть таймер и несколько вариантов сохранения изображения (буфер обмена, выбранная папка, прямая загрузка на хостинг-сервис Imgur), а также его открытие в любом редакторе и Microsoft Office.
ScreenTray
Инструмент бесплатный, но с водяным знаком. Стоимость лицензии – 10 долл.
Источник
Сборки Windows 10 Insider Preview делают снимки экрана пользователей ПК в формате PNG и отправляют их на сервера Microsoft. Об этом в четверг сообщает в своем твиттере WZor.
инсайдерские сборки Win10 делают снимки экрана пользователей ПК в формате PNG и отправляют их на сервера Microsoft!
https://t.co/rkxzVuYUNJ— WZor (@WZorNET) 20 августа 2015
снимки экранов шифруются RSA кодом и затем в зашифрованном виде постоянно, отправляются в Microsoft! кто-то сможет это опровергнуть?

— WZor (@WZorNET) 20 августа 2015
RSA ключ для дешифрования передаваемых в M$ снимков экрана идёт перед пакетом он разный на каждом передаваемом пакете pic.twitter.com/xZtZiU7qkB
— WZor (@WZorNET) 20 августа 2015
только что из Microsoft наехали и удалили видео с ютуб:)
— WZor (@WZorNET) 20 августа 2015
Insider build of Windows 10 make screenshots and send them to the server Microsoft.
VIDEO
https://t.co/mEQ38pr0At— WZor (@WZorNET) 20 августа 2015
Впрочем, некоторые пользователи сомневаются в справедливости сделанных обвинений.
@WZorNET «This video has been removed by the user. «… Not due to a request.
— CoreT (@0xCore) 20 августа 2015
@WZorNET не ну серьезно… Слишком дешевый фейк;)
— Alex Boyarovich (@riod_by) 20 августа 2015
Мы всегда говорим об инструментах для создания снимков экрана или скринкастинга. Вы обнаружите, что в этих инструментах для Windows 10 нет недостатка, и в них есть практически все мыслимые функции. Windows 10 также имеет встроенную функцию создания снимков экрана, а также специальное приложение для создания снимков экрана с задержкой по времени и аннотирования их. Тем не менее, если у вас есть система, в которой вы хотите отключить скриншоты и скриншоты, вы можете сделать это с помощью приложения под названием ScreenWings.
ScreenWings — бесплатное приложение, однако мы должны предупредить вас, что из-за характера приложения оно помечается как опасное / вредоносное несколькими антивирусными приложениями / службами, если вы сканируете его на VirusTotal. Если вы решите использовать его, сделайте это на свой страх и риск. Это портативное приложение, поэтому вы не устанавливаете ничего, что могло бы вас успокоить.
Скачать и запустите ScreenWings. Когда приложение запускается в первый раз, вы видите маленькое окошко на скриншоте ниже. Щелкните внутри изображения монитора, на котором изображен логотип Windows.
Когда вы щелкнете по нему, вы увидите, что логотип приложения появится на вашем экране, а изображение на мониторе внутри этого окна станет черным, как показано ниже (отредактировано, поскольку приложение предотвращает создание снимков экрана при включении).
После запуска приложения вы можете запустить любой инструмент для создания снимков экрана, какой захотите. Он будет работать, но снимок экрана будет затемнен. Ничего не будет захвачено. Точно так же, если вы используете инструмент для записи экрана, он будет записывать полностью черное видео.
Этот инструмент отлично подходит, если у вас есть конфиденциальные данные на экране, и вы не можете заблокировать систему или вам нужно оставить ее разблокированной. Мы должны предупредить вас, что он также может мешать работе инструментов совместного использования экрана, поэтому, если вам нужно поделиться своим экраном с кем-то, но вы хотите, чтобы они не делали снимки экрана, этот инструмент не поможет. Возможно, вам придется поискать инструмент для демонстрации экрана, который сам по себе не позволяет пользователям делать снимки экрана.
Мы часто говорим о том, насколько важно иметь функцию снимка экрана, но не менее важно, чтобы у пользователей была какая-то возможность ее отключить. Возможно, некоторые приложения обойдут ScreenWings. Приложение не работает в суперсекретном режиме. Вы можете получить к нему доступ из панели задач, поэтому, если кто-то выяснит, что вы используете для отключения снимков экрана в Windows 10, он очень легко сможет выйти из приложения.
Что вы думаете об этой статье?
Создавайте снимки экрана с помощью системных инструментов или дополнительных программ.
Штатные средства Windows
1. Win + PrtSc
Начнём с самого простого. Чтобы мгновенно сделать снимок всего экрана, используйте комбинацию клавиш Win (с флажком) + PrtSc (Print Screen).
Система сделает скриншот и сразу сохранит его на жёсткий диск в формате PNG. Готовый файл вы найдёте по адресу: «Этот компьютер» → «Изображения» → «Снимки экрана».
2. PrtSc + Paint
Этот способ тоже позволяет создать снимок всего экрана, но при необходимости вы можете сразу отредактировать результат.
Нажмите клавишу PrtSc. Windows сделает скриншот, но не покажет его: система не сохранит изображение на жёсткий диск, а только скопирует в буфер обмена.
Чтобы увидеть скриншот, запустите Paint и вставьте изображение в окно программы с помощью клавиш Ctrl + V. Если необходимо, измените картинку с помощью редактора.
Нажмите «Файл» → «Сохранить как» и сохраните снимок экрана в нужном формате. Изображение появится в указанной вами папке. Вместо Paint можно использовать любой другой графический редактор, установленный на ПК.
3. Alt + PrtSc
Эта комбинация клавиш делает снимок активного окна и, как и предыдущий способ, копирует получившееся изображение в буфер.
Нажмите Alt + PrtSc. Затем откройте Paint или другой графический редактор и воспользуйтесь клавишами Ctrl + V, чтобы вставить скриншот. Отредактируйте изображение, если нужно, и сохраните его в любую папку в удобном формате.
4. Программа «Ножницы»
В Windows 10 есть встроенный менеджер скриншотов, который позволяет делать снимки всего экрана, отдельных фрагментов и выбранных окон. Это приложение «Ножницы». Его легко найти по названию через поиск по системе.
Запустив «Ножницы», нажмите «Режим» и выберите нужную область дисплея. Затем воспользуйтесь кнопкой «Создать» и кликните по экрану.
Когда скриншот будет готов, программа откроет его в новом окне. Здесь на изображение можно нанести свои пометки и отправить его по почте или просто сохранить на жёстком диске.
5. Программа «Фрагмент и набросок»
Недавно в Windows 10 добавили ещё одно приложение для работы со скриншотами — «Фрагмент и набросок». С его помощью тоже можно делать снимки выделенной области, выбранных окон или всего экрана. Скорее всего, в будущем эта утилита заменит «Ножницы».
Чтобы вызвать «Фрагмент и набросок», нажмите Win + Shift + S или найдите программу по названию через поиск по системе. Запустив её, выберите область скриншота с помощью появившихся на дисплее кнопок.
Чтобы увидеть снимок экрана, откройте Paint и нажмите Ctrl + V. Когда изображение появится в программе, его можно будет отредактировать и сохранить на жёстком диске. В некоторых сборках Windows во «Фрагменте и наброске» есть встроенный редактор, который позволяет обойтись без Paint.
Сторонние программы
Если стандартных способов вам мало, можете попробовать эти инструменты с дополнительными функциями.
1. Nimbus Capture
Nimbus Capture — это плагин для браузера, с помощью которого очень удобно делать скриншоты веб‑страниц. Помимо обычных снимков всего экрана, окна или выделенного фрагмента, он также позволяет захватывать полную длину страницы, даже если она не помещается в экран.
А ещё в Nimbus Capture вы можете редактировать изображения и сохранять их прямо в Google Drive. Плюс ко всему плагин умеет записывать видео экрана.
Чтобы сделать скриншот, достаточно кликнуть по кнопке Nimbus Capture на панели браузера и выбрать область экрана. Вы также можете настроить горячие клавиши и формат снимков: PNG или JPG.
Все перечисленные функции доступны бесплатно. Но, если вы захотите прицепить к скриншотам свой логотип, сохранять их в Dropbox и получать оперативную техподдержку, придётся оформить подписку стоимостью 15 долларов в год.
2. PicPick
Редактор изображений, очень похожий на Paint, с функцией создания скриншотов. PicPick умеет делать снимки всего экрана, любой выделенной области и выбранного окна — в том числе с прокруткой. Что касается редактора, помимо базовых функций вроде добавления текста и пометок, он позволяет корректировать цвета изображений и накладывать различные эффекты.
Вы можете настроить горячие клавиши и сохранять файл в одном из следующих форматы: PNG, JPG, BMP, PDF и GIF. После установки значок программы появляется на панели задач. Чтобы сделать скриншот, нужно кликнуть по нему и выбрать область экрана.
Программу можно использовать бесплатно, но в таком случае новые версии придётся скачивать с сайта вручную. За возможность автообновления разработчики просят одноразовый платёж размером 30 долларов.
Скачать PicPick →
3. LightShot
LightShot — простейший инструмент, который позволяет делать скриншоты выделенной области в пару кликов. Нужно лишь нажать на иконку программы и выделить мышью необходимый фрагмент. После вы сможете добавить текст, стрелки или что‑нибудь нарисовать поверх изображения.
С помощью LightShot очень удобно делиться снимками экрана. Сделав скриншот, вы можете сразу же сохранить его на сервере программы, чтобы получить прямую ссылку для отправки коллегам или друзьям. К вашим услугам два формата: PNG и JPG.
Приложение бесплатное, но перед установкой предлагает загрузить дополнительное ПО. Не забудьте от него отказаться.
Скачать LightShot →
Этот материал был впервые опубликован в январе 2017 года. В марте 2020‑го мы обновили текст.
Читайте также 💻📧📸
- 15 лучших графических редакторов, которые не стоят ни копейки
- Как установить в Windows 10 динамические обои из macOS Mojave
- Как изменить каталог установки программ по умолчанию в Windows
- 12 вещей, которые нужно сделать после установки Windows 10
- 15 лучших фоторедакторов для разных платформ
Содержание
- Как включить клавишу PRINT SCREEN для запуска функции создания фрагмента экрана в Windows 10
- Как включить (отключить) клавишу PRINT SCREEN в приложении «Параметры Windows»
- Как включить (отключить) клавишу PRINT SCREEN используя файл реестра
- Видео-инструкция
- Делаем снимки экрана в Windows 10
- Создаем скрины экрана ПК с помощью клавиши Print Screen и ее сочетаний с клавишами, модификаторами
- Рассмотрим создание скриншотов с помощью встроенной утилиты Ножницы
- Новая программа для Windows Snip
- Делаем захват скриншота в играх магазина Windows 10
- Делаем захват скриншота в играх не из магазина Windows 10
- Заключение
- Видео по теме
- Как в Windows 10 сделать скриншот
- Как делать скриншоты с помощью системных инструментов
- Win+PrtSc
- PrtSc
- Alt+PrtSc
- Набросок на фрагменте экрана (Win+Shift+S)
- Game bar (игровая панель)
- Как делать скриншоты с помощью дополнительных приложений
- Nimbus Screen
- PicPick
- LightShot
- Greenshot
- ScreenTray
- Как отключить скриншоты в Windows 10
- от sasza
- Отключить скриншоты в Windows 10
- Как отключить фильтр SmartScreen в Windows 10
- Как отключить фильтр SmartScreen в Windows 10
- В браузере Microsoft Edge
- B браузере Internet Explorer
- SmartScreen для проверки магазина Windows 10
Как включить клавишу PRINT SCREEN для запуска функции создания фрагмента экрана в Windows 10
В данной статье показаны действия, выполнив которые, можно включить или отключить клавишу PRINT SCREEN для запуска функции создания фрагмента экрана в операционной системе Windows 10.
Функция «Фрагмент экрана» в Windows 10 позволяет сделать снимок всего экрана, сделать вырезку произвольной или прямоугольной области. Запустить данную функцию можно нажав на клавиатуре сочетание клавиш 
Как включить (отключить) клавишу PRINT SCREEN в приложении «Параметры Windows»
В открывшемся окне «Параметры Windows» выберите категорию Специальные возможности.
Выполнив рассмотренные выше действия, можно использовать клавишу PRINT SCREEN для запуска функции создания фрагмента экрана.
Как включить (отключить) клавишу PRINT SCREEN используя файл реестра
С помощью данного способа вносятся изменения в системный реестр Windows.
Прежде чем вносить какие-либо изменения в реестр, настоятельно рекомендуется создать точку восстановления системы или экспортировать тот раздел реестра, непосредственно в котором будут производиться изменения.
Все изменения производимые в редакторе реестра отображены ниже в листингах файлов реестра (reg-файлов).
Чтобы включить клавишу PRINT SCREEN для запуска функции создания фрагмента экрана, создайте и примените файл реестра следующего содержания:
Windows Registry Editor Version 5.00.
Windows Registry Editor Version 5.00.
После применения файла реестра, изменения вступают в силу сразу.
Используя рассмотренные выше действия, можно включить или отключить клавишу PRINT SCREEN для запуска функции создания фрагмента экрана в операционной системе Windows 10.
Видео-инструкция
Также, можно посмотреть видео ролик в котором показано как включить клавишу «PRINT SCREEN» для запуска функции создания фрагмента экрана в Windows 10.
Источник
Делаем снимки экрана в Windows 10
Очень полезной функцией операционки Windows является возможность создания фотографии экрана. Благодаря этой функции пользователь в любой момент может запечатлеть происходящий процесс на экране. В новой десятке разработчики немного расширили функционал снятия скриншотов с экрана. В этой статье мы подробно изложим примеры снятия скриншотов с экрана с помощью встроенного функционала ОС Windows 10. Кроме этого, мы опишем, как снимать скриншоты экрана в ОС Windows 10, когда встроенный функционал отказывается работать.
Создаем скрины экрана ПК с помощью клавиши Print Screen и ее сочетаний с клавишами, модификаторами
Таким же образом можно вставлять рисунки в другие графические редакторы и различные программы. Ниже показана вставка этого скрина в графический редактор paint.net.
Рассмотрим создание скриншотов с помощью встроенной утилиты Ножницы
Утилита Ножницы является стандартным приложением Windows 10. Утилита предназначена для легкого снятия скриншотов с экрана компьютера. Запустив утилиту, пользователю на выбор даются четыре режима захвата изображения на экране.
После захвата изображения оно попадает во встроенный редактор утилиты Ножницы.
В этом редакторе пользователь может отредактировать изображение, отправить его по электронной почте и сохранить его в необходимом формате.
Новая программа для Windows Snip
Утилита Snip представляет собой новую разработку компании Microsoft, которая является расширенным аналогом Ножниц. Загрузить утилиту можно на официальном сайте https://mix.office.com/snip. После установки и запуска Snip, должна отобразиться панель в верхней области экрана при наведении на нее.
После захвата изображения с помощью утилиты Snip оно откроется в главном окне утилиты.
В этом окне можно делать разноцветные пометки, аудио-аннотации на изображении и редактировать его. Кроме этого, утилита умеет перехватывать нажатие клавиши Print Screen для перемещения изображения в свой редактор. Особенно понравится Snip пользователям планшетных ПК и ноутбуков с сенсорными экранами на Windows 10, так как на них удобно делать графические пометки.
Делаем захват скриншота в играх магазина Windows 10
На этой панели снимок можно сделать кнопкой в виде значка фотоаппарата. Кроме снимка игры можно еще запустить видеозапись игрового процесса красной круглой кнопкой.
Такой способ создания игровых скриптов очень удобен. Единственным ограничением этого способа является то, что он позволяет делать игровые снимки только в играх, которые установлены из магазина Windows 10.
В следующей главе мы опишем пример создания игровых скриншотов в играх не из магазина Windows 10.
Делаем захват скриншота в играх не из магазина Windows 10
Теперь для примера запустим игру Serious Sam HD The Second Encounter. Свидетельством того, что Fraps работает, является значение FPS, отображающееся в верхнем левом углу. В запущенной игре смело нажимаем кнопку F10 и сохраняем нужный вам игровой момент.
Еще одним приятным моментом для любителей игр будет то, что самый популярный игровой клиент Steam позволяет делать игровые скриншоты во время игры. Ниже показан загрузчик скриншотов, который открывается после закрытия игры.
Кроме Fraps советуем еще обратить внимание на такие утилиты для снятия скриншотов в играх:
Заключение
В этой статье мы рассмотрели все возможности операционной системы Windows 10 для снятия скриншотов с экранов мониторов и ноутбуков. Кроме этого, мы рассмотрели стороннюю утилиту Fraps, которая позволяет делать игровые снимки в Windows 10. Ознакомившись с этим материалом, вы сможете легко создавать снимки экрана компьютера, как в программах, так и в играх.
Видео по теме
Источник
Как в Windows 10 сделать скриншот
Скриншот – это снимок рабочего стола, определенной области, активного окна программы, фрагмента в игре и т.д., который можно сохранить на диске или загрузить в «облако», использовать в документах (PDF, DOC) и презентациях, отправить на электронную почту или в мессенджер. Скриншоты необходимы для запечатления важной информации или наглядной демонстрации чего-либо другим пользователям.
Скриншот – это снимок рабочего стола, определенной области, активного окна программы, фрагмента в игре и т.д., который можно сохранить на диске или загрузить в «облако», использовать в документах (PDF, DOC) и презентациях, отправить на электронную почту или в мессенджер. Скриншоты необходимы для запечатления важной информации или наглядной демонстрации чего-либо другим пользователям.
Как делать скриншоты с помощью системных инструментов
Win+PrtSc
PrtSc
Alt+PrtSc
Набросок на фрагменте экрана (Win+Shift+S)
Фрагмент сохраняется в буфере обмена, далее его можно добавить посредством кнопок Ctrl+V в документ или редактор Paint и оттуда сохранить, либо же сразу вставить в текстовое поле мессенджера и отправить другу.
Чтобы открыть скриншот, сразу же после его создания (фрагмент отобразится справа) следует кликнуть по нему дважды левой кнопкой мышки. Если этого не сделать, изображение исчезнет с экрана, а найти его можно будет на панели уведомлений.
Благодаря встроенному редактору есть возможность обрезать, добавить надпись и т.д., а затем – сохранить в любую папку.
Game bar (игровая панель)
По умолчанию скриншот делается путем нажатия на специальную кнопку (иконка фотокамеры) или клавиш Win+Alt+PrtSc.
Скриншоты сохраняются на жестком диске в папке «Пользователи» – «Имя_пользователя» – «Видео».
Как делать скриншоты с помощью дополнительных приложений
Nimbus Screen
Среди опций стоит выделить возможность редактировать картинки, сохранять их на Google Drive, записывать видео, настраивать горячие кнопки. Поддерживает форматы PNG и JPG.
Сделать снимок возможно, если щелкнуть по кнопке «Nimbus Capture» и выбрать область экрана.
Можно оплатить 20 долл. за годовую подписку и получить дополнительные функции, среди которых загрузка в Dropbox и на YouTube, экспорт видео в MP4 и GIF, добавление водяного знака, оперативная техподдержка.
PicPick
Создать снимок экрана возможно, если клацнуть по иконке, расположенной на панели задач, и курсором мышки выделить область.
Программа обновляется в ручном режиме, то есть нужно заходить на сайт и скачивать новую версию. Если требуются именно автообновления, придется купить лицензию за 30 долл.
LightShot
Позволяет делиться снимками. Сохранив на сервере, будет доступна прямая ссылка для отправки пользователям. Есть настройка формата (PNG, JPG).
Инструмент полностью бесплатный, но при установке следует убрать галочки с некоторых пунктов, чтобы дополнительный софт не установился вместе с LightShot.
Greenshot
Есть таймер и несколько вариантов сохранения изображения (буфер обмена, выбранная папка, прямая загрузка на хостинг-сервис Imgur), а также его открытие в любом редакторе и Microsoft Office.
ScreenTray
Инструмент бесплатный, но с водяным знаком. Стоимость лицензии – 10 долл.
Источник
Как отключить скриншоты в Windows 10
от sasza
Мы всегда говорим об инструментах для создания снимков экрана или скринкастинга. Вы обнаружите, что в этих инструментах для Windows 10 нет недостатка, и в них есть практически все мыслимые функции. Windows 10 также имеет встроенную функцию создания снимков экрана, а также специальное приложение для создания снимков экрана с задержкой по времени и аннотирования их. Тем не менее, если у вас есть система, в которой вы хотите отключить скриншоты и скриншоты, вы можете сделать это с помощью приложения под названием ScreenWings.
ScreenWings — бесплатное приложение, однако мы должны предупредить вас, что из-за характера приложения оно помечается как опасное / вредоносное несколькими антивирусными приложениями / службами, если вы сканируете его на VirusTotal. Если вы решите использовать его, сделайте это на свой страх и риск. Это портативное приложение, поэтому вы не устанавливаете ничего, что могло бы вас успокоить.
Отключить скриншоты в Windows 10
Скачать и запустите ScreenWings. Когда приложение запускается в первый раз, вы видите маленькое окошко на скриншоте ниже. Щелкните внутри изображения монитора, на котором изображен логотип Windows.
Когда вы щелкнете по нему, вы увидите, что логотип приложения появится на вашем экране, а изображение на мониторе внутри этого окна станет черным, как показано ниже (отредактировано, поскольку приложение предотвращает создание снимков экрана при включении).
После запуска приложения вы можете запустить любой инструмент для создания снимков экрана, какой захотите. Он будет работать, но снимок экрана будет затемнен. Ничего не будет захвачено. Точно так же, если вы используете инструмент для записи экрана, он будет записывать полностью черное видео.
Этот инструмент отлично подходит, если у вас есть конфиденциальные данные на экране, и вы не можете заблокировать систему или вам нужно оставить ее разблокированной. Мы должны предупредить вас, что он также может мешать работе инструментов совместного использования экрана, поэтому, если вам нужно поделиться своим экраном с кем-то, но вы хотите, чтобы они не делали снимки экрана, этот инструмент не поможет. Возможно, вам придется поискать инструмент для демонстрации экрана, который сам по себе не позволяет пользователям делать снимки экрана.
Мы часто говорим о том, насколько важно иметь функцию снимка экрана, но не менее важно, чтобы у пользователей была какая-то возможность ее отключить. Возможно, некоторые приложения обойдут ScreenWings. Приложение не работает в суперсекретном режиме. Вы можете получить к нему доступ из панели задач, поэтому, если кто-то выяснит, что вы используете для отключения снимков экрана в Windows 10, он очень легко сможет выйти из приложения.
Источник
Как отключить фильтр SmartScreen в Windows 10
В операционную систему Windows 10 встроен специальный фильтр SmartScreen, призванный, по задумке корпорации Microsoft, предотвращать запуск подозрительных, по мнению этого фильтра, программ на компьютере, выявлять и блокировать вредоносные сайты, созданные в целях фишинга, и принимать обоснованные решения о скачивании файлов.
Но довольно часто фильтр Smart Screen срабатывает не корректно, запрещая загрузку файлов или предупреждая о том, что тот или иной веб-сайт небезопасен, хотя посещение сайта заведомо не представляет никакой угрозы.
Далее рассмотрим, как выключить Смарт Скрин в Windows 10.
Как отключить фильтр SmartScreen в Windows 10
Теперь фильтр отключен на уровне операционной системы, то есть, к примеру, он больше не будет сверять уже загруженные файлы на компьютере по перечню хорошо известных файлов, которые скачивают многие пользователи Internet Explorer, и выдавать соответствующие предупреждения, если скачиваемый файл отсутствует в этом списке.
В браузерах этот фильтр требуется отключать отдельно (в Windows 10 СмартСкрин встроен по умолчанию в браузеры Edge и Internet Explorer).
В браузере Microsoft Edge
B браузере Internet Explorer
SmartScreen для проверки магазина Windows 10
Отдельный модуль Смарт Скрин также работает и для проверки ссылок, к которым обращаются приложения Windows 10.
Для отключения Smart Screen в этом случае необходимо:
На этом всё. Вот так просто, при необходимости, можно отключить интернет-фильтр Smart Screen в браузере и операционной системе Windows 10.
Источник
В Ножницы — это приложение для создания снимков экрана по умолчанию, встроенное в Windows. Большинство пользователей используют это приложение для создания снимков экрана. Если вы тоже используете его довольно часто, всегда желательно назначить инструменту горячую клавишу, чтобы открыть его мгновенно. Но если у вас есть причины отключить его, то в этом руководстве вы узнаете, как включить или отключить Snipping Tool или кнопку Print Screen в Windows 10/8/7 с помощью групповой политики или редактора реестра.
Использование редактора групповой политики или GPEDIT
Тип ‘gpedit.msc‘в Начать поиск и нажмите Enter, чтобы открыть редактор локальной групповой политики. Затем перейдите к следующему параметру:
Конфигурация пользователя> Административные шаблоны> Компоненты Windows> Планшетный ПК> Аксессуары.
Здесь с правой стороны дважды щелкните на ‘Запретить запуск Snipping Tool‘, чтобы открыть его свойства, и выберите опцию «Включено», чтобы отключить снайперский инструмент в Windows 10.
Этот объект групповой политики предотвращает запуск инструмента обрезки. Если вы включите этот параметр политики, Snipping Tool не запустится. Если вы отключите этот параметр политики, запустится Snipping Tool. Если вы не настроите этот параметр политики, запустится Snipping Tool.
Чтобы снова включить Snipping Tool, выберите Не настроено а затем нажмите кнопку «Применить».
Использование редактора реестра или REGEDIT
Пробег regedit , чтобы открыть редактор реестра и перейти к следующему ключу:
HKEY_LOCAL_MACHINESOFTWAREPolicies MicrosoftTabletPC
Дважды щелкните на DisableSnippingTool и измените его значение data с 0 на 1 для отключения Snipping Tool в Windows 10. Чтобы снова включить Snipping Tool, вы можете изменить его значение обратно на 0.
Если Планшетный ПК Ключ не существует, вам нужно будет создать его вместе с DWORD (32-битным) значением DisableSnippingTool.
Читать: Советы и хитрости ножниц.
ПРИМЕЧАНИЕ: Windows 10 скоро позволит вам удалить (или переустановить) Snipping Tool через «Настройки»> «Приложения»> «Приложения и функции»> «Дополнительные функции».
Надеюсь, что это работает для вас!