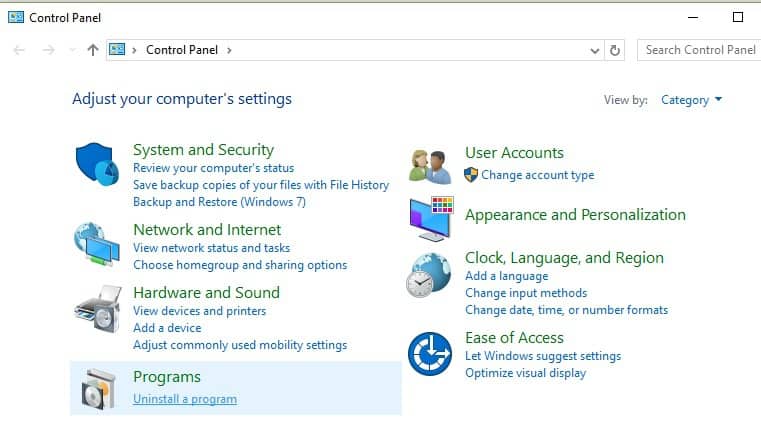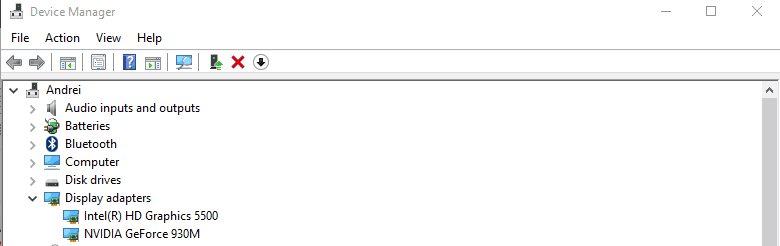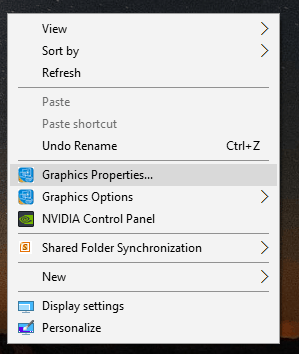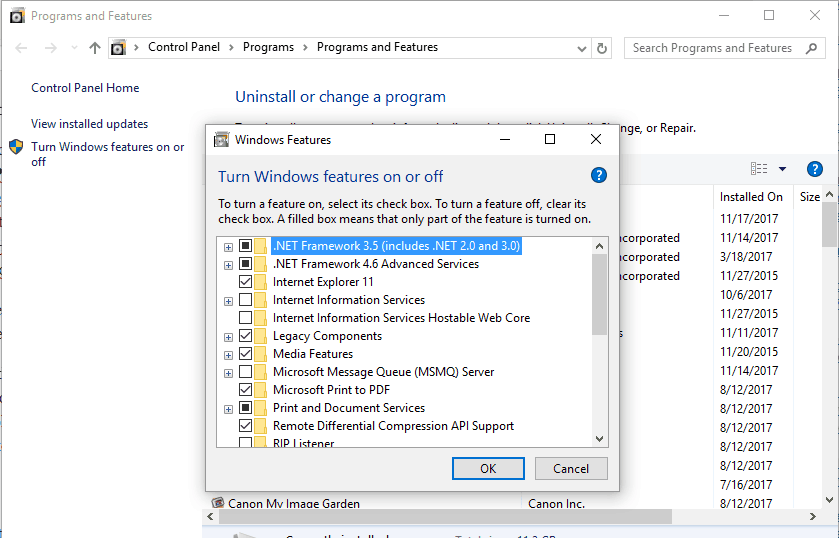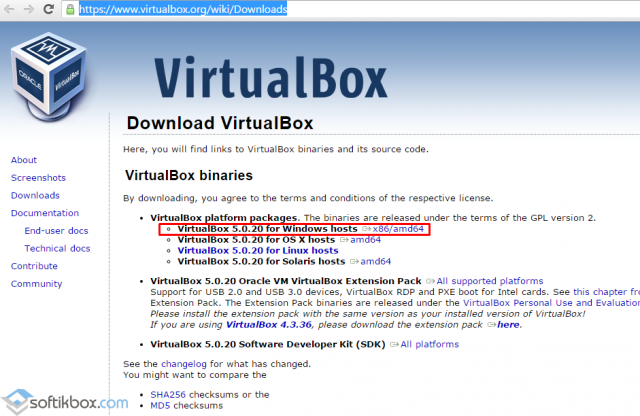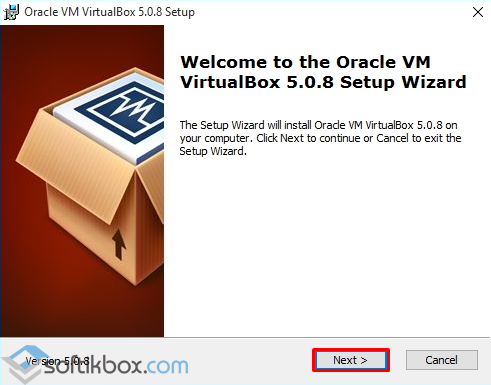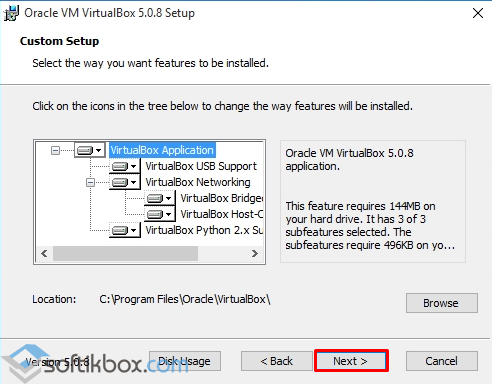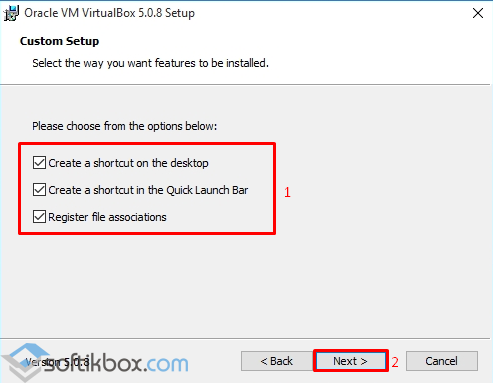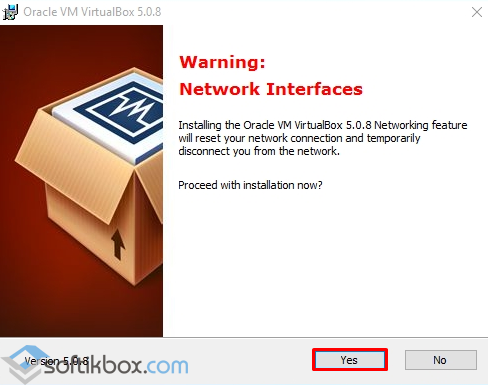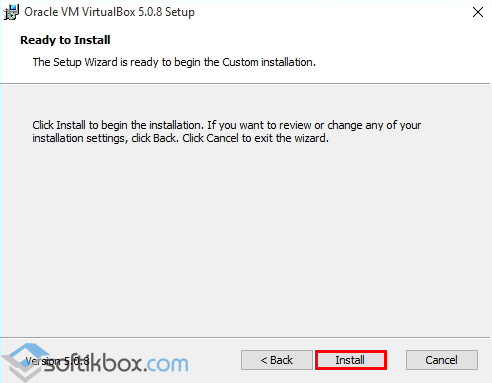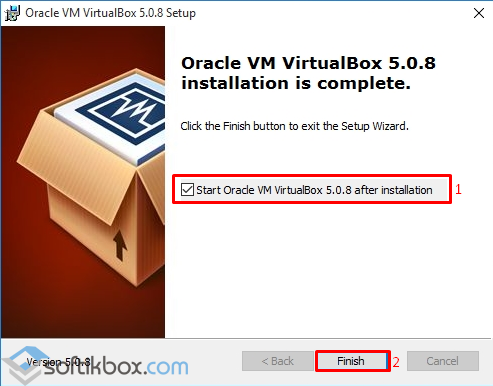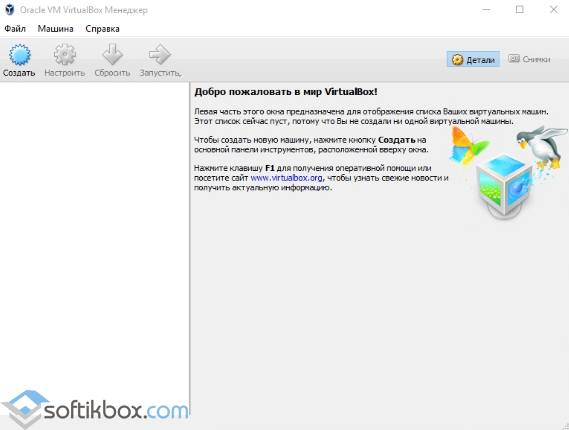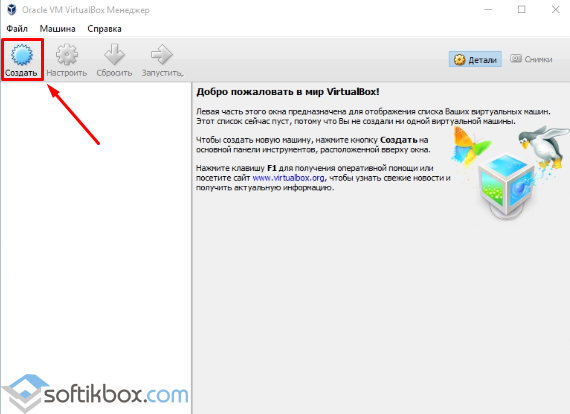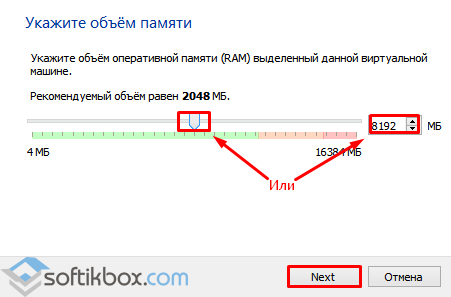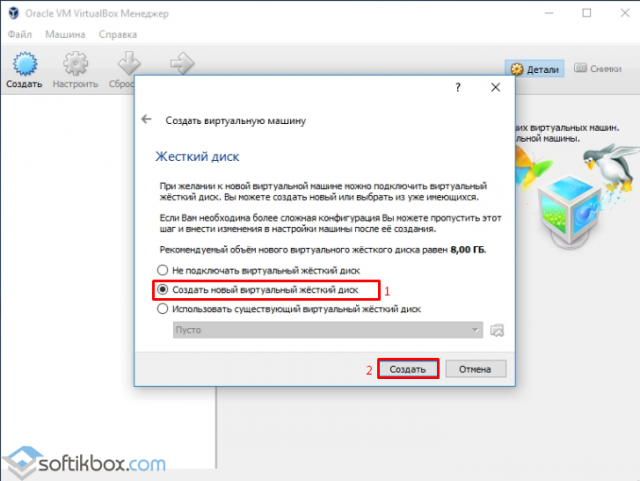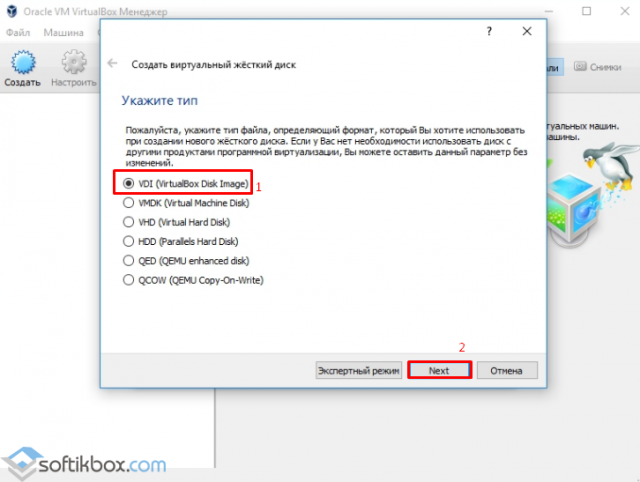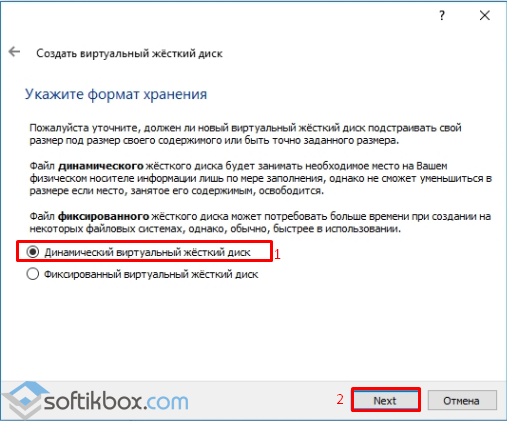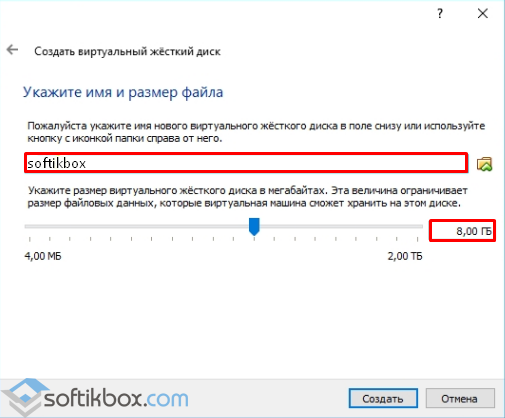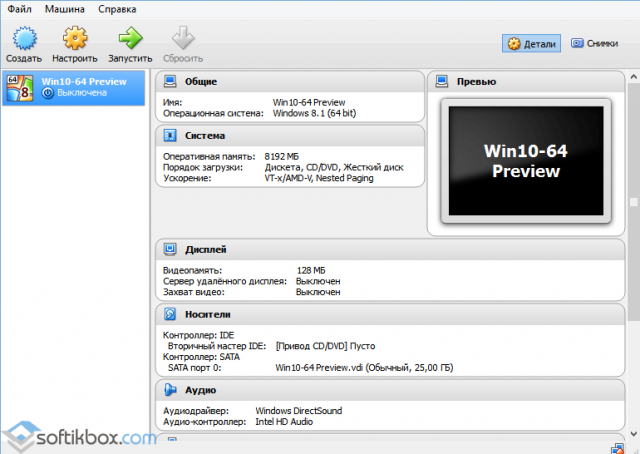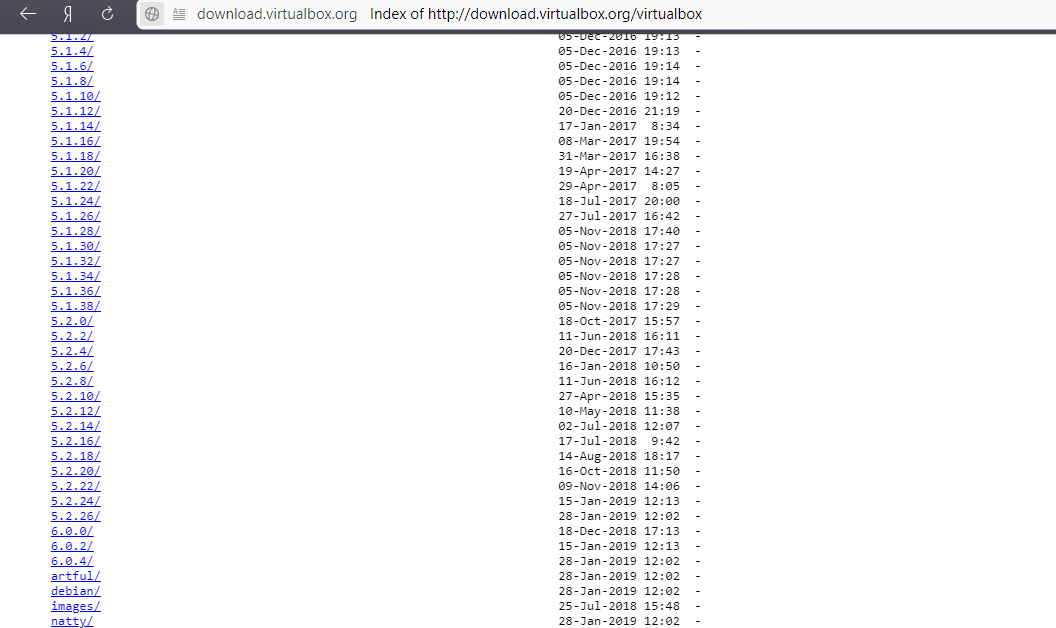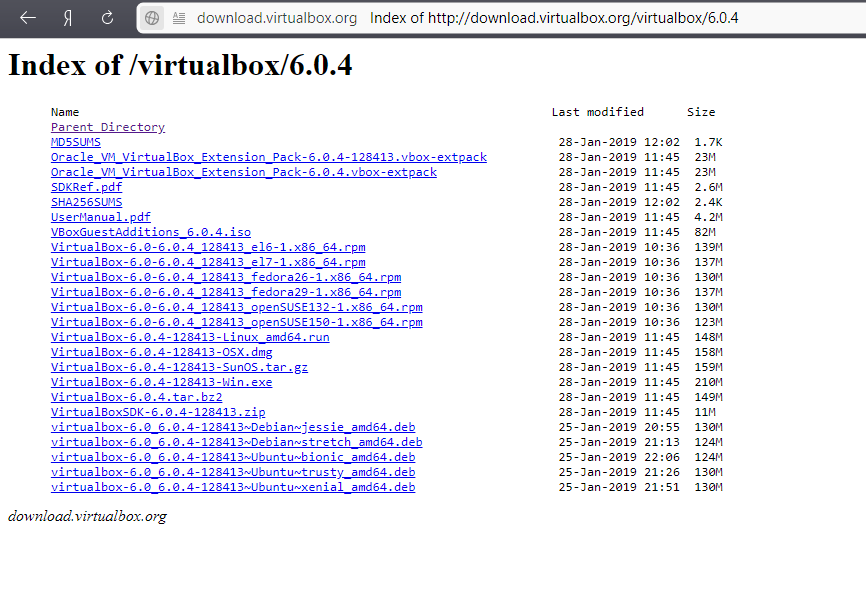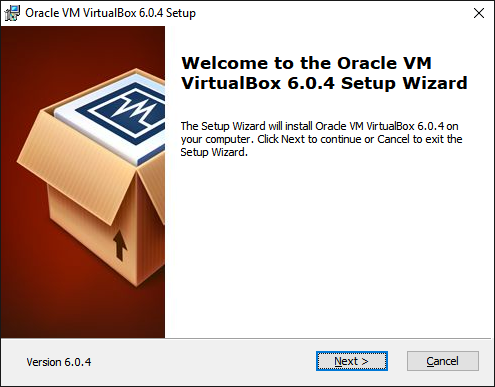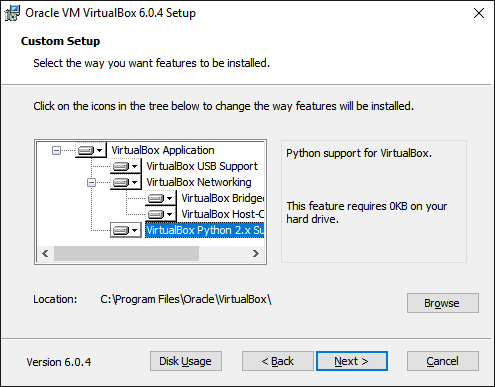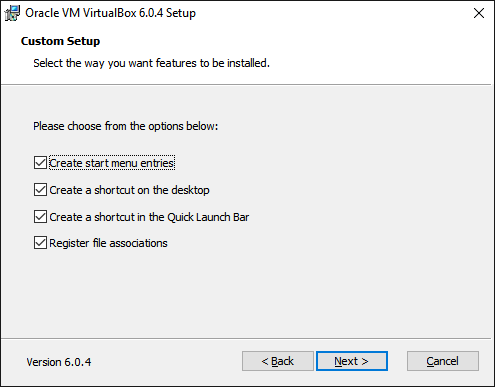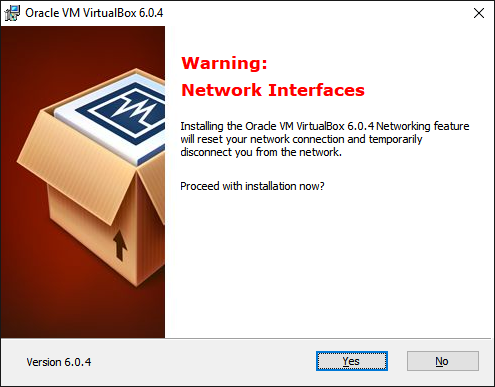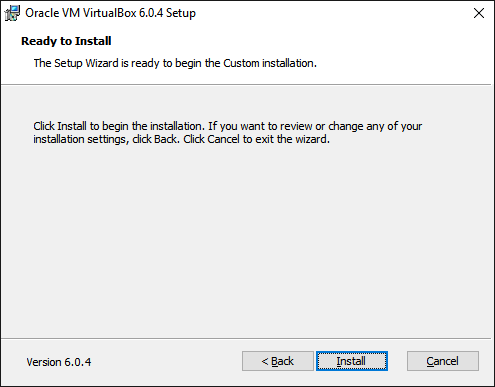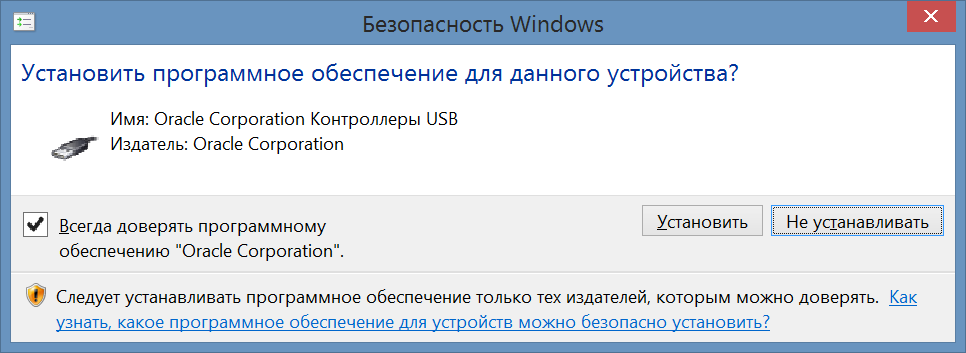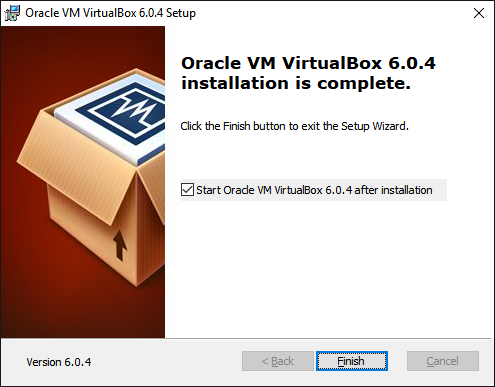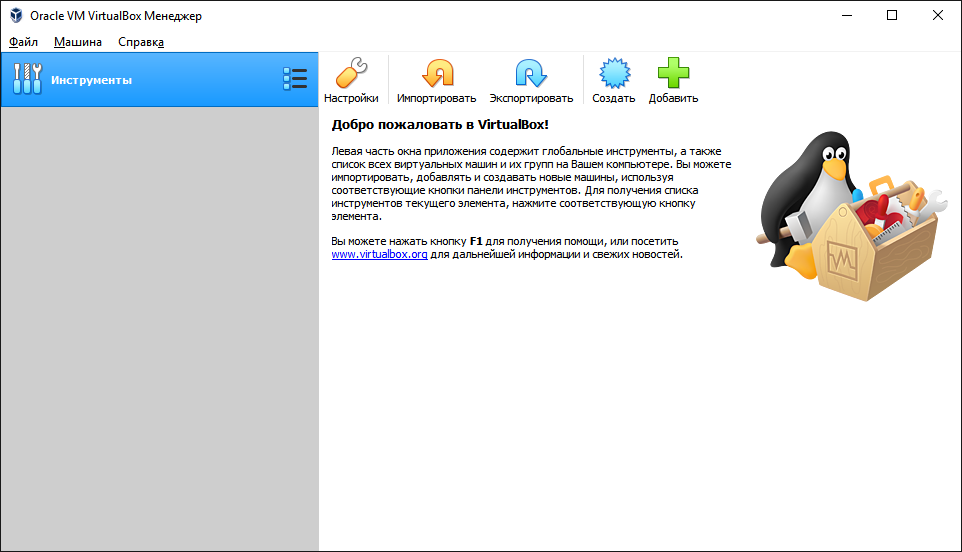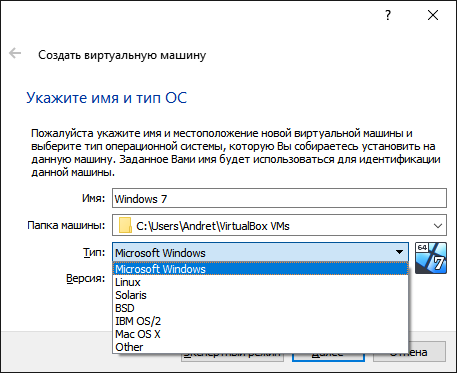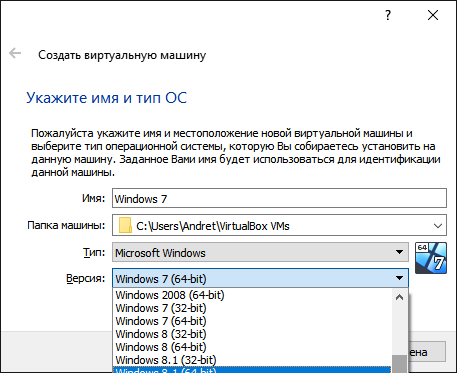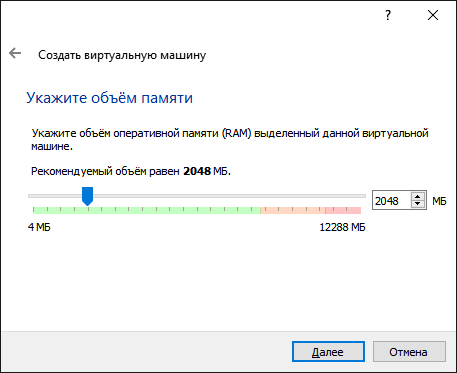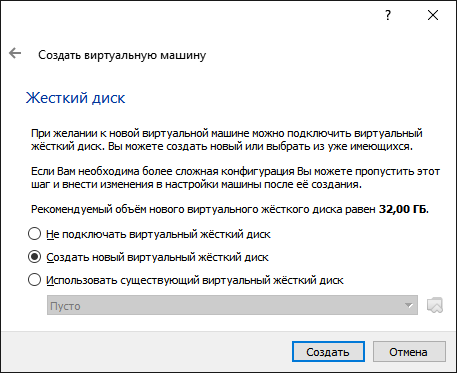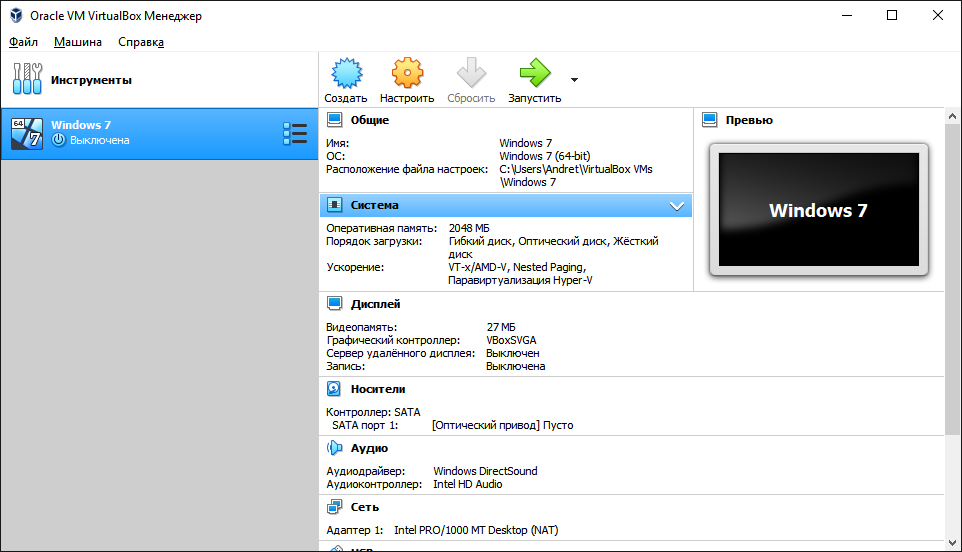Содержание
- Записки админа
- VirtualBox BSOD 0x0000003b
- 19 комментариев:
- Virtualbox вызывает синий экран при загрузке виртуальной машины
- VirtualBox вызывает хост BSOD запуск виртуальной машины под Windows 10. Технология Hyper-V-это от
- 4 ответов
- Синий экран при запуске virtualbox на windows 10
- Запуск x64 систем в VirtualBox 6.1.12 на Windows 10 2004
Записки админа
VirtualBox BSOD 0x0000003b
Windows Registry Editor Version 5.00
[HKEY_LOCAL_MACHINESYSTEMCurrentControlSetControlSession ManagerCProExcludeVirtualBoxVM]
«FileName»=»VirtualBoxVM.exe»
После перезагрузиться.
Файл добавляет в исключения модули, из которых VB принудительно выгружает чужие библиотеки.
UPD
обновил, спасибо комментаторам!
19 комментариев:
Спасибо, дружище. Именно в c КриптоПро проблема была.
Такая же ошибка с синим экраном и крипто про имеется на борту. Но не помогло данное решение((
в новых версиях VirtualBox добавились модули, контролируемые Ораклом
попробуй импортировать обновленный reg-файл (обновил пост) или откатить версию VB
Всё помогло, огромное спасибо
Всё отлично сработало. Спасибо.
Помогло. Спасибо, брат
Не помогло :(. До какой версии VB посоветуете откатиться? Стоит 6.0.14.
windows7 x64, VirtualBox 6.1.4, Ваши рекомендации не помогли. Сделал так:
https://marvins.ru/administrirovanie/kriptopro-i-virtualbox.html
Полет нормальный. Спасибо за ваш труд.
Спасибо, дружище, Win7x64 способ сработал.
Спасибо большое. Помогло. Сходу даже как-то не подумал бы об этом. Был приятно удивлен быстро найденным в инете вашим решением.
Спасибо за помощь. Помогло решение.
Добрый день.
Не помогло.
Win 10 x64 (последняя)
Virtualbox 6.1.18
КриптоПРО 4.0.9963
Источник
Virtualbox вызывает синий экран при загрузке виртуальной машины
Всем привет. Windows 7 Максимальная SP 1. Ситуация такая: синий экран смерти при запуске виртуальной машины на Virtualbox.
Сигнатура проблемы:
Имя события проблемы: BlueScreen
Версия ОС: 6.1.7601.2.1.0.256.1
Код языка: 1049
Дополнительные сведения об этой проблеме:
BCCode: 3b
BCP1: 00000000C0000005
BCP2: FFFFF8000305622B
BCP3: FFFFF8800AC0CB90
BCP4: 0000000000000000
OS Version: 6_1_7601
Service Pack: 1_0
Product: 256_1
Файлы, содержащие сведения об этой проблеме:
C:WindowsMinidump41416-58937-01.dmp
C:UsersBobinhoAppDataLocalTempWER-128903-0.sysdata.xml
Ознакомьтесь с заявлением о конфиденциальности в Интернете:
http://go.microsoft.com/fwlink. cid=0x0419
Если заявление о конфиденциальности в Интернете недоступно, ознакомьтесь с его локальным вариантом:
C:Windowssystem32ru-RUerofflps.txt
Стояла сначала Virtualbox 4.1.4. Все виртуалки работали стабильно. Но, гостевые дополнения для виртуалки Ubuntu 14.04 не хотели ставится. Была ошибка в заголовках при установке дополнения в Ubuntu. Танцы с бубном не помогли. Где-то прочитал, что нужно поставить новую версию Virtualbox. Скачал последнюю версию 5.0.16. После установки новой версии при запуске любых виртуалок, даже заново созданных, начал появляться синий экран.
Погуглив пару часов, нашел, что возможно такое из-за того, что я в течение 2 лет не ставил обновления на винду. Установил за пару часов UpdatePack7R2-16.4.15. Ситуация сохранилась.
Ставил обратно Virtualbox 4.1.4. Даже в ней синий экран.
Уже не знаю, что делать, готов разбить монитор. Пожалуйста, помогите.
Помощь в написании контрольных, курсовых и дипломных работ здесь.
Источник
VirtualBox вызывает хост BSOD запуск виртуальной машины под Windows 10. Технология Hyper-V-это от
после обширной (и разочарование) Google, я нашел много ссылок на это время вызвано Hyper-V виртуализации Windows 10, так что я выключил это с помощью функций Windows;и убедитесь, что службы Hyper-V не запущены или настроены на запуск при запуске. Это не помешали BSODs.
Это точно такая же установка, в том числе аппаратных средств, но с Win 7 32-бит вместо Win 10 64-бит, работал отлично, пока он не повторно образ моей машины для Windows 10.
ниже вывод VBox.лог, хотя и не похоже, что в нем что-то значимое.
может ли кто-нибудь предложить путь вперед?
редактировать:Минидампа здесь, для идентичного сбоя, за исключением VirtualBox v 5.1.22.
4 ответов
Как оказалось, отключения Hyper-V недостаточно. Существует еще одна функция Windows, называется виртуализации на основе безопасности, которая использует Hyper-V. вам нужно отключить, что также.
все, что мне нужно было изменить один ключ реестра и перезагрузку:
используйте regedit для установки
раздел HKEY_LOCAL_MACHINEсистемапрограммное обеспечениеCurrentControlSet наконтрольDeviceGuard
0 и перезагрузиться.
есть хорошее описание Device Guard / виртуализация на основе безопасности здесь:Windows 10 Device Guard и Credential Guard Демистифицированные.
похоже, что эта функция приведет в VirtualBox и в синий экран.
вы счастливчики, есть быстрый и грязный способ исправить это: отключить безопасную загрузку.
Источник
Синий экран при запуске virtualbox на windows 10
ВНИМАНИЕ! В релизах для Windоws до версии 4.3.28 включительно (и нескольких предыдущих релизах 4.3.2x) имеется серьезная подтвержденная проблема с функционированием режима сети NAT. Данная проблема полностью отсутствует в билде 4.3.20, а также в новом стартовом релизе набора билдов 5.x.x. Оба билда крайне рекомендуется для использования, если для Вас важно нормальное функционирование режима сети NAT в VirtualBox.
Немецкая компания InnoTek объявила о выпуске продукта VirtualBox Open Source Edition (OSE), тем самым практически опубликовав значительную часть исходных текстов своего флагманского продукта по лицензии GPL.
Oracle xVM VirtualBox — это система полной виртуализации, поддерживающая динамическую трансляцию (выполнение значительной части инструкций гостевой ОС на реальном оборудовании). В качестве хост-систем поддерживаются Linux, Windows и macOS, а в роли «гостя» могут выступать Windows, Linux, BSD и прочие системы. Как сообщают разработчики, отличительной чертой VirtualBox являются модульность и продуманные интерфейсы (например, можно запустить виртуальную машину из GUI, изменить её параметры из командной строки и затем подключиться удалённо), специальные утилиты (Guest Additions) для гостевых систем Linux и Windows, повышающие степень интеграции гостевой и хост-систем, а также дескрипторы виртуальных машин в формате XML. Графический интерфейс VirtualBox использует Qt, но благодаря SDK и упомянутой выше модульности разработать альтернативную оболочку будет достаточно просто.
Начиная с 4-ой версии Oracle xVM VirtualBox существует в единственной редакции, распространяемой под лицензией GNU GPL с открытыми исходными кодами, соответственно, нет ограничений в использовании.
Некоторые дополнительные функции выделены в отдельный пакет Oracle VM VirtualBox Extension Pack, среди которых:
* RDP-сервер — позволяет подключаться к виртуальной системе удалённо с помощью любого RDP-совместимого клиента;
* поддержка устройств USB 2.0/3.0;
* возможность PXE-загрузки при использовании сетевой карты от Intel;
* шифрование виртуальных жёстких дисков.
Oracle VM VirtualBox Extension Pack распространяется только в бинарном виде под собственной лицензией (PUEL), бесплатен только для личного некоммерческого использования.
Совет: Версии VirtualBox для windows после 4.3.12.93733 имеют защиту от встраивания сторонних DLL. Что может приводить к критическим ошибкам при запуске виртуальной машины (и ещё) при использовании ПО типа антивирусов (Avira? Решение), отладчиков, кастомных тем, электронных словарей. Перед тем, как жаловаться на работоспособность «свежих» билдов, попробуйте версию 4.3.12.93733. Понять, что не так с более новыми бидлами Вы можете прочитав последние страницы этого топика. Версия для печати в помощь! Всего записей: 24190 | Зарегистр. 07-04-2002 | Отправлено: 11:20 23-11-2010 | Исправлено: SuperBabay, 09:02 22-11-2016
| thejustsoul
Advanced Member |
Редактировать | Профиль | Сообщение | Цитировать | Сообщить модератору Alinalessio При любых настройках (и типах виртуалки) бсодит? Меньше видео памяти, ОЗУ и диска пробовали выделять? Без монтирования диска (iso) бсодит? Антивирусы какие, стоят? VirtualBox последней версии? p.s. снимающих вертикальное видео, нужно бить по рукам |
| Всего записей: 1782 | Зарегистр. 30-03-2014 | Отправлено: 22:32 10-03-2015 | Исправлено: thejustsoul, 22:34 10-03-2015 |
| ALEXAXAXAX
Newbie |
Редактировать | Профиль | Сообщение | Цитировать | Сообщить модератору Доброго времени суток. У меня сейчас Windows-версия 4.3.12 (93733). Пока полёт нормальный. (стучу 3 раза по дереву, то есть по голове) На версию 4.3.24 есть смысл обновлять? |
| Всего записей: 2 | Зарегистр. 27-08-2009 | Отправлено: 02:26 11-03-2015 |
| Alinalessio
Junior Member |
Редактировать | Профиль | Сообщение | Цитировать | Сообщить модератору Цитата: При любых настройках (и типах виртуалки) бсодит? Меньше видео памяти, ОЗУ и диска пробовали выделять? Без монтирования диска (iso) бсодит? Антивирусы какие, стоят? VirtualBox последней версии?
Попробуйте это, это. Пробовал установить исправления от Windows, но оно тупо не устанавливается. Говорит что-то типа не подходит ПО для моего компа. Хотя выбирал точно для Win7 64. Пробовал оставлять настройки по умолчанию и видео память и ОЗУ, пробовал менять на значения больше/меньше середины. Пробовал без монтирования диска. Антивирус: Microsoft Security Essentials VirtualBox последней версии. Пробовал полностью удалять вместе с папками и файлами. Потом заново ставить. Проблема с синим экраном смерти была уже, точно такая же, при запуске виртуальной машины. Но потом удалось поставить. Не помню как. И все работало. Вот код ошибки: *** STOP: 0x0000003B (0x00000000C0000005,0xFFFFF8000326C22F,0xFFFFF88002809B90,0x0000000000000000000) Alinalessio |
| Всего записей: 1782 | Зарегистр. 30-03-2014 | Отправлено: 15:41 11-03-2015 | Исправлено: thejustsoul, 15:45 11-03-2015 |
| Alinalessio
Junior Member |
Редактировать | Профиль | Сообщение | Цитировать | Сообщить модератору Цитата: код ошибки: *** STOP: 0x0000003B (0x00000000C0000005,0xFFFFF8000326C22F,0xFFFFF88002809B90,0x0000000000000000000) VirtualBox конфликтовал с установленной на компьютере программой КриптоПРО. Удалил КриптоПРО, запустил VirtualBOX и все заработало как часики. Никаких синих экранов смерти. |
| Всего записей: 183 | Зарегистр. 21-06-2010 | Отправлено: 17:24 12-03-2015 |
| adasiko
Advanced Member |
Редактировать | Профиль | Сообщение | Цитировать | Сообщить модератору Alinalessio Вообще зачастую можно при установке снять галочки про драйвера. Придётся обходиться одним NAT в сетевых соединениях и не использовать USB пробросы, но зато вероятность конфликтов сведётся к минимуму. |
| Всего записей: 1807 | Зарегистр. 30-06-2008 | Отправлено: 17:30 12-03-2015 |
| es3000
Junior Member |
Редактировать | Профиль | Сообщение | Цитировать | Сообщить модератору Хост: Windows 7 x64. Гостевая: Windows XP с установленным MS SQL 2000. Подскажите, пожалуйста, как из хост-системы подключиться к базе на MS SQL Server-е на гостевой системе? |
| Всего записей: 64 | Зарегистр. 22-09-2006 | Отправлено: 18:31 12-03-2015 |
| thejustsoul
Newbie |
Редактировать | Профиль | Сообщение | Цитировать | Сообщить модератору Доброго времени суток! Поставил на три машины VB 4.3.24, на двух стоит семёрка, на третьей — восьмёрка. И там, где стоит восьмёрка, не запускается виртуальная машина — при попытке запуска после создания выдаёт ошибку:
Не удалось открыть сессию для виртуальной машины %имя машины%. Детали: Подскажите, как запустить-таки машину? |
| Всего записей: 1 | Зарегистр. 13-03-2015 | Отправлено: 01:12 13-03-2015 | Исправлено: bogie, 01:13 13-03-2015 |
| thejustsoul
Advanced Member |
Редактировать | Профиль | Сообщение | Цитировать | Сообщить модератору bogie Гуглите по теме, уже обсуждалось. Начните с удаления антивируса и другого «секурити» ПО. |
| Всего записей: 1782 | Зарегистр. 30-03-2014 | Отправлено: 03:58 13-03-2015 |
| es3000
Junior Member |
Редактировать | Профиль | Сообщение | Цитировать | Сообщить модератору thejustsoul
А какой IP у виртуалки? Источник Запуск x64 систем в VirtualBox 6.1.12 на Windows 10 2004Написать подобный пост меня сподвигло потраченное время на решение проблемы. Суть проблемы — запускаете виртуальную машину в VirtualBox, а она грузится как черепаха, бывает просто зависает и спустя некоторое время перезагружается и в окне виртуальной машины внизу справа высвечивается значок Прежде чем найти решение я искал проблему в обновлении видео-драйверов, в ssd, в самой виртуалке, но никак не в том, что явилось причиной — обновление до версии 2004. Долго разбирал лог vbox.log на предмет ошибок, пока не наткнулся на это: HM: HMR3Init: Attempting fall back to NEM: VT-x is not available Всему виной является сама Windows 10. В версии 2004 по умолчанию включен Hyper-V, если у вас установлен компонент WSL2 или Песочница и если этого не знать, то много времени пропадёт впустую. Вы думаете, что сможете решить проблему отключением комнонентов, использующих Hyper-V вроде WSL2, Песочница? — это не так. Решается вопрос одной командой. Нужно просто в cmd из-под администратора выполнить: А после чего полёт нормальный и при старте виртуальной машины вы снова увидите значок Источник Adblock |
0 / 0 / 0
Регистрация: 11.08.2016
Сообщений: 1
1
11.08.2016, 15:12. Показов 43017. Ответов 6
Доброго времени суток!
Изначально я пользовался Windows 7, виртуальная машина была 4 с чем-то и функции все работали. После обновления до Windows 10 и обновления виртуальной машины до 5 с чем-то перестали работать 64-х битные системы. Ну а… мне то что, да?) Далее, пришла «Anniversary update» и… теперь уже нельзя было выбрать несколько ядер. И опять же, а мне то что?)) Прошла неделя, для тестов мне вполне всего хватало, веселюсь-дурачусь, качаю вирусы на виртуалках, смотрю что происходит, впрочем, как всегда 
Люди добрые, помогите с этой виртуалкой. Все логи покажу, вы, главное, скажите, что надо
__________________
Помощь в написании контрольных, курсовых и дипломных работ, диссертаций здесь
0
Содержание
- Ликвидация синего экрана при работе с VirtualBox
- Причина неполадки
- Исправление проблемы
- VirtualBox вызывает хост BSOD запуск виртуальной машины под Windows 10. Технология Hyper-V-это от
- 4 ответов
- VirtualBox вызывает хост BSOD запуск виртуальной машины под Windows 10. Технология Hyper-V-это от
- 4 ответов
- Windows показывает ошибку синего экрана при загрузке azure VM
- Симптом
- Причина
- Сбор файла сброса памяти
- Присоединение диска ОС к VM восстановления
- Найдите файл сброса и отправьте билет поддержки
- Включить журнал сброса и серийную консоль
- Virtualbox вызывает синий экран при загрузке виртуальной машины
Ликвидация синего экрана при работе с VirtualBox
Сегодня мы рассмотрим:
Многие пользователи новых версий операционной системы Windows сталкиваются с необходимостью установки более старой версии «винды».
Для этих целей лучше всего подходит так называемая виртуальная машина VirtualBox.
О процессе установки и о том, как использовать этот «софт» мы уже говорили в одной из наших тем.
Сегодня же мы обсудим вопрос, которым могут задаваться многие, успевшие уже попробовать воспользоваться этой виртуальной машиной.
Заключается проблема в том, что на некоторых системах при запуске VirtualBox, синий экран появляется на экране монитора, после чего всё виснет. Давайте же во всем этом разберемся.
Причина неполадки
Как показывает статистика, в VirtualBox синий экран при запуске виртуальной машины появляется на операционных системах, где установлена и активирована программа КриптоПро, которая представляет собой средство для криптографической защиты. Оказывается, эти программы конфликтуют между собой, но это можно легко изменить.
Исправление проблемы
Исправить проблему с синим экраном в VirtualBox очень легко, однако решение не является очевидным. Суть заключается в том, чтобы добавить в реестр специальный код, решив, тем самым, проблему несовместимостью:
- В любом месте на компьютере создайте документ с любым названием и расширением .reg.
- Откройте созданный файл с помощью любого текстового редактора и добавьте следующий код:
Windows Registry Editor Version 5.00
[HKEY_LOCAL_MACHINESYSTEMCurrentControlSetControlSession ManagerCProExcludeVirtualBox]
«FileName»=»VirtualBox.exe» - Сохраните внесенные изменения и закройте файл.
- Запустите файл с расширением .reg и дайте согласие на выполнение операции.
- Сделав это, перезагрузите компьютер.
После перезагрузки ПК вы увидите, что синий экран в VirtualBox больше не появляется. Надеемся, наша небольшая инструкция помогла вам решить эту проблему. Однако если у вас остались или возникли новые вопросы – задавайте их в комментариях, чтобы мы могли ответить.
VirtualBox вызывает хост BSOD запуск виртуальной машины под Windows 10. Технология Hyper-V-это от
у меня есть недавно установленная 64-разрядная система Windows 10 с установленным VirtualBox и образом CentOS 7.0 VM. Всякий раз, когда я пытаюсь запустить виртуальную машину, Windows BSODs с SYSTEM_SERVICE_EXCEPTION код 0x0000003b .
после обширной (и разочарование) Google, я нашел много ссылок на это время вызвано Hyper-V виртуализации Windows 10, так что я выключил это с помощью функций Windows;и убедитесь, что службы Hyper-V не запущены или настроены на запуск при запуске. Это не помешали BSODs.
Это точно такая же установка, в том числе аппаратных средств, но с Win 7 32-бит вместо Win 10 64-бит, работал отлично, пока он не повторно образ моей машины для Windows 10.
ниже вывод VBox.лог, хотя и не похоже, что в нем что-то значимое.
может ли кто-нибудь предложить путь вперед?
редактировать:Минидампа здесь, для идентичного сбоя, за исключением VirtualBox v 5.1.22.
4 ответов
Как оказалось, отключения Hyper-V недостаточно. Существует еще одна функция Windows, называется виртуализации на основе безопасности, которая использует Hyper-V. вам нужно отключить, что также.
все, что мне нужно было изменить один ключ реестра и перезагрузку:
используйте regedit для установки
раздел HKEY_LOCAL_MACHINEсистемапрограммное обеспечениеCurrentControlSet наконтрольDeviceGuard
0 и перезагрузиться.
есть хорошее описание Device Guard / виртуализация на основе безопасности здесь:Windows 10 Device Guard и Credential Guard Демистифицированные.
есть эта проблема на новом Windows 10 Fall Creator Update (1709) построить 16299 и Virtual Box. Обе версии VirtualBox также были протестированы: — Версия 5.1.26 r117224 (Qt5.6.2) — Версия 5.2.2 r119230 (Qt5.6.2) Функции гипервизора не развернуты, но по умолчанию MSINFO32 отображает » гипервизор принудительная целостность кода » в новой сборке обновления Fall Creator.
похоже, что эта функция приведет в VirtualBox и в синий экран.
вы счастливчики, есть быстрый и грязный способ исправить это: отключить безопасную загрузку.
(только для проверки. вашему отделу безопасности это не понравится) Если я получу чистый раствор, я опубликую его; -)
VirtualBox вызывает хост BSOD запуск виртуальной машины под Windows 10. Технология Hyper-V-это от
у меня есть недавно установленная 64-разрядная система Windows 10 с установленным VirtualBox и образом CentOS 7.0 VM. Всякий раз, когда я пытаюсь запустить виртуальную машину, Windows BSODs с SYSTEM_SERVICE_EXCEPTION код 0x0000003b .
после обширной (и разочарование) Google, я нашел много ссылок на это время вызвано Hyper-V виртуализации Windows 10, так что я выключил это с помощью функций Windows;и убедитесь, что службы Hyper-V не запущены или настроены на запуск при запуске. Это не помешали BSODs.
Это точно такая же установка, в том числе аппаратных средств, но с Win 7 32-бит вместо Win 10 64-бит, работал отлично, пока он не повторно образ моей машины для Windows 10.
ниже вывод VBox.лог, хотя и не похоже, что в нем что-то значимое.
может ли кто-нибудь предложить путь вперед?
редактировать:Минидампа здесь, для идентичного сбоя, за исключением VirtualBox v 5.1.22.
4 ответов
Как оказалось, отключения Hyper-V недостаточно. Существует еще одна функция Windows, называется виртуализации на основе безопасности, которая использует Hyper-V. вам нужно отключить, что также.
все, что мне нужно было изменить один ключ реестра и перезагрузку:
используйте regedit для установки
раздел HKEY_LOCAL_MACHINEсистемапрограммное обеспечениеCurrentControlSet наконтрольDeviceGuard
0 и перезагрузиться.
есть хорошее описание Device Guard / виртуализация на основе безопасности здесь:Windows 10 Device Guard и Credential Guard Демистифицированные.
есть эта проблема на новом Windows 10 Fall Creator Update (1709) построить 16299 и Virtual Box. Обе версии VirtualBox также были протестированы: — Версия 5.1.26 r117224 (Qt5.6.2) — Версия 5.2.2 r119230 (Qt5.6.2) Функции гипервизора не развернуты, но по умолчанию MSINFO32 отображает » гипервизор принудительная целостность кода » в новой сборке обновления Fall Creator.
похоже, что эта функция приведет в VirtualBox и в синий экран.
вы счастливчики, есть быстрый и грязный способ исправить это: отключить безопасную загрузку.
(только для проверки. вашему отделу безопасности это не понравится) Если я получу чистый раствор, я опубликую его; -)
Windows показывает ошибку синего экрана при загрузке azure VM
В этой статье описываются ошибки синего экрана, с которыми вы можете столкнуться при загрузке виртуальной машины Windows (VM) в Microsoft Azure. В нем предусмотрены действия, которые помогут вам собирать данные для билета поддержки.
Симптом
Windows VM не начинается. При проверке скриншотов загрузки в диагностике загрузкивы видите одно из следующих сообщений об ошибке на синем экране:
- наш компьютер столкнулся с проблемой и нуждается в перезапуске. Мы просто собираем сведения об ошибках, а затем вы можете перезапустить.
- Компьютер столкнулся с проблемой, и его необходимо перезапустить.
В этом разделе перечислены распространенные сообщения об ошибках, с которыми можно столкнуться при управлении VMs:
Причина
Может быть несколько причин, почему вы получите стоп-ошибку. Наиболее распространенными причинами являются:
- Проблема с драйвером
- Поврежденный системный файл или память
- Приложение имеет доступ к запрещенной части памяти
Сбор файла сброса памяти
Если у вас есть последнее резервное копирование VM, вы можете попытаться восстановить VM из резервного копирования, чтобы устранить проблему загрузки.
Чтобы устранить эту проблему, сначала необходимо собрать файл сброса для сбоя и связаться с поддержкой файла сброса. Чтобы собрать файл Dump, выполните следующие действия:
Присоединение диска ОС к VM восстановления
- Снимок диска ОС пострадавшего VM в качестве резервного копирования. Дополнительные сведения см. в фотоснимок диска.
- Прикрепить диск ОС к VM восстановления.
- Удаленный рабочий стол для восстановления VM.
Найдите файл сброса и отправьте билет поддержки
- На восстановлении VM перейдите к папке Windows на присоединенный диск ОС. Если буква драйвера, назначенная на присоединенный диск ОС, является F, необходимо перейти к F:Windows.
- Найдите файл memory.dmp и отправьте билет поддержки с файлом сброса.
Если вы не можете найти файл сброса, переместите следующий шаг, чтобы включить журнал сброса и серийную консоль.
Включить журнал сброса и серийную консоль
Чтобы включить журнал сброса и серийную консоль, запустите следующий сценарий.
Откройте командную командную сессию (Запустите в качестве администратора).
Запустите следующий сценарий:
В этом сценарии мы предполагаем, что буква диска, назначенная на присоединенный диск ОС, является F. Замените его соответствующим значением в вашем VM.
- Убедитесь, что на диске достаточно места, чтобы выделить столько памяти, сколько оперативной памяти, что зависит от размера, выбранного для этого VM.
- Если недостаточно места или это большой размер VM (G, GS или серия E), можно изменить расположение, в котором будет создан этот файл, и передать его на любой другой диск данных, присоединенный к VM. Для этого необходимо изменить следующий ключ:
Запустите VM для воспроизведения проблемы, после чего будет создан файл сброса.
Прикрепить диск ОС к VM восстановления, собрать файл сброса, а затем отправить билет поддержки с файлом сброса.
Virtualbox вызывает синий экран при загрузке виртуальной машины
Всем привет. Windows 7 Максимальная SP 1. Ситуация такая: синий экран смерти при запуске виртуальной машины на Virtualbox.
Сигнатура проблемы:
Имя события проблемы: BlueScreen
Версия ОС: 6.1.7601.2.1.0.256.1
Код языка: 1049
Дополнительные сведения об этой проблеме:
BCCode: 3b
BCP1: 00000000C0000005
BCP2: FFFFF8000305622B
BCP3: FFFFF8800AC0CB90
BCP4: 0000000000000000
OS Version: 6_1_7601
Service Pack: 1_0
Product: 256_1
Файлы, содержащие сведения об этой проблеме:
C:WindowsMinidump41416-58937-01.dmp
C:UsersBobinhoAppDataLocalTempWER-128903-0.sysdata.xml
Ознакомьтесь с заявлением о конфиденциальности в Интернете:
http://go.microsoft.com/fwlink. cid=0x0419
Если заявление о конфиденциальности в Интернете недоступно, ознакомьтесь с его локальным вариантом:
C:Windowssystem32ru-RUerofflps.txt
Стояла сначала Virtualbox 4.1.4. Все виртуалки работали стабильно. Но, гостевые дополнения для виртуалки Ubuntu 14.04 не хотели ставится. Была ошибка в заголовках при установке дополнения в Ubuntu. Танцы с бубном не помогли. Где-то прочитал, что нужно поставить новую версию Virtualbox. Скачал последнюю версию 5.0.16. После установки новой версии при запуске любых виртуалок, даже заново созданных, начал появляться синий экран.
Погуглив пару часов, нашел, что возможно такое из-за того, что я в течение 2 лет не ставил обновления на винду. Установил за пару часов UpdatePack7R2-16.4.15. Ситуация сохранилась.
Пробовал удалять все драйвера для Virtualbox, чистил реестр, обновил драйвера для видяхи — ничего не помогает. Пробовал разные параметры для виртуалки: разные кол-во процов, оперативки и т.д.
Ставил обратно Virtualbox 4.1.4. Даже в ней синий экран.
Уже не знаю, что делать, готов разбить монитор. Пожалуйста, помогите.
Восстанавливаем работу VirtualBox в Windows 10 1809
Недавно я обновил Windows 10 на домашнем компьютере до 1809 — с ним были проблемы, его отзывали, но вроде как уже самые заметные баги исправили и можно обновляться.
Обновление прошло без всяких проблем, всё заработало как и должно, но потом выяснилось, что запуск виртуальных машины в VirtualBox вызывает падение Windows в синий экран — давно его не видел, пожалуй, со времён Windows XP. Без виртуальных машин как-то совсем грустно — не на живой системе же всякие опыты интересные проводить, пришлось искать решение.
 |
Как-то так VirtualBox и работает  |
Сначала был обновлён VirtualBox — попутно был удивлён тем, что уже вышла 6-я версия — пользовался пятой, и в обновлениях ничего про шестую версию не было, но это не помогло — система опять упала с ошибкой гипервизора, кстати, Hyper-V не установлен — иногда надо пробрасывать в виртуальные машины USB устройства, а гипервизор от Microsoft скорее всего по религиозным причинам их традиционно не поддерживает.
В итоге было найдено решение для подобной ситуации для релиза 1803, оно же сработало и для 1809 — все лечится правкой всего одного ключа реестра:
HKEY_LOCAL_MACHINESYSTEMCurrentControlSetControlDeviceGuardScenariosHypervisorEnforcedCodeIntegrity
Enabled = 0
По умолчанию было значение Enabled = 1, что и приводило к падению системы — как всегда, сработал закон Мерфи: «Система обеспечение надёжности и безопасности выведет из строя все остальные системы».
Как говорится, «Не было печали — апдейтов накачали» — смотрю, какой сюрприз Microsoft ещё приготовила в последнем обновлении.
by Andrew Wafer
Andrew is not just trying to bring you closer to Windows, but he’s truly interested in this platform. He just happens to be passionate about sharing that knowledge… read more
Updated on December 30, 2021
- Many users claimed that VirtualBox won’t open on their Windows 10 PCs after update.
- This can happen due to an incompatibility issue, so you will need to reinstall VirtualBox.
- Another solution is to update your graphics drivers using a reliable tool found below.
- You can also run the app in compatibility mode by following our step-by-step guide.
XINSTALL BY CLICKING THE DOWNLOAD FILE
- Download Restoro PC Repair Tool that comes with Patented Technologies (patent available here).
- Click Start Scan to find Windows 10 issues that could be causing PC problems.
- Click Repair All to fix issues affecting your computer’s security and performance
- Restoro has been downloaded by 0 readers this month.
If VirtualBox stopped working on your Windows 10 system, you need to find the right fix without losing your recently saved files.
Most problems are related to recently applied Windows updates, which mean that we are discussing compatibility issues, certain Windows 10 settings that must be adjusted, or outdated drivers.
The overall idea is that VirtualBox can stop working on Windows 10 without any apparent reasons. However, this is a common problem that can be addressed easily and without losing your files.
So, if VirtualBox is no longer opening on Windows 10, don’t panic! You just have to apply the workarounds that are explained and detailed below.
What to do if VirtualBox is not opening in Windows 10?
- Reinstall VirtualBox
- Update graphic drivers
- Run the app in compatibility mode
- Turn off 3D graphics acceleration feature
1. Reinstall VirtualBox
- Right-click on the Windows Start icon.
- From the list that will be displayed, choose Control Panel.
- Switch to category and then, under Programs, click on Uninstall.
- Find the VirtualBox entry and uninstall the program from your computer.
- Make sure you keep all the recently saved files.
- Afterwards, reboot your Windows 10 device.
- Next, download the latest version of VirtualBox and install it by following on-screen prompts.
- That should be all; in the end, you should be able to use VirtualBox on Windows 10 without further problems.
Usually, VirtualBox stops working because of an incompatibility problem. In most situations, you might experience such malfunctions right after a Windows 10 update.
Thus, the right thing to do is to reinstall VirtualBox on your machine, by following the above steps.
Also, if the VirtualBox installation failed in Windows 10, check out our step-by-step guide and fix the issue in no time.
2. Update graphic drivers
- Right-click on the Windows Start icon.
- Click on the Device Manager entry.
- From Device Manager extend the Display adapters entry.
- Right-click on your graphic drivers, and choose Update.
We strongly suggest you update your driver automatically by using a dedicated tool. It will keep your system away from permanent damage caused by the installation of the wrong driver version.
After the installation, DriverFix will start running automatically so you don’t need to find its shortcut or the source folder. DriverFix will scan your system for any problems or missing drivers and it will provide a report in just a few seconds.
⇒ Get DriverFix
3. Run the app in compatibility mode
- Right-click on the VirtualBox executable file.
- Choose Properties, and go to the Compatibility tab.
- Click on Run compatibility troubleshooter or just check the Run this program in compatibility mode for field.
- Save your changes, and run the program with admin rights.
- VirtualBox should now open on your Windows 10 system.
If reinstalling VirtualBox isn’t working for you, a good idea will be to run the program with Administrator rights and in Compatibility mode.
4. Turn off 3D graphics acceleration feature
- Right-click on any blank space from Desktop.
- Select Graphics properties from the list that will be open.
- Choose Basic Mode, and pick Ok.
- Navigate towards 3D option.
- Disable 3D graphics acceleration from this screen.
Additionally, follow:
- Right-click on the Windows Start logo.
- Choose Programs & Features.
- From the next window, click on Turn Windows Featues On or Off.
- In the list that will be displayed, find the Hyper-V entry.
- Expand Hyper-V, and turn it On.
- Reboot your Windows 10 system in the end.
Also, remember that VirtualBox can run only if you have a virtualization-capable CPU while the virtualization feature must be enabled from BIOS.
There you go; that’s how you can try to fix the VirtualBox not opening problem in Windows 10.
As mentioned, this error usually occurs after certain Windows 10 updates, so another workaround might be to uninstall the implied update.
You can also roll out your system to a previous release, and uninstall certain patches that you need.
Take a closer look at our detailed guide if you can’t install Windows 10 on VirtualBox, and fix it in no time.
You can tell us which method resolved your problem by filling out the comments form available below – in that way, you can help other users fix their own VirtualBox malfunctions.
Newsletter
by Andrew Wafer
Andrew is not just trying to bring you closer to Windows, but he’s truly interested in this platform. He just happens to be passionate about sharing that knowledge… read more
Updated on December 30, 2021
- Many users claimed that VirtualBox won’t open on their Windows 10 PCs after update.
- This can happen due to an incompatibility issue, so you will need to reinstall VirtualBox.
- Another solution is to update your graphics drivers using a reliable tool found below.
- You can also run the app in compatibility mode by following our step-by-step guide.
XINSTALL BY CLICKING THE DOWNLOAD FILE
- Download Restoro PC Repair Tool that comes with Patented Technologies (patent available here).
- Click Start Scan to find Windows 10 issues that could be causing PC problems.
- Click Repair All to fix issues affecting your computer’s security and performance
- Restoro has been downloaded by 0 readers this month.
If VirtualBox stopped working on your Windows 10 system, you need to find the right fix without losing your recently saved files.
Most problems are related to recently applied Windows updates, which mean that we are discussing compatibility issues, certain Windows 10 settings that must be adjusted, or outdated drivers.
The overall idea is that VirtualBox can stop working on Windows 10 without any apparent reasons. However, this is a common problem that can be addressed easily and without losing your files.
So, if VirtualBox is no longer opening on Windows 10, don’t panic! You just have to apply the workarounds that are explained and detailed below.
What to do if VirtualBox is not opening in Windows 10?
- Reinstall VirtualBox
- Update graphic drivers
- Run the app in compatibility mode
- Turn off 3D graphics acceleration feature
1. Reinstall VirtualBox
- Right-click on the Windows Start icon.
- From the list that will be displayed, choose Control Panel.
- Switch to category and then, under Programs, click on Uninstall.
- Find the VirtualBox entry and uninstall the program from your computer.
- Make sure you keep all the recently saved files.
- Afterwards, reboot your Windows 10 device.
- Next, download the latest version of VirtualBox and install it by following on-screen prompts.
- That should be all; in the end, you should be able to use VirtualBox on Windows 10 without further problems.
Usually, VirtualBox stops working because of an incompatibility problem. In most situations, you might experience such malfunctions right after a Windows 10 update.
Thus, the right thing to do is to reinstall VirtualBox on your machine, by following the above steps.
Also, if the VirtualBox installation failed in Windows 10, check out our step-by-step guide and fix the issue in no time.
2. Update graphic drivers
- Right-click on the Windows Start icon.
- Click on the Device Manager entry.
- From Device Manager extend the Display adapters entry.
- Right-click on your graphic drivers, and choose Update.
We strongly suggest you update your driver automatically by using a dedicated tool. It will keep your system away from permanent damage caused by the installation of the wrong driver version.
After the installation, DriverFix will start running automatically so you don’t need to find its shortcut or the source folder. DriverFix will scan your system for any problems or missing drivers and it will provide a report in just a few seconds.
⇒ Get DriverFix
3. Run the app in compatibility mode
- Right-click on the VirtualBox executable file.
- Choose Properties, and go to the Compatibility tab.
- Click on Run compatibility troubleshooter or just check the Run this program in compatibility mode for field.
- Save your changes, and run the program with admin rights.
- VirtualBox should now open on your Windows 10 system.
If reinstalling VirtualBox isn’t working for you, a good idea will be to run the program with Administrator rights and in Compatibility mode.
4. Turn off 3D graphics acceleration feature
- Right-click on any blank space from Desktop.
- Select Graphics properties from the list that will be open.
- Choose Basic Mode, and pick Ok.
- Navigate towards 3D option.
- Disable 3D graphics acceleration from this screen.
Additionally, follow:
- Right-click on the Windows Start logo.
- Choose Programs & Features.
- From the next window, click on Turn Windows Featues On or Off.
- In the list that will be displayed, find the Hyper-V entry.
- Expand Hyper-V, and turn it On.
- Reboot your Windows 10 system in the end.
Also, remember that VirtualBox can run only if you have a virtualization-capable CPU while the virtualization feature must be enabled from BIOS.
There you go; that’s how you can try to fix the VirtualBox not opening problem in Windows 10.
As mentioned, this error usually occurs after certain Windows 10 updates, so another workaround might be to uninstall the implied update.
You can also roll out your system to a previous release, and uninstall certain patches that you need.
Take a closer look at our detailed guide if you can’t install Windows 10 on VirtualBox, and fix it in no time.
You can tell us which method resolved your problem by filling out the comments form available below – in that way, you can help other users fix their own VirtualBox malfunctions.
Newsletter
Сегодня мы рассмотрим:
- 1 Причина неполадки
- 2 Исправление проблемы
Многие пользователи новых версий операционной системы Windows сталкиваются с необходимостью установки более старой версии «винды».
Для этих целей лучше всего подходит так называемая виртуальная машина VirtualBox.
О процессе установки и о том, как использовать этот «софт» мы уже говорили в одной из наших тем.
Сегодня же мы обсудим вопрос, которым могут задаваться многие, успевшие уже попробовать воспользоваться этой виртуальной машиной.
Заключается проблема в том, что на некоторых системах при запуске VirtualBox, синий экран появляется на экране монитора, после чего всё виснет. Давайте же во всем этом разберемся.
Причина неполадки
Как показывает статистика, в VirtualBox синий экран при запуске виртуальной машины появляется на операционных системах, где установлена и активирована программа КриптоПро, которая представляет собой средство для криптографической защиты. Оказывается, эти программы конфликтуют между собой, но это можно легко изменить.
Исправление проблемы
Исправить проблему с синим экраном в VirtualBox очень легко, однако решение не является очевидным. Суть заключается в том, чтобы добавить в реестр специальный код, решив, тем самым, проблему несовместимостью:
- В любом месте на компьютере создайте документ с любым названием и расширением .reg.
- Откройте созданный файл с помощью любого текстового редактора и добавьте следующий код:
Windows Registry Editor Version 5.00
[HKEY_LOCAL_MACHINESYSTEMCurrentControlSetControlSession ManagerCProExcludeVirtualBox]
"FileName"="VirtualBox.exe" - Сохраните внесенные изменения и закройте файл.
- Запустите файл с расширением .reg и дайте согласие на выполнение операции.
- Сделав это, перезагрузите компьютер.
После перезагрузки ПК вы увидите, что синий экран в VirtualBox больше не появляется. Надеемся, наша небольшая инструкция помогла вам решить эту проблему. Однако если у вас остались или возникли новые вопросы – задавайте их в комментариях, чтобы мы могли ответить.
Читайте также
Содержание
- 1 Ошибка запуска VirtualBox: основные причины
- 2 Инструкция по инсталляции
- 3 Видеоинструкция по эксплуатации VirtualBox
- 4 Настройка VirtualBox
На сегодняшний день выпущено много программ, которые позволяют использовать виртуализацию для различных операционных системы. Среди них огромной популярностью пользуется VirtualBox – продукт компании Oracle, который распространяется по лицензии GNU GPL и совместим со всеми выпущенными ОС, в том числе и с Windows 10.
Читайте также:Как настроить Hyper-V в Windows 10?
Содержание:
Если вы хотите установить и протестировать какую-то операционную систему или программу, но не хотите для этого использовать собственную ОС, программа Virtualbox поможет решить эту проблему.
Чтобы скачать Virtualbox перейдите в рубрику «Программы» и загрузите установочный файл или загрузите последнюю версию софта с официального сайта разработчика. Для операционной системы Windows 10 прекрасно подойдёт версия Virtualbox 5.0.20 или более ранняя 5.0.8, которая также совместима с десяткой. Принцип их работы одинаковый.
После загрузки установочного файла, стоит запустить инсталляцию.
В следующем окне появится список дополнительных компонентов будущей виртуальной машины, а именно
- Virtualbox USB Support – отвечает за поддержку всех устройств, которые подключаются к виртуальной машине через USB порт.
- Virtualbox Networking – отвечает за поддержку сетевых адаптеров и доступ к интернету;
- Virtualbox Python 2 x Support – необходим для поддержки языков программирования.
Оставляем все компоненты и жмём «Далее».
В следующем окне стоит оставить все три отметки. Они отвечают за наличие ярлыка программы в меню Пуск и на рабочем столе, а также позволяют ассоциировать файлы других виртуальных машин.
На следующем этапе предстоит установить некоторые сетевые компоненты. Установщик об этом вас уведомит. Жмём «Да» и ждём, пока завершится их установка.
Далее необходимо установить всю программу.
Как только установка софта для создания виртуальной машины завершиться, появится следующее окно. Ставим отметку «Запустить программу» и жмём «Готово».
Откроется начальное окно программы.
Для того, чтобы создать виртуальную машину на Windows 10, стоит изначально скачать дистрибутив операционной системы, которую вы хотите установить на Virtualbox. После загрузки системы, жмём на кнопку «Создать» в главном окне программы.
Присваиваем виртуальной машине имя, указываем версию ОС, которую будете устанавливать и её тип.
В следующем окне стоит указать объём оперативной памяти, который вы разрешаете использовать Virtualbox.
Выбираем на какой диск необходимо установит машину. Жмём «Создать новый виртуальный жёсткий диск».
Выбираем тип диска. Поскольку мы создаём виртуальный диск, нажимаем VDI.
В следующем окне указываем, какой это будет диск: динамический или фиксированный. Если вы создаёте виртуальную машину для тестирования и не будете её в дальнейшем использовать, стоит выбрать фиксированный. Но если вы будете использовать виртуальную ОС, устанавливать на неё программы, нужно выбирать динамический диск. Он будет расширяться по мере наполнения.
Указываем имя для диска и выбираем размер.
Теперь виртуальная машина создана на Windows 10.
Если нажать на кнопку «Настроить», можно изменить объём видеоадаптера, повысить или уменьшить нагрузку на процессор. Чтобы запустить машину, стоит нажать кнопку «Запустить».
После нажатия кнопки «Запустить», программа запросит указать место хранения установочного файла новой ОС.
Появится окно установщика. Следуем подсказкам. Установка операционной системы на виртуальную машину очень похожая, как и на обычную ПК.
ВАЖНО! При установке ОС на экране монитора может появиться запрос «Press any key to boot from the CD/DVD». Чтобы данное сообщение не появлялось, стоит отключить файл ISO от виртуального привода. Для этого до установки или во время (нужно свернуть окно установки) переходим в раздел «Настройки» и выбираем пункт «Носители».
Здесь нужно нажать на значок диска.
Появится список опций. Выставляем «Изъять диск из привода».
Только после выполнения данных действий установка новой ОС на виртуальную машину будет успешно завершена.
- Если при попытке запустить VirtualBox на Windows 10 программа не работает и не отвечает на запросы пользователя, причина кроется в том, что софт не определяет сетевые интерфейсы. Чтобы исправить такую проблему, стоит перейти на сайт разработчика и скачать самую последнюю версию программы.
- Если появляется сбой приложения с кодом 0хс0000005, стоит запустить программу от имени Администратора.
- Также, если VirtualBox работал на предыдущий версии ОС, но с обновлением до Windows 10 не запускается, стоит настроить работу софта в режиме совместимости.
Подробно о том, как установить VirtualBox на Windows 10 смотрите в видео:
О том, как создать виртуальную машину с другой операционной системой на Windows 10 смотрите в видео:
Средство виртуализации VirtualBox отличается стабильной работой, но может перестать запускаться вследствие определенных событий, будь то неправильные настройки пользователя или обновление операционной системы на хостовой машине.
Ошибка запуска VirtualBox: основные причины
Различные факторы могут повлиять на работу программы ВиртуалБокс. Она может перестать работать, даже если без труда запускалась совсем недавно или в момент после установки.
Чаще всего пользователи сталкиваются с тем, что не могут запустить именно виртуальную машину, в то время как сам VirtualBox Менеджер работает в обычном режиме. Но в некоторых случаях не запускается и само окно, позволяющее создавать виртуальные машины и управлять ими.
Давайте разберемся в том, как устранить эти ошибки.
Ситуация 1: Невозможно выполнить первый запуск виртуальной машины
Проблема: Когда установка самой программы ВиртуалБокс и создание виртуальной машины прошли успешно, наступает черед установки операционной системы. Обычно случается так, что при попытке первого запуска созданной машины появляется такая ошибка:
«Аппаратное ускорение (VT-x/AMD-V) не доступно в Вашей системе.»
При этом другие операционные системы в VirtualBox могут без проблем запускаться и работать, и с такой ошибкой можно столкнуться далеко не в первый день использования ВиртуалБокс.
Решение: необходимо включить функцию поддержки виртуализации в BIOS.
- Перезагрузите ПК, и при запуске нажмите клавишу входа в BIOS.
-
- Путь для Award BIOS: Advanced BIOS Features — Virtualization Technology (в некоторых версиях название сокращено до Virtualization);
- Путь для AMI BIOS: Advanced — Intel(R) VT for Directed I/O (либо просто Virtualization);
- Путь для ASUS UEFI: Advanced — Intel Virtualization Technology.
Для нестандартных БИОС путь может быть другим:
- System Configuration — Virtualization Technology;
- Configuration — Intel Virtual Technology;
- Advanced — Virtualization;
- Advanced — CPU Configuration — Secure Virtual Machine Mode.
Если вы не нашли настройки по указанным выше путям, пройдитесь по разделам BIOS и самостоятельно найдите параметр, отвечающий за виртуализацию. В его названии должно присутствовать одно из следующих слов: virtual, VT, virtualization.
- Для включения виртуализации переведите настройку в состояние Enabled (Включено).
- Не забудьте сохранить выбранную настройку.
- После запуска компьютера зайдите в настройки Виртуальной машины.
- Перейдите на вкладку «Система» — «Ускорение» и поставьте галочку рядом с пунктом «Включить VT-x/AMD-V».
- Включите виртуальную машину и начните установку гостевой ОС.
Ситуация 2: Не запускается VirtualBox Менеджер
Проблема: Менеджер ВиртуалБокса не реагирует на попытку запуска, и при этом не выдает никаких ошибок. Если заглянуть в «Просмотр событий», то можно увидеть там запись, свидетельствующую об ошибке запуска.
Решение: Откат, обновление или переустановка VirtualBox.
Если ваша версия VirtualBox устарела или инсталлировалась/обновилась с ошибками, то ее достаточно переустановить. Виртуальные машины с установленными гостевыми ОС при этом никуда не денутся.
Простейший способ — восстановить или удалить ВиртуалБокс через установочный файл. Запустите его, и выберите:
- Repair — исправление ошибок и проблем, из-за которых не работает VirtualBox;
- Remove — удаление Менеджера VirtualBox, когда исправление не помогает.
В некоторых случаях конкретные версии ВиртуалБокса отказываются корректно работать с отдельными конфигурациями ПК. Есть два выхода:
- Дождитесь новой версии программы. Проверяйте официальный сайт www.virtualbox.org и следите за обновлениями.
- Откатитесь до старой версии. Чтобы это сделать, сперва удалите текущую версию. Это можно сделать способом, указанным выше, или через «Установку и удаление программ» в Windows.
Не забудьте сделать резервные копии важных папок.
Запустите установочный файл или скачайте старую версию с официального сайта по этой ссылке с архивными релизами.
Ситуация 3: VirtualBox не запускается после обновления ОС
Проблема: В результате последнего обновления операционной системы VB Менеджер не открывается или не запускается виртуальная машина.
Решение: Ожидание новых обновлений.
Операционная система может обновиться и стать несовместимой с текущей версией VirtualBox. Обычно в таких случаях разработчики оперативно выпускают обновления ВиртуалБокс, устраняющие такую проблему.
Ситуация 4: Некоторые виртуальные машины не запускаются
Проблема: при попытке запуска определенных виртуальных машин появляется ошибка или BSOD.
Решение: отключение Hyper-V.
Включенный гипервизор мешает запуску виртуальной машины.
- Откройте «Командную строку» от имени администратора.
- Напишите команду:
bcdedit /set hypervisorlaunchtype offи нажмите Enter.
- Перезагрузите ПК.
Ситуация 5: Ошибки с kernel driver
Проблема: При попытке запуска виртуальной машины появляется ошибка:
«Cannot access the kernel driver! Make sure the kernel module has been loaded successfully.»
Решение: переустановка или обновление VirtualBox.
Переустановить текущую версию или обновить ВиртуалБокс до новой сборки можно способом, указанным в «Ситуации 2».
Проблема: Вместо запуска машины с гостевой ОС (свойственно для Linux) появляется ошибка:
«Kernel driver not installed».
Решение: Отключение Secure Boot.
У пользователей с UEFI вместо обычного Award или AMI BIOS есть функция Secure Boot. Она запрещает запуск не авторизованных ОС и ПО.
- Перезагрузите ПК.
- Во время загрузки нажмите клавишу для входа в BIOS.
-
- Пути для ASUS: Boot — Secure Boot — OS Type — Other OS.Boot — Secure Boot — Disabled.Security — Secure Boot — Disabled.
- Путь для HP: System Configuration — Boot Options — Secure Boot — Dsabled.
- Пути для Acer: Authentication — Secure Boot — Disabled.
Advanced — System Configuration — Secure Boot — Disabled.
Если у вас ноутбук Acer, то отключить данную настройку просто так не получится.
Сперва зайдите на вкладку Security, используя Set Supervisor Password, установите пароль, а затем попробуйте отключить Secure Boot.
В некоторых случаях может потребоваться переключение с UEFI на CSM либо Legacy Mode.
- Путь для Dell: Boot — UEFI Boot — Disabled.
- Путь для Gigabyte: BIOS Features — Secure Boot —Выключено.
- Путь для Lenovo и Toshiba: Security — Secure Boot — Disabled.
Ситуация 6: Вместо виртуальной машины запускается UEFI Interactive Shell
Проблема: Не запускается гостевая ОС, и вместо нее появляется интерактивная консоль.
Решение: Изменение настроек виртуальной машины.
- Запустите VB Менеджер и откройте настройки виртуальной машины.
- Перейдите на вкладку «Система» и поставьте галочку рядом с пунктом «Включить EFI (только специальные ОС)».
Если никакое решение вам не помогло, то оставляйте комментарии с информацией о проблеме, и мы постараемся вам помочь. Мы рады, что смогли помочь Вам в решении проблемы.Опишите, что у вас не получилось. Наши специалисты постараются ответить максимально быстро.
Помогла ли вам эта статья?
VirtualBox – программное обеспечение для создания виртуальной машины. Приложение позволяет эмулировать работу операционной системы создавая видимость настоящего компьютера. Это позволяет использовать разные версии ОС без необходимости полноценной установки. Основное назначение программы – тестирование приложений на разных версиях систем с разным установленным аппаратным обеспечением. Продукт создает условия для выполнения всех функций гостевой ОС и дает доступ к USB портам и приводам. В материале рассмотрим, как установить VirtualBox на Windows 10.
Инструкция по инсталляции
Продукт чаще используется для специализированной работы программистов или системных администраторов. Поэтому у неопытных пользователей возникают проблемы со скачиванием инсталлятора. Нужно зайти на официальную страницу загрузки по ссылке http://download.virtualbox.org/virtualbox/. Раздел выполнен в виде библиотеки со списком наименований файлов и папок. Находим строчку с надписью «6.0.4» — это директория с последней версией приложения, на момент написания материала. Нажимаем на неё.
Откроется папка с разными вариациями инсталлятора, оптимизированными для операционных систем Linux, Mac OS и для Windows в виде исполнительного файла и образа. Необходимо скачать исполнительный файл с расширением .exe. В отличие от других версий, где понадобится дополнительное программное обеспечение в виде архиватора или приложения для чтения образов. Это самый простой способ как установить обеспечение виртуал бокс на Виндовс 10. Кликаем на «VirtualBox-6.0.4-128413-Win.exe», после чего начнется загрузка. Это займет некоторое время из-за большого размера файла.
Заходим в загрузочную папку и открываем инсталлятор. Язык установщика по умолчанию на английском языке, кликаем на «Next».
Нужно выбрать какие компоненты продукта будут установлены на компьютер, не изменяем никакие параметры. Немного ниже доступен выбор пути установки, в случае необходимости меняем на другое. Кликаем на «Next».
В следующем окне необходимо выбрать, какие иконки будут созданы и подтвердить ассоциацию файлов. Перевод каждого из пунктов:
- Создание записи в стартовом меню;
- Создание иконки на рабочем столе;
- Создание иконки в панели Быстрого Запуска;
- Зарегистрировать ассоциацию с файлами.
Нажимаем на кнопку “Next”.
На время процесса инсталляции компьютер будет временно отключен от сети интернет. Если в данный момент отключение от интернета – критично, стоит перенести процесс на потом. Для продолжения кликаем на кнопку «Yes».
Появится последнее окно перед началом установки. Программа уведомляет, что это последняя возможность изменить параметры перед началом инсталляции. Кликаем на «Install».
Во время процесса появится системное окно с предложением установить дополнительный модуль для Windows. Это компонент, который в последующем позволит VirtualBox использовать и считывать информацию с USB носителей.
После завершения будет предложено включить приложение, после закрытия окна. Нажимаем на “Finish”.
Видеоинструкция по эксплуатации VirtualBox
Настройка VirtualBox
Из-за узкой направленности программы, у неподготовленного пользователя могут возникнуть вопросы, как создать собственную виртуальную машину. Далее, в инструкции рассмотрим, как правильно установить параметры VirtualBox на Windows 10. Открываем программное обеспечение, в верхней части рабочего окна нажимаем на кнопку «Создать».
Приложение создает рабочую эмуляцию чистой компьютерной системы. Чтобы запустить на ней операционную систему, предварительно необходимо найти рабочий образ ОС и установить его.
Появится окно экспресс настройки виртуальной машины. В поле «Имя» нужно ввести название будущей машины, далее указываем путь, где будут храниться файлы. Необходимо указать тип ОС, которая будет поставлена в будущем.
Ниже нужно выбрать версию ОС. В зависимости от выбранного варианта программа выстроит необходимые параметры, для корректной эмуляции работы. В нашем случае была выбрана Windows 7.
Нужно выбрать размер выделенной оперативной памяти для виртуальной машины. В зависимости от целей и выбранной системы понадобится разное количество ОЗУ. Единственное ограничение – это количество установленной RAM на самом компьютере. Нажимаем «Далее».
Для корректной работы необходимо выделить место на жестком диске. Программа создает виртуальный диск, схожий по принципу работы с разделением на локальные диски. Создаем новый виртуальный диск.
Завершив настройку, виртуальную машину можно найти в списке в левой части приложения. Нажимаем на иконку с надписью «Запустить«, чтобы активировать эмуляцию.
@как-установить.рф
Используемые источники:
- https://softikbox.com/osobennosti-ustanovki-nastroyki-virtualbox-na-windows-10-16237.html
- https://lumpics.ru/does-not-start-virtualbox/
- https://xn—-7sbbi4ahb0aj1alff8k.xn--p1ai/kak-ustanovit-virtual-boks-na-vindovs-10