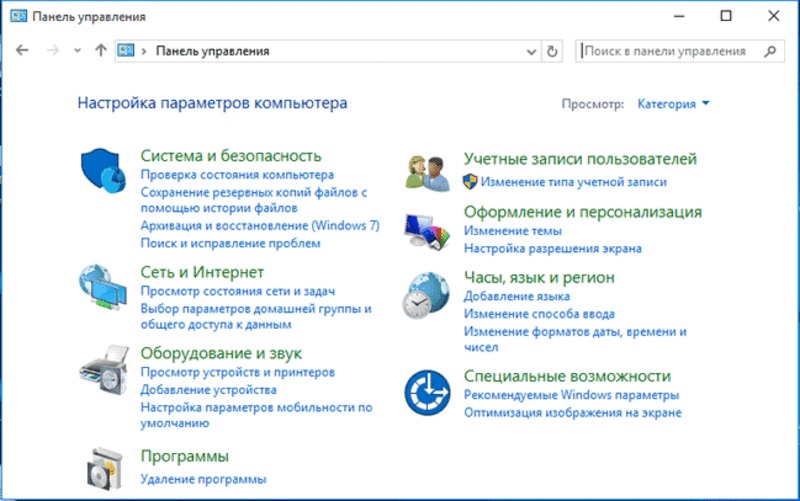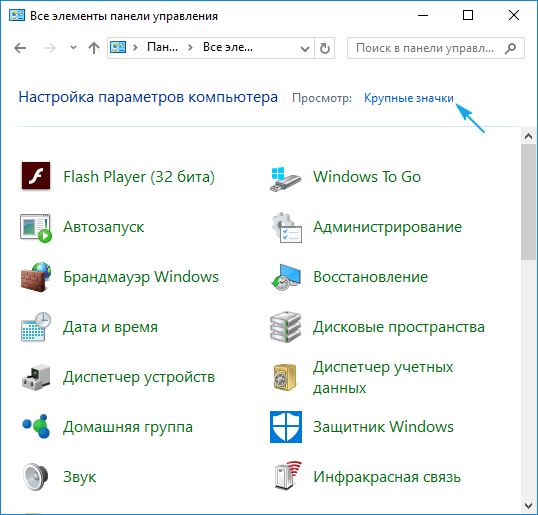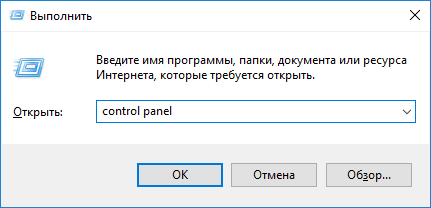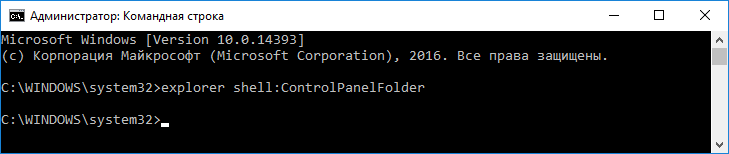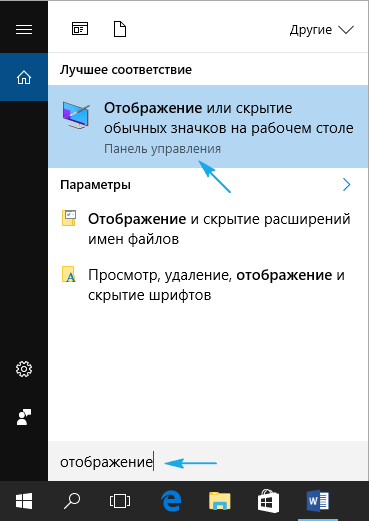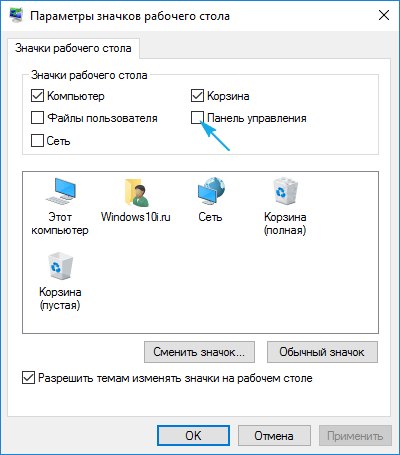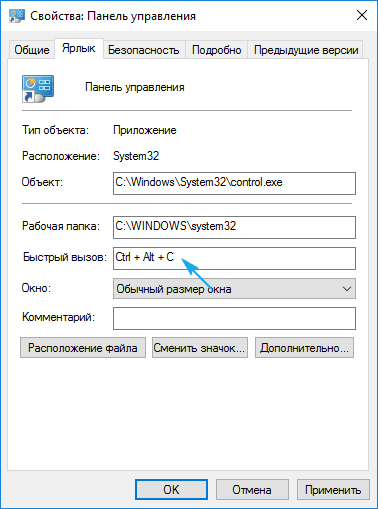Содержание
- 1 Панель инструментов в windows 10 где находится
- 2 Всевозможные методы где найти панель управления в windows 10
- 3 Контекстное меню кнопки «Пуск».
- 4 Поиск через меню «Пуск».
- 5 Поиск через параметры
- 6 Команда control.
- 7 Через Проводник
- 8 Ярлык на рабочем столе.
- 9 Горячие клавиши для запуска ПУ
- 10 Добавить панель Адрес в панель задач
- 11 Добавить панель Ссылки в панель задач
- 12 Добавить панель Рабочий стол в панель задач
- 13 Добавить новую панель инструментов в панель задач
- 14 Выбираем место для панели задач
- 15 Размещаем значки по центру
- 16 Отключаем панель задач на дополнительных мониторах
- 17 Настраиваем специфические значки в трее
- 18 Скрываем панель задач
- 19 Настраиваем списки
- 20 Добавляем папки на панель задач
- 21 Управляем приложениями с панели задач
- 22 Убираем ненужное
- 23 Изменяем размер панели и значков
- 24 Возвращаем привычный вид
Панель инструментов в windows 10 где находится
Панель управления — элемент графического интерфейса Windows, который предоставляет доступ к большому количеству настроек системы, средств управления и администрирования операционной системы. Она позволяет выполнять основные действия по настройке системы, такие, как добавление и настройка устройств, установка и деинсталляция программ, управление учётными записями, включение специальных возможностей, а также многие другие действия, связанные с управлением системой.
Каждая иконка называются апплетом и представляют собой файлы с расширением .cpl, расположенные в папке system32 и WinSxS. Именно там Панель управления в Windows 10 где хранится. С помощью апплетов запускаются системные команды, выполняются установленные команды, являются ярлыками для совершения действия или запуска приложений.
Всевозможные методы где найти панель управления в windows 10
Контекстное меню кнопки «Пуск».
Кликнуть правой кнопкой мыши по кнопке «Пуск», в открывшемся меню найти где находиться пункт «Панель управления».
Поиск через меню «Пуск».
Для этого понадобиться открыть меню «Пуск», где найти рядок поиска и ввести фразу «Панель управления». После чего нажать на значок из результатов поиска, в следствии чего удастся найти где панель управления в windows 10 находиться.
Поиск через параметры
После этого на компьютере откроется окошко, в поиске прописать «Панель управления».
Чтобы запустить данный инструмент, понадобиться навести курсор мыши на найденный пункт и один раз нажать левую кнопку мыши на расположенный значок.
Затем на вашем компьютере откроется нужная панель.
Команда control.
Через Проводник
Панель инструментов можно вызвать посредством запуска окна Проводника с соответствующим параметром, использовав команду «explorer shell:ControlPanelFolder», которую понимает командный интерпретатор и командная строка.
Ярлык на рабочем столе.
Моментальный запуск программы через ярлык, что будет располагаться на рабочем столе.
Горячие клавиши для запуска ПУ
Любое приложение или команду можно вызвать посредством горячих клавиш. Нужно создать ярлык, как это показано в предыдущем разделе, зайти в его «Свойства», передвинуть курсор в поле «Быстрый вызов», зажать нужную комбинацию, которая не зарегистрирована в системе за другой программой, клавиши Ctrl, Alt должны обязательно входить и одна буква или цифра.
Панель управления где в windows 10? Ответ на видео:
Вы можете добавить различные панели инструментов в панель задач, как стандартные (адрес, ссылки, рабочий стол) так и свои (которые вы сами создадите). Мы ранее уже рассматривали как вернуть панель быстрого запуска в Windows, сегодня же рассмотрим как добавить любую панель инструментов в панель задач.
Добавить панель Адрес в панель задач
Добавив панель инструментов «Адрес» в панель задач, вы сможете с панели открывать любой сайт или открывать нужную папку. То есть, после добавления данной панели инструментов в панели задач появится поле в которое можно ввести адрес сайта и нажать клавишу Enter, чтобы открыть его через браузер, или ввести диск и папку, которую вы хотите открыть и нажать Enter, для быстрого его открытия в проводнике.
Нажмите на панель задач в пустом месте правой клавишей мыши и выберите из открывшегося контекстного меню «Панели» => «Адрес».
Если вы хотите перетянуть панель «Адрес» или ее расширить — сначала нужно открепить панель задач и только после этого с помощью левой клавиши мыши ее растягивать или перетягивать.
Добавить панель Ссылки в панель задач
Если вы еще пользуетесь браузером Internet Explorer и добавляете сайты в избранное — тогда возможно вам будет интересна панель «Ссылки», которая отображает «Избранное» браузера Internet Explorer в панели задач. С помощью данной панели вы сможете быстро открыть сайт из «Избранного» браузера Internet Explorer.
На панели задач в пустом месте нажмите правой клавишей мыши и выберите из контекстного меню «Панели» => «Ссылки».
Если вы хотите куда-то перетянуть панель «Ссылки» — открепите панель задач и после этого двигайте панель «Ссылки» в нужном вам направлении воспользовавшись левой клавишей мыши.
Добавить панель Рабочий стол в панель задач
Панель инструментов «Рабочий стол» отображает все файлы и значки расположенные на рабочем столе, также в этой панели находятся все элементы «Панели управления». Очень часто пользователи скрывают все, что расположено на рабочем столе, закрепляют в панели задач панель «Рабочий стол» и от туда открывают нужное.
На панели задач в пустом месте нажмите правой клавишей мыши и выберите из контекстного меню «Панели» => «Рабочий стол».
Если вы хотите куда-то перетянуть панель «Рабочий стол» — открепите ее, и перетяните ее в нужное место используя левую клавишу мыши.
Добавить новую панель инструментов в панель задач
Вы можете добавить на панель задач свою панель инструментов из любой папки и с любого диска.
1. Нажмите на панель задач правой клавишей мыши, выберите «Панели» => «Создать панель инструментов».
2. Перейдите к папке с нужными инструментами, а возможно вы просто хотите добавить какую-то папку с другими папками как панель инструментов, выберите ее и нажмите на «Выбор папки».
Выбранная папка теперь отображается как панель инструментов в панели задач.
На сегодня всё, если вы знаете другие способы — пишите в комментариях! Счастья Вам 🙂
Панель задач Windows менялась от версии к версии, но её назначение оставалось неизменным: запуск программ и переключение между ними. Эта панель используется постоянно, поэтому неплохо было бы настроить её под свои нужды.
Выбираем место для панели задач
С первых версий Windows повелось, что панель задач в системе расположена снизу. Видимо, тогда не могли предугадать появление широкоформатных мониторов. Сейчас на огромных экранах широкая панель задач занимает лишнее место. Поэтому её лучше разместить вертикально.
Если ваша панель задач откреплена, вы можете перетащить её к нужному углу экрана. Или просто укажите положение панели задач, щёлкнув по ней правой кнопкой и выбрав «Параметры».
Размещаем значки по центру
Разместив значки по центру, вы придадите панели задач сходство с Dock. Это полезно, если вы привыкли работать с Mac. Кроме того, это просто красиво.
Чтобы переместить значки в центр:
- Открепите панель задач. Для этого щёлкните по ней правой кнопкой мыши и снимите отметку «Закрепить панель задач». Затем снова щёлкните по панели задач и в пункте меню «Панели» выберите «Ссылки». Перетащите значки к центру.
- Щёлкните по меню «Ссылки» правой кнопкой мыши и снимите отметки рядом с пунктами «Показывать подписи» и «Показывать заголовок».
Чтобы вернуть значки в привычное положение, просто уберите «Ссылки» с панели задач.
Отключаем панель задач на дополнительных мониторах
Если вы используете несколько мониторов, можно отключить панель задач на всех, кроме основного. Зайдите в настройки дисплеев и отключите опцию «Показывать панель задач на всех мониторах».
Настраиваем специфические значки в трее
Вы легко можете настроить отображаемые в трее значки без дополнительного ПО. Просто перетаскивайте их на значок-стрелку, за которой скрываются лишние иконки, чтобы спрятать их. Ещё вы можете зайти в «Параметры» и выбрать, какие значки отображать.
Скрываем панель задач
Если Windows 10 установлена на ноутбуке с небольшим экраном, стоит настроить автоскрытие панели задач, чтобы она не занимала лишнее место.
Зайдите в настройки и включите параметр «Автоматически скрывать панель задач». Теперь она будет скрываться, пока вы не подведёте курсор к краю экрана.
Настраиваем списки
Списками в Windows 10 называются меню, появляющиеся при щелчке правой кнопкой мыши по значку на панели задач. В них отображаются недавно открывавшиеся документы, места и некоторые часто используемые действия.
Добавлять в списки файлы можно простым перетаскиванием, перенеся папку на значок «Проводник» или документ на значок Microsoft Word. Или можно закрепить уже имеющиеся в списке иконки, щёлкнув по значку-булавке рядом с ними.
Вы можете увеличить количество отображаемых в списках пунктов через редактор реестра Windows. Введите в поиске regedit, откройте редактор реестра и перейдите по адресу
HKEY_CURRENT_USERSOFTWAREMicrosoftWindowsCurrentVersionExplorerAdvanced
Здесь вы можете найти параметр DWORD JumpListItems_Maximum. Если такого параметра нет, создайте его.
Затем измените параметр, введя нужное число и установив отметку «Десятичное». Перезапустите систему. Теперь в списках будет отображаться столько файлов, сколько вы захотите.
Добавляем папки на панель задач
Закреплять на панели задач значки простым перетаскиванием легко. А что насчёт папок? Обычно они закрепляются в выпадающем списке «Проводника». Но вы можете добавлять для конкретных папок отдельные значки.
Создайте ярлык к нужной папке и введите explorer и пробел перед адресом папки. Вы можете изменить значок, если хотите. Затем просто перетащите ярлык на панель задач.
Так вы сможете держать на панели задач часто используемые папки и не искать их в выпадающих списках.
Управляем приложениями с панели задач
Многие приложения, например медиапроигрыватели, поддерживают управление с панели задач. Просто закрепите значок приложения на панели, наведите на него курсор, тогда вы сможете переключать файлы в плейлисте или ставить воспроизведение на паузу, когда окно проигрывателя свёрнуто.
Убираем ненужное
Так ли нужны вам все эти кнопки? «Показать все окна» можно, просто нажав Win + Tab. А поиск можно начать, открыв «Пуск» и набрав на клавиатуре поисковый запрос.
Щёлкните правой кнопкой мыши по панели задач и в контекстном меню снимите отметки с «Показать все окна» и «Показать поиск».
Изменяем размер панели и значков
Открепив панель задач, вы можете изменить её размер простым перетягиванием. Затем можно снова закрепить её. Это полезно, если вы хотите разместить действительно много значков.
Ещё вы можете включить опцию «Использовать маленькие значки» в настройках панели задач. Тогда она будет занимать ещё меньше места.
Возвращаем привычный вид
Если вы чувствуете, что все эти нововведения от Microsoft не для вас, можно вернуть панели задач классический вид при помощи Classic Shell. Это бесплатное приложение с открытым исходным кодом, которое может настроить вид вашего «Проводника», панели задач и меню «Пуск».
Загрузить Classic Shell →
У вас есть свои рекомендации по настройке панели задач? Делитесь в комментариях!
Используемые источники:
- http://secretwindows.ru/instrukcii/raspolozhenie-fajlov-i-programm/panelj-instrumentov-v-windows-10-gde-nahoditsya.html
- https://vynesimozg.com/dobavit-panel-instrumentov-v-panel-zadach-v-windows-10/
- https://lifehacker.ru/windows-10-taskbar/
Панели инструментов создаются путем щелчка правой кнопкой мыши на панели задач и наведения курсора на «Панели инструментов» в появившемся меню. Здесь вы увидите три панели инструментов по умолчанию, которые можно добавить одним щелчком мыши.
Щелкните правой кнопкой мыши пустое место на панели задач, а затем выберите Панели инструментов -> Рабочий стол из всплывающего меню. Панель инструментов рабочего стола появится на панели задач рядом с системным лотком. Щелкните две маленькие стрелки >> в правой части панели инструментов рабочего стола, и вы сможете просмотреть все элементы, расположенные на рабочем столе, в одном длинном списке.
В Windows 10 вы можете добавить панели инструментов, а также папки на панель задач. Для вас уже созданы три панели инструментов: Адрес, Ссылки и Рабочий стол. … Чтобы добавить панель инструментов, щелкните панель задач правой кнопкой мыши, наведите указатель мыши на панели инструментов и затем отметьте панели инструментов, которые вы хотите добавить.
Чтобы переместить панель задач обратно в исходное положение, вам нужно будет использовать меню свойств панели задач и меню «Пуск».
- Щелкните правой кнопкой мыши любое пустое место на панели задач и выберите «Свойства».
- Выберите «Внизу» в раскрывающемся меню рядом с «Расположение панели задач на экране».
Если все панели инструментов скрыты, нажмите клавишу «F11». Это выведет программу из полноэкранного режима и отобразит все панели инструментов. Нажмите клавишу «F10», если панель команд скрыта.. Это восстановит доступ к команде «Просмотр», которая дает вам возможность отображать любые сторонние панели инструментов.
Чтобы переместить панель задач из положения по умолчанию вдоль нижнего края экрана к любому из трех других краев экрана:
- Щелкните пустую часть панели задач.
- Удерживая основную кнопку мыши, перетащите указатель мыши в то место на экране, где вы хотите разместить панель задач.
состоит в том, что панель инструментов представляет собой (графический интерфейс пользователя) ряд кнопок, обычно отмеченных значками, используемых для активации функций приложения или операционной системы, в то время как панель задач (вычисление) рабочий стол приложения панель, которая используется для запуска и мониторинга приложений в операционных системах Microsoft Windows 95 и более поздних версий.
Установка EverythingToolbar
Перед установкой необходимо убедиться, что у вас установлены NET Framework 4.7 и Everything 1.4. 1 или более поздней версии. После установки вы можете включить панель инструментов поиска, щелчок правой кнопкой мыши на панели задач, выбрав Панели инструментов и выбрав «Панель инструментов» Все «, как показано ниже.
Панель инструментов — это часть окна, часто панель сверху, содержащая кнопки, выполняющие команды при нажатии на них. Многие приложения содержат панели инструментов, которые можно настроить, чтобы часто используемые команды были легко доступны и легко идентифицированы. Многие диалоговые окна также содержат панели инструментов.
Вы используете Chrome, и это здорово. Все функции панели инструментов Google уже встроены в ваш браузер. Вы можете искать в адресной строке и создавать закладки одним щелчком мыши. Учить больше.
Для этого:
- Щелкните Просмотр (в Windows сначала нажмите клавишу Alt)
- Выберите Панели инструментов.
- Щелкните панель инструментов, которую хотите включить (например, панель закладок).
- Повторите эти действия для остальных панелей инструментов.
Панель задач может быть настроена на «Скрывать автоматически».
Щелкните правой кнопкой мыши теперь видимую панель задач и выберите Параметры панели задач. Щелкните переключатель «Автоматически скрывать панель задач в режиме рабочего стола», чтобы отключить эту опцию, или включите «Блокировать панель задач». Панель задач теперь должна быть постоянно видимой.
Перейти к содержанию
На чтение 1 мин Опубликовано 06.04.2017
Привет! Мы продолжаем разбирать операционную систему Windows 10! Сегодня вы узнаете как создать панель инструментов на компьютере Windows 10. Вы сможете добавить в панель задач ссылки для быстро доступа к файлам или документам. Например, можно добавить вкладку для быстрого открытия фото или проигрывания музыки, прямо с рабочего стола. На рабочем столе, справа, появится вкладка с названием папки. При нажатии на стрелку вкладки, откроется окно с файлами папки, которые вы сможете быстро открыть.
Чтобы создать панель инструментов, внизу экрана нажмите правой кнопкой мыши по панели задач. В открывшемся окне нажмите на вкладку: Панели — Создать панель инструментов.
Далее, в открывшемся окне вам нужно выбрать папку или файл, которые будут отображаться в панели инструментов. Выберите папку, нажмите по папке, нажмите на кнопку — Выбор папки.
Далее, после чего у вас в панели задач появится вкладка с названием выбранной папки.
Всё готово! Теперь вы сможете быстро открывать или запускать необходимые вам файлы!
Остались вопросы? Напиши комментарий! Удачи!
Содержание
- Переход в «Параметры папок» на Windows 10
- Способ 1: Панель меню папки
- Способ 2: Окно «Выполнить»
- Способ 3: Меню «Пуск»
- Способ 4: «Параметры» / «Панель управления»
- Способ 5: «Командная строка» / «PowerShell»
- Свойства одной папки
- Вопросы и ответы
Каждый пользователь Windows может гибко настроить параметры папок для удобной работы с ними. Например, именно здесь настраивается видимость скрытых по умолчанию папок, взаимодействие с ними, а также отображение дополнительных элементов. За доступ и изменение каждого свойства отвечает отдельный системный раздел, куда можно попасть разными вариантами. Далее мы рассмотрим основные и удобные в разных ситуациях способы запуска окна «Параметры папок».
Первое важное замечание — в этой версии Виндовс привычный всем раздел называется уже не «Параметры папок», а «Параметры Проводника», поэтому далее мы так и будем его называть. Однако само окно именуется и так, и так, что зависит от способа его вызова и связано это может быть с тем, что Microsoft еще не везде переименовали раздел под один формат.
В статье мы также затронем вариант того, как зайти в свойства одной папки.
Способ 1: Панель меню папки
Находясь в любой папке, вы можете прямо оттуда запустить «Параметры Проводника», при этом стоит отметить, что вносимые изменения будут касаться всей операционной системы, а не только той папки, которая открыта на данный момент.
- Перейдите в любую папку, нажмите на вкладку «Вид» в меню сверху, и из списка элементов выберите «Параметры».
Аналогичный результат будет достигнут, если вызвать меню «Файл», а оттуда — «Изменить параметры папок и поиска».
- Сразу запустится соответствующее окно, где на трех вкладках расположены различные параметры для гибкой пользовательской настройки.

Способ 2: Окно «Выполнить»
Инструмент «Выполнить» позволяет напрямую получить доступ к нужному окну путем ввода имени интересующего нас раздела.
- Клавишами Win + R открываем «Выполнить».
- Пишем в поле
Control foldersи жмем Enter.

Этот вариант может быть неудобен по той причине, что не всем удается запомнить, какое именно название нужно вводить в «Выполнить».
Способ 3: Меню «Пуск»
«Пуск» позволяет быстро перейти к нужному нам элементу. Открываем его и начинаем набирать слово «проводник» без кавычек. Подходящий результат находится чуть ниже лучшего соответствия. Жмем по нему левой кнопкой мыши для запуска.

Способ 4: «Параметры» / «Панель управления»
В «десятке» есть сразу два интерфейса по управлению операционной системой. Пока что все еще существует «Панель управления» и люди ей пользуются, но тем, кто перешел на «Параметры», можно запустить «Параметры Проводника» оттуда.
«Параметры»
- Вызовите данное окно, нажав по «Пуск» правой кнопкой мыши.
- В поисковом поле начните набирать «проводник» и щелкните по найденному соответствию «Параметры Проводника».

«Панель инструментов»
- Вызовите «Панель инструментов» через «Пуск».
- Перейдите в «Оформление и персонализация».
- Кликните ЛКМ по уже знакомому названию «Параметры Проводника».

Способ 5: «Командная строка» / «PowerShell»
Оба варианта консоли также могут запускать окно, которому и посвящена эта статья.
- Запустите «cmd» или «PowerShell» удобным способом. Проще всего это сделать, кликнув по «Пуск» правой кнопкой мыши и выбрав тот вариант, который у вас установлен как основной.
- Впишите
Control foldersи нажмите Enter.


Свойства одной папки
Помимо возможности изменять глобальные настройки Проводника, вы можете управлять и каждой папкой по отдельности. Однако в этом случае параметры для редактирования будут другими, такими как доступ, внешний вид иконки, изменение уровня ее безопасности и др. Для перехода достаточно кликнуть по любой папке правой кнопкой мыши и выбрать строчку «Свойства».

Здесь, используя все имеющиеся вкладки, вы сможете изменять те или иные настройки по своему усмотрению.
Мы разобрали основные варианты доступа к «Параметрам Проводника», однако остались и другие, менее удобные и очевидные способы. Впрочем, они вряд ли кому-то пригодятся хотя бы однажды, поэтому упоминать о них нет смысла.
Еще статьи по данной теме:
Помогла ли Вам статья?
Все хотят быстро освоить операционную систему. В Windows 10 Microsoft предоставила панель быстрой навигации, а также специальную панель инструментов. Вы можете найти эти элементы быстрого действия в проводнике.
В этом разделе мы продемонстрируем, как настроить эти элементы, которые позволят вам выполнять задачи одним нажатием кнопки, что ранее занимало много времени и усилий. Прежде чем мы начнем, давайте объясним панель быстрого доступа и панель инструментов.
Большинство пользователей Windows 10 наверняка знакомы с панелью быстрого доступа. Проводник по умолчанию открывает этот раздел. Кроме того, он также отображается на панели навигации в левой части проводника. Панель навигации быстрого доступа можно увидеть здесь.
Панель навигации проводника Windows позволяет пользователям закреплять папки и другие параметры для быстрого доступа в любом месте проводника. Кроме того, в этом разделе отображаются часто посещаемые папки, а также недавно использованные файлы и папки.
Панель быстрого доступа находится в верхней части проводника, под лентой меню. Подобно панели, эта панель инструментов также может быть настроена для включения параметров для быстрой настройки, таких как создание новой папки или изменение типа представления.
Здесь мы обсудим, как настроить панель быстрого доступа, а затем мы также обсудим, как настроить панель инструментов.
Как настроить панель навигации быстрого доступа в Windows 10
Первое, что нужно понять, это то, что панель быстрого доступа не может использоваться для закрепления команд. Это можно сделать только на панели инструментов. Однако панель можно использовать для быстрого доступа к папкам одним щелчком мыши. Давайте продолжим смотреть, как решать различные задачи при настройке панели быстрого доступа.
Закрепить папку на панели быстрого доступа
Чтобы закрепить папку на панели быстрого доступа, просто щелкните правой кнопкой мыши папку, которую вы хотите закрепить, и выберите «Закрепить в быстром доступе» в контекстном меню.
Кроме того, вы также можете перетащить папку прямо в панель навигации слева и предоставить доступ к папке вручную. Прикрепленные папки — это те, перед которыми отображается значок булавки.
Удалить папку из панели быстрого доступа
Вы также можете легко удалить папку из панели быстрого доступа. Чтобы удалить папку, щелкните правой кнопкой мыши ярлык на панели, которую вы хотите удалить, и выберите Открепить из быстрого доступа в контекстном меню.
Отображать только закрепленные папки на панели быстрого доступа
В дополнение к отображению часто используемых папок на панели быстрого доступа также отображаются папки, к которым осуществлялся последний доступ. Если вы хотите, чтобы отображались только закрепленные папки, вы должны сделать следующее:
Нажмите «Просмотр» на ленте меню, а затем нажмите «Параметры».
В окне «Параметры папки» на вкладке «Общие» снимите флажки рядом с «Показывать недавно использованные файлы в быстром доступе» и «Показывать часто используемые папки в быстром доступе». По завершении нажмите «Применить» и «ОК».
Теперь вы больше не будете видеть случайные папки в разделе быстрого доступа, а только закрепленные папки.
Как настроить панель быстрого доступа в Windows 10
С помощью панели инструментов вверху вы можете напрямую связывать с ней команды ленты. Сюда входят такие параметры, как быстрое изменение типа представления проводника, создание новой папки или подключение сетевого диска. Продолжайте читать, чтобы узнать, как настроить панель быстрого доступа.
Добавить команду на панель быстрого доступа
Чтобы добавить параметр или команду на панель быстрого доступа в верхней части проводника, просто щелкните правой кнопкой мыши команду, которую вы хотите добавить, а затем выберите « Добавить на панель быстрого доступа» в контекстном меню. вот пример:
Меню «Сортировать по» теперь можно увидеть как раскрывающееся меню на панели быстрого доступа, к которому можно получить доступ из любого места в проводнике.
Это может работать с любыми командами ленты. Он также включает команды, которые находятся в раскрывающемся меню.
Удалить команду с панели быстрого доступа
Вы также можете удалить команду с панели инструментов. Для этого щелкните правой кнопкой мыши ярлык, который вы хотите удалить с панели инструментов быстрого доступа, и выберите « Удаленный с панели быстрого доступа» в контекстном меню.
Переместить панель быстрого доступа
Вы также можете переместить панель быстрого доступа в более удобное место, которое вам больше подходит. Однако есть только 2 варианта его размещения:
- Над лентой заголовка
- Под лентой заголовка
Вы можете выбрать этот параметр, щелкнув правой кнопкой мыши пустое место на панели инструментов быстрого доступа, а затем щелкнув Показать панель инструментов быстрого доступа над / под лентой в контекстном меню.
Панель быстрого доступа к резервному копированию
У каждого человека есть свои предпочтительные конфигурации. Эти настройки могут быть потеряны в мгновение ока, когда что-то пойдет не так. Поэтому люди, как правило, имеют резервные копии и точки восстановления, которые они могут использовать, если что-то пойдет не так. Точно так же вы также можете сделать резервную копию настроек панели быстрого доступа на всякий случай.
Для резервного копирования кнопок панели инструментов требуется доступ к системным реестрам. Мы рекомендуем вам создать точку восстановления системы, прежде чем продолжить, чтобы вы могли вернуться к точке восстановления в случае, если что-то пойдет не так.
Запустите редактор реестра, введя regedit в Run, затем вставьте следующее в адресную строку вверху для быстрой навигации:
ComputerHKEY_CURRENT_USERSoftwareMicrosoftWindowsCurrentVersionExplorerRibbon
Теперь щелкните правой кнопкой мыши клавишу « Лента» и выберите « Экспорт» в контекстном меню.
Во всплывающем окне введите имя и место для сохранения файла .REG, а затем сохраните его.
Ваша резервная копия панели быстрого доступа создана. Все, что вам нужно сделать, это сохранить экспортированный файл в безопасности и запустить его на компьютере, на котором вы хотите восстановить эти настройки.
Сбросить панель быстрого доступа
Если вы думаете, что создали беспорядок с панелью быстрого доступа, вместо того, чтобы удалять по одному элементу за раз, вы можете сбросить все за один раз, а затем начать заново.
Для сброса панели инструментов требуется изменение системного реестра. Поэтому мы рекомендуем вам создать точку восстановления, прежде чем продолжить, поскольку неправильные манипуляции могут стать фатальными для операционной системы.
Откройте редактор реестра, введя regedit в поле «Выполнить», а затем вставьте следующую строку в адресную строку вверху для быстрой навигации.
ComputerHKEY_CURRENT_USERSoftwareMicrosoftWindowsCurrentVersionExplorerRibbon
Оттуда щелкните правой кнопкой мыши DWORD «Qatitems» на правой панели и выберите «Удалить» в контекстном меню, чтобы удалить запись.
Теперь закройте редактор реестра и перезагрузите компьютер. Когда вы вернетесь, вы обнаружите, что на панели быстрого доступа в проводнике присутствуют только кнопки по умолчанию.
Кроме того, вы также можете вставить следующее в текстовый файл, чтобы создать файл .REG и запустить его. Эта команда автоматически удалит системный реестр Qatitems .
Windows Registry Editor Version 5.00 [HKEY_CURRENT_USERSoftwareMicrosoftWindowsCurrentVersionExplorerRibbon] "QatItems"=-
При вставке в текстовый файл сохраните файл под любым именем и добавьте к нему суффикс «.reg», чтобы создать файл реестра.
Теперь просто запустите файл .REG и перезагрузите компьютер, чтобы сбросить панель инструментов.
Заключительные слова
Панель навигации быстрого доступа и панель инструментов могут быть очень полезны для людей, которые используют мышь больше, чем клавиатуру. Это дает вам доступ одним щелчком мыши к папкам и определенным командам ленты.
Мы также хотели бы добавить, что удаление панели быстрого доступа с панели навигации в левой части проводника — это то, чего хотят некоторые пользователи Windows 10. Однако мы обнаружили, что это часто приводит к повреждению процесса explorer.exe. Поэтому мы не рекомендуем вам пробовать и выполнять это в данный момент.
Содержание
- Где находится панель инструментов на компьютере?
- Где находится панель инструментов на компьютере?
- Что такое панель инструментов, а какая панель задач?
- Где найти панель инструментов в Windows 10?
- Что такое панель инструментов на компьютере?
- Как вернуть панель инструментов?
- Как выглядит панель инструментов?
- Как выглядит строка меню?
- Что такое стандартная панель инструментов?
- Есть ли в Windows 10 панель инструментов?
- Как выровнять панель инструментов рабочего стола?
- Как разместить панель инструментов на рабочем столе?
- Где находится панель инструментов в Документах Google?
- Инструменты Windows 10 для администрирования.
- Инструменты Windows 10. Что и как запустить?
- Панель инструментов администрирования.
- Редактор системного реестра.
- Панель управления Windows.
- Программы и компоненты
- Настройка панели задач (панели инструментов) — Windows 10
- где находится панель задач (панель инструментов) — Windows 10
- как убрать поиск из панели задач Windows 10
- как отключить индексирование для строки поиска
- как убрать значок браузера Microsoft Edge с панели задач
- если значки (иконки утилит) сгруппированы на панели задач
- настройка даты и времени на Панели задач
- как изменить ширину панели задач
- Простые способы найти панель управления в Windows 8 и 10
- Панель для управления системой
- Запуск в Windows 7
- Включение инструмента в Windows 8
- Как найти в Windows 10
- Как зайти в инструменты на компьютере
- Создаем Панель инструментов в Windows 7
- Способ 1: Добавление через Панель задач
- Способ 2: Добавление через «Панель управления»
- Восстановление панели Quick Launch
- Блог со своим инфобизнесом
- Панель управления в компьютере
- Где в компьютере находится панель управления?
- Рассмотрим классический вариант внешнего вида панели управления.
- Рассмотрим вариант внешнего вида по категориям.
- Оформление темы
- Принтеры и другое оборудование
- Сеть и подключение к интернету
- Учетные записи пользователей
- Установка и удаление программ
- Дата, время и региональные стандарты
- Звук, речь и аудиоустройства
- Специальные возможности
- Производительность и обслуживание
- Центр обеспечения безопасности
Где находится панель инструментов на компьютере?
Панель инструментов — это меню параметров и функций, расположенное в окне программы, обычно под строкой заголовка и строкой меню. Панели инструментов обладают функциями, уникальными для той программы, в которой они находятся.
Где находится панель инструментов на компьютере?
Панель инструментов — это набор значков или кнопок, которые являются частью интерфейса программы или открытого окна. Когда это часть интерфейса программы, панель инструментов обычно находится непосредственно под строкой меню.
Что такое панель инструментов, а какая панель задач?
| Панель инструментов | Панель задач |
|---|---|
| Включает такие параметры, как сохранение, открытие, редактирование, поиск, просмотр и т. Д. | Включает такие параметры, как меню «Пуск», область уведомлений, ярлыки программ, время и т. Д. |
| Обычно размещается на верхнем краю интерфейса | Обычно размещается на нижнем краю интерфейса. |
Где найти панель инструментов в Windows 10?
Применимо ко всем версиям Windows 10
Панели инструментов создаются путем щелчка правой кнопкой мыши на панели задач и наведения курсора на «Панели инструментов» в появившемся меню. Здесь вы увидите три панели инструментов по умолчанию, которые можно добавить одним щелчком мыши.
Что такое панель инструментов на компьютере?
В дизайне компьютерного интерфейса панель инструментов (первоначально известная как лента) представляет собой графический элемент управления, на котором размещаются экранные кнопки, значки, меню или другие элементы ввода или вывода. Панели инструментов присутствуют во многих типах программного обеспечения, таких как офисные пакеты, графические редакторы и веб-браузеры.
Как вернуть панель инструментов?
Включить панели инструментов по умолчанию.
Как выглядит панель инструментов?
Панель инструментов, также называемая панелью или стандартной панелью инструментов, представляет собой ряд ящиков, часто в верхней части окна приложения, которые управляют функциями программного обеспечения. Ящики часто содержат изображения, которые соответствуют функции, которую они контролируют, как показано на изображении ниже.
Как выглядит строка меню?
Строка меню — это тонкая горизонтальная полоса, содержащая метки меню в графическом интерфейсе пользователя операционной системы. Он предоставляет пользователю стандартное место в окне для поиска большинства основных функций программы. Эти функции включают открытие и закрытие файлов, редактирование текста и выход из программы.
Что такое стандартная панель инструментов?
Панели инструментов Standard и Formatting
Стандартная панель инструментов расположена чуть ниже строки меню. Он содержит кнопки, представляющие такие команды, как «Создать», «Открыть», «Сохранить» и «Печать». … Он содержит кнопки, представляющие команды изменения текста, такие как шрифт, размер текста, полужирный шрифт, нумерация и маркеры.
Есть ли в Windows 10 панель инструментов?
В Windows 10 вы можете добавлять панели инструментов, а также папки на панель задач. Для вас уже созданы три панели инструментов: Адрес, Ссылки и Рабочий стол. … Чтобы добавить панель инструментов, щелкните правой кнопкой мыши панель задач, наведите указатель мыши на панели инструментов и затем отметьте панели инструментов, которые вы хотите добавить.
Как выровнять панель инструментов рабочего стола?
Чтобы переместить панель задач из положения по умолчанию вдоль нижнего края экрана к любому из трех других краев экрана:
Как разместить панель инструментов на рабочем столе?
Где находится панель инструментов в Документах Google?
Чтобы восстановить панель инструментов, откройте файл Документов Google и нажмите CTRL + SHIFT + F. Этот ярлык также скрывает панель инструментов Документов Google, которую вы используете, когда хотите показать панель инструментов. Кроме того, вы также можете отобразить панель инструментов, используя стрелку в правом верхнем углу экрана.
Источник
Инструменты Windows 10 для администрирования.
В операционной системе Windows любой версии всегда имелся широкий выбор инструментов администрирования. 
Инструменты Windows 10. Что и как запустить?
При написании инструкций на этом сайте, мне часто приходится раз за разом, подробно расписывать шаги по запуску определённого встроенного инструмента администрирования Windows. Например запуск: диспетчера устройств, диспетчера задач, панели управления Windows, редактора реестра и так далее.
В этой публикации я хочу подробно расписать запуск основных инструментов и служб администрирования Windows, чтобы в дальнейшем, в последующих записях просто давать ссылку на этот материал. Возможно даже, что выведу ссылку на этот материал отдельно в меню либо в сайдбар сайта.
А теперь давайте начнём про сами инструменты администрирования Windows 10.
Панель инструментов администрирования.
С панели инструментов администрирования можно запустить большинство инструментов Windows. Открыть эту панель можно разными способами.
С панели инструментов администрирования Windows 10 можно запустить:
О том как запустить остальные инструменты и утилиты расскажу дальше.
Редактор системного реестра.
Как запустить редактор реестра? Его можно запустить несколькими способами.
Пожалуй этих двух способов запуска хватает. О том, что такое системный реестр я расскажу вам в отдельной статье.
Панель управления Windows.
В Windows 10 появилось новое меню настроек, которое называется Параметры. Это что то вроде панели управления, которое было в старых версиях ОС. Новое меню как раз призвано заменить классическую панель. Но классическая «Панель управления» имеет много настроек, которые можно менять только в ней, либо проще производить в ней. Поэтому важно знать как запускать классическую Панель управления на Windows 10.
Программы и компоненты
Это ещё одна классическая панель, с помощью которой можно и рекомендуется удалять программы и приложения (если конечно вы не используете сторонние программы для полного и правильного удаления приложений с Windows) с Windows. Как её запустить?
Источник
Настройка панели задач (панели инструментов) — Windows 10
Группировка значков на панели инструментов — Windows 10.
В общем-то, это важная часть настроек ОС перед тем как начать ею пользоваться. В этой небольшой статье для начинающего пользователя доподлинно изучим вопрос настроек панели инструментов Windows 10 (в других ОС подобные настройки совершаются приблизительно по той же логике что описана ниже) — также рассмотрим нюансы некоторых дополнительных настроек, которые могут быть весьма и весьма полезны для отладки инструментов удобного управления компьютером!
В общем-то настройка панели инструментов (или панели задач) — скрыть или добавить тот или иной значок — достаточно простое дело, однако, есть кое какие нюансы, о которых следует знать новичку.
где находится панель задач (панель инструментов) — Windows 10
панель задач это (в основном отображается внизу экрана — в зависимости от настроек может быть сверху, справа и лева)
левая часть — там где расположен значок меню Пуск:
и правая… располагается инструментарий технических данных о системе; дата и время, регулировка громкости, параметры подключения е сети и многое иное. Иконки легко можно скрывать, либо добавлять.
Главные настройки (или основные) панели задач можно открыть так:
…наведём курсор на пустое место панельки (как показано по фигурной стрелкой ниже) тюкаем правой кнопкой мыши; выбираем «Параметры панели задач».
обратите внимание: контекстное меню имеет достаточно большой спектр настроек, опций. К примеру (как показано выше), запросто можно открыть «Диспетчер задач»…показать/скрыть Рабочий стол… расположение окон… и многое другое… подробнее рассмотрим по тексту ниже…
Я не стал давать полное окно опций — наверняка оно будет по мере развития, обновлений Виндовс изменяться, так что это окошко подстроек имейте в виду… изучите сами.
…итак, после того как кликнем «Параметры панели задач» — откроется окошко опций (настроек), в котором мы сможем выполнить некоторые настройки отображения, функционала панели инструментов.
Кстати сказать, как и говорилось выше, в «Параметрах…» можно настроить место отображения панели: низ, верх, слева, справа…
изучите все возможные опции параметров. Если вдруг что-то станет неясно, опишите проблему в комментариях… есть же комментарии…
вернуться к оглавлению ↑
как убрать поиск из панели задач Windows 10
Чтоб убрать иконку утилиты строки Поиска ( не меню Поиск!! ) из панели задач Windows 10 никаких сложнейших действий не требуется:
Наводим курсор куда-то на пустое поле полосы инструментов и тюкаем правой кнопкой мыши. Откроется контекстная подсказка (настройки) — в строке «Поиск» выбираем вариант «Скрыто».
Готово! поле строки поиска по файлам ОС Windows будет скрыто…
Экономя ресурсы компьютера, возможно, будет полезным отключить индексирование для строки поиска (переобход ОС файлов компьютера — индексация имён файлов и выдача по запросу пользователя «в поиске»).
осуществляется это таким шагами:
вернуться к оглавлению ↑
как отключить индексирование для строки поиска
Воспользуемся инструментом «Панель управления».
б) если вы впервые открываете «Панель управления», в этом случае (для удобства) в поле «Просмотр» (оно справа вверху панели управления) потребуется изменить стиль отображения «Категории» на «Мелкие значки» (фото ниже: коричневая стрелка).
в) переходим в пункт «Параметры индексирования»…
г) далее открываем «Изменить» и потом отключаем (снимаем галочки) с индексируемые расположения (системой).
Вот так отключим индексирование файлов системы (для строки поиска).
Таким же образом возможно отключить индексирование диска «С» (обычно — системного).
Открываем «Мой компьютер» … далее наводим курсор на «диск С» притопим правую кнопку мыши и выбираем «Свойства»…
Снимем галочку «Разрешить индексирование…»…
вернуться к оглавлению ↑
как убрать значок браузера Microsoft Edge с панели задач
Значки с левой стороны убираются/добавляются двумя способами:
Например, через меню Пуск.
Открываем меню Пуск, отыскиваем, к примеру, программу Microsoft Edge, значок которой требуется открепить от панели задач, и нехитрыми кликами осуществляем по примеру как на фото ниже требуемый результат.
…наводим на требуемый значок на панели и притаптываем правую кнопку мыши; в контекстном меню выбираем «Открепить от панели задач»…
Всё просто! таким образом можно настроить по своим требованиям панель инструментов.
вернуться к оглавлению ↑
если значки (иконки утилит) сгруппированы на панели задач
Картинка ниже показывает вариант сгруппированных иконок (всё это для экономии места в трее).
Если навести курсор на стрелочку, то откроется окошко с иконками: добавление иконок туда-сюда осуществляется путём перетаскивания.
Параметры конкретного значка (программы) настроить также просто:
Наводим курсор на значок, параметры которого требуется изменить, — кликаем правой кнопкой мыши и выбираем требуемые настройки. Корректируем…
вернуться к оглавлению ↑
настройка даты и времени на Панели задач
Наводим курсор на информационную панель времени и даты, в контекстном меню выбираем «Настройка даты и времени»…
Откроется окно настроек даты и времени.
Посредством панельки настроек даты и времени возможно более тонко (по личным требованиям) отстроить параметры вывода на экран (в данном случае на панель задач) информера времени и даты.
Подробные настройки «времени» в этой статье…
вернуться к оглавлению ↑
как изменить ширину панели задач
Если навести курсор на панель задач и притопить правую кнопку мышки — в контекстном меню снять галочку с «Закрепить панель задач», то в этом случае возможно изменить размер (высоту) панели инструментов.
А это видеоинструкция, в которой научимся сбрасывать поиск, который расположен на панели задач — Windows 10…
Источник
Простые способы найти панель управления в Windows 8 и 10
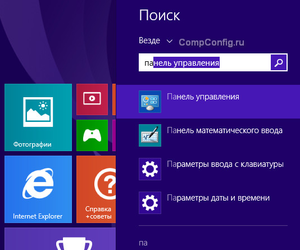
Панель для управления системой
Панель управления (ПУ) — это одна из составляющих графического интерфейса системы Windows. Для удобства использования она разбита на несколько категорий, которые также делятся на несколько разделов.
ПУ можно представить как ящик с инструментами, взяв которые в руки, можно починить то, что сломалось. Надо только уметь ими пользоваться, что гораздо проще, чем уметь пользоваться дрелью или даже молотком. Но некоторые факторы могут помешать активному использованию функций операционной системы, что прослеживается в истории запросов поисковых систем. Запрос «как в Виндовс 10 найти панель управления» входит в 100 самых популярных запросов в системе Mail.ru.
Каждая категория включает в себя несколько разделов. Например, категория «Сеть». Она включает в себя список общедоступных сетей, средство устранения неполадок, возможность почистить историю браузера и несколько других разделов. Если знать, что можно сделать с помощью того или иного раздела, исчезнут многие из возможных проблем при использовании компьютера.
Проблемы возникают и из-за сложного технологического языка, что используется зачастую людьми, которые активно работают в IT-сфере. Но ничего сложного и страшного в этом нет. Все отлично адаптировано под обычного пользователя. Например, интерпретатор команд. Трудное для восприятия словосочетание используется в основном среди специалистов. Обычный пользователь знает интерпретатор как окно «Выполнить», которое не меняет своего названия с самого начала Windows. Служит оно для вызова различных программ, сокращённые названия которых нужно вписать в открывшееся окно. Например, команда calc откроет калькулятор.
Через это же окно можно запустить и систему управления. С помощью комбинации клавиш Пуск + R открывается интерпретатор, в который нужно вписать control panel. Таким образом можно вызвать панель управления в Win 10.
Однако даже это может смутить начинающего пользователя. Есть более понятные способы того, как включить ПУ в разных системах: Win 7, 8, 10.
Запуск в Windows 7
Найти систему инструментов управления операционной системой очень легко. Есть несколько вариантов того, как это сделать.
Не надо путать панели задачи и управления. Это абсолютно разные вещи. На протяжении всей строки, где можно посмотреть время на компьютере, в самом низу экрана, находятся разные значки.
Эти значки — это задачи, приложения и программы, открытые в данный момент. Поэтому не надо ломать голову и думать, как вызвать панель задач — она всегда открыта и показывает, что работает в данный момент.
Включение инструмента в Windows 8
Система управления в Windows 8 выполняет те же функции, что и в предыдущих системах. Вообще, по большей части, рядовой пользователь заметит только изменения в интерфейсе при переходе от одной системы к другой. Несмотря на то что с каждым обновлением добавляются и изменяются некоторые функции, основные изменения касаются оформления. Процесс того, как зайти в панель управления Windows 8, довольно прост и может быть осуществим несколькими способами:
Как найти в Windows 10
Изменения в системе прямым образом на основную систему управления не повлияли, но предпосылки для этого имеются. Предполагалось, что новое меню настроек заменит ПУ в будущем. Но пока что в ней находится слишком много элементов, которые пока не перенесены в новое меню, что вызывает необходимость в использовании. Это можно сделать несколькими вариантами:
Версии систем значительно отличаются друг от друга, но в основном — внешним видом. Большая часть настроек, элементов остаётся без изменения. Найти панель всегда можно через главное меню системы — Пуск.
Да, новые дополнения меняют систему, меню настроек и параметров в будущем призвано заменить систему ПУ. Но некоторые пользователи даже не знают, что это за инструмент для управления системой, для чего он требуется. К примеру, через панель можно решить некоторые проблемы начиная от неполадок с интернетом, звуком, клавиатурой до просмотра состояния драйверов Nvidia. Разобравшись в каждой из категорий ПУ, можно называть себя уверенным пользователем ПК. Не стоит бояться: сломать компьютер не получится, если просто смотреть и читать, за что отвечает и что включает в себя та или иная категория.
Originally posted 2018-04-07 11:52:04.
Источник
Как зайти в инструменты на компьютере
«Панелью инструментов» называют элементы, располагающиеся на панели быстрого запуска в операционной системе Windows. Используется такая функция для мгновенного перехода к необходимому приложению. По умолчанию она отсутствует, поэтому создать и настроить ее нужно самостоятельно. Далее мы бы хотели детально обсудить осуществление этой процедуры на компьютерах под управлением Виндовс 7.
Создаем Панель инструментов в Windows 7
Всего существует два метода добавления основных значков в область быстрого запуска. Каждый способ будет максимально подходящим для разных пользователей, поэтому давайте рассмотрим каждый из них, а вы уже выберите оптимальный.
Способ 1: Добавление через Панель задач
Вам доступен ручной выбор отображаемых элементов Панели инструментов в указанной области путем добавления ее через Панель задач (полоска, на которой и расположен «Пуск»). Производится эта процедура буквально в несколько кликов:
Выполните повторный клик и наведите курсор на пункт «Панели».
Выберите необходимую строку и нажмите по ней ЛКМ, чтобы активировать отображение.
Дважды щелкните ЛКМ, например, на кнопке «Рабочий стол», чтобы развернуть все элементы и сразу запустить нужное меню.
Что касается удаления случайно созданного объекта, осуществляется оно так:
- Кликните ПКМ на необходимом элементе и выберите пункт «Закрыть панель инструментов».
Теперь вы знаете, как с помощью настроек области задач работать с элементами быстрого запуска. Однако такой способ вынуждает повторять каждое действие, если требуется добавить более одной панели. Активировать все их одновременно можно другим методом.
Способ 2: Добавление через «Панель управления»
Мы уже уточнили выше, что этот вариант позволит справиться с поставленной задачей немного быстрее. Пользователю только нужно произвести такие шаги:
- Откройте меню «Пуск» и перейдите в «Панель управления».
Среди всех значков отыщите «Панель задач и меню «Пуск»».
Переместитесь во вкладку «Панели инструментов».
Поставьте галочки возле необходимых пунктов, а затем щелкните на «Применить».
Теперь на Панели задач отобразятся все выбранные объекты.
Восстановление панели Quick Launch
«Панель быстрого запуска» или Quick Launch является одним из объектов Панели инструментов, однако ее особенность в том, что пользователь сам добавляет нужные ему приложения для запуска, а сама панель не установлена по умолчанию. Поэтому в случае надобности восстановления или повторного создания потребуется осуществить такие действия:
- Нажмите ПКМ на области задач и открепите ее.
Теперь перейдите в «Панели» и создайте новый элемент.
Внизу появится полоса с соответствующей надписью. Осталось придать ей должный вид.
Кликните по ней ПКМ и снимите галочки с пунктов «Показывать подписи» и «Показать заголовок».
Вместо старой надписи будут отображаться значки быстрого доступа, которые вы можете удалять или добавлять новые путем перемещения ярлыков.
Приведенные инструкции по созданию панелей со стандартными инструментами в Windows 7 описывают лишь часть возможных взаимодействий с Панелью задач. Развернутое описание всех действий вы найдете в других наших материалах по следующим ссылкам.
Отблагодарите автора, поделитесь статьей в социальных сетях.

И так давайте познакомимся и разберемся, что такое панель инструментов? Как правило она располагается в нижней части рабочего стола и представляет из себя длинную панель, условно разделенную на три части. В левом нижнем углу расположен значок меню пуск. Это посредник между программами и папками компьютера. Здесь легко можно открыть любую папку или запустить программу. Открывается это меню просто— нажатием левой клавишей мыши на иконку Windows или клавишу с логотипом Windows.
запуск программ;открытие наиболее часто используемых папок;
поиск файлов, папок и программ;
настройка параметров компьютера;
получение справки по работе с операционной системой Windows;
выключение компьютера;
завершение сеанса работы пользователя в Windows или переключение к учетной записи другого пользователя;
Меню «Пуск»довольно большая тема, поэтому мы посвятим ей отдельный урок и рассмотрим его позже.
А пока продолжаем наш урок. В средней части панели задач располагаются кнопки всех запущенных. в данный момент, программ и приложений. Благодаря этому, мы можем оперативно переключаться между ними. Достаточно нажать левой клавишей мышки на значок программы и она откроется. Вы можете запустить несколько программ, а потом только переключаться между ними.
И наконец — область уведомления (еще иногда ее называют трей). Здесь прежде всего находится панель переключения языка ввода (языковая панель). Наличие ее позволяет контролировать раскладку клавиатуры. Здесь — же расположены часы, индикатор подключения интернета и текущая громкость динамиков. Если нажать на маленький треугольник, то откроется область скрытых значков. В самом углу кнопка (Указана стрелкой), которая служит для быстрого закрытия всех активных окон, а повторное нажатие-открывает снова.
Все три области имеют свои настройки. Чтобы открыть меню настроек необходимо, в области кнопки пуск, нажать правой клавишей мыши, выбрать вкладку «Свойства». Откроется окно «Свойство панели задач и меню пуск», в котором Вы можете производят действия по настройке и изменении панели инструментов.
Положение панели задач на экране. Позволяет выбрать из ниспадающего меню место, где будет на экране размещаться панель. В вашем распоряжении четыре варианта: Снизу, Сверху, Справа или Слева.
Кнопки панели задач. В этом пункте вы можете выбрать, как будут отображаться на панели задач значки запущенных программ и открытых окон:
И наконец, в нижней области рассматриваемой нами закладки расположилась настройка опции Предварительный просмотр рабочего стола c использованием AeroPeek. [pullquote]Функции AeroPeek поддерживают не все версии Windows7, а только начиная с Домашней расширенной.[/pullquote] Активация данной функции позволяет при наведении курсора мыши на кнопку Свернуть все окна, производить быстрый временный просмотр содержимого Рабочего стола. При этом открытые окна не сворачиваются, как это происходит в случае нажатия на эту кнопку, а становятся прозрачными.
Следующая вкладка «Меню пуск». Здесь расположены опции, которые отвечают за настройку параметров системы Windows. При нажатии на вкладку «Настроить «, вы увидите огромное количество настроек. Я не стану описывать все. Как я говорил выше, мы подробно познакомимся с этим элементом позже.
Изначально система включает в себя лишь несколько стандартных панелей инструментов: Адрес, Ссылки, Панель ввода планшетного ПК и Рабочий стол. Но по мере установки новых приложений, список этих панелей будет расширяться.
Так же вы можете самостоятельно создавать собственные панели инструментов. Для этого щелкните правой кнопкой мыши по свободному месту на Панели задач и в открывшемся контекстном меню выберите пункт Панели, а затем команду Создать панель инструментов.
Далее в открывшемся окне необходимо указать папку, элементы которой должна будет отображать создаваемая панель.
Управление отображением панелей инструментов осуществляется на интуитивно понятном уровне. Для этого просто достаточно снять или поставить флажок напротив нужной панели и нажать кнопку Применить.
И еще один нюанс. Иногда, при каких то ваших действиях, пропадает значок переключения «языка». В таких случаях не стоит паниковать, звать кого то на помощь, а попытаться решить проблему самостоятельно. Существует как минимум несколько способов решения задачи.
Самый простой, это на свободном месте, в области панели инструментов, щелкаете правой клавишей мыши. В открывшемся меню выбираете «Панели» и здесь находите «Языковая панель». Проверяете, что бы против нее стояла галочка. Если ее нет, то поставьте. Значок в языковой панели должен появиться. Если этого не произошло, проделайте следующее. Меню Пуск —> Панель управление —> Языковые и региональные стандарты —> вкладка Языки —> Подробнее —> Дополнительно и снимаем галочку, которая находится напротив Выключить дополнительные текстовые службы. Все должно встать на свои места.
Вот на этом и закончим этот урок. Конечно, на этом все секреты Windows7, не заканчиваются и мы будем возвращаться к этой теме не раз. Напишите, был ли полезен урок, и все ли понятно. Если есть вопросы — задавайте. А в следующей нашей встрече, мы поговорим о непростых вещах — о правильном удалении программ и файлов с вашего компьютера. Чтобы не пропустить выход статьи, подписывайтесь на новости моего блога Помощь начинающим. До встречи!
Блог со своим инфобизнесом
Панель управления в компьютере
Название говорит само за себя. Посмотрим, что это такое?
Это инструмент, с помощью которого осуществляются основные настройки системы. Использование этого инструмента позволяет настроить параметры элементов так,чтобы работа на компьютере была удобна и проста. Многие важные параметры системы могут быть изменены или скорректированы, именно, в панели управления компьютера.
Где в компьютере находится панель управления?
Стандартный способ открыть панель управления осуществляется через кнопку Пуск.
Откроется главное меню, в котором справа, находится значок панели управления.
Существует два способа, с помощью которых можно отобразить ее внешний вид:
Классический (см. скриншот)
Второй способ, более современный:
Вид по категориям
Мне больше нравится классический вид, так как в нем представлены сразу все элементы управления.
У каждого элемента управления (апплета) есть своя иконка ( изображение) с соответствующей подписью. Выбор, какой внешний вид будет иметь Ваша панель управления Классический или Вид по категориям, решать Вам.
Переходить из одного способа к другому можно посредством кнопки слева.
Рассмотрим классический вариант внешнего вида панели управления.
Классический вид панели управления выглядит так ( см. первый скриншот):
— Звуки и аудиоустройства
— Мастер настройки сети
— Панель задач и меню Пуск
— Установка и удаление программ
— Учетные записи пользователей
— Центр обеспечения безопасности
Язык и региональные стандарты
Нажав на иконку нужного Вам элемента, попадете в диалоговое окно, в котором производятся настройки. Прежде,чем производить настройку данного элемента, внимательно ознакомьтесь со всеми вкладками в данном окне. Прочтите, определите нужность данной настройки, проверьте как эта настройка работает и только потом нажимайте кнопки «Применить» и «ОК».
Обратите внимание на элемент «Установка и удаление программ.» Здесь откроется список установленных на вашем компьютере программ. И сюда же прописываются новые устанавливаемые программы.
Внимание : Удаление программ производится только через элемент: «Установка и удаление программ».
Рассмотрим вариант внешнего вида по категориям.
Для этого на панели слева (см. первые два скриншота) переключимся нажатием кнопки мыши на Вид по категориям. Открывается перечень из 10 категорий. Каждая категория содержит элементы определенного назначения. Суть и содержание элементов в этих категориях такая же как и при Классическом способе. Пугаться не надо. Просто вид по категориям выглядит современней, компактней и приятнее для глаза, если так можно выразиться.
Категории:
Оформление темы
— в ней можно произвести настройки экрана, панели задач и меню Пуск; настроить свойства папки ; отрегулировать параметры панели управления видео. Для быстрого перехода по ссылкам на другие элементы можно перейти на панели слева.
Принтеры и другое оборудование
— здесь можно увидеть, какие принтеры и факсы установлены ; можно отрегулировать и просмотреть свойства клавиатуры, мыши; просмотреть и отрегулировать службы доступа к телефонии; настроить параметры игровых устройств; установить сканер или цифровую камеру, нажав на иконку «Сканеры и камеры».
Сеть и подключение к интернету
— здесь находятся настройки к сети и подключения к интернету. Можно настроить уровень безопасности в сети; подключить удаленный доступ, настроить компьютер для использования его в сети, используя «Запуск мастера настройки сети»; настроить и изменить параметры брандмауэра Windows XP.
Учетные записи пользователей
— в этой категории создаются, изменяются, учетные записи пользователей и здесь же можно настроить параметры почты Outlook тем, кто этой почтой пользуется.
Установка и удаление программ
— этот компонент управляет установкой и правильным удалением установленных программ на компьютере.
Дата, время и региональные стандарты
— категория, в которой можно настроить и изменить дату, время, год; выбрать часовой пояс; установить формат чисел и денежных единиц, регион проживания.
Звук, речь и аудиоустройства
— в этой категории настраивается звук, работа динамиков, микрофон.
Специальные возможности
— запуск «Мастера специальных возможностей» поможет настроить компьютер людям с ограниченными возможностями.
Производительность и обслуживание
— категория с большими возможностями, которая включает в себя средства администрирования и настройку системы. Здесь можно произвести дефрагментацию диска, сделать резервное копирование файлов, архивацию и восстановление поможет осуществить » Мастер архивации и восстановления данных на компьютере», получить информацию об оборудовании компьютера, памяти, сетевых параметров, осуществить просмотр журналов событий, настроить параметры управления электропитания компьютера.
На панели слева, в разделе См. также : Восстановление системы — в случае сбоя работы системы этот элемент восстановит работу, используя точки восстановления.
Центр обеспечения безопасности
Категория, в которой можно сделать или изменить настройки автоматического обновления, брандмауэра Windows, антивируса.
— в этой категории происходит настройка безопасности и доступ к параметрам защиты компьютера по следующим компонентам безопасности: брандмауэр, автоматические обновления, антивирусная программа. Чтобы перейти из одной категории в другую не забывайте нажимать вверху слева зеленую кнопочку со стрелочкой и с надписью «Назад».
На панели управления есть и элементы, которые не относятся к рассматриваемой в данный момент категории. Поэтому после ознакомления Вами определенного вида категории, просмотрите список элементов на панели слева в разделе: См. также.
На этом наш этом обзор панели управления закончен. Приятного знакомства.
Не забудьте поделиться в соцсетях и оставить свой комментарий.
Источник
В Windows 11 или Windows 10 пользователи ПК могут настроить проводник по своему усмотрению. Вы можете показать или скрыть Быстрый доступ и Избранное на панели навигации, показать панель предварительного просмотра для проводника, показать панель сведений в проводнике. В этом посте мы покажем вам, как показать или скрыть панель навигации проводника в Windows 11/10.
Показать или скрыть панель навигации проводника
Панель навигации — это крайняя левая панель в проводнике, используемая для поиска файлов, папок и дисков на ПК с Windows 11/10 или в сети. Когда вы настраиваете отображение или скрытие панели навигации в проводнике, этот параметр применяется ко всем папкам, и вы можете перетащить правую границу панели навигации влево и вправо, чтобы сбросить, увеличить или уменьшить ее ширину в проводнике.
Мы можем показать или скрыть панель навигации проводника в Windows 11/10 двумя быстрыми и простыми способами. Мы исследуем эту тему с помощью методов, описанных ниже в этом разделе, следующим образом:
1]Показать или скрыть панель навигации проводника через строку меню проводника.
Чтобы отобразить или скрыть панель навигации проводника через строку меню проводника, выполните следующие действия:
- Нажмите клавишу Windows + E, чтобы открыть проводник.
- Щелкните / коснитесь «Просмотр» в строке меню.
- Щелкните / коснитесь Показать.
- Теперь установите флажок (показать — по умолчанию) или снимите флажок (скрыть) с панели навигации в соответствии с вашими требованиями.
- По завершении закройте проводник.
2]Показать или скрыть панель навигации проводника через редактор реестра
Поскольку это операция реестра, рекомендуется создать резервную копию реестра или создать точку восстановления системы в качестве необходимых мер предосторожности.
Чтобы отобразить (настройка по умолчанию) панель навигации проводника через редактор реестра, выполните следующие действия:
- Нажмите клавишу Windows + R, чтобы вызвать диалоговое окно «Выполнить».
- В диалоговом окне «Выполнить» введите блокнот и нажмите Enter, чтобы открыть Блокнот.
- Скопируйте и вставьте приведенный ниже код в текстовый редактор.
Редактор реестра Windows версии 5.00
[HKEY_CURRENT_USERSOFTWAREMicrosoftWindowsCurrentVersionExplorerModulesGlobalSettingsSizer]
«PageSpaceControlSizer» = шестнадцатеричный: a0,00,00,00,01,00,00,00,00,00,00,00, ec, 03,00,00
- Теперь выберите в меню пункт «Файл» и нажмите кнопку «Сохранить как».
- Выберите место (желательно на рабочем столе), в котором вы хотите сохранить файл.
- Введите имя с расширением .reg (например, Show-FENP.reg).
- Выбирать Все файлы из раскрывающегося списка Тип файла.
- Дважды щелкните сохраненный файл .reg, чтобы объединить его.
- При появлении запроса нажмите «Выполнить»> «Да» (UAC)> «Да»> «ОК», чтобы утвердить слияние.
- Теперь вы можете удалить файл .reg, если хотите.
Чтобы скрыть панель навигации проводника через редактор реестра, сделайте следующее:
- Откройте Блокнот.
- Скопируйте и вставьте приведенный ниже код в текстовый редактор.
Редактор реестра Windows версии 5.00
[HKEY_CURRENT_USERSOFTWAREMicrosoftWindowsCurrentVersionExplorerModulesGlobalSettingsSizer]
«PageSpaceControlSizer» = шестнадцатеричный: a0,00,00,00,00,00,00,00,00,00,00,00, ec, 03,00,00
- Повторите все те же шаги, что и выше, но на этот раз вы можете сохранить файл reg с расширением .reg (например, Hide-FENP.reg).
Вот и все, как показать или скрыть панель навигации проводника в Windows 11/10!
Связанное сообщение: Отсутствует панель навигации проводника.
Как показать или скрыть панель навигации?
Чтобы показать или скрыть область навигации в Microsoft Office Access, сделайте следующее:
- Чтобы отобразить панель навигации в базе данных рабочего стола, нажмите F11.
- Чтобы скрыть панель навигации, щелкните в верхней части области навигации или нажмите F11.
Как показать панель навигации в проводнике?
Чтобы отобразить панель навигации в проводнике, следуйте этим инструкциям: Нажмите клавишу Windows + горячую клавишу E, чтобы открыть проводник Windows. Щелкните вкладку «Просмотр», а затем нажмите кнопку «Область навигации» на ленте. В раскрывающемся меню вы можете щелкнуть, чтобы установить или снять флажок «Панель навигации». Как только вы снимете флажок, панель навигации будет удалена из проводника Windows.
СОВЕТ. При желании вы также можете удалить значок OneDrive из проводника, удалить Dropbox из области навигации проводника, добавить или удалить сеть из области навигации проводника, добавить корзину в область навигации проводника.
.
Любой пользователь может посмотреть, а также изменить свойства папки в операционной системе Windows 10. Это позволяет оптимизировать директории компьютера, сделав их более удобными. Однако найти параметры всех папок бывает довольно сложно, из-за чего пользователю приходится редактировать настройки каждого каталога в отдельности. Иногда это тоже полезно, но все-таки сначала стоит рассмотреть особенности запуска свойств всех директорий.
Где найти параметры папок в Windows 10?
В первую очередь стоит рассмотреть общие параметры для папок, которые сохранены на жестком диске. Подобный вид настроек позволит установить общие значения для всех директорий. В частности, можно активировать переход в каталог одинарным щелчком мыши или создание для него отдельного окна после запуска.
Панель меню папки
Самый рациональный способ зайти в параметры – воспользоваться Проводником. Это стандартное приложение, которое предоставляет пользователю доступ к файлам и папкам. Чтобы изменить настройки отображения и взаимодействия, необходимо выполнить следующее:
- Открыть «Проводник».
- Щелкнуть ЛКМ по вкладке «Вид».
- Выбрать «Параметры», а затем нажать «Изменить параметры папок и поиска».
- Изменить каждый элемент по собственному усмотрению.
В открывшемся окне будет доступна настройка для обзора, щелчков мышью и конфиденциальности. При желании можно вернуться к исходным параметрам нажатием кнопки «По умолчанию», а сохранение изменений осуществляется кликом по блоку «Применить».
Окно «Выполнить»
Также пользователь может изменить настройки, обратившись к альтернативному способу запуска соответствующего меню. Например, через окно «Выполнить». Оно открывается комбинацией клавиш «Win» + «R», после чего владельцу компьютера остается ввести запрос «Control folders» и нажать «ОК». Затем откроется то же окно, которое рассматривалось в предыдущем методе получения доступа к свойствам.
Меню «Пуск»
Еще один вариант, отличающийся от предыдущих методов тем, что пользователь обращается к меню «Пуск». Включить его можно кликом левой кнопкой мыши по фирменной иконке Windows, расположенный в левом нижнем углу Панели задач.
На заметку. Более простой способ перехода в меню «Пуск» – нажатие клавиши «Win» на клавиатуре.
Оказавшись в «Пуске», пользователь должен ввести запрос, который откроет свойства папки. В данном случае речь идет о настройках проводника. Поэтому начните вводить слово «Проводник», а система сама подскажет, какое приложение вы хотите открыть. Первым результатом поиска станет искомая утилита, где изменяются настройки отображения директорий.
«Параметры»/«Панель управления»
Теперь рассмотрим еще два варианта, ни один из которых нельзя назвать рациональным. Впрочем, если вы попали в ситуацию, когда свойства не открываются ни одним из ранее рассмотренных способов, «Параметры» или «Панель управления» станут отличным выходом из сложного положения.
Запуск через «Параметры»:
- Щелкните правой кнопкой мыши по иконке «Пуск».
- Перейдите в «Параметры».
- В открывшемся окне начните вводить в поисковую строку слово «Проводник».
- Запустите «Параметры проводника», выпавшие в качестве первого результата.
Запуск через «Панель управления»:
- Щелкните по значку в виде лупы. Он находится в левом нижнем углу Панели задач.
- Начните вводить запрос «Панель управления», и как только операционная система определит его, откройте одноименное приложение.
- Перейдите в раздел «Оформление и персонализация».
- Откройте «Параметры проводника», где находятся свойства папки.
В обоих случаях пользователю приходится выполнять лишние действия, из-за чего рассмотренные варианты часто называют нерациональными. Тем более что, вне зависимости от того, какой способ открытия свойств будет избран владельцем компьютера, откроется одно и то же меню с одинаковыми настройками.
Командная строка/PowerShell
Наконец, осталось рассмотреть пару функциональных интерфейсов Windows 10, созданных для обработки пользовательских запросов. И Командная строка, и PowerShell функционируют по принципу ввода команд. Каждый запрос несет в себе определенный смысл, и существуют специальные комбинации символов, позволяющие открыть свойства директорий ПК.
Использование Командной строки:
- Щелкните ПКМ по иконке «Пуск».
- В предложенном списке выберите «Командную строку».
- Введите запрос «Control folders».
- Нажмите на клавишу «Enter».
Важно. Для корректной обработки запроса Командную строку необходимо запускать с правами Администратора.
Использование PowerShell:
- Откройте поисковую строку Windows.
- Введите название «PowerShell», чтобы запустить одноименное приложение.
- Открыв программу, укажите команду «Control folders» и нажмите «Enter».
Совершенно не важно, какую консоль выберет пользователь для обработки запроса. В обоих случаях откроется раздел настроек Проводника, отвечающий за свойства папок.
Как открыть «Параметры проводника» для одной папки
Это последний вопрос, оставшийся без ответа. К счастью, открыть свойства одного каталога намного проще, чем искать меню запуска общих настроек. Пользователю достаточно перейти в «Проводник», выбрать интересующую папку, нажать ПКМ, а затем – «Свойства». Здесь его ждет несколько вкладок с различными параметрами:
- Общие (размер, дата создания, а также возможность сделать директорию скрытой).
- Доступ (настройка видимости и доступности для других пользователей).
- Безопасность (выдача разрешений и запретов для конкретной папки).
- Предыдущие точки (восстановление параметров каталога при помощи предыдущей точки доступа).
- Настройка (оптимизация раздела и выбор заглавного рисунка).
После изменения параметров не забудьте нажать кнопку «Применить». В противном случае новые настройки будут сброшены. При необходимости вы всегда можете вернуться к исходным параметрам, нажав кнопку «По умолчанию». Впрочем, точно такие же возможности предоставляются и при изменении настроек для всех папок вместе.
Содержание
- Панель инструментов в windows 10 где находится
- Всевозможные методы где найти панель управления в windows 10
- Контекстное меню кнопки «Пуск».
- Поиск через меню «Пуск».
- Поиск через параметры
- Команда control.
- Через Проводник
- Ярлык на рабочем столе.
- Горячие клавиши для запуска ПУ
- Что она собой представляет
- Воспользуемся возможностями командного интерпретатора
- Быстрый вызов Панели управления
- Воспользуемся поисковой системой
- Создаем ярлык в удобном месте
- Задаем горячие клавиши для вызова ПУ
- Как зайти в Панель управления Windows 10 из окна «Выполнить»
- Как вызвать панель управления в Windows 10 из поиска
- Как включить Панель управления в Windows 10 из меню «Пуск»
- Как запустить Панель управления из командной строки Windows 10
- Как запустить Панель управления Windows 10 в Windows PowerShell
- Запуск приложения Панель управления из системной папки Windows
- Как создать значок для запуска панели управления в настройках Windows 10
- Создание ярлыка приложения на Рабочем столе
- Запуск Панели управления при помощи горячих клавиш
- Выводы статьи
Панель инструментов в windows 10 где находится
Панель управления — элемент графического интерфейса Windows, который предоставляет доступ к большому количеству настроек системы, средств управления и администрирования операционной системы.
Она позволяет выполнять основные действия по настройке системы, такие, как добавление и настройка устройств, установка и деинсталляция программ, управление учётными записями, включение специальных возможностей, а также многие другие действия, связанные с управлением системой.
Каждая иконка называются апплетом и представляют собой файлы с расширением .cpl, расположенные в папке system32 и WinSxS. Именно там Панель управления в Windows 10 где хранится. С помощью апплетов запускаются системные команды, выполняются установленные команды, являются ярлыками для совершения действия или запуска приложений.
Десяток из ныне существующих апплетов было добавлено с новыми релизами операционной системы. Со временем апплетов стало достаточно много, и это послужило поводом для сортировки их по категориям. Теперь пользователь волен самостоятельно выбирать наиболее удобный для него режим просмотра.
Панель управления в windows 10 находится практически там, где в семерке и восьмерке. Чтобы её открыть понадобятся чуточку иные действия, сравнительно с предыдущими операционными системами.
В виндовс 10 есть две панели управления: классическая (как в прошлых) и новая (сокращенная). В классической панели доступно намного больше инструментов. В новой представленный набор самых востребованных функций.
Всевозможные методы где найти панель управления в windows 10
Контекстное меню кнопки «Пуск».
Кликнуть правой кнопкой мыши по кнопке «Пуск», в открывшемся меню найти где находиться пункт «Панель управления».
Поиск через меню «Пуск».
Для этого понадобиться открыть меню «Пуск», где найти рядок поиска и ввести фразу «Панель управления». После чего нажать на значок из результатов поиска, в следствии чего удастся найти где панель управления в windows 10 находиться.
Поиск через параметры
Чтобы открыть ПУ, надо на рабочем столе нажать по кнопке «Пуск», откроется меню, где локализируется раздел «Параметры».
Для быстрого запуска окна «Параметры», нажмите комбинацию клавиш Win + I
После этого на компьютере откроется окошко, в поиске прописать «Панель управления».
Чтобы запустить данный инструмент, понадобиться навести курсор мыши на найденный пункт и один раз нажать левую кнопку мыши на расположенный значок.
Затем на вашем компьютере откроется нужная панель.
Команда control.
Данную команду понадобиться написать в меню «Выполнить», вызванное нажатием клавиш Win + R, в появившемся окне ввести команду control.
При необходимости, эту же команду можно осуществить с помощью командной строки. Для начала запустить меню «Выполнить», в поиске прописать команду cmd.exe
Через Проводник
Панель инструментов можно вызвать посредством запуска окна Проводника с соответствующим параметром, использовав команду «explorer shell:ControlPanelFolder», которую понимает командный интерпретатор и командная строка.
Ярлык на рабочем столе.
Моментальный запуск программы через ярлык, что будет располагаться на рабочем столе.
Горячие клавиши для запуска ПУ
Любое приложение или команду можно вызвать посредством горячих клавиш. Нужно создать ярлык, как это показано в предыдущем разделе, зайти в его «Свойства», передвинуть курсор в поле «Быстрый вызов», зажать нужную комбинацию, которая не зарегистрирована в системе за другой программой, клавиши Ctrl, Alt должны обязательно входить и одна буква или цифра.
Сохранить заданные параметры, проверить функционирование клавиш.
Они будут работать до удаления ярлыка, за которым закреплены.
Панель управления где в windows 10? Ответ на видео:
Преимущественное большинство инструкций по устранению неполадок связано с вызовом каких-либо апплетов (элементов) Панели управления (ПУ). Но комментарии под множеством подобного рода статей дают понять, что далеко не все пользователи понимают, как открыть Панель управления в Windows 10, и что она собой представляет. Устраним этот недостаток, максимально раскрыв тему.
В данном руководстве приведены все возможные методы вызова Панели управления в «десятке», большинство которых применимы для Windows 8, а некоторые — и для «семерки».
Сразу отметим, что иконки Панели управления в Windows 10 по умолчанию визуализируются в виде категорий. При таком способе визуализации в окне отображаются только основные инструменты, что заводит пользователя в тупик, когда тот не может отыскать требуемый элемент. При выполнении каких-либо инструкций следует учитывать это и переключать вид пиктограмм ПУ в «Значки» при возникновении проблем или внимательно читать статьи (порой их авторы предлагают переключиться в требуемый режим отображения иконок).
Что она собой представляет
ПУ — один из элементов графического интерфейса Windows, предоставляющая доступ к большинству настроек системы, средств управления и администрирования ОС. Каждый ее элемент (иконка) называются апплетом. Они представляют собой *.cpl-файлы, расположенные в system32 и WinSxS. Вот где Панель управления в Windows 10 хранится.
Апплеты запускают соответствующие системные команды или выполняют соответствующие действия, закрепленные за ними. То есть являются своеобразными ярлыками для совершения действия или запуска команд.
Воспользуемся возможностями командного интерпретатора
Многие сталкивались с таким понятием, но незнакомые слова могут вызвать удивление в новичка. Ничего страшного в термине «командный интерпретатор» нет. Им обозначается обычное окошко «Выполнить», знакомое с предыдущих версий Windows.
- Вызываем диалог для запуска системных команд при помощи комбинации Win+R.
- Вводим «control» или «control panel» в текстовую форму и выполняем команду кликом по кнопке «OK» или клавишей «Ввод».
Обе команды актуальны для выполнения как в командной строке, так и в поиске Windows 10.
Панель управления — имеет такой же графический элемент, как и Проводник, а потому ее можно вызвать посредством запуска окна Проводника с соответствующим аргументом (параметром). Делается это при помощи команды «explorer shell:ControlPanelFolder», которую понимает командный интерпретатор и командная строка.
Быстрый вызов Панели управления
В Windows 8 появилось новое меню, предоставляющее возможность быстрого вызова востребованных функций операционной системы. Это меню Win → X, название которого пошло от комбинации клавиш, вызываемых его.
1. Нажимаем Win+X для вызова меню или вызываем контекстное меню Панели задач.
Комбинация нечасто работает, когда запущено полноэкранное приложение или какая-то из программ открыта во весь экран, например, игра или проигрыватель.
2. В выпавшем меню жмём по соответствующему пункту.
Воспользуемся поисковой системой
Начинаем набирать заветную фразу и запускаем ПУ из списка приложений.
При помощи контекстного меню элемента его можно закрепить в Панели задач для быстрого вызова.
В некоторых сборках «десятки» поиск находит Панель управления только по запросу «Control Panel». Это следует учитывать при использовании пиратских сборок «десятки».
Создаем ярлык в удобном месте
Если доступ к Панели управления требуется часто, для этой цели можно создать ярлык в удобном месте, например, на Рабочем столе.
- Вызываем контекстное меню.
- Выбираем «Создать» → «Ярлык».
- В качестве расположения указываем «control».
- Задаем имя элемента и жмем «Готово».
Вторым вариантом создания ярлыка для вызова ПУ является следующий.
1. Вводим «отображение» в поиске.
2. Выбираем вариант «Отображение/скрытие обычных иконок на рабочем столе».
3. Ставим флажок возле «Панель управления» и нажимаем «ОК».
Задаем горячие клавиши для вызова ПУ
Любое приложение или команду в Windows можно вызвать посредством горячих клавиш, не зарегистрированных в системе.
1. Создаем ярлык, как это показано в предыдущем разделе.
2. Заходим в его «Свойства».
3. Переносим курсор в поле «Быстрый вызов».
4. Зажимаем нужную комбинацию, которая не зарегистрирована в системе за другой программой.
В нее должны входить клавиши, Ctrl, Alt и одна букв или цифра.
5. Сохраняем новые параметры и проверяем функционирование клавиш.
Они будут работать до удаления ярлыка, за которым закреплены.
При работе на компьютере бывают ситуации, когда пользователю необходимо открыть Панель управления в Windows 10, для выполнения настроек операционной системы. Возникает вопрос, а где находится Панель управления в Windows 10, потому что сейчас обнаружить классическое приложение не так просто.
Дело в том, что Microsoft — разработчик операционной системы Windows 10, постепенно убирает приложение Панель управления из системы. Приложение «Параметры», куда постепенно перемещаются все функции для управления системой, становится заменой классической панели управления.
Например, пункта «Панель управления» больше нет в контекстном меню «Пуск», вызываемом правой кнопкой мыши, поэтому обнаружить приложение не всегда просто и очевидно.
В приложении «Параметры» пока нет всех системных настроек, бывает непонятно, где искать нужную опцию. Панель управления по-прежнему востребована, поэтому у пользователей возникают вопросы, как найти панель управления в Windows 10.
В Панели управления собраны необходимые инструменты для настройки параметров операционной системы Windows. Отсюда можно получить быстрый доступ к необходимым функциям и инструментам.
Из этой статьи вы узнаете, где в Windows 10 находится панель управления, получите инструкции для открытия классического приложения разными способами: включение инструмента при помощи выполнения команд, несколько способов создания значка или ярлыка приложения для запуска, расположенного в удобном месте.
Практически все способы, описанные в этом руководстве, кроме связанных непосредственно с особенностями интерфейса Windows 10, работают в операционных системах Windows 7, Windows 8, Windows 8.1.
Как зайти в Панель управления Windows 10 из окна «Выполнить»
Сначала разберем способ запуска Панели управления при помощи выполнения команды из диалогового окна «Выполнить».
- Нажмите на клавиши клавиатуры «Win» + «R».
- В окне «Выполнить», в поле «Открыть» введите команду «control» или «control panel» (без кавычек).
- Нажмите на клавишу «Enter».
После этого, откроется окно «Панель управления».
Для удобства пользователя, можно переключить режим отображения панели. В параметре «Просмотр» выберите одну из опций: «Категория», «Крупные значки» или «Мелкие значки».
Как вызвать панель управления в Windows 10 из поиска
Довольно простой способ запуска панели управления: использование функции поиска в операционной системе Windows 10. При данном способе можно не только запустить приложение, но и выбрать опции для более удобного открытия панели управления на компьютере в дальнейшем.
- На Панели задач нажмите на значок поиска (изображение лупы).
- В поле «Введите здесь текст для поиска» напишите «панель управления» (без кавычек).
- В результатах поиска откроется лучшее соответствие: классическое приложение «Панель управления».
Откройте приложение, кликнув мышкой по результату поиска, или нажмите «Открыть» в дополнительной информационной области.
Разверните список для просмотра различных вариантов, которые можно применить для классического приложения:
- Открыть — запуск панели управления.
- Перейти к расположению файла — открытие папки с ярлыком для запуска панели управления.
- Закрепить на начальном экране — закрепление панели управления на начальном экране в меню «Пуск».
- Закрепить на панели задач — закрепление панели управления на Панели задач.
При переходе к расположению файла откроется окно Проводника с ярлыком Панели управления. Вы можете скопировать ярлык на Рабочий стол или в другую папку, для более удобного запуска панели управления.
После закрепления панели управления на начальном экране, в меню «Пуск» появится плитка «Панель управления». После нажатия на плитку происходит запуск приложения.
Для того, чтобы панель управления Windows всегда была под рукой, необходимо закрепить классическое приложение на Панели задач. После этого, вы сможете быстро запустить приложение, щелкнув по его значку на Панели задач.
Как включить Панель управления в Windows 10 из меню «Пуск»
Не все знают, что возможен запуск панели управления из меню «Пуск». Майкрософт убрала панель управления в меню «Пуск» из меню правой кнопки мыши, но она осталась в служебных программах.
Войти в классическое приложение по-прежнему можно из списка установленных программ в меню «Пуск»:
- Нажмите на меню «Пуск» левой кнопкой мыши.
- Прокрутите список программ до папки «Служебные — Windows».
- Запустите приложение.
Как запустить Панель управления из командной строки Windows 10
Один из вариантов открытия панели управления: выполнение команды из утилиты Командная строка.
- Запустите командную строку, ведите команду «control» (без кавычек).
- Нажмите на клавишу «Enter».
Как запустить Панель управления Windows 10 в Windows PowerShell
В Windows 10, при настройках по умолчанию, вместо командной строки отображается системное средство Windows PowerShell, которое рекомендуют использовать вместо командной строки Windows.
- Щелкните правой кнопкой мыши по меню «Пуск».
- В открывшемся меню выберите «Windows PowerShell».
- В окне «Windows PowerShell» введите команду «control» (без кавычек), а затем нажмите на клавишу «Enter».
Запуск приложения Панель управления из системной папки Windows
Панель управления можно запустить непосредственно из системной папки Windows. Этим способом можно воспользоваться, если на компьютере не работают другие варианты запуска приложения.
Откройте Проводник, пройдите по пути:
Из папки «System32» запустите приложение «control.exe».
Как создать значок для запуска панели управления в настройках Windows 10
Сейчас мы создадим значок для запуска панели управления из настроек операционной системы.
- Войдите в меню «Пуск», запустите приложение «Параметры».
- Откройте параметр «Персонализация».
- Войдите в раздел «Темы», а в опции «Сопутствующие параметры» нажмите на ссылку «Параметры значков рабочего стола».
- В окне «Параметры значков рабочего стола», во вкладке «Значки рабочего стола» поставьте флажок напротив пункта «Панель управления».
- Нажмите на кнопку «ОК».
Создание ярлыка приложения на Рабочем столе
Сейчас мы создадим ярлык для запуска Панели управления на Рабочем столе или в любой другой удобной папке.
- Щелкните правой кнопкой мыши по свободному месту на Рабочем столе.
- В контекстном меню выберите «Ярлык».
- В открывшемся окне «Создать ярлык», в поле «Укажите расположение объекта:» введите «control» (без кавычек), нажмите на кнопку «Далее».
- В следующем окне, в поле «Введите имя ярлыка:» добавьте любое имя, например, «Панель управления», а затем нажмите на кнопку «Готово».
На Рабочем столе появится ярлык, при помощи которого можно запустить панель управления.
Запуск Панели управления при помощи горячих клавиш
Для того, чтобы не кликать по ярлыку приложения мышкой, панель управления можно запустить с помощью «горячих» клавиш клавиатуры.
- Создайте ярлык для классического приложения, описанным выше способом.
- Щелкните правой кнопкой мыши по ярлыку, в контекстном меню нажмите на пункт «Свойства».
- В окне «Свойства: Панель управления», во вкладке «Ярлык» щелкните левой кнопкой мыши в поле «Быстрый вызов».
- Нажмите на клавиши, которые будут служить для запуска приложения.
Теперь вы сможете открывать окно панели управления при помощи клавиш клавиатуры.
Выводы статьи
Майкрософт, разработчик Windows 10, постепенно убирает элементы классической панели управления из операционной системы, взамен используется приложение «Параметры». Многие системные функции еще остались в приложении Панель управления. В статье рассказано, как открыть панель управления в Windows 10 разными способами: из настроек системы, после выполнения команд, созданием значка или ярлыка для запуска приложения.
На чтение 16 мин. Просмотров 404 Опубликовано 10.08.2021
Открытие «Параметров папок» или «Параметров Проводника», что одно и то же в Windows 10, возможно несколькими способами. Рассмотрим их.
Содержание
- Переход в «Параметры папок» на Windows 10
- Способ 1: Панель меню папки
- Способ 2: Окно «Выполнить»
- Способ 3: Меню «Пуск»
- Способ 4: «Параметры» / «Панель управления»
- Способ 5: «Командная строка» / «PowerShell»
- Свойства одной папки
- Помогла ли вам эта статья?
- Где найти свойства папки в ОС Windows 10?
- Как настроить свойства папок в Windows 10
- Как открыть параметры папок в Windows 10
- Папки Windows 10 – начальные настройки
- Установить вид папок по умолчанию для всех папок
- Как поменять для одной директории
- как открыть параметры папок в Windows 10 — вариант 2
- Как настроить и сохранить вид папок в Windows 7
- Видео по работе с папками Windows 10
- Войдите в Панель управления — 9 способ
- Используем свойства отдельной папки — 10 способ
Первое важное замечание — в этой версии Виндовс привычный всем раздел называется уже не «Параметры папок», а «Параметры Проводника», поэтому далее мы так и будем его называть. Однако само окно именуется и так, и так, что зависит от способа его вызова и связано это может быть с тем, что Microsoft еще не везде переименовали раздел под один формат.
В статье мы также затронем вариант того, как зайти в свойства одной папки.
Способ 1: Панель меню папки
Находясь в любой папке, вы можете прямо оттуда запустить «Параметры Проводника», при этом стоит отметить, что вносимые изменения будут касаться всей операционной системы, а не только той папки, которая открыта на данный момент.
- Перейдите в любую папку, нажмите на вкладку «Вид» в меню сверху, и из списка элементов выберите «Параметры».
Аналогичный результат будет достигнут, если вызвать меню «Файл», а оттуда — «Изменить параметры папок и поиска».
Сразу запустится соответствующее окно, где на трех вкладках расположены различные параметры для гибкой пользовательской настройки.
Способ 2: Окно «Выполнить»
Инструмент «Выполнить» позволяет напрямую получить доступ к нужному окну путем ввода имени интересующего нас раздела.
- Клавишами Win + R открываем «Выполнить».
- Пишем в поле Control folders и жмем Enter.
Этот вариант может быть неудобен по той причине, что не всем удается запомнить, какое именно название нужно вводить в «Выполнить».
Способ 3: Меню «Пуск»
«Пуск» позволяет быстро перейти к нужному нам элементу. Открываем его и начинаем набирать слово «проводник» без кавычек. Подходящий результат находится чуть ниже лучшего соответствия. Жмем по нему левой кнопкой мыши для запуска.
Способ 4: «Параметры» / «Панель управления»
В «десятке» есть сразу два интерфейса по управлению операционной системой. Пока что все еще существует «Панель управления» и люди ей пользуются, но тем, кто перешел на «Параметры», можно запустить «Параметры Проводника» оттуда.
«Параметры»
- Вызовите данное окно, нажав по «Пуск» правой кнопкой мыши.
В поисковом поле начните набирать «проводник» и щелкните по найденному соответствию «Параметры Проводника».
«Панель инструментов»
- Вызовите «Панель инструментов» через «Пуск».
Перейдите в «Оформление и персонализация».
Кликните ЛКМ по уже знакомому названию «Параметры Проводника».
Способ 5: «Командная строка» / «PowerShell»
Оба варианта консоли также могут запускать окно, которому и посвящена эта статья.
- Запустите «cmd» или «PowerShell» удобным способом. Проще всего это сделать, кликнув по «Пуск» правой кнопкой мыши и выбрав тот вариант, который у вас установлен как основной.
Впишите Control folders и нажмите Enter.
Свойства одной папки
Помимо возможности изменять глобальные настройки Проводника, вы можете управлять и каждой папкой по отдельности. Однако в этом случае параметры для редактирования будут другими, такими как доступ, внешний вид иконки, изменение уровня ее безопасности и др. Для перехода достаточно кликнуть по любой папке правой кнопкой мыши и выбрать строчку «Свойства».
Здесь, используя все имеющиеся вкладки, вы сможете изменять те или иные настройки по своему усмотрению.
Мы разобрали основные варианты доступа к «Параметрам Проводника», однако остались и другие, менее удобные и очевидные способы. Впрочем, они вряд ли кому-то пригодятся хотя бы однажды, поэтому упоминать о них нет смысла.


Наши специалисты постараются ответить максимально быстро.
Помогла ли вам эта статья?
ДА НЕТ
Источник: http://lumpics.ru/how-to-open-folder-options-in-windows-10/
Где найти свойства папки в ОС Windows 10?
Для того, чтобы открыть свойства папок, стоит выполнить следующие действия:
- Открываем Проводник и переходим во вкладку «Вид», выбираем «Параметры».
- Из списка выбираем «Изменение параметров папок и поиска». Откроется новое окно, в котором будет доступно три вкладки: «Общее», «Вид», «Поиск». Каждая из вкладок отвечает за определённые свойства папок.
- Во вкладке «Общее» можно задать открытие папок в новом окне или в том же.
- Также здесь можно указать, каким образом открывать папку: одним или двойным щелчком мыши.
- В зависимости от сборки Windows 10, во вкладке «Общее» ещё имеется пункт «Конфиденциальность», который отвечает за быстрый доступ к часто используемым папкам и файлам. Также здесь можно очистить историю Проводника.
- Вкладка «Вид» мало изменилась. Здесь можно задать отображение скрытых папок и файлов, эскизов меню, восстановить начальный вид окна. Эта вкладка даёт больший доступ к свойствам папок.
- Во вкладке «Поиск» можно указать, как Windows 10 должна реагировать на запросы при поиске системных файлов и папок, в том числе и неиндексированных. Также здесь можно добавить в число поиска архивы и папки приложений.
Также параметры любой папки в Windows 10 можно настроить классическим способом. Для этого нажимаем правой кнопкой мыши на папке и выбираем «Свойства».
В данном случае доступные будут параметры в таких пяти вкладках: «Общее», «Доступ», «Настройка», «Безопасность», «Предыдущие версии».
В папке «Общее» будут указаны такие параметры папки, как размер, расположение, дата создания, атрибуты (скрытый или чтение).
Во вкладке «Доступ» можно указать доступ к папке отдельному пользователю или нескольким.
Во вкладке «Настройка» можно оптимизировать папку под хранение документов, музыки или других файлов. Или же выбрать общий тип.
Вкладка «Безопасность» отвечает за безопасность, а в «Предыдущих версиях» можно посмотреть наличие или отсутствие предыдущих идентичных папок (актуально в том случае, когда папка была переименована).
Источник: http://softikbox.com/kak-v-windows-10-nastroit-svoystva-papok-16649.html
Как настроить свойства папок в Windows 10
Во всех версиях Windows вплоть до 95 много узнаваемых элементов, но как это всегда бывает, в Windows 10 разработчики взяли старую добрую лошадку и научили ее новым трюкам.
Изменения, произошедшие в свойствах папок, вряд ли можно назвать самым громким нововведением в Windows 10, но даже здесь появилось немало новых настроек, о которых известно далеко не каждому пользователю.
Общие настройки
Для настройки свойств папок в Windows 10 нужно для начала открыть Проводник – кнопкой в панели задач или через меню «Пуск» (Start). В Проводнике откройте меню «Файл» (File) и выберите пункт «Изменить параметры папок и поиска» (Change folder and search options).
Или можно пойти другим путем – через раздел «Оформление и персонализация» (Appearance and Personalization) в Панели управления (Control Panel).
Когда откроется окно параметров Проводника, сначала обратите внимание на вкладку «Общие» (General). Здесь можно указать, в каком окне должны открываться папки (в новом или в том же самом) и сколькими щелчками будут запускаться файлы (открытие одним щелчком особенно удобно для тех, кто страдает артритом или туннельным синдромом).
Здесь также можно отключить отображение недавно открытых папок в боковой панели Проводника.
Вкладка «Вид»
Самые главные настройки папок собраны на вкладке «Вид» (View). Тут можно найти все привычные параметры: скрытие или отображение системных файлов, настройки значков, возможность запускать отдельные окна Проводника как независимые друг от друга процессы и многое другое.
Если не стоит задача найти определенный скрытый файл для восстановления или проверки антивирусом, делать системные файлы видимыми не рекомендуется – многие вирусы ищут их при попытке заразить незащищенный компьютер.
В числе новых настроек, появившихся в Windows 10, – возможность использовать встроенный мастер общего доступа (Sharing Wizard) и возможность выбрать, какие папки или библиотеки будут отображаться в боковой панели Проводника.
Имейте в виду, что выбранные настройки будут применены только к текущей открытой папке, если не нажать кнопку «Применить к папкам» (Apply to Folders) для применения ко всем папкам.
Поиск
Все настройки на вкладке «Поиск» (Search), как нетрудно догадаться, управляют обработкой поисковых запросов в самом Проводнике и в строке поиска на панели задач. Здесь можно указать, как система должна реагировать на запросы при поиске неиндексированных системных файлов и следует ли включать содержимое архивов в результаты поиска по неиндексируемым расположениям.
Если поиск постоянно выдает неудовлетворительные результаты, можно включить опцию «Всегда искать по именам файлов и содержимому» (Always search file names and contents). Тогда поиск будет занимать больше времени, но если вы склонны прятать нужные файлы в неожиданных местах или имеете сложную структуру папок, это пригодится.
Разработчики Windows 10 неплохо справились с тем, чтобы внести в систему необходимые правки, не изменяя, однако, все подряд исключительно ради новизны. Параметры Проводника позволяют успешно настроить, как должны отображаться файлы, какие из них следует скрывать и как должны обрабатываться внутренние поисковые запросы.
Источник: http://iclubspb.ru/kak-nastroit-papku/
Как открыть параметры папок в Windows 10
Первый и самый доступный вариант открыть настройки параметров папок, это запустить проводник Win+E и в левом верхнем углу навести и тюкнуть левой кнопкой мыши по кнопке Файл (как показано на картинке ниже, однако, вместо Параметры может быть: Изменить параметры папок и Поиска).
Далее перейти в Параметры папок.
Откроется такое симпатичное контекстное меню настроек параметров папок/файлов.
В этом окошке и задаются наиболее подходящие для нас параметры работы с папками.
Горизонтальное меню опций: Общие, Вид, Поиск. В каждом из них можно выполнить требуемые подстройки (подробнее ниже).
Например, в разделе Общие, можно сделать так, чтоб каждая новая папка открывалась в новом окне; открывать одним щелчком, выделять указателем; изменить параметры быстрого доступа к часто используемым папкам…
Если вдруг нам что-то не понравится в наших настройках — всегда можно вернуть параметры опций к первоначальному состоянию (по умолчанию: Восстановить значения по умолчанию).
вернуться к оглавлению ↑
Источник: http://complitra.ru/parametryi-papok-v-windows/
Папки Windows 10 – начальные настройки
После установки Windows 10 на рабочем столе нет ничего, кроме значка Корзины в правом верхнем углу. В Проводник можно зайти, если нажать на него на панели задач в нижней части рабочего стола. Папка сеть Windows 10 и «Этот компьютер» на рабочий стол выносятся по инструкции:
- Жмите ПКМ по рабочему столу и выберите «Персонализация».
- Кликните «Темы».
- Опуститесь вниз и жмите по ссылке «Параметры рабочего стола».
- Выбирайте галочками те, которые желаете видеть на рабочем столе, и жмите «ОК».
Теперь можно заходить в важные разделы через ярлыки, попадая в нужное место сразу.
Ярлыки можно создавать и другим способом. Например, перетягиванием из проводника на рабочий стол, как показано на картинке ниже:
Ещё один вариант: кликнуть правой кнопкой мыши по оригинальной папке и выбрать пункт “Создать ярлык”. Ярлык не является настоящим хранилищем данных. Он создан для возможности удобной навигации. Если вы удалите ярлык, то ничего страшного не произойдет. Вы в любой момент можете создать его заново.
Источник: http://pclegko.ru/windows-7-8-10/papki-windows-10.html
Установить вид папок по умолчанию для всех папок
Теперь, когда мы разбираемся в основах, давайте перейдем к поставленной задаче. Вы можете применить настройки просмотра папки только к тем папкам, которые оптимизированы для одного и того же типа шаблона папки. После того, как макет представления обобщен для типа шаблона папки (скажем, Музыка ), каждый раз, когда вы меняете макет значков файлов (от значков плиток до больших значков), это будет отражаться и в других папках. а также оптимизированы для шаблона Music . Теперь вы можете выполнить следующие шаги, чтобы применить настройки просмотра папок к типу шаблона папки:
1. Откройте Проводник , используя комбинацию клавиш Клавиша Windows + E , и перейдите к папке, которую вы хотите использовать в качестве источника настроек макета просмотра.
2. Перейдите на вкладку Вид в ленточной панели вверху и измените настройки по своему желанию. Вы можете изменить макет и выбрать детали папки для отображения, добавить дополнительные панели, настроить ширину столбца и т. Д.
3. Закончив изменения, нажмите Параметры , чтобы открыть окно параметров папки.
4. Перейдите на вкладку Вид в окне параметров папки.
5. Нажмите/нажмите кнопку Применить к папкам .
6. Нажмите/коснитесь Да в появившемся окне подтверждения.
7. Нажмите/коснитесь OK в окне параметров папки, чтобы сохранить настройки.
Вот и все. Вы только что обобщили параметры просмотра для определенного типа шаблона папки в ОС. Надеюсь, что это работает для вас.
Смотрите этот пост, если Windows забывает настройки просмотра папок.
Источник: http://techarks.ru/windows/papka/kak-ustanovit-vid-papok-po-umolchaniyu-dlya-vseh-papok-v-windows-10-8-7/
Как поменять для одной директории
Если вам необходимо настроить работу только с одной директорией, то открывать ее не придется. Просто найдите объект для изменения на своем компьютере, затем щелкните по его иконке правой кнопкой мыши и выберите из списка строку «Свойства».
Каждая из вкладок помогает изменить собственные опции:
- «Общие» — тут вы можете узнать информацию и изменить атрибуты;
- «Доступ» — этой вкладкой стоит пользоваться, когда вы хотите разрешить или запретить использование файлов в ней другим юзерам в домашней или глобальной сети;
- «Настройка» — позволяет оптимизировать папку для хранения определенных файлов, сменить ее значок.
Названия остальных вкладок говорят сами за себя. Если вам необходимо применять особые защитные настройки, то стоит обратиться к «Безопасности», а в «Предыдущих версиях» вам доступны данные об изменении файлов.
Источник: http://windows10i.ru/papki/nastrojka-vida.html
как открыть параметры папок в Windows 10 — вариант 2
Воспользуемся командой для встроенной в систему утилиты Выполнить (встроенные системные утилиты: 11 инструментов):
Для запуска утилиты используем горячие клавиши: Win+R.
В командное окно «Выполнить» запишем команду control.exe folders (или control folders).
Для выполнения команды в Выполнить тюкаем ОК.
Точно так же как и в первом варианте откроется окно Параметры Проводника.
Однако, для ясности, давайте теперь откроем вкладку меню «Вид».
Как видите, в разделе опций «Дополнительные параметры» имеется много настроек, кои можно использовать для изменения настроек папок или файлов.
и ещё одна команда для утилитки «выполнить», которая откроет всё то же окно параметров папок:
rundll32.exe shell32.dll,Options_RunDLL 0
…ну и пройдёмся вкратце пройдёмся по иным вариантам доступа к настройкам параметров папок.
вернуться к оглавлению ↑
Источник: http://complitra.ru/parametryi-papok-v-windows/
Как настроить и сохранить вид папок в Windows 7

/ опубликовано в IT-издании «Компьютерные Вести» 29.04.2015 в рубрике «На заметку» /
А начнем мы процесс с «чистого листа» – сброса вида папок в любимой «семерке».
- Для того, чтобы произвести сброс вида папок надо открыть любую непустую папку и в левой верхней части Проводника Windows нажать на «Упорядочить» → далее, в выпавшем меню выбрать «Параметры папок и поиска» (скриншот) → в появившемся окне на вкладке «Вид» кликаем по искомой кнопке «Сброс вида папок» → в новом окошке на вопрос «Установить вид всех папок этого типа на компьютере в соответствии с параметрами по умолчанию?» мышкой отвечаем «Да» → «ОК» (следующий скриншот, вариант 1).
- Второй способ: через «Пуск» открыть «Панель управления» → «Параметры папок» → финал аналогичный («Вид», «Сброс вида папок» и подтвердить сделанное).
- Для изменения вида отображения файлов в папках по умолчанию в той же «любой-непустой» папке нажмите клавишу «Alt» → в появившемся вверху проводника меню выберем «Вид» и, разумеется, отметим нужный вид папок (автор остановился на оптимальном «Обычные значки») → дальше щелчок по знакомому «Упорядочить», «Параметры папок и поиска», вкладке «Вид» → «Применить к папкам» → «Да» и «ОК» (скриншот, вариант 2).
- Другой способ: в папке кликнуть по значку «Изменить представление» справа вверху Проводника → «Обычные значки» → после клавиши «Alt» в меню Проводника нажать «Сервис» → «Параметры папок» → на вкладке «Вид» выбрать «Применить к папкам» → «Да» и «ОК».
Уверен, что следуя вышеописанным алгоритмам, вам без труда удалось настроить и сохранить вид папок в Windows 7 подобающим образом, т.е. «под себя».
Дмитрий dmitry_spb Евдокимов
Как и в предыдущих версиях, параметры папок в Windows 10 можно изменять и подстраивать под свои потребности. Это позволяет сделать ОС компьютера максимально функциональной и понятной.
Источник: http://iclubspb.ru/kak-nastroit-papku/
Видео по работе с папками Windows 10
Об авторе

Основатель и главный редактор компьютерного журнала PClegko. Маркетолог, предприниматель и и путешественник. Проект интернет-журнал PClegko — моё хобби. Но я планирую вырастить его в мировой проект. Каждая ваша оценка статьи и оставленный комментарий очень важны для меня. Если проект вам нравится, то буду рад если вы меня поддержите:) В ссылке находится мой основной проект. Буду рад, если загляните!
Источник: http://pclegko.ru/windows-7-8-10/papki-windows-10.html
Войдите в Панель управления — 9 способ
Еще один способ с помощью другого системного средства — приложения «Панель управления».
Пройдите последовательные шаги:
- Запустите Панель управления Windows 10.
- В окне «Настройка параметров компьютера» установите вид просмотра: «Мелкие значки».
- Щелкните по опции «Параметры Проводника».
Источник: http://vellisa.ru/open-windows-folder-options
Используем свойства отдельной папки — 10 способ
Имеется вариант, при котором пользователь получает доступ к настройкам отдельной папки. Эти параметры не относятся к глобальным настройкам всех папок в операционной системе. Так можно изменить некоторые параметры только конкретной папки.
Чтобы получить доступ к опциям отдельной папки, выполните следующие действия:
- Щелкните по нужной папке правой кнопкой мыши.
- В открывшемся контекстном меню выберите пункт «Свойства».
- В окне свойств папки станут доступны настройки, относящиеся именно к этой папке.
Источник: http://vellisa.ru/open-windows-folder-options