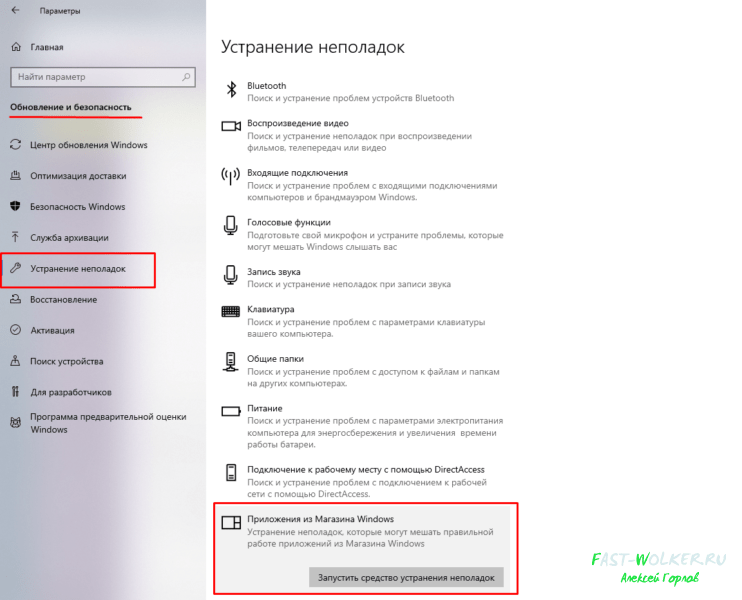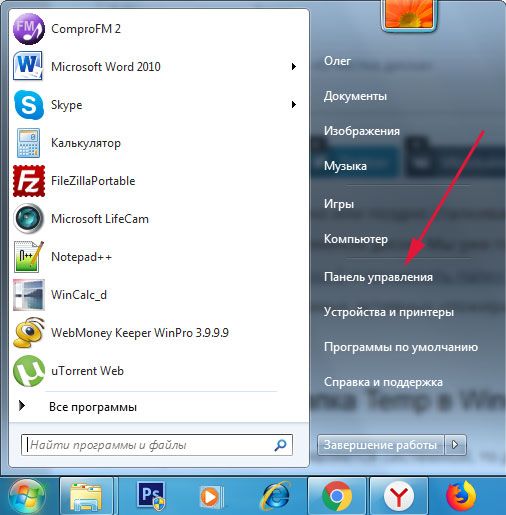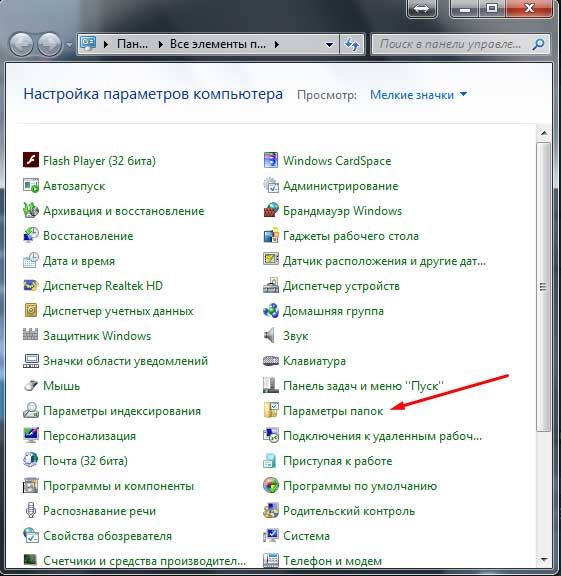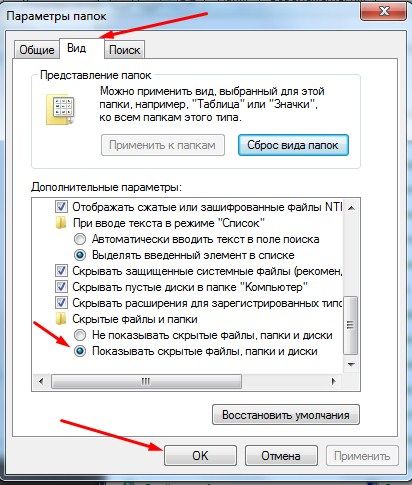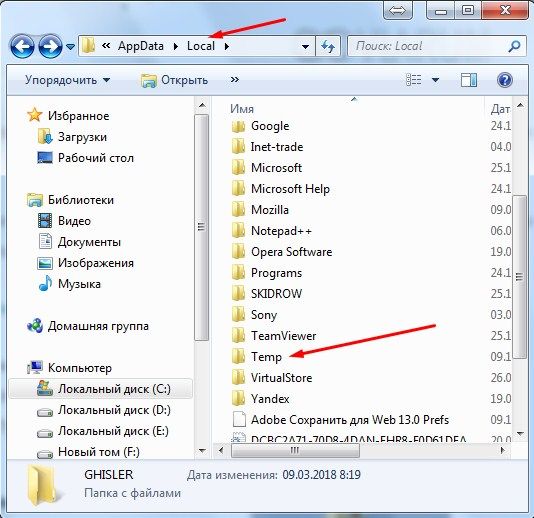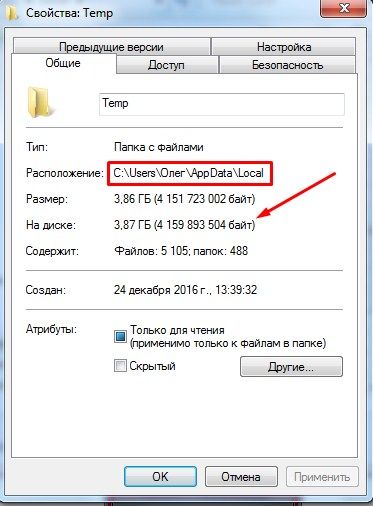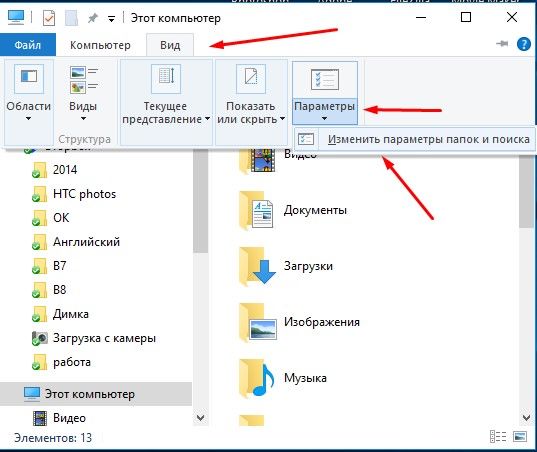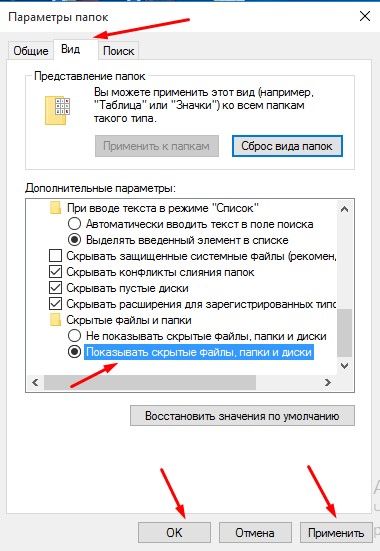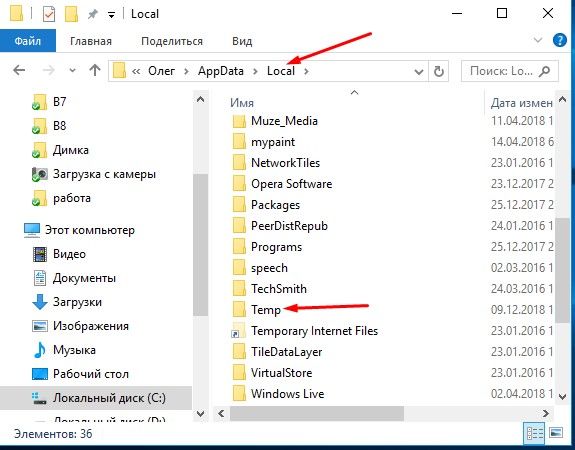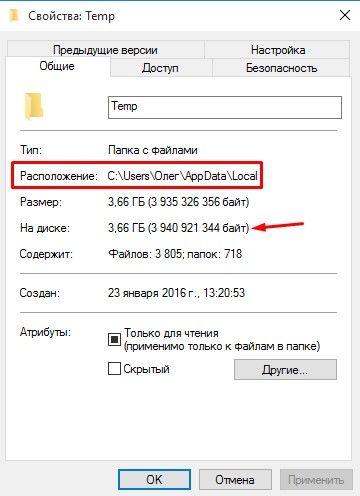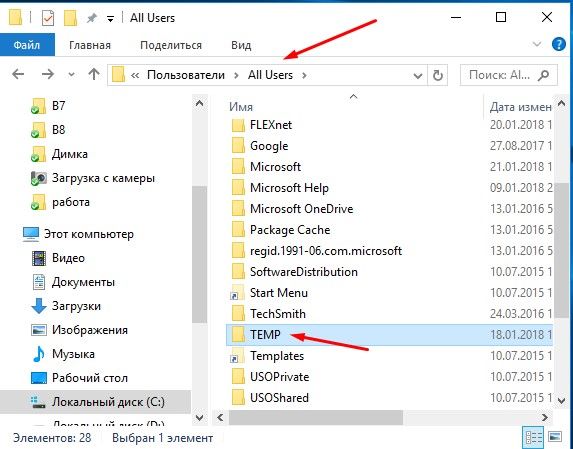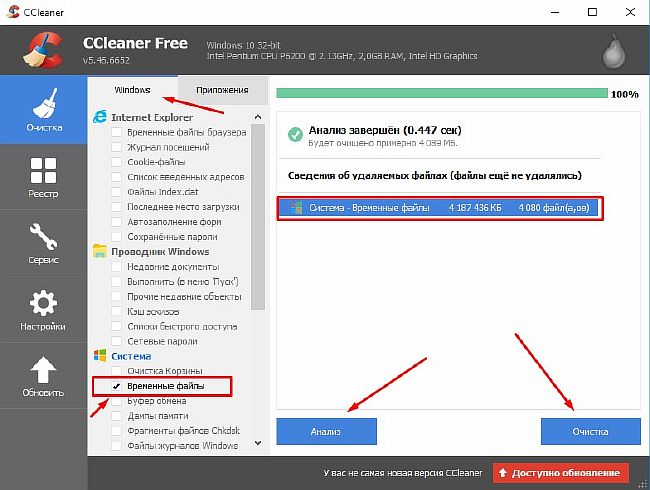Если после использования программы очистки диска для освобождения места на устройстве отобразилась ошибка «Недостаточно места на диске», возможно, папка Temp быстро заполняется файлами приложений (.appx), используемыми Microsoft Store. Чтобы устранить эту проблему, необходимо сбросить параметры Store, очистить кэш Store и запустить средство устранения неполадок Центра обновления Windows.
-
Чтобы сбросить Microsoft Store, выберите Начните > Параметры > Система > Устранение неполадок > Другие устранения неполадок , а затем рядом с Windows Store Apps выберите Выполнить.
-
Чтобы очистить кэш Microsoft Store, нажмите клавиши Windows клавиши с логотипом + R, чтобы открыть диалоговое окно Выполнить, введитеwsreset.exeи нажмите кнопку ОК . Откроется пустое окно командной строки. По истечении десяти секунд оно закроется и Store откроется автоматически.
-
Чтобы сбросить Windows обновления, выберите Начните > Параметры > Система > Устранение неполадок > Другие устранения неполадок , а затем рядом с Windows Обновить выберите Выполнить.
-
Перезагрузите компьютер и посмотрите, не проблема ли у вас по-прежнему.
-
Чтобы сбросить Microsoft Store, выберите Начните > Параметры > Обновление & Безопасность > Устранение неполадок , а затем выберите в списке Windows Store Apps и выберите Запустить устранение неполадок .
-
Чтобы очистить кэш Microsoft Store, нажмите клавиши Windows клавиши с логотипом + R, чтобы открыть диалоговое окно Выполнить, введитеwsreset.exeи нажмите кнопку ОК . Откроется пустое окно командной строки. По истечении десяти секунд оно закроется и Store откроется автоматически.
-
Чтобы сбросить Windows обновления, выберите Начните > Параметры > Обновление & Безопасность > Устранение неполадок , прокрутите список вниз и выберите Windows Обновить из списка и выберите Запустить устранение неполадок .
-
Перезагрузите компьютер и посмотрите, не проблема ли у вас по-прежнему.
Дополнительные сведения о том, как освободить место на диске
Открытие параметров устранения неполадок
Нужна дополнительная помощь?
|
167 / 101 / 8 Регистрация: 19.01.2018 Сообщений: 515 |
|
|
1 |
|
|
16.05.2018, 09:04. Показов 28328. Ответов 6
Сегодня утром написало, что нет места на диске С:. Посмотрел, засоряется папка temp в папке windows. Причём засоряется со скоростью звука. «Очистка системы» не находит временные файлы. Пробовал удалять всё из папки в ручную, но в течении часа содержимое снова засерает всё место на диске. Как бороться?
Переместите временные папки профиля и системы на другой диск/раздел через «Переменные среды» Переменная среды пользователя ведёт не в папку windows где засоряется temp. А системные переменные менять не даёт (см. скриншот).
На скрине журналы событий что-то много пишут, если сами включали — значит знаете, что делать. Вообще ничего не включал. Такое началось после обновления на 1803. Может можно как-то этот журнал событий вырубить? ЗЫ Кстати заметил, что большинство плиточных приложений не работает, как будто ожидают обновления. Миниатюры
0 |
|
Programming Эксперт 94731 / 64177 / 26122 Регистрация: 12.04.2006 Сообщений: 116,782 |
16.05.2018, 09:04 |
|
Ответы с готовыми решениями: Не хватает места для копирования, при избытке свободного места ASP При установке говорит что не хватает места на диске, хотя места еще 1,5 Гб Папка WindowsTemp Переполняется папка TEMP 6 |
|
556 / 307 / 70 Регистрация: 16.10.2017 Сообщений: 1,375 Записей в блоге: 8 |
|
|
16.05.2018, 17:15 |
2 |
|
системные переменные менять не даёт Откройте изменение системных переменных (от админа)
temp в папке windows Переместите временные папки профиля и системы на другой диск/раздел через «Переменные среды» — меняете только путь (папку) и перезагрузитесь. На скрине журналы событий что-то много пишут, если сами включали — значит знаете, что делать. Типа того: Журналы в Просмотре событий — можно задать максимальный размер журнала и т.п., можно отключить «журнал всех заданий». Добавлено через 1 минуту
0 |
|
167 / 101 / 8 Регистрация: 19.01.2018 Сообщений: 515 |
|
|
17.05.2018, 11:42 [ТС] |
3 |
|
Администратора выполнить команду: Dism /Online /Cleanup-Image /RestoreHealth Эффекта никакого не дало. Сделал сброс к заводским настройкам с сохранением файлов. Проще переустановить 1с и офис, чем пытаться починить.
0 |
|
556 / 307 / 70 Регистрация: 16.10.2017 Сообщений: 1,375 Записей в блоге: 8 |
|
|
17.05.2018, 11:43 |
4 |
|
Сделал сброс к заводским настройкам Папка временная там же и останется … .
0 |
|
167 / 101 / 8 Регистрация: 19.01.2018 Сообщений: 515 |
|
|
17.05.2018, 13:55 [ТС] |
5 |
|
Папка временная там же и останется … . Зато почти пустая и больше не засерается на 20 гигов в час. Проблема решена.
0 |
|
1 / 1 / 0 Регистрация: 01.07.2019 Сообщений: 2 |
|
|
02.07.2019, 12:16 |
6 |
|
Мне помогли следующий действия:
1 |
|
167 / 101 / 8 Регистрация: 19.01.2018 Сообщений: 515 |
|
|
04.07.2019, 08:16 [ТС] |
7 |
|
На одном ПК мне помог только сброс на заводские. На другом проблема решилась после удаления Microsoft OneDrive.
0 |
Appdata temp
Системные файлы каждого пользователя содержат папку Appdata Temp, которая часто используется службами и программами Windows.
Две наиболее часто используемые папки Temp в Windows 7 – это windows temp и ardata. Далее мы поговорим о них.
Системный диск напрямую связан с операционной системой Windows и содержит первую значимую папку – Temp. И поскольку она чаще всего засоряется, эту папку необходимо чистить. У некоторых пользователей эта папка весит десятки гигабайт!
Его очень просто очистить вручную:
- Перейдите в папку Temp, которая находится в каталоге Windows.
- Выберите все файлы в нем.
- Удалите их, нажав клавишу Shift DEL.
Поскольку они все еще используются, некоторые из файлов не могут быть удалены.
Видео ускоритель компьютера
– Чтобы очистить папку Windows Temp, необходимо удалить весь мусор. Ваш компьютер начнет сильно отставать, если он начнет работать медленно. Я рекомендую использовать все три способа очистки! Удачи!
Как очистить папку temp на windows 10?
Теперь вы можете очистить папку Temp в Windows 10, если знаете ее название. Для этого воспользуйтесь следующими предложениями.
Способ №1. Стандартная очистка Temp
- Откройте File Explorer. Щелкните правой кнопкой мыши на диске C и выберите “Свойства”. Открывается небольшое окно. Нажмите на “Очистка диска”.
- Установите флажок напротив “Временные файлы” и нажмите кнопку “Удалить”.
- Подождите, пока файл будет удален.
Техника Нет. Вы можете просмотреть любую информацию в архиве с помощью файла.bat.
Для создания файла.bat необходимо выполнить следующее:
- Нажмите “Пуск” и выберите “Блокнот”.
- Вставьте строку “rd %temp% /s /q md %temp%” в Блокнот.
- Сохраните файл как “%appdata%microsoftwindowsstart menuprogramstartupcleantemp.bat”. Это создаст пакетный файл cleantemp.bat в подменю Startup меню Start. Созданный bat-файл будет загружен автоматически.
Способ №3. С помощью Планировщика заданий
- Запустите мастер создания листа задач. Для этого перейдите в “Панель управления”, “Администрирование” и выберите “Управление задачами”.
- Появится новое окно. Выберите “Создать простую задачу”. Укажите любое имя задачи, а в действиях укажите “forfiles.exe /p “%TEMP%” /s /m * /d -3 /c “cmd /c del /F /Q /A @file”” и “forfiles.exe /p “%TEMP%” /s /m * /d -3 /c “cmd /c rd /S /Q @file””.
- Установите время выполнения задания. Папка Temp будет автоматически удалена.
Эти два метода эффективны только для очистки одного файла. Вы должны очистить каждый профиль, если на вашем компьютере их несколько.
Как очистить папку temp?
Таким образом, мы узнали, что эти папки требуют регулярной очистки. Я хочу сказать, что чистить нужно не только папку пользователя и системную папку. Есть три быстрых способа очистки:
- Руководство;
- Утилита Windows;
- Программное обеспечение сторонних производителей.
Все три метода очистки дают схожие результаты. Существуют различные способы решить, кто и что должен применять.
Открываем скрытые файлы
Итак, заходим в “Панель управления” для просмотра этих файлов. Внизу нажмите “Параметры проводника”, а затем выберите “Крупные значки”.
Выберите меню “Просмотр” в новом окне. Прокрутите вниз ползунок в этом окне, затем введите пароль над нижней строкой. Затем нажмите OK после выбора “Применить”.
После этого скрытые папки станут видимыми. Теперь необходимо найти папку Temp. Ее можно найти по этому адресу:
Очищаем диск программой оптимизатором
Можно приобрести множество платных и бесплатных программ. Для тщательной очистки диска я советую использовать программу, созданную российскими специалистами, под названием “Ускоритель компьютера”. Программа также может очистить диск, избавив его от ошибок и бессмысленных программ. Вы можете составить график поиска и исправления таких ошибок.
Поскольку я уже описал эту специальную программу в своей статье “Ускоритель компьютера”, здесь я не буду вдаваться в подробности. На многие ваши вопросы вы найдете ответы в этой статье. В программу встроена система поддержки, которая может помочь вам сразу же. Кроме того, в приложенном мною видеоролике содержатся ответы на ваши вопросы.
Папка temp в windows – где находится, как найти, для чего нужна, как очистить и удалить
Многие папки или процессы в Windows занимают много места в памяти. Многие пользователи настолько боятся компьютеров и операционных систем, что не хотят даже обращаться к системному диску. Я напишу вам конкретно о папке Temp.
Для чего нужна папка temp?
В операционной системе Windows постоянно происходят много всяких процессов, принадлежащих как самой ОС, так и установленным программам. В процессе этой работы, для сохранения промежуточного или незаконченного результата своей деятельности, все запущенные приложения создают временные файлы данных и активно пользуются ими. Вот как раз папка Temp в Windows и является хранилищем временных файлов.
Где находится папка temp?
Так то у неё около 5ти путей, но обычно она находится и больше всего занимает места по пути
Системный_диск:Users, пользователь AppDataLocalTemp
Узнайте больше в статье о папке AppData.
Что такое папка AppData, как ее перемещать и удалять
Можно ли удалить папку temp
Можно и нужно. Этим Вы ничего такого не сделаете системе. Но лучше это делать уже перед выключением компьютера и завершении сеанса. Но можете и прямо сейчас ввести в адресную строку проводника %USERPROFILE%AppDataLocalTemp и, выделив всё, удалить.
Будьте готовы что не все файлы и папки будут удалены. Может выйти ошибка о том, что они заняты.
Как очистить папку temp
Можно воспользоваться не прямым способом, описанным выше, а более правильным – через Очистку диска.
Жмем ПКМ по диску с ОС и выбираем Свойства. В этом окне жмём кнопку Очистка диска
Ждем пока информация соберется
Очистите временные файлы, выбрав их сейчас.
Кстати, можете удалить и другие.
Давайте немного обновим эту процедуру, потребовав, чтобы временная папка удалялась при выключении компьютера.
1) Жмем ПКМ по Моему компьютеру и выбираем Свойства.
2) В левом краю выбираем Дополнительные параметры системы.
3) В этом окошке выбираем Переменные среды
4)
Меняем значение слов
TEMP
и
TMP
на
C:/Windows/Temp
5)
В блокноте мы создаем файл с любым именем и содержимым:
pushd %TEMP% && rd /s /q . > nul 2>&1
pushd %WinDir%TEMP && rd /s /q . > nul 2>&1
Получаем с расширением.
cmd
.
Например
alex.cmd
Качаем отсюда
ochistka_papki_temp.rar284 bcкачиваний: 1692
6)
Открываем
Редактор групповых партий
(
Win
R
-> вводим
gpedit.msc
) Выберите Windows > Конфигурация компьютера > Сценарии (запуск/остановка).
7)
Выделяем
Завершено строительство достопримечательностей
Жмем ссылку
Свойства

Жмем на кнопку
Добавить
Посетите сохраненный файл, нажав на ссылку.
5
9)
Я не буду подробно описывать, как добавить файл (кнопка) или поиск.
Обзор..
В итоге должно быть так:
10)
То же самое повторяется, но в другом разделе, в разделе творчества.
Настройки пользователя
.
Этот очерк завершен. Теперь вы полностью проинформированы относительно папки Temp.
Способ 1: находим системную папку temp в проводнике
- На рабочем столе левой кнопкой мыши два раза нужно нажать на значок «Мой компьютер», откроется окно Проводника. В адресную строку вверху окна введите
C:WindowsTemp(или просто скопируйте и вставьте), затем нажмите «Enter». - Сразу после этого откроется необходимая папка, в которой мы увидим временные файлы.
Удаление всех временных файлов
Для удаления всех временных файлов необходимо выполнить следующие действия:
- Перейдите в меню “Пуск”.
- В поле Найти программы и файлы введите “Очистка диска”.
- Выберите “Очистка диска”.
- В появившемся окне выберите нужный диск (в настоящее время это системный диск).
- Нажмите “OK”.
- В новом окне выберите “временные файлы интернета” и “временные файлы”.
- Нажмите “OK”.
Поэтому мы удаляем все временные файлы из всех папок Temp, так как это вредно для операционной системы в целом.
Приветствую, ! У пользователей ПК, решивших самостоятельно почистить компьютер от лишнего возникает желание удалить временные ненужные файлы на компьютере.
Многие слышали про временные папки и файлы, которые создаются в процессе установки различных программ, драйверов, обновлений и остаются частью на компьютере даже после удаления, занимая место на жестком диске.
Образуя некий своеобразный «мусор». На самом деле папка Temp не самая в этом отношении роковая — в вашем компьютере достаточно и других мест, где этот «мусор» скапливается даже более успешно. Об этом и попробую сегодня рассказать.
Содержание
- Где находится папка Temp в Windows 10 которую надо почистить?
- Можно ли удалить папку Temp на Windows 10-11?
- Папка Temp постоянно заполняется и забивает диск что делать?
Где находится папка Temp в Windows 10 которую надо почистить?
На самом деле временные папки и файлы создаются системой постоянно в процессе работы во многих местах. Если говорить о работе только операционной системы то обычно в Windows папка Temp находится в трех расположениях:
- С:Temp
- C:WindowsTemp
- C:UsersИМЯ_ПОЛЬЗОВАТЕЛЯAppDataLocalTemp Папку AppData новичку бывает трудно найти; ее поиску и очистке посвящена отдельная статья.
Давайте проанализируем содержимое этих папок по порядку . В первой по списку мы видим папку на системном разделе в «корне»:
Она пустая практически всегда и используется при установке операционной системы, обновлений, очищается после окончания процедур. Ее не нужно трогать, за исключением случая описанного ниже.
Следующая папка лежит в системном каталоге Windows и содержит в себе отчеты и журналы о работе операционной системы, драйверов, разная отладочная информация. Специалист может открыть эти файлы (*.log) и прочитать содержимое с помощью «блокнота» для получения нужной информации.
Такие файлы на самом деле постепенно накапливаются в системе; их можно удалять. Об этом мы еще поговорим. Но и они занимают не так много места как многие думают.
Следующая по списку папка Temp находится в папке пользователя компьютера (сколько на компьютере пользователей столько будет и папок) и содержит временные файлы и папки необходимые для работы программ установленных и запущенных на Вашем компьютере. Объем одной такой папки так же бывает не очень велик.
Можно ли удалить папку Temp на Windows 10-11?
Возникает вопрос — надо ли их чистить, если они занимают не так много места? Ответ однозначный — чистить иногда надо, но только не вручную. А удалять сами папки ни в коем случае нельзя. Если очень захотеть — их можно удалить. Но, это негативно скажется на работе операционной системы и программ.
Лучше для очистки компьютера от мусора и ускорения его работы использовать специальные программы. Я рекомендую Glary Utilitres. Подобных программ много, но эта пока мне подходит для этой цели лучше всего. Запустив программу нажмем опцию «очистка диска»…
… и наглядно видим, сколько места занимает в какой папке «мусор». И далеко не всегда большая часть его лежит в папке «Temp». Программа автоматически определила — что можно удалять, а что нет. Нам это и нужно:
В моем случае самыми замусоренными папками оказались корзина, а так же кеши браузеров. Но я чищу периодически компьютер, а если Вы будете делать это впервые, то результаты поиска могут быть другими. Нажимаем кнопку «начать очистку»…
…и сегодня я «восстановил» 12 гб свободного пространства. При этом сами системные папки остались нетронутыми; удалено только ненужное содержимое. Оказывается, чистить компьютер бывает и не так сложно — главное делать это правильно!
После очередных улучшений и обновлений, редко но бывает так, что папка Temp постоянно заполняется журналами работы приложений до тех пор, пока хватает свободного места на жестком диске.
Очистка папки вышеописанными способами не помогает — на другой день на диске опять нет места — все из за того, что в папку каждую секунду записывается файл очередной файл-журнал. Если на диске вдруг кончилось место — посмотрите в свойства Temp и проверьте не увеличились ли резко ее размеры.
На сайте Microsoft есть рекомендации по устранению, но мне они не помогли. Все дело в том, что папка забивалась в результате сбоев одного из встроенных в Windows 10 приложений.
Начались они после очередного крупного обновления. Я для начала воспользовался мастером устранения неполадок (Параметры-Обновления и безопасность-Устранение неполадок-Приложения из Магазина Windows)
Но это не помогло. Папка Temp продолжала заполнять жесткий диск. Тогда я воспользовался материалом из этой статьи и удалил с компьютера все ненужные встроенные приложения и программы. После чего опять зачистил папку Temp. Проблема исчезла и вот уже пару месяцев о себе никак не напоминает. На этом у меня все! Удачи и до встречи!

После продолжительного времени использования операционной системы пользователи могут заметить исчезновение свободного дискового пространства. В папках Temp хранятся различные данные начиная от драйверов и вплоть до копий установочных файлов различных приложений. По сути, папка Temp и называется временной, так как должна очищаться в автоматическом режиме, но не всегда так происходит.
Эта статья расскажет, как правильно очистить папку Temp в Windows 10. Для начала разберёмся, где найти папку Temp и можно ли удалить её содержимое. Вручную удалять все данные не рекомендуем, лучше воспользоваться подходящими для этого средствами. Если же предпочитаете ручное удаление, можете самостоятельно открыть расположение временных файлов и удалить папки с теми названиями, которые уже давно не используются.
В папке Temp содержаться временные файлы, сохранённые на системном диске без уведомления пользователя. На самом деле, временные файлы появляются только после непосредственного участия пользователя. Например, в процессе установки драйверов происходит распаковка установщика и автоматический его запуск с папки Temp.
Теперь насчёт того можно ли удалить папку Temp и её содержимое. Полностью удалять папку Temp однозначно не рекомендуется, особенно в папке Windows. А от её содержимое нужно изредка подчищать, так как системный диск будет сильно забиваться. В принципе опытные пользователи могут с лёгкостью вручную очистить временные файлы, а новичкам рекомендуем использовать средства очистки.
Где находится папка Temp в Windows 10
По умолчанию папки Temp находятся на системном диске в нескольких расположениях. Все пользователи могут найти папку Temp у себя на локальном диске, где установлена система. Ниже смотрите конкретные расположения папки Temp на системном диске. Правда, перед поиском не забудьте включить отображение скрытых папок в Windows 10.
- C: Windows Temp
- C: ProgramData Temp
- C: Пользователи Имя_пользователя AppData Local Temp
Зачастую вредоносные программы попадаю в папку Temp и даже после удаления при первом же подключении к Интернету устанавливаются в фоновом режиме. Найти папку с временным содержимым можно выполнив команду %temp% в окне Win+R.
В текущем расположении можно в принципе воспользоваться сочетаниям клавиш Ctrl+A для выделения всех файлов и выполнить удаление. При этом некоторые приложения могут начать некорректно работать или вовсе прекратить работу.
Как почистить папку Temp в Windows 10
Очистка диска
- В контекстном меню системного диска выберите Свойства, и в открывшемся окне Очистка диска > Очистить системные файлы.
- Выделите Загруженные файлы программ, Временные файлы Интернета, Временные файлы, Файлы оптимизации доставки, Кэш построителя текстуры DirectX и запустите очистку нажав ОК.
Контроль памяти
- Перейдите в Параметры > Система > Память устройства, и выберите Временные файлы.
- Выделите все временные файлы, подходящие для удаления, и нажмите Удалить файлы.
CCleaner
После очистки с использованием встроенные средств операционной системы можно дополнительно воспользоваться сторонним проверенным программным обеспечением. Постоянно использую и всем рекомендую программу CCleaner. Кратко рассмотрим, как почистить компьютер с помощью CCleaner, но всё же рекомендуем ознакомиться с инструкцией: Как пользоваться CCleaner в Windows 10.
Достаточно пользователю перейти в раздел Очистка, и нажать кнопку Анализ. После завершения операции нажмите кнопку Очистить и подтвердите действие. В принципе указываются все расположения временных файлов, которые будут удалены.
Заключение
Рекомендуем изредка заходить и выполнять очистку диска от временных файлов и файлов обновлений без фанатизма. Не советуем выполнять полное удаление папки Temp различными методами. Всё равно папка Temp необходима для нормальной работы системы и различных программ. Можно удалить только её содержимое способами предложенными выше.

Администратор и основатель проекта Windd.ru. Интересуюсь всеми новыми технологиями. Знаю толк в правильной сборке ПК. Участник программы предварительной оценки Windows Insider Preview. Могу с лёгкостью подобрать комплектующие с учётом соотношения цены — качества. Мой Компьютер: AMD Ryzen 5 3600 | MSI B450 Gaming Plus MAX | ASUS STRIX RX580 8GB GAMING | V-COLOR 16GB Skywalker PRISM RGB (2х8GB).
Вопрос о том, можно ли удалить папку Temp в Windows 10 — однозначно, Да! Содержащиеся файлы в папке Temp являются временными, они создаются операционной системой для своих предназначений. После окончательной обработки задачи, эти файлы становятся бесполезными и считаются только мусором.
Для улучшения производительности Windows 10, вы всегда должны стараться, чтобы удалить все ненужные файлы, в том числе и папка Temp. Удаление временных файлов из системы является одним из наиболее важных способов, которые могут сделать компьютер быстрее. В статье 4 различных процедуры для удаления файлов Temp в Windows 10.
Откройте Параметры >> Система >> Память устройства. Здесь нас интересует Локальное хранилище >> Этот компьютер (С:) >> Временные файлы.
После того, как система произведет сканирование, будет предложено выбрать элементы для окончательного удаления. Отметьте галочками файлы, какие следует удалить для освобождения места на диске.
Использование сторонних программ для очистки папки Темп
Что такое точка доступа Вай-Фай и для чего она нужна
В помощь пользователям создаются дополнительные приложения. Функции управления памятью и быстродействием объединяют в одном сервисе – не нужно искать команды и разделы в Windows самостоятельно.
Важно! Как правило, помимо очистки лишних данных даются возможности редактирования информации в реестре, удаления кэша браузеров, обновления приложений. Если они есть – стоит применять и их.
Большинство сервисов в свободном доступе, часть – за плату. Ряд идет в комплекте к другим программам (антивирусам или системам управления). Их работа автоматизирована – это не позволит в системе Windows Temp и Корзине заполняться хламом данных. Например, в CCleaner достаточно запросить стандартную очистку, указать временные файлы и запросить Анализ – каталог Temp будет очищен после нажатия ОК.
Удаление временных файлов из папки Temp с помощью Проводника
Вы можете удалить временные файлы описанный ниже в любой из версий Windows 10, 8, 7 и XP. Чтобы удалить временные файлы и папки на Windows 10 с компьютера через Проводник, выполните следующие действия: Откройте в контекстном меню «Выполнить» или клавиши «Win+R» и напишите такой текст %temp%.
Папка Temp содержит все временные файлы и папки на вашем компьютере. Нажатие клавиши Ctrl+ A, а затем нажмите Shift+ Delete на клавиатуре. Это удалит все файлы и папки, которые вы выбрали. Перед удалением рекомендуется сделать перезагрузку, что бы остановить скрытые процессы.
Где папка темп в виндовс 10. Где в Windows 10 находиться папка Temp?
Во время работы операционная система и программы сохраняют на твердом диске так именуемые временные файлы – это системные файлы, в которых содержатся результаты выполнения определенных действий, вычислений и т.д.
Как лишь данные файлы стают не необходимы процессу либо програмке, которые их сделали, они удаляются. Но так случается не постоянно, время от времени накапливается очень огромное количество излишних временных файлов, и требуется их удаление. Давайте разберемся, как это выполнить в Windows 10.
Содержание
Удаление временных файлов с помощью утилиты “Очистка диска”
Очистить комп от лишнего количества временных файлов поможет специально интегрированный в ОС инструмент.
- Для начала необходимо запустить утилиту “Очистка диска”. Сделать это можно по-разному:
- запускаем окно “Выполнить”, нажав комбинацию кнопок Win+R, вводим команду cleanmgr, опосля что нажимаем кнопку Enter либо клавишу OK.
- заходим в Мой компьютер, щелкаем правой клавишей мыши по системному диску (чаще всего, это диск C), в открывшемся контекстном меню избираем пункт “Свойства”.
- Система проанализирует данные диска и в итоге покажет окно, в котором с разбивкой по категориям, предоставит список временных файлов и объектов, которые мы можем удалить, не навредив работоспособности ОС и установленных на компе программ.
- Ставим галочки напротив подходящих пт, опосля чего же нажимаем OK. Сходу же под окном с списком объектов будет отображаться размер высвобождаемого места на диске с учетом избранных нами строк.
- Система запросит доказательство на удаление файлов. Кликаем по соответственной кнопочке и ждем завершения выполнения операции.
Очистка временных файлов через Характеристики системы
- Запускаем Параметры Windows, нажав сочетание кнопок Win+I либо кликнув по подходящему пт в контекстном меню Пуск.
- Здесь нам нужен раздел “Система”, кликаем по нему.
- В списке подразделов слева избираем пункт “Память устройства”. В правой стороне окна щелкаем по нашему системному диску.
- В появившемся окне будет отражена информация о том, каким образом употребляется память нашего диска с разбивкой по категориям. Тут также есть пункт “Временные файлы”, щелкаем по нему.
- Мы попадаем в окно с данными по временным файлам. Ждем, пока система выполнит сканирование диска, опосля что покажет еще одну разбивку по категориям. Как и в случае с чисткой диска через утилиту, ставим галочку напротив подходящих пт, опосля чего же нажимаем клавишу “Удалить файлы”, напротив которой будет указан общий размер избранных элементов.
Что хранится в папке Temp и можно ли удалить ее содержимое
В системной папке Temp хранятся временные файлы приложений и самой операционной системы (Temp – это сокращение от Temporary, что переводится как «временный»). Сюда помещаются промежуточные файлы и фрагменты документов, создаваемые в ходе работы программ и ОС. Как правило, все они удаляются после завершения определенных операций или по истечении какого-то промежутка времени. Но в ряде случаев ненужные компоненты остаются в папке Temp навсегда, накапливаясь и приводя к ее сильному разрастанию.
Местонахождение директорий Temp
Существует четыре директории Temp для хранения записей кэша, которыми Windows пользуется чаще всего;
- C:UsersИмя пользователяAppDataLocalTemp ;
- C:UsersAll UsersTEMP ;
- C:UsersDefaultAppDataLocalTemp ;
- C:WindowsTemp.
Соответственно, там, где “имя пользователя” нужно вставить наименование папки пользователя. Последняя строка списка ( C:WindowsTemp ) это – расположение директории для хранения кэша, но оно относится к системе и поэтому лазить туда без особой надобности не стоит.
Приведу небольшой пример из собственного опыта, когда может быть очищена системная папка Temp в Windows 10 и ниже. Как-то, ко мне обратился один человек с просьбой проверить операционную систему на неполадки. У него начались проблемы с инетом, а в службе поддержки сказали, что они выполнили проверку интернета и всё в норме. В общем, оказалось, что у него просто напрочь была забита ОС разным мусором и требовалась глобальная очистка системы от всего этого хлама. Вот, в том случае я и очистил системную папку для временных файлов.
Для удобства людей, работающих с ОС на профессиональном уровне, то есть программистов, системных администраторов и тому подобных были созданы специальные переменные, набрав которые сразу можно оказаться в директории Temp у Windows. Способ будет описан ниже, сейчас лишь скажу, что это можно сделать с помощью системной утилиты “Выполнить”. Сами значения, следующие:
- %APPDATA% – равносильна C:UsersИмя пользователяAppDataRoaming.
- %TEMP% или %TMP% – будет равна C:UsersИмя пользователяAppDataLocalTemp.
- %SystemRoot%Temp или просто TEMP либо TMP – подойдут к пути C:WindowsTemp.
- APPDATA – откроет такую директорию C:UsersИмя пользователяAppData.
Можно ли (и нужно ли) удалять содержимое папки TEMP?
- Советы
- Эксплуатация
1 звезда 2 звезды 3 звезды 4 звезды 5 звезд
В папке TEMP хранятся временные файлы, которые занимают немало места. Стоит ли их удалять, не случится ли чего страшного?
Одна из самых распространенных проблем, с которой сталкиваются начинающие пользователи — нехватка места в системном разделе. Под нужды Windows, как правило, выделяется немного места относительно других разделов, на которых хранятся игры и мультимедиа-файлы. Это приводит к тому, что операционная система начинает тормозить. Чтобы этого избежать, необходимо понимать, что именно съедает свободные гигабайты на системном разделе.
Где находится папка «Temp» и для чего она нужна
Одни из самых прожорливых потребителей дискового пространства — временные файлы. Они регулярно создаются в процессе работы операционной системы и за годы способны разрастись до десятков гигабайт. Место их обитания — системная папка «Temp». В ней хранятся некоторые данные, которые создаются в ходе манипуляций с операционной системой или различными программами.
Нужна эта папка для того, чтобы экономить время пользователя, а также оперативную память, которой всегда не хватает. То есть временные файлы — это результаты определенных вычислений, которые могут потребоваться при повторном выполнении операции. Большинство из этих файлов удаляются автоматически при завершении операции, но никто не отменял системные сбои или экстренное выключение компьютера.
Поэтому периодически необходимо избавляться от временных файлов.
Найти папку с временными файлами можно по адресу: C:WindowsTemp. Однако, по умолчанию она скрыта от глаз пользователя.
Для того, чтобы обнаружить папку «Temp», нужно сделать скрытые файлы видимыми.
- Нажмите комбинацию клавиш на клавиатуре Win + R и в появившемся окне введите команду «control».
- Далее в правом верхнем углу выберите «Просмотр: Мелкие значки».
- Найдите пункт «Параметры Проводника».
- Пролистайте вторую вкладку «Вид» и выберите пункт «Показывать скрытые файлы, папки и диски».
В Windows 7 искомая папка находится по адресу: C:UsersИмя учетной записиAppDataLocalTemp
Как очистить папку «Temp»
Можно воспользоваться одним из трех способов.
- Вручную удалить все содержимое. Для этого просто зайдите в папку и выделите все файлы, нажав комбинацию клавиш Ctrl + A. Затем с помощью комбинации Shift + Del безвозвратно сотрите все выбранные файлы.
- Воспользоваться встроенными в операционную систему средствами. Зайдите в «Этот компьютер» и нажмите правой кнопкой мыши по системному разделу. Выберите пункт «Свойства», а затем утилиту «Очистка диска». В зависимости от объемов накопленного мусора и скорости жесткого диска, время запуска может варьироваться от пары секунд до нескольких минут. Те файлы, напротив которых будут стоять галочки можно смело удалять. Кроме того, по своему усмотрению вы можете очистить файлы загрузок, корзины и другие. Однако, временные данные, хранящиеся в папке «Temp», и которые сейчас не используются системой и программами — находятся под соответствующим пунктом «Временные файлы» (кто бы мог подумать). Поставьте нужные галочки и подтвердите операцию.
- Сторонний софт. Наверное, каждый уже слышал о популярной программе CCleaner, которая может не только избавить компьютер от системного мусора, а также: оптимизировать работу реестра, настроить автозагрузку, найти дубликаты файлов и многое другое. Это именно тот инструмент, который должен быть установлен у каждого пользователя. Утилита не ест много системных ресурсов, полностью поддерживает русский язык и находится в бесплатном доступе. В общем, must have. Качаем здесь.
Очистка системы от вирусов
Помимо системного мусора и забытых файлов, могут быть более неприятные вещи более неприятные вещи от которых не помешает избавиться. И даже если у вас уже стоит антивирус, это ещё не гарантирует вам защиту от всякой гадости и может потребоваться проверка программой от альтернативных разработчиков.
Чтобы скачать антивирус, вовсе не обязательно выкладывать деньги за полноценное издание или лазить по торрентам. Многие разработчики защитного ПО предоставляют бесплатные версии своих программ, которые даже не нужно устанавливать на компьютер.
- Загрузите бесплатный антивирус Dr. Web CureIt.
Приложение бесплатно - Запустите загруженное приложение и примите лицензию. Про пароли и личные данные переживать не стоит, антивирус не будет отправлять на сервер подобную информацию.
Про пароли и личные данные переживать не стоит - Запустите начало проверки, это займёт некоторое время.
Проверка займёт некоторое время - Когда антивирус просканирует весь компьютер, обезвредьте всё что он нашёл.
Когда антивирус просканирует весь компьютер, обезвредьте всё что он нашёл
Даже после активации автоматического удаления временных файлов, не стоит забывать периодически очищать ваш компьютер своими руками, так как стандартные средства Windows далеко не являются всемогущими. И если вы начнёте замечать постепенный спад производительности и долгую загрузку системы при включении компьютера, — самое время повторить пару пунктов из вышеописанного.
Папка Temp в Windows 10 предназначена для хранения временных файлов, которые необходимы для работы системы или какого-то приложения. К сожалению, содержимое этой папки не всегда очищается автоматически после выполнения определенного задания. Поэтому, данную папку пользователи часто очищают вручную. Однако, для того, чтобы удалить ненужные файлы из этой папки, нужно знать, как найти папку Темп в Виндовс 10.
- Методы удаления вируса с компьютера под управлением Windows 10
Как почистить компьютер с Windows 10 от мусора с помощью приложения
Нехорошей особенностью папки Temp является то, что в неё заносятся только те файлы, которые система оценила как временные. А Windows 10 не всемогущ и большое количество системного мусора он таковым не считает и оставляет лежать на месте. Можно конечно удалять весь этот хлам вручную, тщательно выискивая по тёмным уголкам вашей системы, но намного проще и практичнее будет скачать специальное приложение, способно всё почистить всего в пару нажатий.
Очистку системы при помощи стороннего приложения, мы рассмотрим на примере программы CCleaner, которая является наиболее простой и мощной среди всех своих аналогов.
Запустите поиск проблем
Нажмите «Исправить выбранное»
По завершении перезагрузите компьютер и удалите резервные копии
В папке temp в Windows 7, 8 и XP хранятся временные и промежуточные файлы, которые создаются программами и ОС. Большую часть из этих элементов составляют файлы с расширением (.tmp). По своей сути они являются мусором.
Иногда данные файлы не удаляются после завершения работы с программами. Со временем объекты накапливаются, и папка temp занимает много места. Может достигать нескольких десятков Гб.
Можно ли удалить папку temp – ответ нет. Сам каталог удалять не нужно, но надо его очистить для освобождения дискового пространства.
Где находится папка temp в Windows– данный каталог располагается в нескольких местах, а именно:
- В корне системного диска (чаще всего это диск C).
- В самой папке Windows.
- На системном разделе C:Users (пользователи)имя учетной записиAppDataLocalTemp
- В XP — С:Documents and Settings имя учетной записиLocal SettingsTemp
Примечание: имя учетной записи – это имя пользователя, которое задается при установки Windows.
Примечание: включите показ скрытых папок, чтобы увидеть каталог AppData.
Теперь Вы знаете, что это за папка temp, где она находится, и что в ней хранится. Пришло время рассмотреть способы очищения.
Начать я хочу с того, что папки и файлы на компьютере имеют некоторое разделение. Условно это разделение можно назвать как «системные» и «пользовательские».
Системные папки и файлы, это те, которые использует исключительно сама операционная система для своей работы. Вмешательство пользователя, например, удаление системной папки или системного файла, может привести к краху всей операционной системы, после чего уже можно будет просто наслаждаться «синим экраном смерти».
Ну а если Вы случайно или намеренно удалите пользовательский файл или папку, которую удалять не следует, то у Вас просто перестанет запускаться какая-нибудь программа или постоянно будут «выскакивать» на экран и доставать назойливые сообщения об ошибках в программах. В этом случае сама операционная система не пострадает. Зато нервы себе Вы попортите основательно.
Так вот, одной из системных папок операционной системы является папка Temp.
Это условное сокращение от слова «temporary», что в переводе с английского означает «временный». Отсюда и основное назначение этой папки — хранение временных данных (временных папок и временных файлов).
Что означает «временных»? Что хранится в папке temp? Здесь есть пару «тонких» моментов.
Один из них заключается в том, что при установке программ, операционная система использует эту папку для хранения промежуточных данных. Т.е. «скидывает» в эту папку различные программные компоненты, из которых потом формирует программные модули для, собственно, непосредственной установки самой программы или программ на компьютер. После полной установки программ эти самые никому не нужные компоненты так и остаются в папке Temp.
Почему они там остаются и почему автоматически не удаляются, это уже другой вопрос, который к данной теме не относится. Но факт остается фактом. «Мусор» со временем накапливается. И, если этот мусор не удалять, то последствия могут быть довольно печальными.
Второй момент заключается в том, что сама операционная система в процессе своей работы «скидывает» в эту папку некоторые данные, к которым периодически обращается. Причем эти самые текущие данные система жестко защищает от любого вмешательства пользователя.
Выражаясь компьютерным языком — система закрывает доступ к своим данным.
Где находится
Первую папку с временными файлами найти легко, она расположена прямо в корневом каталоге операционной системы. Путь: С:Windows.
Но нас интересует еще и вторая папка Temp, которая постоянно переполняется. Для того чтобы ее увидеть нужно включить показ скрытых файлов и папок. Рассмотрим, как это делается, в двух самых популярных операционных системах.
Расположение в Windows 7
Жмем кнопку «Пуск» и выбираем «Панель управления».
Далее ставим «Просмотр: Мелкие значки» и выбираем пункт «Параметры папок».
Сторонние программы
Хотя программ сторонних производителей программного обеспечения для очистки «мусора» довольно много, я хотел бы уделить особое внимание программе CCleaner. И, хотя это мое субъективное мнение, я считаю эту программу одной из лучших бесплатных программ данной категории по «уходу» за компьютером.
В большинстве случаев, процедуру очистки папок достаточно производить раз в полгода или раз в год. Критерием периодичности является то, насколько быстро уменьшается свободное место на системном диске Вашего компьютера или ноутбука.
На сегодня это все. Я рассказал, что из себя представляет папка TEMP, можно ли удалить ее содержимое.
Как очистить содержимое Temp
Вручную
Самый простой способ – это все сделать вручную. То есть просто найти 2 папки на своем жестком диске и очистить их, путем выделения всех файлов и удаления минуя корзину.
Напоминаю пути:
1 — C:UsersИмя_пользователяAppDataLocalTemp
2 — C:WindowsTemp
Интересно! Кто не знает, все файлы в одной папке можно выделить путем нажатия клавиш Ctrl+A.
CCleaner
Эта замечательная программа быстро поможет нам справиться с поставленной задачей. Запускаем ее. Если у вас она не установлена, то скачать CCleaner и прочесть инструкцию по установке можете по ссылке.
Очищаем диск программой оптимизатором
Таких программ много, как платных, так и бесплатны, вы можете выбрать любую, например, CCleaner. Я предлагаю для тщательной очистки диска программу, созданную Российскими специалистами под названием «Ускоритель компьютера». Программа может, кроме качественной очистки диска, очищать реестр, удалять из него ошибки, удалять лишние программы из автозагрузки. Можно наладить планирование поиска и удаления подобных ошибок и прочее.
Я не хочу сейчас подробно рассказывать про эту уникальную программу, так как я о ней уже написал подробную статью: — Ускоритель компьютера. В статье вы найдёте большинство ответов на ваши вопросы. Кроме того, у данного софта есть своя служба поддержки, которая качественно ответит на все ваши вопросы. Также, ответы на ваши вопросы вы можете узнать из видео, которое я также прилагаю.
Подведём итоги
Папка Temp находится по одному из этих следующих путей:
- C:WindowsTemp
- C:UsersИмя пользователяAppDataLocalTemp
Её прямое предназначение — хранение временных файлов и документов при использовании пользователем некоторых программ и утилит. В связи с этим расположение, именуемое Темп, может занимать достаточное количество пространства в памяти компьютера: порой этот вес достигает нескольких гигабайт! Занятое место может негативно сказываться на работе компьютера или ноутбука. Поэтому пользователям рекомендуется своевременно очищать эту папку, чтобы освободить памяти от загруженной информации.
Многие люди задаются вопросом: можно ли удалять директорию Темп? Как было сказано выше — нельзя, так как это системная директория. Можно только очистить путём удаления файлов, находящихся в ней, но никак не самого расположения. Надеемся, что у вас всё получилось без проблем, дорогие читатели. Делимся в комментариях, у кого какой объём информации лежал по этому пути и смогли ли вы освободить пространство.
Этап второй: делаем ее более удобной
Если возникла необходимость сделать работу с папками удобнее, то обе Temp с хранящимися в них временными файлами можно объединить в одну или создать совершенно новую в другом удобном для вас месте. Заходите в меню «Пуск», нажимаете на «Компьютер» и открываете настройки системы.
Далее выбирайте «Дополнительные параметры». Внизу списка вы увидите «Переменные среды».
В открывшемся окне измените путь к введенным адресам TEMP и TMP на созданную или выбранную папку. Сделать это просто: левой клавишей мыши нажмите на каждую переменную, затем примените функцию «Изменить» и наберите новый путь к папке.
Подтвердите выбор клавишей «ОК». В итоге вы получите одну папку, хранящую временные файлы в удобном для вас месте.
Я рекомендую создать папку с именем «Temp» в корне диска «С» и указать ее в качестве TEMP и TMP.
Методы очистки системных папок Windows 7
Если вы всё-таки решили очистить жёсткий диск от скопившихся сторонних файлов, то легче всего воспользоваться встроенными функциями Windows. Есть два изначальных варианта — стандартная и расширенная очистка.
Стандартная очистка
Используя метод стандартной очистки, вы избавитесь от следующих файлов и папок:
- Downloaded Program File;
- кэш, временные файлы браузера, загруженные в автономной режиме страницы;
- статистика игр, настройки приложений, временные файлы, создаваемые различными приложениями;
- «Корзина»;
- «Быстрый доступ»;
- точки восстановления системы.
Чтобы провести стандартную очистку жёсткого диска, выполните следующие действия:
- Правой кнопкой мыши кликните по диску, который хотите очистить, и перейдите к разделу «Свойства».
- В открывшемся окне перейдите в раздел «Общие».
- В разделе «Очистка диска» выберите файлы, от которых хотите избавиться, и нажмите кнопку OK.
- Также, если перейти ко вкладке «Дополнительно», можно удалить все точки восстановления системы кроме последней. Чтобы сделать это, в разделе «Восстановление системы и теневое копирование» нажмите кнопку «Очистить».
Удаление временных файлов в Windows через cleanmgr
- Нажмите сочетание кнопок Win+R и введите команду cleanmgr.
- Вам будет предложено выбрать диск. Выберите диск С, где установлена сама система windows.
- Теперь поставьте флажок на всех пунктах и Нажмите OK, чтобы удалить их. Далее повторите шаги 1-2 и нажмите снизу на «Очистить системные файлы», после чего также установите везде галочки и нажмите OK.
Смотрите еще:
- 9 Причин Почему Компьютер с Windows Зависает
- Как очистить кэш DNS в Windows
- Очистка диска от ненужных файлов
- Как очистить использование данных в windows 10
- Приложение Фотографии не работают в Windows 10
Загрузка комментариев Канал Чат
Средство очистки диска
Одним из самых действенных методов можно назвать очистку диска. Именно «родной» инструмент «операционки» позволяет удалить временные файлы без ущерба для системы или выполняющихся в данный момент программ, приложений и служб.
Для этого используется меню свойств диска, где нужно нажать на кнопку очистки и выбрать элементы, подлежащие удалению. Можно ли удалить папку Temp таким способом? Нет. Как таковая, директория остается на диске, но вот ее содержимое очищается целиком и полностью.
Удаление временных файлов в Windows 11
- Откройте «Параметры» > «Память» > «Временные файлы».
- Отметьте все пункты галочкой и нажмите «Удалить файлы».
Пробуем удалить вручную
Самый незамысловатый и первый пришедший на ум способ – удалить содержимое каталогов вручную. Визуально папка темп в Виндовс 7 ничем не отличается от прочих, но некоторые особенности ее файлов не позволяют проделать операцию чисто и до конца.
- Открываем директорию обычным образом.
- Выделяем в ней все файлы и поддиректории, щелкнув комбинацию клавиш «Ctrl» + «A» (эквивалентную опции меню «Правка» => «Выделить все»).
- Жмем на «Shift» + «Del» и получаем… не совсем то, что мы хотели. Процесс обрывается сообщением о нежелании системы удалить тот или иной файл. Вот, как это выглядит:
Чистим ручным методом
Итак, сейчас мы очистим вашу учётную папочку Темп. Системную папку вы очистите аналогичным методом.
- Итак, входим в данную папочку методом, описанным выше;
- Далее, нам нужно выделить всё содержимое. Можно, конечно, выделять по одной папке, но, я советую выделить их все, так как папочек и файлов очень много. Для этого, нажимаем кнопки Ctrl+A. У нас все элементы на странице выделяются;
- Затем, нажимаем на кнопку Del, и начинает происходить удаление файлов с папками.
Удаление начнётся, но папки будут удаляться не все. У вас начнут всплывать окна, в которых будет говориться, что какая-то папочка или файл не желают удаляться. Это показывает то, что на данный момент Windows использует эту папку. В этом случае просто в появившемся окошке нажимаем «Пропустить», и продолжаем удаление. Таких сообщений может появиться много. На всех них нажимаем «Пропустить» и удаляем оставшиеся элементы.
Но, это немного муторно, особенно, если вы давно не удаляли элементы из этой папки. Поэтому, в открывшемся окошке нужно поставить галочку «Выполнить для всех…» и ОС перестанет вам надоедать подобными вопросами.
Удаление временных папок продолжается. Чем дольше вы не удаляли подобные элементы, тем их удаление займёт больше времени. В итоге, после удаления, у меня осталось несколько файлов от множества. Это нормально. Не забываем после этого очистить корзину самостоятельно, или с помощью нижнего метода.
Сломан ваш ПК и у вас пропала возможность на нём нормально работать? Это не проблема. Нужно обратиться в наш центр по ремонту компьютеров. Мы проведём диагностику и устраним неисправность. Для нас является важным, чтобы ваш ПК продолжал отлично функционировать, и чтобы ничто не отвлекало вас от занятия любимым делом: Наше предложение: 1 Бесплатный выезд специалиста; 2 Бесплатный анализ компьютера у вас дома; 3 Мы даём гарантию после ремонта до трёх лет; 4 Выдаём чек с гарантийным талоном. Вам достаточно оставить заявку, и мы предоставим вам скидку на 15%
Здравствуйте, дорогие читатели! Первую версию данной статьи я написал в мае 2010 года. С тех пор прошло много времени, материал устарел, но вы продолжаете делиться своим опытом в комментариях, которых уже почти 200 штук. Поэтому я полностью переработал материал и дал статье о папке Temp вторую жизнь.
Это каталог, что создается вместе с установкой операционной системы и в будущем содержит в себе временные файлы различных программ. Никаких важных системных файлов в ней нет и находиться не может. Само название переводится как «Временный» и говорит само за себя.
Можно ли удалять Temp? Нет, нельзя. Избавляться можно и нужно только от ее содержимого.
Сколько таких папок на компьютере? Я насчитал 3 штуки (бывает и больше) с одинаковым названием, но разным расположением на жестком диске. И причем все они содержат временные файлы:
1 – расположена непосредственно в самом корневом каталоге Windows;
2 – содержится в папке конкретного пользователя операционной системы;
3 – лежит в папке, которая касается всех пользователей ос (All Users).
Нас же будут интересовать первые 2. Именно они обычно занимают очень много места на винчестере.
Где находится
Первую папку с временными файлами найти легко, она расположена прямо в корневом каталоге операционной системы. Путь: С:Windows.
Но нас интересует еще и вторая папка Temp, которая постоянно переполняется. Для того чтобы ее увидеть нужно включить показ скрытых файлов и папок. Рассмотрим, как это делается, в двух самых популярных операционных системах.
Расположение в Windows 7
Жмем кнопку «Пуск» и выбираем «Панель управления».
Далее ставим «Просмотр: Мелкие значки» и выбираем пункт «Параметры папок».
Переходим во вкладку «Вид» и ставим переключатель в положение «Показывать скрыты файлы, папки и диски».
Все теперь можно смело искать темп. Переходим по пути:
C:UsersИмя_пользователяAppDataLocalTemp
Вот и наш каталог:
Кликаем по ней правой кнопкой мыши и выбираем пункт «Свойства». Во вкладке «Общие» смотрим, сколько места занимает весь этот мусор на Вашем жестком диске. В моем случае получилось. 3.87 ГБ
Вообще, если почитать форумы по этой теме или хотя бы комменты к этой статье, то цифры там по более, встречаются и 30 и 50 ГБ. Так что в этом плане, я оказался неудачником)
Где находится в Windows 10
Тут также придется отобразить скрытые папки. Открываем проводник (Этот компьютер). Нажимаем «Вид» – «Параметры» – «Изменить параметры папок и поиска».
Включаем показ (смотрим скриншот):
Путь к расположению точно такой же, как и в семерке:
C:UsersИмя_пользователяAppDataLocalTemp
Давайте кликнем правой кнопкой мыши по temp и выберем «Свойства», чтобы посмотреть занимаемое место.
У меня занято 3,66 ГБ.
Есть еще несколько Temp, которые я нашел в общих папках для всех пользователей, но они обычно пустые и на всех жестких и не всегда создаются, так что нас особо не интересуют:
Как очистить содержимое Temp
Вручную
Самый простой способ – это все сделать вручную. То есть просто найти 2 папки на своем жестком диске и очистить их, путем выделения всех файлов и удаления минуя корзину.
Напоминаю пути:
1 — C:UsersИмя_пользователяAppDataLocalTemp
2 — C:WindowsTemp
Интересно! Кто не знает, все файлы в одной папке можно выделить путем нажатия клавиш Ctrl+A.
CCleaner
Эта замечательная программа быстро поможет нам справиться с поставленной задачей. Запускаем ее. Если у вас она не установлена, то скачать CCleaner и прочесть инструкцию по установке можете по ссылке.
Хочу обратить внимание, что по умолчанию после запуска программы у нас стоят птички практически возле всех пунктов в настройках для очистки. Если вы не хотите все это удалять, а лишь избавиться от файлов темпа, то оставьте лишь птичку возле вкладки «Временные». Пройдитесь по вкладкам «Windows» и «Приложения» и уберите галочки.
После, можно нажать на кнопочку «Анализ», чтобы узнать, сколько места у нас все это дело занимает, и далее на «Очистка», чтобы удалить.
Стандартные средства очистки диска
Напоследок для общего развития рассмотрим стандартную утилиту операционной системы, которая имеет функцию очистки временных файлов, но не особо с ней справляется.
Чтобы быстро ее найти забиваем в поиске windows «очистка дис…».
И выбираем прогу:
Далее указываем наш системный диск и жмем «ОК».
Ставим птичку возле «Временные файлы». Вроде все классно. Но, если обратить внимание на объем, то они весят 1 МБ, а в моем случае известно, что там 3,86 ГБ.
Так что не особо это, лично меня, спасет.
Друзья, спасибо, что дочитали инструкцию до конца. Продолжайте делиться в комментах, сколько ГБ временных файлов насобирали лично вы.
Смотрим видео по теме:
Загрузка…
Об авторе: Олег Каминский
Вебмастер. Высшее образование по специальности «Защита информации». Создатель портала comp-profi.com. Автор большинства статей и уроков компьютерной грамотности