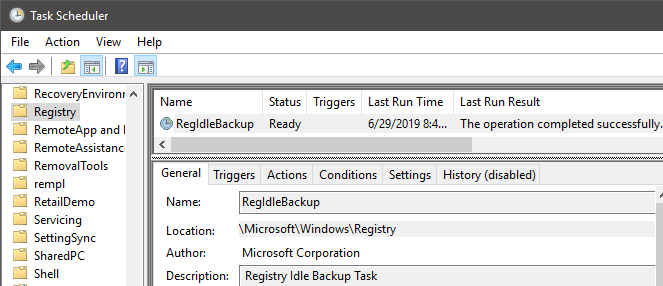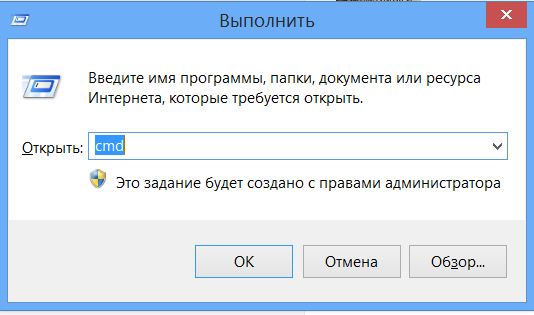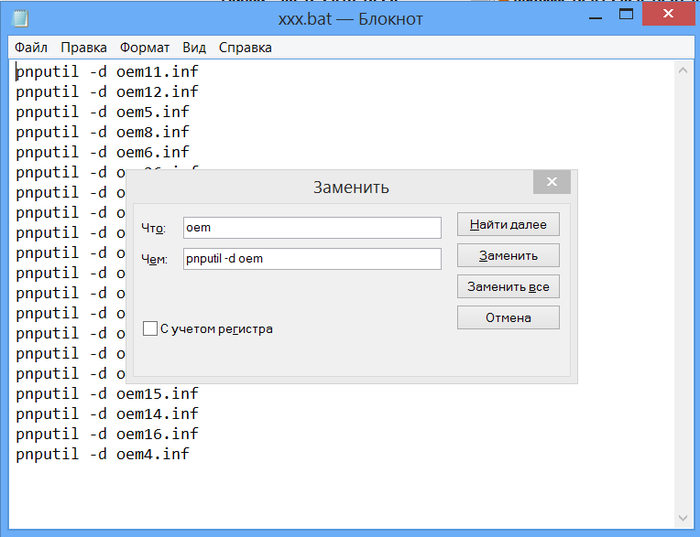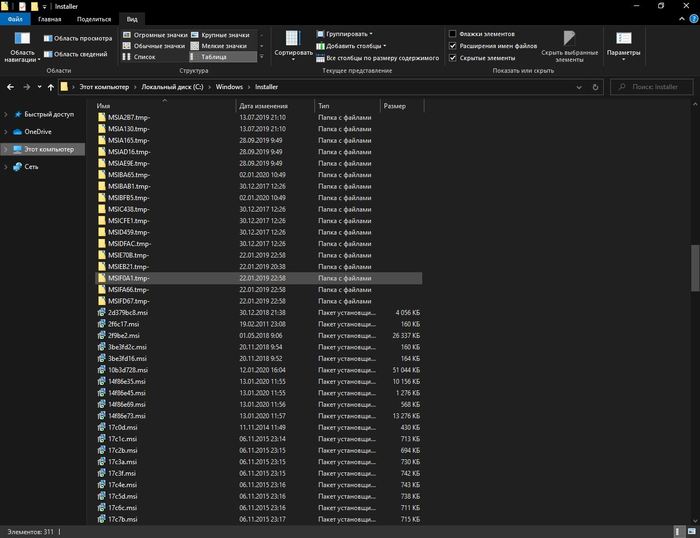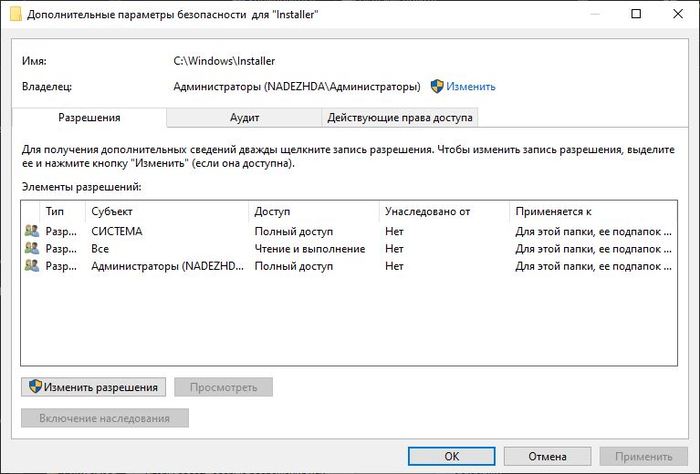|
1 / 1 / 0 Регистрация: 17.07.2015 Сообщений: 40 |
|
|
1 |
|
|
08.04.2020, 06:52. Показов 11227. Ответов 6
Всем привет! Объясните пожалуйста: Заранее благодарен!
__________________
0 |
|
28 / 31 / 3 Регистрация: 02.02.2020 Сообщений: 175 |
|
|
08.04.2020, 07:07 |
2 |
|
Всем привет! Объясните пожалуйста: Заранее благодарен! Посмотрите здесь есть ответ на ваш вопрос.
0 |
|
1 / 1 / 0 Регистрация: 17.07.2015 Сообщений: 40 |
|
|
08.04.2020, 12:08 [ТС] |
3 |
|
Спасибо, но в той ссылке сказано, что кто-то просто удалил эти файлы и всё.
0 |
|
0 / 0 / 0 Регистрация: 17.04.2020 Сообщений: 2 |
|
|
17.04.2020, 12:14 |
4 |
|
у меня тоже такая проблема была я удалил папку Txr и все нормально
0 |
|
1 / 1 / 0 Регистрация: 17.07.2015 Сообщений: 40 |
|
|
18.04.2020, 11:11 [ТС] |
5 |
|
у меня тоже такая проблема была я удалил папку Txr и все нормально как смог удалить папку, если часть файлов используется процессом System? У тебя не было такого?
0 |
|
0 / 0 / 0 Регистрация: 17.04.2020 Сообщений: 2 |
|
|
18.04.2020, 14:55 |
6 |
|
я удалил с помощью windwos manager 10
0 |
|
28 / 31 / 3 Регистрация: 02.02.2020 Сообщений: 175 |
|
|
18.04.2020, 15:51 |
7 |
|
я удалил с помощью windwos manager 10 Да убойная прога а главное сколько вреда и пакости наносит системе,а то что в win10 есть и свои средства очистки системы которые неплохо справляються с мусором.А данные утилиты типа c cliner или win 10 manager после друг друга находят кучу мусора.
0 |
Содержание
- Папка WindowsSystem32configTxR много весит и продолжает расти
- Содержание:
- ↑ Как очистить папку WinSxS в Windows 10, 8.1
- ↑ Очистка папки WinSxS с помощью встроенной в Windows утилиты «Очистка диска»
- Комментарии (62)
- Рекламный блок
- Подпишитесь на рассылку
- Навигация
- Облако тегов
- Архив статей
- Сейчас обсуждаем
- Гость Владимир
- admin
- Александр
- Александр
- Oznor
- О проекте RemontCompa.ru
- 16 Способов освободить место на диске в Windows 10.
- Представляем вам 16 способов освободить место на диске в Windows 10.
- 1. Удаление нежелательных приложений и программ
- 2. Выключение режима гибернации для освобождения места на диске
- Вот как отключить функцию режима гибернации.
- 3. Отключить или удалить точки восстановления системы
- Вот как отключить функцию восстановления системы.
- 4. Очистить корзину
- 5. Удаление старых версий драйверов
- 6. Удалить папку Windows.old
- 7. Удаление файлов из папки «Загрузки»
- 8. Удаление временных файлов
- 9. Очистить кеш обновления
- 10. Удаление неиспользуемых учетных записей пользователей
- 11. Сжатие Windows 10
- 12. Найдите большие файлы и удалите их, если они не нужны вам.
- Системные файлы Windows 10 занимают больше 170 ГБ на диске
- Освобождаем место на диске C в Windows 10
- Очистка системного диска в Windows 10
- Шаг 1: Базовая очистка компьютера
- Шаг 2: Удаление временных файлов
- Шаг 3: Отключение/изменение размера файла гибернации
- Шаг 4: Отключение/уменьшение файла подкачки
- Шаг 5: Удаление точек восстановления/отключение восстановления
- Шаг 6: Удаление папки Windows.old
- Шаг 7: Очистка кэша обновлений Windows
- Шаг 8: Отключение облачной синхронизации
- Шаг 9: Анализ дисков
- Шаг 10: Проверка на вирусы
- Шаг 11: Проверка жесткого диска на ошибки
- Шаг 12: Включение Compact OS
- Дополнительная информация
- Заключение
Папка WindowsSystem32configTxR много весит и продолжает расти
Всем привет!
С недавнего момента заметил, что на диске С упорно начало съедаться свободное пространство, сейчас она весит уже более 15 гигов.
Перепробовал все чистилки и встроенную утилиту по очистке виндовс. Ничего не помогло.
Проанализировав диск С на наличие жирных папок, увидел, что папка configTxR необоснованно жирно весит.
Это всё началось после последнего обновления Windows 10 (KB4551762) 3 дня назад. Определил по дате изменения самого старого файла в папке TxR (тоже 3 дня назад).
В этой папке лежат порядка 3000 скрытых системных файлов с наименованием «<080c1f4e-7897-11ea-9c53-806e6f6e6663>.TxR.167.regtrans-ms»
Объясните пожалуйста:
1. Что это за папка
2. Что в ней за файлы
3. Почему папка так сосёт место
4. Как это всё почистить и запретить дальнейшее распространение таких файлов
Помощь в написании контрольных, курсовых и дипломных работ здесь.
Windows 10 слишком много весит
Ребят, подскажите пожалуйста куда память делась. После полного форматирования диска у установки.

Здравствуйте. Помогите грамотно очистить папку виндовс от мусора. На момент установки она весила.
Папка windows весит очень много!
Папка windows весит очень много. Помогите освободить место на диске С, а то у меня свободно тока.
Источник
Содержание:
↑ Как очистить папку WinSxS в Windows 10, 8.1
Открываем командную строку от имени администратора и вводим команду:
Dism.exe /Online /Cleanup-Image /AnalyzeComponentStore ( данная команда произведёт анализ папки WinSxS)
Судя по результату, сама система рекомендует нам произвести очистку хранилища компонентов.
Очищаем папку WinSxS с помощью командной строки администратора, вводим команду:
Dism.exe /Online /Cleanup-Image /StartComponentCleanup
Папка WinSxS очищена! Интересно, насколько она стала меньше в размере (напомню, что до очистки она занимала размер 21 ГБ )
Производим анализ хранилища компонентов уже знакомой вам командой:
Dism.exe /Online /Cleanup-Image /AnalyzeComponentStore
Вот и всё. Теперь хранилище компонентов на нашем компьютере занимает 7.74 GB! Размер папки уменьшен в три раза.
Друзья, папку WinSxS можно ужать ещё. Дело в том, что у параметра /StartComponentCleanup есть дополнительный ключ /ResetBase, с помощью которого можно удалить все замененные версии для всех компонентов в хранилище компонентов. Вводим команду:
Dism.exe /Online /Cleanup-Image /StartComponentCleanup /ResetBase
Теперь наша папка WinSxS стала ещё меньше 6,85 ГБ!
↑ Очистка папки WinSxS с помощью встроенной в Windows утилиты «Очистка диска»
Если вам не хочется связываться с командной строкой, то очистите папку WinSxS с помощью встроенной в Windows утилиты «Очистка диска», но не могу вам гарантировать такой же результат, смотрите сами.
Возьмём компьютер, где папка WinSxS занимает размер 20 ГБ.
Щёлкаем на диске (C:) правой кнопкой мыши и выбираем «Свойства», выбираем вкладку «Общие» и жмём на кнопку «Очистка диска»
«Очистить системные файлы »
Первый пункт в данном окне «Очистка обновлений Windows », как раз отвечает за очистку хранилища компонентов. Всего может быть очищено 3,63 ГБ.
Жмите « ОК » и папка WinSxS будет очищена.
PS. При операции очистки папки WinSxS с помощью командной строки у вас может выйти ошибка «Хранилище компонентов повреждено. Ошибка: 14098», что делать в этом случае, читайте в следующей статье.
Статьи, которые вам пригодится:
Комментарии (62)
Рекламный блок
Подпишитесь на рассылку
Навигация
Облако тегов
Архив статей
Сейчас обсуждаем
Гость Владимир
Здравствуйте, описанное в этой статье соответствует моей проблеме. Вопрос: мне нужно снести дрова
admin
А при чём ту программа Ashampoo?
Александр
Цитата: Анатолий Всё стало без проблем, на ура! Ноуту 11 лет Samsung R 780, 8 гиг оперативки,
Александр
Цитата: Grey3 Был уже где-то вопрос «Будут ли приходить на такую систему регулярные обновления?»
Oznor
О проекте RemontCompa.ru
RemontCompa — сайт с огромнейшей базой материалов по работе с компьютером и операционной системой Windows. Наш проект создан в 2010 году, мы стояли у истоков современной истории Windows. У нас на сайте вы найдёте материалы по работе с Windows начиная с XP. Мы держим руку на пульсе событий в эволюции Windows, рассказываем о всех важных моментах в жизни операционной системы. Мы стабильно выпускаем мануалы по работе с Windows, делимся советами и секретами. Также у нас содержится множество материалов по аппаратной части работы с компьютером. И мы регулярно публикуем материалы о комплектации ПК, чтобы каждый смог сам собрать свой идеальный компьютер.
Наш сайт – прекрасная находкой для тех, кто хочет основательно разобраться в компьютере и Windows, повысить свой уровень пользователя до опытного или профи.
Источник
16 Способов освободить место на диске в Windows 10.
Публикация: 29 October 2019 Обновлено: 29 October 2019
Быстро ли загружается жесткий диск или твердотельный накопитель? Хотите освободить место на вашем ПК с Windows 10? В этом руководстве мы обсудим все способы для освобождения места на жестком диске в Windows 10.
Вы можете освободить гигабайты (ГБ) дискового пространства на своем компьютере — это совсем не сложно. В данной статье мы перечислим все возможные способы освобождения места на вашем ПК с Windows 10.
Представляем вам 16 способов освободить место на диске в Windows 10.
1. Удаление нежелательных приложений и программ
Вы знаете, об этом и, вероятно, уже сделали это. Если нет, удалите ненужные программы и приложения сразу, чтобы освободить место на диске. Некоторые из программ могут резервировать ГБ ценного дискового пространства.
Перейдя в приложение «Параметры» → «Приложения» → «Приложения и возможности», вы можете просматривать занимаемое дисковое пространство, приложениями и программами. Вы также сможете удалить приложения и программы прямо с этой страницы.
Вы можете рассмотреть возможность удаления не очень полезных установленных приложений, чтобы освободить место на диске в Windows 10. Обратитесь к нашей инструкции по удалению стандартных приложений в руководстве по Windows 10 для получения инструкций.
2. Выключение режима гибернации для освобождения места на диске
Прежде чем вы начнете, давайте поясним, что мы предлагаем отключить функцию гибернации только в том случае, если вы ее не используете или не знаете, что такое функция спящего режима.
Помните, что функция, включена по умолчанию в Windows 10, но по умолчанию она не добавляется в меню «Пуск». Поэтому убедитесь, что она отключена, если вы ее не используете.
Вот как отключить функцию режима гибернации.
Шаг 1: Откройте командную строку как администратора, набрав CMD в поле поиска «Пуск / панель задач», кликните правой кнопкой мыши элемент «Командная строка» и выберите «Запуск от имени администратора».
Шаг 2: В командной строке с повышенными правами введите:
и нажмите клавишу Enter, чтобы отключить функцию гибернации и освободить место.
Вы можете использовать вместо Командной строки — PowerShell
3. Отключить или удалить точки восстановления системы
Точки восстановления системы пригодится, если вы хотите восстановить свой ПК с Windows 10 до более ранней даты, чтобы исправить возможные проблемы. В зависимости от количества точек восстановления и выделенного пространства для функции создания точки восстановления системы, это занимает ГБ дискового пространства. Опять же, отключить функцию восстановления системы не рекомендуется, особенно если вы знаете, как ее использовать!
Но есть один момент, вы можете удалить все точки восстановления, кроме последней, если вы не хотите отключать эту функцию. Также есть способы удалить отдельные точки восстановления.
Вот как отключить функцию восстановления системы.
Шаг 1: В поле поиска Пуск / Панель задач введите sysdm.cpl и нажмите клавишу Enter.
Шаг 2: Перейдите на вкладку «Защита системы». В разделе «Параметры защиты» выберите диск и нажмите кнопку «Настроить».
Шаг 3: В появившемся диалоговом окне выберите «Отключить защиту системы» и нажмите кнопку «Применить».
Повторите шаги 2 и 3 для других дисков, чтобы полностью отключить функцию восстановления системы для всех дисков и освободить место на диске в Windows 10.
4. Очистить корзину
Вероятно, вы знаете, что, когда вы удаляете файл в Windows 10, выбирая файл, а затем нажав клавишу «Удалить», файл перемещается в корзину. Пока файл находится в Корзине, он продолжает занимать дисковое пространство. Вы можете восстановить ценное дисковое пространство, выделив меньше места на диске для Корзины и удалить все файлы из Корзины.
5. Удаление старых версий драйверов
Как и старые версии программного обеспечения, старые драйверы не нужны и занимают дисковое пространство. К счастью, Windows 10 позволяет вам легко удалять старые драйверы устройств. Пожалуйста, ознакомьтесь с нашими инструкциями по удалению старых драйверов устройств в руководстве по Windows 10 для пошаговых инструкций.
Шаг 1: Откройте Этот компьютер. Кликните правой кнопкой мыши на диске, где установлена Windows 10, а затем нажмите «Свойства».
Шаг 2: Нажмите кнопку «Очистка диска».
Шаг 3: В следующем диалоговом окне, нажмите «Очистить системные файлы».
Шаг 4: Когда вы увидите результаты, установите флажок напротив «Пакеты драйверов устройств» и нажмите кнопку «ОК», чтобы удалить файлы Пакеты драйверов.
6. Удалить папку Windows.old
Если вы недавно обновили до Windows 10 с Windows 7 / 8.1 или обновили до последней версии Windows 10, скорее всего, у вас будет папка под названием Windows.old в корневом каталоге вашего системного диска.
В папке Windows.old содержатся данные из предыдущих версий Windows и занимает она не менее 10 ГБ места на диске. Если вы уверены, что вам не нужны данные из предыдущих установок Windows, вы должны удалить папку Windows.old, чтобы освободить значительный объем дискового пространства.
Следуйте шагам в нашей инструкции по удалению папки Windows.old в руководстве по Windows 10 или о том, как автоматически удалить Windows.old.
7. Удаление файлов из папки «Загрузки»
С настройками по умолчанию файлы, загруженные с использованием всех веб-браузеров, сохраняются в папке «Загрузки», расположенной на диске с Windows 10. Возможно, у вас есть десятки ненужных файлов в папке «Загрузки», занимающие сотни МБ пространства. Например, установочный файл программы не требуется после установки программы, если вы не переустанавливаете программу очень часто!
8. Удаление временных файлов
Традиционный способ ручной очистки временных файлов
Шаг 3: Выберите все файлы и папки, а затем нажмите кнопку «Удалить», чтобы удалить все временные файлы. Рекомендуется переместить временные файлы в Корзину и навсегда удалить их лишь через несколько дней, чтобы, если программа или Windows 10 не работают должным образом после удаления временных файлов, вы могли их восстановить.
9. Очистить кеш обновления
10. Удаление неиспользуемых учетных записей пользователей
Новая учетная запись пользователя обычно занимает очень мало места на диске. В зависимости от количества файлов и размера учетная запись пользователя может занимать несколько МБ или ГБ дискового пространства.
Короче говоря, если у вас есть неиспользуемая учетная запись пользователя на вашем ПК, вы можете удалить ее, хотя вы можете получить очень мало места, сделав это. Вы всегда можете создать новую учетную запись, когда она вам понадобится. Чтобы удалить учетную запись, откройте «Параметры» → «Учетные записи» → «Семья и другие люди». Выберите ненужную учетную запись и нажмите кнопку «Удалить».
11. Сжатие Windows 10
Сжатие дисков, вероятно, не очень хорошая идея, особенно если вы не хотите снизить общую производительность. Тем не менее, если вы испытываете острую нехватку места, вы можете сделать это, чтобы освободить место.
12. Найдите большие файлы и удалите их, если они не нужны вам.
Найти большие файлы довольно просто. Узнайте, как найти большие файлы в Windows 10 для пошаговых инструкций. Удалите большие файлы, а также небольшие файлы, которые вам больше не нужны.
Шаг 1: Откройте проводник. Перейдите к диску или папке, где вы хотите искать большие файлы.
Шаг 2: Нажмите на поле поиска, чтобы увидеть вкладку «Поиск».
Шаг 3: Перейдите на вкладку «Поиск», чтобы просмотреть все параметры поиска.
Если вы выберите фильтр Гигантский (> 128 МБ), Проводник будет автоматически искать все файлы размером более 128 МБ.
Что, если вы хотите искать все файлы размером более 500 МБ? Просто. В поле поиска введите size:> 500 MB, чтобы просмотреть все файлы размером более 500 МБ. Аналогичным образом, используйте size:> 1 GB, чтобы найти все файлы размером более 1 ГБ.
Наконец, чтобы найти все файлы размером более 1 ГБ, но менее 5 ГБ (вы можете установить любой размер), просто введите в поле поиска size:>500MB Опубликовано в:
Источник
Системные файлы Windows 10 занимают больше 170 ГБ на диске
Помощь в написании контрольных, курсовых и дипломных работ здесь.
Текстовые файлы. Выбрать фамилии тех учеников, чей рост больше 170 см
напишите программный код!Для набора в баскетбольную команду среди учеников 7 класса выбрать фамилии.
Место на диске c занимают какие-то «неизвестные файлы»
Добрый день! У меня проблема-место на диске c занимают какие-то «неизвестные файлы» Судя по.
Windows 8.1 Пропали файлы, место занимают, папка пуста
Доброго времени суток, нужна помощь! Некоторое время назад обнаружила, что пропали файлы из папки.
Посоветуйте книгу или что нибудь. Системные папки на диске (С) windows 10
Народ если книга которая посвящена диску (С) на windows 10/8/8.1? С помощью каторой я смогу узнать.
У меня нету такой страницы.
У меня нету такой страницы.
виртуальные диски создавали до переустановки ос?
Добавлено через 54 секунды
или старая ОС тоже на диске
виртуальные диски создавали до переустановки ос?
Добавлено через 54 секунды
или старая ОС тоже на диске
Померяй размеры папок на системном диске. Узнаешь, где мусор.
А делать-то что? Скоро винде вообще не будет хватать места на диске. Только переустанавливать?
Добавлено через 2 минуты
Померяй размеры папок на системном диске. Узнаешь, где мусор.
Померяй размеры папок на системном диске. Узнаешь, где мусор.
Системные файлы в Windows 8, 8.1
Добрый день, подскажите пожалуйста, как найти все системные файлы в Windows 8, 8.1. Их нужно.
Системные файлы для Windows на C#
Привет всем! Меня интересует вопрос по поводу Windows и C#. Возможно ли писать файлы такие как.
Windows потерял системные файлы
приветствую. в частности у меня проблема в том что windows не видет внешний жеский SATA.
Показать все системные скрытые файлы или как обновить через Button1 диск C:windows
Здравствуйте как обновить диски и папки? пример рабочий код для рабочего стола procedure.
Как удалить Windows 8.1, не трогая файлы на диске?
Здравствуйте. У меня есть вопрос: у меня на одном диске стоят 2 винды: десятка и восьмерка, так.
Источник
Освобождаем место на диске C в Windows 10
Системный раздел Windows очень подвержен засорению, и если время от времени не проводить грамотную очистку, доступное место попросту закончится. Этот процесс для диска C в Виндовс 10 состоит из нескольких этапов, и далее мы разберем каждый из них.
Очистка системного диска в Windows 10
Сразу же стоит отметить, что ручной процесс освобождения дискового пространства небыстрый, поэтому запаситесь терпением. Для ускоренного и автоматического процесса советуем использование сторонних утилит наподобие CCleaner. В этой ситуации пользователю достаточно отметить галочками подходящие для удаления элементы и дождаться выполнения задачи. Однако далеко не все хотят доверять такой процесс сторонним программам, тем более многим будет важно знать, почему пропало место на диске C в Windows 10, поэтому в статье мы рассмотрим поэтапную очистку вручную, а все желающие ускорить процедуру, могут ознакомиться со следующей статьей.
Шаг 1: Базовая очистка компьютера
Под базовой очисткой подразумевается все то, что для поддержания производительности своего компьютера должен делать каждый пользователь.
Очистка папки «Загрузки»
По умолчанию все файлы, которые вы скачиваете через браузеры и файловые менеджеры, попадают в папку «Загрузки», что находится в разделе С. Просмотрите, что там сейчас находится, — как правило, это установщики разных программ и прочие, ставшие неактуальными, файлы. Перенесите то, что необходимо, в другие папки, а остальное — удалите. Если все загрузки попадают на Рабочий стол или в другую папку, выполните то же самое там.
Очистка корзины
Все файлы, помещаемые в Корзину, хранятся в определенном разделе диска С до тех пор, пока вы их не удалите. Когда вы уверены, что восстанавливать оттуда нечего, нажмите правой кнопкой мыши по ярлыку «Корзина» и очистите ее.
Кстати, зайдя в «Свойства» через это же контекстное меню, вы сможете настроить ее расположение и параметры удаления.
Очистка кэша браузеров
Кэш в браузерах — довольно полезная вещь, позволяющая быстро загружать страницы интернета. Однако со временем он становится довольно объемным, а при использовании 2 и более веб-обозревателей спустя какое-то время размеры нескольких кэшей могут быть 1 ГБ и больше. Учитывая то, что многие сайты, на которые мы заходили, больше не зайдем, хранящийся кэш для них не нужен. Более подробно о том, что такое кэш и как удалять его из браузеров, написано в отдельных статьях на нашем сайте.
Удаление приложений
Многие постоянно устанавливают разные программы на компьютер, о которых впоследствии забывают. Некоторые могут весить пару мегабайт, а некоторые — по несколько сотен. Кроме того, из-за невнимательной инсталляции одних программ вполне возможна незаметная установка рекламных приложений, например, браузеров, антивирусов и пр. В связи с этим рекомендуется регулярно просматривать список установленного ПО, при необходимости удаляя ненужные позиции. Дополнительно можете избавиться от предустановленных Windows-приложений типа Xbox, если не пользуетесь ими. Никакого вреда системе это не нанесет.
Шаг 2: Удаление временных файлов
За время работы в Windows неизбежно накапливается множество временных файлов из разных источников. Это могут быть файлы интернета или программ, а также самой операционной системы. После их использования такие файлы практически всегда оказываются не нужны, но ОС не удаляет их, оставляя храниться в специальной папке до момента, когда вручную это сделает сам юзер. Несмотря на то что в большинстве случаев они не занимают много пространства, общее их количество, накопленное за месяцы, а то и годы, может существенно уменьшить доступное место на накопителе.
Пака, ответственная за временные файлы, называется «Temp». Каждый пользователь может довольно быстро очистить ее не боясь того, что при удалении будет стерто что-то важное. Даже если какие-то актуальные файлы удалятся, система или приложение создадут их заново.

Приложения в Виндовс создают свои временные файлы, которые в дальнейшем остаются висеть мертвым грузом какое-то время. Пользователю доступна активация этой функции и мгновенная очистка кэша всех приложений.

Шаг 3: Отключение/изменение размера файла гибернации
Функцией гибернации пользуется далеко не каждый юзер, предпочитая ему спящий режим, непрерывную работу ПК или полное отключение устройства. В этой ситуации, учитывая специфику работы этого режима, разумнее будет отключить ее в целях экономии свободного места. Гибернация помещает последний сеанс не в оперативную память, как спящий режим, а на жесткий диск, что так же позволяет компьютеру быстро выйти из режима сниженного энергопотребления. При этом Виндовс заранее резервирует файл с определенным количеством гигабайт. Сам файл находится в корневой папке диска C и называется «hiberbil.sys». В другой нашей статье мы подробно рассмотрели способ отключения этого режима в «десятке».
А если же вы ранее пользовались гибернацией, но готовы перейти на спящий режим в целях экономии дискового пространства, советуем ознакомиться с этой статьей.
Некоторым пользователям необходима гибернация для использования или же просто для возможности осуществлять «Быстрый запуск».
Шаг 4: Отключение/уменьшение файла подкачки
Этот вариант рекомендуется только тем пользователям, у кого достаточно собственной оперативной памяти в компьютере! Файл подкачки «добавляет» к установленной в ПК оперативной памяти несколько гигабайт, занимая их у жесткого диска. По аналогии с прошлым шагом здесь также создается отдельный зарезервированный файл, куда при нехватке места в ОЗУ добавляются запущенные программы, позволяя таким образом открыть больше приложений одновременно.
Шаг 5: Удаление точек восстановления/отключение восстановления
При активированной функции восстановления системы Виндовс и пользователь совместно создают точки, к которым при возникновении неполадок можно откатиться. Со временем их накапливается достаточное количество, из-за чего от системного раздела будет отнято значительное число гигабайт. При нормальной работе достаточно будет удалить все старые и уже неактуальные архивы, создав одну новую точку.
Обязательно обратите внимание, не включено ли восстановление системы для диска D и других логических дисков! В некоторых ноутбуках эта функция бывает активирована по умолчанию, отнимая до 100 ГБ пространства с системного раздела. Если напротив какого-то из дисков, восстановление которых вам не нужно, состояние «Включено», выделите его левой кнопкой мыши и воспользуйтесь следующим пунктом этой инструкции для отключения функции.
После удаления достаточно будет закрыть окно и, снова находясь на вкладке «Защита системы», нажать «Создать» для генерации свежей, актуальной точки восстановления. Если вы отключили функцию создания точек восстановления, пропустите этот шаг.
Шаг 6: Удаление папки Windows.old
После перехода с предыдущих версий Windows, а также вследствие переустановки системы с сохранением данных в корне диска С обязательно будет располагаться папка «Windows.old». В ней содержатся все те файлы, которые были перенесены из предыдущей Виндовс. Вся иерархия основных папок здесь соблюдена, поэтому юзер не составит труда просмотреть используемые адреса и восстановить нужную информацию. Все остальное можно удалить, если вы уверены, что нынешняя «десятка» работает стабильно и откатываться обратно нет необходимости. Однако Виндовс.олд нельзя удалить без предоставления на то прав. О том, как это сделать, мы уже рассказывали в другом материале.
Шаг 7: Очистка кэша обновлений Windows
Виндовс 10 активно обновляется, и некоторые из этих установочных файлов кэшируются в отдельную папку. Она часто занимает несколько сотен мегабайт или больше, но при этом сами файлы, как правило, не нужны, особенно если обновления устанавливаются без проблем. В связи с этим папку можно без проблем очистить.
Не забывайте, что все файлы попадают в Корзину, которую тоже нужно очищать после удаления всех мусорных файлов.
Кроме того, стоит проверить объем папки «WinSxS», которая хранит себе копии оригинальных файлов после установки системных обновлений. Она, как и «SoftwareDistribution», расположена по адресу C:Windows и со временем может занимать несколько десятков ГБ. Очищать ее таким же методом (просто удалив все), нельзя. О грамотной очистке мы уже рассказывали ранее, предлагаем прочитать эту статью, щелкнув по ссылке ниже.
Шаг 8: Отключение облачной синхронизации
Поскольку сейчас очень популярны облачные хранилища, многие люди пользуются ими, дополнительно устанавливая десктопный клиент на компьютер. У обладателей Windows 10 по умолчанию уже присутствует OneDrive, дополнительно доступны для установки Яндекс.Диск, Google Drive, Dropbox и другие клиенты. Обязательно проверьте эти папки — если в них есть синхронизированная информация, которая вам нужна только в облаке, а не на ПК, произведите выборочное отключение их синхронизации с ПК.
Шаг 9: Анализ дисков
Бывает и так, что все приведенные выше рекомендации не дали ощутимого результата — некоторое количество гигабайт все же удалось восстановить, но определенное количество все равно чем-то занято или утеряно. Занимать ценное пространство могут как системные файлы, зачастую оказывающиеся ненужными, так и то, что вы сами когда-то скачали или сохранили и спустя время забыли про это.
Сперва воспользуемся специальными утилитами, которые помогают наглядно посмотреть, куда же распределились гигабайты пространства более наглядно, чем Проводник Windows. Воспользуйтесь утилитой Scanner или CCleaner, каждая из которых поможет в этом деле.
Запускайте эти программы с повышенными правами (правый клик мышки по ярлыку — «Запуск от имени администратора»)!
CCleaner
Самое популярное приложение для оптимизации работы ОС также включает в себя и инструмент анализа накопителей.

Scanner
Эта небольшая программа заточена именно под анализ накопителей, и делает это довольно качественно.
Шаг 10: Проверка на вирусы
Банальный донельзя совет, который при этом может оказаться кому-то действительно эффективным. Нередко вирусы действуют таким способом, что попадая в компьютер, начинают бесконтрольно создавать копии определенных файлов, например, изображений. Их количество может переходить границу в тысячи копий, что неизбежно становится заметным при проверке свободного пространства.
Даже если вы не ощущаете внешне никаких признаков наличия вируса, обязательно просканируйте свой компьютер встроенным или сторонним защитником. Другой наш автор подготовил статью, как можно отыскать в своей системе опасность. Не забывайте, что всегда лучше проверить компьютер как минимум двумя разными программами, потому что нередки случаи, когда одна утилита находит проблему там, где вторая ее не видит.
Важно понимать, что даже после удаления вируса следы его деятельности могут остаться на ПК. Папки с размноженным контентом могут обнаружиться в совершенно случайном месте среди системных файлов. Поэтому не лишним будет пройтись по основным папкам диска C, а также воспользоваться Шагом 9, который поможет понять, чего именно в системе очень много. CCleaner упростит поиск по категориям (так, вы сможете быстрее найти картинки/видео/аудио, которые вирусы размножают в огромных количествах), а Scanner просто будет показывать большие папки, что также поможет добраться до истины. Однако не забывайте, что вы можете увидеть только результаты деятельности вируса, а сами же вредоносные программы, такие как руткиты, не удастся обнаружить ни такими программами, ни файловыми менеджерами!
Дополнительно можете проверить системный раздел на наличие пользовательских файлов-дубликатов, например, программой Duplicate File Detector или любым его аналогом.
Шаг 11: Проверка жесткого диска на ошибки
Из-за ошибок в файловой системе может происходить некорректный подсчет свободного пространства, поэтому при отсутствии результата от выполненных рекомендаций выше попробуйте осуществить проверку накопителя с исправлением найденных ошибок. В другой нашей статье этот процесс был подробно рассмотрен. Советуем обратить внимание на утилиту CHKDSK, о которой было рассказано в отдельном подзаголовке Способа 2.
Шаг 12: Включение Compact OS
Этот вариант рекомендуется лишь для ограниченного количества пользователей — преимущественно для тех, кто пользуется твердотельными накопителями с малым объемом (например, eMMC-память или SSD с минимальным количеством ГБ). Хотя предустановленная Win 10 обычно уже имеет включенный режим Компакт ОС, он вполне может понадобиться и там, где объем был изначально приемлемым, но сильно сократился после установки объемных программ.
Инструмент Compact OS, встроенный в «десятку», сжимает системные файлы, разжимая их каждый раз, когда к ним происходит обращение. Обычно это отрицательно сказывается на малопроизводительных устройствах, поскольку увеличится нагрузка на процессор и ОЗУ. Вы всегда можете отключить этот режим, предварительно освободив место, так как после сжатия будет освобождено от 2 и более гигабайт пространства.
Дополнительная информация
Некоторые юзеры замечают несоответствие между занятым местом в показателях Windows. Если зайти в корень диска C, выделить все папки и файлы (пусть даже включая скрытые) и вызвать их «Свойства» через ПКМ, а затем также кликнуть по «Локальному диску (C:)» правой кнопкой мыши и зайти в его «Свойства», видно, что количество всех файлов, хранимых на диске C, уступает тому объему, что показано в свойствах локального диска.
Наглядный пример такого расхождения вы видите ниже.
На самом деле, это нормальное явление, поскольку такой подсчет и сравнение в целом не являются правильными. В системе довольно много папок, к которым Проводник, запускаемый от имени обычного пользователя не дает доступа.
Ввиду этого не удается даже просто подсчитать объем информации, которая в них хранится, так как через «Свойства» отображается пустая папка.
Альтернативные файловые менеджеры типа Total Commander могут показать реальный объем данных папок, поэтому если вам необходимо узнать их действительный размер, используйте данное ПО для анализа.
Заключение
Несмотря на объем статьи, мы рассмотрели лишь общие принципы освобождения пространства на диске C, поскольку во многих случаях исчезновение свободного пространства носит частный характер, который каждому пользователю необходимо искать самостоятельно, опираясь на наши советы, собственную логику и внимательность.
Дополнительно рекомендуем пользоваться облачными хранилищами, куда можно помещать в среднем по 10 ГБ бесплатно. В интегрированном в Windows 10 хранилище OneDrive от Microsoft также есть функция «Файлы по запросу», скачивающая выбранные пользовательские файлы тогда, когда это необходимо. Однако не забывайте об их правильной настройке (подробнее об этом написано в Шаге 8).
Пользователям, испробовавшим все, предлагаем попытаться разобраться с консольной утилитой fsutil, используя справочные средства интернета или переустановить Windows.
Помимо этой статьи, на сайте еще 12342 инструкций.
Добавьте сайт Lumpics.ru в закладки (CTRL+D) и мы точно еще пригодимся вам.
Отблагодарите автора, поделитесь статьей в социальных сетях.
Источник
Вы тут: Главная → Popular → Почему в Windows отключили бэкап реестра и как это исправить
Читатели блога со стажем помнят Дело о восстановлении реестра, рассказывающее об откате реестра из резервной копии. Автоматический бэкап спас множество людей в безвыходной ситуации, но Microsoft решила его отключить в версии 1803.
[+] Сегодня в программе
История вопроса
За создание резервных копий кустов реестра отвечало специальное задание в планировщике. В Windows 7 оно выполнялось раз в 10 дней по фиксированному расписанию. Начиная с Windows 8+ задание попало в сферу автоматического обслуживания, что сразу заметно по отсутствию триггеров. Оно тоже выполнялось раз в 10 дней, а случае пропуска форсировался запуск в течение следующих четырех дней (это видно из экспортированного XML).
Бэкап реестра много лет служил верой и правдой, и особенно был ценен в качестве последнего средства на форуме, когда у пострадавшего нет точек восстановления. Строго говоря, предпоследнего средства, ибо последним является сброс к исходному состоянию. Но он редко кого радует, поскольку теряются все программы.
Однако в Windows 10 1803 резервные копии стали создаваться с размером 0kb, а в 1809 уже не создавались вовсе. При этом задание планировщика выполнялось и завершалось без ошибок.
Осенью 2018 года я отправил баг-репорт в Feedback Hub и организовал в соцсетях кампанию по привлечению внимания к проблеме. Мой отзыв набрал свыше 100 голосов, но никакой реакции на него не последовало.
Объяснения Microsoft
Лишь более чем через год после внесения изменений в работу ОС, 29 июня 2019 года, в базе знаний появилась статья KB4509719.
Компания разъяснила, что бэкап реестра отключен с целью экономии места на диске, которое занимает операционная система. Для отката пользователям рекомендуется использовать точки восстановления.
Однако механизм не выпилен полностью. Он просто заблокирован и включается путем изменения одного параметра реестра.
Как включить бэкап реестра
Вы можете выполнить от имени администратора команду ниже и перезагрузиться.
reg add "HKLMSystemCurrentControlSetControlSession ManagerConfiguration Manager" /v EnablePeriodicBackup /t REG_DWORD /d 1
Первая резервная копия не создается после перезагрузки вопреки написанному в статье KB. Но можно выполнить запланированное задание вручную, либо просто дождаться следующего запуска автоматического обслуживания.
Альтернативный способ бэкапа я публиковал в соцсетях и блоге одновременно с отправкой баг-репорта. Свое запланированное задание создается одной командой, причем можно задать любую папку для хранения резервных копий.
Что не так с объяснениями Microsoft
Экономия места на диске – благая цель, конечно. В данном случае экономится около 100-150MB, в зависимости от объема реестра. Звучит неплохо, но мы-то знаем как пользователям проталкиваются ненужные приложения из магазина гораздо большего объема. Обменяли возможность отката в критической ситуации на кучу мусора…
Ценность бэкапа реестра была в работе из коробки. Да, кто-то включит его руками, но у подавляющего большинства пострадавших резервной копии не окажется.
Тот факт, что функцию сохранили, специально добавив возможность включения, говорит о том, что продуктовая группа размышляла над реализацией. Но в итоге сделали ерунду.
Можно было:
- сжимать резервную копию (например, средствами NTFS, как это делается со старыми версиями драйверов), уменьшая размер на диске вдвое
- реализовать дифференцированный подход в зависимости от размера системного раздела, как это сделали с точками восстановления, отключая бэкап только на разделах менее 128GB. (В скобках замечу, что владельцы маленьких дисков лишаются как точек, так и бэкапа реестра).
Сочетание этих двух подходов стало бы разумным компромиссом.
Почему Microsoft вдруг озаботилась экономией места
Отключение бэкапа реестра – не единичный случай. В 1809 драйверы принтеров и сканеров перенесли в Windows Update с той же целью, сэкономив около 120MB. (К этому решению у меня претензий нет, хотя в каких-то организациях они и могут возникнуть.) Возможно, есть и другие примеры, не анонсированные или просто прошедшие мимо меня.
Вообще, создатели Windows время от времени предпринимают массовые действия по оптимизации ОС, в том числе сокращению занимаемого ей места. Так, на ум приходит усилие 116 времен Windows 8.1.
Я думаю, что в данном случае вся эта экономия связана с расходами в версии 1903 – выделением 7GB зарезервированного пространства для обеспечения беспроблемной установки обновлений и новых версий ОС. Там не все так прямолинейно, и в итоге я рассказал об этом отдельно.
Заключение
Я с сожалением вынужден констатировать, что разработчики Windows приняли неудачное решение. Они явно недооценили полезность наличия резервной копии реестра и распространенность сценариев, в которых она выручает. К тому же официальная причина отключения бэкапа не выдерживает критики в условиях навязывания магазинных приложений.
Моя рекомендация вам – включить бэкап реестра любым способом. У меня он включен, несмотря на регулярное создание точек восстановления.
В комментариях напишите, приходилось ли вам восстанавливать работоспособность системы путем отката реестра, и помогало ли это.
Предисловие
Многие из Вас замечали, что со временем компьютер начинает работать медленнее. Начиная от более длительного ожидания загрузки, до понижения FPS или значительно возросшего времени обработки файлов.
В этой статье мы пройдемся по способам поддержания быстродействия и чистоты вашего железного друга.
Самый главный враг в подобной ситуации это кэш, который Ваша система сохранила, чтобы в дальнейшем быстрее обрабатывать часто используемые приложения и т.д.
Большую часть кэша, но не весь, если он уже не нужен Windows удаляет сама, но некорректное завершение работы, сбои в системе и многое другое не дают это сделать в полном объеме. И он продолжает копиться замедляя тем самым скорость работы и отнимая ценные гигабайты памяти на диске.
Очистка диска
Первым делом пройдемся автоматизированными функциями самой Windows, а уже после почистим то, что осталось.
В поиске Windows набираем “Очистка диска”.
Выбираем нужный диск, в открывшемся меню в первый раз рекомендую установить все галочки и удалить все, что Windows посчитает ненужным.
Переживать не стоит, все важные файлы операционная система даже не тронет. Но обращаю внимание, что при установки галочки на “Предыдущие инсталляции Windows”.
Будут удалены файлы, необходимые для резервного восстановления, которые могут занимать до 10 ГБ.
Если не интересует, то удаляете. В противном случае можно и сохранить.
Аналогичным способом нужно пройтись по всем дискам и также очистить их.
Следующим шагом нужно зайти в “Параметры” и открыть вкладку “Система”.
Здесь нужно зайти в подраздел “Память” и дождаться анализа данных.
После переходим во вкладку “Временные файлы” и также удаляем все ненужное.
Очистка остаточных файлов системы
Теперь переходим в папку, которая хранит в себе наибольший объем временных файлов системы и программ.
Для этого жмём сочетание клавиш Win+R, в открывшемся меню вводим %temp%.
В папке выделяем все файлы сочетанием клавиш Ctrl+A и жмем Delete.
Некоторые файлы удалить нельзя, потому что они используются в данный момент. Поэтому жмем пропустить для всех файлов и идем дальше.
Поступаем аналогичным способом, но теперь в строке “Выполнить” (Win+R) набираем temp без знаков процент. Также выбираем все и удаляем. Используемые в данный момент файлы мы пропускаем.
Следующим обязательным пунктом является удаление временных файлов после обновления Windows. Они хранятся по следующему пути: C:WindowsSoftwareDistributionDownload
Смело выбираем все файлы и удаляем их.
Точно также поступаем и с файлами из папки “Prefetch”. Здесь хранятся файлы, которые система использует для ускорения загрузки ОС и некоторых приложений. После удаления этих файлов, первая перезагрузка системы будет длиться дольше, но в последующем вы заметите явное ускорение данного процесса. Находится эта папка также в папке Windows (C:WindowsPrefetch).
Очистка истории проводника
Чтобы избавиться от истории поиска по файловой системе, открываем любую папку , нажимаем на “Файл” в правом верхнем углу и изменить параметры папок. В открывшемся меню нужен подраздел конфиденциальность, в котором просто нажимаем очистить.
Удаление точек восстановления
Позволит удалить старые точки, которые также занимают немало места. Точки восстановления нужны для того, чтобы восстановить систему после критического сбоя сбросив настройки до стабильной версии. Но волноваться не стоит, после очистки мы создадим новую точку, которая будет занимать меньше места.
В поиске вводим “создание точки восстановления”.
Выбрать нужно тот диск, на котором включена защита системы. Жмем на кнопку “Настроить” и “Удалить”.
Теперь переходим к созданию новой точки. Ползунком выбираем меньший объем и жмем применить. Рекомендую установить объем в 15% от объема диска и через некоторое время проверить, на сколько использовано хранилище. А в дальнейшем уже отталкиваться от этого объема.
После нужно нажать “Применить”. Вас вернет в предыдущее меню, где нажимаете “Создать”, название можно указать любое.
Удаляем DNS кэш компьютера
После длительного использования системы с моменты её установки в ней накапливается DNS кэш со всех сайтов, на который Вы заходили. Из-за этого, загрузки страниц в браузере могут длиться больше, страница может загружаться с ошибкой или не загружаться вовсе.
Чтобы исправить сложившуюся ситуацию, нужно нажать комбинацию Win+R, в открывшемся меню набрать cmd и нажать Enter.
В командной строке набираем ipconfig/flushdns и нажать Enter.
Должна появится надпись: Кэш сопоставителя DNS успешно очищен.
Кэш браузера
Немаловажным также будет очистить остаточные данные браузера, которые копятся очень быстро. Ими являются “Cookie (куки) файлы”, история браузера, изображения и другие файлы, которые сохранены в кэше…
На моем примере будет Google Chrome.
Для этого переходим в историю браузера. Быстрее всего открыть историю сочетанием клавиш Ctrl+H и далее нажать “Очистить историю”.
Временной диапазон выбираем “Все время” и оставляем галочки на том, что желаете удалить.
Кэш видеокарты NVIDIA
Кэш видеокарты хранит в себе предыдущие версии драйверов, копии установочных файлов и т.д.
Чтобы также избавиться и от него, жмем Win+R и вводим %appdata%
Переходим в папку Local, далее NVIDIA.
C:UsersИмя_пользователяAppDataLocalNVIDIAGLCache
Здесь нам нужна папка GLCache, из которой мы также удаляем все файлы.
Кэш видеокарты AMD
Для владельцев карт от AMD все еще легче.
Открываем утилиту Adrenalin Edition.
На главной странице открываем настройки и вкладку “Графика”. Листаем в самый низ до расширенных настроек.
Ищем “Сброс кэша шейдеров” и собственно сбрасываем этот кэш.
Итоги
По итогу всех проделанных действий я смог избавиться от ненужных и неиспользуемых данных и освободить целых 80 ГБ.
Делитесь своими показателями в комментариях. Уверен, что данная статья поможет вам эффективно оптимизировать хранилище на вашем компьютере.
Содержание
- Папка WindowsSystem32configTxR много весит и продолжает расти
- Папка WindowsSystem32configTxR много весит и продолжает расти
- C:WINDOWSsystem32configTxRypbTaskLogs весит 7,5Гб и постепенно увеличивается.Удалять не дает.Что это такое?
- Тотальная очистка диска/тома (c:)
- Найдены возможные дубликаты
- Ответ на пост «ТОП 5 ПРОГРАММ ДЛЯ ЧИСТКИ ПК»
- Индустрия компьютерных игр развивалась многие годы и теперь, с ростом объема игр, геймеры вновь вернулись к картриджам
- Hard Disk Manager
- Ответ на пост «Очистка папки Installer в Windows 7/8/10»
- Очистка папки Installer в Windows 7/8/10
Папка WindowsSystem32configTxR много весит и продолжает расти
Всем привет!
С недавнего момента заметил, что на диске С упорно начало съедаться свободное пространство, сейчас она весит уже более 15 гигов.
Перепробовал все чистилки и встроенную утилиту по очистке виндовс. Ничего не помогло.
Проанализировав диск С на наличие жирных папок, увидел, что папка configTxR необоснованно жирно весит.
Это всё началось после последнего обновления Windows 10 (KB4551762) 3 дня назад. Определил по дате изменения самого старого файла в папке TxR (тоже 3 дня назад).
В этой папке лежат порядка 3000 скрытых системных файлов с наименованием «<080c1f4e-7897-11ea-9c53-806e6f6e6663>.TxR.167.regtrans-ms»
Объясните пожалуйста:
1. Что это за папка
2. Что в ней за файлы
3. Почему папка так сосёт место
4. Как это всё почистить и запретить дальнейшее распространение таких файлов
Windows 10 слишком много весит
Ребят, подскажите пожалуйста куда память делась. После полного форматирования диска у установки.

Здравствуйте, уважаемые форумчане, недавно я накнулся на то, что папка с Windows весит почти 6 гб .

Здравствуйте. Помогите грамотно очистить папку виндовс от мусора. На момент установки она весила.
Папка windows весит очень много!
Папка windows весит очень много. Помогите освободить место на диске С, а то у меня свободно тока.
Папка WindowsSystem32configTxR много весит и продолжает расти
Всем привет!
С недавнего момента заметил, что на диске С упорно начало съедаться свободное пространство, сейчас она весит уже более 15 гигов.
Перепробовал все чистилки и встроенную утилиту по очистке виндовс. Ничего не помогло.
Проанализировав диск С на наличие жирных папок, увидел, что папка configTxR необоснованно жирно весит.
Это всё началось после последнего обновления Windows 10 (KB4551762) 3 дня назад. Определил по дате изменения самого старого файла в папке TxR (тоже 3 дня назад).
В этой папке лежат порядка 3000 скрытых системных файлов с наименованием «<080c1f4e-7897-11ea-9c53-806e6f6e6663>.TxR.167.regtrans-ms»
Объясните пожалуйста:
1. Что это за папка
2. Что в ней за файлы
3. Почему папка так сосёт место
4. Как это всё почистить и запретить дальнейшее распространение таких файлов
Windows 10 слишком много весит
Ребят, подскажите пожалуйста куда память делась. После полного форматирования диска у установки.

Здравствуйте, уважаемые форумчане, недавно я накнулся на то, что папка с Windows весит почти 6 гб .

Здравствуйте. Помогите грамотно очистить папку виндовс от мусора. На момент установки она весила.
Папка windows весит очень много!
Папка windows весит очень много. Помогите освободить место на диске С, а то у меня свободно тока.
C:WINDOWSsystem32configTxRypbTaskLogs весит 7,5Гб и постепенно увеличивается.Удалять не дает.Что это такое?
Очистка диска и все галочки?
винда хоть какая напиши.. .
неудоляеться потому что используеться.. . или прав нет, все програмы закрой и повтори, нет пробуй программу Анлокер
Вообще-то насколько я в курсе, це есть вирус.
Чистослучайно наткнулся на такое сообщение:
«Комания PipLO приобрела домен www.Piplo.ru у обычного пользователя интернета в процессе создания сайта мы выяснили что прошлый владелец использовал вирусный маркетинг.
Для удаления вируса необходимо:
1) Пройти в папку
C:WindowsSystem32configTxRypb
2) По одному удалить все файлы из неё
3) Перезагрузить Компьютер
4) Если у вас возникнут трудности мы будем рады помочь по icq 509752
C Уважением Ажминистрация www.piplo.ru»
Я не знаю, насколько это правда.
Сам бы я стал действовать таким образом:
1. просканировал бы систему антивирем. Желательно несколькими. И Spybot — Search & Destroy не помешает.
2. Забекапил бы систему с помощью Акрониса.
3. Попробовал бы удалить файл Unlocker-ом. Заодно посмотрел бы, каким процессом файл «держится». При неуспехе попробовал бы удалить из безопасного режима или с liveCD.
Если винда рухнет- восстановил бы из бекапа. Но по идее не должна- у меня эта папка вообще пустая.
это же троян Trojan-Spy.win32.Greenscreen C:WINDOWSsystem32configTxRypb-Вот прога MSKD.RU — DownloaD » СОФТ » СОФТ PORTABLE http://mskd.ru/?id.229717.soft_portable.AVZ_Antivirys_4.35_Rus_Portable_+_Plagin_dlya_The_Bat!
AVZ Антивирус 4.35 Rus Portable + Плагин для The Bat!
26.08.2010 14:28
Антивирусная утилита AVZ предназначена для обнаружения и удаления: SpyWare и AdWare модулей — это основное назначение утилиты; Dialer (Trojan.Dialer); Троянских программ; BackDoor модулей; Сетевых и почтовых червей; TrojanSpy, TrojanDownloader, TrojanDropper и др.
Помимо стандартных сканера (с эвристическим анализатором) и ревизора включает в себя ряд средств автоматизации удаления вредоносного кода, часть из которых являются нетипичными и предоставляют достаточно грамотному пользователю расширенные средства контроля. ОС: Windows® 2000/XP/2003/Vista/7
Язык интерфейса: Русский
Лекарство: Не требуется
Размер: 6.27 Mb
Тотальная очистка диска/тома (c:)
Более года меня мучила проблема полного отсутствия памяти на диске «с» (97гб всего).
С 80гб свободного пространства до полного нуля ситуация скатилась всего за пол года. Ни ручная чистка ни какие утилиты мне не помогали освободить память более чем на 5гб, которые снова пропадали в течении нескольких часов. Я с этим смирился но в последние пару месяцев мне это стало причинять неудобства, пропали эскизы файлов и ярлыков, программы и игры не запускались, браузер жутко тормозил. Облазил весь интернет и перепробовал кучу действий и советов но не помогало ничего, до сегодняшнего дня. Наткнулся я на совет воспользоваться очередной программой очистки «Glary Utilities» которая так же мне не чем не помогла пока я не зашел в раздел «анализатор дискового пространства» где я увидел что что папка по пути «локальный диск (с:) — Windows — System32 — config» весит 60гб.
Доступа к ней конечно же у нас нету. И что бы увидеть что там происходит нужно в параметрах папок снять галочку с пункта «скрывать защищенные системные файлы» и естественно поставить галочку на пункте «показывать скрытые файлы и папки’.
Далее заходим по адресу «локальный диск (с:) — Windows — System32 — config» и недоумеваем от того что там происходит. Нам нужны файлы regtrans-ms и blf
Которых у меня было более 200 тысяч. По очереди прописываем их в поиск, дожидаемся полной загрузки, выделяем сразу все сочетанием ctrl+a и смело удаляем. те файлы которые не удаляются просто пропускаем с пометкой для всех. Я таким образом удалил более 200 тысяч файлов и освободил 60гб памяти.
p.s скорее всего эти файлы и дальше будут плодиться со временем, чем вызвана такая проблема я понятия не имею.
Найдены возможные дубликаты
«regtrans-ms —Журнал изменений реестра Windows
blf —Файл журнала Common Log File System (CLFS)
К тому ж там «посоветовали» использовать wmfix.
Я в этом ничего не понимаю( это очистка чего?
проверить размер содержимого папки для ЛЛ:
1) выделяем ниже строчку и жмем Ctrl + C для копирования пути:
2) жмем Win + R и затем Ctrl + V и подтверждаем Enter
2.1) если выскочит окно «У вас нет прав доступа» жмем кнопку предоставить права
3) в открывшейся папке выделяем всё Ctrl + A и проверяем размер выделенного Alt + Enter
какой вес для нее нормальный? у меня 4гб
это вполне нормальный. Только советую проверить вес какой либо утилитой ибо обычным методом у меня показывалось 7гб хотя на самом деле было 60
вот что обычно засераться должно от обновлений и всякой хрени C:Windowswinsxs
около 200мб должна весить эта папка.
ccleaner рулит. Да и с местом нет проблем, просто решил глянуть)))
я 5 лет тоже думал что он рулит до сегодняшнего дня
Не знаю, я и без него много умею,а как поставил так вообще проблемы исчезли. теперь не надо в ручную чистить все.
с сегодняшнего дня боготворю Glary Utilities намного больше всего умеет и намного больше всего находит, показывает, удаляет, исправляет но однако на вкус и цвет товарищей нет))) чаще всего мне вообще помогала именно ручная очистка
Я стал слишком ленив для ручной чистки.
Сэр, фигня ваш ccleaner.
Reg Organizer — по субъективному мнению, его уделывает.
Рег организм, так-то программа для парной работы с ним. Ну по крайней мере раньше был.
CMD — вот это все уделает
Им ещё уметь пользоваться нужно 🙂
Комп от вирусов почисть, и драйвера на всякий случай скачай с оф сайтов. У меня вообще 250 мб весит папка.
Драйвера всегда официальные, с вирусами тоже разобрался. Пока что всё нормально.
вычищайте, выполнить команду DISM.exe /Online /Cleanup-image /Restorehealth.
Это позволит восстановить операционную систему без потери данных
Ответ на пост «ТОП 5 ПРОГРАММ ДЛЯ ЧИСТКИ ПК»
Программа №1 в случае с Windows 10 — это классическая очистка диска. MS её допилили и теперь она действительно знатно чистит дисковое пространство.
Давайте вспомним, как всё начиналось.
Очистка диска в Windows во времена Windows 98 вообще стала очень хайповой темой. Виноваты в этом непосредственной Майкрософт. Ведь их программа очистки диска в то время только и умела, что чистить корзину или временные файлы Internet Explorer.
Шли годы и вот уже очистка диска в Windows XP научилась сжимать старые файлы. Говоря понятнее, она применяет сжатие NTFS к файлам, не используемым какое-то время (по умолчанию 50 дней).
Между тем, объёмы мусора, генерируемого программами росло как и размеры самих приложений. В Windows появились раздельные временные папки пользователей и права доступа к файлам. Однако, программисты не хотели менять подхода к работе своих программ, а пользователи по умолчанию работают от имени администратора.
Ситуацию изменила Windows Vista с новой технологией контроля учётных записей. Теперь приложения не могут по умолчанию работать с повышенными правами.
UAC дал совершенно уникальную возможность виртуализации пользовательских данных. Работает она так: у нас есть программа, которая по умолчанию сохраняет какие-то временные данные в своей папке. В папку Program Files у программы записи прав нет, но программа об этом не знает и сохраняет данные туда, где установлена. Виртуализация перенаправляет сохраняемые данные в каталог: %Appdata%LocalVirtualStore.
Какое это имеет отношение к очистке диска? Очень простое — система начала ограничивать распространение мусора.
Windows Vista научилась чистить эскизы изображений.
В Windows 7 программа очистки диска обрела смысл после установки обновления KB2852386. Теперь она задействует DISM для чистки хранилища компонентов WinSxS.
Windows 8 научилась работать с Защитником Windows. Но как и в случае с Windows Vista, её лучше запускать с повышенными правами.
Windows 10 совершила прорыв в вопросах автоматического обслуживания компьютера. Тут был автоматизирован целый ряд задач, но о них потом. Нас волнует только задачи очистки диска, которые Windows будет выполнять автоматически при нехватке дискового пространства.
Программа очистки диска умеет работать со встроенным торрент — клиентом доставки обновлений. Я имею ввиду оптимизацию доставки. Появилась очистка кэша построителя DirectX и драйверов.
Очистка диска так-же появилась в параметрах Windows. Там можно удобно просмотреть статистику использования дискового пространства и удалить что-нибудь из этого.
Там-же можно включить очистку диска в автоматическом режиме.
Вот уже пять лет я пользуюсь Windows 10 на разных устройствах, в их число входят и планшеты. Единственная сторонняя утилита, что я использовал (один раз и то не у себя), это Patch Cleaner. О ней я уже писал, можете ознакомиться.
Так-же я уже писал об экономии дискового пространства с использованием OneDrive и командной строки.
Не спешите ставить несметное число клинеров и оптимизаторов. Система вполне может работать и сама.
Индустрия компьютерных игр развивалась многие годы и теперь, с ростом объема игр, геймеры вновь вернулись к картриджам
Hard Disk Manager
В честь 25-летия, компания Paragon раздаёт лицензию для программы Hard Disk Manager.
Hard Disk Manager является мощным многофункциональным и удобным в обращении средством для управления ресурсами жесткого диска, осуществления операций обслуживания, утилизации и восстановления, управления процессом загрузки, обеспечения безопасности системы и данных.
Чтобы получить ключ, нужно перейти по ссылке https://www.paragon-software.com/hdm-25-anniversary/#downloa. , заполнить поля и вам на e-mail придёт ключ и ссылка на дистрибутив.
Ответ на пост «Очистка папки Installer в Windows 7/8/10»
Также полезно чистить папку c:WindowsSystem32DriverStoreFileRepository, ведь там хранятся драйвера для всех устройств, которые когда либо были подключены к компу, и старые копии этих драйверов при их обновлении. Т.е. обновляя драйвера на видеокарту, ты прибавляешь в ту папку 300-500 мегабайт каждый раз.
Все уже есть в винде. и называется это чудо pnputil
1. Нажимаешь «Win» + R появится окно «Выполнить» в нем набираешь cmd и жмешь энтер
2. В появившемся черном окне набираешь pnputil -e | find «oem» > c:xxx.bat
На диске «С:» создастся файл xxx.bat, жмешь правой кнопкой — открыть с помощью — блокнот.
В блокноте ты увидишь много строк «oem(цифра).inf«
3. В блокноте жмешь CTRL + H появится окно «заменить». В поле «что» вводишь oem в поле «чем» вводишь pnputil -d oem жмешь «заменить все»
В итоге получатся строки такого вида «pnputil -d oem(цифра).inf» Сохраняешь, закрываешь блокнот.
4. возвращаешься в черное окно. набираешь команду c:xxx.bat видишь много строк. в которых написано что «успешно удалено» а что не удалось удалить, т.к. используется.
Вместе с этим видишь прирост места на системном диске.
(Можно запустить и двойным щелчком из проводника, но строки пробегут и окно закроется. Если совсем делать нечего хочется, можно в блокноте последней строкой дописать pause тогда не закроется и при таком запуске)
И да, запускать все это дело естественно с правами администратора.
Очистка папки Installer в Windows 7/8/10
Всем привет! Сегодня поговорим о скрытом каталоге Installer, что лежит внутри Windows. Вот он:
Ни дома, ни на работе я проблем с этим каталогом не встречал. Однако недавно, забежав знакомым на помощь (читать тут и тут), увидел комп, на котором из 120 гб SSD было свободно только 1,5 гб. Анализ занятого пространства средствами Windows 10 показал два слабых места: архивы Outlook и папку Windows, которая разрослась аж до 70 гб. Windows 10 обновиться нормально не могла и осталась на Windows 10 1903. При помощи WinDirStat, был найден виновник: каталог Installer.
Каталог Installer хранит MSI пакеты установщика Windows и MSP пакеты исправлений. Когда вы устанавливаете приложение, установщик сохраняется в системе для возможности удаления, исправления или изменения компонентов установленного приложения.
Нельзя просто так взять и удалить эти файлы. Вернее удалить можно, но полученные эффекты перевесят всякую экономию. Приложения, чьи файлы Вы удалите нельзя будет:
— Изменить установленные компоненты
Это всё случится с приложениями, использующими технологию Microsoft Installer. Согласитесь, не лучшая перспектива — таких программ большинство. О последствиях такого перемещения поднимался вопрос на OSZONE.
Теперь о проблеме: каталог заполнен файлами, происхождение и назначение которых неизвестно. Удаление их грозит потенциальными проблемами и решений тут два:
— Переместить (или удалить) только неиспользуемые файлы
— Полностью переместить каталог Installer
Перемещение каталога Installer
Данное решение подходит тем, кому прошлый способ не помог. А не поможет он в том случае, если установлено много приложений или MSI этих приложений имеют значительный размер. Решение подойдёт для планшетов — каталог можно перенести на карту памяти. Если речь идет не о планшете и размер каталога Installer не превышает 5 гб, то задумайтесь, не слишком ли у вас маленький системный раздел?
Носитель, куда мы переносим каталог должен быть отформатирован в NTFS. Создадим каталог и назначим на него права как на изображении:
Старый каталог переименовываем и создаем на его месте точку входа на новый созданный каталог. С этой целью можно использовать программу Link Shell Extention, о ней я рассказывал ранее. Но мы воспользуемся штатными средствами — оманду вводим от имени администратора команду:
mklink /j «c:WindowsInstaller» «d:Installer»
Перенесите файлы вручную, старый каталог можно удалить.
Очистка каталога Installer
Есть на мой взгляд более правильное решение: выяснить какие файлы более не нужны и переместить их. Можно удалить, но я предпочитаю перемещать (ну а вдруг). Для этой цели хочу порекомендовать бесплатную утилиту PatchCleaner. После запуска программа сразу начинает сканировать каталог Installer. Сканирование может занять продолжительное время: в моем случае почти 40 гб сканировались минут десять.
Информация с сайта разработчика о том, как работает программа:
HomeDev has had many queries about how PatchCleaner works and if it can be trusted to do the right thing.
Its pretty simple. The windows operating system holds a list of current installers and patches, that can be accessed via WMI calls, (Windows Management Instrumentation ).
PatchCleaner obtains this list of the known msi/msp files and compares that against all the msi/msp files that are found in the «c:WindowsInstaller» directory. Anything that is in the folder but not on the windows provided list is considered an orphaned file and is tagged to be moved or deleted.
HomeDev cannot warrant that PatchCleaner will not find a false positive and delete a required patch which is why we have added the filter feature to filter and recommend using the move function, that way you can always copy the patches back if required.
После сканирования программа выдаёт отчет, где можно просмотреть список найденных файлов и их принадлежность (скриншот выше), увидеть объём нужных и ненужных данных, принять решение о дальнейших действиях.
Файлы рекомендую переместить в другое расположение хотя-бы на первое время. В этом случае вы сможете вернуть файл на место при появлении проблем.
Как ещё очистить место я писал ранее тут, но недавно обновленная статья у меня в блоге.
На будущее, оригинал статьи у меня в блоге. Он будет обновляться по мере появления новых идей.
моя Windows 10 стала весить 50 ГБ! Что делать.
Прежде всего, поставь лайк за труд и подпишись, если тебе понравилось ✌
Сегодня поговорим о такой проблеме, как постоянно увеличивающийся размер папки Windows и что с этим делать?! И вроде бы как проблемы нет, Windows обновляется, патчи ставятся. но мусор то остается . И если вдруг у вас стационарный ПК с большим объемом жесткого диска, то никаких неудобств вы не испытываете, НО! в случае с планшетом на Windows или простеньким ноутбуком/ нетбуком — это уже становится ощутимой проблемой.
В конце материала видео инструкция *
Раньше для операционной системы Windows 10 выделялось 16 и 20 ГБ памяти на жестком диске для 32 и 64-битной версии соответственно. Теперь же в 19 году требования возросли и сейчас это 32 гигабайта для обеих. Не стоит забывать, что это место резервируется только для самих обновлений, сама же Windows хранит свой кэш на жестком диске и это еще дополнительные 7 гигабайт сверху. Если вы не в курсе, то неудачные обновления, даже после повторной загрузки и установки, остаются в системе «мертвым» грузом до следующего «глобального» обновления, вроде Fall Creators Update . Иными словами папка Windows 10 даже в лучшем случае будет весить около 39 Гб минимум . Или чуть более 50-ти при неудачном. В идеале ее размер должен составлять не более 20 (на новых ПК, изначальный размер может быть около 11-12 ГБ )
Нам поможет программа PatchCleaner (ссылка в конце инструкции). Распространяется совершенно бесплатно и работает по принципу «нажал и утилита в миг все сделает за тебя». И не надо путать ее с той же CCleaner , первая программа создана именно для уменьшения размера папки Windows, а вторая чистит следы деятельности сторонних приложений и удаляет временные файлы ОС .
PathCleaner удаляет следующее:
- каталог установщика Windows (папка Installer , стирает только те пакеты, что уже были применены в ОС, но по какой-то причине Windows их «забыла» удалить)
- *.msi пакеты без подписей (нет приложений, которые бы были с ними как-то связаны, может быть установщики остались после удаления основных программ)
- *.msp обновления (это патчи безопасности и файлы исправлений ошибок, которые были загружены автоматически, но они также остаются в системе даже после применения* Windows)
и суммарно их размер может достигать чуть меньше 50 ГБ ( в случае с моей подписчицей, чей пример мы разбираем на видео , ее размер мусора составлял 16,08 Gb / подписывайтесь на наш YouTube-канал, там мы всегда помогаем нашим зрителям =)
Спасибо, что дочитали статью до конца! Желаю вам исправной работы компьютера и «худую» версию Windows 10 😇
Источник
Что я могу удалить из папки Windows в Windows 10?
Если ваш диск C переполнен или если ваша папка Windows в Windows 10/8/7 занимает слишком много места, то вы столкнетесь с нехваткой памяти. Давайте посмотрим, что можно удалить лишнее из папки Windows, чтобы освободить место на жестком диске.
1. Временная папка Windows
Временная папка доступна по пути C:WindowsTemp . Она используется Windows для загрузки файлов, а затем перемещает их в нужное место. Так что даже если вы удалите все отсюда, это не нанесет ущерб системе.
2. Файл гибернации
Файл гибернации используется Windows для поддержания текущего состояния ОС. Состояние сохраняется в файл — hiberfil.sys . Обычно это около 70-80% памяти вашего компьютера. Если на вашем компьютере находится от 6 до 8 ГБ памяти, то это от 4 до 6 ГБ дискового пространства, занимаемого этим файлом.
Чтобы удалить это, сначала включите опцию скрытых системных файлов, а затем найдите файл в папке Windows. Другой вариант — полностью отключить спящий режим, если он вам не нужен. Выполните команду powercfg.exe /hibernate off в командной строке, и она отключит ее.
3. Папка Windows.old
Это не внутри папки Windows, это копия старой папки Windows. При установке или обновлении до новой версии Windows копия всех существующих файлов доступна в Windows.old (Старая папка). Это полезно, если вы когда-нибудь захотите восстановить предыдущую версию.
Занимает значительное количество места. Если вам это больше не нужно, вы можете удалить эту папку.
4. Загруженные программные файлы
Расположенная в C:WindowsDownloaded Program Files , это папка, в которой хранятся Internet Explorer и все программы, использующие загруженные файлы, связанные с технологией ActiveX или Java. Эти технологии уже устарели, и вы можете удалить всё.
5. Папка Prefetch
Каждый раз, когда вы запускаете приложение на своем компьютере, в операционной системе Windows создается файл предварительной выборки (Prefetch), который содержит информацию о файлах, загруженных приложением. Информация в файле Prefetch используется для оптимизации времени загрузки приложения при следующем его запуске.
Вы можете удалить содержимое папки Prefetch, но со временем она будет заполнена.
6. Шрифты
Шрифты в Windows 7/8/10 находятся в папке C:WindowsFonts . Windows содержит более 40 новых шрифтов.
Вы можете удалить ненужные шрифты, чтобы уменьшить размер папки шрифтов.
7. Папка SoftwareDistribution
Папка SoftwareDistribution используется для временного хранения файлов, которые могут потребоваться для установки обновления Windows на вашем компьютере.
Вы можете удалить содержимое папки SoftwareDistribution, но она будет заполнена после запуска «Центра обновления Windows».
Источник
Как освободить место на компьютере Windows 10: 8 советов
Со временем все сталкиваются с проблемой нехватки места на диске компьютера. Если это ПК, то решить проблему сравнительно просто: добавляем еще один жёсткий диск на терабайт (при условии, что на материнской плате достаточно нужных разъемов). Но вот ноутбук — другое дело. Да, можно купить внешний жёсткий диск (у меня таких два по терабайту каждый) и носить с собой. Но есть риск повреждения диска и потери данных. Если перед вами стоит задача увеличения объёма жёсткого диска, то следующие несколько советов помогут временно решить эту проблему.
ОЧИСТКА КОРЗИНЫ
Самый простой способ — очистка корзины. При обычном удалении (например, через Delete или разделом Удалить из контекстного меню) с компьютера фотографий, видео или других уже ненужных файлов они не удаляются сразу. Это сделано чтобы предотвратить случайное удаление важных файлов. (Но это не помогает, когда ты «очень умный» и пользуешься Shift+Delete вместо Delete ). В этом кейсе файлы перемещаются в корзину и занимают столь нужное место в памяти девайса. Чтобы очистить корзину на рабочем столе, сделайте правый клик кнопкой мыши на иконке корзины и выберите «Очистить корзину» . Система еще раз предупреждает о невозможности восстановления файлов после данной операции. Для продолжения кликните кнопку «Да».
ОЧИСТКА ДИСКА
Еще со времён XP (более старыми версиями я не пользовался) в Windows имеется встроенная утилита очистки диска, которая называется, как ни странно, » Очистка диска» . Она может помочь освободить место путем удаления различных файлов, включая временные файлы Интернета, файл дампа системной памяти и даже предыдущие установки Windows, которые занимают немало места на HDD.
Очистку диска можно запустить из меню Пуск в меню Администрирование Windows → Очистка диска или просто найти с помощью поиска. Выберите типы файлов, которые вы хотите удалить — например загруженные программные файлы, миниатюры — и нажмите кнопку ОК. Если не знаете, какие файлы удалятся при выборе каждого из перечисленных элементов, нажмите кнопку Просмотр файлов, чтобы проверить, прежде чем продолжить. А если вы хотите удалить все, включая системные файлы, вроде папки Windows со старой установкой, выберите Очистить системные файлы.
УДАЛЕНИЕ ВРЕМЕННЫХ ФАЙЛОВ
В Windows 10 есть возможность удаления временных и неиспользуемых файлов на запустив утилиту очистки диска. Для этого перейдите в Настройки → Система и выберите Хранилище . Затем нажмите на Временные файлы и компьютер отобразит статистику использования системного диска (обычно это диск C). Из списка выберите тип данных, которых хотите удалить и нажмите на «Удалить файлы»
ВКЛЮЧЕНИЕ КОНТРОЛЯ ПАМЯТИ
Еще одним нововведение в Windows 10 является возможность настройки периодической автоматической очистки хлама. Это делается с помощью функции Контроль памяти в настройках устройств хранилища в настройках системы. Можно настроить систему на автоматическую очистку корзины и папки Загрузки вплоть до одного раза в день. Также можно настроить перемещение редко используемых файлов в облако. Очень удобно, что Windows сама регулярно может очищать корзину, а также отслеживает старые и ненужные файлы.
СОХРАНЕНИЕ ФАЙЛОВ НА ДРУГИХ ДИСКАХ
Если на компьютере установлены более одного жесткого диска или же один достаточно емкий диск разбит на несколько разделов, и вы заметили, что место на данном диске или разделе заканчивается, то эту проблему легко можно решить. Для этого достаточно изменить место сохранения по умолчанию для приложений, документов, музыки, изображений и видео. Откройте меню «Параметры» и выберите Система → Хранилище , а затем щелкните ссылку внизу для изменения места сохранения нового содержимого. Вы можете выбрать раздел или дисковод, даже съемный накопитель, например, USB флэш-накопитель или карту памяти, который подключен к компьютеру.
ОТКЛЮЧЕНИЕ РЕЖИМА ГИБЕРНАЦИИ
Вместо полного отключения компьютера его можно перевести в режим гибернации, который позволяет компьютеру быстрее запускаться. Когда компьютер переходит в спящий режим, он сохраняет снимок файлов и драйверов перед завершением работы, и это занимает много места. Если для некритично время запуска системы (в любом случае SSD диски никто не отменял), вы можете освободить немного места на жестком диске, полностью отключив режим гибернации, потому что файл hiberfil.sys может занять гигабайты места на диске.
Для этого запустите командную строку от имени администратора. В окне командной строки введите: powercfg/hibernate off, а затем нажмите Enter . (Если вам нужен будет этот режим, его можно повторно включить командой powercfg/hibernate.)
УДАЛЕНИЕ НЕИСПОЛЬЗУЕМЫХ ПРИЛОЖЕНИЙ
У любого уважающего себя пользователя (особенно айтишника) на компьютере есть приложения и программы, которые не используется, либо приложения, которые установили и добросовестно забыли, или программное обеспечение, которое было предварительно установлено предусмотрительным производителем на компьютере. Чтобы узнать, какие приложения сколько места занимают, откройте меню «Параметры» и перейдите в раздел Приложения → Приложения и компоненты , а затем выберите «Сортировка по размеру» . Чтобы удалить приложение из этого меню, выберите приложение и щелкните Удалить.
Если по той или иной причине на Windows 10 установлены устаревшие программы, в этом списке они не отобразятся (некоторые появляются, но некоторые нет). Чтобы найти их, откройте Панель управления, Программы и компоненты. Чтобы удалить программу из этого списка, щелкните ее левой кнопкой мыши, чтобы выбрать ее, и нажмите кнопку «Удалить» в верхней части списка.
ХРАНЕНИЕ ФАЙЛОВ В ОБЛАЧНЫХ ХРАНИЛИЩАХ
Если вы используете облачное хранилище вроде OneDrive (идет по умолчанию с Windows 10) или другой службы, возможно, на компьютере имеются дубликаты фотографий или других файлов. Это не обязательно — все облачные службы хранения позволяют выбирать папки, которые загружаются и хранятся на компьютере (или в облаке).
В случае с OneDrive щелкните правой кнопкой мыши значок OneDrive на панели задач и выберите Параметры . На вкладке Настройки установите флажок Экономить место и загружать файлы при необходимости. Этот параметр позволяет просматривать файлы, хранящиеся в OneDrive из проводника на компьютере, что позволяет показать все локальные и облачные файлы в одном месте. В проводнике в столбце «Состояние» можно отследить статус файлов в папке OneDrive. Имеются три состояния, который отмечены разными значками.
- Синее облако : файл хранится в облаке
- Зеленая галочка внутри белого кружочка : файл хранится локально, но если места станет мало он будет загружен обратно в облако;
- Белая галочка внутри зелёного кружочка : файл хранится локально, независимо от оставшегося маста.
Можно легко перемещать папки и файлы OneDrive на компьютер и обратно. Чтобы переместить файл или папку, хранящуюся в OneDrive, на компьютер, щелкните его правой кнопкой мыши и выберите «Всегда сохранять на этом устройстве» . Чтобы удалить локальную копию файла или папки и сохранить ее только в OneDrive, щелкните ее правой кнопкой мыши и выберите «Освободить место».
Источник