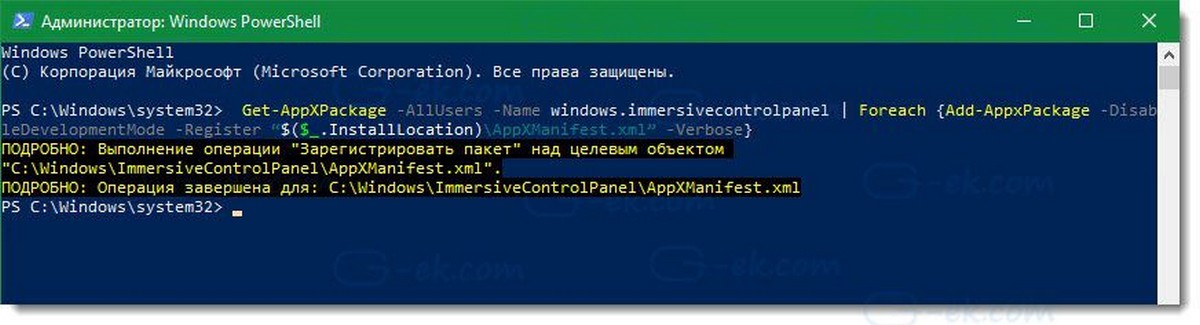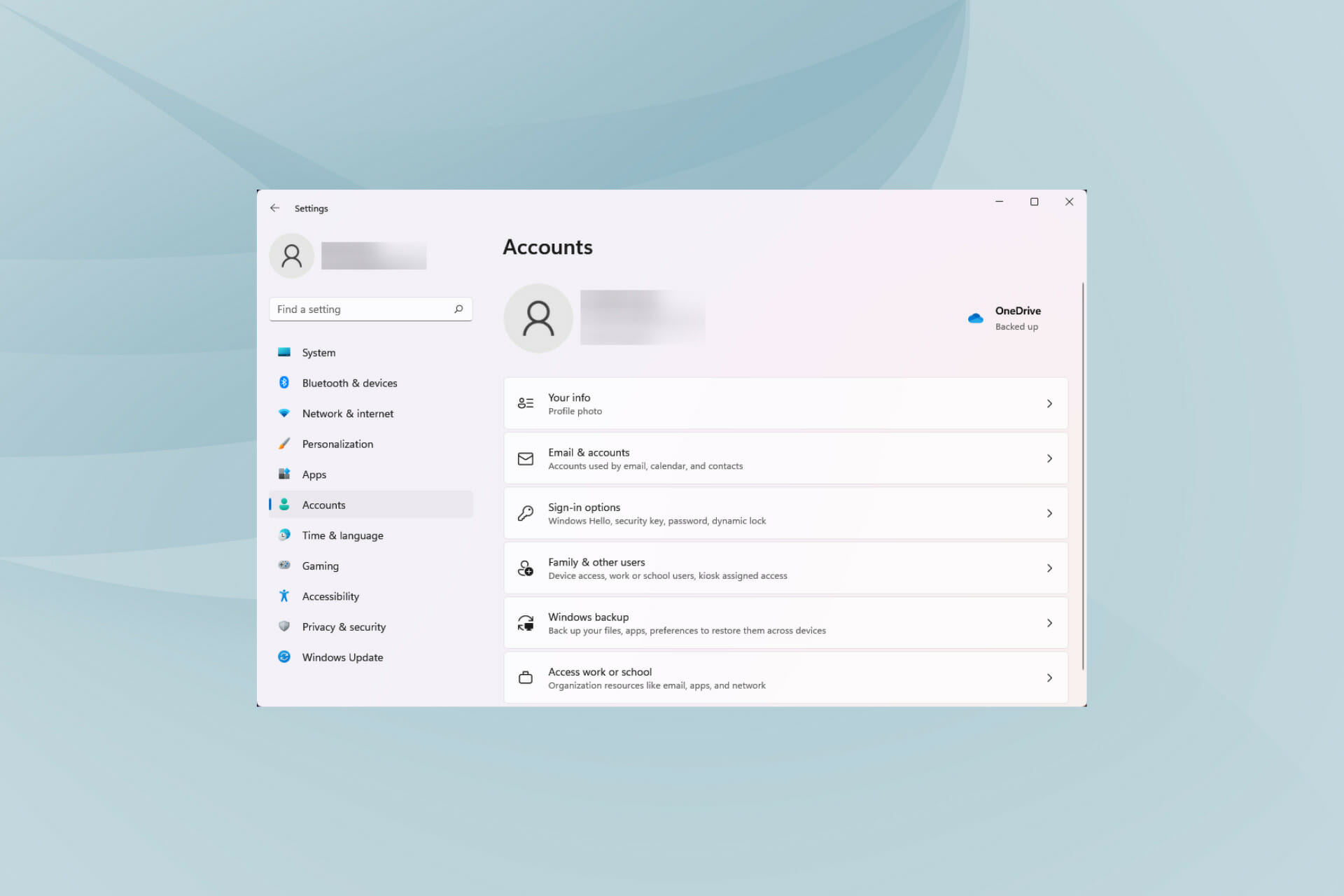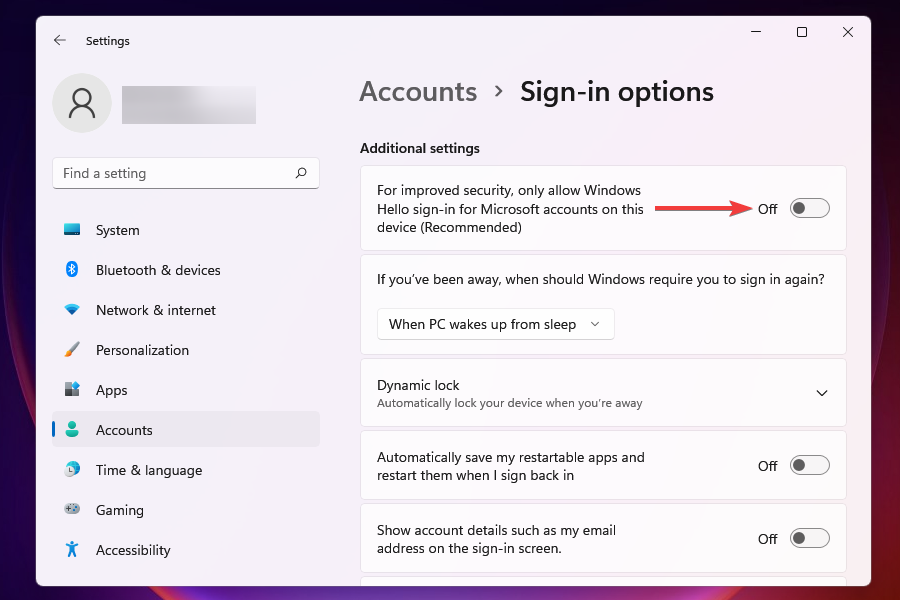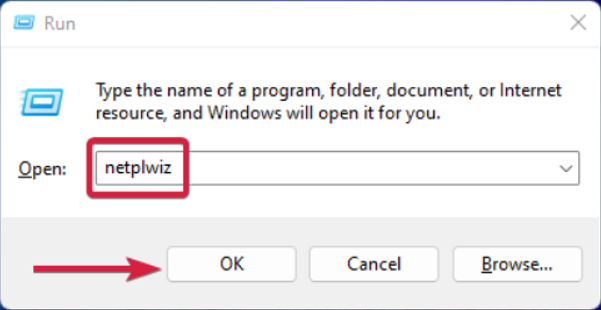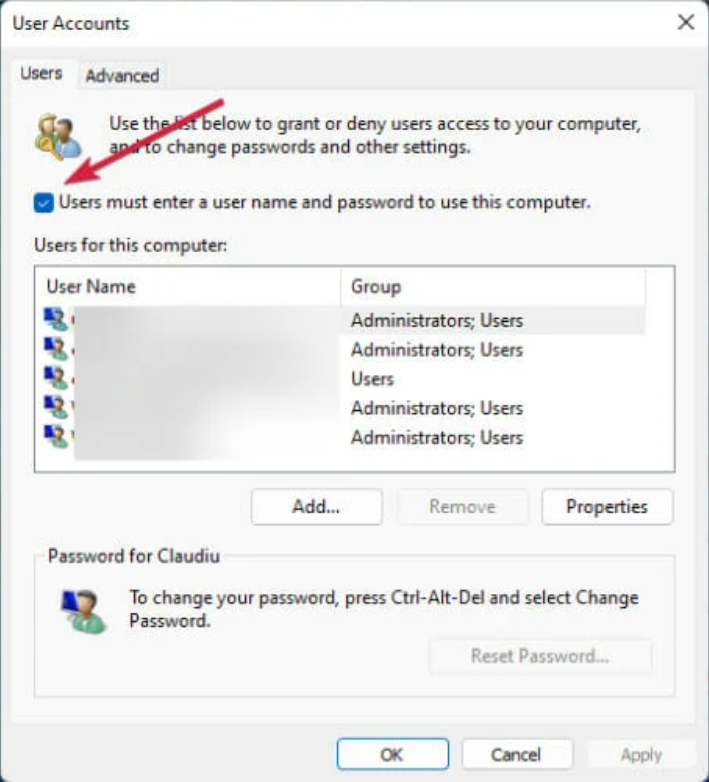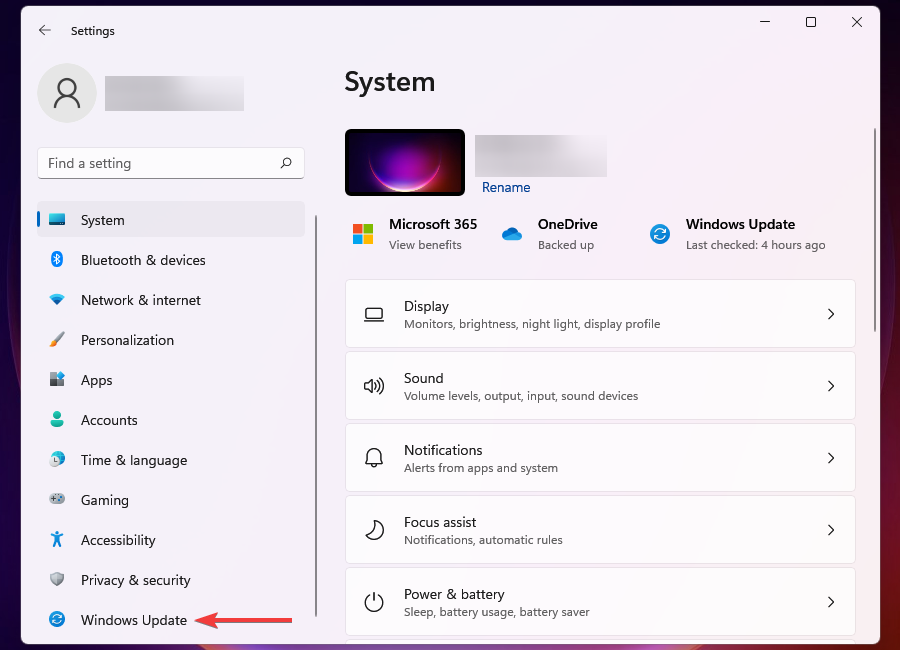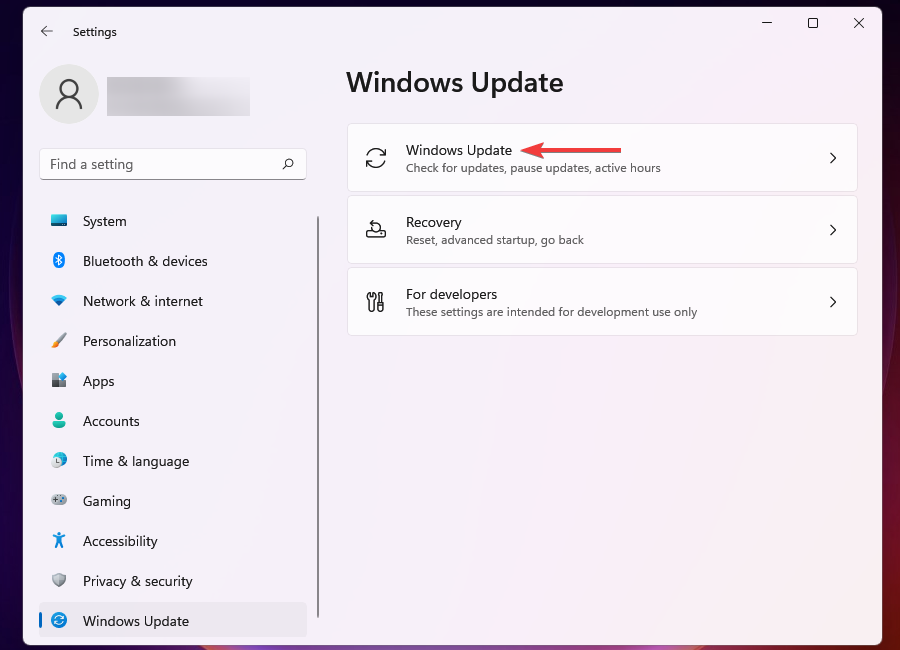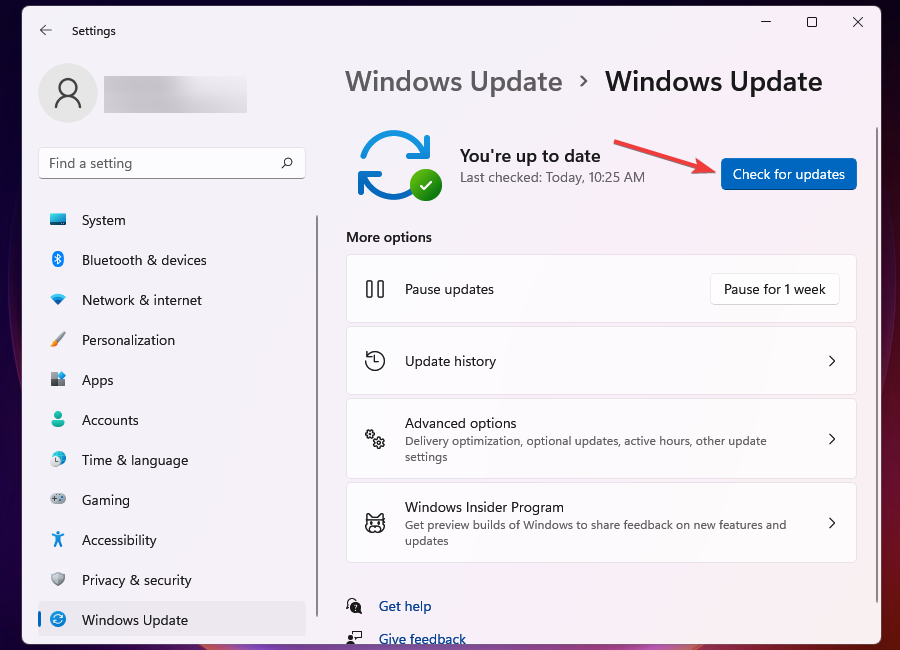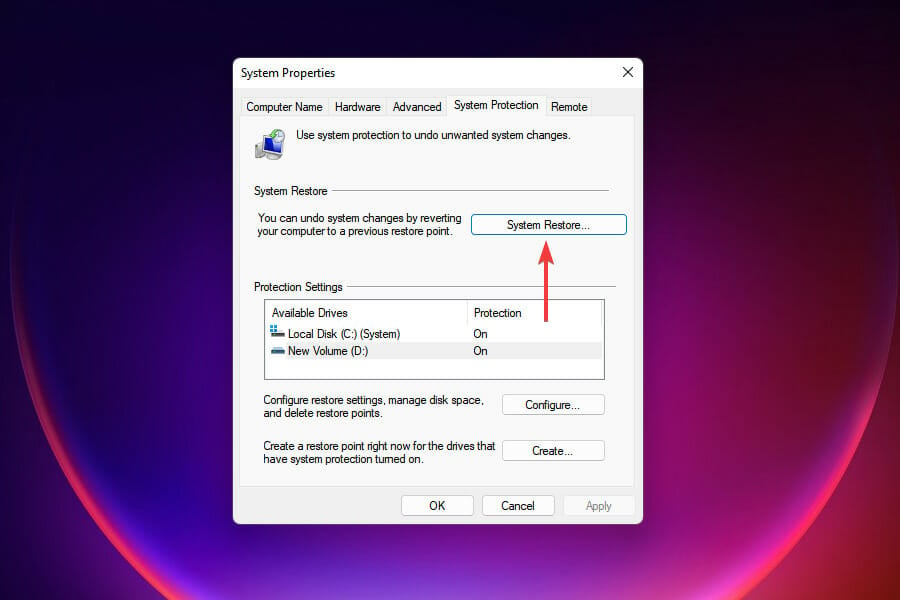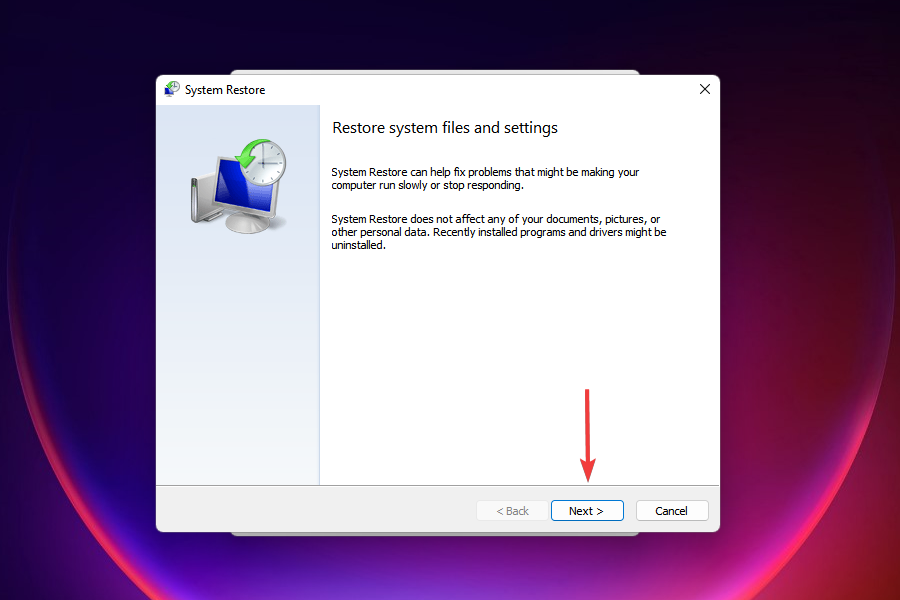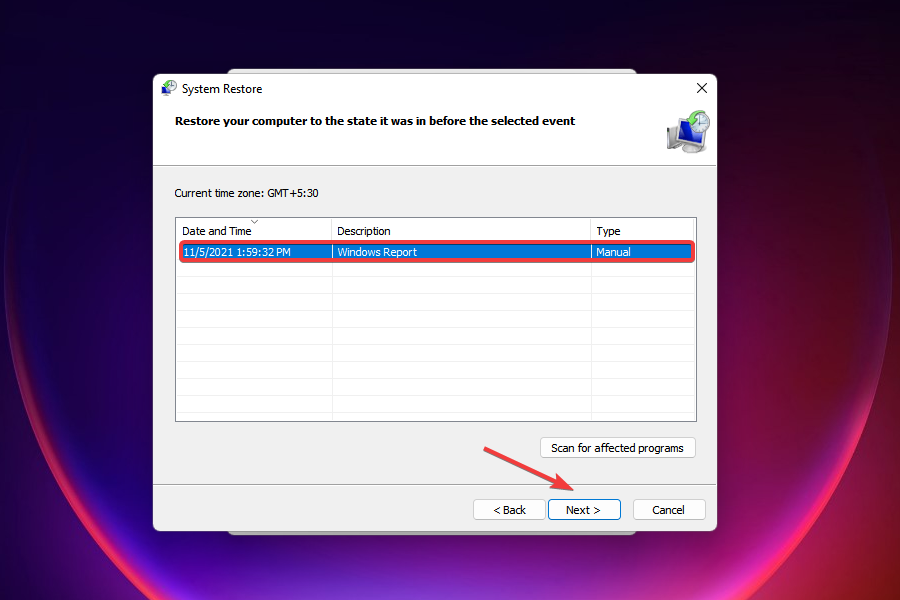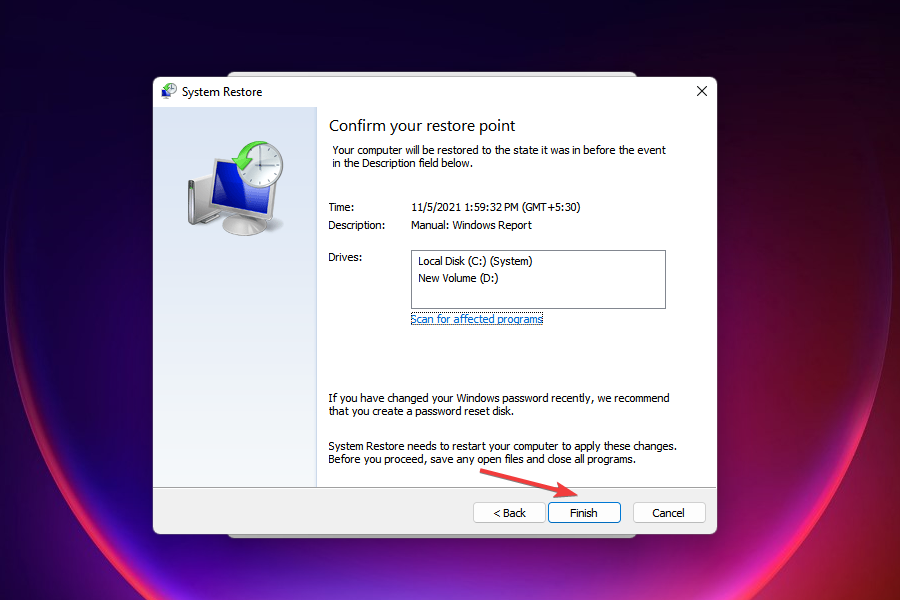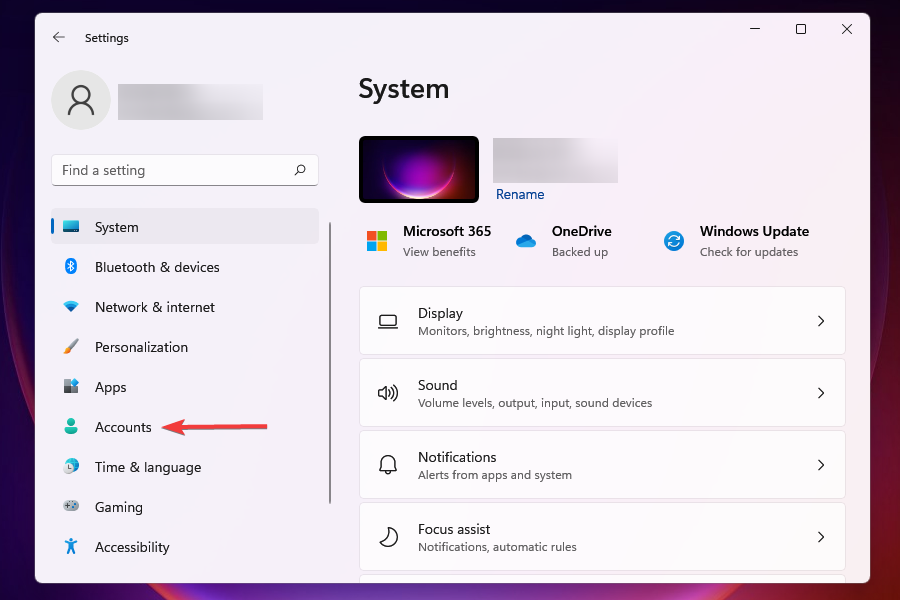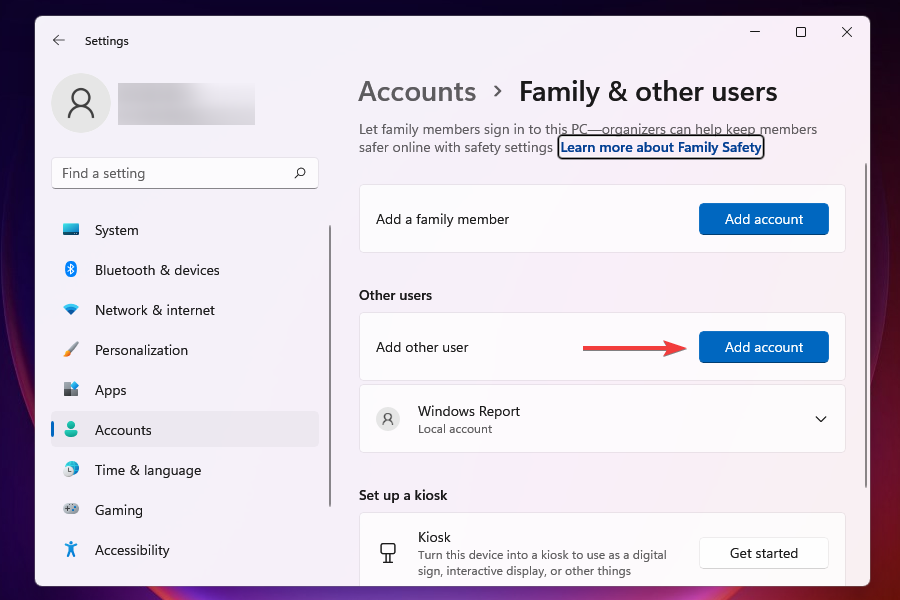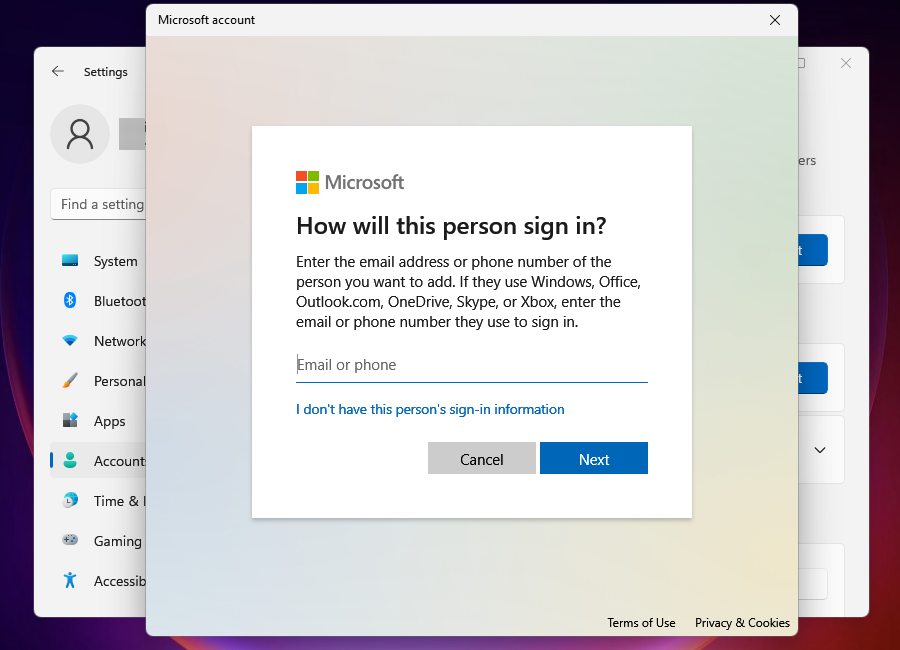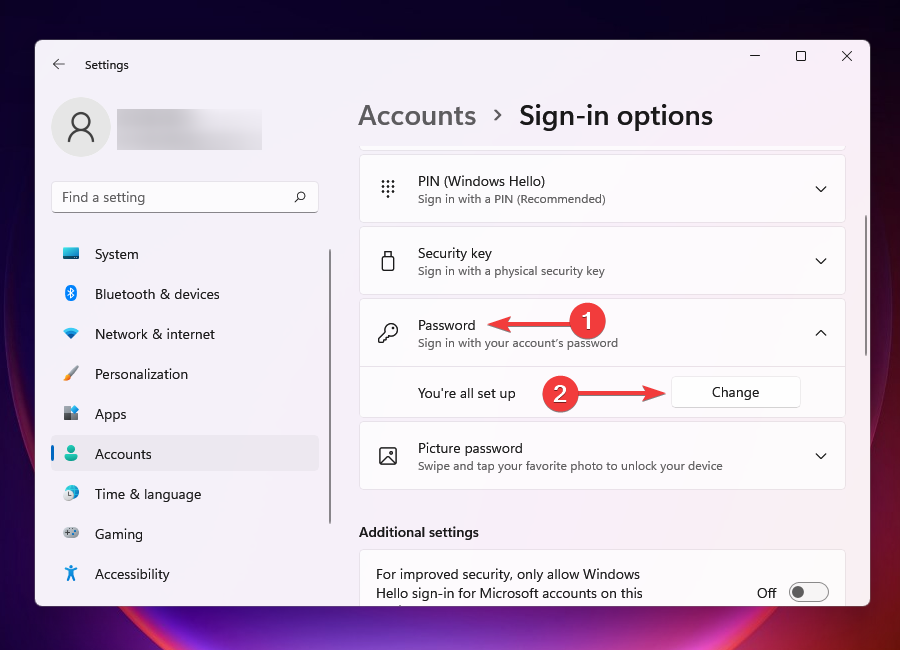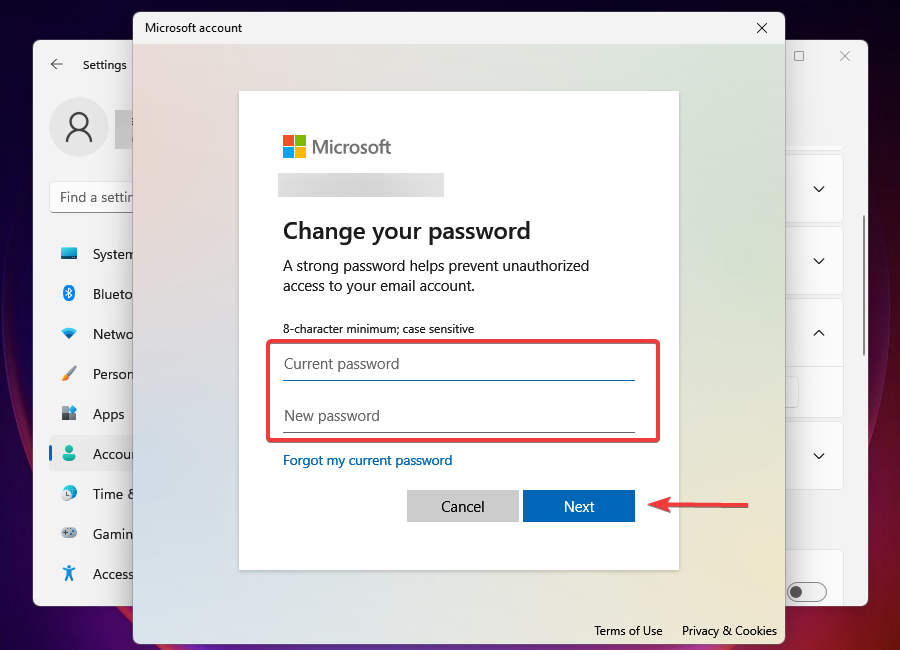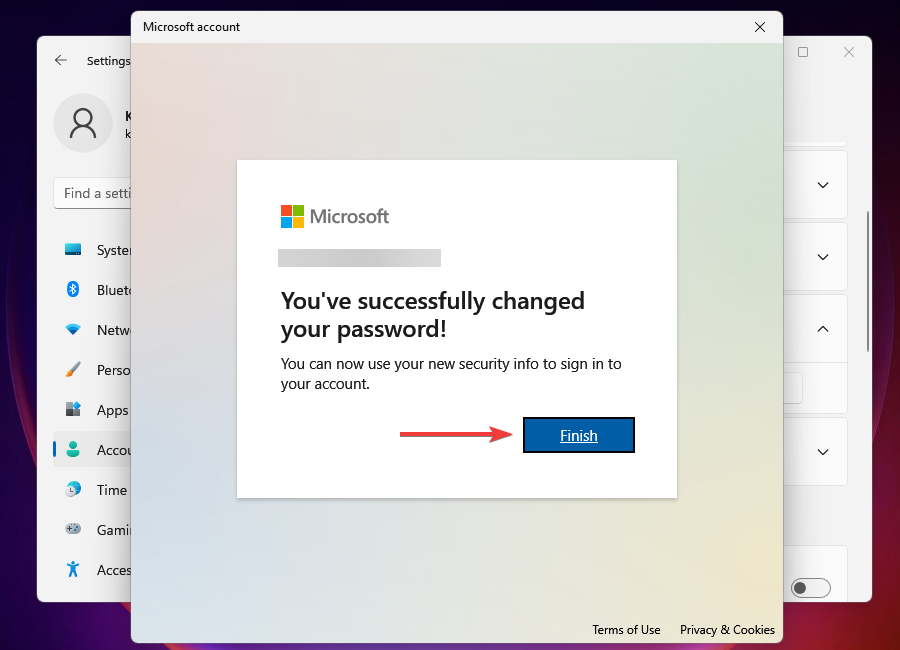Сегодня мы поговорим о том, какими способами можно открыть приложение «Параметры» в операционной системе Windows 10 и что делать, если войти в него не получается.
Если вы столкнулись с тем, что «Параметры» не открываются, для начала советуем убедиться, что ваша Windows обновлена до последней версии, так как подобная ошибка, часто встречающаяся на старых версиях OC, была исправлена в последних обновлениях. Чтобы исправить проблему и решить проблему с запуском параметров, просканируйте компьютер антивирусной программой, поскольку вредоносное ПО нередко заражает именно системные компоненты и, прежде чем приступать к применению методов исправления данного сбоя, следует убедиться, что ваш компьютер чист.
Открыть окно «Параметры Windows» можно пятью разными способами:
- Нажатием горячих клавиш «Windows» + «I».
- Щелчком правой кнопки мыши на значке «Пуск» и выбором команды «Параметры» в открывшемся контекстном меню.
Открываем «Параметры» из контекстного меню кнопки «Пуск»
- С помощью поиска: кликнув значок лупы в панели задач и набрав в поле ввода «Параметры».
Находим приложение «Параметры» через системный поиск
- Нажав на иконку шестеренки в меню «Пуск».
Кликаем кнопку с шестеренкой в меню «Пуск»
- Выбрав пункт «Все параметры» в «Центре уведомлений», открыть который можно кнопкой на панели задач в правом нижнем углу экрана.
Запускаем «Параметры» из «Центра уведомлений»
Если вышеуказанные методы не дают результата и вы все еще испытываете проблемы с запуском параметров, то читайте далее.
Что делать, если не открываются параметры Windows 10
Дальнейшие инструкции помогут вернуть в строй приложение «Параметры», и оно снова сможет запускаться любым из перечисленных выше способов.
Перерегистрация приложения Windows 10
Наиболее действенный способ исправления ошибок в работе приложений Windows 10 — их перерегистрация с помощью специальной команды.
- Запустим утилиту «PowerShell» от имени администратора. Для этого в контекстном меню кнопки «Пуск» найдем пункт «Windows PowerShell (администратор)».
Открываем «Windows PowerShell (администратор)» из контекстного меню кнопки «Пуск»
- Выделите и скопируйте из этой статьи («Ctrl» + «C») и вставьте («Ctrl» + «V») в командную строку следующий текст: Get-AppXPackage | Foreach {Add-AppxPackage -DisableDevelopmentMode -Register «$($_.InstallLocation)AppXManifest.xml»} и нажмите «Enter». После применения команды перезагрузите компьютер.
Вставляем текст команды из буфера обмена
Проверка целостности системных файлов Windows 10
Если предыдущий способ не решил проблему с невозможностью открыть «Параметры» Windows, может помочь сканирование и автоматическое восстановление системных файлов. Включить этот процесс мы можем также из оболочки «Windows PowerShell», запущенной от имени администратора. См. также: больше о целостности системных файлов в Windows 10.
Выполните шаг 1, описанный в предыдущем разделе статьи и введите команду sfc /scannow, подтвердив ее нажатием клавиши «Enter», после чего дождитесь окончания процесса.
Запускаем сканирование системных файлов командой «sfc /scannow»
Создание нового пользователя
Если причиной неполадок в работе приложения «Параметры» в Windows 10 стал сбой в файле конфигурации пользователя, придется создать нового пользователя Microsoft и перенести данные из старой учетной записи в новый аккаунт. Для этого снова обратимся к утилите «Windows PowerShell».
- В командную строку вводим команду для создания нового пользователя: net user имя пользователя пароль /add. Вместо «имя пользователя» пишем название нового аккаунта, а вместо слова «пароль» — пароль для новой учетной записи, но можно обойтись и без пароля. Нажимаем «Enter» для подтверждения.
- Следующий шаг — добавляем новой учетной записи права администратора. Для этого вводим в командную строку: net localgroup Администраторы имя пользователя /add, где «имя пользователя» заменяем на название нашего нового аккаунта. Подтверждаем введенную команду клавишей «Enter».
Создаем нового пользователя и присваиваем ему права администратора
- Выйдите из старой учетной записи, войдите в новый аккаунт и проверьте, открываются ли в нем «Параметры» Windows. Если да, переходим к четвертому шагу.
- Далее нам нужно скопировать содержимое папки с данными старой учетной записи. Для этого переходим в системный раздел диска в «Проводнике» Windows. С помощью флажка «Скрытые элементы» на вкладке «Вид» в верхней части окна отображаем скрытые папки и файлы, открываем папку «Пользователи» («Users»), а затем папку старой учетной записи. При появлении сообщения «У вас нет разрешений на доступ к этой папке», нажимаем кнопку «Продолжить». С помощью комбинации клавиш «Ctrl» + «A» выделяем все файлы и папки в данном расположении и, нажав «Ctrl» + «C», копируем их в буфер обмена Windows.
Переносим данные из старой учетной записи в новую
- Переходим в папку вновь созданной учетной записи и с помощью клавиш «Ctrl» + «V» вставляем в нее скопированные данные. Проблема должна исчезнуть.
Восстановление системы
И напоследок — самый радикальный способ. Если не удается запустить приложение «Параметры» после всех описанных в нашей статье манипуляций, остается произвести восстановление системы Windows 10.
- Щелкните кнопку «Пуск», а затем кнопку «Выключение». Нажмите клавишу «Shift» и, удерживая ее, кликните пункт «Перезагрузка».
Выбираем команду «Перезагрузка», удерживая клавишу «Shift»
- В появившемся загрузочном меню жмем на «Поиск и устранение неисправностей».
Выбираем пункт «Поиск и устранение неисправностей»
- На следующем экране выбираем «Вернуть компьютер в исходное состояние», а затем указываем, хотим ли сохранить личные файлы.
Указываем, нужно ли сохранять личные файлы
- Компьютер перезагрузится, после чего выберем пользователя, от имени которого вы хотите произвести восстановление системы. Если для учетной записи задан пароль, его нужно ввести и нажать кнопку «Продолжить».
- Для начала восстановления системы нажмем кнопку «Вернуть в исходное состояние».
На этом все! Надеемся, что вам удалось решить проблему с запуском параметров Windows.
Post Views: 5 310
Skip to content
- ТВикинариум
- Форум
- Поддержка
- PRO
- Войти
Проблема с «Вариантами входа»
Цитата: Kirill от 27.11.2020, 08:48Доброго времени суток
Такая проблема у меня, на винде автоматом заставили поставить парольпинкод на компьютер, спустя какое то время я вырезал с помощью Win 10 Tweaker службу «Я не использую пароли при входе в учётную запись Microsoft» и теперь не могу зайти в параметр «Варианты входа» в винде. Теперь не могу откатить эту службу, делаю сброс служб отвечающих или как то связанных с паролями, перезагружаю пк и в Win10Tweaker они всё равно вырезаются после перезагрузки, хотя сброс сделал.. Помогите, спасите… Надоедает каждый раз вписывать пароль при включении пк
Доброго времени суток
Такая проблема у меня, на винде автоматом заставили поставить парольпинкод на компьютер, спустя какое то время я вырезал с помощью Win 10 Tweaker службу «Я не использую пароли при входе в учётную запись Microsoft» и теперь не могу зайти в параметр «Варианты входа» в винде. Теперь не могу откатить эту службу, делаю сброс служб отвечающих или как то связанных с паролями, перезагружаю пк и в Win10Tweaker они всё равно вырезаются после перезагрузки, хотя сброс сделал.. Помогите, спасите… Надоедает каждый раз вписывать пароль при включении пк

Цитата: Игорь от 27.11.2020, 08:59Kirill, приветствую 👋
Цитата: Kirill от 27.11.2020, 08:48Теперь не могу откатить эту службу, делаю сброс служб отвечающих или как то связанных с паролями, перезагружаю пк и в Win10Tweaker они всё равно вырезаются после перезагрузки, хотя сброс сделал..
Откати все службы, стрелочки с кнопкой применить
, потом примени те которые не нужны. По другому ни как, по одной службы не откатываются.
Kirill, приветствую 👋
Цитата: Kirill от 27.11.2020, 08:48Теперь не могу откатить эту службу, делаю сброс служб отвечающих или как то связанных с паролями, перезагружаю пк и в Win10Tweaker они всё равно вырезаются после перезагрузки, хотя сброс сделал..
Откати все службы, стрелочки с кнопкой применить , потом примени те которые не нужны. По другому ни как, по одной службы не откатываются.
Цитата: Mikhail от 27.11.2020, 08:59👋Добрый
Пользуйтесь поиском, это уже много раз обсуждалось.
Вот например и вотИ что значит
Заставили поставить пароль?. винда не могла заставить, нажимаем далее и пропускаем ввод пароля, если делали автономную учетку.
👋Добрый
Пользуйтесь поиском, это уже много раз обсуждалось.
Вот например и вот
И что значит
Заставили поставить пароль?. винда не могла заставить, нажимаем далее и пропускаем ввод пароля, если делали автономную учетку.

Цитата: ЯR от 27.11.2020, 16:06Здравствуйте!
ОбновитеWin 10 Tweakerдо последней финальной версии. Данная проблема была решена ещё в в бета-версии 16.2 (История версий).
Здравствуйте!
Обновите СкопированоWin 10 Tweaker до последней финальной версии. Данная проблема была решена ещё в в бета-версии 16.2 (История версий).
При взаимодействии с ПК на базе операционной системы Windows 10 владелец использует профиль Microsoft. Он необходим для синхронизации данных, а также позволяет обезопасить пользовательские файлы. В то же время иногда человеку не удается войти в учетную запись на компьютере Windows 10. В таком случае загружается временный профиль с урезанным функционалом. Чтобы получить доступ к своим файлам, понадобится разобраться в причинах проблемы и решить ее.
Почему «не удается войти в учетную запись»
Проблема со входом в аккаунт Microsoft происходит по целому ряду причин.
Порой бывает сложно определить, что именно вызвало ошибку, но все равно следует держать в голове наиболее вероятные факторы:
- ввод неправильного пароля;
- отсутствие подключения к интернету;
- ошибочная блокировка сервисов Microsoft антивирусом;
- вход через VPN при использовании IP-адреса страны, где заблокированы сервисы Windows;
- на серверах «Майкрософт» произошел сбой;
- ошибка реестра;
- конфликт программного обеспечения.
В списке представлены как простые, так и не самые очевидные причины возникновения проблемы. Для устранения неполадок понадобится рассмотреть каждый фактор, который мог помешать прохождению авторизации.
Как устранить проблему
Исправление ошибки может занять много времени, если пользователь начнет применять каждый предложенный метод наугад. Поэтому рекомендуется рассмотреть наиболее простые варианты, и только потом переходить к радикальным мерам.
Сбросить пароль
Самая банальная причина возникновения проблемы – ввод неправильного пароля. Пользователь мог ошибиться всего лишь в одном символе, просто выставив заглавную букву вместо маленькой. Из-за этого вход в систему оказывается заблокирован.
На заметку. Неправильный пароль нередко становится следствием того, что ваша учетная запись была взломана.
В первую очередь, следует еще раз перепроверить пароль. Если ни одна из комбинаций не подходит, код доступа необходимо сбросить:
- Перейдите на страницу account.live.com с любого устройства.
- Отметьте, что вы не помните пароль.
- Введите адрес электронной почты, привязанный к аккаунту.
- Выберите способ получения кода.
- Откройте почту, скопируйте одноразовый код, введите его на странице Microsoft.
- Зарегистрируйте новый пароль.
Создав новый код доступа, вы без труда сможете зайти в свою учетную запись. А если проблема не касается пароля – переходите к следующему способу.
Исправить проблемы с интернетом
Еще одна банальная причина – отсутствие подключения к интернету. Для авторизации ПК должен подключиться к серверам Microsoft. Если подключение отсутствует – доступ к учетной записи блокируется.
Что делать в таком случае? В ситуации, когда дома используется общая сеть Wi-Fi, нужно протестировать интернет на любом другом устройстве. Подключение работает – войдите во временный профиль на компьютере, чтобы настроить соединение.
Отключить антивирус и VPN
Вторая причина, которая косвенно касается подключения к интернету. Периодически система не заходит в профиль Windows из-за конфликта с другим программным обеспечением. К примеру, антивирус мог ошибочно заблокировать сетевую активность. В подобной ситуации следует незамедлительно отключить стороннее ПО, чтобы проверить, поможет ли это решить проблему.
Также блокирует вход VPN. Особенно тогда, когда в качестве IP используется адрес страны, на территории которой заблокированы сервера Microsoft. Обязательно отключите все сторонние сервисы, а затем повторите попытку входа.
Редактировать реестр
Еще компьютер не входит в учетную запись из-за ошибок реестра. Для исправления ошибки требуется:
- Комбинацией клавиш «Win + R» открыть окно «Выполнить».
- Ввести запрос «regedit».
- Откройте директорию «HKEY_LOCAL_MACHINESOFTWAREMicrosoftWindows NTCurrentVersionProfileList».
- Найдите строку, которая начинается с «ProfileImagePath».
- Измените расширение профилей с «.bak» на «.ba».
- В правой области экрана найдите параметры «State» и «RefCount», после чего выставите для них значение «0».
Скорее всего, это позволит решить проблему с учетной записью. Поэтому смело повторяйте вход в систему.
Проверить реестр
Не покидая реестр, можно выполнить еще одно полезное действие. В папке «ProfileList» найдите параметр «Default», после чего выставите для него значение «% SystemDrive% UsersDefault». Проверьте, появится ли ошибка при повторном запуске компьютера.
Создать новую учетную запись пользователя
Если войти все-таки невозможно, стоит задуматься о создании нового аккаунта. Для начала понадобится удалить все остатки старого профиля. Выполняется операция через известную по предыдущим инструкциям папку «ProfileList». Просто удалите все файлы, которые находятся в ней. Затем создайте новую учетную запись через «Параметры». В разделе «Семья и другие люди» добавьте нового члена семьи.
Важно. При создании нового аккаунта могут исчезнуть многие файлы, поэтому перед выполнением операции рекомендуется перенести данные через Total Commander.
Использовать «Восстановление системы»
Не самый очевидный вариант, позволяющий решить проблему при возникновении системного сбоя. Если вам удалось открыть рабочий стол хотя бы через временный профиль, следует загрузить компьютер с предыдущей точки восстановления. Для этого введите запрос «rstrui.exe» в окне «Выполнить», а затем перезагрузите устройство с выбранной точки.
Очистить локальные данные идентичности Xbox
Существуют и альтернативные варианты исправления ошибки. Например, путем очистки кэша сопряженных с Microsoft сервисов (Xbox и другие):
- Нажмите кнопки «Win + E».
- Через «Проводник» введите запрос «% USERPROFILE% AppDataLocalPackagesMicrosoft.XboxIdentityProvider_cw5n1h2txyewyACTokenBroker».
- Разрешите просмотр скрытых файлов и папок.
- Удалите папки с кэшем и учетными записями.
Далее останется перезагрузить компьютер. Не исключено, что удаление кэша поможет раз и навсегда решить проблему.
Проверить, не взломан ли аккаунт
Ни в коем случае нельзя исключать тот вариант, что кто-то просто взломал ваш профиль. Проверьте адрес электронной почты, привязанный к учетной записи. Обычно на него приходят сообщения о попытке входа в действующий профиль. Если вы узнаете, что кто-то входил без вашего ведома, сразу же переходите на сайт Microsoft, чтобы восстановить учетную запись. Более подробно этот процесс был описан в начале материала.
Использовать безопасный режим Windows 10
Обойти блокировку можно путем запуска компьютера в безопасном режиме. Правда, в таком случае будет серьезно урезан функционал устройства. Если другого выхода нет – действуйте по инструкции:
- Несколько секунд удерживайте клавишу «Shift» на экране входа в ОС.
- Выберите перезапуск.
- После перезагрузки появится новый экран выбора параметров.
- Через «Дополнительные параметры» откройте «Параметры загрузки».
- Нажмите клавишу «F5».
В случае, если встроенными средствами осуществить переход в безопасный режим не получается, попробуйте войти через загрузочную флешку. Для этого понадобится закинуть образ системы на USB-накопитель, а затем подключить его к ПК и повторить выполнение операции.
Скопировать папку по умолчанию с другого ПК с Windows 10
При решении проблемы можно обратиться к помощи другого компьютера. В каталоге «Users» найдите папку «Default» (обычно она скрыта). Скопируйте ее на флешку, а затем перекиньте на «проблемный» ПК в аналогичную директорию.
Совет. На всякий случай рекомендуется сохранить резервную копию исходной папки «Default». Для этого переименуйте ее на время выполнения операции.
Завершается процесс перезагрузкой компьютера. При следующем входе ОС не будет требовать ввести пароль.
Установить последние обновления
Заключительный вариант, позволяющий устранить неполадки, связанные со входом, заключается в установке последних обновлений системы. Выполните следующее:
- Откройте «Параметры» через меню «Пуск».
- Перейдите в раздел «Обновление и безопасность».
- Нажмите кнопку «Проверка наличия обновлений» во вкладке «Центра…».
- Дождитесь окончания загрузки и установки апдейтов.
Если проблема была связана с ошибкой Windows, которую смогли исправить разработчики в обновлении, никаких проблем со входом при повторном перезапуске не будет.
Содержание
- Исправление неполадки с открытием «Параметров»
- Способ 1: Перерегистрация приложений
- Способ 2: Создание нового аккаунта и перенос данных в него
- Способ 3: Проверка целостности системных файлов
- Способ 4: Устранение вирусного заражения
- Способ 5: Восстановление системы
- Заключение
- Вопросы и ответы
В новейшей версии «окон» компания Microsoft несколько изменила настройки: вместо «Панели управления» подстроить ОС под себя можно через раздел «Параметры». Иногда случается так, что вызвать его не получается, и сегодня мы расскажем, как устранить эту проблему.
Исправление неполадки с открытием «Параметров»
Рассматриваемая проблема уже довольно известна, и потому существует несколько методов её решения. Рассмотрим все их по порядку.
Способ 1: Перерегистрация приложений
Один из наиболее эффективных способов исправления проблем с приложениями – их перерегистрация путём ввода специальной команды в Windows PowerShell. Проделайте следующее:
- Нажмите сочетание клавиш Win+R, после чего введите в текстовое поле сочетание
PowerShellи подтвердите нажатием на кнопку «ОК». - Далее скопируйте команду ниже и вставьте её в окошко утилиты сочетанием Ctrl+V. Подтвердите ввод команды нажатием Enter.
Обратите внимание! Эта команда может приводить к нестабильной работе других приложений!
Get-AppXPackage | Foreach {Add-AppxPackage -DisableDevelopmentMode -Register "$($_.InstallLocation)AppXManifest.xml"} - После применения этой команды может понадобиться перезагрузить компьютер.
В большинстве случаев этот способ эффективен, однако иногда всё же не работает. Если в вашем случае он оказался бесполезен, используйте следующий.
Способ 2: Создание нового аккаунта и перенос данных в него
Основной причиной рассматриваемой неполадки является сбой в конфигурационном пользовательском файле. Самым эффективным решением в таком случае будет создание нового пользователя и перенос данных со старой учётной записи в новую.
- Вызовите «Строку» от имени администратора.
Подробнее: Как открыть «Командную строку» от имени администратора
- Введите в неё команду по следующей схеме:
net user *имя пользователя* *пароль* /addВместо *имя пользователя* введите желаемое наименование новой учётки, вместо *пароль* – кодовую комбинацию (впрочем, можете вводить и без пароля, это не критично), оба без звёздочек.
- Далее новому аккаунту нужно добавить полномочия администратора – сделать это можно с помощью той же «Командной строки», введите следующее:
net localgroup Администраторы *имя пользователя* /add - Теперь перейдите к системному диску или предназначенному для него разделу на HDD. Воспользуйтесь вкладкой «Вид» на панели инструментов и отметьте галочкой пункт «Скрытые элементы».
Читайте также: Как открыть скрытые папки в Windows 10
- Далее открывайте папку Users, в которой найдите директорию вашей старой учётной записи. Войдите в неё и нажмите Ctrl+A для выделения и Ctrl+C для копирования всех имеющихся файлов.
- Далее переходите к директории ранее созданной учётки и вставьте все имеющиеся данные в неё комбинацией Ctrl+V. Дождитесь, пока информация скопируется.
Этот способ более сложный, однако он гарантирует решение рассматриваемой проблемы.
Способ 3: Проверка целостности системных файлов
В некоторых случаях проблему вызывают либо неаккуратные действия пользователя, либо повреждения файлов вследствие логических ошибок на жестком диске. В первую очередь от подобных сбоев страдают системные файлы, поэтому приложение «Параметры» может перестать запускаться. Мы уже рассматривали возможные варианты проверки состояния системных компонентов, поэтому чтобы не повторяться, приведём ссылку на соответствующее руководство.
Подробнее: Проверка целостности системных файлов в Windows 10
Способ 4: Устранение вирусного заражения
Зловредное ПО атакует в первую очередь системные компоненты, в том числе и такие критически важные как «Панель управления» и «Параметры». Сейчас подобных угроз осталось немного, но лучше удостовериться, что компьютер свободен от вирусного заражения. Методов проверки машины и устранения заражения существует масса, самые эффективные и актуальные из них приведены в отдельном руководстве на нашем сайте.
Урок: Борьба с компьютерными вирусами
Способ 5: Восстановление системы
Иногда вирусы или пользовательская невнимательность приводят к критическим сбоям, симптомом чего может быть неработоспособность приложения «Параметры». Если ни один из представленных выше вариантов решения проблемы вам не помог, следует задействовать средства восстановления системы. Советуем воспользоваться руководством ниже, в котором обо всем подробно рассказано.
Подробнее: Восстановление системы Windows 10
Заключение
Мы рассмотрели методы устранения проблемы с запуском «Параметров» Windows 10. Подводя итоги, хотим отметить, что характерна она для старых релизов редмондской ОС, и в новейших встречается очень редко.
Еще статьи по данной теме:
Помогла ли Вам статья?
Кнопка и функция «Параметры», доступное через меню «Пуск» или через панель уведомление в Windows 10, важная составляющая в системе для различных настроек. Благодаря параметрам пользователь имеет опрятный современный интерфейс в отличие от старой панели управления с кучей настроек.
К сожалению, многие пользователи не могут использовать эту функцию из-за ошибки, в частности, когда пользователь пытается нажать на кнопку «Параметры», а она не работает или перенаправляет его в Microsoft Store. В этом руководстве разберем, что делать и как исправить, когда не работают параметры в Windows 10.
1. Альтернативный вход в «Параметры»
- Нажмите сочетание кнопок на клавиатуре Win+i, чтобы открыть параметры.
- Нажмите Win+R и введите
ms-settings:
2. Сбросить приложение «Параметры»
Нажмите на копку «Пуск» и правой кнопкой мыши нажмите на «Параметры» (иконку в виде шестеренки). В контекстном меню выберите «Дополнительно» > «Параметры приложения«. В появившимся окне, пролистайте вниз и нажмите на кнопку «Сбросить«.
3. Переустановка приложений Windows
Функция «параметры» является официальным встроенным приложением в windows 10, как и обычные другие на основе UWP. Поэтому, переустановка должна исправить любые проблемы, которые могут возникнуть с входом в параметры.
- Запустите PowerShell от имени администратора, нажав пуск и набрав в поиске powershell. Затем правой кнопкой мыши и запуск от имени админа.
Введите следующую команду в окно powerShell для перерегистрации и переустановки приложений windows 10. надеюсь, что параметры у вас заработают, если нет, то двигаемся ниже.
Get-AppXPackage | Foreach {Add-AppxPackage -DisableDevelopmentMode -Register "$($_.InstallLocation)AppXManifest.xml"}
4. Запуск сканирования SFC
Выполним процедуру на сканирование и автоматическое восстановление системных файлов. Для этого откройте командную строку CMD от имени администратора и введите команду:
sfc /scannow
Важно: Если сканирование не помогло, то скачайте специальную утилиту от microsoft по устранению неполадок на сайте. Разверните «Исправление ошибок в Центре обновления Windows», скачайте и запустите.
5. Создать нового пользователя Windows
Если у вас еще не заработали параметры, то пришло время для более радикального решения. Создадим новую учетную запись администратора с передачей файлов на нее. Если вы не можете создать нового пользователя из-за невозможности открыть параметры, то воспользуемся Common Console Document (локальными пользователями), если у вас Windows 10 Pro.
- Откройте пуск и наберите в поиске lusrmgr.msc или нажмите Win+R и введите туда.
- В открывшимся окне нажмите правой кнопкой мыши на пользователи и создать «новый пользователь».
Если у вас Windows 10 Home Edition, тогда вам нужно будет создать нового пользователя в командной строке. В меню пуск (поиске) напишите Командная строка и нажав по ней правой кнопкой мыши, запустите от имени администратора. В командной строке введите следующую команду, но с именем пользователя и паролем, который вы хотите создать для новой учетной записи администратора:
net user имя пароль /add- В данном случае oleg это имя учетной записи, а 1111 это пароль.
Теперь сделаем ново созданную учетную запись, записью Администратора. В этой же командной строке или запустите ее заново с правами админа, введите следующий код.
net localgroup Администраторы oleg /add
Если не можете создать с помощью CMD, то смотрите ниже.
Также можно назначить администратором новую созданную учетную запись через настройки «Панель управления» > «Учетные записи пользователей» > «Учетные записи пользователей» > «Управление другой учетной записью». Далее выберите новую созданную учетку, нажмите на нее, и в списке кликните на «Изменение типа учетной записи«.
В новом окне, выберите Администратор и нажмите на изменение типа учетной записи для применения изменений. Далее выйдите из старой учетной записи и зайдите в новую, и проверьте, работают ли параметры. Следующий шагом будет перенос файлов с одной учетки в другую.
Перейдите на системный диск, где установлена Windows, нажмите «Вид» на вкладке вверху, затем отметьте поле «Скрытые элементы».
Перейдите к папке своей старой учетной записи пользователя в Проводнике (по умолчанию: C:/Пользователи ) и дважды щелкните по ней. Вы увидите сообщение, нажмите продолжить.
Затем скопируйте и вставьте все файлы из этой старой учетной записи в свою новую, по умолчанию это (C:/Users/mywebpc) — новый находится по адресу (C:/Users/oleg). Появится сообщение с вопросом, хотите ли вы объединить папки из старой учетной записи в новую. Нажмите «Да».
Смотрите еще:
- Не работает поиск в Windows 10
- Почему Пропал и Не Работает Звук в Windows 10?
- Не работает кнопка Пуск в Windows 10?
- Не работает Магазин в Windows 10 (Windows Store)
- Не работает Клавиатура или Мышь в Windows 10
[ Telegram | Поддержать ]
Мы все знаем, что приложение Параметры — это сердце Windows 10. Без него, сложно или практически невозможно управлять вашей операционной системой Windows 10. Так что, если вдруг вы обнаружили, что приложение Параметры Windows больше не открывается. Или в открытом приложении «Параметры», не отображается конкретный раздел настроек. Вот несколько рекомендаций, которые помогут это исправить.
Приложение «Параметры» постепенно заменяет классическую панель управления в Windows 10 и большинство параметров теперь доступны в приложении. Иногда приложение «Параметры» не открывается или закрывается сразу после запуска. Практически все пользователи сталкивались с этой проблемой.
К счастью и удивлению, Windows 10 предлагает новый способ сброса настроек для приложения «Параметры». К сожалению, Microsoft еще не сообщила об этой изящной функции. Из-за этого большинство пользователей не знают о ней.
Для всех установленных приложений на странице «Приложения и возможности» можно выполнить сброс. Тем не менее, приложение «Параметры» не отображается там, несмотря на наличие скрытой опции для сброса!
Если приложение «Параметры» не работает должным образом или не открывается, вы можете сбросить приложение «Параметры». Возможность доступа к опции сброса присутствует в меню «Пуск»!
Сбросить настройки приложения Параметры в Windows 10.
Способ 1: Скрытая опция сброса настроек приложения в Windows 10.
Шаг 1: Откройте меню «Пуск» или начальный экран. Кликните правой кнопкой мыши значок шестеренки / Параметры, выберите «Дополнительно», а затем нажмите «Параметры приложения», чтобы открыть страницу расширенных параметров.
В качестве альтернативы, найдите «Параметры» в меню «Пуск» / «Поиск на панели задач», кликните правой кнопкой мыши запись «Параметры» и выберите «Параметры приложения».
Шаг 2: В открывшимся окне прокрутите страницу вниз, чтобы увидеть раздел «Сбросить». Нажмите на кнопку «Сбросить», появится небольшое всплывающее окно.
Нажмите еще раз кнопку «Сбросить» во всплывающем окне, чтобы сбросить настройки приложения Параметры.
После сброса окно автоматически закроется. Теперь вы можете запустить приложение «Параметры».
Как вы можете видеть на картинке выше, на той же странице также есть возможность завершить работу приложения «Параметры».
Способ 2: Сброс настроек приложения «Параметры Windows» с помощью PowerShell
В качестве альтернативы, начиная со сборки 20175 и выше, в Windows 10 представлена новая команда PowerShell, которая упрощает сброс любого из встроенных компонентов операционной системы, включая приложение «Параметры» и меню «Пуск».
Чтобы сбросить настройки приложения в Windows 10 с помощью PowerShell, выполните следующие действия:
Шаг 1: Запустите PowerShell от имени администратора.
Шаг 2: Введите следующую команду, чтобы сбросить настройки приложения «Параметры», и нажмите Enter:
Get-AppxPackage windows.immersivecontrolpanel | Reset-AppxPackage
После того, как вы выполните эти шаги, вы сможете запустить и продолжить использовать приложение «Параметры» на своем устройстве.
Переустановите приложение «Параметры» с помощью PowerShell.
Шаг 1: Откройте PowerShell от имени администратора. Для этого просто нажмите правой кнопку Пуск или нажмите клавиши Win + X и выберите Windows PowerShell (администратор) .
Шаг 2: Затем в окне PowerShell введите / вставьте следующий командлет и нажмите клавишу Enter.
Get-AppXPackage -AllUsers -Name windows.immersivecontrolpanel | Foreach {Add-AppxPackage -DisableDevelopmentMode -Register "$($_.InstallLocation)AppXManifest.xml" -Verbose}
Шаг 3: После выполнения команды. Закройте окно и перезагрузите компьютер. После перезагрузки системы проверьте, можете ли вы запустить приложение «Параметры».
Способ 3: — Создание новой учетной записи пользователя с помощью LUSRMGR.
Еще одна возможность исправить данную проблему заключается в том, что у вашей учетной записи возникают проблемы при открытии приложения параметры. Таким образом, вы можете создать другую учетную запись пользователя с помощью оснастки LUSRMGR. Вот как:
Шаг 1: Нажмите Win + R и введите lusrmgr.msc в диалоговом окне «Выполнить», чтобы открыть оснастку «Локальные пользователи и группы». Нажмите «ОК».
Шаг 2: В окне lusrmgr кликните правой кнопкой мыши «Пользователи» и выберите «Новый пользователь».
Шаг 3: Перейдя, заполните новую информацию, необходимую для создания нового пользователя, и нажмите кнопку «Создать».
Шаг 4: После создания новой учетной записи пользователя, выйдите из вашей учетной записи и войдите в систему с новой учетной записью, которую вы создали на предыдущем этапе. Если приложение Параметры работает хорошо в новой учетной записи, переместите свои файлы в новую учетную запись пользователя и начните использовать ее.
В противном случае, если у вас все еще есть проблема, попробуйте Восстановить Windows 10, и проблема будет решена.
Надеюсь, это поможет!
Рекомендуем:
- Сбросить приложение Безопасность Windows в Windows 10
- Как сбросить Приложения Windows 10.
- Как сбросить почтовый клиент в Windows 10
- Сброс и переустановка приложения Камера в Windows 10.
In this article, you will find out how to fix the Windows 11 sign-in
by Kazim Ali Alvi
Kazim has always been fond of technology, be it scrolling through the settings on his iPhone, Android device, or Windows. And at times, unscrewing the device to take… read more
Updated on January 29, 2023
Reviewed by
Vlad Turiceanu
Passionate about technology, Windows, and everything that has a power button, he spent most of his time developing new skills and learning more about the tech world. Coming… read more
- Users on Windows 11 are complaining that sign-in options are not working when booting the OS.
- This could be due to misconfigured settings, a corrupt user profile, or running an outdated version of Windows, amongst other issues.
- Also, learn how to change the password along with the various sign-in options available in Windows 11.
XINSTALL BY CLICKING THE DOWNLOAD FILE
- Download Restoro PC Repair Tool that comes with Patented Technologies (patent available here).
- Click Start Scan to find Windows 11 issues that could be causing PC problems.
- Click Repair All to fix issues affecting your computer’s security and performance
- Restoro has been downloaded by 0 readers this month.
Windows 11, the latest in the series from Microsoft, is here! Users with compatible PCs can now make the upgrade using the installation assistant or Windows Update, amongst other options.
But, a lot of them have reported that the Windows 11 sign-in options are not working.
Users are primarily unable to log in with their passwords. While the pin or biometric seems to work fine at sign-in, they can’t find the option to log in via their account password.
In the following sections, we will guide you through both Windows 11 sign-in options not working issue and changing the login password from Settings.
What are the various sign-in options available in Windows 11?
There are six sign-in options available to users in Windows 11 and they are all listed below:
- Facial recognition
- Fingerprint recognition
- Pin
- Security key
- Password
- Picture password
Of the six options listed here, the first two are not available to all PCs since specific hardware is required in these cases.
You can check them all out in the Account settings and choose the one that best suits your requirement and is the most convenient.
What can I do if Windows 11’s sign-in options aren’t working?
1. Change the sign-in options settings
- Press Windows + I to launch the Settings app.
- Select the Accounts tab from the ones listed in the navigation pane on the left.
- Next, click on Sign-in options on the right.
- Disable the toggle for the option For improved security, only allow Windows Hello sign-in for Microsoft accounts on this device (Recommended) under Additional settings.
- Now, restart the computer and check if you are able to sign in with your account password.
With the option For improved security, only allow Windows Hello sign-in for Microsoft accounts on this device (Recommended) enabled, you wouldn’t be able to sign in with your account password.
Disabling the setting should resolve the sign-in options not working in Windows 11 error.
2. Set up automatic sign-in
- Press the Windows key + R to start Run, type netplwiz and press Enter or click OK.
- Now uncheck the box writing Users must enter a username and password to use this computer.
- After you click Apply, you will require to enter the password once again to validate the change.
We have a complete guide on how to set up automatic login on Windows 11. You will see that there are more methods of doing so.
When you set up automatic sign-in, you wouldn’t be required to enter the password, pin, or any other verification method to log in.
This should resolve any problems if the sign-in options are not working in Windows 11.
3. Update Windows 11
- Press Windows + I to launch the Settings app.
- Select Windows Update from the tabs listed in the navigation pane on the left.
- Next, click on Windows Update from the options on the right.
- Click on Check for updates to scan for any available updates and download and install them to your computer.
- After the updates are installed, restart the computer, and check if the sign-in options that were not showing earlier reappear.
When you run an outdated version of Windows, the chances of encountering errors are high.
These may as well include the no password at sign-in, login screen not loading, or sign-in options not working issue in Windows 11. Most of these can be fixed by simply updating the OS to the latest version.
Along with this, with every update, you have new features, enhanced security, and patches for known bugs introduced.
These additions are likely to make your Windows experience a lot more user-friendly and safe.
4. Perform a system restore
- Press Windows + S to launch the Search menu.
- Enter create a restore point in the text field at the top and click on the relevant search result that appears.
- Click on the System Restore button.
- Click on Next to proceed, in case the restore points are not appearing here.
- Select the desired restore point from the list and click on Next. The date of creation for each restore point will be mentioned so as to make an informed selection.
- Verify the restore settings and click on Finish to start the process. The system will restart during restore, hence it’s recommended that you save the open files to avoid data loss.
Some PC issues are hard to tackle, especially when it comes to corrupted repositories or missing Windows files. If you are having troubles fixing an error, your system may be partially broken.
We recommend installing Restoro, a tool that will scan your machine and identify what the fault is.
Click here to download and start repairing.
If the methods above don’t help, you can always perform a system restore. This is probably the quickest way to fix even the most intricate of issues.
After restoring the system, check if the sign-in options not working error in Windows 11 is resolved.
When you go ahead with system restore, you basically take the system back in time to a point where the error didn’t exist.
The process may uninstall recently added apps or change the configured settings, but it won’t affect the files stored on the computer.
Another possible solution that bypasses the system restore is to use third-party software that specializes in system recovery and file integrity checks. For this, we recommend Restoro.
Restoro repairs and replaces all Windows system files that are either corrupted or damaged with their original versions, without harming the user data.

Restoro
Check all system files to keep your computer in top shape.
5. Create a new user account
- Press Windows + I to launch Settings.
- Click on Accounts from the tabs listed on the left.
- Next, click on Family & other users on the right.
- Click on the Add account button next to Add other user.
- Now, enter the login credentials for the new Microsoft account that you want to use. In case you want to use the computer as a stand-alone device, creating a local account would be a good approach.
Sometimes, you may be encountering the sign-in options not working error in Windows 11 due to a corrupted user profile.
You also have the option to fix the corrupted account, but it would take time. Although the guide linked is for Windows 10, the methods listed there are effective in Windows 11 too.
We choose a simpler approach, which is to first create a new user account, to be able to use the desired option for signing into Windows. After creating a new user profile, you have all the time to fix the corrupted one.
- Fix: Windows 10/11 PIN not working [Full Guide]
- How to Change Real Time Update Speed in Task Manager
How can I change the sign-in password in Windows 11?
NOTE
The following steps are to change the password for a user profile linked with Microsoft accounts from Settings. For other cases, learn how to remove or change passwords in Windows 11.
You can easily change the login password from the sign-in options settings. Here’s how you can do that:
- Press Windows + I to launch the Settings app.
- Select the Accounts tab from the left.
- Next, click on Sign-in options from the right pane.
- Select the Password option and click on the Change button.
- Now, verify it’s you through the selected sign-in option, if prompted.
- Enter your old and new passwords in the respective text fields and click on Next.
- Click on Finish to complete the process.
This solution will also fix Windows 11 not accepting password problem. The system recovery solution above will also work.
What can I do if there’s no sign-in screen in Windows 11?
Several users have reported their inability to access the sign-in screen in Windows 11, which is a major issue. You can encounter the error both when starting Windows or turning on your PC from sleep.
The login screen not appearing issue can be easily resolved by a bunch of methods to get things up and running in no time.
That’s all there is to sign-in problems in Windows 11 and the most relevant solutions to eliminate them. In case the problem persists even after executing all the steps listed here, restore Windows 11 to its factory settings.
Also, check the best settings in Windows 11 to boost the system’s performance. You can pump more power into your CPU or enable the Storage Sense feature for an improved experience.
Tell us which method resolved the Windows 11 sign-in options not working/opening problem in the comments section below.
Still having issues? Fix them with this tool:
SPONSORED
If the advices above haven’t solved your issue, your PC may experience deeper Windows problems. We recommend downloading this PC Repair tool (rated Great on TrustPilot.com) to easily address them. After installation, simply click the Start Scan button and then press on Repair All.