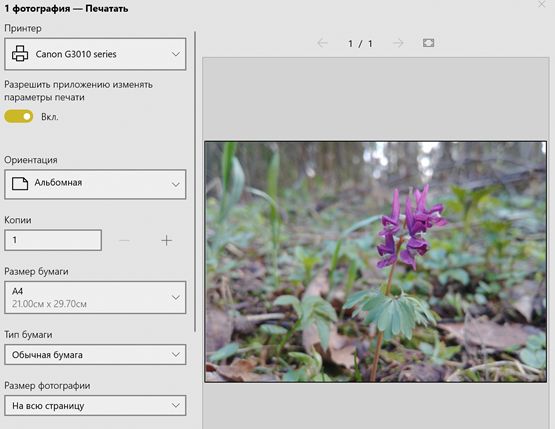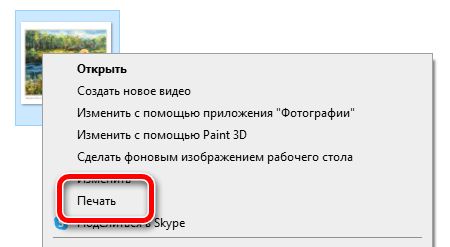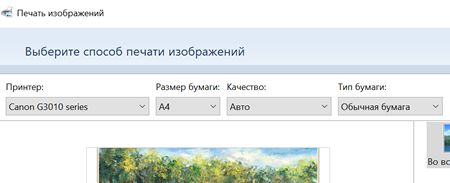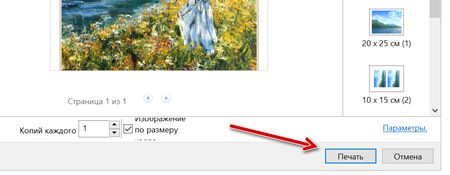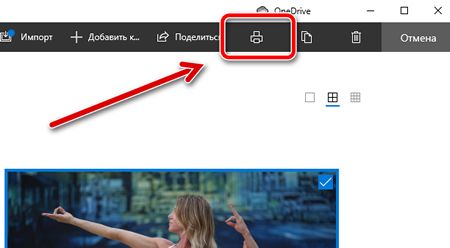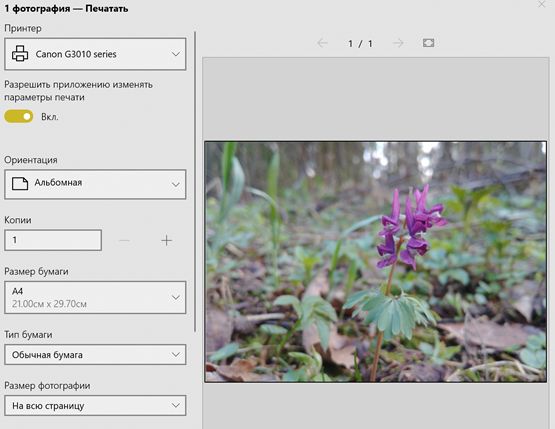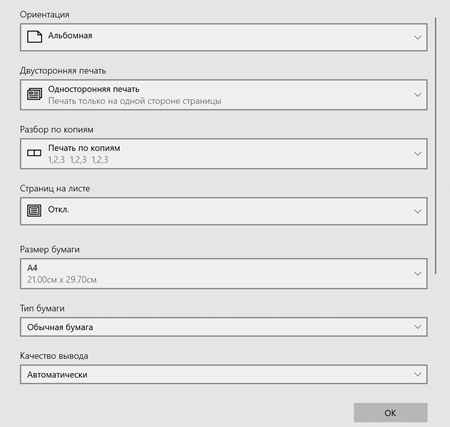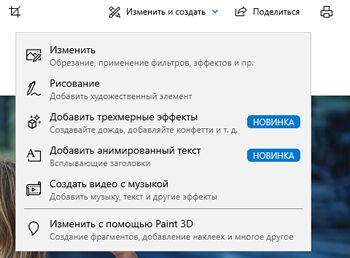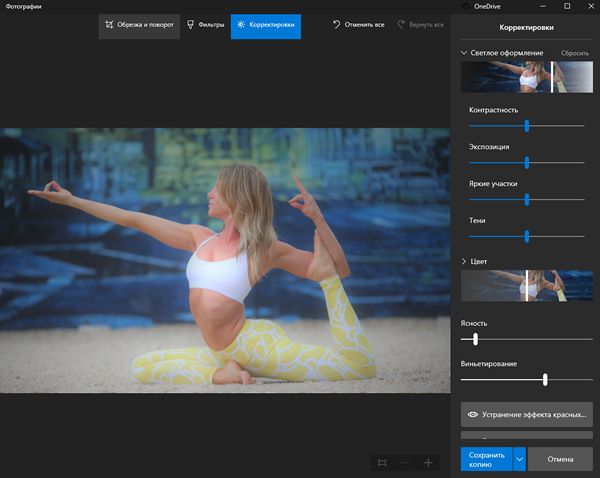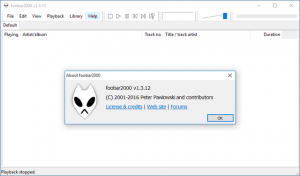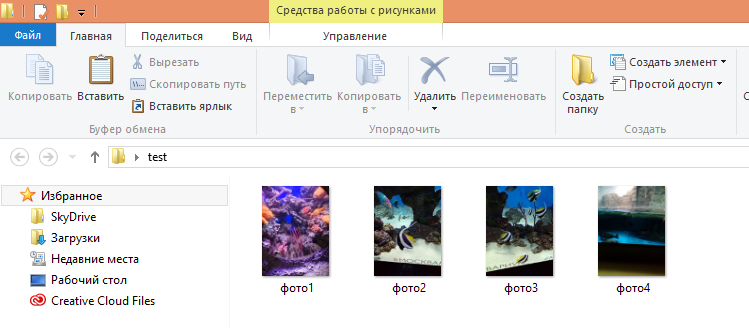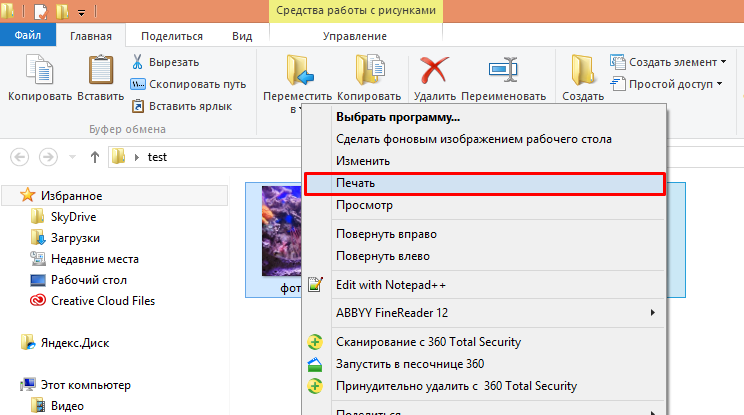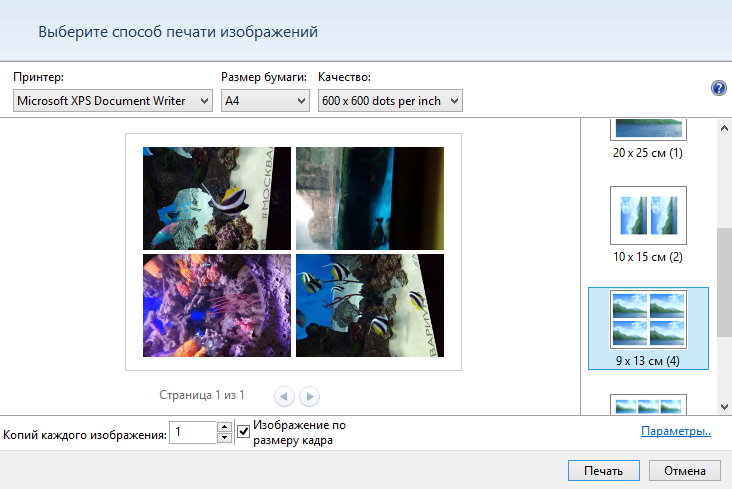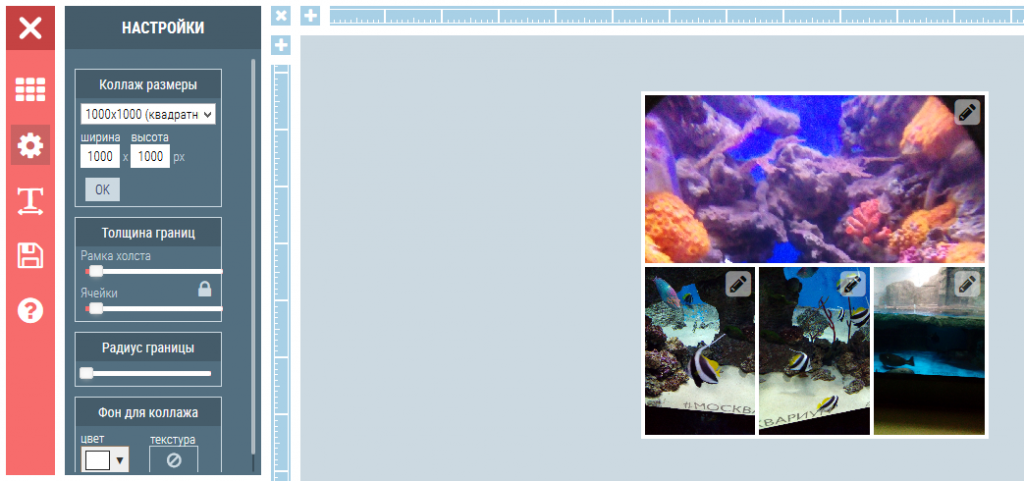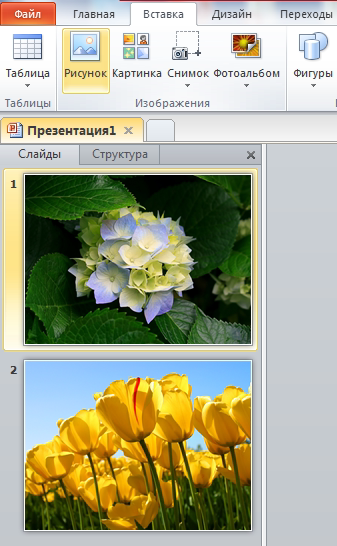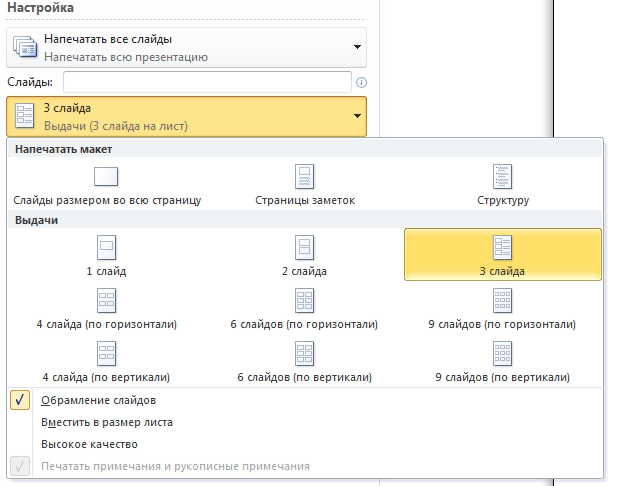Как распечатать фотографии с помощью Windows 10 – без установки программ
Хотя в настоящее время мы храним изображения на наших устройствах и загружаем их в облако, смотрим на них через смартфон и делимся ими через цифровые носители, такие как электронная почта и социальные сети; иногда вам всё же может понадобиться распечатать изображения на бумаге. Например, если вы хотите сделать декоративную рамку для картины или хотите поделиться с кем-нибудь чем-то памятным.
Какой бы ни была причина, Windows 10 включает в себя инструмент, встроенный в проводник и приложение «Фотографии», который упрощает печать изображений без использования сторонних инструментов или дорогостоящего программного обеспечения.
В этом руководстве по Windows 10 мы расскажем о двух быстрых способах печати изображений без установки стороннего программного обеспечения.
Как распечатать изображение с помощью проводника
Чтобы распечатать изображение с помощью проводника Windows 10, выполните следующие действия:
- Откройте Проводник.
- Перейдите в папку с изображением, которое вы хотите распечатать.
- Щелкните изображение правой кнопкой мыши и выберите параметр Печать.
Совет: если параметр недоступен, выберите Дополнительно.
- Черновик: расходуется меньше чернил, печать выполняется быстро, но качество невысокое. Обычно эту опцию используют для повседневной быстрой печати документов.
- Нормальный: расходуется больше чернил, чем для черновика, качество печати выше. Этот вариант подходит для печати контента (текста с изображениями).
- Наилучшее: расходуется больше чернил, печать выполняется медленнее, обеспечивая максимально возможное качество. Этот вариант рекомендуется для печати фотографий.
Подсказка: обычно вы можете найти эту информацию на коробке с бумагой.
После выполнения этих шагов задание на печать будет отправлено на выбранный вами принтер.
В интерфейсе «Печать изображений» также есть ссылка Параметры, которая позволяет получить доступ к некоторым дополнительным настройкам, включая «Повышение резкости для печати» и «Показывать только параметры, совместимые с моим принтером». Кроме того, вы можете щелкнуть по настройке параметров «Управление цветом» (не рекомендуется), и вы можете щелкнуть параметр «Свойства принтера», чтобы изменить другие настройки принтера, специфичные для вашей модели.
Как распечатать картинку с помощью приложения Фото
Windows 10 также поставляется с приложением «Фотографии», которое позволяет легко редактировать и распечатывать изображения.
Распечатать изображение без редактирования
Чтобы распечатать изображение (как есть) с фотографиями, выполните следующие действия:
- Откройте приложение «Фотографии».
- Найдите и выделите изображение, которое хотите распечатать.
- Нажмите кнопку Печать в правом верхнем углу (или используйте сочетание клавиш Ctrl + P ).
Совет: если вы печатаете на бумаге обычного размера, вы можете оставить параметр по умолчанию. Если вы хотите распечатать изображение на определенной бумаге, вам необходимо указать размер. Обычно вы найдете эту информацию на коробке с бумагой.
После выполнения этих шагов приложение «Фотографии» отправит задание печати на принтер.
Кроме того, в настройках печати вы можете щелкнуть ссылку Другие параметры, чтобы настроить дополнительные параметры печати.
На странице вы можете настроить многие параметры, уже доступные на главной странице, а также некоторые другие параметры, в том числе:
- Качество вывода: включает возможность выбора количества чернил и точности для печати. Варианты включают «Черновик», «Нормальное» и «Высокое качество».
- Цветовой режим: позволяет печатать в цвете или в черно-белом. Доступные варианты: «Цвет», «Оттенки серого» и «Монохромный».
- Печать без рамки: удаляет белые границы вокруг изображения, чтобы заполнить весь холст бумаги.
- Переплёт документа: полезный параметр, когда вы хотите оставить место для сшивания документов.
Отредактируйте и распечатайте картинку
Если вы хотите напечатать лучшую версию изображения, приложение «Фотографии» включает в себя множество инструментов, таких как кадрирование, фильтры и настройки, чтобы быстро и легко редактировать изображения перед печатью.
Чтобы отредактировать и распечатать изображение с фотографиями, выполните следующие действия:
- Откройте приложение «Фотографии».
- Найдите и выделите изображение, которое хотите распечатать.
- Щелкните раскрывающееся меню Изменить и создать и выберите параметр Изменить.
(Необязательно) Используйте ползунок «Интенсивность фильтра», чтобы настроить яркость фильтра.
(Необязательно) Щелкните параметр «Улучшить фото», чтобы разрешить приложению «Фотографии» автоматически улучшить внешний вид изображения.
- С помощью ползунка «Светлое оформление» настройте яркость изображения. Щелкните стрелку, чтобы настроить яркость вручную.
- Используйте ползунок «Цвет», чтобы сделать изображение ярким, или уберите цвета для печати черно-белой фотографии. Щелкните стрелку, чтобы вручную настроить оттенок и теплоту изображения.
Примечание. Хотя вы можете настроить цвет изображения, приложение «Фотографии» включает параметр «Оттенки серого» в расширенных настройках принтера для печати изображения в черно-белом режиме.
- (Необязательно) Используйте ползунок «Ясность», чтобы сделать изображение более резким или размытым.
- (Необязательно) Используйте ползунок «Виньетирование», чтобы добавить тени по бокам.
- Нажмите кнопку Устранение эффекта красных глаз и нажмите на изображение, чтобы удалить эффект «красных глаз».
- (Необязательно) Нажмите кнопку Точечное исправление и щелкните дефект, чтобы исправить его.
После выполнения этих шагов отредактированное изображение будет распечатано на выбранном вами принтере.
Источник
Как печати нескольких изображений на одной странице
Узнайте, как напечатать много фотографий на одной странице сразу. Это может быть использован для печати хороший коллаж из фотографий. Просмотра фотографий Windows можно использовать для этой цели
Когда нам нужно взять распечатки большого количества изображений, и мы можем сделать с более мелких распечаток -Мы часто хотят, если был легкий способ напечатать более одного изображения на одной странице или одного листа бумаги. Для того, чтобы принять печать нескольких изображений на одной странице -Обычно люди сначала создать коллаж из фотографий с помощью программного обеспечения, как Photoshop и Google Picasa, а затем взять распечатку этого коллажа.
Вопрос заключается в том , «Как вы можете напечатать коллаж из нескольких изображений на одной странице без каких — либо хлопот?». Эта статья отвечает на ваши вопросы! Если вы хотите напечатать несколько изображений , аккуратно уложенные в плиточной моды, вы можете очень легко распечатать их на одном листе. Давайте посмотрим на то, как сделать это.
Microsoft Windows , поставляется с программным обеспечением под названием «Windows Photo Viewer» и Microsoft офисный пакет имеет еще один кусок программного обеспечения под названием Microsoft Office Picture менеджер -вы можете использовать любой из них , чтобы напечатать красиво плиточный коллаж из нескольких изображений. Одна из этих программ должна быть установлена на вашем компьютере для этого трюк, чтобы работать.
Совет: В проводнике Windows, возьмите правой кнопкой мыши на любой файл изображения и выберите «Открыть с помощью «. Если в результате подменю будет показано , либо из указанного выше программного обеспечения -Вы хорошо идти.
Для того, чтобы начать процесс крошечное, откройте Проводник Windows и перейдите к папке , где распечатывать изображения расположены. После того, как вы там, выберите несколько изображений , которые вы хотите напечатать на одном листе бумаги. Количество этих фотографий не должно быть более 35 -Помните, тем больше изображений вы выбираете -меньше будет размер каждого изображения на распечатке.
Совет: Для выбора нескольких изображений нажмите и удерживайте клавишу CTRL и продолжайте нажимать на нужные изображения , чтобы выбрать их.
Выберите несколько изображений и возьмите правой кнопкой мыши на одном из выбранных снимков.
После того, как выбор сделан, теперь берут правой кнопкой мыши на любом из выбранных изображений и выберите пункт Печать из всплывающего меню. Специальное диалоговое окно печати в средстве просмотра фотографий Windows откроется.
диалоговое окно и тип выбора коллажа печати.
С правой панели вручную в этом окне выбрать количество изображений , которые требуется напечатать на одном листе. При выборе нескольких изображений на одной странице формата -The Предварительный просмотр покажет, как ваш отпечаток будет выглядеть следующим образом. Если вы удовлетворены -Щелкните кнопку печати, чтобы начать печать коллаж из выбранных изображений.
Это было не так просто ?! В том же контексте, вы также можете знать , как печатать на обеих сторонах бумаги без дуплексного принтера.
Пожалуйста, дайте мне знать, если у вас есть какие-либо вопросы по поводу этого процесса печати нескольких изображений на одной странице. Я буду рад помочь вам. Благодарим Вас за использование TechWelkin.
Источник
Форум по СНПЧ: Прога для компоновки и печати нескольких фото на одном листе — Форум по СНПЧ
Важно
- 2 Страниц
- 1
- 2
- →
- Вы не можете создать новую тему
- Вы не можете ответить в тему
Прога для компоновки и печати нескольких фото на одном листе
| Сообщение #1 Отправлено 17 Июль 2010 — 18:46 Cерый
| Сообщение #2 Отправлено 17 Июль 2010 — 18:58 wild-wolf
| Сообщение #3 Отправлено 17 Июль 2010 — 19:25 ZRS
| Сообщение #4 Отправлено 17 Июль 2010 — 19:51 Nikolai67
| Сообщение #5 Отправлено 17 Июль 2010 — 20:06 ЮХа
| Сообщение #6 Отправлено 17 Июль 2010 — 22:14
| Сообщение #7 Отправлено 18 Июль 2010 — 00:07 ZRS
Сообщение отредактировал ZRS: 18 Июль 2010 — 00:07
| Сообщение #8 Отправлено 18 Июль 2010 — 05:14 Cерый

| Сообщение #9 Отправлено 18 Июль 2010 — 07:26 koka

| Сообщение #10 Отправлено 18 Июль 2010 — 07:43 Cерый
| Сообщение #11 Отправлено 18 Июль 2010 — 08:55 ZRS
Сообщение отредактировал ZRS: 18 Июль 2010 — 09:00
| Сообщение #12 Отправлено 18 Июль 2010 — 10:35 Cерый
| Сообщение #13 Отправлено 18 Июль 2010 — 13:30 ЮХа
| Сообщение #14 Отправлено 18 Июль 2010 — 15:27 Cерый
Сообщение отредактировал Cерый: 18 Июль 2010 — 15:29
| Сообщение #15 Отправлено 18 Июль 2010 — 18:32 ZRS
Сообщение отредактировал ZRS: 18 Июль 2010 — 18:35
Источник
Содержание
- Как распечатать фотографии с помощью Windows 10 – без установки программ
- Как распечатать изображение с помощью проводника
- Как распечатать картинку с помощью приложения Фото
- Распечатать изображение без редактирования
- Отредактируйте и распечатайте картинку
- Как распечатать несколько фотографий или картинок на одном листе А4?
- Как распечатать несколько файлов в Windows 10
- Содержание:
- Как распечатать несколько файлов
- Ctrl + Shift
- Совет:
- Ctrl + A
- Заключение
- Массовая печать в Windows
- Анализируем ситуацию и собираем данные
- Выбираем инструмент и разрабатываем решение
- Отдаем в продакшн
- Photo Helping
- Как распечатать несколько фото или картинок на одном листе А4
Как распечатать фотографии с помощью Windows 10 – без установки программ
Хотя в настоящее время мы храним изображения на наших устройствах и загружаем их в облако, смотрим на них через смартфон и делимся ими через цифровые носители, такие как электронная почта и социальные сети; иногда вам всё же может понадобиться распечатать изображения на бумаге. Например, если вы хотите сделать декоративную рамку для картины или хотите поделиться с кем-нибудь чем-то памятным.
Какой бы ни была причина, Windows 10 включает в себя инструмент, встроенный в проводник и приложение «Фотографии», который упрощает печать изображений без использования сторонних инструментов или дорогостоящего программного обеспечения.
В этом руководстве по Windows 10 мы расскажем о двух быстрых способах печати изображений без установки стороннего программного обеспечения.
Как распечатать изображение с помощью проводника
Чтобы распечатать изображение с помощью проводника Windows 10, выполните следующие действия:
Совет: если параметр недоступен, выберите Дополнительно.
Подсказка: обычно вы можете найти эту информацию на коробке с бумагой.
После выполнения этих шагов задание на печать будет отправлено на выбранный вами принтер.
В интерфейсе «Печать изображений» также есть ссылка Параметры, которая позволяет получить доступ к некоторым дополнительным настройкам, включая «Повышение резкости для печати» и «Показывать только параметры, совместимые с моим принтером». Кроме того, вы можете щелкнуть по настройке параметров «Управление цветом» (не рекомендуется), и вы можете щелкнуть параметр «Свойства принтера», чтобы изменить другие настройки принтера, специфичные для вашей модели.
Как распечатать картинку с помощью приложения Фото
Windows 10 также поставляется с приложением «Фотографии», которое позволяет легко редактировать и распечатывать изображения.
Распечатать изображение без редактирования
Чтобы распечатать изображение (как есть) с фотографиями, выполните следующие действия:
Совет: если вы печатаете на бумаге обычного размера, вы можете оставить параметр по умолчанию. Если вы хотите распечатать изображение на определенной бумаге, вам необходимо указать размер. Обычно вы найдете эту информацию на коробке с бумагой.
После выполнения этих шагов приложение «Фотографии» отправит задание печати на принтер.
Кроме того, в настройках печати вы можете щелкнуть ссылку Другие параметры, чтобы настроить дополнительные параметры печати.
На странице вы можете настроить многие параметры, уже доступные на главной странице, а также некоторые другие параметры, в том числе:
Отредактируйте и распечатайте картинку
Если вы хотите напечатать лучшую версию изображения, приложение «Фотографии» включает в себя множество инструментов, таких как кадрирование, фильтры и настройки, чтобы быстро и легко редактировать изображения перед печатью.
Чтобы отредактировать и распечатать изображение с фотографиями, выполните следующие действия:
(Необязательно) Используйте ползунок «Интенсивность фильтра», чтобы настроить яркость фильтра.
(Необязательно) Щелкните параметр «Улучшить фото», чтобы разрешить приложению «Фотографии» автоматически улучшить внешний вид изображения.
Примечание. Хотя вы можете настроить цвет изображения, приложение «Фотографии» включает параметр «Оттенки серого» в расширенных настройках принтера для печати изображения в черно-белом режиме.
После выполнения этих шагов отредактированное изображение будет распечатано на выбранном вами принтере.
Источник
Как распечатать несколько фотографий или картинок на одном листе А4?
Как распечатать сразу несколько фото или картинок на одном листе формата А4?
Какие существуют способы?
Чтобы распечатать несколько фото (картинок) на одном листе можно воспользоваться несколькими способами.
1) Сначала помещаем все фотографии в одну папку. Далее нужно выделить все изображения и в контекстном меню выбрать «Печать».
3) Если необходимо, то задаём другие настройки. После этого нажимаем на «Печать».
Можно создать коллаж из фотографий, которые вы хотите распечатать. Для этого существуют специальные online-сервисы.
Например, редактор Avatan.
1) На главной странице щёлкаем мышкой на «Коллаж», а затем поочередно выбираем нужные фото.
2) Далее выбираем способ размещения фото и перетаскиваем их в макет.
3) Для создания коллажа нажимаем на «Готово». Затем остаётся сохранить его на компьютер.
Например, можно каждую картинку поместить на отдельную страницу или ячейку таблицы в Word.
Или в программе PowerPoint на каждом слайде разместить по одной фотографии, а затем распечатать выдачи (указав нужное количество слайдов на странице).
Если вы хотите распечатать, значит у вас есть принтер.
Когда вы покупали принтер с ним был диск с программным обеспечением.
Уверен что с принтерами других марок такие программы тоже поставляются.
Сначала нужно не запутаться и подготовить эти картинки и фото: в одну папку их все собрать. Затем каждую картинку просмотреть и возможно обрезать лишнее и ненужное. Затем (если таких фото очень много) лучше разделить их ещё на 3 папки: одна папка будет с квадратными фото, вторая с горизонтальной направленностью, третья с вертикальной.
1 способ.
Включаете свой принтер (например «Epson», то с ним идет программа «Epson Easy Photo Print») и при нажатии кнопки «Печать» сам принтер будет вам предлагать количество фото на одной страничке А4 и их расположение. Выбираете нужную папку, чтобы все фото были одной ориентации на листе.
2 способ.
3 способ.
Также открыть Word, каждое фото «Копировать» и «Вставить» в листок. Этот способ хорош тем, что каждое фото можно индивидуально уменьшить или увеличить для нужного размера.
4 способ.
Есть специальные сайты и программы для этого, например этот.
Дальше уже определяемся с параметрами, с качеством фото и смотрите чтобы размер бумаги стоял а4. Жмем кнопочку «печать». У меня принтер сейчас не подключен к ноуту, я сделала как пример для ответа скриншот.
Воспользуемся для этого нашей любимой программой Word. Два способа есть:
1.) с помощью таблицы: делаем табличку, число ячеек должно быть равно числу наших фотографий, и в каждую ячейку вставляем скопированную фотографию.
2.) можно обойтись и без таблицы, просто копируя и вставляя фото на лист.
Сам принтер обычно предлагает тоже разные настройки печати, остается только выбрать.
Я всегда пользуюсь самым удобным для меня, штатным средством Ворда по работе с изображениями.
Второй способ: объединить нужные изображения в одну папку, затем выделить их скопом при помощи курсора и нажать команду » печать». С правой стороны вы увидите несколько вариантов размеров, в которых можно напечатать изображения.
Чем меньше размер вам нужен, тем большее количество картинок уместится на листе заданного формата.
Источник
Как распечатать несколько файлов в Windows 10
Содержание:
Есть несколько способов выбрать более одного файла для печати файлов в Windows 10. Для них требуется разное нажатие клавиш. Ниже представлена коллекция этих комбинаций клавиш или горячих клавиш и инструкции по их использованию! Что ж, в этой статье мы расскажем вам, как распечатать несколько файлов в Windows 10.
Чтобы использовать любой из них, перейдите в соответствующее расположение файлового проводника. Вы можете пометить только несколько файлов, которые находятся в одном месте (например, на рабочем столе). Но не из двух разных мест. Если ты хочешь это сделать. Затем вам придется повторить процесс для каждого местоположения каталога, в котором есть некоторые файлы. То, что вы хотите распечатать, или вы можете сначала переместить их в то же место.
Как распечатать несколько файлов
Это самый простой способ пометить несколько файлов для печати. Чтобы использовать эту горячую клавишу, просто щелкните первый файл, который хотите выбрать. Затем нажмите клавишу Ctrl. Удерживая эту клавишу, вам нужно щелкнуть все остальные файлы, которые вы хотите распечатать. Не беспокойтесь о том, чтобы отпустить. Вы можете отпустить клавишу Ctrl, например, для прокрутки вверх и вниз, пока вы нигде не щелкаете. Удерживайте кнопку еще раз, чтобы выбрать больше файлов.
Совет: Если вы видите, в левом нижнем углу проводника файлов. Маленький счетчик покажет, сколько файлов вы выбрали. Используйте это, чтобы проверить, есть ли у вас все нужные файлы!
Когда все, что вы хотите напечатать, выбраны. Затем нажмите кнопку Ctrl + P ключи одновременно. Откроется обычное меню печати, и вы сможете выбрать свой принтер и продолжить процесс как обычно.
Совет: Удерживая Ctrl и щелкнув по уже выбранному файлу, вы также можете отменить выбор этого файла.
Ctrl + Shift
Чтобы использовать его, вам нужно щелкнуть первый файл в серии, которую вы хотите отметить (или последний), и нажать и удерживать Ctrl + Shift. Затем щелкните другой конец серии файлов, которые вы хотите распечатать. Будут выбраны все файлы между двумя выбранными вами файлами!
Совет: после того, как вы использовали эту команду для выбора диапазона. Вы также можете использовать одно нажатие Ctrl, чтобы добавить или удалить эти файлы из сделанного вами выбора. Однако вы НЕ можете добавить к нему второй диапазон.
После того, как вы выбрали все файлы, которые хотите распечатать. Затем вам нужно нажать Ctrl + P и выполнить шаги для печати файлов.
Совет:
Если вы сделали более длинный выбор и хотите сократить общий выбор, не отменяя выбор каждого файла. Тогда ты тоже сможешь это сделать. Для этого просто нажмите Shift и щелкните файл, который должен быть последним в списке.
Вы также можете использовать это, например, чтобы сократить выбор с 2-13 до 2-7.
Ctrl + A
Эта команда выбирает все файлы в определенном месте. Итак, если в файловом проводнике находится 15 файлов. Затем одновременное нажатие Ctrl + A выделит все 15. Это будет работать независимо от того, есть ли файлы 2 или 20!
Совет: Если вы хотите выбрать все файлы, кроме нескольких, из одного места. Возможно, будет быстрее выбрать все, а затем отменить выбор нескольких файлов. Затем большинство отбирать индивидуально!
Когда вы довольны своим выбором. Нажмите Ctrl + P и пройдите обычный процесс печати!
На заметку: есть еще один способ выбрать несколько файлов для печати или других целей. Вместо использования сочетаний клавиш. Вы также можете щелкнуть и перетащить курсор мыши по локации, чтобы выделить все в нем, например:
Этот метод выделения также можно комбинировать с методом выделения с помощью клавиши Ctrl. Когда вы собрали файлы, которые хотите распечатать, еще раз нажмите Ctrl + P, чтобы открыть меню печати.
Заключение
Надеюсь, вам понравилась эта статья. Поделитесь с нами своим мнением об этой статье. Также, если у вас есть дополнительные вопросы, связанные с этой статьей. Тогда дайте нам знать в разделе комментариев ниже.
Руководство пользователя Garage Opener с поддержкой Wi-Fi
Источник
Массовая печать в Windows
Анализируем ситуацию и собираем данные
Тема пакетной печати не раз освещалась в трудах великих учёных интернет-статьях. Например, в этой и этой.

Но у такого способа есть, как минимум, два недостатка:
Выбираем инструмент и разрабатываем решение

В качестве языка был выбран PowerShell. В базовой комплектации скрипт выглядит так:
Печать выполняется средствами штатного блокнота Windows (чтоб не простаивал без дела).
Как видно из 3-й строки, сортировка в примере происходит по имени файла (Name). Вместо этого можно взять за основу размер (Length) или дату изменения (LastWriteTime). Если вам требуется что-то более экзотичное, можно зайти сюда.
Для сортировки в обратном порядке у командлета Sort-Object есть ключ -Descending.
В этом варианте печать идет на принтер по умолчанию, и нас такое поведение устроило. Если же нужно печатать на принтер, отличный от дефолтного, у блокнота есть параметр /PT.
Соответственно, код примет следующий вид:
Аналогично вместо блокнота можно поэксплуатировать любую другую программу в зависимости от того, какой формат файлов нужно печатать. Главное — чтобы она поддерживала печать через интерфейс командной строки.
Примечание. Если будете приручать Adobe Reader, имейте в виду этот старый баг. В нашем окружении он все еще проявляется, возможно, вам повезет больше. А еще есть хорошая статья, посвященная печати PDF из PowerShell.
Если же вам на выходе нужен только «голый» текст из обычного текстовика, то 5-я строка варианта 0 примет такой вид:
Для печати на дефолтный принтер параметр -Name нужно опустить.
Для нашей задачи требовалась печать файлов из нескольких расположений. Немного дополнив вариант 0, получаем
Для приличия добавлена функция обработки исключений. И в случае, если, например, папка, из которой печатаются файлы, стала недоступной, то выполнение печати прервется и пользователю будет выведено соответствующее уведомление. Кстати, замечено, что блокнот возвращает в exit-коде 0 даже при попытке распечатать несуществующий/недоступный файл, но в GUI при этом ругается.
Опробовав вариант 1, пользователи попросили дать возможность выбора папки и конкретных файлов в ней, поэтому было добавлено немного интерактивности в виде диалогового окна выбора файлов. Так появился
Теперь при запуске получаем привычное окно проводника Windows с удобным выбором нужных файлов:

Подробнее о работе с диалоговым окном открытия файлов можно почитать в официальной документации, а кто хочет узнать больше про GUI-зацию PowerShell, легко найдет много материала в сети, есть даже онлайн-конструктор форм.
Обработка исключений во втором варианте была убрана, т.к. интерактивное информирование пользователя было отдано на откуп проводнику и блокноту.
При запуске кода из ISE диалоговое окно выбора файлов выводится на заднем плане (Ctrl+Tab в помощь), но из командной строки все работает как положено. Также обратите внимание, что свойство ShowHelp должно быть $true, чтобы обойти этот баг.
Еще хотелось бы обратить внимание на свойство InitialDirectory. Кэп подсказывает, что оно определяет путь к папке, которая будет выбрана по умолчанию при запуске скрипта. Но, учитывая, что проводник «запоминает» последнее выбранное расположение, которое было указано пользователем в диалоге выбора файлов, InitialDirectory может пригодиться только при первом запуске скрипта.
Вариант 2 полностью подошел нашим пользователям, поэтому на нем мы и остановились. Но если вам нужен вариант с дамами и преферансом интерактивностью и сортировкой, отличной от имени (например, по дате изменения), это тоже реализуемо. Получаем
Т.к. из объекта $OpenFileDialog нельзя напрямую извлечь такие параметры, как размер или дату создания файла, то мы с помощью командлета Get-ChildItem получаем список всех файлов в папке, выбранной пользователем, а потом оставляем только те из них, которые были выбраны пользователем, и сортируем их в нужном нам виде.
Отдаем в продакшн

А чтобы наш маленький беззащитный скрипт не обижали злые Execution Policies, прячем его в такую скорлупу:

Или можно обернуть в теплый ламповый батник.
Среди прочего, в корпоративной среде запуску скрипта могут мешать суровые Software Restriction Policies и безжалостный AppLocker, а также другое защитное ПО, но это уже выходит за рамки статьи.
Можно добавить лоска, установив красивый значок для ярлыка. Я выбрал такой:

Если пользователей нашего скрипта много, можно массово раздать ярлык с помощью предпочтений групповой политики.
Такое бывает, если выкатить без предварительного тестирования.
А у нас будет вот так:
И крамольная мысль напоследок: а что, если подумать в другом направлении и вместо всего описанного выше пообщаться с начальством и перестроить рабочий процесс?
Источник
Photo Helping
Сайт об обработке фото и фоторедакторах
Как распечатать несколько фото или картинок на одном листе А4
Рассмотрим способы, позволяющие разместить (распечатать) сразу несколько фотографий или картинок на листе.
1 способ
Сама операционная система Windows имеет подобный вариант печати, для этого сделайте следующее:
1) Разместите ваши фото в одной папке.
2) Выделите их все одновременно и вызовете контекстное меню, в нём выберите «Печать».
Справа выбирается вариант печати — можно выбрать, например, 2, 4 или 9 фото на одном листе.
В этом примере на листе будет 4 фотографии.
4) Теперь проверьте, что у вас правильно выбран принтер, и нажмите на кнопку «Печать».
2 способ
Этот вариант подойдёт, если вы хотите расположить изображения как-то необычно, нестандартно.
Сейчас есть огромное количество онлайн сервисов для коллажей.
Но нужно выбирать те сервисы, которые не добавляют водяные знаки на готовые коллажи.
Вот так выглядит, например, сервис MyCollages:
Принцип создания коллажа везде стандартный:
1) Выбираем один из многочисленных шаблонов.
2) Загружаем фотографии.
3) Если нужно, делаем дополнительные настройки — для границ, фона и т.п. Можно также добавить надпись на фото.
4) Сохраняем коллаж на компьютер с помощью кнопки «Дискета».
Теперь остаётся распечатать коллаж, все изображения будут одним целым, и никаких дополнительных настроек уже ненужно будет делать.
Также коллажи можно создавать и с помощью фоторедакторов / программ для работы с фотографиями.
О том, как создать простой коллаж в XnView, мы рассказывали в этой статье.
3 способ
Этот способ довольно интересный — можно использовать программу для создания презентаций Microsoft PowerPoint.
1) Вставляем в презентацию пустые слайды, для каждой фотографии будет свой отдельный слайд.
В главном меню выбираем пункт «Вставка» и нажимаем на «Рисунок».
Выбираем одну из фотографий, она добавиться на слайд.
Если нужно — меняем её размеры.
2) После того, как были корректно размещены на слайдах все фото / картинки, можно приступать к печати.
В настройках печати выбираем не «Слайды размером во всю страницу», а раздел «Выдачи».
В этом разделе можно выбрать печать 2, 3, 4, 6 и 9 слайдов с фото на одном листе.
Также будет отображаться предварительный просмотр.
Если всё устраивает, то нажимаем на кнопку «Печать» и распечатываем наши изображения.
Источник
Как напечатать несколько изображений на одной странице?
Печать нескольких открыток на одном листе в Publisher
- Щелкните Файл> Печать.
- В списке «Принтер» выберите нужный принтер.
- В разделе «Параметры» в раскрывающемся списке «Страницы» выберите «Несколько страниц на листе» и количество копий каждой страницы.
- Щелкните Печать. Советы. Проверьте предварительный просмотр печати, чтобы убедиться, что все страницы умещаются на листе.
Выберите несколько изображений, которые хотите распечатать. Затем щелкните правой кнопкой мыши выбранные изображения, чтобы открыть контекстное меню и выбрать «Печать». Измените размер печати, размер бумаги, качество в Windows Photo Viewer и распечатайте несколько разных изображений на одной странице. Выберите «Кошелек» и нажмите «Печать».
Как распечатать фотографии разного размера в Windows 10?
Печать фотографий размера паспорта с помощью мастера печати фотографий в Windows 10. Выберите фотографию, которую хотите распечатать, щелкните ее правой кнопкой мыши и выберите «Печать». Выберите свой принтер, размер бумаги, качество и количество копий. В правой части окна прокрутите вниз и выберите Кошелек.
Как распечатать эскизы в Windows 10?
Простой способ распечатать контрольный лист фотографий в Windows
- Откройте библиотеку изображений, нажав кнопку «Пуск», а затем — «Изображения».
- Щелкните изображения, которые хотите распечатать в виде эскизов.
- На панели инструментов щелкните Печать.
Как распечатать несколько изображений на одной странице в Adobe Reader?
Шаги
- Выберите «Печать». Щелкните Файл.
- Измените параметр «Масштаб страницы». Найдите раздел «Масштабирование страницы».
- Выберите количество страниц PDF на листе. После того, как вы выберете «Несколько страниц на листе», в диалоговом окне появится новый раздел: «Страниц на листе».
- Укажите порядок страниц.
- Распечатайте документ.
Как распечатать несколько документов на одной странице?
Чтобы распечатать несколько страниц на листе, нажмите кнопку «Свойства» в диалоговом окне «Печать». Затем выберите вкладку «Макет», как показано справа. Рядом с текстом «Страниц на листе» вы можете выбрать количество страниц для печати на одной стороне одного листа.
Как распечатать несколько документов в Windows 10?
Выполните следующие общие шаги:
- Отобразите папку, содержащую все документы, которые вы хотите распечатать.
- Создайте набор документов, которые вы хотите распечатать. (Выделите их все, используя Ctrl и Shift, чтобы объединить выбранный набор.)
- Щелкните правой кнопкой мыши один из выбранных документов.
- В контекстном меню выберите «Печать».
Как я могу распечатать несколько изображений на одной странице со своего Iphone?
Как напечатать несколько фотографий iPhone на одной странице
- Включите AirPrint на вашем iPhone.
- Откройте PhotoPrint на iPhone.
- Выберите фотографии и настройте их на одной странице.
- Установите цвет фона.
- Подготовьте принтер через AirPrint.
- Распечатайте страницу с фотографиями на вашем iPhone на принтере.
Как оформить фотографии для печати?
1 Ответ
- Запустить фотографии.
- Выберите фотографии, которые вы хотите напечатать на своей странице (например, выберите четыре фотографии)
- Перейдите в Файл> Печать (или просто воспользуйтесь сочетанием клавиш Command P).
- На открывшейся странице печати вы сможете выбрать A4, A5 и другие размеры бумаги.
Как распечатать фотографии 4 × 6 в Windows 10?
КАК ПЕЧАТЬ ФОТОГРАФИИ С ПОМОЩЬЮ ПРИЛОЖЕНИЯ WINDOWS 10 PHOTOS
- В приложении «Фото» выберите одну фотографию одним щелчком мыши или коснитесь, чтобы отобразить фотографию в полноэкранном режиме.
- Нажмите кнопку «Дополнительно» в правой части панели приложения.
- Выберите Печать. Появится окно печати, как показано здесь. Выберите свой принтер.
- Выберите принтер. Обратите внимание на предварительный просмотр. Нажмите кнопку «Печать».
Можете ли вы распечатать собственное фото на паспорт?
Программа сохранит его как фотографию размером 2 на 2 дюйма, которая будет окончательным размером для печати. Если вы печатаете дома, используйте свой фотопринтер, чтобы распечатать снимок головы на матовой или глянцевой фотобумаге. Вы должны приложить только одну фотографию к заявлению на паспорт и, наконец, похвалить себя за хорошо выполненную работу.
Как напечатать фотографии разного размера?
Вы можете изменить размер печати изображения в приложении Фото, выполнив следующие действия:
- Откройте приложение «Фото» и выберите изображение, которое хотите распечатать.
- Щелкните [] в правом верхнем углу.
- Нажмите «Печать» и выберите дополнительные «Дополнительные настройки».
- Выберите размер в разделе «Бумага и качество».
Как я могу распечатать эскизы фотографий?
Если вы хотите, чтобы все изображения в папке, выберите одно изображение и нажмите CTRL + A. Когда все изображения, которые вы хотите напечатать в виде эскизов на контрольном листе, выбраны, щелкните правой кнопкой мыши одно из выбранных изображений и выберите «Печать» из контекстного меню: откроется диалоговое окно «Печать изображений».
Как распечатать несколько изображений на одной странице в режиме предварительного просмотра?
Выберите параметры печати (если вы их не видите, нажмите «Показать подробности»): чтобы распечатать только выбранные эскизы, выберите «Выбранные страницы на боковой панели» или «Выбранные изображения на боковой панели». Чтобы напечатать одно и то же изображение или страницу несколько раз на листе бумаги, щелкните всплывающее меню «Количество копий на странице» и выберите число.
Как создать контрольный лист цифровых фотографий
- Откройте Photoshop и щелкните меню «Файл».
- В меню «Файл» выберите «Автоматизировать», а затем — «Контрольный лист».
- Вам будет предложено выбрать папку с фотографиями. Сделайте это, а затем позвольте Photoshop сделать все остальное. Он создаст PDF-файл со всеми изображениями с именами файлов, указанными под изображением.
Как распечатать несколько страниц в Adobe Acrobat?
Распечатать выбранные страницы PDF
- Откройте PDF-файл в Adobe Reader или Acrobat.
- Откройте вкладку Pages в левой части окна документа, если она еще не открыта.
- Удерживая нажатой клавишу Ctrl (Windows) или Command (Mac OS) щелкните эскизы страниц, которые нужно распечатать.
- Выберите «Файл»> «Печать».
- Щелкните ОК или Печать.
Как распечатать несколько страниц на одной странице в Google Chrome?
Чтобы распечатать несколько экранных страниц на одном листе бумаги, сделайте следующее:
- Нажмите [Ctrl] + P, чтобы открыть диалоговое окно «Печать». Либо выберите «Печать» в меню «Файл».
- В раскрывающемся списке Страниц на листе выберите количество страниц, которое вы хотите напечатать на каждом листе бумаги.
Как распечатать слайды PowerPoint с несколькими заметками на странице?
В PowerPoint теперь есть возможность печатать несколько слайдов на странице. Выберите «Файл», затем «Печать». Под разделом «Настройки» нажмите раскрывающееся меню «Слайды». Есть опция «Раздаточные материалы (3 слайда на странице)», которая позволит добавить место для заметок справа от каждого слайда.
Как распечатать несколько изображений на одной странице в Windows?
Как распечатать несколько изображений на одной странице в Windows 7
- Откройте папку с вашими изображениями.
- Выберите изображения, которые вы хотите распечатать (например, выбрать все)
- Щелкните правой кнопкой мыши одно из выбранных изображений и выберите «Печать».
- Откроется мастер печати изображений.
- Сконфигурируйте вашу распечатку, как требуется.
Как в Word напечатать два формата 5 × 7 на одной странице?
Откройте свой проект в Microsoft Word. Щелкните меню «Файл», а затем выберите «Печать» на левой панели. Перейдите на панель «Параметры», затем щелкните раскрывающееся поле «1 страница на листе» и выберите параметр «2 страницы на листе». Нажмите кнопку «Печать» в верхней части диалогового окна «Печать», чтобы начать печать.
Как распечатать лицевую и обратную сторону на одной странице?
Чтобы узнать, поддерживает ли ваш принтер двустороннюю печать, вы можете проверить руководство к своему принтеру или проконсультироваться с производителем принтера, либо вы можете сделать следующее:
- Перейдите на вкладку «Файл».
- Щелкните Печать.
- В разделе «Параметры» щелкните «Односторонняя печать». Если доступен параметр «Печать на обеих сторонах», значит, ваш принтер настроен для двусторонней печати.
Как напечатать одно и то же изображение несколько раз на одной странице?
Печать нескольких открыток на одном листе в Publisher
- Щелкните Файл> Печать.
- В списке «Принтер» выберите нужный принтер.
- В разделе «Параметры» в раскрывающемся списке «Страницы» выберите «Несколько страниц на листе» и количество копий каждой страницы.
- Щелкните Печать. Советы. Проверьте предварительный просмотр печати, чтобы убедиться, что все страницы умещаются на листе.
Какое бесплатное программное обеспечение для печати фотографий является лучшим?
- ACDSee Free 1.0.18. бесплатно Скачать Windows.
- Easyboost Photo Print 7.9.3.3. бесплатно Скачать Windows.
- ID Photo Creator 1.3.3.8.
- ПринтСтанция 4.40.
- Драйвер принтера HP OfficeJet 3830 зависит от устройства.
- Драйвер принтера HP ENVY 4520 зависит от устройства.
- ArcSoft Print Creations 3.
- dslrBooth — программа Photobooth для Windows 3.9.17.2.
Какое программное обеспечение для печати фотографий лучше всего?
Бесплатное программное обеспечение для редактирования, чтобы ваши фотографии выглядели наилучшим образом
- Фото Pos Pro.
- Фотоскейп.
- Canva.
- Fotor.
- Редактор Pixlr. Лучше всего подходит для расширенного редактирования в веб-браузере.
- Pixlr X. Лучше всего подходит для быстрого редактирования в браузере.
- Редактор Adobe Photoshop Express. Лучше всего подходит для исправления распространенных проблем с освещением.
- Пизап. Лучше всего подходит для подготовки фотографий для социальных сетей.
Где взять фотографию для паспорта?
В. Где я могу сделать фото на паспорт? О: Посетите ближайший к вам Walgreens! В течение часа или меньше Walgreens предоставит вам две фотографии паспорта профессионального качества идеального размера, которые соответствуют государственным требованиям, указанным на веб-сайте Государственного департамента США. Найдите место получения в тот же день.
Можно ли носить серьги на фото на паспорт?
Вы можете улыбаться на фотографиях в паспорте, но правительство предпочитает, чтобы у вас было нейтральное выражение лица. Если вы носите очки ежедневно, вы можете носить их на фотографии в паспорте. Фотография на паспорт должна быть четкой, поэтому избегайте одежды, закрывающей лицо, например шарфов и шляп.
Надо ли выставлять уши на фото на паспорт 2019?
В нем говорится, что от соискателей паспорта НЕ требуется показывать уши. Но есть много других требований. У вас должно быть нейтральное выражение лица с открытыми глазами. Государственный департамент не примет вашу фотографию, если вы прищуриваетесь или делаете другое «необычное» выражение лица.
Как изменить размер изображения для печати?
Чтобы изменить размер печати, используйте Изображение → Размер печати, чтобы открыть диалоговое окно «Размер печати». Выберите размер, который вам удобен, например «дюймы». Задайте одно измерение, и пусть GIMP изменит другое пропорционально. Теперь рассмотрим изменение разрешения.
Как напечатать фотографии 4 × 6?
Ваш выбор:
- Чтобы сначала обрезать до 4 × 6, чтобы вы контролировали, что будет обрезано, а что включено. Выберите и откройте свою фотографию, нажмите «Редактировать». Выберите Обрезать.
- Или же.
- При печати используйте экран настройки. Выберите фотографию, выберите печать. Выберите свой принтер, размер бумаги, размер печати.
Фото в статье «Wikimedia Commons» https://commons.wikimedia.org/wiki/File:Foobar2000_v1.3.12_on_Windows_10,_empty_playlist,_simple_playlist_view,_with_about_window.png
Download Article
Print lots of photos on just one piece of paper
Download Article
- Windows
- macOS
- Q&A
|
|
If you need lots of photos for a project or just want to save paper when printing, you might find yourself needing to print lots of pictures on a single sheet of paper. We’re here with a step-by-step guide to help both Windows and macOS users get this task done.
Things You Should Know
- For both Windows and macOS, select the photos you want to print, navigate to the Print menu, and choose the Contact Sheet option to put multiple images on one page.
- For Windows users, use the Wallet option or change the paper size to adjust the number of photos on one page.
- Make sure your printer is loaded with the right sized paper and connected to your computer before starting.
-
1
Open the folder that contains the photos you wish to print. It’s best to keep all of the photos you want to print together in a separate folder to make selecting them easier.
-
2
Select the photos you want to print. To select multiple photos, hold the Ctrl key as you click each file. You can also hold down the left button on the mouse and drag your mouse over the photos.
Advertisement
-
3
Right-click on the selected photos. This opens up a contextual menu.
-
4
Click Print on the menu. This opens up a print preview screen that shows you the images you chose to print.
[1]
- If you are using Windows 11, and no “Print” option appears, select “Show more options” first, then look for the “Print” option.
-
5
Click the Contact Sheet option. This button is on the right side of the window, and you may have to scroll down to find it. Using this option, you can print up to 35 photos on a single page. If you don’t like how it looks in the preview, try one of these other options:
- Wallet allows you to fit up to nine images on a single piece of paper.
- If you’re just printing two images, you can choose to print them to a single page at 4 x 6 inches or 5 x 7 inches.
- If you’re printing four images, you can choose the 3.5 x 5 inch option.
-
6
Click Print. After checking to make sure all of your images are there, click the Print button to print them out on a single sheet.
- Make sure your printer is turned on, filled with the correct paper size, and properly connected to your computer before printing.
- If your printer isn’t already selected, choose your printer’s name in the «Printer» drop-down menu first.
Advertisement
-
1
Open the folder containing the photos you wish to print. To make finding and selecting your photos easier, save all of the photos you want to print together in one folder.
-
2
Select the photos you want to print. To select multiple photos, hold the ⌘ Command key while clicking each photo. You can also hold down the left button on the mouse and drag your mouse over the photos.
-
3
Click the File menu. This option is in the upper left corner of the window.
-
4
Click Print. This option appears in the drop-down menu after you click File. This opens up a print preview screen that shows you the images you selected.
-
5
Click the Contact Sheet option. This is on the right side of the print menu at the bottom of the available options.
-
6
Click Print to print your images out. Make sure all of the images you want printed are in the preview, then hit Print when you’re ready.[2]
- Make sure your printer is turned on, filled with the appropriate paper size, and properly connected to your computer before you start printing.
- You may have to select your printer’s name from the «Printer» drop-down menu first.
Advertisement
Add New Question
-
Question
I have tried to do this with Windows 11, as I have always successfully done with earlier versions of Windows, but no «print» option appears in the drop-dowm menu.
This answer was written by one of our trained team of researchers who validated it for accuracy and comprehensiveness.
wikiHow Staff Editor
Staff Answer
You might have to click «Show more options» first in the drop-down menu, and then a «Print» option will appear.
-
Question
I’d like to be able to determine what order they appear on the page. How can I do that?
This answer was written by one of our trained team of researchers who validated it for accuracy and comprehensiveness.
wikiHow Staff Editor
Staff Answer
If you are using Windows 11, you can use the pre-installed photo editing app Paint 3D to crop, adjust, and position your photos to your liking before printing.
-
Question
I followed the directions for a pc, but even when all the photos are highlighted, the preview only shows one photo
This answer was written by one of our trained team of researchers who validated it for accuracy and comprehensiveness.
wikiHow Staff Editor
Staff Answer
Make sure you’ve selected the «Contact sheet» option or any other multi-image layout. The default will be for only 1 image to be printed per piece of paper, so just navigate to the options on the side menu and select what layout of the images you would like.
See more answers
Ask a Question
200 characters left
Include your email address to get a message when this question is answered.
Submit
Advertisement
Thanks for submitting a tip for review!
About This Article
Article SummaryX
1. Open the folder containing your photos.
2. Select your photos by holding the Ctrl key while clicking on them.
3. Right-click on the selected photos.
4. Click Print.
5. Click Contact Sheet.
6. Click Print.
Did this summary help you?
Thanks to all authors for creating a page that has been read 295,524 times.
Did this article help you?
Download Article
Print lots of photos on just one piece of paper
Download Article
- Windows
- macOS
- Q&A
|
|
If you need lots of photos for a project or just want to save paper when printing, you might find yourself needing to print lots of pictures on a single sheet of paper. We’re here with a step-by-step guide to help both Windows and macOS users get this task done.
Things You Should Know
- For both Windows and macOS, select the photos you want to print, navigate to the Print menu, and choose the Contact Sheet option to put multiple images on one page.
- For Windows users, use the Wallet option or change the paper size to adjust the number of photos on one page.
- Make sure your printer is loaded with the right sized paper and connected to your computer before starting.
-
1
Open the folder that contains the photos you wish to print. It’s best to keep all of the photos you want to print together in a separate folder to make selecting them easier.
-
2
Select the photos you want to print. To select multiple photos, hold the Ctrl key as you click each file. You can also hold down the left button on the mouse and drag your mouse over the photos.
Advertisement
-
3
Right-click on the selected photos. This opens up a contextual menu.
-
4
Click Print on the menu. This opens up a print preview screen that shows you the images you chose to print.
[1]
- If you are using Windows 11, and no “Print” option appears, select “Show more options” first, then look for the “Print” option.
-
5
Click the Contact Sheet option. This button is on the right side of the window, and you may have to scroll down to find it. Using this option, you can print up to 35 photos on a single page. If you don’t like how it looks in the preview, try one of these other options:
- Wallet allows you to fit up to nine images on a single piece of paper.
- If you’re just printing two images, you can choose to print them to a single page at 4 x 6 inches or 5 x 7 inches.
- If you’re printing four images, you can choose the 3.5 x 5 inch option.
-
6
Click Print. After checking to make sure all of your images are there, click the Print button to print them out on a single sheet.
- Make sure your printer is turned on, filled with the correct paper size, and properly connected to your computer before printing.
- If your printer isn’t already selected, choose your printer’s name in the «Printer» drop-down menu first.
Advertisement
-
1
Open the folder containing the photos you wish to print. To make finding and selecting your photos easier, save all of the photos you want to print together in one folder.
-
2
Select the photos you want to print. To select multiple photos, hold the ⌘ Command key while clicking each photo. You can also hold down the left button on the mouse and drag your mouse over the photos.
-
3
Click the File menu. This option is in the upper left corner of the window.
-
4
Click Print. This option appears in the drop-down menu after you click File. This opens up a print preview screen that shows you the images you selected.
-
5
Click the Contact Sheet option. This is on the right side of the print menu at the bottom of the available options.
-
6
Click Print to print your images out. Make sure all of the images you want printed are in the preview, then hit Print when you’re ready.[2]
- Make sure your printer is turned on, filled with the appropriate paper size, and properly connected to your computer before you start printing.
- You may have to select your printer’s name from the «Printer» drop-down menu first.
Advertisement
Add New Question
-
Question
I have tried to do this with Windows 11, as I have always successfully done with earlier versions of Windows, but no «print» option appears in the drop-dowm menu.
This answer was written by one of our trained team of researchers who validated it for accuracy and comprehensiveness.
wikiHow Staff Editor
Staff Answer
You might have to click «Show more options» first in the drop-down menu, and then a «Print» option will appear.
-
Question
I’d like to be able to determine what order they appear on the page. How can I do that?
This answer was written by one of our trained team of researchers who validated it for accuracy and comprehensiveness.
wikiHow Staff Editor
Staff Answer
If you are using Windows 11, you can use the pre-installed photo editing app Paint 3D to crop, adjust, and position your photos to your liking before printing.
-
Question
I followed the directions for a pc, but even when all the photos are highlighted, the preview only shows one photo
This answer was written by one of our trained team of researchers who validated it for accuracy and comprehensiveness.
wikiHow Staff Editor
Staff Answer
Make sure you’ve selected the «Contact sheet» option or any other multi-image layout. The default will be for only 1 image to be printed per piece of paper, so just navigate to the options on the side menu and select what layout of the images you would like.
See more answers
Ask a Question
200 characters left
Include your email address to get a message when this question is answered.
Submit
Advertisement
Thanks for submitting a tip for review!
About This Article
Article SummaryX
1. Open the folder containing your photos.
2. Select your photos by holding the Ctrl key while clicking on them.
3. Right-click on the selected photos.
4. Click Print.
5. Click Contact Sheet.
6. Click Print.
Did this summary help you?
Thanks to all authors for creating a page that has been read 295,524 times.
Did this article help you?
Как печать несколько изображений на одном листе. Несколько дней назад вы скачали несколько очень хороших цифровых открыток с Интернет и теперь вы хотите распечатать их и раздать своим друзьям. Однако при выполнении некоторых расчетов вы заметили, что листы вашего принтера могут содержать более одного изображения, поэтому вы подумали о Guardar некоторые бумаги.
Поэтому в сегодняшнем уроке я научу вас Как напечатать несколько изображений на одном листе, несколько изображений, одинаковых или разных, как с ПК, так и с мобильного телефона и планшета. Кроме того, я постараюсь объяснить, как выполнить ту же операцию с помощью Photoshop, известной программы, посвященной издание картинок.
Индекс
- 1 Как распечатать несколько изображений на одном листе с ПК
- 1.1 Печать нескольких фотографий на одном листе с помощью Windows
- 1.2 Печать нескольких фотографий на одном листе с Mac
- 2 Как напечатать несколько одинаковых изображений на одном листе
- 2.1 Windows
- 2.2 MacOS
- 3 Использование Photoshop
- 4 Как напечатать несколько изображений на одном листе с вашего мобильного телефона
- 4.1 Печать нескольких фотографий на одном листе Android
- 4.2 Печать нескольких фотографий на одном листе iPhone
Как распечатать несколько изображений на одном листе с ПК
Если это ваше намерение печатать несколько разных изображений на одном листе на ПК в Windows, как и в macOS, читайте дальше.
Печать нескольких фотографий на одном листе с помощью Windows
Если у вас есть ПК с Операционная система Windows, Рекомендую прежде всего скопировать все фото что ты хочешь напечатать в одном Carpeta, чтобы значительно упростить вашу работу.
Сначала найдите место, где вы хотите сохранить свои фотографии, щелкните правой кнопкой мыши пустое место в окне и выберите элементы. Создать> Папка в появившемся меню и назовите папку.
После выполнения этого шага, перейдите в папку, содержащую первую фотографию, которую вы хотите распечатать, щелкните правой кнопкой мыши на предварительном просмотре и выберите элемент копия из меню.
Теперь перейдите в папку, которую вы создали ранее, щелкните правой кнопкой мыши на пустом месте в ней и выберите элемент Поймать из меню, которое появляется.
Затем повторите операцию для всех изображений, которые вы хотите распечатать, и, когда закончите, выбрать все фотографии помогая вам с мышью (или нажимайте клавиши Ctrl + клавиатура). Затем щелкните правой кнопкой мыши одну из фотографий, принадлежащих выбранному, и выберите элемент. impresión из меню, которое появляется на экране.
Если все прошло хорошо, вы должны перейти на экран печати Windows: выберите принтер Для использования из соответствующего раскрывающегося меню настройте формат листа, качество печать и тип карты.
Наконец, щелкните один из шаблонов печати, перечисленных в правой части окна, чтобы расположить выбранные изображения на листе. Сделайте свой выбор на основе количества фотографий, которые вы хотите напечатать (максимальное количество изображений для печати указано в скобках).
Когда вы закончите, посмотрите на предварительный просмотр печати, расположенный в центре страницы, и если вы удовлетворены, нажмите кнопку impresión Чтобы начать процесс.
Печать нескольких фотографий на одном листе с Mac
Если вы используете МакВы можете напечатать несколько фотографий на одном листе с помощью программы фото, доступно «стандартно» на macOS.
Чтобы запустить его, щелкните значок красочный цветок прилагается к Док-бар. Нажмите на элемент biblioteca
(чтобы увидеть все доступные изображения), выберите фотографии, которые вас интересуют, помогая вам с комбинацией Cmd + клик. При необходимости вы также можете добавить в подборку целые альбомы.
После этого нажмите на меню документация расположен в верхнем левом углу, выберите элемент Печатать … и дождитесь появления соответствующего экрана. Выберите принтер использовать размер листа y el
тип карты вмешиваясь в три раскрывающихся меню вверху. Найдите раздел, содержащий шаблоны для печати, и выберите тот, который лучше всего подходит для вашего случая.
Если вы считаете это целесообразным, вы можете вручную настроить Число столбцов y el
разница между одной фотографией и другой . Когда вы будете удовлетворены, нажмите кнопку impresión отправить все на принтер.
Как напечатать несколько одинаковых изображений на одном листе
Ему бы понравилось печатать несколько одинаковых изображений на одном листе ? Нет проблем.
Вы можете действовать аналогично тому, что мы видели некоторое время, отрегулировав параметры печати системы, при условии, что принтер уже установлен правильно.
Windows
Распечатайте несколько одинаковых изображений на одном листе, используя ПК с Windows слишком легко. Для начала щелкните правой кнопкой мыши по интересующему изображению, выберите элемент impresión из предложенного меню выберите принтер, el формат листа, качество печати y el
тип карты используя соответствующее выпадающее меню.
После этого перейдите в правую часть экрана и нажмите на одну из доступных моделей печати, учитывая максимальное количество изображений, которое может содержать одна страница (указано в скобках).
Наконец, укажите количество изображений для печати на том же листе в поле рядом со статьей Копии каждого изображения. и когда вы будете удовлетворены предварительным просмотром, нажмите кнопку impresión распечатать выбранные изображения на листе.
MacOS
О MacOS, все не так уж и отличается от того, что было в Windows: можно печатать одно и то же изображение на листе несколькими щелчками мыши!
Сначала найдите интересующее вас изображение и дважды щелкните по нему, чтобы открыть с помощью предварительный просмотр (альтернативно щелкните правой кнопкой мыши на нем и выберите элементы Открыть с помощью> Предварительный просмотр из контекстного меню). Открыть меню документациярасположенный в левом верхнем углу, и нажмите на элемент Печатать … содержится в последнем.
Однажды в следующем окне, нажмите кнопку Показать деталирасположен в нижней части окна, поэтому укажите сколько раз повторить изображение (выбирать между 1, 2, 4, 6, 9 y 16 ) используя выпадающее меню Копий на страницу и когда вы будете удовлетворены, нажмите на кнопку impresión начать процесс печати.
Использование Photoshop
Самый простой способ распечатать несколько фотографий на одном листе с помощью Photoshop это использовать плагин Контактный лист II, доступно по умолчанию в программе. Однако, прежде чем продолжить, убедитесь, что собрал все фото в определенной папке. Это важная операция для бесперебойного выполнения процедуры.
После запуска Photoshop щелкните меню учет расположен в верхнем левом углу, наведите указатель мыши на элемент автоматизировать и выберите предмет Контактный лист II ….
Оказавшись в окне настроек плагина, настройте раскрывающееся меню использовать вариант Carpetaнажмите кнопку Изучить… Чтобы выбрать папку, содержащую изображения, найдите поле, посвященное miniaturas и оттуда установить количество строки и столбцы организовать изображения, выбрать, повернуть их автоматически и, если вы предпочитаете, укажите расстояние использоваться между одной фотографией и другой.
Когда будете готовы, нажмите кнопку принимать и подождите несколько секунд (в зависимости от количества выбранных файлов), пока коллаж содержащие фотографии, которые вы скопировали ранее.
После обработки файла все, что вам нужно сделать, это войти в меню Файл> Печать … , чтобы продолжить печать созданного коллажа.
Как напечатать несколько изображений на одном листе с вашего мобильного телефона
Настройки печати для Android e iOS он не позволяет печатать несколько изображений на одном листе «напрямую».
В этом случае я советую вам создать фотоколлаж используя специальное приложение, затем сохраните результат и отправьте его на принтер.
Печать нескольких фотографий на одном листе Android
Один из лучших способов создать фотоколлаж для печати на Android — использовать приложение. Фотоколлаж / Фотоколлаж, доступно бесплатно на Play Маркет.
Это позволяет вам выбрать наиболее подходящую компоновку для коллажа, который вы хотите получить, и при необходимости «украсить» рамку, вставив серию графических эффектов.
После загрузки приложения запустите его и позволять получить доступ к памяти устройства, нажав соответствующую кнопку. Затем выберите один из сетки В зависимости от того, как упорядочить фотографии, подождите несколько минут, пока редактор покажет вам, затем нажмите на доступные поля, чтобы добавить фотографии, которые вас интересуют.
После этого нажмите на значок стиль поместите внизу и, если хотите, используйте верхний ползунок для увеличения или уменьшения поля между одной фотографией и другой, затем коснитесь значка в виде правление шахматы (второй слева), чтобы изменить фон коллажа.
Когда вы закончите, коснитесь дискета, расположенный в правом верхнем углу, чтобы сохранить изображение в альбоме Фотоколлаж из галереи Android.
В заключение перейдите в указанную папку и откройте сгенерированное изображение, а затем нажмите кнопку (🇧🇷) (вверху справа), выберите элемент impresión из отображенного меню и приступайте к печати как обычно. Если изображение слишком большое, обязательно выберите опцию По размеру страницы из выпадающего меню, посвященного изменить размер.
Печать нескольких фотографий на одном листе iPhone
О iPhone, Предлагаю приложение Пик Стич. Доступно бесплатно в App Store (с возможностью покупок в приложении, направленных на получение новых кадров) и оснащено пользовательским интерфейсом, который так же прост, как и мгновенно.
После установки и запуска Pic Stitch нажмите значок гриль Расположенный в левом нижнем углу и коснитесь того, который лучше всего подходит для ваших фотографий. Затем сыграйте в одну из пустые квадраты чтобы добавить изображения, которые вы хотите напечатать (при первом запуске вы должны авторизовать доступ к памяти устройства, нажав кнопку принимать ) и, когда все выбраны, нажмите на элемент Доработка.
На этом этапе перетащите первое изображение в пустой кадр по вашему выбору и нажмите завершать, расположенный в правом верхнем углу. Повторите для всех других фотографий, которые вы хотите добавить в коллаж.
Игра практически окончена. Теперь, чтобы сохранить изображение в галерее, нажмите кнопку экспорт расположен в правом нижнем углу, и коснитесь Фотогалерея, который находится слева.
Если, с другой стороны, вы хотите распечатать файл напрямую, вы должны нажать значок больше, прокрутите вниз на следующей панели и нажмите кнопку Распечатать.
Содержание
- 1 Как распечатать фотографии с помощью Windows 10 – без установки программ
- 2 Какое программное обеспечение для печати фотографий лучше всего?
- 3 Как распечатать несколько изображений на одной странице в режиме предварительного просмотра?
- 4 MS Word
- 5 Какое бесплатное программное обеспечение для печати фотографий является лучшим?
- 6 Шаг 3. Добавляем эффекты и рамки
- 7 MS Excel
- 8 Как напечатать несколько одинаковых изображений на одном листе
- 8.1 Windows
- 8.2 MacOS
- 9 Как напечатать несколько изображений на одном листе с вашего мобильного телефона
- 9.1 Печать нескольких фотографий на одном листе Android
- 9.2 Печать нескольких фотографий на одном листе iPhone
- 10 Как распечатать лицевую и обратную сторону на одной странице?
- 11 Шаг 2. Подбираем фон, загружаем фото
- 12 Adobe Reader PDF
- 13 Как распечатать слайды PowerPoint с несколькими заметками на странице?
- 14 AutoCAD
- 15 Как распечатать изображение с помощью проводника
- 16 Как в Word напечатать два формата 5 × 7 на одной странице?
- 17 Как распечатать фотографии 4 × 6 в Windows 10?
- 18 Как распечатать картинку с помощью приложения Фото
- 18.1 Распечатать изображение без редактирования
- 18.2 Отредактируйте и распечатайте картинку
- 19 Как распечатать фотографии разного размера в Windows 10?
- 20 Как распечатать несколько страниц на одной странице в Google Chrome?
- 21 Как распечатать несколько фотографий или картинок на одном листе А4?
- 22 Использование Photoshop
- 23 Как распечатать эскизы в Windows 10?
- 24 Как оформить фотографии для печати?
- 25 Как изменить размер изображения для печати?
- 26 Как распечатать несколько страниц в Adobe Acrobat?
- 27 Как распечатать несколько документов на одной странице?
- 28 Как я могу распечатать несколько изображений на одной странице со своего Iphone?
- 29 Как распечатать несколько файлов в Windows 10
- 30 Как сделать фото контактный лист?
Как распечатать фотографии с помощью Windows 10 – без установки программ
Хотя в настоящее время мы храним изображения на наших устройствах и загружаем их в облако, смотрим на них через смартфон и делимся ими через цифровые носители, такие как электронная почта и социальные сети; иногда вам всё же может понадобиться распечатать изображения на бумаге. Например, если вы хотите сделать декоративную рамку для картины или хотите поделиться с кем-нибудь чем-то памятным.
Какой бы ни была причина, Windows 10 включает в себя инструмент, встроенный в проводник и приложение «Фотографии», который упрощает печать изображений без использования сторонних инструментов или дорогостоящего программного обеспечения.
В этом руководстве по Windows 10 мы расскажем о двух быстрых способах печати изображений без установки стороннего программного обеспечения.
Какое программное обеспечение для печати фотографий лучше всего?
Бесплатное программное обеспечение для редактирования, чтобы ваши фотографии выглядели наилучшим образом
- Фото Pos Pro.
- Фотоскейп.
- Canva.
- Fotor.
- Редактор Pixlr. Лучше всего подходит для расширенного редактирования в веб-браузере.
- Pixlr X. Лучше всего подходит для быстрого редактирования в браузере.
- Редактор Adobe Photoshop Express. Лучше всего подходит для исправления распространенных проблем с освещением.
- Пизап. Лучше всего подходит для подготовки фотографий для социальных сетей.
Как распечатать несколько изображений на одной странице в режиме предварительного просмотра?
Выберите параметры печати (если вы их не видите, нажмите «Показать подробности»): чтобы распечатать только выбранные эскизы, выберите «Выбранные страницы на боковой панели» или «Выбранные изображения на боковой панели». Чтобы напечатать одно и то же изображение или страницу несколько раз на листе бумаги, щелкните всплывающее меню «Количество копий на странице» и выберите число.
MS Word
Ещё один способ печати АЗ на принтере А4 связан с использованием офисной программы Word. Она позволяет работать как с текстом, так и с изображениями. Однако перед тем, как печатать, картинку придётся вставить в документ.
- Подготовить документ Ворд. Вставить в него изображение или текст.
- Перейти к меню «Файл» — «Печать» и выбрать подходящее печатающее устройство.
- Перейти к свойствам принтера, выбрать формат печати A3, а вместо пункта «1 страница на листе», который стоит по умолчанию, задать разделение большого формата на несколько маленьких — «2 страницы на листе».
Способ будет работать не на всех принтерах, а только на тех, где можно выбрать или вручную задать формат печати А3. Зато этот вариант даёт возможность напечатать не только изображения, но и тексты. Это может понадобиться, например, при создании плаката с надписями.
Какое бесплатное программное обеспечение для печати фотографий является лучшим?
- ACDSee Free 1.0.18. бесплатно Скачать Windows.
- Easyboost Photo Print 7.9.3.3. бесплатно Скачать Windows.
- ID Photo Creator 1.3.3.8.
- ПринтСтанция 4.40.
- Драйвер принтера HP OfficeJet 3830 зависит от устройства.
- Драйвер принтера HP ENVY 4520 зависит от устройства.
- ArcSoft Print Creations 3.
- dslrBooth — программа Photobooth для Windows 3.9.17.2.
Шаг 3. Добавляем эффекты и рамки
Основа для коллажа готова! Теперь поработаем над деталями. Программа предлагает множество способов креативно оформить ваши снимки. Добавьте объём с помощью контура и тени, используйте фильтры, украсьте рамкой или наложите маску. Результат зависит только от вашей фантазии и вкуса. Убедимся в этом на практике.
Для настройки контура и тени выберите фото и дважды кликнете по нему. В появившемся окне найдите раздел «Эффекты» и поставьте галочку рядом с нужным вариантом. Выберите цвет и ширину для контура, определите длину и мягкость эффекта тени. При желании вы можете применить оба эффекта сразу.
Придайте снимку объём, добавив тень с редакторе
Откройте вкладку «Эффекты и рамки». С помощью эффектов в разделе «Фильтры» вы можете состарить фото, обесцветить, затемнить, увеличить яркость или контраст. Выберите подходящий вариант и кликнете по нему дважды. В окне «Настройки фильтра» зайдите в раздел «Расширенная настройка» и отрегулируйте параметры. Для удобства перетащите окно в сторону. Так будет удобнее наблюдать за результатом.
При желании вы можете стилизовать или перекрасить снимок, добавив ему изюминку
Во вкладке «Эффекты и рамки» подберите для изображений маску или рамку. В программе есть как универсальные варианты оформления, так и тематические. Чтобы применить выбранный элемент, просто перетащите его на нужное изображение. Не нашли подходящего варианта? Добавьте свой файл, нажав «Создать новую рамку». Загруженные вами материалы автоматически сохранятся в памяти программы.
Выберите рамку из каталога и перетащите её на нужный снимок
MS Excel
Редактор таблиц Microsoft Excel вряд ли получится использовать, чтобы напечатать большое изображение. Зато с его помощью можно легко разбивать на несколько частей документы. Тем более что такая программа — не только самый простой, но и почти единственный способ, как напечатать на принтере А4 таблицу на плакате А3.
Порядок действий следующий:
- Перейти к вкладке разметки страницы и выбрать размер А4.
- Убедиться, что экран автоматически разделился на отдельные страницы. При необходимости, можно скорректировать границы и изменить масштаб, уменьшая или растягивая всё, что нужно напечатать. В лист поместится то, что ограничено пунктирными линиями.
- Перейти к разделу «Файл» — «Печать».
- Выбрать одностороннюю печать и листы А4. Распечатать документ.
Возможность разбить электронную таблицу на части для печати на листах разного размера работает на любых принтерах. Количество листов и размеры полученного в результате документа можно корректировать с помощью масштаба. Желательно делать текст достаточно крупным, чтобы его было возможно прочитать.
Как напечатать несколько одинаковых изображений на одном листе
Ему бы понравилось печатать несколько одинаковых изображений на одном листе ? Нет проблем.
Вы можете действовать аналогично тому, что мы видели некоторое время, отрегулировав параметры печати системы, при условии, что принтер уже установлен правильно.
Windows
Распечатайте несколько одинаковых изображений на одном листе, используя ПК с Windows слишком легко. Для начала щелкните правой кнопкой мыши по интересующему изображению, выберите элемент impresión из предложенного меню выберите принтер, el формат листа, качество печати y el тип карты используя соответствующее выпадающее меню.
После этого перейдите в правую часть экрана и нажмите на одну из доступных моделей печати, учитывая максимальное количество изображений, которое может содержать одна страница (указано в скобках).
Наконец, укажите количество изображений для печати на том же листе в поле рядом со статьей Копии каждого изображения. и когда вы будете удовлетворены предварительным просмотром, нажмите кнопку impresión распечатать выбранные изображения на листе.
MacOS
О MacOS, все не так уж и отличается от того, что было в Windows: можно печатать одно и то же изображение на листе несколькими щелчками мыши!
Сначала найдите интересующее вас изображение и дважды щелкните по нему, чтобы открыть с помощью предварительный просмотр (альтернативно щелкните правой кнопкой мыши на нем и выберите элементы Открыть с помощью> Предварительный просмотр из контекстного меню). Открыть меню документациярасположенный в левом верхнем углу, и нажмите на элемент Печатать … содержится в последнем.
Однажды в следующем окне, нажмите кнопку Показать деталирасположен в нижней части окна, поэтому укажите сколько раз повторить изображение (выбирать между 1, 2, 4, 6, 9 y 16 ) используя выпадающее меню Копий на страницу и когда вы будете удовлетворены, нажмите на кнопку impresión начать процесс печати.
Как напечатать несколько изображений на одном листе с вашего мобильного телефона
Настройки печати для Android e iOS он не позволяет печатать несколько изображений на одном листе «напрямую».
В этом случае я советую вам создать фотоколлаж используя специальное приложение, затем сохраните результат и отправьте его на принтер.
Печать нескольких фотографий на одном листе Android
Один из лучших способов создать фотоколлаж для печати на Android — использовать приложение. Фотоколлаж / Фотоколлаж, доступно бесплатно на Play Маркет.
Это позволяет вам выбрать наиболее подходящую компоновку для коллажа, который вы хотите получить, и при необходимости «украсить» рамку, вставив серию графических эффектов.
Как восстановить удаленные фотографии с моего мобильного телефона?
После загрузки приложения запустите его и позволять получить доступ к памяти устройства, нажав соответствующую кнопку. Затем выберите один из сетки В зависимости от того, как упорядочить фотографии, подождите несколько минут, пока редактор покажет вам, затем нажмите на доступные поля, чтобы добавить фотографии, которые вас интересуют.
После этого нажмите на значок стиль поместите внизу и, если хотите, используйте верхний ползунок для увеличения или уменьшения поля между одной фотографией и другой, затем коснитесь значка в виде правление шахматы (второй слева), чтобы изменить фон коллажа.
Когда вы закончите, коснитесь дискета, расположенный в правом верхнем углу, чтобы сохранить изображение в альбоме Фотоколлаж из галереи Android.
В заключение перейдите в указанную папку и откройте сгенерированное изображение, а затем нажмите кнопку () (вверху справа), выберите элемент impresión из отображенного меню и приступайте к печати как обычно. Если изображение слишком большое, обязательно выберите опцию По размеру страницы из выпадающего меню, посвященного изменение размеров.
Печать нескольких фотографий на одном листе iPhone
О iPhone , Предлагаю приложение Пик Стич. Доступно бесплатно в App Store (с возможностью покупок в приложении, направленных на получение новых кадров) и оснащено пользовательским интерфейсом, который так же прост, как и мгновенно.
После установки и запуска Pic Stitch нажмите значок гриль Расположенный в левом нижнем углу и коснитесь того, который лучше всего подходит для ваших фотографий. Затем сыграйте в одну из пустые квадраты чтобы добавить изображения, которые вы хотите напечатать (при первом запуске вы должны авторизовать доступ к памяти устройства, нажав кнопку принимать ) и, когда все выбраны, нажмите на элемент Доработка.
На этом этапе перетащите первое изображение в пустой кадр по вашему выбору и нажмите завершать, расположенный в правом верхнем углу. Повторите для всех других фотографий, которые вы хотите добавить в коллаж.
Игра практически окончена. Теперь, чтобы сохранить изображение в галерее, нажмите кнопку экспорт расположен в правом нижнем углу, и коснитесь Фотогалерея, который находится слева.
Если, с другой стороны, вы хотите распечатать файл напрямую, вы должны нажать значок больше, прокрутите вниз на следующей панели и нажмите кнопку impresión.
Вы также можете:
Как разблокировать телеграм каналы айфона
Как вернуть музыку в Instagram
Как активировать NFC на iPhone
Как сердце сделано с помощью клавиатуры мобильного телефона
Как удалить водяной знак с Tik Tok
Как активировать NFC на iPhone
Как обновить Youtube
Как бесплатно скачать майнкрафт на айфон
Как узнать, игнорирует ли кто-то сообщения в Messenger
Как узнать IP-адрес человека
Как сохранить истории из Instagram с музыкой
Как изменить электронную почту Supercell ID
Как удалить заблокированный контакт в WhatsApp
Как увидеть скрытую фотографию профиля WhatsApp
Категории * ПК и консоли, + Визы, Принтеры и сканеры Как регенерировать картриджи. Как открыть флешку
Как распечатать лицевую и обратную сторону на одной странице?
Чтобы узнать, поддерживает ли ваш принтер двустороннюю печать, вы можете проверить руководство к своему принтеру или проконсультироваться с производителем принтера, либо вы можете сделать следующее:
- Перейдите на вкладку «Файл».
- Щелкните Печать.
- В разделе «Параметры» щелкните «Односторонняя печать». Если доступен параметр «Печать на обеих сторонах», значит, ваш принтер настроен для двусторонней печати.
Шаг 2. Подбираем фон, загружаем фото
Фотографии на белом листе – это скучно. Чтобы добавить вашей подложке креативности, откройте вкладку «Фон». Отметьте в списке подходящий тип оформления страницы, варианты – на любой вкус. Настройте заливку однотонным цветом или градиентом, наложите текстуру из каталога программы или загрузите изображение с вашего компьютера.
В каталоге представлены универсальные и тематические картинки, которые подойдут для фона
Следующий этап – самый ответственный! Необходимо заполнить фоновую страницу снимками. Для удобства отберите материал для коллажа заранее и сохраните в отдельную папку. В окне программы откройте вкладку «Фотографии» и найдите файлы в верхней панели. Добавить на лист несколько фотографий очень легко! Просто перетащите снимки по одному на фоновую страницу. Отрегулируйте размер, потянув за края выделения. Если вы хотите обрезать фото, выполните кадрирование с помощью кнопки на панели инструментов (см. фото ниже).
Обрежьте всё лишнее на фото с помощью опции «Кадрирование»
Adobe Reader PDF
Если документ или изображение сохранены с расширением PDF, разобраться, как напечатать на обычном принтере формат АЗ, поможет небольшая инструкция:
- Открыть документ в программе Adobe Reader и перейти к меню печати.
- Выбрать режим постера и настроить режим так, чтобы изображение поместилось на нескольких листах.
- Задать книжную ориентацию.
Теперь достаточно нажать на кнопку печати и подождать, пока электронный документ не распечатается на двух листах. Точно так же печатаются большие изображения любого размера.
Как распечатать слайды PowerPoint с несколькими заметками на странице?
В PowerPoint теперь есть возможность печатать несколько слайдов на странице. Выберите «Файл», затем «Печать». Под разделом «Настройки» нажмите раскрывающееся меню «Слайды». Есть опция «Раздаточные материалы (3 слайда на странице)», которая позволит добавить место для заметок справа от каждого слайда.
AutoCAD
При наличии в распоряжении у пользователя чертёжной программы AutoCAD, он может легко напечатать листы практически любого формата. Эта функция добавлена для печати, в первую очередь, чертежей, которые редко имеют размеры A4. А подходит она для любого принтера, в том числе и рассчитанного только на небольшие листы. Процесс печати выглядит следующим образом:
- Изображение на листе А3 делится на части видовыми экранами (невидимыми рамками).
- Полученные рамки расширяются на 10 мм в каждую сторону и смещаются так, чтобы при печати страницы могли лежать внахлёст. Это позволит склеивать изображения на двух или нескольких листах без потери деталей по краям.
- Открывается раздел печати. Сначала в формат листа А4 вписывается первая часть рисунка, затем — вторая (и все остальные, если печатается большее по размеру изображение).
Перед отправкой картинки на принтер стоит убедиться в том, что для всех частей разделённого рисунка выбран одинаковый масштаб. Это позволит избежать проблем при соединении страниц. Также выравнивание масштабов можно упростить, делая одинаковые рамки.
Как распечатать изображение с помощью проводника
Чтобы распечатать изображение с помощью проводника Windows 10, выполните следующие действия:
Совет: если параметр недоступен, выберите Дополнительно.
Подсказка: обычно вы можете найти эту информацию на коробке с бумагой.
После выполнения этих шагов задание на печать будет отправлено на выбранный вами принтер.
В интерфейсе «Печать изображений» также есть ссылка Параметры, которая позволяет получить доступ к некоторым дополнительным настройкам, включая «Повышение резкости для печати» и «Показывать только параметры, совместимые с моим принтером». Кроме того, вы можете щелкнуть по настройке параметров «Управление цветом» (не рекомендуется), и вы можете щелкнуть параметр «Свойства принтера», чтобы изменить другие настройки принтера, специфичные для вашей модели.
Как в Word напечатать два формата 5 × 7 на одной странице?
Откройте свой проект в Microsoft Word. Щелкните меню «Файл», а затем выберите «Печать» на левой панели. Перейдите на панель «Параметры», затем щелкните раскрывающееся поле «1 страница на листе» и выберите параметр «2 страницы на листе». Нажмите кнопку «Печать» в верхней части диалогового окна «Печать», чтобы начать печать.
Как распечатать фотографии 4 × 6 в Windows 10?
КАК ПЕЧАТЬ ФОТОГРАФИИ С ПОМОЩЬЮ ПРИЛОЖЕНИЯ WINDOWS 10 PHOTOS
- В приложении «Фото» выберите одну фотографию одним щелчком мыши или коснитесь, чтобы отобразить фотографию в полноэкранном режиме.
- Нажмите кнопку «Дополнительно» в правой части панели приложения.
- Выберите Печать. Появится окно печати, как показано здесь. Выберите свой принтер.
- Выберите принтер. Обратите внимание на предварительный просмотр. Нажмите кнопку «Печать».
Как распечатать картинку с помощью приложения Фото
Windows 10 также поставляется с приложением «Фотографии», которое позволяет легко редактировать и распечатывать изображения.
Распечатать изображение без редактирования
Чтобы распечатать изображение (как есть) с фотографиями, выполните следующие действия:
Совет: если вы печатаете на бумаге обычного размера, вы можете оставить параметр по умолчанию. Если вы хотите распечатать изображение на определенной бумаге, вам необходимо указать размер. Обычно вы найдете эту информацию на коробке с бумагой.
После выполнения этих шагов приложение «Фотографии» отправит задание печати на принтер.
Кроме того, в настройках печати вы можете щелкнуть ссылку Другие параметры, чтобы настроить дополнительные параметры печати.
На странице вы можете настроить многие параметры, уже доступные на главной странице, а также некоторые другие параметры, в том числе:
Отредактируйте и распечатайте картинку
Если вы хотите напечатать лучшую версию изображения, приложение «Фотографии» включает в себя множество инструментов, таких как кадрирование, фильтры и настройки, чтобы быстро и легко редактировать изображения перед печатью.
Чтобы отредактировать и распечатать изображение с фотографиями, выполните следующие действия:
(Необязательно) Используйте ползунок «Интенсивность фильтра», чтобы настроить яркость фильтра.
(Необязательно) Щелкните параметр «Улучшить фото», чтобы разрешить приложению «Фотографии» автоматически улучшить внешний вид изображения.
Примечание. Хотя вы можете настроить цвет изображения, приложение «Фотографии» включает параметр «Оттенки серого» в расширенных настройках принтера для печати изображения в черно-белом режиме.
После выполнения этих шагов отредактированное изображение будет распечатано на выбранном вами принтере.
Как распечатать фотографии разного размера в Windows 10?
Печать фотографий размера паспорта с помощью мастера печати фотографий в Windows 10. Выберите фотографию, которую хотите распечатать, щелкните ее правой кнопкой мыши и выберите «Печать». Выберите свой принтер, размер бумаги, качество и количество копий. В правой части окна прокрутите вниз и выберите Кошелек.
Как распечатать несколько страниц на одной странице в Google Chrome?
Чтобы распечатать несколько экранных страниц на одном листе бумаги, сделайте следующее:
- Нажмите [Ctrl] + P, чтобы открыть диалоговое окно «Печать». Либо выберите «Печать» в меню «Файл».
- В раскрывающемся списке Страниц на листе выберите количество страниц, которое вы хотите напечатать на каждом листе бумаги.
Как распечатать несколько фотографий или картинок на одном листе А4?
Как распечатать сразу несколько фото или картинок на одном листе формата А4?
Какие существуют способы?
Чтобы распечатать несколько фото (картинок) на одном листе можно воспользоваться несколькими способами.
1) Сначала помещаем все фотографии в одну папку. Далее нужно выделить все изображения и в контекстном меню выбрать «Печать».
3) Если необходимо, то задаём другие настройки. После этого нажимаем на «Печать».
Можно создать коллаж из фотографий, которые вы хотите распечатать. Для этого существуют специальные online-сервисы.
Например, редактор Avatan.
1) На главной странице щёлкаем мышкой на «Коллаж», а затем поочередно выбираем нужные фото.
2) Далее выбираем способ размещения фото и перетаскиваем их в макет.
3) Для создания коллажа нажимаем на «Готово». Затем остаётся сохранить его на компьютер.
Например, можно каждую картинку поместить на отдельную страницу или ячейку таблицы в Word.
Или в программе PowerPoint на каждом слайде разместить по одной фотографии, а затем распечатать выдачи (указав нужное количество слайдов на странице).
Если вы хотите распечатать, значит у вас есть принтер.
Когда вы покупали принтер с ним был диск с программным обеспечением.
Уверен что с принтерами других марок такие программы тоже поставляются.
Сначала нужно не запутаться и подготовить эти картинки и фото: в одну папку их все собрать. Затем каждую картинку просмотреть и возможно обрезать лишнее и ненужное. Затем (если таких фото очень много) лучше разделить их ещё на 3 папки: одна папка будет с квадратными фото, вторая с горизонтальной направленностью, третья с вертикальной.
1 способ.
Включаете свой принтер (например «Epson», то с ним идет программа «Epson Easy Photo Print») и при нажатии кнопки «Печать» сам принтер будет вам предлагать количество фото на одной страничке А4 и их расположение. Выбираете нужную папку, чтобы все фото были одной ориентации на листе.
2 способ.
3 способ.
Также открыть Word, каждое фото «Копировать» и «Вставить» в листок. Этот способ хорош тем, что каждое фото можно индивидуально уменьшить или увеличить для нужного размера.
4 способ.
Есть специальные сайты и программы для этого, например этот.
Дальше уже определяемся с параметрами, с качеством фото и смотрите чтобы размер бумаги стоял а4. Жмем кнопочку «печать». У меня принтер сейчас не подключен к ноуту, я сделала как пример для ответа скриншот.
Воспользуемся для этого нашей любимой программой Word. Два способа есть:
1.) с помощью таблицы: делаем табличку, число ячеек должно быть равно числу наших фотографий, и в каждую ячейку вставляем скопированную фотографию.
2.) можно обойтись и без таблицы, просто копируя и вставляя фото на лист.
Сам принтер обычно предлагает тоже разные настройки печати, остается только выбрать.
Я всегда пользуюсь самым удобным для меня, штатным средством Ворда по работе с изображениями.
Второй способ: объединить нужные изображения в одну папку, затем выделить их скопом при помощи курсора и нажать команду » печать». С правой стороны вы увидите несколько вариантов размеров, в которых можно напечатать изображения.
Чем меньше размер вам нужен, тем большее количество картинок уместится на листе заданного формата.
Использование Photoshop
Самый простой способ распечатать несколько фотографий на одном листе с помощью Photoshop это использовать плагин Контактный лист II, доступно по умолчанию в программе. Однако, прежде чем продолжить, убедитесь, что собрал все фото в определенной папке. Это важная операция для бесперебойного выполнения процедуры.
После запуска Photoshop щелкните меню учет расположен в верхнем левом углу, наведите указатель мыши на элемент автоматизировать и выберите предмет Контактный лист II ….
Оказавшись в окне настроек плагина, настройте раскрывающееся меню использовать вариант Carpetaнажмите кнопку Изучить… Чтобы выбрать папку, содержащую изображения, найдите поле, посвященное miniaturas и оттуда установить количество строки и столбцы организовать изображения, выбрать, повернуть их автоматически и, если вы предпочитаете, укажите расстояние использоваться между одной фотографией и другой.
Когда будете готовы, нажмите кнопку принимать и подождите несколько секунд (в зависимости от количества выбранных файлов), пока коллаж содержащие фотографии, которые вы скопировали ранее.
После обработки файла все, что вам нужно сделать, это войти в меню Файл> Печать … , чтобы продолжить печать созданного коллажа.
Стандартная программа, предназначенная для работы с графикой, позволяет распечатывать изображения в разных форматах. Алгоритм действий несложный:
- Открыть изображение в графическом редакторе.
- Выбрать меню «Файл» и перейти к разделу «Печать» — «Параметры страницы».
- Установить нужные параметры: масштаб страницы — 150%, «Уместить» — 1 на 2 страницах. Ориентация должна быть альбомная, если мы печатаем лист в формате 297х420мм, и наоборот — книжная, если исходник должен получиться в размере 420х297мм.
- Распечатать изображение.
Изменение масштаба позволит получить картинку без потери за счёт границ. А вот тексты и другие документы распечатывать таким способом не получится. Правда, можно сделать сначала скриншот изображения на экране, а потом отправить в Paint — но качество полученного результата будет невысоким.
Как распечатать эскизы в Windows 10?
Простой способ распечатать контрольный лист фотографий в Windows
- Откройте библиотеку изображений, нажав кнопку «Пуск», а затем — «Изображения».
- Щелкните изображения, которые хотите распечатать в виде эскизов.
- На панели инструментов щелкните Печать.
Как оформить фотографии для печати?
1 Ответ
- Запустить фотографии.
- Выберите фотографии, которые вы хотите напечатать на своей странице (например, выберите четыре фотографии)
- Перейдите в Файл> Печать (или просто воспользуйтесь сочетанием клавиш Command P).
- На открывшейся странице печати вы сможете выбрать A4, A5 и другие размеры бумаги.
Как изменить размер изображения для печати?
Чтобы изменить размер печати, используйте Изображение → Размер печати, чтобы открыть диалоговое окно «Размер печати». Выберите размер, который вам удобен, например «дюймы». Задайте одно измерение, и пусть GIMP изменит другое пропорционально. Теперь рассмотрим изменение разрешения.
Как распечатать несколько страниц в Adobe Acrobat?
Распечатать выбранные страницы PDF
- Откройте PDF-файл в Adobe Reader или Acrobat.
- Откройте вкладку Pages в левой части окна документа, если она еще не открыта.
- Удерживая нажатой клавишу Ctrl (Windows) или Command (Mac OS) щелкните эскизы страниц, которые нужно распечатать.
- Выберите «Файл»> «Печать».
- Щелкните ОК или Печать.
Как распечатать несколько документов на одной странице?
Чтобы распечатать несколько страниц на листе, нажмите кнопку «Свойства» в диалоговом окне «Печать». Затем выберите вкладку «Макет», как показано справа. Рядом с текстом «Страниц на листе» вы можете выбрать количество страниц для печати на одной стороне одного листа.
Как я могу распечатать несколько изображений на одной странице со своего Iphone?
Как напечатать несколько фотографий iPhone на одной странице
- Включите AirPrint на вашем iPhone.
- Откройте PhotoPrint на iPhone.
- Выберите фотографии и настройте их на одной странице.
- Установите цвет фона.
- Подготовьте принтер через AirPrint.
- Распечатайте страницу с фотографиями на вашем iPhone на принтере.
Как распечатать несколько файлов в Windows 10
Как сделать фото контактный лист?
Как создать контрольный лист цифровых фотографий
- Откройте Photoshop и щелкните меню «Файл».
- В меню «Файл» выберите «Автоматизировать», а затем — «Контрольный лист».
- Вам будет предложено выбрать папку с фотографиями. Сделайте это, а затем позвольте Photoshop сделать все остальное. Он создаст PDF-файл со всеми изображениями с именами файлов, указанными под изображением.
Источники
- https://santehnika-terra.ru/articles/windows-10-pechat-neskolkih-fotografiy.html
- https://frameboxxindore.com/ru/%D0%BE%D0%BA%D0%BD%D0%B0/%D0%BA%D0%B0%D0%BA-%D0%BD%D0%B0%D0%BF%D0%B5%D1%87%D0%B0%D1%82%D0%B0%D1%82%D1%8C-%D0%BD%D0%B5%D1%81%D0%BA%D0%BE%D0%BB%D1%8C%D0%BA%D0%BE-%D0%B8%D0%B7%D0%BE%D0%B1%D1%80%D0%B0%D0%B6%D0%B5%D0%BD%D0%B8%D0%B9-%D0%BD%D0%B0-%D0%BE%D0%B4%D0%BD%D0%BE%D0%B9-%D1%81%D1%82%D1%80%D0%B0%D0%BD%D0%B8%D1%86%D0%B5-windows-10.html
- https://ichip.ru/sovety/ekspluataciya/kak-raspechatat-az-na-printere-a4-713332
- https://fotocollage.ru/kak-na-odnom-liste-razmestit-neskolko-foto.php
- https://paradacreativa.es/ru/%D0%BA%D0%B0%D0%BA-%D0%BD%D0%B0%D0%BF%D0%B5%D1%87%D0%B0%D1%82%D0%B0%D1%82%D1%8C-%D0%BD%D0%B5%D1%81%D0%BA%D0%BE%D0%BB%D1%8C%D0%BA%D0%BE-%D0%B8%D0%B7%D0%BE%D0%B1%D1%80%D0%B0%D0%B6%D0%B5%D0%BD%D0%B8%D0%B9-%D0%BD%D0%B0-%D0%BE%D0%B4%D0%BD%D0%BE%D0%BC-%D0%BB%D0%B8%D1%81%D1%82%D0%B5/
[свернуть]
Содержание
- Как распечатать несколько фотографий или картинок на одном листе А4?
- Как распечатать несколько фото или картинок на одном листе А4
- Печать нескольких файлов вместе
- Печать нескольких страниц на одном листе на принтере Epson L805
- Печать нескольких страниц на одном листе — Windows
- Печать нескольких страниц на одном листе — Mac OS X
- Печать под размер бумаги
- Печать под размер бумаги — Windows
- Печать под размер бумаги — Mac OS X
Как распечатать несколько фотографий или картинок на одном листе А4?
Как распечатать сразу несколько фото или картинок на одном листе формата А4?
Какие существуют способы?
Чтобы распечатать несколько фото (картинок) на одном листе можно воспользоваться несколькими способами.
Самый простой вариант — это воспользоваться стандартными средствами Windows.
1) Сначала помещаем все фотографии в одну папку. Далее нужно выделить все изображения и в контекстном меню выбрать «Печать».
2) В настройках печати имеется возможность разместить сразу несколько фото или картинок на листе. В приведённом примере был выбран пункт 9 x 13 см (4) — то есть на одном листе будет напечатано 4 фото одновременно.
3) Если необходимо, то задаём другие настройки. После этого нажимаем на «Печать».
Можно создать коллаж из фотографий, которые вы хотите распечатать. Для этого существуют специальные online-сервисы.
Например, редактор Avatan.
1) На главной странице щёлкаем мышкой на «Коллаж», а затем поочередно выбираем нужные фото.
2) Далее выбираем способ размещения фото и перетаскиваем их в макет.
3) Для создания коллажа нажимаем на «Готово». Затем остаётся сохранить его на компьютер.
Ещё один способ — использование программ от Microsoft Office.
Например, можно каждую картинку поместить на отдельную страницу или ячейку таблицы в Word.
Или в программе PowerPoint на каждом слайде разместить по одной фотографии, а затем распечатать выдачи (указав нужное количество слайдов на странице).
Если вы хотите распечатать, значит у вас есть принтер.
Когда вы покупали принтер с ним был диск с программным обеспечением.
- Например, с принтерами epson идет программка Epson Easy Photo Print. Очень удобная вещь для печати фото. Она позволяет укладывать несколько фото на лист.
Уверен что с принтерами других марок такие программы тоже поставляются.
- В стандартном пакете windows тоже есть опция для печати нескольких фото на одном листе. Выделите фото, нажимаете на левую кнопку мыши и выбираете опцию печати.
Сначала нужно не запутаться и подготовить эти картинки и фото: в одну папку их все собрать. Затем каждую картинку просмотреть и возможно обрезать лишнее и ненужное. Затем (если таких фото очень много) лучше разделить их ещё на 3 папки: одна папка будет с квадратными фото, вторая с горизонтальной направленностью, третья с вертикальной.
1 способ.
Включаете свой принтер (например «Epson», то с ним идет программа «Epson Easy Photo Print») и при нажатии кнопки «Печать» сам принтер будет вам предлагать количество фото на одной страничке А4 и их расположение. Выбираете нужную папку, чтобы все фото были одной ориентации на листе.
2 способ.
Открыть Word, создать на страничке таблицу (сколько вам нужно рядов и столбцов) и затем в каждую ячейку помещаем фото — все они будут одного размера.
3 способ.
Также открыть Word, каждое фото «Копировать» и «Вставить» в листок. Этот способ хорош тем, что каждое фото можно индивидуально уменьшить или увеличить для нужного размера.
4 способ.
Есть специальные сайты и программы для этого, например этот.
Мне нравится способ с программой Ворд. Сначала подбираем нужные фото. Затем по одному их копируем и уже вставляем на лист Ворда. Можно уменьшить или увеличить изображение. Далее нажимаем печать изображения и смотрим чтобы у вас был выставлен формат А4. Есть еще простой способ без Ворда. Сначала складываем нужные фото в одну папочку на компьютере. Подпишите папку чтобы ее запомнить. Потом заходим туда, выделяем правой кнопкой мыши нужные фото и смотрим в меню — печать, туда жмем.
Дальше уже определяемся с параметрами, с качеством фото и смотрите чтобы размер бумаги стоял а4. Жмем кнопочку «печать». У меня принтер сейчас не подключен к ноуту, я сделала как пример для ответа скриншот.
Воспользуемся для этого нашей любимой программой Word. Два способа есть:
1.) с помощью таблицы: делаем табличку, число ячеек должно быть равно числу наших фотографий, и в каждую ячейку вставляем скопированную фотографию.
2.) можно обойтись и без таблицы, просто копируя и вставляя фото на лист.
Можно обойтись и без Word. Помещаем все наши фото в одну папку, открываем эту папку, выделяем наши фотки и нажимаем на правую клавишу мыши, вызывая контекстозависимое меню. Выбираем в нем опцию «печать» и справа будут способы печати, сколько фотографий на странице — 1, 2, 3, 4, 9 и т.д.
Сам принтер обычно предлагает тоже разные настройки печати, остается только выбрать.
Ну и кроме того, есть специальные программы от самых простых и известных — PowerPoint (входит в стандартный пакет windows) до менее известных, например, Avatan.
Я всегда пользуюсь самым удобным для меня, штатным средством Ворда по работе с изображениями.
Для начала убираю поля на листе А4 если они установлены по умолчанию. Это для того что бы рационально использовать все пространство листа. Но не стоит делать поля уже 5 миллиметров, принтер может не пропечатать. Теперь копируем изображения и вставляем на лист, уменьшаем до нужных размеров (только пропорционально — ухватив мышкой за один из углов рисунка) Таким образом вставляем на лист все рисунки которые нам нужны, и заполняем все поле листа. Очень удобно и быстро, и главное что после этого этот лист сохраняется так же в Вордовском формате, можно и Доковском выбрать.
Весьма полезная функция, на мой взгляд. Она позволяет не только существенно сэкономить бумагу, но и количество потраченного времени. Самый простой способ — это сохранить нужные фотографии или изображения, а потом в одной из любых программ создать из них коллаж. После этого можно нажимать печать.
Второй способ: объединить нужные изображения в одну папку, затем выделить их скопом при помощи курсора и нажать команду » печать». С правой стороны вы увидите несколько вариантов размеров, в которых можно напечатать изображения.
Чем меньше размер вам нужен, тем большее количество картинок уместится на листе заданного формата.
Источник
Как распечатать несколько фото или картинок на одном листе А4
Рассмотрим способы, позволяющие разместить (распечатать) сразу несколько фотографий или картинок на листе.
1 способ
Сама операционная система Windows имеет подобный вариант печати, для этого сделайте следующее:
1) Разместите ваши фото в одной папке.
2) Выделите их все одновременно и вызовете контекстное меню, в нём выберите «Печать».
3) Откроется окно:
Справа выбирается вариант печати — можно выбрать, например, 2, 4 или 9 фото на одном листе.
В этом примере на листе будет 4 фотографии.
4) Теперь проверьте, что у вас правильно выбран принтер, и нажмите на кнопку «Печать».
2 способ
Этот вариант подойдёт, если вы хотите расположить изображения как-то необычно, нестандартно.
Сейчас есть огромное количество онлайн сервисов для коллажей.
Но нужно выбирать те сервисы, которые не добавляют водяные знаки на готовые коллажи.
Вот так выглядит, например, сервис MyCollages:
Принцип создания коллажа везде стандартный:
1) Выбираем один из многочисленных шаблонов.
2) Загружаем фотографии.
3) Если нужно, делаем дополнительные настройки — для границ, фона и т.п. Можно также добавить надпись на фото.
4) Сохраняем коллаж на компьютер с помощью кнопки «Дискета».
Теперь остаётся распечатать коллаж, все изображения будут одним целым, и никаких дополнительных настроек уже ненужно будет делать.
Также коллажи можно создавать и с помощью фоторедакторов / программ для работы с фотографиями.
О том, как создать простой коллаж в XnView, мы рассказывали в этой статье.
3 способ
Этот способ довольно интересный — можно использовать программу для создания презентаций Microsoft PowerPoint.
1) Вставляем в презентацию пустые слайды, для каждой фотографии будет свой отдельный слайд.
В главном меню выбираем пункт «Вставка» и нажимаем на «Рисунок».
Выбираем одну из фотографий, она добавиться на слайд.
Если нужно — меняем её размеры.
2) После того, как были корректно размещены на слайдах все фото / картинки, можно приступать к печати.
В настройках печати выбираем не «Слайды размером во всю страницу», а раздел «Выдачи».
В этом разделе можно выбрать печать 2, 3, 4, 6 и 9 слайдов с фото на одном листе.
Также будет отображаться предварительный просмотр.
Если всё устраивает, то нажимаем на кнопку «Печать» и распечатываем наши изображения.
Источник
Печать нескольких файлов вместе
Упрощенный организатор заданий позволяет объединять несколько файлов, созданных в разных приложениях, и печатать их в одном задании на печать. Для объединенных файлов, например многостраничных макетов и 2-сторонней печати, можно задать настройки печати.
Загрузите бумагу в принтер.
Откройте файл для печати.
Выберите Печать или Настройка печати в меню Файл .
Выберите свой принтер.
Чтобы открыть окно драйвера принтера, выберите Параметры или Свойства .
Выберите Упрощенный организатор заданий на вкладке Главное , затем нажмите OK .
При начале печати отображается окно Упрощенный организатор заданий .
При открытом окне Упрощенный организатор заданий откройте файл для объединения с текущим файлом и повторите перечисленные выше шаги.
При выборе задания печати, которое добавляется в Печать проекта в окне Упрощенный организатор заданий , можно изменить макет страницы.
Щелкните Печать в меню Файл , чтобы начать печать.
Если закрыть окно Упрощенный организатор заданий перед добавлением всех данных печати в Печать проекта , задание печати, над которым вы в настоящее время работаете, отменяется. Щелкните Сохранить в меню Файл для сохранения текущего задания. Сохраненные файлы имеют расширение ECL.
Чтобы открыть проект печати, щелкните Упрощенный организатор заданий на вкладке Сервис в драйвере принтера, после чего откроется окно Job Arranger Lite. Для выбора файла выберите Открыть из меню Файл .
Источник
Печать нескольких страниц на одном листе на принтере Epson L805
На одном листе можно напечатать две или четыре страницы.
Печать нескольких страниц на одном листе — Windows
При печати без полей эта функция недоступна.
1. Загрузите бумагу в принтер.
3. Войдите в окно драйвера принтера.
4. Выберите Разворот или 4 на 1 в настройке Многостраничность на вкладке Главное.
5. Нажмите Порядок печати, внесите соответствующие настройки, после чего нажмите OK для закрытия окна.
6. При необходимости можно настроить другие элементы на вкладках Главное и Дополнительные настройки, после чего нажать OK.
7. Нажмите Печать.
Печать нескольких страниц на одном листе — Mac OS X
1. Загрузите бумагу в принтер.
2. Выберите файл для печати.
3. Перейдите к диалоговому окну печати.
4. В раскрывающемся меню выберите Макет.
5. Установите количество страниц в Страниц на листе, Направление макета (порядок страниц), и Граница.
6. По мере необходимости настройте другие элементы.
7. Нажмите Печать.
Печать под размер бумаги
Можно настроить печать под размер загруженной в принтер бумаги



Печать под размер бумаги — Windows
При печати без полей эта функция недоступна.
1. Загрузите бумагу в принтер.
2. Выберите файл для печати.
3. Войдите в окно драйвера принтера.
4. Настройте следующие параметры на вкладке Дополнительные настройки.
Размер документа: выберите размер бумаги, заданный в приложении.
Бумага на выходе: Выберите размер бумаги, загруженной в принтер. Уместить на странице выбирается автоматически.
Если необходимо напечатать уменьшенное изображение в центре страницы, выберите В центре.
5. При необходимости можно настроить другие элементы на вкладках Главное и Дополнительные настройки, после чего нажать OK.
6. Нажмите Печать.
Печать под размер бумаги — Mac OS X
1. Загрузите бумагу в принтер.
2. Выберите файл для печати.
3. Перейдите к диалоговому окну печати.
4. Выберите размер бумаги, заданный в приложении, в качестве параметра Размер бумаги.
5. В раскрывающемся меню выберите Подготовка бумаги к печати.
6. Выберите Под размер бумаги.
7. Выберите размер бумаги, загруженной в принтер, в качестве параметра Назначенный размер бумаги.
8. По мере необходимости настройте другие элементы.
Источник