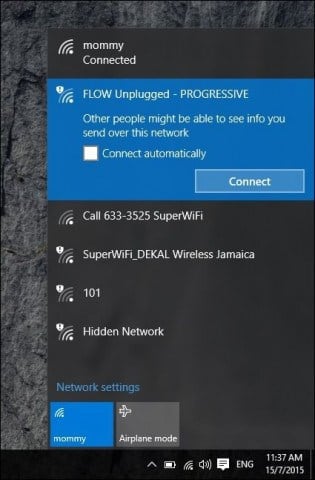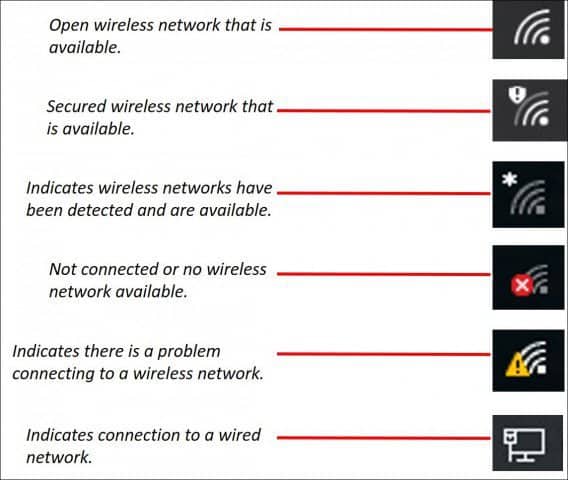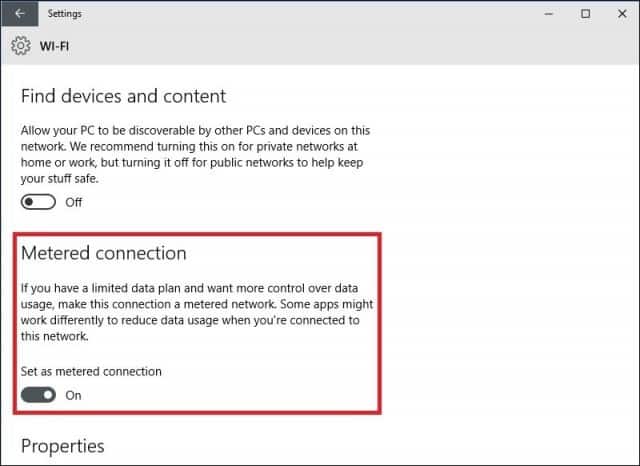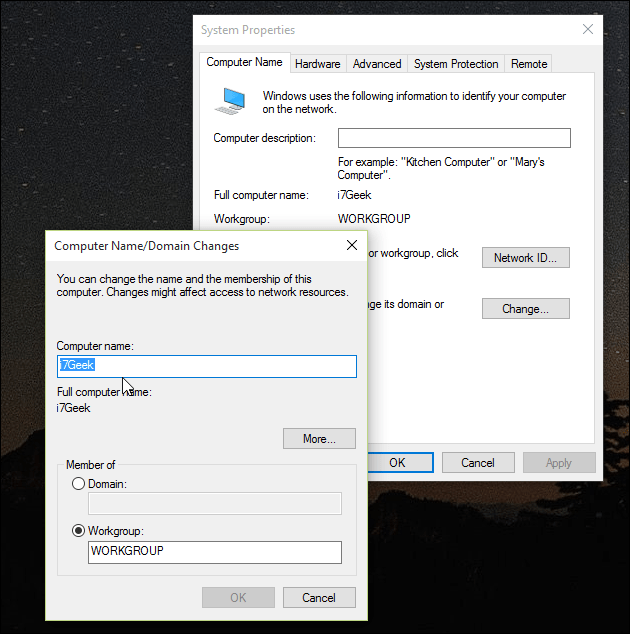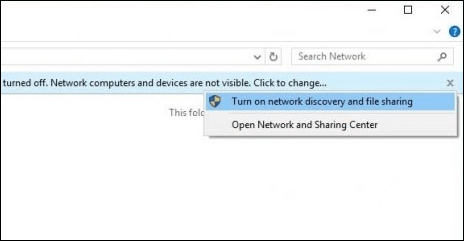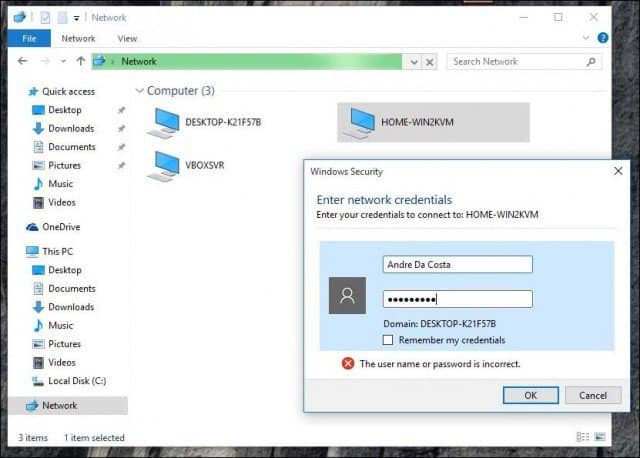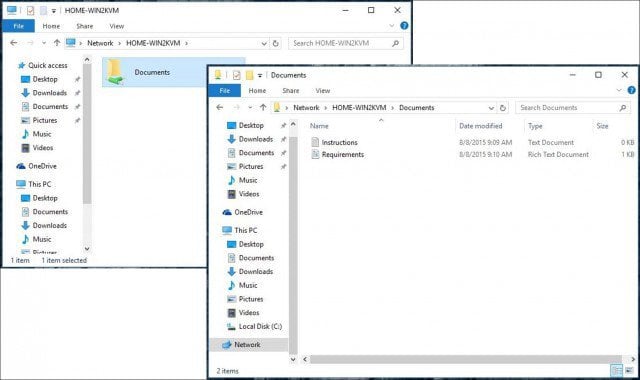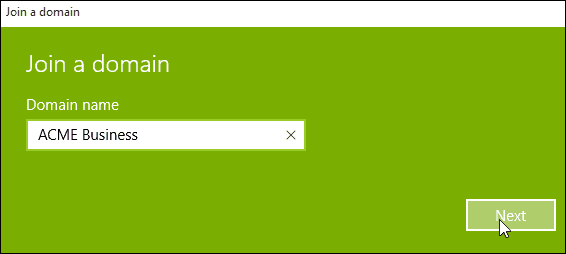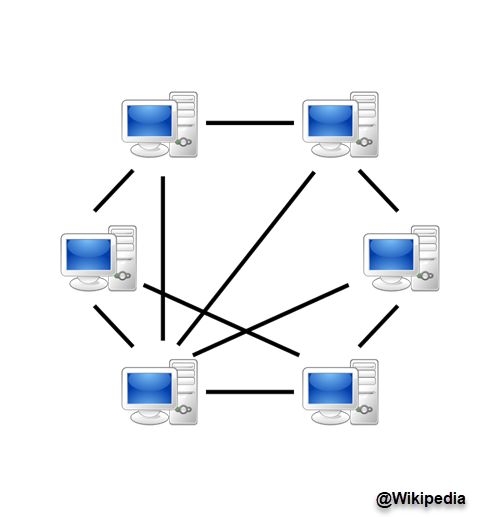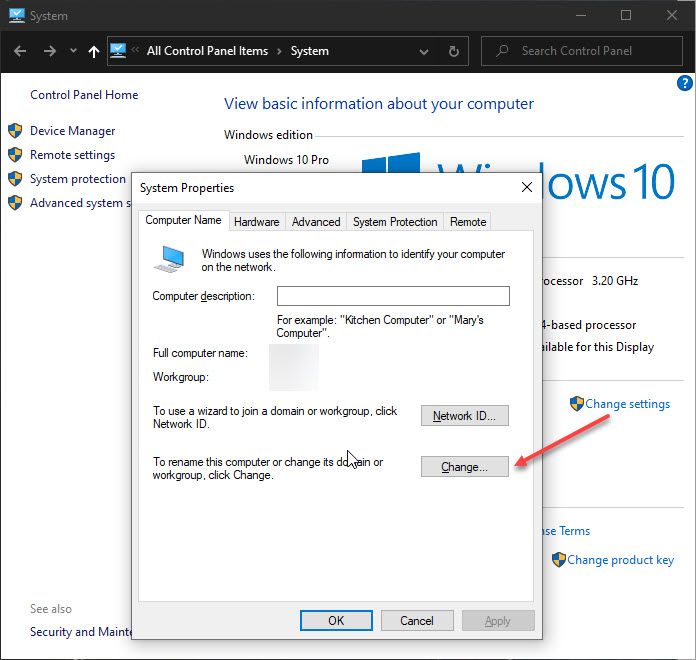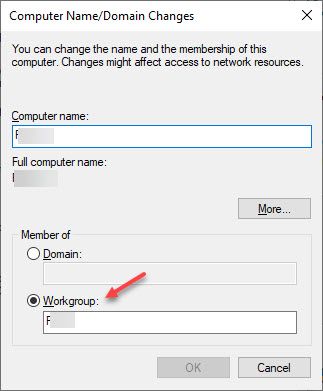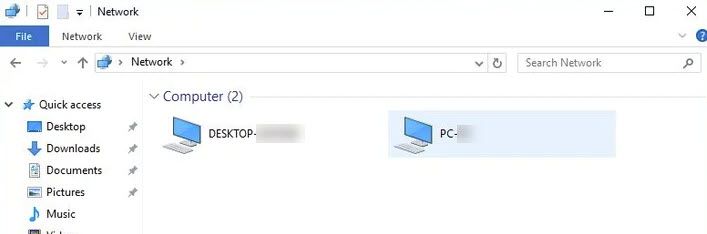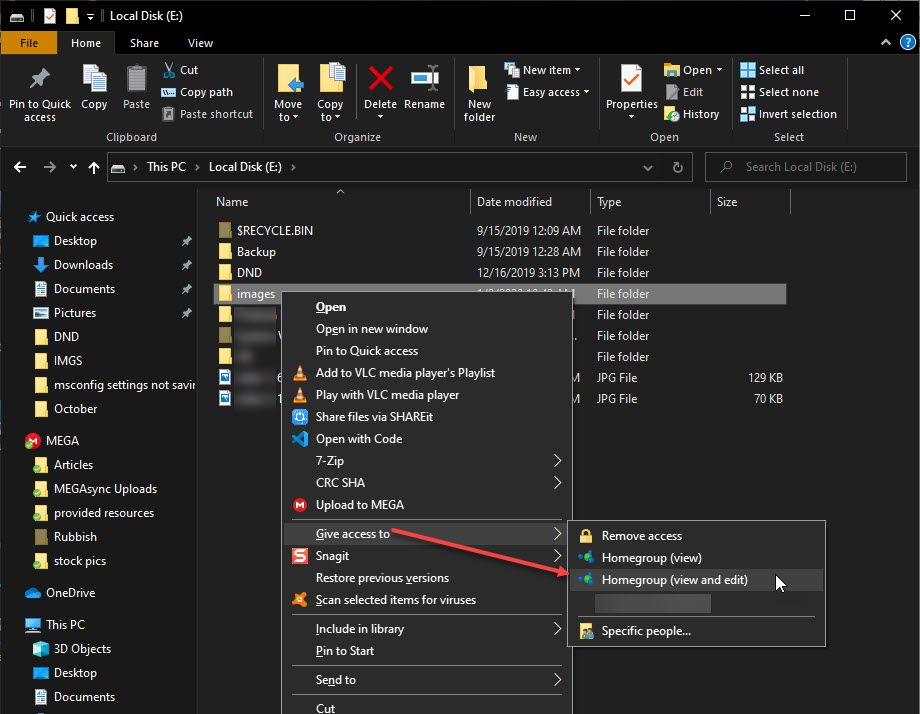In this article we take a look at the many options for connecting to Networks, whether it is a peer to peer network, wireless network, or business network.
One of the many activities we use computers for is accessing and consuming information, whether on the Internet or local networks such as an Intranet. This article looks at the many options for connecting to Networks, whether it is a peer-to-peer network, a wireless network, or a business network.
Connecting to Networks in Windows 10
Connecting to the Internet: Wireless & Ethernet
There are many ways to connect to the Internet. Using a wireless network is one of the common ways. Most Wi-Fi networks are secured, meaning you need to have a password to join. Some networks might be unsecured (open) and allow anyone to connect to them (like at a Coffee Shop.) But for secured networks, you’ll need to contact the Network Admin, or at a coffee shop or hotel, the person at the desk – to give you a password.
You can quickly identify a secure network by a shield emblem on the wireless signal, which is also used to indicate its strength. The stronger the signal (defined by brighter radio wave bars), the better. Fewer bars mean a weaker signal. Once you identify a network, you can connect to, select Connect, and enter a password if needed.
Note: Before connecting, make sure your wireless adapter is turned on – this is usually represented by a radio icon. Some computers will require a keyboard command, typically the function key and an embedded key to enable it, or a simple, dedicated wireless button.
Here are some Windows 10 networking status icons and their meaning:
Manage Networks
Depending on the type of network you are connecting to, you might want to manage it. For instance, if you connect to mobile broadband, such as a cellular connection shared as Wi-Fi, you might choose to set it as Metered. Setting as Metered will ensure that an allotted data plan does not get used up immediately. For instance, some network carriers will allow a certain amount of data per month, 2, 3, or 5 GBs. If you are not careful, you can use it up in no time! Setting it as Metered will let Windows 10 disable downloading Windows Updates or app updates which can be quite large. To do that, click Start > Settings > Network & Internet > Wi-Fi > Advanced Options > enable the Set as Metered Connection on/off switch.
It would be best if you also controlled which background apps have access to your data. I discovered that these could also use up a significant amount of data. Windows 10, by default, runs a lot of apps in the background that sips data, especially notifications used by Action Center. Select Settings > Privacy > Background Apps. Turn off any app you don’t want running in the background. This action will reduce data usage considerably. For more about that, make sure to read our article: How to Limit Windows 10 Data Over a Metered Connection.
Peer to Peer (P2P) Networks
If you want to set up a P2P network between two or more machines, Windows 10 makes it easy. Setting up a P2P network makes it possible to share data with other PCs or printers via the Internet. In this case, I am using a CAT5 (Ethernet) connection between two computers. To ensure both machines can see each other, you need to ensure both machines are in the same Workgroup. To do that:
Press Windows key+X to bring up the hidden quick access menu, and select System then the Change button. Enter your workgroup name. Repeat the same step on all the computers you intend to network together. Restart when prompted. Make sure both machines are connected.
Launch File Explorer on the Taskbar and click Network. You should see the other computer(s) appear in Network Explorer. If not, you’ll get prompted to Turn on network discovery and file sharing. Depending on the type of network connection, click the appropriate option. Press F5 on your keyboard or the refresh button in the Address bar for the window to populate with available computers and resources.
To access resources on another computer, double-click it. You might be prompted to enter credentials to access the resources of that computer.
Once you have authenticated, you should see all the resources available. In this case, I have a shared folder available called Documents which I can browse.
Connecting to a Business Network: Domains
A Domain-based network provides centralized administration of an entire network from a single computer called a server. Domains provide single-user login from any networked computer. Users can access resources for which they have permission. For more, please read our article: How to Join a Windows 10 PC to a Domain.
Check out the next page for Troubleshooting Windows 10 Networking Issues
Pages: 1 2
You are here: Home / Windows / How To Setup A Peer-To-Peer Network In Windows 10?
In Windows 7, file sharing was done using a Homegroup. A Homegroup referred to a local group of Windows computers and devices that could share content and connected devices with each other. However, starting with Windows 10 v1803, the Homegroup feature was removed.
Instead, Microsoft pushed other features for file and printer sharing like the Share option and OneDrive integration. However, there is another method that can be used to share folders and devices over the internet. Here I shall discuss how to setup a peer to peer network in Windows 10.
Contents
- 1 What Are Peer-To-Peer Networks?
- 2 Peer To Peer Software
- 3 How To Setup A Peer-To-Peer Network In Windows 10?
- 4 How To Access Files On Another PC Using Peer To Peer Connection?
- 5 Caution
- 6 Wrapping Up
What Are Peer-To-Peer Networks?
If you have ever used torrent clients, you have already used a peer-to-peer network. There are two types of network models:
- Client-server model: where all computers are connected to a server computer that facilitates the file sharing.
- Peer-to-Peer model: where all computers are connected with each other instead of a server.
In peer-to-peer network models, all the computers are connected to each other, either via USB or Ethernet cables. All the computers in this network model are both server and client at the same time.
A P2P network can also be set up using a hub, to prevent using extra Ethernet cards. The hub is usually a router that has more than one LAN ports or a USB hub.
Peer To Peer Software
In Windows 10, you do not need additional software to view and edit files on a peer to peer network. However, to download large files over the internet, you need to make use of the BitTorrent protocol.
In BitTorrent, the files are not hosted on a single computer. Instead, different parts of the files are spread over multiple computers. This makes it easier to download larger files over the internet, and if you have used these torrent clients, you have already used peer-to-peer software on your computer.
To share files across P2P networks, you first need to set up a network for the same. This can be done for both cabled and router connections, so follow these steps for peer-to-peer network setup for your workgroup on Windows 10:
- On your desktop, right-click on the This PC to reveal the context menu and select Properties. This should open a control panel window.
- Locate and click on Change Settings in the window that opens. This will open a System Properties
- Under the Computer Name tab, click on the Change button.
- Click on the radio button next to how you wish to connect to the P2P network.
If the network you wish to connect to has a domain, enter the name next to the Domain radio button.
If you wish to connect through a local Workgroup, enter the name of the Workgroup after selecting the radio button for the same.
- Click on OK. You will see a prompt for restarting your PC.
- Restart your PC.
- After your PC has rebooted, open File Explorer. You can use the keyboard shortcut Win + E.
- From the left quick access menu, click on Network.
- You should see the other computers on your Network in the top row. If you do not see your computers, you will instead be presented with a yellow bar saying Network computers are not visible. Click on this bar to change the settings.
- Select Turn on network discovery and file sharing.
- Refresh the explorer by pressing F5, or from the right-click context menu.
You should see all your computers present on the network now.
Note: when using a Wi-Fi router, make sure that the connection is set to Private. Networks on public connections will not be discoverable on your computer.
How To Access Files On Another PC Using Peer To Peer Connection?
You can also access the files present on another PC on your network. To do this, you need to allow access to the file that you wish to share.
- To share a file, open the folder of the file in File Explorer.
- Right-click on the file that you wish to share to reveal the context menu.
- Hover over ‘Give access to’ to reveal additional settings. Select Homegroup (view and edit).
- On another PC, create a peer-to-peer network using the steps given above.
- Double click on any PC to access the files on your PC.
- Enter the credentials of the PC that you wish to gain access to and click on OK.
- You will be able to see the folders that you shared in step 3.
Caution
Make sure that each computer with Internet access is protected from security threats. At the minimum, each computer should have its Internet connection protected with a firewall and Windows should be updated with the latest critical updates from Microsoft Windows Update. If malicious activity comes through one computer, the activity can quickly spread through the entire network.
Wrapping Up
So there you have it. Now you know how to setup a peer-to-peer network in Windows 10 and how to share files between computers on a different network. Comment below if you found this useful, and to discuss further the same.
In Windows, search for and open Network and Sharing Center. Click Change advanced sharing settings. Select both Turn on network discovery and Turn on file and printer sharing. Click Save changes.
How do you set up a peer to peer network?
In a peer-to-peer network, all computers have the same rights. Each computer can act as a client and as a server. A peer-to-peer network is almost always represented by a work group.
…
Configuration of peer-to-peer network
- Setting up a workgroup. …
- Configuring network adapters. …
- Setting up user accounts.
How do I connect to a network with Windows 10?
How to Connect Windows 10 to a Network
- Click the Start button and choose Settings from the Start menu.
- When the Settings screen appears, click the Network & Internet icon. …
- Choose the desired wireless network by clicking its name and then clicking the Connect button. …
- Enter a password and click Next.
How can I make a peer to peer network between two computers?
How to connect computers for P2P? Connect an end of crossover Ethernet cable into Local area Network port of one computer and the second end of Ethernet cable to second computer system. In case the computers do not have LAN port then to establish P2P connection, network card must be installed.
Why do we need to set up a peer-to-peer network?
Files can be shared directly between systems on the network without the need of a central server. In other words, each computer on a P2P network becomes a file server as well as a client. … Once connected to the network, P2P software allows you to search for files on other people’s computers.
Can’t connect to the Internet Windows 10?
How to Fix Windows 10 Network Connection Bugs
- Verify that it is indeed a Windows 10 problem. …
- Reboot your modem and router. …
- Make sure Wi-Fi is turned on. …
- Turn airplane mode off. …
- Open a web browser. …
- Move to the same room as your router. …
- Move to a less-populated location. …
- Forget your Wi-Fi network and then re-add it.
How do I resolve a network problem in Windows 10?
Try these things to troubleshoot network connection issues in Windows 10.
- Use the Network troubleshooter. …
- Make sure Wi-Fi is on. …
- See if you can use the Wi-Fi to get to websites from a different device. …
- If your Surface still isn’t connecting, try the steps on Surface can’t find my wireless network.
How do I connect my laptop to a network?
Connect a PC to your wireless network
- Select the Network or icon in the notification area.
- In the list of networks, choose the network that you want to connect to, and then select Connect.
- Type the security key (often called the password).
- Follow additional instructions if there are any.
How many computers can be on a peer-to-peer network?
Peer-to-peer networks can be as small as two computers or as large as hundreds of systems and devices. Although there is no theoretical limit to the size of a peer-to-peer network, performance, security, and access become a major headache on peer-based networks as the number of computers increases.
P2P file sharing allows users to access media files such as books, music, movies, and games using a P2P software program that searches for other connected computers on a P2P network to locate the desired content. The nodes (peers) of such networks are end-user computers and distribution servers (not required).
In Windows, search for and open Network and Sharing Center. Click Change advanced sharing settings. Select both Turn on network discovery and Turn on file and printer sharing. Click Save changes.
How do I setup a wireless peer-to-peer network?
Choose the link called Setup a new connection or network. Select the option called Set Up a Wireless Ad Hoc (Computer-to-Computer) Network. Enter the network name, security type, and security key (password) that the network should have. Select the Save this network check box so that it will be available later.
How do I setup a wireless home network on Windows 10?
How to Manually Connect to a Wi-Fi Network on Windows 10 From the Windows desktop, navigate: Start > Settings icon. From the Related settings section, select Network and Sharing Center. Select Set up a new connection or network. Select Manually connect to a wireless network then select Next.
Can peer-to-peer network be wireless?
A peer-to-peer network allows wireless devices to directly communicate with each other. Wireless devices within range of each other can discover and communicate directly without involving central access points. This method is typically used by two computers so that they can connect to each other to form a network.
How do I setup a peer-to-peer network on two computers?
How to connect computers for P2P? Connect an end of crossover Ethernet cable into Local area Network port of one computer and the second end of Ethernet cable to second computer system. In case the computers do not have LAN port then to establish P2P connection, network card must be installed.
Why do we need to set up peer-to-peer network?
Files can be shared directly between systems on the network without the need of a central server. In other words, each computer on a P2P network becomes a file server as well as a client. Once connected to the network, P2P software allows you to search for files on other people’s computers.
How do you create an ad hoc wifi network on your laptop?
How to Create an Ad Hoc Connection with Windows Open the Start Menu. Click Control Panel. Click Network and Internet. Click Network and Sharing Center. Under Change your networking settings, click Set up a new connection or network. Select Set up a wireless ad hoc (computer-to-computer) network. Click on Next twice.
What is a peer-to-peer wifi network?
Wi-Fi Direct (also known as peer-to-peer or P2P) allows your application to quickly find and interact with nearby devices, at a range beyond the capabilities of Bluetooth. The Wi-Fi peer-to-peer (P2P) APIs allow applications to connect to nearby devices without needing to connect to a network or hotspot.
How do I setup a home Network in Windows 10 without a HomeGroup?
To share files using the Share feature on Windows 10, use these steps: Open File Explorer. Browse to the folder location with the files. Select the files. Click on the Share tab. Click the Share button. Select the app, contact, or nearby sharing device. Continue with the on-screen directions to share the content.
How do I connect my computer to a wireless network?
Connect a PC to your wireless network Select the Network or icon in the notification area. In the list of networks, choose the network that you want to connect to, and then select Connect. Type the security key (often called the password). Follow additional instructions if there are any.
Why is my wireless network not showing up?
Make sure the Wi-Fi on the device is enabled. This could be a physical switch, an internal setting, or both. Reboot the modem and router. Power cycling the router and modem can fix internet connectivity issues and resolve problems with wireless connections.
What is the disadvantages of peer-to-peer network?
List of the Disadvantages of a Peer to Peer Network The files or resources are not centrally organized with a P2P network. Virus introduction risks rise with a peer to peer network. P2P networks often have very little security. There is no way to back up files or folders centrally.
What are the advantages and disadvantages of peer-to-peer network?
5. Peer-to-Peer Network: advantages and disadvantages Advantages Disadvantages Much easier to set up than a client-server network – does not need specialist knowledge Ensuring that viruses are not introduced to the network is the responsibility of each individual user.
Is client/server peer-to-peer network?
In Client-Server Network, Centralized server is used to store the data. While in Peer-to-Peer Network, Each peer has its own data. In Client-Server Network, Server respond the services which is request by Client. While in Peer-to-Peer Network, Each and every node can do both request and respond for the services.
What is an example of a peer to peer network?
P2P (peer-to-peer) network examples Sharing large files over the internet is often done using a P2P (peer-to-peer) network architecture. Many Linux operating systems are distributed via BitTorrent downloads using P2P transfers. Such examples are Ubuntu, Linux Mint, and Manjaro.
How do I connect to a peer to peer network?
Peer to Peer Network Sharing Step 1: Navigate to the Desktop. Step 2: Create Your Folder. Step 3: Navigate to the Folder and Open the Properties. Step 4: Choose Who You Want to Share With. Step 5: Sharing the Folder. Step 6: Permissions. Step 7: Open Control Panel. Step 8: Network and Sharing.
What is the features of peer to peer network?
A peer-to-peer (p2p) network provides a scalable and fault-tolerant mechanism to locate nodes anywhere on a network without maintaining large amount of routing state. This allows for a variety of applications beyond simple file sharing, including in multicast systems, anonymous communications systems, and web caches.
Why is a client server network better than a peer to peer network?
Once logged on, users may access only those resources that the network administrator allows them to access. Thus, client/server networks possess much more security than do peer-to-peer networks. Client/server networks also tend to be much more stable.
- Remove From My Forums
-
Question
-
I would like to know or get some help configuring a 5 Windows 10 Pro peer to peer network
Thank you.
Alex
All replies
-
A little more info on what sort of network and what you want it to do would be a big help.
Are the machines connected to a switch? Do they need Internet access?
Bill
-
-
Proposed as answer by
Friday, March 10, 2017 9:58 AM
-
Proposed as answer by
-
Hi,
Make sure to connect these computer into on Switch or router.
If you want to setup a P2P network between two or more machines, Windows 10 makes it easy. Setting up a P2P network makes it possible to share data with other PCs, or even a printer via the Internet. To ensure both machines can see each other, all you need
to do is ensure both machines are in the same Workgroup. To do that:Press Windows key+X to bring up the hidden quick access menu, and select
System then the Change button. Enter your workgroup
name. Repeat the same step on all the computers you intend to network together. Restart when prompted. Make sure both machines are connected.Launch File Explorer on the Taskbar and click Network. You should see the other computer(s) appear in Network Explorer. If not, you’ll get prompted to
Turn on network discovery and file sharing. Depending on the type of network connection, click the appropriate option. Press F5 on your keyboard or the refresh button in the Address bar for the window to populate with available computers and
resources.
Please remember to mark the replies as answers if they help.
If you have feedback for TechNet Subscriber Support, contact
tnmff@microsoft.com.-
Edited by
Kate LiMicrosoft employee
Tuesday, March 7, 2017 10:07 AM -
Proposed as answer by
Kate LiMicrosoft employee
Friday, March 10, 2017 9:58 AM
-
Edited by
-
Dear Kate, could you review my problem:
I am developing P2P application in .Net using PNRP protocol. I have already checked tons of materials concerning PRNP and P2P (SO, Microsoft blog etc). But still can`t solve the issues with clouds. And can`t find step -by-step instruction for proper setting
up the Clouds to get peer name resolving. Everything works perfectly on local machine (registering and resolving ). But cloud state for Global and Local always Alone (if i make some changes sometimes turns to virtual and synchronizing but ended up as
Alone). And as result peer names registered on one machine is not visible on other machine in local network. Ipv6 is supported.:Scope Id Addr State Name
—— —— —— —————- ——
3 9 1 Alone LinkLocal_ff00::%9/8
3 5 1 Virtual LinkLocal_ff00::%5/8
1 0 1 Alone Global_
The actions I tried (win 10 and win 7):
- disabled firewall for all networks. -not a deal
-
turned on (state: running) and set to Automatic:
- DNS Client
- Function Discovery Resource Publication
- Function Discovery Provider Host
- SSDP Discovery
- UPnP Device Host
- Peer Name Resolution Protocol
- Peer Networking Grouping
- Peer Networking Identity Manager
- PNRP Machine Name Publication Service
-
Group Policy Editor —> Administrative Templates —> Microsoft Peer-to-Peer Networking Services —> Global Clouds
- Turn Off Multicast Bootstrap —> disabled
- Turn Off PNRP cloud creation —> disabled
- Set PNRP cloud to resolve only —> disabled
- Set the Seed Server —> Enabled (leaved empty) and for Linc Local —> Not configured.
As result still can`t see registered names of other machines in local network. and resolve these peer names. Cloud states — Alone. Ping seed Global_failed
(probably because Toredo is not supported anymore?). I also checked it with other people and there is the same problem.
Содержание
- 1 Что такое одноранговые сети?
- 2 Программное обеспечение Peer To Peer
- 3 Как настроить одноранговую сеть в Windows 10?
- 4 Как получить доступ к файлам на другом компьютере, используя одноранговое соединение?
- 5 предосторожность
- 6 Завершение
В Windows 7 обмен файлами осуществлялся с помощью домашней группы. Домашняя группа — это локальная группа компьютеров и устройств Windows, которые могут обмениваться контентом и подключенными устройствами друг с другом. Однако, начиная с Windows 10 v1803, функция домашней группы была удалена.
Вместо этого Microsoft выдвинула другие функции для общего доступа к файлам и принтерам, такие как опция «Поделиться» и интеграция OneDrive. Однако есть еще один метод, который можно использовать для обмена папками и устройствами через Интернет. Здесь я буду обсуждать как настроить одноранговую сеть в Windows 10.
Что такое одноранговые сети?
Если вы когда-либо пользовались торрент-клиентами, вы уже использовали одноранговую сеть. Существует два типа сетевых моделей:
- Модель клиент-сервер: где все компьютеры подключены к серверу, что облегчает обмен файлами.
- Модель Peer-to-Peer: где все компьютеры связаны друг с другом, а не с сервером.
В моделях одноранговой сети все компьютеры соединены друг с другом через кабели USB или Ethernet. Все компьютеры в этой сетевой модели являются одновременно и сервером, и клиентом.
Сеть P2P также может быть настроена с использованием концентратора, чтобы предотвратить использование дополнительных карт Ethernet. Концентратором обычно является маршрутизатор с несколькими портами локальной сети или USB-концентратором.
Программное обеспечение Peer To Peer
В Windows 10 вам не нужно дополнительное программное обеспечение для просмотра и редактирования файлов в одноранговой сети. Однако для загрузки больших файлов через Интернет необходимо использовать протокол BitTorrent.
В BitTorrent файлы не размещаются на одном компьютере. Вместо этого разные части файлов распространяются на несколько компьютеров. Это облегчает загрузку больших файлов через Интернет, и если вы использовали эти торрент-клиенты, вы уже использовали одноранговое программное обеспечение на твоем компьютере.
Как настроить одноранговую сеть в Windows 10?
Чтобы обмениваться файлами в P2P-сетях, сначала необходимо настроить сеть для них. Это можно сделать как для кабельных подключений, так и для подключений к маршрутизатору, поэтому выполните следующие действия для настройка одноранговой сети для вашей рабочей группы на Windows 10:
- На рабочем столе щелкните правой кнопкой мыши на Этот ПК открыть контекстное меню и выбрать свойства. Это должно открыть окно панели управления.
- Найдите и нажмите на Изменить настройки в открывшемся окне. Это откроет Свойства системы
- Под Имя компьютера вкладку, нажмите на + Изменить кнопка.
- Нажмите на переключатель рядом с тем, как вы хотите подключиться к сети P2P.
Если сеть, к которой вы хотите подключиться, имеет домен, введите имя рядом с Домен переключатель.
Если вы хотите подключиться через локальную рабочую группу, введите имя Workgroup после выбора радио кнопки для того же.
- Нажмите на Ok. Вы увидите приглашение перезагрузить компьютер.
- Начать сначала ваш компьютер.
- После перезагрузки компьютера откройте Проводник. Вы можете использовать сочетание клавиш Win + E.
- В левом меню быстрого доступа нажмите сеть.
- Вы должны увидеть другие компьютеры в вашей сети в верхнем ряду. Если вы не видите свои компьютеры, вместо этого появится желтая полоса с надписью Сетевые компьютеры не видны. Нажмите на эту панель, чтобы изменить настройки.
- Выбрать Включите обнаружение сети и обмен файлами.
- обновление Проводник, нажав F5, или из контекстного меню, вызываемого правой кнопкой мыши.
Вы должны увидеть все ваши компьютеры, присутствующие в сети сейчас.
Заметка: при использовании маршрутизатора Wi-Fi убедитесь, что для соединения установлено значение Private. Сети в общедоступных соединениях не будут обнаружены на вашем компьютере.
Как получить доступ к файлам на другом компьютере, используя одноранговое соединение?
Вы также можете получить доступ к файлам, присутствующим на другом ПК в вашей сети. Для этого вам нужно разрешить доступ к файлу, которым вы хотите поделиться.
- Чтобы поделиться файлом, откройте папку файла в Проводник.
- Щелкните правой кнопкой мыши файл, которым вы хотите поделиться, чтобы открыть контекстное меню.
- Парить ‘Дать доступ к’, Чтобы раскрыть дополнительные настройки. Выбрать Домашняя группа (просмотр и редактирование).
- На другом ПК создайте одноранговую сеть, используя шаги, описанные выше.
- Дважды щелкните на любом компьютере, чтобы получить доступ к файлам на вашем компьютере.
- Введите учетные данные ПК, к которому вы хотите получить доступ и нажмите на Ok.
- Вы сможете увидеть папки, которыми вы поделились на шаге 3.
предосторожность
Убедитесь, что каждый компьютер с доступом в Интернет защищен от угроз безопасности. Как минимум, каждый компьютер должен иметь свое интернет-соединение, защищенное брандмауэром, и Windows должна быть обновлена последними критическими обновлениями из Центра обновления Windows. Если вредоносная активность распространяется через один компьютер, она может быстро распространиться по всей сети.
Завершение
Так что у вас есть это. Теперь ты знаешь как настроить одноранговую сеть в Windows 10 и как обмениваться файлами между компьютерами в другой сети. Комментарий ниже, если вы нашли это полезным, и обсудить далее то же самое.
Ещё в марте текущего года мы узнали, что операционная система нового поколения Windows 10 будет поддерживать инновационную технологию P2P (Peer-To-Peer). Данная технология позволяет загружать обновления для ОС и приложений Windows по локальной сети или по сети Интернет. Да, финальный релиз не лишился этой функции, однако никто даже не догадывался о том, что в конечном итоге пользователям придётся раздавать свой трафик. Как же запретить Windows 10 отправлять свой драгоценный трафик другим компьютерам?
Если говорить более простым и понятным народу языком, то система обновлений в Windows 10 реализована практически аналогично технологии торрентов — пропускная способность от одного компьютера передаётся другому, причём этот процесс постоянный и происходит он не только в локальной сети, но и по интернету. Более того, эта функция включена по умолчанию в Windows 10. Пользователи, которые не знают о поддержке технологии P2P в новой версии ОС, не знают и о том, что их трафик автоматически передаётся другим компьютерам.
Такая система реализована только в редакциях операционной системы Home (Домашняя) и Pro (Профессиональная). В изданиях Enterprise и Education её нет из соображений безопасности. Новая функция определённо имеет свою долю пользы. Но не каждый же пользователь согласен делиться своим трафиком для помощи в более быстром скачивании обновлений другим пользователям? Да, далеко не все пользователи будут довольны тем, что данные с их компьютера передаются куда-то, не говоря уже о неконтролируемом расходовании трафика. Усугубляет эту проблему и то, что автоматические обновления в Windows 10 нельзя отключить.
Мы приготовили инструкцию по отключению функции оптимизации доставки через Центр обновления Windows, которая позволит вам значительно сэкономить свой трафик и в то же время далее получать обновления системы и приложений. Для отключения «обновления из нескольких мест» нужно совершить несколько шагов — Microsoft запрятала эту возможность достаточно далеко для простого пользователя, поэтому он не сразу сможет найти её. Итак, давайте же запретим Windows 10 автоматически передавать ваш трафик неизвестно кому.
Вот что вам нужно сделать:
- Откройте приложение «Параметры».
- Перейдите в раздел «Обновление и безопасность».
- Откройте «Дополнительные параметры» раздела.
- Зайдите на страницу «Выберите, как и когда получать обновления».
- Нажмите на переключатель для отключения параметра.
- Готово! Теперь ваш трафик только ваш!
This rather official-looking wizard’a hat awaits the first Windows 10 Wizard that can show the exact steps to get a Windows 10 Pro peer to peer network up and running that stays up and running through Microsoft’s updates.
And by that, I mean a proper, working peer to peer Windows 10 Pro network without a proper Windows server.
Is there ANYONE that KNOWS (not guesses and says «Try these 20 settings») how this is done?
All Windows 10 PC Pro networked PCs should show in file explorer’s computer section when you click Network on the left.
At times I have gotten it to work — at least util the next Windows update…which then completely screws it up again.
As I said here, I give up. I will not spend hours and hours trying to figure out Windows’ twisted maze of settings and rushing around resetting all of them every time Windows tosses out another upgrade/update.
But, on the off chance that I have overlooked something….on the chance that ANYONE knows exactly how to do peer-to-peer networking with Windows 10 Pro PCs (without guessing) that remains valid through Microsoft updates, I am putting out this final call to all Spiceworks professionals that if you are that person, please step up and show yourself as the Windows Wizard that you are and claim your Celesital Wizard Hat!