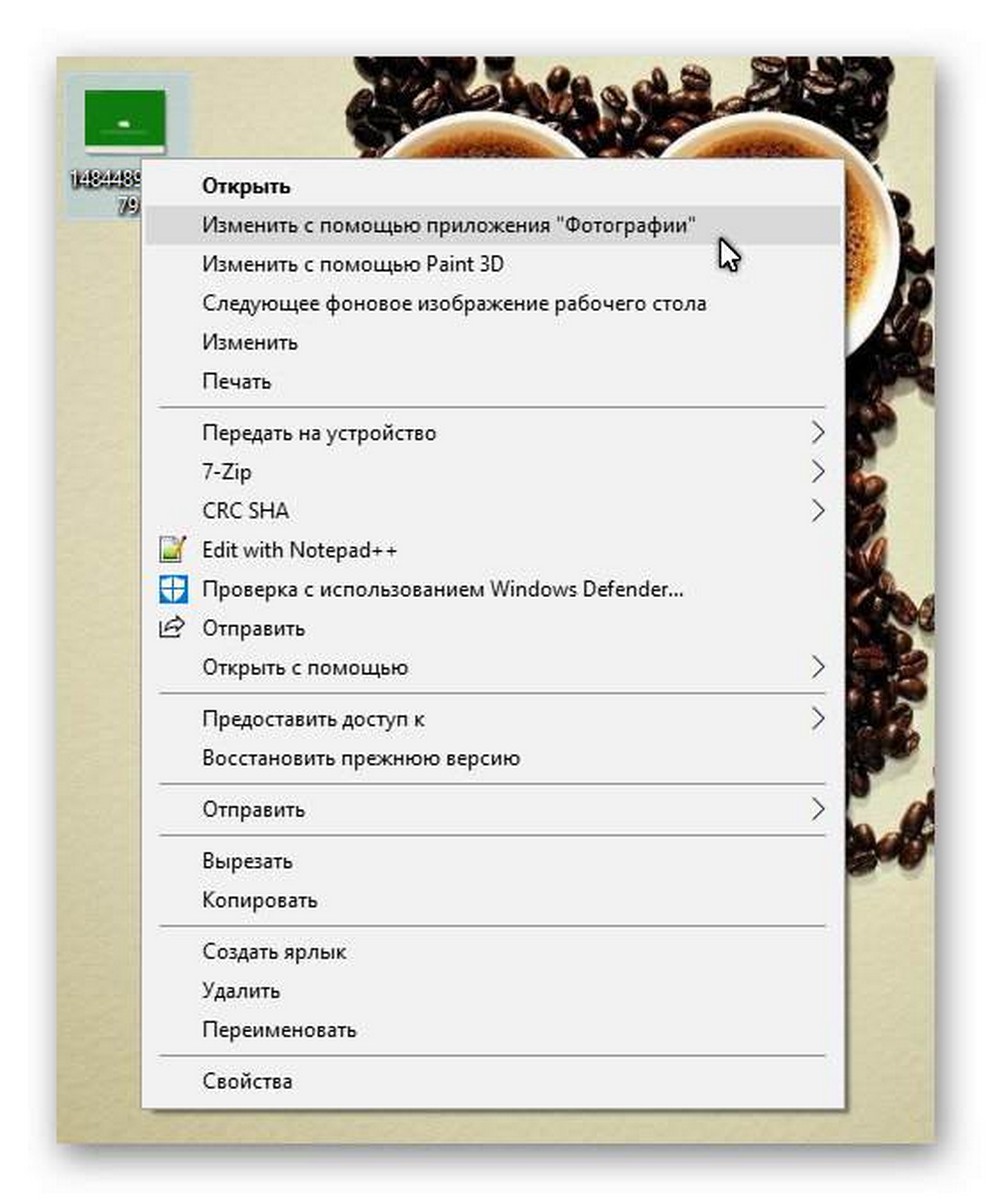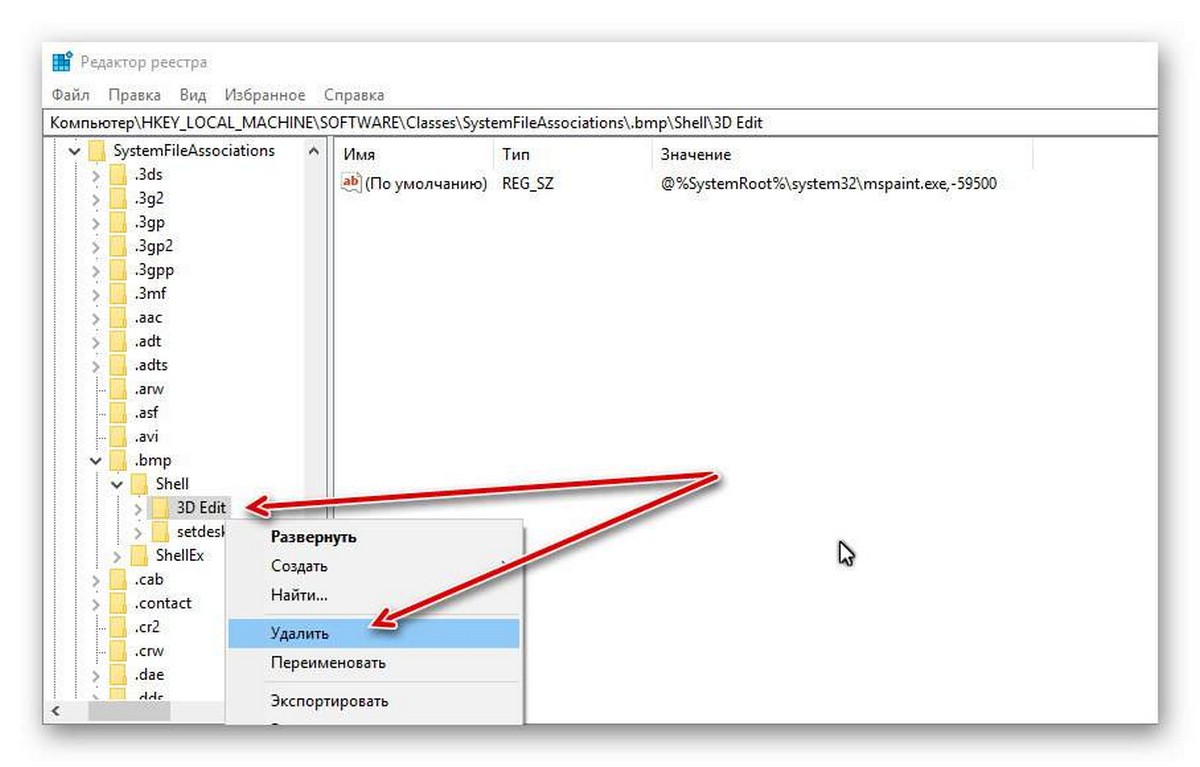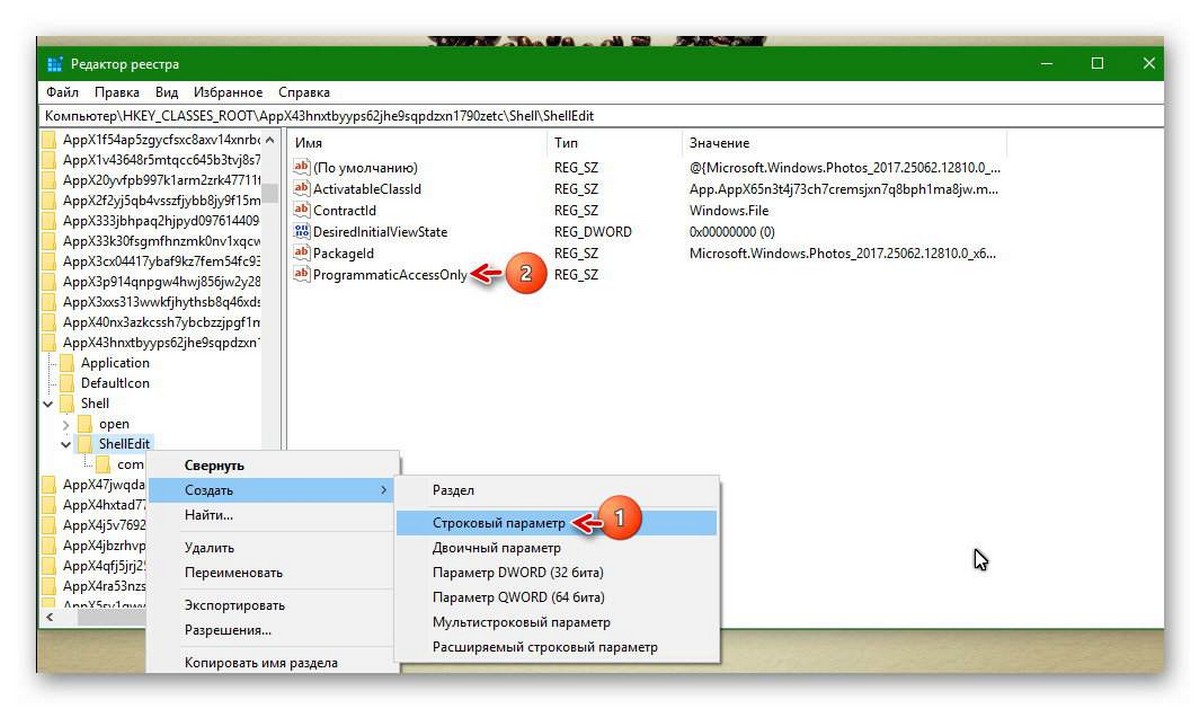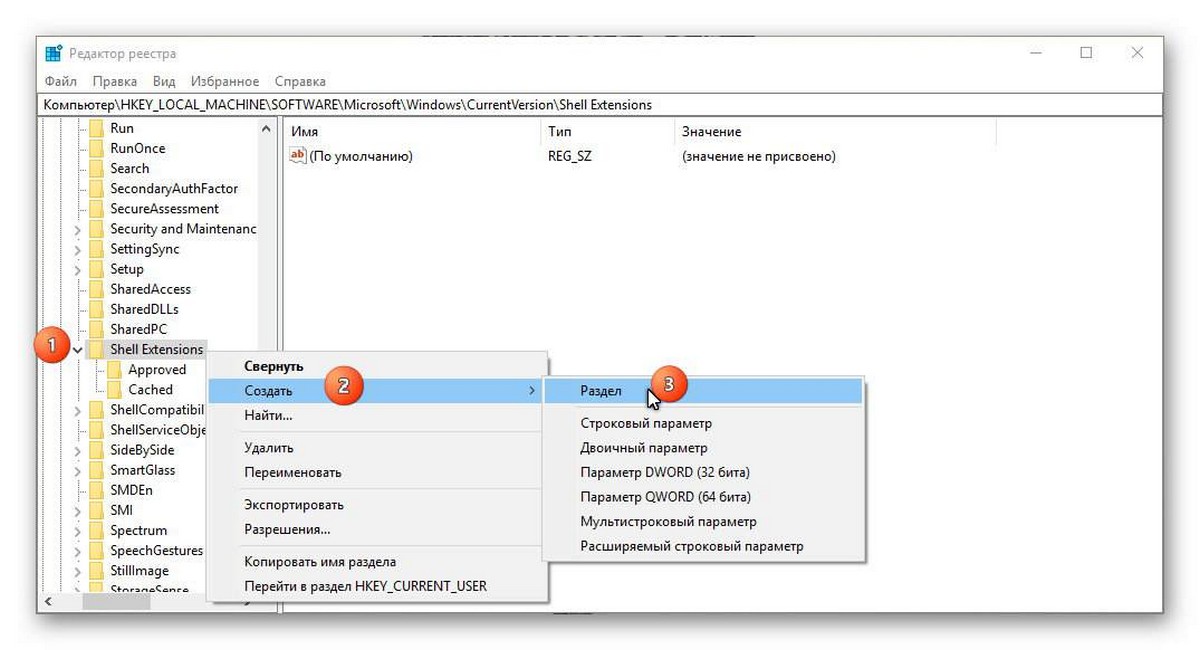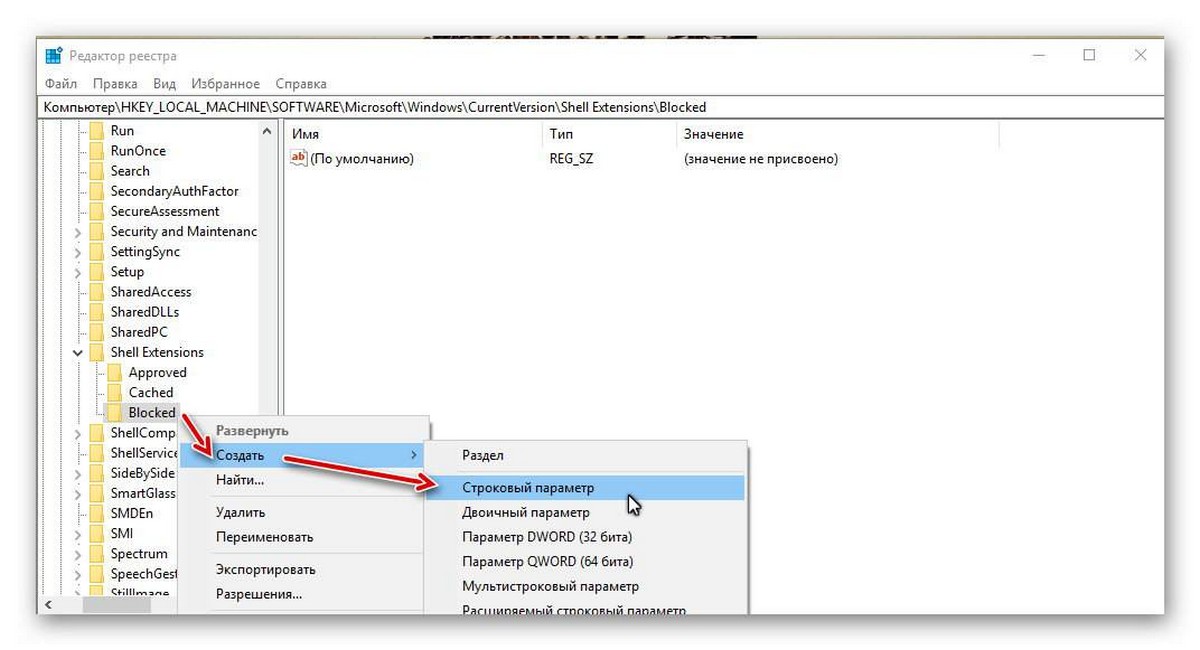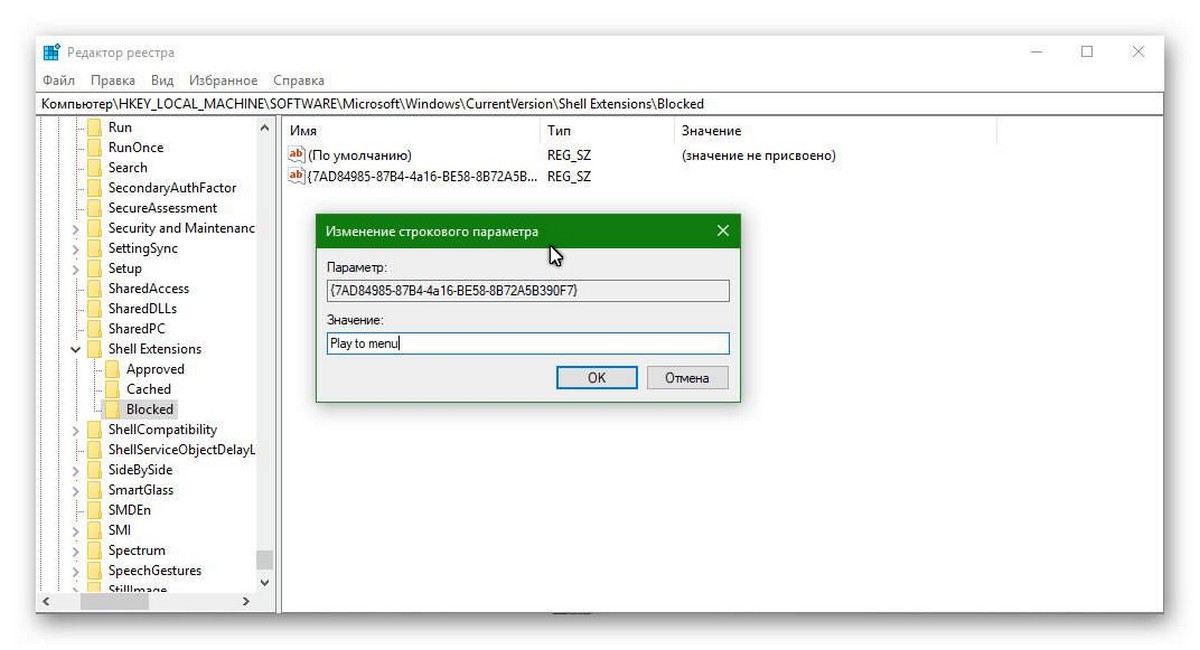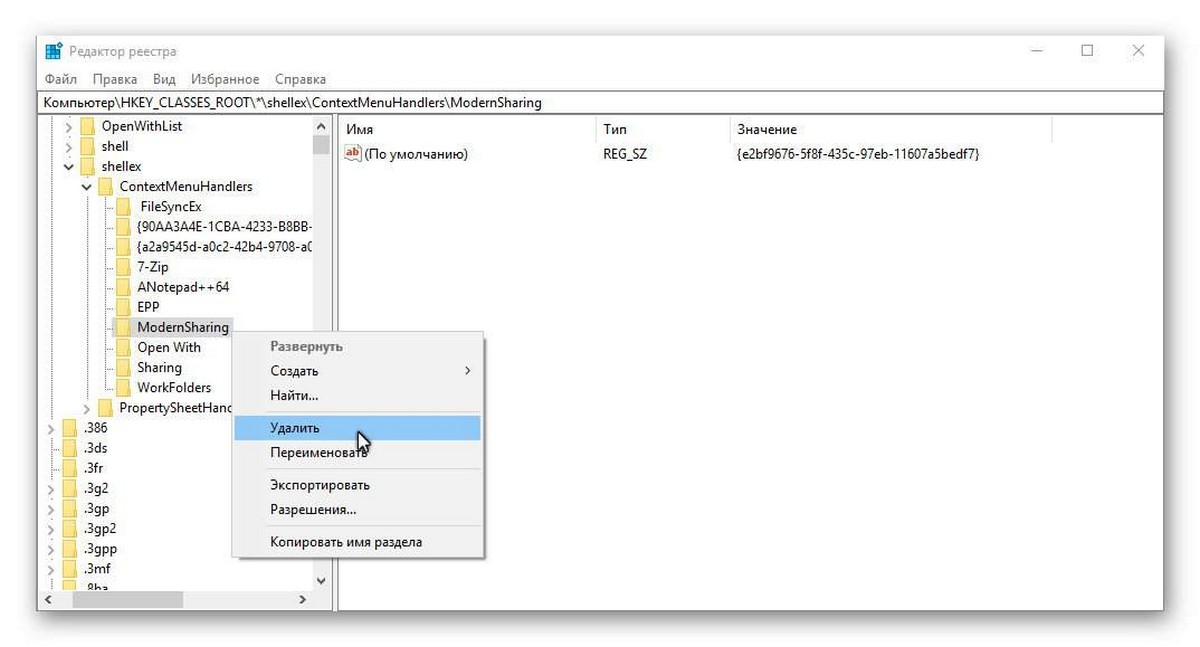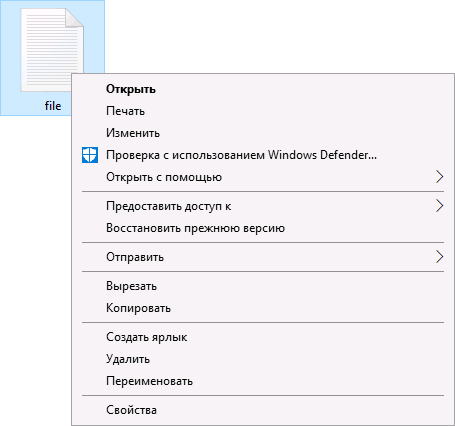|
Нарушитель 1795 / 1415 / 214 Регистрация: 03.05.2015 Сообщений: 7,486 |
|
|
1 |
|
Как из контекстного меню убрать пункт «Передать на устройство»?18.11.2016, 18:56. Показов 9586. Ответов 12
Добрый вечер. Кликните здесь для просмотра всего текста Там есть в реестре раздел Work Folders и он не удаляется, может это он??
0 |
|
252 / 253 / 36 Регистрация: 14.08.2012 Сообщений: 1,274 |
|
|
18.11.2016, 19:30 |
2 |
|
Там есть в реестре раздел Work Folders и он не удаляется, может это он?? Вот один из несложных вариантов: Миниатюры
1 |
|
Нарушитель 1795 / 1415 / 214 Регистрация: 03.05.2015 Сообщений: 7,486 |
|
|
18.11.2016, 19:40 [ТС] |
3 |
|
RockInHeart, не помогло((, всё равно этот ужасный пункт там. Кстати, у меня в CCleaner такого пункта нету. А у вас оно убирает этот пункт, если в CCleaner отключить? Добавлено через 1 минуту
0 |
|
252 / 253 / 36 Регистрация: 14.08.2012 Сообщений: 1,274 |
|
|
18.11.2016, 19:51 |
4 |
|
у меня в CCleaner такого пункта нету Последняя версия программы? Передать на устройство — этот пункт скорее всего свзян с камерой,телефоном или планшетом, которые подключаете к пк. У меня в 10ке такого пункта нету, но есть другие, и через это меню они убираются.
Последняя версия программы? … Миниатюры
1 |
|
Нарушитель 1795 / 1415 / 214 Регистрация: 03.05.2015 Сообщений: 7,486 |
|
|
18.11.2016, 19:57 [ТС] |
5 |
|
Последняя версия программы? Да, 5.24.5841 Кликните здесь для просмотра всего текста
0 |
|
14338 / 6166 / 327 Регистрация: 03.07.2010 Сообщений: 20,690 |
|
|
18.11.2016, 20:03 |
6 |
|
CoD — MW2, телевизор итп с ПК синхронизировал?
0 |
|
Нарушитель 1795 / 1415 / 214 Регистрация: 03.05.2015 Сообщений: 7,486 |
|
|
18.11.2016, 20:08 [ТС] |
7 |
|
телевизор итп с ПК синхронизировал? Нет. Даже ничего не подключал, кроме монитора, веб-камеры. Добавлено через 33 секунды
0 |
|
252 / 253 / 36 Регистрация: 14.08.2012 Сообщений: 1,274 |
|
|
18.11.2016, 20:12 |
8 |
|
Решение
У вас тоже нет такого пункта? Вроде нашел http://www.intowindows.com/how… indows-10/
2 |
|
14338 / 6166 / 327 Регистрация: 03.07.2010 Сообщений: 20,690 |
|
|
18.11.2016, 20:13 |
9 |
|
У меня,нет.. 10ки.Но ,читая «сопровождение» : «этот» пункт появился в очередном «релизе».
1 |
|
Нарушитель 1795 / 1415 / 214 Регистрация: 03.05.2015 Сообщений: 7,486 |
|
|
18.11.2016, 20:19 [ТС] |
10 |
|
RockInHeart, большое спасибо за помощь! Нету:
0 |
|
6507 / 3565 / 463 Регистрация: 28.06.2013 Сообщений: 11,094 |
|
|
18.11.2016, 20:20 |
11 |
|
всё равно этот ужасный пункт там И чем он так ужасен?Если-бы не ваш вопрос я и не узнал-бы что у меня тоже такой есть.
1 |
|
Нарушитель 1795 / 1415 / 214 Регистрация: 03.05.2015 Сообщений: 7,486 |
|
|
18.11.2016, 20:25 [ТС] |
12 |
|
«этот» пункт появился в очередном «релизе» Да, скорей всего. это щас у меня релиз 10.0.14393 Version 1607 (где-то июль-август 2016) Добавлено через 2 минуты
И чем он так ужасен? persen27, я просто люблю, чтобы мне всякий хлам не мешал
0 |
|
2 / 2 / 0 Регистрация: 07.02.2017 Сообщений: 1 |
|
|
07.02.2017, 22:34 |
13 |
|
CoD — MW2, Удалите два раздела в реестре и меню исчезнет: HKEY_CLASSES_ROOTCLSID{7AD84985-87B4-4a16-BE58-8B72A5B390F7} Я просто случайно вычислил, какие параметры в реестре привязаны к этому меню. И все. Красота. Стало намного удобнее теперь работать с контекстным меню. А то раньше пункт «Передать на устройство» появлялся со всеми мультимедийными файлами (аудио,видео,фото). Сейчас этого хлама у меня нет.
2 |
Наряду с множеством улучшений, в Windows 10 появилась функция передачи изображений и видео на удаленные устройства с помощью технологии DLNA, а для большего удобства в контекстное меню мультимедийных файлов была добавлена опция «Передать на устройство». Имеется эта опция и в Проводнике наследницы «десятки» — Windows 11. Если вы не собираетесь использовать эту реализованную Microsoft возможность, смеем предположить, что вы захотите скрыть указанную опцию из контекстного меню.
Особенно если в нём уже имеется много других дополнительных пунктов, добавленных в него разными сторонними программами.
Для редактирования контекстного меню существуют специальные программы, но зачем устанавливать на свой ПК стороннее приложение, если можно обойтись средствами самой операционной системы.
Всё что нужно для скрытия пункта «Передать на устройство», это небольшой твик реестра, результат действия которого всегда можно отменить.
Итак, открываем одноименной командой редактор Regedit и разворачиваем эту ветку:
HKLMSOFTWAREMicrosoftWindowsCurrentVersionShell Extensions
В последнем подразделе создаем еще один подраздел с названием Blocked,
чтобы получилось как на скриншоте,
а в нём, то есть подразделе, создаем строковый параметр с именем {7AD84985-87B4-4a16-BE58-8B72A5B390F7}.
Значение параметра оставляем пустым.
Готово.
Теперь, чтобы настройки вступили в силу, перезапускаем Проводник или перезаходим в учетную запись.
Пункт «Передать на устройство» будет скрыт.
Если вдруг в будущем он вам понадобиться, удалите или переименуйте созданный параметр и так же перезапустите графическую оболочку Windows.
Загрузка…
Перейти к содержанию
На чтение 2 мин. Просмотров 123 Опубликовано 30.04.2021
Трансляция на устройство – это функция, которую Windows 10 получила из предыдущих выпусков Windows. Ранее известный как Play To, он позволяет пользователю передавать мультимедийный контент с вашего устройства Windows 10 на другое устройство-получатель с поддержкой Miracast или DLNA. В проводнике есть пункт контекстного меню «Трансляция на устройство» для папок и файлов мультимедиа. Если вы не нашли использования этой функции, вы можете избавиться от команды контекстного меню. Вот как это можно сделать.
В Windows 10 функция трансляции на устройство реализована с помощью специального расширения оболочки. Если вы заблокируете его загрузку, это приведет к удалению пункта контекстного меню из проводника. Это можно сделать с помощью простой настройки реестра.
Удалить трансляцию на устройство из контекстного меню в Windows 10
- Откройте редактор реестра.
- Перейдите к следующему ключу реестра:
HKEY_LOCAL_MACHINE SOFTWARE Microsoft Windows CurrentVersion Shell Extensions Blocked
Совет: см. Как перейти к нужному разделу реестра одним щелчком мыши.
Если у вас нет такого раздела, просто создайте его. В моей настройке подраздела «Заблокировано» не существовало, поэтому я создал его сам. - Создайте здесь новое строковое значение с именем {7AD84985-87B4-4a16-BE58-8B72A5B390F7} . Оставьте значение данных пустым, как показано ниже:
- Теперь перезапустите оболочку Explorer или выйдите из системы и снова войдите в свою учетную запись.
Пункт контекстного меню «Трансляция на устройство» исчезнет. Готово.
До: 

Чтобы сэкономить время, вы можете использовать следующие готовые файлы реестра:
Загрузите файлы реестра.
В ZIP-архиве выше вы найдете соответствующую настройку для отключения пункта меню и файл отмены, чтобы отменить настройку.
Чтобы сэкономить время, используйте Winaero Tweaker. Для него есть соответствующий параметр в контекстном меню Удалить элементы по умолчанию: 
Вам может быть интересно: Как скрыть и удалить быстрый доступ из проводника.
Microsoft добавила новые записи в контекстное меню Проводника в Windows 10, это может не понравиться некоторым пользователям операционной системы, поскольку делает контекстное меню более громоздким.
Если вы кликните правой кнопкой мыши на файл в самом последнем выпуске Windows 10, вы увидите минимум три, дополнительных элемента контекстного меню.
Новые пункты в контекстном меню Windows 10.
- «Изменить с помощью Paint 3D» — позволяет отредактировать изображение со встроенным приложением Paint 3D,
- «Изменить с помощью приложения Фотографии» открывает изображение в программе Фотографии для коррекции,
- «Передать на устройство» — передать медиа файл на другое устройство,
- «Отправить», которая позволяет пользователю Windows 10 поделится файлом, предоставляя общий доступ к выбранному элементу.
Теперь в контекстном меню Windows 10 мы имеем три варианта редактирования изображений, без возможности отключить эти записи.
Примечание. Я рекомендую создать резервную копию реестра, прежде чем вносить в него какие-либо изменения. Это позволить восстановить состояние до редактирования.
Удаление ненужных пунктов контекстного меню Windows 10.
Изменить с помощью Paint 3D
Paint 3D был включен в обновление для Windows 10 Creators. Это модернизированная версия классического приложения Paint, которая поставляется с новым интерфейсом пользователя и новыми возможностями, такими как 3D-функциональность.
Существует только одна ситуация, когда запись «Изменить с помощью Paint 3D» в контекстном меню имеет смысл: когда вы используете другой редактор изображений по умолчанию для редактирования, но иногда используйте Paint 3D. Даже в этом случае можно использовать «Открыть с помощью» вместо — Изменить с помощью Paint 3D.
Одна из проблем, с которой вам приходится столкнуться при удалении записи в контекстном меню, заключается в том, что она сопоставляется с различными расширениями файлов, и что вам нужно удалить ключи реестра для каждого расширения файла отдельно, чтобы полностью удалить Paint 3D из контекстного меню.
Чтобы удалить запись — Изменить с помощью Paint 3D, выполните следующие действия.
- Нажмите на клавишу Windows на клавиатуре компьютера, введите regedit.exe и нажмите клавишу Enter, чтобы открыть редактор реестра Windows.
- Подтвердите приглашение UAC.
- Перейдите в раздел
HKEY_LOCAL_MACHINESOFTWAREClassesSystemFileAssociations.bmpShell
- Кликните правой кнопкой мыши на 3D Edit и выберите «Удалить».
- Перейдите в раздел
HKEY_LOCAL_MACHINESOFTWAREClassesSystemFileAssociations.gifShell
- Кликните правой кнопкой мыши на 3D Edit и выберите «Удалить».
- Перейдите в
HKEY_LOCAL_MACHINESOFTWAREClassesSystemFileAssociations.jpgShell
- Кликните правой кнопкой мыши на 3D Edit и выберите «Удалить».
- Перейдите в раздел
HKEY_LOCAL_MACHINESOFTWAREClassesSystemFileAssociations.jpegShell
- Кликните правой кнопкой мыши на 3D Edit и выберите «Удалить».
- Перейдите в раздел
HKEY_LOCAL_MACHINESOFTWAREClassesSystemFileAssociations.jpgShell
- Кликните правой кнопкой мыши на 3D Edit и выберите «Удалить».
Если вы заметили запись «Изменить с помощью Paint 3D» рядом с любым другим типом изображения, повторите описанный выше процесс. Все, что вам нужно сделать, это перейти в
HKEY_LOCAL_MACHINESOFTWAREClassesSystemFileAssociations
нажмите на тип файла изображения, а затем в командной консоли Shell удалите раздел 3D Edit.
Изменить с помощью приложения Фотографии.
«Изменить с помощью приложения Фотографии» — это новый параметр контекстного меню, который не является частью версии Windows 10 Creators Update. Он отображается в последних версиях Windows 10 Fall Creators.
Если вы не используете приложение «Фотографии» для редактирования изображений в Windows 10, вы можете удалить эту запись из контекстного меню «Проводника».
Чтобы удалить «Изменить с помощью приложения Фотографии», выполните следующие действия:
- Нажмите на клавишу Windows на клавиатуре компьютера, введите regedit.exe и нажмите клавишу Enter, чтобы открыть редактор реестра Windows.
- Подтвердите приглашение UAC.
- Перейдите в
HKEY_CLASSES_ROOTAppX43hnxtbyyps62jhe9sqpdzxn1790zetcShellShellEdit
- Кликните правой кнопкой мыши на ShellEdit и выберите «Создать» → «Строковый параметр». Назовите его ProgrammaticAccessOnly.
Удалить пункт «Передать на устройство».
Если вы не используете функцию Windows 10, «Передать на устройство» эта запись, в контекстном меню проводника вам не нужна.
Все что она позволяет, — это передавать медиафайлы на устройства, поддерживающие Miracast или DLNA.
Чтобы удалить «Передать на устройство», выполните следующие действия.
- Нажмите на клавишу Windows на клавиатуре компьютера, введите regedit.exe и нажмите клавишу Enter, чтобы открыть редактор реестра Windows.
- Подтвердите приглашение UAC.
- Перейдите в раздел
HKEY_LOCAL_MACHINESOFTWAREMicrosoftWindowsCurrentVersionShell Extensions
- Если в разделе «Shell Extensions» нет подраздела Blocked, Кликните правой кнопкой мыши на раздел «Shell Extensions» и выберите «Создать» → «Раздел». Назовите его Blocked.
- Кликните правой кнопкой мыши на раздел Blocked и выберите Создать → Строковый параметр.
- Назовите его {7AD84985-87B4-4a16-BE58-8B72A5B390F7}
- Дважды Кликните новое созданный строковый параметр и измените поле Значение на Play to menu .
Это изменение вступит в силу, после того, как вы выйдите из системы, перезагрузите компьютер или перезапустите процесс проводника Windows.
Совет. Чтобы восстановить запись «Передать на устройство», в контекстном меню Windows 10, удалите созданный параметр — {7AD84985-87B4-4a16-BE58-8B72A5B390F7} .
Удалить пункт контекстного меню Отправить (Поделиться).
По умолчанию общий доступ может быть не активным. Он включен по умолчанию в последних сборках Windows 10 Insider. Вы можете использовать данную запись для обмена файлами с использованием встроенной функции общего доступа Windows 10.
Чтобы удалить запись «Отправить», выполните следующие действия.
- Нажмите на клавишу Windows на клавиатуре компьютера, введите regedit.exe и нажмите клавишу Enter, чтобы открыть редактор реестра Windows.
- Подтвердите приглашение UAC.
- Перейдите в
HKEY_Classes_ROOT*shellexContextMenuHandlers
- Кликните правой кнопкой мыши пункт «Modern Sharing» и выберите «Удалить» в контекстном меню.
Все! Теперь вы какие пункты контекстного меню вы удалили и почему?
Рекомендуем: Удалить папки из раздела Этот компьютер в Windows 10.
В Windows 10, когда вы щелкаете правой кнопкой мыши по файлу, в контекстном меню, которое появляется, есть конкретная запись с именем Транслировать на устройство что позволяет пользователям экспортировать файл на устройство, подключенное к их компьютеру. Какой бы полезной ни казалась эта функция, очень мало пользователей Windows 10 действительно ее используют, и есть много пользователей Windows 10, которые действительно хотят удалить Транслировать на устройство из контекстного меню, вызываемого щелчком правой кнопкой мыши, чтобы немного привести контекстное меню в порядок.
Ну а Транслировать на устройство опцию, безусловно, можно удалить из контекстного меню, вызываемого правой кнопкой мыши в Windows 10, и следующие два разных метода, которые вы можете использовать для этого:
Метод 1. Используйте файл .REG, специально созданный для этой цели.
Самый простой способ удалить Транслировать на устройство в Windows 10 из контекстного меню, вызываемого правой кнопкой мыши, можно создать и использовать простой файл .REG, специально разработанный для этой цели. Для этого вам необходимо:
Открой Стартовое меню.
Ищи «блокнот», А затем нажмите результат поиска под названием Блокнот.
Введите следующий текст в пустое поле Блокнот документ:
Редактор реестра Windows версии 5.00
[HKEY_LOCAL_MACHINE SOFTWARE Microsoft Windows CurrentVersion Shell Extensions Blocked]
«{7AD84985-87B4-4a16-BE58-8B72A5B390F7}» = «Воспроизвести в меню»
Нажмите Ctrl + S к спасти файл.
Откройте раскрывающееся меню перед Сохранить как тип и выберите Все файлы.
Вы можете называть файл как хотите, но только с расширением .REG. Например, присвоив файлу имя рег подойдет просто отлично.
Найдите нужное место для файла и нажмите Сохранить.
Перейдите в каталог, в котором вы сохранили файл .REG, и дважды щелкните его, чтобы запустить.
Когда файл запрашивает у вас разрешение на редактирование реестра, дайте ему необходимое разрешение.
Начать сначала ваш компьютер, и вы больше не увидите Транслировать на устройство запись в контекстном меню. Вы можете удалить файл .REG, как только закончите с ним.
Метод 2: используйте ShellExView, чтобы отключить расширение оболочки записи
Если Способ 1 не работает для вас, или вы просто не хотите возиться с чем-то столь же деликатным, как реестр вашего компьютера, есть еще один метод, который вы можете использовать, метод, который предполагает использование стороннего приложения, известного как ShellExView. ShellExView это программа, которая позволяет вам просматривать все расширения оболочки, установленные на вашем компьютере, и включать / отключать их по вашему желанию. Чтобы использовать этот метод для удаления Транслировать на устройство входа из контекстного меню в Windows 10, вам необходимо:
Нажмите Вот скачивать ShellExView.
Разархивируйте ShellExView .ZIP в новую папку с помощью программы сжатия, например WinRAR.
Откройте только что несжатый ShellExView
Запуск ShellExView нажав на приложение с именем Shexview.
Вы увидите список всех расширений оболочки, установленных на вашем компьютере, когда программа завершит его компиляцию. В этом списке найдите и щелкните правой кнопкой мыши расширение оболочки с именем Играть в.
В контекстном меню нажмите на Отключить выбранные элементы.
Выход из ShellExView и начать сначала ваш компьютер, и вы больше не должны видеть Транслировать на устройство в контекстном меню после загрузки.
Как только вы закончите работу с ShellExView, вы можете удалить его со своего компьютера. Чтобы снова включить Транслировать на устройство запись, просто повторите шаги, перечисленные выше, но на этот раз нажмите Включить выбранные элементы после щелчка правой кнопкой мыши по Играть в расширение оболочки.
РЕКОМЕНДУЕМЫЕ: Загрузите этот инструмент, который поможет вам безопасно исправить распространенные ошибки Windows и автоматически оптимизировать производительность системы.
Транслировать или зеркалировать медиаконтент с ПК с Windows 10 на другие устройства, такие как смарт-телевизор, является огромным преимуществом. Microsoft упростила это с помощью Транслировать на устройство в контекстном меню Windows 10. Однако не все довольны добавленным выбором при запуске контекстного меню на ПК. Это только удлиняет элементы меню, которые необходимо прокручивать. Некоторые пользователи вообще не считают трансляцию на устройство полезной.
К счастью, у вас есть возможность удалить параметр «Трансляция на устройство» из контекстного меню, вызываемого правой кнопкой мыши на ПК с Windows 10. Следуйте приведенным ниже методам.
Есть два способа удалить параметр «Трансляция на устройство» из контекстного меню Windows 10. Вы можете прочитать каждый из приведенных ниже методов и выполнить действия, которые помогут вам выполнить эту задачу проще и эффективнее.
Метод №1 — удалить трансляцию на устройство в контекстном меню через редактор реестра
- В меню «Пуск» перейдите к параметру «Поиск».
- Войдите в regedit.
- Перейти к HKEY_LOCAL_MACHINE SOFTWARE Microsoft Windows CurrentVersion Расширения оболочки.
- Ищите расширения оболочки. Щелкните его правой кнопкой мыши.
- Щелкните New.
- Выберите ключ.
- Переименуйте папку в Заблокированная.
- После переименования дважды щелкните заблокированную папку, чтобы открыть ее.
- Щелкните правой кнопкой мыши любое место. Выберите New.
- Выберите строковое значение.
- Введите следующее: {7AD84985-87B4-4a16-BE58-8B72A5B390F7}.
- Перезагрузите компьютер.
Метод № 2 — Удалить трансляцию на устройство в контекстном меню Windows 10 через ShellExView
Существует стороннее приложение, которое можно использовать для удаления параметра «Трансляция на устройство» в контекстном меню Windows 10. Это называется ShellEx View. Чтобы загрузить приложение, перейдите по адресу http://www.nirsoft.net/utils/shexview.html. После загрузки распакуйте файл, чтобы установить его.
- Запустите ShellEx View.
- Перейдите в столбец Extension Name.
- Найдите меню «Воспроизвести в». Щелкните его правой кнопкой мыши.
- Щелкните Отключить выбранные элементы.
- Щелкните Да для подтверждения.
- Закройте программу ShellEx View.
- Перезагрузите компьютер.
Какой из двух вышеперечисленных методов лучше всего подходит для удаления параметра «Трансляция на устройство» в контекстном меню Windows 10, вызываемом правой кнопкой мыши? Мы хотели бы знать, что это такое, поэтому напишите нам свой ответ в разделе комментариев.
ЕЩЕ ЕСТЬ ВОПРОСЫ? Попробуйте этот инструмент для устранения ошибок Windows и автоматической оптимизации производительности системы.
Windows 10 поддерживает Медиа-кастинг в Microsoft Edge, который позволяет браузеру транслировать видео, изображения и аудиоконтент на любое устройство с поддержкой Miracast или DLNA в своей сети. Возможность можно проверить с помощью параметра «Трансляция мультимедиа на устройство» в браузере.
Браузер Microsoft Edge поддерживает трансляцию видео, аудио и изображений на любые устройства с поддержкой Miracast и DLNA. Microsoft предоставила несколько сценариев для опробования, таких как трансляция видео с YouTube, фотоальбома Facebook или музыки с Pandora.
Вы можете транслировать контент Microsoft Edge (Chromium) на беспроводной дисплей, и процедура для этого проста. Просто подключите беспроводное устройство к компьютеру, откройте Edge и найдите мультимедийный контент. Мы увидим процедуру для обоих:
- Включить трансляцию мультимедиа на устройство
- Отключить трансляцию медиафайлов на устройство
Просмотрите подробное описание!
1]Включить трансляцию мультимедиа на устройство
Чтобы транслировать видео с YouTube, перейдите на YouTube.com в Microsoft Edge. Нажми на ‘Настройки и многое другое‘(отображается как 3 точки) в крайнем правом углу.
Затем выберите «Дополнительные инструменты‘из отображаемого списка опций, а затем’Транслировать медиафайлы на устройство ».
Затем браузер начнет поиск устройства Miracast или DLNA, на которое вы хотите выполнить трансляцию.
Чтобы транслировать фотоальбом Facebook, просто войдите в Facebook в Microsoft Edge и щелкните первую фотографию в одном из ваших фотоальбомов для трансляции. Щелкните меню «…» и выберите «Дополнительные инструменты‘>’Транслировать медиа на устройство ‘ и выберите устройство Miracast или DLNA, на которое вы хотите транслировать. Позже просто перемещайтесь по фотоальбому, используя кнопки «вперед» и «назад».
Чтобы транслировать музыку из Pandora, войдите в Pandora в Microsoft Edge, чтобы перейти к своей музыке, нажмите меню «…» и выберите «Дополнительные инструменты‘>’Транслировать медиа на устройство ‘ и выберите устройство Miracast или DLNA, на которое вы хотите транслировать.
2]Отключить трансляцию мультимедиа на устройство из контекстного меню
Если вы хотите отключить или удалить запись ‘Транслировать медиа на устройство‘из контекстного меню, по какой-то причине вы могли бы использовать ShellExView от Нирсофт и отключите ‘Воспроизвести в меню‘ Вход. Утилита ShellExView отображает подробную информацию о расширениях оболочки, установленных на вашем компьютере, и позволяет легко отключать и включать каждое из них. Получите утилиту от этого страница.
Либо сначала создайте точку восстановления системы, а затем скопируйте и вставьте следующее в Блокнот и сохраните его как файл .reg:
Редактор реестра Windows версии 5.00
[HKEY_LOCAL_MACHINESOFTWAREMicrosoftWindowsCurrentVersionShell ExtensionsBlocked]
«{7AD84985-87B4-4a16-BE58-8B72A5B390F7}» = «Воспроизвести в меню»
Сделав это, дважды щелкните этот REG-файл, чтобы добавить его содержимое в реестр Windows.
СОВЕТ: этот пост поможет вам, если функция Cast Media to device не работает в Microsoft Edge.
.
На тему настройки DLNA я уже опубликовал не одну статью. Мы запускали DLNA сервер разными способами, на разных устройствах, и для разных телевизоров. В этой инструкции, я покажу как включить DLNA сервер в Windows 10. Пускай это будет компьютер, или ноутбук, не важно. Главное, чтобы на нем была установлена Windows 10. Есть много разных программ, которыми на компьютере можно запустить медиа-сервер. Но в этой инструкции мы не будем использовать никаких сторонних программ. Будем использовать только стандартные средства Windows 10. Прочем, такая возможность есть и в Windows 8, и в Windows 7. Отличий там немного.
И так, для начала разберемся что же такое DLNA, зачем запускать этот сервер на компьютере, ноутбуке и что с ним делать. Все очень просто. По технологии DLNA можно передавать медиаконтент (видео, фото, музыка) между устройствами в локальной сети. Чаще всего, эту технологию используют для просмотра на телевизоре Smart TV видео, или фото, которые находятся на компьютере. Более подробно об этой технологии я писал в статье: технология DLNA. Использование DLNA на телевизорах Smart TV и других устройствах. Если интересно, можете почитать.
Как все это работает: телевизор со Smart TV должен быть подключен к нашему роутеру. По Wi-Fi сети, или по кабелю. Это не важно. К этому же роутеру, должен быть подключен компьютер, на котором мы хотим запустить медиа-сервер, и с которого хотим воспроизводить на телевизоре видео, фото, или музыку. Главное, чтобы устройства были в одной локальной сети (были подключены через один роутер). Это не значит, что должен быть только один компьютер и один телевизор, их может быть несколько. Более того, в сети могут быть другие устройства, которые поддерживают DLNA. Например: игровые приставки, ТВ приставки, спутниковые ресиверы и т. д.
Прежде чем перейти к настройке, убедитесь, что ваш компьютер и телевизор подключены к вашей Wi-Fi сети, или с помощь сетевого кабеля к маршрутизатору. Проверьте, работает ли интернет на телевизоре. Если вы не знаете, поддерживает ли ваш телевизор DLNA, то эту информацию можно посмотреть в характеристиках. Скажу так, если на телевизоре есть Smart TV, то все будет работать.
А еще в браузере Microsoft Edge в Windows 10 есть возможность выводить на TV видео, фото и музыку прямо с браузера. Как это сделать, я писал в этой статье.
Думаю, со всеми нюансами разобрались, теперь можно приступать к настройке.
Выводим видео с Windows 10 на телевизор: быстрый и простой способ
Видеоролик, фильм, практически любую видеозапись можно вывести с компьютера на телевизор в несколько кликов мышкой. Включите телевизор. Убедитесь, что он подключен к интернету (к вашему роутеру).
На компьютере открываем папку с видео, и правой кнопкой мыши нажимаем на файл, который хотим воспроизвести на телевизоре (Smart TV). Дальше наводим курсор на пункт «Передать на устройство». Там должен появится наш телевизор. Если там надпись «Поиск устройств…», то нужно немного подождать. Оставьте открытое меню, или попробуйте через пару секунд. Как вы можете видеть на скриншоте ниже, у меня Windows 10 нашла два телевизора: LG и Philips.
Выбираем телевизор. Сразу появится окно управления проигрывателем. В нем вы сможете управлять воспроизведением видео на телевизоре, добавлять другие файлы в список воспроизведения, будете видеть информацию по телевизору и т. д.
На телевизоре сразу начнется воспроизведение запущенного фильма.
Мы только что запустили просмотр видео с компьютера на телевизор по технологии DLNA. Как видите, все работает. И все это без проводов, по воздуху. Кончено, если у вас оба устройства подключены по Wi-Fi.
Запуск DLNA сервера на Windows 10 стандартными средствами
Выше мы рассмотрели способ, когда с компьютера можно отправлять файлы на телевизор. Но, есть еще отличная возможность, когда мы с телевизора сможем просматривать все файлы (к которым открыт доступ), которые хранятся на нашем компьютере. Думаю, именно это вам необходимо.
Для запуска DLNA сервера можно использовать сторонние программы, например, «Домашний медиа-сервер (UPnP, DLNA, HTTP)». О настройке с помощью этой программы я писал в статье настройка DLNA сервера для телевизора Philips. Смотрим фильмы с компьютера на телевизоре. Эта программа подходит для всех телевизоров. Но у каждого производителя, как правило, есть своя программа. У LG, например, это Smart Share. О настройке которой я писал здесь.
Ну а с другой стороны, зачем нам сторонние программы, если в Windows 10 все можно настроить встроенными средствами.
1
Первым делом нам нужно открыть «Параметры потоковой передачи мультимедиа». Находится этот пункт в панели управления. Можно просто в поиске начать вводить его название и запустить.
2
В новом окне нажимаем на кнопку «Включить потоковую передачу мультимедиа». Тем самым мы включаем DLNA сервер в Windows 10.
3
Дальше укажите название своего DLNA сервера. Затем, в списке устройств вы можете разрешить, или запретить доступ к медиа-серверу для определенного устройства в вашей сети. Если вы подключены к своей домашней сети, то можете оставить все устройства.
Если вашего телевизора в списке не будет, то немного подождите. Либо закройте и заново откройте настройки потоковой передачи мультимедиа.
Возле каждого устройства будет кнопка «Настроить…». Если необходимо, то вы можете задать индивидуальные настройки для каждого устройства.
4
Теперь на телевизоре можно получить доступ к запущенному серверу. На разных телевизорах это выглядит по-разному. На телевизорах Philips (с Android TV), например, нужно запустить приложение Медиа. Или выбрать этот источник в доступных источниках сигнала.
Как можно увидеть на скриншоте выше, доступ сразу будет открыт к трем стандартным папкам: «Видео», «Изображения», «Музыка». Все файлы, которые находятся в этих папках, вы сможете просматривать на телевизоре.
Эти три папки находятся на системном диске. Согласитесь, не очень удобно все время копировать туда необходимые фильмы и другие файлы, чтобы смотреть их с телевизора. Поэтому, можно просто открыть общий доступ к другим папкам.
Как добавить папку для DLNA сервера
Запустите Проигрыватель Windows Media.
Если вы хотите добавить папку с видео, например, то нажмите слева на соответствующий пункт, и выберите «Управление видеотекой».
В новом окне нажмите на кнопку «Добавить». Выделите папку к которой нужно открыть доступ по DLNA, и нажмите на кнопку «Добавить папку».
Все, необходимая папка появится в списке, и будет отображаться на телевизоре. Я, например, открыл доступ к папке «Видео», в которой храню фильмы.
Вы таким способом можете добавить любые папки, или удалить их из списка.
Еще несколько советов
1
Если вам понадобится открыть настройки потоковой передачи мультимедиа, то это можно сделать с проигрывателя Windows Media. Просто нажмите на пункт меню «Поток», и выберите «Дополнительные параметры потоковой передачи…».
2
Если в процессе воспроизведения файлов по DLNA компьютер будет уходить в спящий режим, и воспроизведение будет прерываться, то просто включите схему электропитания «Высокая производительность».
Несколько статьей по теме:
- Как в Windows 10 подключить телевизор к ноутбуку по Wi-Fi, или HDMI кабелю?
- Как соединить компьютер (ноутбук) с телевизором по Wi-Fi?
- Медиа-сервер (DLNA) на Wi-Fi роутере ASUS и TP-LINK.
Если воспроизведение видео тормозит
При воспроизведении видео этим способом, многие сталкиваются с нестабильной работой. Воспроизведение все время повисает, идет с задержками, останавливается и т. д. В основном, такие проблемы возникают при воспроизведении больших видеофайлов. Как правило, эти проблемы появляются из-за нехватки скорости соединения между компьютером и телевизором. Чаще всего, в этом виновен бюджетный, слабый маршрутизатор. Просто не хватает пропускной способности. Правда, мощный маршрутизатор не гарантирует стабильную передачу файлов по DLNA.
На момент просмотра отключите разные загрузки, онлайн игры, не используйте интернет на других устройствах. Если есть возможность, подключите телевизор, или компьютер (а лучше оба устройства) к роутеру по сетевому кабелю. Тогда соединение будет намного стабильнее, а скорость выше.
Если ничего не помогает, то для вывода изображения с компьютера, или ноутбука на телевизор можете использовать более стабильное соединение по HDMI кабелю. Или просто скопируйте фильмы с компьютера на флешку, или внешний жесткий диск, и смотрите их на телевизоре.
Как убрать пункт «Отправить» (Поделиться) из контекстного меню Windows 10

Как это происходит и с другими редко используемыми пунктами контекстного меню, уверен, многие пользователи захотят удалить «Отправить» или «Поделиться». О том, как это сделать — в этой простой инструкции. См. также: Как редактировать контекстное меню Пуск Windows 10, Как убрать пункты из контекстного меню Windows 10.
Примечание: даже после удаления указанного пункта, вы все равно сможете делиться файлами, просто используя вкладку «Поделиться» в проводнике (и кнопку «Отправить» на ней, которая вызовет всё то же диалоговое окно).
Удаление пункта Поделиться из контекстного меню с помощью редактора реестра
Для того, чтобы удалить указанный пункт контекстного меню потребуется воспользоваться редактором реестра Windows 10, шаги будут следующими.
- Запустите редактор реестра: нажмите клавиши Win+R, введите regedit в окно «Выполнить» и нажмите Enter.
- В редакторе реестра перейдите к разделу (папки слева) HKEY_ >Готово: пункт поделиться (отправить) будет удален из контекстного меню.
Если он все еще отображается, просто перезагрузите компьютер или перезапустите проводник: для перезапуска проводника можно открыть диспетчер задач, выбрать в списке «Проводник» и нажать кнопку «Перезапустить».
В контексте последней версии ОС от Майкрософт может пригодиться и этот материал: Как удалить Объемные объекты из проводника Windows 10.
А вдруг и это будет интересно:
Почему бы не подписаться?
Рассылка новых, иногда интересных и полезных, материалов сайта remontka.pro. Никакой рекламы и бесплатная компьютерная помощь подписчикам от автора. Другие способы подписки (ВК, Одноклассники, Телеграм, Facebook, Twitter, Youtube, Яндекс.Дзен)
28.10.2017 в 08:18
Спасибо! Нужная информация.
28.10.2017 в 08:43
Здравствуйте. Будьте добры, напишите , как в W10 в контекстном меню добавить создать «портфель»
28.10.2017 в 09:03
Здравствуйте. Вот с этой страницы можете взять первый файл tenforums.com/tutorials/24426-add-briefcase-new-context-menu-windows-10-a.html (Add_Briefcase_to_New_context_menu.reg), он добавить этот пункт (безопасно, проверено).
29.10.2017 в 18:23
Хотелось бы, чтобы в статьях приводились ссылки не так: «HKEY_CLASSES_ROOT * shellex ContextMenuHandlers», а без пробелов + полный путь, чтобы можно просто скопировать и вставить в адресную строку Реестра, сразу же перейдя в нужный раздел.
30.10.2017 в 09:59
На некоторых путях длинных в некоторых браузерах вылазят такие пути без пробелов за границы экрана. Да, конечно, я знаю overflow:auto, но не везде оно удобно применимо, особенно в списках. Но вообще подумаю ещё..
05.12.2017 в 07:53
Можно ли переместить этот новый «Отправить» в список старого (send to)?
Пробовал сам создать ярлык в %userprofile%AppDataRoamingMicrosoftWindowsSendTo с этим действиям но не вышло
05.12.2017 в 09:26
Не могу такого способа предложить и, боюсь, нет его.
29.07.2018 в 08:35
Пропал из контекстного меню к папкам Общий доступ, как вернуть?
Примечание: после отправки комментария он не появляется на странице сразу. Всё в порядке — ваше сообщение получено. Ответы на комментарии и их публикация выполняются ежедневно днём, иногда чаще. Возвращайтесь.
Удаление пунктов контекстного меню Windows 10.
Microsoft добавила новые записи в контекстное меню Проводника в Windows 10, это может не понравиться некоторым пользователям операционной системы, поскольку делает контекстное меню более громоздким.
Если вы кликните правой кнопкой мыши на файл в самом последнем выпуске Windows 10, вы увидите минимум три, дополнительных элемента контекстного меню.
Новые пункты в контекстном меню Windows 10.
- «Изменить с помощью Paint 3D» — позволяет отредактировать изображение со встроенным приложением Paint 3D,
- «Изменить с помощью приложения Фотографии» открывает изображение в программе Фотографии для коррекции,
- «Передать на устройство» — передать медиа файл на другое устройство,
- «Отправить», которая позволяет пользователю Windows 10 поделится файлом, предоставляя общий доступ к выбранному элементу.
Теперь в контекстном меню Windows 10 мы имеем три варианта редактирования изображений, без возможности отключить эти записи.
Примечание. Я рекомендую создать резервную копию реестра, прежде чем вносить в него какие-либо изменения. Это позволить восстановить состояние до редактирования.
Удаление ненужных пунктов контекстного меню Windows 10.
Изменить с помощью Paint 3D
Paint 3D был включен в обновление для Windows 10 Creators. Это модернизированная версия классического приложения Paint, которая поставляется с новым интерфейсом пользователя и новыми возможностями, такими как 3D-функциональность.
Существует только одна ситуация, когда запись «Изменить с помощью Paint 3D» в контекстном меню имеет смысл: когда вы используете другой редактор изображений по умолчанию для редактирования, но иногда используйте Paint 3D. Даже в этом случае можно использовать «Открыть с помощью» вместо — Изменить с помощью Paint 3D.
Одна из проблем, с которой вам приходится столкнуться при удалении записи в контекстном меню, заключается в том, что она сопоставляется с различными расширениями файлов, и что вам нужно удалить ключи реестра для каждого расширения файла отдельно, чтобы полностью удалить Paint 3D из контекстного меню.
Чтобы удалить запись — Изменить с помощью Paint 3D, выполните следующие действия.
- Нажмите на клавишу Windows на клавиатуре компьютера, введите regedit.exe и нажмите клавишу Enter, чтобы открыть редактор реестра Windows.
- Подтвердите приглашение UAC.
- Перейдите в раздел
- Кликните правой кнопкой мыши на 3D Edit и выберите «Удалить».
- Перейдите в раздел
- Кликните правой кнопкой мыши на 3D Edit и выберите «Удалить».
- Перейдите в
- Кликните правой кнопкой мыши на 3D Edit и выберите «Удалить».
- Перейдите в раздел
- Кликните правой кнопкой мыши на 3D Edit и выберите «Удалить».
- Перейдите в раздел
- Кликните правой кнопкой мыши на 3D Edit и выберите «Удалить».
Если вы заметили запись «Изменить с помощью Paint 3D» рядом с любым другим типом изображения, повторите описанный выше процесс. Все, что вам нужно сделать, это перейти в
нажмите на тип файла изображения, а затем в командной консоли Shell удалите раздел 3D Edit.
Изменить с помощью приложения Фотографии.
«Изменить с помощью приложения Фотографии» — это новый параметр контекстного меню, который не является частью версии Windows 10 Creators Update. Он отображается в последних версиях Windows 10 Fall Creators.
Если вы не используете приложение «Фотографии» для редактирования изображений в Windows 10, вы можете удалить эту запись из контекстного меню «Проводника».
Чтобы удалить «Изменить с помощью приложения Фотографии», выполните следующие действия:
- Нажмите на клавишу Windows на клавиатуре компьютера, введите regedit.exe и нажмите клавишу Enter, чтобы открыть редактор реестра Windows.
- Подтвердите приглашение UAC.
- Перейдите в
- Кликните правой кнопкой мыши на ShellEdit и выберите «Создать» → «Строковый параметр». Назовите его ProgrammaticAccessOnly.
Удалить пункт «Передать на устройство».
Если вы не используете функцию Windows 10, «Передать на устройство» эта запись, в контекстном меню проводника вам не нужна.
Все что она позволяет, — это передавать медиафайлы на устройства, поддерживающие Miracast или DLNA.
Чтобы удалить «Передать на устройство», выполните следующие действия.
- Нажмите на клавишу Windows на клавиатуре компьютера, введите regedit.exe и нажмите клавишу Enter, чтобы открыть редактор реестра Windows.
- Подтвердите приглашение UAC.
- Перейдите в раздел
- Если в разделе «Shell Extensions» нет подраздела Blocked, Кликните правой кнопкой мыши на раздел «Shell Extensions» и выберите «Создать» → «Раздел». Назовите его Blocked.
- Кликните правой кнопкой мыши на раздел Blocked и выберите Создать → Строковый параметр.
- Назовите его
- Дважды Кликните новое созданный строковый параметр и измените поле Значение на Play to menu .
Это изменение вступит в силу, после того, как вы выйдите из системы, перезагрузите компьютер или перезапустите процесс проводника Windows.
Совет. Чтобы восстановить запись «Передать на устройство», в контекстном меню Windows 10, удалите созданный параметр — <7AD84985-87B4-4a16-BE58-8B72A5B390F7>.
Удалить пункт контекстного меню Отправить (Поделиться).
По умолчанию общий доступ может быть не активным. Он включен по умолчанию в последних сборках Windows 10 Insider. Вы можете использовать данную запись для обмена файлами с использованием встроенной функции общего доступа Windows 10.
Чтобы удалить запись «Отправить», выполните следующие действия.
- Нажмите на клавишу Windows на клавиатуре компьютера, введите regedit.exe и нажмите клавишу Enter, чтобы открыть редактор реестра Windows.
- Подтвердите приглашение UAC.
- Перейдите в
- Кликните правой кнопкой мыши пункт «Modern Sharing» и выберите «Удалить» в контекстном меню.
Все! Теперь вы какие пункты контекстного меню вы удалили и почему?
Как удалить пункты из контекстного меню Windows 10

Удаляем «Проверка с использованием Windows Defender «
Начнем с «глобальных» опций меню, открываемого правой кнопкой мыши. Режим «Проверка с использованием Windows Defender» появляется для всех файлов и папок в Windows 10 и позволяет проверить объект на вирусы. Поскольку из-за низкой эффективности штатным Защитником мало кто пользуется, озвученный пункт меню можно безболезненно удалить.
Итак, через комбинацию клавиш «Win + R» откройте окно «Выполнить» и наберите regedit → «ОК» → далее, в редакторе реестра разверните ветвь HKEY_CLASSES_ROOT*shellexContextMenuHandlersEPP и через правый мышиный клик удалите раздел EPP.
Проделайте то же самое с разделом HKEY_CLASSES_ROOTDirectoryshellexContextMenuHandlersEPP, после чего перезапустите Проводник, чтобы изменения стали зрительно доступны.
Удаляем «Передать на устройство «
Функция «Передать на устройство» полезна для переноса по Wi-Fi (LAN) видео, аудио и фото на телевизор или аудио-систему, поддерживающих технологию DLNA. Если таких устройств нет и не предвидится – самое время от нее избавиться.
Поэтому перейдите к разделу HKEY_LOCAL_MACHINESOFTWAREMicrosoftWindowsCurrentVersionShell Extensions и, щелкнув все той же не-левой клавишей мыши, создайте подраздел Blocked, а в нем – новый строковый параметр .
Удаляем «Изменить с помощью приложения «Фотографии «
Еще один безынтересный пункт контекстного меню «десятки» – «Изменить с помощью приложения «Фотографии«, актуальный для файлов изображений. Дабы его убрать, в реестровом разделе HKEY_CLASSES_ROOTAppX43hnxtbyyps62jhe9sqpdzxn1790zetcShellShellEdit создайте строковый параметр ProgrammaticAccessOnly.
Удаляем «Изменить с помощью Paint 3D «
Процесс избавления от перегружающей меню функции я подробно описал здесь, посему кратко резюмирую:
- Все в том же редакторе посетите ветку HKEY_LOCAL_MACHINESOFTWARE >Как изменить контекстное меню в CCleaner
Удивительно, но популярнейший «чистильщик» CCleaner умеет работать в том числе с контекстным меню «Окон»! Разобравшись со встроенными опциями, завершающим «аккордом» пройдемся по пунктам меню, которые были добавлены сторонними программами. Другими словами, в окне запущенного оптимизатора откройте «Сервис» → «Автозагрузка» → «Контекстное меню«, где с помощью кнопок «Выключить» и «Удалить» заблокируйте показ неиспользуемых команд Проводника.
Important!
В целях безопасности, перед всеми вышеописанными манипуляциями рекомендую сделать точку восстановления, а в финале – перезагрузить Windows 10.
Дмитрий dmitry_spb Евдокимов
Как удалить «Отправить» из контекстного меню в Windows 10
Обновление Windows 10 до сборки 16.299 добавило «Отправить» в контекстное меню файла. Когда вы нажимаете на любой файл правой клавишей мыши и выбираете «Отправить» — вам предлагает поделиться им в «Почте», «Skype», «OneNote» или любом другом приложении, которое данную функции поддерживает. Если вам от этой функции нет никакой пользы — вы можете ее удалить. В сегодняшней статье рассмотрим как удалить «Отправить» из контекстного меню файла в Windows 10.
Первый способ удалить Отправить из контекстного меню файла
Перед редактированием реестра рекомендуется создать точку для восстановления системы.
1. Откройте редактор реестра: в строке поиска или в меню выполнить (выполнить вызывается клавишами Win+R) введите команду regedit и нажмите клавишу Enter.
2. Перейдите по пути HKEY_LOCAL_MACHINE SOFTWARE Microsoft Windows CurrentVersion Shell Extensions => нажмите на раздел Shell Extensions правой клавишей мыши, выберите «Создать» => «Раздел» => назовите его Blocked
3. Нажмите на раздел Blocked правой клавишей мыши, выберите «Создать» => «Строковый параметр»=> назовите его
4. Выйдите из системы и зайдите в нее снова или перезапустите проводник, чтобы изменения вступили в силу.
Если вы захотите вернуть «Отправить» в контекстное меню файла — откройте раздел Blocked и удалите строковый параметр , после чего перезапустите проводник.
Второй способ удалить Отправить из контекстного меню файла
Перед редактированием реестра рекомендуется создать точку для восстановления системы.
1. Откройте редактор реестра: в строке поиска или в меню выполнить (выполнить вызывается клавишами Win+R) введите команду regedit и нажмите клавишу Enter.
2. Перейдите по пути HKEY_CLASSES_ROOT*shellexContextMenuHandlers, нажмите на раздел ModernSharing правой клавишей мыши и выберите «Экспортировать» => выберите любую папку, введите «Имя файла» и нажмите «Сохранить». Данным действием вы делаете себе резервную копию раздела, чтобы в случаи надобности вернуть «Отправить» в контекстное меню.
3. Нажмите на раздел ModernSharing правой клавишей мыши и выберите «Удалить», в появившемся окне нажмите «Да». Закройте редактор реестра и нажмите на любой файл правой клавишей мыши, чтобы проверить контекстное меню.
Если вы в будущем захотите вернуть «Отправить» в контекстное меню файла — запустите тот файл, который вы сохранили во втором пункте, и в нескольких окнах нажмите «Да».
Если вы не делали резервную копию файла, а просто удалили раздел ModernSharing и теперь хотите вернуть «Отправить» — зайдите в редактор реестра => перейдите по пути HKEY_CLASSES_ROOT *shellex ContextMenuHandlers => нажмите на раздел ContextMenuHandlers правой клавишей мыши => Создать => Раздел => назовите созданный раздел ModernSharing => в разделе ModernSharing откройте параметр (По умолчанию) => в поле «Значение» вставьте после чего нажмите «ОК».
На сегодня всё, если вы знаете другие способы — пишите в комментариях! Удачи Вам



 Сообщение было отмечено CoD — MW2 как решение
Сообщение было отмечено CoD — MW2 как решение