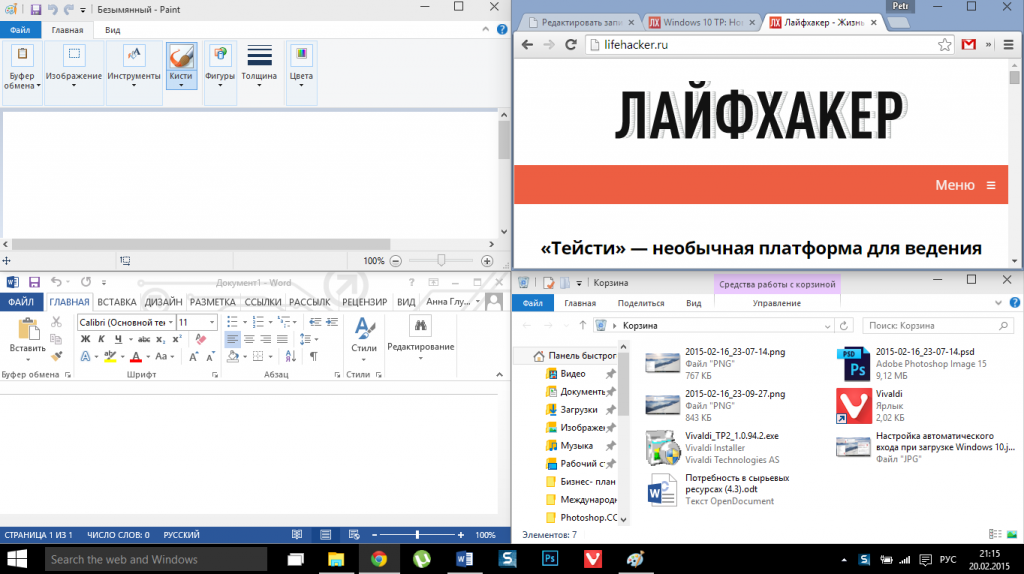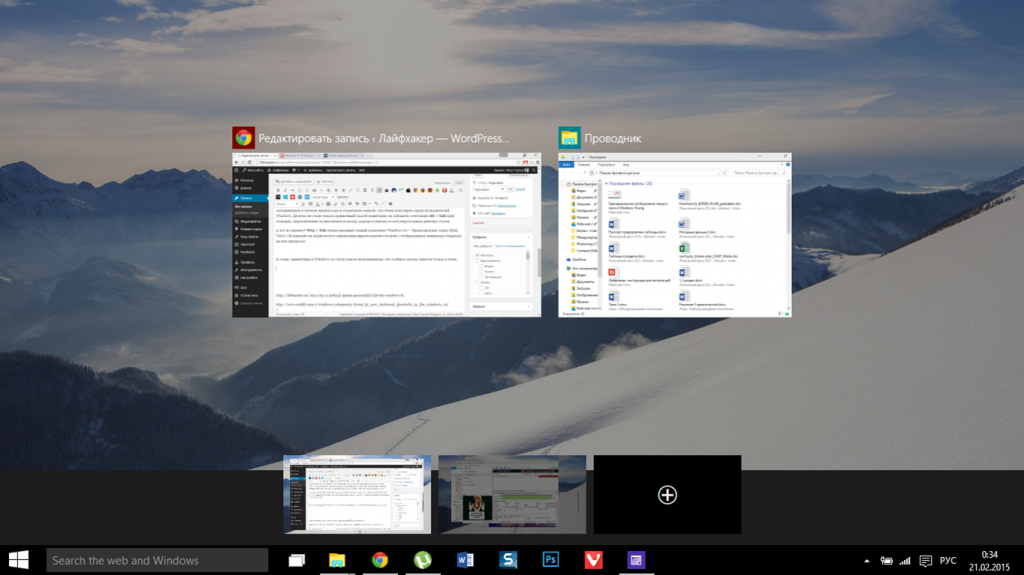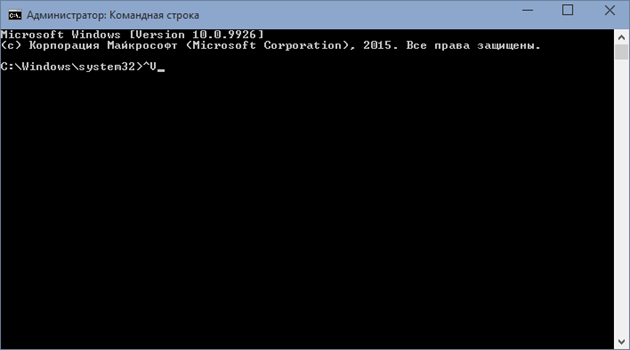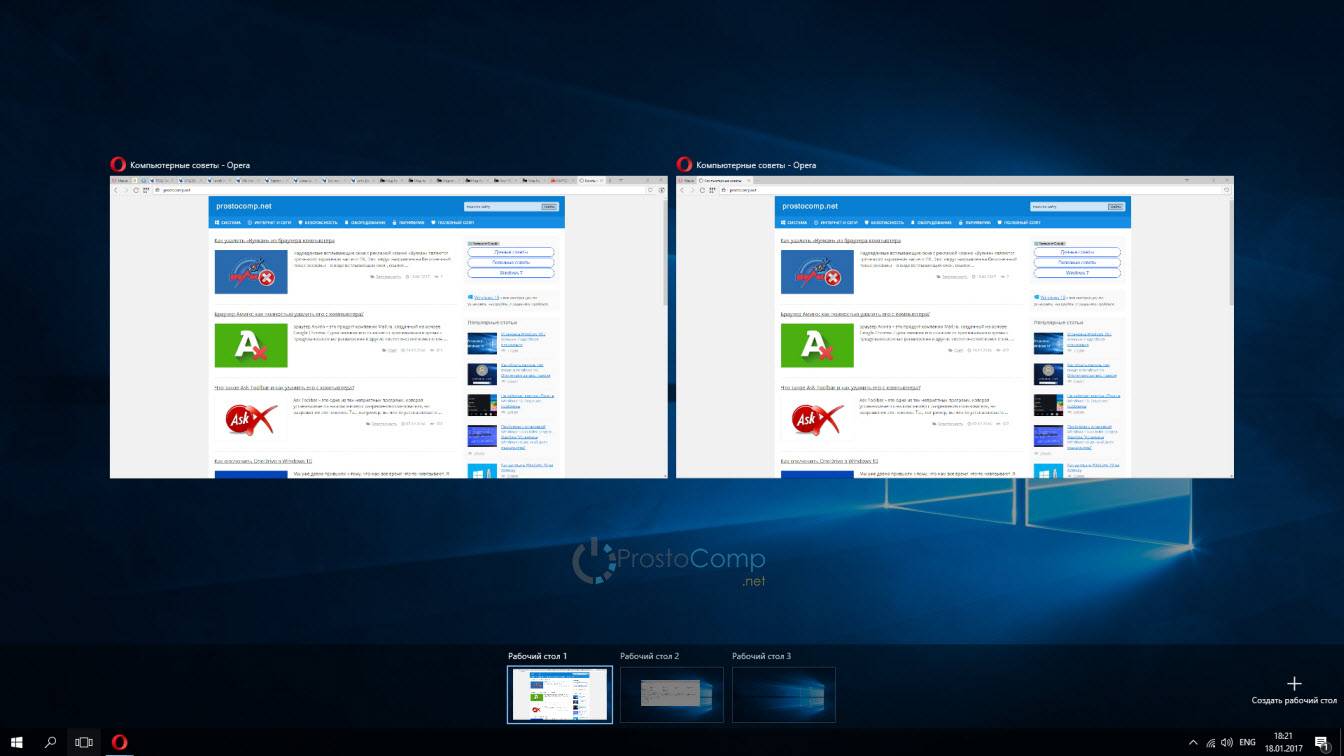Сегодня мы расскажем вам, как сделать свою работу за компьютером более удобной и эффективной. Если вы уже установили Windows 10, или обновились, то у вас есть возможность создавать виртуальные рабочие столы.
Это отличная возможность с удобством выполнять разные задачи на одном компьютере.
Рабочие столы в Windows 10
Одно из серьезных нововведений, которым Windows 10 порадовала большинство пользователей – виртуальные рабочие столы. Ранее такая функция присутствовала лишь в операционных системах, созданных на базе Linux, а также в Mac OS. Те, кто активно пользовался функцией переключения между виртуальными рабочими областями, но не мог себе позволить постоянно работать, например, в Linux, теперь могут смело переходить на Windows 10, продолжая пользоваться удобной функцией.
Чем она так полезна? Оптимизация рабочего пространства. На одном виртуальном рабочем столе можно запустить, скажем, рендеринг видео, конвертацию файлов или антивирусную проверку, а после переключиться на другую рабочую область и продолжать заниматься своими делами.
Как переключаться между рабочими столами?
Для этой функции отдельной кнопки не предусмотрено – чтобы перейти к созданию и редактированию рабочих столов, нужно нажать на иконку «Представление задач» или Task View рядом с логотипом Microsoft и значком поиска. Нажатие на нее приводит к отображению на экране всех запущенных на данный момент приложений, а также открывает возможность создания новых виртуальных рабочих столов – просто нажмите на кнопку «Создать рабочий стол», что расположена в правом нижнем углу.
Чтобы переключиться на нужный рабочий стол, просто нажмите на него. Кроме того, есть ряд горячих клавиш, которые упростят переключение между рабочими областями:
- В «Представление задач» можно попасть без лишних телодвижений – просто нажмите Win + Tab.
- Создавать новые рабочие столы также можно по упрощенной схеме – нажав Win + Ctrl + D, вы моментально создадите новую рабочую область.
- Каждый раз пользоваться Представлением задач для переключения на нужный виртуальный рабочий стол достаточно неудобно – именно поэтому разработчики добавили возможность быстрого переключения с помощью сочетания Win + Ctrl + стрелка влево или вправо.
- Кроме того, бывают ситуации, в которых рабочих столов становится слишком много, и удалять их с помощью мышки совершенно не хочется – в этом случае поможет сочетание Win + Ctrl + F4, которое удаляет активный рабочий стол. Заметьте, удаляется именно та рабочая область, на которой вы в данный момент находитесь. Соответственно, после удаления активного рабочего стола, вы попадете на следующий по порядку.
Также в Windows 10 предусмотрена возможность перемещения активных приложений на другие виртуальные рабочие столы – достаточно просто кликнуть правой кнопкой мыши на нужной программе, выбрать в контекстном меню пункт «Переместить в» и определиться с рабочим столом. Для увеличения скриншота нажмите на него.
Во время удаления виртуального рабочего стола все программы, которые на тот момент на нем выполнялись, будут автоматически перемещены на соседний рабочий стол.
Настройка виртуальных рабочих столов в Windows 10
Настройки этой функции можно найти в Параметрах, в разделе Система, на вкладке «Многозадачность».
Настроек там немного. Можно настроить отображение окон, и настроить действие на сочетание клавиш ALT+TAB.
Недостатки
Несмотря на то, что Microsoft основательно подошли к внедрению функции переключения между рабочими столами, кое-какие недоработки в ней присутствуют:
- Нельзя поменять местами рабочие столы на экране их выбора (хотя для многих это не является недостатком).
- Нельзя менять название созданного рабочего стола – придется привыкать к порядковым номерам и запоминать, где и какая программа запущена.
- Обладатели двух и более мониторов не смогут создать разные рабочие области, чтобы одновременно видеть на мониторах разные виртуальные рабочие столы.
Автор статьи: Сергей
Windows
7
175597
Это может пригодиться:
Новые комментарии
Одним из новшеств операционной системы Windows 10 являются виртуальные рабочие столы. Это отдельные пространства для окон, которые позволяют пользователю лучше организовать работу с большим количеством запущенных программ. Подобная функция уже давно была доступна в операционных системах Linux и теперь она появилась и в Windows 10. В этой инструкции мы рассмотрим данную функцию более подробно и опишем основные способы переключения между рабочими столами в Windows 10.
Как переключаться с помощью мышки
Самый простой способ переключаться между рабочими столами в Windows 10 это переключение при помощи мышки. Для этого нужно нажать на кнопку «Представление задач», которая находится на панели задач рядом с кнопкой «Пуск» (левый нижний угол экрана).
Если на вашей панели задач нет указанной выше кнопки, то скорее всего она просто отключена. Для того чтобы ее включить нужно кликнуть правой кнопкой мышки по пустому пространству на панели задач и выбрать пункт «Показать кнопку Просмотра задач». После этого кнопка появится, и вы сможете переключаться между рабочими столами при помощи мышки.
После нажатия на указанную кнопку откроется экран с компактным отображением всех имеющихся рабочих столов и открытых окон. С помощью этого экрана можно выбрать подходящий рабочий стол и переключится на него с помощью обычного клика левой кнопкой мышки.
Также на этом экране можно создавать новые столы. Это можно сделать, просто нажав на кнопку «Создать» либо перетащив на нее одно из открытых окон. В последнем случае будет создан новый стол и выбранное окно сразу на него переместится.
Аналогичную процедуру можно выполнять с помощью контекстного меню. Для этого нужно кликнуть правой кнопкой мышки по любому из окон и в появившемся меню выбрать «Переместить в – Создать»
Еще одна полезная функция в контекстном меню – это «Показать это окно на всех». После ее включения выбранное окно будет отображаться на всех созданных рабочих столах
Как переключаться горячими клавишами
Для тех пользователей, которые предпочитают использовать клавиатуру, существуют горячие клавиши, позволяющие быстро переключаться между рабочими столами в Windows 10. Основными комбинациями в данном случае являются:
| WIN-CTRL-стрелка вправо | Переход к следующему рабочему столу (справа). |
| WIN-CTRL-стрелка влево | Переход к предыдущему рабочему столу (слева). |
| WIN-TAB | Открытие экрана со списком всех рабочих столов. |
Кроме этого, могут быть полезны такие комбинации клавиш как:
| WIN-CTRL-D | Создание нового рабочего стола и переход на него. |
| WIN-CTRL-F4 | Закрытие текущего стола и переход к предыдущему (влево). |
Если у вас есть мышка с дополнительными кнопками, то указанные комбинации клавиш можно привязать к этим кнопкам. Это позволит переключаться между рабочими столами очень быстро и не отрывая правую руку от мышки.
Также могут быть полезны комбинации клавиш для управления отдельными окнами.
| WIN- стрелка вверх | Открыть активное окно на весь экран. |
| WIN-стрелка вниз | Свернуть активное окно на панель задач. |
| WIN-стрелка вправо | Прикрепить активное окно к правой части экрана. |
| WIN-стрелка влево | Прикрепить активное окно к левой части экрана. |
Посмотрите также:
- Как создать ярлык сайта на рабочем столе
- Как создать ярлык Мой компьютер на рабочем столе Windows 7
- Подключение к удаленному рабочему столу Windows 10
- Как быстро очистить рабочий стол Windows не удаляя файлы
- Виджет заметок на рабочий стол Windows 10
Автор
Александр Степушин
Создатель сайта comp-security.net, автор более 2000 статей о ремонте компьютеров, работе с программами, настройке операционных систем.
Остались вопросы?
Задайте вопрос в комментариях под статьей или на странице
«Задать вопрос»
и вы обязательно получите ответ.
Марат Хайрулин, эксперт Microsoft в России, продолжает исследовать нюансы работы с несколькими задачами и рассказывает о совмещении окон и разделении экрана, о вашей личной машине времени для сайтов и документов, и о реальной пользе виртуальных столов.
В прошлой заметке мы писали о том, как современная наука относится к многозадачности и делились небольшими приемами, которые помогут сосредоточиться на одной задаче. А теперь хочтим напомнить (а кого-то может быть и познакомить) с полезными возможностями, которые помогут, если решение вашей задачи требует работы сразу с несколькими приложениями.
Переключение по-старому и по-новому
Переключение между приложениями – наверное то, что большинство из нас делает «на автомате», и никого, конечно, не удивит сочетание клавиш Alt + Tab. Но если одновременно нажать также и Ctrl (то есть Ctrl + Alt + Tab), то эта комбинация зафиксирует меню со всеми открытыми окнами на экране и позволит выбрать нужное приложение одним кликом мыши или касанием пальца (выбрать окно можно также с помощью стрелок на клавиатуре, а открыть – с помощью Enter). Может быть полезно, когда у вас открыто много окон.
Чуть менее известное, но тоже классическое сочетание клавиш Windows + Tab дает больше возможностей, чем кажется на первый взгляд.
Нажимая эти клавиши в актуальных версиях Windows 10, мы попадаем в раздел «Представление задач». Здесь можно не только переключаться между приложениями, но и воспользоваться «Временной шкалой» и «Виртуальными рабочими столами». К слову, вместо горячих клавиш вы можете кликнуть по кнопке «Представление задач» (обычно она расположена рядом с кнопкой «Пуск») или провести пальцем от левого края к центру сенсорного экрана. Кстати, если у вас современный ноутбук – попробуйте жест для тачпада: проведите по нему тремя пальцами вверх.
Режим Представление задач
«Временная шкала»
«Временная шкала» появилась в Windows 10 два года назад. Она помогает вернуться к задачам, над которыми вы работали ранее на вашем компьютере. При необходимости вы также сможете синхронизировать ее и с другими устройствами с вашей учетной записью*.
Для меня «Временная шкала» стала своеобразной машиной времени. Работа над многими проектами длится несколько дней. И если, допустим, в прошлую пятницу я работал с определенными сайтами и документами, вернувшись к этому проекту в среду, я смогу легко восстановить картину. Я просто отмотаю шкалу до нужной даты – той самой пятницы, увижу и смогу открыть те самые сайты и документы, в которые я тогда был погружен.
Поиск на Временной шкале
Поиск на «Временной шкале» тоже не раз меня выручал. В отличие от обычного поиска по файлам, я смогу искать не среди всех документов на устройстве (а их может быть очень много), а именно среди тех, с которыми я работал в последние дни. Возможно, вам знакомо сочетание Ctrl + F, запускающее поиск в Проводнике и во многих приложениях. Эта комбинация сработает и на экране «Представление задач»: то есть можно нажать сначала Windows + Tab, а затем – Ctrl + F и ввести искомое слово для поиска по «Временной шкале».
* Подробная справка по настройкам «Временной шкалы».
Виртуальные рабочие столы Windows 10
Концепция виртуальных рабочих столов далеко не нова. Если говорить о Windows, то одним из вариантов их использования была утилита Desktops, которую когда-то (последняя версия вышла в 2012 году) разработал Марк Руссинович. В Windows 10 виртуальные рабочие столы встроены в систему и помогают разделять потоки задач, переключаться между ними.
Если раньше вы не работали с виртуальными столами, для понимания их логики представьте такую аналогию: вам доступно несколько мониторов, на каждом вы можете открыть нужные программы, разделив их по рабочим потокам, например: на одном мониторе – работа с почтой и календарем, на другом – работа с несколькими документами Word, а на третьем – работа с браузером и OneNote. В каждый момент вы смотрите только на один монитор (виртуальный рабочий стол) со своим набором приложений. А переключаясь между виртуальными столами, вы как будто переводите взгляд с одного монитора на другой.
Перетаскивание окна для переноса его на новый виртуальный рабочий стол
Создать новый виртуальный рабочий стол можно на экране «Представление задач»: нажмите Windows + Tab и перетащите нужные окна открытых приложений на поле с надписью «+ Создать рабочий стол», и они будут перемещены на другой виртуальный рабочий стол. Можно также создать новый, пустой виртуальный стол (Windows + Ctrl + D) и уже затем открыть на нем нужные программы.
«Переводить взгляд» (то есть переключаться между настроенными рабочими столами) можно, выбирая нужный стол на экране «Представление задач», но намного удобнее переключаться с помощью горячих клавиш: Windows + Ctrl + стрелки вправо/влево, а на современных тачпадах – 4 пальца влево или вправо.
Полезные решения для работы с несколькими приложениями
Теперь еще об одной повседневной необходимости – работе с несколькими приложениями одновременно.
Разделение экрана
Первой возможности, о которой хочу напомнить, уже много лет, и в первоначальном виде (под названием Aero Snap) она появилась еще в Windows 7. В Windows 10 ее возможности расширили и назвали Snap Assist. Речь про разделение экрана для закрепления двух (а в Windows 10 – до четырех) приложений.
Snap Assist предлагает выбрать второе окно для закрепления справа
Чтобы это сделать, нужно взять приложение за самую верхнюю полоску, поднести его к правой или левой границе экрана до появления на экране его «тени» и отпустить (тем самым, закрепив первое приложение), а затем в появившихся рядом миниатюрах других приложений выбрать второе для закрепления рядом. Сценарий несложный, работает и для мыши, и для пальца. Еще проще это можно сделать с помощью сочетания клавиш Windows + клавиши со стрелками вправо/влево. Этому сочетанию уже больше 10 лет, но у тех, кто применяет его впервые, и сейчас порой возникает ощущение «цифровой магии».
Любознательным пользователям также напомню, что в Windows 10 можно отправлять приложение в «четвертинку» экрана, перенеся его в угол (или используя дополнительно клавиши Windows + стрелки вверх/вниз). При закреплении двух приложений можно перемещать границу между ними, выделяя какому-то из приложений больше места. Чтобы выбрать приложения для закрепления на экране, можно кликнуть правой кнопкой мыши по их миниатюрам на экране «Представление задач».
Окно поверх
У меня было довольно мало ситуаций, когда требовалось закреплять окно одного приложения поверх другого (кажется, на телевизорах подобное называлось режимом «картинка в картинке»), но если у вас такая необходимость возникает, напомню в завершение заметки о двух небольших возможностях.
Мини-режим встроенного видеоплеера (приложение «Кино и ТВ», которое воспроизводит видео в Windows 10 по умолчанию). Запустите видео и нажмите на небольшую кнопку в правом нижнем углу (Воспроизвести в мини-режиме), окно с видеороликом будет размещено поверх всех окон.
Видео в режиме Окно поверх
Аналогичную возможность, только с закреплением поверх всех приложений окна браузера, можно получить с использованием отдельных утилит. Однажды мне потребовалось работать над документом, постоянно сверяясь при этом с сайтом одного онлайн-сервиса, и меня выручило приложение Always on Top, доступное в Microsoft Store. Оно встраивается в меню «Поделиться» в Edge и позволяет отправить любой сайт в окно, расположенное поверх всех приложений. Я мог бы пошутить, что этот вариант отлично подошел бы для просмотра каналов на YouTube «одним глазком» во время работы, например, над сводными таблицами в Excel. Но как мы и обсуждали в первой заметке, такая многозадачность скорее повредит и просмотру, и работе.
В этом обзоре я поделился некоторыми возможностями при работе с одной или несколькими задачами, которыми пользуюсь сам. В следующих заметках продолжу разговор о приемах, которые помогут сделать нашу «цифровую жизнь» более продуктивной.
Только зарегистрированные пользователи могут участвовать в опросе. Войдите, пожалуйста.
Сколько из лайфхаков вы использовали?
46.15%
2-3. И они пригождаются
42
9.89%
Ни одного (и теперь это в прошлом)
9
34.07%
Сижу на Linux/MacOS
31
Проголосовал 91 пользователь.
Воздержались 9 пользователей.
«Десятка» предоставляет пользователям разные способы работы – например, появилась возможность взаимодействовать с ПК через дополнительно созданные панели начального экрана Виндовс. Для полноценного функционирования софта необходимо понять, как переключаться между виртуальными Рабочими столами в операционной системе Windows 10. Существует несколько вариантов и некоторые нюансы, ознакомиться с которыми нужно заранее.
Переключение между Рабочими столами с помощью мышки
Перемещаться от одного элемента к другому можно с помощью нескольких рабочих техник – окончательный выбор зависит от юзера и его навыков. Чтобы увидеть задействованные панели, достаточно навести курсор мыши на значок «Представление задач». Небольшая иконка располагается на строке закрепленных задач (обычно находится в нижней части экрана).
Внимание! На некоторых персональных компьютерах (стационарных, портативных) такой кнопки может не оказаться. Отсутствие элемента говорит о том, что отображение функционала, с помощью которого можно управлять виртуальными мониторами, отключено.
Включить значок, с помощью которого можно будет менять виртуальные экраны ПК, юзер может самостоятельно:
- вызвать контекстное меню инструмента (по пустому месту панели кликнуть правой кнопкой мышки, чтобы отобразить дополнительный список функций и настроек);
- выбрать строку «Показать кнопку просмотра задач».
Обозначение инструмента отображается сразу, перезагрузки ПК не потребуется.
Как переключаться горячими клавишами
Если юзер предпочитает запускать действие команд на компьютере через клавиатуру, подойдет второй способ – комбинации горячих клавиш. Часто встречаются следующие сочетания:
- «Windows + Ctrl + кнопкой со стрелкой (направо)» – переводит монитор ПК к виртуальному блоку, который в списке располагается следующим (если вывести элементы, это будет экран справа от действующего);
- «Windows + Ctrl + стрелка налево» – действие аналогично предыдущему пункту, но переводит пользователя к работе с предыдущим виртуальным Рабочим столом (РС);
- «Win + Tab» – открывает полный перечень сохраненных элементов;
- «Win + Ctrl + D» – создает новый РС и автоматически открывает его;
- «Win + Ctrl + F4» – закрывает текущий блок, на мониторе отображается предыдущий (слева от закрытого).
Указанные комбинации позволяют быстро перемещаться между нужными элементами. Чтобы переключить РС на клавиатуре, важно нажимать клавиши одновременно, зажимая на доли секунды.
Перемещение окон между Рабочими столами
Если потребовалось объединить открытые окна или переместить разделы между запущенными мониторами, необходимо выполнить следующие шаги:
- на действующем РС раскрываем значок «Просмотр задач» (внизу, на панели);
- курсор передвинуть на блок, окна которого требуется передвинуть;
- кликнуть правой кнопкой, чтобы отобразить контекстное меню элемента;
- в выпавшем перечне открывшегося функционала выбрать «Переместить»;
- указать, куда нужно перетащить выбранные разделы.
Инструкция несложная, подходит начинающим пользователям.
Работа с приложениями и Windows на виртуальных Рабочих столах
Программы и приложения операционной системы Виндовс работают через виртуальные РС по-разному. Особенности взаимодействия:
- значительное количество утилит можно открывать в нескольких окнах одновременно (например, браузеры Chrome);
- запущенный софт останется открытым на РС, пока не будет закрыт пользователем или перемещен на другой блок.
Внимание! Софты Виндовс не открываются в множественном порядке, как другие программные продукты. Например, если на столе одного проекта открыть «Магазин», запустить его на другом РС не получится.
Решить вопрос можно только одним способом – найти, в каком разделе запущен необходимый элемент, затем выполнить перемещение или закрытие/открытие (на выбор юзера).
Как закрыть виртуальный Рабочий стол
Существует несколько стандартных способов закрыть виртуально созданный элемент:
- перейти к просмотру действующих задач через кнопку на панели, выбрать нужный РС и нажать крестик в верхней части окна справа;
- использовать комбинацию горячих клавиш «Win/Ctrl/F4»;
Внимание! Крестик в верхней части закрываемого элемента не отображается в текущем формате. Для того чтобы нужный инструмент «загорелся», требуется навести курсор на правый верхний угол окошка.
Использование дополнительных элементов подходит при работе с разными проектами (например, по учебной части для написания диплома, на фрилансе – для достижения поставленной цели). Подразделы можно перемещать, сдвигать, соединять, менять местами. Блоки не разделены – файлы сохраняются на ПК, а не на отдельном РС. Важно заранее ознакомиться с представленными инструкциями и запомнить определенный порядок операций.
Больше рабочего пространства
Собственно теперь вы знаете об еще одной функции Windows 10, которая выгодно отличает ее от предыдущих версий. Думаю, отрицать тот факт, что она полезная никто не станет, так как подобные возможности могут пригодиться пользователю при выполнении задач совершенно разного характера.
Кроме того, для некоторых, возможность использовать несколько рабочих столов, станет причиной для отказа от желания приобрести несколько мониторов, которые обычно приобретаются при нехватке свободного пространства для открытых приложений.
В любом случае, я надеюсь, что данная статья была для вас полезной, и вы поделитесь ей со своими друзьями в социальных сетях, нажав на соответствующие кнопки под ней или в нижней части экрана вашего мобильного устройства.
Создатели Windows изначально ориентировались на использование манипулятора, но все равно предусмотрели набор горячих клавиш для управления различными действиями. Управление РС не был обойден вниманием и для него были созданы такие сочетания:WIN CTRL стрелки на клавиатуре «влево» и «вправо».
Одновременное нажатие будет плавно перемещать один экран, заменяя его другим. Момент перехода показан на скриншоте. Экраны отделены между собой красной линией.
WIN CTRL D – создание нового. Он плавно наезжает на текущий, а по нажатию на «Представление задач» вы увидите второй или последующий созданный.
WIN CTRL F4 – закрытие активного. При этом происходит переход к предыдущему.
Также закрыть экран можно крестиком в правом верхнем углу в режиме выбора экрана.
Вот и вся премудрость работы с виртуальными рабочими столами Windows 10. Зато возможности по систематизации открытых окон они дают неограниченные. Работайте с удовольствием!
Отличного Вам дня!
Восстановление закрытых окон через врс
По умолчанию в окне управления можно ВРС можно увидеть список ранее закрытых окон. В самом его верху расположены программы, запущенные в данный момент, а ниже — информация о закрытых ранее приложениях, разбитая по датам. Используя эти данные, вы можете узнать, когда в последний раз работали с каким-то файлом в какой-то программе.
В списке можно увидеть, какие и когда окна были открыты
Если войти в свою учётную запись Microsoft, можно увеличить список хранимой информации до 30 дней.
Второй рабочий стол виндовс 10: как управлять
Переключаться между экранами вы можете с помощью этой же кнопки. Когда появится перечень пиктограмм, просто нажмите на нужную. Удобно то, что все они пронумерованы.
Чтобы переместить окно с одного раздела на другой снова нажмите на кнопку управления «Представление задач» и выберите место, откуда будете перемещать. Сначала вы попадете на РС. Нажмите кнопку еще раз и увидите перечень открытых окон.
Наведите указатель мыши на перемещаемое окно и кликните правой кнопкой.
Выберите место, куда происходит перемещение. Затем перейдите на этот экран и увидите перенесенное окно.
Выход из режима планшета к обычному рабочему столу
У многих пользователей планшетов с десяткой часто встречается вопрос — как использовать планшетный ПК как десктоп. Это сделать довольно просто. Для этого перейдите в «Центр уведомлений» запустив его, кликнув по соответствующему значку в трее.
Дальше необходимо кликнуть по пункту «Режим планшета», после чего планшет превратится в классический десктоп, которым можно управлять мышкой, а не сенсорным экраном. Такой режим работы сохраняется до тех пор, пока вы не измените его в режим планшета аналогичными действиями.
Как добавить еще один рабочий стол в windows 10?
Способ, как добавить рабочий стол в ОС Windows 10 следующий:
Как закрыть виртуальный рабочий стол
Существует несколько стандартных способов закрыть виртуально созданный элемент:
- перейти к просмотру действующих задач через кнопку на панели, выбрать нужный РС и нажать крестик в верхней части окна справа;
- использовать комбинацию горячих клавиш «Win/Ctrl/F4»;
Внимание! Крестик в верхней части закрываемого элемента не отображается в текущем формате. Для того чтобы нужный инструмент «загорелся», требуется навести курсор на правый верхний угол окошка.
Использование дополнительных элементов подходит при работе с разными проектами (например, по учебной части для написания диплома, на фрилансе – для достижения поставленной цели). Подразделы можно перемещать, сдвигать, соединять, менять местами. Блоки не разделены – файлы сохраняются на ПК, а не на отдельном РС. Важно заранее ознакомиться с представленными инструкциями и запомнить определенный порядок операций.
Как переместить окна между рабочими столами?
Добавленный рабочий стол Windows 10 можно перемещать по основному рабочему столу. Для этого стоит выполнить следующие действия:
Как правильно закрывать виртуальные рс?
Есть несколько оптимальных методов как правильно это делать:
- Просмотреть действующие задачи используя кнопочку на панели, найти необходимый рабочий стол и кликнуть по крестику в верху справа окошка;
- Применять сочетание кнопок «Win Ctrl F4»;
Запомните: крестик вверху справа на нужном элементе не показывается всё время. Чтобы его увидеть, нужно подвести к его правому углу курсор!
Вывод: как переключаться между рабочими столами в Windows 10 вам стало понятно. Применение нескольких РС подойдёт вам, если вы создаёте определённый проект (к примеру, диплом, или вы занимаетесь фрилансом). Элементы РС есть возможность двигать, переносить на другой стол, соединять и прочее. Столы не разделены – элементы на них хранятся на компьютере, а не на определённом рабочем столе. Успехов!
Новая функция организации окон windows приложений «snap»
Функция «Snap» необходима для более удобного изменения окон Windows программ. Наибольший интерес эта функция вызовет у обладателей ноутбуков. Использование «Snap» позволит максимально сократить манипуляции с компьютерной мышью благодаря комбинации клавиш на клавиатуре и тем самым уменьшит время для масштабирования между теми или иными окнами.
Разберемся с функцией «Snap» подробней. Для этого запустим два окна, а именно новый браузер Microsoft Edge и обновленный калькулятор.
Теперь сделайте окно браузера активным и нажмите комбинацию клавиш Win ↑. После этого браузер развернется на весь экран.
Свернуть окно браузера можно такой комбинацией: Win ↓. Для прикрепления браузера к правой или левой части экрана воспользуетесь комбинациями Win ← и Win →. Как видно из рисунка ниже, два окна разместились в левой и правой части экрана.
Если у вас открыто несколько программ, и вы хотите разбить их на четыре действующие области, то попробуйте активизировать одну программу и набрать на клавиатуре такую комбинацию — Win →, а затем Win ↓. После этого ваше приложение разместится в правой нижней части экрана. Такой фокус можно проделать несколько раз с оставшимися тремя программами.
Как видно из примера, функция «Snap» довольно простая и в то же время очень полезная. Поэтому используя «Snap», вы максимально сократите время, перетаскивая и масштабируя разные окна.
Переключение между рабочими столами
Выполнить переключение между рабочими столами в Windows 10 можно с помощью комбинации клавиш Win Ctrl Стрелка влево и Windows Ctrl стрелка вправо.
Также, с помощью колесика мышки можно заставить рабочие столы перемешаться, а левой кнопкой выбрать созданный объект.
Переключение между рабочими столами с помощью мышки
Перемещаться от одного элемента к другому можно с помощью нескольких рабочих техник – окончательный выбор зависит от юзера и его навыков. Чтобы увидеть задействованные панели, достаточно навести курсор мыши на значок «Представление задач». Небольшая иконка располагается на строке закрепленных задач (обычно находится в нижней части экрана).
Внимание! На некоторых персональных компьютерах (стационарных, портативных) такой кнопки может не оказаться. Отсутствие элемента говорит о том, что отображение функционала, с помощью которого можно управлять виртуальными мониторами, отключено.
Включить значок, с помощью которого можно будет менять виртуальные экраны ПК, юзер может самостоятельно:
- вызвать контекстное меню инструмента (по пустому месту панели кликнуть правой кнопкой мышки, чтобы отобразить дополнительный список функций и настроек);
- выбрать строку «Показать кнопку просмотра задач».
Обозначение инструмента отображается сразу, перезагрузки ПК не потребуется.
Перемещение окон между рабочими столами
Если потребовалось объединить открытые окна или переместить разделы между запущенными мониторами, необходимо выполнить следующие шаги:
- на действующем РС раскрываем значок «Просмотр задач» (внизу, на панели);
- курсор передвинуть на блок, окна которого требуется передвинуть;
- кликнуть правой кнопкой, чтобы отобразить контекстное меню элемента;
- в выпавшем перечне открывшегося функционала выбрать «Переместить»;
- указать, куда нужно перетащить выбранные разделы.
Инструкция несложная, подходит начинающим пользователям.
Переход к врс
В операционной системе ВРС называется «Представление задач» (Task View). Перейти к списку открытых ВРС можно при помощи специальной иконки, расположенной в левом нижнем углу панели быстрого доступа. По умолчанию она является третьей, если считать слева направо.
Нажимаем на третью иконку слева
Применим горячие клавиши для перемещения рс
Если пользователь любит пользоваться «Горячими клавишами» с помощью клавиатуры, то ему больше понравится метод №2. Для переключения между столами подходят данные комбинации:
- «Win Ctrl стрелочка направленная вправо» — перемещает монитор ПК в сторону РС, который расположен сразу за выделенным столом в правую сторону;
- «Win Ctrl стрелочка направленная влево» — перемещает экран компьютера в сторону виртуального стола, располагающегося сразу за выделенным элементом в левую сторону;
- «Win Tab» — показывает все сохранённые элементы;
- «Win Ctrl D» — данная комбинация поможет пользователю сделать ещё один блок и открыть его;
- «Win Ctrl F4» — производит закрытие текущего блока, на экране появляется тот, который находился слева от него.
Данные сочетания дают возможность быстрее переходить среди нужных столов. Если вы хотите, чтобы сочетания работали правильно, нажимаем кнопочки в одно время, зажав их на полсекунды.
Работа в проводнике
Ctrl E или Ctrl F – переключение на поле поиска;
Ctrl N – открыть новое окно;
Ctrl W – закрыть текущее окно;
Alt P – отобразить панель предварительного просмотра;
Alt Enter – открыть окно свойств объекта;
Alt Space (пробел) – вызывает контекстное меню текущего окна;
Alt стрелка вверх – переход в родительский каталог;
Backspace – перейти в предыдущую папку;
F4 – отобразить список адресной строки;
F5 – обновить активное окно;
F11 – свернуть/развернуть активное окно;
Shift F10 – вызывает контекстное меню выбранного элемента.
Работа с врс
В Windows 10 функция ВРС встроена в систему, то есть никаких дополнительных программ загружать не надо. В разных версиях операционной системы внешний вид окна управления ВРС может немного отличаться, но все нижеописанные функции присутствовали как в последней, так и в первой версии.
Работа с приложениями и windows на виртуальных рабочих столах
Программы и приложения операционной системы Виндовс работают через виртуальные РС по-разному. Особенности взаимодействия:
- значительное количество утилит можно открывать в нескольких окнах одновременно (например, браузеры Chrome);
- запущенный софт останется открытым на РС, пока не будет закрыт пользователем или перемещен на другой блок.
Внимание! Софты Виндовс не открываются в множественном порядке, как другие программные продукты. Например, если на столе одного проекта открыть «Магазин», запустить его на другом РС не получится.
Решить вопрос можно только одним способом – найти, в каком разделе запущен необходимый элемент, затем выполнить перемещение или закрытие/открытие (на выбор юзера).
Рабочие столы в windows 10 (горячие клавиши)
Одним из нововведений в семействе Windows стали виртуальные рабочие столы, а точнее сказать, функция называется «Представление задач». Функция появилась в Windows 10, кто-то скажет, что такого еще не бывало, но это не так, множество рабочих столов можно создавать в Linux уже очень давно. Но можно сказать, что рабочие столы Windows и Linux на одном уровне.
Так как, Windows 10 еще сыра, то многие функции ее не доработаны, в том числе и эти рабочие столы тоже. Они пронумерованы, и вы не можете изменить их названия. Между столами можно перемещаться с помощью горячих клавиш, что очень удобно. Существуют также и сочетания клавиш для того, чтобы было продуктивно работать с рабочими столами. Можно, например, перейти с 1 стола сразу на 4 и т. д.
Для перехода к окну «Представление задач» (рабочие столы) нужно нажать клавиши Win Tab. Если вы находитесь на 1 рабочем столе, но нужно перейти на 3, то можно воспользоваться сочетанием клавиш Win D 3 и нажать Enter, чтобы перейти к этому рабочему столу.
Чтобы перейти к следующему рабочему столу или предыдущему нужно нажать Win Ctrl Влево/Право (стрелка).
Чтобы закрыть открытый на данный момент рабочий стол нужно нажать Win Ctrl F4. После закрытия, вы переместитесь на следующий рабочий стол. Кстати говоря, приложения, которые были открыты на закрываемом рабочем столе, тоже закроются.
Для того, чтобы открыть новый рабочий стол нажимаем клавиши Win Ctrl D, и вы к нему автоматически перейдете.
Вот такие краткие советы по рабочим столам в Windows 10 я написал. Потом я эту статью буду дополнять новыми инструкциями и нововведениями относительно рабочих столов.
Создание второго рабочего стола windows 10
Посмотрите, сколько окон открыто одновременно.
Ведь зачастую человек решает несколько различных задач, занимается не одним делом. Очень неудобно иметь их все на одном экране. Чтобы вынести некоторые задачи отдельно, создадим второй рабочий стол (РС). Для этого нажмите кнопку «Представление задач», которая идет на панели задач сразу вслед за поиском.
Она позволяет быстро свернуть все окна, переключить между ними или создать второй РС Windows 10. Нажмите ссылку в правом углу.
Дополнительный рабочий стол Windows 10 будет создан.
Удаление врс
Ещё раз вернитесь к списку ВРС. Наведя курсор на один из столов, вы увидите, что сверху появился крестик. Кликните по нему, чтобы закрыть рабочий стол. Учтите, все программы, предварительно не закрытые в удаляющемся ВРС, автоматически перейдут на ближайший по списку рабочий стол.
Нажимаем на крестик возле ВРС
Допустим, у вас есть дополнительный стол, в котором открыт видеоредактор. Закрыв данный рабочий стол, вы не закроете программу, а перенесёте её в другой, открытый ВРС.
Закрыть все столы не получится, так как последний оставшийся по умолчанию становится главным и функция, позволяющая закрывать ВРС, автоматически пропадает.
Управление элементами среды windows
На любой клавиатуре присутствует специальная функциональная клавиша Win с изображением логотипа Виндовс. Именно она позволяет упростить доступ к основным системных средствам и стандартным приложениям «десятки».
Приведем наиболее часто используемые комбинации.
Просто Win – открывает и закрывает меню «Пуск»;
Win A – открывает «Центр уведомлений»;
Win D – сворачивает все окна для отображения рабочего стола, при повторном нажатии разворачивается ранее активное окно;
Win E – запускает Проводник;
Win I – открывает приложение «Параметры»;
Win K – вызывает панель «Подключить» для беспроводного соединения с устройствами, в том числе, с использованием технологии Miracast;
Win L – переход к экрану блокировки с возможностью смены учетной записи;
Win M – сворачивает все окна;
Win P – позволяет изменить режим проецирования при выводе изображения на несколько дисплеев;
Win R – открывает окно «Выполнить» для быстрого выполнения системных команд;
Win S – открывает окно поиска;
Win T – осуществляет переключение между приложениями на панели задач в режиме предпросмотра (без разворачивания окна);
Win U – запускает «Центр специальных возможностей»;
Win V – показывает содержимое буфера обмена (при включенном Журнале буфера обмена);
Win X – открывает меню быстрых ссылок;
Win Tab – осуществляет переход в режим «Представление задач» (управление рабочими столами и окнами);
Win Pause – открывает окно свойств системы;
Win Shift M – восстанавливает свернутые окна;
Win цифра – запускает приложение с данным порядковым номером из числа закрепленных на панели задач.
Ctrl Esc – открывает меню «Пуск»;
Ctrl Shift Esc – запускает «Диспетчер задач»;
Ctrl Shift или Alt Shift – меняет раскладку клавиатуры (язык ввода);
Подводим итог
В этом материале мы рассмотрели основные нововведения, которые касаются Рабочего стола. Кроме нововведений, сохранились те же возможности, которые появились в семерке и в восьмерке. К тому же в десятке теперь можно создавать ярлыки всех приложений Metro-приложений, скачанных с магазина Windows.
Благодаря таким нововведениям миллионы пользователей очень тепло встретили новую ОС. По заверениям Microsoft их новая ось будет постоянно совершенствоваться, в нее будут добавляться различные возможности. Поэтому будем надеяться, что в ближайшее время мы увидим новые функции, которые еще больше расширят возможности Рабочего стола.
На чтение 5 мин Просмотров 4.6к.
Одно из нововведений Windows 10 — это возможность работать сразу с несколькими рабочими столами. В этой статье разберёмся, как переключаться между рабочими столами в Windows, каким образом ими можно управлять.
Содержание
- Настроить рабочие виртуальные столы в Windows 10
- Как переключиться между рабочими столами с помощью мышки
- Как переключаться между рабочими столами горячими клавишами
- Видеоинструкция
- Работа с приложениями и Windows на виртуальных рабочих столах
- Как правильно закрывать виртуальные рабочие столы
- Выход из режима планшета к обычному рабочему столу
Настроить рабочие виртуальные столы в Windows 10
Начиная с момента выпуска Windows 10 , функцию управления виртуальными рабочими столами неоднократно перерабатывали. Сейчас она официально именуется как «Просмотр задач». Для управления ею предусмотрена специальная кнопка на панели задач.
Если такой ярлык отсутствует, то для его отображения необходимо на свободной области панели задач вызвать контекстное меню и отметить пункт «Показать кнопку Просмотр задач».
Как переключиться между рабочими столами с помощью мышки
По умолчанию переключение между рабочими столами Windows 10 осуществляется с помощью мышки. Для переключения необходимо:
- На панели задач кликнуть на иконку «Представление задач».
- Кликнуть на «+Создать рабочий стол».
- Таким образом их можно создавать неограниченное количество. Для переключения между другими рабочими столами просто кликните на него в меню «Представление задач».
Как переключаться между рабочими столами горячими клавишами
Также переключение между рабочими столами в Windows 10 можно с помощью горячих клавиш. Поддерживаются следующие команды:
Если имеется всего 2 рабочих стола, то по умолчанию четвёртое переключение закрывает другие рабочие столы по очереди и открывает основной.
Нужно учесть, что если пользователь закрывает один из виртуальных рабочих столов, то если в нём были запущены некоторые из программ — они автоматически перемещаются на другой.
То есть, активные окна рабочих столов при этом не прекращают работу. Это сделано на тот случай, чтобы пользователь случайно не закрыл программы без сохранения проекта.
Видеоинструкция
Работа с приложениями и Windows на виртуальных рабочих столах
В Windows 10 существенно переработали механизм взаимодействия пользователя с окнами рабочих столов для максимально эффективного использования доступного свободного пространства. Причём диагональ экрана или выбранное разрешение по умолчанию никоим образом не влияют на данный функционал.
Есть только одно ограничение — «быстрая» компоновка поддерживает не более 4 окон рабочих столов. Если нужно разместить больше, то это придётся выполнять всё вручную, с помощью мыши.
И разобравшись с тем, как быстро переключаться между рабочими столами, не лишним будет выучить горячие клавиши для открытых окон на экране. Для переключения используются следующие комбинации:
- Win+стрелка влево или вправо. Экран разделяется на 2 части. То есть, таким образом можно быстро разделить экран на 2 части, в каждой из которых будет одно открытое окно.
- Win+стрелка влево (вправо)+стрелка вниз (вверх). Экран разделяется на 4 части. Активно окно помещается в один из углов (в зависимости от того, какие именно стрелки были нажаты).
Как правильно закрывать виртуальные рабочие столы
Если необходимости одновременно использовать несколько рабочих столов уже нет, то закрыть неиспользуемые рабочие столы можно двумя способами:
- Кликнуть на панели задач на ярлык «Представление задач».
- Далее нажать на крестик возле рабочего стола, который необходимо закрыть.
Второй способ:
- Перейти на рабочий стол, который нужно закрыть, нажать на клавиатуре комбинацию Win+Ctrl+F4.
Что делать, если нужно закрыть сразу много рабочих столов (более 20 – 30)? Для этого в Windows 10 перед тем, как переключаться между рабочими столами достаточно выйти из системы (через «Сменить пользователя») и войти повторно.
На удивление, другого механизма для этого разработчики из Microsoft не предусмотрели. Но при выходе из системы все открытые виртуальные рабочие столы автоматически закрываются.
Выход из режима планшета к обычному рабочему столу
Чтобы выйти из режима планшета к «классическому» рабочему столу, необходимо:
- Перейти в «Параметры» при помощи нажатия клавиш Win+i, далее — «Система»
- Выбрать вкладку «Планшет».
- Выбрать «Изменить дополнительные параметры планшета».
- Отключить пункт «Режим планшета».
Итого, в Windows 10 предусмотрено масса инструментов для более удобного управления окнами. Рабочие столы можно также создавать неограниченное количество. Всё это делает ОС действительно многозадачной, позволяя пользователю одновременно работать сразу с несколькими программами и рабочими пространствами. Особенно это полезно для трейдеров, а также тех, кто занимается редактированием видео.

Специалист программирования компьютерных систем и устройств на базе ОС «Android»
Задать вопрос эксперту
Во-первых, разработчики добавили новые возможности, под которые выделили соответствующие комбинации. Яркое тому подтверждение — поддержка нескольких рабочих столов. А во-вторых, Microsoft переосмыслила действие части ранее внедрённых функций. Например, в Windows 10 абсолютно другими, более яркими красками заиграла командная строка. Но обо всём по порядку.
Организация окон
«Функция Snap — это быстрый и интересный способ изменения размера открытых окон за счёт простого перетаскивания их к границам экрана», — говорит справка Microsoft. И это действительно так, особенно при размещении рядом двух открытых окон на мониторе с большой диагональю. В случае походного ноутбука манипуляции мышью проще заменить комбинациями клавиш:
Win + стрелка вверх — развернуть окно во весь экран.
Win + стрелка вниз — свернуть окно.
Win + стрелка влево — прикрепить окно к левой части экрана.
Win + стрелка вправо — прикрепить окно к правой части экрана.
Казалось бы, где тут новизна? Отвечаем: Windows 10 позволяет разбить экран уже на четыре области, тем самым разведя по углам вдвое большее количество открытых программ и окон.
Попробуйте нажать, например, Win + стрелка вправо, а затем Win + стрелка вниз. Окно не свернётся, а уменьшится до четверти экрана. Обратите внимание, что такое поведение не распространяется на Metro-приложения.
Управление виртуальными рабочими столами
Лучше поздно, чем никогда! Разработчики из Редмонда поднажали и вслед за Mac OS и Linux внедрили-таки в Windows 10 поддержку нескольких виртуальных рабочих столов. Отныне пользователи в силе раскидать открытые программы по разным виртуальным рабочим столам и переключаться между ними при необходимости. Под эти нужды были застолблены новые сочетания клавиш:
Win + Ctrl + D — создать новый стол и переключиться на него.
Win + Ctrl + F4 — закрыть текущий виртуальный стол.
Win + Ctrl + стрелка влево / вправо — перейти на соседний рабочий стол.
Вероятно, к выпуску Windows 10 появятся и другие полезные команды. В числе прочего, хотелось бы вооружиться кнопками, отвечающими за перекидывание активной программы на смежные виртуальные рабочие столы.
Работа с Task View и переключение задач
Не все кнопки клавиатуры одинаково потёрты. И пускай Alt и Tab сохраняются чуть лучше геймерских A, S, D, F, но и им частенько достаётся. А всё потому, что эта связка отвечает за переключение между запущенными в системе процессами и открытыми окнами, что очень популярно среди пользователей Windows. Десятка не стала ломать привычный способ навигации, но добавила к сочетанию Alt + Tab одну оговорку: переключение осуществляется между задачами и окнами со всех виртуальных рабочих столов.
А что из свежего? Win + Tab теперь вызывает новый компонент Windows 10 — «Представление задач» (Task View). Он выводит на экран полосу управления виртуальными столами с отображением миниатюр открытых на них программ.
К слову, миниатюры в Windows 10 стали совсем не маленькими, что можно занести только в плюс.
Умиление командной строкой
Мир стал чуточку лучше! Уши Microsoft наконец-то услышали мольбы миллионов, а руки компании всё же научили командную строку понимать неимоверно важные сочетания клавиш Ctrl + C и Ctrl + V!
Минутка на переваривание.
Пока не поверили? Тогда ещё одна.
Теперь бородатые мануалы не страшны даже новичкам. Знай себе копируй и вставляй, копируй и вставляй, копируй и вставляй. Прощай, старина ^V. ;(
В дополнение к этому:
Ctrl + A — выделить текст на текущей строке, если он есть. В противном случае выделяется всё содержимое окна.
Ctrl + F — открыть диалоговое окно поиска.
Alt + F4 — закрыть командную строку.
Shift + стрелка влево / вправо / вверх / вниз — выделить один символ в заданном направлении.
Shift + Ctrl + стрелка влево / вправо — выделить одно слово в заданном направлении.
Shift + Home / End — выделить текст строки от текущего положения курсора до начала или конца строки.
Shift + Page Up / Page Down — выделить весь текст до или после текущего положения курсора.
Наверняка вы заглянули в эту статью, чтобы сравнить горячие клавиши Windows 8 с её преемницей. Как видите, изменений совсем немного и назвать их особенно ценными никак не получится. Куда важнее знать сочетания клавиш популярных браузеров и программ для работы с графикой. Скорее всего, к началу осени Microsoft внедрит ещё парочку комбинаций, но самое интересное, похоже, уже известно.
Может быть, вы подскажете, каких сочетаний не хватает Windows?
Сегодня мы расскажем вам, как сделать свою работу за компьютером более удобной и эффективной. Если вы уже установили Windows 10, или обновились, то у вас есть возможность создавать виртуальные рабочие столы.
Это отличная возможность с удобством выполнять разные задачи на одном компьютере.
Рабочие столы в Windows 10
Одно из серьезных нововведений, которым Windows 10 порадовала большинство пользователей – виртуальные рабочие столы. Ранее такая функция присутствовала лишь в операционных системах, созданных на базе Linux, а также в Mac OS. Те, кто активно пользовался функцией переключения между виртуальными рабочими областями, но не мог себе позволить постоянно работать, например, в Linux, теперь могут смело переходить на Windows 10, продолжая пользоваться удобной функцией.
Чем она так полезна? Оптимизация рабочего пространства. На одном виртуальном рабочем столе можно запустить, скажем, рендеринг видео, конвертацию файлов или антивирусную проверку, а после переключиться на другую рабочую область и продолжать заниматься своими делами.
Как переключаться между рабочими столами?
Для этой функции отдельной кнопки не предусмотрено – чтобы перейти к созданию и редактированию рабочих столов, нужно нажать на иконку «Представление задач» или Task View рядом с логотипом Microsoft и значком поиска. Нажатие на нее приводит к отображению на экране всех запущенных на данный момент приложений, а также открывает возможность создания новых виртуальных рабочих столов – просто нажмите на кнопку «Создать рабочий стол», что расположена в правом нижнем углу.
Чтобы переключиться на нужный рабочий стол, просто нажмите на него. Кроме того, есть ряд горячих клавиш, которые упростят переключение между рабочими областями:
- В «Представление задач» можно попасть без лишних телодвижений – просто нажмите Win + Tab.
- Создавать новые рабочие столы также можно по упрощенной схеме – нажав Win + Ctrl + D, вы моментально создадите новую рабочую область.
- Каждый раз пользоваться Представлением задач для переключения на нужный виртуальный рабочий стол достаточно неудобно – именно поэтому разработчики добавили возможность быстрого переключения с помощью сочетания Win + Ctrl + стрелка влево или вправо.
- Кроме того, бывают ситуации, в которых рабочих столов становится слишком много, и удалять их с помощью мышки совершенно не хочется – в этом случае поможет сочетание Win + Ctrl + F4, которое удаляет активный рабочий стол. Заметьте, удаляется именно та рабочая область, на которой вы в данный момент находитесь. Соответственно, после удаления активного рабочего стола, вы попадете на следующий по порядку.
Также в Windows 10 предусмотрена возможность перемещения активных приложений на другие виртуальные рабочие столы – достаточно просто кликнуть правой кнопкой мыши на нужной программе, выбрать в контекстном меню пункт «Переместить в» и определиться с рабочим столом. Для увеличения скриншота нажмите на него.
Во время удаления виртуального рабочего стола все программы, которые на тот момент на нем выполнялись, будут автоматически перемещены на соседний рабочий стол.
Настройка виртуальных рабочих столов в Windows 10
Настройки этой функции можно найти в Параметрах, в разделе Система, на вкладке «Многозадачность».
Настроек там немного. Можно настроить отображение окон, и настроить действие на сочетание клавиш ALT+TAB.
Недостатки
Несмотря на то, что Microsoft основательно подошли к внедрению функции переключения между рабочими столами, кое-какие недоработки в ней присутствуют:
- Нельзя поменять местами рабочие столы на экране их выбора (хотя для многих это не является недостатком).
- Нельзя менять название созданного рабочего стола – придется привыкать к порядковым номерам и запоминать, где и какая программа запущена.
- Обладатели двух и более мониторов не смогут создать разные рабочие области, чтобы одновременно видеть на мониторах разные виртуальные рабочие столы.
Одним из нововведений в семействе Windows стали виртуальные рабочие столы, а точнее сказать, функция называется «Представление задач». Функция появилась в Windows 10, кто-то скажет, что такого еще не бывало, но это не так, множество рабочих столов можно создавать в Linux уже очень давно. Но можно сказать, что рабочие столы Windows и Linux на одном уровне.
Так как, Windows 10 еще сыра, то многие функции ее не доработаны, в том числе и эти рабочие столы тоже. Они пронумерованы, и вы не можете изменить их названия. Между столами можно перемещаться с помощью горячих клавиш, что очень удобно. Существуют также и сочетания клавиш для того, чтобы было продуктивно работать с рабочими столами. Можно, например, перейти с 1 стола сразу на 4 и т. д.
Для перехода к окну «Представление задач» (рабочие столы) нужно нажать клавиши Win+Tab. Если вы находитесь на 1 рабочем столе, но нужно перейти на 3, то можно воспользоваться сочетанием клавиш Win+D+3 и нажать Enter, чтобы перейти к этому рабочему столу.
Чтобы перейти к следующему рабочему столу или предыдущему нужно нажать Win+Ctrl+Влево/Право (стрелка).
Чтобы закрыть открытый на данный момент рабочий стол нужно нажать Win+Ctrl+F4. После закрытия, вы переместитесь на следующий рабочий стол. Кстати говоря, приложения, которые были открыты на закрываемом рабочем столе, тоже закроются.
Для того, чтобы открыть новый рабочий стол нажимаем клавиши Win+Ctrl+D, и вы к нему автоматически перейдете.
Вот такие краткие советы по рабочим столам в Windows 10 я написал. Потом я эту статью буду дополнять новыми инструкциями и нововведениями относительно рабочих столов.
Используемые источники:
- https://lifehacker.ru/windows-10-tp/
- https://prostocomp.net/sistema/pereklyuchenie-mezhdu-rabochimi-stolami-v-windows-10.html
- https://computerinfo.ru/rabochie-stoly-v-windows-10-goryachie-klavishi/
09.03.2017
Просмотров: 17753
В операционную систему Windows 10 разработчики добавили полезную функцию, которая позволяет одновременно работать с несколькими приложениями – это виртуальные рабочие столы. Чтобы самостоятельно организовать такие виртуальные рабочие столы и управлять ими, нужно ознакомиться со следующими рекомендациями.
Содержание:
- Как добавить еще один рабочий стол в Windows 10?
- Переключение между рабочими столами
- Как переместить окна между рабочими столами?
- Управление окнами с функцией Snap
Читайте также: Что делать, если в Windows 10 исчез рабочий стол?
Как добавить еще один рабочий стол в Windows 10?
Способ, как добавить рабочий стол в ОС Windows 10 следующий:
- Нажимаем на кнопку «Task View», которая расположена на панели задач в Windows Появится небольшая панель над строкой задач. Кликаем «Добавить рабочий стол».
- Внизу окна в виде ленты появится новое окошко. Здесь и будет располагаться новый рабочий стол. Таких столов на Windows 10 можно создать и десяток.
- Нажав на значок рабочего стола, можно его увеличить и приступить к выполнению каких-либо действий.
Переключение между рабочими столами
Выполнить переключение между рабочими столами в Windows 10 можно с помощью комбинации клавиш Win + Ctrl + Стрелка влево и Windows + Ctrl + стрелка вправо.
Также, с помощью колесика мышки можно заставить рабочие столы перемешаться, а левой кнопкой выбрать созданный объект.
Как переместить окна между рабочими столами?
Добавленный рабочий стол Windows 10 можно перемещать по основному рабочему столу. Для этого стоит выполнить следующие действия:
- Открываем панель «Просмотра задач».
- Наводим курсором мышки на окно, которое нужно переместить.
- Нажимаем правой кнопкой мыши и выбираем «Переместить». Указываем, на какой рабочий стол нужно перенести элементы.
- Сделать такое можно и с другими окнами.
Управление окнами с функцией Snap
В операционной системе Виндовс 10 создать рабочий стол можно с функцией Snap. Для этого достаточно нажать сочетание клавиш Win + Ctrl + D. Чтобы закрыть рабочий стол, нужно выполнить переход на него с помощью колесика прокрутки и выбора левой кнопкой мыши. Далее, когда рабочий стол будет по центру и большего размера, нежели остальные, кликнуть Win + Ctrl+F4.
Чтобы перейти на соседний стол, используя функцию Snap, стоит нажать Win + Ctrl + стрелку влево или вправо.
Быстро переключаться и управлять рабочими столами можно с помощью следующих комбинаций.
- Win + стрелка вверх – развернуть окно рабочего стола во весь экран.
- Win + стрелка влево – прикрепить рабочий стол к левой части экрана.
- Win + стрелка вниз – свернуть новый рабочий стол.
- Win + стрелка вправо – прикрепить окно к правой части экрана.
Если же нажать Win + Tab, то откроется инструмент «Task View», с помощью которого можно сделать несколько рабочих столов и управлять ими.
Поэтому, если вы до сих пор не знаете, как создать новый рабочий стол в Windows 10, испробуйте представленные методы.
О том, как создавать виртуальные рабочие столы в Windows 10 и управлять ими, смотрите в видео:
Виртуальные рабочие столы — удобный способ управлять несколькими рабочими пространствами в Windows 10. Существует несколько способов быстрого переключения между виртуальными рабочими столами, включая несколько менее известных сочетаний клавиш — мы рассмотрим их все ниже.
Сочетания клавиш для переключения между виртуальными рабочими столами
Чтобы быстро переключаться между виртуальными рабочими столами в Windows 10 с помощью сочетания клавиш, нажмите Windows + Ctrl + стрелка влево, чтобы переключиться на рабочий стол с меньшим номером, или Windows + Ctrl + стрелка вправо для рабочего стола с большим номером. Если виртуальный рабочий стол установлен в «направлении», указанном вами с помощью клавиш со стрелками, рабочая область мгновенно переключится на него.
Чтобы быстро просмотреть доступные виртуальные рабочие столы, нажмите Windows + Tab. Затем вы увидите экран под названием «Просмотр задач», в котором перечислены доступные виртуальные рабочие столы с эскизами каждого из них.
Чтобы использовать клавиатуру для переключения между виртуальными рабочими столами на этом экране, нажимайте Tab, пока не будет выделен один из эскизов в верхнем ряду. Затем перемещайтесь между ними, нажимая клавиши со стрелками, а затем Enter. Представление задач закроется, и вы увидите выбранный вами рабочий стол.
Если вы хотите добавить новый виртуальный рабочий стол с помощью клавиатуры, нажмите Windows + Ctrl + D или просто нажмите Windows + Tab, чтобы снова открыть представление задач. Используя Tab и клавиши со стрелками, выберите «Новый рабочий стол» и нажмите Enter.
Появится новый виртуальный рабочий стол. Когда вы закончите управлять своими рабочими столами, выберите один и нажмите Enter или просто нажмите Escape, чтобы вернуться на рабочий стол.
Использование панели задач для переключения между виртуальными рабочими столами
Если вы хотите быстро переключаться между виртуальными рабочими столами через панель задач, нажмите кнопку «Просмотр задач» или нажмите Windows + Tab.
Затем щелкните или коснитесь рабочего стола, на который вы хотите переключиться.
Если вы не видите кнопку «Просмотр задач» на панели задач, щелкните панель задач правой кнопкой мыши и выберите «Показать кнопку просмотра задач»; рядом с ним должна появиться галочка.
Как только он станет видимым, вы можете в любой момент нажать «Просмотр задач», чтобы управлять своими виртуальными рабочими столами, что определенно пригодится!
Ярлыки трекпада для переключения между виртуальными рабочими столами
По умолчанию Windows 10 резервирует несколько жестов сенсорной панели с четырьмя пальцами для переключения между виртуальными рабочими столами. Чтобы использовать их, одновременно коснитесь сенсорной панели четырьмя пальцами и проведите ими в определенном направлении. Вот что они делают:
- Смахивание четырьмя пальцами вверх: Откройте представление задач (аналогично нажатию Windows + Tab).
- Смахивание четырьмя пальцами влево: Переключитесь на виртуальный рабочий стол с меньшим номером.
- Смахивание четырьмя пальцами вправо: Переключитесь на виртуальный рабочий стол с более высоким номером.
- Смахивание четырьмя пальцами вниз: Показать текущий рабочий стол.
Если эти жесты не работают, возможно, вы отключите их в настройках. Чтобы включить их, нажмите кнопку Windows на панели задач, а затем выберите значок шестеренки, чтобы открыть меню «Настройки». Затем перейдите в «Устройства»> «Сенсорная панель». Прокрутите вниз, пока не увидите варианты «Жесты с четырьмя пальцами».
В раскрывающемся меню «Свайпы» выберите «Переключить рабочие столы и показать рабочий стол».
Кроме того, вы также можете назначить эти функции жестам с тремя пальцами на том же экране настроек сенсорной панели.
После этого закройте окно настроек. Если ваше устройство поддерживает жесты сенсорной панели с несколькими касаниями, теперь вы можете использовать эти жесты для управления виртуальными рабочими столами.