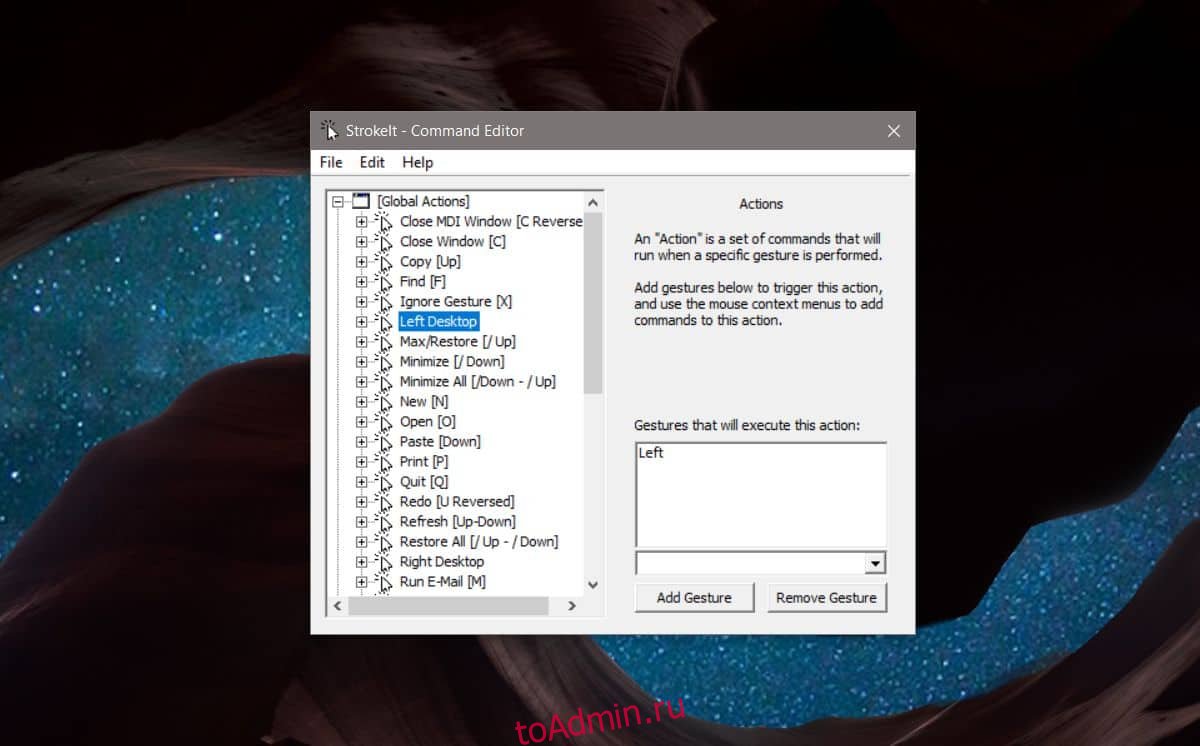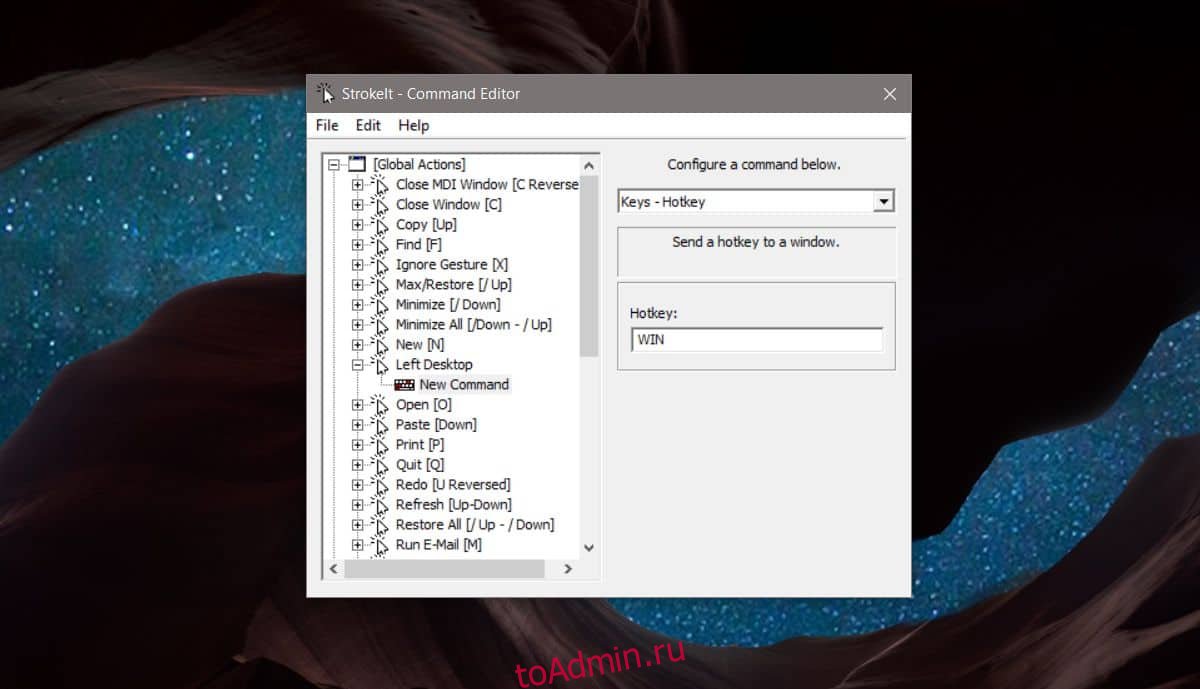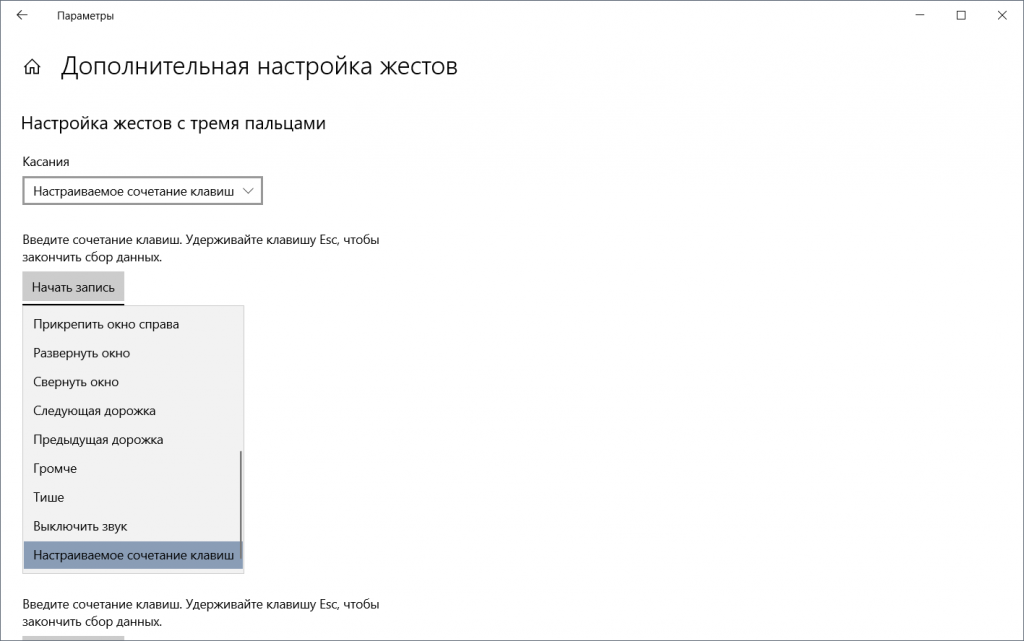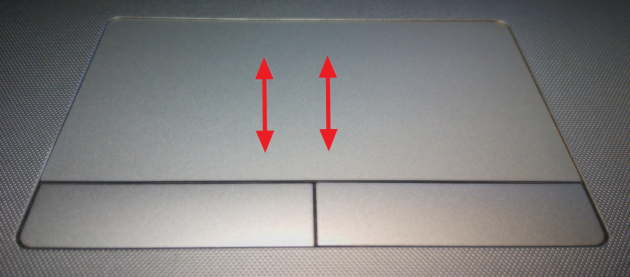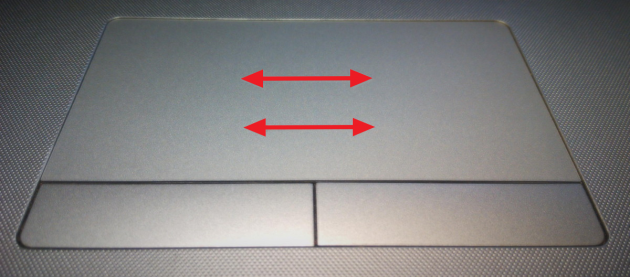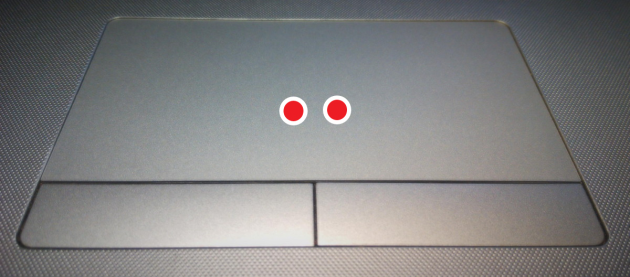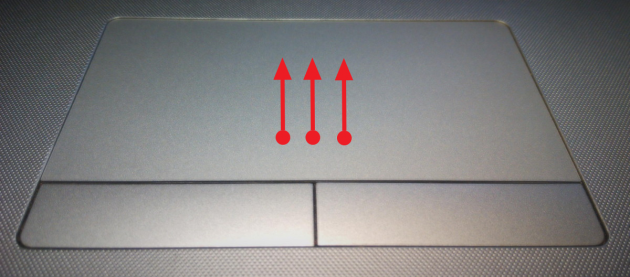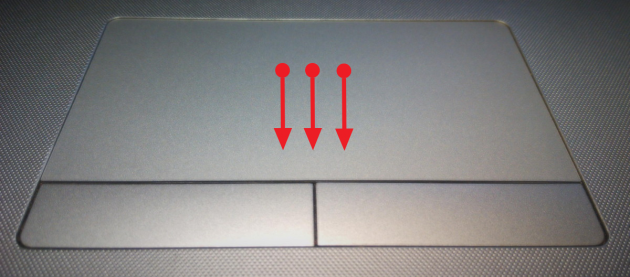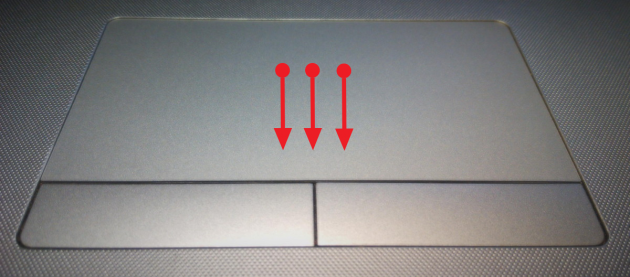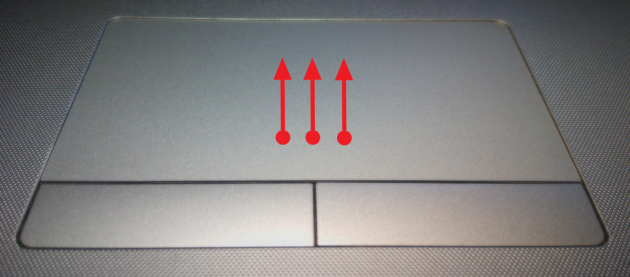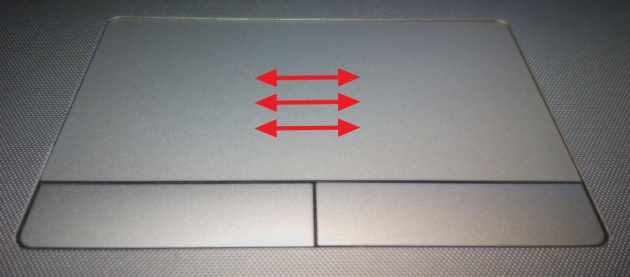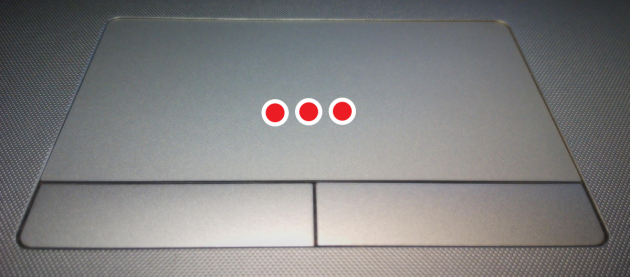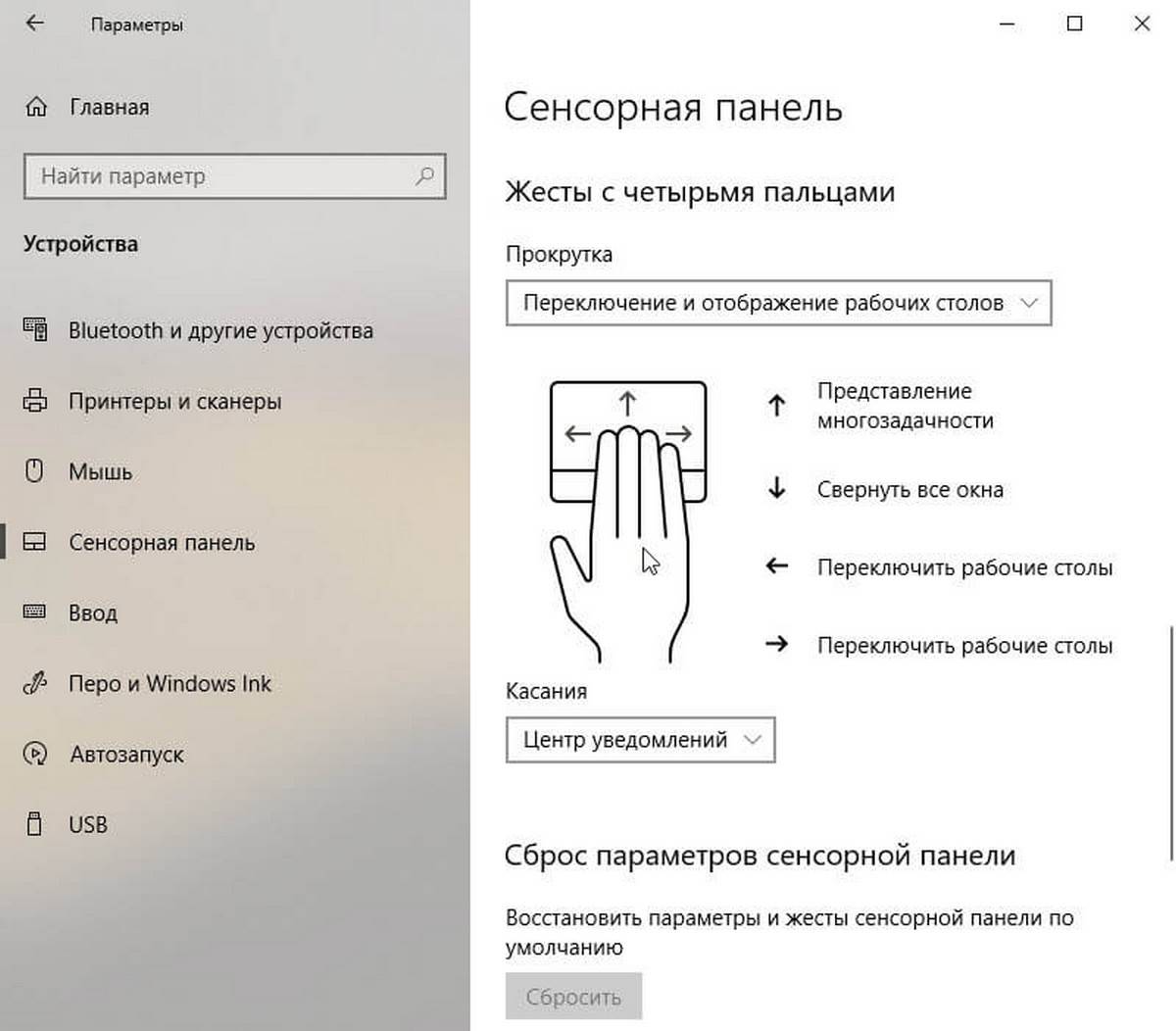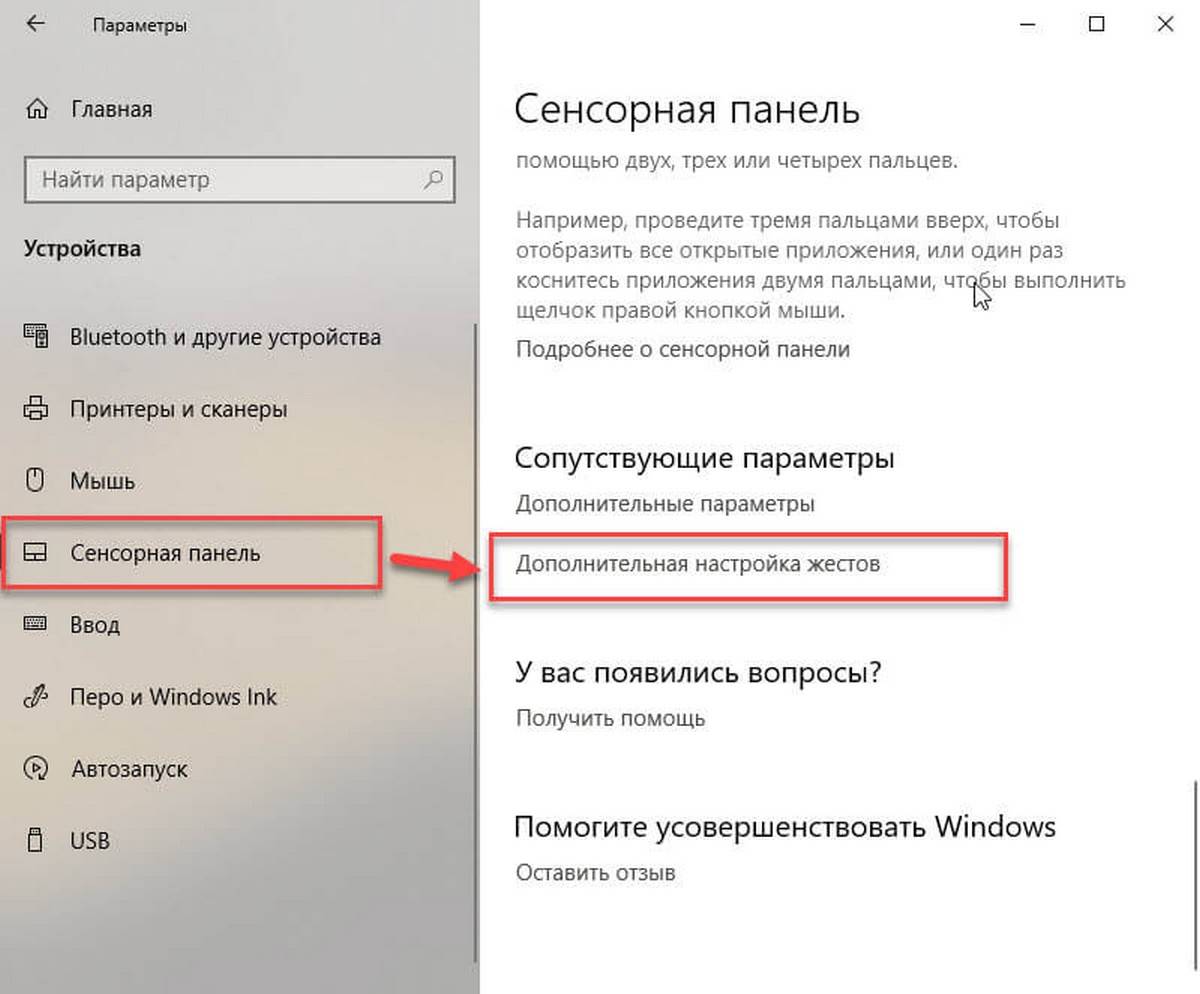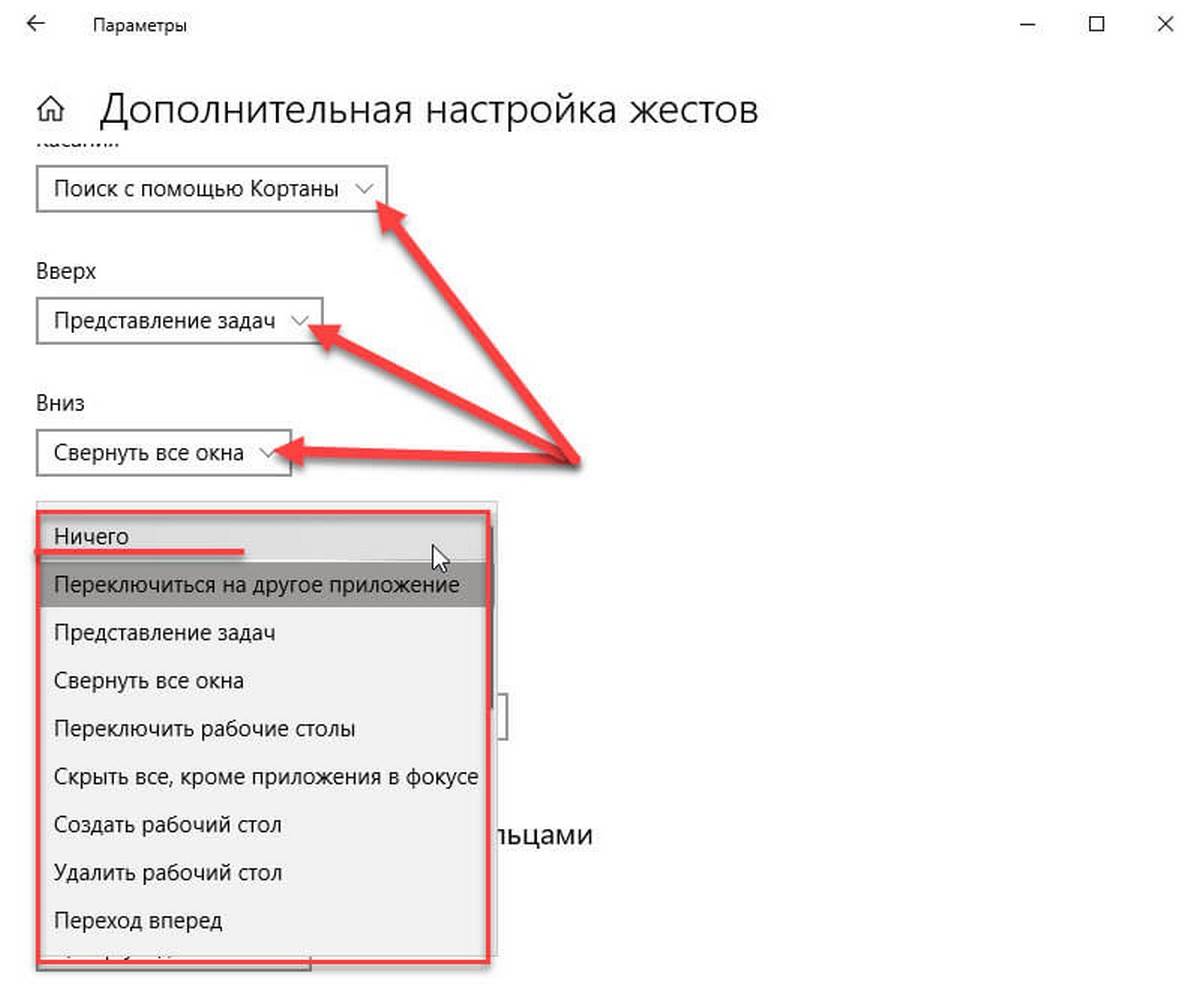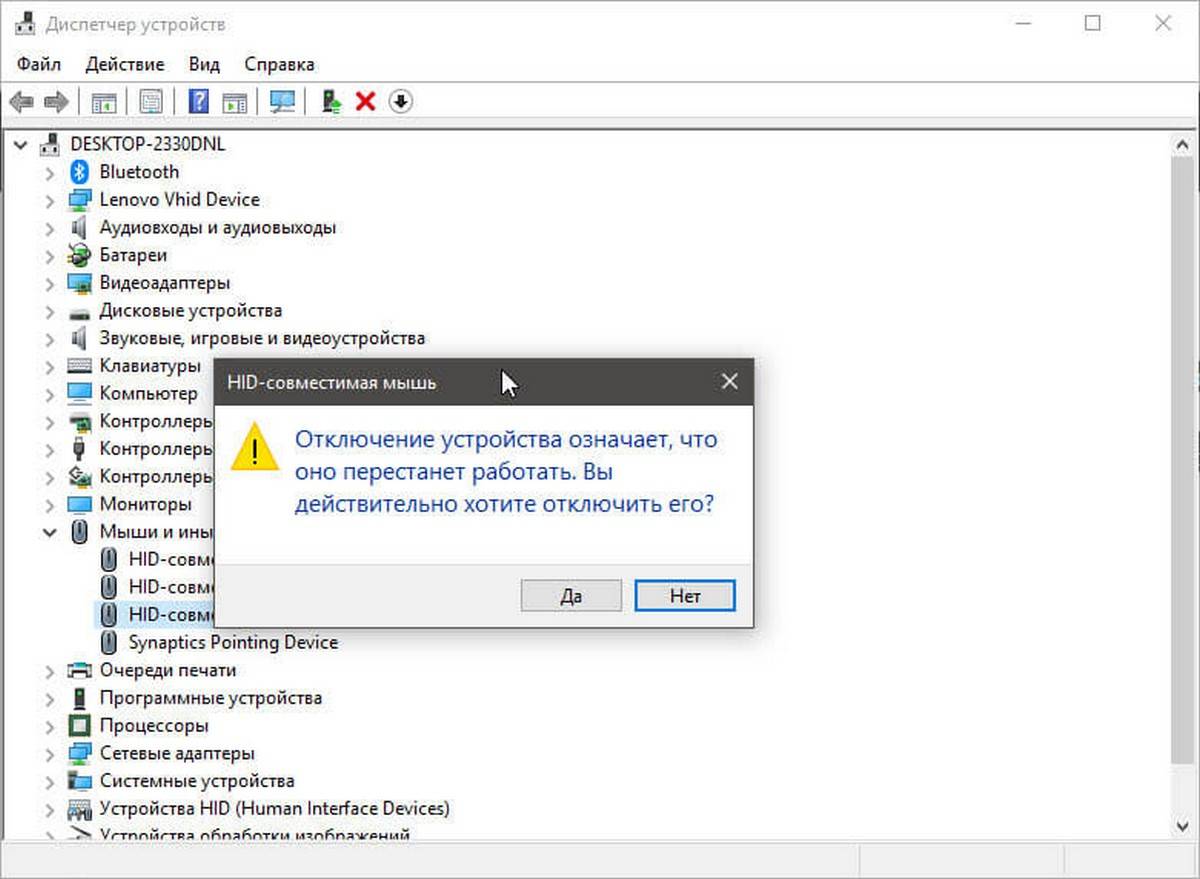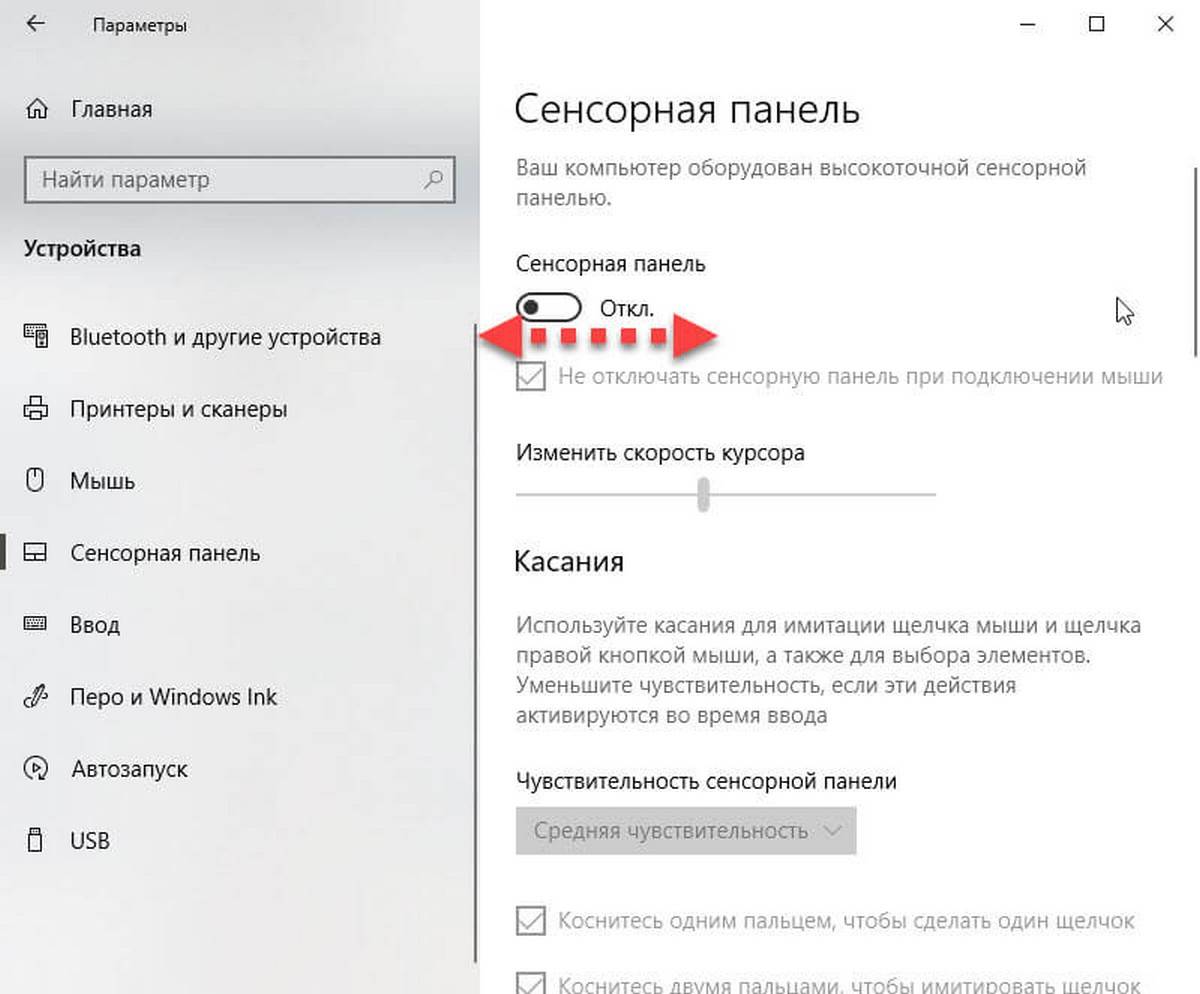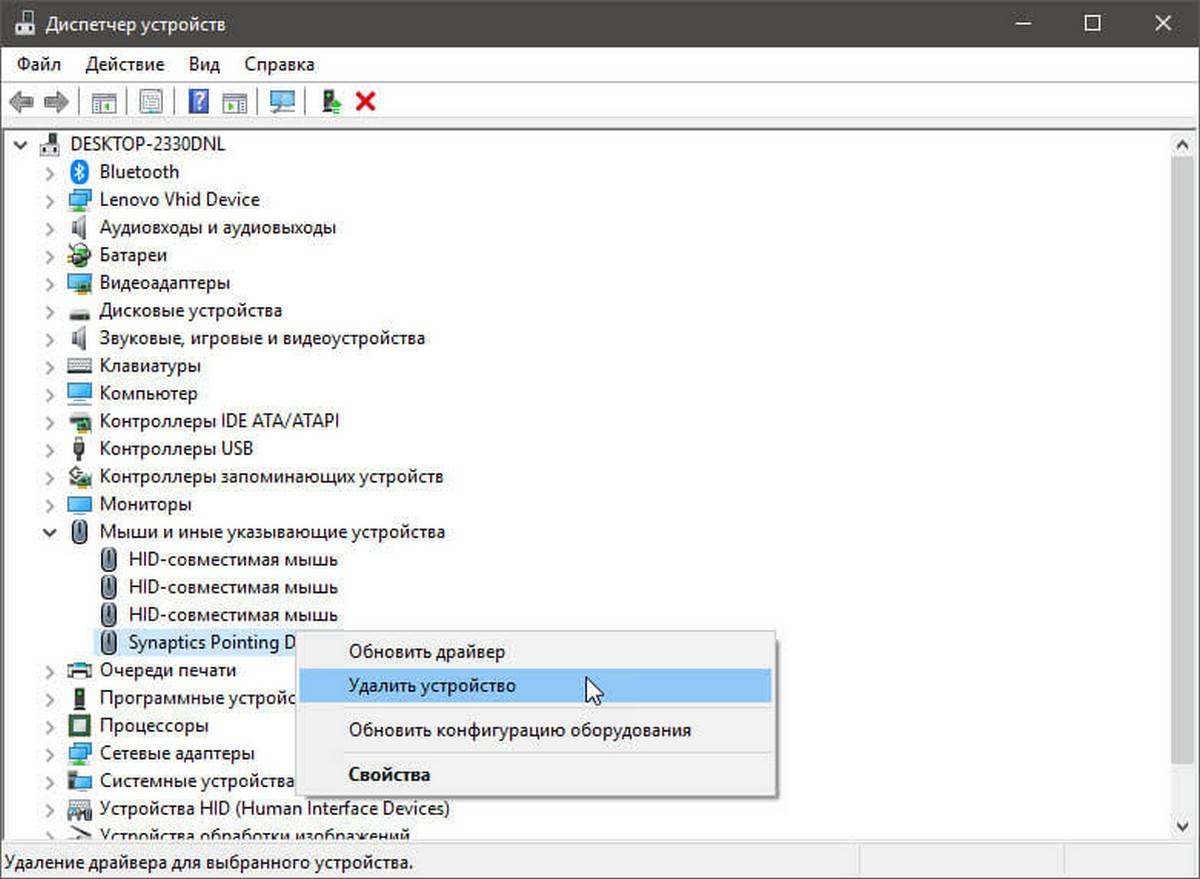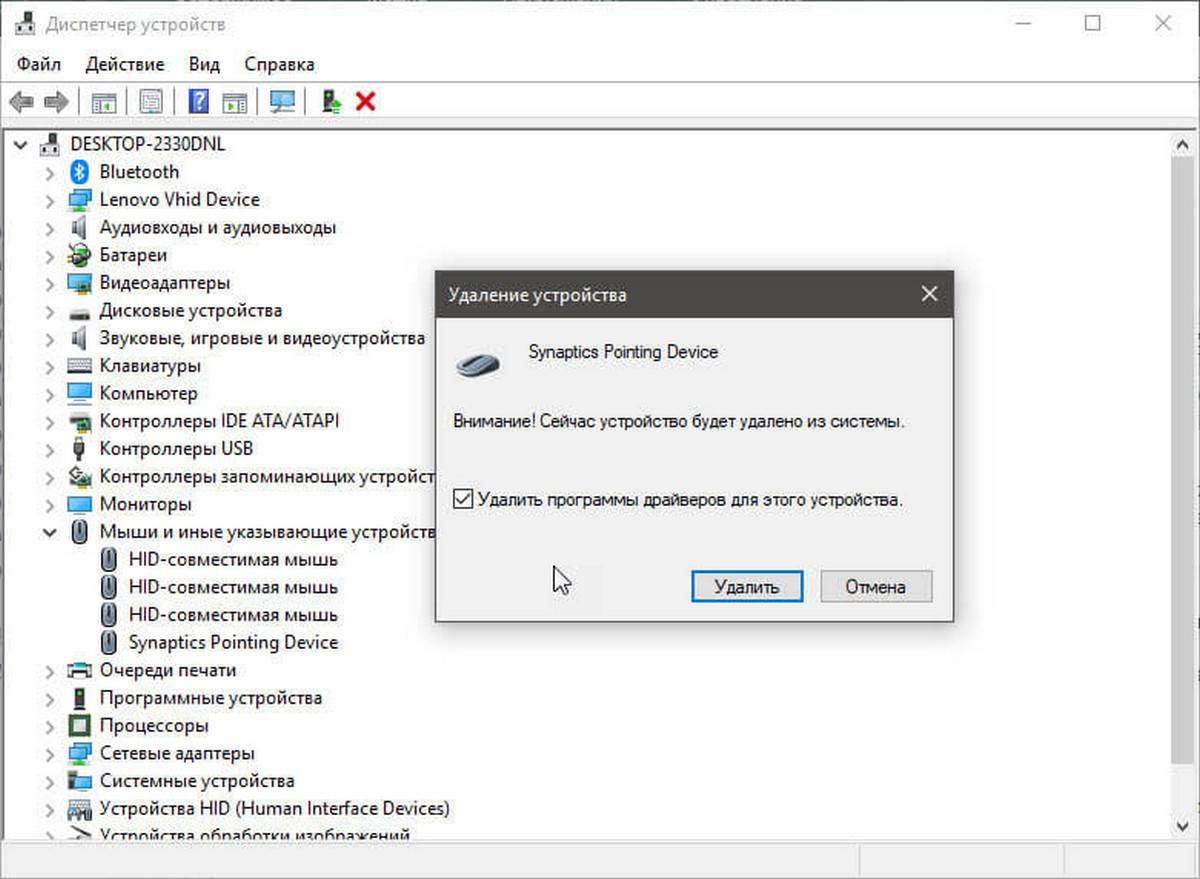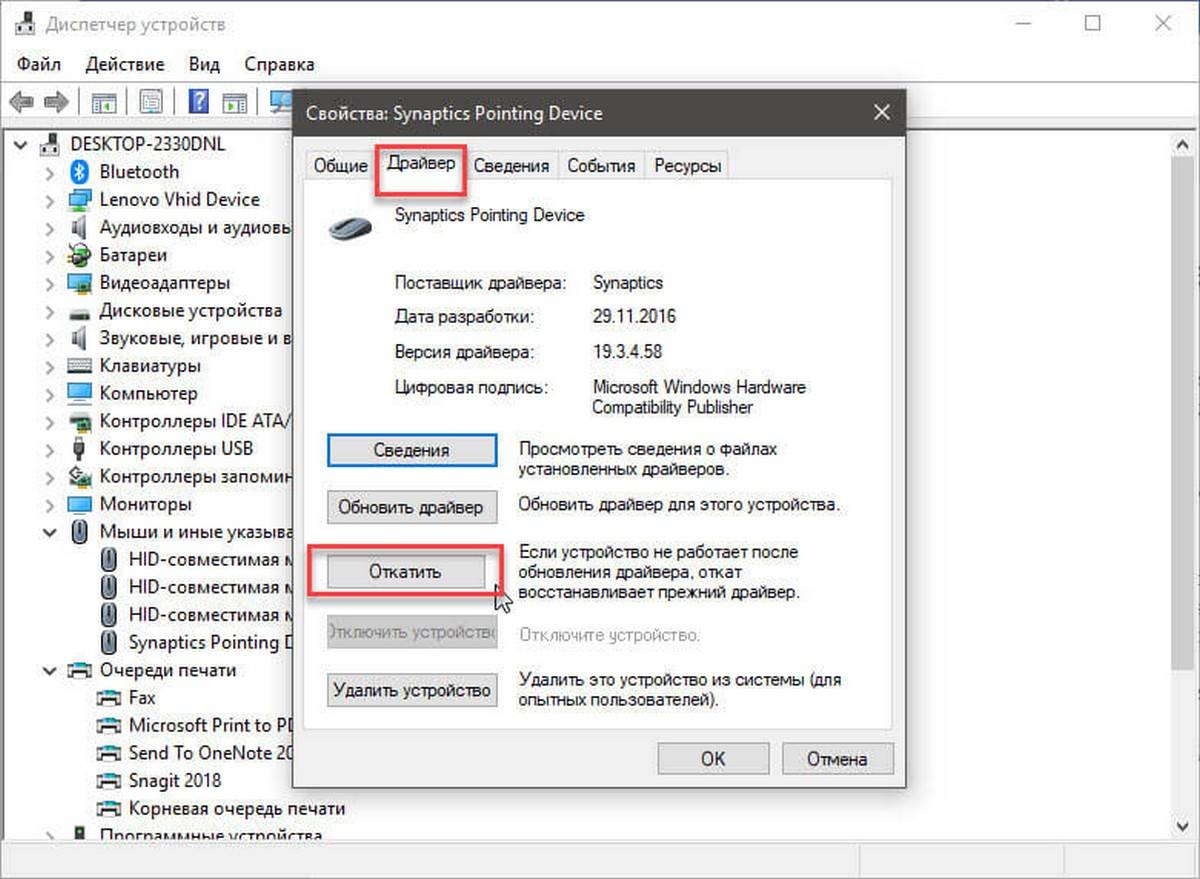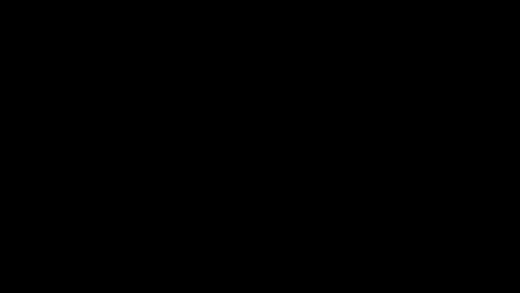Сенсорные жесты
Эти жесты можно использовать на сенсорном экране Windows 11 устройства. Чтобы включить сенсорные жесты, выберите Пуск > Параметры > Устройства Bluetooth & > Сенсорный > сенсорные жесты с тремя и четырьмя пальцами и убедитесь, что он включен.
Примечание: Если сенсорные жесты включены, взаимодействие с тремя и четырьмя пальцами в приложениях может не работать. Чтобы продолжать использовать эти взаимодействия в приложениях, отключите этот параметр.
|
«Действие» |
Жесты |
|---|---|
|
Выбор элемента |
Коснитесь экрана |
|
Прокрутка |
Поместите два пальца на экран и проведите по горизонтали или вертикали |
|
Увеличение или уменьшение масштаба |
Поместите два пальца на экран и зажмите или протяните |
|
Отображение дополнительных команд (например, щелчок правой кнопкой мыши) |
Нажмите и удерживайте элемент |
|
Показать все открытые окна |
Проведите тремя пальцами вверх по экрану |
|
Показать рабочий стол |
Проведите тремя пальцами вниз по экрану |
|
Переключение на последнее открытое приложение |
Проведите тремя пальцами влево или вправо по экрану |
|
Открытие центра уведомлений |
Проведите пальцем от правого края экрана |
|
Просмотр мини-приложений |
Проведите пальцем от левого края экрана |
|
Переключение рабочих столов |
Проведите четырьмя пальцами влево или вправо по экрану |
Жесты для сенсорной панели
Попробуйте эти жесты на сенсорной панели ноутбука Windows 11. Некоторые из этих жестов будут работать только на высокоточных сенсорных панелях. Чтобы узнать, есть ли у ноутбука, выберите Пуск > параметры > Устройства Bluetooth & > сенсорной панели.
|
«Действие» |
Жесты |
|---|---|
|
Выбор элемента |
Коснитесь сенсорной панели |
|
Прокрутка |
Поместите два пальца на сенсорную панель и проведите по горизонтали или вертикали |
|
Увеличение или уменьшение масштаба |
Поместите два пальца на сенсорную панель и зажмите или протяните |
|
Отображение дополнительных команд (например, щелчок правой кнопкой мыши) |
Коснитесь сенсорной панели двумя пальцами или нажмите вниз в правом нижнем углу |
|
Показать все открытые окна |
Проведите тремя пальцами вверх по сенсорной панели |
|
Показать рабочий стол |
Проведите тремя пальцами вниз по сенсорной панели |
|
Переключение между открытыми приложениями или окнами |
Проведите тремя пальцами влево или вправо на сенсорной панели |
|
Переключение рабочих столов |
Проведите четырьмя пальцами влево или вправо на сенсорной панели |
Изменение сенсорных жестов
Чтобы изменить сенсорные жесты по умолчанию на Windows 11 компьютере, выберите Пуск > параметры > Устройства Bluetooth & >сенсорной панели. Выберите Жесты с тремя пальцами или Жесты с четырьмя пальцами , чтобы изменить действия жестов прокрутки.
Попробуйте эти жесты на сенсорной панели ноутбука под управлением Windows 10.
-
Выбор элемента. Коснитесь сенсорной панели.
-
Прокрутки: Поместите два пальца на сенсорную панель и проведите по горизонтали или по вертикали.
-
Увеличение или уменьшение масштаба: Поместите два пальца на сенсорную панель и сожмите их или разожмите.
-
Отображение дополнительных команд (аналогично щелчку правой кнопкой мыши). Коснитесь сенсорной панели двумя пальцами или нажмите в правом нижнем углу.
-
Все открытые окна. Проведите по панели тремя пальцами от себя.
-
Отображение рабочего стола. Проведите по панели тремя пальцами к себе.
-
Переключение между открытыми окнами: Проведите по панели тремя пальцами вправо или влево.
-
Откройте Кортану: Коснитесь сенсорной панели тремя пальцами.
-
Откройте центр уведомлений: Коснитесь сенсорной панели четырьмя пальцами.
-
Переключение виртуальных рабочих столов: Поместите четыре пальца на сенсорную панель и проведите пальцем вправо или влево.
-
Некоторые из этих жестов будут работать только на высокоточных сенсорных панелях. Чтобы узнать оснащен ли ваш ноутбук такой панелью, выберите Пуск > Параметры > Устройства > Сенсорная панель.
Изменение сенсорных жестов
Чтобы изменить сенсорные жесты по умолчанию на Windows 10 компьютере, выберите Пуск > Параметры > устройства >сенсорной панели. Прокрутите страницу до пункта Жесты с тремя пальцами или Жесты с четырьмя пальцами, чтобы изменить параметры сенсорных жестов.
В Windows 10 есть отличные жесты сенсорной панели, если у вас есть точная сенсорная панель. Вы можете настроить действия жестов, и они довольно хороши, если у вас нет проблем с драйверами тачпада. Один из жестов позволяет переключаться между виртуальными рабочими столами. Если вы используете мышь вместо сенсорной панели и хотите переключать виртуальные рабочие столы с помощью жестов мыши, вам понадобится бесплатное приложение под названием StrokeIt.
StrokeIt бесплатно для домашнего / личного использования.
Переключайте виртуальные рабочие столы с помощью жестов мыши
Перед настройкой жестов мыши необходимо закрыть все виртуальные рабочие столы, чтобы у вас остался только один рабочий стол. Это необходимо для того, чтобы вы могли записать горячую клавишу, которую будет выполнять жест.
Скачать, установите и запустите приложение. Вы увидите длинный список предварительно добавленных жестов. Щелкните правой кнопкой мыши группу жестов «Глобальные действия» и выберите «Новое действие» в контекстном меню. Щелкните правой кнопкой мыши только что добавленное действие и выберите «Переименовать» в контекстном меню. Присвойте действию имя, которое поясняет, для чего оно предназначено.
Нам нужно будет добавить два разных действия. Один для переключения на рабочий стол слева, а другой для переключения на рабочий стол справа. Назовите первое действие Left Desktop или что-нибудь подобное.
Когда вы выберете это новое действие, вы увидите раздел жестов справа. Откройте раскрывающийся список и выберите жест, который хотите использовать для переключения на рабочий стол слева. Мы использовали левый жест. Щелкните Добавить жест.
Затем щелкните действие правой кнопкой мыши и выберите «Новая команда» в контекстном меню. Откройте раскрывающийся список справа и выберите «Клавиши — горячие клавиши». Щелкните внутри поля горячих клавиш и выполните сочетание клавиш, которое переключит вас на рабочий стол слева, это Win + Ctrl + стрелка влево.
Как только вы закончите, повторите описанное выше и создайте новое действие для переключения на рабочий стол справа. Очевидно, вам придется дать ему другое имя, например, Right Desktop. Под жестами выберите Правый жест, а в горячей клавише вы выполните сочетание клавиш Win + Ctrl + Стрелка вправо.
Закройте окно, и приложение свернется на панель задач.
Выполнение жестов мышью
Чтобы выполнить жест левой кнопки мыши и перейти к виртуальному рабочему столу слева, нажмите и удерживайте правую кнопку мыши и проведите горизонтальную линию влево. Вы будете переключены на виртуальный рабочий стол слева, если он есть.
Чтобы выполнить жест правой кнопкой мыши и перейти к виртуальному рабочему столу справа, нажмите и удерживайте правую кнопку мыши и проведите горизонтальную линию в направлении прав. Вы попадете на виртуальный рабочий стол справа.
Вы можете выбрать любой из других жестов, которые поддерживает это приложение, хотя эти два проще всего запомнить и интуитивно понятны для выполнения.
Что вы думаете об этой статье?
Выполняйте рутинные действия ещё быстрее.
Жесты для тачпада упрощают управление окнами и другими элементами системы. Используйте их, чтобы оптимизировать свою работу на ПК.
Некоторые жесты предназначены для высокоточных сенсорных панелей и могут не работать на вашем устройстве.
Кроме того, отдельные функции могут быть отключены производителем в настройках тачпада. Проверить это и включить необходимые жесты можно в меню «Пуск» → «Параметры» → «Устройства» → «Сенсорная панель».
1. Прокручивайте содержимое окна вверх или вниз
Прикоснитесь двумя пальцами к сенсорной панели и проведите в нужную сторону по вертикали.
2. Прокручивайте содержимое окна вправо или влево
Прикоснитесь двумя пальцами к сенсорной панели и проведите ими в нужную сторону по горизонтали.
3. Вызывайте контекстное меню
Тап двумя пальцами откроет меню, которое появляется обычно после правого клика мышкой. В некоторых моделях сенсорных панелей этого же можно добиться тапом одним пальцем в правом нижнем углу тачпада.
4. Просматривайте все открытые окна
Проведите тремя пальцами снизу вверх, чтобы перед вами появились уменьшенные окна запущенных программ и открытых веб-страниц.
5. Сворачивайте все окна
Если вы развернули одно или несколько окон, то свайп вниз тремя пальцами по тачпаду свернёт все и покажет рабочий стол.
6. Переключайтесь между открытыми окнами
Свайп влево или вправо тремя пальцами позволит вам последовательно переключаться между несколькими открытыми окнами.
7. Вызывайте поиск
Прикоснитесь к тачпаду тремя пальцами, чтобы перед вами появилась панель поиска Windows 10 или виртуальный голосовой помощник Cortana (в тех странах, где доступна эта функция).
8. Регулируйте масштаб
Прикоснитесь двумя пальцами к сенсорной панели, а затем начните разводить их или сводить. Этот жест позволяет не только изменять масштаб изображений в просмотрщиках и графических редакторах, но и работает во многих браузерах, позволяя быстро увеличивать или уменьшать размер текста на странице.
9. Открывайте центр уведомлений
Коснитесь сенсорной панели четырьмя пальцами.
10. Переключайтесь между виртуальными рабочими столами
Положите четыре пальца на сенсорную панель и проведите вправо или влево.
Этот материал впервые был опубликован в августе 2015 года. В мае 2020-го мы обновили текст.
Содержание
- Сенсорные жесты для Windows
- Сенсорные жесты
- Жесты для сенсорной панели
- Как быстро переключаться между виртуальными рабочими столами в Windows 10
- Сочетания клавиш для переключения между виртуальными рабочими столами
- Использование панели задач для переключения между виртуальными рабочими столами
- Ярлыки трекпада для переключения между виртуальными рабочими столами
- Как быстро переключаться между последними приложениями с помощью тачпада в Windows 10
- ОС Windows 10 жест для переключения между виртуальными рабочими столами
- 5 ответов
- Как настроить быстрый переход к любой программе с помощью жестов тачпада в Windows 10
Сенсорные жесты для Windows
Сенсорные жесты
Эти жесты можно использовать на сенсором экране Windows 11 устройств. Чтобы включить сенсорные жесты, выберите Начните> Параметры> Bluetooth & устройствах> Сенсорный экран> Жестыс тремя и четырьмя пальцами и убедитесь, что они включены.
Примечание: Если включены сенсорные жесты, взаимодействие с тремя и четырьмя пальцами в приложениях может не работать. Чтобы продолжить использовать эти взаимодействия в приложениях, отключите этот параметр.
Поместите два пальца на экран и проведите по горизонтали или по вертикали
Увеличение или уменьшение масштаба
Поместите два пальца на экран и сожмите или растянуть
Показать дополнительные команды (например, щелчок правой кнопкой мыши)
Нажмите и удерживайте элемент
Показать все открытые окна
Проведите тремя пальцами вверх по экрану
Показать рабочий стол
Проведите тремя пальцами вниз по экрану
Переключение на последнее открытое приложение
Проведение тремя пальцами влево или вправо по экрану
Открытие центра уведомлений
Проведение пальцем от правого края экрана
Проведение пальцем от левого края экрана
Переключение между рабочими столами
Проведение четырьмя пальцами влево или вправо по экрану
Жесты для сенсорной панели
Попробуйте эти жесты на сенсорной панели ноутбука Windows 11. Некоторые из этих жестов будут работать только на высокоточных сенсорных панелях. Чтобы узнать, есть ли он у ноутбука, выберите Начните> Параметры > Bluetooth &> сенсорной панели.
Коснитесь сенсорной панели
Поместите два пальца на сенсорную панель и проведите по горизонтали или по вертикали
Увеличение или уменьшение масштаба
Поместите два пальца на сенсорную панель и сожмите или растянуть
Показать дополнительные команды (например, щелчок правой кнопкой мыши)
Коснитесь сенсорной панели двумя пальцами или нажмите вниз в правом нижнем углу
Показать все открытые окна
Проведите тремя пальцами вверх по сенсорной панели
Показать рабочий стол
Проведите тремя пальцами вниз по сенсорной панели
Переключение между открытыми приложениями и окнами
Проведите тремя пальцами влево или вправо по сенсорной панели
Переключение между рабочими столами
Проведите четырьмя пальцами влево или вправо по сенсорной панели
Попробуйте эти жесты на сенсорной панели ноутбука под управлением Windows 10.
Выбор элемента. Коснитесь сенсорной панели.
Прокрутки: Поместите два пальца на сенсорную панель и проведите по горизонтали или по вертикали.
Увеличение и уменьшение масштаба. Поместите два пальца на сенсорную панель и сожмите их или разожмите.
Отображение дополнительных команд (аналогично щелчку правой кнопкой мыши). Коснитесь сенсорной панели двумя пальцами или нажмите в правом нижнем углу.
Все открытые окна. Проведите по панели тремя пальцами от себя.
Отображение рабочего стола. Проведите по панели тремя пальцами к себе.
Переключение между открытыми окнами Проведите по панели тремя пальцами вправо или влево.
Откройте Кортана: Коснитесь трех пальцев на сенсорной панели.
Откройте центр обработки данных: Коснитесь четырьмя пальцами на сенсорной панели.
Переключение виртуальных рабочих столов Проведите четырьмя пальцами по сенсорной панели вправо или влево.
Некоторые из этих жестов будут работать только на высокоточных сенсорных панелях. Чтобы узнать оснащен ли ваш ноутбук такой панелью, выберите Пуск > Параметры > Устройства > Сенсорная панель.
Источник
Как быстро переключаться между виртуальными рабочими столами в Windows 10
Виртуальные рабочие столы — удобный способ управлять несколькими рабочими пространствами в Windows 10. Существует несколько способов быстрого переключения между виртуальными рабочими столами, включая несколько менее известных сочетаний клавиш — мы рассмотрим их все ниже.
Сочетания клавиш для переключения между виртуальными рабочими столами
Чтобы быстро переключаться между виртуальными рабочими столами в Windows 10 с помощью сочетания клавиш, нажмите Windows + Ctrl + стрелка влево, чтобы переключиться на рабочий стол с меньшим номером, или Windows + Ctrl + стрелка вправо для рабочего стола с большим номером. Если виртуальный рабочий стол установлен в «направлении», указанном вами с помощью клавиш со стрелками, рабочая область мгновенно переключится на него.
Чтобы быстро просмотреть доступные виртуальные рабочие столы, нажмите Windows + Tab. Затем вы увидите экран под названием «Просмотр задач», в котором перечислены доступные виртуальные рабочие столы с эскизами каждого из них.
Чтобы использовать клавиатуру для переключения между виртуальными рабочими столами на этом экране, нажимайте Tab, пока не будет выделен один из эскизов в верхнем ряду. Затем перемещайтесь между ними, нажимая клавиши со стрелками, а затем Enter. Представление задач закроется, и вы увидите выбранный вами рабочий стол.
Если вы хотите добавить новый виртуальный рабочий стол с помощью клавиатуры, нажмите Windows + Ctrl + D или просто нажмите Windows + Tab, чтобы снова открыть представление задач. Используя Tab и клавиши со стрелками, выберите «Новый рабочий стол» и нажмите Enter.
Появится новый виртуальный рабочий стол. Когда вы закончите управлять своими рабочими столами, выберите один и нажмите Enter или просто нажмите Escape, чтобы вернуться на рабочий стол.
Использование панели задач для переключения между виртуальными рабочими столами
Если вы хотите быстро переключаться между виртуальными рабочими столами через панель задач, нажмите кнопку «Просмотр задач» или нажмите Windows + Tab.
Затем щелкните или коснитесь рабочего стола, на который вы хотите переключиться.
Если вы не видите кнопку «Просмотр задач» на панели задач, щелкните панель задач правой кнопкой мыши и выберите «Показать кнопку просмотра задач»; рядом с ним должна появиться галочка.
Как только он станет видимым, вы можете в любой момент нажать «Просмотр задач», чтобы управлять своими виртуальными рабочими столами, что определенно пригодится!
Ярлыки трекпада для переключения между виртуальными рабочими столами
По умолчанию Windows 10 резервирует несколько жестов сенсорной панели с четырьмя пальцами для переключения между виртуальными рабочими столами. Чтобы использовать их, одновременно коснитесь сенсорной панели четырьмя пальцами и проведите ими в определенном направлении. Вот что они делают:
Если эти жесты не работают, возможно, вы отключите их в настройках. Чтобы включить их, нажмите кнопку Windows на панели задач, а затем выберите значок шестеренки, чтобы открыть меню «Настройки». Затем перейдите в «Устройства»> «Сенсорная панель». Прокрутите вниз, пока не увидите варианты «Жесты с четырьмя пальцами».
В раскрывающемся меню «Свайпы» выберите «Переключить рабочие столы и показать рабочий стол».
Кроме того, вы также можете назначить эти функции жестам с тремя пальцами на том же экране настроек сенсорной панели.
После этого закройте окно настроек. Если ваше устройство поддерживает жесты сенсорной панели с несколькими касаниями, теперь вы можете использовать эти жесты для управления виртуальными рабочими столами.
Источник
Как быстро переключаться между последними приложениями с помощью тачпада в Windows 10
Microsoft в Windows 10 сделала действительно глобальные настройки тачпада: на каждый жест можно «повесить» не только действие, но и любое сочетание клавиш, что позволяет использовать тачпад, например, для быстрого перехода к определенной программе.
Поэтому можно настроить на определенный жест сочетание Alt+Tab. Тогда при проведении этого жеста будет совершен переход к предыдущей программе, с которой вы работали, то есть этот жест позволит быстро переключаться между последними приложениями. Это временами бывает достаточно удобно: например, вы можете быстро переключаться между плеером и браузером, или между мессенджером и браузером.
Настроить это несложно — зайдите в Параметры > Устройства > Сенсорная панель > Дополнительная настройка жестов. Теперь найдите подходящий жест и в меню рядом с ним выберите пункт «Настраиваемое сочетание клавиш»:
После этого нажмите на кнопку «Начать запись», на клавиатуре нажмите клавиши Alt и Tab, после чего нажмите на кнопку «Остановить запись». Если вы все сделали верно, то рядом с жестом в окошке будет надпись Alt+Tab:
Все, теперь у вас есть возможность быстро переключаться между последними приложениями всего одним жестом.
Источник
ОС Windows 10 жест для переключения между виртуальными рабочими столами
но мне было интересно, если это возможно переключатель с сенсорной панели жест, с тремя пальцами салфетки (как на OS X), что будет гораздо удобнее. Я не думаю, что Microsoft будет реализовывать то, что раньше релиз :(, наверное, надо подправить.
Я искал некоторое программное обеспечение, чтобы сделать это, но я ничего не нашел. Я попытался установить модифицированный драйвер для сенсорной панели Synaptics, чтобы изменить действия жестов, но безуспешно.
есть ли у кого-нибудь из вас идея, как этого достичь?
5 ответов
подтверждено для работы в последней сборке windows:
помните, хотя, что для того, чтобы новые жесты, чтобы работать, вы должны установить Windows 10 совместимый драйвер сенсорной панели, который, вероятно, можно получить через Центр обновления windows.
Если нет, вы можете вручную обновить драйвер сенсорной панели с помощью Диспетчера устройств (щелкните правой кнопкой мыши и нажмите кнопку Обновить)
Я недавно хотел выяснить, как это сделать на моем Lenovo Thinkpad L440, поэтому я написал сценарий AutoHotkey, чтобы сделать это. Это должно работать на любом ноутбуке с тачпада Синаптикс: https://www.wptutor.io/misc/windows-virtual-desktop-swipe-gestures
Я сделал инструмент для этого, так что мне не нужно тянутся к клавиатуре, когда я был с помощью VMware или какой-то другой программе, который бежал на свой собственный рабочий стол, что она делает это карты клавиши на свой планшет или 3 пальца 4 пальца направленного пойло, так что вы можете карте помощью Ctrl+с Windows+влево/вправо, чтобы слева и справа пойло для смены рабочих столов, я оставлю ссылку, так что вы можете проверить его и посмотреть, если вам это нравится.
У меня есть ноутбук asus и использовать программу под названием «Asus Smart Gesture», которая позволяет установить кучу жестов движения на сенсорной панели. Используя это, я обнаружил, что считывание сенсорной панели с 4 пальцами будет переключаться между рабочими столами. Попробуйте скачать его на свой компьютер в https://www.asus.com/support/Download/3/664/0/1/B54QCgYKVgEix639/CPUDRIVER_Ix-4xxxxU/41/
Я не знаю, если он будет работать для вас, но он сделал для меня, и я люблю его.
на ноутбуках Dell откройте программу Dell Touchpad и включите четыре пальца под несколькими жестами пальцев:
Источник
Как настроить быстрый переход к любой программе с помощью жестов тачпада в Windows 10
Зачастую у нас есть программы, которыми мы пользуемся чаще других — обычно это различные мессенджеры. И хотелось бы переходить в них максимально быстро, желательно вообще без кликов. Увы, в Windows 10 вам нужно или вести указатель мыши к иконке на панели задач, или вызывать многозадачность и выбирать нужную программу там — и то и то относительно долго. Однако, если у вас более-менее новый ноутбук или ультрабук, имеющий высокоточный тачпад (Precision Touchpad), то вы можете решить эту проблему одним из жестов по нему.
Для начала вам нужно настроить вызов нужной программы с помощью сочетания клавиш. Для этого находим ее ярлык (можно в меню Пуск, можно в панели задач, можно просто в проводнике), заходим в его свойства и выбираем меню «Быстрый вызов». Допустим, мы хотим сделать это с Telegram — тогда вводим в окошко, например, букву T, после чего должно получиться сокращение Ctrl+Alt+T:
Применяем изменения, после чего идем в Параметры > Устройства > Сенсорная панель > Дополнительная настройка жестов. Выберите подходящий жест для вызова Telegram — например, касание тачпада тремя пальцами. Далее в меню рядом с ним найдите «Настраиваемое сочетание клавиш», кликните на «Начать запись» и нажмите на клавиатуре Ctrl+Alt+T, после чего выберите «Остановить запись»:
Все, теперь можете провести настроенный жест, и Telegram тут же появится поверх всех окон или запустится, если он был закрыт.
Источник
Содержание
- Сенсорные жесты для Windows
- Сенсорные жесты
- Жесты для сенсорной панели
- Изменение жестов касания
- Изменение жестов касания
- Как включить в Windows 10 жесты перехода между страницами
- Включение тачпада
- Через клавиатуру
- Через настройки системы
- Видео: как включить/отключить тачпад на ноутбуке
- Настройка жестов и чувствительности
- Востребованные жесты
- Решение проблем с тачпадом
- Удаление вирусов
- Проверка параметров BIOS
- Переустановка и обновление драйверов
- Видео: что делать, если тачпад не работает
- Что делать, если ничего не помогло
- 1. Прокрутка страницы вверх или вниз
- 2. Прокрутка страницы вправо или влево
- 3. Вызов контекстного меню
- 4. Отображение всех запущенных приложений
- 5. Закрытие панели диспетчера окон
- 6. Минимизация всех окон
- 7. Восстановление минимизированных окон
- 8. Переключение между открытыми окнами
- 9. Вызов панели поиска
- 10. Увеличение или уменьшение масштаба
- Проверьте, работают ли другие жесты.
- Проверьте, установлен ли драйвер тачпада.
- Проверьте, не отключены ли жесты.
- Включить и выключить сенсорную панель.
- Отключить сенсорную панель с помощью диспетчера устройств.
- Отключить сенсорную панель с помощью приложения «Параметры».
- Переустановите драйвер сенсорной панели.
- Восстановите старую версию драйвера сенсорной панели.
Сенсорные жесты для Windows
Сенсорные жесты
Эти жесты можно использовать на сенсорном экране Windows 11 устройства. Чтобы включить сенсорные жесты, нажмите кнопку > « Параметры> Bluetooth & устройства > Сенсорный ввод> Жесты касания тремя и четырьмя пальцами» и убедитесь , что он включен.
Примечание: Если сенсорные жесты включены, взаимодействие с тремя и четырьмя пальцами в приложениях может не работать. Чтобы продолжить использовать эти взаимодействия в приложениях, отключите этот параметр.
Поместите два пальца на экран и проведите по горизонтали или по вертикали
Увеличение или уменьшение масштаба
Поместите два пальца на экран и сожмите или растянуте
Показать дополнительные команды (например, щелчок правой кнопкой мыши)
Нажмите и удерживайте элемент
Показать все открытые окна
Проведите тремя пальцами вверх по экрану
Отображение рабочего стола
Проведите тремя пальцами вниз по экрану
Переход к последнему открытому приложению
Проведите тремя пальцами влево или вправо на экране
Открытие центра уведомлений
Проведите пальцем от правого края экрана
Проведите пальцем от левого края экрана
Переключение рабочих столов
Проведите пальцем влево или вправо на экране четырьмя пальцами
Жесты для сенсорной панели
Попробуйте использовать эти жесты на сенсорной панели Windows 11 ноутбука. Некоторые из этих жестов будут работать только на высокоточных сенсорных панелях. Чтобы узнать, есть ли у ноутбука его, выберите> параметров > Bluetooth & устройствах> Сенсорной панели.
Коснитесь сенсорной панели
Поместите два пальца на сенсорную панель и проведите по горизонтали или по вертикали
Увеличение или уменьшение масштаба
Поместите два пальца на сенсорную панель и сожмите или растянуте
Показать дополнительные команды (например, щелчок правой кнопкой мыши)
Коснитесь сенсорной панели двумя пальцами или нажмите вниз в правом нижнем углу
Показать все открытые окна
Проведите тремя пальцами вверх по сенсорной панели
Отображение рабочего стола
Проведите тремя пальцами вниз по сенсорной панели
Переключение между открытыми приложениями или окнами
Проведите тремя пальцами влево или вправо на сенсорной панели
Переключение рабочих столов
Проведите пальцем влево или вправо на сенсорной панели четырьмя пальцами
Изменение жестов касания
Чтобы изменить сенсорные жесты по умолчанию на Windows 11 пк, выберите » Пуск> параметров > Bluetooth & устройствах > Сенсорной панели«. Выберите жесты с тремя или четырьмя пальцами, чтобы изменить действия жестов прокрутки.
Попробуйте эти жесты на сенсорной панели ноутбука под управлением Windows 10.
Выбор элемента. Коснитесь сенсорной панели.
Прокрутки: Поместите два пальца на сенсорную панель и проведите по горизонтали или по вертикали.
Увеличение или уменьшение масштаба: Поместите два пальца на сенсорную панель и сожмите их или разожмите.
Отображение дополнительных команд (аналогично щелчку правой кнопкой мыши). Коснитесь сенсорной панели двумя пальцами или нажмите в правом нижнем углу.
Все открытые окна. Проведите по панели тремя пальцами от себя.
Отображение рабочего стола. Проведите по панели тремя пальцами к себе.
Переключение между открытыми окнами: Проведите по панели тремя пальцами вправо или влево.
Откройте Кортану: Коснитесь сенсорной панели тремя пальцами.
Откройте центр уведомлений: Коснитесь сенсорной панели четырьмя пальцами.
Переключение виртуальных рабочих столов: Поместите четыре пальца на сенсорную панель и проведите пальцем вправо или влево.
Некоторые из этих жестов будут работать только на высокоточных сенсорных панелях. Чтобы узнать оснащен ли ваш ноутбук такой панелью, выберите Пуск > Параметры > Устройства > Сенсорная панель.
Изменение жестов касания
Чтобы изменить сенсорные жесты по умолчанию на Windows 10 компьютера, нажмите кнопку > « Параметры> устройствах > сенсорной панели». Прокрутите до трех пальцей или жесты с четырьмя пальцами, чтобы изменить параметры сенсорных жестов.
Источник
Как включить в Windows 10 жесты перехода между страницами
Включение, отключение и настройка жестов тачпада в Windows 10
У большинства ноутбуков есть встроенный тачпад, который в Windows 10 можно настроить по собственному усмотрению. Также существует возможность использования стороннего устройства для управления жестами.
Включение тачпада
Активация тачпада выполняется через клавиатуру. Но если этот способ не работает, то придётся проверять настройки системы.
Через клавиатуру
В первую очередь просмотрите иконки на клавишах F1, F2, F3 и т.д. Одна из этих кнопок должна отвечать за включение и отключение тачпада. Если есть возможность, просмотрите инструкцию, которая шла в комплекте с ноутбуком, в ней обычно расписаны функции основных клавиш быстрого доступа.
Нажмите на горячую клавишу, чтобы включить или отключить тачпад
На некоторых моделях используются комбинации клавиш: кнопка Fn + какая-либо кнопка из списка F, отвечающая за включение и отключение тачпада. Например, Fn+F7, Fn+F9, Fn+F5 и т.д.
Зажмите нужную комбинацию для включения или отключения тачпада
В некоторых моделях ноутбуков присутствует отдельная кнопка, находящаяся возле тачпада.
Чтобы включить или отключить тачпад, нажмите на специальную кнопку
Для отключения тачпада повторно нажмите кнопку, включающую его.
Через настройки системы
Перейдите к «Панели управления».
Откройте «Панель управления»
Выберите раздел «Мышь».
Откройте раздел «Мышь»
Переключитесь на вкладку тачпада. Если тачпад выключен, кликните по кнопке «Включить». Готово, проверьте, работает ли сенсорное управление. Если нет, то читайте пункты по устранению проблем, описанные ниже в статье. Чтобы выключить тачпад, кликните по кнопке «Отключить».
Кликните по кнопке «Включить»
Видео: как включить/отключить тачпад на ноутбуке
Настройка жестов и чувствительности
Настройка тачпада производится через встроенные параметры системы:
Откройте раздел «Мышь» в «Панели управления», а в нём подраздел Touchpad. Выберите вкладку «Параметры».
Откройте раздел «Параметры»
Установите чувствительность тачпада, перегоняя ползунок. Здесь же можно настроить действия, выполняемые при разных вариантах касания тачпада. Есть кнопка «Восстановить все настройки по умолчанию», откатывающая все сделанные вами изменения. После того как чувствительность и жесты будут настроены, не забудьте сохранить новые значения.
Настройте чувствительность и жесты тачпада
Востребованные жесты
Следующие жесты позволят вам полностью заменить все функции мыши возможностями тачпада:
пролистывание страницы — проведите двумя пальцами вверх или вниз;
Двумя пальцами листайте вверх или вниз
передвижение страницы вправо и влево — двумя пальцами проведите в нужную сторону;
Двумя пальцами двигайте вправо или влево
вызов контекстного меню (аналог правой клавиши мыши) — одновременно нажмите двумя пальцами;
Нажмите двумя пальцами на тачпад
вызов меню со всеми запущенными программами (аналог Alt+Tab) — проведите тремя пальцами вверх;
Проведите тремя пальцами вверх для вызова списка приложений
закрытие списка запущенных программ — проведите тремя пальцами вниз;
сворачивание всех окон — проведите тремя пальцами вниз при развёрнутых окнах;
вызов системной поисковой строки или голосового помощника, если он доступен и включён — одновременно нажмите тремя пальцами;
Нажмите тремя пальцами для вызова поиска
изменение масштаба — проведите двумя пальцами в противоположные или одинаковые стороны.
Масштабируйте через тачпад
Решение проблем с тачпадом
Тачпад может не работать по следующим причинам:
- вирус блокирует работу сенсорной панели;
- тачпад отключён в параметрах BIOS;
- драйверы устройства повреждены, устарели или отсутствуют;
- физическая часть тачпада повреждена.
Первые три вышеприведённых пункта можно исправить самостоятельно.
Устранение физического повреждения лучше доверить специалистам технического центра. Учтите, если вы самостоятельно решите вскрыть ноутбук, чтобы починить тачпад, гарантия перестанет быть действительной. В любом случае рекомендуется сразу обращаться в специализированные центры.
Удаление вирусов
Запустите антивирус, установленный на компьютере, и включите полное сканирование. Удалите найденные вирусы, перезагрузите устройство и проверьте, заработал ли тачпад. Если нет, то есть два варианта: тачпад не работает по другим причинам, или вирус успел нанести вред файлам, отвечающим за работу тачпада. Во втором случае нужно переустановить драйверы, а если это не поможет, то переустановить систему.
Запустите полное сканирование и удалите вирусы с компьютера
Проверка параметров BIOS
Чтобы войти в BIOS, выключите компьютер, включите его и в процессе загрузки несколько раз нажмите клавишу F12 или Delete. Для входа в BIOS могут использоваться и любые другие кнопки, это зависит от компании, разработавшей ноутбук. В любом случае в процессе загрузки должна появиться подсказка с горячими клавишами. Узнать нужную кнопку можно также в инструкции на сайте компании.
Найдите пункт «Указательные устройства» или Pointing Device в параметрах BIOS. Он может называться по-разному в различных версиях BIOS, но суть одна: строка должна отвечать за работу мышки и тачпада. Выставьте для неё параметр «Включён» или Enable.
Активируйте использование Pointing Device
Выйдите из BIOS с сохранением внесённых изменений. Готово, тачпад должен заработать.
Сохраните изменения и закройте BIOS
Переустановка и обновление драйверов
Разверните «Диспетчер устройств» через поисковую системную строку.
Откройте «Диспетчер устройств»
Разверните блок «Мыши и другие указательные устройства». Выберите тачпад и запустите обновление драйверов.
Начните обновление драйверов тачпада
Обновите драйверы через автоматический поиск или зайдите на сайт производителя тачпада, скачайте файл с драйверами и установите их через ручной способ. Рекомендуется использовать второй способ, так как при нём шанс того, что скачается и правильно установится последняя версия драйверов, выше.
Выберите способ обновления драйверов
Видео: что делать, если тачпад не работает
Что делать, если ничего не помогло
Если ни один из вышеописанных способов не помог устранить проблему с тачпадом, то остаётся два варианта: повреждены системные файлы или физическая составляющая тачпада. В первом случае нужно переустановить систему, во втором — отнести ноутбук в мастерскую.
Тачпад — удобная альтернатива мыши, особенно в том случае, когда изучены все возможные жесты быстрого управления. Сенсорную панель можно включить и отключить через клавиатуру и настройки системы. Если тачпад перестал работать, удалите вирусы, проверьте BIOS и драйверы, переустановите систему или отдайте ноутбук в ремонт.
Прежде всего, следует знать, что Windows 10 разрабатывалась с прицелом на то, что она будет использоваться на устройствах, оборудованных новыми высокоточными сенсорными панелями. Однако в настоящее время такие панели ещё не получили широкого распространения, и на большинстве ноутбуков применяются обычные тачпады. Поэтому далеко не все жесты, описанные ниже, будут доступны именно на вашем устройстве.
Проверить, какой тачпад установлен в вашем компьютере, можно по следующему адресу: «Пуск» → «Параметры» → «Устройства» → «Мышь и сенсорная панель». Если у вас есть высокоточная сенсорная панель, то вы увидите запись об этом в разделе «Сенсорная панель». Но даже если у вас обычный тачпад, не расстраивайтесь — многие жесты будут доступны и вам, нужно только немного поэкспериментировать, чтобы выяснить, какие именно.
1. Прокрутка страницы вверх или вниз
Прикоснитесь двумя пальцами к сенсорной панели и проведите вверх или вниз.
2. Прокрутка страницы вправо или влево
Прикоснитесь двумя пальцами к сенсорной панели и проведите ими по горизонтали в нужную сторону.
3. Вызов контекстного меню
Тап двумя пальцами вызовет контекстное меню, которое появляется обычно по правому клику мышкой. В некоторых моделях сенсорных панелей этого же можно добиться тапом в правом нижнем углу тачпада.
4. Отображение всех запущенных приложений
Проведите тремя пальцами снизу вверх, чтобы перед вами появилась панель с уменьшенными изображениями окон запущенных программ (Alt + Tab). Вы можете простым свайпом влево или вправо переключиться в нужное приложение.
5. Закрытие панели диспетчера окон
Этот жест действует противоположно предыдущему. Если на вашем экране отображается панель переключения приложений, то этот жест спрячет её.
6. Минимизация всех окон
Если у вас открыто несколько окон, то свайп вниз тремя пальцами по тачпаду минимизирует их и покажет рабочий стол.
7. Восстановление минимизированных окон
Действие, противоположное предыдущему. Если вы свернули в панель задач окна приложений, то этот жест восстановит их исходное состояние.
8. Переключение между открытыми окнами
Свайп влево или вправо тремя пальцами позволит вам последовательно переключаться между несколькими открытыми окнами.
9. Вызов панели поиска
Сделайте тап тремя пальцами, чтобы перед вами появилась панель поиска Windows 10 или виртуальный голосовой помощник Cortana (в тех странах, где доступна эта функция).
10. Увеличение или уменьшение масштаба
Прикоснитесь двумя пальцами к сенсорной панели, а затем начните разводить их или сводить. Этот жест позволяет не только менять масштаб отображения изображений в просмотрщиках и графических редакторах, но и работает во многих браузерах, позволяя быстро изменять размер текста на странице.
Как я уже отмечал выше, данные жесты поддерживаются далеко не во всех конфигурациях. Но бывает и так, что некоторые из них просто отключены производителем в настройках драйвера тачпада. Поэтому не поленитесь открыть свойства устройства («Панель управления» → «Сенсорная панель») и активировать нужные вам функции.
А какие жесты сенсорной панели вы чаще всего используете в Windows 10?
Windows 10 предлагает более десяти жестов тачпада. В дополнение к стандартным нажатиям, касаниям, прокручиванием страниц и жестам увеличения, существуют другие жесты, такие как три пальца, чтобы показать рабочий стол, и открыть центр действия.
Если вам нравится использовать стандартные жесты, вам понравятся новые жесты которые используют три пальца, например:
- Три пальца в верх скольжение – переключение между рабочими столами
- Три пальца влево, вправо — для переключения между приложениями
- Три пальца вниз — показать рабочий стол
- Четыре пальца + нажатие — открыть центр действий и уведомлений
- Три пальца + нажать на тачпад — Кортана
Хотя эти жесты удобны для всех пользователей, чтобы быстро перемещаться, пользователи жалуются, что один или несколько жестов тачпада не работают.
Если на вашем ноутбуке с Windows 10, один или несколько жестов сенсорной панели не работают, вы можете использовать следующие решения, чтобы вернуть жесты тачпада в рабочее состояние на вашем ноутбуке.
Проверьте, работают ли другие жесты.
Для некоторых жестов требуется точная сенсорная панель. Итак, если ваш ноутбук не оснащен точной сенсорной панелью, некоторые жесты могут не работать. Если не работают один или два жеста, это, скорее всего, потому, что у вашего ноутбука нет высокоточного тачпада.
Вы можете перейти к разделу «Парамеры» → «Устройства» → «Сенсорная панель», чтобы проверить, имеет ли ваш ноутбук высокоточную сенсорную панель.
Рекомендуем: Как включить высокоточную сенсорную панель в любом ноутбуке с Windows 10.
Проверьте, установлен ли драйвер тачпада.
Жесты не работают, если на ПК не установлен нужный драйвер сенсорной панели. Если вы еще не установили драйвер сенсорной панели, загрузите его с веб-сайта производителя вашего устройства и установите его прямо сейчас.
Проверьте, не отключены ли жесты.
В Windows 10 предусмотрены настройки для включения или отключения отдельных жестов. Мы предлагаем вам проверить, вероятно вы случайно отключили один или несколько жестов.
Перейдите в приложение «Параметры» → «Устройства» → «Сенсорная панель» в разделе «Сопутствующие параметры» нажмите на ссылку «Дополнительная настройка жестов».
На странице настройки поведения жестов, разверните выпадающий список нужного вам жеста и установите значение отличное от «Ничего».
Включить и выключить сенсорную панель.
Отключение, а затем включение тачпада может снова заставить работать нужный вам жест. Вы можете отключить его с помощью диспетчера устройств или с помощью приложения Windows 10 «Параметры».
Внимание: Если у вас нет под рукой мыши, пожалуйста, не пытайтесь отключить сенсорную панель одним из этих способов, поскольку, как только тачпад будет отключен, вам понадобится мышь, чтобы управлять ПК. Кроме того, вам необходимо подключить мышь (не требуется, если вы знаете, как перейти к диспетчеру устройств и включить сенсорную панель с помощью клавиатуры), чтобы включить ранее отключенную сенсорную панель.
Отключить сенсорную панель с помощью диспетчера устройств.
Шаг 1: Откройте диспетчер устройств. Для этого одновременно нажмите клавиши Win + R , чтобы открыть диалоговое окно «Выполнить», введите «Devmgmt.msc» и нажмите клавишу Enter .
Шаг 2: После того, как на вашем экране появился диспетчер устройств, разверните «Мыши и иные указывающие устройства», чтобы увидеть запись установленного тачпада.
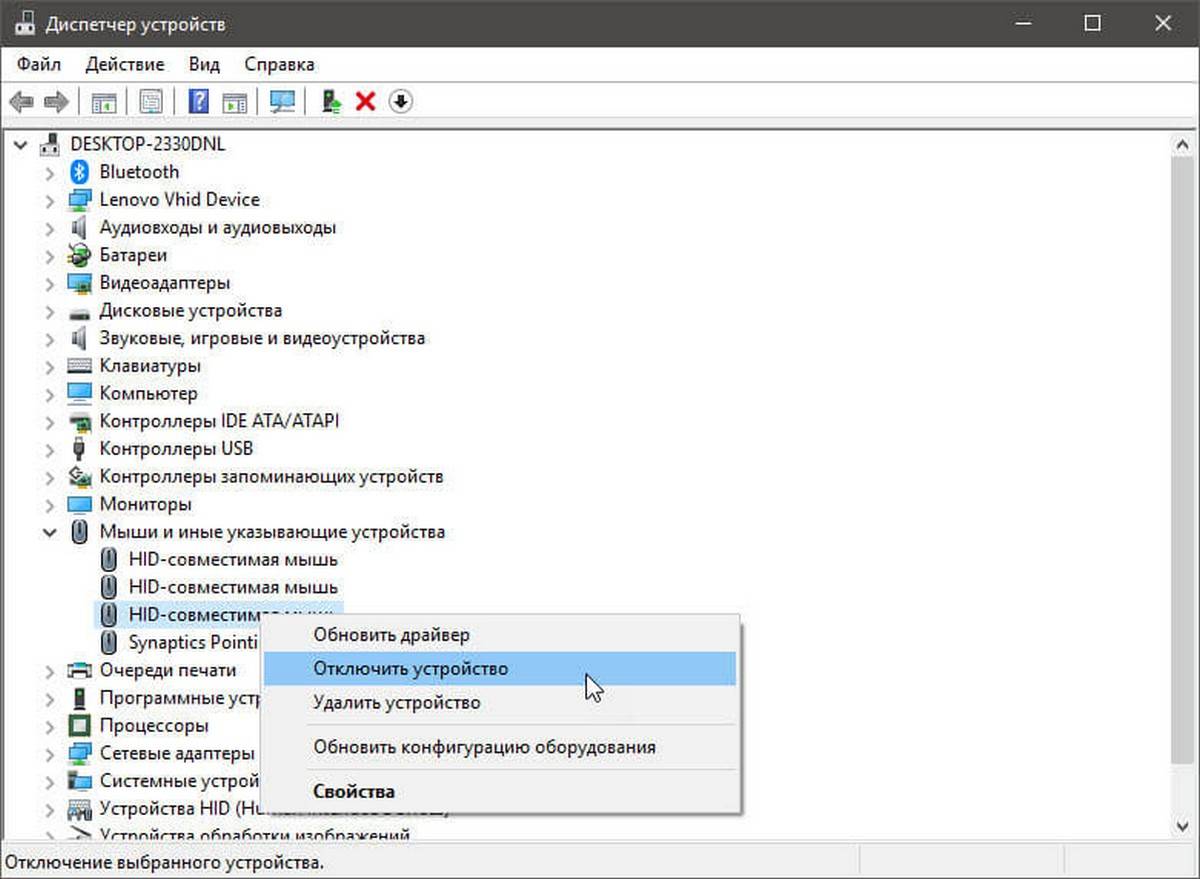
Шаг 3: Кликните правой кнопкой мыши на записи соответствующей вашей сенсорной панели, и выберите вариант «Отключить устройство». Нажмите кнопку «Да», когда вы увидите «Отключение устройства означает что оно перестанет работать к его прекращению. Вы действительно хотите его отключить его?», Чтобы отключить сенсорную панель.
Чтобы снова включить сенсорную панель, вам нужно кликнуть правой кнопкой мыши на отключенном устройстве и затем нажать кнопку «Включить устройство».
Отключить сенсорную панель с помощью приложения «Параметры».
Шаг 1: Откройте «Параметры», нажав сочетание клавиш Win + I.
Шаг 2: Перейдите в раздел «Устройства» → «Сенсорная панель» и передвиньте ползунок переключателя в положение «Откл.»
Чтобы включить сенсорную панель передвиньте ползунок в положение «Вкл.»
Переустановите драйвер сенсорной панели.
Жесты сенсорной панели могут не работать на вашем ПК, если драйвер сенсорной панели поврежден, либо отсутствует один из его файлов. Переустановка драйвера тачпада — лучший способ решить проблему. Чтобы переустановить драйвер сенсорной панели:
Шаг 1: Откройте диспетчер устройств. Разверните «Мыши и иные указывающие устройства», чтобы увидеть запись вашего тачпада.
Шаг 2: Кликните правой кнопкой мыши на вкладке тачпада, а затем нажмите кнопку «Удалить устройство».
Шаг 3: В следующем приглашении, выберите «Удалить драйвер» для этого устройства, а затем нажмите кнопку «Удалить», чтобы удалить драйвер.
Шаг 4: Перезагрузите компьютер.
Шаг 5: Загрузите последнюю версию драйвера для вашей сенсорной панели с сайта производителя ПК, а затем установите его.
Шаг 6: Снова перезагрузите компьютер.
Восстановите старую версию драйвера сенсорной панели.
Если сенсорная панель перестала работать после обновления драйвера до последней версии, вы можете попробовать восстановить предыдущую версию драйвера. Это просто. Вот как это сделать.
Шаг 1: Кликните правой кнопкой мыши кнопку меню «Пуск» и выберите «Диспетчер устройств».
Шаг 2: Разверните «Мыши и иные указывающие устройства», чтобы увидеть запись сенсорной панели. Если вы не видите эту запись, вероятно, потому что аппаратное обеспечение сенсорной панели не работает или драйвер не установлен.
Шаг 3: Нажмите правой кнопкой мыши на запись тачпада и выберите «Свойства».
Шаг 4: Перейдите на вкладку «Драйвер». Нажмите кнопку «Откатить», чтобы автоматически восстановить предыдущую версию драйвера.
Хотя эти жесты помогают вам быстро переключаться между приложениями и делать вашу работу быстрее, не все пользователи, используют жесты, предлагаемые в ОС Windows 10.
Так как все эти действия могут быть выполнены с помощью сочетания клавиш, и многие пользователи предпочитают использовать их вместо жестов.
Источник

Выполняйте рутинные действия еще быстрее
Поделился крутыми жестами для тачпада ноутбука на Windows
Содержание
Меня зовут Денис, и я работаю удаленно со свободным графиком: пишу тексты, занимаюсь рекламой. Много времени приходится проводить за ноутбуком, и для облегчения рутинных задач я выучил несколько жестов для тачпада. С ними удается экономить время и делать меньше кликов мышкой. Рассказываю, какие есть фишки в сенсорной панели ноутбука на ОС Windows.
На каких тачпадах сработают жесты
Жесты работают только на сенсорных панелях с функцией мультитач, распознающих несколько касаний одновременно. Сейчас почти все ноутбуки выпускаются с такими панелями, кроме самых дешевых.
Проверить, поддерживает ли жесты ваш тачпад, можно перейдя в «Параметры» → «Устройства» или «Bluetooth и устройства» → «Сенсорная панель». Если в открывшемся окне есть строчки «Жесты с тремя пальцами», «Жесты с четырьмя пальцами», «Дополнительные жесты» — всё в порядке, ваша сенсорная панель поддерживает несколько прикосновений.
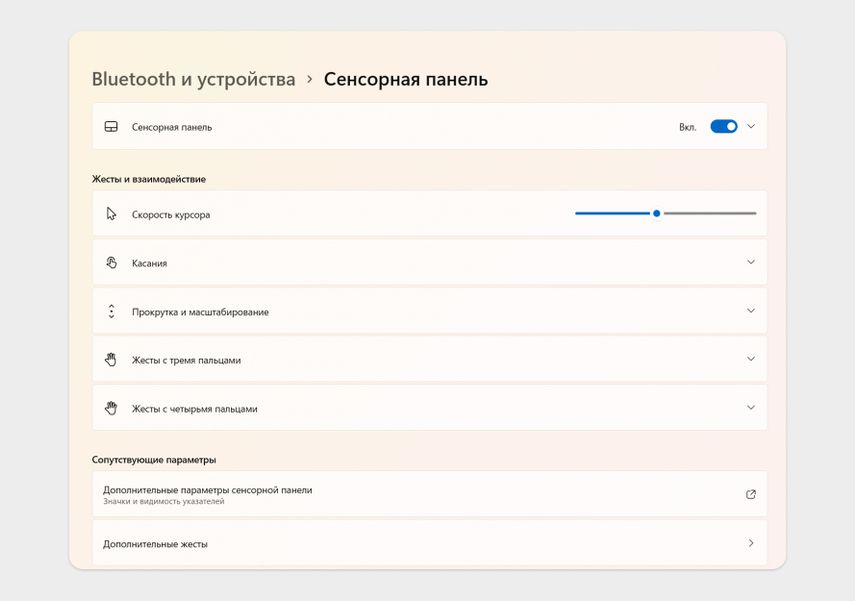
В этом примере у сенсорной панели есть все нужные настройки
Свернуть все окна
Допустим, у вас открыты два браузера, Word, музыкальный проигрыватель и Телеграм. Чтобы быстро свернуть их все, одновременно положите три пальца на тачпад и проведите сверху вниз. Так одним жестом вы перейдете на рабочий стол.
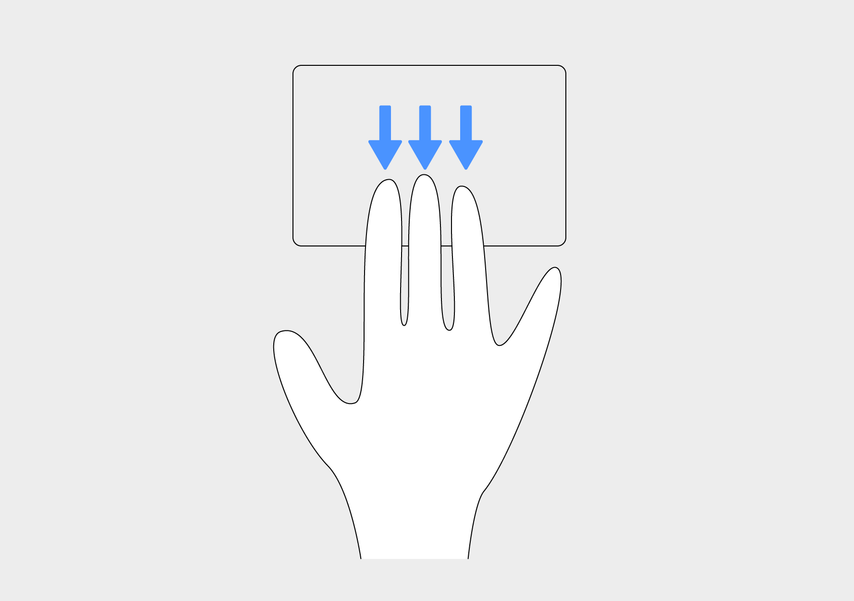
Вам не придется нажимать на кнопку «Свернуть» в каждом открытом приложении
Вызвать поиск
Панель поиска в Windows 10 и 11 — самый быстрый способ найти программу или файл. Чтобы ее открыть, сделайте один тап тремя пальцами одновременно — и сразу сможете начать вводить запрос.
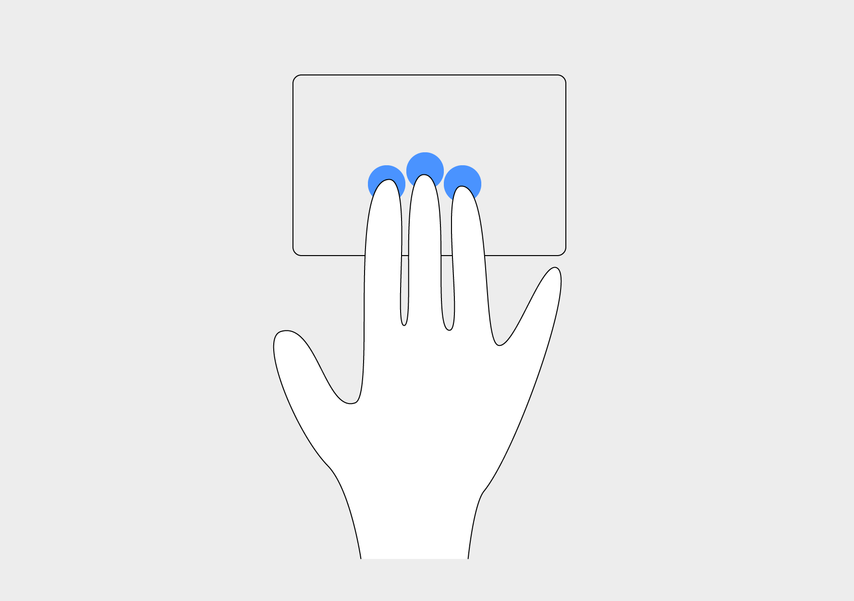
Поиск мгновенно откроется поверх любого приложения
Открыть центр уведомлений
В центр уведомлений Windows приходят оповещения: обновление системы, уведомления программ, оповещения о письмах в Outlook. Чтобы его открыть, тапните по тачпаду четырьмя пальцами одновременно — с правой стороны экрана появится столбец со списком уведомлений.
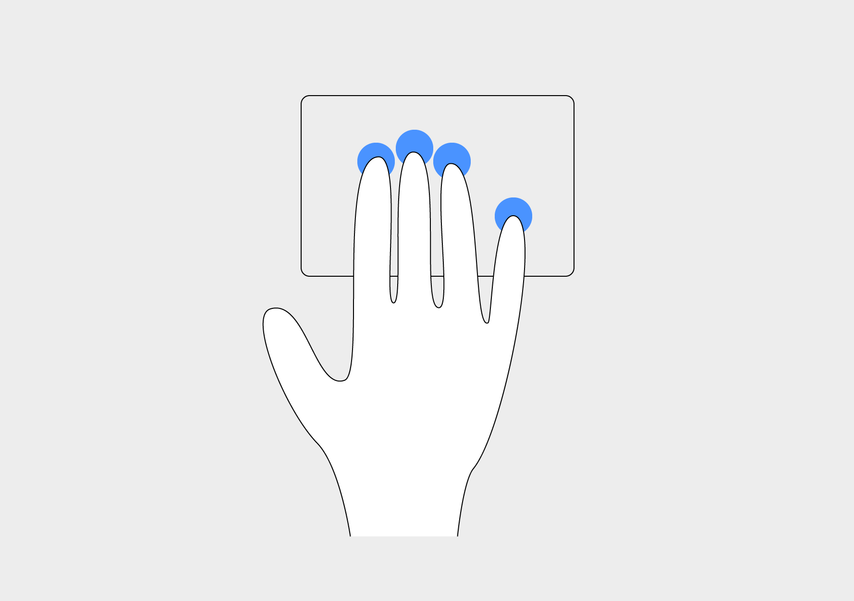
Центр уведомлений обычно находится в трее, и мышкой его не совсем удобно открывать
Просмотреть все открытые окна
Когда у вас открыто много окон, нелегко найти нужное. Чтобы увидеть все запущенные приложения, проведите тремя пальцами снизу вверх — все окна расположатся на рабочем столе в виде небольших карточек с миниатюрами. Если выбрать одну из карточек и кликнуть по ней, она будет выведена поверх остальных.
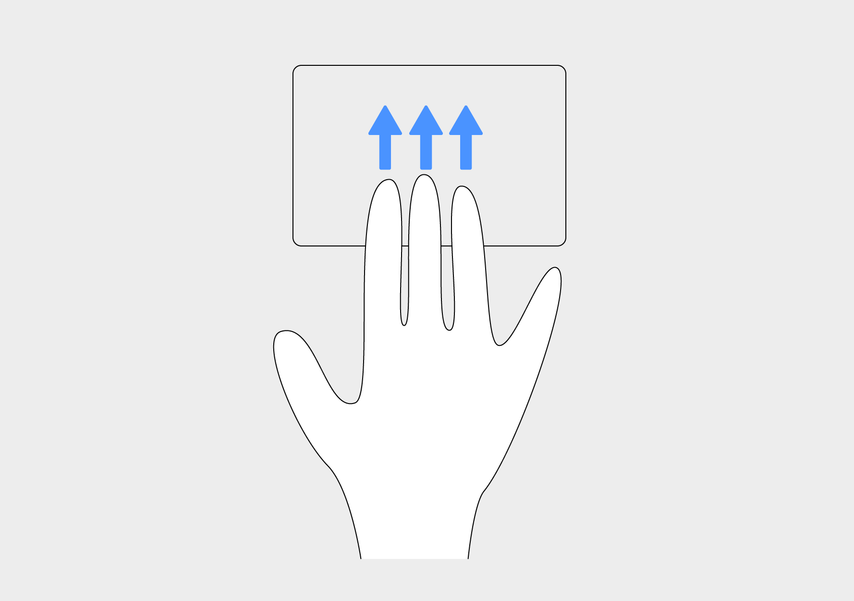
Жест упрощает работу: вам не нужно делать десятки кликов мышкой
Переключаться между открытыми окнами
Когда вы работаете с большим количеством программ одновременно и приходится быстро переключаться между ними, поможет свайп тремя пальцами по тачпаду. Сначала откроется меню, похожее на предыдущее. Продолжая движение, нужно выбрать программу. Когда вы уберете пальцы с сенсорной панели, программа откроется поверх остальных.
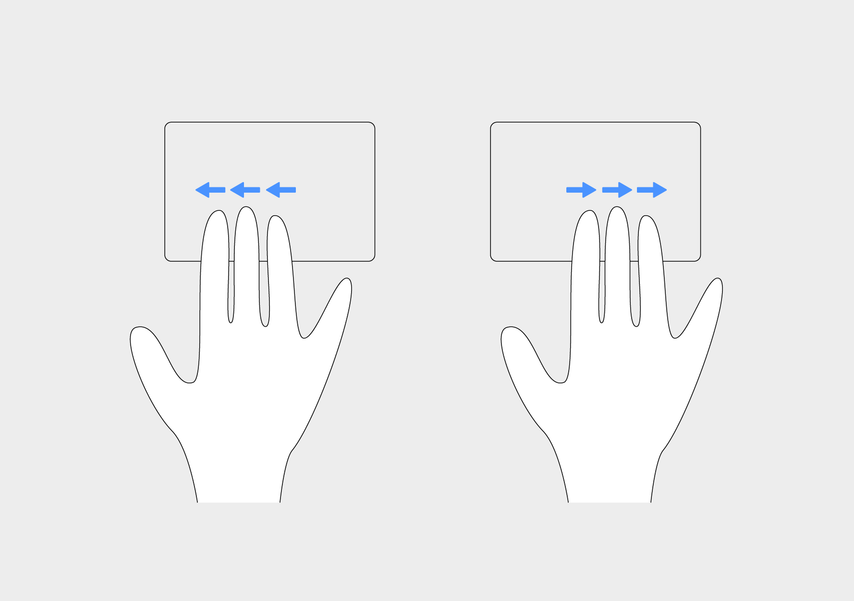
Пальцами нужно именно проводить влево или вправо. Если нажмете, откроется строка поиска
Переключаться между виртуальными рабочими столами
Виртуальные рабочие столы задуманы для разделения программ по тематике. Например, на одном — браузер с сериалами для досуга, на другом — рабочие программы. Чтобы быстро переключаться между рабочими столами, проведите четырьмя пальцами по тачпаду вправо или влево.
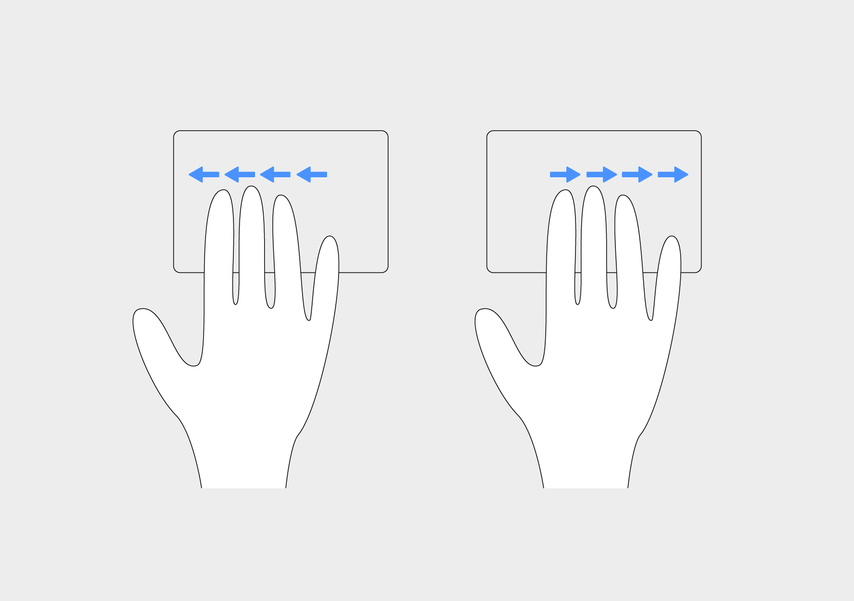
Жест особенно удобен, когда за день надо много раз переключаться между рабочими столами
Как настроить жесты на другие действия
Описанные выше жесты включены в ноутбуках Windows по умолчанию, но их можно поменять. Для этого перейдите в «Параметры» → «Устройства» или «Bluetooth и устройства» → «Сенсорная панель» и спуститесь в самый низ страницы. Там перейдите во вкладку «Дополнительные жесты».
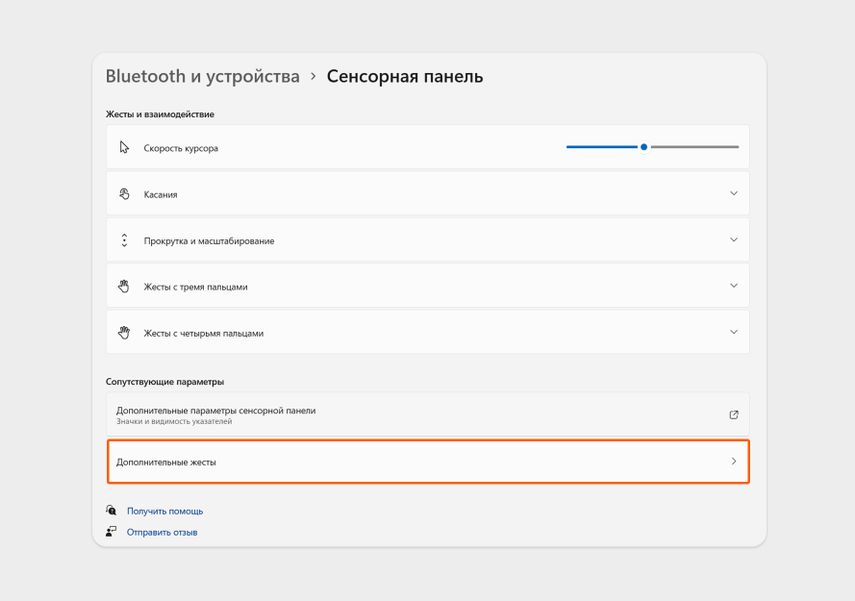
Перейдите в «Дополнительные жесты»
Допустим, вы хотите нажатием трех пальцев включать и выключать музыку или видео. Назначить действие можно в разделе «Настройка жестов с тремя пальцами» в строчке «Нажатие». В правой части есть выпадающее меню, в нем выберите «Воспроизвести/приостановить».
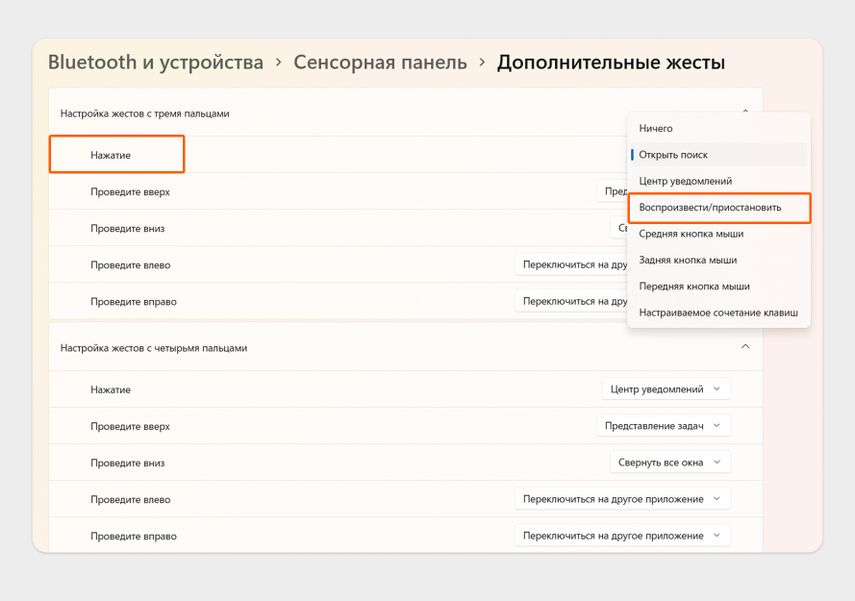
Еще можно вовсе отключить жест, выбрав пункт «Ничего», или назначить любое другое действие
На любой жест вы можете назначить сочетание клавиш. Для этого надо выбрать пункт «Настраиваемое сочетание клавиш» → «Начать запись» → и ввести свое сочетание. Например, если укажете кнопку Sleep, при использовании жеста ноутбук будет переходить в спящий режим.

Укажите любое сочетание клавиш
Коротко
- Жесты для тачпада Windows работают только на мультитач-панелях, распознающих несколько нажатий.
- С помощью жестов вы можете быстро сворачивать окна, открывать строку поиска, переключаться между виртуальными рабочими столами, запускать центр уведомлений.
- Жесты можно изменять и настраивать на свое усмотрение. Либо вовсе отключить, если они мешают.
Всем привет,
Может быть кто то задавался вопростом, как заставить touchpad Synaptics переключать рабочие столы win10 жестами аля Mac.
Возможно есть какой то софт с помощью которого можно забиндить клавиши Ctrl + win + лево/право на свайп тремя пальцами например?
Уже неделю парюсь, не могу ничего найти(((
-
Вопрос заданболее трёх лет назад
-
2424 просмотра
Пригласить эксперта
Софт для биндов, как оказалось, называется regedit 
В ветке реестра HKLMSOFTWARESynapticsSynTPPluginsSynTP хранятся действия по ID, назначаемые жестам.
Свои добавить у меня не получилось, из тех что есть наименее полезны курсорные клавиши (23-26). Комбинация клавиш хранится в KeySequence, в двух плагинах меняем это значение на 0x30115b25 и 0x30115b27 (ctrl+win+стрелки влево и вправо).
Затем идем в пользовательские настройки в ветке HKCUSOFTWARESynapticsSynTPимя-подключения-и-девайса3FingerGestures, меняем значения ActionID3 и ActionID7 (свайп вправо/влево соответственно) на ID изменных плагинов.
Чтобы применить изменения, надо остановить службу и убить все процессы драйвера, вот однострочник на powershell:
Stop-Service "SyntpEnhService"; kill -name SynTPEnh; kill -name SynTPHelper; Start-Service "SynTPEnhService"Четырьмя пальцами влево-вправо
-
Показать ещё
Загружается…
05 февр. 2023, в 02:41
3000 руб./за проект
05 февр. 2023, в 01:37
2000 руб./за проект
05 февр. 2023, в 01:09
20000 руб./за проект
Минуточку внимания

Использование «горячих клавиш» очень здорово экономит ваше время, а запоминание не такое сложное, как кажется.
Если вы до сих пор не использовали клавиатурные сочетания и свайп-жесты в Windows 10 — выберите себе из списка пару-тройку самых часто используемых вами и попробуйте их запомнить. Попользовавшись и запомнив предыдущие, переходите к запоминанию других клавиатурных сочетаний и жестов.
К тому же, хочу обратить ваше внимание, что большинство сочетаний горячих клавиш, а так же жестов прекрасно работают не только в Windows 10, но так же и в ОС Windows 8.1 и Windows 7.
Подробности под катом…
Управление окнами и приложениями








Alt + Tab — переключиться между запущенными приложениями.
Alt + F4 — закрыть активное окно.



Горячие клавиши при работе с проводником

Ctrl + N — открыть новое окно.
Ctrl + колесо прокрутки мыши — изменить представление элементов (иконки, таблица, эскизы и так далее).
Alt + стрелка вверх — подняться вверх на один уровень.
Alt + стрелка влево — просмотреть предыдущую папку.
Alt + стрелка вправо — просмотреть следующую папку.
Виртуальные рабочие столы





Служебные
Ctrl + Shift + Esc — запустить диспетчер задач.

Shift + Delete — удалить файлы, минуя корзину.
Alt + Enter — отобразить свойства выбранного элемента.





Скриншоты и игры
+ PrtScr — сделать скриншот и сохранить его в папке с изображениями.





Жесты
Для пользования жестами компьютер должен быть оборудован высокоточной сенсорной панелью. Для того, чтобы узнать какая панель установлена именно на вашем устройстве — нажмите кнопку Пуск 
Даже если у вас самая обычная сенсорная панель, не расстраивайтесь некоторые жесты будут работать на ней так же исправно.
1. Открыть представление задач (обзор открытых приложений)
Проведите тремя пальцами вверх.
2. Показать рабочий стол (свернуть все окна)
Проведите тремя пальцами вниз.
3. Переключение между открытыми приложениями
Проведите тремя пальцами влево или вправо для переключения между открытыми приложениями. Медленно проведите пальцами по сенсорной панели, чтобы переключить каждое из приложений.
4. Прокрутка страницы вниз или вверх (скроллинг)
Прикоснитесь двумя пальцами к сенсорной панели и проведите вниз или ввверх.
5. Увеличение или уменьшение изображения
Для активации этого жеста прикоснитесь двумя пальцами к сенсорной панели, а затем начните разводить их или сводить. Пользоваться этим жестом можно как в графических редакторах, вьюверах, интернет-браузерах, офисных пакетах и т.д.
6. Контекстное меню (аналог правого клика мыши)
Тапните двумя пальцами по сенсорной панели, это вызовет контекстное меню.
7. Панель поиска Windows 10
Сделайте тап тремя пальцами, и на экране появится панель поиска Windows 10 или помощник Cortana (если функция активирована).
Вроде бы ничего не забыл. А если что-то и забыл — не страшно! Добавляйте в комментариях те жесты или горячие клавиши, которыми вы сами регулярно пользуетесь.
Подписывайтесь на обновления блога, поделитесь записью в соцсетях и следите за новыми обзорами и статьями! Всем добра!
Виртуальные рабочие столы — удобный способ управлять несколькими рабочими пространствами в Windows 10. Существует несколько способов быстрого переключения между виртуальными рабочими столами, включая несколько менее известных сочетаний клавиш — мы рассмотрим их все ниже.
Сочетания клавиш для переключения между виртуальными рабочими столами
Чтобы быстро переключаться между виртуальными рабочими столами в Windows 10 с помощью сочетания клавиш, нажмите Windows + Ctrl + стрелка влево, чтобы переключиться на рабочий стол с меньшим номером, или Windows + Ctrl + стрелка вправо для рабочего стола с большим номером. Если виртуальный рабочий стол установлен в «направлении», указанном вами с помощью клавиш со стрелками, рабочая область мгновенно переключится на него.
Чтобы быстро просмотреть доступные виртуальные рабочие столы, нажмите Windows + Tab. Затем вы увидите экран под названием «Просмотр задач», в котором перечислены доступные виртуальные рабочие столы с эскизами каждого из них.
Чтобы использовать клавиатуру для переключения между виртуальными рабочими столами на этом экране, нажимайте Tab, пока не будет выделен один из эскизов в верхнем ряду. Затем перемещайтесь между ними, нажимая клавиши со стрелками, а затем Enter. Представление задач закроется, и вы увидите выбранный вами рабочий стол.
Если вы хотите добавить новый виртуальный рабочий стол с помощью клавиатуры, нажмите Windows + Ctrl + D или просто нажмите Windows + Tab, чтобы снова открыть представление задач. Используя Tab и клавиши со стрелками, выберите «Новый рабочий стол» и нажмите Enter.
Появится новый виртуальный рабочий стол. Когда вы закончите управлять своими рабочими столами, выберите один и нажмите Enter или просто нажмите Escape, чтобы вернуться на рабочий стол.
Использование панели задач для переключения между виртуальными рабочими столами
Если вы хотите быстро переключаться между виртуальными рабочими столами через панель задач, нажмите кнопку «Просмотр задач» или нажмите Windows + Tab.
Затем щелкните или коснитесь рабочего стола, на который вы хотите переключиться.
Если вы не видите кнопку «Просмотр задач» на панели задач, щелкните панель задач правой кнопкой мыши и выберите «Показать кнопку просмотра задач»; рядом с ним должна появиться галочка.
Как только он станет видимым, вы можете в любой момент нажать «Просмотр задач», чтобы управлять своими виртуальными рабочими столами, что определенно пригодится!
Ярлыки трекпада для переключения между виртуальными рабочими столами
По умолчанию Windows 10 резервирует несколько жестов сенсорной панели с четырьмя пальцами для переключения между виртуальными рабочими столами. Чтобы использовать их, одновременно коснитесь сенсорной панели четырьмя пальцами и проведите ими в определенном направлении. Вот что они делают:
- Смахивание четырьмя пальцами вверх: Откройте представление задач (аналогично нажатию Windows + Tab).
- Смахивание четырьмя пальцами влево: Переключитесь на виртуальный рабочий стол с меньшим номером.
- Смахивание четырьмя пальцами вправо: Переключитесь на виртуальный рабочий стол с более высоким номером.
- Смахивание четырьмя пальцами вниз: Показать текущий рабочий стол.
Если эти жесты не работают, возможно, вы отключите их в настройках. Чтобы включить их, нажмите кнопку Windows на панели задач, а затем выберите значок шестеренки, чтобы открыть меню «Настройки». Затем перейдите в «Устройства»> «Сенсорная панель». Прокрутите вниз, пока не увидите варианты «Жесты с четырьмя пальцами».
В раскрывающемся меню «Свайпы» выберите «Переключить рабочие столы и показать рабочий стол».
Кроме того, вы также можете назначить эти функции жестам с тремя пальцами на том же экране настроек сенсорной панели.
После этого закройте окно настроек. Если ваше устройство поддерживает жесты сенсорной панели с несколькими касаниями, теперь вы можете использовать эти жесты для управления виртуальными рабочими столами.