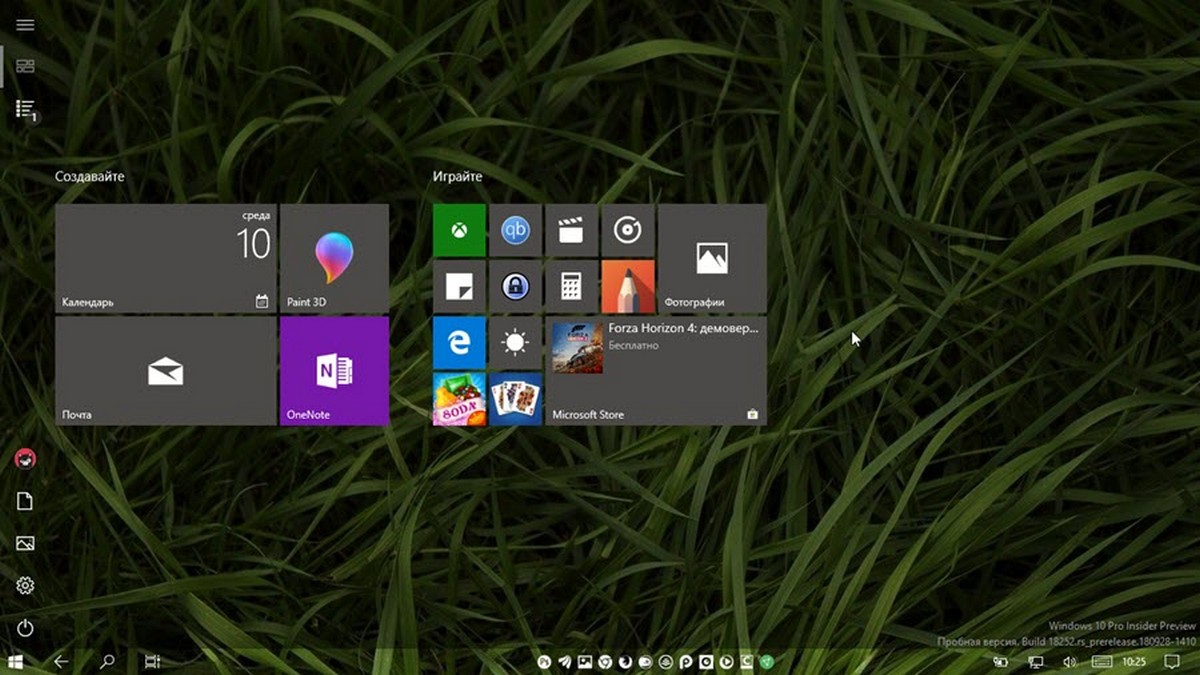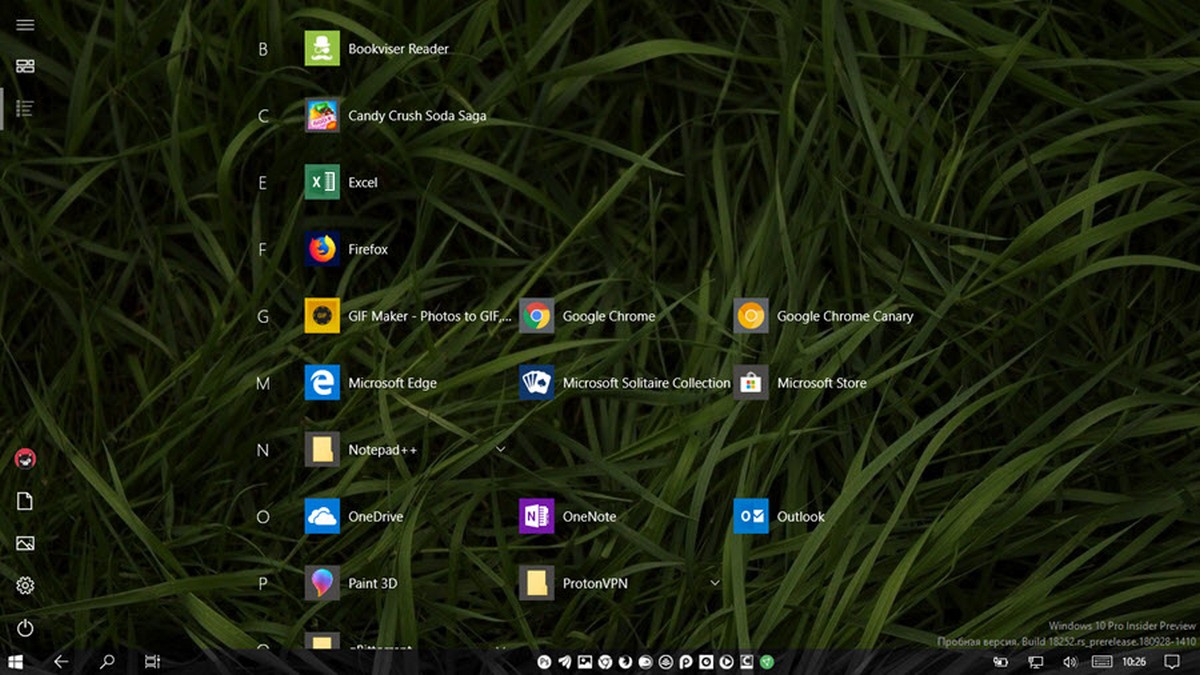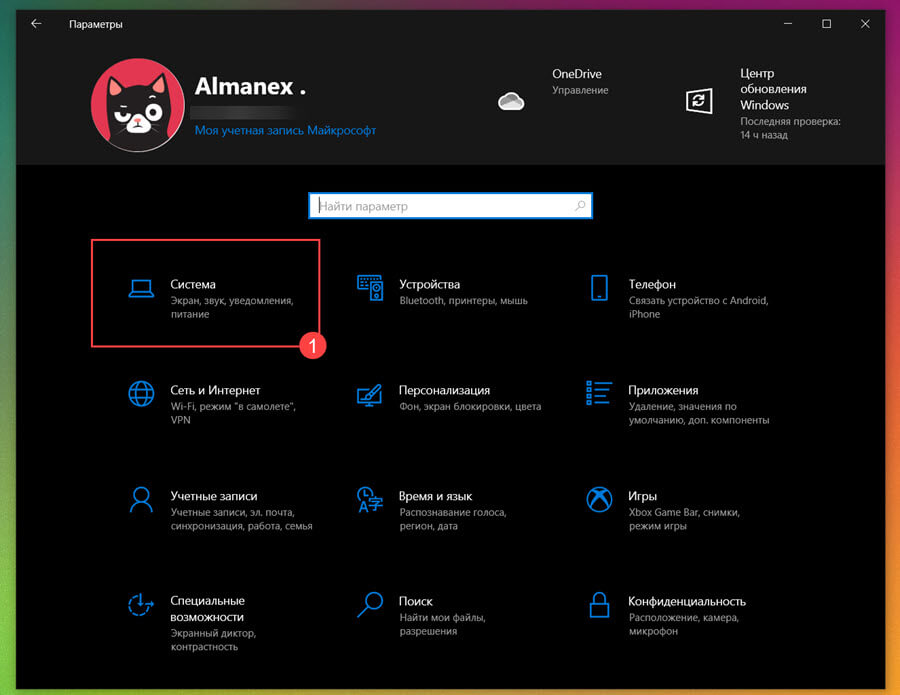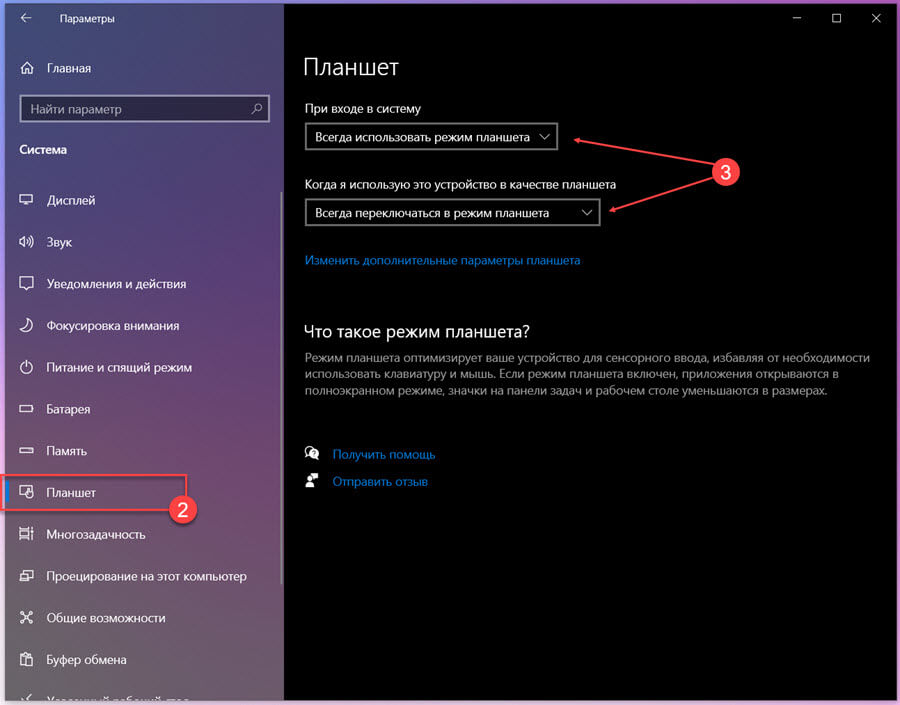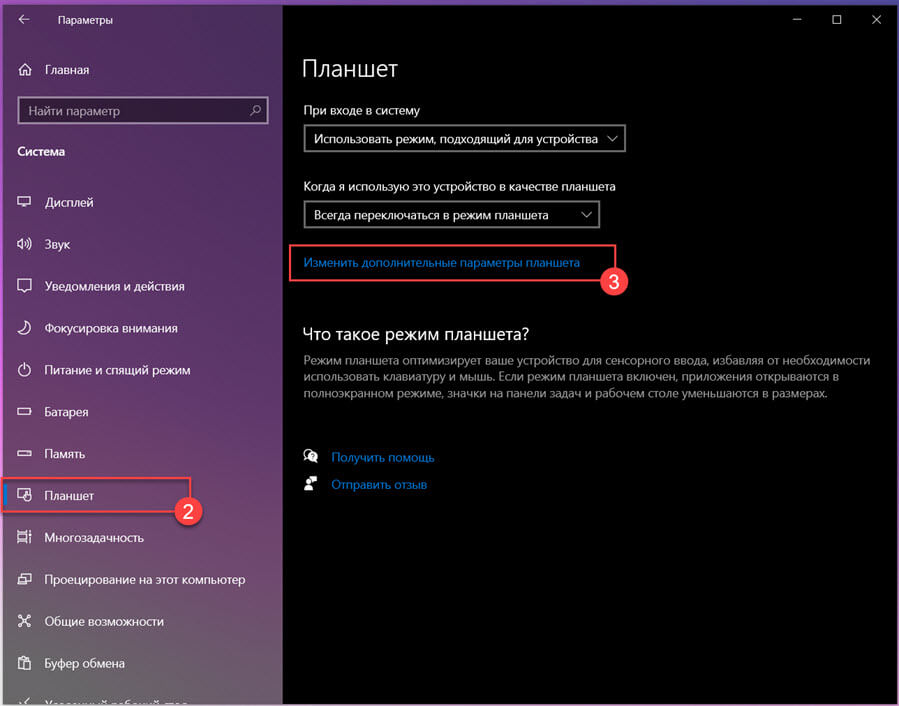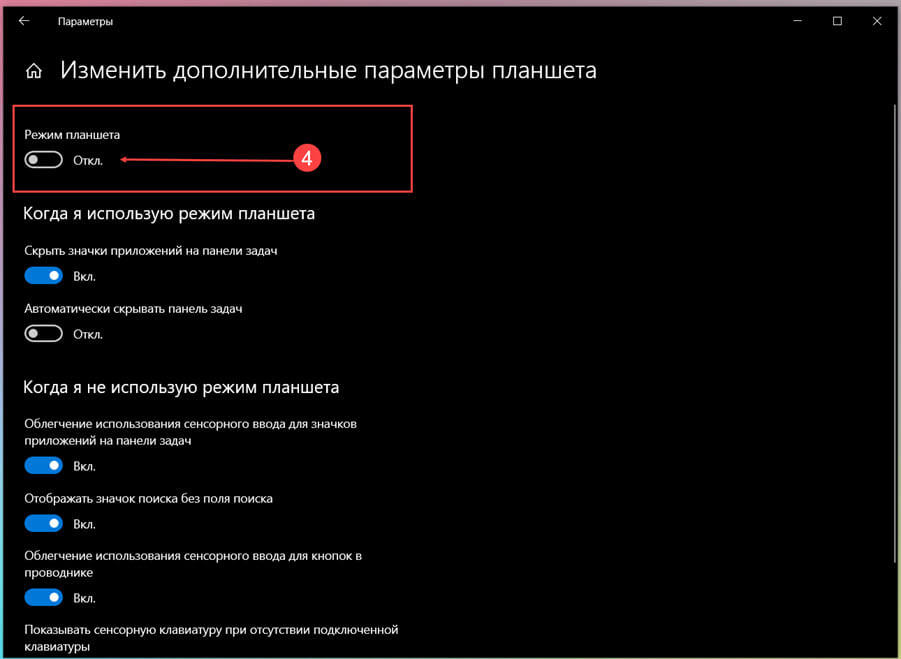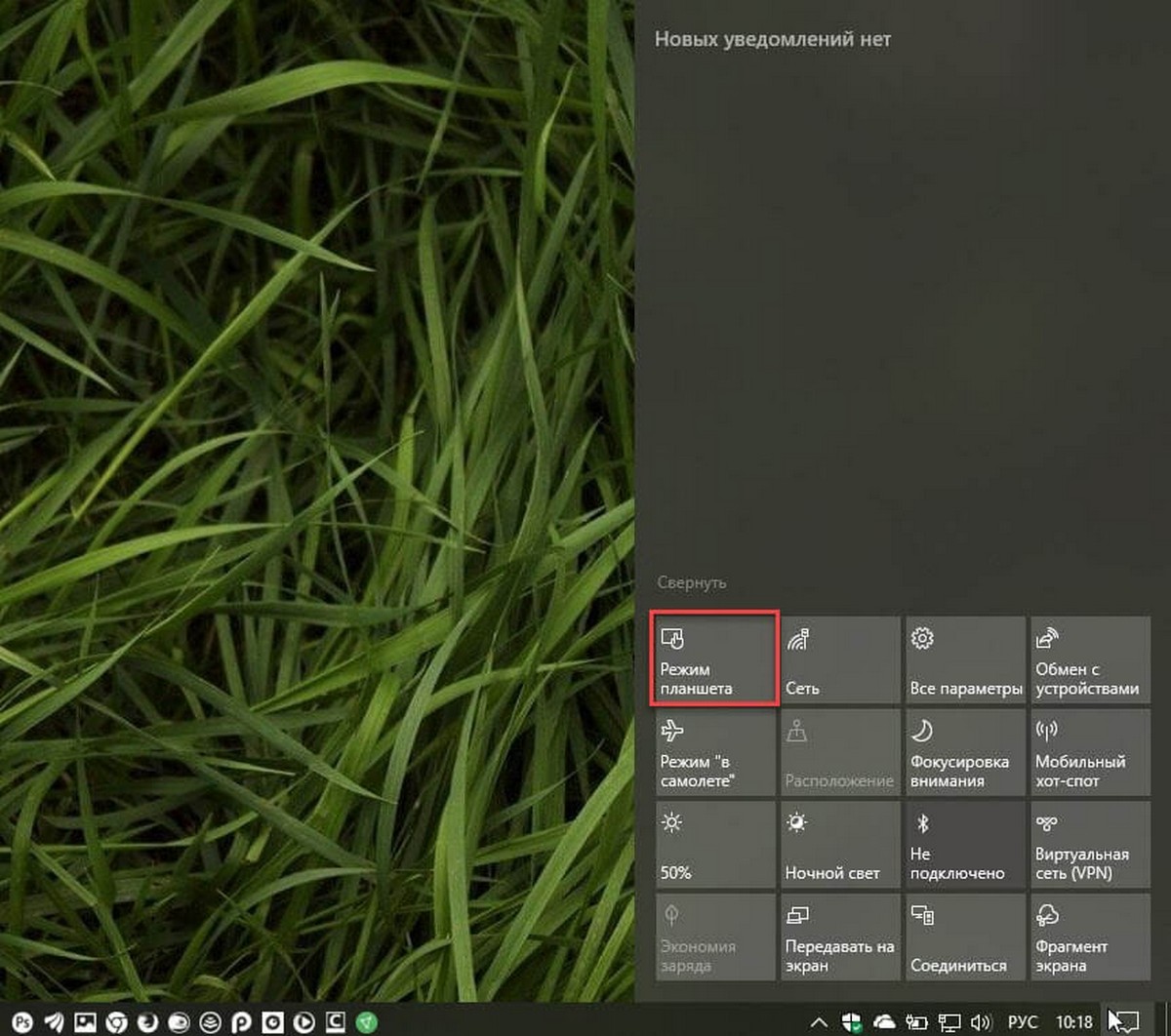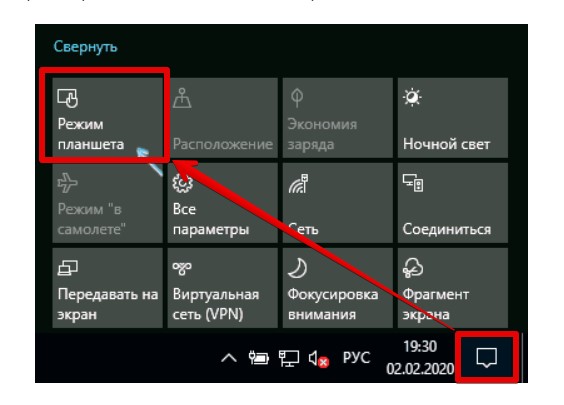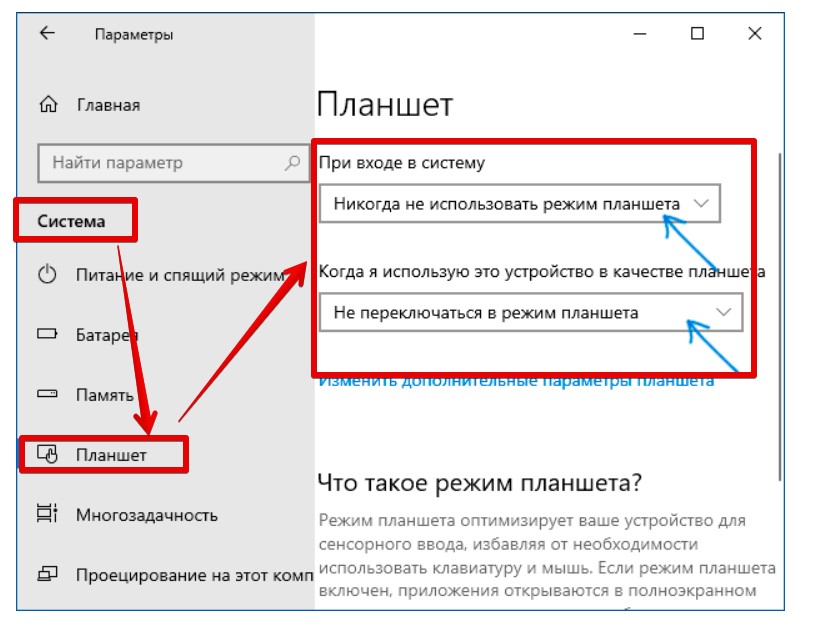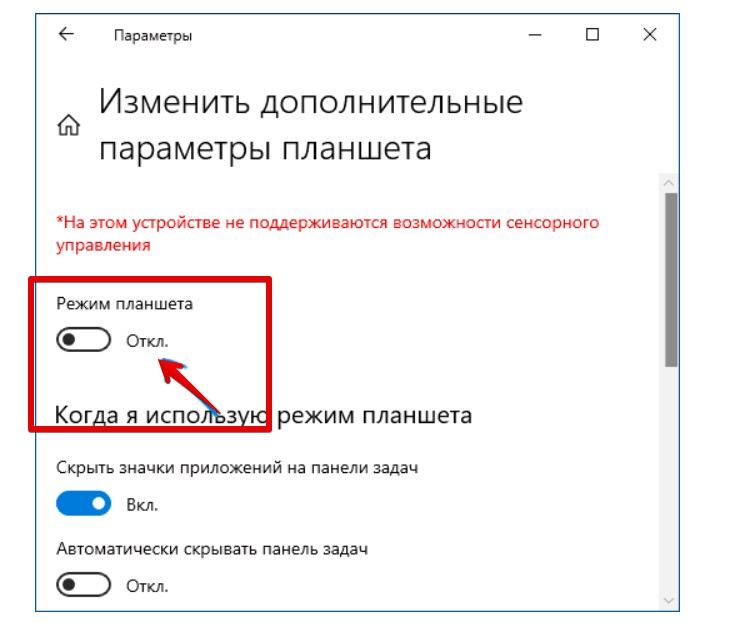Были ли сведения полезными?
(Чем больше вы сообщите нам, тем больше вероятность, что мы вам поможем.)
(Чем больше вы сообщите нам, тем больше вероятность, что мы вам поможем.)
Насколько вы удовлетворены качеством перевода?
Что повлияло на вашу оценку?
Моя проблема решена
Очистить инструкции
Понятно
Без профессиональной лексики
Полезные изображения
Качество перевода
Не соответствует интерфейсу
Неверные инструкции
Слишком техническая информация
Недостаточно информации
Недостаточно изображений
Качество перевода
Добавите что-нибудь? Это необязательно
Спасибо за ваш отзыв!
×

В этой инструкции подробно о том, как включить или отключить режим планшета Windows 10 в последних версиях системы, а также как сделать так, чтобы он никогда не включался сам.
Как отключить режим планшета Windows 10 полностью
Отключение режима планшета — не сложная задача, но некоторые сталкиваются с тем, что на ноутбуках с сенсорным экраном он включается снова, что связано с дополнительными параметрами, которые включают его при входе в систему или при начале использования ноутбука с сенсорным экраном в роли планшета.
Чтобы выключить режим планшета и отключить его автоматическую активацию, выполните следующие шаги:
- В Параметры — Система — Планшет в пункте «При входе в систему» выберите «Никогда не использовать режим планшета», в пункте «Когда я использую это устройство в качестве планшета» установите «Не переключаться в режим планшета».
- В области уведомлений или в разделе Параметры — Система — Планшет — Изменить дополнительные параметры планшета отключите режим планшета.
Учитывайте, что в Windows 10 есть ещё одна опция, напоминающая отключаемый режим планшета — полноэкранное меню Пуск. О его отключении подробно в последнем разделе инструкции.
Как включить режим планшета
В Windows 10 есть два способа включить режим планшета (помимо автоматического включения, которое было рассмотрено выше):
- С использованием кнопки в области уведомлений, открывающейся по клику по значку уведомлений. Кнопка может отсутствовать. Тогда используем следующий метод.
- В разделе Параметры (можно открыть клавишами Win+I или нажать по значку шестерёнки слева внизу) — Система — Планшет — Изменить дополнительные параметры планшета. Включаем верхний переключатель, чтобы задействовать нужный режим.
Готово, теперь интерфейс Windows 10 будет отображаться в планшетном виде.
Дополнительная информация
В Windows 10 присутствует ещё один режим, отчасти напоминающий режим планшета — так называемое «Полноэкранное меню Пуск», при включении которого Пуск открывается на весь экран, а также изменяется внешний вид окна поиска в панели задач (открывается во всю высоту).
Переключается эта функция в разделе Параметры — Персонализация — Пуск — Открывать меню «Пуск» в полноэкранном режиме. Подробнее на тему: Как отключить Пуск и Поиск на весь экран в Windows 10.
Если у вас остаются вопросы — спрашивайте в комментариях, я постараюсь подсказать решение.
В Windows 10, Microsoft представила длинный список функций, включая режим планшета, который является частью пользовательского интерфейса системы. Режим планшета позволяет Windows легко перемещаться из традиционной оконной среды в полноэкранную среду, позволяющие упростить навигацию в Windows 10 с помощью сенсорного экрана.
Другими словами, при использовании режима планшета рабочий стол исчезает, и все переходит в полноэкранный режим, приложения всегда открываются на весь экран, вы увидите новое меню «Пуск», которое также охватывает весь экран.
Континуум (Режим планшета) — это функция, которая работает автоматически на устройствах 2-в-1, таких как Surface Pro 6 и Surface Go, но вы можете легко включить эту функцию, если вам удобнее использовать этот режим.
В этом руководстве вы узнаете различные способы включения или отключения режима планшета в Windows 10.
- Как включить режим планшета Windows 10 с помощью приложения «Параметры»
- Как включить режим планшета Windows 10 с помощью Центра действий и уведомлений
Как включить режим планшета Windows 10 с помощью Параметров.
- Откройте приложение «Параметры» нажав сочетание клавиш Win I или нажав на значок шестеренки в меню «Пуск».
- Перейдите в раздел «Система» и нажмите на раздел «Планшет».
- Кликните на раскрывающийся список «При входе в систему» и выберите опцию «Использовать режим планшета».
- Все! Выйдите из системы и зайдите или просто перезагрузите Windows 10.
Без перезагрузки
Чтобы включить «Режим планшета» без перезагрузки — нажмите ссылку «Дополнительные параметры».
И передвиньте ползунок переключателя в положение «Вкл.» Все! Режим планшета будет задействован немедленно.
Включить режим планшета Windows 10 с помощью Центра действий и уведомлений
Самый простой способ включить «Режим планшета» — это получить доступ к новому Центру действий (клавиши Win + A) и нажать кнопку режим планшета (Может быть недоступным в последних выпусках).
«Кнопка режима планшета в Центре действий»
Некоторые устройства, такие как Surface и другие планшеты, могут автоматически переключаться в режим планшета, если не подключена клавиатура, но вы также, можете настроить Windows 10 для автоматического переключения или запроса перед переключением.
Наконец, в приложении «Параметры» в разделе «Режим планшета» вы также можете включить или отключить, опцию позволяющую скрывать значки приложений на панели задач в режиме планшета.
«Десятка» предлагает пользователю два варианта интерфейса: десктопный и планшетный. Первый представляет собой привычный вариант отображения «Рабочего стола», в котором работают на ноутбуках и стационарных компьютерах. Для чего был создан планшетный режим? Чем он отличается от обычного? Как его включить и настроить в Windows 10?
В связи с ростом производства гибридных ноутбуков и планшетов (с сенсорным экраном и съёмной клавиатуры), компания Microsoft решила реализовать идею планшетного режима в «десятке», чтобы адаптировать версию к таким устройствам. «Режим планшета» представляет собой изменённый интерфейс «Рабочего стола». С ним очень легко работать на платформе Windows 10 на упомянутых «трансформерах».
За счёт чего достигается удобство? При включении режима параметры интерфейса изменяются, чтобы пользователь мог с первого раза попадать пальцем по значкам для быстрой работы в системе. Расстояние между ними и их размер увеличивается благодаря:
- запуску меню «Пуск» и всех программ в полноэкранном режиме;
- исчезновению значков закреплённых утилит с «Панели задач»;
- удалению некоторых элементов «Области уведомлений» (на правом конце «Панели задач»).
Как пользоваться планшетным режимом?
После активации режима ваш «Рабочий стол» окажется пустым. Как работать на компьютере, если нет никаких ярлыков? В «Режиме планшета» переход к программам и сервисам немного другой. Заблудиться в нём, однако, сложно. К каким основным моментам необходимо привыкнуть?
- Нажмите на кнопку «Пуск» в правом нижнем углу.
Нажмите на кнопку «Пуск», чтобы получить доступ к возможностям Windows - В левой части экрана внизу появятся знакомые вам иконки: для выключения компьютера и для запуска панели «Параметры Windows». Вверху находятся три значка. Автоматически каждый раз будет открываться второй раздел с экраном для закреплённых плиток, который вы можете настраивать под себя (удалять и добавлять плитки).
С открытием меню «Пуск» автоматически запускается панель с плитками - С помощью третьей кнопки внизу в виде человека на фоне серого круга вы можете изменить параметры своей учётной записи, заблокировать её или выйти из аккаунта. Достаточно нажать пальцем один раз на необходимый пункт.
Нажмите на иконку учётной записи, чтобы открыть её контекстное меню - Первый значок вверху поможет раскрыть само меню «Пуск». Нажмите на него либо проведите пальцем от края экрана вправо. В результате вы увидите названия всех значков, расположенных по левому краю экрана.
Нажмите на иконку в виде трёх горизонтальных линий, чтобы развернуть меню «Пуск» - Чтобы увидеть большой список приложений в полноэкранном режиме, нажмите на раздел «Все приложения» с иконкой в виде перечня. Здесь вы можете найти необходимую вам утилиту и открыть её всего одним нажатием.
Нажмите на иконку в виде списка, чтобы открыть раздел с перечнем всех установленных на ПК программ - Чтобы добавить иконку той или иной программы, найдите её в разделе «Все приложения» и нажмите правой клавишей мыши (либо нажмите и удерживайте на ней палец) для вызова контекстного меню. В списке доступных опций выбираем «Закрепить на начальном экране». Повторите эту процедуру для всех остальных утилит, которые хотите видеть на экране с плитками.
Чтобы добавить новую плитку, подержите палец на утилите и в контекстном меню выберите «Закрепить на начальном экране» - В планшетном режиме справа от «Пуска» находится иконка в виде стрелки (кнопка «Назад»). Она позволяет быстро вернуться в приложение, которое вы использовали до этого.
- Для перехода от одного приложения к другому можно всё так же пользоваться опцией «Представление задач». Её иконка имеет вид окна с открытыми ставнями.
Нажмите на иконку «Представление задач», чтобы увидеть миниатюры всех окон, открытых в данный момент - После нажатия на неё появится экран со всеми открытыми окнами в текущий момент.
- Вы вправе одновременно работать в двух окнах в «Режиме планшета». Для этого просто перетащите одно окно в правую часть экрана. В левой сразу появится одна или несколько миниатюр окон в зависимости от того, сколько утилит у вас открыто на ПК. Выберите нужную миниатюру одним нажатием.
Выберите иконку для второй части окна из доступных миниатюр - После этого вы можете настроить размер одного и другого окна с помощью чёрной линии, которая разделяет окна. Одно окно, например, может занимать большую площадь экрана.
Отрегулируйте размер правого или левого окон с помощью чёрной перегородки - Чтобы закрыть ненужное окно достаточно нажать на его верхнюю панель, где находится заголовок, и не отпуская пальца, перетащить его в нижнюю часть экрана (на «Панель задач»). Окно тут же исчезнет.
Перетащите окно в область «Панели задач», чтобы его закрыть
Видео: как работать в «Режиме планшета»
Как включить и отключить «Режим планшета» на Windows 10
По умолчанию активация и отключение «Режима планшета» в ноутбуке-трансформере происходит автоматически с отсоединением или подключением съёмной клавиатуры. Тем не менее на случай если автоматический переход не сработает, необходимо знать, каким образом совершить его вручную.
Через «Параметры»
Активировать режим в окне «Параметры Windows» можно следующим образом:
- Щёлкаем по кнопке «Пуск». Над кнопкой выключения устройства будет иконка в виде шестерёнки. Кликаем по ней, чтобы вызвать на экране окно «Параметры Windows». Эту же панель для настройки Windows можно запустить с помощью сочетания клавиш Win + I.
Кликните по иконке в виде шестерёнки в меню «Пуск» - На указанной панели расположены плитки, которые ведут в определённые разделы для изменения разных типов параметров. Нам необходима первая плитка «Система», где настраивается внешний вид экрана, уведомления и параметры питания.
Кликните по плитке «Система», чтобы открыть настройки экрана, уведомлений и питания - Сразу переключаемся на шестую вкладку «Режим планшета».
Откройте шестую вкладку «Режим планшета» - В первом выпадающем меню «При входе в систему» устанавливаем значение «Использовать режим планшета».
Выберите значение «Использовать режим планшета» в первом выпадающем меню - Закрываем окно и перезапускаем компьютер. Система сразу загрузится в планшетном режиме.
Через «Центр уведомлений»
В области «Центр уведомлений» можно быстро включить и отключить планшетный режим. Что конкретно нужно для этого сделать?
- На клавиатуре зажимаем сочетание из двух клавиш: Win (с иконкой в виде окна) + A (латинская). Это вызовет в правой части экрана панель под названием «Центр уведомлений». Кроме сообщений о последних действиях на ПК, здесь также присутствует набор плиток для включения и выключения определённых опций Windows.
- Запустить «Центр уведомлений» можно также с помощью специальной иконки на «Панели задач», которая находится в её правом конце. Она имеет вид заметки.
На «Панели задач» отыщите иконку «Центра уведомлений» в виде заметки - Самой первой плиткой будет «Режим планшета». Если режим не включён, она будеть иметь бледный оттенок. Кликните по ней один раз левой кнопкой мыши.
В «Центре уведомлений» отыщите плитку «Режим планшета» - После щелчка плитка приобретёт яркий оттенок, а с «Рабочего стола» исчезнут все ярлыки. Это будет означать, что Windows переключилась на планшетный режим отображения. Также на самой плитке появится сообщение «Включено», которое исчезнет через несколько секунд.
После активации плитка «Режим планшета» станет яркого оттенка - Для его деактивации нужно снова вызвать «Центр уведомлений» и кликнуть по первой плитке, чтобы она стала снова бледной. На плитке появится подсказка «Отключено» на несколько секунд.
Что делать, если в «Центре уведомлений» не оказалось плитки с нужным названием? В этом случае необходимо просто включить её в настройках Windows. Следуйте простой пошаговой инструкции:
- Запустите на экране раздел «Система» в окне «Параметры Windows», используя инструкцию из раздела «Через «Параметры» этой статьи.
- Теперь переключаемся на блок «Уведомления и действия» в левой части окна со списком вкладок. Сразу кликаем в блоке по ссылке «Доб./Удалить быстрые действия», которая находится визуально оформленным набором доступных плиток.
Кликните по ссылке «Доб./Удалить быстрые действия» - Опускаемся в самых низ страницы. Видим, что переключатель рядом с пунктом «Режим планшета» стоит в позиции «Откл.».
Найдите пункт «Режим планшета» в конце списка - Щёлкаем по нему левой клавишей мышки, чтобы включить параметр. Закрываем окно. Теперь плитка будет в «Центре уведомлений».
Поставьте параметр «Режим планшета» в позицию «Вкл.»
Видео: активируем «Режим планшета», а затем отключаем
Настройка планшетного режима на Windows 10
Какие параметры «Режима планшета» система Windows позволяет изменить? Вы можете настроить автоматическое переключение на него, а также скрыть или включить снова «Панель задач».
Параметры ручного и автоматического перехода
Вы вправе включить или выключить опцию автоматического перехода в «Режим планшета» при отсоединении съёмной клавиатуры, когда захотите пользоваться устройством только как планшетом. Как это сделать?
- Запустите вкладку «Режим планшета» в системном окне для настроек «Параметры Windows», используя инструкцию из раздела «Через «Параметры» этой статьи.
- Нажмите левой кнопкой мыши на второе выпадающее меню.
Выберите одно из трех значений во втором выпадающем меню в зависимости от цели, которую вы преследуете - Здесь необходимо выбрать между тремя значениями. Первый пункт «Не запрашивать разрешение и не переключать режим» позволит вам поставить запрет на автоматический переход на планшетный режим после отсоединения съёмной клавиатуры.
- Второе значение «Всегда запрашивать разрешение перед переключением режима» даст команду системе присылать соответствующее сообщение о возможности перехода на «Режим планшета» после отключения съёмной клавиатуры.
- Третий пункт позволит автоматически сразу переходить на планшетный режим при необходимости без уведомления об этом пользователя.
- В первом выпадающем меню «При входе в систему» выберите значение «Использовать подходящий режим для оборудования». При запуске Windows система будет сама определять, подключена ли клавиатура, и в зависимости от этого выбирать десктопный или планшетный режим.
Выберите значение «Использовать подходящий режим для оборудования»
Как скрыть значки утилит и саму «Панель задач»
В планшетном режиме многим пользователям «Панель задач» или значки на ней просто не нужны. В этом случае необходимо просто отключить их в настройках.
- Снова запускаем вкладку «Режим планшета» в окне «Параметры Windows». На этот раз обращаем внимание сразу на два пункта под выпадающим меню.
- Если вы хотите убрать все закреплённые иконки программ с «Панели задач», переставьте переключатель под первым параметром в позицию «Вкл.». Для этого просто кликните мышкой по нему либо нажмите на него пальцем.
Включите параметр «Скрывать значки приложений на панели задач в режиме планшета» - Если вы хотите избавиться от «Панели задач» в целом, включите второй пункт.
Активируйте параметр «Автоматически скрывать панель задач в режиме планшета» - Удалить «Панель задач» с экрана или только значки с неё можно и более быстрым методом. Для этого кликните по нижней панели правой клавишей мыши или нажмите на неё пальцем и удерживайте, чтобы вызвать контекстное меню. В перечне снимите отметку с первого пункта «Показать значки приложений». Если вы хотите убрать всю панель, отметьте опцию «Автоматически скрывать панель задач».
Отметьте пункты «Показать значки приложений» или «Автоматически скрывать панель задач»
Как вызвать «Панель управления» в «Режиме планшета»
В обычном (десктопном) режиме Windows 10 можно очень просто открыть «Панель управления»: просто нажать правой клавишей мыши на кнопку «Пуск», а затем в большом перечне выбрать пункт с панелью. К сожалению, для планшетного режима данный способ не действует, так как контекстное меню просто не вызывается кликом.
Что в этом случае делать? Какие другие методы использовать для запуска «Панели управления»? Необходимо прибегнуть к более «старым» способам.
В окне «Выполнить»
Универсальный сервис «Выполнить» помогает запускать стандартные окна Windows, в том числе и «Панель управления».
- За счёт сочетания клавиш Win + R (зажмите на сенсорной клавиатуре, которая запускается через специальную иконку на «Панели задач») вызываем маленькое окошко под названием «Выполнить».
- В его единственном поле «Открыть» печатаем команду control. Кликаем по ОК или же нажимаем на Enter на клавиатуре.
В поле «Открыть» введите команду control - Второй варинт команды — explorer shell:ControlPanelFolder. Её уже лучше скопировать, а затем вставить, чтобы не допустить ошибку.
Вставьте команду explorer shell:ControlPanelFolder в окне «Выполнить» - В результате на экране появится окно «Панели управления».
После клика по кнопке ОК на экране появится окно «Панель управления» - Если вы используете вторую команду, в окне список разделов будет упорядочен в соответствии со значением «Мелкие значки» параметра «Просмотр».
Вторая команда позволяет открыть «Панель управления» со значением «Мелкие значки»
С помощью «Поиска Windows»
В области «Поиск» можно найти как программы, так и стандартные сервисы Windows. Следуйте простой инструкции:
- Нажимаем на иконку в виде лупы, расположенную на «Панели задач» справа от «Пуска».
- В области для поиска вводим запрос «Панель управления». По мере ввода система будет давать вам подсказки. Обычно достаточно ввести только первое слово из запроса.
Введите в поле для поиска запрос «Панель управления» - В результатах сразу появится нужный вам сервис. Открыть его можно с помощью одного нажатия.
Через «Режим планшета» в системе Windows 10 очень легко работать на ноутбуке-трансформере. Именно для этих целей и создавалась эта опция. Ненужные иконки удаляются с панелей в этом режиме, чтобы на экране было больше места и пользователь мог с первого раза попадать пальцем по необходимым ему кнопкам. Вы можете настроить автоматическое включение режима на случай отсоединения клавиатуры, чтобы не включать его каждый раз вручную.
- Распечатать
Оцените статью:
- 5
- 4
- 3
- 2
- 1
(10 голосов, среднее: 4.5 из 5)
Поделитесь с друзьями!

Читайте детально о «Режиме планшета» в Windows 10. Зачем нужен планшетный режим, как его вручную включить или отключить, как настроить параметры входа в планшетном режиме, как выполнить настройки автоматического включения режима планшета?
Корпорация «Microsoft» давно решила унифицировать операционную систему «Windows» и применить ее для разного вида устройств. С этой целью в одном из обновлений операционной системы «Windows» была добавлена функция «Continuum», более известная сейчас под названием «Режим планшета». Этот режим представляет собой яркий пример универсальности «Windows», чего так хотели достичь разработчики «Microsoft». Функция «Continuum» изменяет интерфейс операционной системы «Windows» в зависимости от типа устройства, на котором она установлена. Благодаря ей операционная система «Windows» может использоваться не только на персональных компьютерах и ноутбуках, но и на сенсорных устройствах (планшетах, смартфонах, гибридных 2-в-1 ноутбуках).
«Режим планшета» автоматически оптимизирует пользовательское устройство с сенсорным вводом, упрощает меню и переводит интерфейс системы в полноэкранный режим, отображает окна приложений во весь экран и уменьшает в размерах значки элементов управления. Этот режим достаточно прост и понятен для пользователей, что способствует увеличению популярности его применения на различных устройствах. Неудивительно, что «Режим планшета» доступен и в последней актуальной официальной версии «Windows 10». Поэтому в этом руководстве мы постараемся рассмотреть, зачем именно вам нужен планшетный режим, и как его использовать, когда придет время.
Зачем вам нужен «Режим планшета»?
Каждый, кто пользовался операционной системой «Windows 8» хорошо помнит полноразмерный экран рабочего стола, оптимизированный для сенсорных устройств с большими плитками (кнопками) программ и приложений, расположенных в панелях в несколько рядов. Такая система бала очень удобна для планшетов и конверсионных ноутбуков 2-в-1. Но для тех, кто не использовал сенсорный экран, этот интерфейс доставлял при работе значительные неудобства.
Разработчики «Microsoft» в операционной системе «Windows 10» позаботилась об этой проблеме, представив режим «Continuum», двойную адаптивную функцию, которая распознает, какое оборудование у вас установлено, и автоматически меняет интерфейс между обычным режимом рабочего стола и планшетным режимом, применяя наилучший вариант интерфейса в каждой конкретной ситуации.
Пример планшета
Если у вас есть планшет-трансформер, то отделение части планшета от клавиатуры док-станции приведет к переключению режима работы устройства в планшетный режим из режима рабочего стола. Когда вы снова соедините две части планшета-трансформера (или перевернете экран на своем конвертируемом ноутбуке обратно в положение ноутбука), вы вернетесь в режим рабочего стола в комплекте со стандартными параметрами управления операционной системой «Windows».
В режиме планшета все приложения, которые вы открываете, включая экран запуска, автоматически перейдут в полноэкранный режим отображения. По этой причине вы не увидите свой привычный рабочий стол, но сможете получить доступ к нему через «Проводник» файлов.
Вы заметите, что на панели задач теперь есть кнопка в виде стрелки «Назад» рядом с кнопкой «Пуск», а также увидите, что ваши иконки установленных приложений и программ исчезли с рабочего стола (но их можно снова включить в приложении «Параметры», о чем мы расскажем далее).
Почти все аспекты пользовательского интерфейса лучше всего подходят для сенсорного использования в режиме планшета; это означает, что кнопки немного больше, добавлена кнопка «Назад» и убраны иконки закрепленных программ на «Панели задач», а экранная клавиатура появляется всякий раз, когда вы выбираете текстовое поле.
Режим планшета для повсеместного использования
Режим планшета предназначен не только для сенсорных устройств. Любое устройство на базе операционной системы «Windows 10» может использовать планшетный режим, так как с ним можно использовать физически подключенную клавиатуру и мышь.
Зачем использовать планшетный режим без сенсорного экрана? Большие плитки и кнопки вместе с упрощенным интерфейсом могут облегчить для некоторых людей перемещение по разделам «Windows», особенно для пожилых людей или неуверенных компьютерных пользователей.
Вы готовы начать работу с планшетным режимом? Ниже приведен полный список советов для начала работы с этой замечательной функцией в «Windows 10».
Как вручную включить и отключить режим планшета?
Вы можете переключиться в «Режим планшета» в любое время по вашему желанию, используя «Центр уведомлений и действия». Вот легкий и быстрый способ, как это можно сделать.
Нажмите кнопку «Центр уведомлений и действия» в нижнем правом углу рабочего стола на «Панели задач».
В открывшемся боковом меню нажмите плитку «Режим планшета» один раз и появится всплывающая подсказка «Включено».
Функция будет автоматически активирована и изменения вступят в силу незамедлительно.
Чтобы отключить режим планшета и вернуться к привычному для вас режиму рабочего стола, просто повторите указанный алгоритм действий заново и отключите «Режим планшета». В боковом меню «Центра уведомлений и действия» при нажатии на плитку «Режим планшета» появится всплывающая подсказка «Отключено». Операционная система автоматически перейдет в стандартный режим рабочего стола.
Если при открытии «Центра уведомлений и действия» вы не видите в списке быстрых действий плитку «Режим планшета», то вам необходимо добавить ее следующим способом.
Нажмите кнопку «Пуск» на «Панели задач» в нижнем левом углу экрана.
Примечание: В некоторых версиях обновлений операционной системы «Windows 10» боковое меню, содержащее кнопки «Включение компьютера», «Параметры», «Изображение» и т.д., может быть закреплено по умолчанию в левой стороне рабочего стола. И вы сразу можете получить доступ к кнопке приложения «Параметры» не заходя в главное пользовательское меню «Пуск».
В открывшемся меню нажмите кнопку в виде шестеренки, расположенной над кнопкой «Выключение компьютера» и откройте приложение «Параметры».
Дополнительно приложение «Параметры» можно открыть другими способами, например:
Нажмите вместе сочетание клавиш «Windows + X» или щелкните правой кнопкой мыши по кнопке «Пуск» на «панели задач» и во всплывающем меню выберите раздел «Параметры».
Затем в предложенном списке разделов приложения «Параметры» выберите раздел «Система»
В открывшемся окне раздела выберите в левой панели из списка вкладок пункт «Уведомления и действия».
В правой панели в разделе «Быстрые действия» нажмите на ссылку «Доб./удалить быстрые действия» для редактирования меню отображаемых плиток (иконок) возможных функций.
Будет открыто окно всех доступных функций. Используя полосу прокрутки, опустите бегунок в самый низ окна и выберите из предложенного списка функцию «Режим планшета», активируйте ее, переключив в ячейке индикатор в положение «Вкл.».
Плитка функции «Режим планшета» появится в разделе «Быстрые действия» рядом с другими включенными функциями. Вы можете нажать и удерживать плитку (иконку) функции «Режим планшета» и перетащить ее в более удобное местоположение в списке быстрых действий, отображенных в центре уведомлений.
Теперь функция «Режим планшета» всегда будет отражаться при открытии «Центра уведомлений и действия».
Полную версию статьи со всеми дополнительными видео уроками читайте в нашем блоге…
Данный материал является частной записью члена сообщества Club.CNews.
Редакция CNews не несет ответственности за его содержание.

С полгода назад пришлось мне «помучиться» с одним устройством 2 в 1, что-то среднее между ноутбуком и планшетом. При раскрытии крышки более, чем на 180 градусов — клавиатура автоматически отключалась и можно было работать с сенсорным экраном.
Всё бы ничего, но при таком использовании Windows должна активировать режим планшета, а затем из него выходить. Но такого (как вы понимаете) не происходило… Разумеется, меня попросили просто-напросто отключить этот режим, т.к. в таком виде хозяин устройство не использует.
Собственно, заметку я сохранил в черновиках и только сегодня до нее дошли руки. И так… 👌
*
Примечание!
1) В зависимости от типа вашего устройства — режим планшета может «не существовать» в опциях вашей ОС (т.е. его нельзя будет вкл./откл. через параметры ОС). Если вы столкнулись с этим — см. способ 3.
2) Отличие работы в режиме планшета от обычного: программы по умолчанию отображаются в полноэкранном режиме; всплывает автоматически сенсорная клавиатура при касании экрана; более «сжатый/облегченный» интерфейс ОС Windows 10.
*
Содержание статьи
- 1 Режима планшета: настройка
- 1.1 Способ 1
- 1.2 Способ 2
- 1.3 Способ 3
→ Задать вопрос | дополнить
Режима планшета: настройка
Способ 1
Это наиболее простой и быстрый вариант. Необходимо:
- нажать сочетание кнопок Win+A (либо нажать по значку уведомлений
в трее, рядом с часами);
- в появившемся боковом меню кликнуть по прямоугольнику/плитке «Режим планшета» (прим.: если она подсвечена синим цветом — значит данный режим включен!). 👇
Win+A — боковое меню
Примечание: данная «возможность» может быть не на всех устройствах! См. нижеприведенные способы.
*
Способ 2
Этот вариант более универсальный и им можно воспользоваться на любом* устройстве с Windows 10 (правда, обычно, при отсутствии у вас сенсорного экрана — планшетный режим автоматически не включается).
И так, сначала открываем параметры Windows: либо через меню ПУСК, либо нажав на сочетание Win+i. После переходим в раздел «Система». 👇
Система — параметры Windows
Далее необходимо открыть вкладку «Планшет» и задать необходимое, например, указать вариант «Не переключаться в режим планшета» (в зависимости от того, что вам требуется 👌).
Кстати, рекомендую также зайти в доп. параметры.
Планшет — система — параметры Windows 10
В дополнительных параметрах можно настроить отображение значков и панели задач (а также в принудительном порядке вкл./откл. режим планшета).
Дополнительные параметры планшета
*
Способ 3
Этот способ универсальный и работает даже в том случае, когда через параметры системы настроить режим не удалось.
Для начала нам потребуется 👉 открыть редактор реестра. Для этого достаточно нажать Win+R, в появившемся окне «Выполнить» использовать команду regedit.
После необходимо перейти нижеприведенную в ветку:
КомпьютерHKEY_CURRENT_USERSOFTWAREMicrosoftWindowsCurrentVersionImmersiveShell
В этой ветке есть параметр «TabletMode». Если перевести его значение в «1» — мы включим режим планшета (если в «0» — выключим).
TabletMode — режим планшета — реестр
Важно: после изменения параметров в реестре (чтобы они вступили в силу) — необходимо перезагрузить компьютер!
*
Кстати, в этом же разделе системного реестра (👆) есть и другой параметр «SignInMode» — отвечает за то, какой режим будет выбирать ваше устройство самостоятельно:
- при значении «0» — авто-выбор подходящего режима для устройства;
- при значении «1» — активирован режим рабочего стола (классический вариант);
- при значении «2» — активирован режим планшета.
*
Комментарии по теме — приветствуются!
На сим пока всё. Успехов!
👋


Полезный софт:
-
- Видео-Монтаж
Отличное ПО для создания своих первых видеороликов (все действия идут по шагам!).
Видео сделает даже новичок!
-
- Ускоритель компьютера
Программа для очистки Windows от «мусора» (удаляет временные файлы, ускоряет систему, оптимизирует реестр).
В одно время мне понадобился планшет с Windows 10 на борту (точная модель – 4Good T803i, до сих пор жив-здоров). Так вот именно на нем я впервые и столкнулся с режимом планшета на Windows 10. Это когда вроде бы можно и мышкой было бы управлять, но весь интерфейс изменили для того, чтобы было удобно все выбирать под тачскрин.
Если честно и между нами – большая часть функционала этого самого режима планшета все равно рассыпается банально в том же «Проводнике», где уже адаптации вообще никакой нет. И вся его цель, как я понял, это вместо полноценного рабочего стола пытаться вам впарить красивое плиточное меню «Пуск», от которого с радостью уже отказались в Windows 11. Короче говоря, режим планшета был отключен в первый же час, рассматриваю его не более чем «игрушку», практической пользы около нуля. И в этой статье я покажу вам, как отключить его (а особо странные даже смогут включить). Начинаем!
Содержание
- Как отключить режим планшета?
- Как включить режим планшета?
- Видео по теме
- Задать вопрос автору статьи
Как отключить режим планшета?
В Windows 10 есть целых два места, где нужно отключать режим планшета, иначе он потом опять каким-то чудом сможет активироваться без вашего ведома:
- Сначала нужно его отключить в панели уведомлений (это когда вы щелкаете по значку рядом со временем, а вылезает панелька как на рисунке ниже, горячие клавиши + A). Здесь есть отдельный пункт – «Режим планшета».
Более долгий путь для этого: Параметры – Система – Планшет – Изменить дополнительные параметры планшета – Режим планшета (отключить).
Если среди плиток значка «Режима планшета» нет – нужно его туда просто добавить. Это показано в прикрепленном видео к статье.
- Теперь открываем «Параметры» (можно щелкнуть правой кнопкой по кнопке «Пуск» и выбрать одноименный пункт из выпадающего меню, а можно воспользоваться горячими клавишами + I). Переходим в «Система – Планшет». И устанавливаем во всех полях, как на скриншоте ниже, значения, чтобы Windows сама никогда по своей прихоти не переводила систему в режим планшета.
- Если после отключения всего этого меню «Пуск» продолжает открываться на весь экран, то и здесь на Windows 10 есть отдельная опция. Переходим в «Параметры – Персонализация – Пуск» и отключаем опцию «Открывать меню Пуск в полноэкранном режиме».
И после этого с чистой совестью можно продолжать пользоваться своим компьютером, ноутбуком или планшетом.
Как включить режим планшета?
Я уже выше написал, что практической пользы от него почти нет, но если вдруг вы захотите в этом убедиться самостоятельно, запретить не могу – обязательно попробуйте. Все делаем ровно наоборот относительно предыдущего раздела.
Можно включить его в области уведомлений, а можно перейти по озвученному пути «Параметры – Система – Планшет – Изменить дополнительные параметры планшета» и здесь активируем «Режим планшета».
Видео по теме
Режим планшета, известный также как режим Continuum – это наглядный признак универсальности Windows 10, о чем так громогласно заявляет компания Microsoft с момента выхода в свет еще первой технической сборки операционной системы в конце сентября 2014 года. Этот режим создан с заботой о пользователях устройств с сенсорными экранами. В режиме планшета система переключается в интерфейс типа мобильных платформ с отображением окон приложений на весь экран и минимизацией элементов управления. На весь экран разворачивается и меню Пуск.
Режим планшета в технических сборках Windows 10 в рамках программы предварительного тестирования системы Insider Preview появился не сразу. Он стал одной из ключевых фишек существенно доработанной редакции системы, представленной в январе 2015 года, которая, по сути, и стала базой для финальной редакции Windows 10. В январской сборке системы появилась всплывающая панель центра уведомлений, где в числе прочих опций быстрого доступа присутствовала кнопка переключения из десктопного режима отображения интерфейса в режим планшета. Этот же механизм активации режима планшета применяется и сейчас, в актуальной официальной версии Windows 10.
По умолчанию на планшетных устройствах Continuum активируется сам в момент отключения от гибридного устройства клавиатурной док-станции. Когда док-станция к устройству снова будет подключена, режим планшета также самостоятельно отключится, вернув системе десктопный интерфейс.
Однако планшетный режим не является прерогативой только устройств с сенсорными экранами, в первую очередь он нацелен на то, чтобы сделать удобным использование Windows 10 на любых устройствах с маленькими экранами, в частности, это касается обычных ноутбуков небольших размеров. Вручную переключиться на режим планшета можно на любом устройстве, лишь бы только у того был один экран. С несколькими экранами – когда к компьютеру или ноутбуку подключен второй монитор или телевизор – режим планшета не работает.
Включить дополнительные возможности управления для устройств с сенсорными экранами можно в настройках режима планшета, они находятся в штатном приложении «Параметры» – раздел «Система», подраздел, соответственно, «Режим планшета». Здесь же, в настройках режима планшета можно скорректировать его поведение, в частности, отключить вовсе, когда тот автоматически сам активируется для сенсорных устройств, или установить для активации этого режима получение разрешения у пользователя.
В режиме Continuum на весь экран без альтернативы сворачивания в окна компактных размеров разворачиваются все приложения – как универсальные, так и десктопные программы. В полноэкранном формате запускается и системный проводник. Привычные кнопки сворачивания окон у приложений в режиме планшета скрыты, при наведении указателя в правый верхний угол вы обнаружите лишь крестик закрытия.
По умолчанию настройки режима планшета предусматривают отключение значков на панели задач. После переключения в этот режим на панели задач Windows остаются лишь кнопки поиска и представления задач (Task View). Но добавляется новая кнопка «Назад» в виде стрелки влево, которая позволяет оперативно возвращаться к ранее открытому приложению. Такой расклад позволит избежать случайного открытия ненужных окон.
Управление приложениями на устройствах с сенсорными экранами осуществляется жестами, также можно использовать кнопку представления задач. После ее нажатия на экране появятся превью всех запущенных приложений. Здесь, в представлении задач можно переключиться на любое из них или закрыть неиспользуемые приложения нажатием на колесико мыши.
Закрыть неиспользуемое приложение также можно, если верх его окна зажать пальцем или левой клавишей мышки, а затем переместить в самый низ, как это происходит в Windows 8.1.
Опция скрытия значков запущенных приложений в режиме планшета настраиваемая. В рассмотренном выше разделе его настроек внутри приложения «Параметры» внизу присутствует переключатель, и, если выставить его в положение «Откл.», панель задач Windows ничем не будет отличаться от обычного режима десктопа.
В таком случае переключаться между приложениями можно будет привычным способом – кликая на их значки в панели задач Windows.
Скрыть или показать значки приложений можно и без помощи меню параметров – достаточно кликнуть правой кнопкой мыши на панели задач и выбрать соответствующую опцию в контекстном меню. К слову, это меню помимо всего прочего позволяет включить автоматическое скрытие панели задач.
Режим планшета не предусматривает функцию виртуальных рабочих столов, и это вполне логично, поскольку в этом режиме недоступен даже основной рабочий стол системы. Работа с Windows 10 в режиме планшета полностью сконцентрирована Пуске. Однако это не значит, что файлы, хранящиеся на рабочем столе, нельзя будет открыть –кнопки запуска системного проводника и приложения «Параметры», а также различных пользовательских папок в режиме планшета (как и в обычном десктопном режиме) можно вынести в область быстрого доступа меню Пуск.
Режим планшета позволяет отображение на экране окон нескольких приложений.
Закрепив какое-то приложение в одной части экрана, с другой стороны увидим превью всех остальных запущенных приложений, которые система в эту часть экрана подставит автоматически.
Наконец, начиная с Windows 10 версии 1607, которая была выпущена в августе 2016 года, планшетный вариант меню Пуск стал напоминать начальный экран Windows 8.1. В частности, Пуск получило второе, дополнительное представление (макет), содержащее список всех установленных приложений и алфавитный указатель для быстрого поиска нужной программы.
Переключение между экраном с закрепленными плитками и списком всех приложений осуществляется при помощи соответствующих кнопок в левом верхнем углу экрана.
Отличного Вам дня!
Содержание
- Что такое «Режим планшета» на Windows 10 и для чего он нужен
- Как пользоваться планшетным режимом?
- Одновременное использование двух приложений
- Возможности режима планшета
- Как вызвать и настроить панель управления в режиме планшета
- Как скрыть панель задач в режиме планшета
- Как включить и отключить этот режим на Windows 10
- Через «Параметры»
- Через Центр уведомлений
Что такое «Режим планшета» на Windows 10 и для чего он нужен
С ростом популярности гибридных ноутбуков и планшетов (с сенсорным экраном и съемной клавиатурой), Microsoft решила реализовать идею планшетного режима в «Десятке», чтобы адаптировать версию к таким устройствам. «Режим планшета» — это модифицированный интерфейс «Рабочего стола». С ним очень легко работать на платформе Windows 10 на упомянутых «трансформерах».
«Режим планшета» в Windows 10 имеет специальные внешние настройки, которые позволяют владельцам трансформеров быстро и комфортно работать в этой операционной системе
Что делает его удобным? Когда этот режим включен, параметры интерфейса изменяются таким образом, чтобы пользователь мог мгновенно нажимать пальцем на иконки для быстрой работы в системе. Расстояние между ними и их размер увеличиваются благодаря
- Меню «Пуск» и все программы в полноэкранном режиме;
- исчезновение прикрепленных значков инструментов с панели задач;
- Удаление определенных элементов из «Области уведомлений» (в правой части панели задач).
Как пользоваться планшетным режимом?
После активации режима ваш «Рабочий стол» будет пуст. Как работать на компьютере, если нет сочетаний клавиш? В «режиме планшета» переход к программам и услугам происходит несколько иначе. Однако в нем трудно потеряться. К каким основным моментам вам нужно привыкнуть?
- Нажмите на кнопку «Пуск» в правом нижнем углу.
Нажмите кнопку Пуск для доступа к функциям Windows - В левой части экрана внизу вы увидите знакомые значки: для выключения компьютера и для запуска панели настроек Windows. В верхней части расположены три значка. Каждый раз автоматически открывается второй раздел с пристыкованным экраном с плитками, который можно настраивать (удалять и добавлять плитки).
При открытии меню Пуск автоматически запускается плиточная панель- С помощью третьей кнопки внизу в виде человека в сером круге можно изменить настройки учетной записи, заблокировать ее или выйти из нее. Для этого достаточно один раз коснуться пальцем выбранного элемента.
Нажмите на значок счета, чтобы открыть его контекстное меню- Первый значок сверху откроет само меню «Пуск». Нажмите на него или проведите пальцем от края экрана вправо. В результате вы увидите названия всех значков вдоль левого края экрана.
Нажмите на значок трех горизонтальных линий, чтобы развернуть меню Пуск - Чтобы увидеть большой список приложений в полноэкранном режиме, нажмите на раздел «Все приложения» со значком списка. Здесь вы можете найти нужный вам инструмент и открыть его одним щелчком мыши.
Нажмите на значок списка, чтобы открыть раздел с перечнем всех программ, установленных на вашем компьютере. - Чтобы добавить значок для этой или любой другой программы, найдите ее в разделе «Все приложения» и щелкните правой кнопкой мыши (или нажмите и удерживайте палец на ней), чтобы вызвать контекстное меню. Выберите «Pin to Start Screen» из списка доступных вариантов. Повторите эту процедуру для всех остальных инструментов, которые вы хотите видеть на экране плитки.
Чтобы добавить новую плитку, удерживайте палец на инструменте и выберите «Pin to Start Screen» из контекстного меню.- В режиме планшета справа от «Пуск» находится значок стрелки (кнопка «Назад»). Это позволяет быстро вернуться к ранее используемому приложению.
- Для перехода от одного приложения к другому по-прежнему можно использовать опцию «Просмотр задач». Его значок выглядит как окно с открытыми ставнями.
Нажмите на значок «Просмотр задач», чтобы увидеть миниатюры всех открытых в данный момент окон - Когда вы нажмете на него, появится экран со всеми открытыми в данный момент окнами.
- В «режиме планшета» вы можете работать в двух окнах одновременно. Для этого просто перетащите одно окно в правую часть экрана. Слева сразу же появятся миниатюры одного или нескольких окон, в зависимости от того, сколько утилит открыто на вашем компьютере. Выберите нужную миниатюру одним щелчком мыши.
Выберите значок для второй части окна из доступных эскизов - Затем вы можете настроить размер одного окна и другого с помощью черной линии, разделяющей окна. Например, одно окно может занимать большую площадь экрана.
Настройте размер правого или левого окна с помощью черного разделителя - Чтобы закрыть ненужное окно, просто коснитесь его верхней панели, где находится заголовок, и, не отпуская пальца, перетащите его в нижнюю часть экрана (на «Панель задач»). Окно немедленно исчезнет.
Перетащите окно в область «Панель задач», чтобы закрыть его
Одновременное использование двух приложений
Чтобы использовать два приложения одновременно в режиме планшета, перетащите открытое приложение вниз и в сторону. Вы увидите место привязки и все открытые приложения рядом с ним.
В этом представлении можно также выполнять следующие операции.
- Используйте общий край между двумя привлеченными приложениями для одновременного изменения размера обоих приложений.
- Откройте новое приложение в представлении задач: выберите представление задач на панели задач, выберите приложение, а затем перетащите его на одну сторону, чтобы присоединить его к разделенному экрану.
- Используйте кнопку Назад на панели задач, чтобы вернуться в приложение или открыть приложение, которое вы использовали ранее.
Возможности режима планшета
Настройка режима планшета в Windows 10 не слишком отличается от настроек в стандартном интерфейсе ОС. Однако есть несколько сильно измененных настроек. Наиболее заметными являются панель управления и панель задач устройства.
Как вызвать и настроить панель управления в режиме планшета
В настольной версии Windows 10 панель управления запускается очень просто. Все, что вам нужно сделать, это зайти в меню «Пуск» и нажать на «Панель управления».
При переключении в режим планшета эти инструкции не соответствуют измененному внешнему виду и элементам навигации.
Вызвать эту панель можно двумя способами.
Первый метод с использованием поиска Windows:
- В левом нижнем углу находится увеличительное стекло для поиска запросов. Нажмите на него.
- Введите «Панель управления» в поле поиска.
- Нажмите на классическое приложение, которое вы нашли.
Второй метод:
- Нажмите и удерживайте нажатой клавишу Windows. Если физическая клавиатура не подключена, можно вызвать экранную клавиатуру через панель задач.
- Удерживая нажатой предыдущую клавишу, нажмите клавишу R.
- Появится небольшое окно с названием «Выполнить».
- В этом окне введите «control» и нажмите Enter.
После этого на экране появится панель управления. Кстати, это окно выглядит точно так же, как и версия destkop.
Как скрыть панель задач в режиме планшета
По умолчанию панель задач всегда располагается внизу. Она занимает место, и некоторые пользователи хотели бы скрыть ее, чтобы она появлялась только в нужный момент. Это разрешено операционной системой Windows 10.
Как скрыть значки инструментов и саму панель задач:
- Откройте меню «Пуск».
- Выберите пункт Настройки.
- Перейдите на вкладку «Система».
- Откройте вкладку «Режим планшета» в списке слева.
- Найдите параметр «Скрывать значки приложений на панели задач в режиме планшета» и переместите ползунок рядом с ним в состояние «Выключено». Ползунок покажет «On» и будет выделен синим цветом.
- Найдите параметр «Автоматически скрывать панель задач в режиме планшета» и переместите ползунок рядом с ним в неактивное положение. Как и в предыдущем шаге, сразу же появится надпись «On», а ползунок станет синим.
Как только вы все это сделаете, нижняя панель задач будет скрыта. Чтобы отобразить его, проведите пальцем снизу вверх, начиная с нижнего края экрана.
При необходимости можно настроить отображение в углу экрана значков приложений, значков уведомлений, системных заметок. Для этого щелкните правой кнопкой мыши на панели задач или удерживайте на ней палец.
Как включить и отключить этот режим на Windows 10
Разработчики приложений предусмотрели возможность переключения персонального устройства в режим планшета по умолчанию — в автоматическом режиме путем изменения конфигурации ноутбука. Однако в некоторых случаях этот вариант может не сработать, поэтому важно заранее знать — как самостоятельно перевести операционную систему в новый режим работы (включить или отключить).
Через «Параметры»
Вы можете самостоятельно активировать образ рабочего пространства планшета персонального устройства через «Настройки» Windows. Инструкции:
- нажмите на пункт «Пуск» (изображение шестеренки), дополнительным способом является нажатие комбинации горячих клавиш «Win» и «I»;
- откроется плиточная панель с различными разделами, выберите раздел Система (раздел, позволяющий настроить экран, тему уведомлений и питание);
- Затем выберите опцию «Режим планшета». (обычно это шестой пункт в списке слева);
- разверните дополнительные строки меню, найдите значение «После входа».
Рядом с ним выберите опцию «Использовать режим планшета». После этого необходимо закрыть панель, перезагрузить персональное устройство и можно начинать пользоваться режимом.
Через Центр уведомлений
Центр уведомлений — это целый блок настроек, позволяющий персонализировать ваш гибридный ноутбук. Конфигурация настраиваемая — папки, фон рабочего стола, графика или аудиоданные.
Предупреждение. В Windows 8 также была рабочая база данных уведомлений. Однако эта система работала с неточностями и ошибками. Например, оповещения отображались поверх других окон и тут же исчезали, лишая пользователя возможности перейти в нужный раздел для проверки поступающей информации.
В этой области настроек можно изменить параметры некоторых групп панелей. Например:
- виртуальная сеть;
- фокус внимания;
- дополнительные параметры;
- срабатывание прикроватной лампы, многие другие.
Область проста в использовании, большинство функций настраиваются вручную интуитивно понятным способом. Специальной подготовки не требуется, но некоторые базовые навыки необходимы. Изменение режима работы в этом разделе выполняется следующим образом:
- Нажмите одновременно две функциональные клавиши «Win» и «A» (в русском варианте — «F»);
- Другой способ — открыть его через панель задач;
- В этой области первой панелью будет «Режим планшета».
Если система не работает, блок будет иметь бледный цвет. Щелкните по панели один раз мышью. Затем оттенок станет светлее, что означает, что устройство перешло на новый способ отображения системных панелей. Таким же образом можно удалить наложенную функцию.
Источники
- https://winda10.com/rezhimy-windows-10/rezhim-plansheta-windows-10.html
- https://support.microsoft.com/ru-ru/windows/%D0%B8%D1%81%D0%BF%D0%BE%D0%BB%D1%8C%D0%B7%D0%BE%D0%B2%D0%B0%D0%BD%D0%B8%D0%B5-%D0%BA%D0%BE%D0%BC%D0%BF%D1%8C%D1%8E%D1%82%D0%B5%D1%80%D0%B0-%D0%B2-%D0%BA%D0%B0%D1%87%D0%B5%D1%81%D1%82%D0%B2%D0%B5-%D0%BF%D0%BB%D0%B0%D0%BD%D1%88%D0%B5%D1%82%D0%B0-4fbfcca5-f058-814a-4f80-a12e703d7c34
- https://plansheta.ru/sovety/rezhim-plansheta-na-noutbuke
- https://it-tehnik.ru/windows10/nastroyka/kak-vklyuchit-rezhim-plansheta.html