Categories
- Transfer Programs from C Drive to D Drive
- Transfer Installed Software to New PC
- Transfer Files from Old PC to New PC
- Transfer Microsoft Office
- Find Office Product Key
- Move User Folder
- Move Google Chrome Bookmarks
As a frequently used folder, the user folder saves many files that may occupy all room on the C drive. It is a folder created specifically for each user account configured on a Windows 10/11 system, which contains important library folders, such as Documents, Pictures, and Downloads, and also contains the Desktop folder.
Are you want to tweak the user folder location for free disk space? Let’s see 4 solutions for changing file location in Windows 10 or Windows 11.
| Workable Solutions | Step-by-step Troubleshooting |
|---|---|
| Fix 1. EaseUS Todo PCTrans (Easy and Fast) | Step 1. Create a backup file of the user folder; Step 2. Restore the user folder to the destination drive…Full steps |
| Fix 2. Manual Ways |
1. File Explorer…Full steps 2. Windows Settings…Full steps 3. Registry Editor…Full steps |
EaseUS Todo PCTrans’s latest version supports moving Users folder to another drive, transferring the Desktop, Files, Music, Pictures, Videos, and Downloads in a few seconds. Trust EaseUS in fix 1! For more options, you can try the other 3 methods on fix 2. But manual w ays may fail and only works to move files one by one.
— EaseUS Todo PCTrans —
Your Smart Windows 11 File Transfer
- Transfer Files, Apps, Settings from Old OS to New Windows 11
- 1-Click Product Key Finder for Windows, Office, Adobe apps.
- C Drive Cleaner & Windows 11 Performance Optimizer.
- Rescue Data When Windows 11 Corrupts or Dies.
Can I Move the Entire Users Folder to Another Drive
No. You can not move the entire user folder. However, you can move Windows 10/11 Downloads, Documents, Pictures, Videos, and Music folder under users folder to another drive.
- Notice:
- Because the user folder contains very important system files. Moving entire user folders can easily cause data loss and the system won’t boot problems. As long as you modify the settings related to the operating system foundation, it may cause actual losses. Be careful when migrating files, especially those about Windows installation and operating system.
If you try to free up disk space or change file location, moving these folders are works. It is easier to change its location in Windows 10 or Windows 11, avoiding fatal risks related to moving users folder ultimately. Let’s see the steps in the following part.
Move User Folder to Another Drive with EaseUS Todo PCTrans
EaseUS Todo PCTrans Free is a super easy Windows 10/11 transfer software, which facilitates the transfer of users folder from one hard drive to another hard drive. It’s the most recommended method for average users. The user folder transfer tool also works well in app migration.
If you have such demands to move file folder or programs to another drive, click the download button and change folders location in one click.
Here, the guide shows you a simpler way to transfer the user folder from one hard drive to another straightforwardly.
If you need a free tool — EaseUS Todo PCTrans Free can help. (Only 2 Apps/files are supported.)
If you need to transfer many files or a big amount of data, activate this software to a Pro Edition and follow the guidelines below for help now.
Step 1. Create a backup file of the user folder
Launch EaseUS Todo PCTrans on your Windows computer. Navigate to the «Backup & Restore» mode and click «Start».
Hover your mouse over «Data Backup», and click «Next». Later, confirm the default settings of the file name and file path, or you can customize the settings on your own.
Now select the items you want to transfer to the other hard drive. To transfer user folder from one drive to another, hover your mouse over «Files», check the files and folder you need to transfer, and click «Back up».
EaseUS Todo PCTrans allows users to back up user folder, including desktop, files, music, pictures, videos, and downloads.
Step 2. Restore the user folder to the destination drive
Launch EaseUS Todo PCTrans and follow the same way to reach the step of selecting a transfer method. This time choose «Data Restore» and click «Next».
Choose the existing backup file presenting on the interface, or navigate to the exact file path where the backup file is, click «Restore».
You’re back to the «Files», the backup file is viewable here. You need to click the ‘Migration Settings’ to set the target location, which is the other hard drive, and save the changes. After the basic settings, click «Restore». Wait patiently until the transfer process is over.
More Info: Can I Move Users Folder to Another PC
Yes. There is nowhere better than using a Windows 10/11 easy transfer tool to complete the transfer.
P.S. When your move users folder to another drive, you can not move the administrator folder. But you can move it to another pc.
Windows 10/11 Move Users Folder to Another Drive (3 Manual Way)
In a nutshell, two groups of Windows 10 or Windows 11 users want to move Users folder. One group wants to relocate the folder to free up system disk space; the other group only wishes to make a copy of users folder to some other place, for example, from C: to E:, from HDD to SSD, from one drive to another drive, etc.
| Solutiond | Pros | Cons |
|---|---|---|
| Using File Explorer | Move user folder to another drive one by one easily. | Files can not move at one time. |
| Using Windows Settings | Change files location by a few clicks. | Can not save files to the specific folder. |
| Using Registry Editor | Quickly locate your folder. | Hard to use. May fail on Windows 10/11. |
1. Windows 10/11 Move User Folder to Another Drive via File Explorer
Step 1. Open File Explorer.
Step 2. Click This PC, choose the target hard drive from the devices and drives option.
Step 3. Open the new drive location, choose the location where you want to save. Click New Folder and name it as Documents, Downloads, Music, Pictures, Videos.
Step 4. Go back to the user folder’s location (C drive).
Step 5. Right-click the Documents or Downloads folder, then choose Properties.
Step 6. Select the Location tab, then click Move to choose the new file location. Click OK to apply.
Step 7. Select the folder with the same name in E drive.
Step 8. Click Apply and Yes.
- Tip
- Then your data will be saved on the E drive. If you want to restore it to the default location, you can right-click the folder and choose Properties. Under the location option, choose Restore Default.
The migrated folder will be automatically updated in the quick access bar.
Tips:How to Restore the Folder Location
If you regret to change the folder’s location, you can apply the steps below.
Step 1. Run File Explorer and move to the user folder location.
Step 2. Right-click folder > Choose Properties > Select Restore Default under the Location tab.
2. Windows 10/11 Move Users Folder with Windows Settings
Step 1. Open Windows settings > System > Storage > Change where new content is saved
Step 2. Choose the save location.
3. Windows 10/11 Move Users Folder via Registry Editor
Step 1. Press Windows + R to bring up the Run box. Input regedit and press Enter.
Step 2. Follow the path: HKEY_CURRENT_USERSOFTWAREMicrosoftWindowsCurrentVersionExplorerUser Shell Folders
Step 3. Right-click files and click Modify.
Step 4. Input the drive location. Then restart your PC.
As you can tell, the three-way mentioned above is associated with the change file location in a manual way. One of two ways is kind of tricky; you can hardly start without in-depth instruction.
Besides, one noticeable fact is that all three methods won’t help when you consider moving more folders at one time to another drive on another computer. Why not consider the EaseUS Todo PCTrans?
Categories
- Transfer Programs from C Drive to D Drive
- Transfer Installed Software to New PC
- Transfer Files from Old PC to New PC
- Transfer Microsoft Office
- Find Office Product Key
- Move User Folder
- Move Google Chrome Bookmarks
As a frequently used folder, the user folder saves many files that may occupy all room on the C drive. It is a folder created specifically for each user account configured on a Windows 10/11 system, which contains important library folders, such as Documents, Pictures, and Downloads, and also contains the Desktop folder.
Are you want to tweak the user folder location for free disk space? Let’s see 4 solutions for changing file location in Windows 10 or Windows 11.
| Workable Solutions | Step-by-step Troubleshooting |
|---|---|
| Fix 1. EaseUS Todo PCTrans (Easy and Fast) | Step 1. Create a backup file of the user folder; Step 2. Restore the user folder to the destination drive…Full steps |
| Fix 2. Manual Ways |
1. File Explorer…Full steps 2. Windows Settings…Full steps 3. Registry Editor…Full steps |
EaseUS Todo PCTrans’s latest version supports moving Users folder to another drive, transferring the Desktop, Files, Music, Pictures, Videos, and Downloads in a few seconds. Trust EaseUS in fix 1! For more options, you can try the other 3 methods on fix 2. But manual w ays may fail and only works to move files one by one.
— EaseUS Todo PCTrans —
Your Smart Windows 11 File Transfer
- Transfer Files, Apps, Settings from Old OS to New Windows 11
- 1-Click Product Key Finder for Windows, Office, Adobe apps.
- C Drive Cleaner & Windows 11 Performance Optimizer.
- Rescue Data When Windows 11 Corrupts or Dies.
Can I Move the Entire Users Folder to Another Drive
No. You can not move the entire user folder. However, you can move Windows 10/11 Downloads, Documents, Pictures, Videos, and Music folder under users folder to another drive.
- Notice:
- Because the user folder contains very important system files. Moving entire user folders can easily cause data loss and the system won’t boot problems. As long as you modify the settings related to the operating system foundation, it may cause actual losses. Be careful when migrating files, especially those about Windows installation and operating system.
If you try to free up disk space or change file location, moving these folders are works. It is easier to change its location in Windows 10 or Windows 11, avoiding fatal risks related to moving users folder ultimately. Let’s see the steps in the following part.
Move User Folder to Another Drive with EaseUS Todo PCTrans
EaseUS Todo PCTrans Free is a super easy Windows 10/11 transfer software, which facilitates the transfer of users folder from one hard drive to another hard drive. It’s the most recommended method for average users. The user folder transfer tool also works well in app migration.
If you have such demands to move file folder or programs to another drive, click the download button and change folders location in one click.
Here, the guide shows you a simpler way to transfer the user folder from one hard drive to another straightforwardly.
If you need a free tool — EaseUS Todo PCTrans Free can help. (Only 2 Apps/files are supported.)
If you need to transfer many files or a big amount of data, activate this software to a Pro Edition and follow the guidelines below for help now.
Step 1. Create a backup file of the user folder
Launch EaseUS Todo PCTrans on your Windows computer. Navigate to the «Backup & Restore» mode and click «Start».
Hover your mouse over «Data Backup», and click «Next». Later, confirm the default settings of the file name and file path, or you can customize the settings on your own.
Now select the items you want to transfer to the other hard drive. To transfer user folder from one drive to another, hover your mouse over «Files», check the files and folder you need to transfer, and click «Back up».
EaseUS Todo PCTrans allows users to back up user folder, including desktop, files, music, pictures, videos, and downloads.
Step 2. Restore the user folder to the destination drive
Launch EaseUS Todo PCTrans and follow the same way to reach the step of selecting a transfer method. This time choose «Data Restore» and click «Next».
Choose the existing backup file presenting on the interface, or navigate to the exact file path where the backup file is, click «Restore».
You’re back to the «Files», the backup file is viewable here. You need to click the ‘Migration Settings’ to set the target location, which is the other hard drive, and save the changes. After the basic settings, click «Restore». Wait patiently until the transfer process is over.
More Info: Can I Move Users Folder to Another PC
Yes. There is nowhere better than using a Windows 10/11 easy transfer tool to complete the transfer.
P.S. When your move users folder to another drive, you can not move the administrator folder. But you can move it to another pc.
Windows 10/11 Move Users Folder to Another Drive (3 Manual Way)
In a nutshell, two groups of Windows 10 or Windows 11 users want to move Users folder. One group wants to relocate the folder to free up system disk space; the other group only wishes to make a copy of users folder to some other place, for example, from C: to E:, from HDD to SSD, from one drive to another drive, etc.
| Solutiond | Pros | Cons |
|---|---|---|
| Using File Explorer | Move user folder to another drive one by one easily. | Files can not move at one time. |
| Using Windows Settings | Change files location by a few clicks. | Can not save files to the specific folder. |
| Using Registry Editor | Quickly locate your folder. | Hard to use. May fail on Windows 10/11. |
1. Windows 10/11 Move User Folder to Another Drive via File Explorer
Step 1. Open File Explorer.
Step 2. Click This PC, choose the target hard drive from the devices and drives option.
Step 3. Open the new drive location, choose the location where you want to save. Click New Folder and name it as Documents, Downloads, Music, Pictures, Videos.
Step 4. Go back to the user folder’s location (C drive).
Step 5. Right-click the Documents or Downloads folder, then choose Properties.
Step 6. Select the Location tab, then click Move to choose the new file location. Click OK to apply.
Step 7. Select the folder with the same name in E drive.
Step 8. Click Apply and Yes.
- Tip
- Then your data will be saved on the E drive. If you want to restore it to the default location, you can right-click the folder and choose Properties. Under the location option, choose Restore Default.
The migrated folder will be automatically updated in the quick access bar.
Tips:How to Restore the Folder Location
If you regret to change the folder’s location, you can apply the steps below.
Step 1. Run File Explorer and move to the user folder location.
Step 2. Right-click folder > Choose Properties > Select Restore Default under the Location tab.
2. Windows 10/11 Move Users Folder with Windows Settings
Step 1. Open Windows settings > System > Storage > Change where new content is saved
Step 2. Choose the save location.
3. Windows 10/11 Move Users Folder via Registry Editor
Step 1. Press Windows + R to bring up the Run box. Input regedit and press Enter.
Step 2. Follow the path: HKEY_CURRENT_USERSOFTWAREMicrosoftWindowsCurrentVersionExplorerUser Shell Folders
Step 3. Right-click files and click Modify.
Step 4. Input the drive location. Then restart your PC.
As you can tell, the three-way mentioned above is associated with the change file location in a manual way. One of two ways is kind of tricky; you can hardly start without in-depth instruction.
Besides, one noticeable fact is that all three methods won’t help when you consider moving more folders at one time to another drive on another computer. Why not consider the EaseUS Todo PCTrans?
Процедура переноса профиля пользователя Windows 10 на другой физический диск или в локальный раздел может выполняться в различных случаях. Чаще всего к ней прибегают те, кто не желает скапливать «хлам» на системном диске, или те, кто при установке операционной системы выделили слишком мало места для раздела «С:» (хотя во втором случае проблема также может быть решена переносом свободных гигабайтов с других разделов одного диска).
Как переместить папку «Пользователи» на другой диск
Всего существует 6 основных системных папок Windows (5 – для 32-хразрядных систем), если не считать вложенные в них. Папка «Users», она же «Пользователи», является одной из них и по умолчанию всегда располагается на системном диске «С:». Однако, при желании, ее можно перенести в любой другой раздел или на диск, при этом оставив остальную часть системы на своем месте.
Независимо от используемого способа, необходимо выполнять следующие правила:
- переносить профиль только в раздел с файловой системой NTFS;
- не перемещать папку на диски, где установлена другая операционная система;
- при редактировании реестра указывать все значения с точностью до каждого пробела.
Во время установки Windows 10
Перенос системной папки «Users» и всех вложенных в нее пользовательских каталогов возможен в процессе инсталляции Windows. Чтобы переместить ее, нужно следовать алгоритму:
- В процессе стандартной установки операционной системы на этапе выбора параметров потребуется нажать сочетание кнопок «LCTRL+SHIFT+F3». В результате этого действия еще неподготовленная система загрузится из-под учетной записи встроенного Администратора.
- После запуска откроется окно подготовки системы, которое нужно закрыть, нажав кнопку «Отмена».
Далее необходимо создать XML-файл, в который будет нужно вписать код. Для этого потребуется создать обычный текстовый файл блокнота и напечатать в нем следующие данные:
<?html version=»urn:schemas-microsoft-com:unattend»>
<settings pass=»oobeSystem»>
<component name=»Microsoft-Windows-Shell-Setup» processorArchitecture=»amd64” publicKeyToken=»31bf3856ad364e35” language=»neutral» versionScope=»nonSxS» xmlns:wcm=»http://shemas.microsoft.com/WMIConfig/2002/State» xmlns:xsi=»http://www.w3.org/2001/XMLSchema-instance»>
<FolderLocations>
<ProfilesDirectory>D:Users</ProfilesDirectory>
</FolderLocations>
</component>
</settings>
</unattend>
В коде нужно проверить два параметра:
- в пункте «Архитектура процессора» («Processorarchitecture») нужно поставить код amd64, если используется 64-хразрядная операционная система или x86 – если 32-хразрядная;
- в пункте «Расположение» («ProfilesDirectory») нужно указать необходимую букву диска, куда будет скопирован каталог «Users» (например, если нужный раздел D, то ничего менять не нужно, если E, то нужно заменить букву «D» на «E», не трогая оставшуюся часть строки).
- Далее потребуется сохранить файл под имением «Relocate» и в процессе изменить его расширение. Его нужно разместить в корне диска, куда будет перемещаться каталог «Пользователи».
- Перед запуском нужной утилиты необходимо убедиться в том, что служба Windows Media отключена. Сделать это лучше всего посредством ее повторного отключения. Для этого нужно:
- нажать сочетание клавиш «Windows+X»;
- в выпавшем меню выбрать пункт запуска Командной строки или оболочки Power Shell от имени Администратора;
- ввести команду без кавычек «net stop wmpnetworksvc» и нажать клавишу «Enter».
- Далее, не закрывая Командную строку, нужно ввести команду запуска программы Sysprep и нажать клавишу «Enter» – «%windir%system32sysprepsysprep.exe /oobe /reboot /unattend:d:relocate.xml» (вводится без кавычек).
В заключение откроется программа Sysprep и начнется перенос. После выполнения операции компьютер самостоятельно перезагрузится и включится на этапе установки параметров Windows.
В установленной системе
Перенести каталог «Users» можно и в уже установленной системе. Инструкция практически ничем не отличается от варианта, используемого при установке ОС. Алгоритм следующий:
- Запуск системы из-под записи встроенного Администратора.
- Создание файла xml.
- Отключение службы Windows Media.
- Запуск Syscprep и выполнение перемещения.
В результате выполнения инструкции на компьютере будет создана новая локальная учетная запись. Не нужно этого пугаться. Размещенные файлы и установленные программы останутся на диске. Пользователю потребуется удалить новую запись после завершения операции и загрузиться в свой ранее использовавшийся профиль.
Возможные проблемы
При внимательном пошаговом выполнении инструкции никаких проблем не возникнет. В дальнейшем, при использовании Windows 10 некоторые старые программы могут ссылаться на старое месторасположение каталога «Users», вследствие чего неправильно работать. Однако это редкость, так как проблема касается софта, выпускавшегося во времена Windows Vista и раньше.
Вам помогло? Поделитесь с друзьями — помогите и нам!
Содержание
- 1 Используем «Параметры системы»
- 2 Ручной перенос
- 3 Как восстановить расположение?
- 4 Как перенести в OneDrive каталоги «Документы» и «Изображения»?
- 5 Способ первый: Делаем перенос папки users в процессе установки Windows 10
- 6 Способ второй: Переносим папку в уже установленной системе
- 7 Как обновлять систему, после изменения местоположения учетных записей
Под пользовательскими папками операционная система подразумевает те, которые создаются по умолчанию. К ним относятся директории «Изображения», «Музыка», «Документы» и «Видео», располагающиеся в основном системном диске в общей папке с именем пользователя.
По умолчанию все программы будут обращаться именно к этим папкам, чтобы сохранять или искать в них файлы. Но не всегда удобно хранить их именно на основном диске, поэтому стоит знать, как перенести папки пользователя на другой диск в Windows 10.
Содержание
Используем «Параметры системы»
2. В правой части окна щелкните по ссылке «Изменить место сохранения…».
3. Перед вами появится список вариантов файлов, которые могут храниться на устройстве. В качестве места для записи вам при помощи выпадающих список нужно выбрать второй диск (чаще всего он носит имя D).
Система автоматически после этого создаст на диске директорию с именем пользователя, в которой будут разделы под музыку, фото и другие файлы.
Ручной перенос
1. Через «Проводник» откройте старую папку пользователя на основном диске. Путь к ней: C:Users (Пользователи)Имя_пользователя.
2. Выберите в этом каталоге любую папку, например, «Видео» и щелкните по ней правой кнопкой мыши. Из появившегося списка выберите вариант «Свойства».
3. Откройте папку «Расположение» и щелкните по кнопке «Переместить».
6. Подтвердите создание и перемещение новых директорий.
Эту операцию необходимо повторить с другими пользовательскими каталогами, после чего все файлы будут храниться там же, где и записываются новые.
Как восстановить расположение?
Во время работы с компьютером пользователь может случайно переместить папки внутри своего каталога. Чтобы восстановить предусмотренный системой порядок, можно воспользоваться инструкцией:
1. Откройте «Проводник» и введите в адресной строке shell:UsersFilesFolder. После чего нажмите кнопку Enter.
2. После этого вы увидите все пользовательские папки. Чтобы вернуть любую из них в место, предусмотренное системой, необходимо выбрать ее и нажать правой кнопкой мыши. Затем выберите в выпавшем списке строку «Свойства».
3. В появившемся окне нажмите на вкладку «Расположение» и щелкните по кнопке «По умолчанию» и «Применить».
Система автоматически переместит файлы и закроет окно свойств.
Как перенести в OneDrive каталоги «Документы» и «Изображения»?
В десятой версии операционной системы есть возможность переместить папки пользователя не только на другой диск, но и в облачное хранилище OneDrive. Для этого необходимо:
1. Нажмите на иконку хранилища в трее и выбрать пункт «Параметры».
2. Откройте вкладку «Резервное копирование» и кликните по кнопке «Управление резервным копированием».
3. В открывшемся окне отметьте каталоги «Рабочий стол, Изображения, Документы» если они не отмечены по умолчанию и нажмите «Запустить резервное копирование».
Вам останется только вручную перенести папки и файлы, следуя инструкции, приведенной выше.
Теперь вы знаете, как выбрать более подходящее место расположения файлов. Поделитесь этой информацией с друзьями, чтобы они могли оптимизировать хранение информации на своем компьютере. Если у вас остались вопросы, задавайте их в комментариях.
Сегодня мы поделимся парочкой несложных способов для перемещения папки с учетными записями на другой логический диск, или даже носитель, в операционной системе Windows 10. Что примечательно в данном методе, так это то, что перенесутся не только уже существующие учетные записи, но и в дальнейшем здесь же будут создаваться новые. То есть все привязки будут сохранены.
После установки системы Windows 10 на диске можно будет обнаружить пять, или шесть таких папок (это зависит от разрядности установленной системы):
- PerfLogs – в этом каталоге находятся журналы с записями о производительности;
- Program Files – всем знакомая папка, в ней хранятся все установленные приложения. Только в случае с 64-битной версией системы, тут будут исключительно 64-разрядные приложения;
- Program Files (x 86) – этот каталог можно встретить в x64 “Десятке”. В нем будут находиться 32-х битные приложения;
- Windows – в этом каталоге можно найти все основные компоненты операционной системы и другие вспомогательные приложения, а также драйверы;
- ProgramData – здесь, у некоторых программ, будут храниться различный файлы конфигураций и параметров;
- Users – а в этой папке находятся учетные записи и документы пользователей. Именно ее мы и будем перемещать.
Кстати, каталог ProgramData так же можно, при необходимости, перенести на другой диск. Хотя это и не рекомендуется, ввиду того такая возможность не предусмотрена разработчиками и это может повлечь за собой различные программные сбои.
А вот выполнять перенос папки Program Files категорически запрещено. Это связанно с достаточно сложной системой взаимодействия файлов и наличия в них сложно корректируемых ссылок.
Прежде чем приступить к непосредственному переносу папки Users, рекомендуем ознакомиться с такими ограничениями:
- Папка может быть перенесена на раздел или диск только с файловой системой NTFS;
- Не стоит переносить папку в раздел, если там установлена другая операционная система Windows;
- Некоторые ссылки могут и дальше выполнять перенаправление в старое местоположение папки. В целом это не слишком страшно — такие ссылки если и затронут приложения, то только очень старых версий, которые были созданы даже еще до появления «Висты».
Способ первый: Делаем перенос папки users в процессе установки Windows 10
По пунктам:
- Во время установки Windows 10, когда система предложит выбрать необходимые параметры, то ничего не выбирайте, а просто одновременно нажмите горячие клавиши CTRL+SHIFT+F3. ПК выполнит перезагрузку перейдет в режим аудита. Теперь можно управлять системой через встроенный профиль Администратора. Дальше, должно появиться окошко утилиты по подготовке системы. Необходимо нажать на кнопку Отмены, тем самым закрыть данное окошко;
- Создаем файл ответов.
Переносить каталог будем с учетными записями пользователей, используя встроенную утилиту Sysprep и специальный файл ответов для автоматического режима установки «Десятки». В создании такого файла нет ничего сложного, там всего лишь необходимо указать два параметра:
- Разрядность системы, которую будем ставить;
- Путь к местоположению папки пользователей.
- Открываем блокнот и копируем туда следующее:
<?xml version=»1.0″ encoding=»utf-8″
<profilesdirectory>D:Users</profilesdirectory>
Прежде чем сохранить данный файл, нужно в этот код подставить свои параметры, вместо выделенных.
- Для параметра ProcessorArchitecture нужно указать значение amd64 при условии, если используется система 64-bit. Но, а если Вы используете систему на 32-bit, то нужно указать значение x86;
- Для параметра ProfilesDirectory нужно указать новый путь для папки с пользовательскими учетными записями. Здесь указан D:Users, а Вы указываете своей путь.
2. Теперь сохраняем этот файл, вместо расширения .txt необходимо указать расширение .xml. Присвойте файлу имя relocate.xml и выполните его сохранение на в корень абсолютно любого диска.
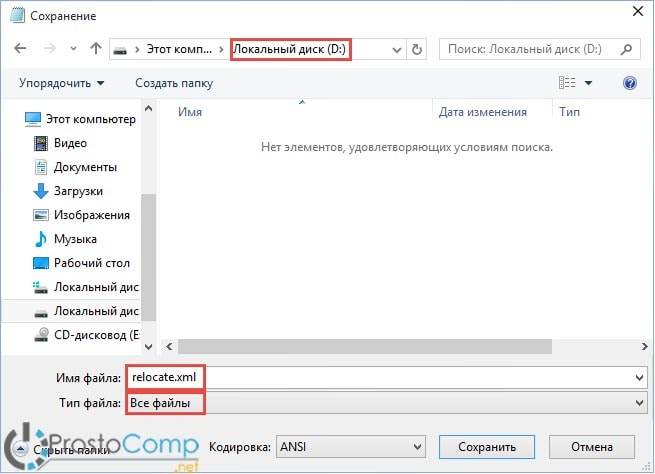
- Нужно открыть командную строку от имени администратора, воспользовавшись одновременным нажатием горячих клавиш Win+X и в открывшемся меню нажав на соответственную строчку;
- Чтобы при работе с утилитой не возникало никаких ошибок, нужно проверить что служба Windows Media не работает. Чтобы это сделать, в командной строке необходимо набрать такую команду:
net stop wmpnetworksvc
- Дальше скопируйте и запустите такую команду:
%windir%system32sysprepsysprep.exe /oobe /reboot /unattend:d:relocate.xml
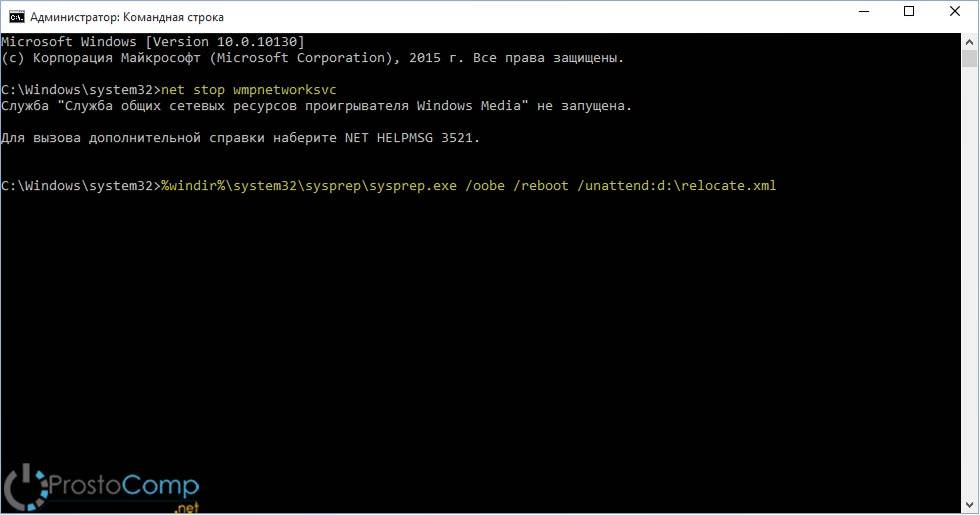

Способ второй: Переносим папку в уже установленной системе
Этот способ более опасный, по сравнению с предыдущим, и может привести к неполадкам в системе. Но в целом, при не продолжительном тестировании, не было обнаружено серьезных ошибок. Перед началом всех работ, сделайте резервное копирование системы и сохраните все важные данные на другой носитель.
- Дальше запускаем системную утилиту Sysprep. А это выполняется по первой инструкции по примеру третьего этапа.
- После чего загружаем систему в режиме аудита. Здесь главной особенностью заключается загрузка начальной настройки для Windows, даже несмотря на то, что система уже была установлена.
Если здесь, вдруг и внезапно, появится окошко с просьбой ввести ключ, то можно проигнорировать его.
Воспользоваться уже созданными учетными записями не получится, поэтому придется создавать новую, локальную учетку. Потом, если она будет не нужна, Вы можете ее спокойно удалить.
Как обновлять систему, после изменения местоположения учетных записей
Пользователи, которые пользуются более старыми Windows, а также первыми сборками Windows 10, столкнулись с проблемой обновления своей системы, после переноса папки с учетными записями. Новая версия системы просто не хотела устанавливаться после такой процедуры. Мы предлагаем простой способ справиться с этой проблемой. Например, он будет полезен, при обновлении с «восьмерки» на «десятку», если были перемещены папки пользователей. Кстати, воспользовавшись этим же способом можно вернуть данную папку и в стандартное местоположение.
1. Переносим всю папку назад, на диск С. Что бы это сделать, выполните этапы, описанные во втором способе. Только для параметра ProfilesDirectory укажите родное местоположение C:Users. 2. Дальше понадобиться изменить некоторые параметры в реестре:
- Открываем программу «Выполнить…» при помощи одновременного нажатия клавиш Win+R и в появившемся окошке вводим regedit. Затем переходим по такому пути: HKEY_LOCAL_MACHINESYSTEMSetup;
- В правой части окошка найдите параметр Upgrade, а в левой раздел с таким же именем. Оба этих компонента нужно удалить;
- Открываем следующий каталог, который находится по такому пути: HKEY_LOCAL_MACHINESYSTEMSetupStatusSysprepStatus. В этой папке нужно найти параметры с именем CleanupState и GeneralizationState. Укажите для них значение, равное числу 7;
- Закрываем окно редактора реестра;
slmgr /dli
После этих действий обновление Windows должно пройти успешно. Когда пройдет завершения обновления системы, Вы можете переместить папку с пользователями в прежнее местоположение, как это было описано во втором способе.
На этом все, если у Вас возникли вопросы, можете смело задавать их в комментариях
Ранее мы писали о том, как перенести системные папки на другой диск. В этой теме мы раскроем основные нюансы перемещение папок с учётными записями пользователя на другой логический диск, съемный носитесь с сохранением всех настроек. Это значит, что все заданные параметры будут активны, а документы сохранятся в тех же папах, которые ранее создал пользователь самостоятельно.
Содержание:
Читайте также:Переносим профиль пользователя с одного компьютера на другой в Windows 7
Перед тем, как раскрыть способы, как перенести папку Users на другой диск в ОС Windows 10, стоит рассмотреть, где находится данная директория.
Во всех версиях Windows 10 находится папка Users на локальном диске С. В ней хранятся данные учётных записей и личные файлы владельца ПК. Однако кроме нее, чтобы перенести полностью профиль пользователя, нужно скопировать и следующие папки:
- Windows – директория, в которой хранятся компоненты операционной системы, а также утилиты и драйвера, отвечающие за нормальное функционирование аппаратных частей.
- Program Files и Program Files (x 86) – это папки, в которых находятся файлы установленных программ.
- PerfLogs – каталог с записями о производительности.
- ProgramData – папка для хранения различных файлов конфигурации и параметров.
Выполнять перенос папок ProgramData и Program Files запрещается, так как система взаимодействия файлов будет нарушена, что может повлечь за собой сбои.
Также стоит учесть такие рекомендации:
- Не разрешается переносить папки с диска одной файловой системы на другую, к примеру, с FAT32 на NTFS.
- Запрещается переносить папку в раздел, если там уже установлена операционная система другой версии и разрядности.
Только если вы будете выполнять перенос папки пользователя на одном ПК с одного диска на второй, способы, которые мы раскроем, принесут желаемый результат.
Во время инсталляции операционной системы Windows 10 можно выполнить перенос папки пользователя. Для этого стоит выполнить следующие действия:
- Вставляем диск в дисковод или подключаем флешку к ПК. На этапе выбора параметров стоит нажать сочетание клавиш «Ctrl+Shift+F3».
- Компьютер перезагрузится в режим аудита, который, по сути, предоставляет полный доступ к правам администратора.
- Появится окно утилиты по подготовке системы. Кликаем «Отменить».
- Открываем «Блокнот», чтобы создать специальный файл ответов для переноса папки пользователя. Копируем следующий текст:
<profilesdirectory>D:Users</profilesdirectory>
Теперь в этот файл нужно вставить свои строки:
- Если вы используете 64-bit систему Windows, для параметра ProcessorArchitecture нужно указать значение amd64.
- Для 32-bit системы и параметра ProcessorArchitecture стоит присвоить значения amdx
- Для параметра ProfilesDirectory рекомендуем задать путь к папке с пользовательскими учетными записями. К примеру, D:Users (Вы указываете свой путь). Если же вы хотите папку пользователя поместить на диск D, то также указываем этот путь.
Теперь сохраняем файл, присвоив ему название relocate и расширение .xml.
Далее открываем командную строку и отключаем службу общих сетевых ресурсов Windows Media. Для этого вводим команду: net stop wmpnetworksvc.
После копируем и вставляем следующие строки, которыми мы предоставим допуск к файлу ответов: %windir%system32sysprepsysprep.exe /oobe /reboot /unattend:d:relocate.xml.
Появится небольшое окно, в котором будет отображаться первый запуск операционной системы. Компьютер перезагрузится и начнется обычная установка Windows 10. Открываем диск D и проверяем наличие папки пользователя.
Этот способ довольно простой, если следовать инструкции.
Если после переноса папок вы столкнулись с ошибками или решили вернуть назад папку Users, стоит выполнить следующие действия:
- Создаем файл ответов. Для параметра ProfilesDirectory указываем путь C:Users.
- Жмём «Win+R» и вводим «regedit». Откроется редактор реестра. Стоит перейти по ветке «HKEY_LOCAL_MACHINESYSTEMSetup». Здесь находим папку и параметр Upgrade. Их нужно удалить.
- Теперь переходим по ветке «HKEY_LOCAL_MACHINESYSTEMSetupStatusSysprepStatus» и находим два параметра: GeneralizationState и CleanupState. Двойным кликом открываем их и задаем им значение «7».
- Закрываем редактор реестра. Запускаем командную строку и вводим «slmgr /dli».
- Теперь нужно запустить в командной строке по очередности: net stop wmpnetworksvc и %windir%system32sysprepsysprep.exe /oobe /reboot /unattend:d:relocate.xml.
После перезагрузки системы папка пользователя будет возвращена обратно.
Используемые источники:
- https://windows10i.ru/papki/perenesti/polzovatelya-na-drugoj-disk.html
- https://prostocomp.net/sistema/kak-v-windows-10-peremestit-papku-users-na-drugoj-disk.html
- https://softikbox.com/kak-perenesti-papku-users-na-drugoy-disk-v-operatsionnoy-sisteme-windows-10-22584.html
Сегодня мы поделимся парочкой несложных способов для перемещения папки с учетными записями на другой логический диск, или даже носитель, в операционной системе Windows 10. Что примечательно в данном методе, так это то, что перенесутся не только уже существующие учетные записи, но и в дальнейшем здесь же будут создаваться новые. То есть все привязки будут сохранены.
После установки системы Windows 10 на диске можно будет обнаружить пять, или шесть таких папок (это зависит от разрядности установленной системы):
- PerfLogs – в этом каталоге находятся журналы с записями о производительности;
- Program Files – всем знакомая папка, в ней хранятся все установленные приложения. Только в случае с 64-битной версией системы, тут будут исключительно 64-разрядные приложения;
- Program Files (x 86) – этот каталог можно встретить в x64 “Десятке”. В нем будут находиться 32-х битные приложения;
- Windows – в этом каталоге можно найти все основные компоненты операционной системы и другие вспомогательные приложения, а также драйверы;
- ProgramData – здесь, у некоторых программ, будут храниться различный файлы конфигураций и параметров;
- Users – а в этой папке находятся учетные записи и документы пользователей. Именно ее мы и будем перемещать.
Кстати, каталог ProgramData так же можно, при необходимости, перенести на другой диск. Хотя это и не рекомендуется, ввиду того такая возможность не предусмотрена разработчиками и это может повлечь за собой различные программные сбои.
А вот выполнять перенос папки Program Files категорически запрещено. Это связанно с достаточно сложной системой взаимодействия файлов и наличия в них сложно корректируемых ссылок.
Прежде чем приступить к непосредственному переносу папки Users, рекомендуем ознакомиться с такими ограничениями:
- Папка может быть перенесена на раздел или диск только с файловой системой NTFS;
- Не стоит переносить папку в раздел, если там установлена другая операционная система Windows;
- Некоторые ссылки могут и дальше выполнять перенаправление в старое местоположение папки. В целом это не слишком страшно — такие ссылки если и затронут приложения, то только очень старых версий, которые были созданы даже еще до появления «Висты».
По пунктам:
- Во время установки Windows 10, когда система предложит выбрать необходимые параметры, то ничего не выбирайте, а просто одновременно нажмите горячие клавиши CTRL+SHIFT+F3. ПК выполнит перезагрузку перейдет в режим аудита. Теперь можно управлять системой через встроенный профиль Администратора. Дальше, должно появиться окошко утилиты по подготовке системы. Необходимо нажать на кнопку Отмены, тем самым закрыть данное окошко;
- Создаем файл ответов.
Переносить каталог будем с учетными записями пользователей, используя встроенную утилиту Sysprep и специальный файл ответов для автоматического режима установки «Десятки». В создании такого файла нет ничего сложного, там всего лишь необходимо указать два параметра:- Разрядность системы, которую будем ставить;
- Путь к местоположению папки пользователей.
- Открываем блокнот и копируем туда следующее:
-
<?xml version=»1.0″ encoding=»utf-8″?>
<unattend xmlns=»urn:schemas-microsoft-com:unattend»>
<settings pass=oobeSystem»>
<component name=»Microsoft-Windows-Shell-Setup» processorArchitecture=»amd64″ publicKeyToken=»31bf3856ad364e35″ language=»neutral» versionScope=»nonSxS» xmlns:wcm=»http://schemas.microsoft.com/WMIConfig/2002/State» xmlns:xsi=»http://www.w3.org/2001/XMLSchema-instance»>
<FolderLocations>
<ProfilesDirectory>D:Users</ProfilesDirectory>
</FolderLocations>
</component>
</settings>
</unattend>
- Прежде чем сохранить данный файл, нужно в этот код подставить свои параметры, вместо выделенных.
- Для параметра ProcessorArchitecture нужно указать значение amd64 при условии, если используется система 64-bit. Но, а если Вы используете систему на 32-bit, то нужно указать значение x86;
- Для параметра ProfilesDirectory нужно указать новый путь для папки с пользовательскими учетными записями. Здесь указан D:Users, а Вы указываете своей путь.
- Теперь сохраняем этот файл, вместо расширения .txt необходимо указать расширение .xml. Присвойте файлу имя relocate.xml и выполните его сохранение на в корень абсолютно любого диска.
- На следующем шаге мы запускаем системную утилиту Sysprep.
- Нужно открыть командную строку от имени администратора, воспользовавшись одновременным нажатием горячих клавиш Win+X и в открывшемся меню нажав на соответственную строчку;
- Чтобы при работе с утилитой не возникало никаких ошибок, нужно проверить что служба Windows Media не работает. Чтобы это сделать, в командной строке необходимо набрать такую команду:
net stop wmpnetworksvc
- Дальше скопируйте и запустите такую команду:
%windir%system32sysprepsysprep.exe /oobe /reboot /unattend:d:relocate.xml
С помощью нее мы направим утилиту Sysprep к файлу ответов, находящемуся по заданному адресу. Далее, начнется подготовка к первому запуску операционной системы.
- Затем компьютер выполнит перезагрузку, и мы вернемся к тому самому шагу, с которого и начинали. После завершения всей установки Windows 10, можно будет открыть нужный диск и проверить местоположение папки с учетными записями пользователей.
Способ второй: Переносим папку в уже установленной системе
Этот способ более опасный, по сравнению с предыдущим, и может привести к неполадкам в системе. Но в целом, при не продолжительном тестировании, не было обнаружено серьезных ошибок. Перед началом всех работ, сделайте резервное копирование системы и сохраните все важные данные на другой носитель.
- Создаем файл ответов. Это делается таким же образом, как было описано в предыдущем способе на втором этапе.
- Дальше запускаем системную утилиту Sysprep. А это выполняется по первой инструкции по примеру третьего этапа.
- После чего загружаем систему в режиме аудита. Здесь главной особенностью заключается загрузка начальной настройки для Windows, даже несмотря на то, что система уже была установлена.
Если здесь, вдруг и внезапно, появится окошко с просьбой ввести ключ, то можно проигнорировать его.
Воспользоваться уже созданными учетными записями не получится, поэтому придется создавать новую, локальную учетку. Потом, если она будет не нужна, Вы можете ее спокойно удалить.
Как обновлять систему, после изменения местоположения учетных записей
Пользователи, которые пользуются более старыми Windows, а также первыми сборками Windows 10, столкнулись с проблемой обновления своей системы, после переноса папки с учетными записями. Новая версия системы просто не хотела устанавливаться после такой процедуры. Мы предлагаем простой способ справиться с этой проблемой. Например, он будет полезен, при обновлении с «восьмерки» на «десятку», если были перемещены папки пользователей. Кстати, воспользовавшись этим же способом можно вернуть данную папку и в стандартное местоположение.
1. Переносим всю папку назад, на диск С.
Что бы это сделать, выполните этапы, описанные во втором способе. Только для параметра ProfilesDirectory укажите родное местоположение C:Users.
2. Дальше понадобиться изменить некоторые параметры в реестре:
После этих действий обновление Windows должно пройти успешно. Когда пройдет завершения обновления системы, Вы можете переместить папку с пользователями в прежнее местоположение, как это было описано во втором способе.
Join @AdmNtsRu on Telegram
Смотрите также:
Совместное использование вашего компьютера с другими членами дома делает очевидным наличие отдельных учетных записей пользователей. Хорошо, что вам не нужна учетная запись Microsoft, чтобы добавить новый профиль пользователя в Windows. Теперь, если вы когда-нибудь почувствуете необходимость переместить профиль пользователя на другой диск, этот пост поможет вам.
Каждый профиль пользователя имеет набор документов, изображений, загрузок и других данных, сохраненных на устройстве. Со временем эти элементы могут значительно увеличиться, и вам может потребоваться переместить их на отдельный диск. Кроме того, переместив данные своего профиля пользователя на другой диск, вы создадите своего рода аварийную резервную копию, предотвращающую безвозвратную потерю на случай, если вы решите переустановить свою операционную систему позже.
- Выберите диск.
- Создайте под ним новую папку.
- Перейдите в раздел «Этот компьютер» > «Локальный диск (C:)» > «Пользователи» > «Имя пользователя».
- Щелкните папку правой кнопкой мыши и выберите «Свойства».
- Перейдите на вкладку «Местоположение».
- Нажмите кнопку «Переместить».
- Выберите вновь созданную папку на целевом диске.
- Нажмите «Да» и подождите, пока файлы будут перемещены.
Теперь давайте подробно рассмотрим описанные выше шаги!
Выберите новый диск, на который вы хотите поместить содержимое профиля пользователя.
Создайте там новую папку и назовите ее как Новый пользователь или что-нибудь на ваш выбор.
Теперь щелкните заголовок «Этот компьютер» на левой панели навигации проводника и перейдите к расположению своего профиля пользователя следующим образом: «Этот компьютер» > «Локальный диск (C:)» > «Пользователи» > «Имя пользователя».
Теперь щелкните правой кнопкой мыши папку, которую вы хотите переместить на другой диск, и выберите Характеристики вариант.
Когда откроется диалоговое окно «Свойства», переключитесь на Место расположения вкладка Ударь Переехать и выберите только что созданную папку на целевом диске.
Нажмите на Выберите папку кнопка внизу. При появлении сообщения нажмите кнопку да кнопка.
Дайте процессу завершиться!
Аналогичное чтение: изменение места сохранения по умолчанию для документов, музыки, изображений, видео.
Что такое профиль пользователя компьютера?
Профиль пользователя в Windows — это набор настроек и информации, связанных с пользователем. Он содержит жизненно важную информацию, необходимую для идентификации связанного с ним пользователя. Это включает в себя имя, возраст, изображение профиля и другие индивидуальные характеристики.
Какие существуют два типа профилей пользователей Windows?
Клиенты Windows поддерживают два типа профилей пользователей, а именно локальные профили пользователей и перемещаемые профили пользователей. Как следует из названия, локальные профили пользователей хранятся на клиентском компьютере, тогда как перемещаемые профили пользователей хранятся в центральном месте в сети, обычно в общей папке на файловом сервере.
PS: некоторые из вас, возможно, захотят взглянуть на ForensIT User Profile Wizard Personal Edition, Transwiz User Profile Transfer Wizard и Windows Easy Transfer.
Под пользовательскими папками операционная система подразумевает те, которые создаются по умолчанию. К ним относятся директории «Изображения», «Музыка», «Документы» и «Видео», располагающиеся в основном системном диске в общей папке с именем пользователя.
По умолчанию все программы будут обращаться именно к этим папкам, чтобы сохранять или искать в них файлы. Но не всегда удобно хранить их именно на основном диске, поэтому стоит знать, как перенести папки пользователя на другой диск в Windows 10.
Содержание
- Используем «Параметры системы»
- Ручной перенос
- Как восстановить расположение?
- Как перенести в OneDrive каталоги «Документы» и «Изображения»?
Используем «Параметры системы»
В отличие от других версий операционных систем, в Windows 10 есть собственный алгоритм работы с пользовательскими папками. Вам необходимо зайти в основные настройки (параметры) системы, а затем действовать по инструкции:
1. В основном окне параметров выберите раздел «Система». В левой части выберите пункт «Память устройства».
2. В правой части окна щелкните по ссылке «Изменить место сохранения…».
3. Перед вами появится список вариантов файлов, которые могут храниться на устройстве. В качестве места для записи вам при помощи выпадающих список нужно выбрать второй диск (чаще всего он носит имя D).
Система автоматически после этого создаст на диске директорию с именем пользователя, в которой будут разделы под музыку, фото и другие файлы.
Ручной перенос
Ручной перенос стоит делать только после того, как вы разрешили системе записывать новые файлы в пользовательские директории на другом диске. Это связано с тем, что при простом переносе теряется конфиденциальность, и пользователи локальной сети смогут увидеть ваши файлы в этих каталогах.
После того как вы создали специальные разделы через параметры, для переноса в них старых файлов нужно сделать следующее.
1. Через «Проводник» откройте старую папку пользователя на основном диске. Путь к ней: C:Users (Пользователи)Имя_пользователя.
2. Выберите в этом каталоге любую папку, например, «Видео» и щелкните по ней правой кнопкой мыши. Из появившегося списка выберите вариант «Свойства».
3. Откройте папку «Расположение» и щелкните по кнопке «Переместить».
4. В появившемся окошке укажите системе путь к новой пользовательской папке «Видео» на другом диске.
5. После того как путь будет выбран, щелкните в нижней части окна по кнопке «Применить».
6. Подтвердите создание и перемещение новых директорий.
Эту операцию необходимо повторить с другими пользовательскими каталогами, после чего все файлы будут храниться там же, где и записываются новые.
Как восстановить расположение?
Во время работы с компьютером пользователь может случайно переместить папки внутри своего каталога. Чтобы восстановить предусмотренный системой порядок, можно воспользоваться инструкцией:
1. Откройте «Проводник» и введите в адресной строке shell:UsersFilesFolder. После чего нажмите кнопку Enter.
2. После этого вы увидите все пользовательские папки. Чтобы вернуть любую из них в место, предусмотренное системой, необходимо выбрать ее и нажать правой кнопкой мыши. Затем выберите в выпавшем списке строку «Свойства».
3. В появившемся окне нажмите на вкладку «Расположение» и щелкните по кнопке «По умолчанию» и «Применить».
4. Перед вами появится окно, что папка не существует и ее нужно создать заново. Щелкните по кнопке «Да».
5. Затем перед вами появится предложение переместить все файлы в новую директорию. Если вы хотите сделать это, щелкните по кнопке «Да».
Система автоматически переместит файлы и закроет окно свойств.
Как перенести в OneDrive каталоги «Документы» и «Изображения»?
В десятой версии операционной системы есть возможность переместить папки пользователя не только на другой диск, но и в облачное хранилище OneDrive. Для этого необходимо:
1. Нажмите на иконку хранилища в трее и выбрать пункт «Параметры».
2. Откройте вкладку «Резервное копирование» и кликните по кнопке «Управление резервным копированием».
3. В открывшемся окне отметьте каталоги «Рабочий стол, Изображения, Документы» если они не отмечены по умолчанию и нажмите «Запустить резервное копирование».
Вам останется только вручную перенести папки и файлы, следуя инструкции, приведенной выше.
Теперь вы знаете, как выбрать более подходящее место расположения файлов. Поделитесь этой информацией с друзьями, чтобы они могли оптимизировать хранение информации на своем компьютере. Если у вас остались вопросы, задавайте их в комментариях.





























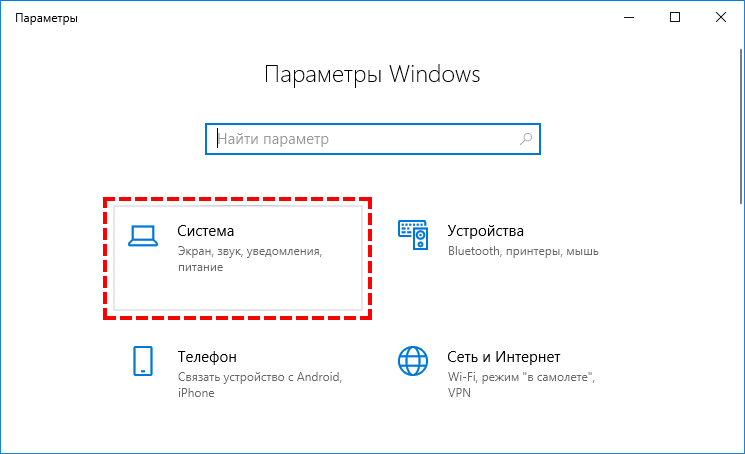
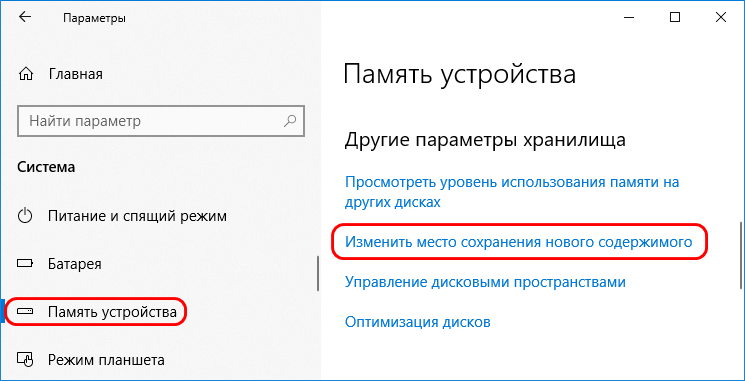

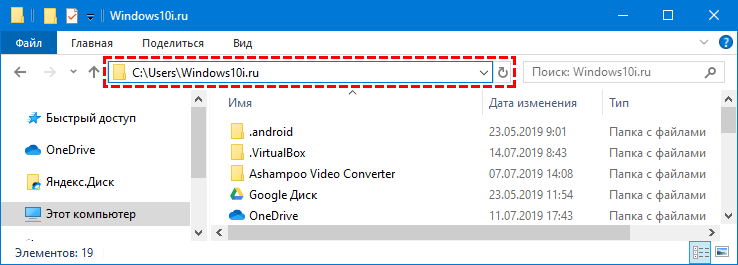
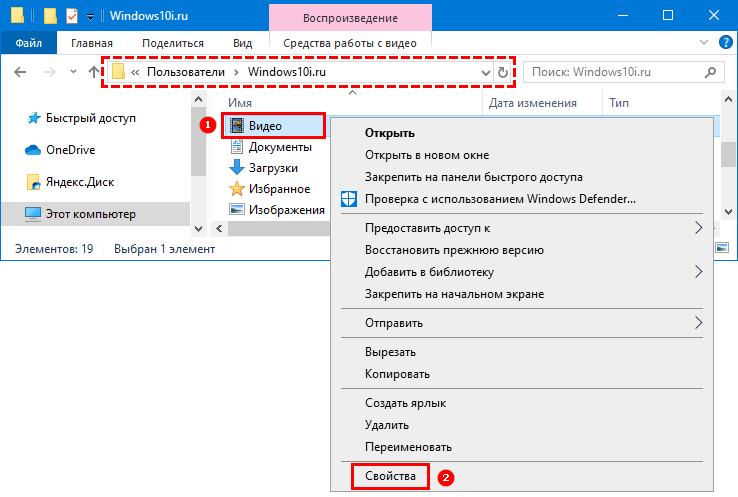
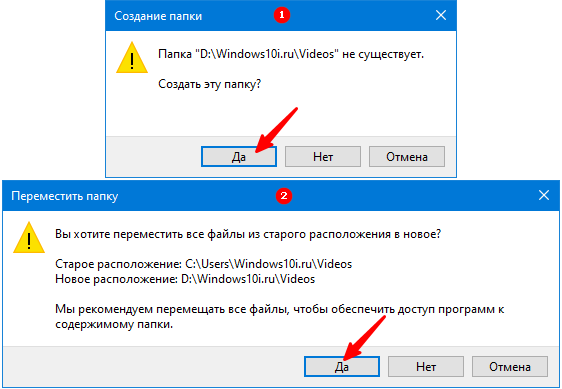
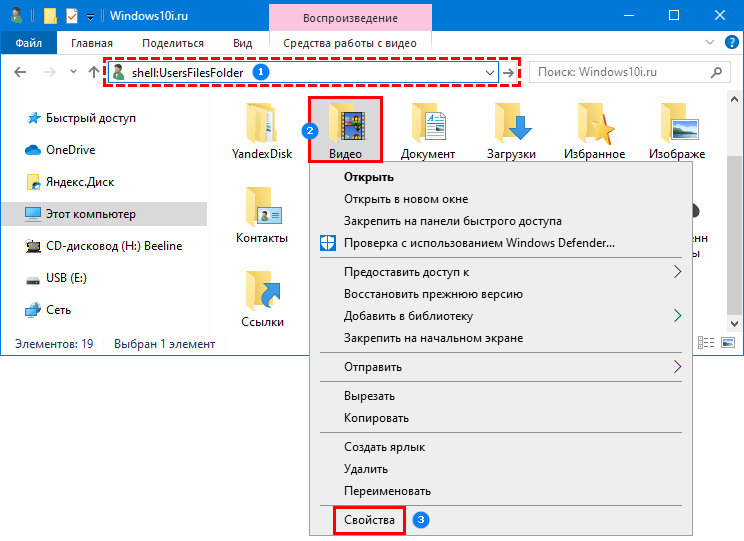
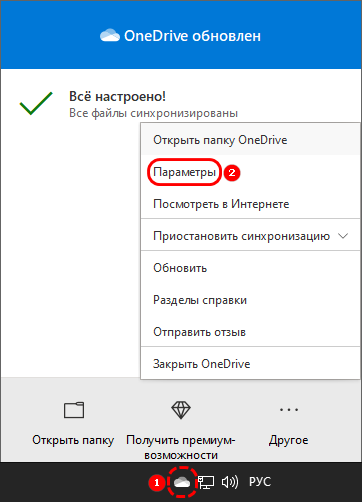
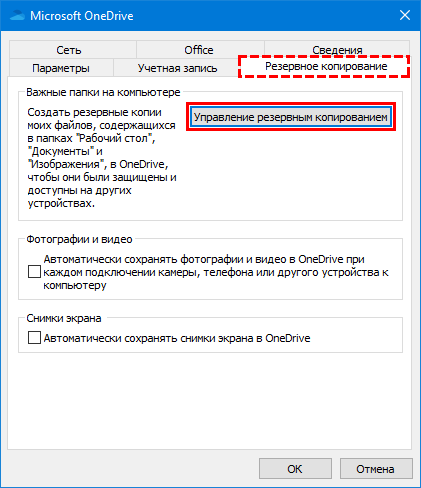
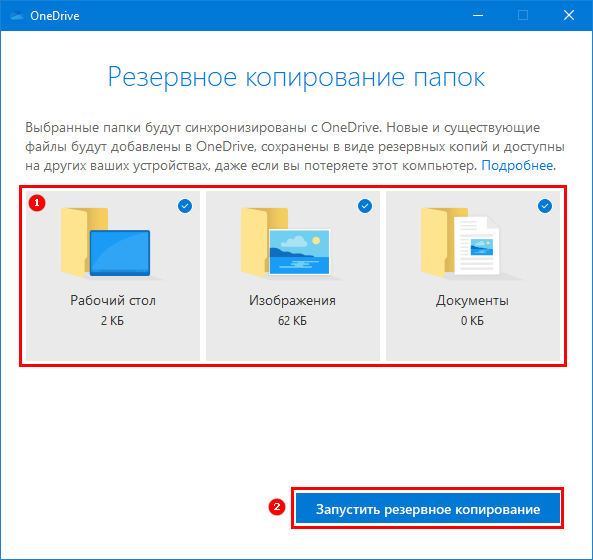
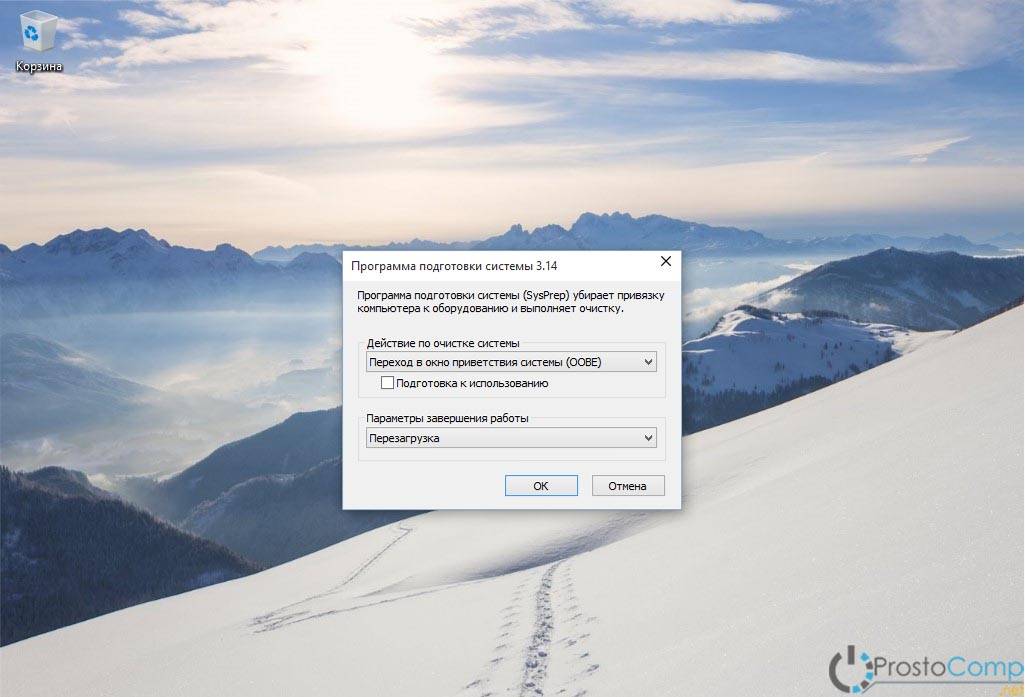
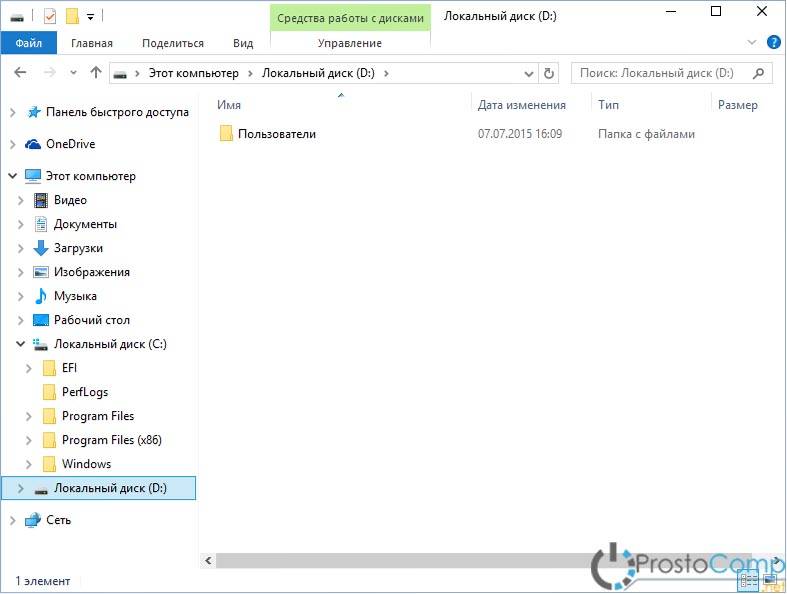
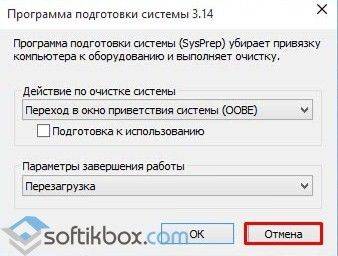
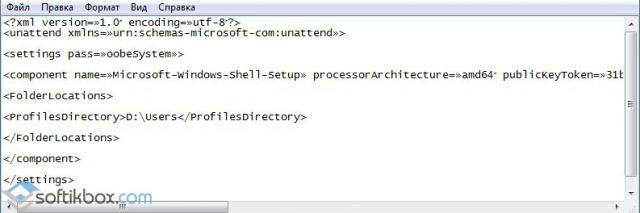
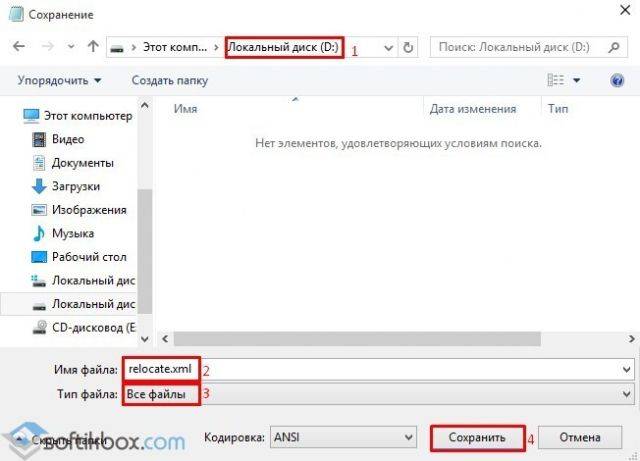
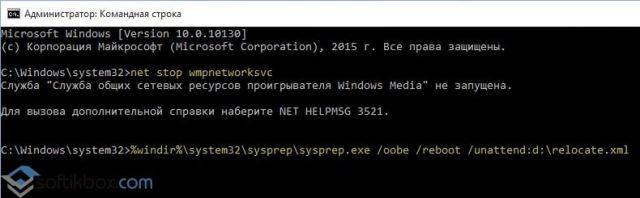
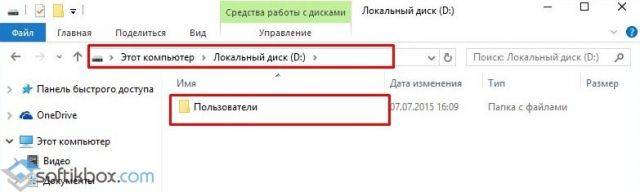
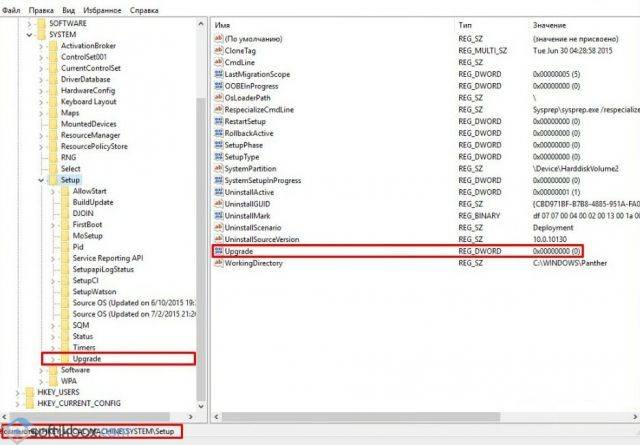

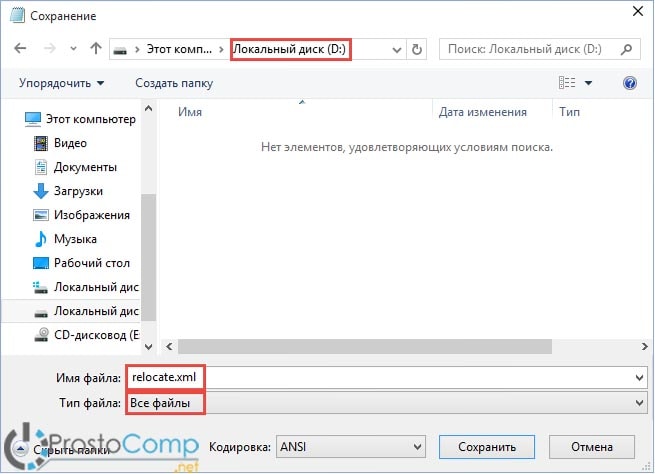
 С помощью нее мы направим утилиту Sysprep к файлу ответов, находящемуся по заданному адресу. Далее, начнется подготовка к первому запуску операционной системы.
С помощью нее мы направим утилиту Sysprep к файлу ответов, находящемуся по заданному адресу. Далее, начнется подготовка к первому запуску операционной системы.














