Перейти к содержанию
На чтение 2 мин. Просмотров 1.8k. Опубликовано 30.04.2021
Виртуальные рабочие столы – это новая функция, представленная в Windows 10. У вас может быть несколько рабочих столов и приложений, работающих только на этом конкретном рабочем столе. Время от времени вы можете захотеть переместить открытое окно приложения с одного рабочего стола на другой. Вот как это легко сделать.
Чтобы переместить окно с одного рабочего стола на другой в Windows 10 , вам необходимо сделать следующее:
- Сначала откройте представление задач. Вы можете нажать кнопку “Просмотр задач” на панели задач:
Или нажмите сочетание клавиш Win + Tab. ключи. На экране откроется вид задач:
- Он покажет вам открытые окна на активном рабочем столе в диалоговом окне стиля Alt + Tab. Щелкните правой кнопкой мыши миниатюру окна и выберите «Переместить» -> «Рабочий стол X» в контекстном меню, как показано ниже:
Вы также можете использовать это контекстное меню, чтобы закрыть открытые приложения.
Если окно какого-либо приложения открылось на другом рабочем столе, а не на том, где вы этого хотите, вы можете сделать для его перемещения выполните следующие действия:
- Наведите указатель мыши на нужный рабочий стол. Его окна станут видимыми:
- Щелкните правой кнопкой мыши нужное окно на неактивном рабочем столе. и переместите его с помощью контекстного меню:
Готово . С помощью представления задач действительно легко перемещать окна приложений между рабочими столами в Windows 10.
‘);
В Windows 10 разработчики Microsoft наконец-то реализовали поддержку виртуальных рабочих столов, приблизив своё творение к совершенству ещё на один шаг.
Впрочем, некоторые продвинутые пользователи считают, что функционал виртуальных рабочих столов Windows 10 ещё весьма далек от того, что можно видеть в операционных системах Mac OS или Linux. Но ведь в этих системах виртуализация рабочего стола присутствует уже давно, в Windows же она только начинает развиваться.

В прошлый раз мы уже ознакомились с некоторыми возможностями виртуальных рабочих столов в Windows 10, а также рассмотрели принципы управления ими с помощью «горячих» клавиш. Сегодня мы узнаем ещё об одной полезной их функции — перемещении открытых приложений между несколькими виртуальными рабочими столами.

Для этого вам сначала нужно нажатием комбинации Win + Tab вызвать панель со всеми открытыми приложениями, а затем, кликнув по заголовку эскиза выбранного окна правой кнопкой мыши, выбрать в выпадающем меню виртуальный рабочий стол, на который хотите переместить запущенное приложение.
Удивительно вот только, что подобную опцию разработчики Microsoft не реализовали непосредственно в самих окнах, ведь это было бы намного удобнее, да и не нужно было вызывать панель с миниатюрами окон приложений.
Хотя с другой стороны, в таком случае пользователь должен четко представлять, какой виртуальный рабочий стол соответствует какому номеру. Также было бы не неплохо, если бы перемещать окна приложений можно было простым перетаскиванием эскизов, но пока что такая возможность в Windows 10 не реализована.
Если вы часто используете виртуальные рабочие столы в Windows 10 для управления своими рабочими пространствами, вы можете обнаружить, что отслеживание окон между ними иногда может быть проблемой. К счастью, Windows позволяет легко перемещать окна между виртуальными рабочими столами. Эта инструкция покажет, как это делать.
Связанная статья: Как пользоваться виртуальными рабочими столами в Windows 10
Как перетаскивать окна программ между виртуальными рабочими столами
Используя мышь или сенсорный экран, вы можете легко перетаскивать окна между виртуальными рабочими столами с помощью окна Просмотра задач («Представление задач»). Чтобы открыть «Просмотр задач», нажмите кнопку «Представление задач» на панели задач или нажмите Windows+Tab.
(Если вы не видите кнопку «Представление задач» на панели задач, щёлкните правой кнопкой мыши панель задач и выберите «Показать кнопку Просмотра задач».)
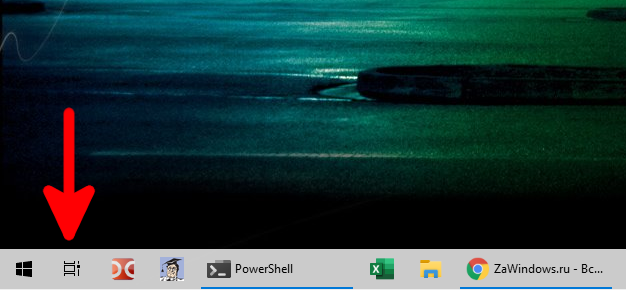
После нажатия появится выбранный вами виртуальный рабочий стол. Снова активируйте «Просмотр задач», затем перетащите эскиз окна, которое вы хотите переместить, на эскиз виртуального рабочего стола, на который вы хотите его переместить.

По мере того, как вы перемещаете его по рабочему столу назначения, эскиз будет уменьшаться в размере.
Как только эскиз окна окажется над эскизом нужного виртуального рабочего стола, отпустите кнопку мыши, и окно переместится на этот рабочий стол.

После этого вы можете переключиться на любой виртуальный рабочий стол, щёлкнув его или просто нажав «ESC», чтобы закрыть представление задач.
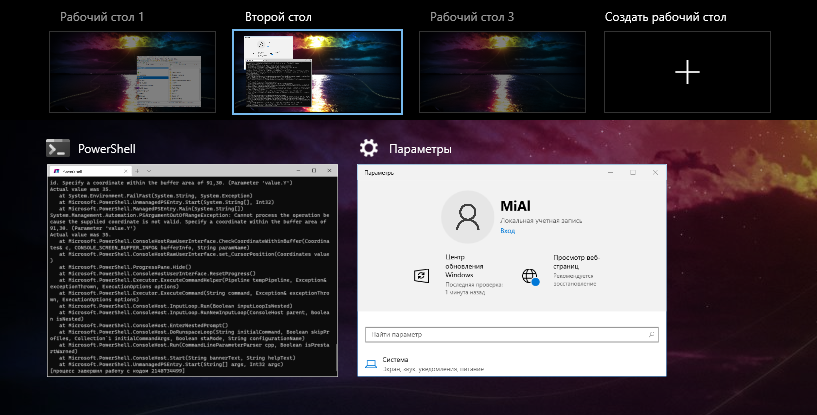
Как перемещать программы между виртуальными рабочими столами, щёлкая правой кнопкой мыши
Вы также можете перемещать окна между виртуальными рабочими столами с помощью всплывающего меню, которое появляется в представлении задач. Сначала откройте «Просмотр задач» и сосредоточьтесь на рабочем столе, на котором есть окно, которое вы хотите переместить. В представлении задач щёлкните правой кнопкой мыши миниатюру окна и выберите «Переместить в», затем выберите целевой рабочий стол из списка.

После этого на выбранном вами виртуальном рабочем столе появится окно. Вы также можете сделать так, чтобы окно отображалось сразу на всех виртуальных рабочих столах, если вы щёлкнете правой кнопкой мыши по его миниатюре в представлении задач и выберите «Показать это окно на всех рабочих столах». Очень удобно!
К сожалению, в Windows 10 нет сочетания клавиш для перемещения окон между виртуальными рабочими столами.
Связанные статьи:
- Как добавить индикатор, чтобы увидеть, на каком виртуальном рабочем столе вы находитесь в Windows 10 (100%)
- Как пользоваться виртуальными рабочими столами в Windows 10 (100%)
- Как установить разные обои для виртуальных рабочих столов Windows 10 (100%)
- Как быстро переключаться между виртуальными рабочими столами в Windows 10 (100%)
- Сочетания клавиш для виртуальных рабочих столов в Windows 10 (100%)
- Что такое «Лимитное подключение» и для чего оно нужно в Windows 10 (RANDOM — 50%)
В убунту можно перемещать активные приложения между рабочими столами с помощью горячих клавиш. По-умолчанию, этих клавиш не задано.
Как сделать тоже самое в виндовс?
Заранее благодарен.
-
Вопрос заданболее трёх лет назад
-
2668 просмотров
Никак, майки так и не сделали хоткеев, хотя обещания были ещё на стадии беты.
Пригласить эксперта
Win+Shift + стрелки влево/вправо разве не работают?
Удобнее всего Win + Tab, для того что бы переключиться на другой рабочий стол не выходя из этого режима, нужно задержать курсор мыши над необходимым рабочим столом…
-
Показать ещё
Загружается…
05 февр. 2023, в 02:41
3000 руб./за проект
05 февр. 2023, в 01:37
2000 руб./за проект
05 февр. 2023, в 01:09
20000 руб./за проект
Минуточку внимания
Download PC Repair Tool to quickly find & fix Windows errors automatically
Windows 11/10 includes built-in functionality for Virtual Desktops. Even if you don’t use multiple monitors, virtual desktops can be very handy when you want to switch from work to play or vice versa. You can create many virtual desktops and enjoy multitasking at another level. But most people are unaware of the fact that opened windows in one desktop can be moved to other desktops as well. In this post, we’ve discussed how to move windows and apps across Virtual Desktops on Windows 11/10. Towards the end of the post, we’ve reviewed a tool called MoveToDesktop that lets you do so in a better way.
- The process is pretty basic and simple. You will be able to do it very easily by following these steps:
- Open a few programs which you want to move to some other virtual desktop.
- Hit the ‘Task View’ button beside the Search icon in the taskbar.
- Next, click on the ‘New Desktop’ button to add as many virtual desktops as you want.
- Now right-click a window and then select ‘Move to’ and then from the options offered, select the desired desktop.
- Alternatively, you can simply drag the window and drop it on the desired desktop.
Here is the Windows 10 screenshot:
There are a few other options also available. You can right-click a window and then select ‘Show this window on all desktops’. Selecting this option will show a particular window on all virtual desktops. This feature comes in handy when you have an application that you want on the screen irrespective of virtual desktops.
There is also another option available that lets you show all windows from an app on all the desktops. This option offers a more consistent setup across all the virtual desktops. These settings can be similarly reverted back anytime.
NOTE: To create a new virtual desktop, press Win+Ctrl+D. Then you can switch between your desktops by pressing Win+Ctrl+Left or Right Arrow.
MoveToDesktop tool
Why bother to even open Task View? MoveToDesktop is a small utility that moves windows from one virtual desktop to another. Once the application is running, you can right-click the title bar of any window and then select ‘Move to’. And then choose the desktop you want to move this window to.
This tool makes it simple to move applications and even looks as if it was built into Windows OS by default. You can move all the applications and even create new desktop with just a few clicks. This tool offers a faster method and if you want to skip using Task View.
Click here to download MoveToDesktop from GitHub.
We would have loved this tool even more if there was a provision to create hotkeys to move applications.
Anand Khanse is the Admin of TheWindowsClub.com, a 10-year Microsoft MVP (2006-16) & a Windows Insider MVP (2016-2022). Please read the entire post & the comments first, create a System Restore Point before making any changes to your system & be careful about any 3rd-party offers while installing freeware.
Download PC Repair Tool to quickly find & fix Windows errors automatically
Windows 11/10 includes built-in functionality for Virtual Desktops. Even if you don’t use multiple monitors, virtual desktops can be very handy when you want to switch from work to play or vice versa. You can create many virtual desktops and enjoy multitasking at another level. But most people are unaware of the fact that opened windows in one desktop can be moved to other desktops as well. In this post, we’ve discussed how to move windows and apps across Virtual Desktops on Windows 11/10. Towards the end of the post, we’ve reviewed a tool called MoveToDesktop that lets you do so in a better way.
- The process is pretty basic and simple. You will be able to do it very easily by following these steps:
- Open a few programs which you want to move to some other virtual desktop.
- Hit the ‘Task View’ button beside the Search icon in the taskbar.
- Next, click on the ‘New Desktop’ button to add as many virtual desktops as you want.
- Now right-click a window and then select ‘Move to’ and then from the options offered, select the desired desktop.
- Alternatively, you can simply drag the window and drop it on the desired desktop.
Here is the Windows 10 screenshot:
There are a few other options also available. You can right-click a window and then select ‘Show this window on all desktops’. Selecting this option will show a particular window on all virtual desktops. This feature comes in handy when you have an application that you want on the screen irrespective of virtual desktops.
There is also another option available that lets you show all windows from an app on all the desktops. This option offers a more consistent setup across all the virtual desktops. These settings can be similarly reverted back anytime.
NOTE: To create a new virtual desktop, press Win+Ctrl+D. Then you can switch between your desktops by pressing Win+Ctrl+Left or Right Arrow.
MoveToDesktop tool
Why bother to even open Task View? MoveToDesktop is a small utility that moves windows from one virtual desktop to another. Once the application is running, you can right-click the title bar of any window and then select ‘Move to’. And then choose the desktop you want to move this window to.
This tool makes it simple to move applications and even looks as if it was built into Windows OS by default. You can move all the applications and even create new desktop with just a few clicks. This tool offers a faster method and if you want to skip using Task View.
Click here to download MoveToDesktop from GitHub.
We would have loved this tool even more if there was a provision to create hotkeys to move applications.
Anand Khanse is the Admin of TheWindowsClub.com, a 10-year Microsoft MVP (2006-16) & a Windows Insider MVP (2016-2022). Please read the entire post & the comments first, create a System Restore Point before making any changes to your system & be careful about any 3rd-party offers while installing freeware.
Многие пользователи привычно таскают окна и меняют их размер с помощью мыши. А про Рабочие столы в Windows 10 знают единицы. Мы собрали три трюка, которые сделают вашу работу быстрее и проще.
Быстро размещаем два окна экране
Откройте первое приложение и нажмите Win+Стрелка влево. Окно займет левую половину экрана.
А теперь откройте вторую программу и нажмите Win+Стрелка вправо.
И не нужно дергать мышью, подгонять размеры окон.
Нажимая клавишу Стрелка вверх и вниз вместе с Win можно разворачивать и сворачивать окно программы.
Создание и переключение между Рабочими столами
Рабочих столов в Windows 10 можно сделать несколько. Чтобы открыть новый, нажмите Win+Ctrl+D. Чтобы быстро переключиться на следующий (предыдущий), используйте комбинации Win+Ctrl+Стрелка вправо (Влево).
Также можно использовать новый режим переключения задач и просмотра истории действий Win+Tab.
Как быстро перебросить приложение на другой Рабочий стол
Перебросить окно удобнее всего через режим переключения Win+Tab. Наводим курсор мыши на нужное приложение, нажимаем правую клавишу и выбираем Переместить в…
В этом режиме можно заставить окно отображаться на всех Рабочих столах.
Для всех описанных выше действий запомните всего одно сочетание клавиш — Win+Tab. Через этот режим переключения задач и отображения TimeLine можно прикреплять окна справа и слева, перемещать их между областями.
Если вы часто используете виртуальные рабочие столы в Windows 10 для управления своими рабочими пространствами, вы можете обнаружить, что отслеживание окон между ними иногда может быть проблемой. К счастью, Windows позволяет легко перемещать окна между виртуальными рабочими столами. Вот как.
Используя мышь или сенсорный экран, вы можете легко перетаскивать окна между виртуальными рабочими столами с помощью окна просмотра задач. Чтобы открыть «Просмотр задач», нажмите кнопку «Просмотр задач» на панели задач или нажмите Windows + Tab.
(Если вы не видите кнопку «Просмотр задач» на панели задач, щелкните правой кнопкой мыши панель задач и выберите «Показать кнопку просмотра задач».)
Используя ряд миниатюр виртуальных рабочих столов в верхней части экрана просмотра задач, щелкните рабочий стол, содержащий окно, которое вы хотите переместить.
После щелчка появится выбранный вами виртуальный рабочий стол. Снова активируйте «Просмотр задач», затем перетащите эскиз окна, которое вы хотите переместить, на эскиз виртуального рабочего стола, на который вы хотите его переместить.
По мере того, как вы перемещаете его по рабочему столу назначения, эскиз будет уменьшаться в размере.
Как только эскиз окна окажется над эскизом назначения виртуального рабочего стола, отпустите кнопку мыши, и окно переместится на этот рабочий стол.
После этого вы можете переключиться на любой виртуальный рабочий стол, который вам нравится, щелкнув его или просто нажав «Escape», чтобы закрыть представление задач.
Как перемещать Windows между виртуальными рабочими столами, щелкая правой кнопкой мыши
Вы также можете перемещать окна между виртуальными рабочими столами с помощью всплывающего меню, которое появляется в представлении задач. Сначала откройте «Просмотр задач» и сосредоточьтесь на рабочем столе, на котором есть окно, которое вы хотите переместить. В представлении задач щелкните правой кнопкой мыши миниатюру окна и выберите «Переместить в», затем выберите целевой рабочий стол из списка.
После этого на выбранном вами виртуальном рабочем столе появится окно. Вы также можете сделать так, чтобы окно отображалось сразу на всех виртуальных рабочих столах, если вы щелкните правой кнопкой мыши его эскиз в представлении задач и выберите «Показать это окно на всех рабочих столах». Очень удобно!
К сожалению, в Windows 10 нет сочетания клавиш для перемещения окон между виртуальными рабочими столами.
Что вы думаете об этой статье?
Windows 10 представила встроенную функциональность для виртуальных рабочих столов. Даже если вы не используете несколько мониторов, виртуальные рабочие столы могут быть очень полезны, когда вы хотите переключиться с работы на игру или наоборот. Вы можете создать множество виртуальных рабочих столов и наслаждаться многозадачностью на другом уровне. Но большинство людей не знают о том, что открытые окна на одном рабочем столе можно перемещать и на другие рабочие столы. В этом посте мы обсудили, как перемещать окна и приложения через виртуальные рабочие столы в Windows 10. В конце поста мы рассмотрели инструмент под названием MoveToDesktop , позволяющий сделать это лучше.
Переместить окна через виртуальные рабочие столы
Процесс довольно простой и простой. Вы сможете сделать это очень легко, выполнив следующие действия:
Откройте несколько программ, которые вы хотите переместить на другой виртуальный рабочий стол.

Нажмите кнопку Просмотр задач рядом со значком Cortana на панели задач.
Затем нажмите кнопку Новый рабочий стол , чтобы добавить столько виртуальных рабочих столов, сколько вам нужно.
Теперь щелкните правой кнопкой мыши окно и выберите « Переместить в », а затем выберите нужный рабочий стол из предложенных вариантов.
Кроме того, вы можете просто перетащить окно и поместить его на нужный рабочий стол.
Есть также несколько других вариантов. Вы можете щелкнуть правой кнопкой мыши окно и выбрать “ Показать это окно на всех рабочих столах “. Выбор этой опции покажет конкретное окно на всех виртуальных рабочих столах. Эта функция пригодится, когда у вас есть приложение, которое вы хотите на экране, независимо от виртуальных рабочих столов.
Существует также другая опция, которая позволяет вам показывать все окна из приложения на всех рабочих столах. Эта опция предлагает более согласованную настройку для всех виртуальных рабочих столов. Эти настройки могут быть возвращены аналогичным образом в любое время.
Инструмент MoveToDesktop
Зачем вообще открывать Task View? MoveToDesktop – это небольшая утилита, которая перемещает окна с одного виртуального рабочего стола на другой. После запуска приложения вы можете щелкнуть правой кнопкой мыши строку заголовка любого окна и выбрать «Переместить в». А затем выберите рабочий стол, на который вы хотите переместить это окно.

Этот инструмент упрощает перемещение приложений и даже выглядит так, как если бы он был встроен в ОС Windows по умолчанию. Вы можете переместить все приложения и даже создать новый рабочий стол всего за несколько кликов. Этот инструмент предлагает более быстрый метод, и если вы хотите пропустить, используя Task View.
Нажмите здесь , чтобы загрузить MoveToDesktop с GitHub.
Мы бы предпочли этот инструмент еще больше, если бы была возможность создавать горячие клавиши для перемещения приложений.



















