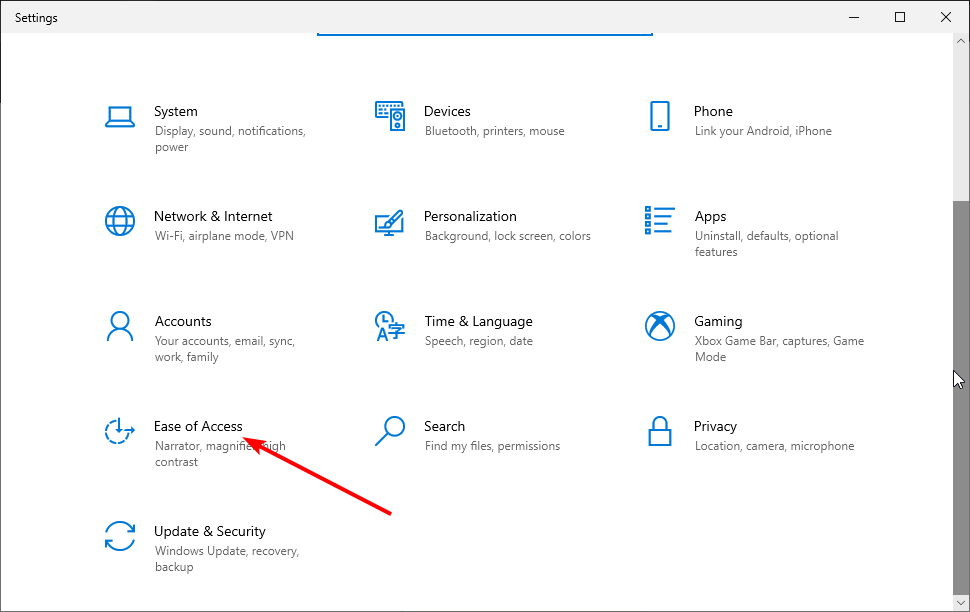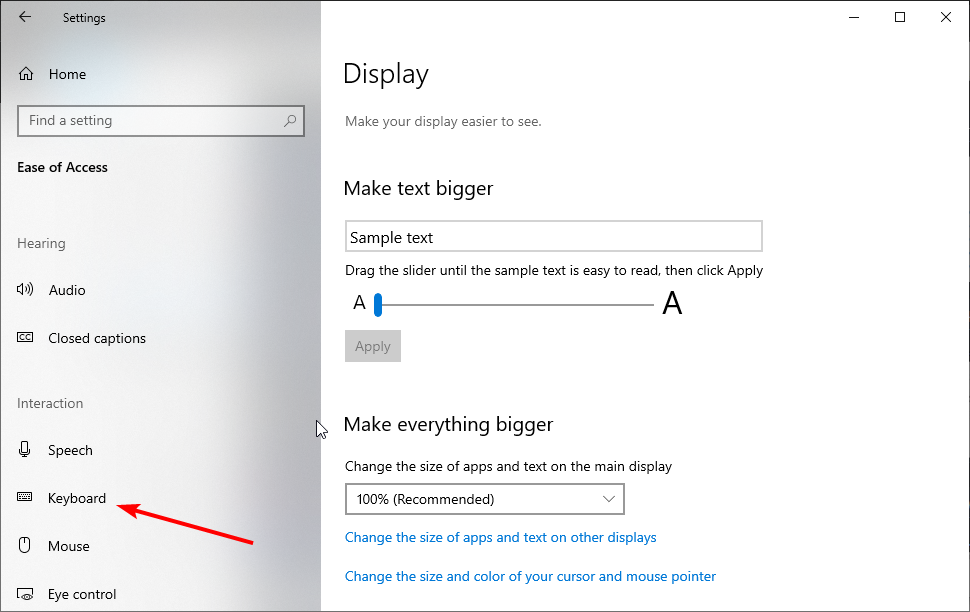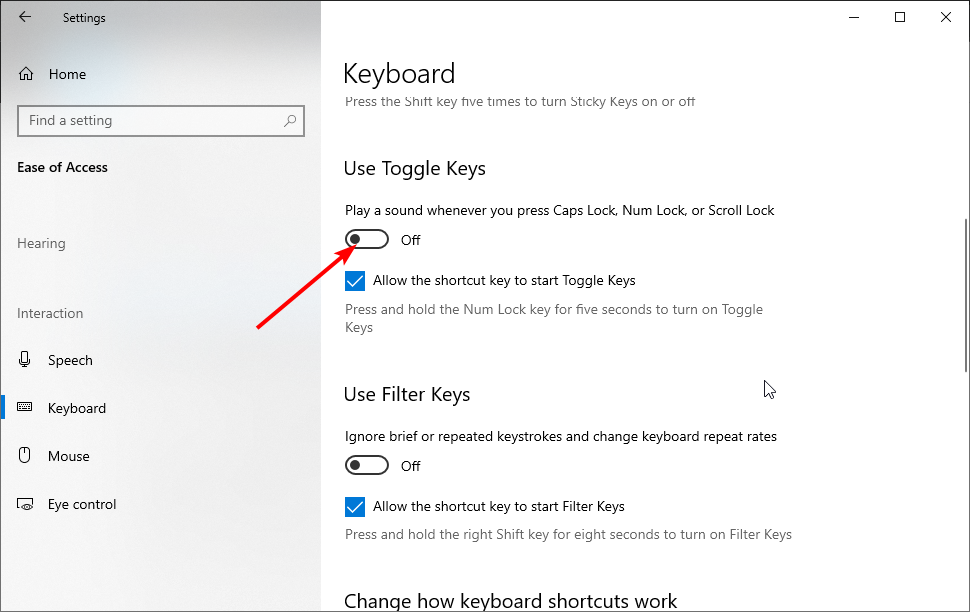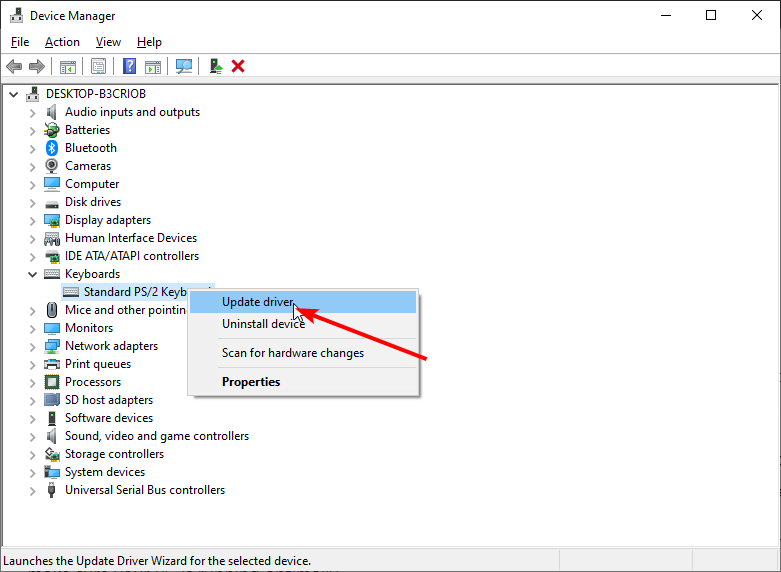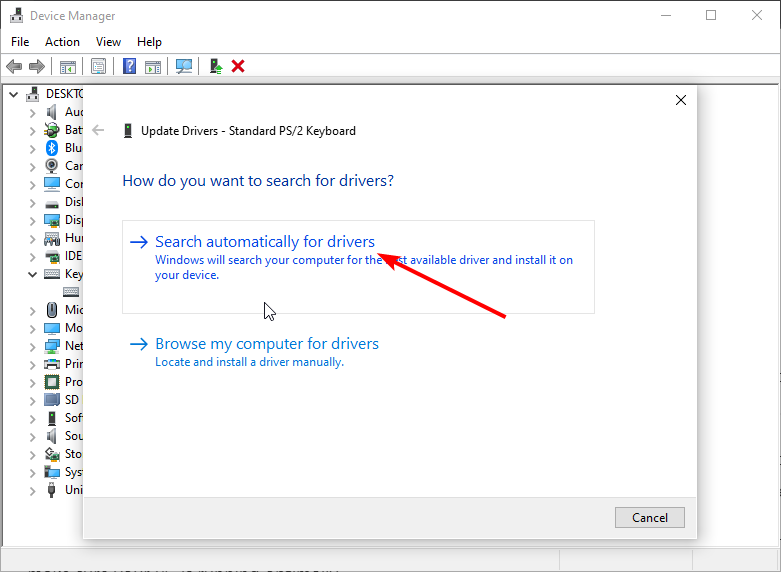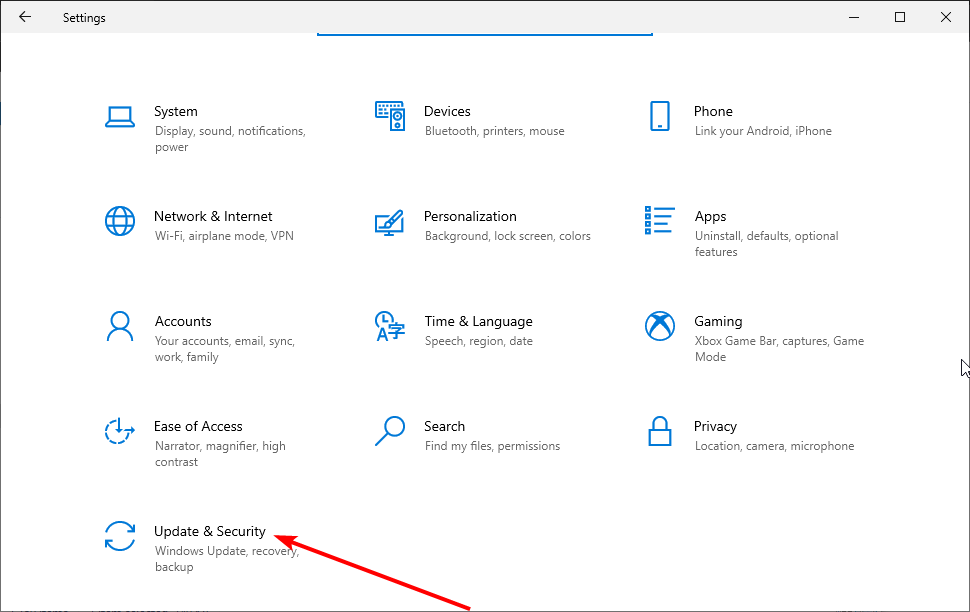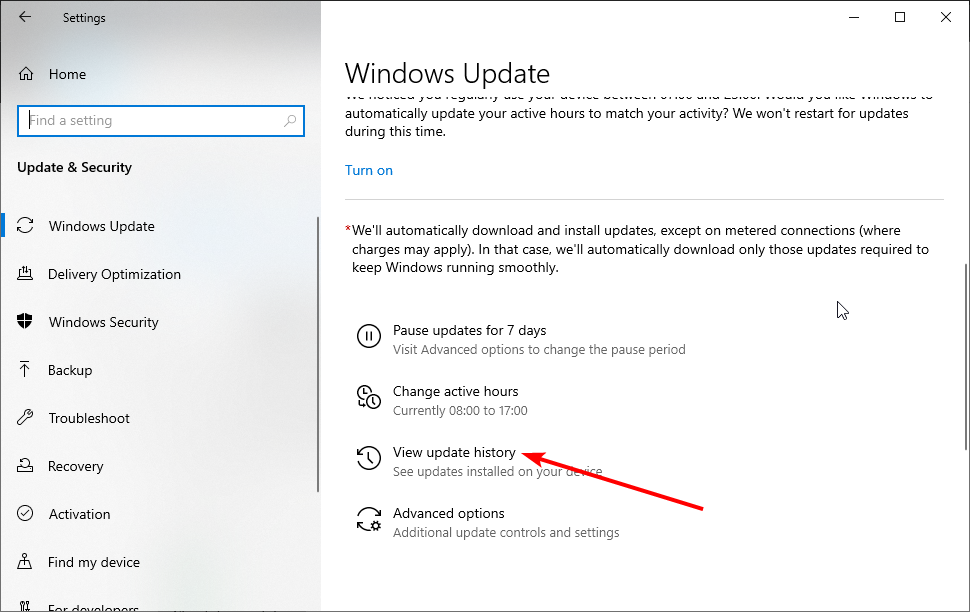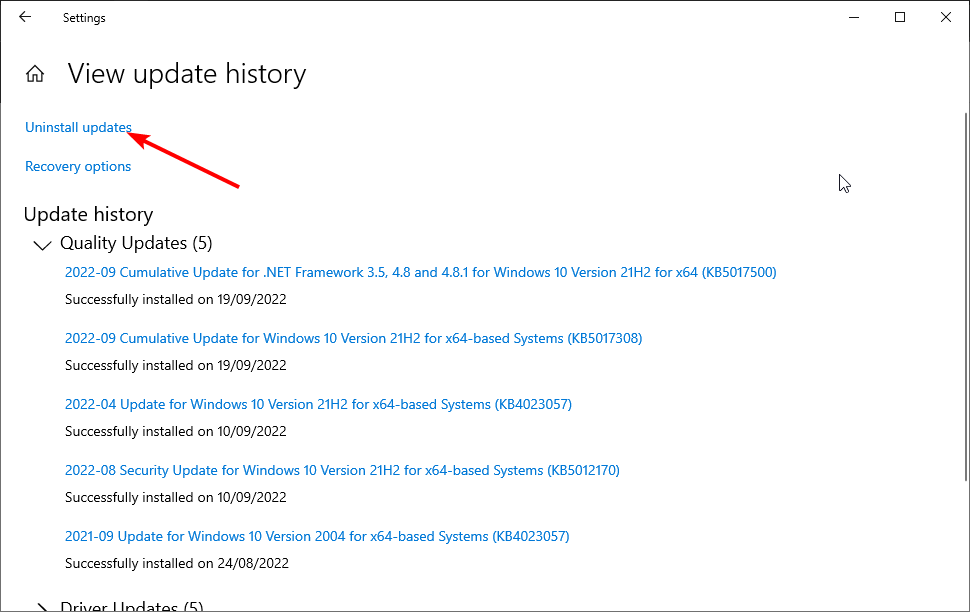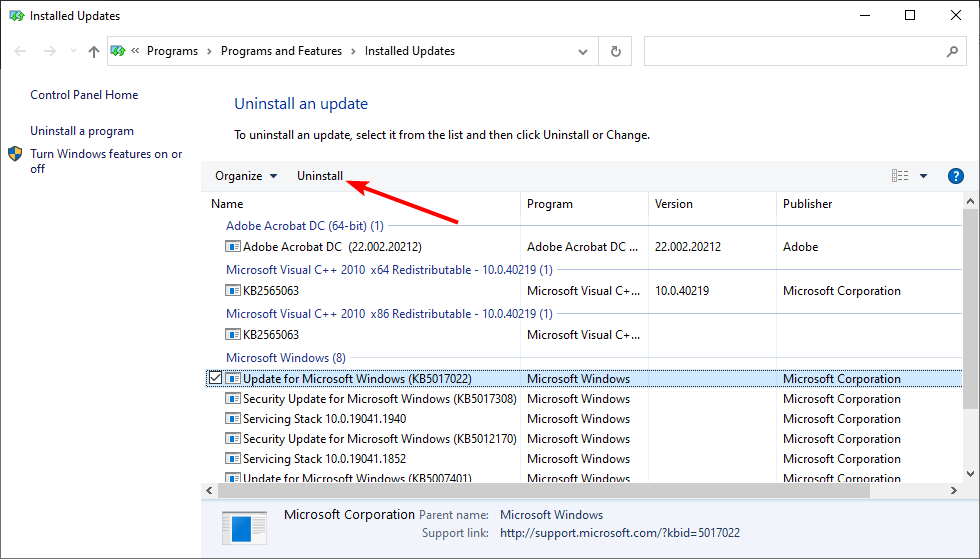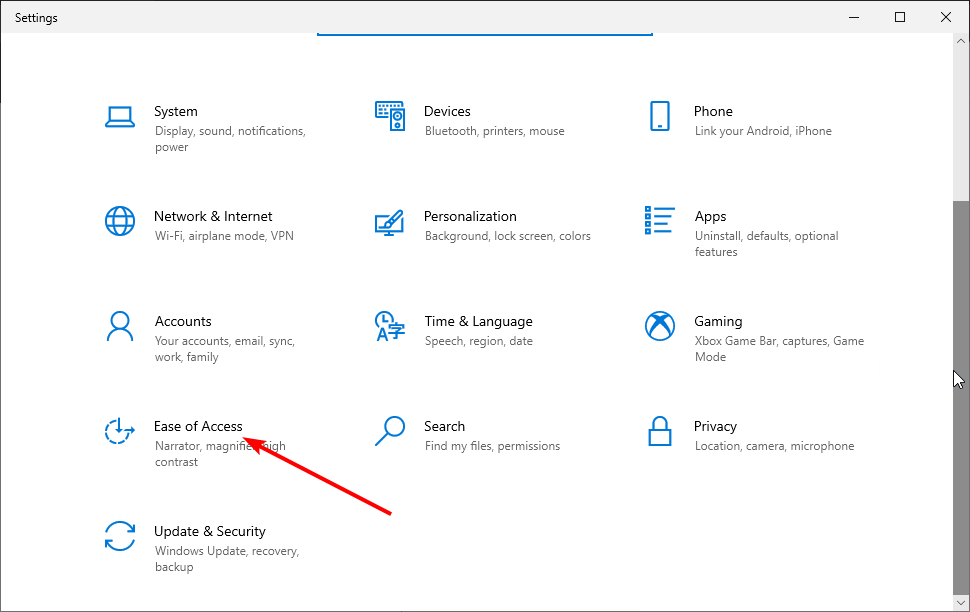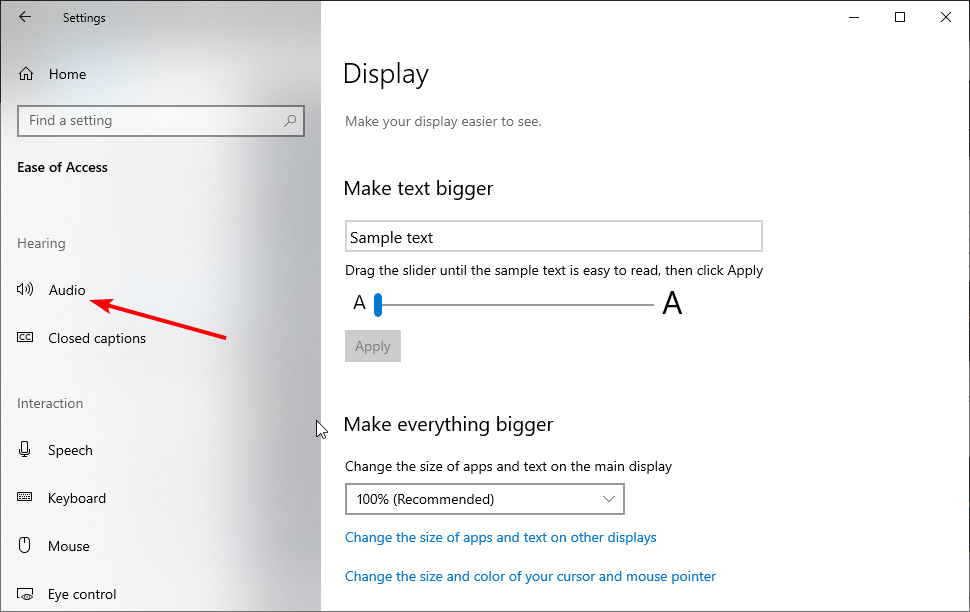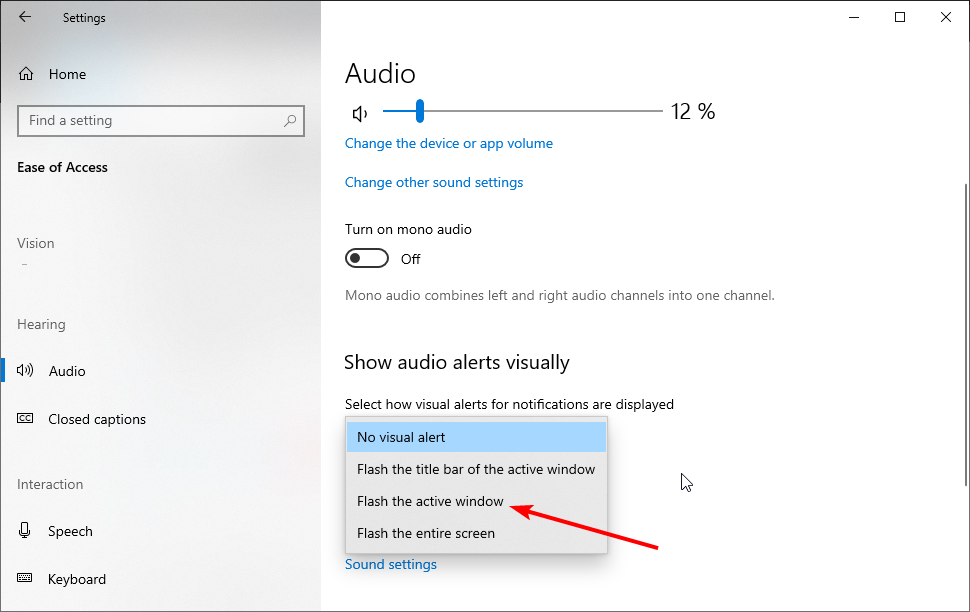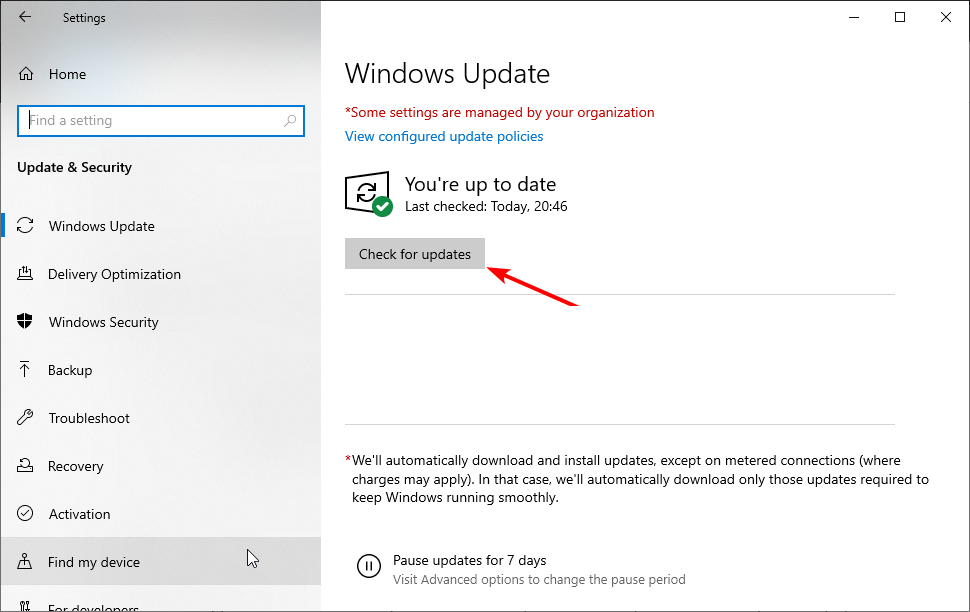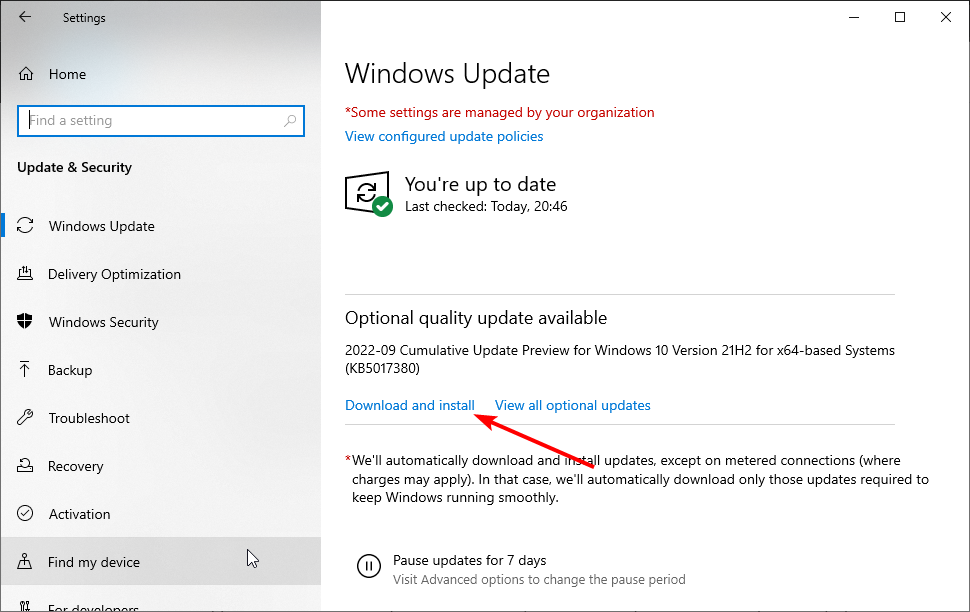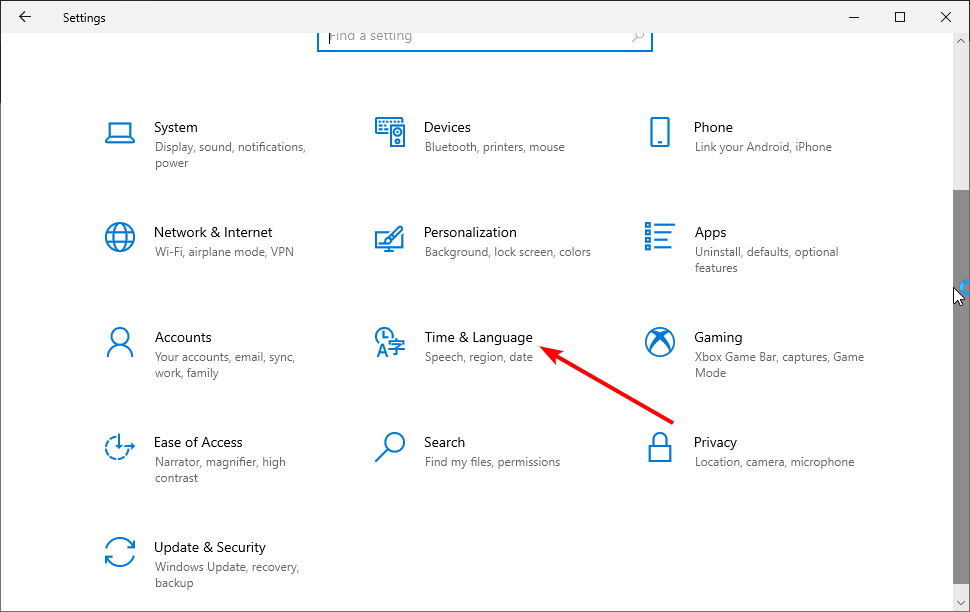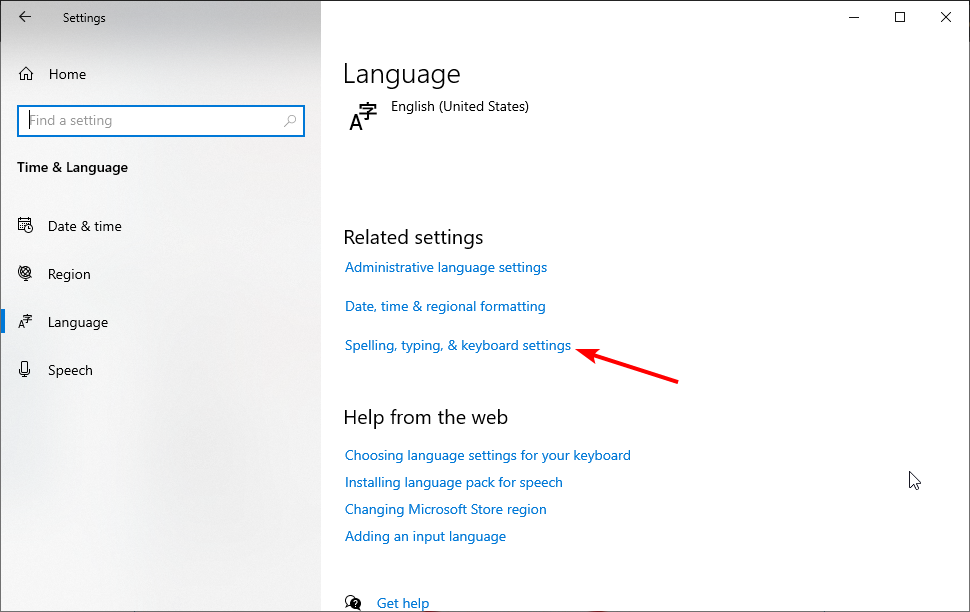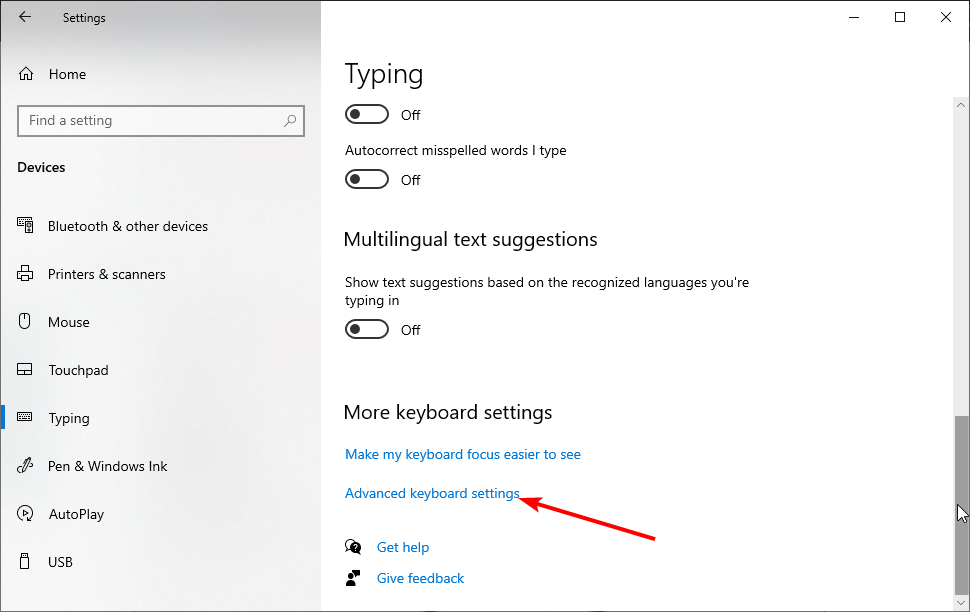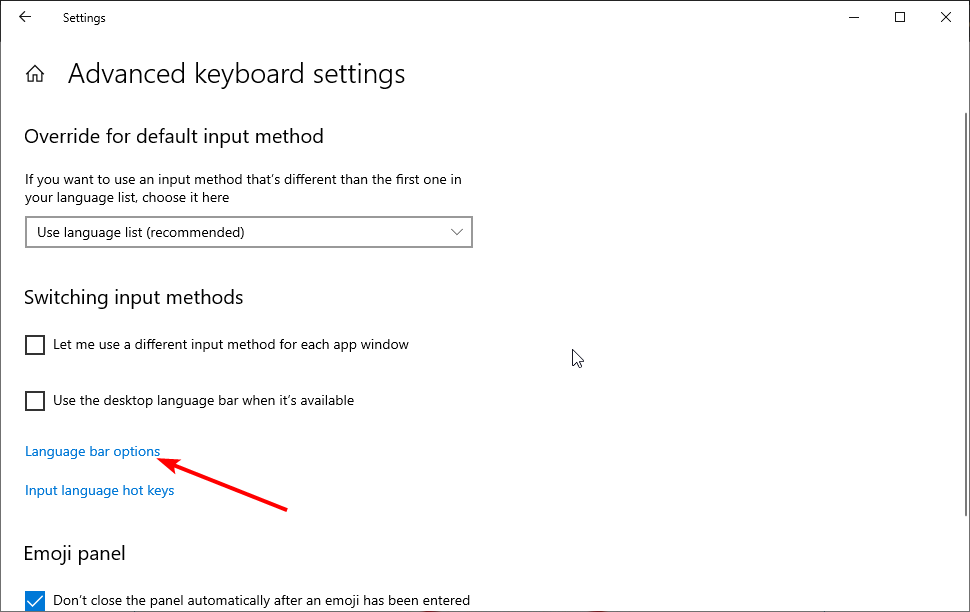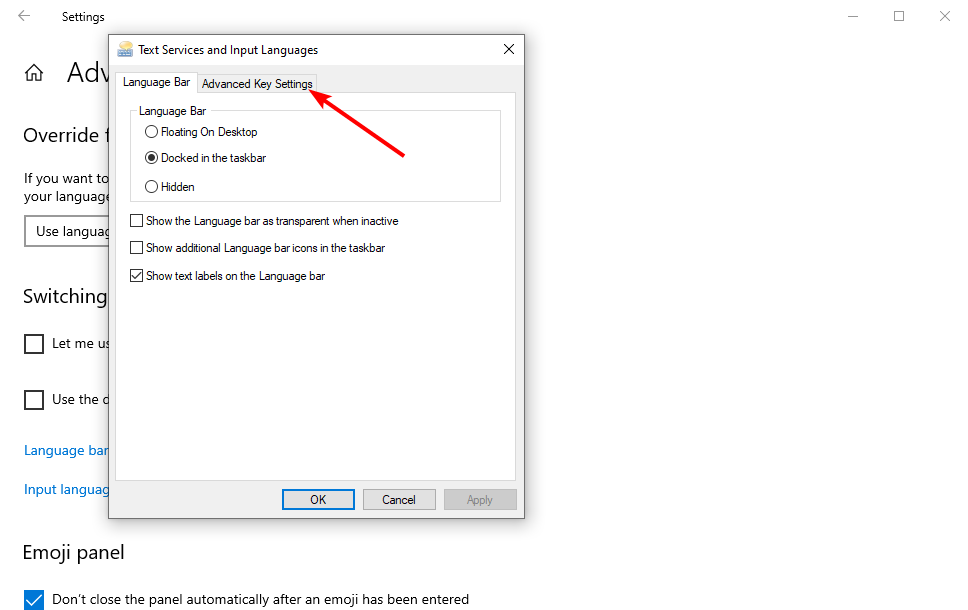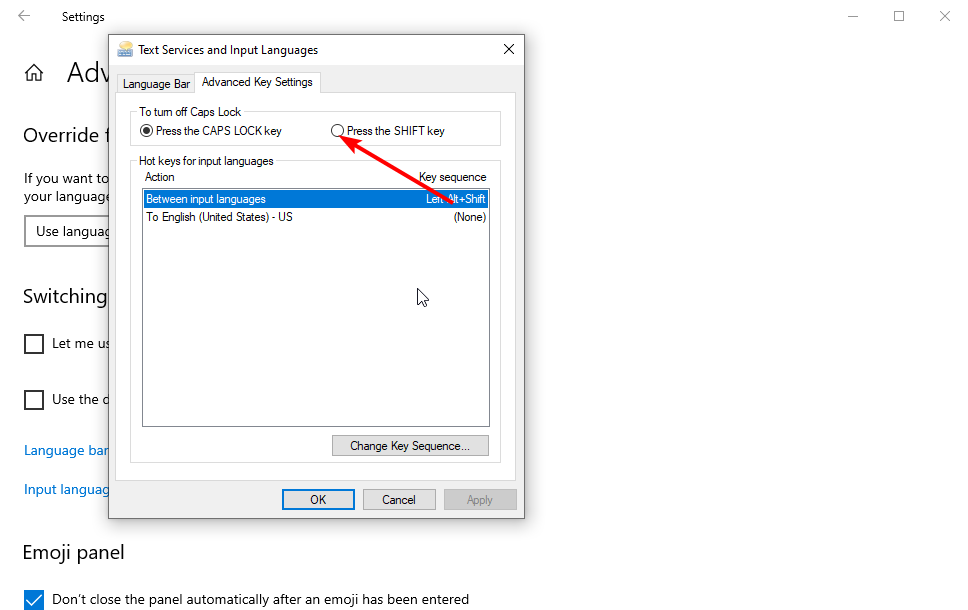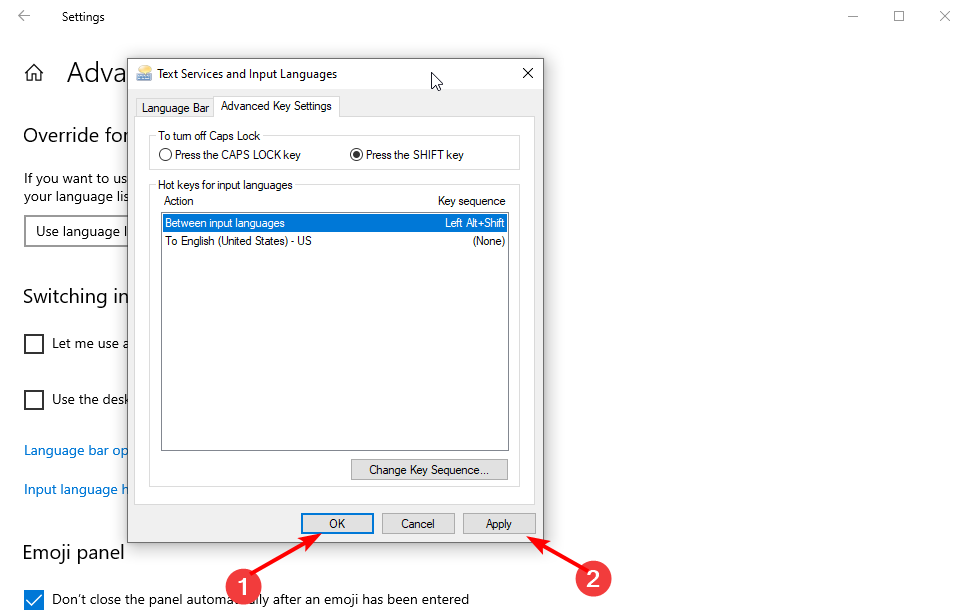Клавиша Caps Lock на любом компьютере — это действительно полезная клавиша, когда дело доходит до того, чтобы печатать что-либо печатными буквами очень легко. Но иногда, намереваясь использовать клавишу Tab или Shift, пользователь имеет тенденцию нажимать клавишу Caps Lock, и, следовательно, это прерывает их рабочий процесс. Альтернативой клавише Caps Lock является клавиша Shift, которую можно удерживать для ввода чего-либо печатными буквами. Это дает возможность отключить клавишу Caps Lock и использовать вместо нее клавишу Shift для ввода печатных букв. Сегодня мы рассмотрим, как отключить ключ Caps Lock в Windows 10. Если ключ Caps Lock не работает, в этом посте будет показано, как его включить.
Мы рассмотрим два метода, которые покажут нам, как включить или выключить клавишу Caps Lock в Windows 10.
- Использование редактора реестра.
- Использование программного обеспечения KeyTweak.
Прежде чем начать, я рекомендую сначала создать точку восстановления системы.
Включить или отключить Caps Lock в Windows 10
1] Использование редактора реестра
Нажмите комбинацию кнопок WINKEY + R, чтобы запустить утилиту Run, введите regedit и нажмите Enter. После открытия редактора реестра перейдите к следующему
HKEY_LOCAL_MACHINESYSTEMCurrentControlSetControlKeyboard Layout
Теперь щелкните правой кнопкой мыши на правой боковой панели и выберите Создать → Двоичное значение.
Установите имя этого вновь созданного двоичного значения Scancode Map.
Дважды щелкните по вновь созданному двоичному значению и установите в качестве его значения это:
00,00,00,00,00,00,00,00,02,00,00,00,00,00,3A,00,00,00,00,00
Это отключит ключ Caps Lock.
Если вы хотите снова включить клавишу Caps Lock, просто удалите вновь созданное двоичное значение.
Кроме того, вы можете просто запустить созданный нами REG-файл, чтобы с легкостью добавить значение реестра.
В любом случае перезагрузите компьютер, чтобы изменения вступили в силу.
2] Использование программного обеспечения KeyTweak
Скачать KeyTweak бесплатно здесь. Не забудьте отказаться от сторонних программных предложений, если таковые имеются.
После того, как вы загрузили и установили его без каких-либо дополнительных ненужных программ, запустите программное обеспечение.
На полученных картах клавиатуры выберите местоположение клавиши Caps Lock. В большинстве случаев это будет №30 на карте, как показано во фрагменте выше.
Как только вы выберете его, он покажет вам текущее назначение клавиши.
Просто нажмите кнопку Disable key, чтобы отключить клавишу Caps Lock.
В случае, если вы хотите снова включить ключ, который вы только что отключили, Вы должны выполнить те же шаги и включить его.
Вам придется перезагрузить компьютер в обоих случаях, чтобы изменения вступили в силу.
Содержание
- Клавиша Caps Lock не работает? Включить или отключить Caps Lock в Windows 10
- Клавиша Caps Lock не работает
- Включить или отключить Caps Lock в Windows 10
- Как отключить или включить Caps Lock на Windows 10?
- Включить или отключить Caps Lock в Windows 10
- Индикатор FULL Caps Lock не будет работать в Windows 10, 8.1, 7
- Индикатор Caps Lock не работает на Windows 10, как это исправить?
- Решение 1 – Изменить настройки простоты доступа
- Решение 2. Включите индикатор блокировки CAPS с помощью TrayStatus
- Решение 3 – Включить индикатор блокировки CAPS с помощью индикатора клавиатуры
- Решение 4 – Удалить проблемные обновления
- Решение 5 – Проверьте, если ваша клавиатура неисправна
- Решение 6. Включите Toggle Keys и измените настройки доступности
- Решение 7 – Измените настройки клавиатуры
- Решение 8 – Переустановите Lenovo на экран
- Решение 9 – Установите последние обновления
- Как включить или отключить Caps Lock в Windows 10
- Использование редактора реестра
- Использование KeyTweak Software
- Респект за пост! Спасибо за работу!
- партнёры блога
- telegram
- Реклама
- Последние
- Рубрики
- СЧЕТЧИКИ
- РЕКЛАМА И ДОНАТЫ
- Социальные сети
- Что такое Windows Defender Offline?
- Примечание.
Клавиша Caps Lock не работает? Включить или отключить Caps Lock в Windows 10
Клавиша Caps Lock не работает
Мы рассмотрим два метода, которые покажут нам, как включить или выключить клавишу Caps Lock в Windows 10-
Прежде чем начать, я рекомендую сначала создать точку восстановления системы.
Включить или отключить Caps Lock в Windows 10
1] Использование редактора реестра
Нажмите комбинацию кнопок WINKEY + R, чтобы запустить утилиту Run, введите regedit и нажмите Enter. После открытия редактора реестра перейдите к следующему
HKEY_LOCAL_MACHINE SYSTEM CurrentControlSet Control Раскладка клавиатуры
Теперь щелкните правой кнопкой мыши на правой боковой панели и выберите New> Binary Value.
Задайте имя этого вновь созданного двоичного значения как Карта кодов сканирования .
Дважды щелкните по вновь созданному двоичному значению и установите его значение как
Это отключит клавишу Caps Lock.
Если вы хотите снова включить клавишу Caps Lock, просто удалите вновь созданное двоичное значение.
Кроме того, вы можете просто запустить созданный нами REG-файл, чтобы с легкостью добавить значение реестра.
В любом случае перезагрузите компьютер, чтобы изменения вступили в силу.
2] Использование программного обеспечения KeyTweak
Скачать KeyTweak бесплатно здесь. Не забудьте отказаться от сторонних программных предложений, если таковые имеются.
После того, как вы загрузили и установили его без каких-либо дополнительных ненужных программ, запустите программное обеспечение.
На полученных картах клавиатуры выберите местоположение клавиши Caps Lock. В большинстве случаев это будет # 30 на карте, как показано во фрагменте выше.
Как только вы выберете его, он покажет вам текущее назначение клавиши.
В случае, если вы хотите повторно включить ключ, который вы только что отключили; Вы должны выполнить те же шаги и включить его.
Вам нужно будет перезагрузить компьютер в обоих случаях, чтобы изменения вступили в силу.
Надеюсь, это работает для вас!
Связанные чтения:
Источник
Как отключить или включить Caps Lock на Windows 10?
Клавиша Caps Lock на любом компьютере — это действительно полезная клавиша, когда дело доходит до того, чтобы печатать что-либо печатными буквами очень легко. Но иногда, намереваясь использовать клавишу Tab или Shift, пользователь имеет тенденцию нажимать клавишу Caps Lock, и, следовательно, это прерывает их рабочий процесс. Альтернативой клавише Caps Lock является клавиша Shift, которую можно удерживать для ввода чего-либо печатными буквами. Это дает возможность отключить клавишу Caps Lock и использовать вместо нее клавишу Shift для ввода печатных букв. Сегодня мы рассмотрим, как отключить ключ Caps Lock в Windows 10. Если ключ Caps Lock не работает, в этом посте будет показано, как его включить.
Мы рассмотрим два метода, которые покажут нам, как включить или выключить клавишу Caps Lock в Windows 10.
Прежде чем начать, я рекомендую сначала создать точку восстановления системы.
Включить или отключить Caps Lock в Windows 10
1] Использование редактора реестра
Нажмите комбинацию кнопок WINKEY + R, чтобы запустить утилиту Run, введите regedit и нажмите Enter. После открытия редактора реестра перейдите к следующему
Теперь щелкните правой кнопкой мыши на правой боковой панели и выберите Создать → Двоичное значение.
Дважды щелкните по вновь созданному двоичному значению и установите в качестве его значения это:
Это отключит ключ Caps Lock.
Если вы хотите снова включить клавишу Caps Lock, просто удалите вновь созданное двоичное значение.
Кроме того, вы можете просто запустить созданный нами REG-файл, чтобы с легкостью добавить значение реестра.
В любом случае перезагрузите компьютер, чтобы изменения вступили в силу.
2] Использование программного обеспечения KeyTweak
Скачать KeyTweak бесплатно здесь. Не забудьте отказаться от сторонних программных предложений, если таковые имеются.
После того, как вы загрузили и установили его без каких-либо дополнительных ненужных программ, запустите программное обеспечение.
На полученных картах клавиатуры выберите местоположение клавиши Caps Lock. В большинстве случаев это будет №30 на карте, как показано во фрагменте выше.
Как только вы выберете его, он покажет вам текущее назначение клавиши.
Просто нажмите кнопку Disable key, чтобы отключить клавишу Caps Lock.
В случае, если вы хотите снова включить ключ, который вы только что отключили, Вы должны выполнить те же шаги и включить его.
Вам придется перезагрузить компьютер в обоих случаях, чтобы изменения вступили в силу.
Источник
Индикатор FULL Caps Lock не будет работать в Windows 10, 8.1, 7
Несколько лет назад компьютерные компании начали экспериментировать с удалением светодиодных индикаторов с ноутбуков для активности жесткого диска и Scroll Lock.
После этого они пошли дальше, чтобы снять индикатор Num Lock the Caps Lock. Говоря о Caps Lock, многие пользователи сообщили, что индикатор Caps Lock не работает на их ПК с Windows 10.
Индикатор Caps Lock не работает на Windows 10, как это исправить?
Отсутствует индикатор Caps Lock – небольшая проблема, но некоторым пользователям нравится иметь визуальный индикатор, который показывает им, активирован ли Caps Lock или нет. Говоря об индикаторе Caps Lock, в этой статье мы рассмотрим следующие темы:
Многие пользователи сталкиваются с проблемами при использовании Caps Lock. Ознакомьтесь с этим руководством, чтобы решить их!
Решение 1 – Изменить настройки простоты доступа
Теперь каждый раз, когда вы активируете функции Caps Lock, Num Lock и Scroll Lock, ваш компьютер будет воспроизводить звук уведомлений, а также будет воспроизводить другой звук, когда вы отключите эти функции, снова нажав клавиши.
Решение 2. Включите индикатор блокировки CAPS с помощью TrayStatus
TrayStatus – это небольшое приложение, разработанное BinaryFortress, которое размещает значки индикаторов непосредственно на панели задач.
TrayStatus поддерживает значки для Caps Lock, Num Lock и Scroll Lock, но также может отображать состояние клавиш CTRL, ALT, SHIFT и WINDOWS.
В дополнение к этому у вас также может быть значок индикатора активности жесткого диска.
Приложение очень легкое и занимает менее 4 МБ свободного места на системном диске без увеличения времени загрузки Windows, если вы включаете его при запуске. Вы можете скачать TrayStatus с их официального сайта, нажав здесь.
Решение 3 – Включить индикатор блокировки CAPS с помощью индикатора клавиатуры
Индикатор клавиатуры – небольшое приложение, похожее на TrayStatus. Первоначально он был разработан для Windows XP, Vista и 7, но он также отлично работает на Windows 8.1 и 10.
Несмотря на то, что я рекомендую вам сначала попробовать TrayStatus, поскольку он официально поддерживает Windows 10, Keyboard Indicator предлагает гораздо больше возможностей.
Например, по умолчанию, когда вы нажимаете Caps Lock, Num Lock или Scroll Lock, вы получаете значок внутри панели задач, который меняет статус, точно так же, как TrayStatus.
Тем не менее, индикатор клавиатуры также даст вам тост-уведомление и будет воспроизводить звук уведомления, гарантируя, что вы никогда не пропустите активацию одной из этих функций.
Кроме того, индикатор клавиатуры предлагает множество параметров настройки, от размера и цвета шрифта до положения и продолжительности анимации тоста, и даже позволяет настраивать отображаемый текст.
Единственным недостатком индикатора клавиатуры является тот факт, что вы можете получить индикаторы только для Caps Lock, Num Lock и Scroll Lock.
Если вы хотите попробовать приложение Keyboard Indicator, вы можете скачать его с официального сайта, который можно найти здесь.
Решение 4 – Удалить проблемные обновления
Если индикатор Caps Lock не работает на вашем ПК, возможно, проблема в недавнем обновлении. Windows 10 имеет тенденцию автоматически устанавливать обновления, и иногда определенное обновление может вызвать эту проблему.
Если эта проблема началась недавно, вы можете исправить ее, просто удалив последнее обновление.
Для этого выполните следующие действия:
После удаления обновления убедитесь, что проблема все еще появляется. Если нет, это означает, что обновление вызвало проблему.
Мы также должны упомянуть, что Windows 10 попытается установить то же самое обновление снова, и это вызовет проблему снова.
Однако вы можете предотвратить это, заблокировав определенные обновления Windows.
Ознакомьтесь с нашим полным руководством по блокировке автоматических обновлений Windows!
Решение 5 – Проверьте, если ваша клавиатура неисправна
Иногда отсутствующий индикатор Caps Lock может быть признаком неисправной клавиатуры. Лучший способ проверить вашу клавиатуру – войти в BIOS и посмотреть, работает ли светодиодный индикатор.
Кроме того, вы можете подключить клавиатуру к другому ПК и посмотреть, сохраняется ли проблема.
Даже если индикатор Caps Lock не работает, проблема, скорее всего, заключается в плохом индикаторе, и если ваша клавиатура работает правильно без индикатора Caps Lock, заменять клавиатуру не нужно.
Решение 6. Включите Toggle Keys и измените настройки доступности
Если вам нужен визуальный индикатор нажатия клавиши Caps Lock, вы можете включить Toggle Keys.
Это позволяет вам получать визуальное уведомление при каждом нажатии клавиши Caps Lock. Чтобы включить эту функцию, выполните следующие действия.
После этого ваше активное окно или экран будет мигать всякий раз, когда вы нажимаете Caps Lock.
Этот эффект не выглядит визуально привлекательным, но по крайней мере вы будете получать как аудио, так и визуальные уведомления всякий раз, когда вы нажимаете Caps Lock.
Решение 7 – Измените настройки клавиатуры
Иногда вы можете решить проблему с индикатором Caps Lock, просто изменив настройки клавиатуры. Для этого выполните следующие действия:
После этого вы должны видеть индикатор Caps Lock на вашем ПК при каждом нажатии Caps Lock.
Помните, что это решение предназначено для устройств Lenovo, и если у вас нет устройства Lenovo, это решение не будет применяться к вам.
Несколько пользователей сообщили, что их проблема была исправлена после установки этого драйвера, поэтому вы можете попробовать это.
Решение 8 – Переустановите Lenovo на экран
Если индикатор Caps Lock не работает в Windows 10, возможно, проблема в программном обеспечении Lenovo On Screen Display.
Могут возникнуть проблемы с этим программным обеспечением, и для решения этой проблемы рекомендуется переустановить Lenovo On Screen Display. Есть несколько способов сделать это, но лучше всего использовать программное обеспечение для удаления.
Если вы не знакомы, деинсталлятор – это специальное приложение, которое может удалить любую программу с вашего ПК.
Помимо удаления приложения, программа удаления также удалит все файлы и записи реестра, связанные с этим приложением.
Это обеспечит полное удаление приложения, а также устранит все проблемы, вызванные приложением.
После удаления Lenovo On Screen Display снова установите его и проверьте, устранена ли проблема. Если вы используете ноутбук другой марки, обязательно проверьте наличие аналогичного программного обеспечения и переустановите его.
Решение 9 – Установите последние обновления
Если у вас возникли проблемы с индикатором Caps Lock, возможно, проблема связана с отсутствием обновлений. Однако вы можете решить эту проблему, просто обновив Windows до последней версии.
По умолчанию Windows 10 автоматически устанавливает отсутствующие обновления, но иногда вы можете пропустить важное обновление из-за определенных ошибок.
Однако вы можете проверить наличие обновлений вручную, выполнив следующие действия:
Несколько пользователей сообщили, что установка последних обновлений устранила проблему, поэтому вы можете попробовать это.
Обновления для Windows 10 не устанавливаются? Не паникуйте! Вот краткие советы по решению проблемы!
Проблемы с индикатором Caps Lock обычно не являются серьезными, но если у вас есть какие-либо проблемы, не стесняйтесь попробовать любое из наших решений.
Примечание редактора . Этот пост был первоначально опубликован в апреле 2016 года и с тех пор был полностью переработан и обновлен для обеспечения свежести, точности и полноты.
Источник
Как включить или отключить Caps Lock в Windows 10
Как включить или отключить Caps Lock в Windows 10
Сегодня мы рассмотрим, как отключить клавишу Caps Lock в Windows 10. Если же Caps Lock не работает (из-за ошибки системы или вируса), то это пост расскажем вам, как её включить.
Мы рассмотрим два способа включения и выключения клавиши Caps Lock в Windows 10.
Прежде чем вы начнете, я рекомендую создать точку восстановления системы.
Использование редактора реестра
1. Нажмите комбинацию кнопок WINKEY + R, чтобы запустить утилиту Run, введите regedit и нажмите Enter. После открытия Редактора реестра перейдите к следующему ключевому ключу:
2. Теперь щелкните правой кнопкой мыши на правой боковой панели и выберите New > Binary Value.
3. Установите имя только что созданного двоичного ключа: Scancode Map.
4. Дважды щелкните на только что созданном двоичном ключе и установите его значение:
Это отключит клавишу Caps Lock. Если вы хотите снова включить клавишу Caps Lock, просто удалите только что созданное бинарный ключ.
5. В любом случае, перезагрузите компьютер, чтобы изменения вступили в силу.
Использование KeyTweak Software
1. Загрузите KeyTweak бесплатно отсюда. Не забудьте отказаться от предложений установки других приложений, которые вам попытаются пропихнуть.
2. После того, как вы скачали и установили его без лишнего барахла, запустите программу.
3. На карте клавиатуры выберите местоположение клавиши Caps Lock. В большинстве случаев она будет занимать 30 место, как показано на рисунке выше.
4. После того, как вы его выберете, на экране появится текущее назначение ключа.
5. Просто выберите кнопку Disable Key, чтобы отключить клавишу Caps Lock. Если вы хотите снова включить клавишу, вам нужно будет выполнить те же самые шаги и снова включить её.
6. В обоих случаях для вступления изменений в силу необходимо перезагрузить компьютер.
Спасибо, что читаете! Подписывайтесь на мои каналы в Telegram, Яндекс.Мессенджере и Яндекс.Дзен. Только там последние обновления блога и новости мира информационных технологий.
Респект за пост! Спасибо за работу!
Хотите больше постов? Узнавать новости технологий? Читать обзоры на гаджеты? Для всего этого, а также для продвижения сайта, покупки нового дизайна и оплаты хостинга, мне необходима помощь от вас, преданные и благодарные читатели. Подробнее о донатах читайте на специальной странице.
Заранее спасибо! Все собранные средства будут пущены на развитие сайта. Поддержка проекта является подарком владельцу сайта.
партнёры блога
telegram
Реклама
Последние
Рубрики
Как все устали от хамства админов с их выскакивающими окнами с предложением подписки, второй раз заходить на этот сайт не хочется
Админ тут только один — я. Всплывающие окна призваны хотя бы как-то помочь мне раскручивать собственные каналы. Бюджета на платную рекламу у меня, к сожалению, нет, как и каких-то спонсоров или брендов, которые я пиарю. Извиняюсь, что они вас раздражают, но вы их можете быстро закрыть и всё.
СЧЕТЧИКИ
РЕКЛАМА И ДОНАТЫ
Социальные сети
©2016-2022 Блог Евгения Левашова. Самое интересное и полезное из мира ИТ. Windows 10, Linux, Android и iOS. Обзоры программ и веб-сервисов. Статьи о мотивации и продуктивности.
Использование материалов разрешается с активной ссылкой на levashove.ru. 
Данный блог является личным дневником, содержащим частные мнения автора. В соответствии со статьей 29 Конституции РФ, каждый человек может иметь собственную точку зрения относительно его текстового, графического, аудио и видео наполнения, равно как и высказывать ее в любом формате. Блог не имеет лицензии Министерства культуры и массовых коммуникаций РФ и не является СМИ, а, следовательно, автор не гарантирует предоставления достоверной, не предвзятой и осмысленной информации. Сведения, содержащиеся в этом блоге не имеют никакого юридического смысла и не могут быть использованы в процессе судебного разбирательства. Автор блога не несёт ответственности за содержание комментариев к его записям.
Источник
Что такое Windows Defender Offline?
Иногда вредоносные и другие потенциально нежелательные программы, включая пакеты программ rootkit, пытаются самостоятельно установиться на компьютере. Это может случиться при подключении к Интернету или установке некоторых программ с компакт- или DVD-диска либо другого носителя. На компьютере это программное обеспечение может запускаться немедленно или неожиданно. Windows Defender Offline поможет удалить сложные для поиска вредоносные и потенциально нежелательные программы с помощью определений, распознающих угрозы. Определения — это файлы, которые являются энциклопедией потенциальных программных угроз. Поскольку новые угрозы появляются каждый день, Windows Defender Offline должен содержать последние определения. Благодаря файлам определений средство Windows Defender Offline может определять вредоносные и потенциально нежелательные программы, уведомляя вас о рисках.
Чтобы использовать Windows Defender Offline, необходимо выполнить четыре приведенные ниже основные действия.
Загрузите Windows Defender Offline и создайте компакт- или DVD-диск либо USB-устройство флэш-памяти.
Перезапустите компьютер, используя носитель с Windows Defender Offline.
Проверьте свой компьютер на наличие вредоносных и других потенциально нежелательных программ.
Удалите все вредоносные программы, обнаруженные на компьютере.
Мастер Windows Defender Offline предоставит пошаговые инструкции по выполнению этих четырех действий. При появлении соответствующего запроса программы Microsoft Security Essentials или Защитника Windows загрузите и запустите Windows Defender Offline, чтобы предотвратить заражение данных и своего компьютера.
Для начала найдите пустой компакт- или DVD-диск либо USB-устройство флэш-памяти, на котором свободно не менее 250 МБ, а затем загрузите и запустите средство по созданию съемного носителя.
Примечание.
Рекомендуется загрузить Windows Defender Offline и создать компакт- или DVD-диск либо USB-устройство флэш-памяти на компьютере, незараженном вредоносными программами, поскольку они могут препятствовать созданию носителя.
Если заражения нет, то попробуйте создать другой профиль, и проверить работу из под него.
Если и это не поможет, то проверьте драйвера клавиатуры.
Источник
Как включить или отключить Caps Lock в Windows 10
Сегодня мы рассмотрим, как отключить клавишу Caps Lock в Windows 10. Если же Caps Lock не работает (из-за ошибки системы или вируса), то это пост расскажем вам, как её включить.
Мы рассмотрим два способа включения и выключения клавиши Caps Lock в Windows 10.
- Использование редактора реестра.
- Использование KeyTweak Software.
Прежде чем вы начнете, я рекомендую создать точку восстановления системы.
Использование редактора реестра
1. Нажмите комбинацию кнопок WINKEY + R, чтобы запустить утилиту Run, введите regedit и нажмите Enter. После открытия Редактора реестра перейдите к следующему ключевому ключу:
HKEY_LOCAL_MACHINESYSTEMCurrentControlSetControlKeyboard Layout2. Теперь щелкните правой кнопкой мыши на правой боковой панели и выберите New > Binary Value.
3. Установите имя только что созданного двоичного ключа: Scancode Map.
4. Дважды щелкните на только что созданном двоичном ключе и установите его значение:
00,00,00,00,00,00,00,00,02,00,00,00,00,00,3A,00,00,00,00,00
Это отключит клавишу Caps Lock. Если вы хотите снова включить клавишу Caps Lock, просто удалите только что созданное бинарный ключ.
5. В любом случае, перезагрузите компьютер, чтобы изменения вступили в силу.
Использование KeyTweak Software
1. Загрузите KeyTweak бесплатно отсюда. Не забудьте отказаться от предложений установки других приложений, которые вам попытаются пропихнуть.
2. После того, как вы скачали и установили его без лишнего барахла, запустите программу.

3. На карте клавиатуры выберите местоположение клавиши Caps Lock. В большинстве случаев она будет занимать 30 место, как показано на рисунке выше.
4. После того, как вы его выберете, на экране появится текущее назначение ключа.

5. Просто выберите кнопку Disable Key, чтобы отключить клавишу Caps Lock. Если вы хотите снова включить клавишу, вам нужно будет выполнить те же самые шаги и снова включить её.
6. В обоих случаях для вступления изменений в силу необходимо перезагрузить компьютер.
Спасибо, что читаете! На данный момент большинство моих заметок, статей и подборок выходит в telegram канале «Левашов». Обязательно подписывайтесь, чтобы не пропустить новости мира ИТ, полезные инструкции и нужные сервисы.
Респект за пост! Спасибо за работу!
Хотите больше постов в блоге? Подборок софта и сервисов, а также обзоры на гаджеты? Сейчас, чтобы писать регулярно и радовать вас большими обзорами, мне требуется помощь. Чтобы поддерживать сайт на регулярной основе, вы можете оформить подписку на российском сервисе Boosty. Или воспользоваться ЮMoney (бывшие Яндекс Деньги) для разовой поддержки:
Заранее спасибо! Все собранные средства будут пущены на развитие сайта. Поддержка проекта является подарком владельцу сайта.
Несколько лет назад компьютерные компании начали экспериментировать с удалением светодиодных индикаторов активности жесткого диска и блокировки прокрутки ноутбука. После этого они переместились, чтобы убрать индикаторы Capsule и Number Lock. Говоря о Caps Lock, многие пользователи сообщили, что индикатор Caps Lock не работает на их ПК с Windows 10.
Индикатор Lost Caps Lock — меньшая проблема, но некоторым пользователям нравится иметь визуальный индикатор, показывающий, включен ли Caps Lock или нет. Говоря об индикаторе Caps Lock, в этой статье мы рассмотрим следующие темы:
-
Индикатор блокировки крышки на экране — некоторые пользователи предпочитают индикатор блокировки крышки на экране. Это относительно просто сделать, и лучший способ сделать это — использовать стороннее программное обеспечение.
-
Индикатор блокировки крышки Asus — Иногда индикатор блокировки крышки на ноутбуке Asus может отсутствовать. Чтобы решить эту проблему, обязательно переустановите экранное программное обеспечение, поставляемое с вашим ноутбуком.
-
Индикатор Caps Lock Windows 10 Lenovo, Acer. Эта проблема также может влиять на устройства Lenovo и Acer. Если у вас возникла эта проблема, обязательно проверьте настройки клавиатуры и переустановите программное обеспечение клавиатуры.
-
Индикатор Caps Lock на беспроводной клавиатуре не работает. Если индикатор Caps Lock не работает на беспроводной клавиатуре, проблема может быть в драйверах, поэтому обязательно обновите их.
-
Индикатор Caps Lock не отображается в Windows 10. Многие пользователи сообщают, что индикатор Caps Lock не отображается в Windows 10. Это может быть связано с проблемным обновлением, поэтому обязательно удалите последние обновления.
-
Индикатор блокировки крышки панели задач, значок в области уведомлений. Если вы хотите, чтобы индикатор блокировки крышки отображался на панели задач или в виде значка в области уведомлений, для этого необходимо использовать стороннее решение.
Решение 1. Измените настройки легкости доступа.
1. Нажмите кнопку «Пуск» и выберите «Настройки» -> «Удобство доступа».
2. На левой панели навигации выберите Клавиатура.
3. Справа включите параметр Слышать сигнал при нажатии клавиш Caps Lock, Number Lock и Scroll Lock в разделе «Переключение клавиш».
Теперь каждый раз, когда вы активируете Caps Lock, Number Lock и Scroll Lock, компьютер будет воспроизводить звук уведомления, и он также будет воспроизводить другой звук, когда вы отключите эти функции, снова нажав клавиши.
Решение 2. Активируйте флаг блокировки CAPS с помощью TrayStatus.
TrayStatus — это небольшое приложение, разработанное BinaryFortress, которое помещает значки индикаторов прямо на панель задач. TrayStatus поддерживает значки для Caps Lock, Number Lock и Scroll Lock, но также может отображать состояние клавиш CTRL, ALT, SHIFT и WINDOWS. В дополнение к этому, он также может иметь значок индикатора активности жесткого диска.
Приложение очень легкое, поскольку оно занимает менее 4 МБ на вашем системном диске без увеличения времени запуска Windows, если вы разрешите ему запускаться при запуске системы. Вы можете загрузить TrayStatus с официального сайта, нажав здесь .
Решение 3. Активируйте индикатор блокировки CAPS с помощью индикатора клавиатуры.
Keyboard Indicator — небольшое приложение, похожее на TrayStatus. Первоначально он был разработан для Windows XP, Vista и 7, но он также хорошо работает в Windows 8.1 и 10. Хотя я рекомендую вам сначала попробовать TrayStatus, поскольку он официально поддерживает Windows 10, индикатор клавиатуры предлагает гораздо больше возможностей.
Например, по умолчанию, когда вы нажимаете Caps Lock, Number Lock или Scroll Lock, на панели задач появляется значок, который меняет состояние, точно так же, как TrayStatus. Тем не менее, индикатор клавиатуры также подаст вам всплывающее уведомление и воспроизведет звук уведомления, чтобы вы никогда не пропустили активацию одной из этих функций.
Кроме того, индикатор клавиатуры предлагает множество параметров настройки, от размера и цвета шрифта до положения и продолжительности всплывающей анимации, и даже позволяет настраивать отображаемый текст. Единственным недостатком индикатора клавиатуры является тот факт, что вы можете получить индикаторы только для Caps Lock, Number Lock и Scroll Lock.
Если вы хотите попробовать приложение Keyboard Indicator, вы можете скачать его с официального сайта, найденного здесь .
Решение 4. Удалите проблемные обновления.
Если индикатор Caps Lock не работает на вашем компьютере, возможно, проблема в недавнем обновлении. Windows 10 имеет тенденцию устанавливать обновления автоматически, и иногда определенное обновление может вызвать эту проблему. Если эта проблема возникла недавно, вы можете решить ее, просто удалив последнее обновление.
Для этого выполните следующие действия:
-
Откройте приложение «Настройки», нажав клавиши Windows + I.
-
Когда он открывается Приложение настроек перейдите в раздел «Обновление и безопасность».
-
Теперь нажмите Просмотреть историю обновлений установки.
-
Выберите Удалить обновления.
-
Теперь найдите последнее обновление и дважды щелкните по нему, чтобы удалить.
После удаления обновления проверьте, сохраняется ли проблема. В противном случае это означает, что проблема была вызвана обновлением. Мы также должны упомянуть, что Windows 10 попытается снова установить то же обновление, и проблема возникнет снова. Однако вы можете предотвратить это, заблокировав определенные обновления Windows.
Решение 5.Проверьте, исправна ли ваша клавиатура.
Иногда отсутствие индикатора Caps Lock может быть признаком неисправной клавиатуры. Лучший способ проверить клавиатуру — зайти в BIOS и посмотреть, работает ли светодиодный индикатор. Кроме того, вы можете подключить клавиатуру к другому компьютеру и посмотреть, сохраняется ли проблема.
Даже если индикатор Caps Lock не работает, проблема, скорее всего, связана с неисправным светодиодом, и если клавиатура работает правильно без индикатора Caps Lock, нет необходимости заменять клавиатуру.
Решение 6. Включите ключи активации и измените настройки специальных возможностей
Если вам нужен визуальный индикатор того, что клавиша Caps Lock нажата, вы можете включить клавиши переключения. Это позволяет получать визуальное уведомление при каждом нажатии клавиши Caps Lock. Чтобы активировать эту функцию, выполните следующие действия:
-
Откройте приложение «Настройки» и перейдите в раздел «Удобство доступа».
-
Выберите «Клавиатура» в меню слева, а затем включите параметр «Переключить клавиши».
-
Теперь перейдите в раздел «Другие параметры» и выберите нужный вариант для визуальных звуковых уведомлений.
После этого ваше активное окно или экран будет мигать каждый раз, когда вы нажимаете Caps Lock. Этот эффект не выглядит визуально привлекательным, но, по крайней мере, вы будете получать звуковое и визуальное уведомление каждый раз, когда нажимаете Caps Lock.
Решение 7. Измените настройки клавиатуры.
Иногда вы можете решить проблему с индикатором Caps Lock, просто изменив настройки клавиатуры. Для этого выполните следующие действия:
-
Нажмите Windows Key + S и войдите в панель управления. Выберите Панель управления из списка результатов.
-
Когда Панель управления открывается , выберите в меню «Устройства и принтеры».
-
Щелкните правой кнопкой мыши список файлов и выберите в меню «Настройки клавиатуры».
- Центр мыши и клавиатуры откроется. . Выберите Щелкните здесь, чтобы изменить настройки клавиатуры Microsoft.
-
Прокрутите вниз до Caps Lock и щелкните по нему. Теперь включите отображение состояния Caps Lock на экране.
После этого вы должны видеть индикатор Caps Lock на своем ПК каждый раз, когда нажимаете Caps Lock. Обратите внимание, что это решение предназначено для устройств Lenovo, и если у вас нет устройства Lenovo, это решение к вам не применимо.
Если у вас есть устройство Lenovo, вы также можете попытаться решить проблему, установив драйвер Lenovo Power Management. Несколько пользователей сообщили, что их проблема была устранена после установки этого драйвера, поэтому мы рекомендуем вам попробовать.
Решение 8. Переустановите экранный дисплей Lenovo.
Если индикатор Caps Lock не работает в Windows 10, проблема может быть в программном обеспечении Lenovo On Screen Display. С этим программным обеспечением могут возникнуть проблемы, и для их устранения рекомендуется переустановить Lenovo On Screen Display. Есть несколько способов сделать это, но лучше всего использовать деинсталлятор.
Если вы не знакомы, программа удаления — это специальное приложение, которое может удалить любую программу с вашего ПК. Помимо удаления приложения, программа удаления также удалит все файлы и записи реестра, связанные с этим приложением. Это обеспечит полное удаление приложения, а также устранит любые проблемы, вызванные приложением.
Доступно множество надежных приложений для удаления, но Revo Деинсталлятор , Ashampoo Uninstaller и Деинсталлятор IOBit предлагает большинство функций, и вы можете удалить любое приложение с помощью одного из этих инструментов.
После удаления экранного дисплея Lenovo переустановите его и проверьте, решена ли проблема. Если вы используете ноутбук другой марки, обязательно найдите аналогичное программное обеспечение и переустановите его.
Решение 9. Установите последние обновления.
Если у вас есть проблемы с индикатором Caps Lock, проблема может быть связана с отсутствием обновлений. Однако вы можете решить эту проблему, просто обновив Windows до последней версии. По умолчанию Windows 10 автоматически устанавливает отсутствующие обновления, но иногда вы можете пропустить важное обновление из-за определенных ошибок. Однако вы можете проверить наличие обновлений вручную, выполнив следующие действия:
-
Откройте приложение «Настройки» и перейдите в раздел «Обновление и безопасность».
-
Теперь нажмите кнопку Проверить наличие обновлений. Windows выполнит поиск доступных обновлений и загрузит их в фоновом режиме. После загрузки обновлений они будут установлены, как только вы перезагрузите компьютер.
Несколько пользователей сообщили, что установка последних обновлений устранила проблему для них, поэтому вы можете попробовать.
Проблемы с индикатором Caps Lock обычно не являются серьезными, но если у вас есть какие-либо проблемы, вы можете попробовать любое из наших решений.
Примечание редактора : Этот пост был первоначально опубликован в апреле 2016 года и с тех пор был полностью переработан и обновлен для обеспечения свежести, точности и полноты.
Исправьте # ключ, не работающий на вашем компьютере
Как исправить клавишу Shift, не работающую на вашем компьютере
Исправлено: клавиша Windows не работает в Windows 10.
Как отключить ключ Windows в Windows 10, 8, 7
Этикетки: windows 10, windows 10 fix
Клавиатура является основным устройством ввода на ПК с Windows 10 и Windows 11, поэтому она всегда должна работать безупречно. Любые проблемы с любой из клавиш (буквы, цифры, клавиши-переключатели или функциональные клавиши), и вы в исправлении. Застревание Caps Lock — одна из таких проблем.
Клавиша Caps Lock так же важна, как и любая другая клавиша на клавиатуре. Поэтому, когда он застревает, становится трудно печатать строчными буквами. Это позволит вам писать только заглавными буквами, если вы не решите проблему. Итак, как мы можем решить эту проблему на вашем ПК с Windows 10 и 11? Давайте узнаем.
РЕКЛАМА
Способ 1: вместо включения Caps Lock начните использовать клавишу Shift.
Если блокировка CAPS застряла из-за аппаратной проблемы, вы можете заставить клавишу SHIFT нажимать Caps Lock.
1 — Нажмите клавишу Windows и клавишу R вместе на клавиатуре.
2 — Теперь скопируйте и вставьте следующий путь в текстовое поле.
Rundll32 Shell32.dll,Control_RunDLL input.dll,,{C07337D3-DB2C-4D0B-9A93-B722A6C106E2}
3 – Теперь нажмите OK.
4 – Перейдите на вкладку «Дополнительные настройки ключа».
5 — Теперь выберите Нажмите радиокнопку Shift Key.
6 – Нажмите «Применить» и «ОК».
Это изменит функцию заглавной буквы с Caps Lock на клавишу SHIFT. Итак, теперь, когда вы хотите писать заглавными буквами, просто нажмите клавишу SHIFT и введите заглавные буквы.
Шаг 1: Если он печатает только заглавными буквами, проверьте, включен ли Caps Lock. Если он включен, нажмите один раз, чтобы выключить его, и теперь он должен работать нормально.
Если вы все еще сталкиваетесь с проблемой, попробуйте способ 2.
Метод 3: как исправить проблему с зависанием Caps Lock на ПК с Windows с помощью функциональной клавиши
Шаг 1: Выберите текст, который вы хотите преобразовать в нижний регистр, и одновременно нажмите клавиши Shift + F3 на клавиатуре. Это изменит буквы в заглавных на строчные.
Это мгновенное исправление, и вы можете продолжать печатать в нижнем регистре. Однако, если вы все еще сталкиваетесь с проблемой, вы можете перейти к третьему способу.
Вот и все, и это должно решить вашу проблему с зависанием Caps Lock.
Клавиша Caps Lock на любом компьютере — действительно полезная клавиша, когда нужно очень легко печатать что-либо печатными буквами. Но иногда, намереваясь использовать Вкладка ключ или Сдвиг Клавиша, пользователь имеет тенденцию нажимать клавишу Caps Lock и, следовательно, прерывает его рабочий процесс. Альтернативой клавише Caps Lock является Сдвиг клавишу, которую можно удерживать, чтобы ввести что-либо печатными буквами. Это дает возможность отключить клавишу Caps Lock и использовать клавишу Shift вместо нее для ввода печатных букв. Сегодня мы рассмотрим, как отключить клавишу Caps Lock в Windows 10. Если клавиша Caps Lock не работает, этот пост покажет вам, как ее включить.
Мы рассмотрим два метода, которые покажут нам, как включить или выключить клавишу Caps Lock в Windows 10.
- С помощью редактора реестра.
- Использование программного обеспечения KeyTweak.
Прежде чем вы начнете, я рекомендую вам сначала создать точку восстановления системы.
Включение или отключение Caps Lock в Windows 10
1]Использование редактора реестра
Нажмите комбинацию кнопок WINKEY + R, чтобы запустить утилиту Run, введите regedit и нажмите Enter. Когда откроется редактор реестра, перейдите к следующему ключу:
HKEY_LOCAL_MACHINE SYSTEM CurrentControlSet Control Раскладка клавиатуры
Теперь щелкните правой кнопкой мыши на правой панели и выберите «Создать»> «Двоичное значение».
Установите имя этого вновь созданного двоичного значения как Scancode Map.
Дважды щелкните вновь созданное двоичное значение и установите его значение как-
00,00,00,00,00,00,00,00,02,00,00,00,00,00,3A, 00,00,00,00,00
Это отключит клавишу Caps Lock.
Если вы хотите снова включить клавишу Caps Lock, просто удалите созданное двоичное значение.
В качестве альтернативы вы можете просто запустить созданный нами REG-файл, чтобы легко добавить значение реестра.
В любом случае перезагрузите компьютер, чтобы изменения вступили в силу.
2]Использование программного обеспечения KeyTweak
Загрузите KeyTweak бесплатно с здесь. Не забудьте отказаться от предложений стороннего программного обеспечения, если таковые имеются.
После того, как вы загрузили и установили его без лишнего мусора, запустите программное обеспечение.
На полученных картах клавиатуры выберите расположение клавиши Caps Lock. В большинстве случаев он будет # 30 на карте, как показано в приведенном выше фрагменте.
Как только вы выберете его, он покажет вам текущее назначение клавиши.
Просто нажмите кнопку «Отключить», чтобы отключить клавишу Caps Lock.
В случае, если вы хотите повторно включить ключ, который вы только что отключили; вам нужно выполнить те же действия и снова включить его.
В обоих случаях вам придется перезагрузить компьютер, чтобы изменения вступили в силу.
Надеюсь, что это работает для вас!
Связанные чтения:
- Ключ Windows не работает
- Функциональные клавиши не работают
- Клавиша Num Lock не работает
- Пробел или клавиша Enter не работают
- Клавиша Shift не работает.

Содержание
- Как отключить или включить Caps Lock на Windows 10?
- Включить или отключить Caps Lock в Windows 10
- Что такое Windows Defender Offline?
- Примечание.
- Не включается ноутбук HP. Мигает клавиша Caps Lock
- Таблица с диагностическими сигналами Caps Lock/Num Lock для ноутбука HP
- Как правильно вести подсчёт индикации капс лок (Caps Lock)
- Что делать если Caps Lock мигает и ноутбук не включается
- Индикатор FULL Caps Lock не будет работать в Windows 10, 8.1, 7
- Индикатор Caps Lock не работает на Windows 10, как это исправить?
- Решение 1 – Изменить настройки простоты доступа
- Решение 2. Включите индикатор блокировки CAPS с помощью TrayStatus
- Решение 3 – Включить индикатор блокировки CAPS с помощью индикатора клавиатуры
- Решение 4 – Удалить проблемные обновления
- Решение 5 – Проверьте, если ваша клавиатура неисправна
- Решение 6. Включите Toggle Keys и измените настройки доступности
- Решение 7 – Измените настройки клавиатуры
- Решение 8 – Переустановите Lenovo на экран
- Решение 9 – Установите последние обновления
- Как включить или отключить Caps Lock в Windows 10
- Использование редактора реестра
- Использование KeyTweak Software
- Респект за пост! Спасибо за работу!
- партнёры блога
- telegram
- Реклама
- Последние
- Рубрики
- СЧЕТЧИКИ
- РЕКЛАМА И ДОНАТЫ
- Социальные сети
Как отключить или включить Caps Lock на Windows 10?
Клавиша Caps Lock на любом компьютере — это действительно полезная клавиша, когда дело доходит до того, чтобы печатать что-либо печатными буквами очень легко. Но иногда, намереваясь использовать клавишу Tab или Shift, пользователь имеет тенденцию нажимать клавишу Caps Lock, и, следовательно, это прерывает их рабочий процесс. Альтернативой клавише Caps Lock является клавиша Shift, которую можно удерживать для ввода чего-либо печатными буквами. Это дает возможность отключить клавишу Caps Lock и использовать вместо нее клавишу Shift для ввода печатных букв. Сегодня мы рассмотрим, как отключить ключ Caps Lock в Windows 10. Если ключ Caps Lock не работает, в этом посте будет показано, как его включить.
Мы рассмотрим два метода, которые покажут нам, как включить или выключить клавишу Caps Lock в Windows 10.
Прежде чем начать, я рекомендую сначала создать точку восстановления системы.
Включить или отключить Caps Lock в Windows 10
1] Использование редактора реестра
Нажмите комбинацию кнопок WINKEY + R, чтобы запустить утилиту Run, введите regedit и нажмите Enter. После открытия редактора реестра перейдите к следующему
Теперь щелкните правой кнопкой мыши на правой боковой панели и выберите Создать → Двоичное значение.
Дважды щелкните по вновь созданному двоичному значению и установите в качестве его значения это:
Это отключит ключ Caps Lock.
Если вы хотите снова включить клавишу Caps Lock, просто удалите вновь созданное двоичное значение.
Кроме того, вы можете просто запустить созданный нами REG-файл, чтобы с легкостью добавить значение реестра.
В любом случае перезагрузите компьютер, чтобы изменения вступили в силу.
2] Использование программного обеспечения KeyTweak
Скачать KeyTweak бесплатно здесь. Не забудьте отказаться от сторонних программных предложений, если таковые имеются.
После того, как вы загрузили и установили его без каких-либо дополнительных ненужных программ, запустите программное обеспечение.
На полученных картах клавиатуры выберите местоположение клавиши Caps Lock. В большинстве случаев это будет №30 на карте, как показано во фрагменте выше.
Как только вы выберете его, он покажет вам текущее назначение клавиши.
Просто нажмите кнопку Disable key, чтобы отключить клавишу Caps Lock.
В случае, если вы хотите снова включить ключ, который вы только что отключили, Вы должны выполнить те же шаги и включить его.
Вам придется перезагрузить компьютер в обоих случаях, чтобы изменения вступили в силу.
Источник
Что такое Windows Defender Offline?
Иногда вредоносные и другие потенциально нежелательные программы, включая пакеты программ rootkit, пытаются самостоятельно установиться на компьютере. Это может случиться при подключении к Интернету или установке некоторых программ с компакт- или DVD-диска либо другого носителя. На компьютере это программное обеспечение может запускаться немедленно или неожиданно. Windows Defender Offline поможет удалить сложные для поиска вредоносные и потенциально нежелательные программы с помощью определений, распознающих угрозы. Определения — это файлы, которые являются энциклопедией потенциальных программных угроз. Поскольку новые угрозы появляются каждый день, Windows Defender Offline должен содержать последние определения. Благодаря файлам определений средство Windows Defender Offline может определять вредоносные и потенциально нежелательные программы, уведомляя вас о рисках.
Чтобы использовать Windows Defender Offline, необходимо выполнить четыре приведенные ниже основные действия.
Загрузите Windows Defender Offline и создайте компакт- или DVD-диск либо USB-устройство флэш-памяти.
Перезапустите компьютер, используя носитель с Windows Defender Offline.
Проверьте свой компьютер на наличие вредоносных и других потенциально нежелательных программ.
Удалите все вредоносные программы, обнаруженные на компьютере.
Мастер Windows Defender Offline предоставит пошаговые инструкции по выполнению этих четырех действий. При появлении соответствующего запроса программы Microsoft Security Essentials или Защитника Windows загрузите и запустите Windows Defender Offline, чтобы предотвратить заражение данных и своего компьютера.
Для начала найдите пустой компакт- или DVD-диск либо USB-устройство флэш-памяти, на котором свободно не менее 250 МБ, а затем загрузите и запустите средство по созданию съемного носителя.
Примечание.
Рекомендуется загрузить Windows Defender Offline и создать компакт- или DVD-диск либо USB-устройство флэш-памяти на компьютере, незараженном вредоносными программами, поскольку они могут препятствовать созданию носителя.
Если заражения нет, то попробуйте создать другой профиль, и проверить работу из под него.
Если и это не поможет, то проверьте драйвера клавиатуры.
Источник
Не включается ноутбук HP. Мигает клавиша Caps Lock
При включении ноутбука Hewlett-Packard (HP) загорается индикация питания, кулер вращается, экран остаётся чёрным, мигает Caps Lock. Ноутбук не включается.
Включение индикации (мигания) клавиши Caps Lock/Num Lock в ноутбуках HP, во время запуска, является диагностической функцией. Часто указывает на наличие серьёзных поломок материнской платы (MB) или других модулей: процессора (CPU), памяти (RAM) или проблем в программном обеспечении (BIOS).
По индикации Caps Lock можно с некоторой степенью точности определить поломку для принятия решений по ремонту и диагностике.
Таблица с диагностическими сигналами Caps Lock/Num Lock для ноутбука HP
| Индикация Caps Lock/Num Lock | Тестируемый компонент | Ошибка |
|---|---|---|
| Caps Lock мигает 1 раз | CPU | Неисправен центральный процессор (CPU) |
| Caps Lock мигает 2 раза | BIOS | Повреждение BIOS |
| Caps Lock мигает 3 раза | RAM | Неисправен модуль памяти (RAM) |
| Caps Lock мигает 4 раза | GPU | Неисправен графический контроллер (GPU) |
| Caps Lock мигает 5 раз | MB | Общий сбой системной платы (Laptop Motherboard) |
| Caps Lock мигает 6 раз | BIOS | Сбой проверки подлинности BIOS |
Как правильно вести подсчёт индикации капс лок (Caps Lock)
Индикатор мигает циклически. Подсчитывается количество индикаций в цикле. Время между циклами выявляется «на глаз» или 3-4 сек.
Чтобы правильно провести подсчёт Caps Lock сигналов необходимо понаблюдать за работой индикатора клавиши Caps Lock, чтобы выявить «на глаз» паузу между циклами и количество световых сигналов в цикле.
В подобной ситуации сразу после нажатия кнопки включения(Power) идёт последовательность сигналов с интервалом приблизительно в секунду.
Затем пауза 3-4 секунды…затем повтор.
Для правильного подсчёта лучше всего отключить питание кнопкой (удерживая 3-4 секунды), затем включить заново и вести подсчёт.
Что делать если Caps Lock мигает и ноутбук не включается
Если Caps Lock мигает 1 раз. Ошибка CPU. Лучше всего проверить всё из «съёмного железа». Т.е. лучше всего провести диагностику всех модулей ноутбука — возможно, что вышел из строя не центральный процессор, но индикация указывает на него.
Диагностику модулей лучше всего проводить так:
Если Caps Lock мигает 2 раза. Повреждён BIOS. Диагностику на дому скорее всего провести не получиться. Можно попробовать достать-протереть контакты RAM-вставить на месть память. Но шансы получить рабочий ноутбук после этого очень малы.
Решается такая проблема выпаиванием микросхемы BIOS и прошивкой нового с использованием программатора.
Если Caps Lock мигает 3 раза. Ошибка памяти. Для исправления: достать-вставить установленную планку памяти или подкинуть заведомо рабочую новую.
Если Caps Lock мигает 4 раза. Ошибка GPU. Любительский ремонт не возможен. В мастерской инженер смотрит питание и тестирует видеочип.
Выход из строя дискретной видеокарты ноутбука таким образом диагностировать удаётся не всегда: индикация чаще всего отсутствует вообще.
В тоже время отсутствие индикации не может быть доказательством работоспособности чипсета ноутбука.
Если Caps Lock мигает 5 раз. Сбой материнской платы. Чаще всего это проблема с мостами (чипсетом) материнской платы. У ноутбуков марки HP — чаще всего выходит из строя северный мост. Дома данная проблема не лечится.
В качестве диагностической процедуры проводится диагностический прогрев моста чипсета материнской платы.
После прогрева, как правило, ноутбук начинает нормально стартовать. Работать нормально после прогрева ноутбук может от суток до 1-3 месяца — как повезёт.
Происходит это из-за того, что чип и контактные шары расширились — контакт улучшился — произошло «временное излечение больного».
Для ремонта с гарантией работоспособности необходима замена северного моста материнской платы с помощью профессиональной инфракрасной паяльной станции и специальных материалов (качественный флюс, шарики припоя определённого диаметра и др.).
Реболлинг моста не столь эффективен, как замена чипа — это стоит помнить при обращении в любую мастерскую.
Если Caps Lock мигает 6 раз. Сбой BIOS. Выпаиваем микросхему BIOS, скачиваем подходящий ROM, шьём программатором. Всё это делать необходимо на специальном оборудовании.
Для точной диагностики необходимо обратиться в специализированный сервис по ремонту ноутбуков.
В нашей мастерской скажут наверняка почему ноутбук перестал корректно включаться. Естественно, и ремонт также лучше провести у профессионалов, которые могут дать гарантию на проделанную работу.
Источник
Индикатор FULL Caps Lock не будет работать в Windows 10, 8.1, 7
Несколько лет назад компьютерные компании начали экспериментировать с удалением светодиодных индикаторов с ноутбуков для активности жесткого диска и Scroll Lock.
После этого они пошли дальше, чтобы снять индикатор Num Lock the Caps Lock. Говоря о Caps Lock, многие пользователи сообщили, что индикатор Caps Lock не работает на их ПК с Windows 10.
Индикатор Caps Lock не работает на Windows 10, как это исправить?
Отсутствует индикатор Caps Lock – небольшая проблема, но некоторым пользователям нравится иметь визуальный индикатор, который показывает им, активирован ли Caps Lock или нет. Говоря об индикаторе Caps Lock, в этой статье мы рассмотрим следующие темы:
Многие пользователи сталкиваются с проблемами при использовании Caps Lock. Ознакомьтесь с этим руководством, чтобы решить их!
Решение 1 – Изменить настройки простоты доступа
Теперь каждый раз, когда вы активируете функции Caps Lock, Num Lock и Scroll Lock, ваш компьютер будет воспроизводить звук уведомлений, а также будет воспроизводить другой звук, когда вы отключите эти функции, снова нажав клавиши.
Решение 2. Включите индикатор блокировки CAPS с помощью TrayStatus
TrayStatus – это небольшое приложение, разработанное BinaryFortress, которое размещает значки индикаторов непосредственно на панели задач.
TrayStatus поддерживает значки для Caps Lock, Num Lock и Scroll Lock, но также может отображать состояние клавиш CTRL, ALT, SHIFT и WINDOWS.
В дополнение к этому у вас также может быть значок индикатора активности жесткого диска.
Приложение очень легкое и занимает менее 4 МБ свободного места на системном диске без увеличения времени загрузки Windows, если вы включаете его при запуске. Вы можете скачать TrayStatus с их официального сайта, нажав здесь.
Решение 3 – Включить индикатор блокировки CAPS с помощью индикатора клавиатуры
Индикатор клавиатуры – небольшое приложение, похожее на TrayStatus. Первоначально он был разработан для Windows XP, Vista и 7, но он также отлично работает на Windows 8.1 и 10.
Несмотря на то, что я рекомендую вам сначала попробовать TrayStatus, поскольку он официально поддерживает Windows 10, Keyboard Indicator предлагает гораздо больше возможностей.
Например, по умолчанию, когда вы нажимаете Caps Lock, Num Lock или Scroll Lock, вы получаете значок внутри панели задач, который меняет статус, точно так же, как TrayStatus.
Тем не менее, индикатор клавиатуры также даст вам тост-уведомление и будет воспроизводить звук уведомления, гарантируя, что вы никогда не пропустите активацию одной из этих функций.
Кроме того, индикатор клавиатуры предлагает множество параметров настройки, от размера и цвета шрифта до положения и продолжительности анимации тоста, и даже позволяет настраивать отображаемый текст.
Единственным недостатком индикатора клавиатуры является тот факт, что вы можете получить индикаторы только для Caps Lock, Num Lock и Scroll Lock.
Если вы хотите попробовать приложение Keyboard Indicator, вы можете скачать его с официального сайта, который можно найти здесь.
Решение 4 – Удалить проблемные обновления
Если индикатор Caps Lock не работает на вашем ПК, возможно, проблема в недавнем обновлении. Windows 10 имеет тенденцию автоматически устанавливать обновления, и иногда определенное обновление может вызвать эту проблему.
Если эта проблема началась недавно, вы можете исправить ее, просто удалив последнее обновление.
Для этого выполните следующие действия:
После удаления обновления убедитесь, что проблема все еще появляется. Если нет, это означает, что обновление вызвало проблему.
Мы также должны упомянуть, что Windows 10 попытается установить то же самое обновление снова, и это вызовет проблему снова.
Однако вы можете предотвратить это, заблокировав определенные обновления Windows.
Ознакомьтесь с нашим полным руководством по блокировке автоматических обновлений Windows!
Решение 5 – Проверьте, если ваша клавиатура неисправна
Иногда отсутствующий индикатор Caps Lock может быть признаком неисправной клавиатуры. Лучший способ проверить вашу клавиатуру – войти в BIOS и посмотреть, работает ли светодиодный индикатор.
Кроме того, вы можете подключить клавиатуру к другому ПК и посмотреть, сохраняется ли проблема.
Даже если индикатор Caps Lock не работает, проблема, скорее всего, заключается в плохом индикаторе, и если ваша клавиатура работает правильно без индикатора Caps Lock, заменять клавиатуру не нужно.
Решение 6. Включите Toggle Keys и измените настройки доступности
Если вам нужен визуальный индикатор нажатия клавиши Caps Lock, вы можете включить Toggle Keys.
Это позволяет вам получать визуальное уведомление при каждом нажатии клавиши Caps Lock. Чтобы включить эту функцию, выполните следующие действия.
После этого ваше активное окно или экран будет мигать всякий раз, когда вы нажимаете Caps Lock.
Этот эффект не выглядит визуально привлекательным, но по крайней мере вы будете получать как аудио, так и визуальные уведомления всякий раз, когда вы нажимаете Caps Lock.
Решение 7 – Измените настройки клавиатуры
Иногда вы можете решить проблему с индикатором Caps Lock, просто изменив настройки клавиатуры. Для этого выполните следующие действия:
После этого вы должны видеть индикатор Caps Lock на вашем ПК при каждом нажатии Caps Lock.
Помните, что это решение предназначено для устройств Lenovo, и если у вас нет устройства Lenovo, это решение не будет применяться к вам.
Несколько пользователей сообщили, что их проблема была исправлена после установки этого драйвера, поэтому вы можете попробовать это.
Решение 8 – Переустановите Lenovo на экран
Если индикатор Caps Lock не работает в Windows 10, возможно, проблема в программном обеспечении Lenovo On Screen Display.
Могут возникнуть проблемы с этим программным обеспечением, и для решения этой проблемы рекомендуется переустановить Lenovo On Screen Display. Есть несколько способов сделать это, но лучше всего использовать программное обеспечение для удаления.
Если вы не знакомы, деинсталлятор – это специальное приложение, которое может удалить любую программу с вашего ПК.
Помимо удаления приложения, программа удаления также удалит все файлы и записи реестра, связанные с этим приложением.
Это обеспечит полное удаление приложения, а также устранит все проблемы, вызванные приложением.
После удаления Lenovo On Screen Display снова установите его и проверьте, устранена ли проблема. Если вы используете ноутбук другой марки, обязательно проверьте наличие аналогичного программного обеспечения и переустановите его.
Решение 9 – Установите последние обновления
Если у вас возникли проблемы с индикатором Caps Lock, возможно, проблема связана с отсутствием обновлений. Однако вы можете решить эту проблему, просто обновив Windows до последней версии.
По умолчанию Windows 10 автоматически устанавливает отсутствующие обновления, но иногда вы можете пропустить важное обновление из-за определенных ошибок.
Однако вы можете проверить наличие обновлений вручную, выполнив следующие действия:
Несколько пользователей сообщили, что установка последних обновлений устранила проблему, поэтому вы можете попробовать это.
Обновления для Windows 10 не устанавливаются? Не паникуйте! Вот краткие советы по решению проблемы!
Проблемы с индикатором Caps Lock обычно не являются серьезными, но если у вас есть какие-либо проблемы, не стесняйтесь попробовать любое из наших решений.
Примечание редактора . Этот пост был первоначально опубликован в апреле 2016 года и с тех пор был полностью переработан и обновлен для обеспечения свежести, точности и полноты.
Источник
Как включить или отключить Caps Lock в Windows 10
Как включить или отключить Caps Lock в Windows 10
Сегодня мы рассмотрим, как отключить клавишу Caps Lock в Windows 10. Если же Caps Lock не работает (из-за ошибки системы или вируса), то это пост расскажем вам, как её включить.
Мы рассмотрим два способа включения и выключения клавиши Caps Lock в Windows 10.
Прежде чем вы начнете, я рекомендую создать точку восстановления системы.
Использование редактора реестра
1. Нажмите комбинацию кнопок WINKEY + R, чтобы запустить утилиту Run, введите regedit и нажмите Enter. После открытия Редактора реестра перейдите к следующему ключевому ключу:
2. Теперь щелкните правой кнопкой мыши на правой боковой панели и выберите New > Binary Value.
3. Установите имя только что созданного двоичного ключа: Scancode Map.
4. Дважды щелкните на только что созданном двоичном ключе и установите его значение:
Это отключит клавишу Caps Lock. Если вы хотите снова включить клавишу Caps Lock, просто удалите только что созданное бинарный ключ.
5. В любом случае, перезагрузите компьютер, чтобы изменения вступили в силу.
Использование KeyTweak Software
1. Загрузите KeyTweak бесплатно отсюда. Не забудьте отказаться от предложений установки других приложений, которые вам попытаются пропихнуть.
2. После того, как вы скачали и установили его без лишнего барахла, запустите программу.
3. На карте клавиатуры выберите местоположение клавиши Caps Lock. В большинстве случаев она будет занимать 30 место, как показано на рисунке выше.
4. После того, как вы его выберете, на экране появится текущее назначение ключа.
5. Просто выберите кнопку Disable Key, чтобы отключить клавишу Caps Lock. Если вы хотите снова включить клавишу, вам нужно будет выполнить те же самые шаги и снова включить её.
6. В обоих случаях для вступления изменений в силу необходимо перезагрузить компьютер.
Спасибо, что читаете! Подписывайтесь на мои каналы в Telegram, Яндекс.Мессенджере и Яндекс.Дзен. Только там последние обновления блога и новости мира информационных технологий.
Респект за пост! Спасибо за работу!
Хотите больше постов? Узнавать новости технологий? Читать обзоры на гаджеты? Для всего этого, а также для продвижения сайта, покупки нового дизайна и оплаты хостинга, мне необходима помощь от вас, преданные и благодарные читатели. Подробнее о донатах читайте на специальной странице.
Заранее спасибо! Все собранные средства будут пущены на развитие сайта. Поддержка проекта является подарком владельцу сайта.
партнёры блога
telegram
Реклама
Последние
Рубрики
Как все устали от хамства админов с их выскакивающими окнами с предложением подписки, второй раз заходить на этот сайт не хочется
Админ тут только один — я. Всплывающие окна призваны хотя бы как-то помочь мне раскручивать собственные каналы. Бюджета на платную рекламу у меня, к сожалению, нет, как и каких-то спонсоров или брендов, которые я пиарю. Извиняюсь, что они вас раздражают, но вы их можете быстро закрыть и всё.
СЧЕТЧИКИ
РЕКЛАМА И ДОНАТЫ
Социальные сети
©2016-2021 Блог Евгения Левашова. Самое интересное и полезное из мира ИТ. Windows 10, Linux, Android и iOS. Обзоры программ и веб-сервисов. Статьи о мотивации и продуктивности.
Использование материалов разрешается с активной ссылкой на levashove.ru. 
Данный блог является личным дневником, содержащим частные мнения автора. В соответствии со статьей 29 Конституции РФ, каждый человек может иметь собственную точку зрения относительно его текстового, графического, аудио и видео наполнения, равно как и высказывать ее в любом формате. Блог не имеет лицензии Министерства культуры и массовых коммуникаций РФ и не является СМИ, а, следовательно, автор не гарантирует предоставления достоверной, не предвзятой и осмысленной информации. Сведения, содержащиеся в этом блоге не имеют никакого юридического смысла и не могут быть использованы в процессе судебного разбирательства. Автор блога не несёт ответственности за содержание комментариев к его записям.
Источник
Some Windows update can cause Caps Lock light to stop working
by Ivan Jenic
Passionate about all elements related to Windows and combined with his innate curiosity, Ivan has delved deep into understanding this operating system, with a specialization in drivers and… read more
Updated on January 18, 2023
Reviewed by
Vlad Turiceanu
Passionate about technology, Windows, and everything that has a power button, he spent most of his time developing new skills and learning more about the tech world. Coming… read more
- If the Caps Lock indicator doesn’t work on your Windows 10 PC, the problem could be a recent update.
- If this problem started recently, you might be able to fix it by simply removing the most recent update.
- Sometimes, the lack of a Caps Lock indicator can signal a faulty keyboard, so check it in the BIOS.
- If you want a visual indicator that the Caps Lock key is pressed, you may want to enable the Toggle Keys option.
XINSTALL BY CLICKING THE DOWNLOAD FILE
This software will repair common computer errors, protect you from file loss, malware, hardware failure and optimize your PC for maximum performance. Fix PC issues and remove viruses now in 3 easy steps:
- Download Restoro PC Repair Tool that comes with Patented Technologies (patent available here).
- Click Start Scan to find Windows issues that could be causing PC problems.
- Click Repair All to fix issues affecting your computer’s security and performance
- Restoro has been downloaded by 0 readers this month.
A few years back, computer companies started experimenting with removing the LED indicator lights from laptops for challenging drive activity and Scroll Lock.
After that, they removed the Num Lock and the Caps Lock indicator lights. Speaking of Caps Lock, many users reported that the Caps Lock light is not working on their Windows 10 PC.
Missing Caps Lock indicator is a minor problem, but some users like to have a visual indicator that shows them whether Caps Lock is activated or not.
In this guide, we will show you how to fix this issue, as we did with the keyboard not working on Windows 10/11 problem.
Why is the Caps Lock light not working?
There are a series of potential causes for the Caps Lock light not working issue. Below are some of the popular variations of the problem and their reasons, as reported by users:
- Caps Lock indicator on screen: Some users prefer a Caps Lock indicator on their display. This is relatively simple to achieve, and the best way to do it is to use third-party software.
- Asus Caps Lock light not working on laptop: Sometimes your Caps Lock indicator on the Asus laptop can become missing. To fix this problem, be sure to reinstall the on-screen software that came with your laptop.
- Caps Lock indicator Windows 10 Lenovo, Dell, HP: This issue can also affect Lenovo, Dell, and HP devices. If you have this problem, be sure to check your keyboard settings and reinstall the keyboard software.
- Wireless keyboard Caps Lock indicator not working: If the Caps Lock indicator isn’t working on your wireless keyboard, the issue might be your drivers, so be sure to update them.
- Caps Lock indicator not showing Windows 10: Many users reported that the Caps Lock indicator isn’t showing on Windows 10. This can be caused by a problematic update, so be sure to remove any recent updates.
- Caps Lock indicator taskbar, tray icon: If you want to have a Caps Lock indicator on your Taskbar or as a tray icon, you’ll have to use a third-party solution to achieve that.
- Caps Lock indicator not showing on-screen
- Caps lock light not working Dell,
- Caps Lock light not working – HP
How do I fix Caps Lock on Windows 11?
1. Change Ease of Access settings
- Click the Start button and select the Settings icon.
- Choose Ease of Access.
- Select the Keyboard in the left pane.
- Enable Play a sound whenever you press Caps Lock, Num Lock, and Scroll Lock under Use Toggle Keys.
Now, each time you activate Caps Lock, Num Lock, and Scroll Lock, your computer will play a notification sound, and it will also play a different one when you turn off these features by pressing the keys again.
2. Enable CAPS lock indicator using TrayStatus
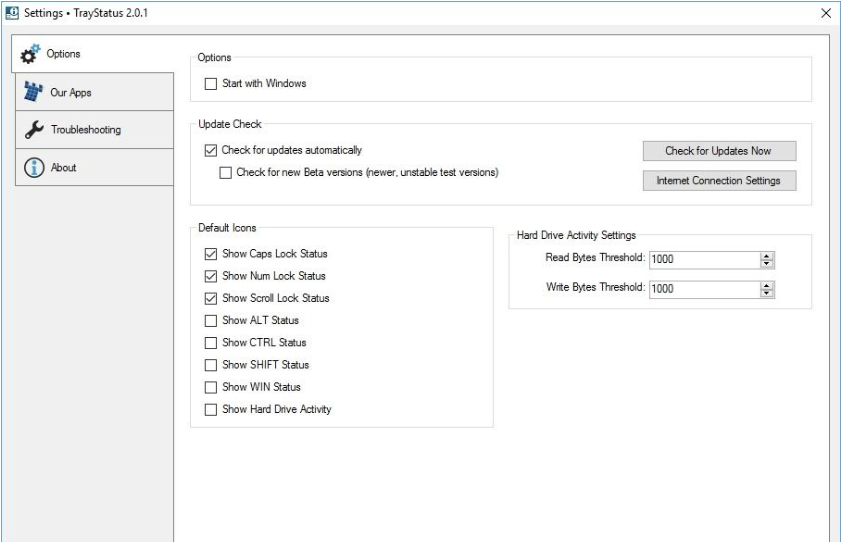
TrayStatus is a small application developed by BinaryFortress that places indicator icons directly into the taskbar.
TrayStatus supports icons for Caps Lock, Num Lock, and Scroll Lock but can also display the status of the CTRL, ALT, SHIFT, and WINDOWS keys.
In addition, you can also have an indicator icon for hard drive activity.
The application is very lightweight, taking less than 4 MB of space from your system drive without increasing Windows’ boot time if you enable it to run at startup.
3. Update keyboard driver
- Press the Windows key + X and select Device Manager.
- Double-click the Keyboards option to expand it.
- Right-click the driver there and select Update driver.
- Now, click the Search automatically for drivers option.
- Wait for the Search to complete and install any available update.
If your Caps Lock light is not working on an MSI laptop, it might be down to outdated keyboard drivers. Scanning for updates with the built-in updater should show you the available updates to install.
Alternatively, you can update your drivers with a reliable tool in DriverFix. This tool automatically scans for outdated drivers on schedule and recommends timely updates before they can cause issues.
Also, DriverFix is not just limited to driver updates. It also fixes broken drivers and installs missing ones to ensure your PC runs optimally.

DriverFix
An impressive tool that scans your device drivers and updates them to help you boost your PC performance.
4. Enable Caps Lock light using Keyboard Indicator
Keyboard Indicator is a small application similar to TrayStatus. It was initially developed for Windows XP, Vista, and 7, but it works fine on Windows 8.1 and 10.
Even though I recommend you first try TrayStatus as it officially supports Windows 10, Keyboard Indicator offers many more options.
For example, by default, when you press Caps Lock, Num Lock, or Scroll Lock, you’ll get an icon inside the taskbar that changes status, exactly like TrayStatus does.
However, Keyboard Indicator will also give you a toast notification and will play a notification sound, ensuring you never miss activating one of these functions.
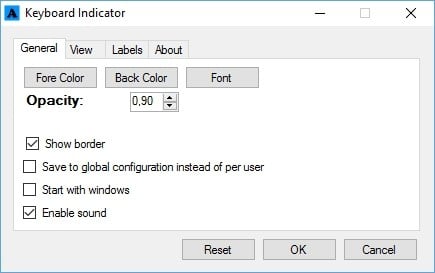
Also, Keyboard Indicator offers many customization options, from the font size and color to the position and time duration of the toast animation. It even allows you to customize the text it displays.
The only downside of the Keyboard Indicator is that you can get indicators only for Caps Lock, Num Lock, and Scroll Lock.
If Keyboard Indicator is the application you want to try, you can download it from its official website, found here.
5. Remove the problematic updates
- Open the Settings app by pressing the Windows key + I shortcut.
- Select the Update & Security option.
- Now, click on View update history.
- Select Uninstall updates. This will open the Control Panel.
- Now, locate the most recent update and click on it.
- Finally, click the Uninstall option at the top and follow the simple onscreen instructions to complete the process.
If the Caps Lock indicator isn’t working on your PC, the problem might be a recent update. Windows 10 automatically install updates, and sometimes a specific update can cause this problem to appear.
If this problem started recently, you might be able to fix it simply by removing the latest update. Once you remove the update, check if the problem still appears. If not, it means that the update caused the problem.
Some PC issues are hard to tackle, especially when it comes to corrupted repositories or missing Windows files. If you are having troubles fixing an error, your system may be partially broken.
We recommend installing Restoro, a tool that will scan your machine and identify what the fault is.
Click here to download and start repairing.
We also have to mention that Windows 10 will try to install the same update again, and that will cause the issue to reappear. However, you can prevent that from happening by disabling Windows updates.
6. Check if your keyboard is faulty
Sometimes the missing Caps Lock indicator can signal a faulty keyboard. The best way to check your keyboard is to enter BIOS and see if the LED light is working.
Alternatively, you can connect the keyboard to a different PC and see if the issue is still present.
Even if the Caps Lock indicator isn’t working, the problem is most likely a bad LED, and if your keyboard is working correctly without the Caps Lock indicator, there’s no need to replace the keyboard.
If your keyboard is faulty, maybe a virtual keyboard on the screen that allows you to use the mouse pointer for typing the way you do it with the regular keyboard could be helpful.
⇒ Get Comfort On-Screen Keyboard Pro
7. Turn on Toggle Keys and change accessibility settings
- Open the Settings app.
- Choose the Ease of Access option.
- Click the Keyboard option in the left pane.
- Toggle the switch for Use Toggle Keys forward to enable it.
- Now, choose the Audio option in the left pane.
- Click the dropdown under Show audio alerts visually and select Flash the active window.
If you want a visual indicator that your Caps Lock key is pressed, you might want to turn on Toggle Keys.
This gives you a visual notification whenever the Caps Lock key is pressed. After that, your active window or screen will flash whenever you press Caps Lock.
This effect doesn’t look visually appealing, but at least you’ll receive both audio and visual notifications whenever you press Caps Lock.
- Fix: HP Support Assistant Stuck on Creating a Restore Point
- Failed to Determine Source Edition Type: 5 Ways to Fix It
- Fix: This Page Isn’t Eligible to Have a Username [Facebook]
- Why Can’t I Download Netflix on My Laptop & How to Fit It
8. Reinstall Lenovo On Screen Display
If the Caps Lock light is not working in Windows 10, the problem might be Lenovo On-Screen Display software.
Issues with this software can occur, and to fix the problem, it’s advised to reinstall Lenovo On Screen Display. There are several ways to do it, but the best way is to use uninstaller software in CCleaner.
CCleaner is a unique application that can remove any program from your PC. In addition to removing the application, it will also remove all associated files and registry entries.
This will ensure that the application is completely removed and fix any issues caused by the application.
After you remove Lenovo On Screen Display, reinstall it again and check if the problem is resolved. If you’re using a different laptop brand, check for similar software and reinstall it.
9. Install the latest updates
- Press the Windows key + I to open the Settings app.
- Select the Update & Security section.
- Now, click the Check for updates button.
- Finally, click the Download and install option.
Several users reported that installing the latest updates fixed the problem for them, so you might want to try that.
If you’re having problems with the Caps Lock indicator, the issue might be caused by missing updates. However, you can fix this problem simply by updating Windows to the latest version.
By default, Windows 10 automatically installs the missing updates, but sometimes you might miss an important update due to specific bugs.
How do I fix the Caps Lock light not working on Windows 11?
If the Caps Lock light is not working on Windows 11, it can be because of outdated keyboard drivers. You can effectively fix this by updating your drivers using a dedicated tool.
Another known cause of the issue is a problematic update. Removing this update should fix the problem in this case. You can set the subject using any of the solutions in this guide.
How do you reset Caps Lock?
- Open the Settings app and select the Time & Language option.
- Choose Language in the left pane.
- Select Spelling, typing, & keyboard settings under Related settings.
- Now, choose Advanced keyboard settings under the Related settings option.
- Click Language bar options.
- Click the Advanced Key Settings tab at the top.
- From here, tick the radio button for Press the SHIFT key under the To turn off Caps Lock section.
- Click the Apply button, followed by OK to save the changes.
- Finally, restart your PC.
You can always turn off the Caps Lock with the Shift key.
Problems with the Caps Lock indicator usually aren’t severe, but if you’re having any issues, feel free to try any of our solutions.
Are you facing other issues like the keyboard typing wrong characters and letters? Then, check our detailed guide to fix it effectively.
Feel free to let us know if you were able to fix the issue using any of our solutions in the comments below.